在 Power Automate 中執行直到循環控制

了解有關 Do Until 循環控制如何在 Power Automate 流中工作的基礎過程,並熟悉所需的變量。
我們都去過那裡。你有一長串要聯繫的人,你想給他們每個人一個個性化的聯繫,但手動輸入數百甚至數千封電子郵件的想法讓你頭暈目眩。郵件合併來拯救!
要將郵件從 Excel 合併到 Outlook,首先要準備包含所需數據的 Excel 電子表格,確保姓名、電子郵件等詳細信息有自己的列。打開 Outlook 並撰寫一封新電子郵件。單擊“郵件”選項卡,然後單擊“開始郵件合併”,然後選擇“電子郵件”。單擊“選擇收件人”和“使用現有列表”,然後導航到並選擇您的 Excel 文件。根據需要調整設置,然後單擊“確定”以發送您的個性化電子郵件。
這是流程的簡化版本。在今天的文章中,我們將展示如何使用Microsoft Excel、Word 和 Outlook 執行郵件合併。我們將通過 Excel 創建郵件列表,使用 Microsoft Word 撰寫郵件,然後為 Outlook 執行郵件合併。
無論您是郵件合併的新手還是只是需要復習,本指南旨在幫助您駕馭該過程。
讓我們開始吧!
目錄
什麼是郵件合併?

郵件合併是Microsoft的一項功能,可簡化大量電子郵件通信。它允許您通過電子表格中帶有特定數據字段(例如姓名或地址)的佔位信息來向人員列表發送個性化信息。
從向許多收件人發送個性化內容和廣告或重要更新,使用郵件合併可以節省大量時間和精力,因為您不再需要一條一條地自定義消息。
以下是如何使用從 Excel 到 Outlook 的郵件合併的快速摘要:
根據大致位置和其他因素在Excel 文件中組織您的聯繫信息
在 Word 中起草消息並設置個性化
使用Outlook處理並發送郵件合併文檔
讓我們在接下來的三個部分中回顧每個部分!
第 1 部分。為郵件合併準備 Excel 工作表
在開始郵件合併之前,您不必確保正確準備了Excel 電子表格。
將您的數據組織到單獨的列中,並使用適當的郵寄標籤作為每種數據類型的標題,例如:
名字和姓氏
電子郵件地址
公司名稱
街道名稱
城市名
郵政編碼
仔細檢查您的數據的準確性和一致性,因為錯誤可能會導致郵件合併過程出現問題。此外,確保工作表中的單獨列與將使用的字段相匹配。
下面是我們將用於郵件合併的 Excel 電子表格示例:
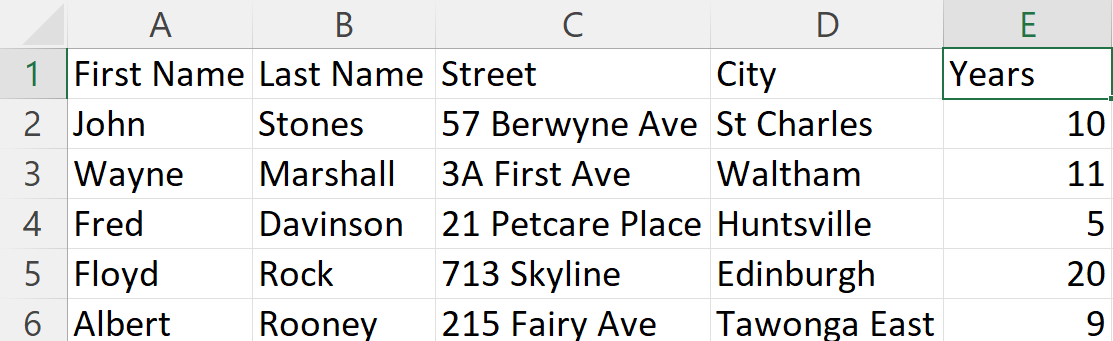
準備好電子表格後,我們現在可以使用 Word 創建郵件合併文檔。
第 2 部分。為郵件合併設置 Word 文檔
現在您的電子表格已準備就緒,郵件合併過程將從在 Word 中創建自定義電子郵件內容開始。
將 Excel 數據鏈接到電子郵件後,您可以預覽個性化電子郵件並完成郵件合併。
方法如下:
1.創建電子郵件模板
計劃使用郵件合併從 Excel 向 Outlook 發送批量電子郵件時,擁有精心設計的電子郵件模板至關重要。
要創建出色的電子郵件模板,請執行以下操作:
專注於起草電子郵件的內容
優先考慮清晰度和簡潔性
明確說明電子郵件的目的
確保語氣適合您的聽眾。
校對您的內容是否有錯誤並進行任何必要的修改。
這是我們的 Microsoft Word 文檔電子郵件模板的樣子:
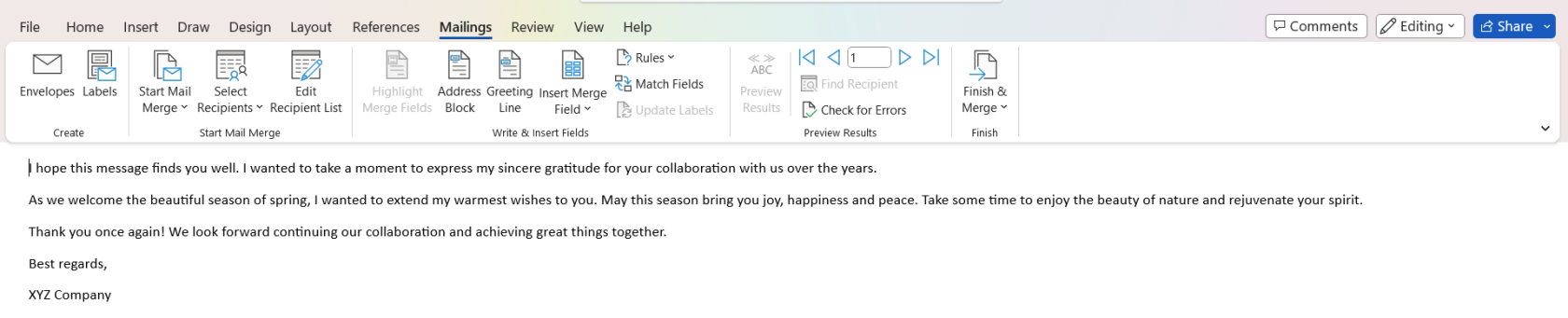
2.選擇合併類型
打開 Microsoft Word 並創建一個新文檔。然後,轉到“郵件”選項卡並選擇“開始郵件合併”。
之後,選擇合併類型。您的選擇包括信件、電子郵件、信封等。對於此示例,我們選擇了電子郵件消息。
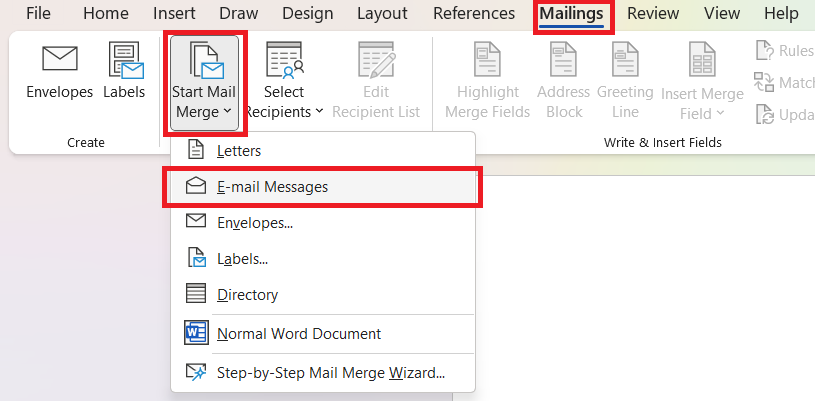
3.將Excel工作表連接到Word
接下來,通過單擊“選擇收件人” > “使用現有列表”將您的 Excel 文件連接為數據源。
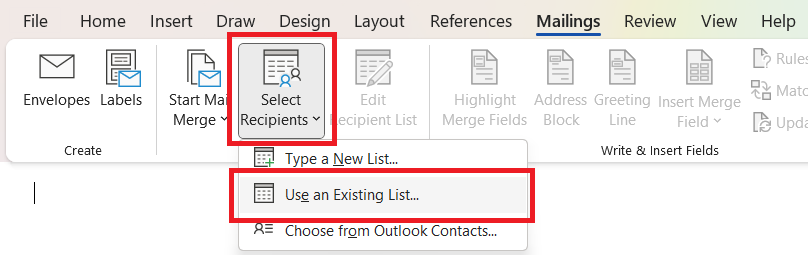
搜索包含郵寄列表的 Excel 文件。選擇它並單擊打開。
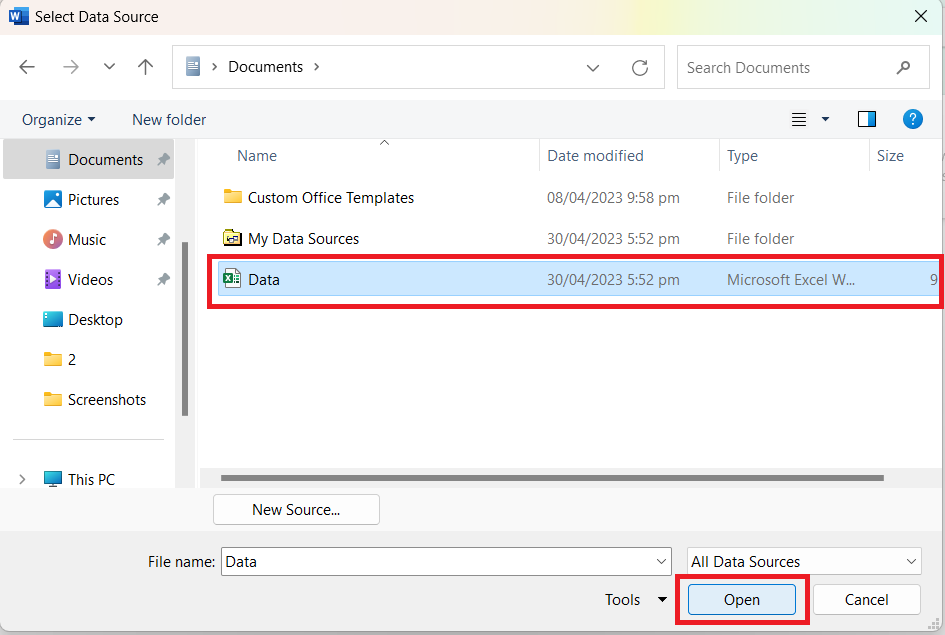
確保選擇了所需的工作表,然後單擊“確定”。
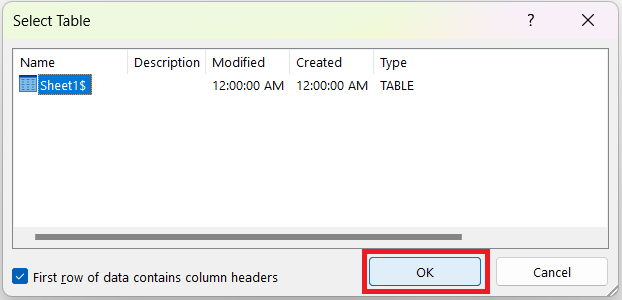
鏈接數據源後,您可以將合併域插入文檔中您希望個性化數據出現的任何位置。
4.調整收件人列表
想要更改已導入的收件人列表?選擇編輯收件人列表。

在這裡,您可以選中/取消選中復選框以包含/刪除收件人。您還可以排序、過濾、查找重複項、查找收件人和驗證地址。
5.插入地址塊和問候語
現在,我們將向您展示如何為地址塊和問候語行添加佔位符。
在寫入和插入字段組中選擇地址塊或問候語。

確認您要使用的格式並檢查預覽以確保它看起來不錯。然後,點擊確定。
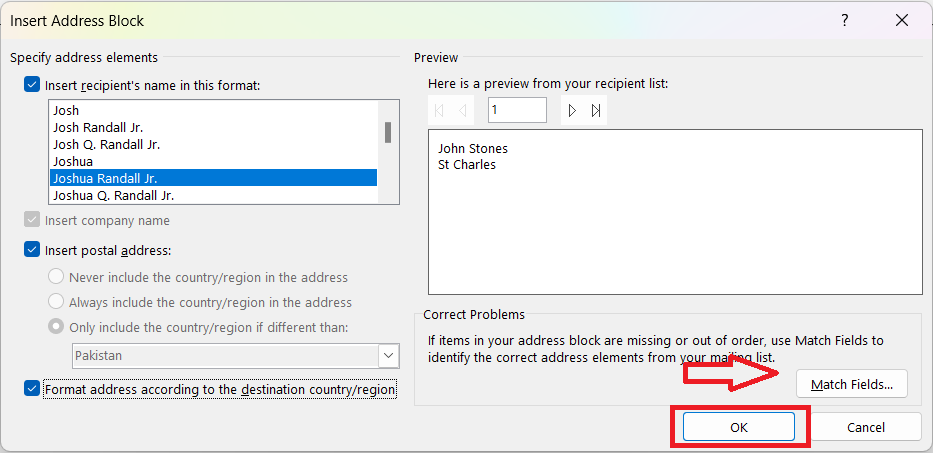
注意:如果信息不完整,請單擊“匹配字段”。然後,將給定的選項與 Excel 工作表中的列匹配。在我們的例子中,我們會將Address 1與Street列匹配。
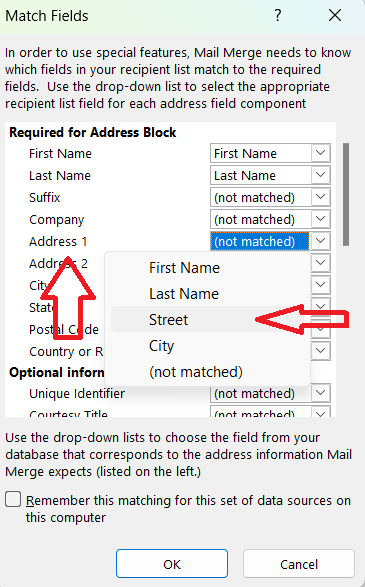
添加後,合併字段佔位符將如下所示:
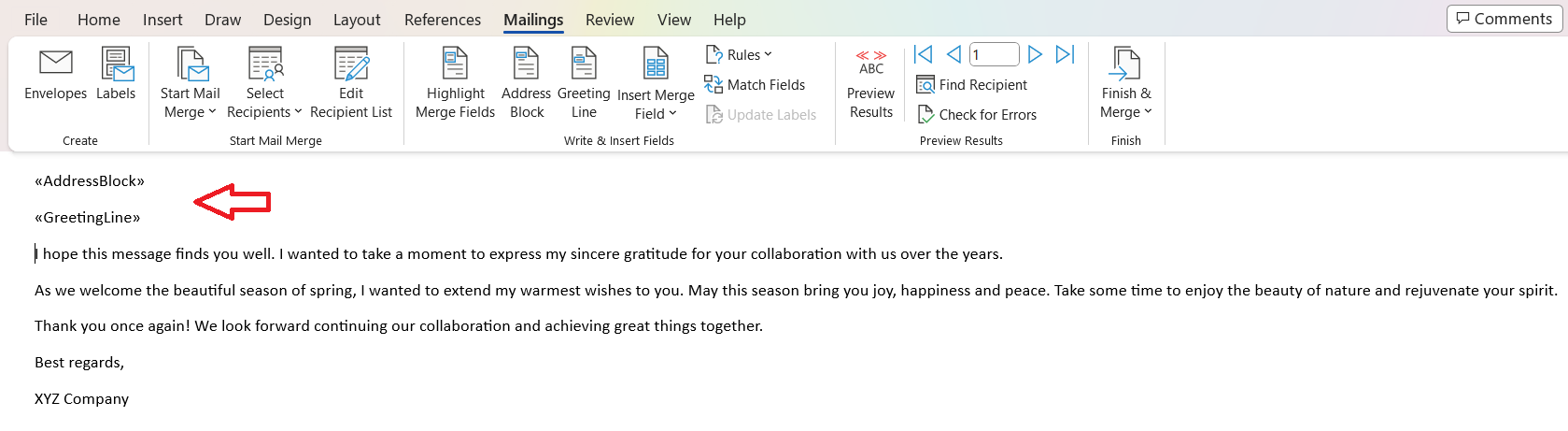
6.插入合併字段——高級個性化
接下來,您需要添加合併字段來為每個收件人個性化電子郵件。對於我們的示例,我們將包括每個客戶與我們合作的年限以進行個人接觸。
首先,選擇要插入信息的單詞/空格。然後,轉到Mailings並單擊Insert Merge Field。
從可用字段列表中,選擇與 Excel 電子表格中的數據對應的字段。我們為郵件合併收件人選擇年份。
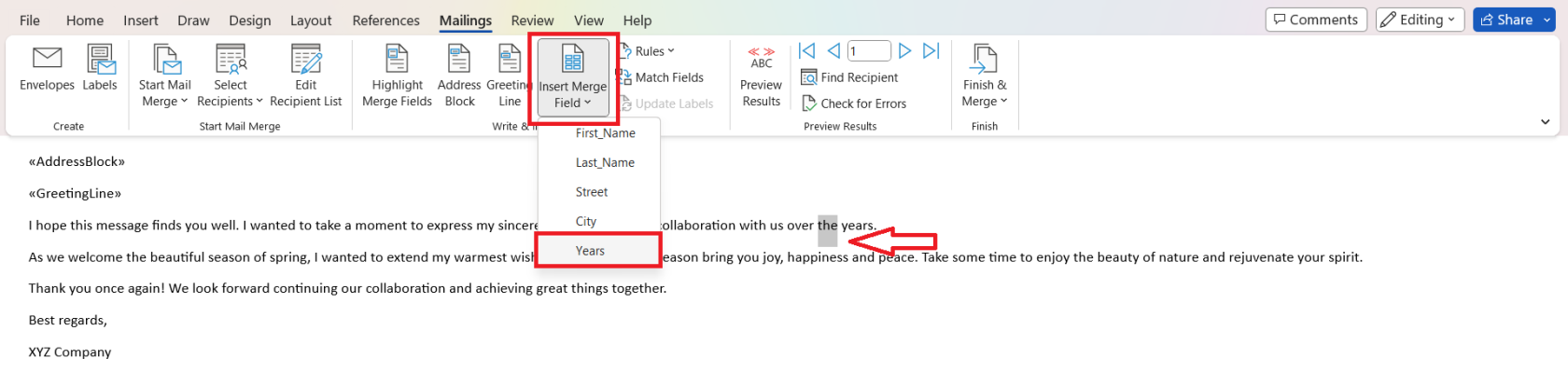
結果如下:
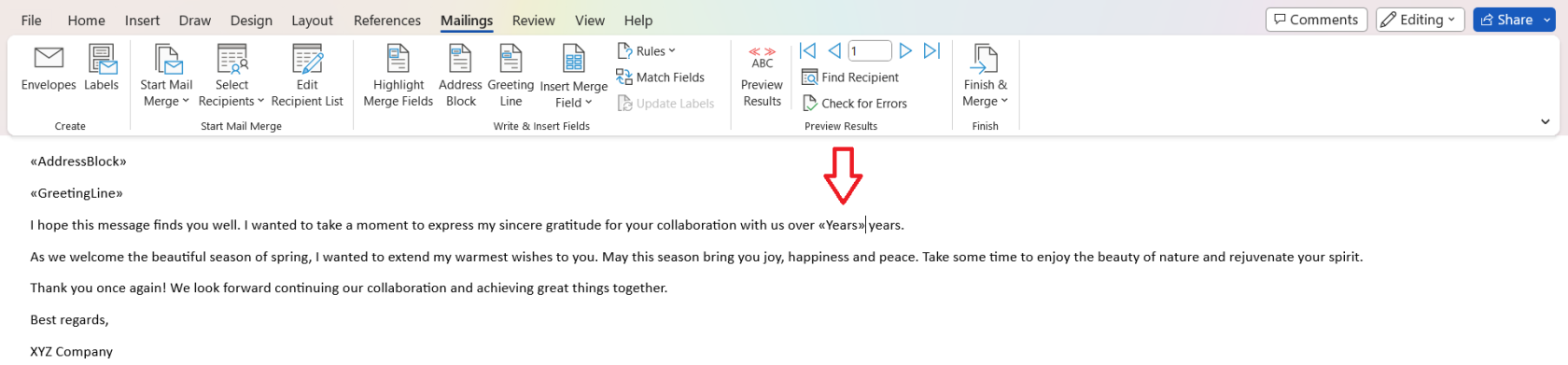
7.格式化和自定義模板
內容和合併字段就位後,就可以格式化和自定義您的電子郵件模板了。
考慮以下幾個方面:
字體類型和文字大小:選擇易於閱讀的清晰字體和大小。例如,如果您使用郵件合併來根據過去的活動發送量身定制的廣告,那麼請使用與您的品牌相匹配的字體類型和顏色。
段落格式:使用適當的間距、縮進和對齊方式來清楚地呈現您的信息。
要點和表格:使用列表和表格的要點以有條理的方式呈現數據,例如產品詳細信息或定價。
圖片:例如,如果您的廣告服務基於活動,則使用相關圖片。然而; 確保它們的大小正確並且不會分散對電子郵件內容的注意力。
8. 預覽結果
在發送合併的電子郵件之前,請花時間預覽郵件併校對並進行必要的調整。
單擊“郵件”選項卡中的“預覽結果” 。
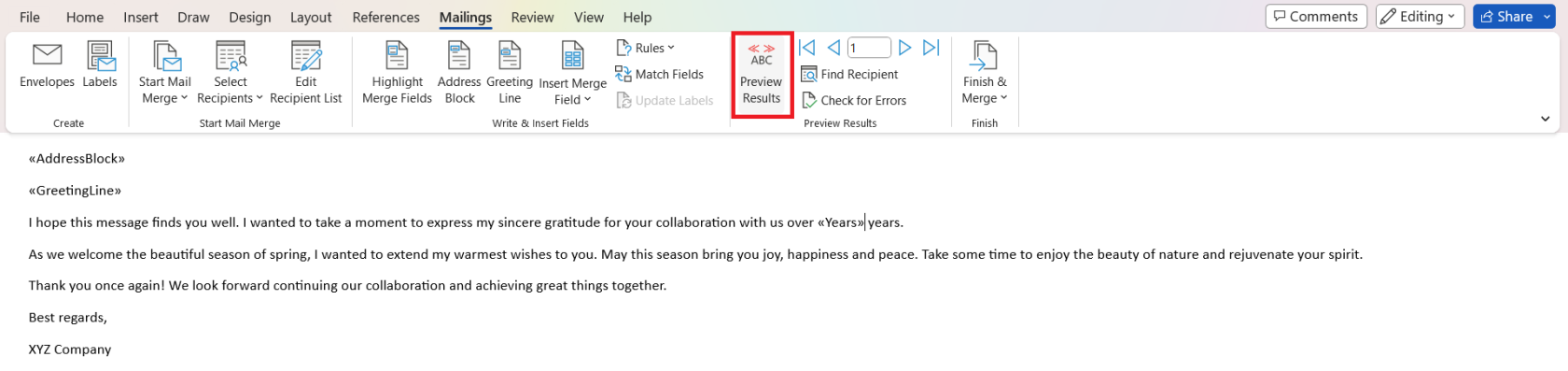
使用箭頭瀏覽不同的收件人。這使您可以查看合併對每個人的顯示方式並進行任何必要的調整。
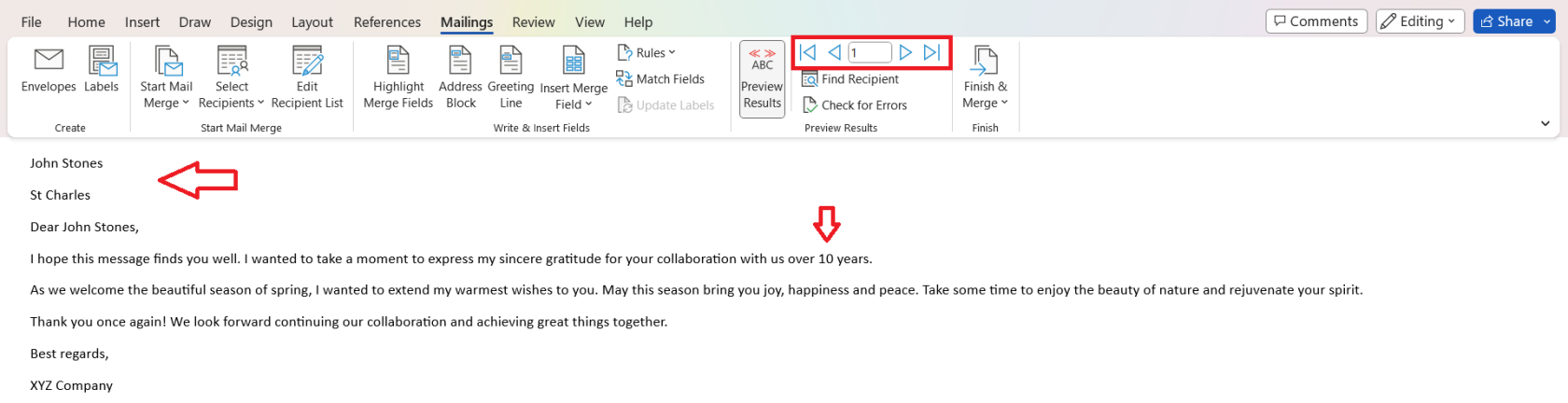
完成本節中的每個步驟後,您的個性化電子郵件就可以發送了!
在下一節中,我們將了解最後一步以及如何將電子郵件移至 Outlook 進行處理。我們走吧!
第 3 部分。完成郵件合併
如果您對郵件感到滿意,則可以在 Word 中完成郵件合併。
單擊“郵件”選項卡中的“完成並合併” > “發送電子郵件” 。
將出現一個新的對話框。在收件人字段中添加包含電子郵件地址的工作表列,插入主題行,然後單擊確定。
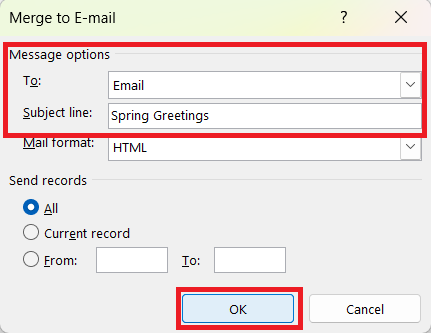
打開 Outlook 並轉到“發件箱”文件夾。在這裡,您會看到正在發送您的電子郵件。請耐心等待,因為這可能需要一些時間,具體取決於您的設置和收件人的數量。
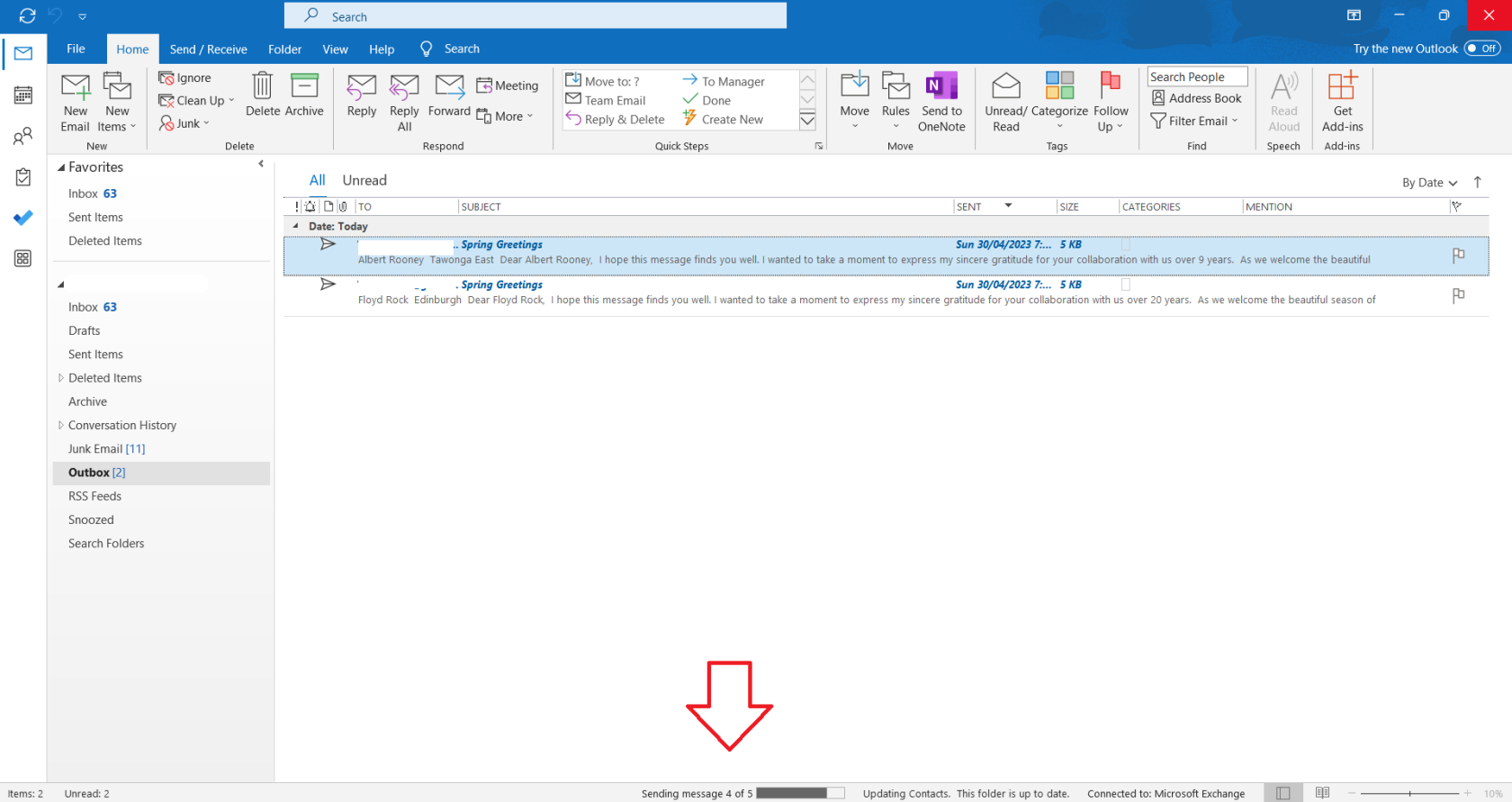
就是這樣!您已成功發送包含每個收件人的個性化消息的批量電子郵件!
在下一節中,我們將了解一些高級技術,這些技術將使您像專業人士一樣進行郵件合併。
高級郵件合併技術

好了,您已經掌握了基礎知識,現在可以發送那些漂亮的個性化電子郵件了。做得好!但是,讓我們把它提高一個檔次。
在本節中,我們將深入研究一些下一級的東西。我們正在談論條件格式和添加附件,
1.條件格式
條件格式使您能夠根據數據中的特定條件定制郵件合併消息。
要在郵件合併中使用條件格式:
在設置郵件合併的 Word 文檔中創建一個IF語句。該語句應遵循以下格式:{ IF <> = “Value” “Text If True” “Text If False” }
將 <> 替換為 Excel 數據中的相應字段,將Value替換為您要匹配的條件,並將Text If True和Text If False 替換為您要根據條件顯示的內容。
更新所有相關字段的 IF 語句,並相應地調整電子郵件的內容。
此技術將幫助您創建更有效的郵件合併消息,使收件人感覺更加個性化和相關。
2.附件的郵件合併
Outlook 沒有對郵件合併中的附件的內置支持。按照以下步驟將附件添加到郵件合併:
安裝支持郵件合併期間附件的 Outlook 第三方加載項(如郵件合併工具包)。
使用所需設置配置加載項,包括將附件文件指定為 Excel 數據中的字段。
繼續您的常規郵件合併過程,加載項將確保根據您指定的條件將適當的附件與每封電子郵件一起發送。
包括與個別收件人相關的附件將使您的郵件更具吸引力和實用性。
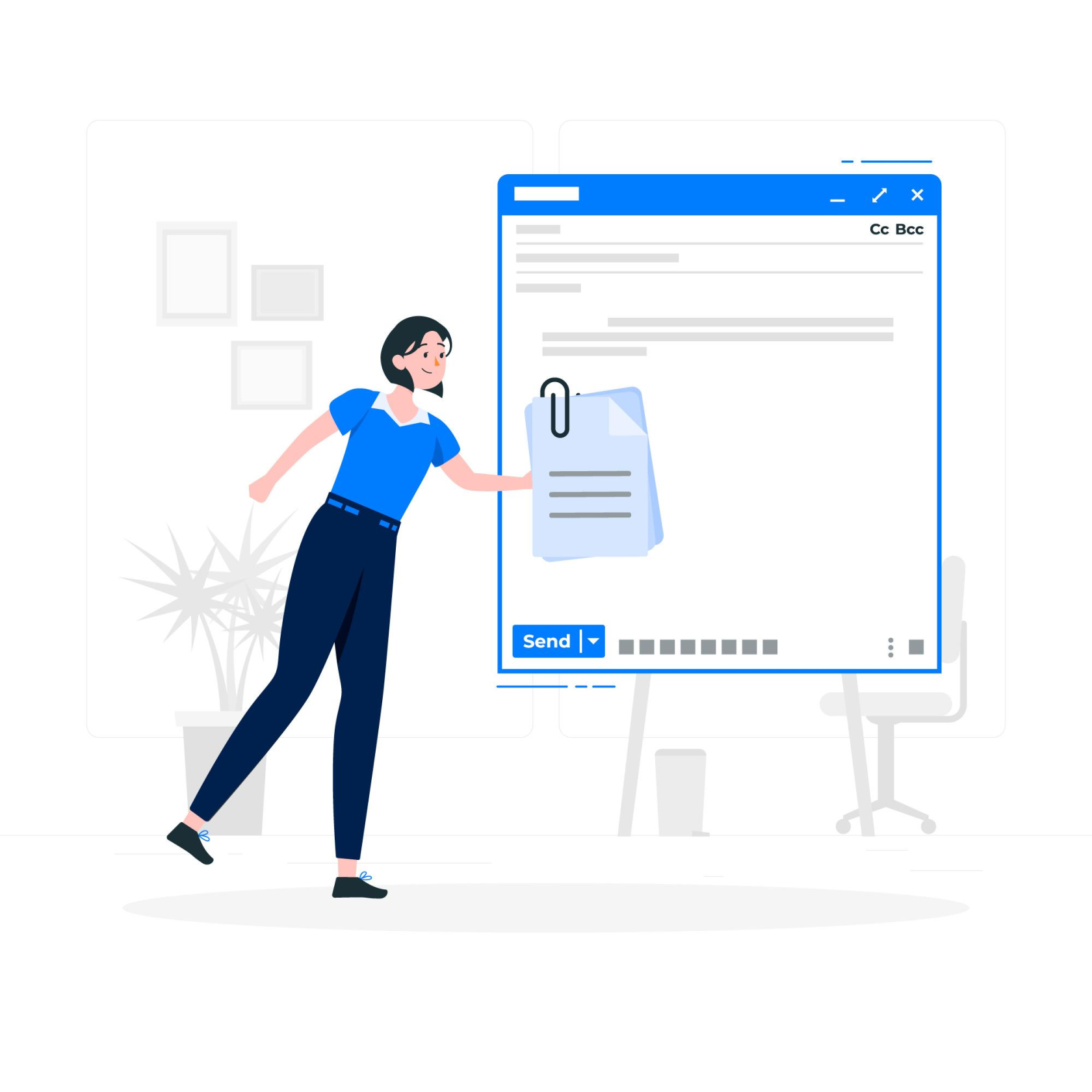
在最後一節中,我們將探討使用郵件合併時的一些常見問題以及如何解決這些問題。
解決郵件合併中的常見問題
您現在是一名郵件合併專家,當您輕而易舉地完成這一切時 – 砰!– 你遇到障礙了。
下一節將幫助您瀏覽郵件合併過程中的任何坑洼,並介紹如何處理錯誤和解決數據不匹配問題。
1.處理錯誤
當您在郵件合併過程中遇到錯誤時,以下提示可幫助您解決這些問題:
檢查您的軟件版本:確保您使用的是相同版本的 Microsoft Outlook 和 Microsoft Word。如果它們不同,可能會出現兼容性問題。
禁用加載項:在安全模式下運行 Word 和 Outlook 以禁用加載項,以確保它們不會干擾郵件合併功能。
2. 解決數據不匹配
數據不匹配的問題經常發生在郵件合併期間。必須解決這些問題才能生成有效的電子郵件。以下是常見數據不匹配問題的一些解決方案:
仔細檢查您的數據:確保您的 Excel 電子表格格式正確且所有必要信息均可用。
連接和編輯郵件列表:您可以連接到您的數據源並修改收件人列表。有關詳細信息,請訪問Microsoft 支持。
預覽郵件合併結果:始終在發送之前預覽合併的電子郵件。在完成郵件合併之前根據需要進行更改。
通過解決錯誤和解決數據不匹配問題,您可以確保從 Excel 到 Outlook 的郵件合併過程順利進行。
最後的想法

本文向您展示瞭如何使用郵件合併批量發送個性化電子郵件。整個過程分為三個部分:
準備 Excel 工作表
設置Word文檔
在 Outlook 中完成該過程
您已經瀏覽了郵件合併的來龍去脈,甚至解決了一些最常見的問題,並使用了 cookie 和數據。
掌握郵件合併全靠練習和耐心。這是一個強大的工具,可以為您節省大量時間、提高您的工作效率並提高您的消息質量,尤其是當您需要向一大群人發送個性化電子郵件時。
因此,下次當您面對令人生畏的要發送的電子郵件列表時,您將準備好像專業人士一樣處理它。不斷探索,不斷學習,最重要的是,使用這些方便的技術工具讓您的生活更輕鬆。郵件合併愉快!
如果您想學習更多有用的 Outlook 技能,例如如何將ChatGPT添加到 Outlook,請查看下面的播放列表:
了解有關 Do Until 循環控制如何在 Power Automate 流中工作的基礎過程,並熟悉所需的變量。
受限於 LuckyTemplates 中提供的標準視覺效果?學習使用 Deneb 和 Vega-Lite 為 LuckyTemplates 創建自定義視覺對象,提升您的數據可視化能力。
在此博客中,您將了解如何使用 Power Automate Desktop 自動將日期添加到文件名的開頭或結尾。
找出幾種不同的方法在 Power Query 中添加註釋,這對於不喜歡記筆記的人非常有幫助。
在此博客中,您將了解 MS Power Apps 界面的基礎知識並了解 Power Apps-SharePoint 集成的過程。
什麼是 Python 中的自我:真實世界的例子
您將學習如何在 R 中保存和加載 .rds 文件中的對象。本博客還將介紹如何將對像從 R 導入 LuckyTemplates。
在此 DAX 編碼語言教程中,了解如何使用 GENERATE 函數以及如何動態更改度量標題。
本教程將介紹如何使用多線程動態可視化技術從報告中的動態數據可視化中創建見解。
在本文中,我將貫穿過濾器上下文。篩選上下文是任何 LuckyTemplates 用戶最初應該了解的主要主題之一。








