在 Power Automate 中執行直到循環控制

了解有關 Do Until 循環控制如何在 Power Automate 流中工作的基礎過程,並熟悉所需的變量。
對於希望導入、連接和調整外部數據的 Excel 用戶來說,Power Query 是一個非常有用的工具。將工具添加到 Excel 的過程取決於您使用的版本。
Excel 2016 或更高版本的用戶不必將 Power Query 添加到 Excel。它作為“數據”選項卡中的“獲取和轉換數據”功能內置。使用 Excel 2013 和 2010 的用戶應下載並安裝 Microsoft Power Query 加載項。
您將使用Power Query 工具從 Excel 表格、CSV 文件、數據庫和更多選項中導入數據。從那裡,強大的功能讓您可以編輯、轉換和分析數據。
目錄
如何將 Power Query 加載項安裝到 Excel 2010 或 2013
請注意,Mac 用戶至少需要 Excel 2016,因為 Power Query 不適用於 Mac OS 上以前版本的 Excel。Windows 用戶可以使用 Excel 2000 中的免費插件。
在下載加載項之前,您需要知道您安裝的 Excel 是 32 位還是 64 位。下載頁面會詢問你有哪些。
下圖顯示了選擇的 64 位選項。
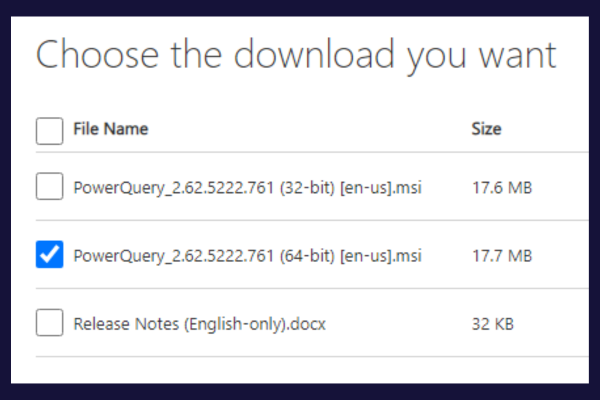
2010 年和 2013 年查找此信息的方式略有不同。對於這兩個版本,展開“文件”菜單並單擊“幫助”選項。32 位/64 位信息位於以下任一位置:
Excel 2010 中的“關於 Microsoft Excel”
Excel 2013 中的“關於 Excel”
兩個版本的加載項安裝過程基本相同。要安裝 Power Query 加載項,請按照下列步驟操作:
關閉 Excel。
轉到官方 Microsoft下載頁面。
單擊“下載”按鈕。
根據您的 Excel 安裝選擇正確的版本(32 位或 64 位)。
運行下載的文件並按照設置嚮導的說明進行操作。
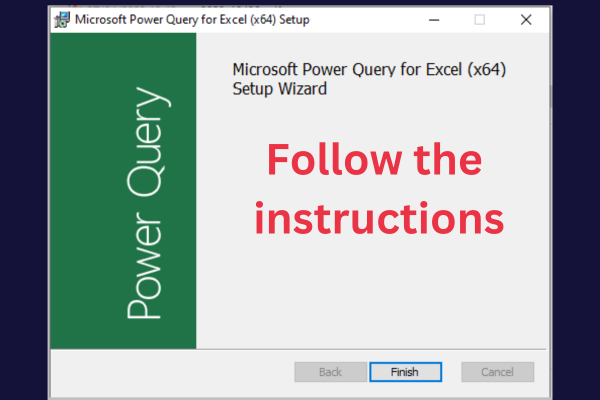
如果 Excel 在安裝過程中顯示錯誤消息,請檢查您是否擁有適用於您的版本的最新更新。
安裝完成後,您必須在 Excel 中啟用加載項才能看到 Power Query 選項卡。
打開 Excel。
選擇文件 -> 選項。
單擊左窗格中的“加載項”。
在窗口底部的下拉菜單中選擇“COM 加載項”。
選中“Microsoft Power Query for Excel”旁邊的框,然後單擊“確定”。
Power Query 現在可在 Excel 功能區中其自己的選項卡下使用!
Excel 2016 及更高版本的 Excel Power Query
在 Excel 2016 及更高版本中,Power Query 現在是 Excel 功能區的一部分。要訪問它,請按照下列步驟操作:
打開 Excel 並創建一個新文檔或加載一個現有文檔。
轉到“數據”選項卡。
使用“獲取和轉換數據”組中的按鈕訪問 Power Query 工具。
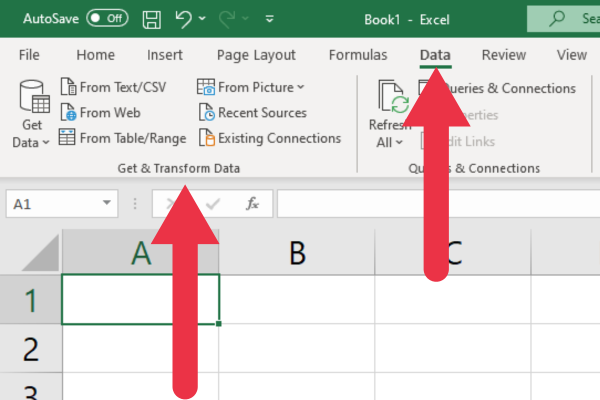
如何在數據選項卡中查找 Power Query 工具
“數據”選項卡下的“獲取和轉換數據”部分提供了按鈕,用於訪問屬於 Excel 中 Power Query 一部分的一系列工具和功能。
以下是七個按鈕和功能的說明。
1.獲取數據
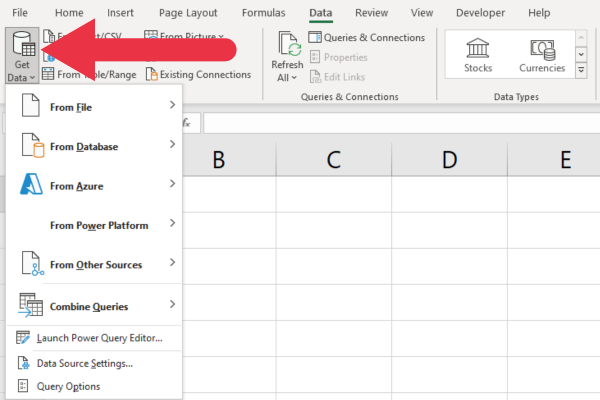
此功能允許您連接到外部數據源並從中導入數據。一些最常用的選項是:
從文件:從 Excel 工作簿、CSV、文本、XML 或 JSON 文件導入。
從數據庫:從 SQL Server、Access、Oracle 等導入。
從 Azure:從 Azure SQL 數據庫、Azure Blob 存儲等導入。
2. 來自文本/CSV
“從文本/CSV”按鈕允許您連接到文本文件或 CSV(逗號分隔值)文件並從中導入數據。它會打開一個導入數據對話框,供您選擇文件。
您可以使用獲取數據下拉菜單訪問相同的 TXT 或 CSV 文件。“來自文本/CSV”按鈕提供了一個快捷方式。
下圖顯示了正在使用的快捷方式。該窗口還將顯示文件中包含的數據的預覽。
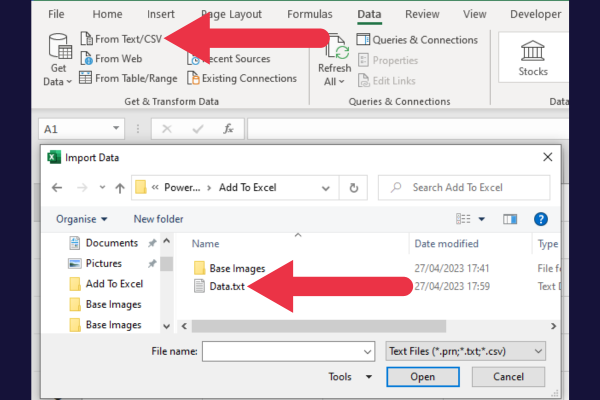
3. 來自網絡
這是“獲取數據”下拉菜單下可用功能的另一個快捷方式。“來自 Web”按鈕允許您使用網頁的 URL 連接到網頁並從中導入數據。
4. 從表/範圍
此按鈕允許您將選定範圍的單元格或 Excel 工作簿中的現有表格轉換為 Power Query 查詢。
當您選擇一個範圍並單擊此按鈕時,Power Query 編輯器將自動打開。該編輯器將在後面的部分中介紹。
5.從圖片
儘管“來自圖片”功能歸入 Power Query 部分,但它實際上不是 Power Query 的一部分。
這是一個單獨的功能,允許您使用設備的相機從打印或手寫的表格中捕獲數據,並將其轉換為 Excel 中的數字表格。
它使用光學字符識別 (OCR) 技術從圖像中識別和提取文本和數字。
6. 最近的資源
通過此按鈕可以快速訪問您最近在 Excel 中連接到並從中導入數據的數據源。它可以為您的數據查詢節省寶貴的時間。
當您單擊“最近的來源”按鈕時,下拉菜單將顯示您最近使用的數據源列表,例如在線連接和 Excel 文件。
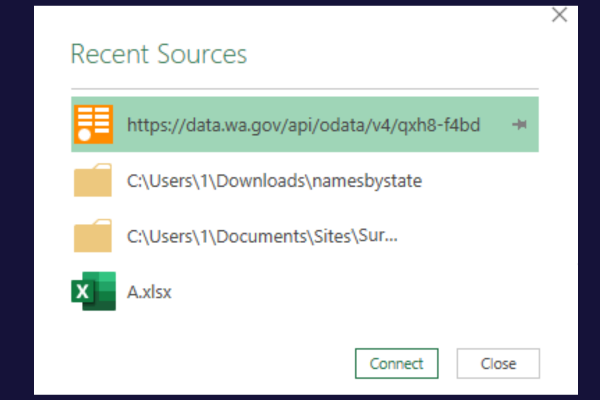
7.現有連接
這是另一個節省時間的方法。它為您提供了先前在當前工作簿中建立的所有數據連接的列表。
如何將 Power Query 連接器添加到 Excel
可能有一些高級 Power Query 功能或連接器僅在特定版本的 Excel 中可用,例如 Excel 2016 Professional Plus 或 Excel for Microsoft Office 365。
例如,可讓您連接到 SharePoint 文件夾的 SharePoint 連接器僅在企業訂閱中可用。
如果您有家庭或企業訂閱,您將不會在連接器列表中看到該選項。
以下 Microsoft可用性列表的摘錄顯示 SharePoint 和 PDF 連接並非在每個版本中都可用。
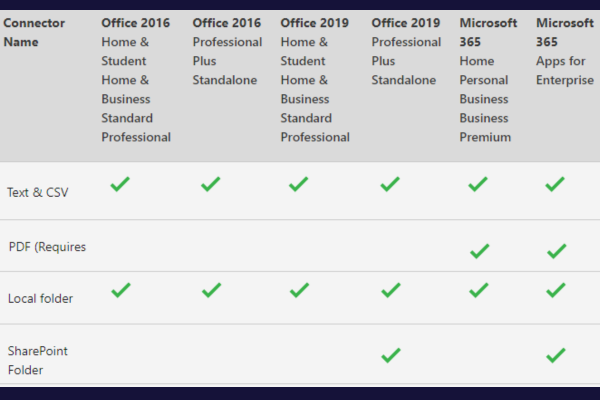
如果您缺少所需的連接器和源,請考慮升級到更高版本。這將啟用缺少的選項。
如何為 Excel 添加 Power Query 權限
某些連接器或功能可能需要額外的權限或設置,例如特定於組織的數據源。
如果您在連接到特定數據源或使用某些功能時遇到問題,可能是由於組織級別的權限或設置所致。在這種情況下,您可以諮詢您組織的 IT 管理員或支持團隊以尋求幫助。
如果他們為您的 Windows 帳戶提供額外的權限,您應該重新啟動 Excel 以訪問提升的權限。
如何訪問 Power Query 編輯器
Power Query 編輯器是您花費大部分時間使用 Power Query 的地方。它是一個圖形界面,您可以在其中創建、修改和管理您的查詢。
該編輯器還提供查詢結構的可視化表示,並支持多種不同的視圖。
有幾種方法可以訪問編輯器。您通常會設置連接或導入文件,這會啟動編輯器。
或者,您可以將編輯器作為空白查詢打開並在其中設置您的連接。以下是如何在獲取和轉換數據組中執行此操作:
轉到“數據”選項卡。
單擊“獲取和轉換數據”組中的“獲取數據”。
選擇“啟動 Power Query 編輯器”。
使用功能區右側的選項訪問您的數據。
“新查詢”選項組位於功能區的最右側。從這裡,您可以導入文件、連接到數據庫,甚至可以手動輸入數據。
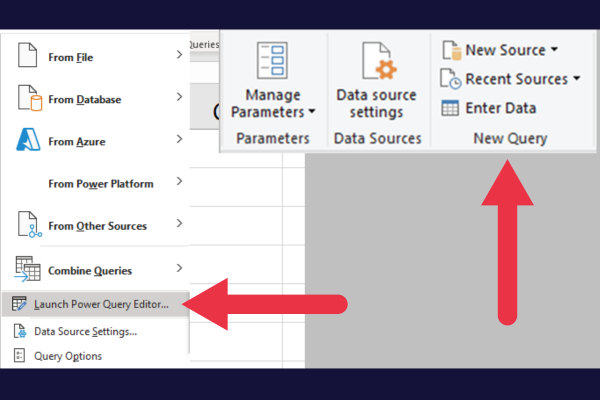
功能區和標籤
Power Query 編輯器中的功能區包含多個選項卡,這些選項卡按組組織以便於訪問。
這些選項卡有不同的用途,提供您在使用 Power Query 時需要的工具和功能。這四個選項卡是:
家
轉換
添加列
看法
此圖片顯示窗口頂部的選項卡。功能區下方的數據預覽顯示 Excel 表格的內容。查詢窗格位於左側。
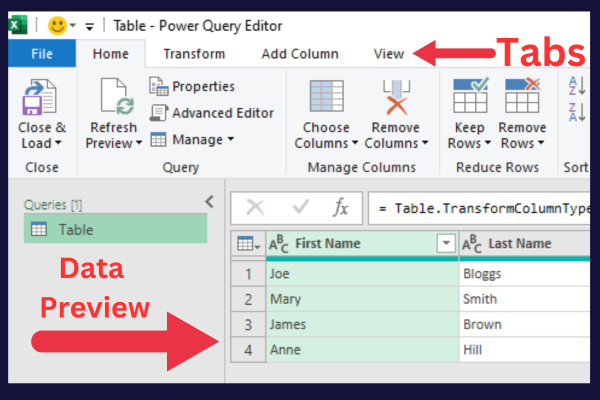
數據預覽面板
數據預覽窗格不僅僅顯示您的數據。您可以在此窗口中更改列標題和數據類型。
窗格頂部的公式欄顯示了數據庫查詢背後的特殊代碼。
高級編輯器
對於更複雜的操作或自定義,Power Query 提供了高級編輯器。此編輯器允許您直接編輯 M 代碼,這是 Power Query 的底層語言。
通過更改 M 代碼,您可以微調您的查詢並獲得可能無法通過圖形界面獲得的附加功能。
要訪問高級編輯器:
轉到 Power Query 編輯器中的主頁選項卡。
單擊“查詢”組中的“高級編輯器”。
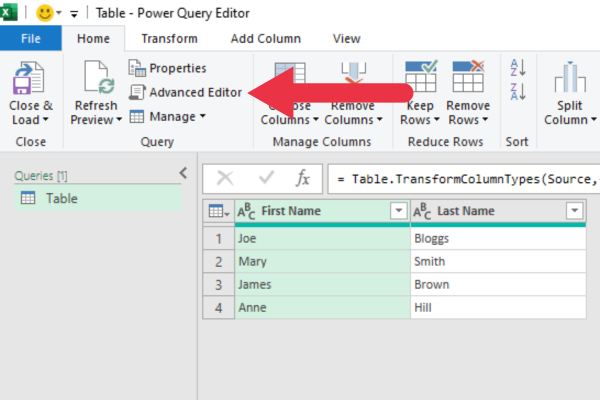
如果您想探索代碼的某些方面,這裡有一些教程:
這是使用每個表達式的視頻演練。
自定義 Power Query 的 2 種方法
您可以通過以下方式自定義您的 Power Query 體驗:
調整查詢設置
管理全局和隱私選項
1.如何調整查詢設置
要訪問查詢設置:
打開 Power Query 編輯器。
查看右側窗格中的設置。
單擊“所有屬性”鏈接。
根據需要更改彈出框中的詳細信息。
您可以修改 Microsoft 查詢的多個方面,例如:
名稱:將您的查詢重命名為更具描述性的名稱。
說明:添加說明以提供更多上下文。
加載設置:選擇是將數據加載到數據模型還是僅作為連接。
在下圖中,我將“表”的名稱更改為信息更豐富的“銷售”並添加了描述。
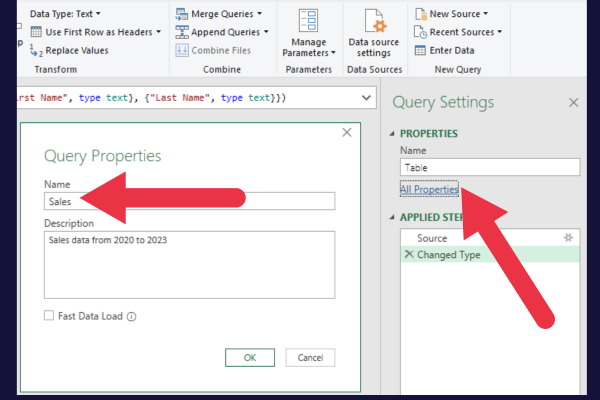
2. 如何調整全局選項
Power Query 還允許您自定義整體體驗。要訪問這些選項,請執行以下步驟:
在 Excel 中,轉到“數據”選項卡。
單擊“獲取數據”下拉菜單。
選擇底部的查詢選項。
這將打開“查詢選項”對話框。您可以在此處通過勾選或清除複選框來更改 Power Query 編輯器的佈局和行為。
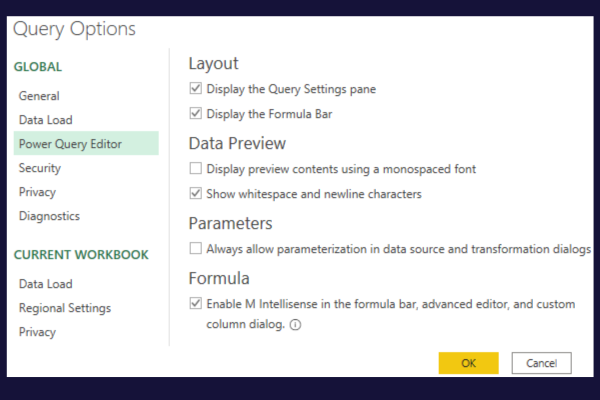
3.如何調整安全和隱私選項
查詢選項包括安全和隱私部分。
如果您的查詢到達在線外部數據源,安全部分可讓您控制證書檢查和 Web 警告。
在“隱私”部分,您可以配置 Power Query 如何處理和保護敏感數據。
如何添加其他工具來增強 Power Query
您可以使用其他加載項和工具來擴展 Power Query 的功能。以下是三種流行的選擇:
1. 動力樞軸
Power Pivot 是一種強大的數據建模和分析工具,內置於較新版本的 Excel 中,可與 Power Query 配合使用。
它允許您:
創建複雜的數據模型。
管理表之間的關係。
使用數據分析表達式 (DAX) 執行高級計算。
如果您使用的是 Excel for Microsoft 365、Excel 2016 或 Excel 2019,請按照以下步驟為數據透視表啟用 Power Pivot:
轉到“文件”選項卡。
選擇選項以打開 Excel 選項對話框。
單擊左側窗格中的“加載項”類別。
從底部的下拉菜單中選擇“COM 加載項”,然後單擊“開始”。
在列表中找到“Microsoft Power Pivot for Excel”並選中它旁邊的框。
單擊“確定”以啟用 Power Pivot。
啟用 Power Pivot 後,Excel 的功能區中將出現一個新的“Power Pivot”選項卡。下一步是學習如何使用 Power Pivot 窗口處理數據透視表。
此圖片顯示了加載項窗口中的 Power Pivot 和 Power Map:
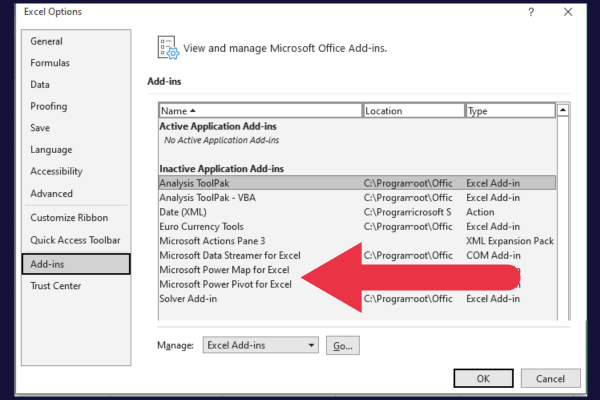
2. 電源圖(3D 地圖)
Power Map,也稱為 3D 地圖,是一種用於 Excel 的數據可視化工具,可讓您使用數據創建交互式 3D 地理空間可視化。這是從 Power Query 可視化地理數據的好方法。
如果您使用的是 Excel for Microsoft 365、Excel 2016 或 Excel 2019,請按照以下步驟啟用 Power Map:
轉到“插入”選項卡。
單擊“遊覽”組中的“3D 地圖”按鈕。
如果要求啟用數據分析加載項,請單擊“啟用”。
3D 地圖窗口將打開,您可以在其中:
在三個維度上可視化您的地理空間數據
創建交互式旅遊
自定義地圖的外觀。
3. 電力BI
LuckyTemplates 是一套業務分析工具,可幫助您分析和可視化數據。
這不是 Excel 的加載項。相反,它是一個單獨的獨立應用程序,稱為 LuckyTemplates Desktop。它可以安裝在 Windows 10 或更高版本上,並且需要 64 位操作系統。
Excel Mac 用戶可以使用 LuckyTemplates 服務,它是在 Web 瀏覽器中運行的基於雲的 LuckyTemplates 版本。
我們的最後一兩句話
您現在已經了解瞭如何在 Excel 工作表中添加或訪問 Power Query 工具。該工具使您只需單擊幾下即可進行複雜的業務分析。
您可能會對轉換選項卡和編輯器中的所有功能感到有點不知所措。嘗試創建一個新的數據庫查詢或從文本文件執行數據加載以練習轉換數據集。
您很快就會開始利用 Power Query 的強大功能。
了解有關 Do Until 循環控制如何在 Power Automate 流中工作的基礎過程,並熟悉所需的變量。
受限於 LuckyTemplates 中提供的標準視覺效果?學習使用 Deneb 和 Vega-Lite 為 LuckyTemplates 創建自定義視覺對象,提升您的數據可視化能力。
在此博客中,您將了解如何使用 Power Automate Desktop 自動將日期添加到文件名的開頭或結尾。
找出幾種不同的方法在 Power Query 中添加註釋,這對於不喜歡記筆記的人非常有幫助。
在此博客中,您將了解 MS Power Apps 界面的基礎知識並了解 Power Apps-SharePoint 集成的過程。
什麼是 Python 中的自我:真實世界的例子
您將學習如何在 R 中保存和加載 .rds 文件中的對象。本博客還將介紹如何將對像從 R 導入 LuckyTemplates。
在此 DAX 編碼語言教程中,了解如何使用 GENERATE 函數以及如何動態更改度量標題。
本教程將介紹如何使用多線程動態可視化技術從報告中的動態數據可視化中創建見解。
在本文中,我將貫穿過濾器上下文。篩選上下文是任何 LuckyTemplates 用戶最初應該了解的主要主題之一。








