在 Power Automate 中執行直到循環控制

了解有關 Do Until 循環控制如何在 Power Automate 流中工作的基礎過程,並熟悉所需的變量。
在本教程中,您將學習如何為 LuckyTemplates 安裝 SQL Server。這包括有關如何下載和安裝 SQL 服務器管理工具和 Contoso 數據庫的分步演示。
安裝 SQL Server 具有多種優勢。您不需要刪除列的一部分。您還可以輕鬆返回到原始狀態,而無需重新啟動 LuckyTemplates。擁有 SQL 服務器有助於減少開發時間。
目錄
下載 SQL Server
要下載 SQL 服務器,請使用 Google 查找其下載頁面。搜索SQL服務器並單擊您看到的第一個鏈接。
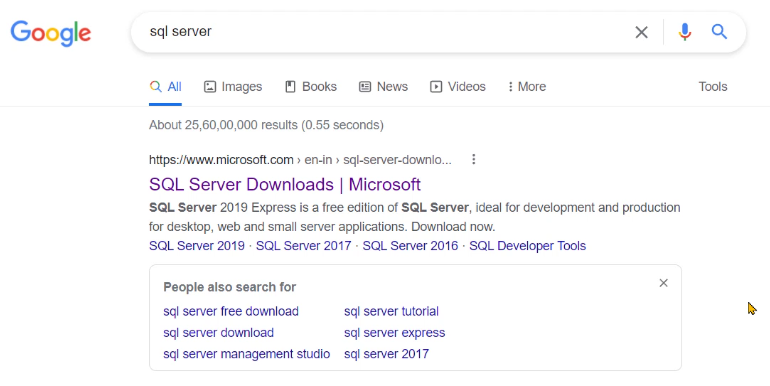
然後,下載開發者版。
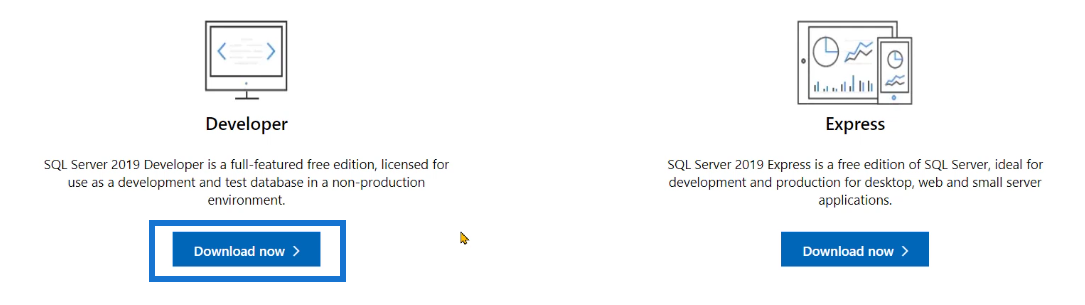
單擊下載的文件,將出現 SQL 服務器下載窗口。然後將為您提供三個選項:基本、自定義和下載媒體。
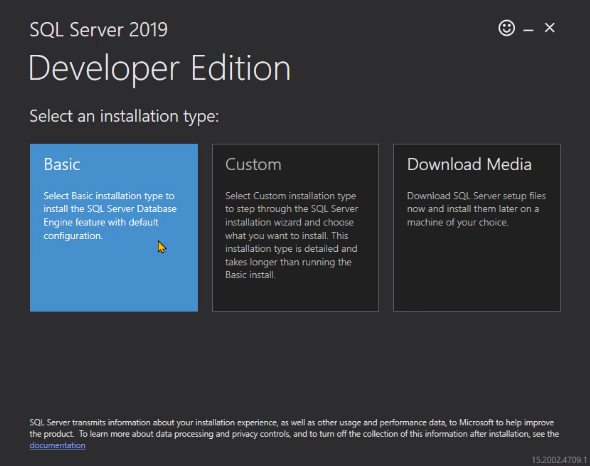
自定義允許我們對服務器名稱進行任何更改並安裝分析服務。但是如果你想在多個系統上下載和安裝SQL server 而不必總是使用 internet 連接,建議選擇Download Media。但對於此演示,將選擇Custom 。
接下來,選擇你想要的下載路徑。完成後,單擊安裝。
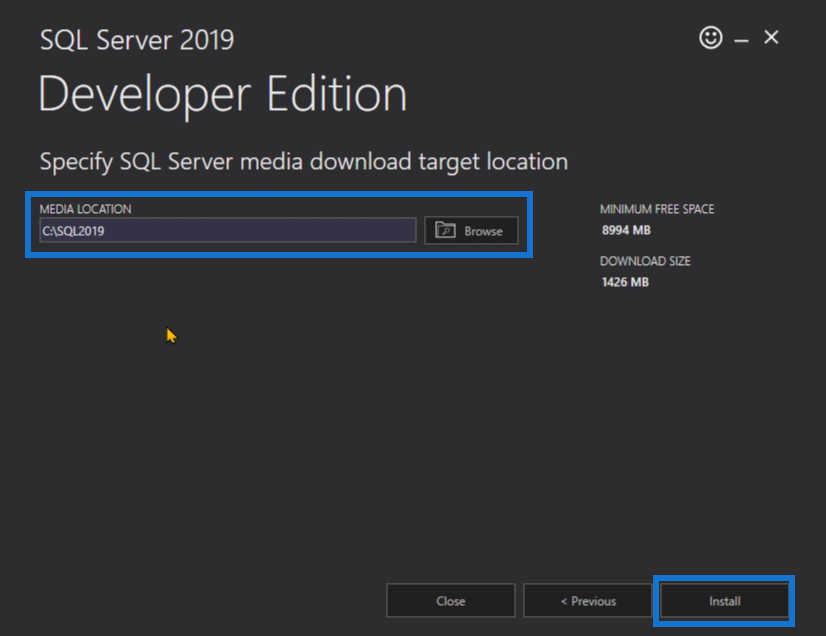
安裝 SQL Server
安裝完成後,將出現一個新的彈出窗口。單擊左窗格中的安裝,然後選擇新的 SQL Server 獨立安裝選項。
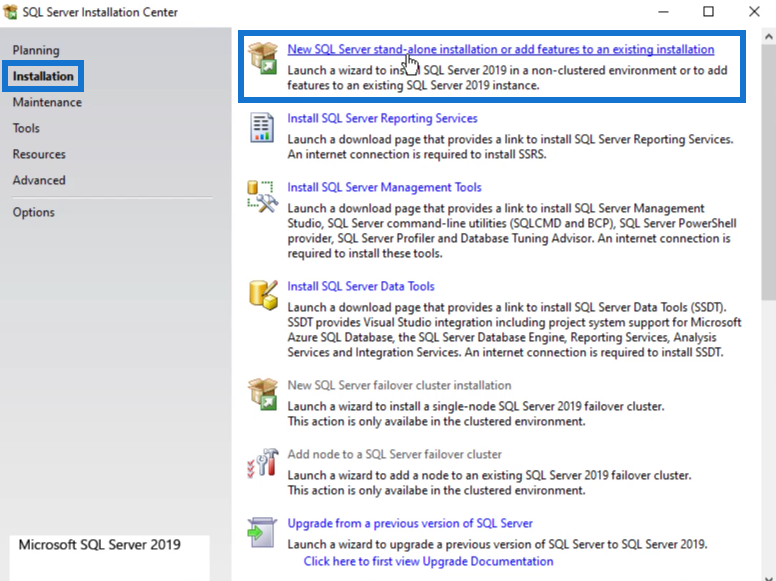
當出現另一個窗口時,單擊“下一步”。
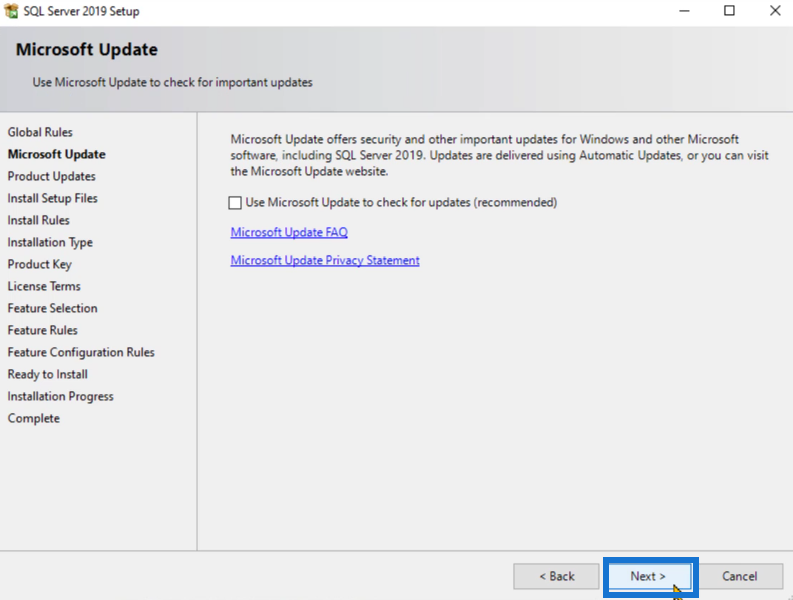
這將運行並檢查軟件的任何更新。
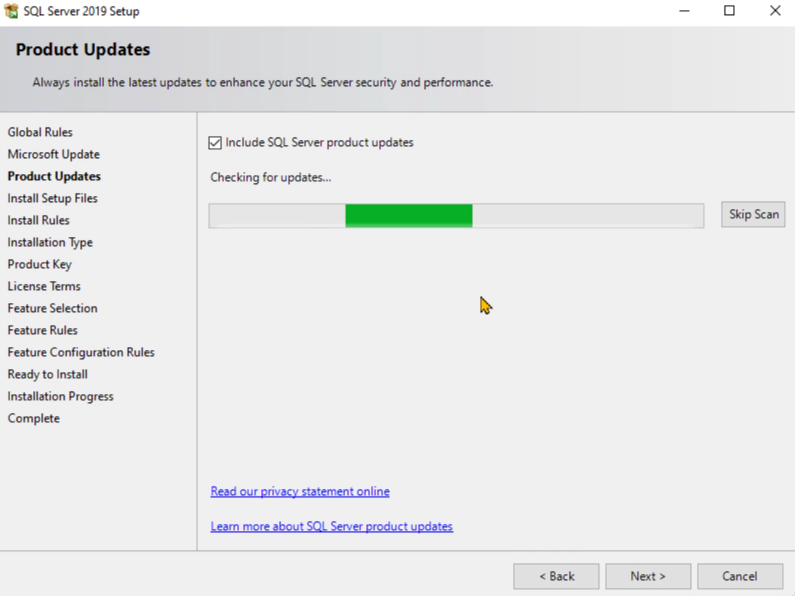
繼續單擊下一步,直到到達安裝類型設置。選擇執行新安裝,然後單擊下一步。
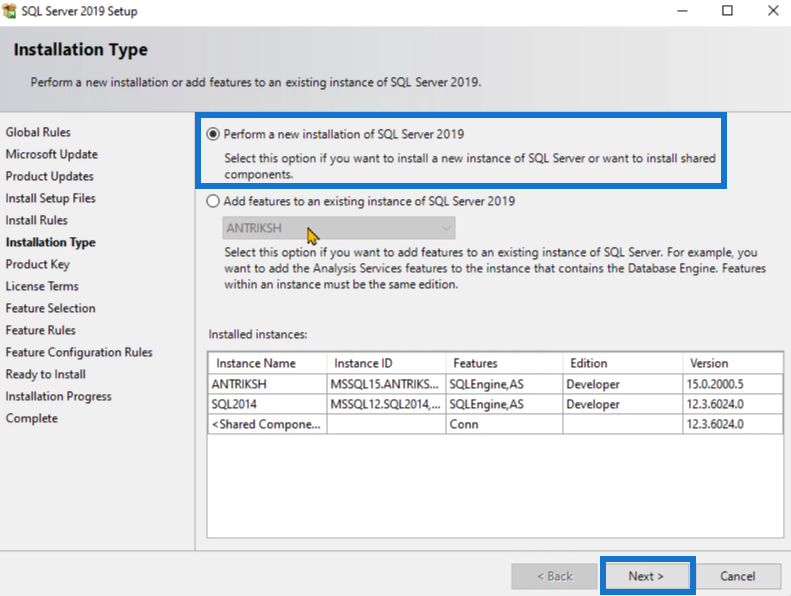
進入產品密鑰設置後,在免費版選項中選擇開發人員。然後,單擊“下一步”。
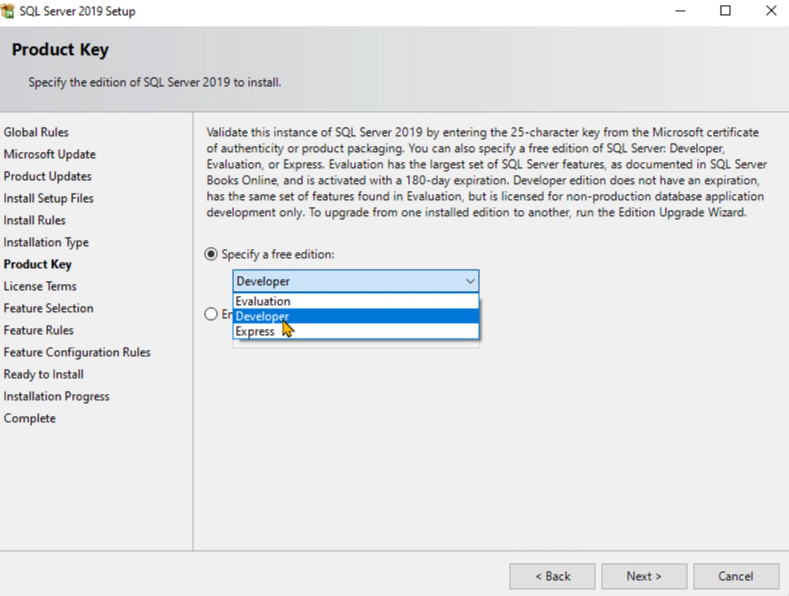
閱讀並接受許可條款。
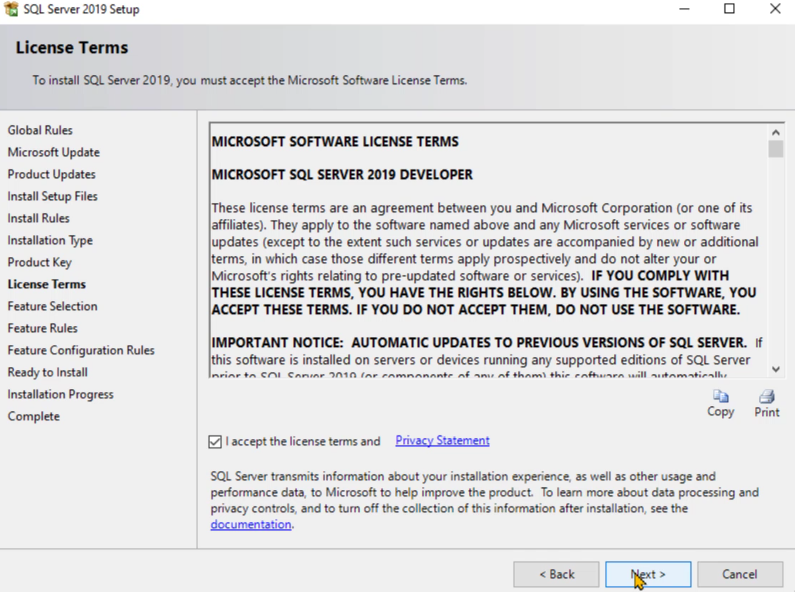
下一步將允許您選擇可以包含在您正在安裝的 SQL 服務器版本中的選項。在這種情況下,您只需要包括Database Engine Services、Analysis Services和Client Tools Connectivity。完成後,單擊下一步。
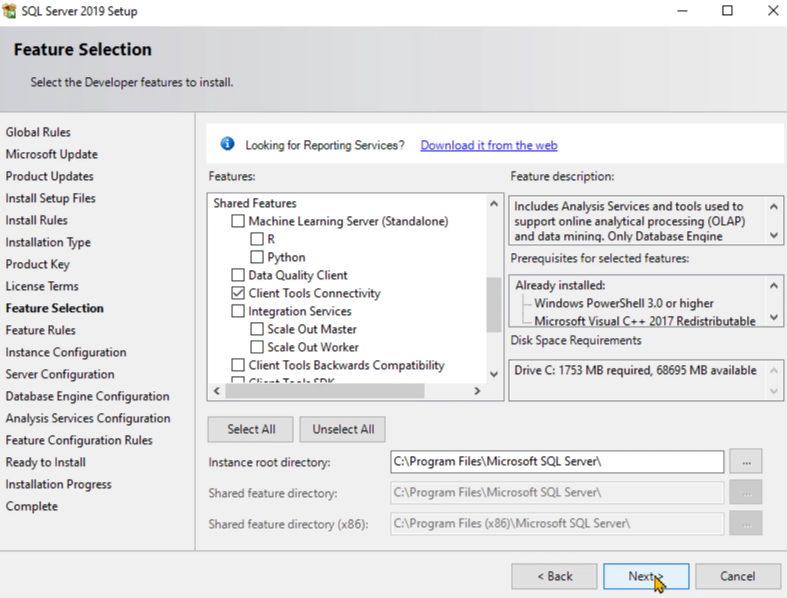
您現在需要為實例 ID 提供一個名稱。由於本次演示將使用演示版,因此使用DemoDax 。
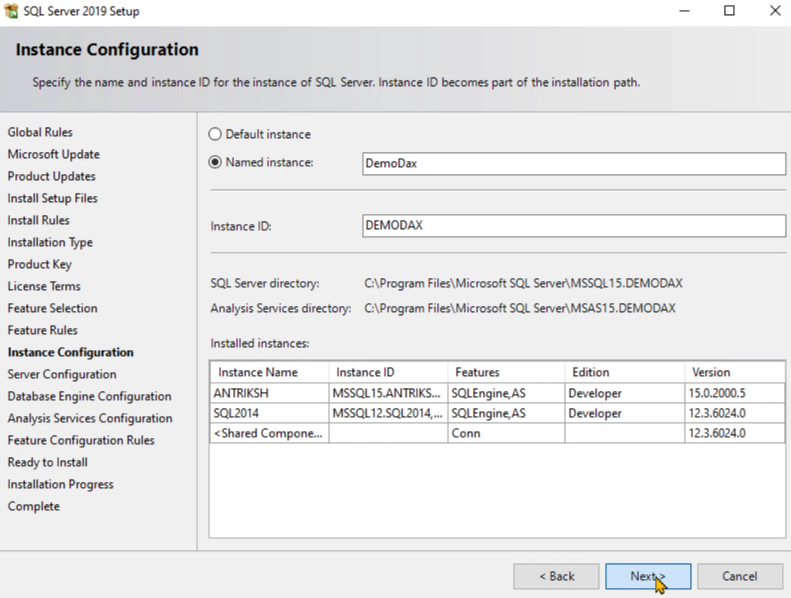
繼續單擊 Next,直到到達Database Engine Configuration。在 Authentication Mode 下,選擇Windows authentication mode。此選項使用起來最安全。然後,單擊添加當前用戶,以便將您添加為 SQL 服務器管理員。
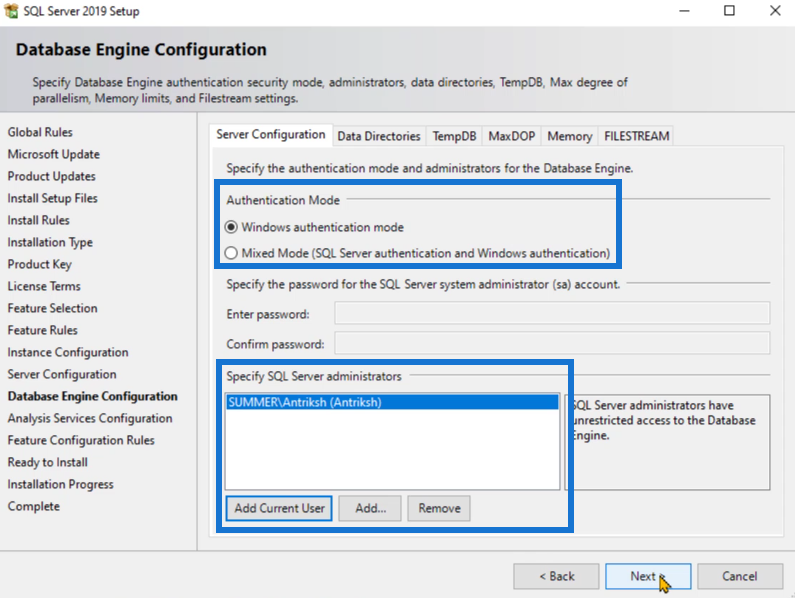
下一步將為您提供服務器模式的三個選項。選擇表格模式。此外,再次單擊“添加當前用戶”以指定此模式的管理員。
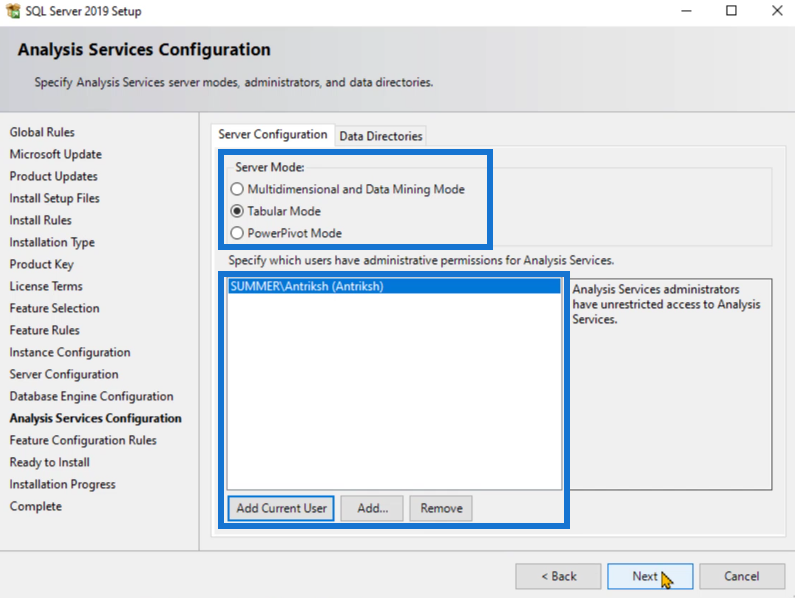
繼續單擊下一步,直到到達準備安裝設置。檢查是否有任何缺失的選項或功能。完成檢查後,單擊“安裝”。
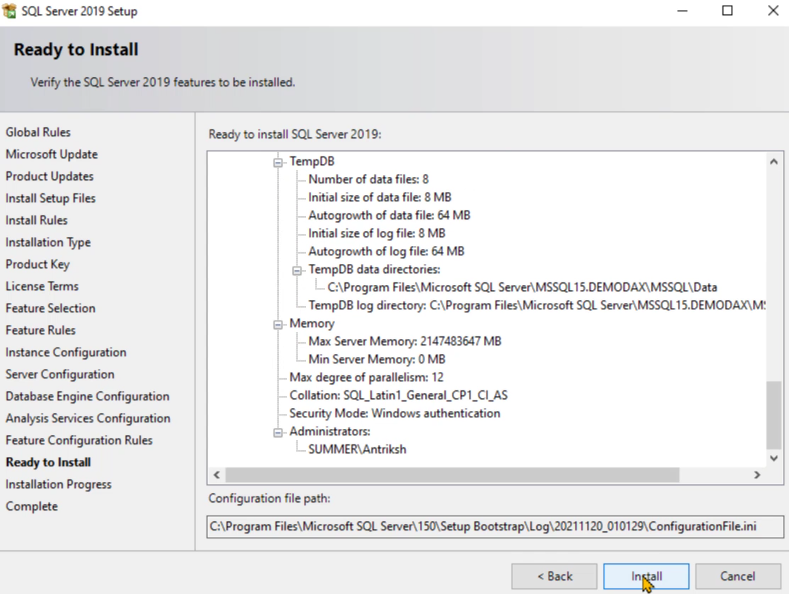
安裝需要一些時間來執行。完成後,您將看到與 SQL Server 一起下載的功能的摘要。現在,單擊關閉。
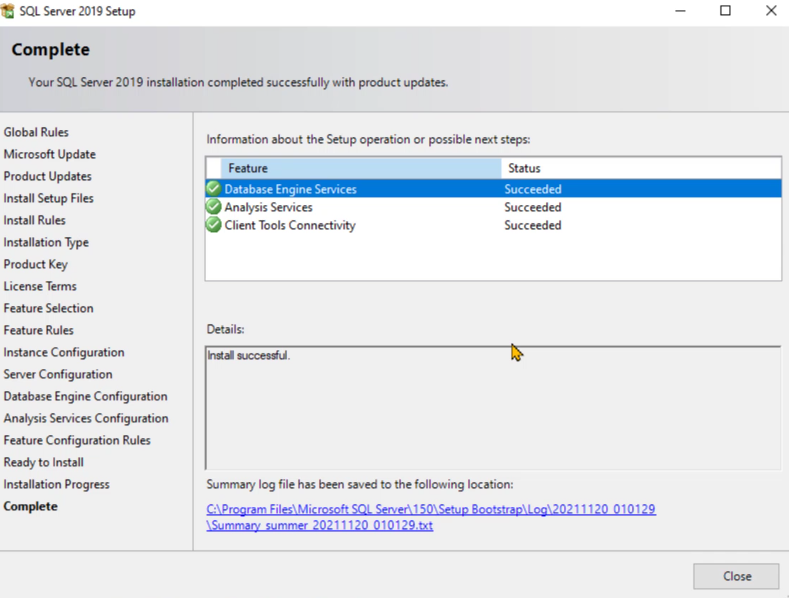
安裝 SQL Server 客戶端工具
SQL 服務器安裝完成後,下一步就是下載客戶端工具。客戶端工具將允許您與數據庫進行交互。
通過單擊“安裝 SQL Server 管理工具”選項安裝 SQL Server Management Studio 。
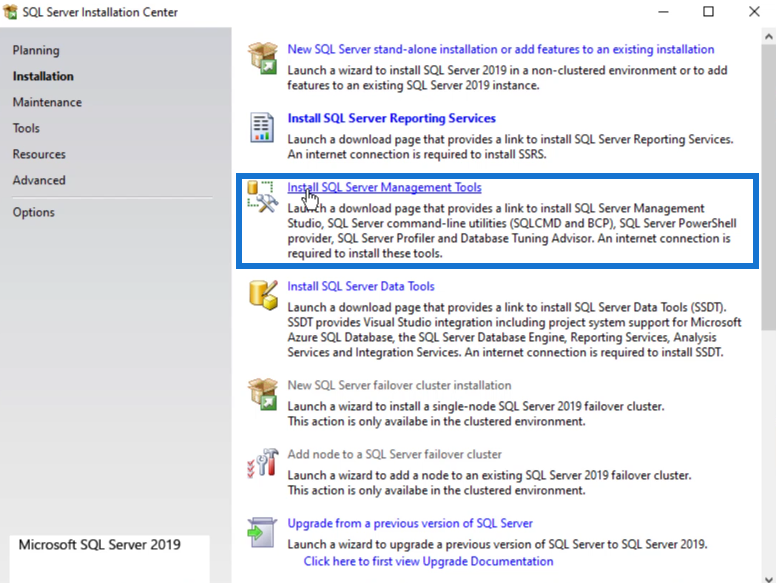
然後您將被重定向到可以下載 SSMS 的網頁。
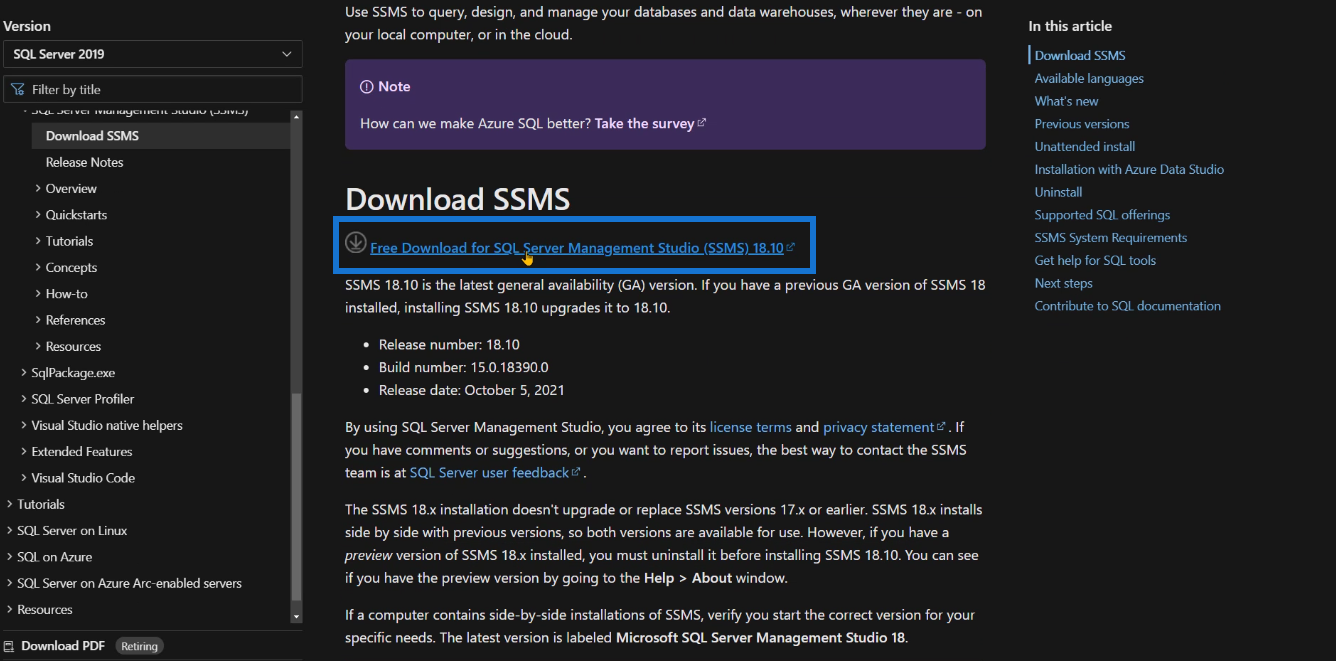
下載後,打開文件並選擇“安裝”選項。您還可以選擇不同的安裝路徑。但對於這種情況,使用默認路徑。
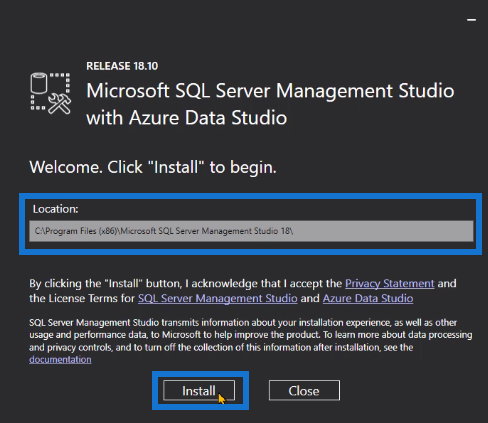
成功安裝 SQL Server Management Studio 後單擊關閉。
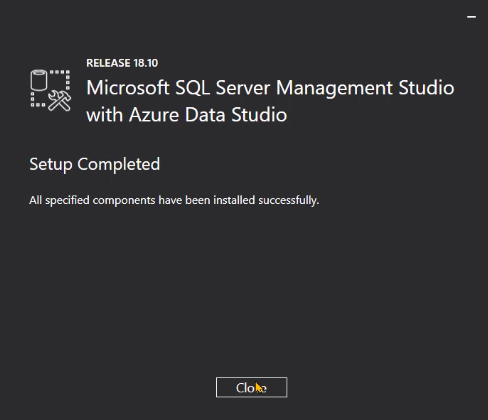
現在,啟動 SQL Server Management Studio。在服務器名稱文本框中,定義您在安裝 SQL Server 時聲明的服務器名稱。在此示例中,使用了DemoDax 。
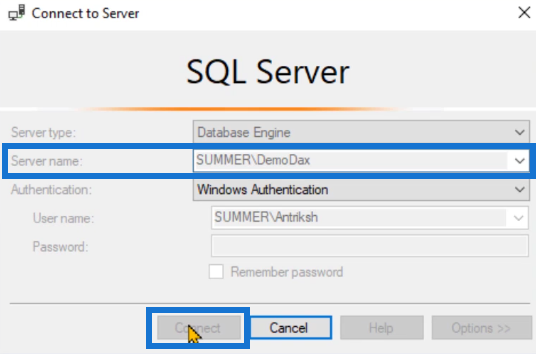
如果單擊“連接”選項,您會注意到無法使用 SQL Server Management Studio 連接到 SQL Server。這是因為您當前沒有安裝數據庫。
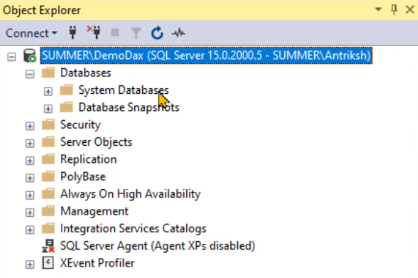
為 SQL Server 安裝數據庫
該數據庫用於在 LuckyTemplates 中加載數據。要下載數據庫,只需轉至 Google 並蒐索SQL Server Contoso Retail Database。您將使用的數據庫由 Microsoft 提供。
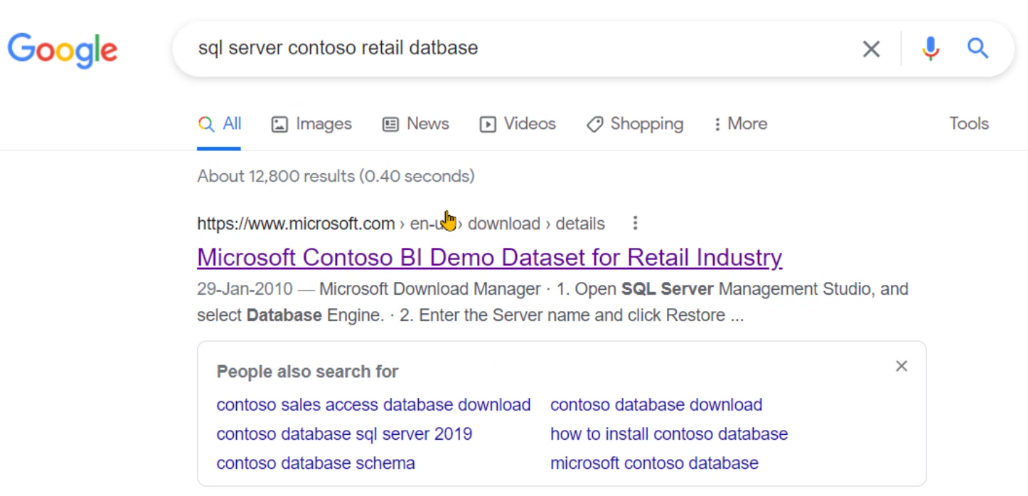
重定向到該網站後,單擊“下載”。

選擇文件名為ContosoBIdemoBAK.exe的第一個文件,然後單擊“下一步”。
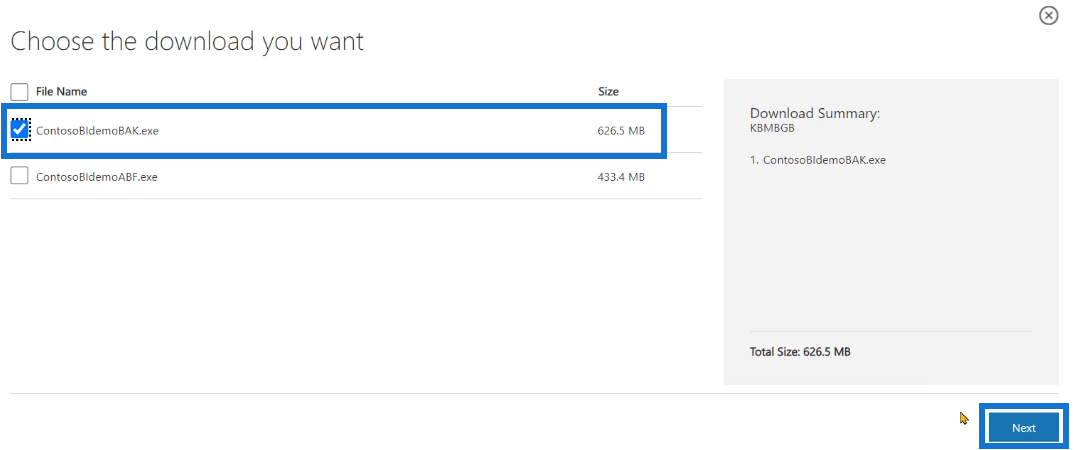
下載文件後,您現在可以在 SQL Server Management Studio 中導入數據庫。打開文件並指定要提取文件內容的路徑。完成後,單擊確定,然後單擊解壓縮。
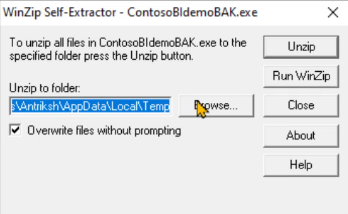
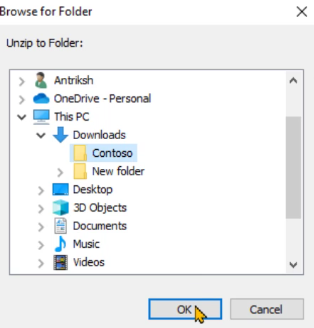
當您轉到提取項目的文件夾時,您會看到一個擴展名為.bak的文件。這就是您將用於在 SQL Server Management Studio 中導入數據庫的內容。
現在,打開 SQL 服務器。右鍵單擊數據庫並選擇還原數據庫。
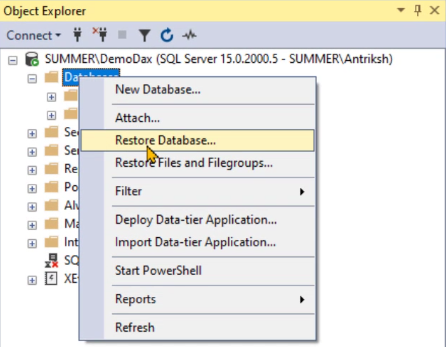
選擇設備,然後單擊省略號( ... )。
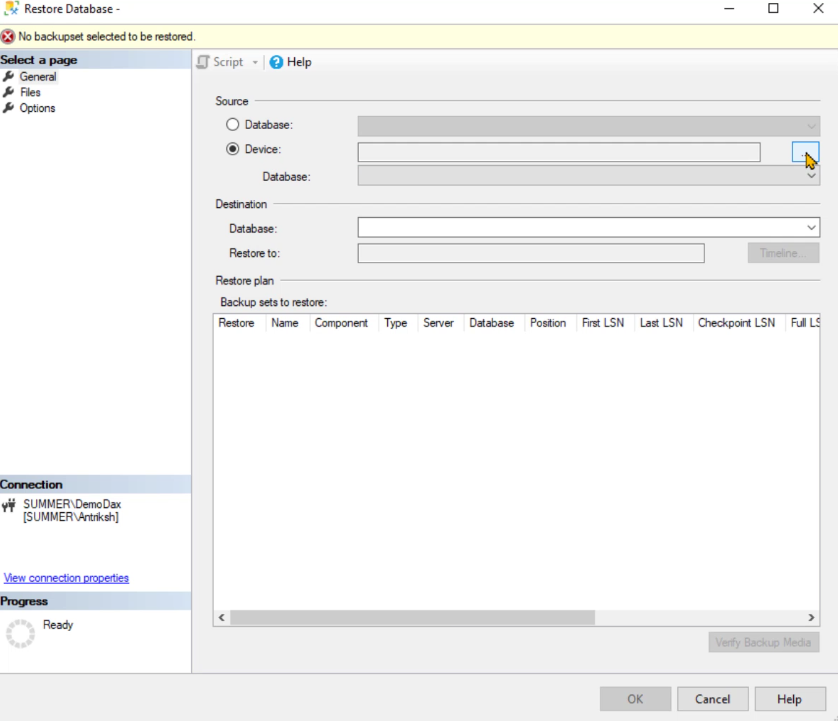
單擊添加,然後復製文件路徑。
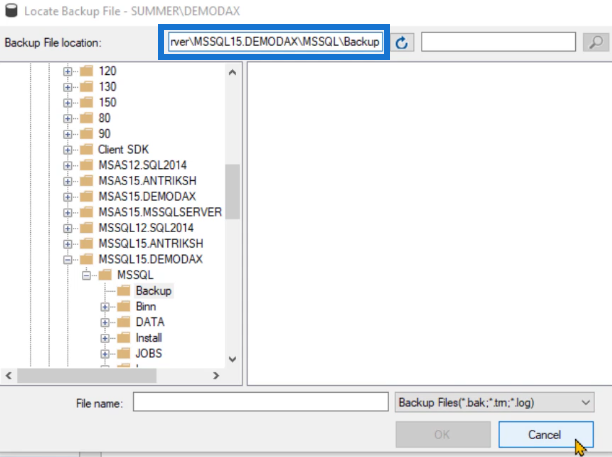
退出SQL Server,然後打開一個新的文件夾對話框並粘貼您複製的路徑。
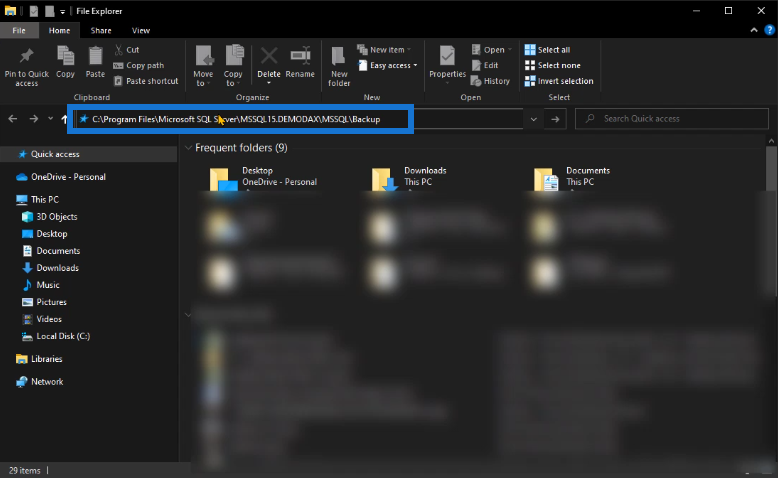
然後,將.bak文件複製並粘貼到該文件夾路徑中。
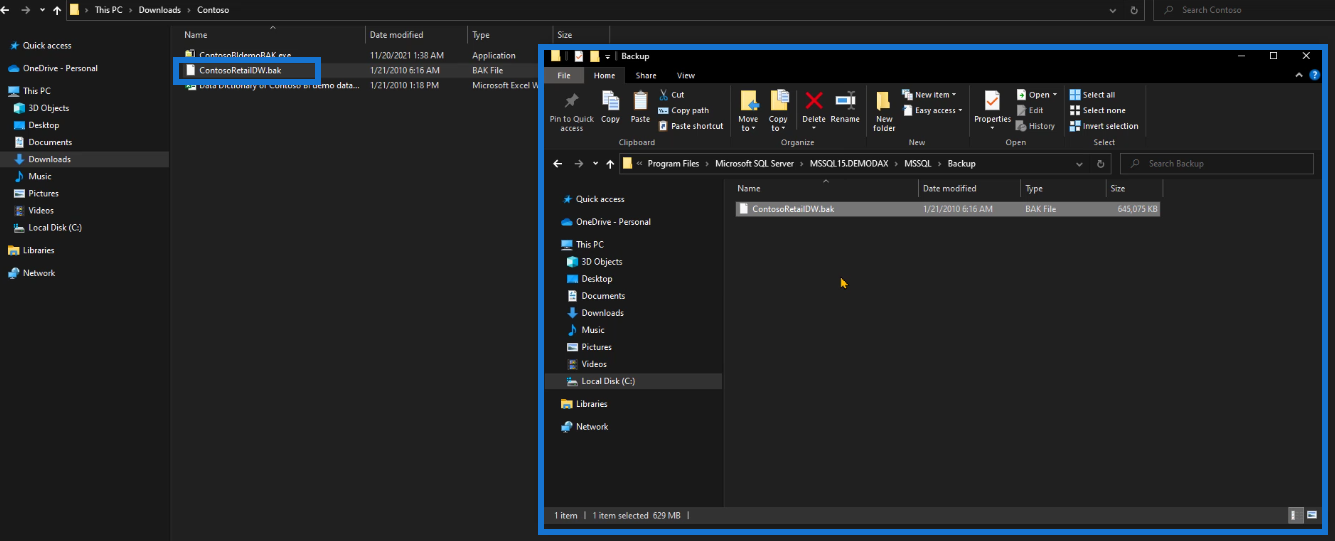
返回到 SQL 服務器。再次右鍵單擊Database並選擇Restore Database。選擇與之前相同的選項。您會注意到.bak文件已添加為可用數據庫。
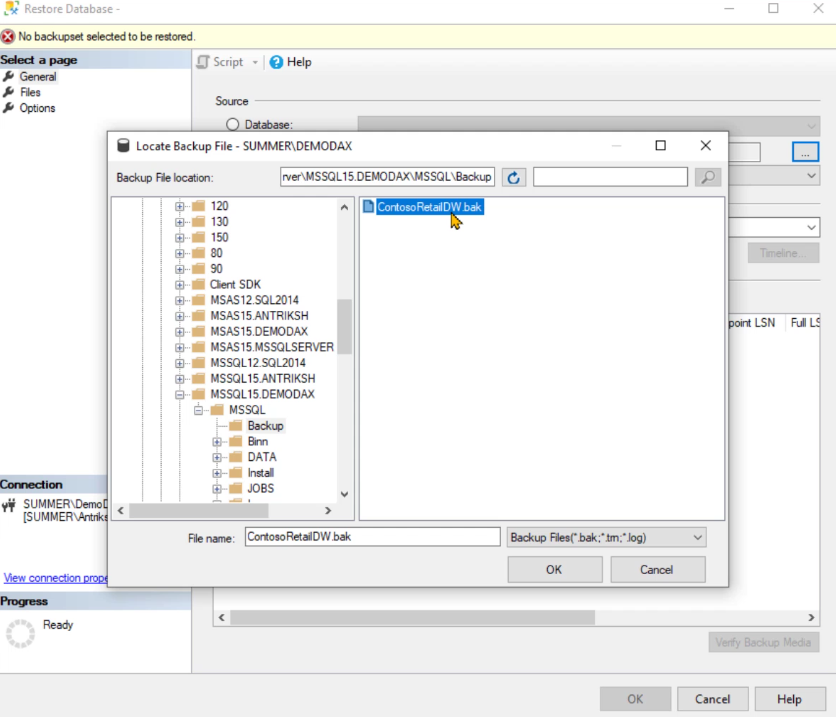
單擊所有Okay選項後,數據庫將成功安裝到 SQL Server 中。
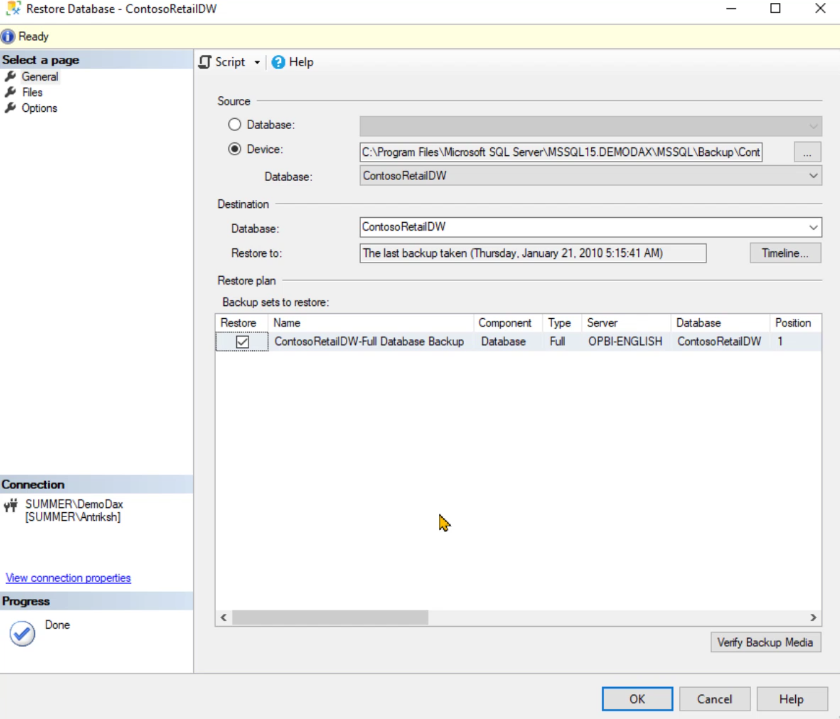
如果展開恢復的數據庫並轉到表,您會看到有很多表可以在數據模型中使用。
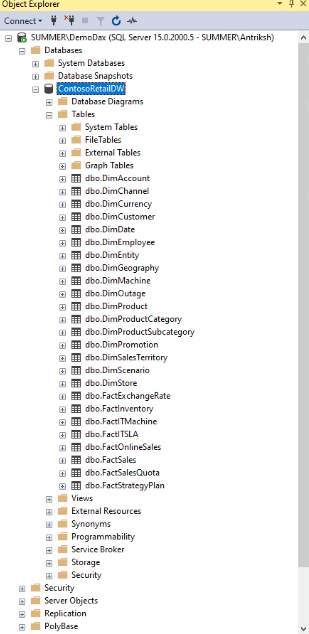
檢查並查看表內容
您可以執行一個簡單的查詢來檢查給定表的內容。對於此演示,請使用以下代碼:
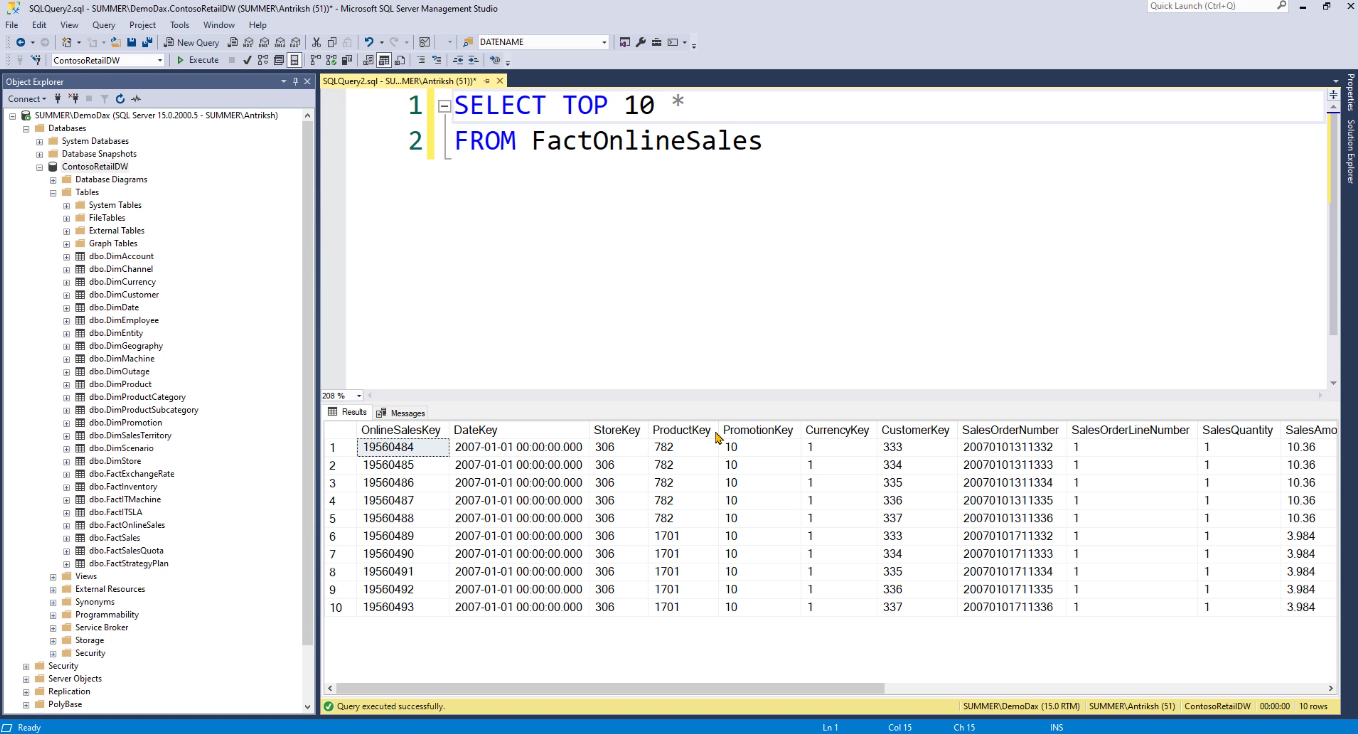
表中的數據是您將導入到 LuckyTemplates 的數據。但在此之前,您需要創建多個視圖,以便更輕鬆地修改內容。
您在本演示中看到的代碼可以從中提供的文件中復制。單擊Execute,然後您將看到這在數據模型中創建了多個視圖。
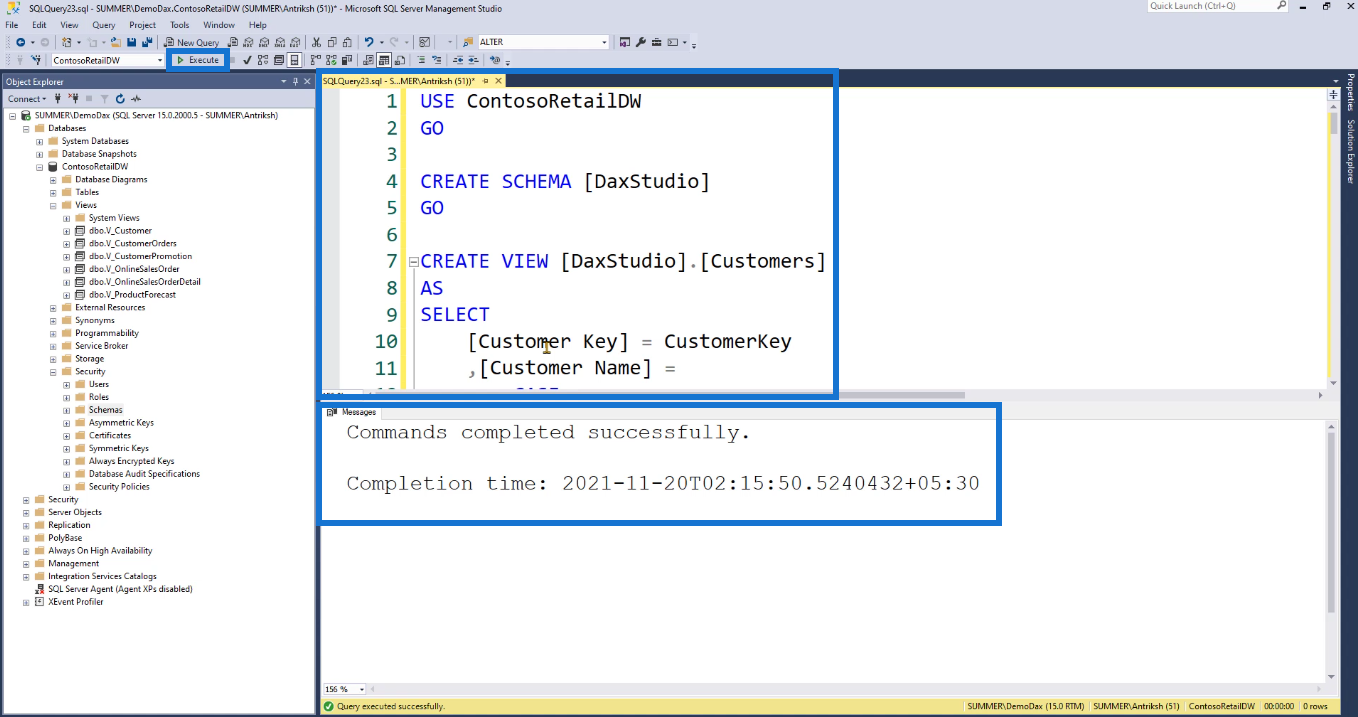
右鍵單擊“視圖”選項並選擇“刷新”。
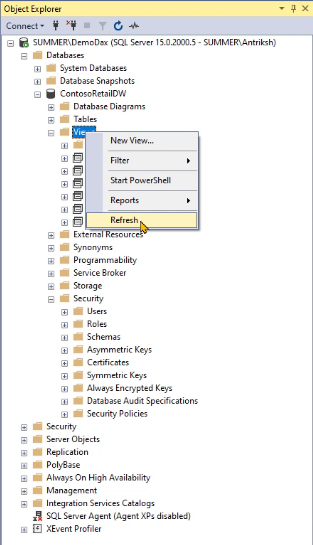
您會看到在 View 文件夾中創建了多個視圖。
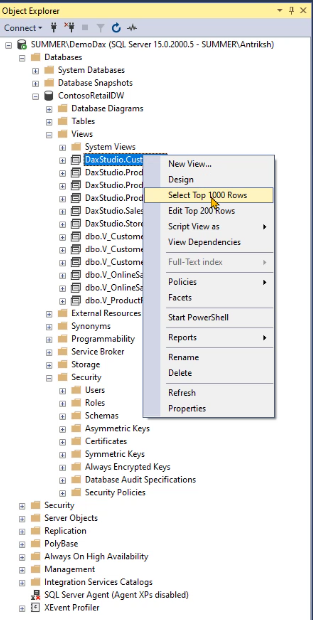
右鍵單擊任何視圖並選擇選擇前 100 行。然後,您可以看到該特定視圖選項中包含的數據。
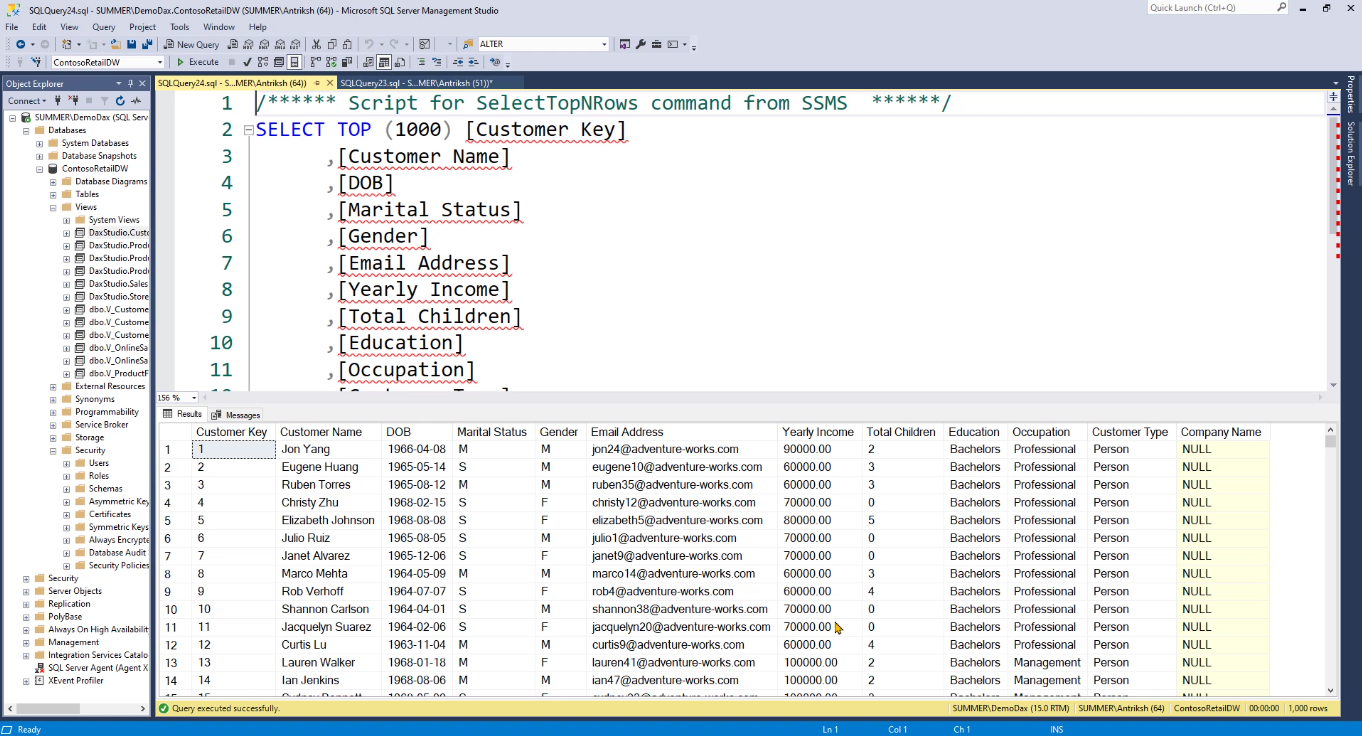
結論
總之,本教程為您提供了有關如何成功安裝 SQL Server 的直接分步演示。確保遵循所有內容以避免錯誤。
SQL 是對 LuckyTemplates 進行補充的寶貴工具。雖然不是必須安裝它,但建議安裝它。稍後,這將成為修改 LuckyTemplates 數據模型時的有用工具。
此外,還提供了一個關於如何更改表的視圖選項的簡單演示。在後續教程中,將討論 SQL Server 的更多功能,這些功能將幫助您在創建 LuckyTemplates 報表時優化開發時間。
了解有關 Do Until 循環控制如何在 Power Automate 流中工作的基礎過程,並熟悉所需的變量。
受限於 LuckyTemplates 中提供的標準視覺效果?學習使用 Deneb 和 Vega-Lite 為 LuckyTemplates 創建自定義視覺對象,提升您的數據可視化能力。
在此博客中,您將了解如何使用 Power Automate Desktop 自動將日期添加到文件名的開頭或結尾。
找出幾種不同的方法在 Power Query 中添加註釋,這對於不喜歡記筆記的人非常有幫助。
在此博客中,您將了解 MS Power Apps 界面的基礎知識並了解 Power Apps-SharePoint 集成的過程。
什麼是 Python 中的自我:真實世界的例子
您將學習如何在 R 中保存和加載 .rds 文件中的對象。本博客還將介紹如何將對像從 R 導入 LuckyTemplates。
在此 DAX 編碼語言教程中,了解如何使用 GENERATE 函數以及如何動態更改度量標題。
本教程將介紹如何使用多線程動態可視化技術從報告中的動態數據可視化中創建見解。
在本文中,我將貫穿過濾器上下文。篩選上下文是任何 LuckyTemplates 用戶最初應該了解的主要主題之一。








