在 Power Automate 中執行直到循環控制

了解有關 Do Until 循環控制如何在 Power Automate 流中工作的基礎過程,並熟悉所需的變量。
最近,我在 LuckyTemplates 峰會上開了一個會議,評論中的一個請求是關於如何安排 Power 自動化桌面流程運行的教程。您可以在本博客底部觀看本教程的完整視頻。
因此,今天,我將介紹如何安排 Power Automate 桌面流程在 Power Automate 在線運行。讓我們在線訪問 Power Automate 並安排其中一個流程。我們所要做的基本上只是輸入flow.microsoft.com,它會帶你到這個主頁。如果您已經登錄,這就是它的樣子。

由於我已經設置了其中一些流程,因此我將單擊左側的“我的流程”鏈接。
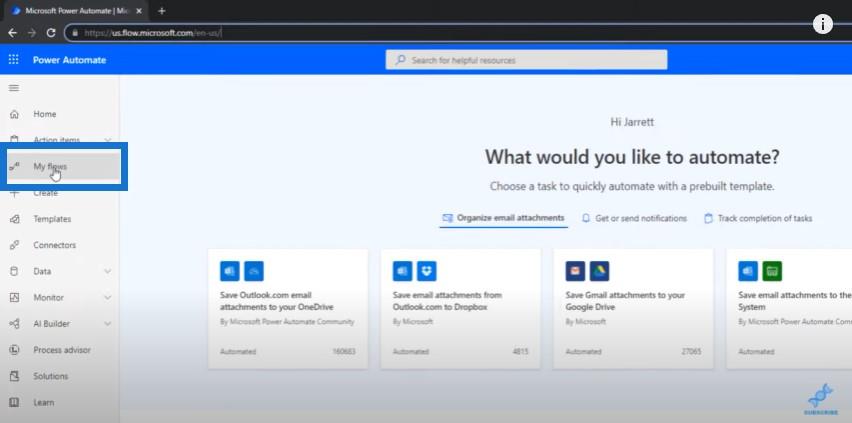
目錄
不同種類的流程
當我們單擊My Flows鏈接時,這就是屏幕上顯示的內容。頂部有四個選項卡。

雲流可以是我們通過 flow.microsoft.com 創建的任何流。您可以從我們的 LuckyTemplates 專家 Henry Habib 那裡查看我們的通常,Henry 的大部分流量都處於雲流量之下。
這裡的大部分流程都是我已經設置的流程,可以觸發或按計劃運行這些桌面流程。
還有一個桌面流程選項卡和一個業務流程選項卡。然後還有另一個與我共享的選項卡。如果您組織內的其他用戶與您共享了流,它將顯示在此選項卡中。
所有關於雲流
但是今天,我將專注於雲流。在我的情況下,我安排這些桌面流在夜間運行,這樣當我早上醒來時,我就可以打開 LuckyTemplates 刷新計劃。
這些流程正在下載我需要導入到 LuckyTemplates 桌面的數據。這些刷新計劃在早上運行時已經有了更新的數據,
在雲流選項卡上,您可以看到突出顯示的時鐘圖標,讓我們知道這是一個計劃流。灰色的時鐘圖標是我沒有打開的電流。我已經設置好它們,但它們沒有計劃運行,所以我將它們關閉了。

如果您想查看其中一個流,只需單擊該流的鏈接即可。這將為您提供流程的名稱和關鍵指標。在頂部,您可以執行不同的操作,例如編輯、共享、另存為、刪除等。
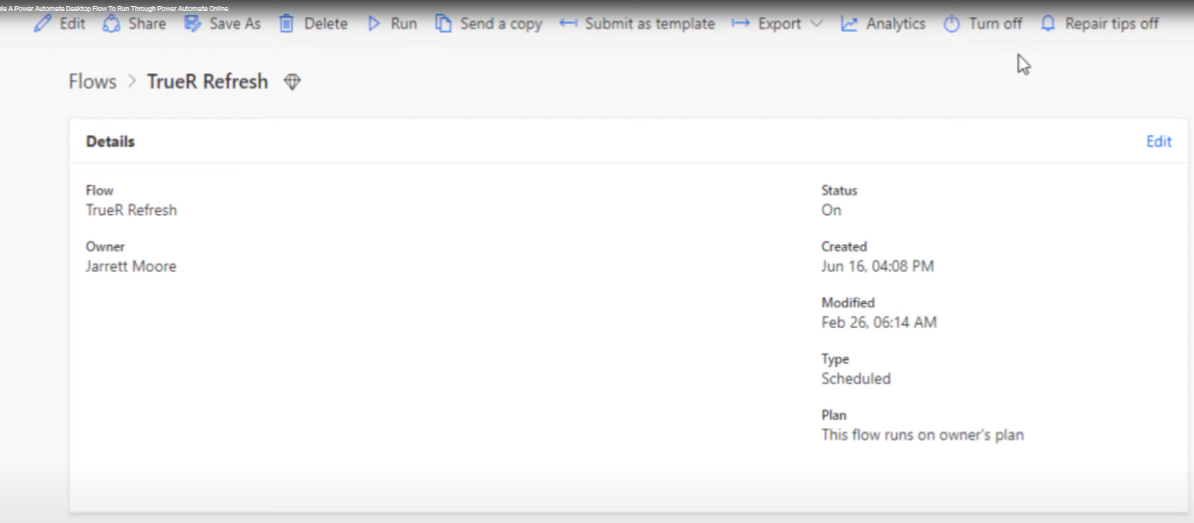
如何處理失敗的 Power Automate 桌面流程
然後在底部,它為您提供了 28 天的運行歷史記錄。如您所見,2 月 27 日今天凌晨 1:45,此流程失敗。

我們可以單擊日期鏈接,它會向我們顯示超時已過期的消息。
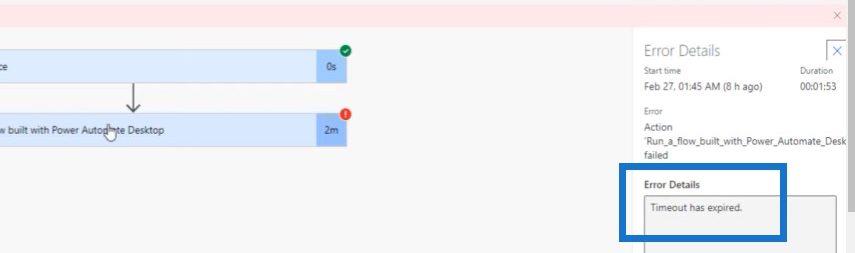
我們可以轉到此處並單擊“運行使用 Power Automate 桌面構建的流程”,然後向下滾動頁面。
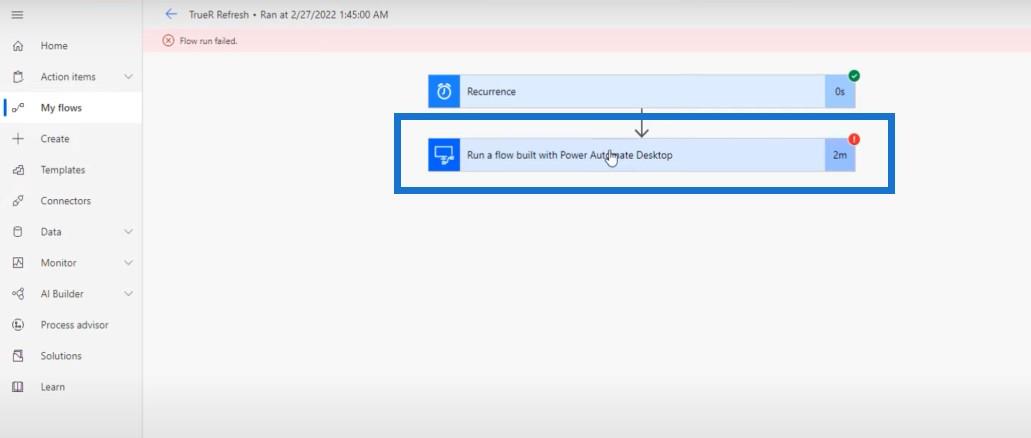
單擊查看運行詳細信息。
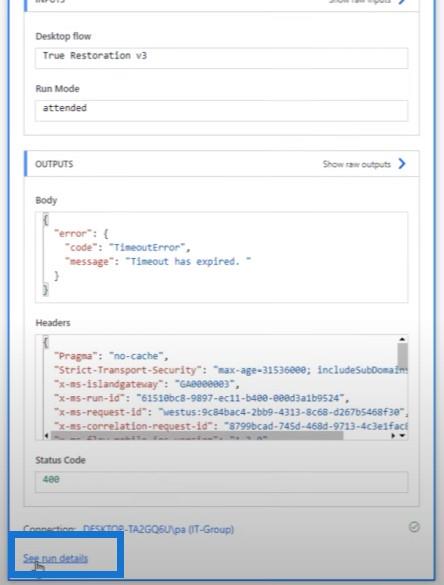
此操作將打開一個新頁面,我們可以在其中查看分步過程,並確定哪些步驟進行了,哪些步驟失敗了。我們可以在屏幕的右側看到,在此之前一切都很好。
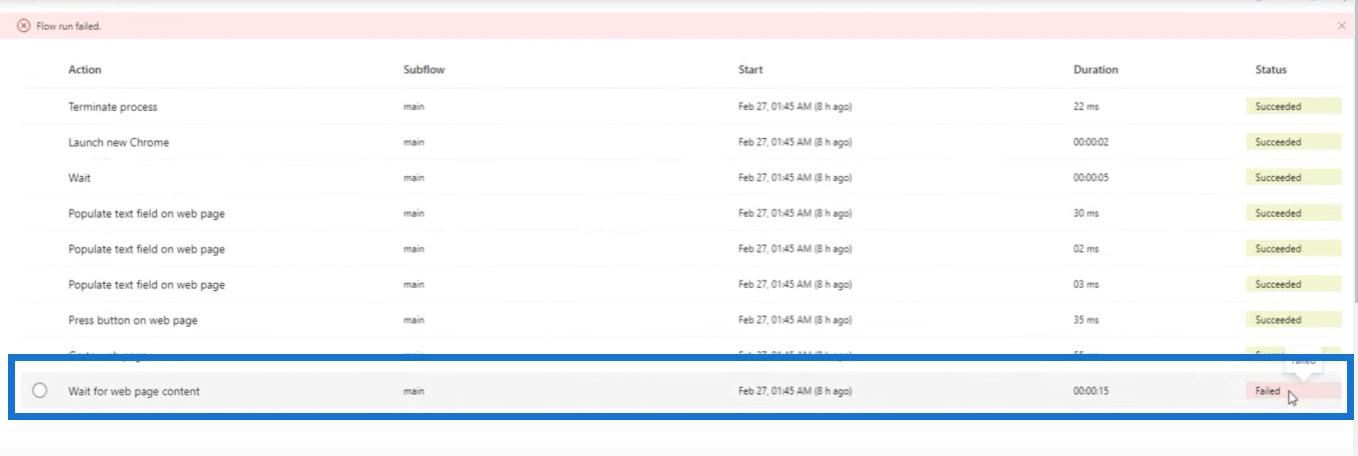
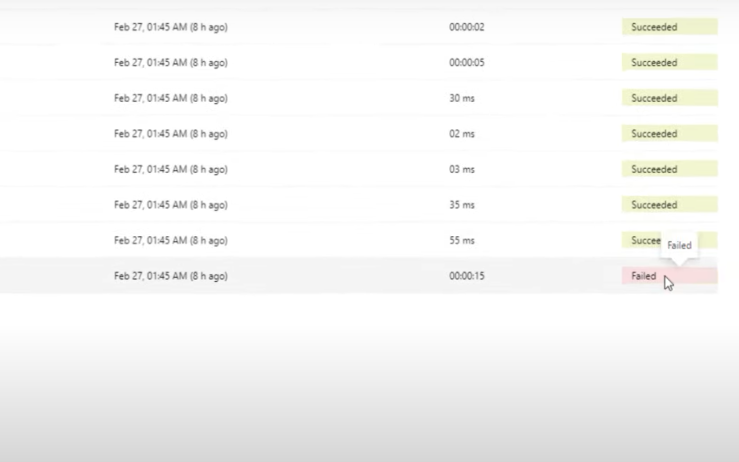
我真正喜歡此功能的地方在於,當您單擊左側時,它會向您顯示流程失敗時屏幕的圖片。
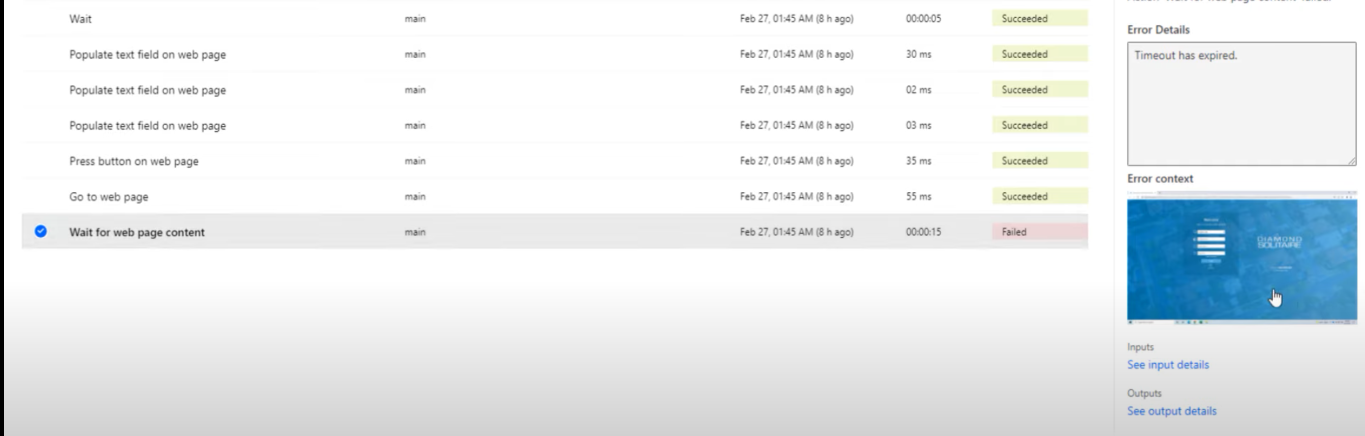
您可以使用此功能來調查並查看有關流可能失敗的原因及其原因的更詳細信息。
在主屏幕中要做的其他事情
讓我們回到主屏幕。我們可以從此頁面做的其他一些很酷的事情是運行流程、編輯流程,並使用這些按鈕與我們組織內部的其他成員共享流程。

然後通過單擊側面的三個點,快捷菜單為我們提供了不同的選項供我們選擇。
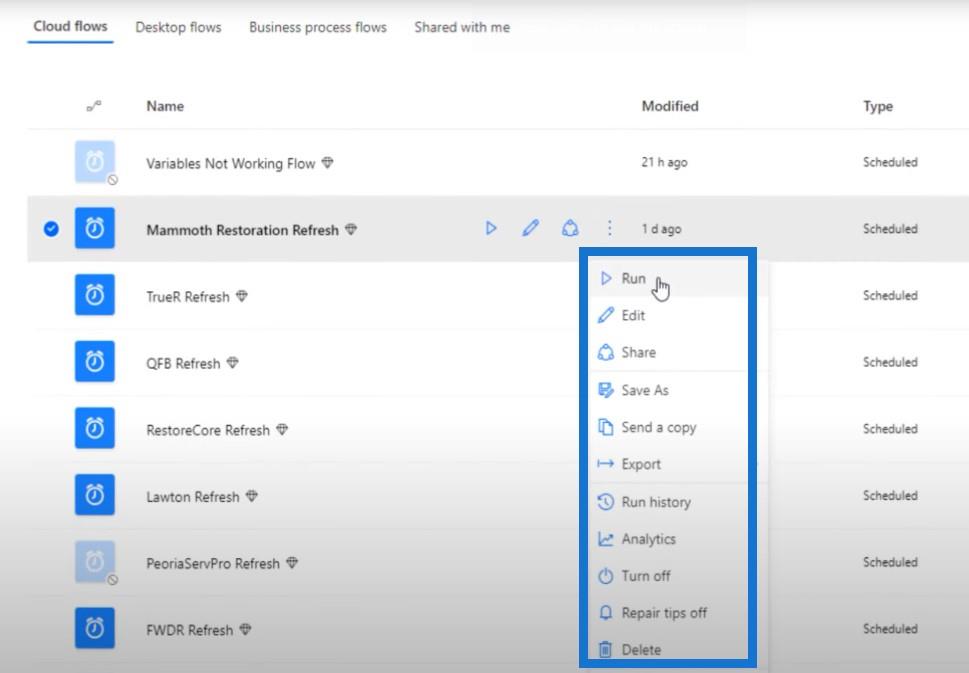
這就是您實際設置了一些雲流後主屏幕的樣子。就我而言,其中大部分都在觸發桌面流程。
創建新的 Power Automate 桌面流程
讓我們通過轉到頂部顯示New flow 的按鈕來創建另一個這些雲流。
將有一個菜單,我們可以從中選擇不同類型的流:自動雲流、即時雲流、計劃雲流、桌面流或業務流程。

對於此示例,我們單擊計劃的雲流。我們將為該流程命名 (Test123)、開始日期 (2/27/22) 和時間 (11:30PM)。我們還可以每天、每週或每月重複流程。在這種情況下,我們將每天使用它。
這個新流程將於 2 月 27 日晚上 1130 開始,每晚都會重複,一直向前移動,直到我們告訴它停止。
我們將單擊底部的“創建”按鈕以轉到此過程的下一步。
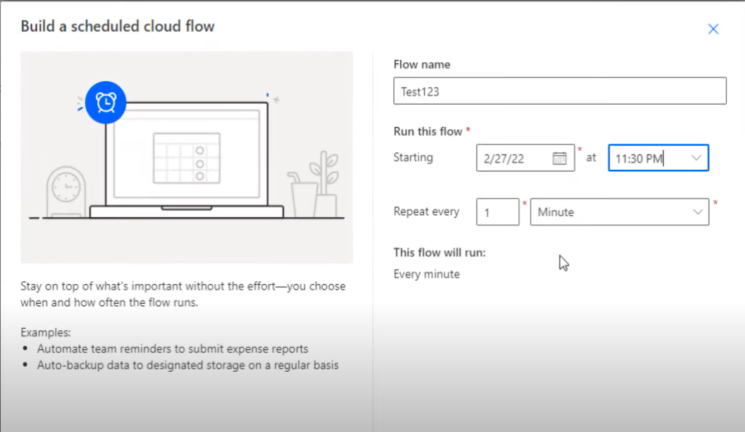
當您確實根據桌面流運行計劃的雲流時,您的計算機不應處於睡眠狀態。它必須在這段時間打開。如果您這樣做並且您的機器處於休眠狀態,您會在第二天看到它發生故障。
一旦我們點擊創建按鈕,它會自動調出重複步驟。單擊編輯,然後單擊顯示高級選項。
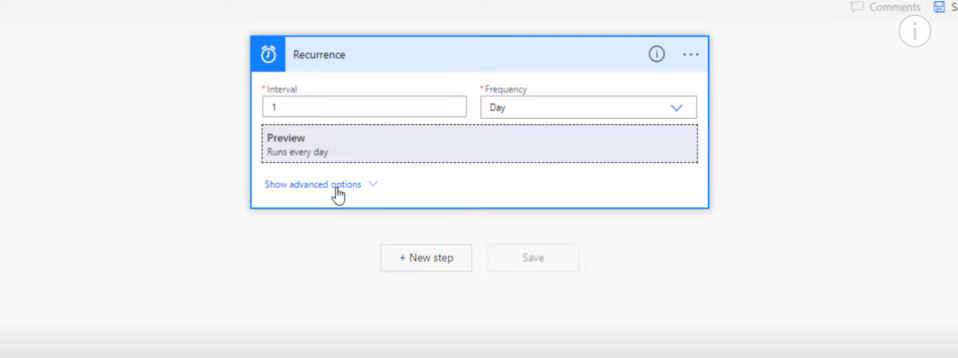
從那裡選擇您的時區。
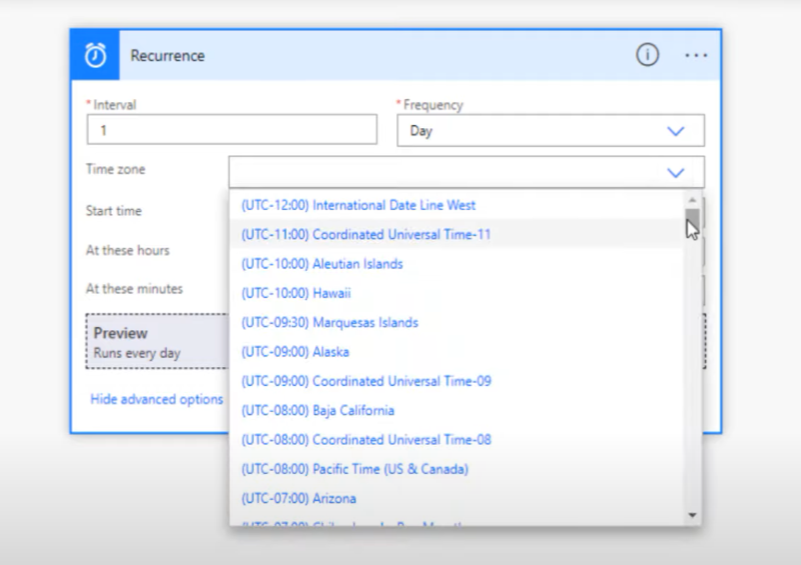
對於At these hours,我們將選擇希望此流程運行的時間,對於At these minutes,我們只需輸入分鐘數即可。然後我們將點擊New step。
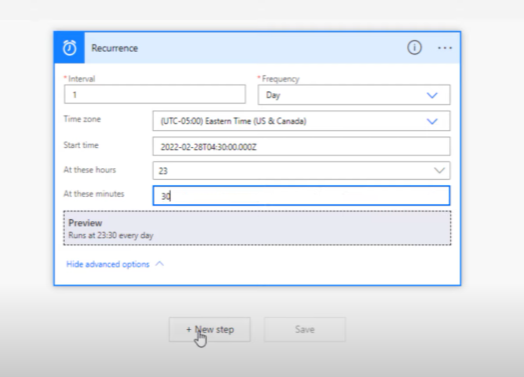
如果我們想多次運行此流程,顯然我們必須在頂部更改頻率。我們還可以用逗號分隔這些數字,以便流程在一天中的不同時間運行。
單擊New step後,將出現此屏幕。
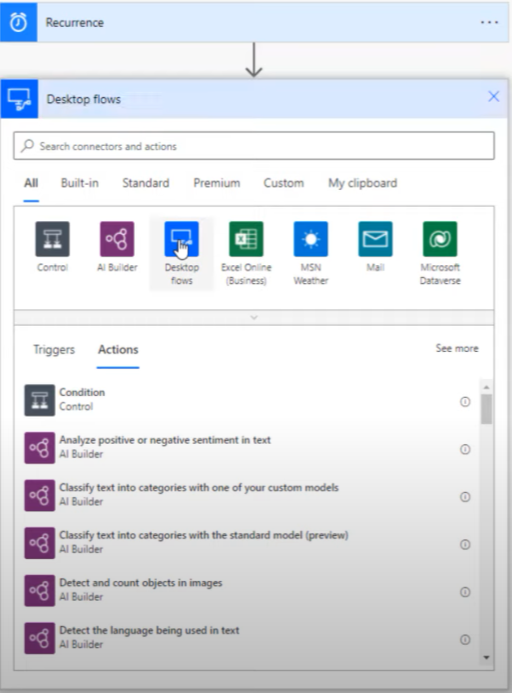
當我們點擊Desktop flows 按鈕時,它會給我們兩個選項:Run a flow built with Power Automate for desktop或Run a flow built with Selenium IDE。
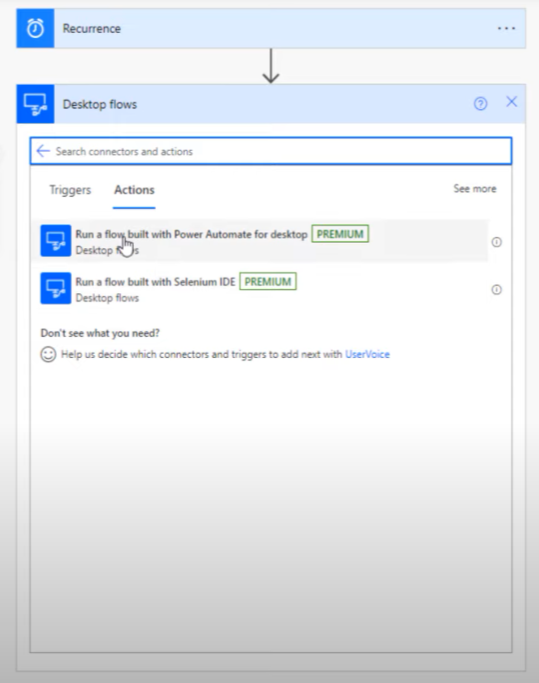
在這種情況下,第一個選項就是我們今天使用的選項。然後將彈出此屏幕。
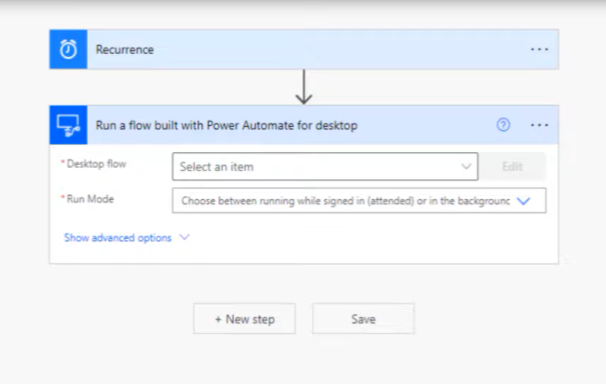
單擊Desktop flow後,讓我們向下滾動到 LuckyTemplates 示例。
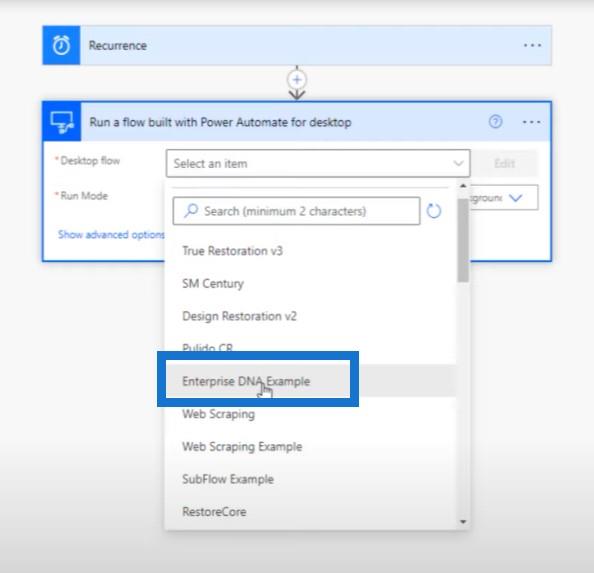
當我們點擊Run mode時,我們會得到兩個選項:attended和unattended。
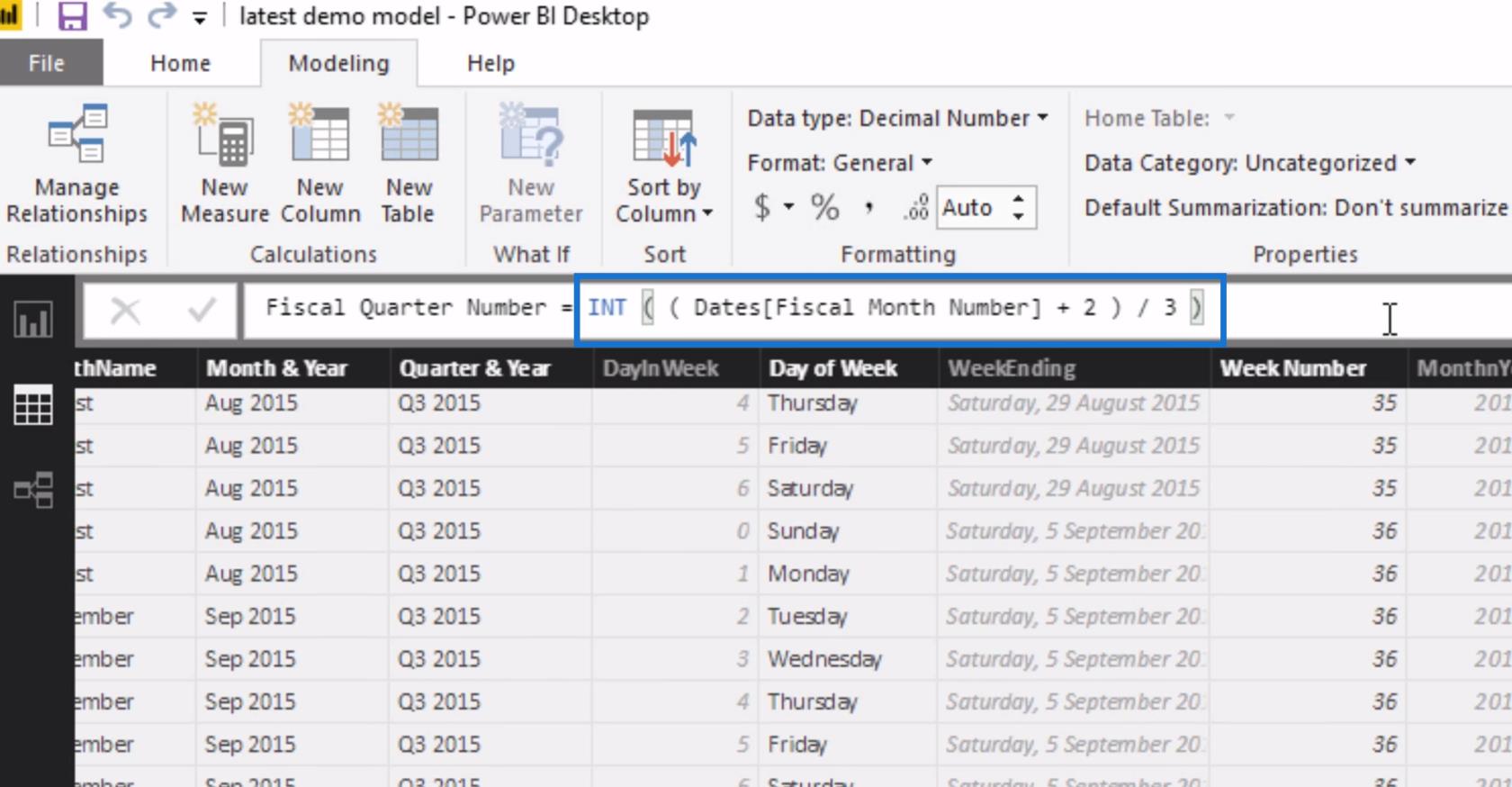
如果您轉到 Power Automate 主頁並查看價格,有人值守和無人值守之間存在極大差異。
我們將使用有人值守的流程,這意味著我們必須登錄才能運行流程。您可以在無人看管的情況下運行它們,但兩者之間的價格差異很大。
我們所要做的就是轉到底部並單擊“保存”。我們將看到這條消息,表明您的流程已準備就緒。我們建議您對其進行測試。
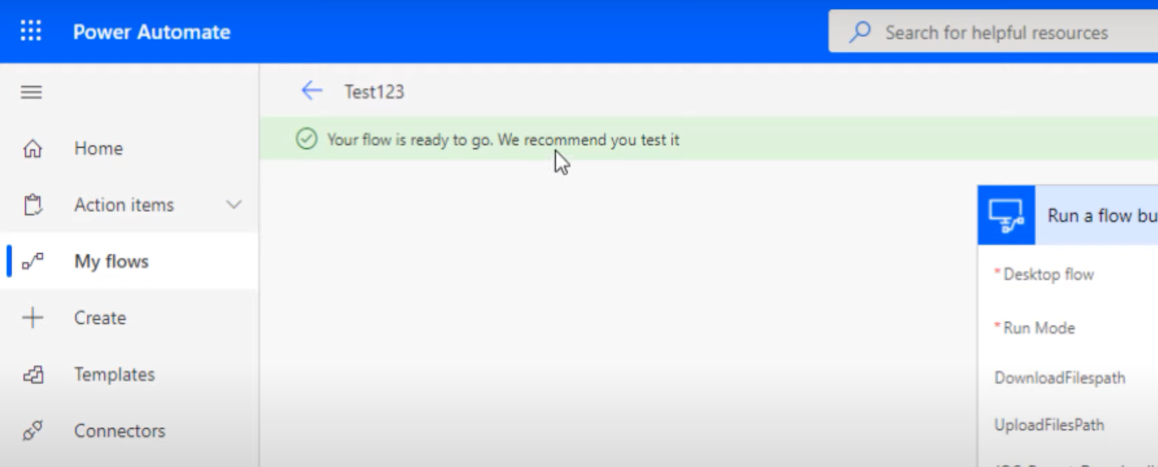
我們可以轉到屏幕的右上角並單擊Flow checker來執行此操作。
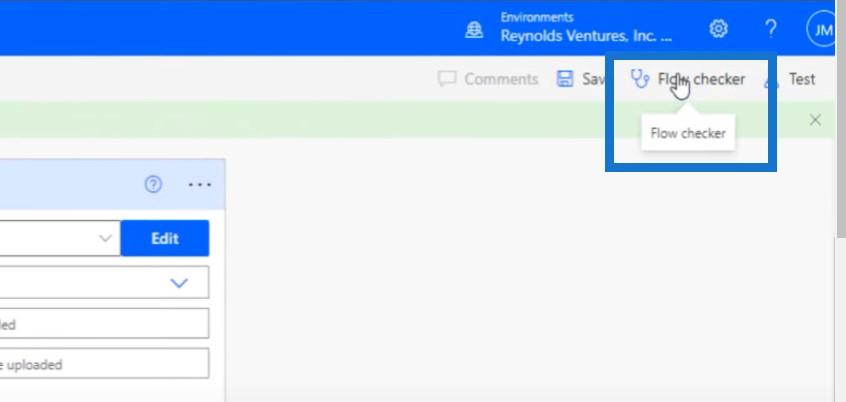
Microsoft Flow HTTP 觸發器 | Power Automate 教程
批准工作流在 Power Automate 中的設置和測試
結論
這些實際上是設置桌面流程所需的僅有的兩個步驟:重複和運行使用 Power Automate for desktop 構建的流程。一旦掌握了這些流程,設置和運行這些流程並不難。
如果您喜歡本教程中涵蓋的內容,請訂閱LuckyTemplates TV 頻道。我和一系列內容創作者一直在發布大量內容,所有內容都致力於改進您使用 LuckyTemplates 和 Power Platform 的方式。
賈勒特
了解有關 Do Until 循環控制如何在 Power Automate 流中工作的基礎過程,並熟悉所需的變量。
受限於 LuckyTemplates 中提供的標準視覺效果?學習使用 Deneb 和 Vega-Lite 為 LuckyTemplates 創建自定義視覺對象,提升您的數據可視化能力。
在此博客中,您將了解如何使用 Power Automate Desktop 自動將日期添加到文件名的開頭或結尾。
找出幾種不同的方法在 Power Query 中添加註釋,這對於不喜歡記筆記的人非常有幫助。
在此博客中,您將了解 MS Power Apps 界面的基礎知識並了解 Power Apps-SharePoint 集成的過程。
什麼是 Python 中的自我:真實世界的例子
您將學習如何在 R 中保存和加載 .rds 文件中的對象。本博客還將介紹如何將對像從 R 導入 LuckyTemplates。
在此 DAX 編碼語言教程中,了解如何使用 GENERATE 函數以及如何動態更改度量標題。
本教程將介紹如何使用多線程動態可視化技術從報告中的動態數據可視化中創建見解。
在本文中,我將貫穿過濾器上下文。篩選上下文是任何 LuckyTemplates 用戶最初應該了解的主要主題之一。








