在 Power Automate 中執行直到循環控制

了解有關 Do Until 循環控制如何在 Power Automate 流中工作的基礎過程,並熟悉所需的變量。
在本教程中,我們將討論高級內置連接器下的Power Automate Switch 控件。有時我們有多個可能的值來自不同的工作流程。我們可以使用嵌套的 Condition 動作來做到這一點,但是一旦可能值的數量變多,它可能會變得太複雜。將條件並排放置並單獨解析它們要好得多。在這種情況下,我們將使用 Switch 動作。
Power Automate 中的開關控制可以處理具有不同操作或語句塊的多種可能替代方案。
目錄
創建電源自動化流程
首先,讓我們創建一個新的即時流。
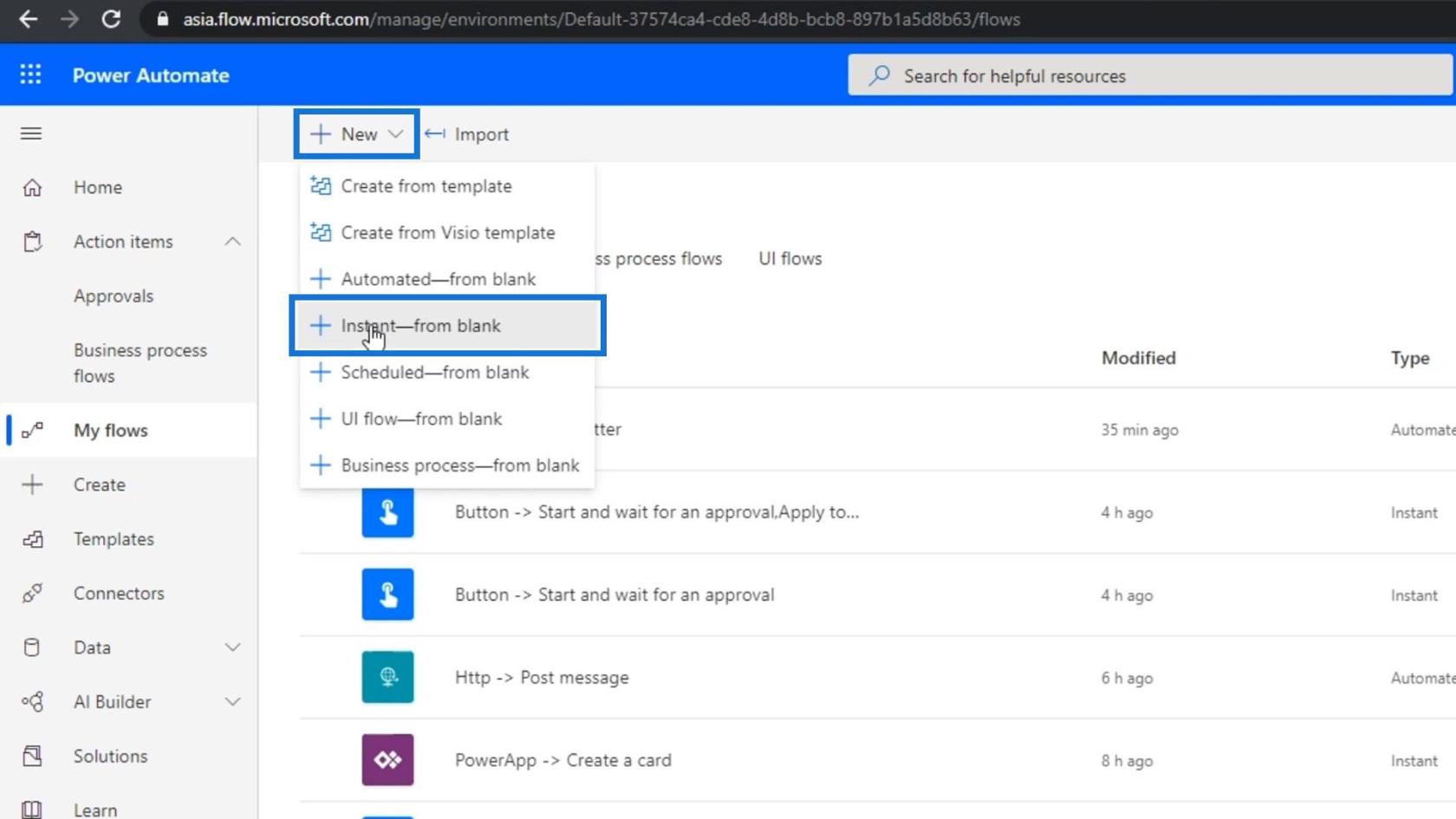
讓我們將名稱設置為“ Advanced Built-in Connector Demo ”。我們將創建一個手動觸發的流程。所以選擇“ Manually trigger a flow ”選項,然後點擊Create按鈕。
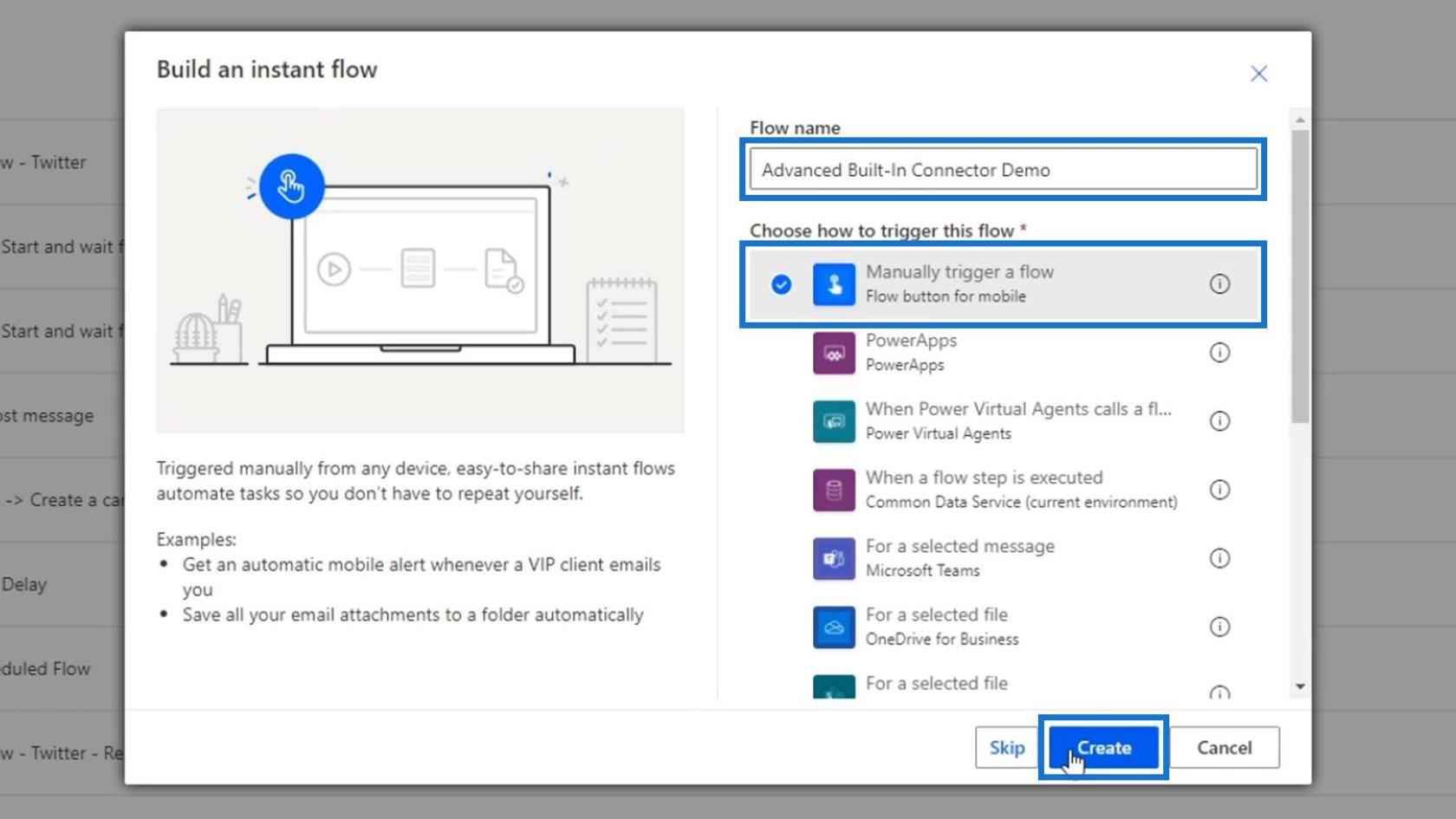
之後,單擊新建步驟按鈕。
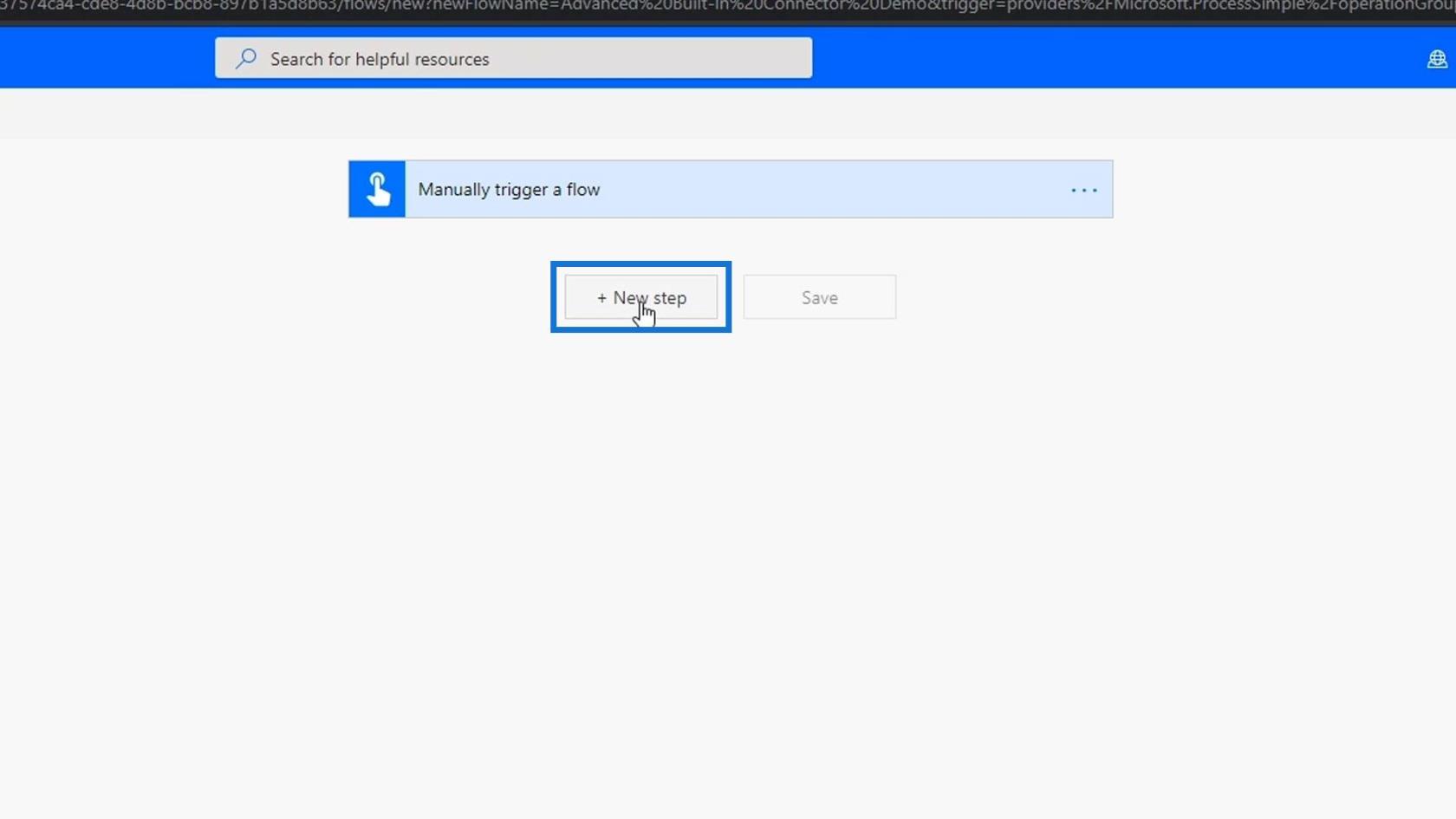
讓我們檢查一下可用的內置連接器。
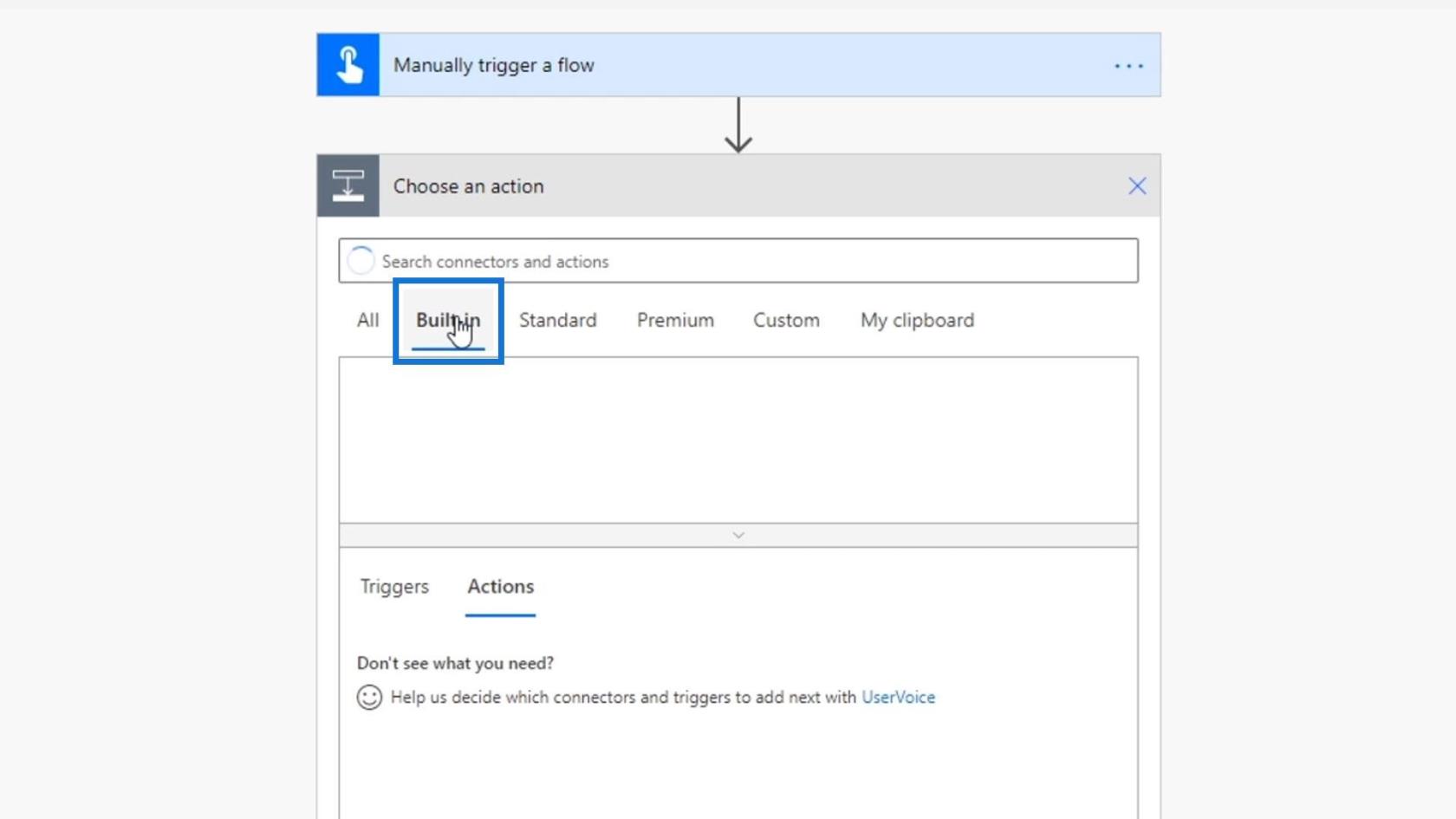
單擊控制連接器。
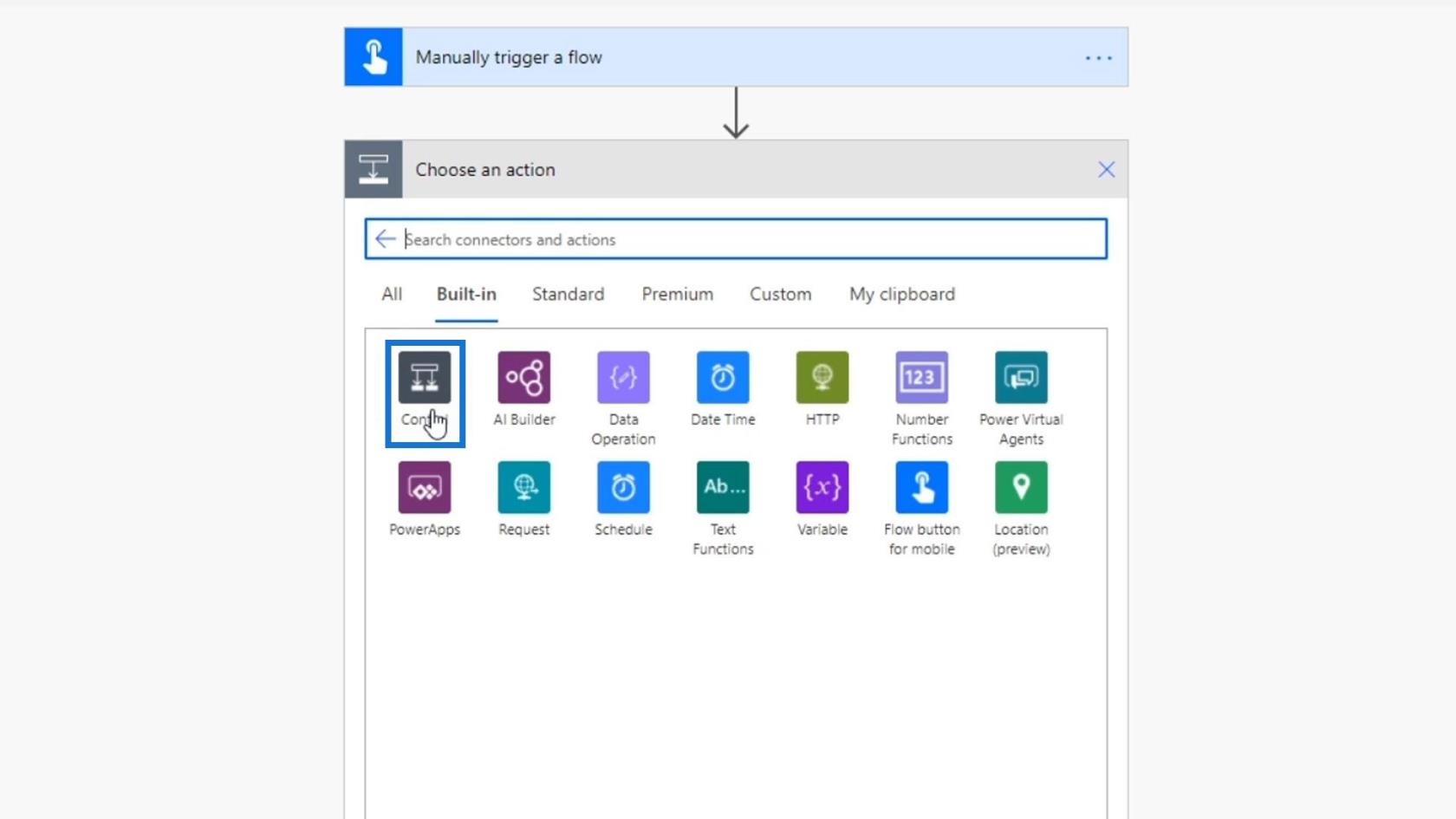
控制連接器有六種不同的操作。我們已經在我們的一個教程中討論了條件控制。同樣,此控件根據條件是真還是假來拆分流程。
讓我們在我們的流程中添加一些輸入,用戶可以在其中通過文本輸入輸入交付方式和消息。我們還可以使用下拉列表為他們提供多種選擇。
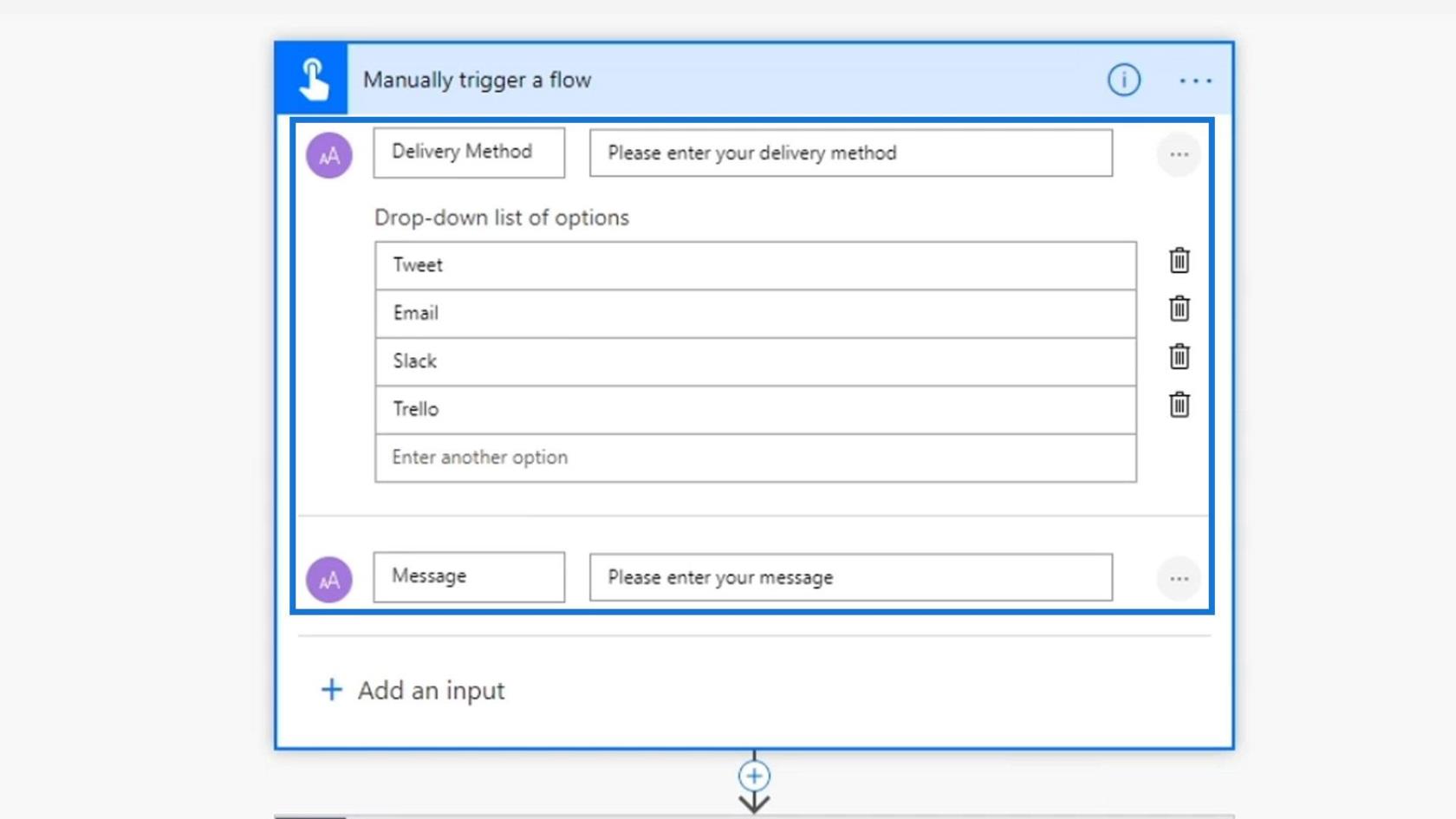
對於此流程,如果選擇的交付方法是Tweet,那麼我們需要執行Tweet操作。如果是Email,那麼我們需要執行Email操作。所有其他選項也是如此。如果我們將使用Condition控件來執行該過程,那麼我們將創建一個看起來就像這個的嵌套條件。
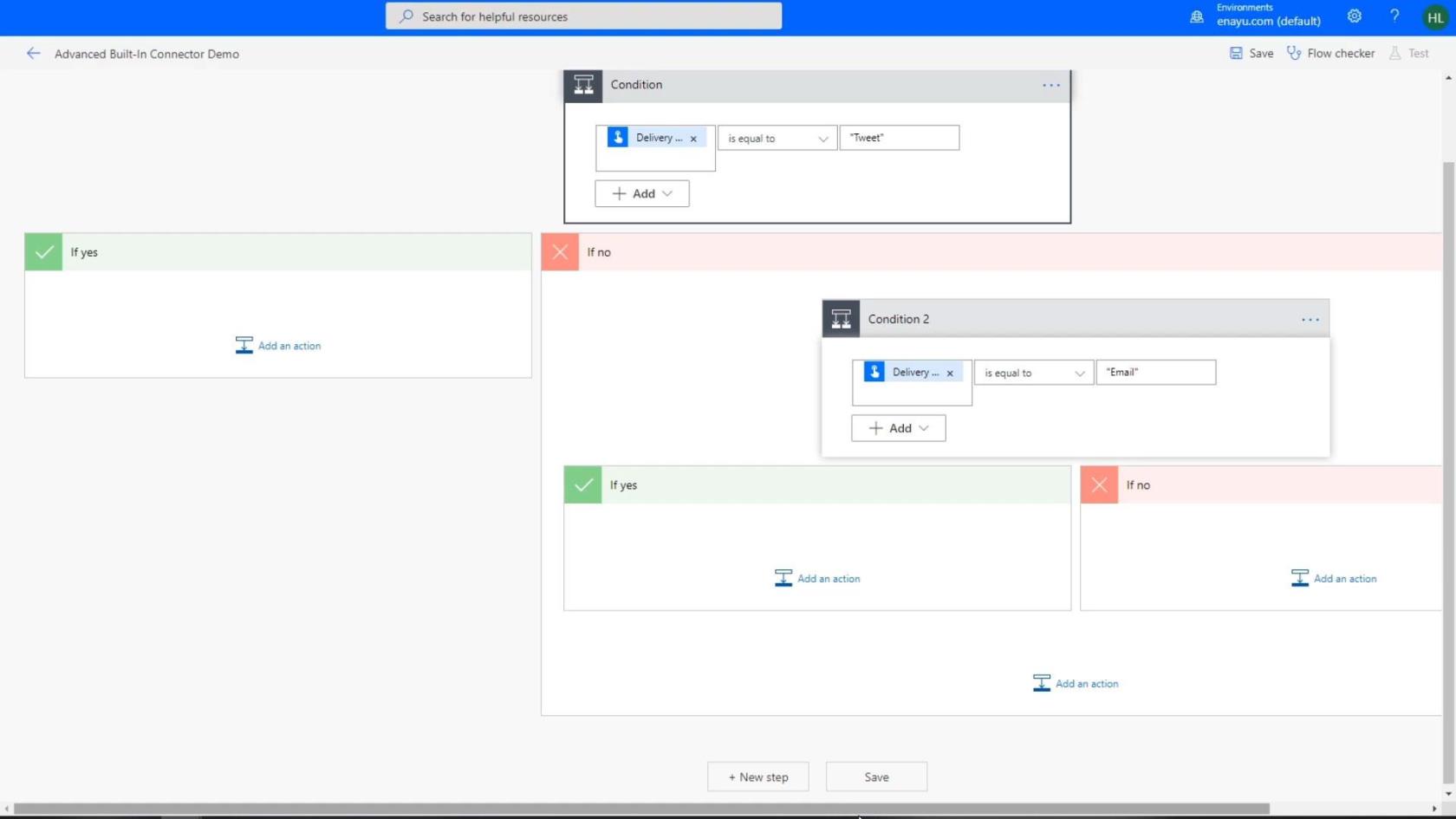
它基本上是另一個 IF 語句下的 IF 語句,這可能很麻煩。因此,我們需要Switch控件來簡化流程。
在 Power Automate 中使用開關控制
對於此示例,讓我們選擇Switch控件。
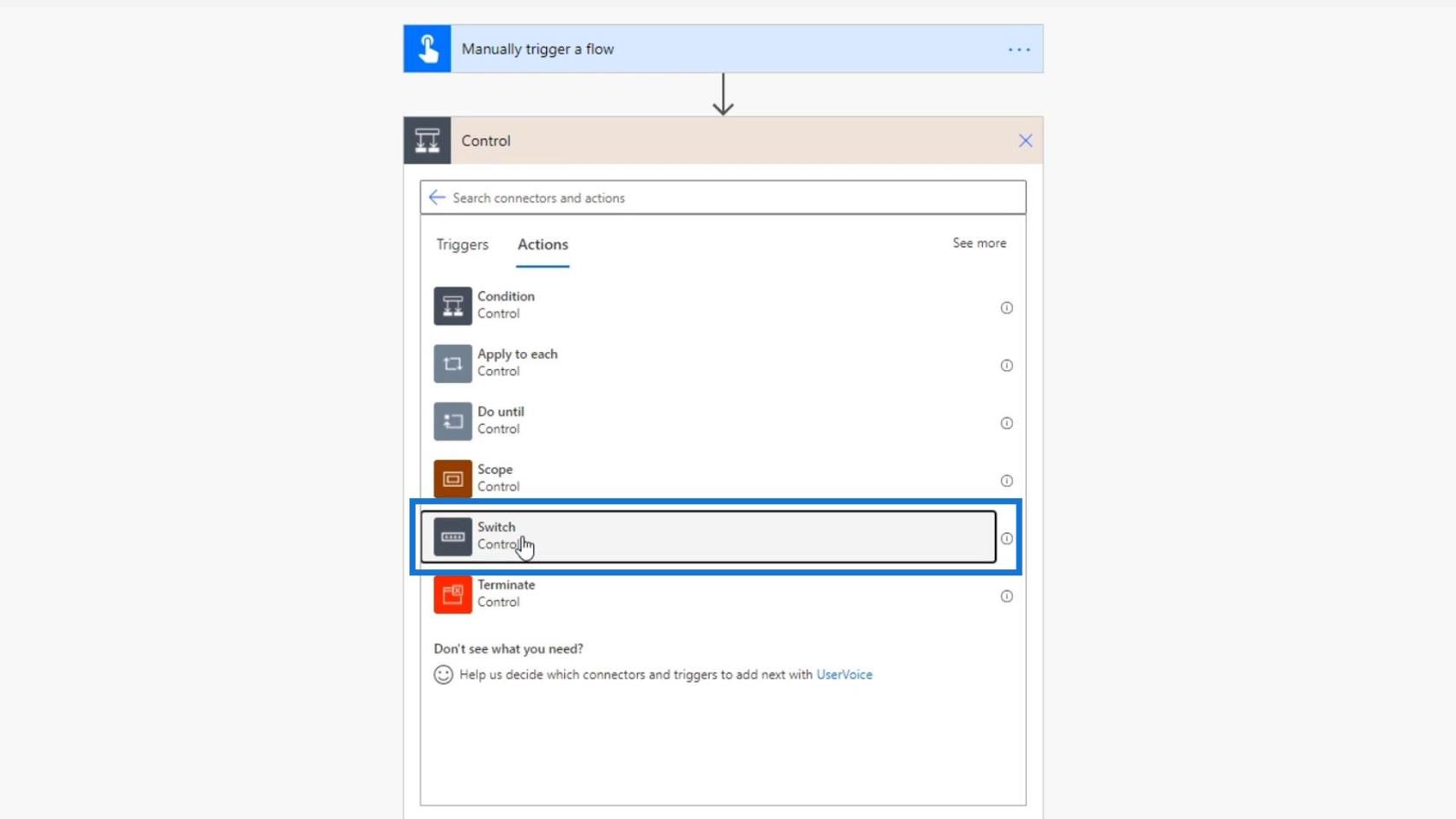
Switch控件的好處在於我們只需要選擇一個我們想要測試的變量。對於開字段,選擇交付方式變量。
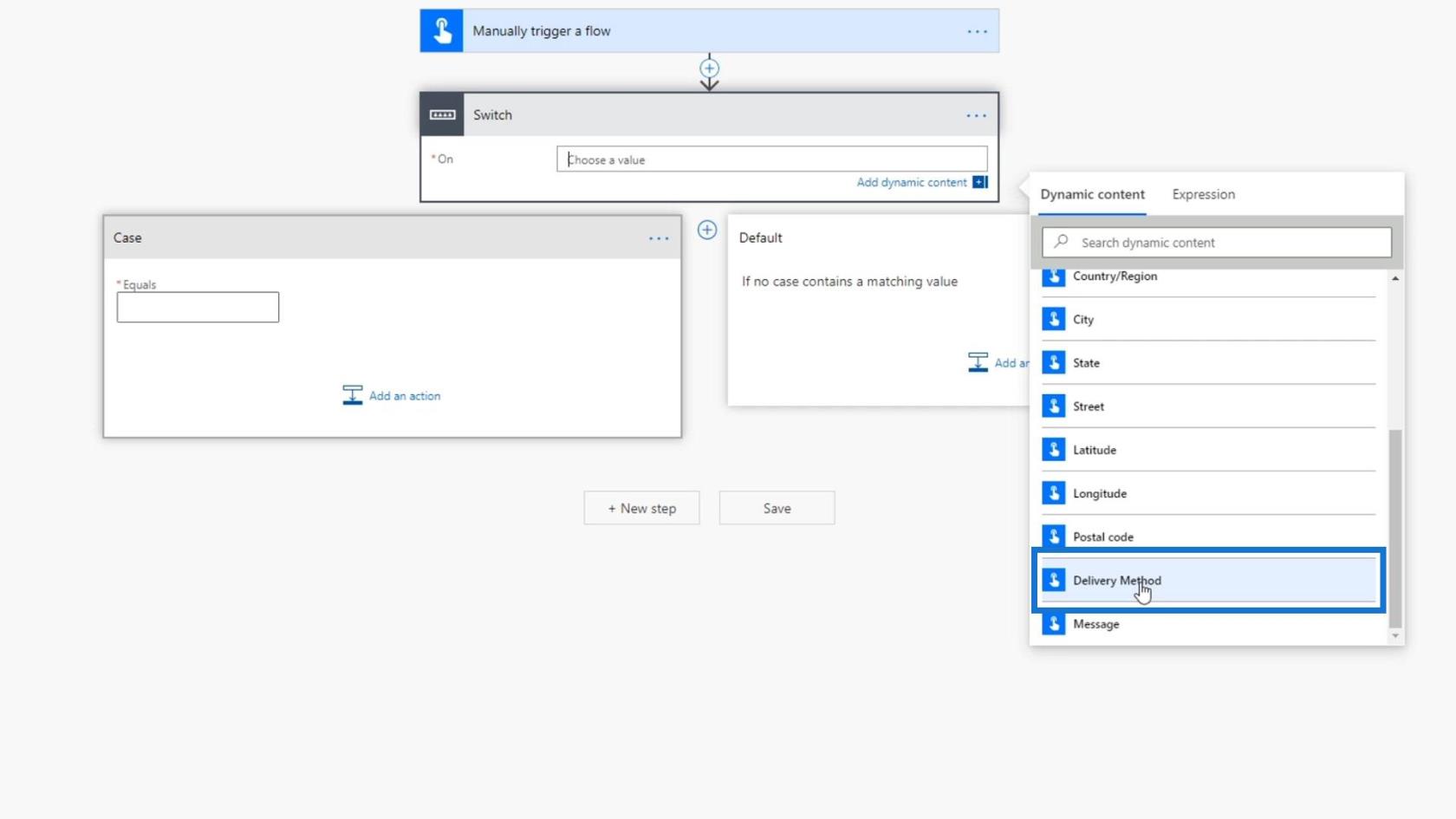
1. 添加第一個開關盒
在案例部分,我們可以為每種交付方式設置多條路線。讓我們輸入第一個選項“ Tweet ”。
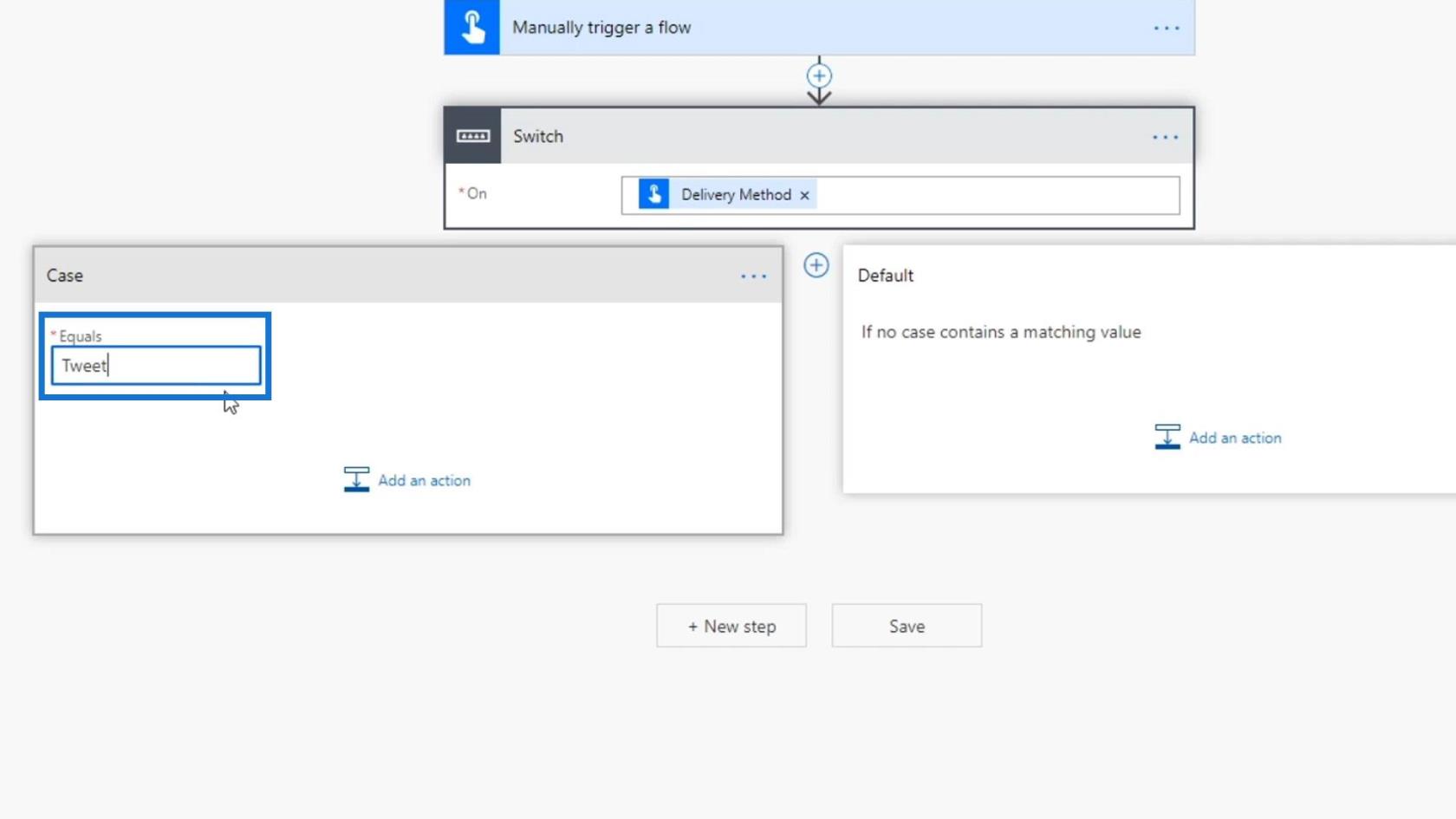
然後單擊“添加操作”按鈕。
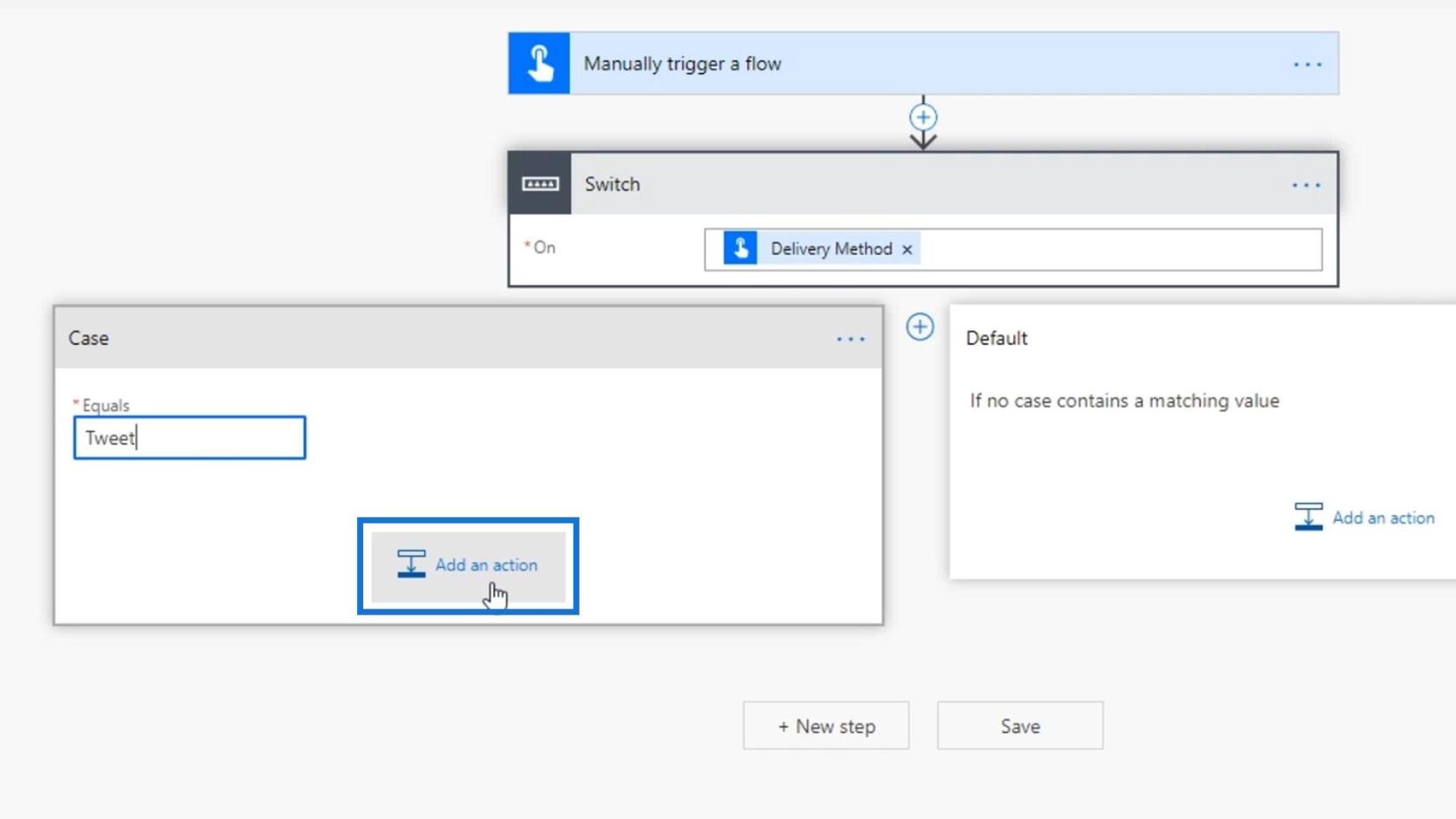
搜索並選擇Twitter連接器。
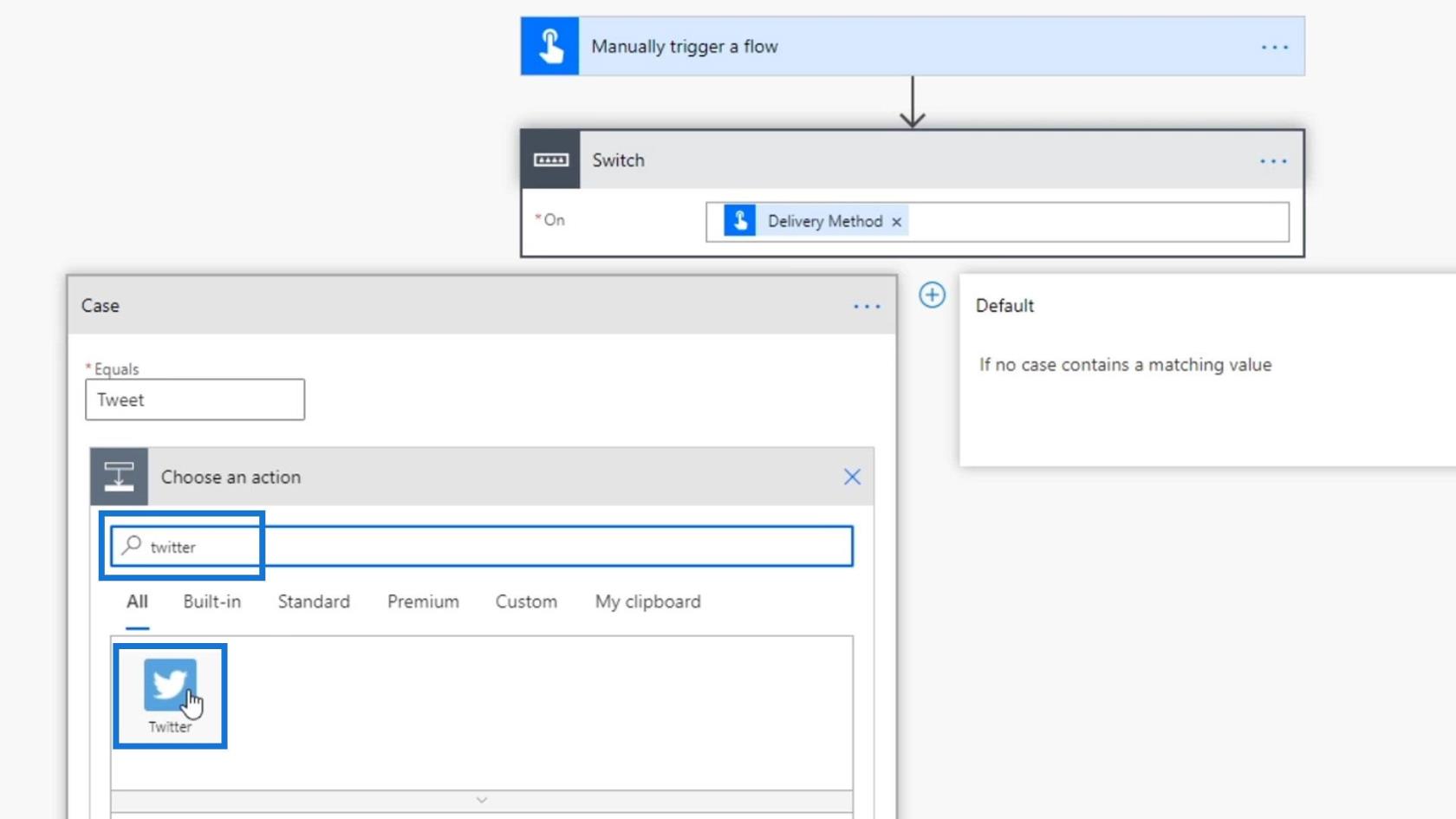
選擇發布推文。
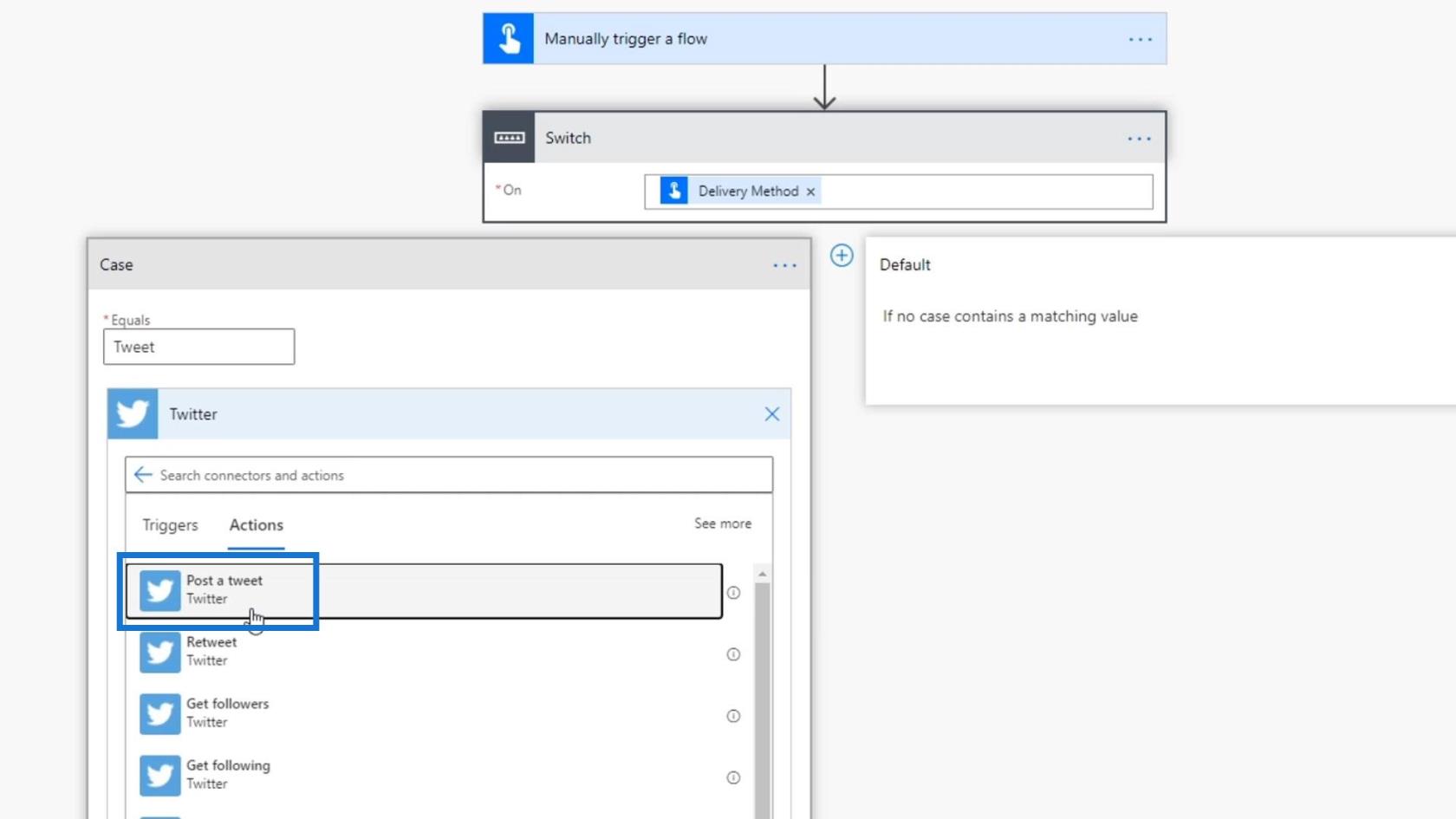
對於推文文本字段,選擇消息。
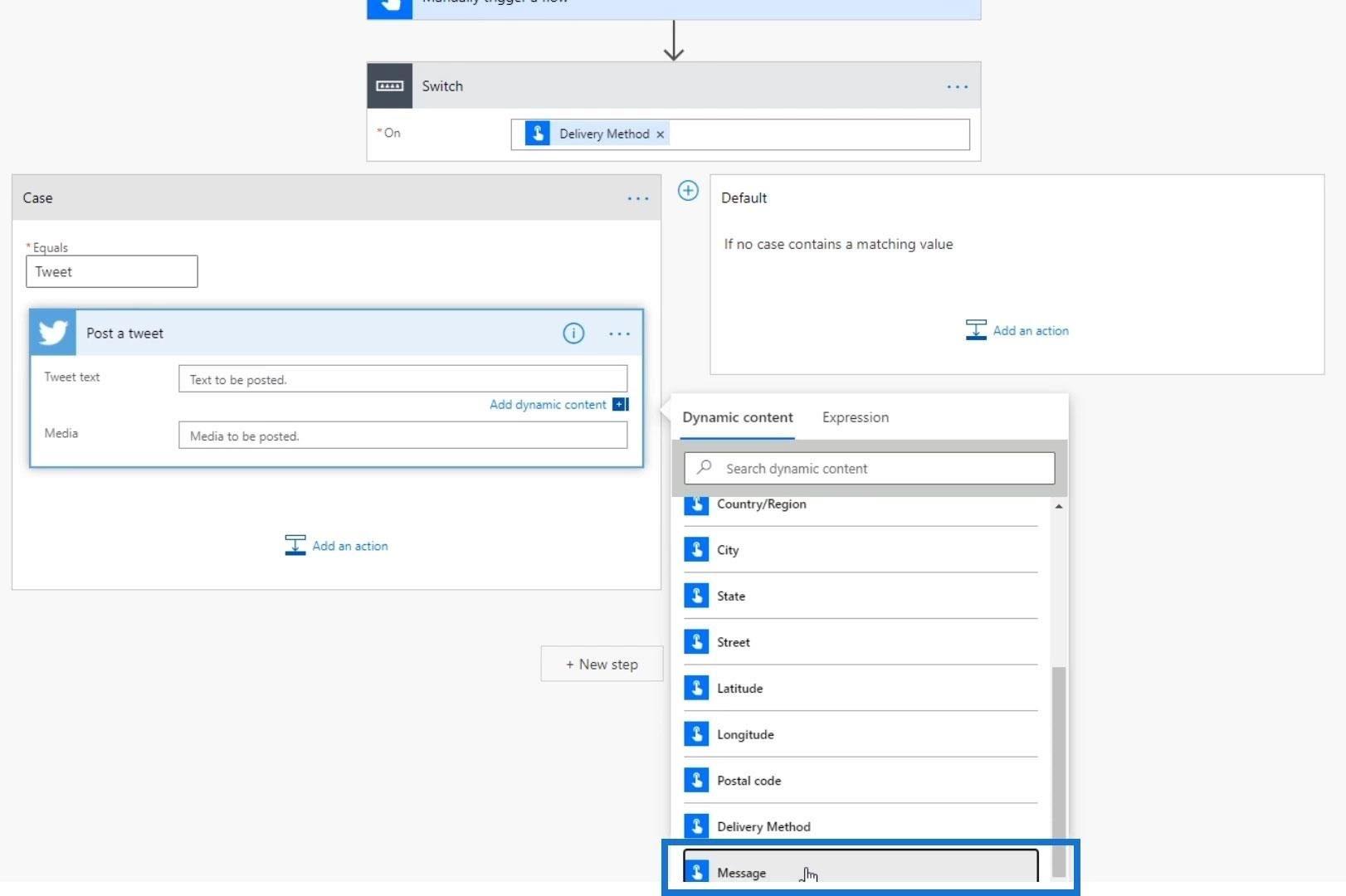
2.添加其他開關盒
要添加另一個Switch外殼,請單擊第一個外殼旁邊的此圖標。
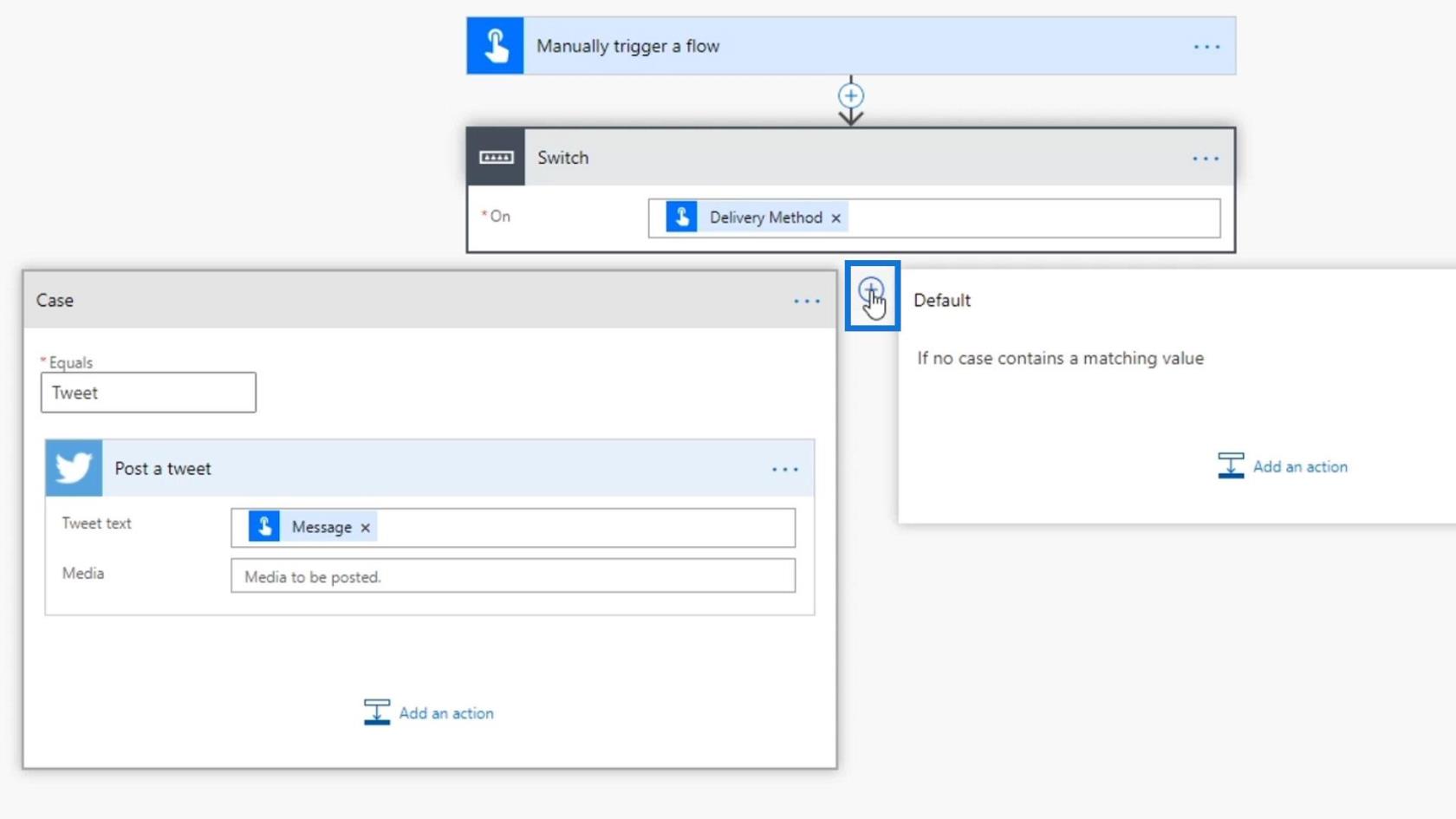
讓我們輸入第二個選項,即“電子郵件”。
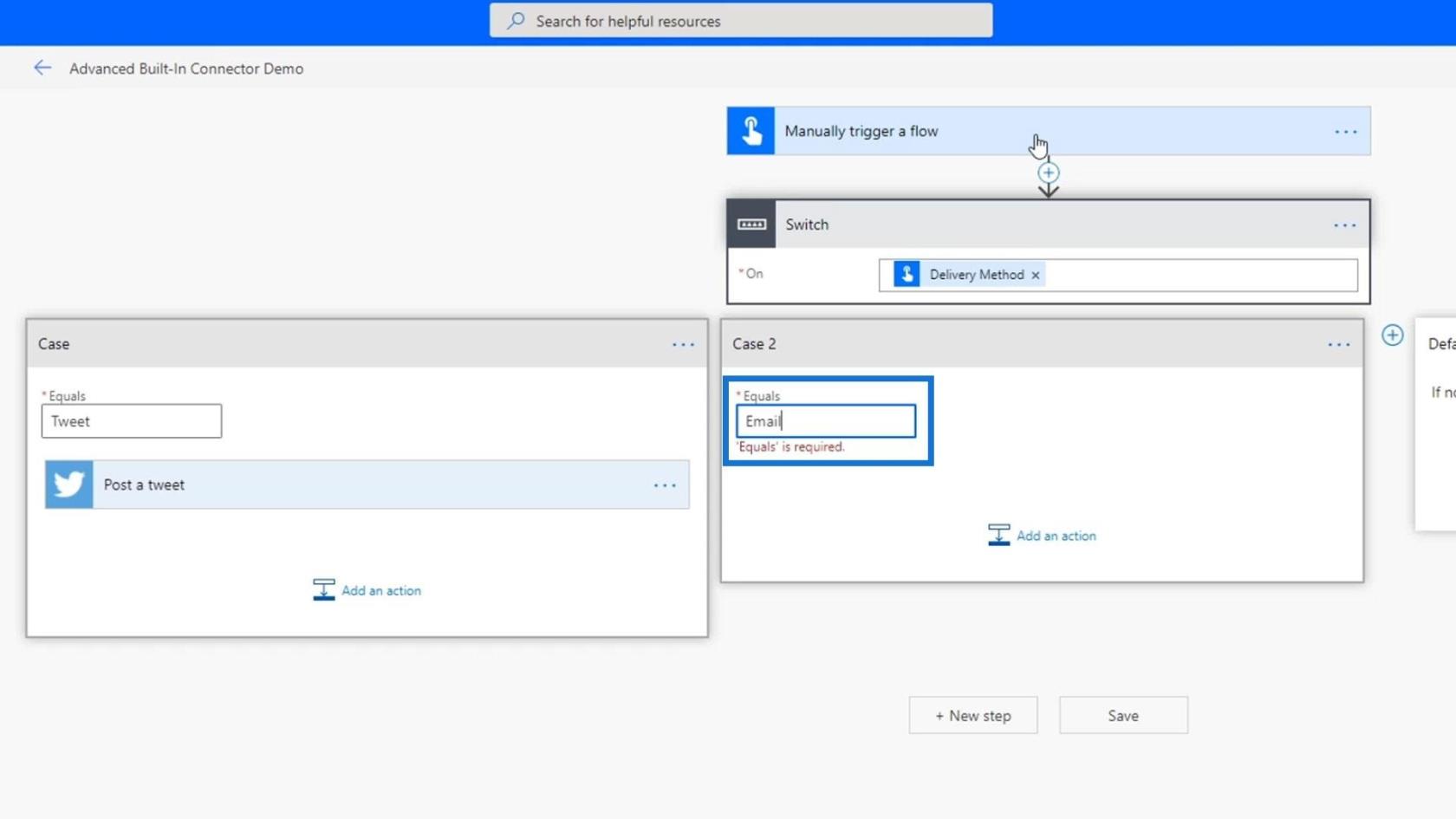
單擊添加操作按鈕。
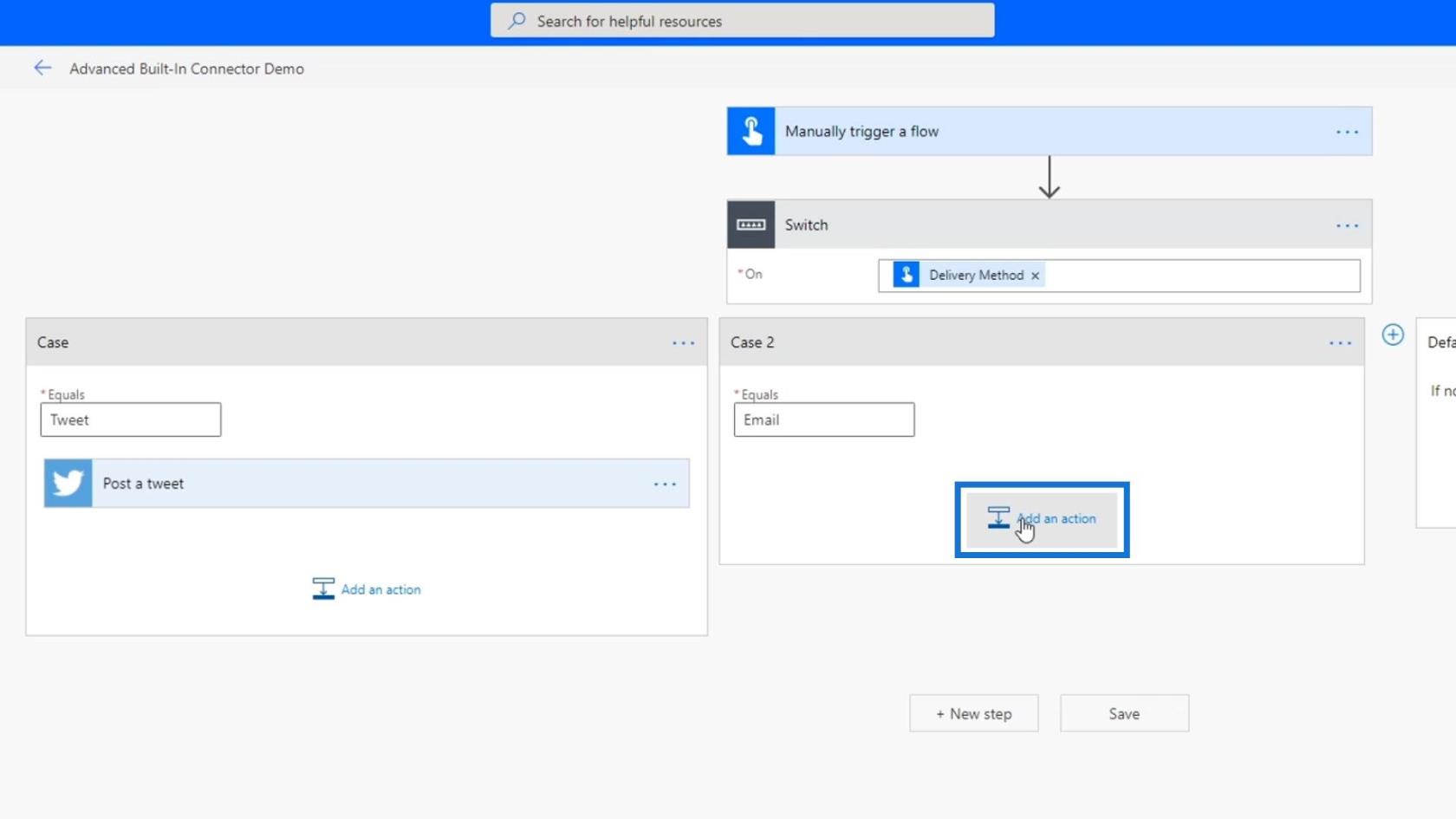
搜索並選擇郵件連接器。
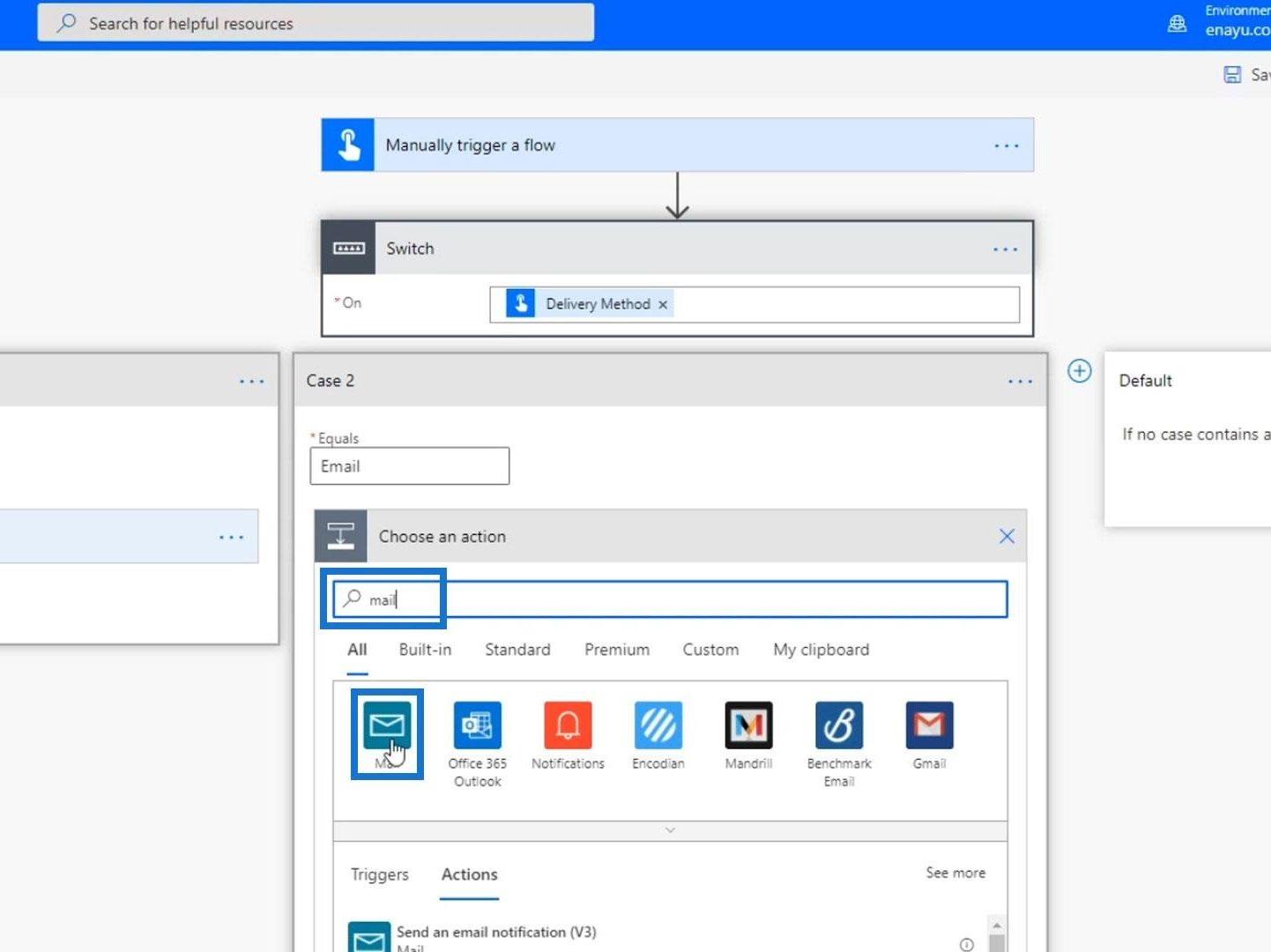
然後選擇發送電子郵件通知 (v3)操作。
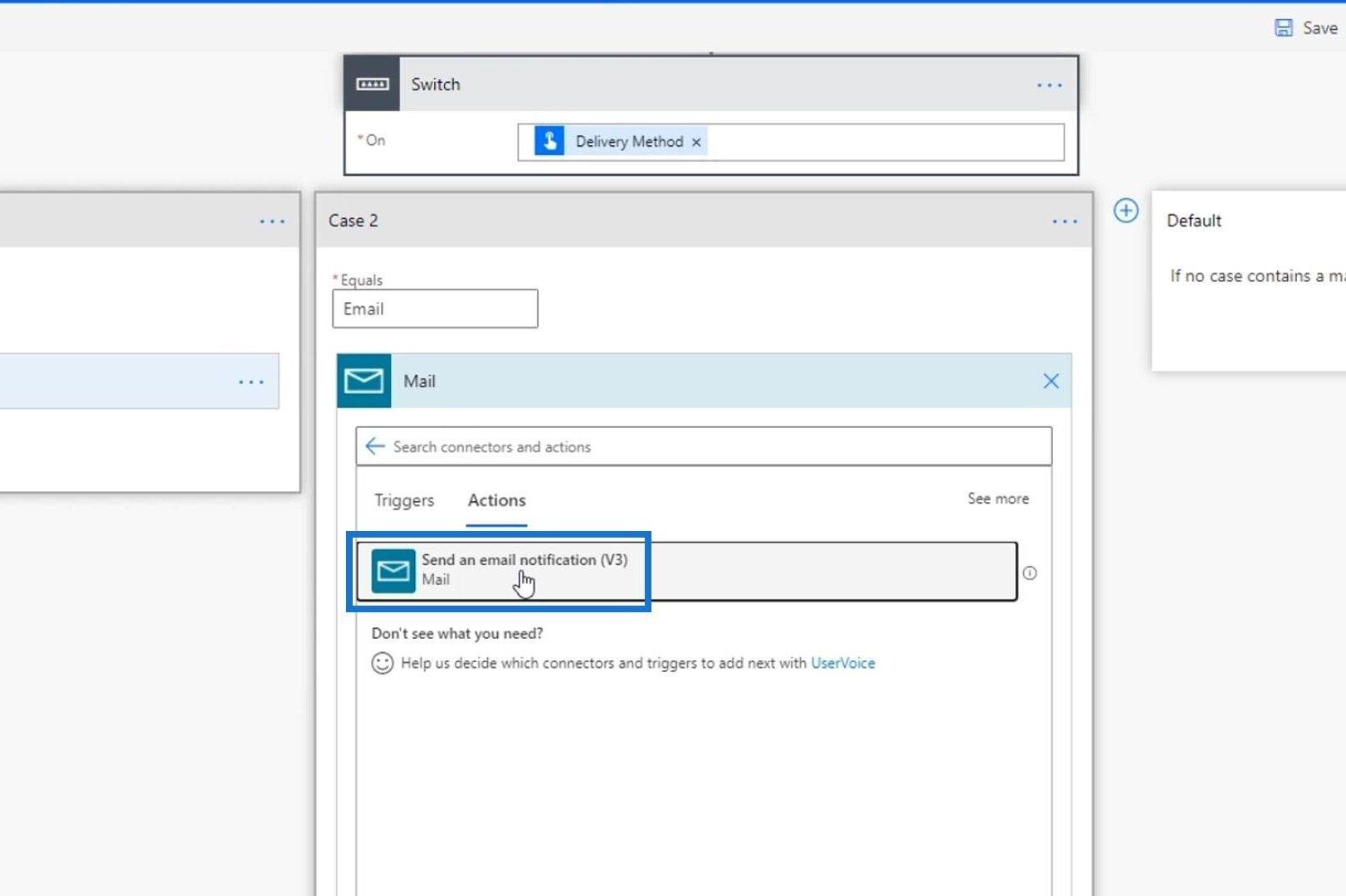
將電子郵件地址設置為您希望將通知發送到的地址。為主題和正文字段選擇消息變量。
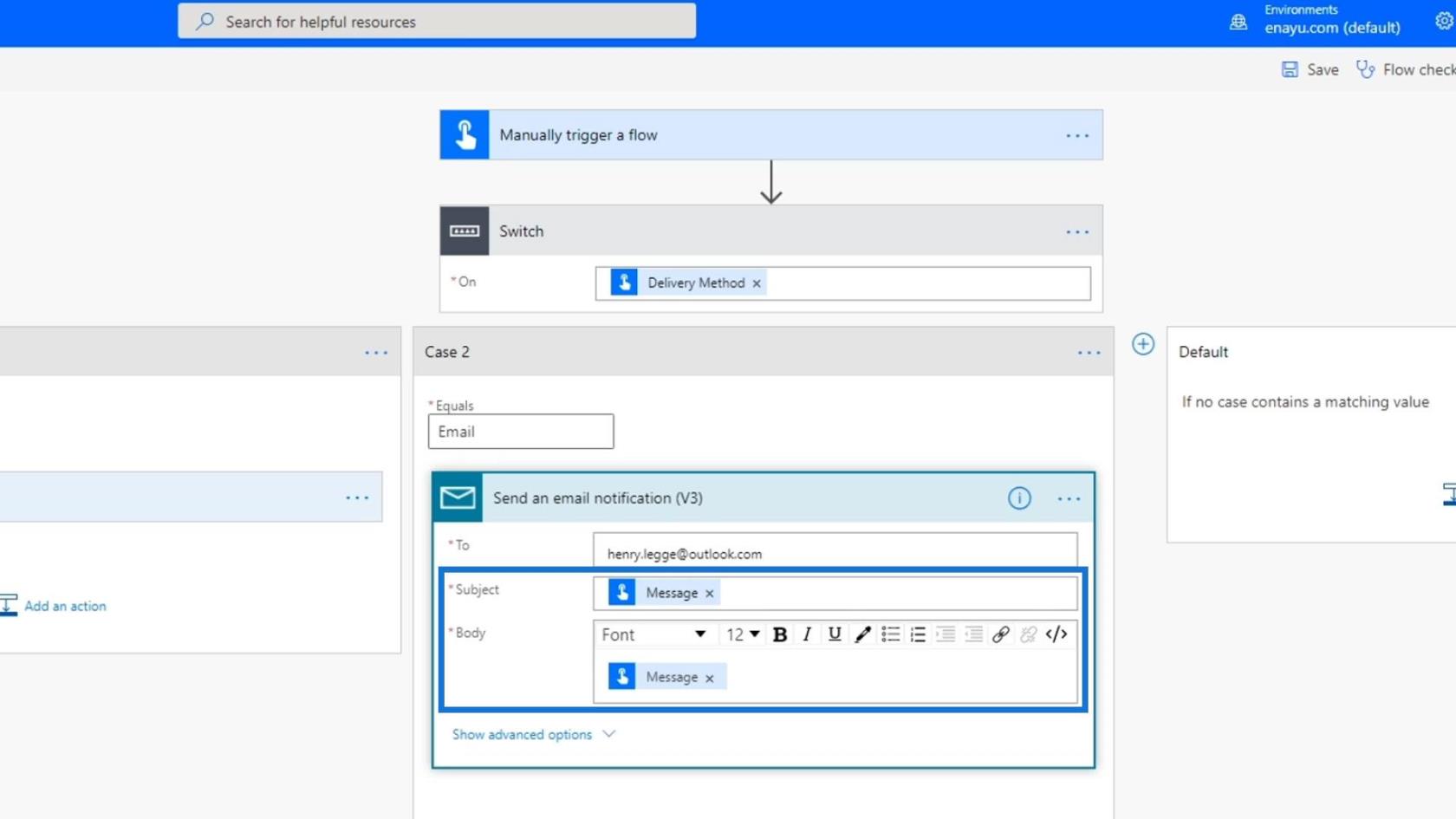
為Slack選項添加第三種情況,然後將頻道名稱設置為Tutorial。將Message變量用於Message Text字段。
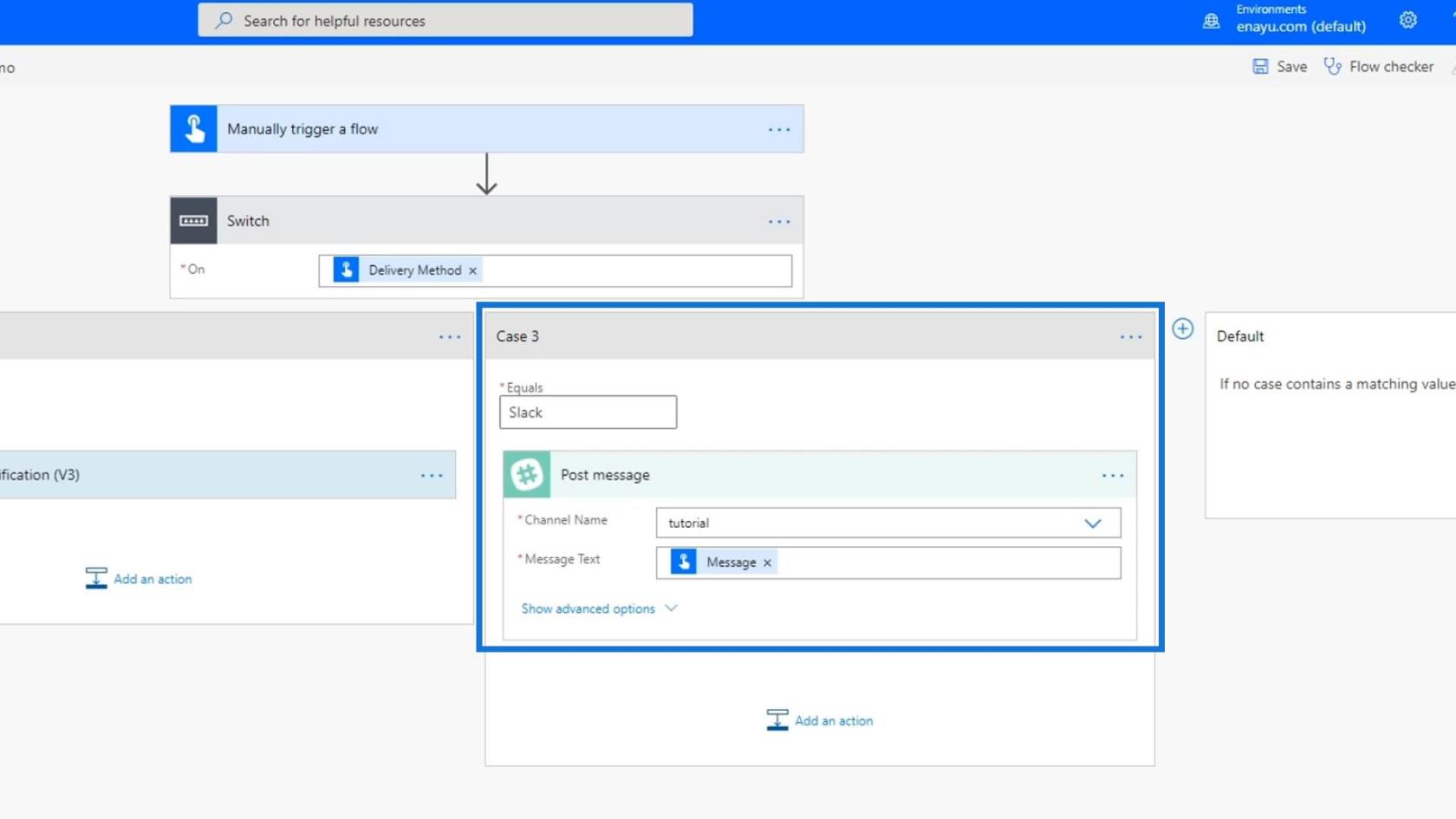
之後,添加第四個案例 ( Trello )。將Board Id設置為Tasks,將Parent List Id設置為Issues。只需將Message變量用於Card Name和Card Description字段。
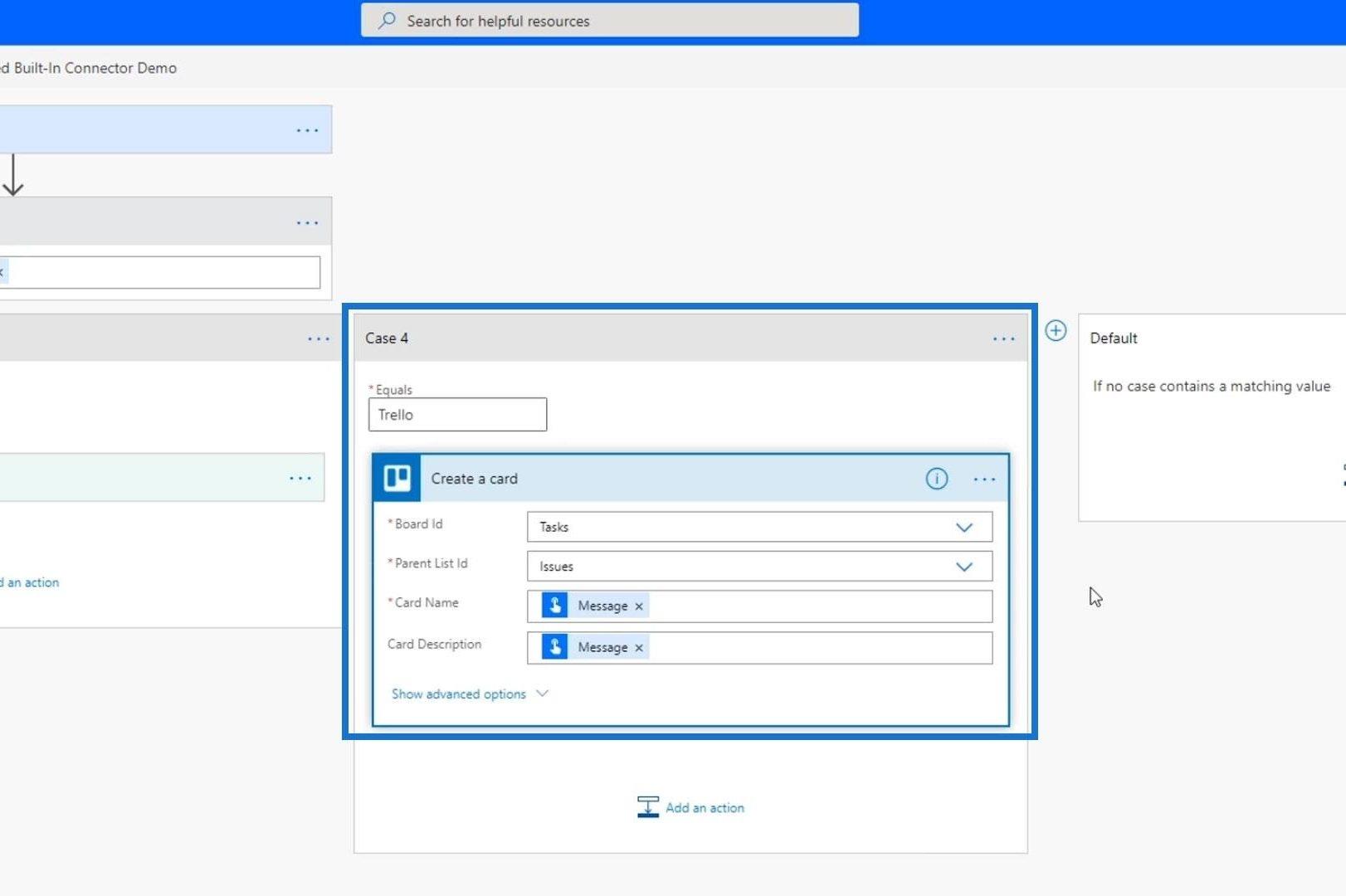
默認卡是我們可以設置另一個操作的地方,以防沒有可用的交付方式與用戶輸入的方式相匹配。但在這個例子中,我們不需要它,因為我們強制用戶只能從四個選項中進行選擇。
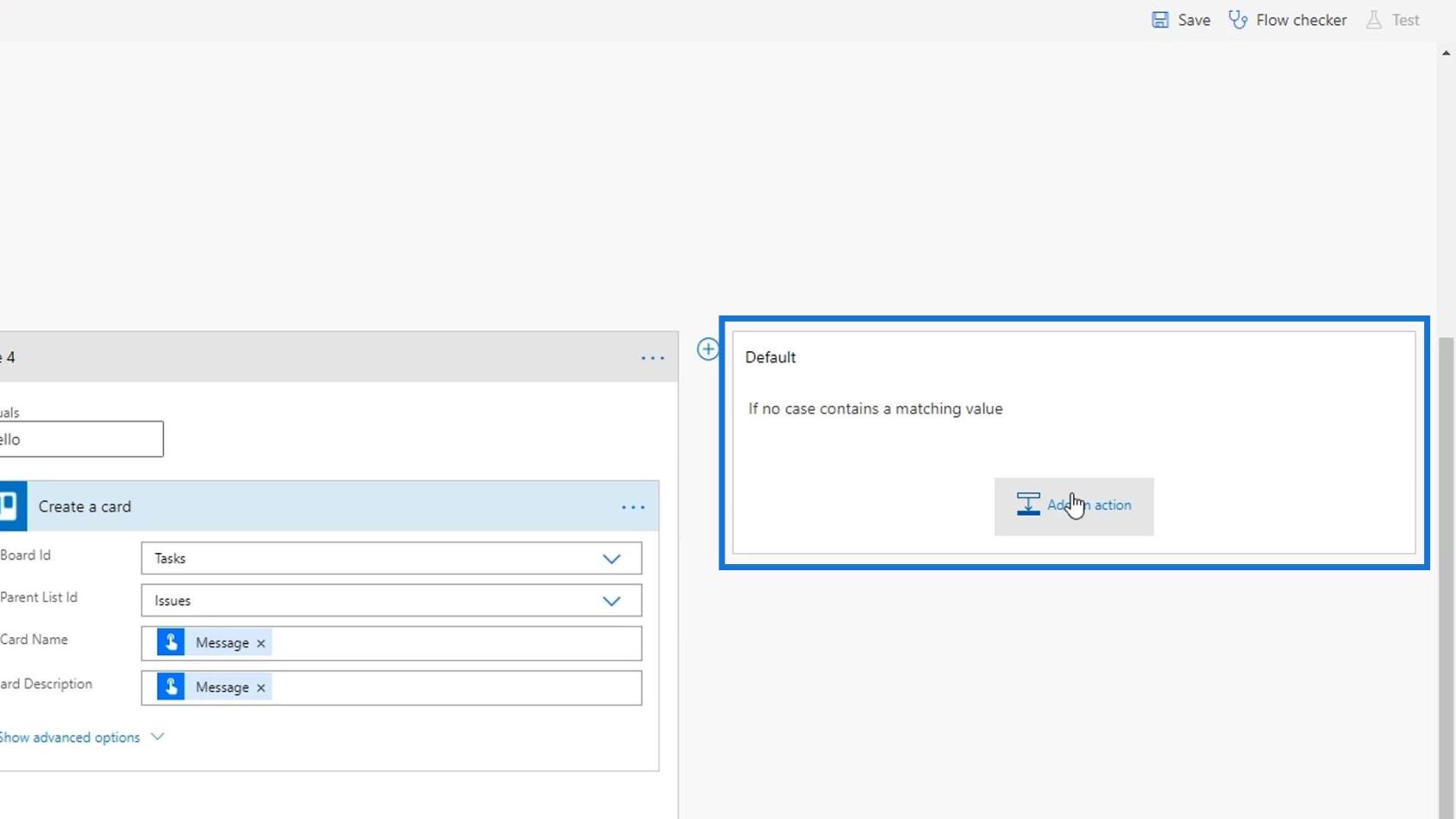
最後,點擊保存。
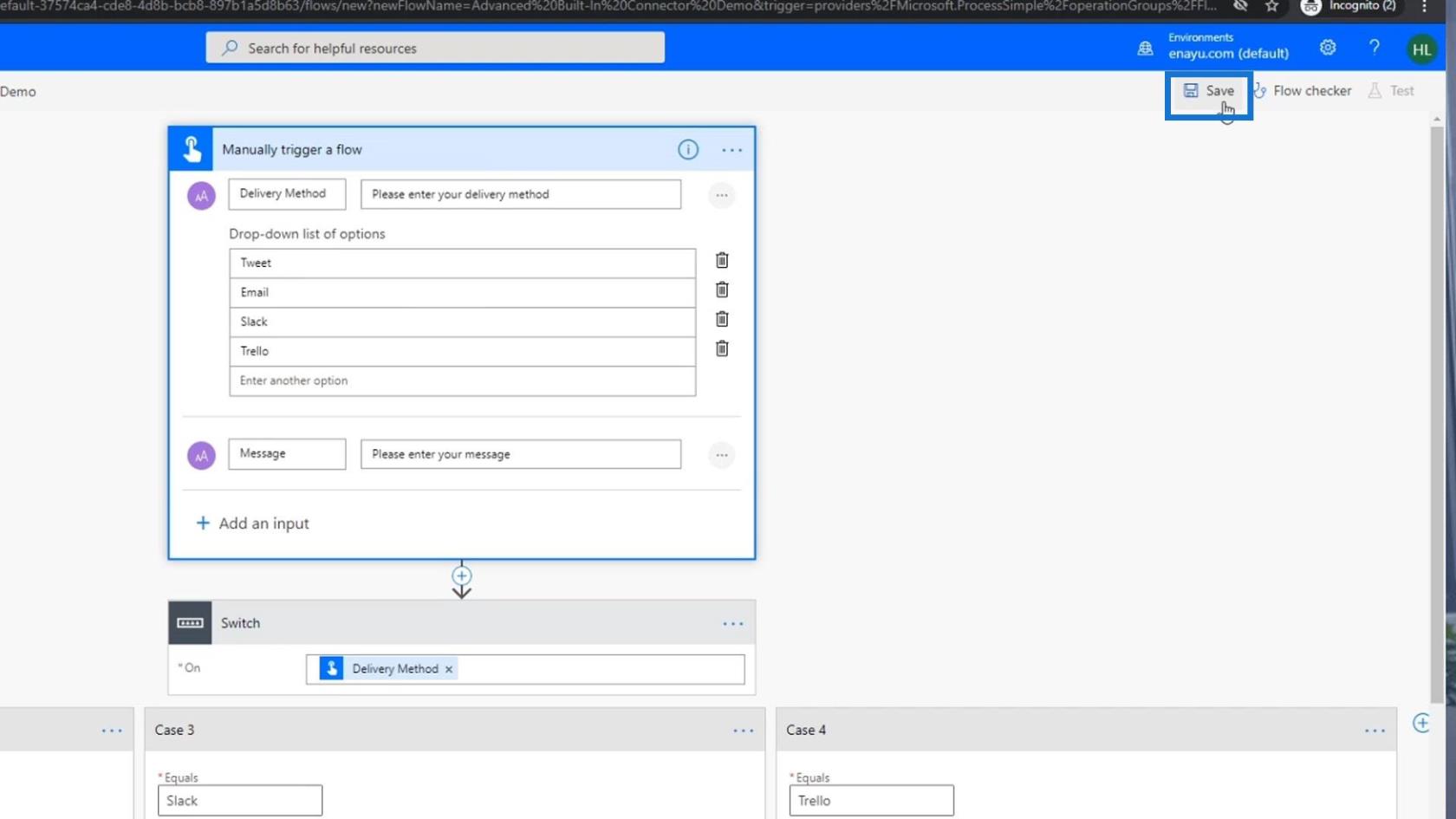
在 Power Automate 中測試開關控制
現在讓我們試試我們的流程。首先,點擊測試。
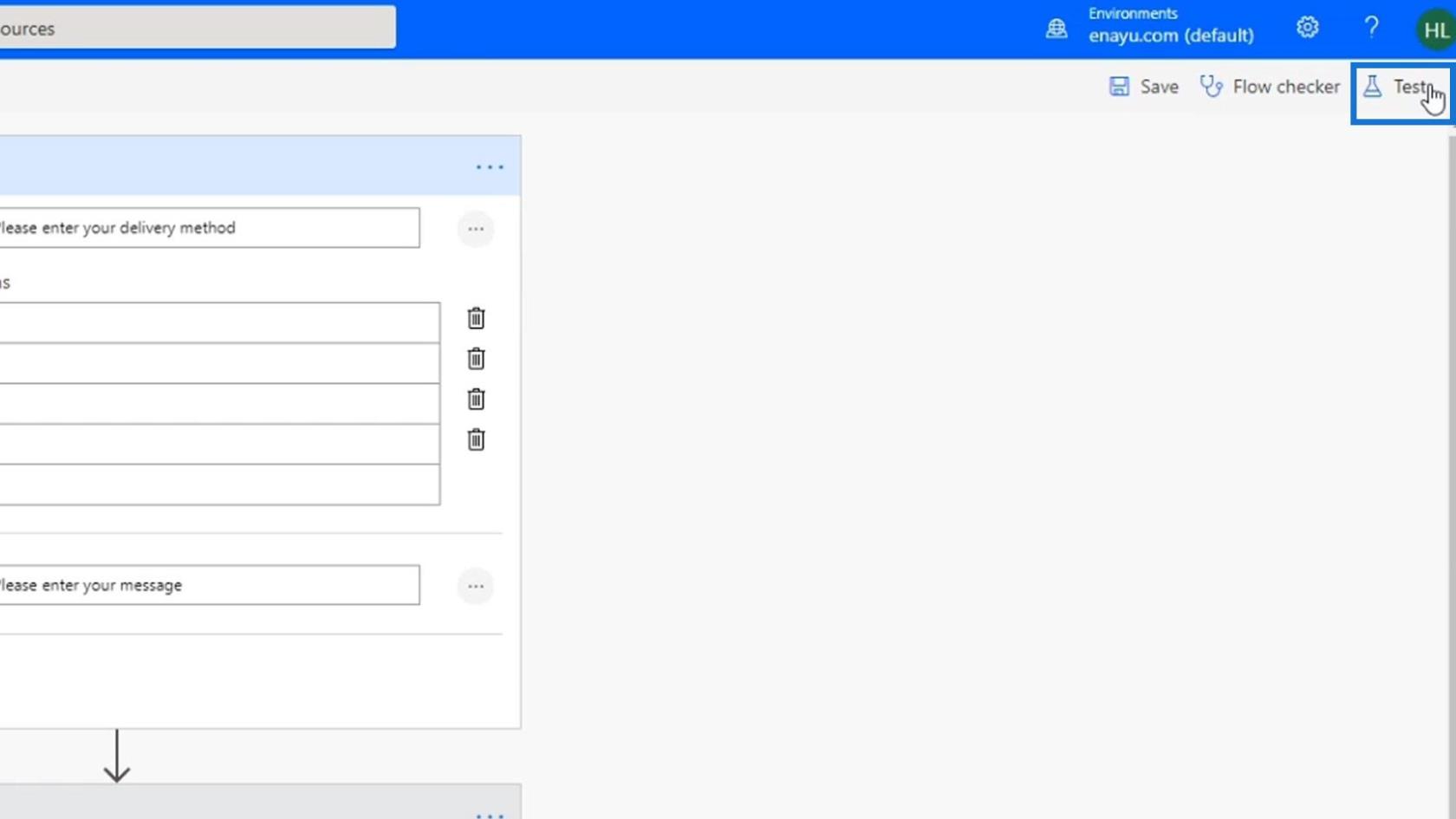
選擇I'll perform the trigger action選項,然後單擊Test按鈕。
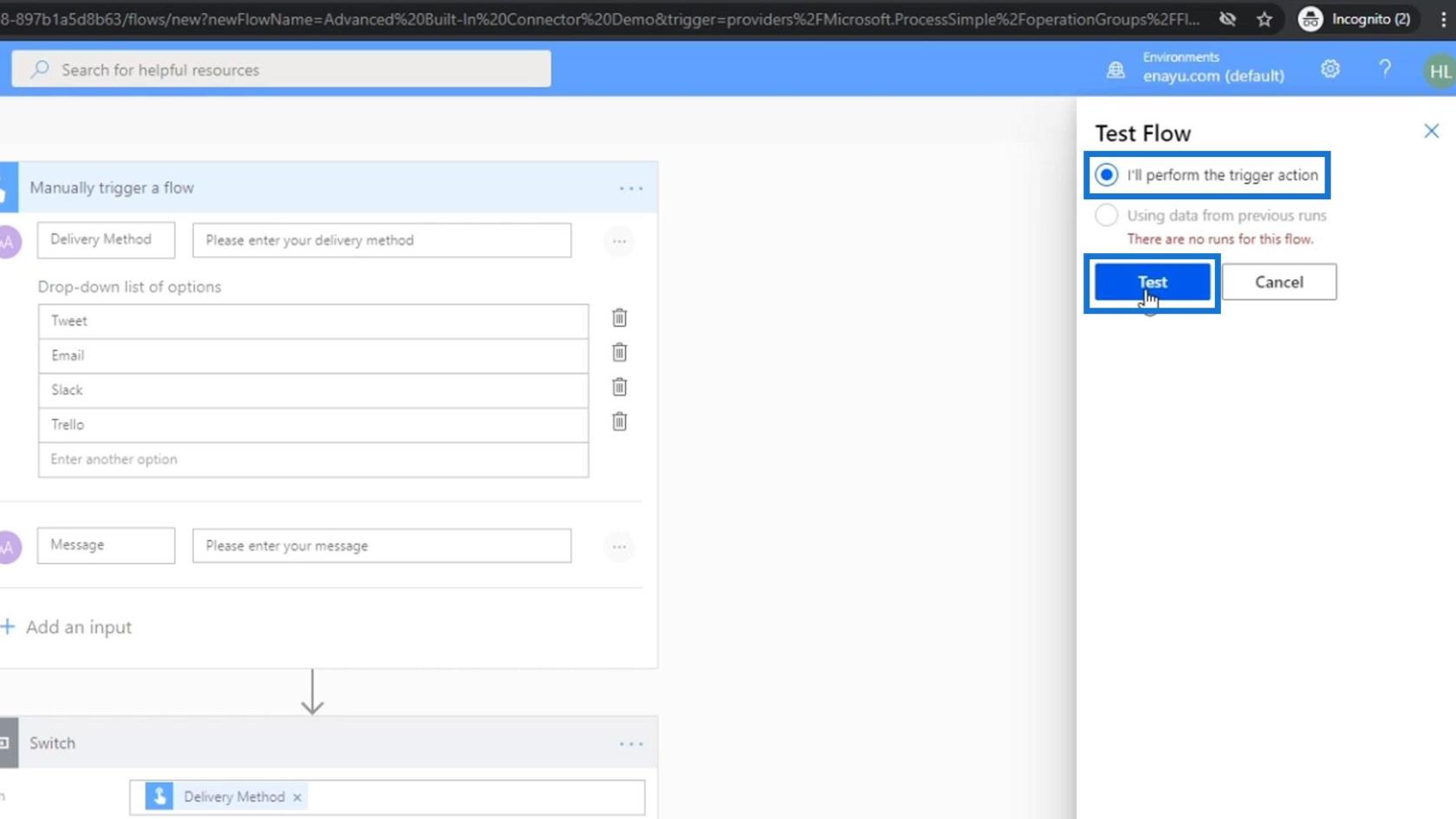
之後,單擊繼續按鈕。
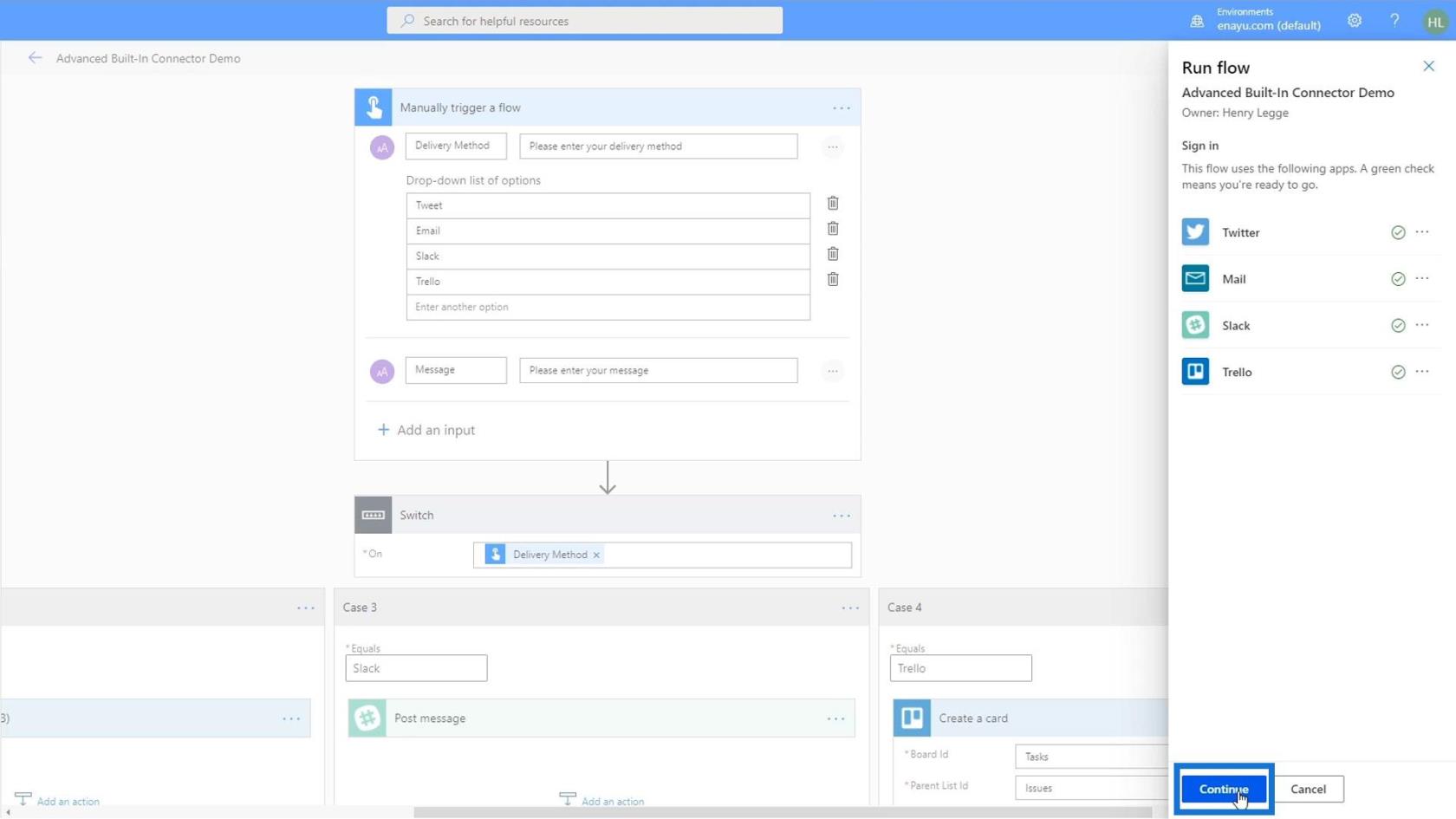
這就是表格的樣子。選擇Slack作為交付方式。然後輸入“大家好!這是我的馬里奧!”。單擊Run flow按鈕,讓我們也看看它的運行情況。
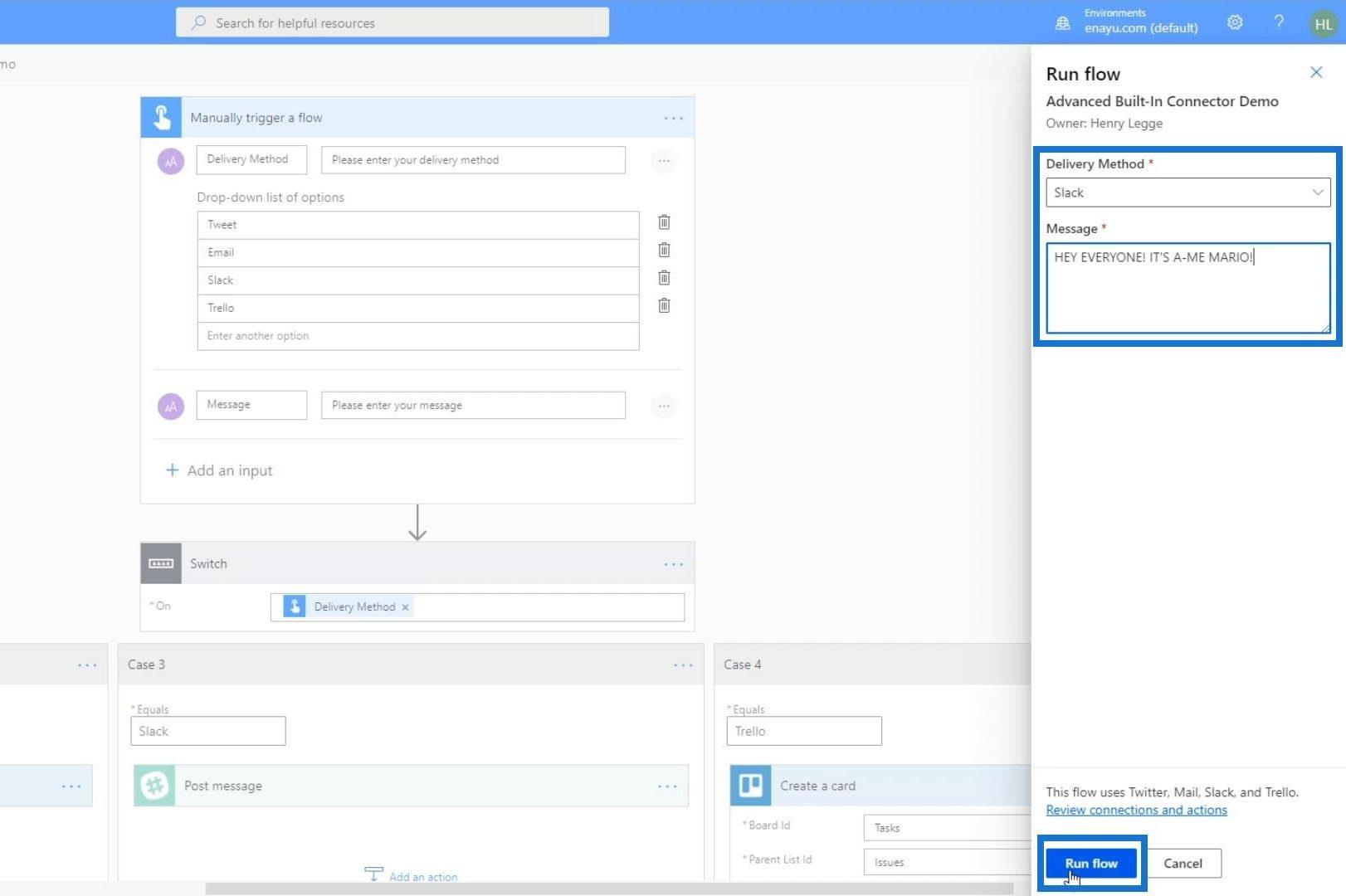
單擊完成。
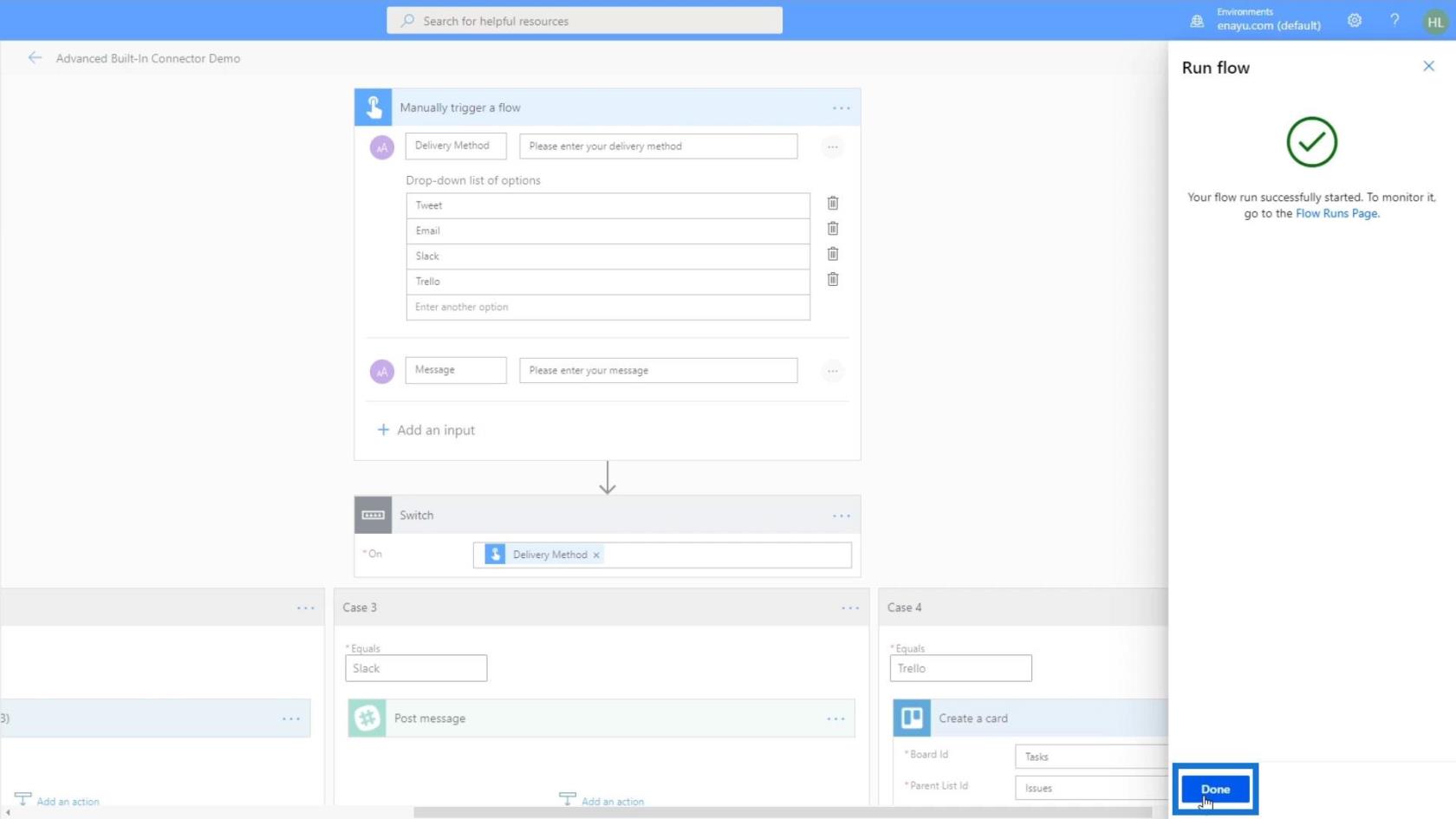
我們現在可以看到,在這四個案例中,只有案例 3被激活了。我們可以通過綠色複選標記來識別它。
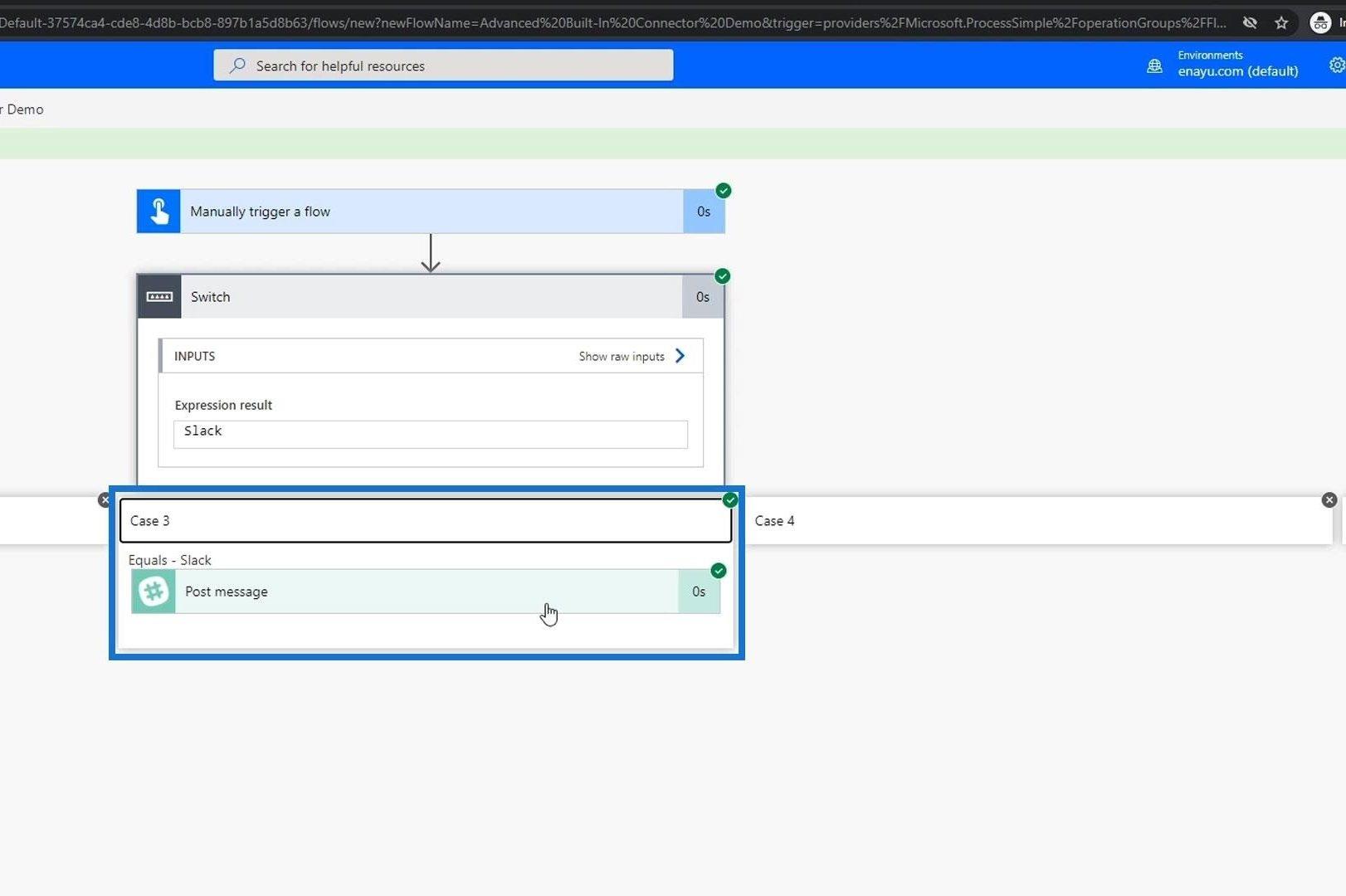
當我們檢查我們的 Slack 時,我們會看到新發布的消息。
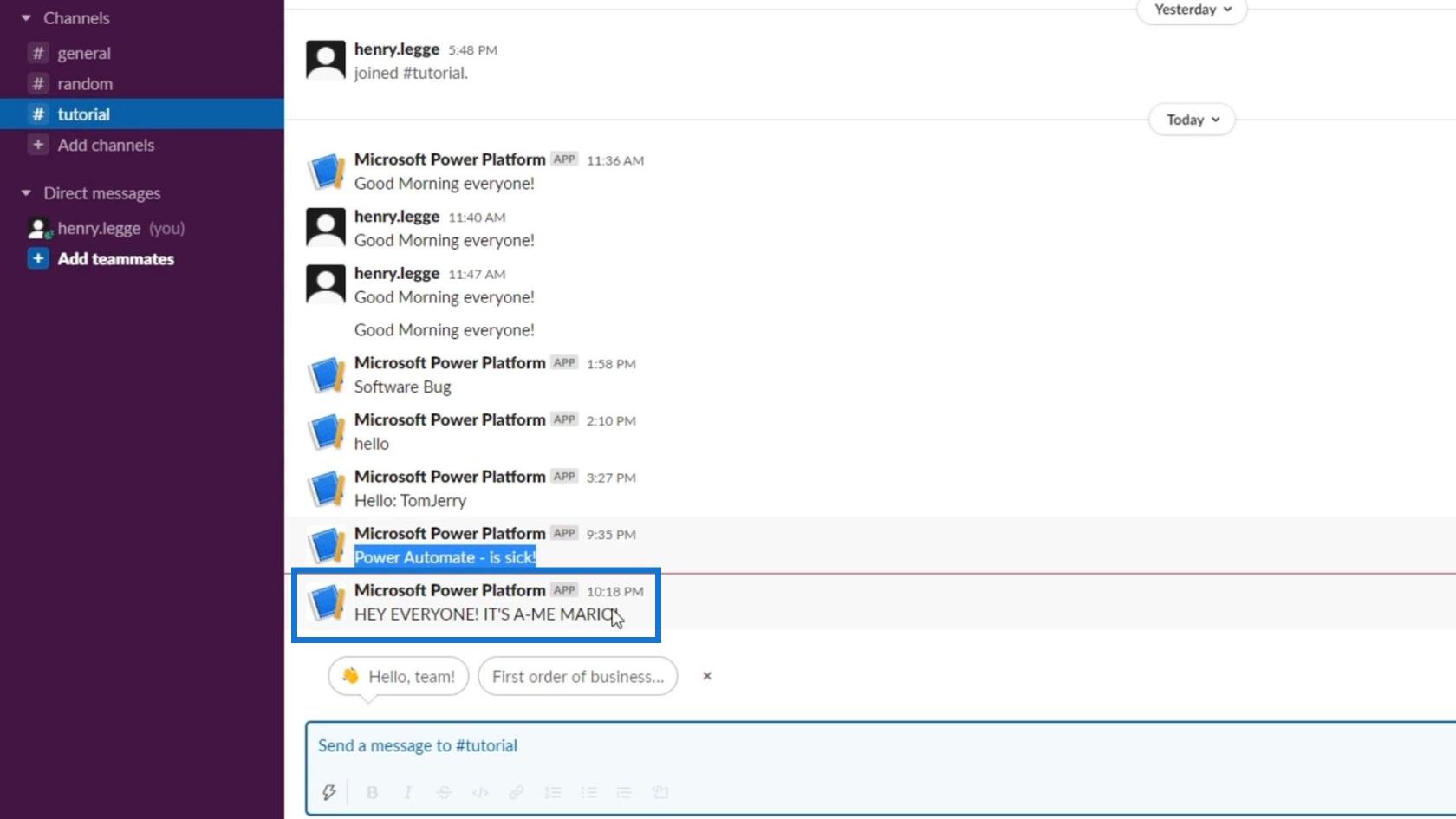
這就是Switch控件在 Power Automate 中的工作原理。
結論
回顧一下,我們能夠使用Switch控件創建流並將其與Condition控件區分開來。後者將流程分為“是”或“否”條件,並根據選項的數量在另一個條件之上添加一個條件。
另一方面,Switch 控件允許用戶在一行中執行多個堆疊條件。它與您在 Python 和其他編程語言中看到的任何其他 switch-case 語句非常相似。
因此,如果您的流程參數只是在簡單的“是”或“否”條件之間,那麼您可以使用條件控件。但如果您有多個選項,最好使用Switch case 而不是堆疊條件。希望您能夠理解這兩個內置連接器的正確用法。
一切順利,
亨利
Microsoft Flow 教程 - 即時與。自動化流程
Power 自動化操作 | 深入教程
Power Automate 動態內容概述
了解有關 Do Until 循環控制如何在 Power Automate 流中工作的基礎過程,並熟悉所需的變量。
受限於 LuckyTemplates 中提供的標準視覺效果?學習使用 Deneb 和 Vega-Lite 為 LuckyTemplates 創建自定義視覺對象,提升您的數據可視化能力。
在此博客中,您將了解如何使用 Power Automate Desktop 自動將日期添加到文件名的開頭或結尾。
找出幾種不同的方法在 Power Query 中添加註釋,這對於不喜歡記筆記的人非常有幫助。
在此博客中,您將了解 MS Power Apps 界面的基礎知識並了解 Power Apps-SharePoint 集成的過程。
什麼是 Python 中的自我:真實世界的例子
您將學習如何在 R 中保存和加載 .rds 文件中的對象。本博客還將介紹如何將對像從 R 導入 LuckyTemplates。
在此 DAX 編碼語言教程中,了解如何使用 GENERATE 函數以及如何動態更改度量標題。
本教程將介紹如何使用多線程動態可視化技術從報告中的動態數據可視化中創建見解。
在本文中,我將貫穿過濾器上下文。篩選上下文是任何 LuckyTemplates 用戶最初應該了解的主要主題之一。








