在 Power Automate 中執行直到循環控制

了解有關 Do Until 循環控制如何在 Power Automate 流中工作的基礎過程,並熟悉所需的變量。
在本系列中,我將帶您了解如何借助 PowerPoint 創建精美的數據可視化報告模板。我將在此處討論的過程將加快您自己的 LuckyTemplates 開發。
說實話。許多人在為組織內部的 LuckyTemplates 報告創建模板時遇到困難。我們不是設計師,但 LuckyTemplates 要求你有一些設計技巧。
我將向您展示有關如何在 LuckyTemplates 報告中使用 PowerPoint 的基本提示和技巧。您無需具備高級技能即可為您的組織創建精美的報告。
讓我們看看我們將在今天的帖子和我的後續帖子中討論的要點:
目錄
從空白畫布開始
讓我們打開 PowerPoint 並從空白畫布開始。首先,我將向您展示 PowerPoint 中兩個非常重要的形狀:矩形和圓角矩形。如果您使用的是矩形,則無法更改此矩形的邊框。
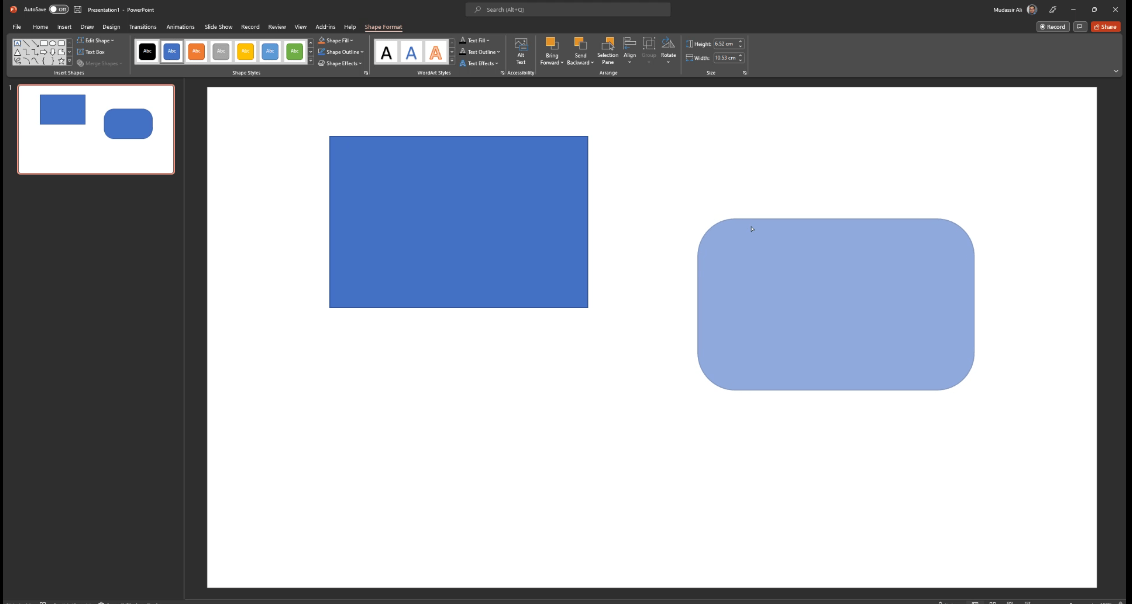
對於我們的第一個示例,我們可以在 LuckyTemplates 中製作卡片。我們先選擇橢圓形來畫一個圓。要復制圓,請單擊 Control + D 複製圓。然後將它放在我們之前的圓圈之上。
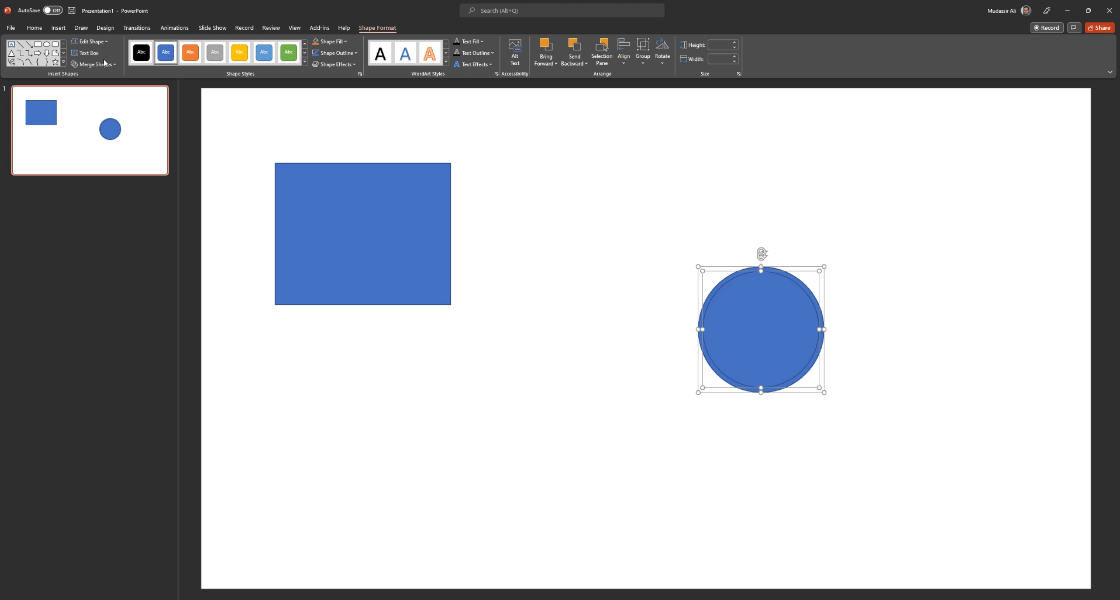
我們要把這個內圈剪下來,從我們的外圈中取出來。為此,我們可以點擊內圈,然後點擊外圈。然後轉到Merge Shapes ,我們可以在其中看到Combine、Fragment和Intersect等選項。
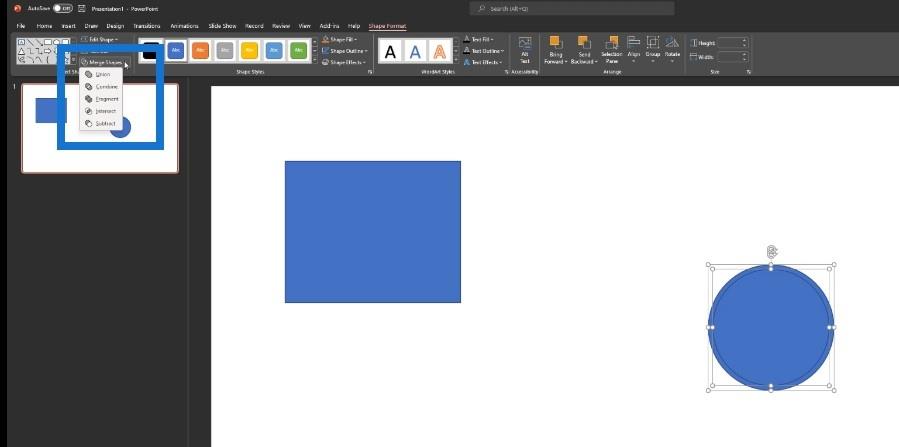
當我們點擊 Fragment 時,它會將形狀分解為兩部分:一個內圈和一個外圈。我們將單擊內圈,將其取出,然後將其刪除。
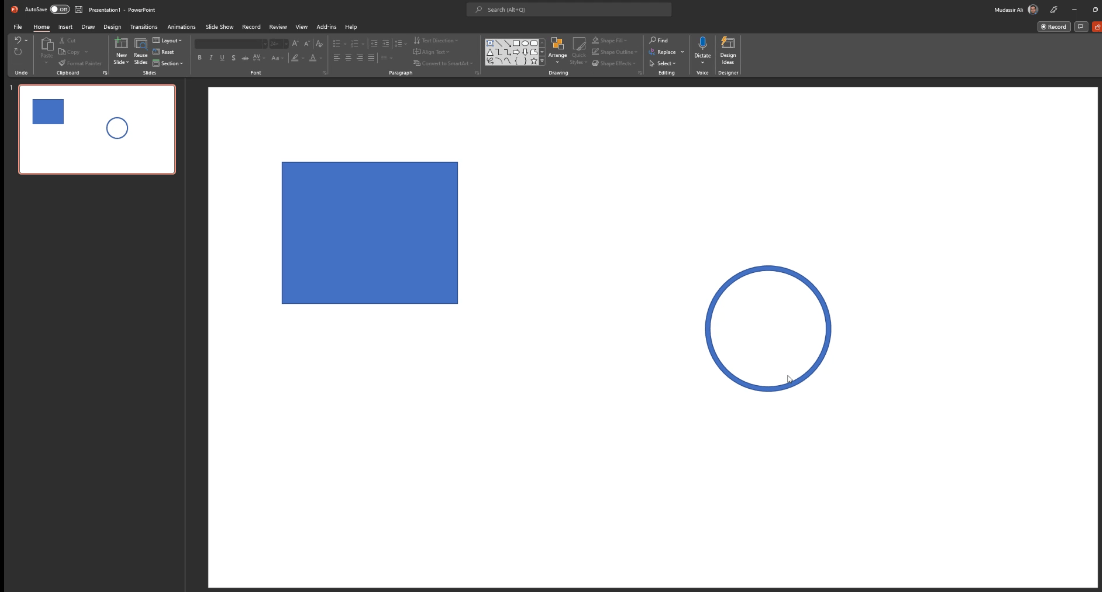
下一步是刪除圓圈中的這條特定線。
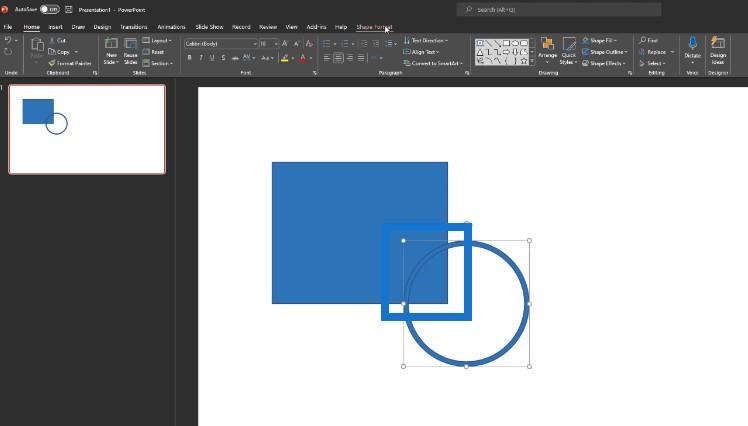
我們要刪除這個正方形或長方形外面的圓。我們將轉到Insert Shapes,然後像這樣插入一個矩形。
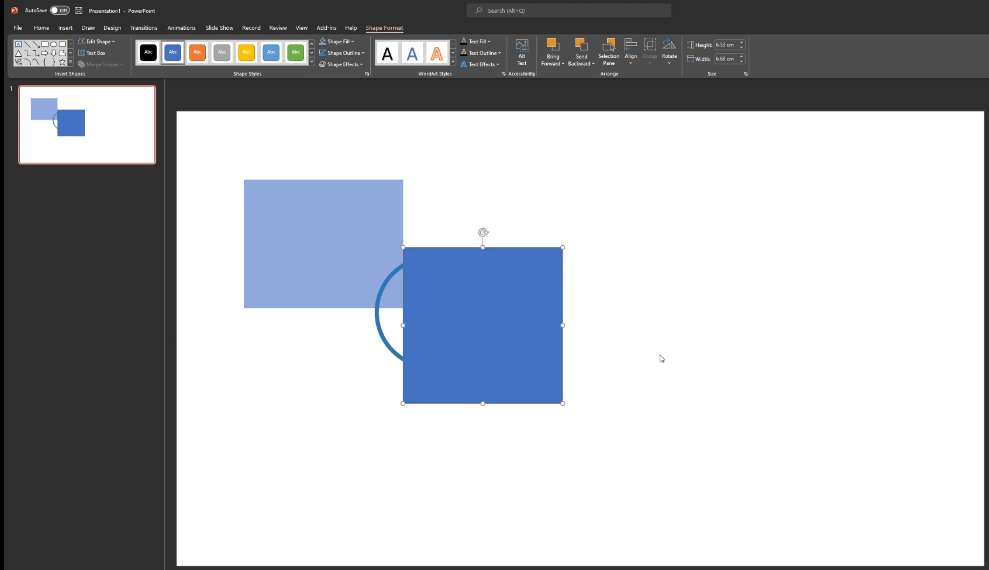
我們可以通過點擊Shape Format、Merge Shapes,然後Subtract來隱藏圓的其他部分。我們將減去其他部分,直到我們實現這個設計。我們還將降低這個圓圈的透明度,使其看起來像是嵌入到這個方形中。
請快速注意,這不一定是一個圓圈。這完全取決於您想要什麼類型的設計。
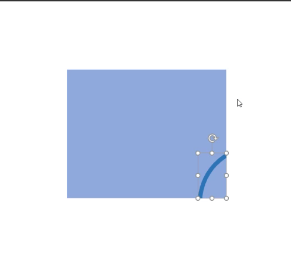
我們可以引入另一種形狀,比如六邊形,並做與之前的圓形完全相同的事情。我們將使用 Control + D 複製這個,然後將副本放在上面,然後縮小尺寸。我們將點擊Shape Format、Merge Shapes,然後點擊 Combine。
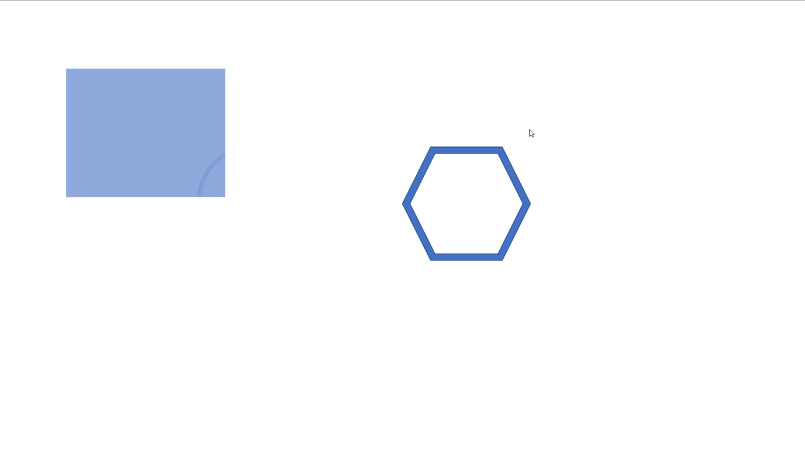
讓我們旋轉五邊形,然後將其放在我們的卡片上。然後我們將單擊 Control + G 將所有這些項目分組。
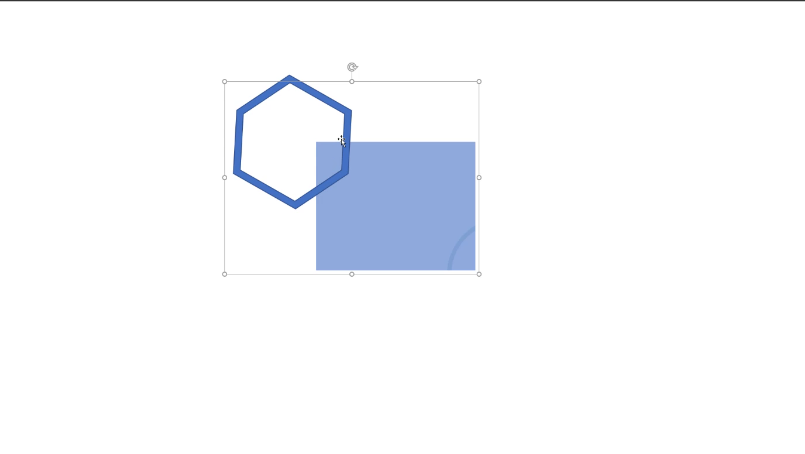
現在我們的卡片上有了一個設計。
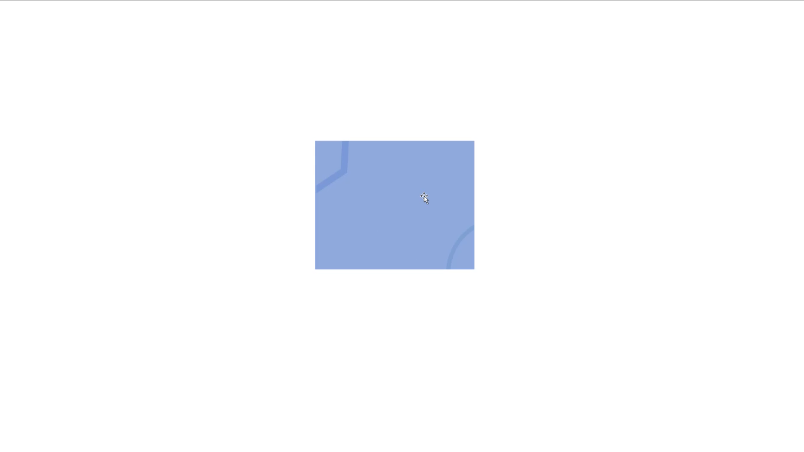
您想要在名片上使用哪種類型的設計完全取決於您。這樣做的目的是向您展示如何在 PowerPoint 中使用不同類型的形狀。
為數據可視化報告模板創建導航窗格
PowerPoint 中有許多內置的默認形狀,您可以使用它們在幾分鐘內創建一個模板。讓我們去Insert Shapes,然後點擊top corner rounded。我們可以在畫布中繪製這個形狀並旋轉它。
我們現在已經準備好導航窗格。
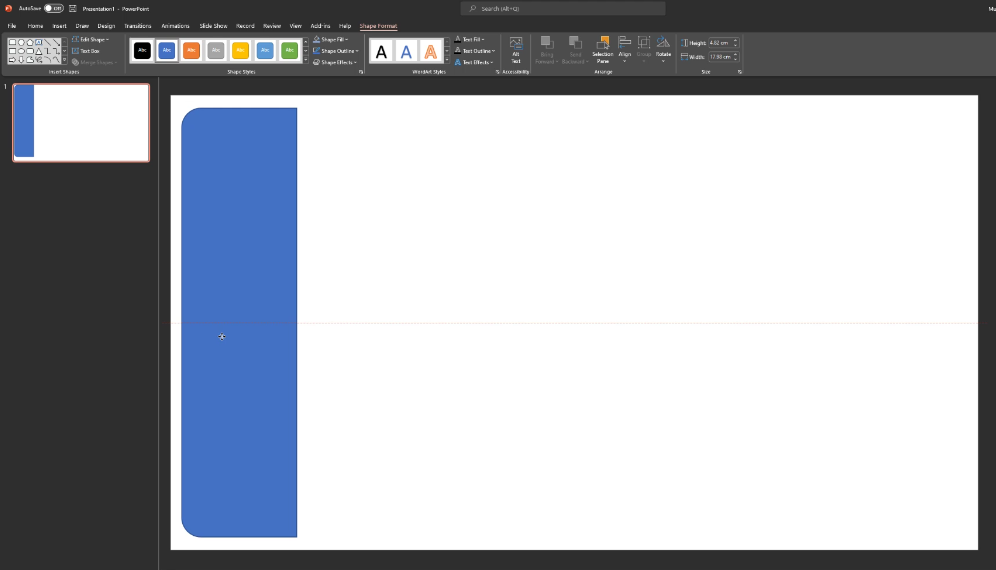
創建主可視化區域
對於我們的報告頁面,我們可以單擊Insert Shapes並選擇rectangle。然後在畫布中繪製矩形,將其放在導航窗格旁邊,並確保它正確對齊。
現在我們可視化的主要區域已經準備就緒。
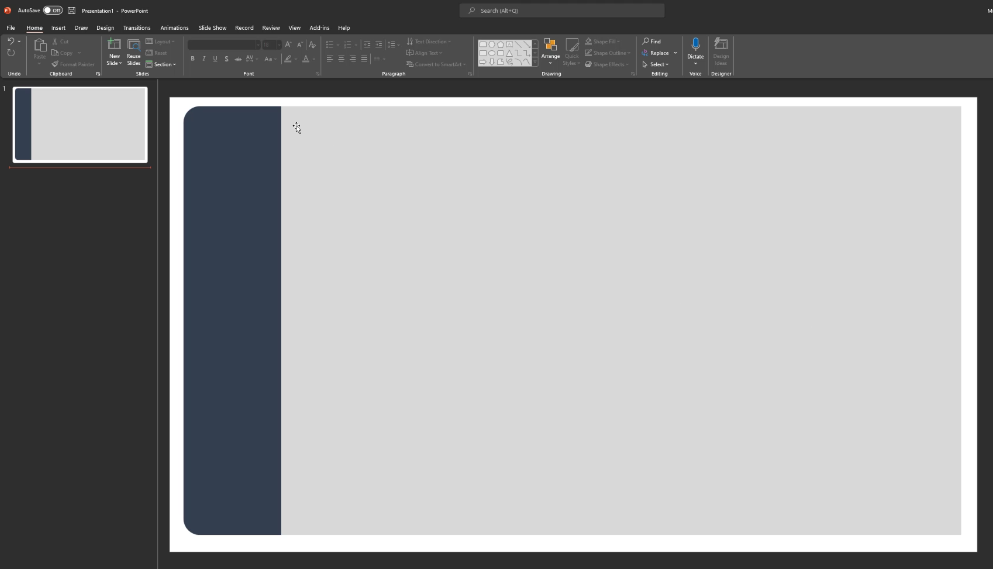
但是如果我們想要主要區域的形狀是圓形的,我們也可以這樣做。只需單擊“插入形狀”,選擇“圓角矩形”,然後單擊“置於底層”。
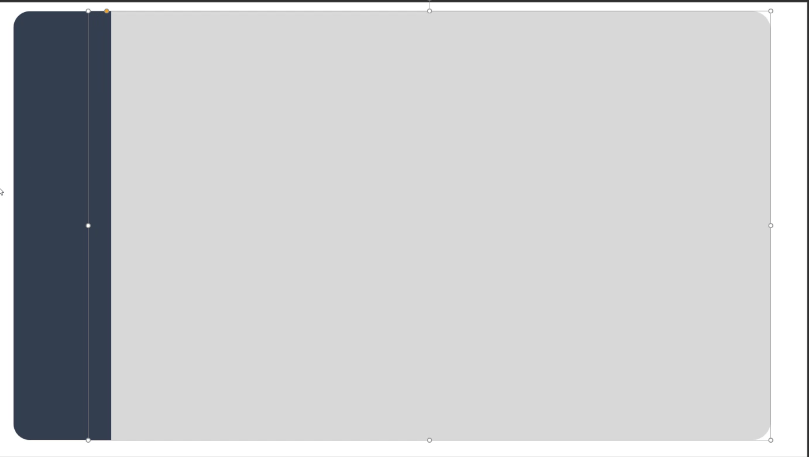
現在我們的形狀中有相同的邊框圖案。我們可以使用 Control + G 選擇兩者,導出這張圖片並將其導入 LuckyTemplates,然後我們就可以在我們的報告中使用它了。
為數據可視化報告模板創建按鈕
另一個示例是對角圓角矩形,我們可以將其用作 LuckyTemplates 報表中的按鈕。我們可以使用漸變填充來創建好看的按鈕。有多個選項可供選擇:linear、radial和rectangular。我們為此使用線性選項。
我們還必須選擇要使用的梯度停止點。大多數時候,我們使用 2-3 個停靠點。我們還可以改變漸變的顏色。
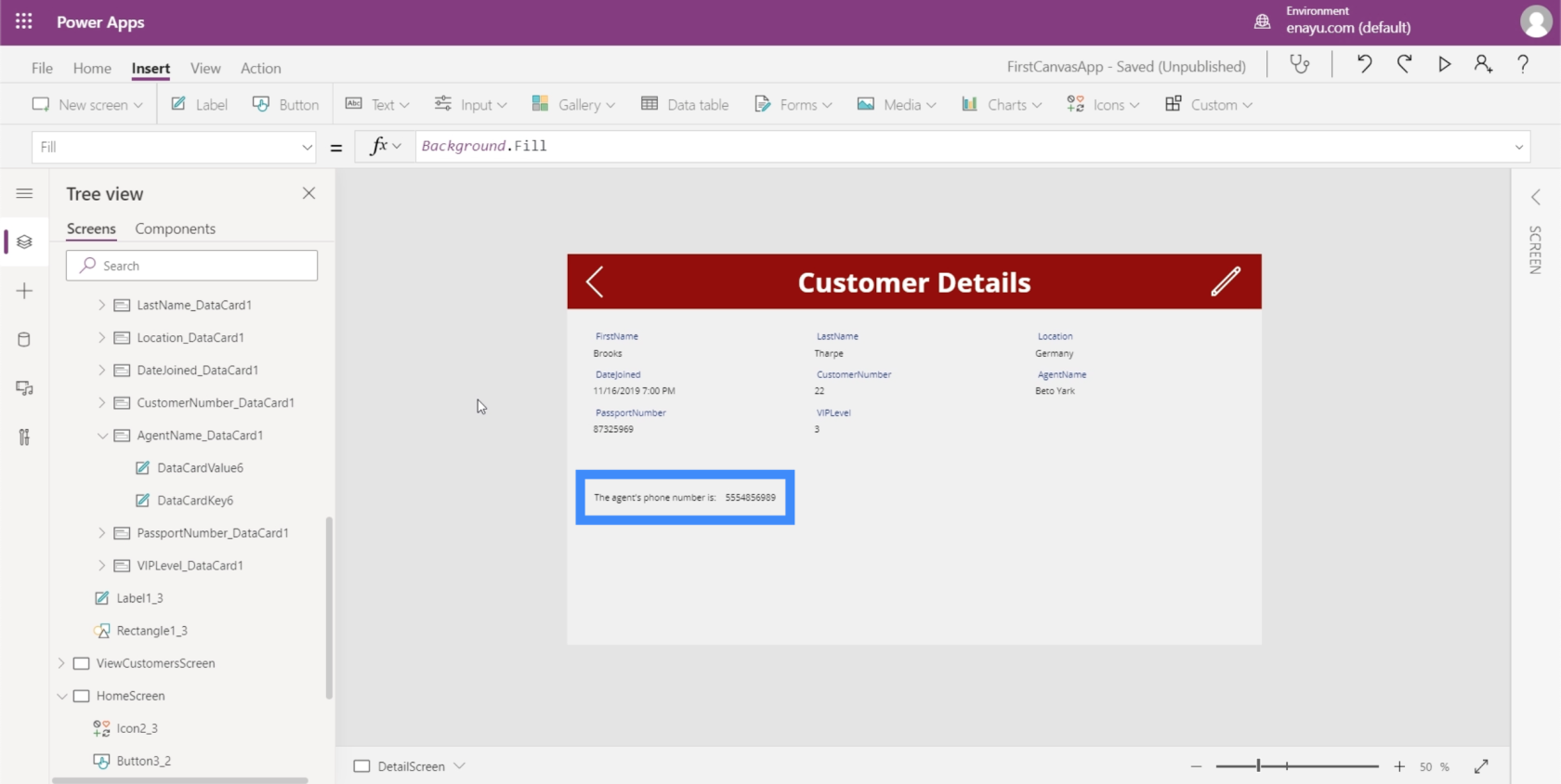
現在我們的 LuckyTemplates 報表有了這個漂亮的按鈕。您可以試一試並想出任何適合您的方法,然後將此對象導入 LuckyTemplates。
結論
使用 PowerPoint 的功能來設計您的數據可視化報告模板是一種標準化、簡化和加速您的報告開發的快速簡便的方法。
收看本系列的第二部分,我將向您展示如何使用 PowerPoint 創建 LuckyTemplates 報告模板。
穆達西爾
了解有關 Do Until 循環控制如何在 Power Automate 流中工作的基礎過程,並熟悉所需的變量。
受限於 LuckyTemplates 中提供的標準視覺效果?學習使用 Deneb 和 Vega-Lite 為 LuckyTemplates 創建自定義視覺對象,提升您的數據可視化能力。
在此博客中,您將了解如何使用 Power Automate Desktop 自動將日期添加到文件名的開頭或結尾。
找出幾種不同的方法在 Power Query 中添加註釋,這對於不喜歡記筆記的人非常有幫助。
在此博客中,您將了解 MS Power Apps 界面的基礎知識並了解 Power Apps-SharePoint 集成的過程。
什麼是 Python 中的自我:真實世界的例子
您將學習如何在 R 中保存和加載 .rds 文件中的對象。本博客還將介紹如何將對像從 R 導入 LuckyTemplates。
在此 DAX 編碼語言教程中,了解如何使用 GENERATE 函數以及如何動態更改度量標題。
本教程將介紹如何使用多線程動態可視化技術從報告中的動態數據可視化中創建見解。
在本文中,我將貫穿過濾器上下文。篩選上下文是任何 LuckyTemplates 用戶最初應該了解的主要主題之一。








