在 Power Automate 中執行直到循環控制

了解有關 Do Until 循環控制如何在 Power Automate 流中工作的基礎過程,並熟悉所需的變量。
在本教程中,您將學習如何使用Charticulator創建斜率圖表。當您想要比較不同時間範圍內的值時,此圖表很有用。它還可以顯示類別沿著繪製的點的增長。
目錄
將數據集導出到製表器
這是將重新創建的示例斜率圖表。
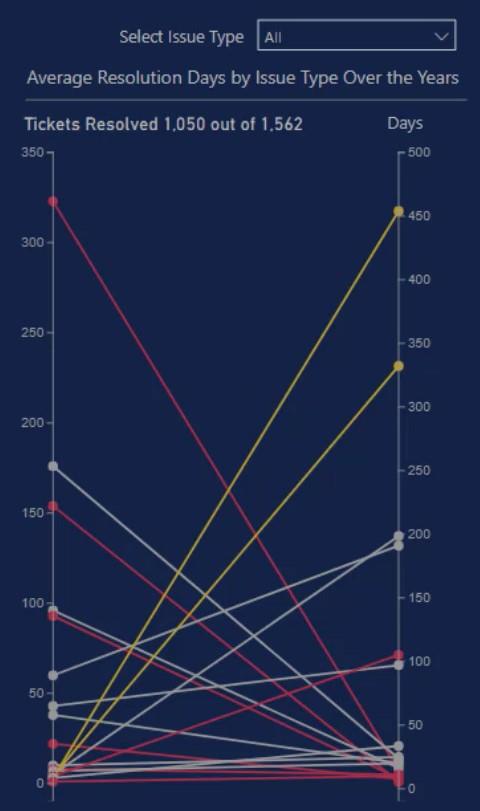
首先,創建數據集並將其導出到 Charticulator。示例圖表的數據集包含Issue Type、Year、Avg Days To Resolve和Count Of tickets Resolved。
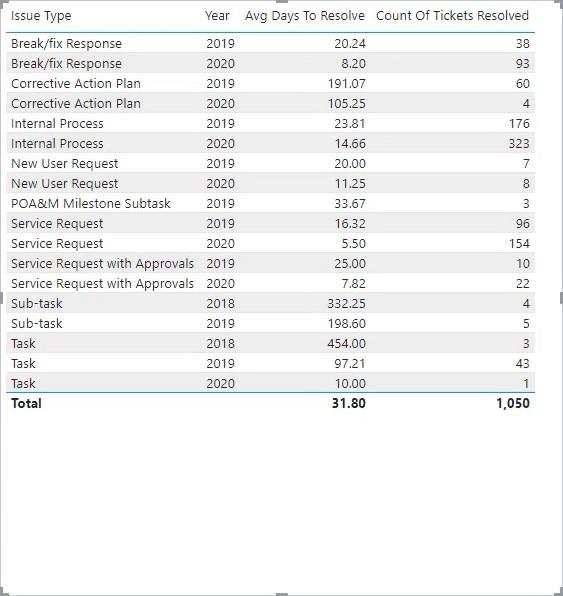
單擊表的省略號並選擇導出數據。
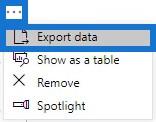
轉到charticulator.com並單擊啟動 Charticulator。
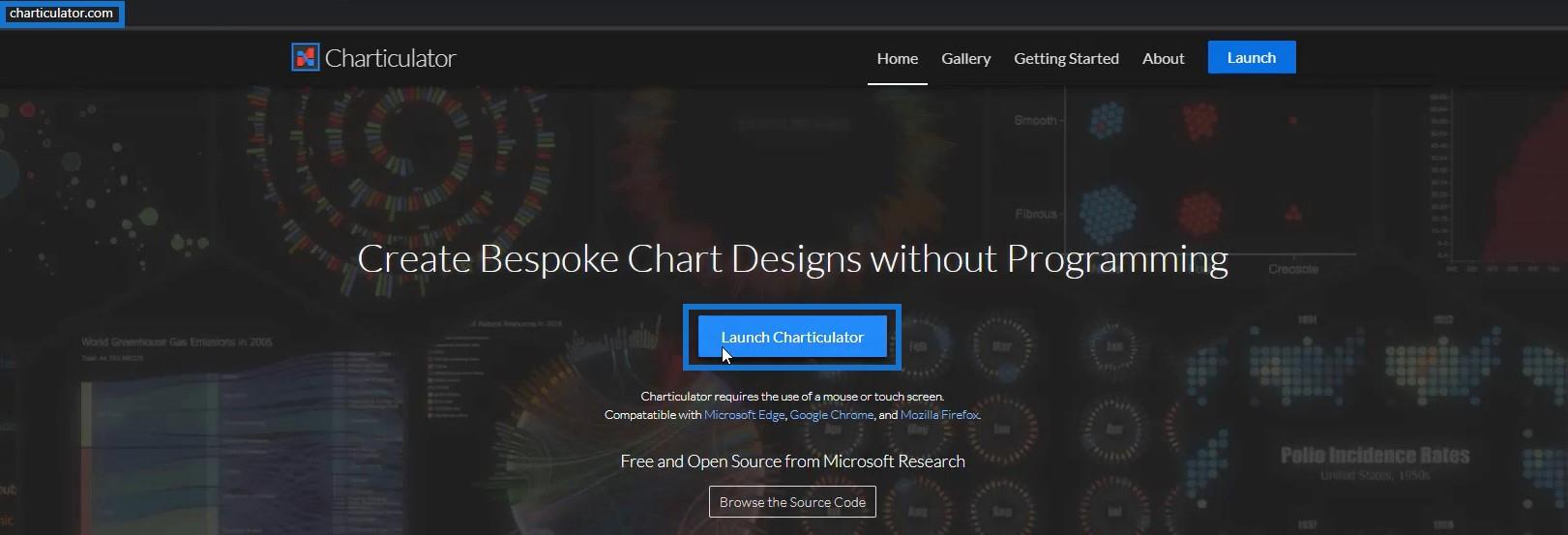
找到並打開導出的數據集。
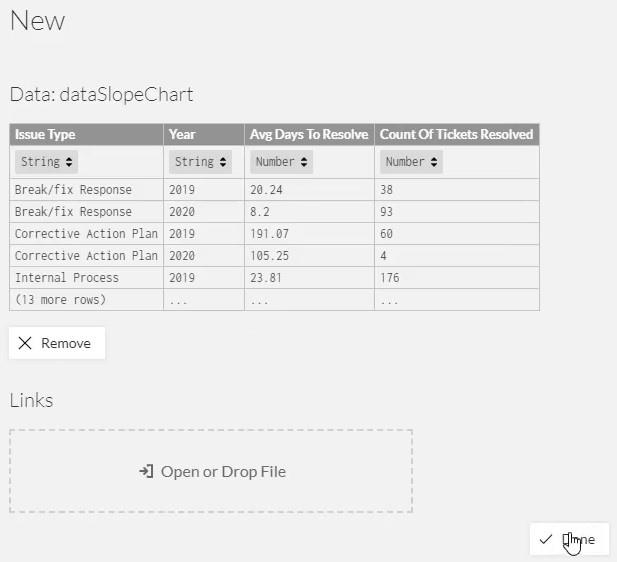
創建斜率圖表
完成後,您將被引導至 Charticulator 畫布。由於斜率圖只需要兩個 Y 軸,您必須刪除現有的軸並創建新的繪圖段。
從畫布每一側的底部到頂部繪製一條線以設置升序。
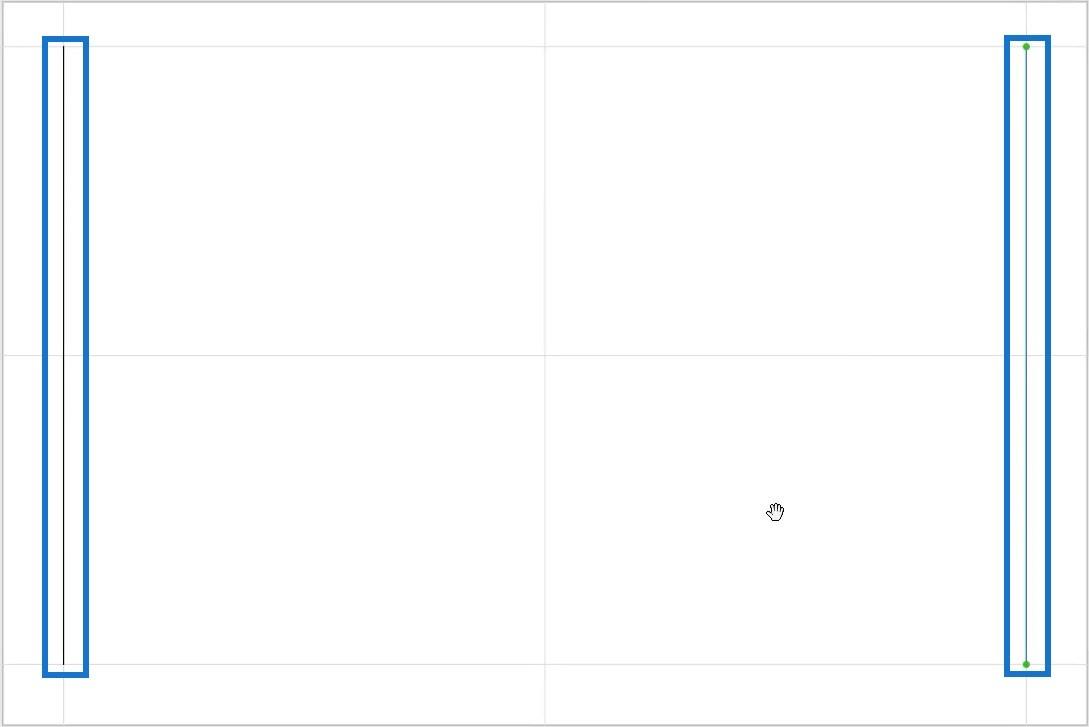
將已解決的工單計數放在左側 Y 軸中,將待解決的平均天數放在右側 Y 軸中。
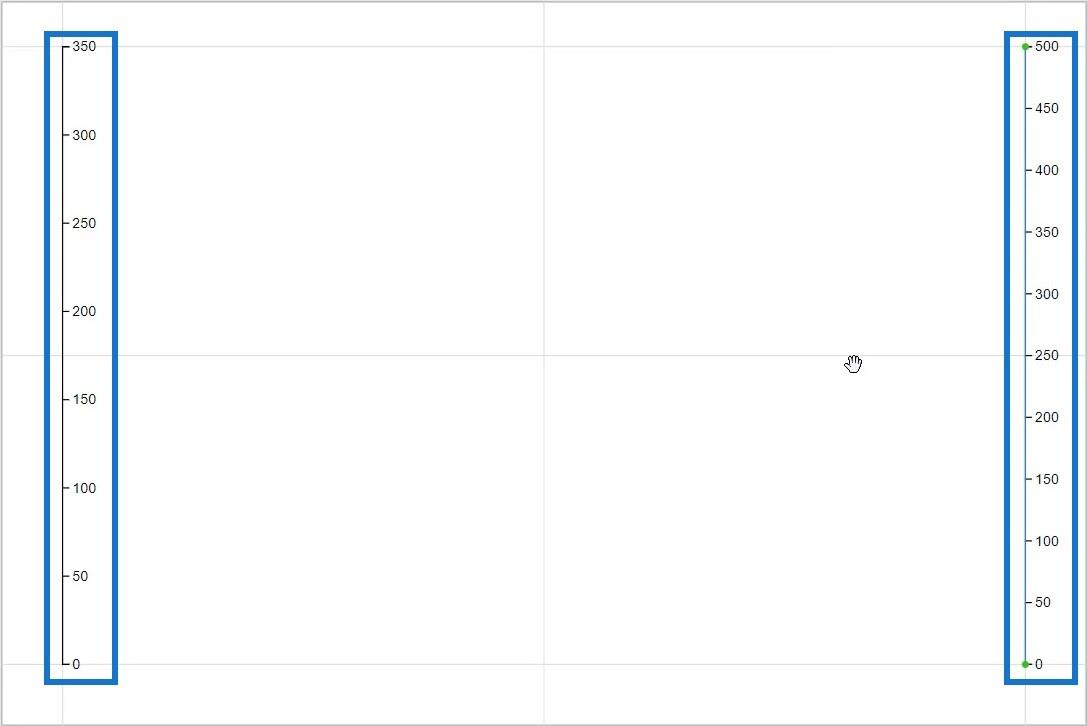
您會注意到左側 Y 軸上的值已翻轉到另一側。通過轉到 PlotSegment1 的屬性並將Position設置為Opposite來更改它。
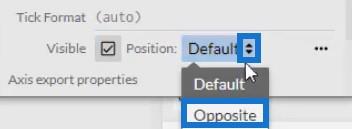
從那裡,您可以在兩個軸的屬性中更改線條和刻度的顏色和大小。這就是結果的樣子。
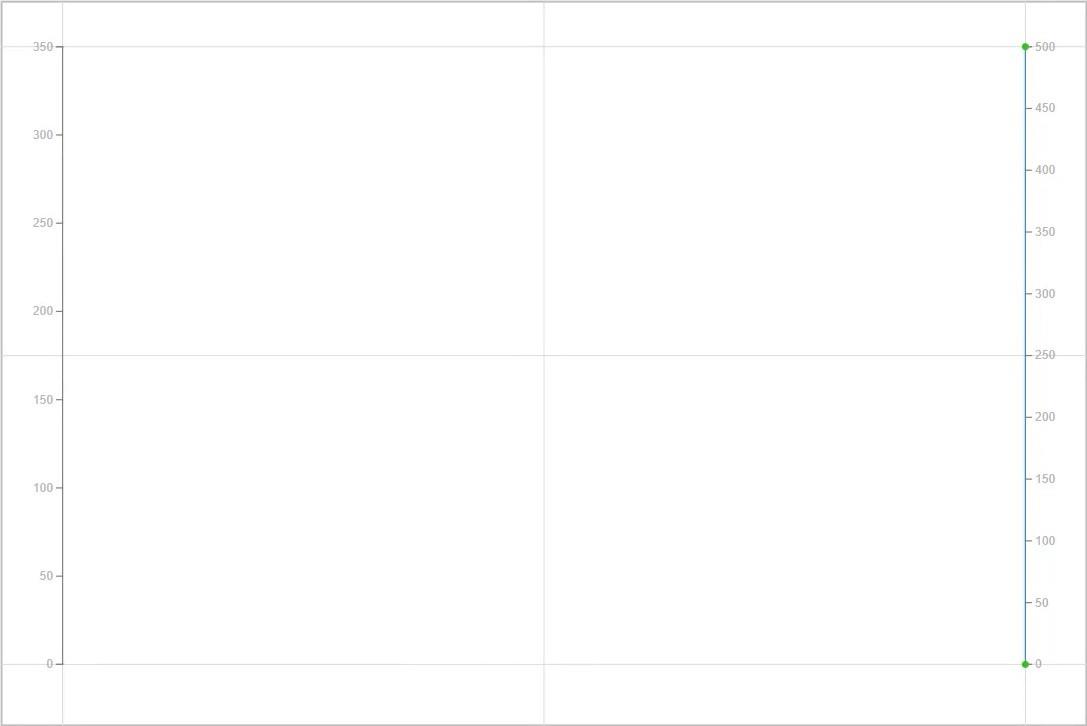
然後,將一個圓圈從 Symbols 帶到 Glyph 畫布上。
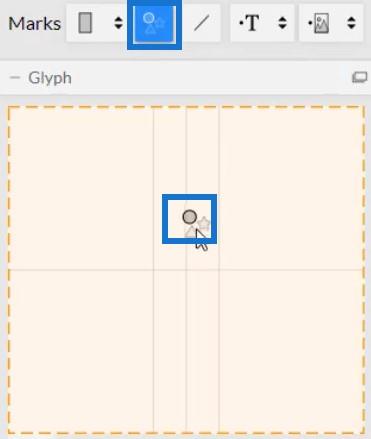
然後您可以看到繪製在軸上的數據點。
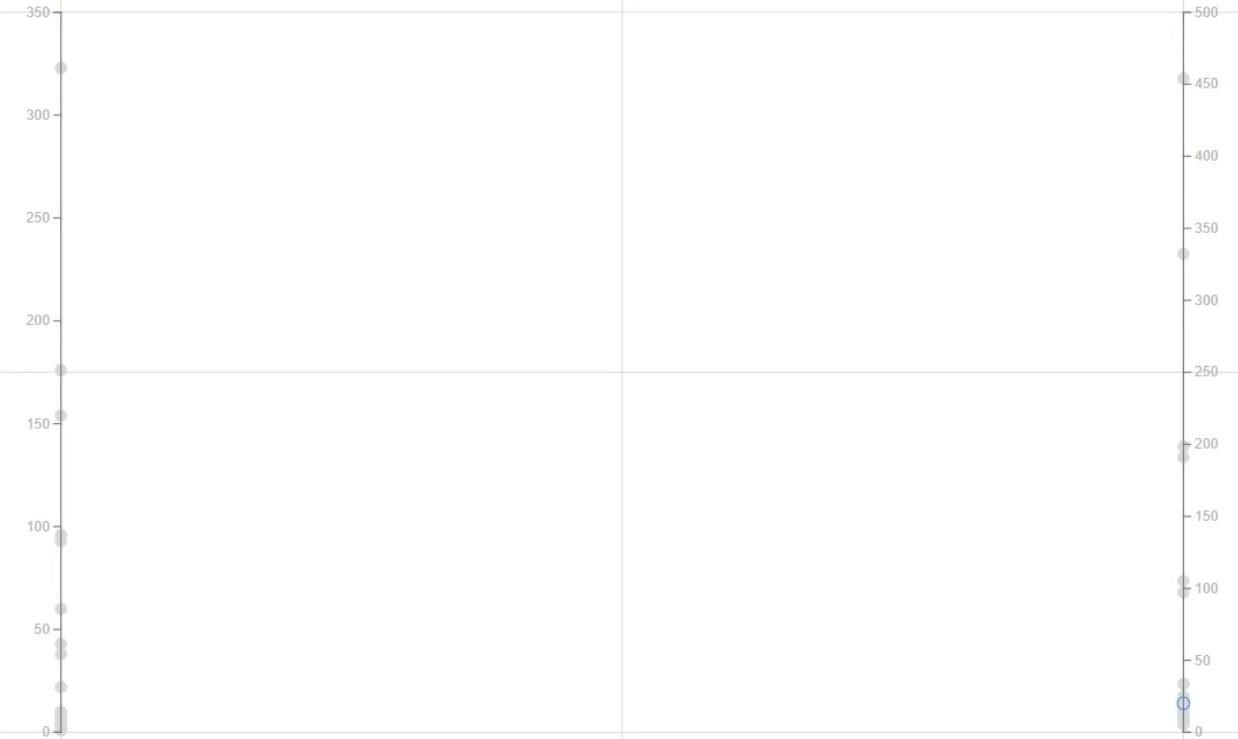
創建線以連接兩個軸。單擊Links並選擇兩個Plot Segments。
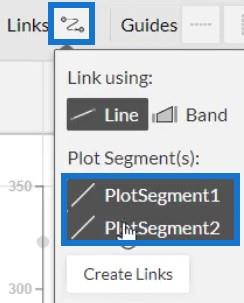
完成後,點擊創建鏈接。然後您會看到兩個軸之間的線。
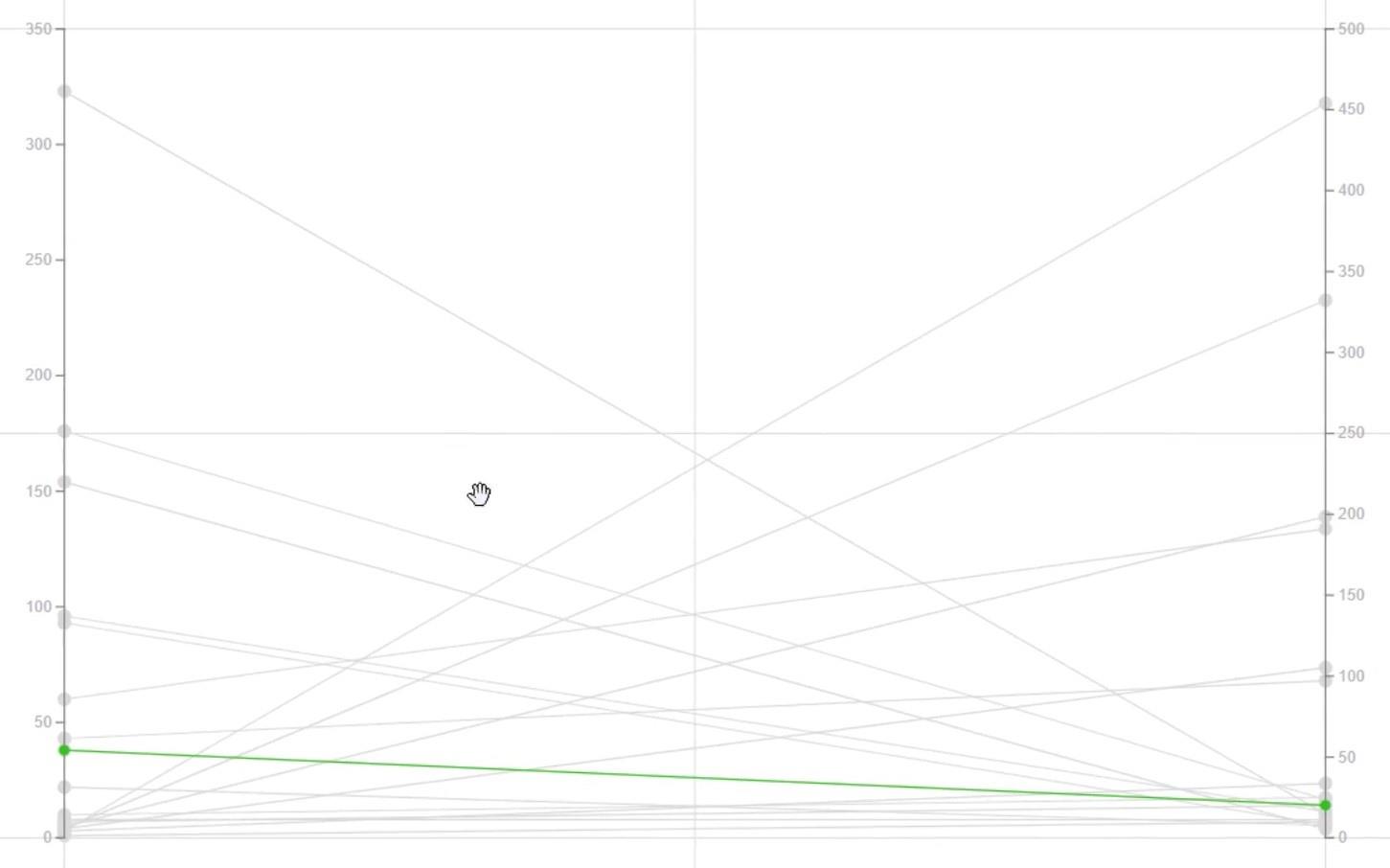
通過打開 Link1 的屬性並將年份放在顏色部分來為線條添加顏色。
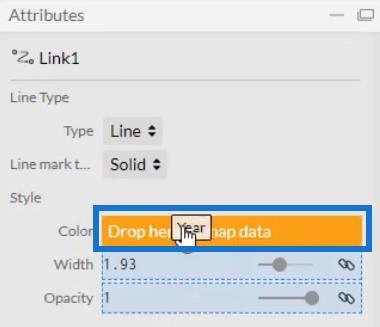
您可以根據自己的風格和喜好修改每年的顏色。
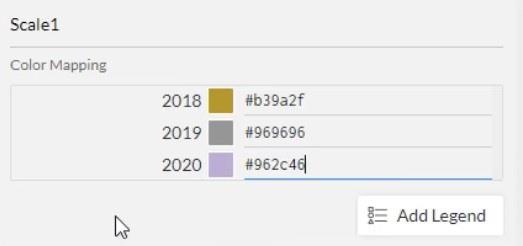
您還可以為圓圈或符號添加顏色。打開 Symbol1 的 Attributes 並將Year放置在 Fill 部分。
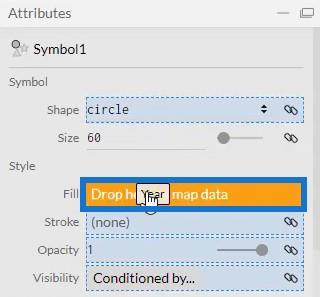
通過使 Y 軸彼此靠近來減小圖表的大小。這就是斜率圖現在的樣子。
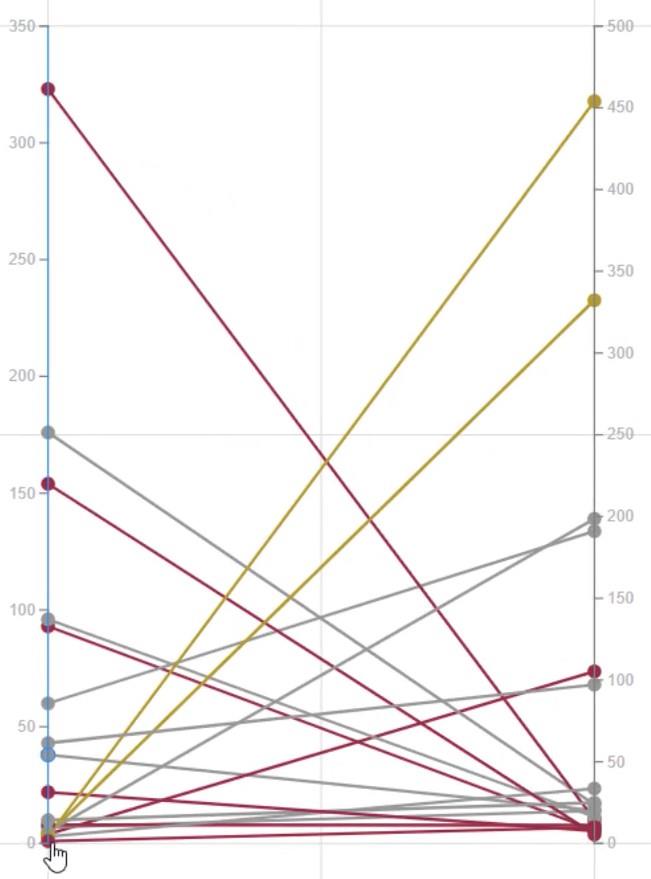
在圖表底部,您會注意到一些數據點幾乎觸及畫布底部。您必須在 0 值和底部畫布之間創建一個空間。
轉到兩個繪圖段的屬性並設置範圍。
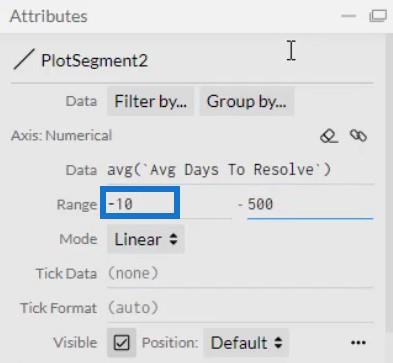
這是可視化的最終外觀。
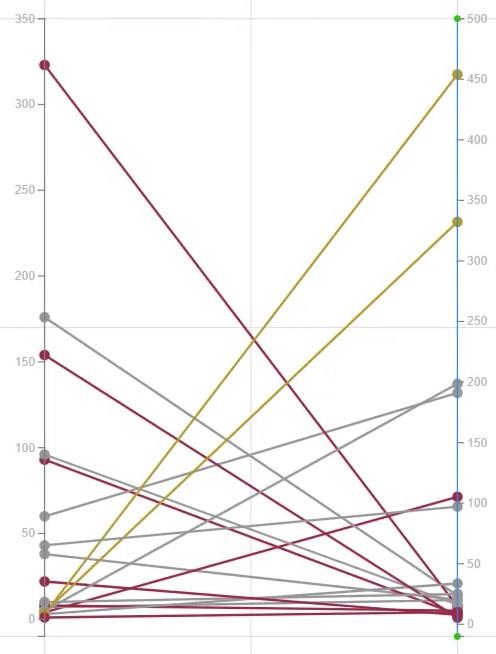
將斜率圖表導出到 LuckyTemplates
保存圖表文件並將其導出到LuckyTemplates Custom Visual。
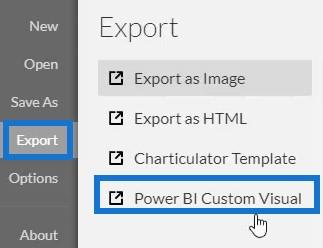
取消選中Axes 和 Scales設置中的自動軸選項,使軸保持不變,即使在調用上下文轉換時也是如此。創建視覺名稱並導出文件。
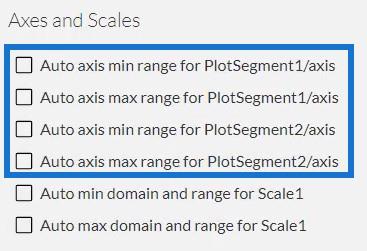
從那裡打開 LuckyTemplates 並導入斜率圖表文件。單擊Visualizations下面的省略號並選擇Import a visual from a file。
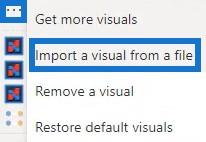
接下來,單擊帶有斜率圖表文件名的 Charticulator 圖標。
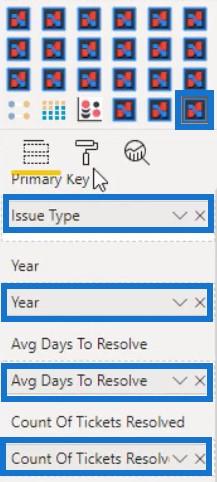
用所需的相應數據填寫字段部分。對於Year,單擊下拉按鈕並選擇Don't Summarize。然後您可以看到圖表可視化。
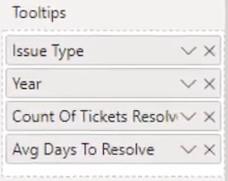
調整邊距、大小和其他屬性以匹配您的報告樣式和偏好。然後,在工具提示部分添加所有數據。
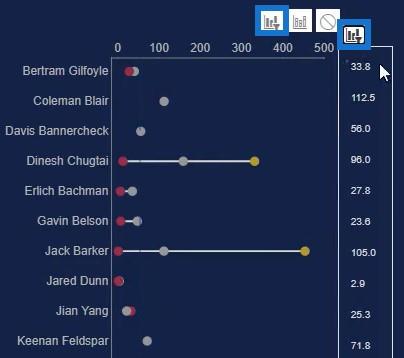
完成後,當您將鼠標懸停在圓圈或數據點上時,您現在可以看到所有信息。
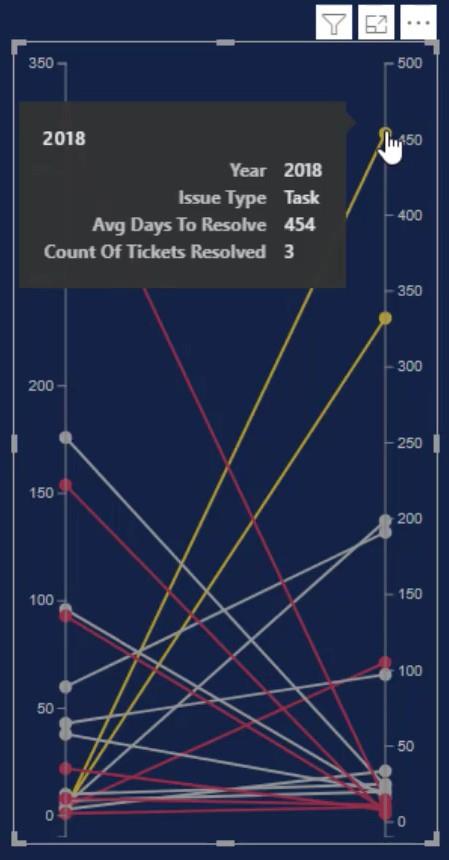
創建與其他圖表的交互。轉到Format選項卡並選擇Edit Interactions。然後,單擊每個圖表的交互按鈕。對於此示例,啞鈴圖用於交互。
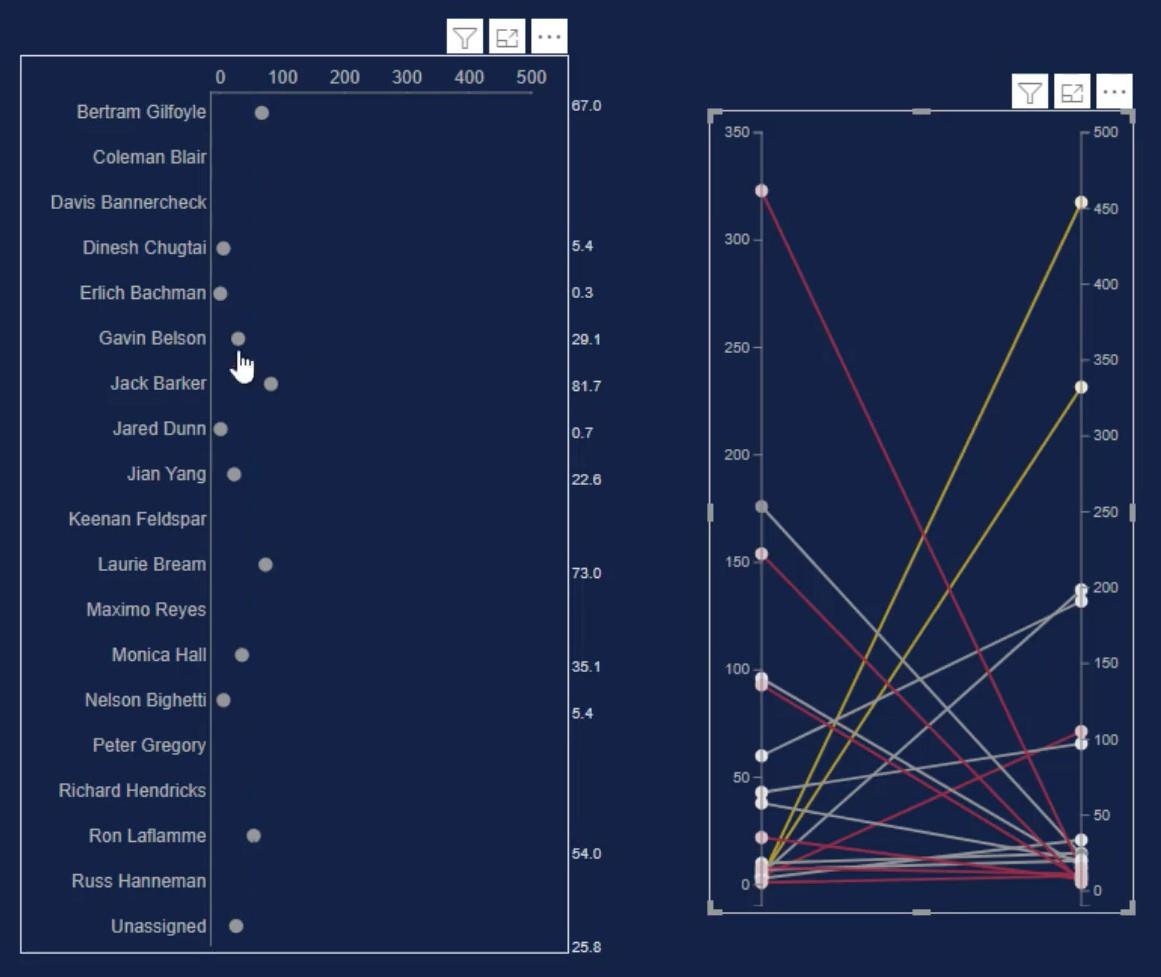
如果您在斜率圖表中選擇一個數據點,您會看到啞鈴圖也會根據調用的上下文發生變化。
結論
斜率圖描繪了單位隨時間沿兩點的變化。它是一個簡單的折線圖,顯示每條線的開始和結束。如果您想查看自己數據的發展情況,可以使用此圖表。
利用本教程提高您的數據開發和可視化技能。在 Charticulator 中練習您的數據,並閱讀 LuckyTemplates 的其他與圖表和視覺效果相關的博客文章。
穆達西爾
了解有關 Do Until 循環控制如何在 Power Automate 流中工作的基礎過程,並熟悉所需的變量。
受限於 LuckyTemplates 中提供的標準視覺效果?學習使用 Deneb 和 Vega-Lite 為 LuckyTemplates 創建自定義視覺對象,提升您的數據可視化能力。
在此博客中,您將了解如何使用 Power Automate Desktop 自動將日期添加到文件名的開頭或結尾。
找出幾種不同的方法在 Power Query 中添加註釋,這對於不喜歡記筆記的人非常有幫助。
在此博客中,您將了解 MS Power Apps 界面的基礎知識並了解 Power Apps-SharePoint 集成的過程。
什麼是 Python 中的自我:真實世界的例子
您將學習如何在 R 中保存和加載 .rds 文件中的對象。本博客還將介紹如何將對像從 R 導入 LuckyTemplates。
在此 DAX 編碼語言教程中,了解如何使用 GENERATE 函數以及如何動態更改度量標題。
本教程將介紹如何使用多線程動態可視化技術從報告中的動態數據可視化中創建見解。
在本文中,我將貫穿過濾器上下文。篩選上下文是任何 LuckyTemplates 用戶最初應該了解的主要主題之一。








