在 Power Automate 中執行直到循環控制

了解有關 Do Until 循環控制如何在 Power Automate 流中工作的基礎過程,並熟悉所需的變量。
在本教程中,我將向您展示我構建 LuckyTemplates 報告的過程,以及我如何組織 DAX 度量來幫助我順利地瀏覽我的報告。我將主要關注我是如何開發這份報告的缺陷和停機分析的。
我將使用我提交的報告作為第 10 輪 LuckyTemplates 挑戰賽的參賽作品。上發布的一系列挑戰,每個人都可以嘗試使用提供的數據集和挑戰簡介來解決問題。

目錄
將 DAX 度量組織到子文件夾中
我將首先進入 LuckyTemplates 桌面中的模型視圖。這就是最新 LuckyTemplates 更新的數據模型視圖的樣子。
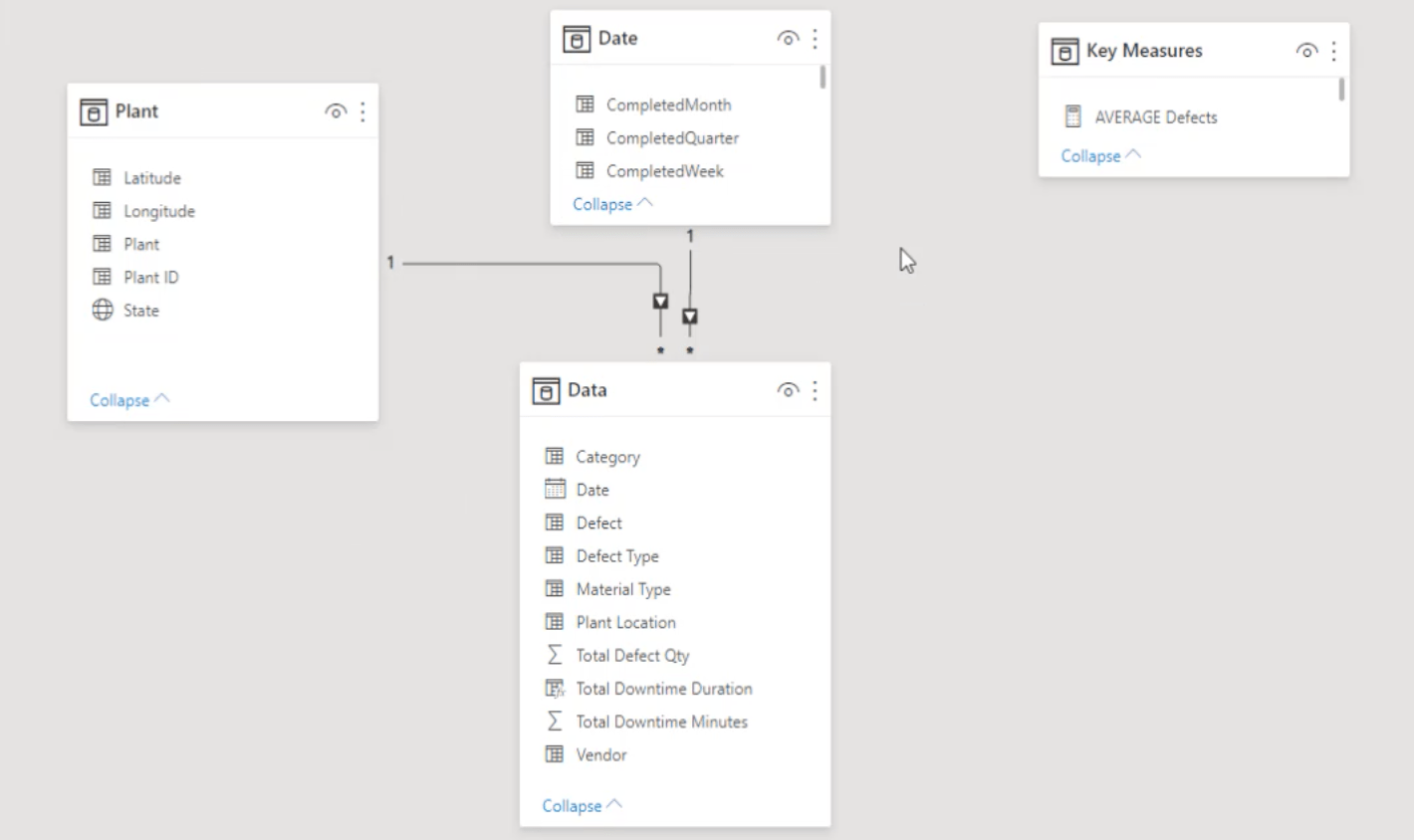
在右邊,我有一個表格來記錄我所有的關鍵指標。
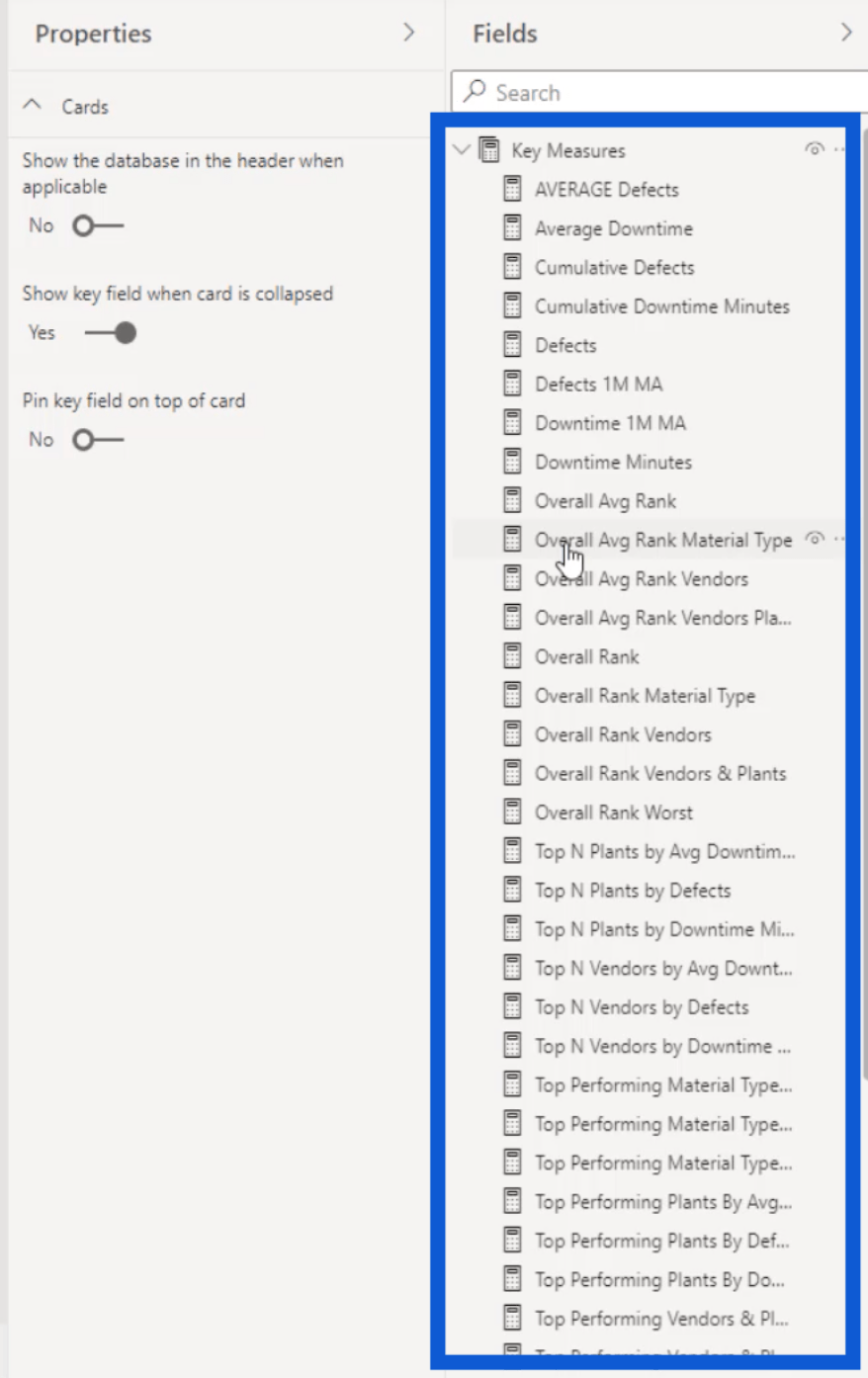
如您所見,這裡有很多措施。儘管我過去的模型中包含更多的測量值,但將它們組織到子文件夾中將使工作更輕鬆、更高效。
我將從這些 Top N 措施開始。我將在按住 ctrl 鍵的同時單擊每個度量,以選擇我將放在一個文件夾中的度量。
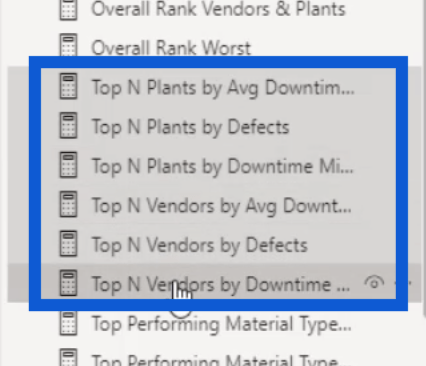
然後,我將命名顯示文件夾下的子文件夾。為了確保很容易了解該文件夾的全部內容,我將其命名為 Top N。單擊 Enter 鍵後,我之前選擇的度量將分組到一個子文件夾中。
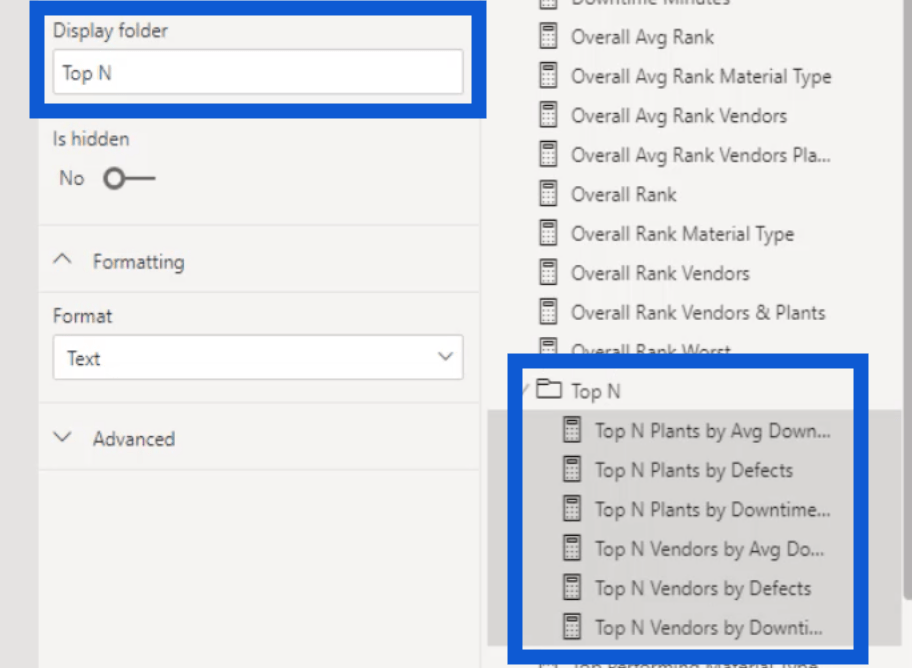
我會為我的最佳表現措施做同樣的事情。我還為總體排名和表現最差的措施組織了文件夾。
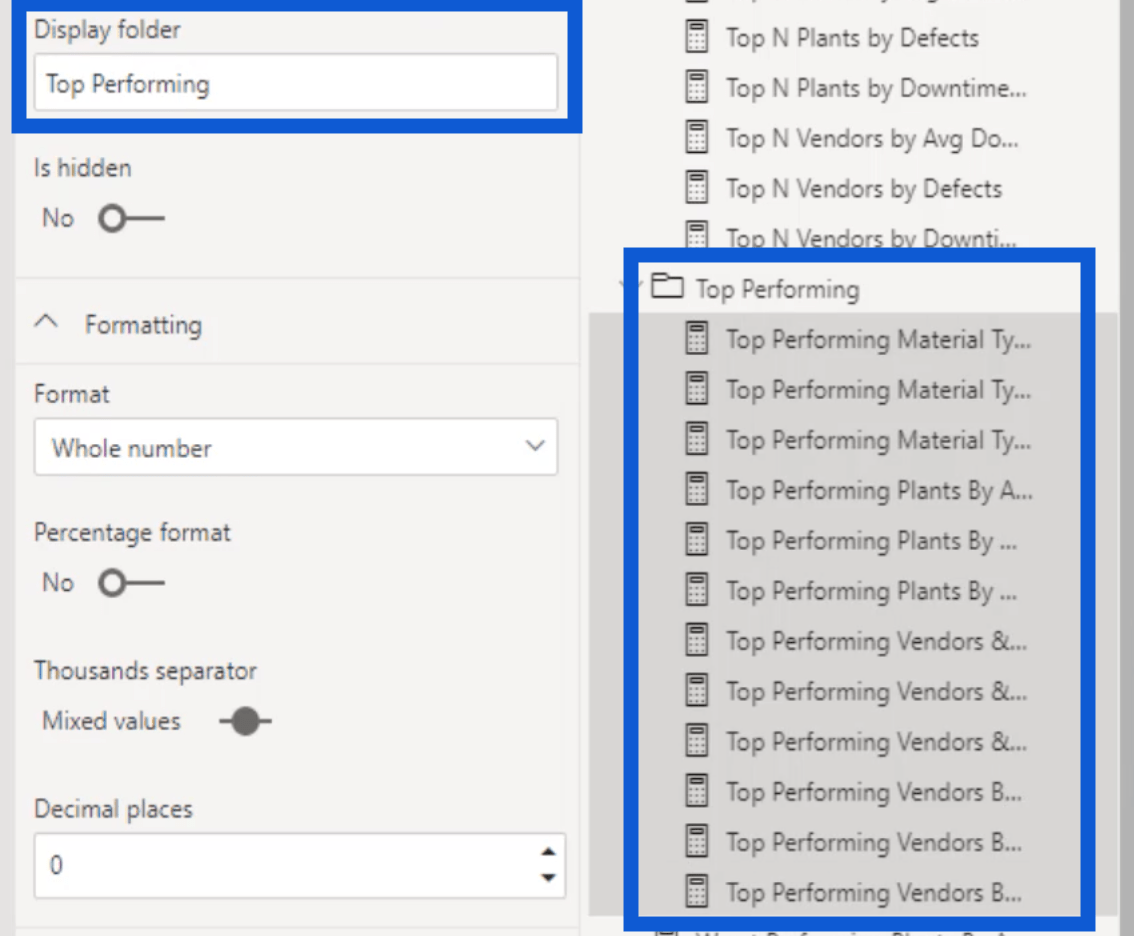
現在,我將向您展示報表視圖中的所有內容。正如您所看到的,將 LuckyTemplates DAX 度量放在子文件夾中可以讓我在 Key Measures 表下有更多空間。它還可以更輕鬆地查找我需要的措施。
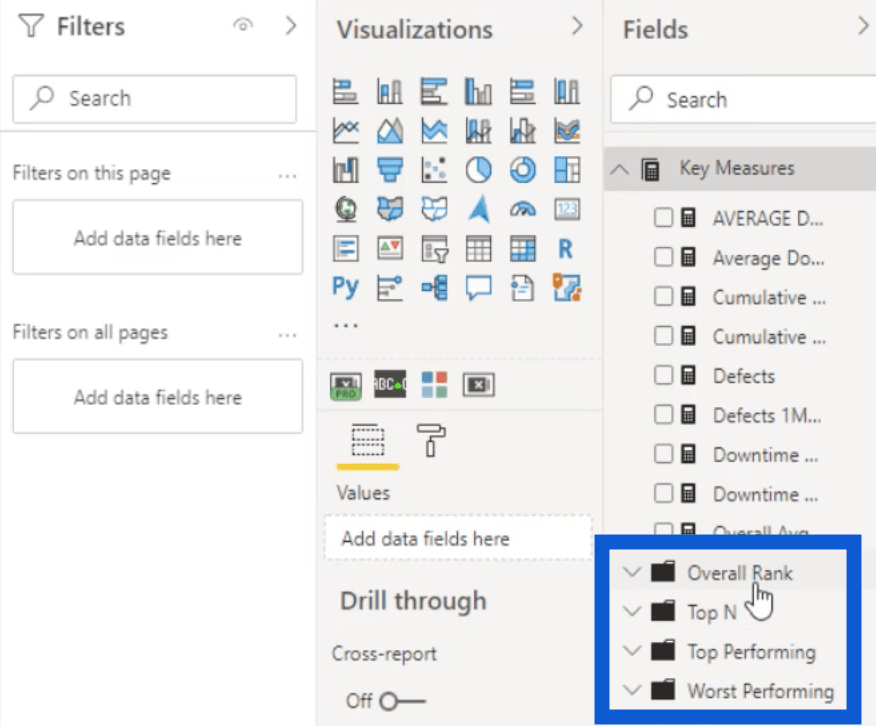
因此,如果我打開 Overall Rank 的子文件夾,您可以看到我之前分組的度量。
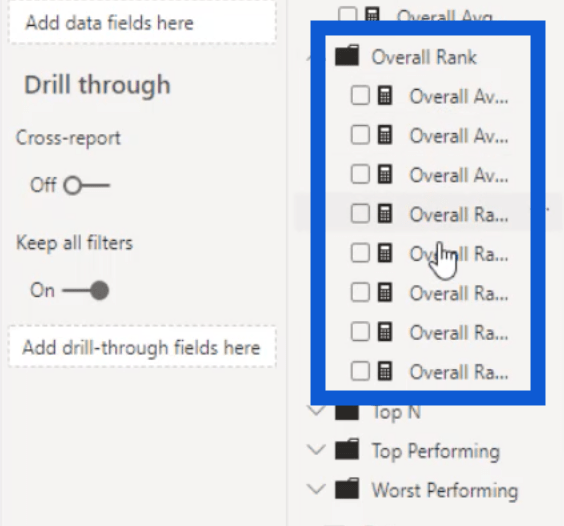
這是一項很棒的技術,您可以在構建 LuckyTemplates 報表時應用它,尤其是當您在單個報表中處理大量度量時。
構建 LuckyTemplates 報告:缺陷頁面
現在我已經組織了我的措施,我將向您展示我是如何處理報告中的兩個頁面的——缺陷頁面和停機時間頁面。由於這份報告有很多幻燈片,我選擇讓事情盡可能簡單。
我將從“缺陷”頁面開始。這就是它的樣子。
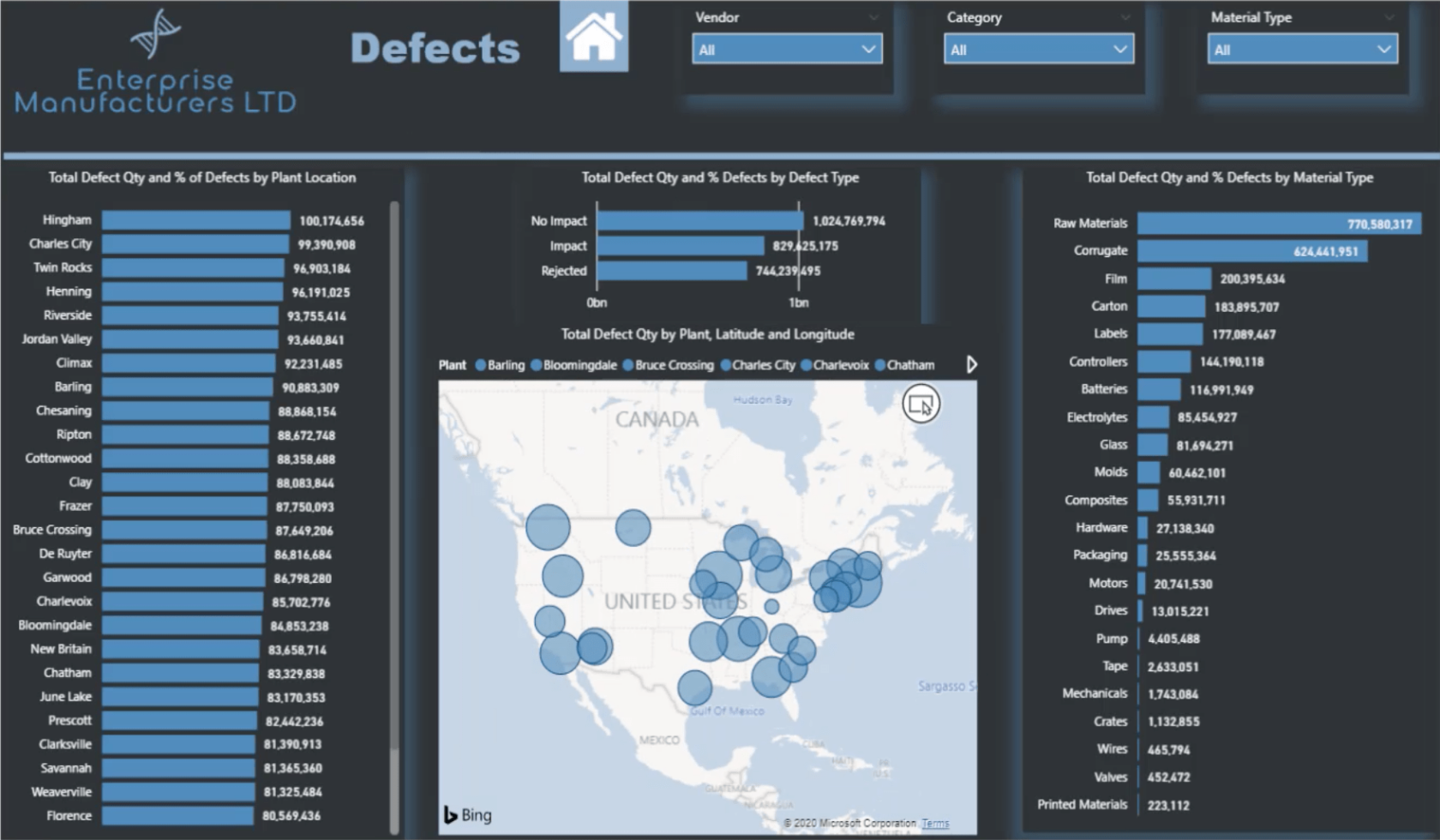
添加背景
我在 PowerPoint 上創建了用於整個報告的所有背景。這是我將圖像導入 LuckyTemplates 時的樣子。
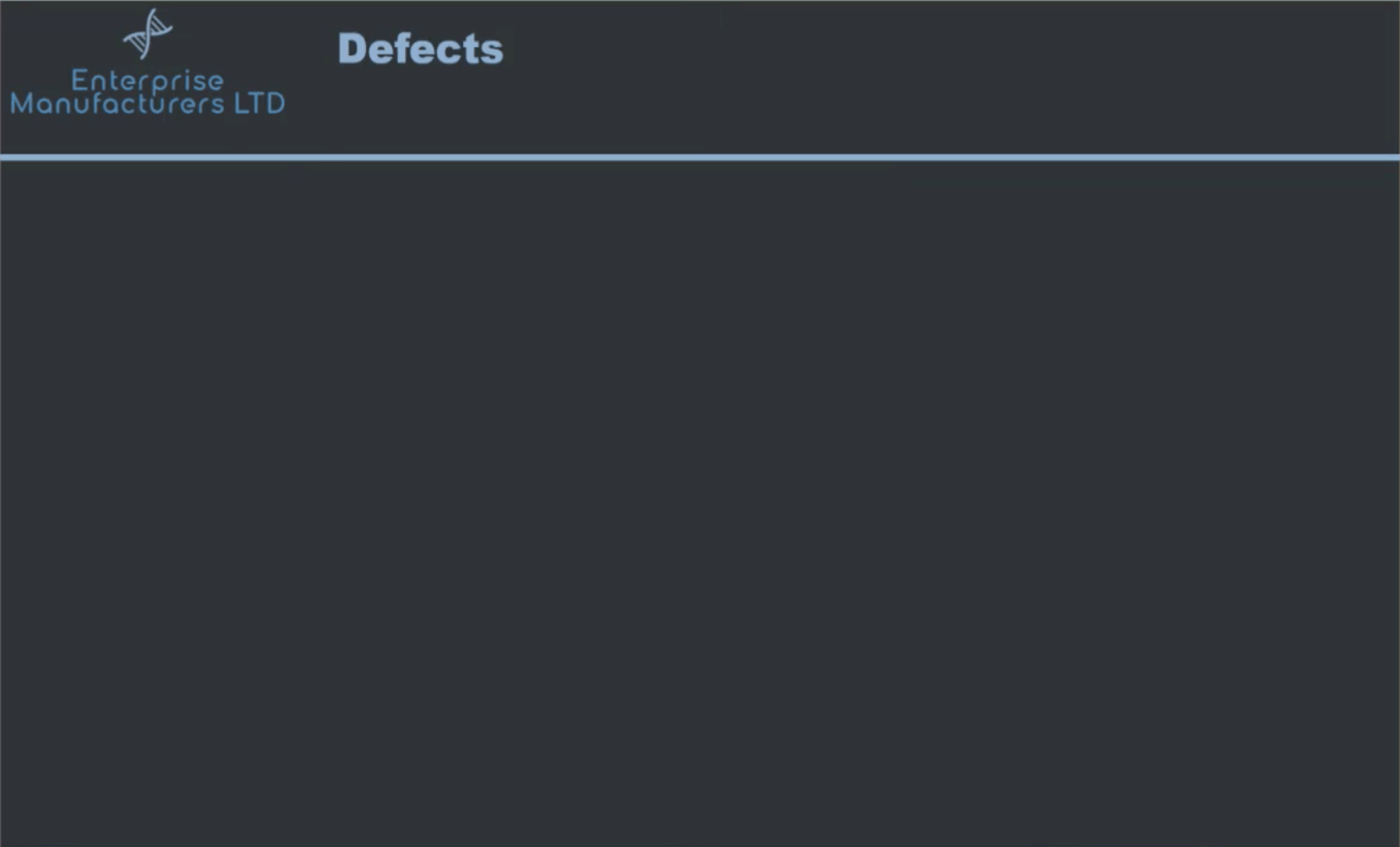
您將在格式窗格的“頁面背景”下看到該文件。由於我將幻燈片另存為 Defects.png,這也是此處顯示的文件名。
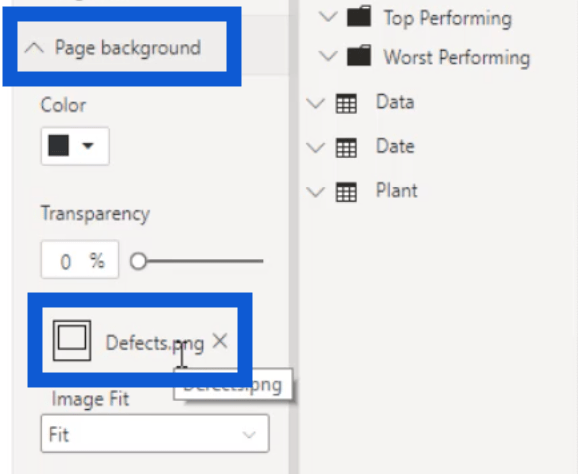
關於圖像如何適合報告頁面,還有幾個選項。確保選擇適合,因為這將為您提供用作背景的幻燈片的最佳視圖。
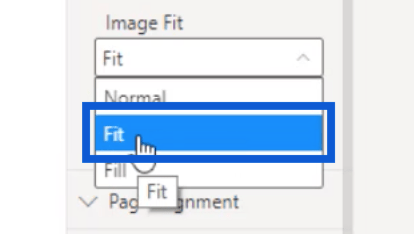
添加頁面導航
一旦我有了背景圖片,我就開始添加更多元素。我添加的最重要的元素之一是這個主頁圖標,用戶可以點擊它返回主頁。
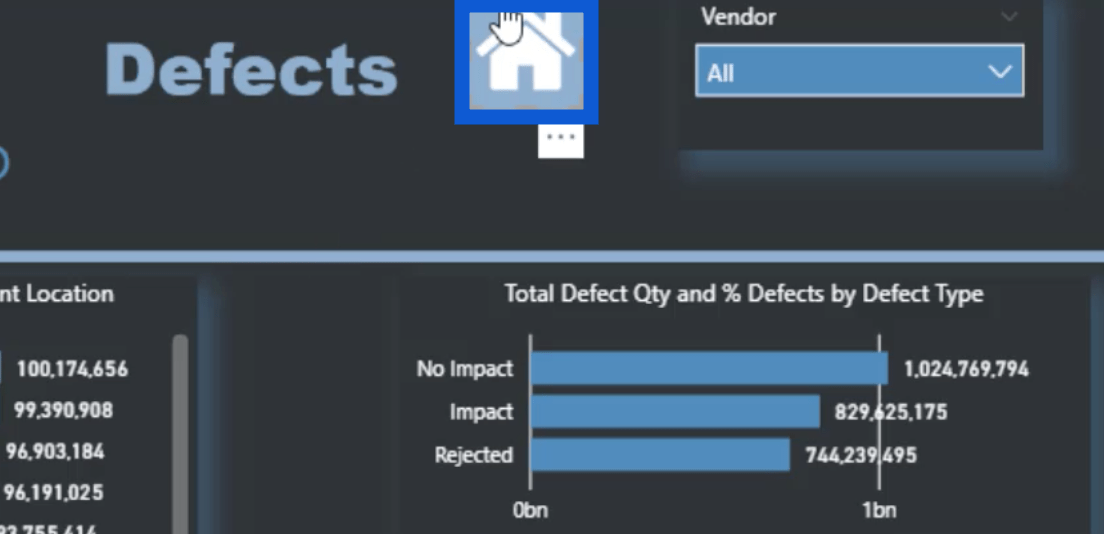
我所做的只是為該圖標設置了一個動作。在本例中,我在類型下選擇了頁面導航。
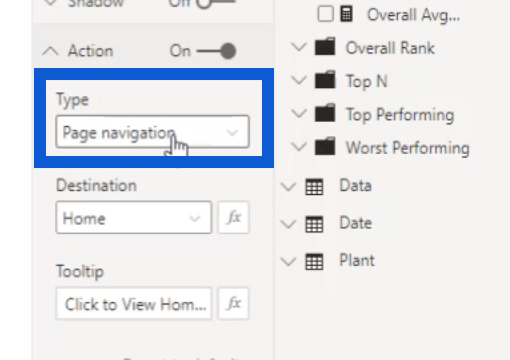
然後,我選擇了家作為目的地。
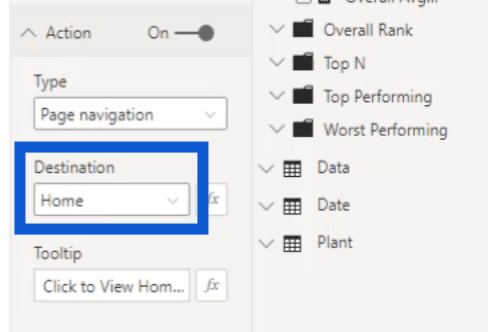
我還添加了一個工具提示來幫助頁面導航。我已將其設置為每次用戶將指針懸停在主頁圖標上時都說“單擊以查看主頁”。
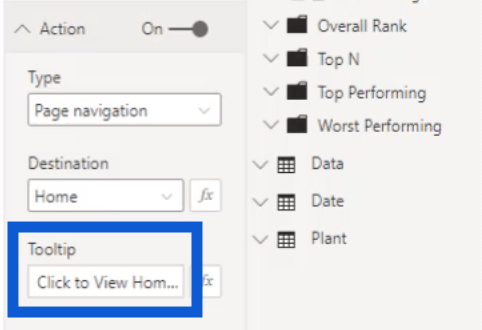
添加切片器
接下來,我在頁面頂部處理切片器。對於這份報告,我只使用了下載 LuckyTemplates 桌面時隨附的默認切片器。
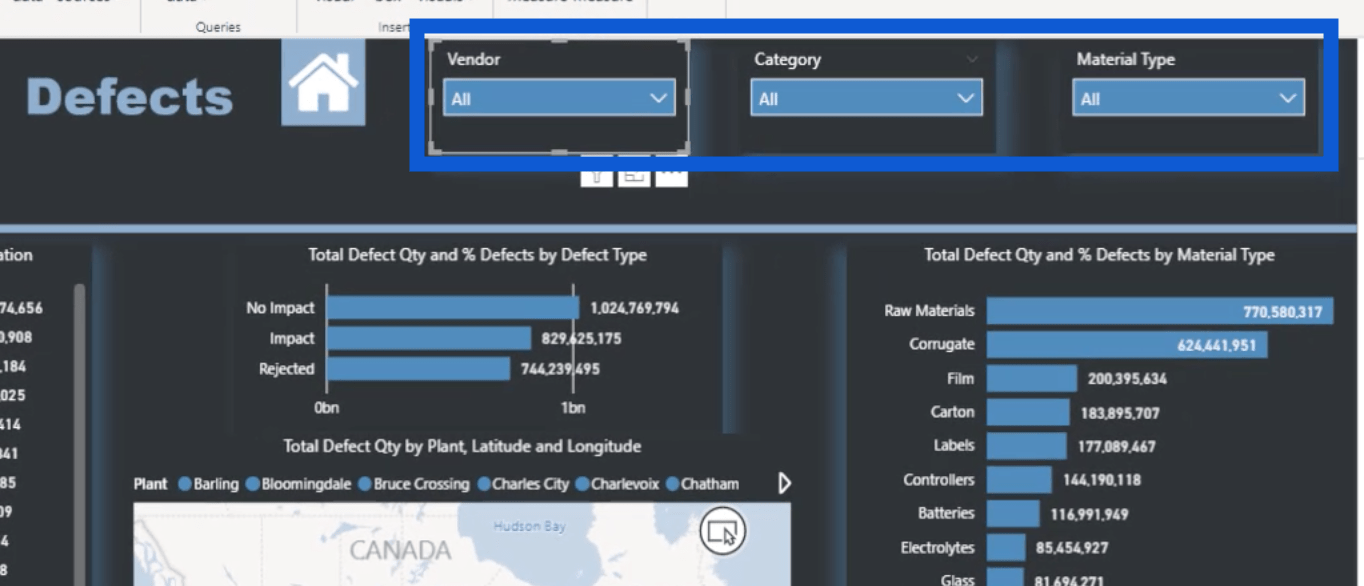
這些切片器的妙處在於,它們會自動應用我為整個報告設置的相同顏色主題,該主題是我在名為 Powerbi.tips 的網站上創建的。
我在 LuckyTemplates 中設置的是切片器周圍出現的陰影。忠於主題,它們會自動設置為藍色。

我通過進入切片器的設置並單擊油漆滾筒圖標來打開陰影。從那裡,我只是勾選了 Shadow 旁邊的開關。
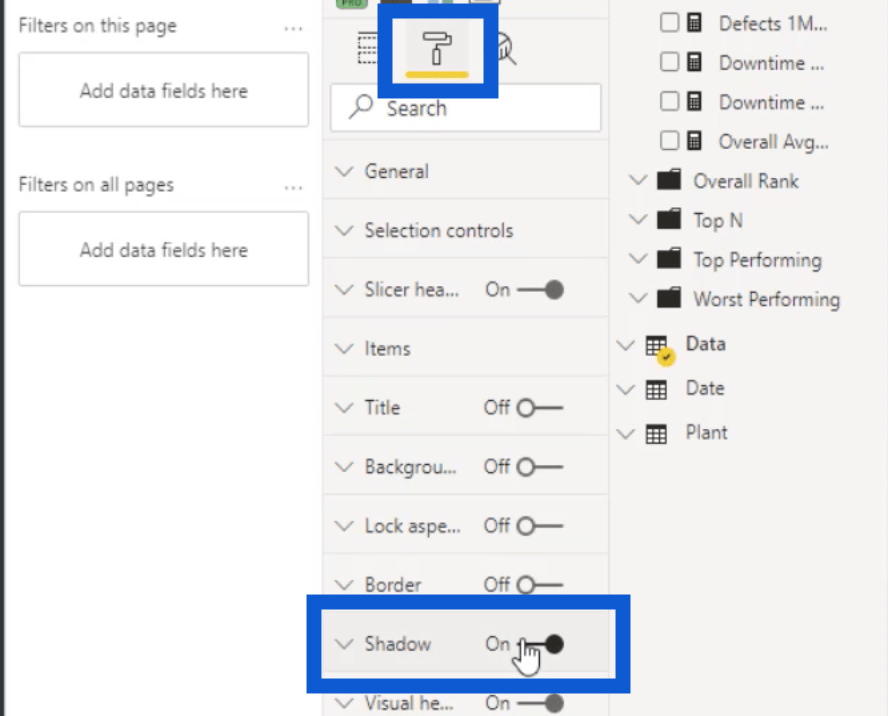
您還可以通過單擊預設下的下拉菜單來選擇陰影的顯示位置。在這種情況下,我選擇在右下角放置陰影。
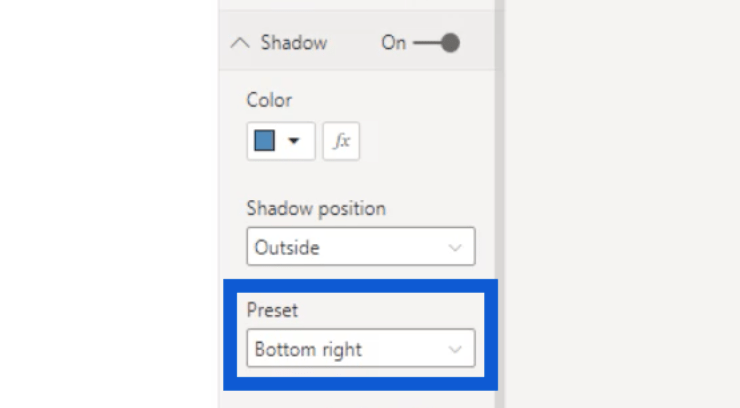
正如我之前提到的,我只使用了 LuckyTemplates 可視化窗格下的內置切片器,因為我想讓事情盡可能簡單。
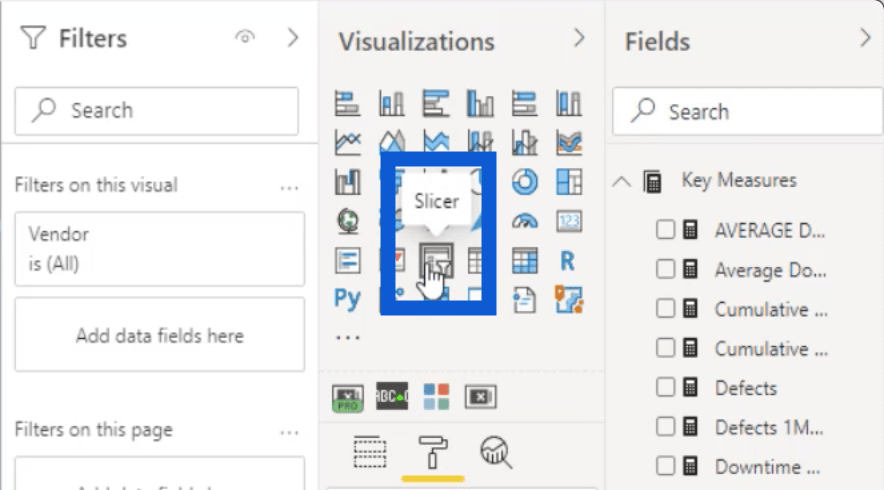
但是,有時您別無選擇,只能創建比平時更多的切片器。在這種情況下,我建議使用OKVIZ 的 Smart Filter Pro。
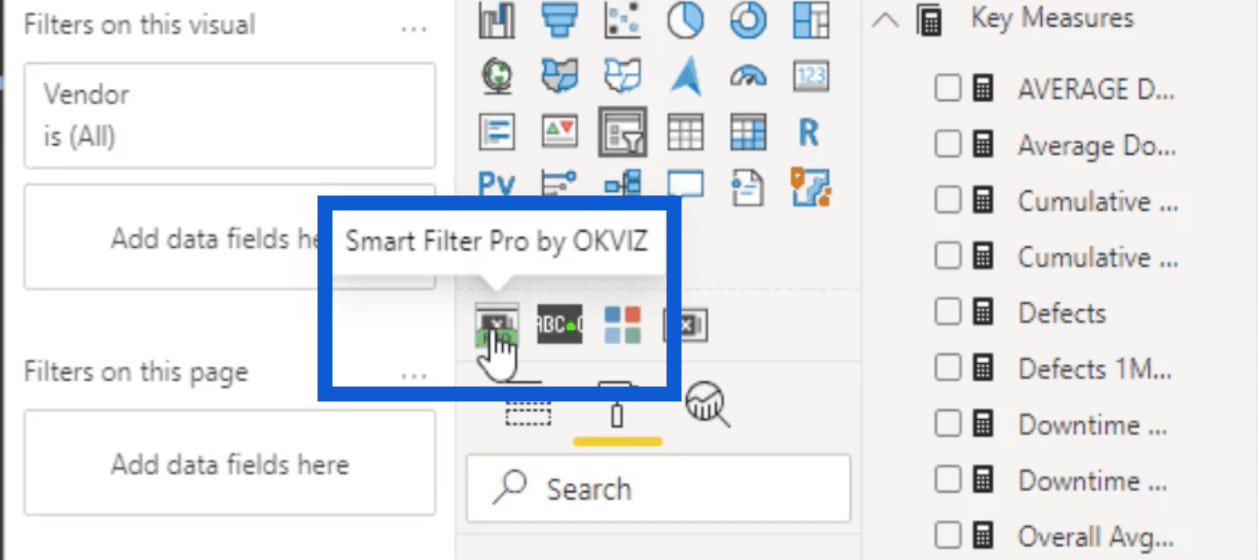
這是一款用於自定義視覺效果的付費工具,但它非常便宜、易於使用,並且在構建LuckyTemplates 報表時增加了更多可能性。
回到切片器,我希望能夠按供應商、類別和材料類型過濾數據。我將向您展示這如何影響頁面上的其餘視覺效果。
圖表和其他視覺效果
此表顯示了按工廠位置劃分的總缺陷數量和缺陷百分比。
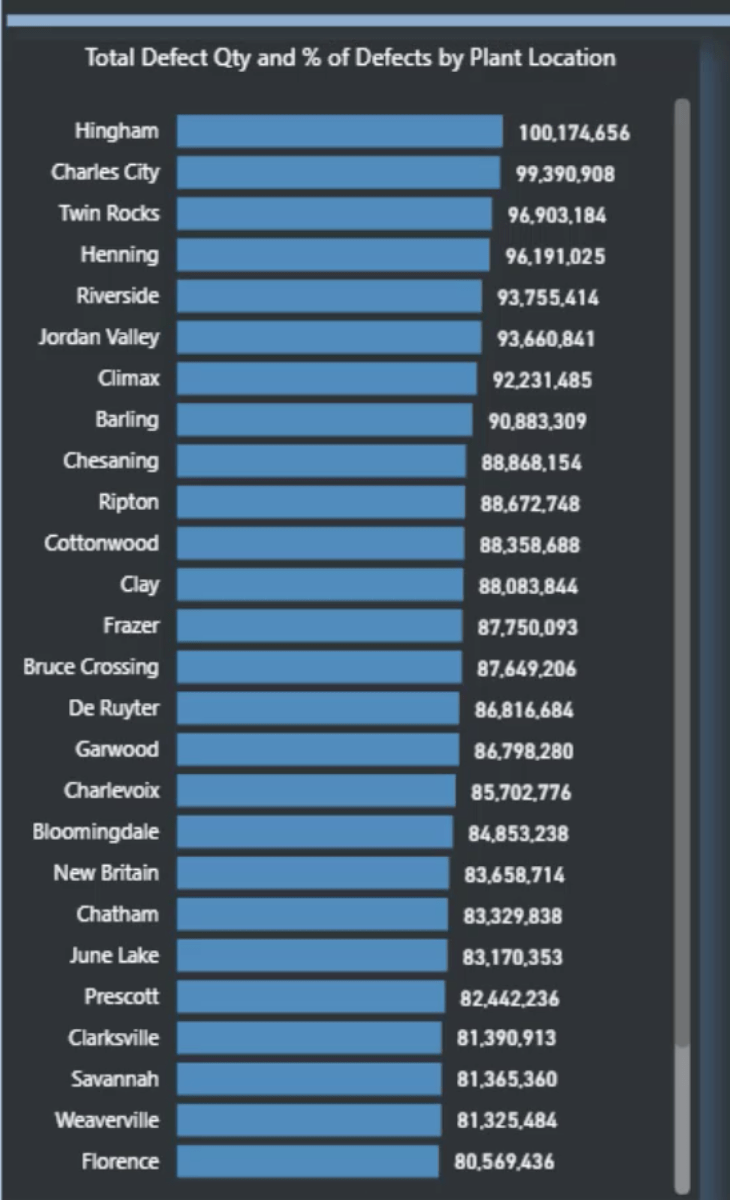
在“值”窗格下,我們可以看到我根本沒有使用任何 LuckyTemplates DAX 度量。
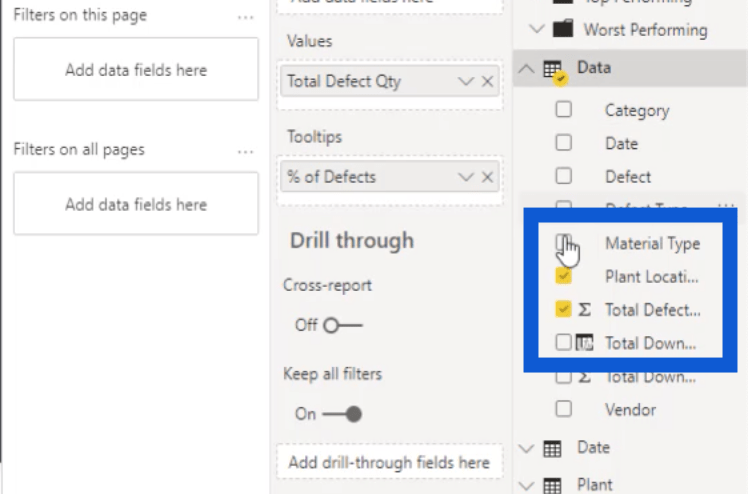
我所做的只是使用Total Defect Qty列並將其放入 Values 部分。
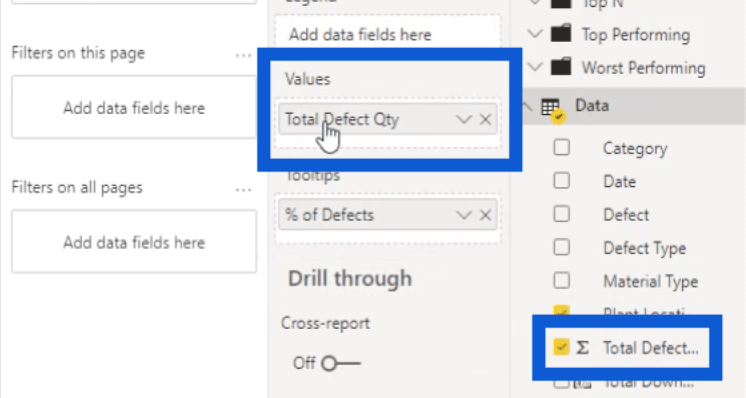
然後,我還在工具提示下使用了總缺陷數量。
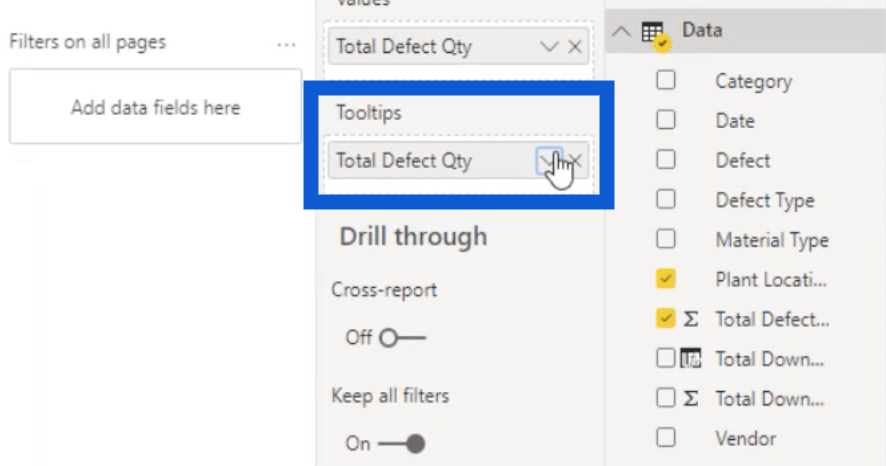
如果我點擊它旁邊的下拉按鈕,它會給我很多選擇。在這種情況下,我擴展了Show value as下的菜單,然後選擇了Percent of grand total。
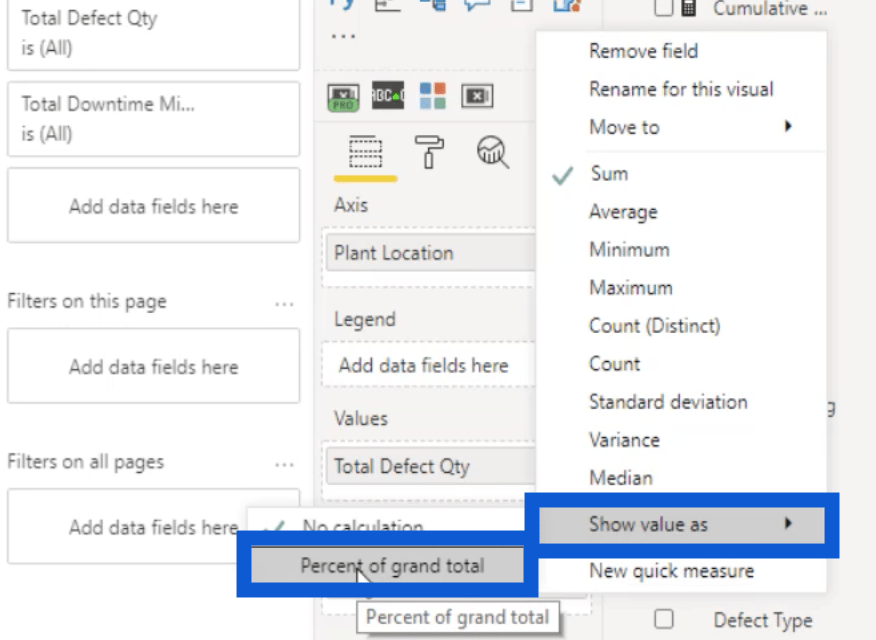
然後,我通過輸入將名稱更改為% of Defects 。
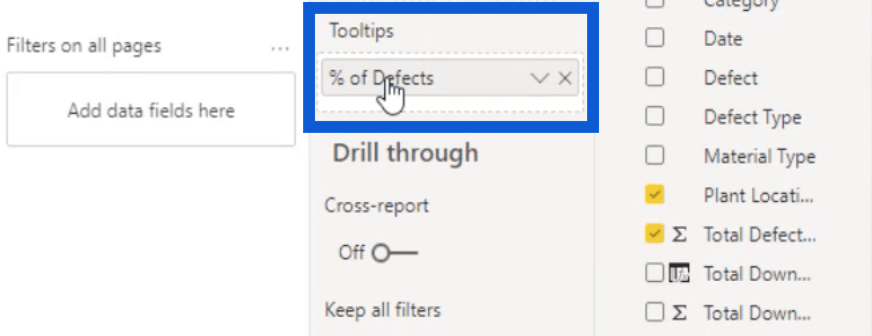
當我查看此條形圖時,我可以看到 Hingham 在列表中的缺陷最多。
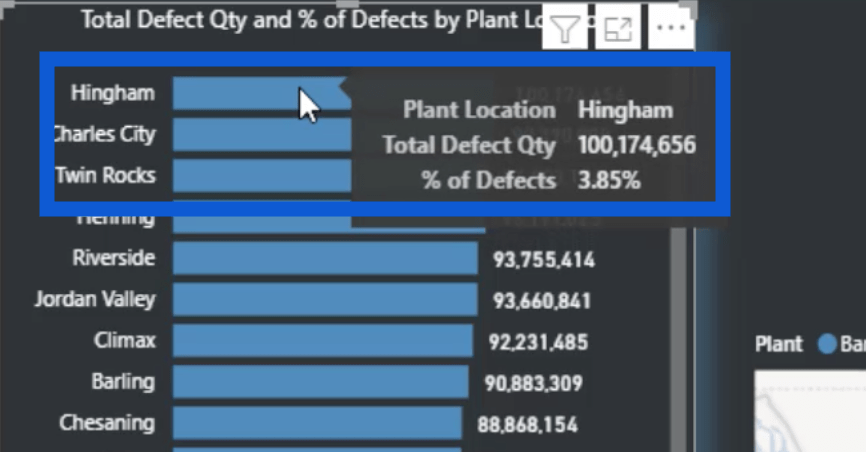
將指針懸停在該欄上會顯示工廠位置、總缺陷數量和缺陷百分比。
我還可以單擊 Hingham,它會自動對所有其他表中的數據進行切片。
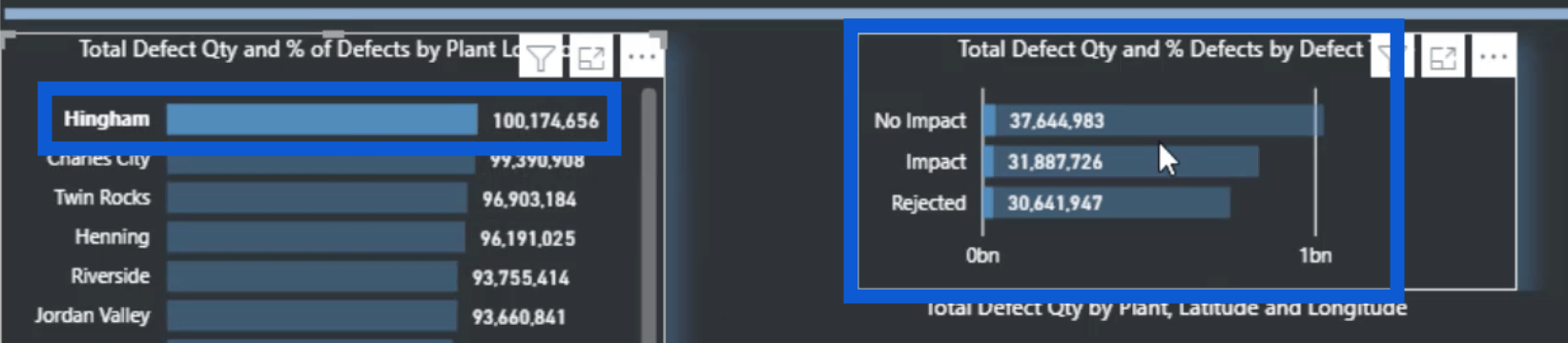
它甚至會調整地圖視覺效果以向您顯示該工廠的位置。
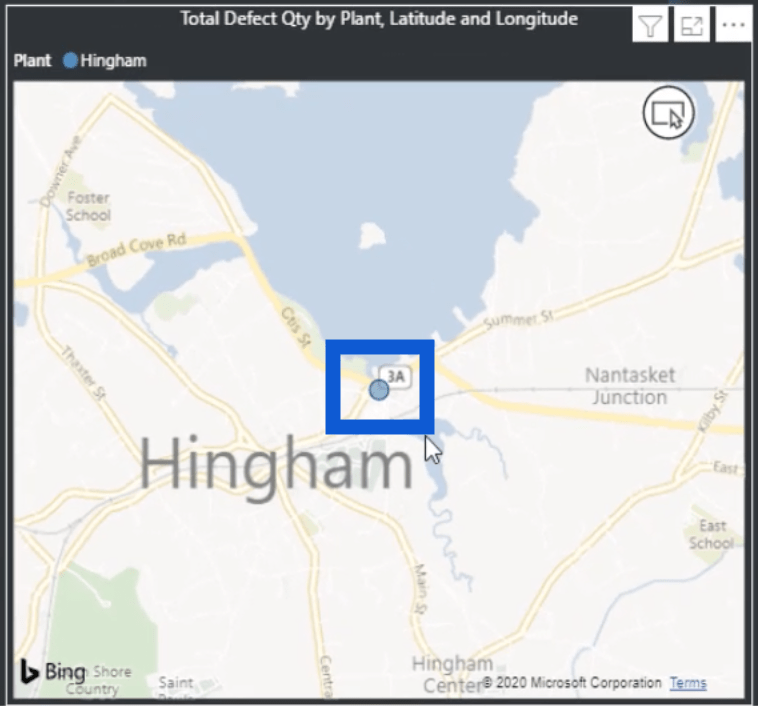
接下來我做的是根據使用的材料可視化缺陷。我只是複制了工廠位置表並將其更改為材料類型。
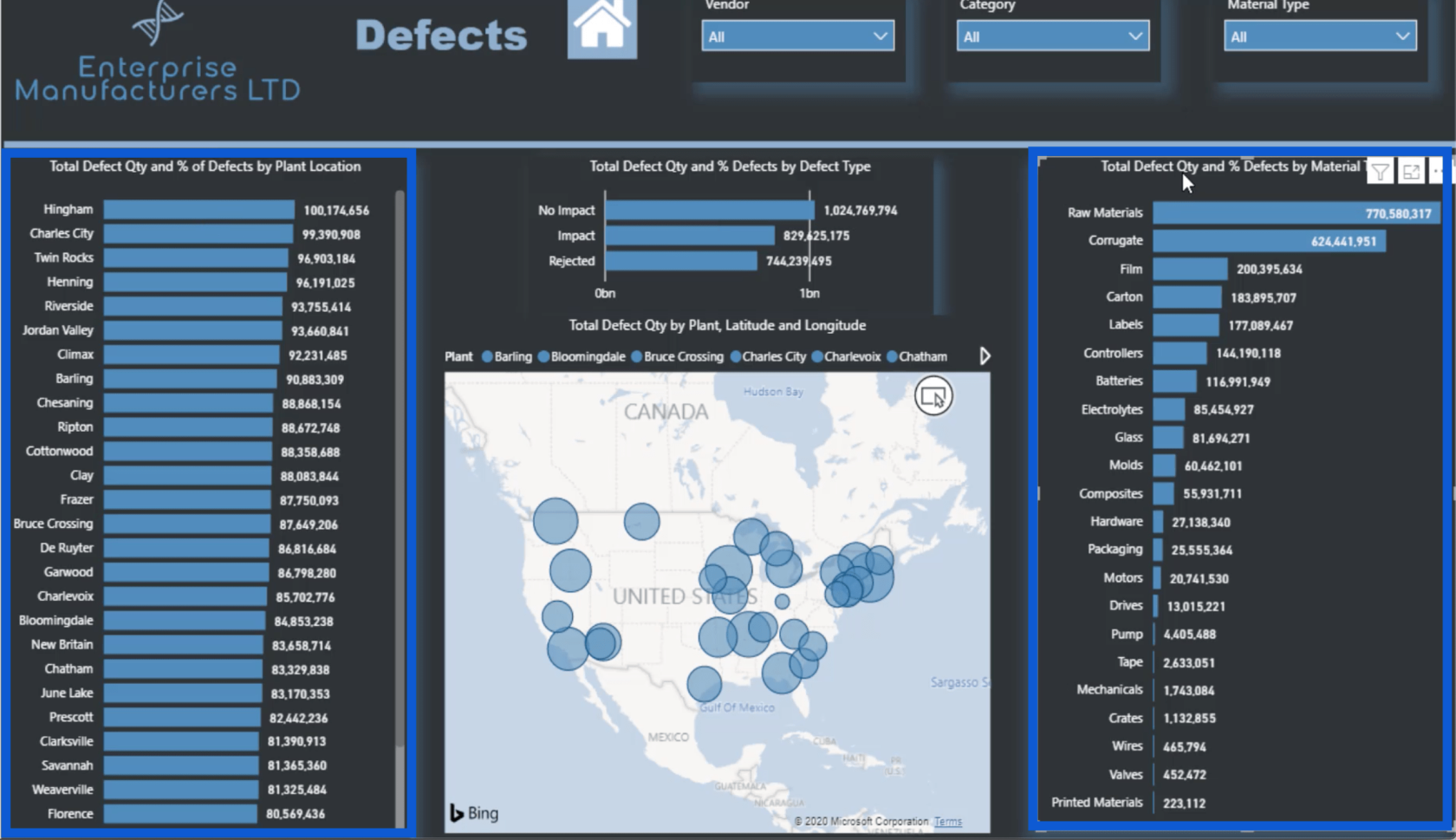
我使用了與上表相同的策略。如果我將鼠標懸停在最高條目上,它會顯示這代表Raw Materials,並顯示Total Defect Qty和% of Defects。
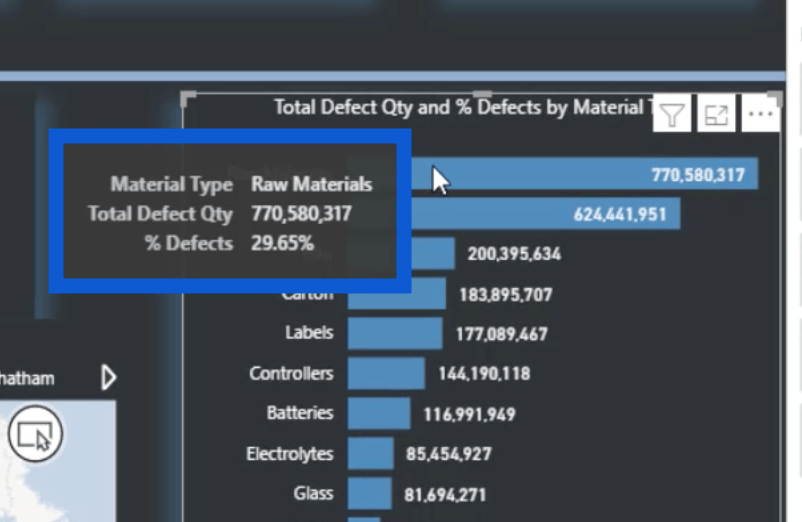
單擊這些原材料中的任何一個,也會切分此頁面上的其餘數據。唯一的例外是地圖視覺。那是因為它只描繪了工廠位置,與材料類型沒有任何關係。
這也是為什麼即使我單擊原材料,地圖也不會在一個點上歸零,這與我之前在另一個條形圖上單擊 Hingham 時發生的情況不同。
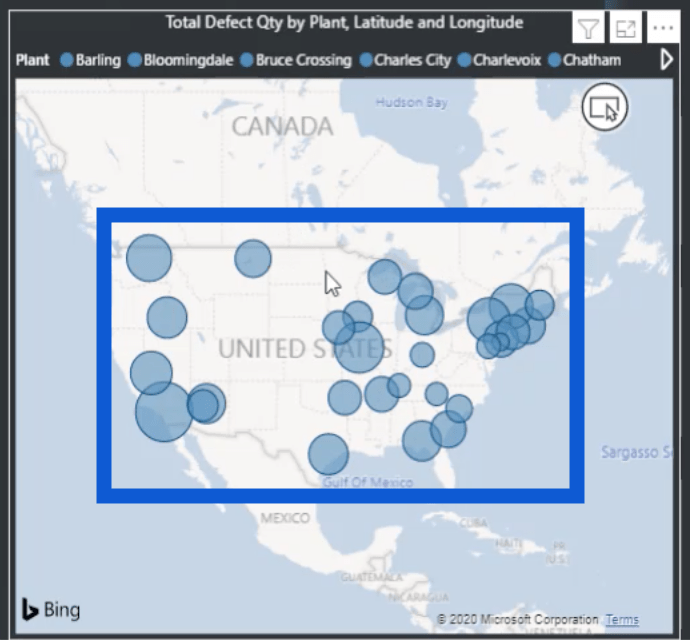
但是當我查看按工廠位置顯示缺陷的圖表時,它顯示了總數的哪一部分是由原材料製成的。確切的數字在摘要中顯示為突出顯示的數字。
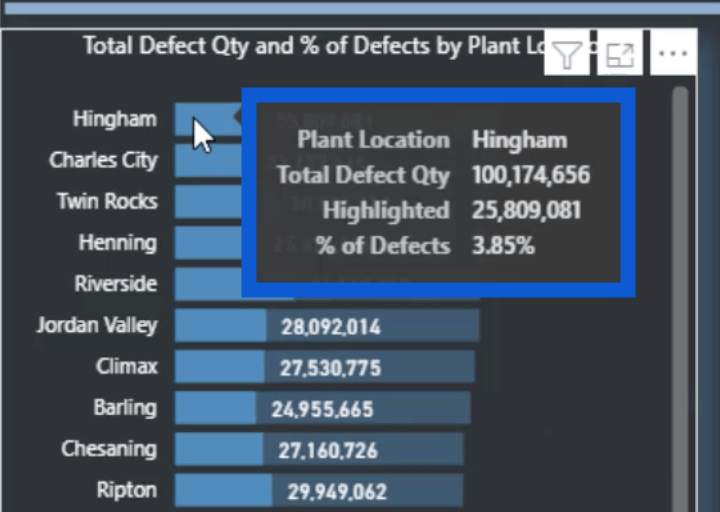
下一個視覺效果顯示缺陷類型。這有較少的條目 – No Impact、Impact和Rejected。
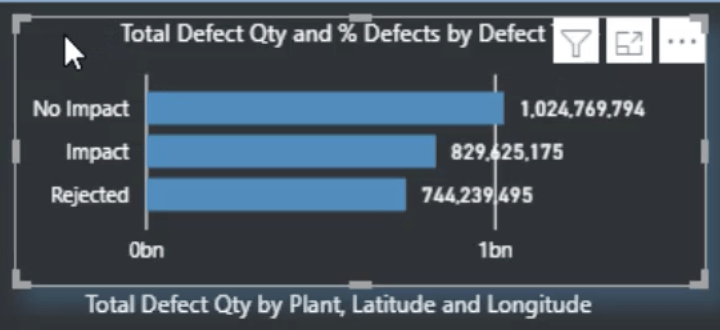
如果我單擊這三個中的任何一個,您會看到它會切分除地圖之外的所有視覺效果。同樣,那是因為地圖取決於工廠位置。
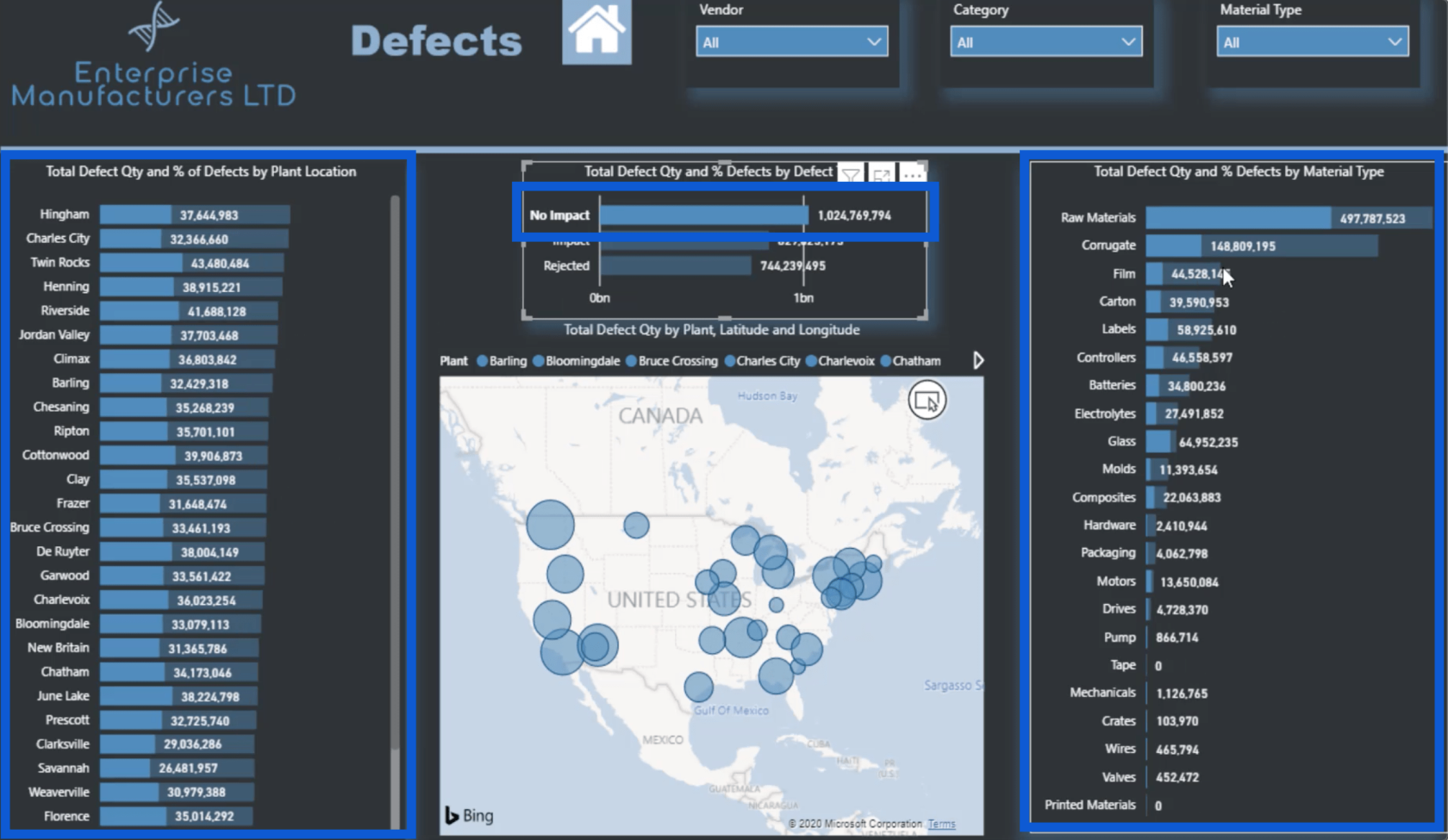
當您查看此視覺效果時,垂直線和底部的數字並沒有真正起到作用。
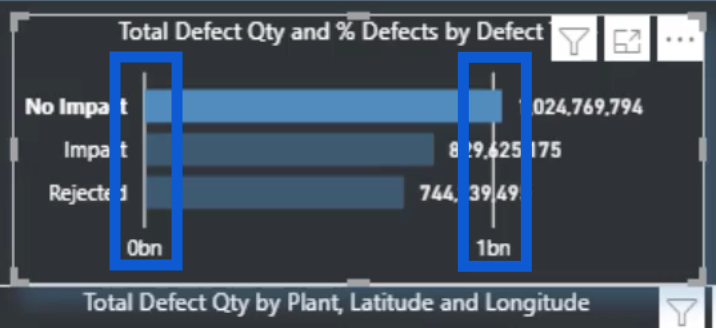
所以我將繼續通過關閉 X 軸來擺脫它。我可以通過格式化窗格來做到這一點。
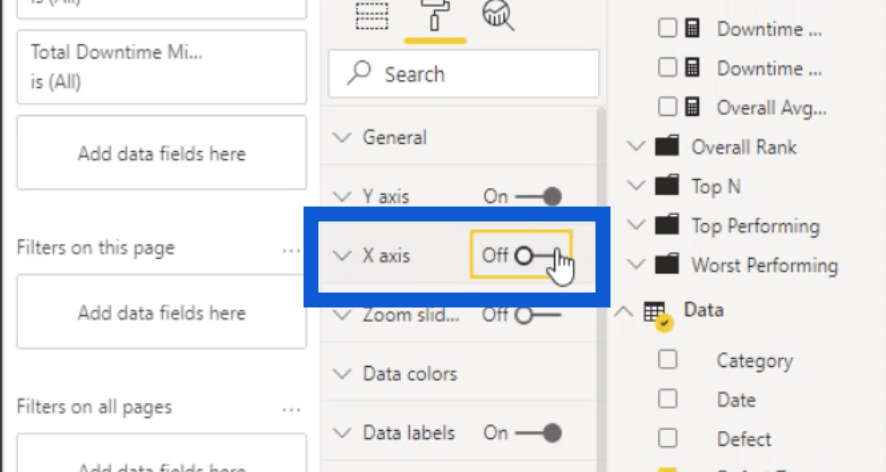
沒有 X 軸,視覺效果現在看起來更乾淨、更有吸引力。
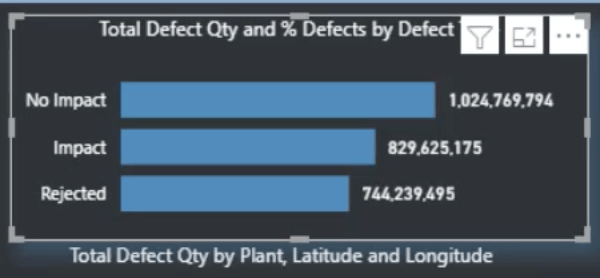
缺陷頁面上的最後一個視覺對像是地圖。
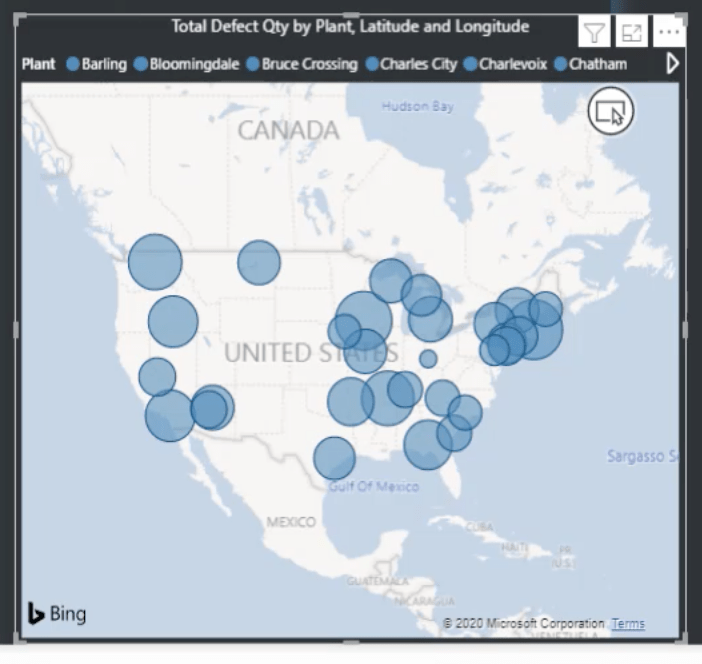
我包括了一個包含工廠位置的圖例。
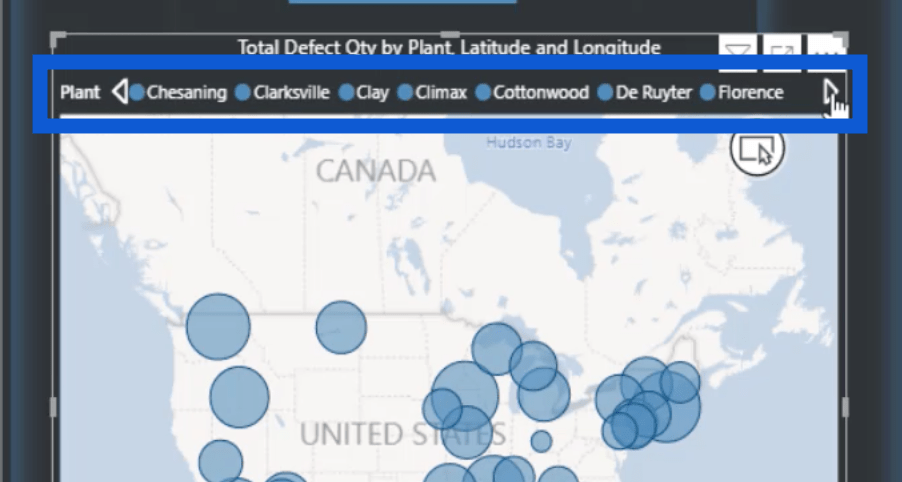
我還有緯度和經度,可以將每個位置與地圖上的一個點相匹配。
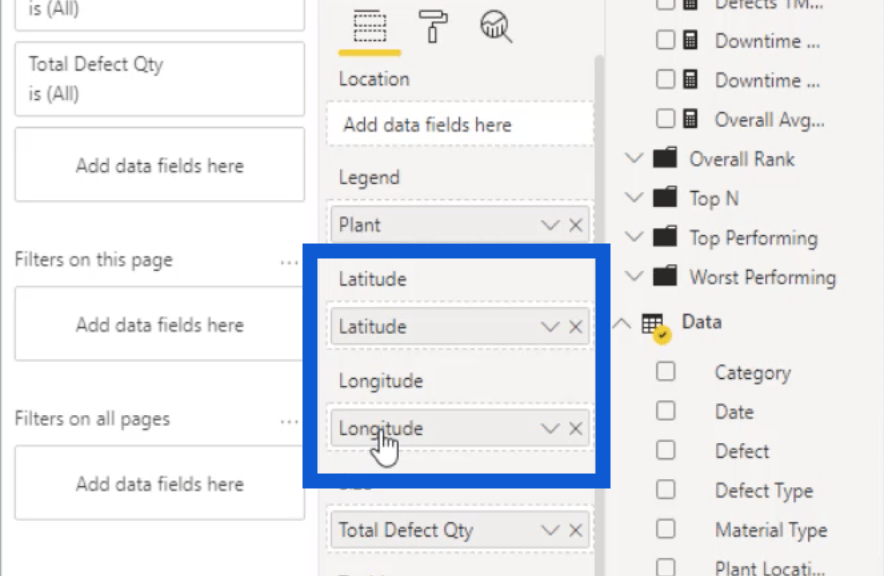
我還在一個單獨的教程中展示了我如何在 Google 地圖上獲得每個城市的緯度和經度,其中我展示了我如何轉換我在本報告中使用的所有數據。
圓圈的大小各不相同,因為這些圓圈中的每一個都基於實際的總缺陷數量。
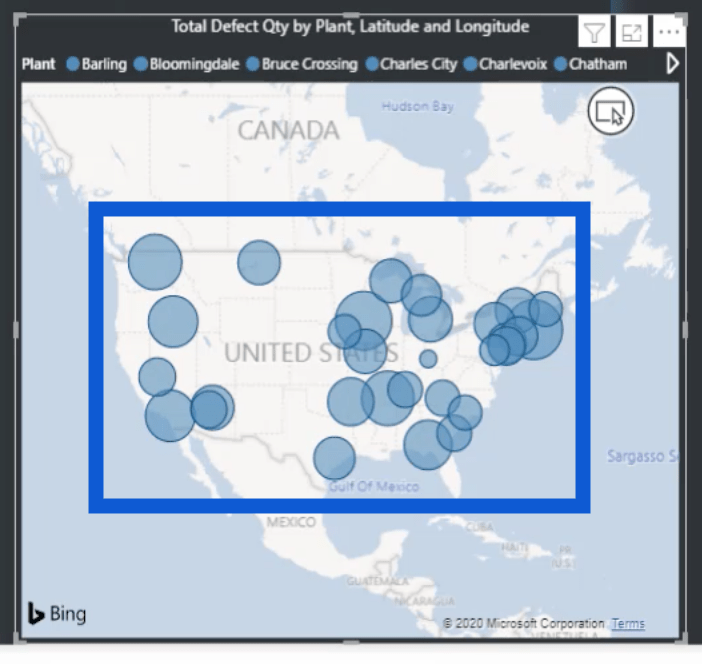
這也是一個交互式圖表。如果我將鼠標懸停在特定點上,它將顯示該位置的詳細信息。例如,這會顯示工廠位置、緯度、經度和總缺陷數。
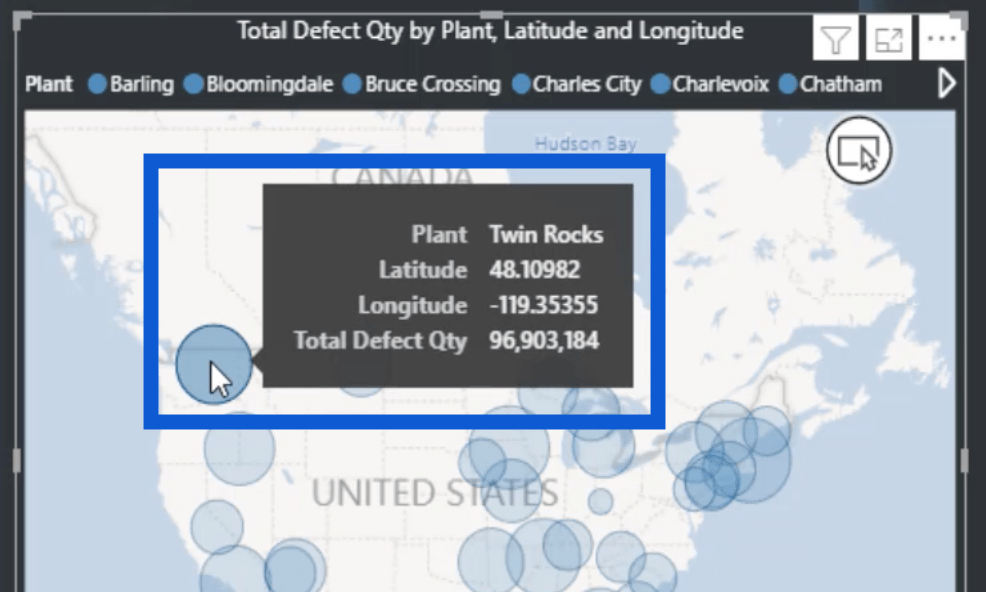
單擊代表 Twin Rocks 的圓圈也將過濾其他可視化上的數據。它將在最左邊的圖表上顯示缺陷,中間顯示缺陷類型,右側顯示使用的材料。
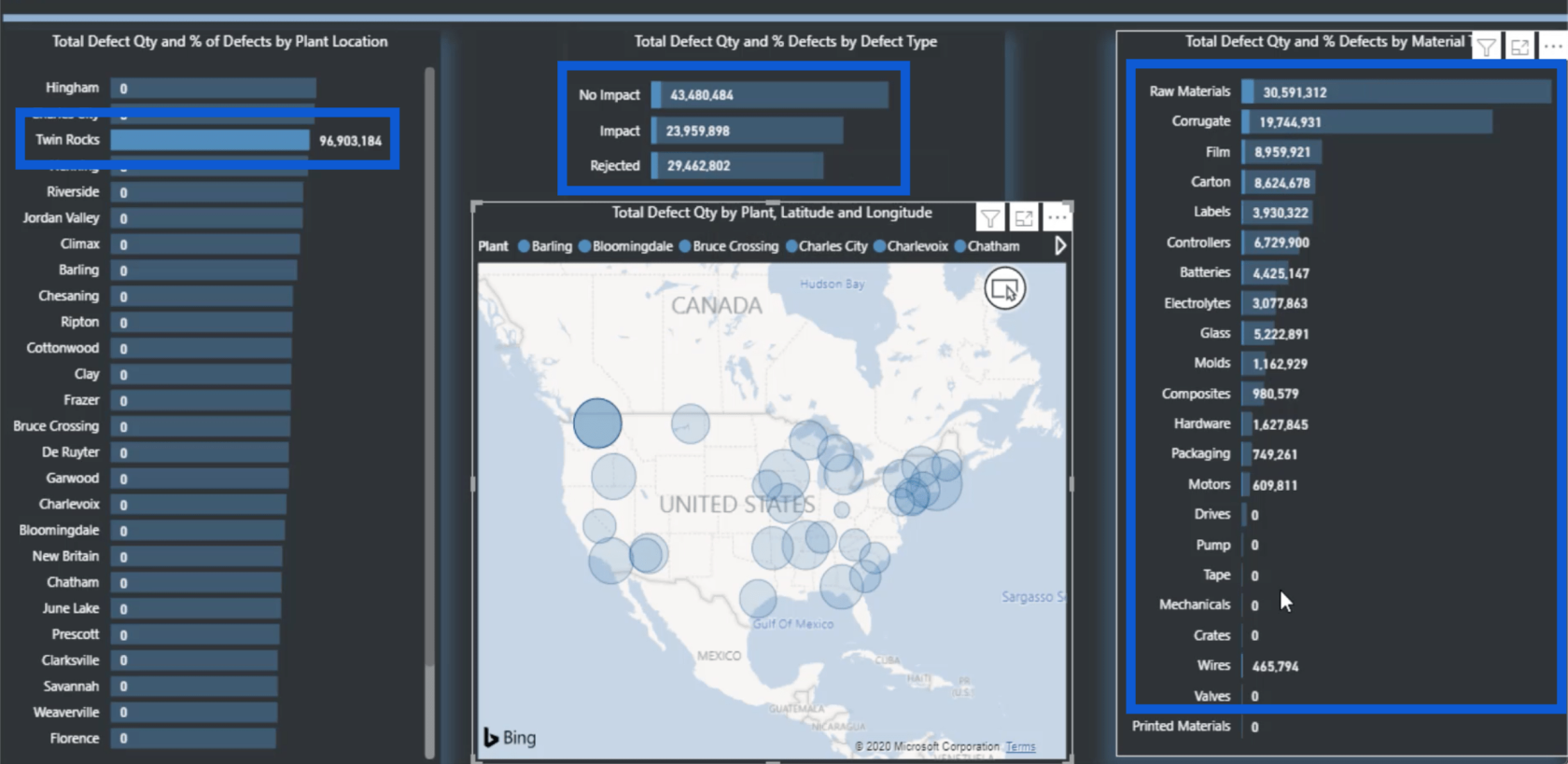
如果我再次點擊該位置,一切都會回到正常視圖。
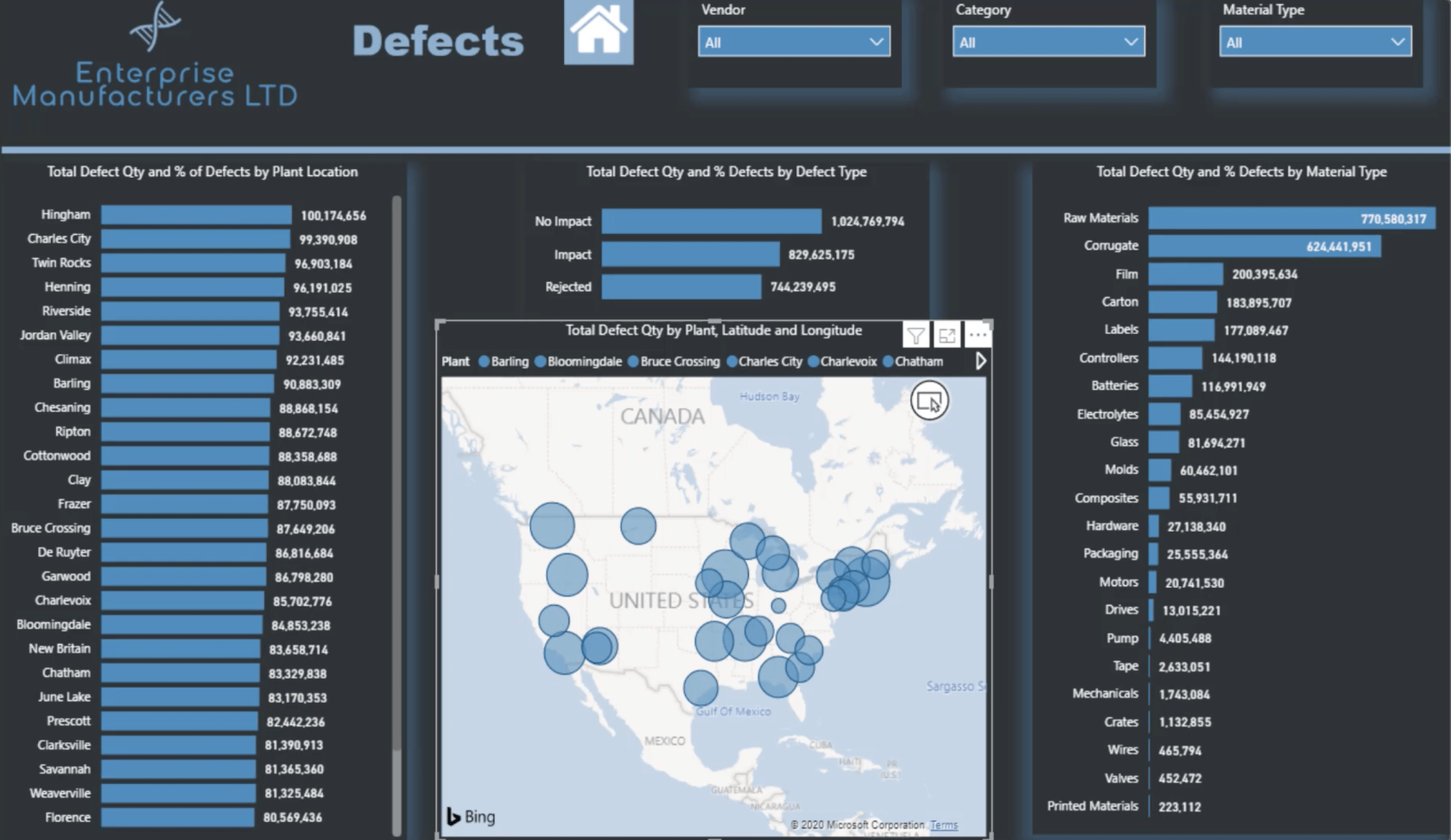
這就是我創建整個缺陷頁面的方式。看起來似乎有很多事情要做,但我可以對我的其他頁面使用相同的模式來使其他一切變得更容易。
構建 LuckyTemplates 報表:停機頁面
要在我的停機時間頁面上工作,我只需要復制缺陷頁面。再一次,我在頂部有供應商、類別和材料類型的切片器。
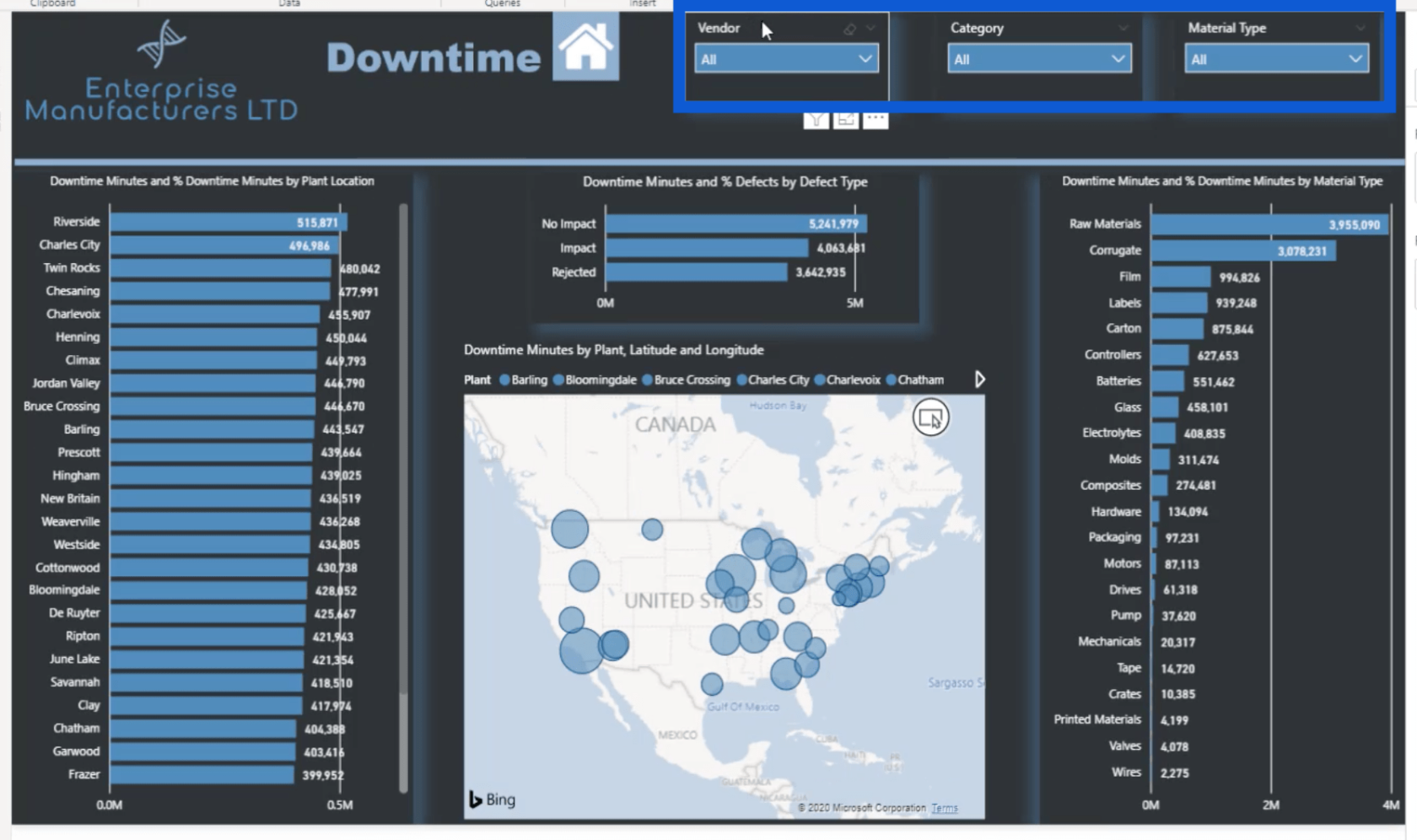
每個可視化的設置都相似。但是這一次,我基於停機時間而不是缺陷。
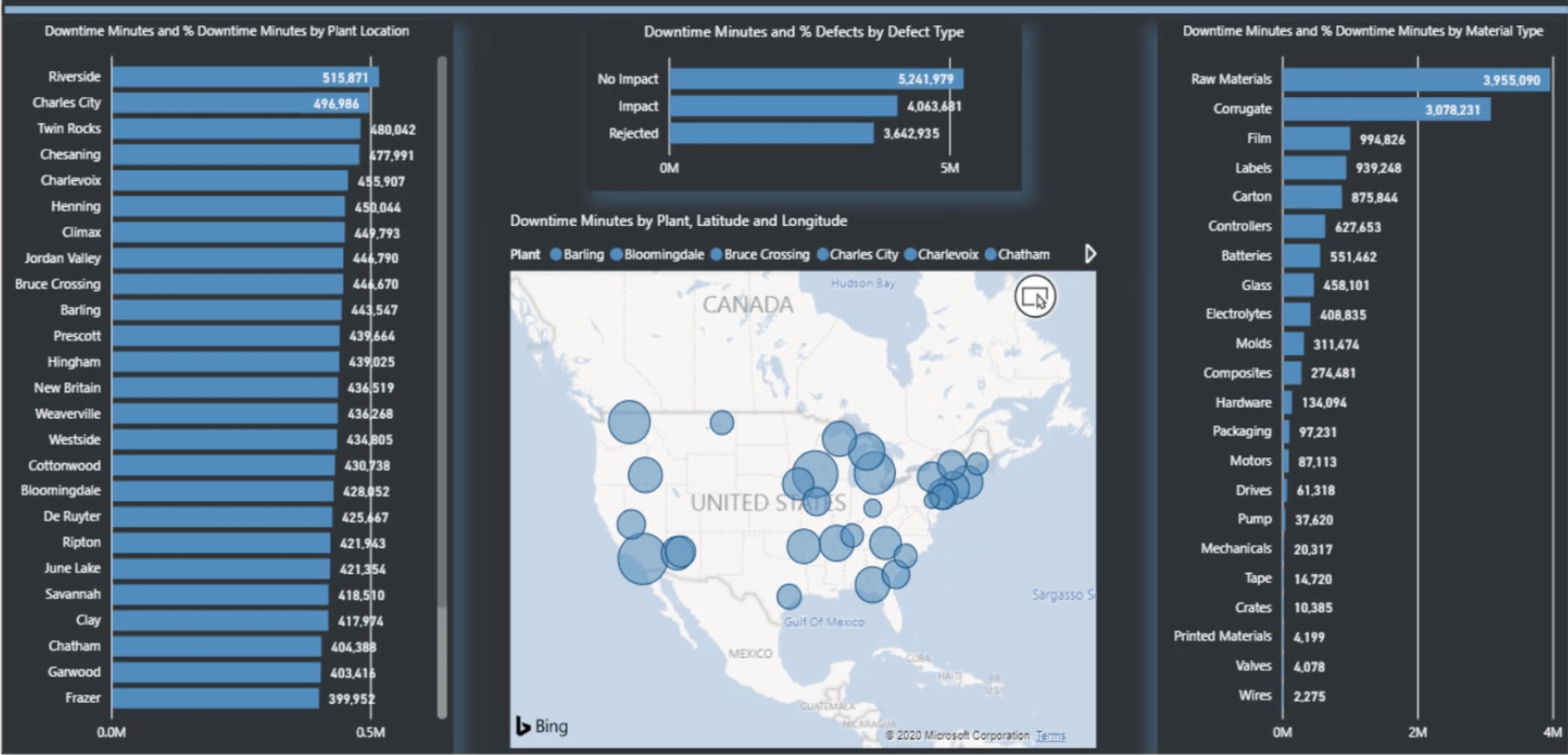
請注意,我還為該頁面的背景上傳了一張獨特的 PowerPoint 幻燈片。就像我複制此頁面並將數據基礎更改為停機時間分鐘一樣,我也從缺陷圖像複製了背景幻燈片,只是更改了標題。
創建度量值組——LuckyTemplates 最佳實踐
在您的報告中實施 DAX 度量值組——LuckyTemplates 建模回顧
組織 LuckyTemplates 模型的三大最佳實踐
結論
這是在構建 LuckyTemplates 報告時擁有清晰流程的好處之一。無需逐頁重複不同的 DAX 度量和可視化。這會加快您嘗試做的工作,這正是我創建缺陷和停機時間頁面時發生的情況。
我之前組織 DAX 指標的方式促成了這種效率水平。基本上,這裡的目標是獲得一份詳細的報告,提供令人驚嘆的見解,而無需花費太多時間。
一切順利,
賈勒特
了解有關 Do Until 循環控制如何在 Power Automate 流中工作的基礎過程,並熟悉所需的變量。
受限於 LuckyTemplates 中提供的標準視覺效果?學習使用 Deneb 和 Vega-Lite 為 LuckyTemplates 創建自定義視覺對象,提升您的數據可視化能力。
在此博客中,您將了解如何使用 Power Automate Desktop 自動將日期添加到文件名的開頭或結尾。
找出幾種不同的方法在 Power Query 中添加註釋,這對於不喜歡記筆記的人非常有幫助。
在此博客中,您將了解 MS Power Apps 界面的基礎知識並了解 Power Apps-SharePoint 集成的過程。
什麼是 Python 中的自我:真實世界的例子
您將學習如何在 R 中保存和加載 .rds 文件中的對象。本博客還將介紹如何將對像從 R 導入 LuckyTemplates。
在此 DAX 編碼語言教程中,了解如何使用 GENERATE 函數以及如何動態更改度量標題。
本教程將介紹如何使用多線程動態可視化技術從報告中的動態數據可視化中創建見解。
在本文中,我將貫穿過濾器上下文。篩選上下文是任何 LuckyTemplates 用戶最初應該了解的主要主題之一。








