在 Power Automate 中執行直到循環控制

了解有關 Do Until 循環控制如何在 Power Automate 流中工作的基礎過程,並熟悉所需的變量。
在此博客中,我們將討論如何為 SharePoint 列表創建導航鏈接。我們還將指導您如何製作兩個導航鏈接。
創建 SharePoint 列表導航的主要優勢是高效的可訪問性和更輕鬆的導航。您可以輕鬆地直接轉到列表,而無需單擊更多項目來瀏覽它。
目錄
創建 SharePoint 列表導航鏈接
首先,點擊編輯。
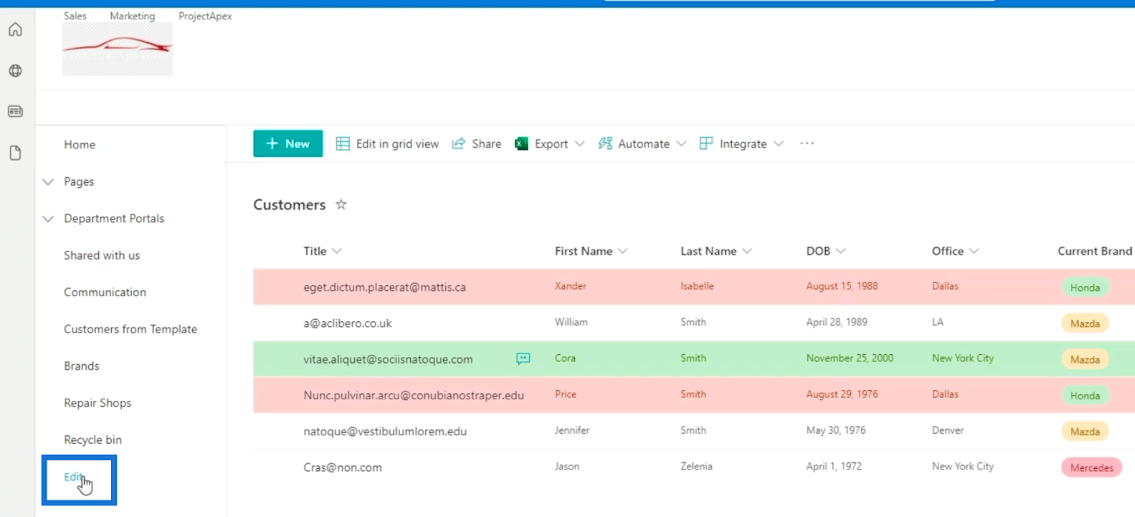
然後,單擊要添加導航鏈接的+號。在我們的示例中,我們將把它放在Department Portals的主列表下。
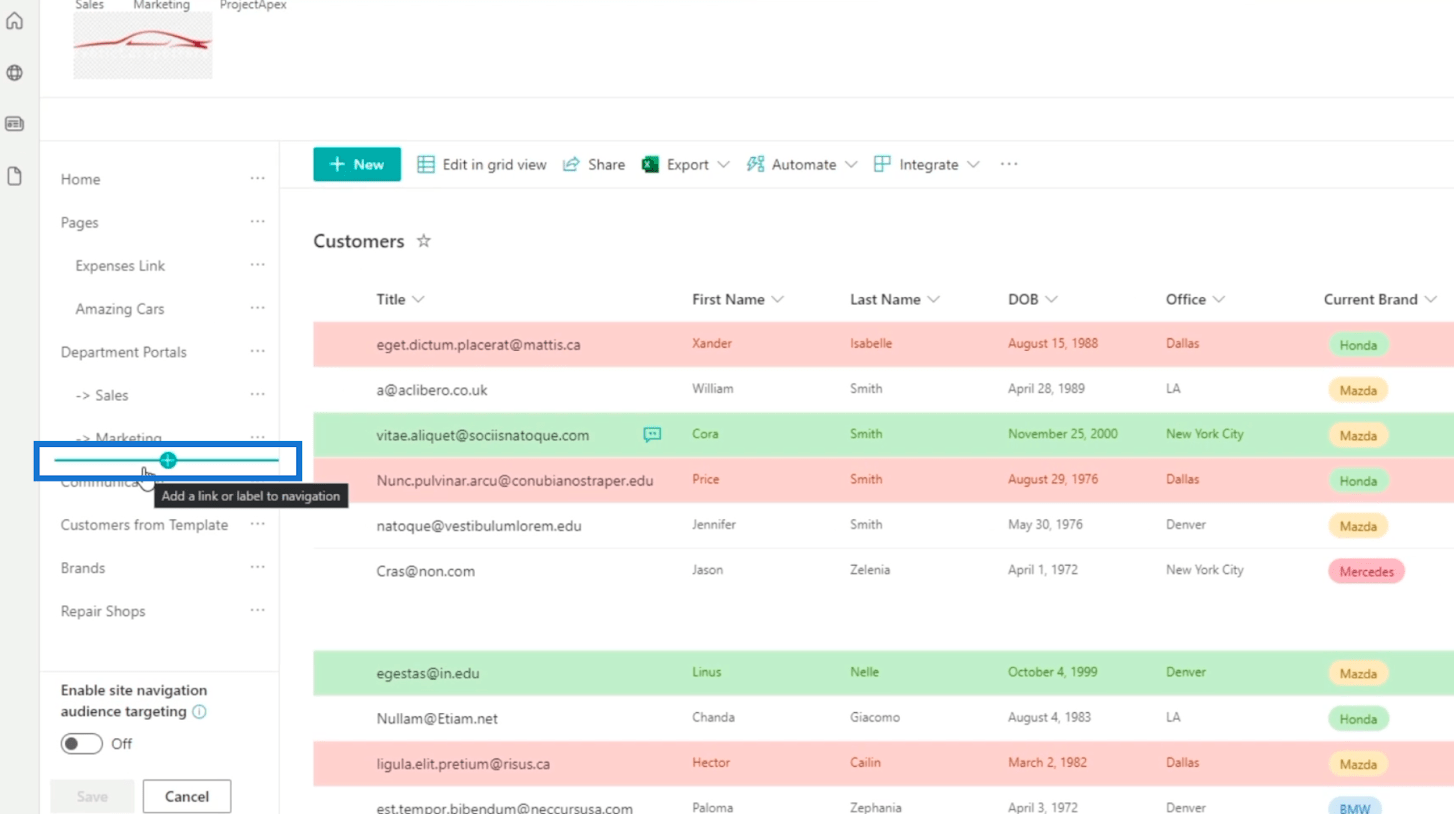
將出現一個對話框,我們需要填寫信息。
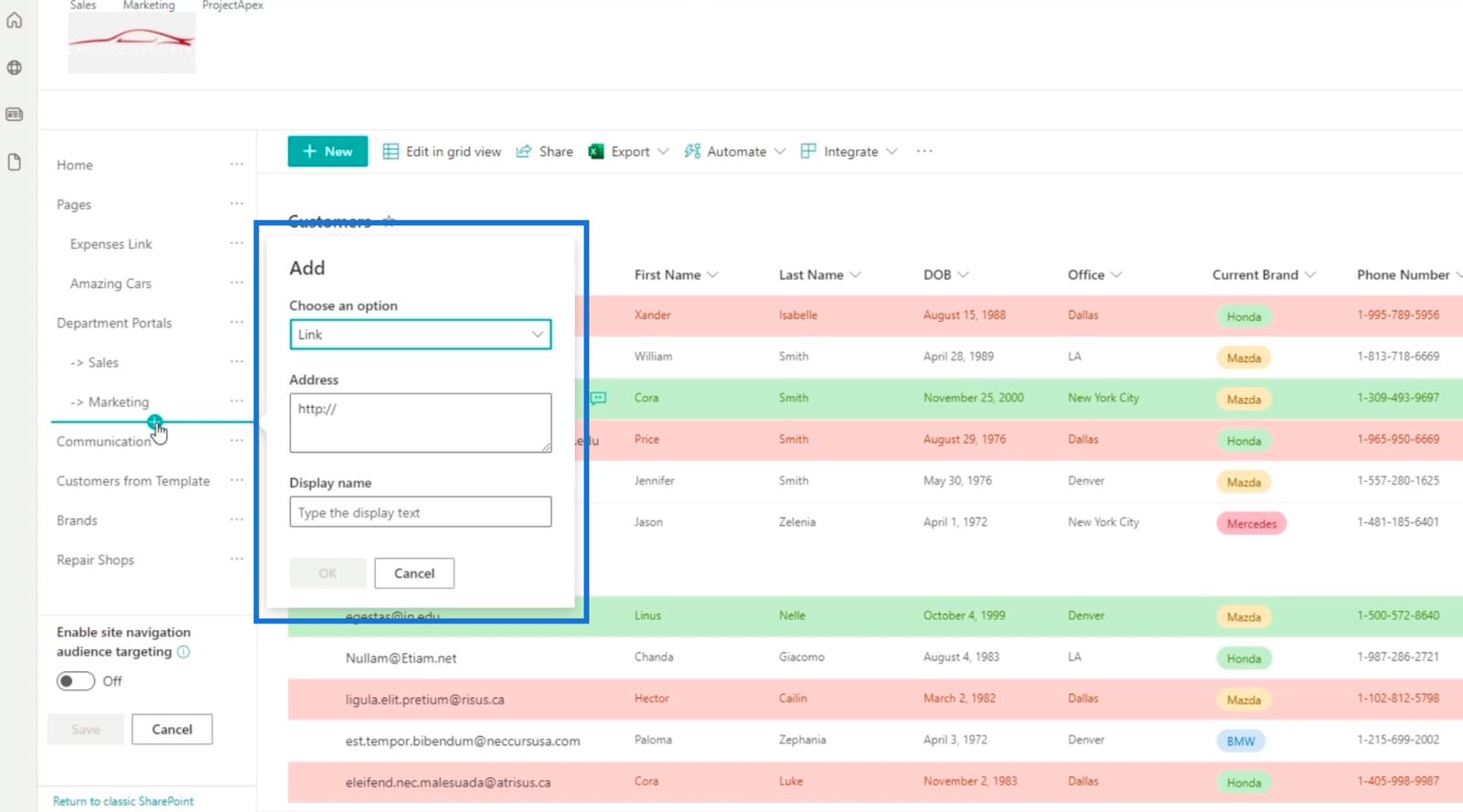
由於它是一個導航鏈接,我們將確保選擇一個選項字段設置為鏈接。
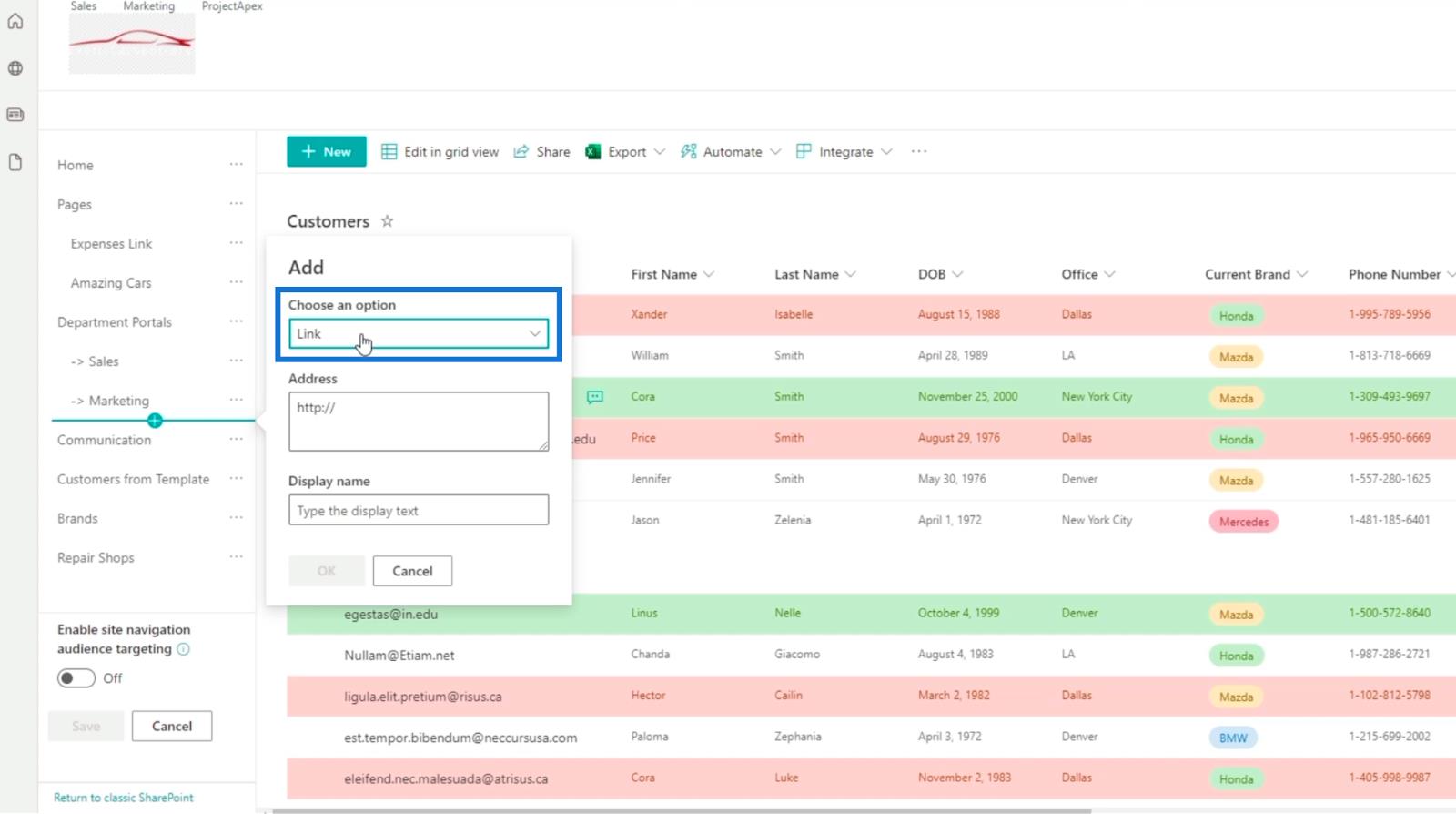
然後,我們將在顯示名稱字段中輸入Customers,因為此導航鏈接是關於客戶的。
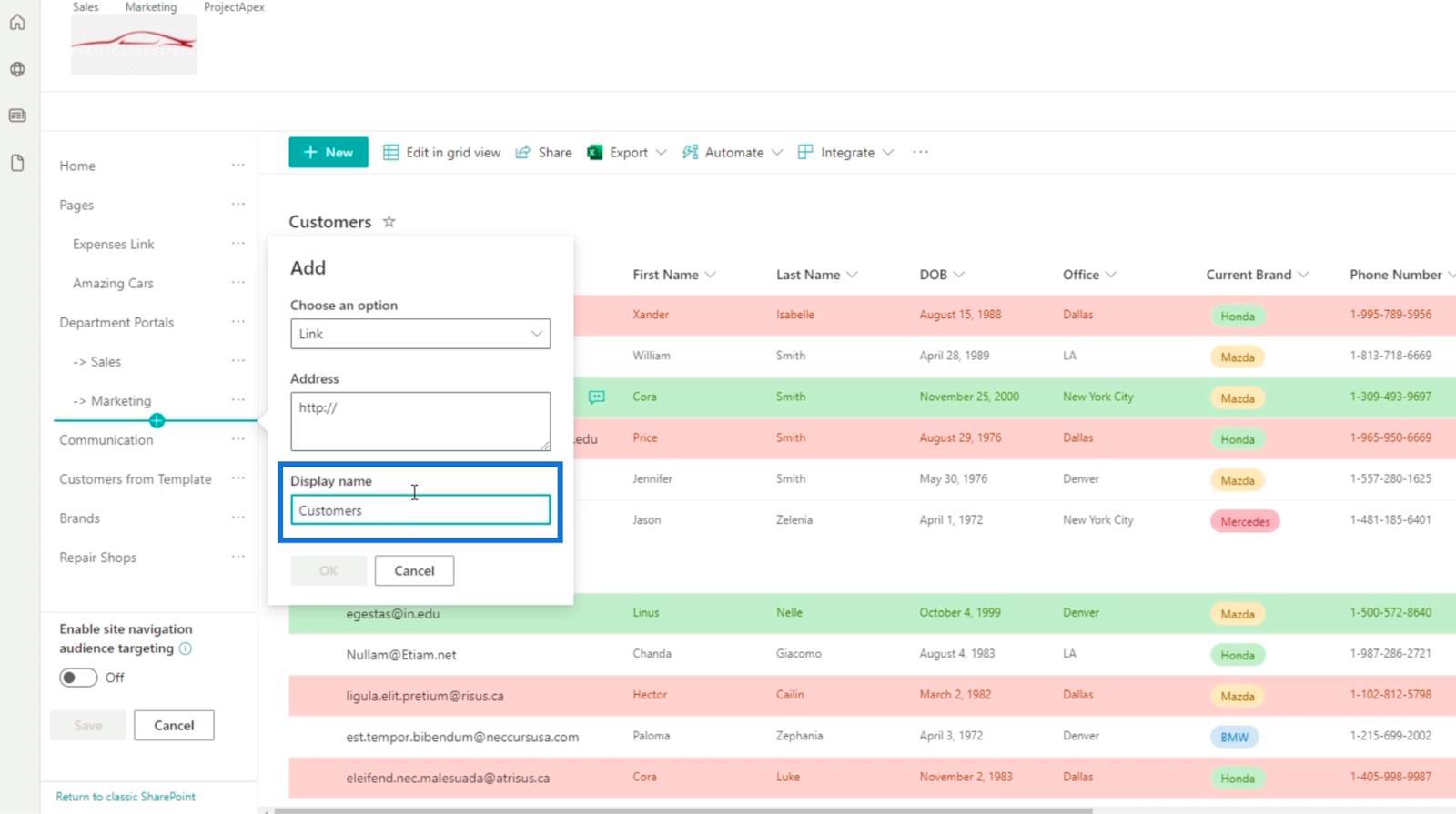
接下來,我們將使用我們現在所在的 URL。請記住,您可以根據您希望鏈接轉到的目錄更改它。因此,對於我們的示例,我們將復制上面的 URL。
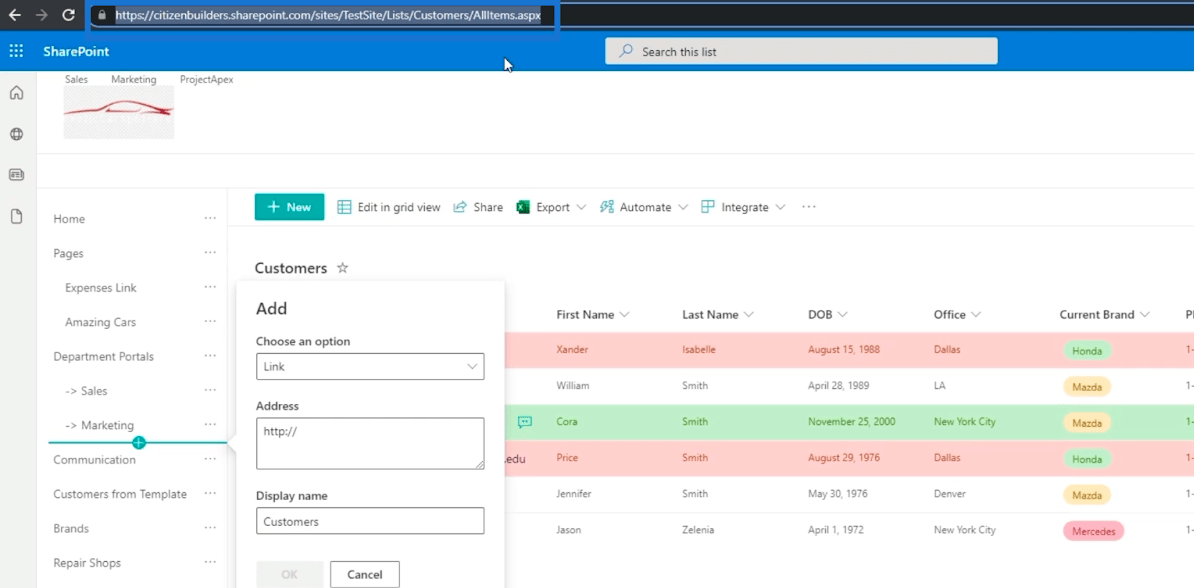
然後將其粘貼到“地址”字段中。
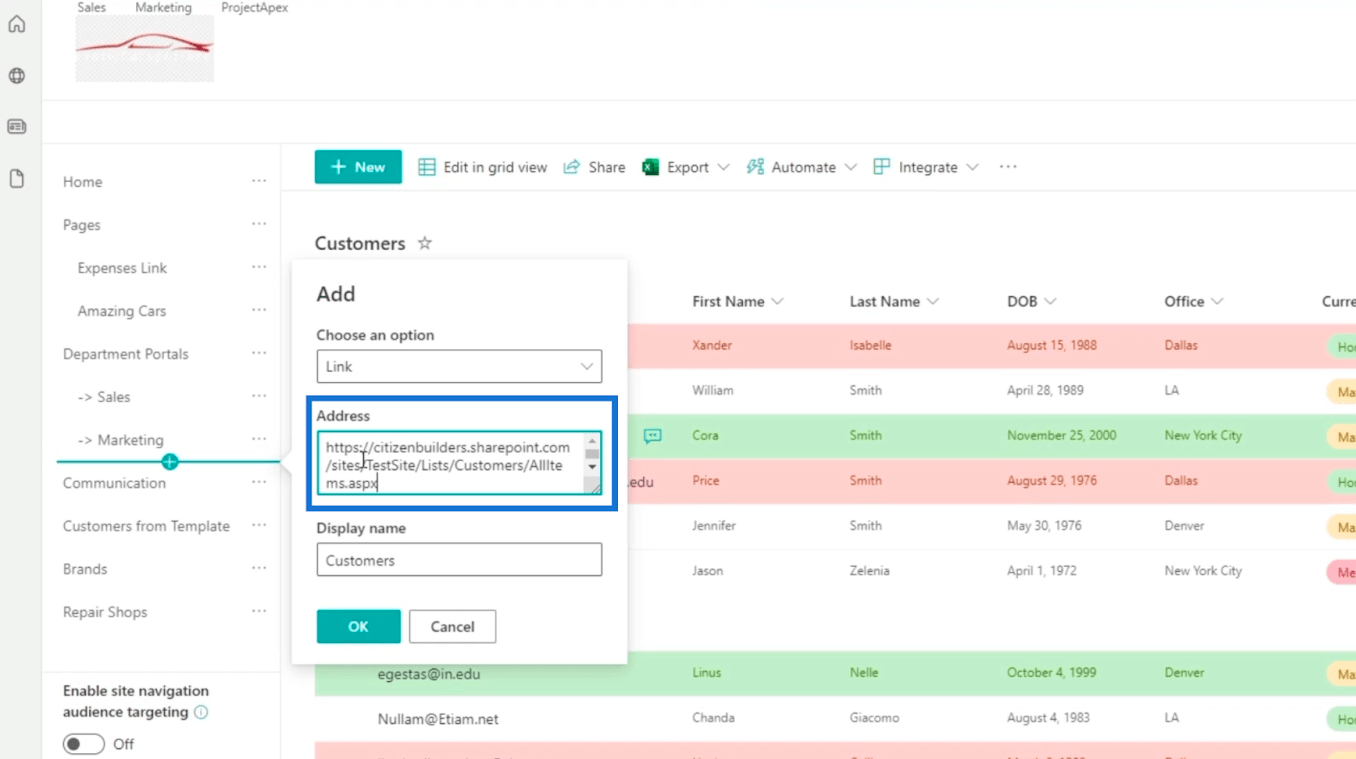
然後單擊“確定”。
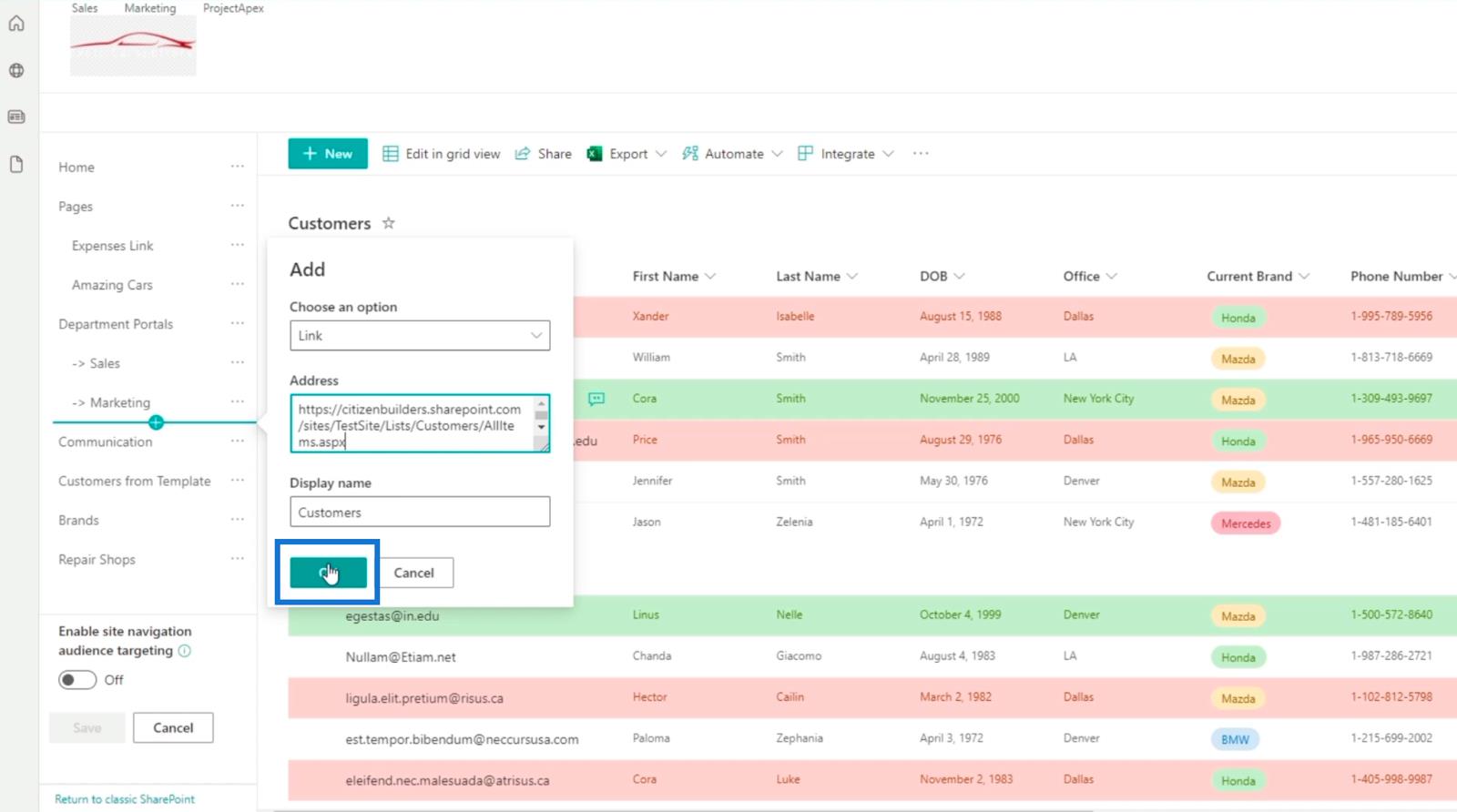
您現在將看到新添加的導航鏈接。
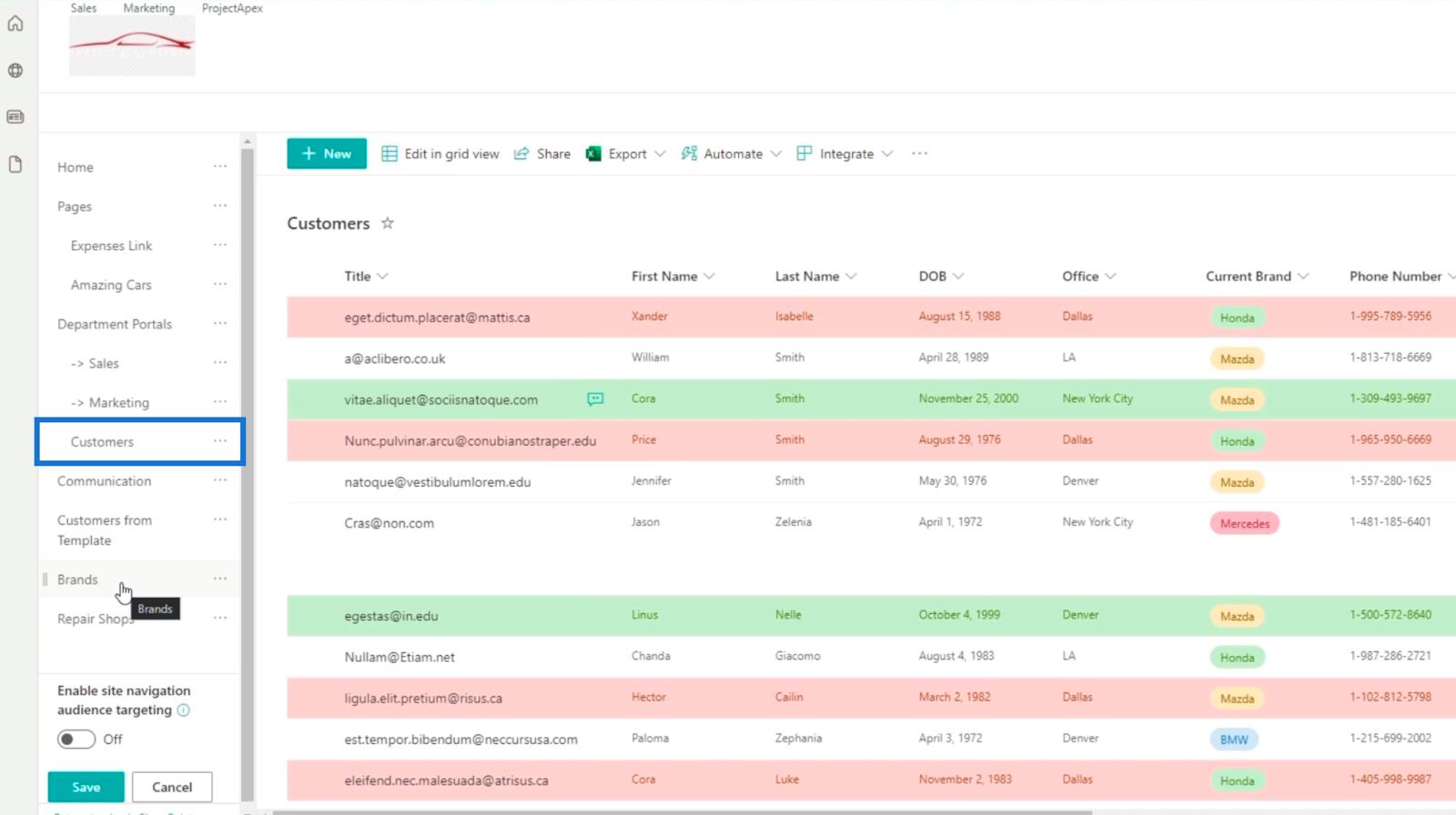
要重新排列層次結構,您只需將列表拖到您想要的位置即可。在我們的示例中,我們會將Brands和Repair Shops列表放在Department Portals下。
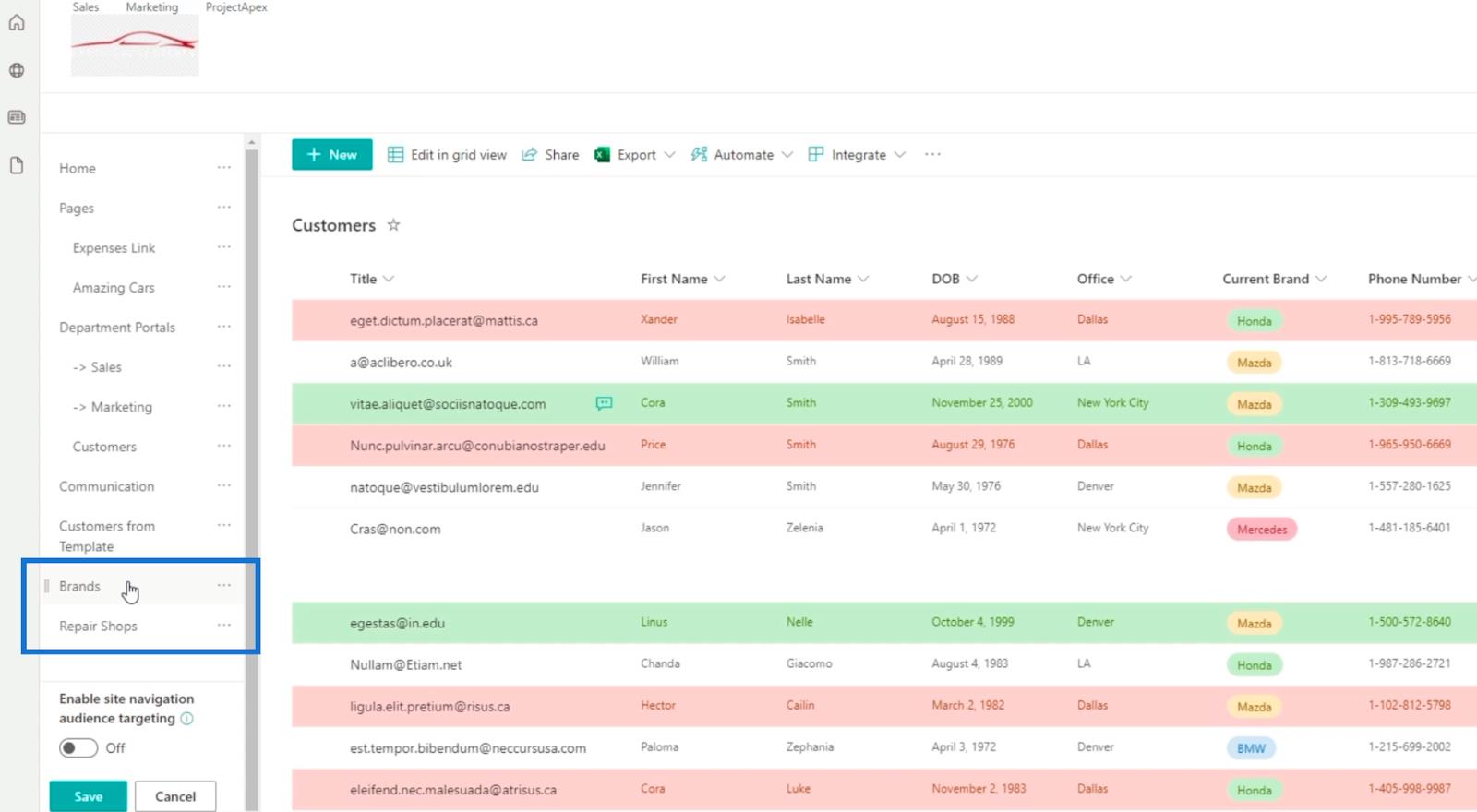
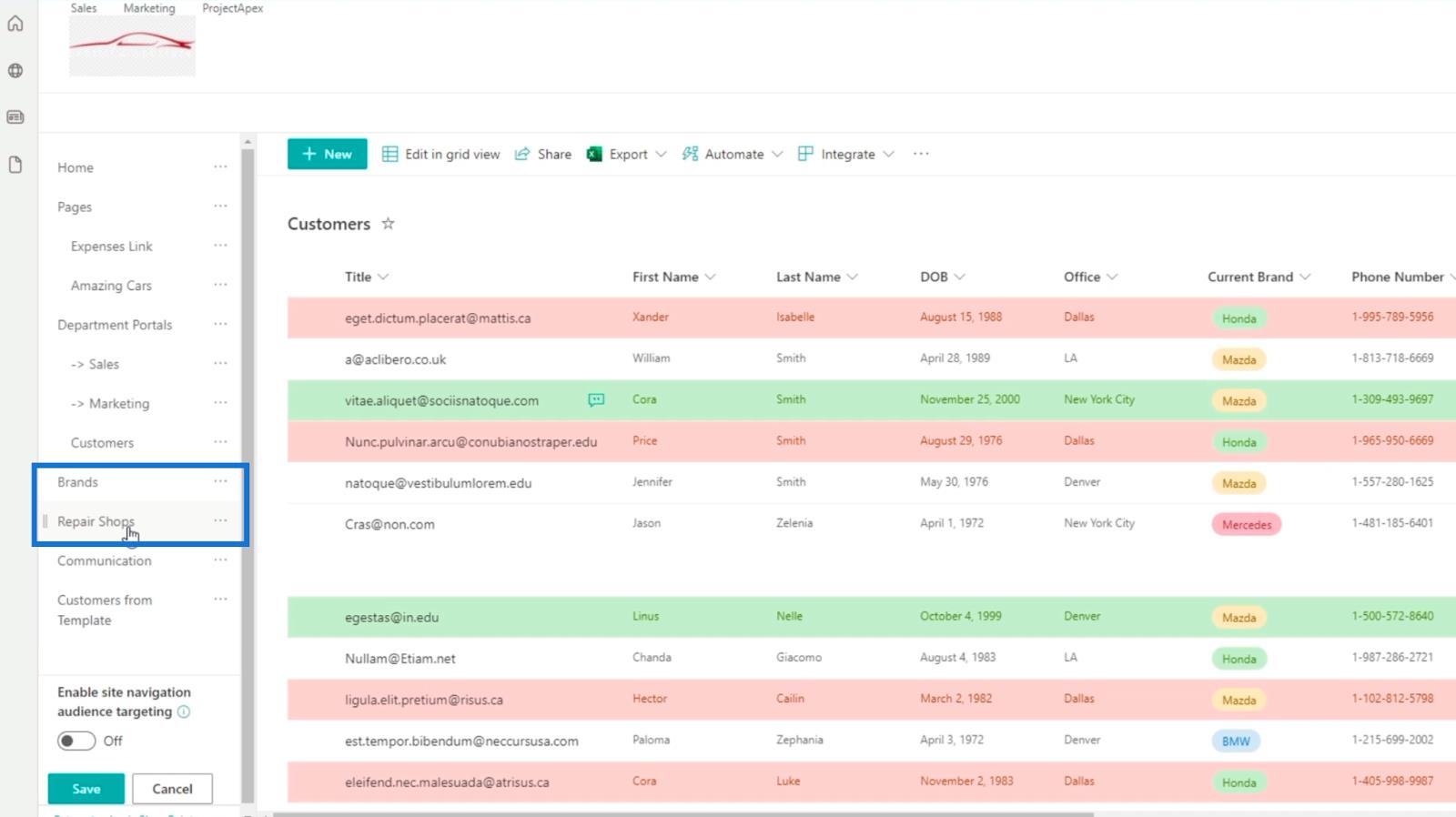
如果您有不想要或不再需要的列表,只需將其刪除即可。在此示例中,我們不需要來自 Template 的 Customers。所以,我們將單擊它旁邊的省略號。
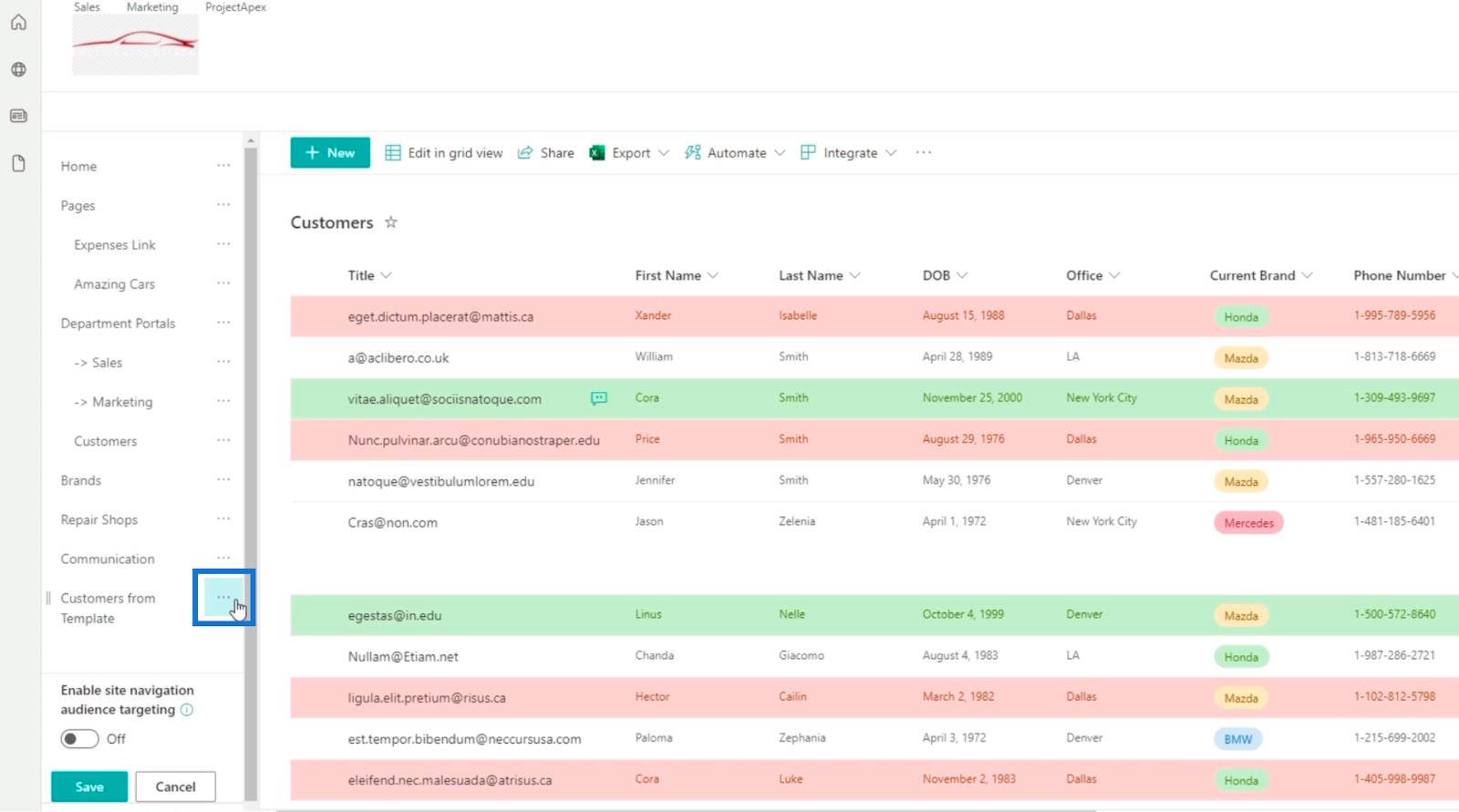
然後,單擊刪除。
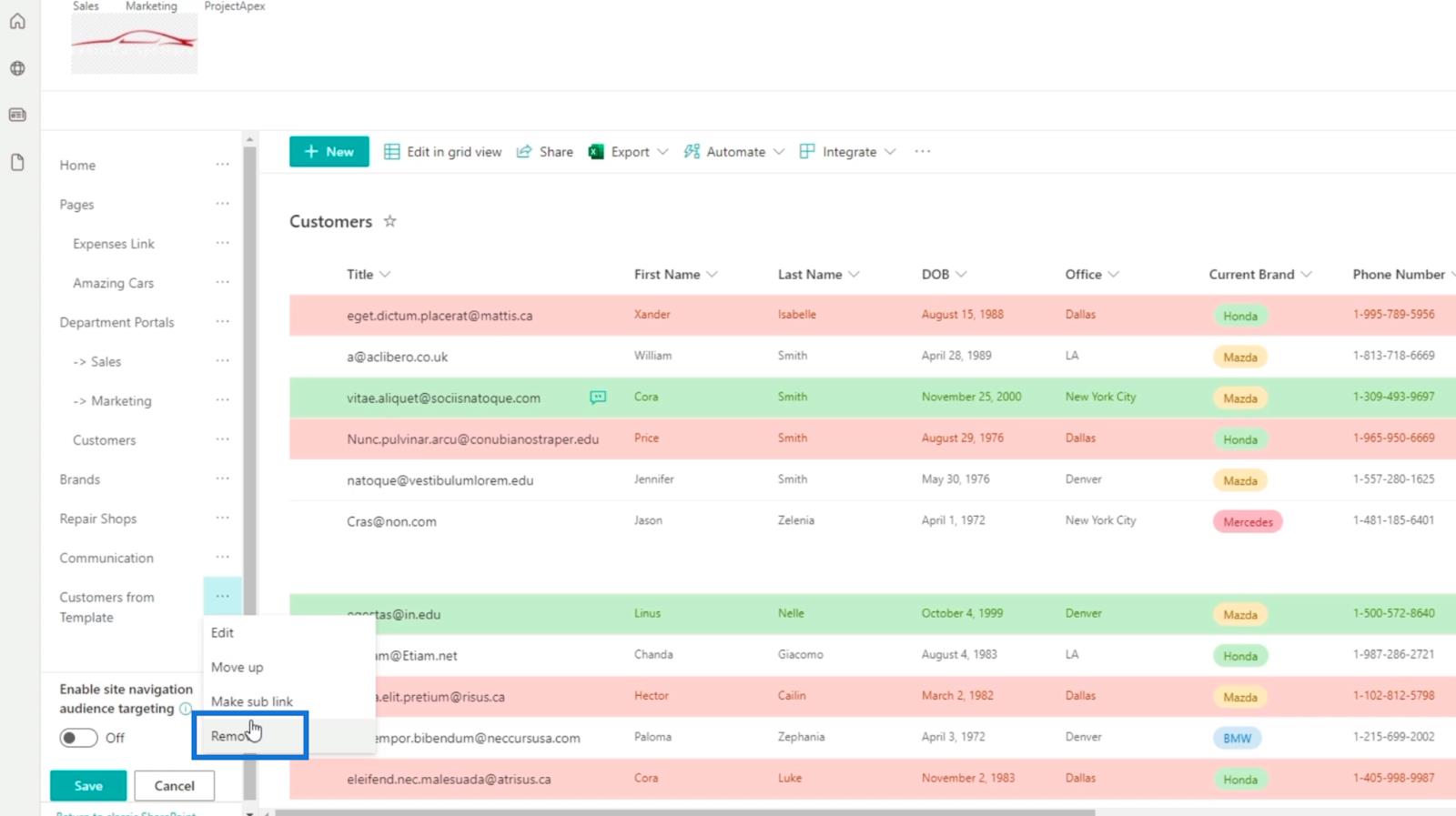
如果您注意到您創建的導航鏈接是另一個導航鏈接的子鏈接,則無需重新執行該過程。在我們的示例中,我們將Customers鏈接放在Department Portals中。 在這種情況下,我們所要做的就是單擊 Customers旁邊的省略號。
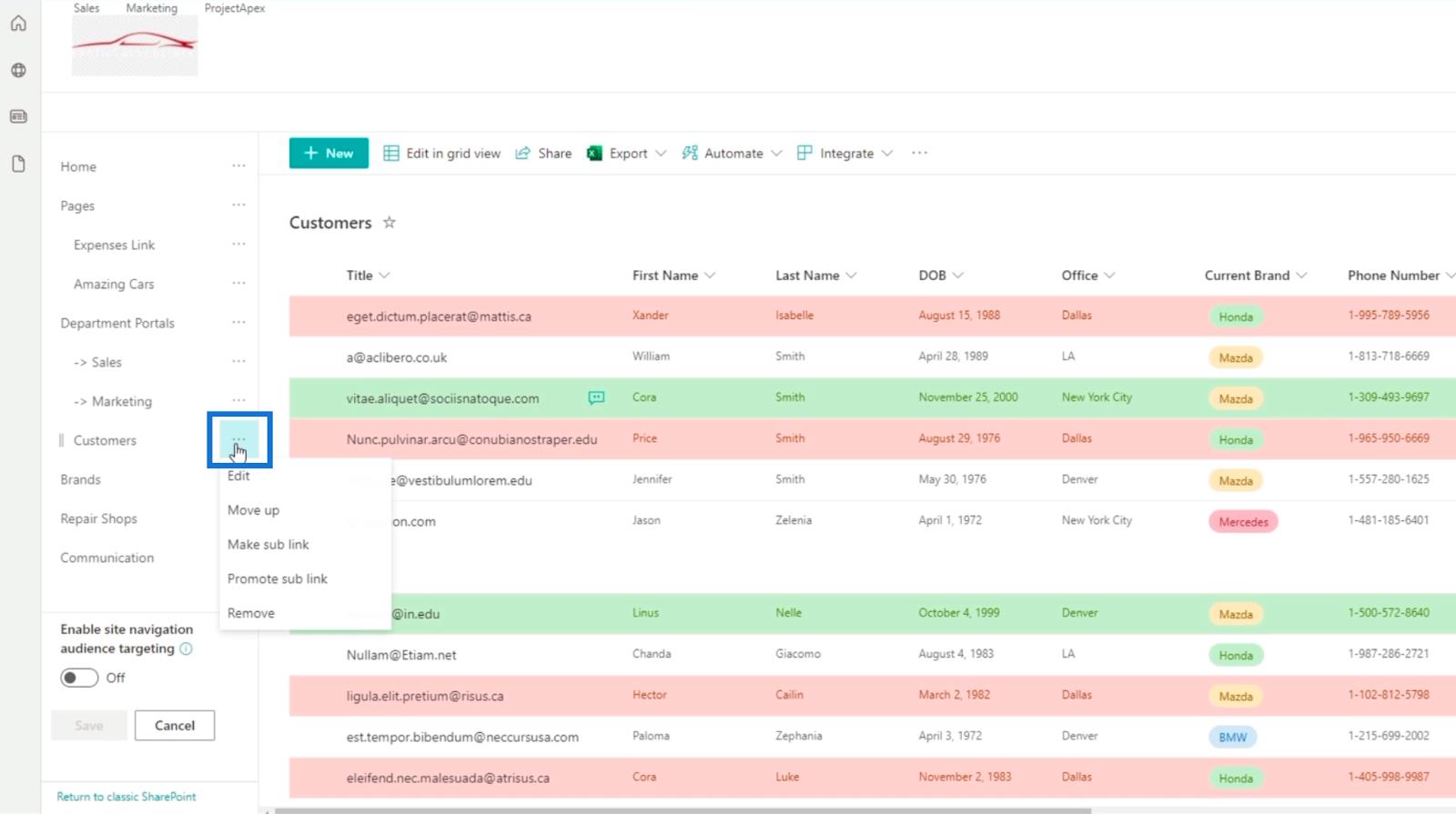
然後,點擊提升子鏈接。
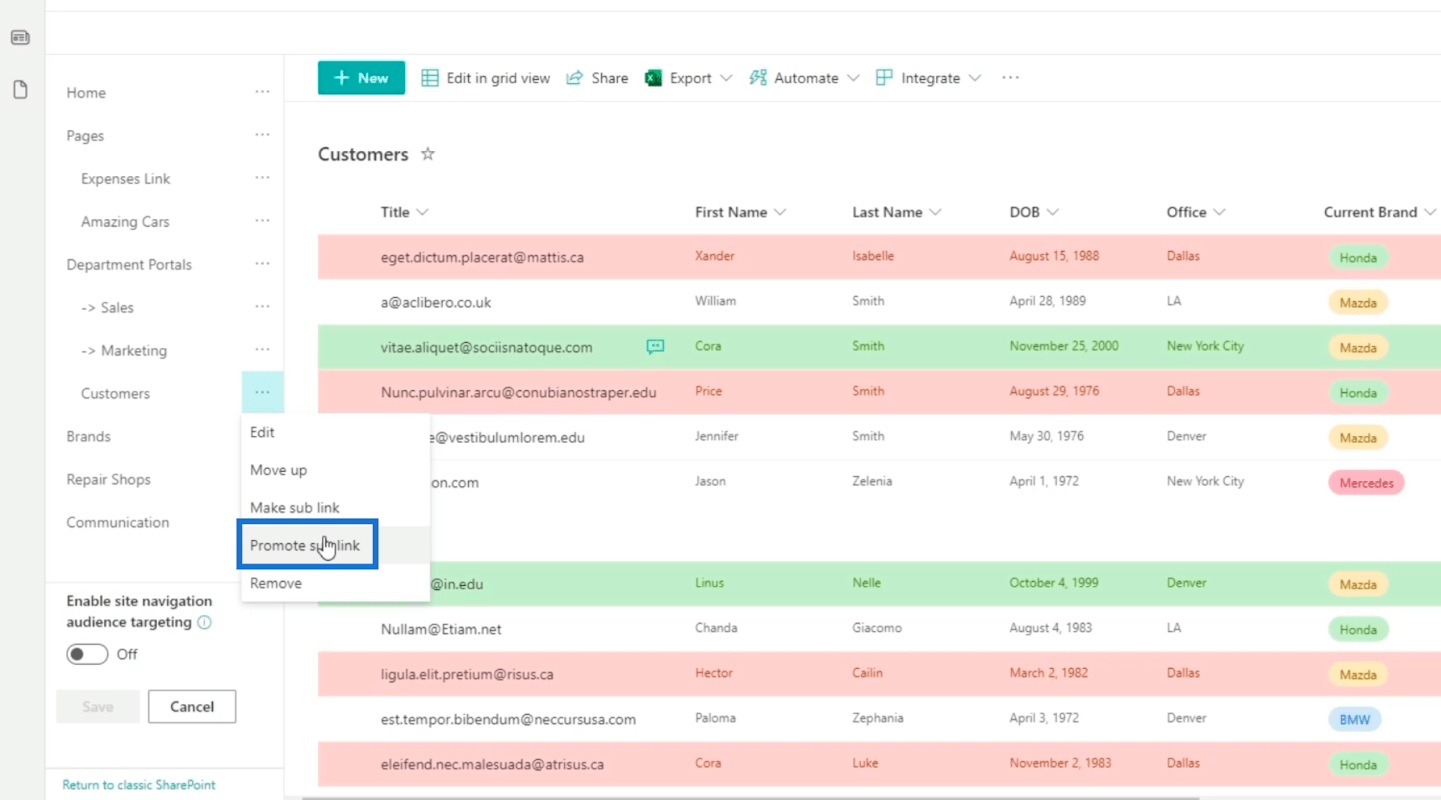
現在,您會看到它不在Department Portals導航鏈接中。
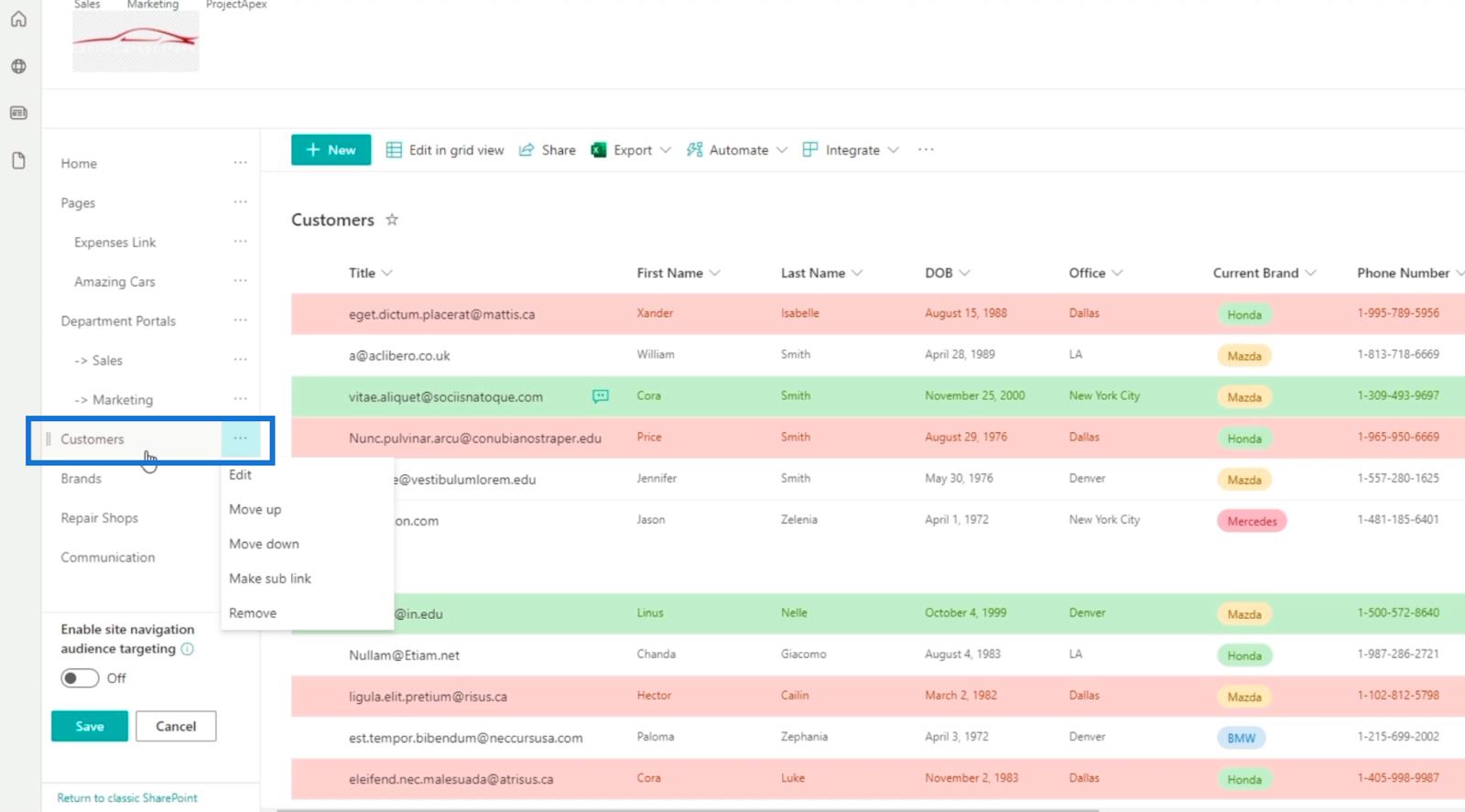
為 SharePoint 列表創建頁面
首先,點擊右上角的齒輪圖標。
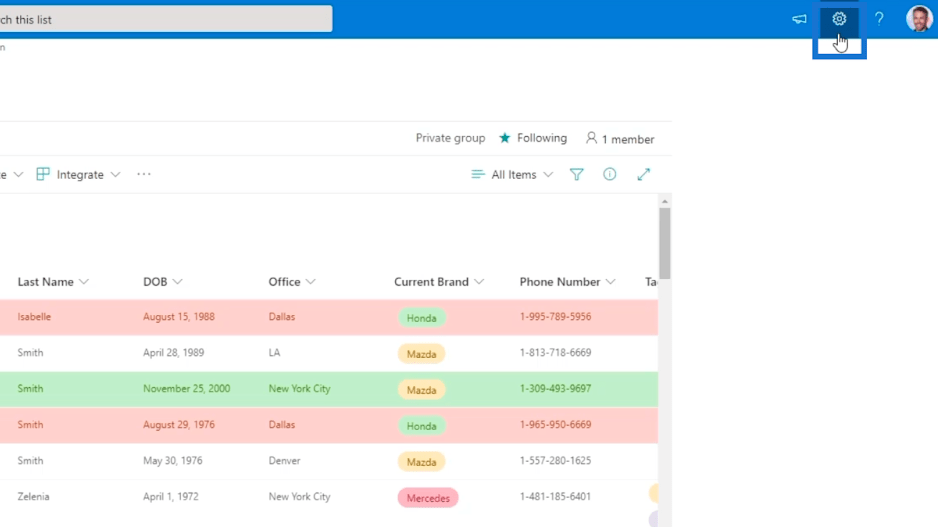
接下來,單擊站點權限。
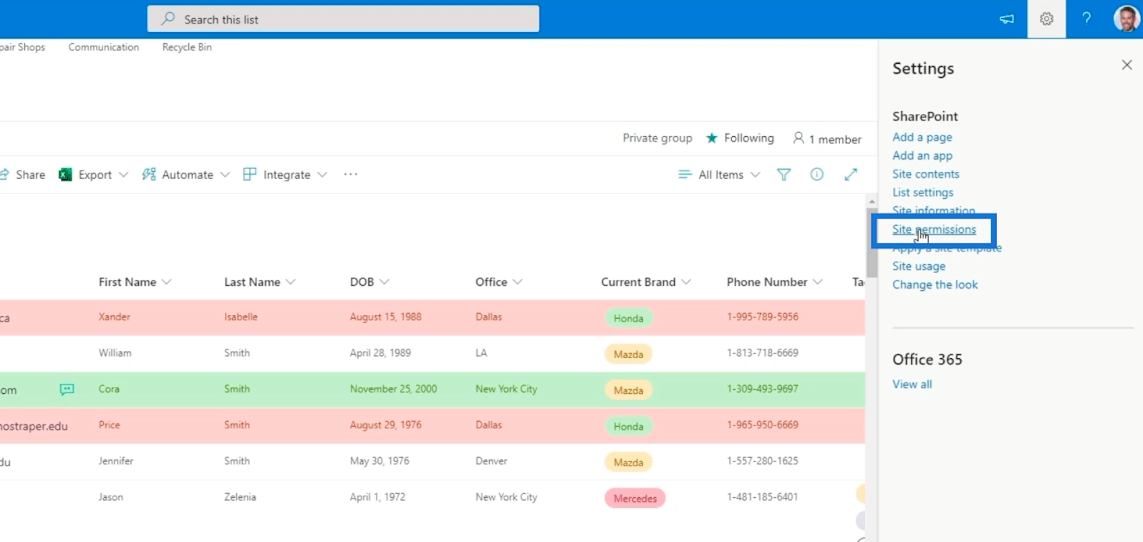
之後,您將被重定向到可以添加頁面的頁面。
因此,讓我們單擊“新建”,然後單擊“頁面”。
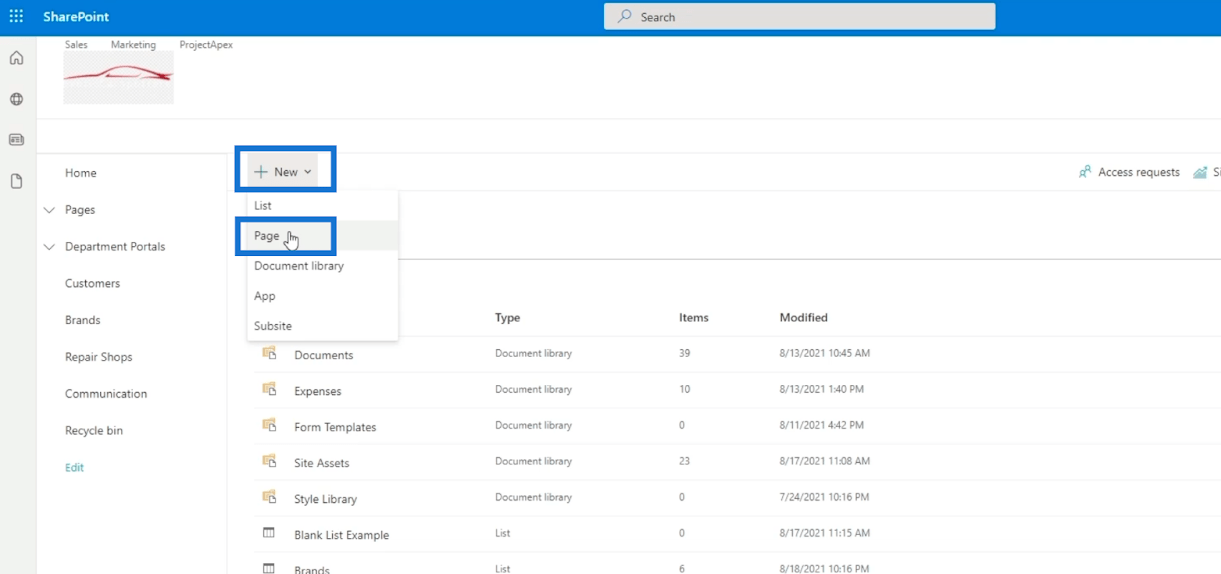
您將擁有一個頁面,您可以在其中添加所需列表的導航鏈接。
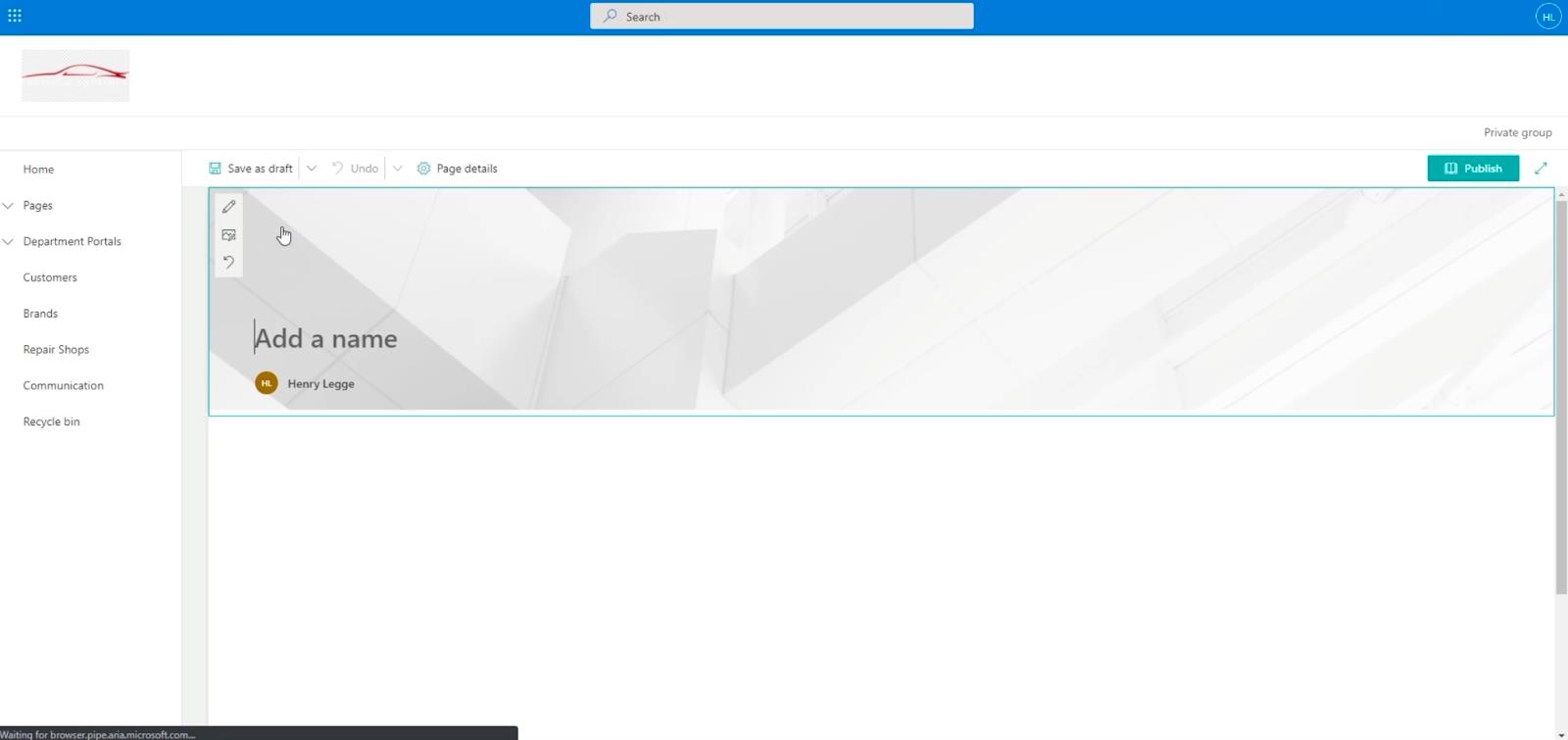
為 SharePoint 列表設置導航鏈接頁面
在“添加名稱”文本字段中,我們將鍵入“ Lists ”。
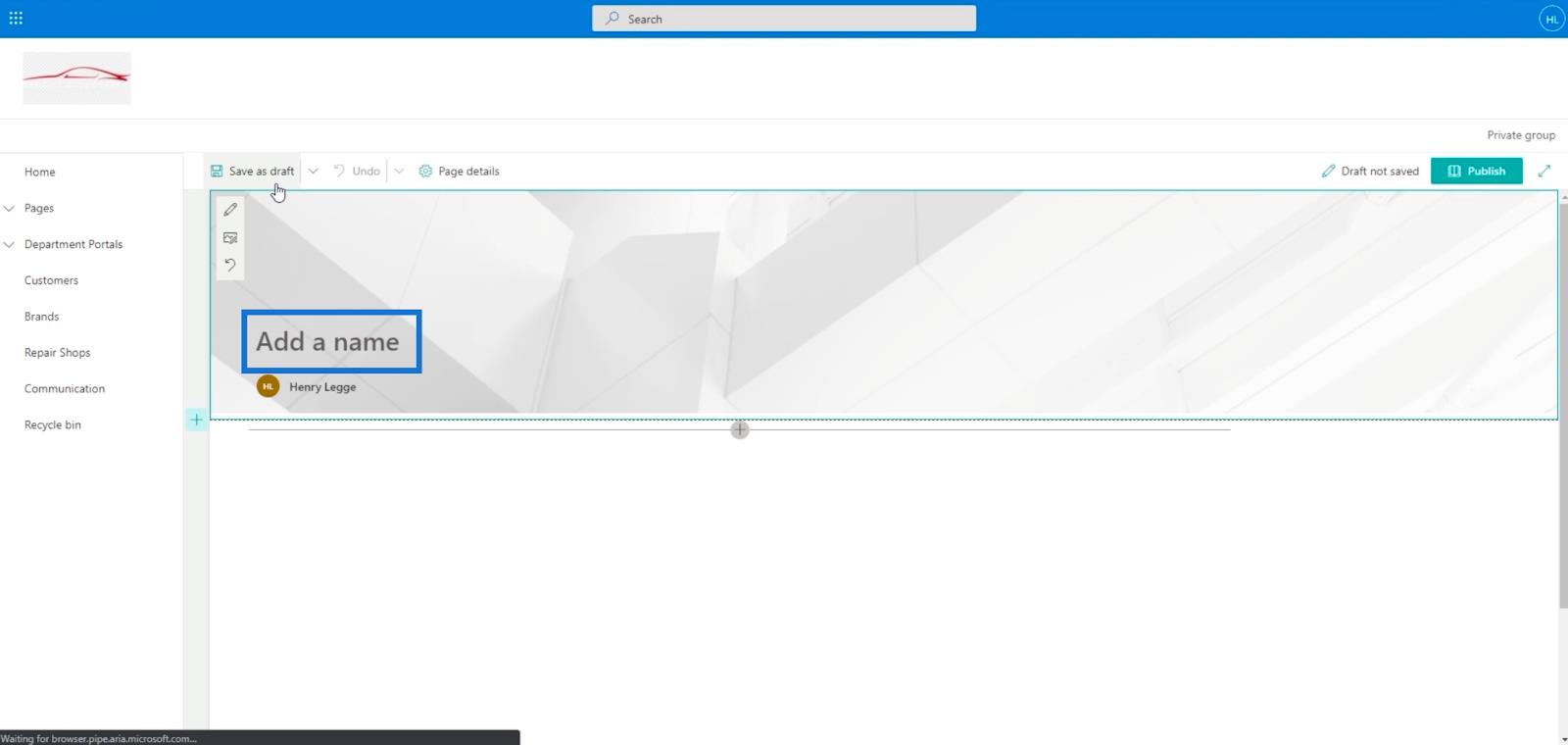
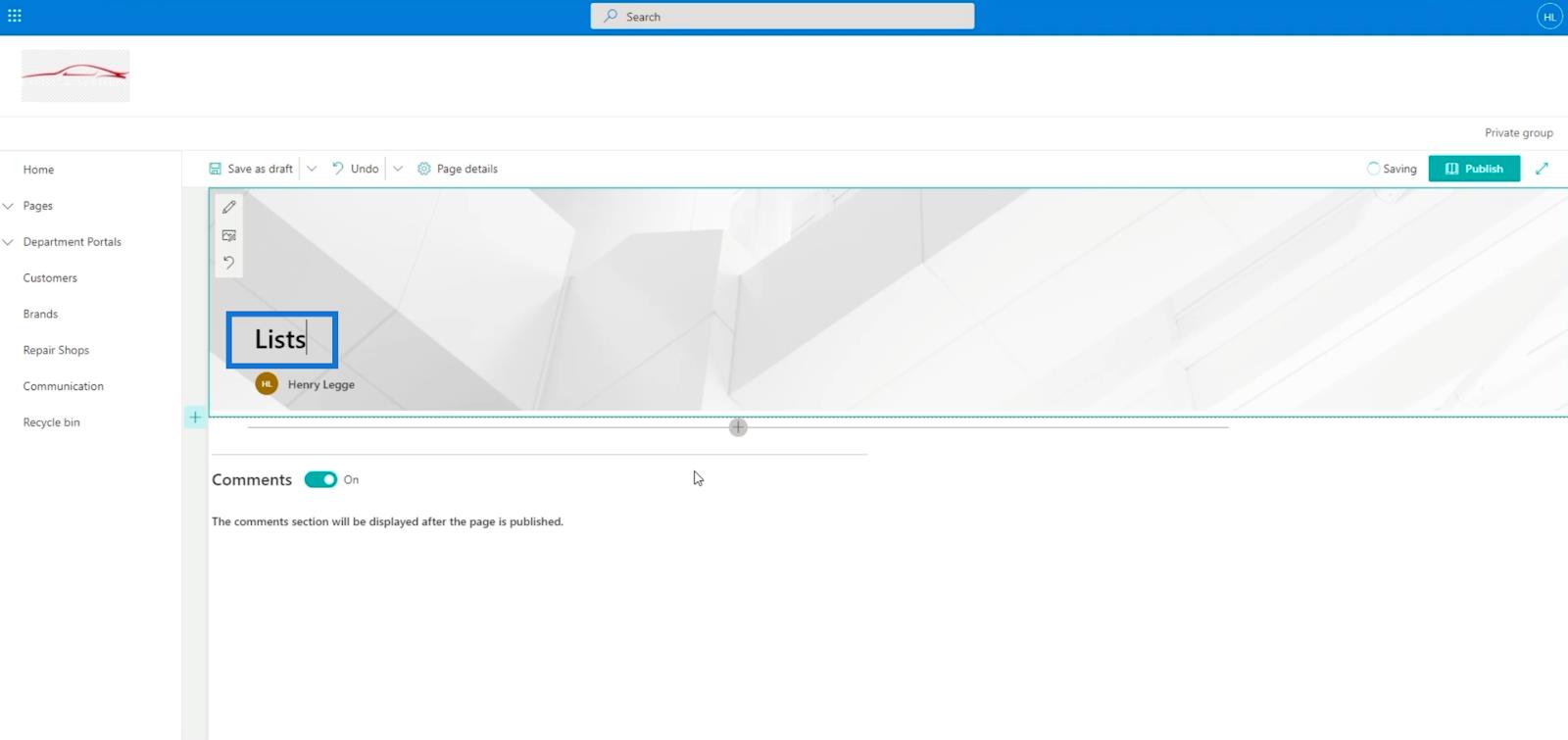
接下來,我們將添加一個列表部分。因此,單擊左側的+號。然後,選擇一列。
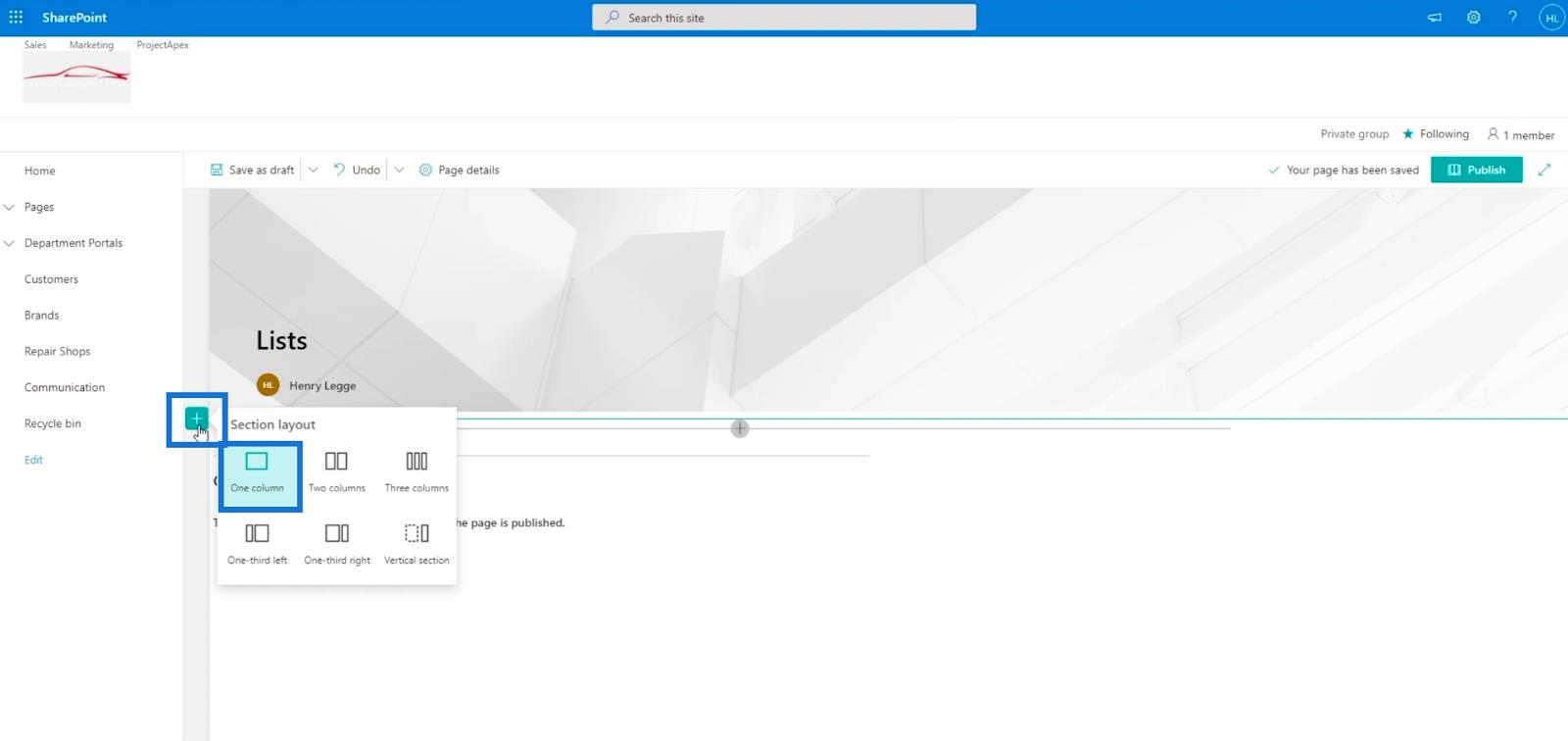
之後,單擊我們製作的部分內的+號。然後,點擊號召性用語。
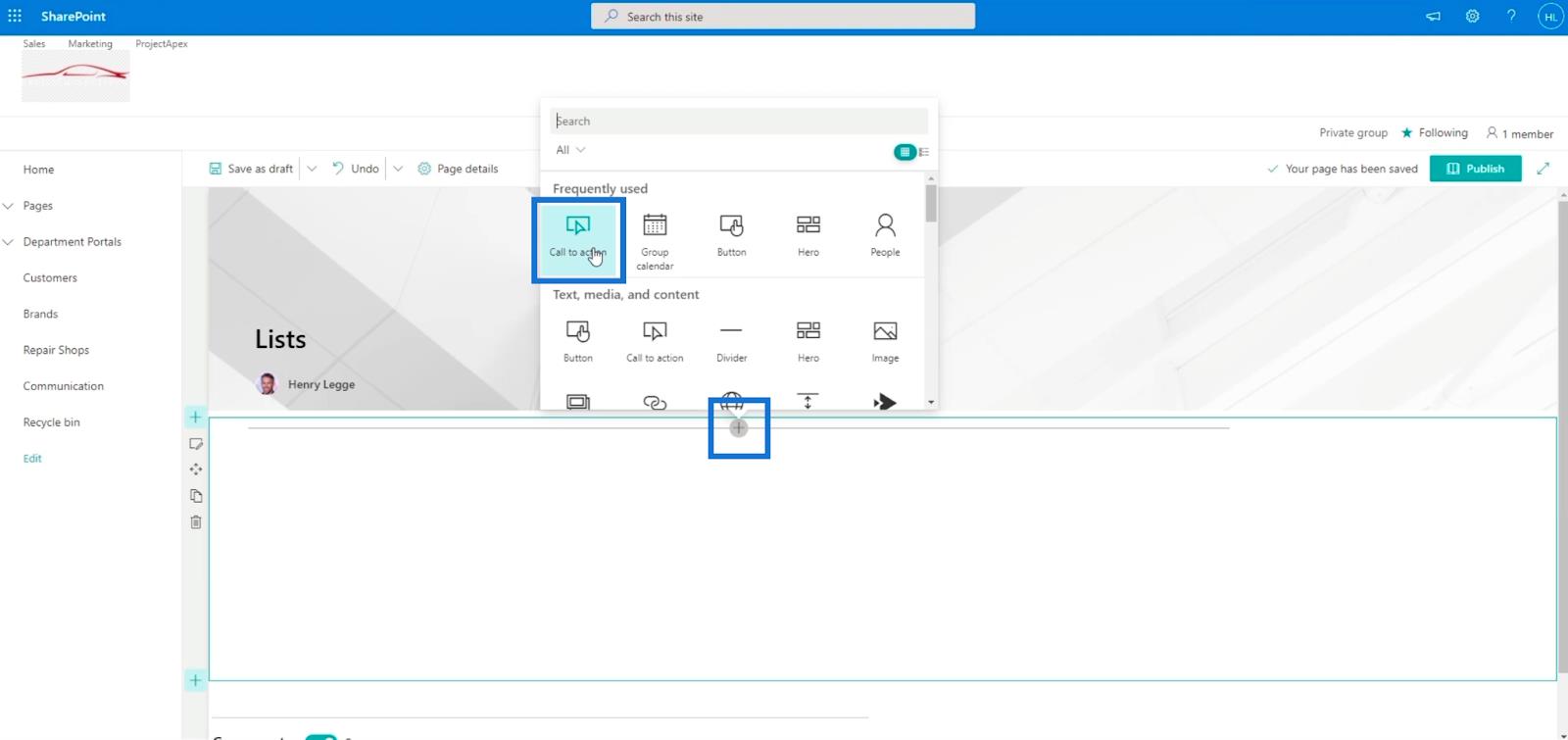
接下來,我們將在“在此處添加您的號召性用語文本”文本字段中鍵入Customers。
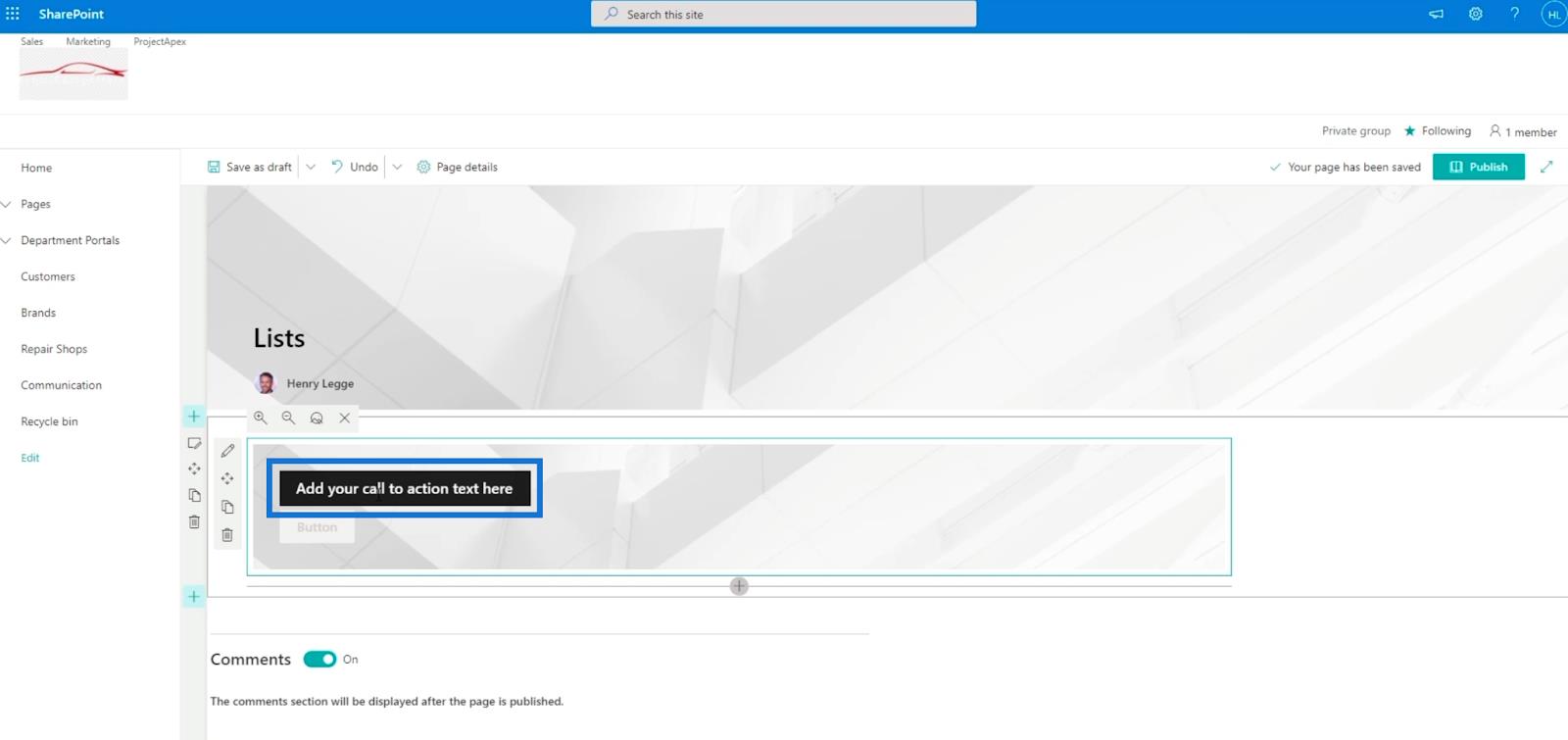
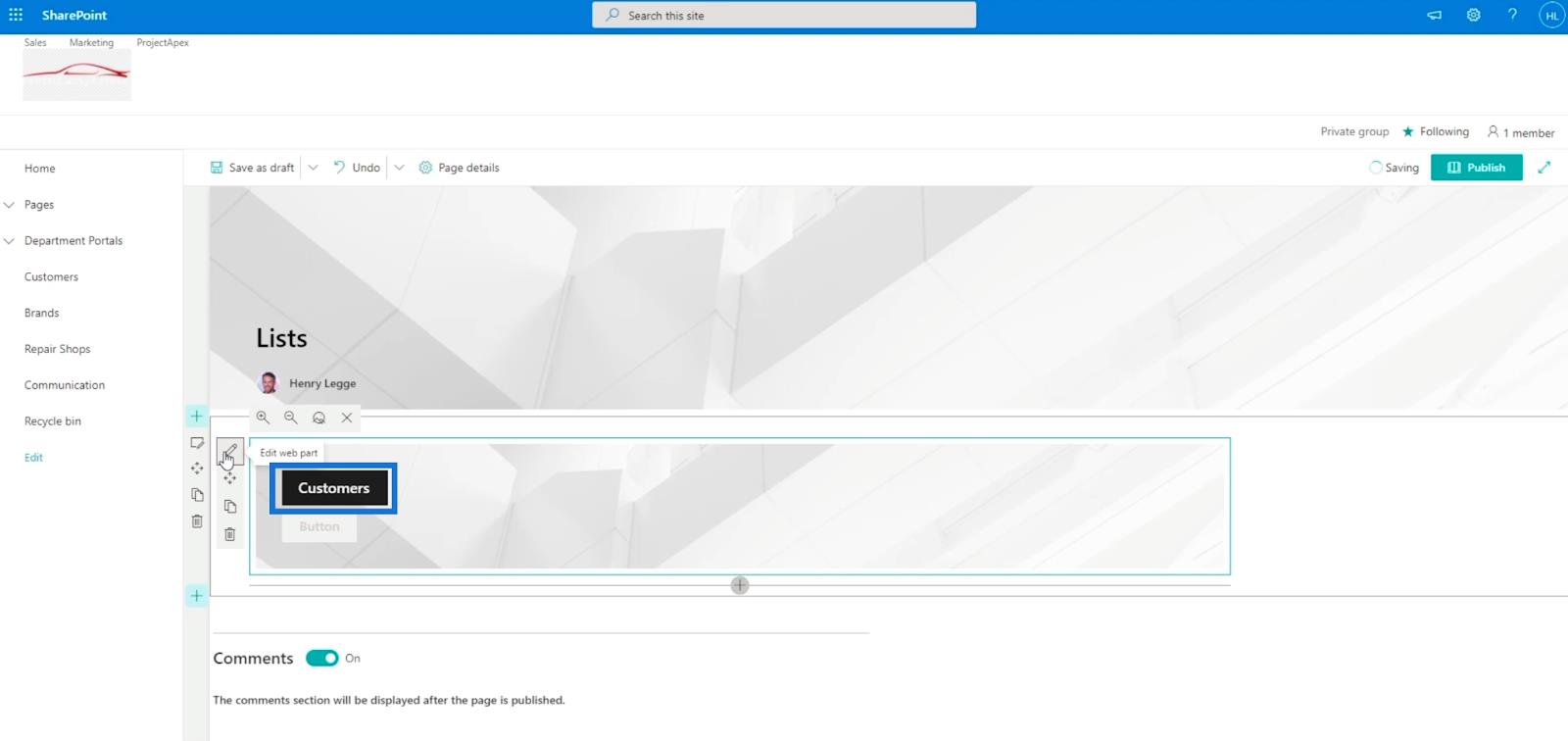
然後,在號召性用語面板的按鈕標籤文本字段中鍵入“ Go ” 。
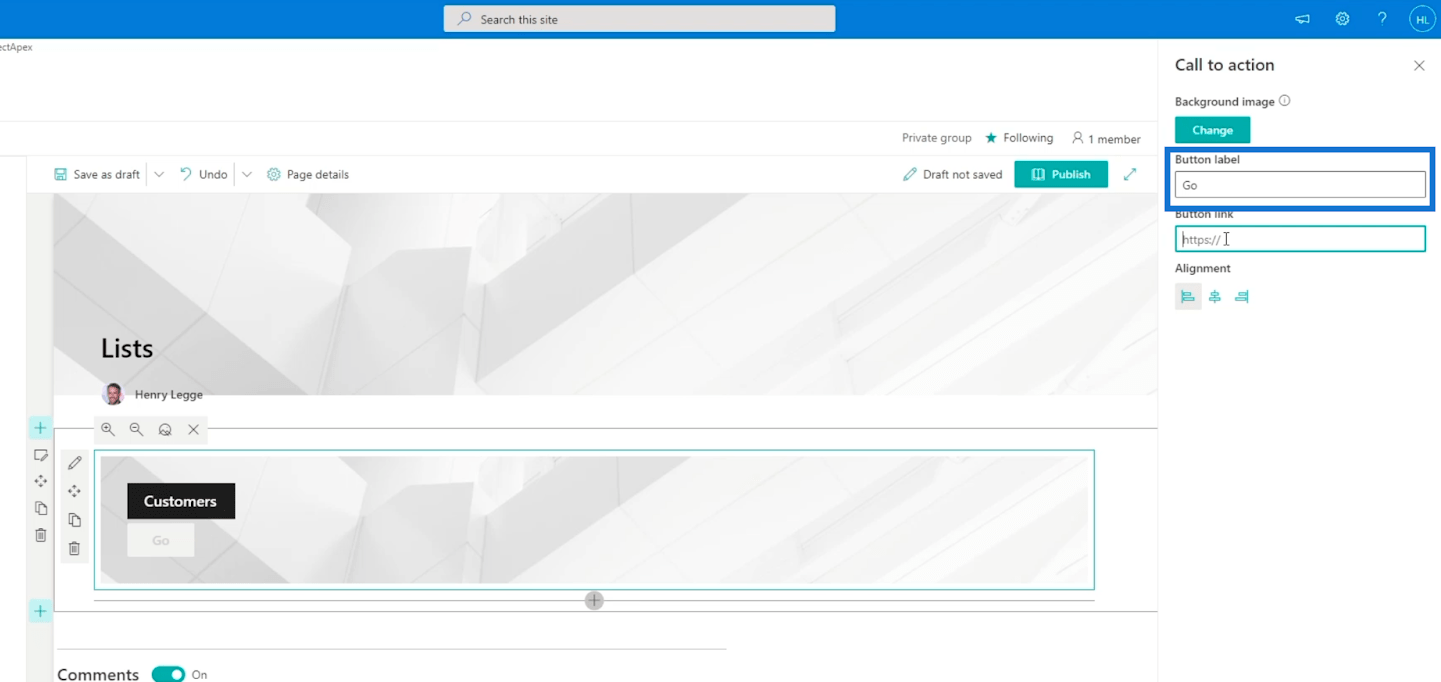
之後,我們將復制客戶列表的 URL。在左側面板上,選擇Customers列表並左鍵單擊它。然後點擊複製鏈接地址。
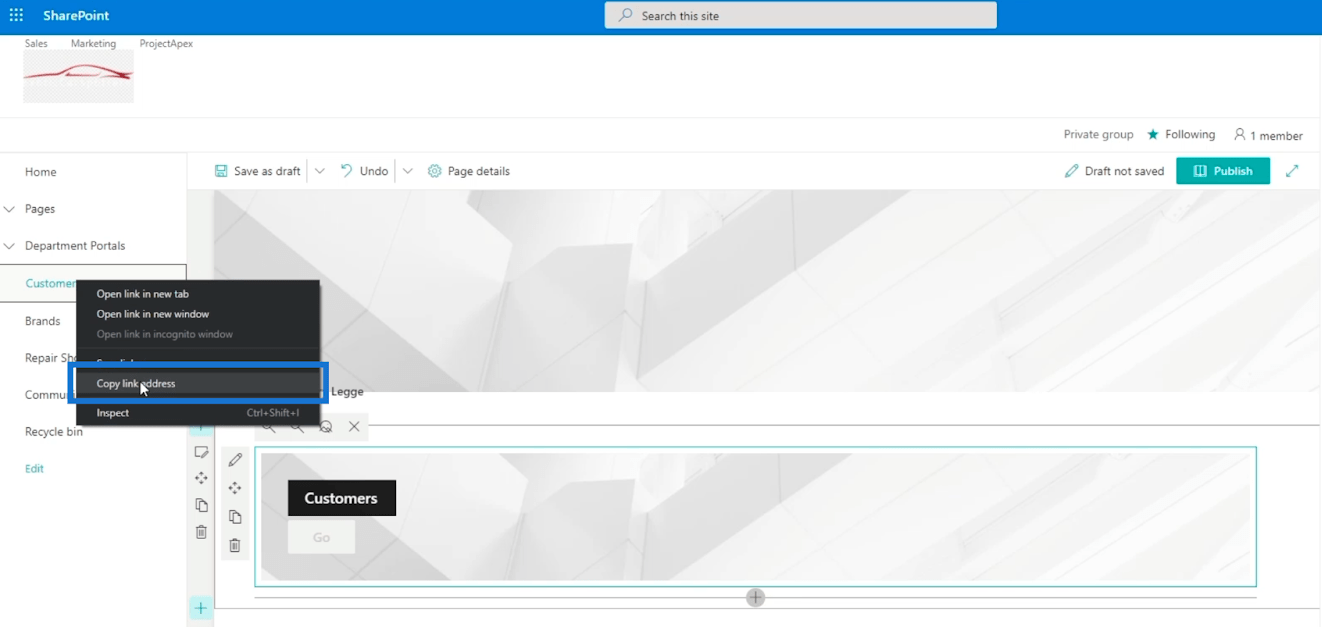
並將其粘貼到號召性用語面板中的按鈕鏈接文本字段中。
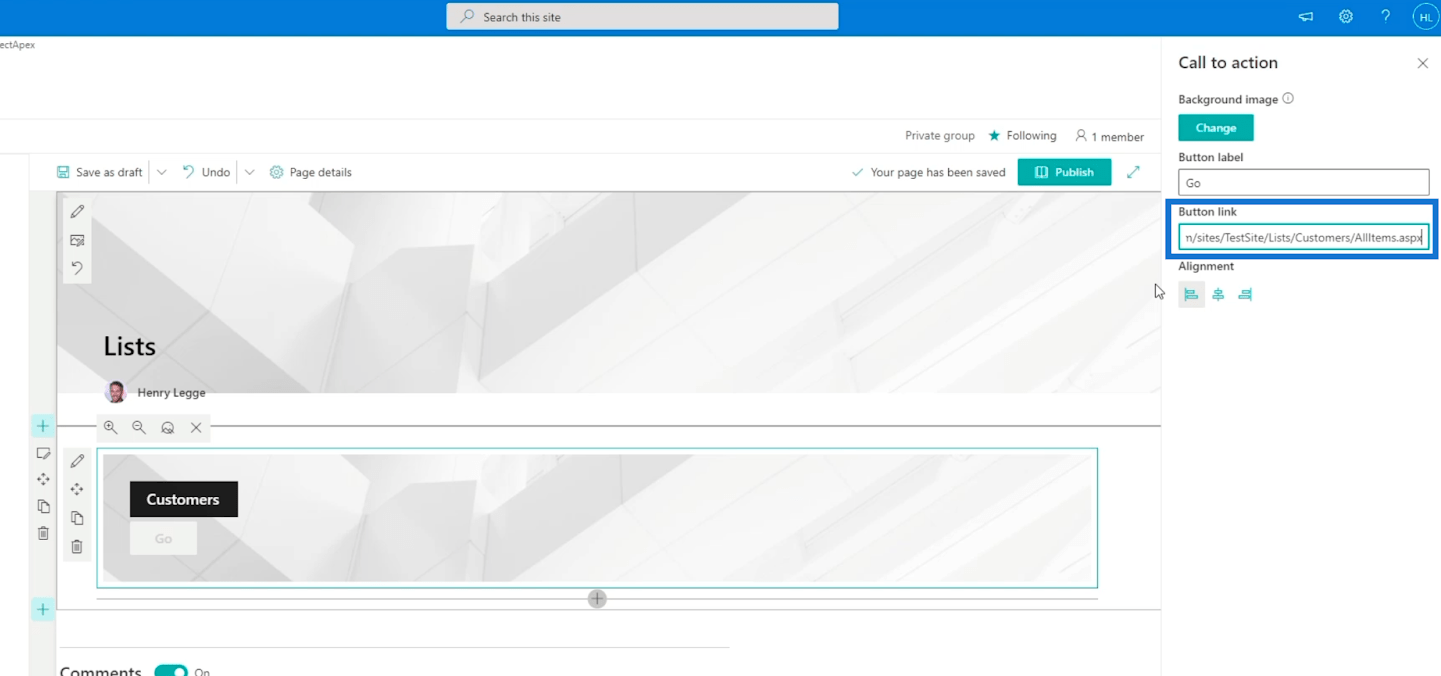
之後,我們還將通過執行相同的步驟添加品牌和維修店列表的鏈接。您只需確保複製正確的 URL。
在單擊Publish之前,您必須確保填寫Page Type屬性。在此示例中,我們將鍵入“信息”。
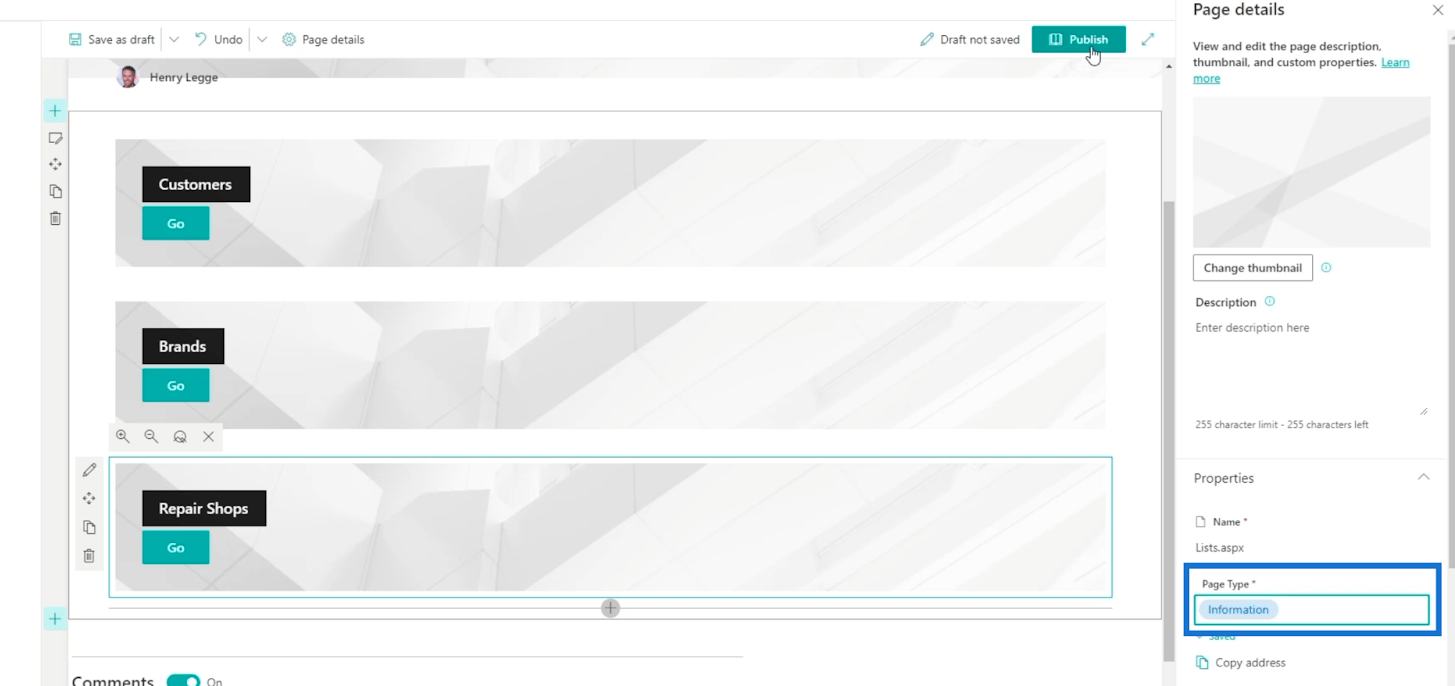
最後,我們將點擊Publish。
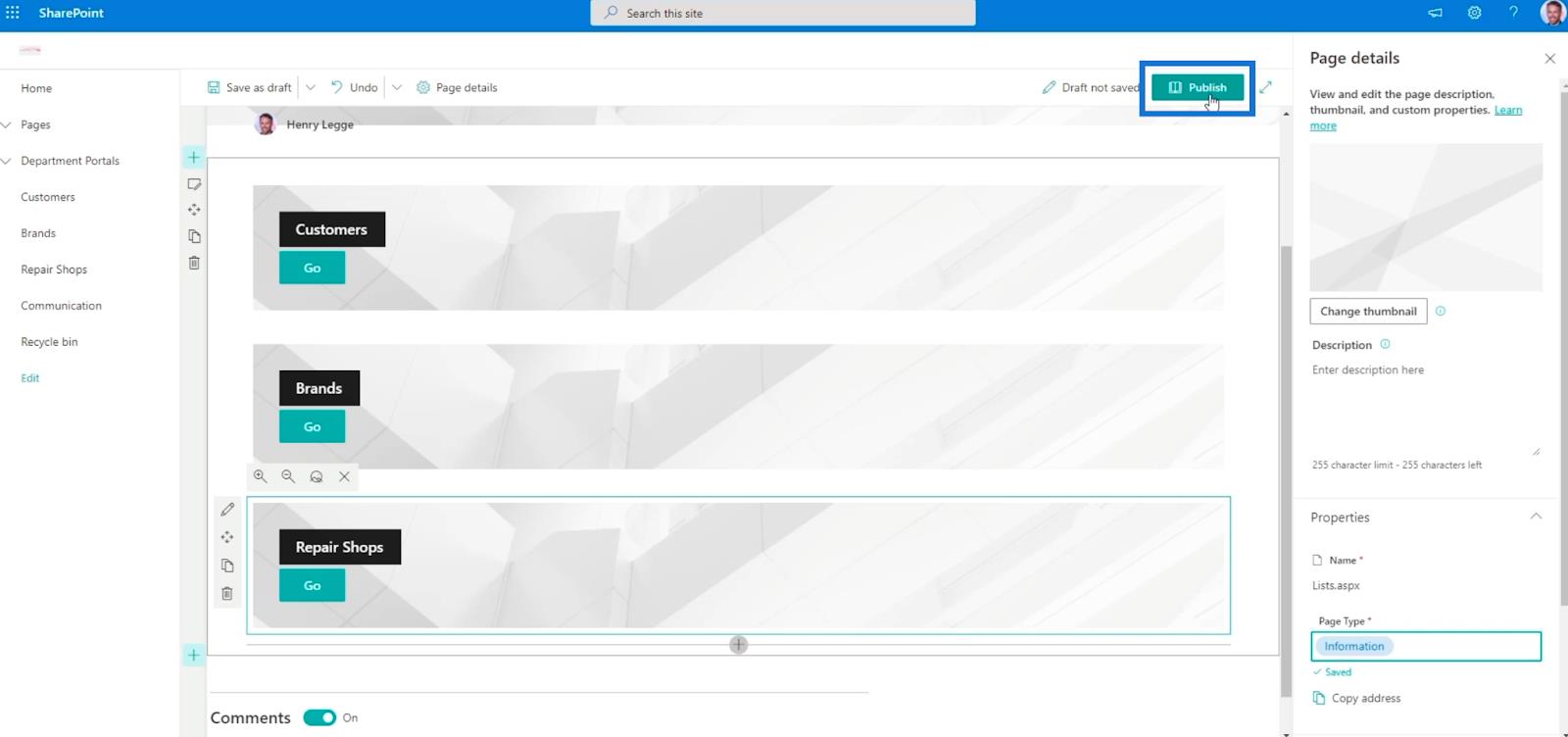
將頁面添加到導航
我們現在將通過單擊右側面板上的第一個選項將其添加到導航中。這樣做也會將它放在左側面板上。
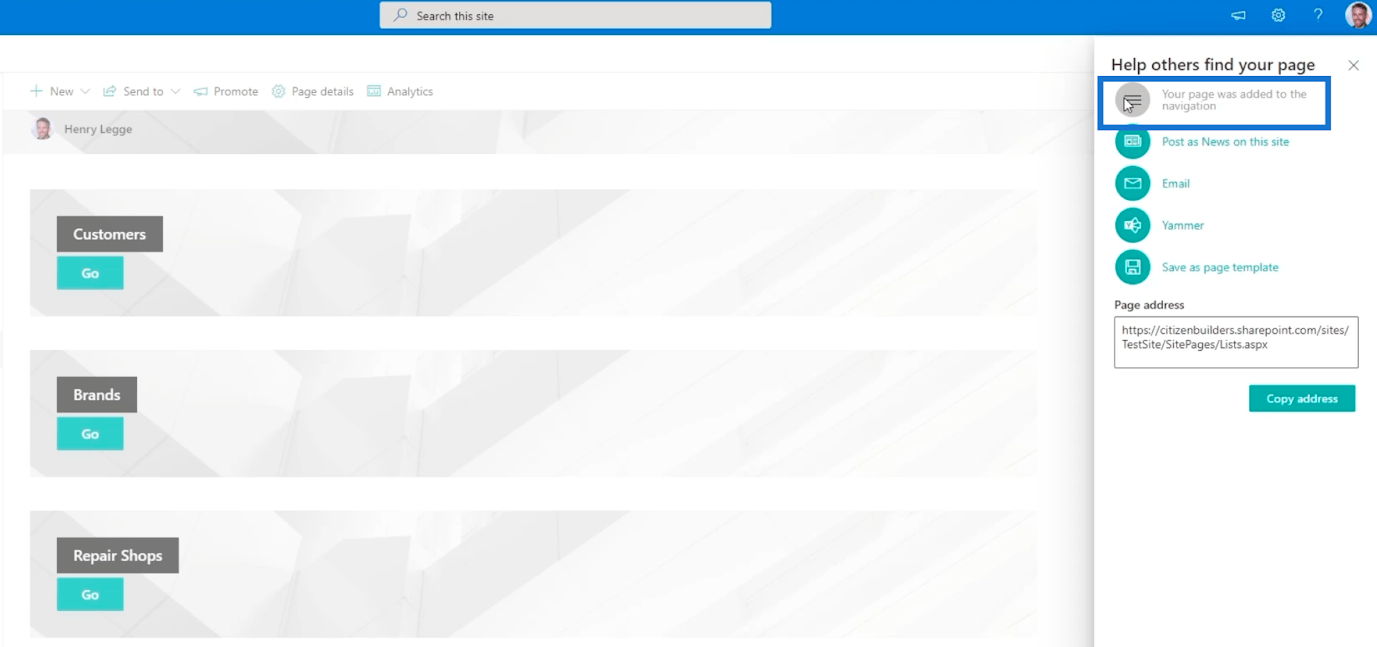
現在,讓我們單擊x關閉幫助其他人找到您的頁面面板。
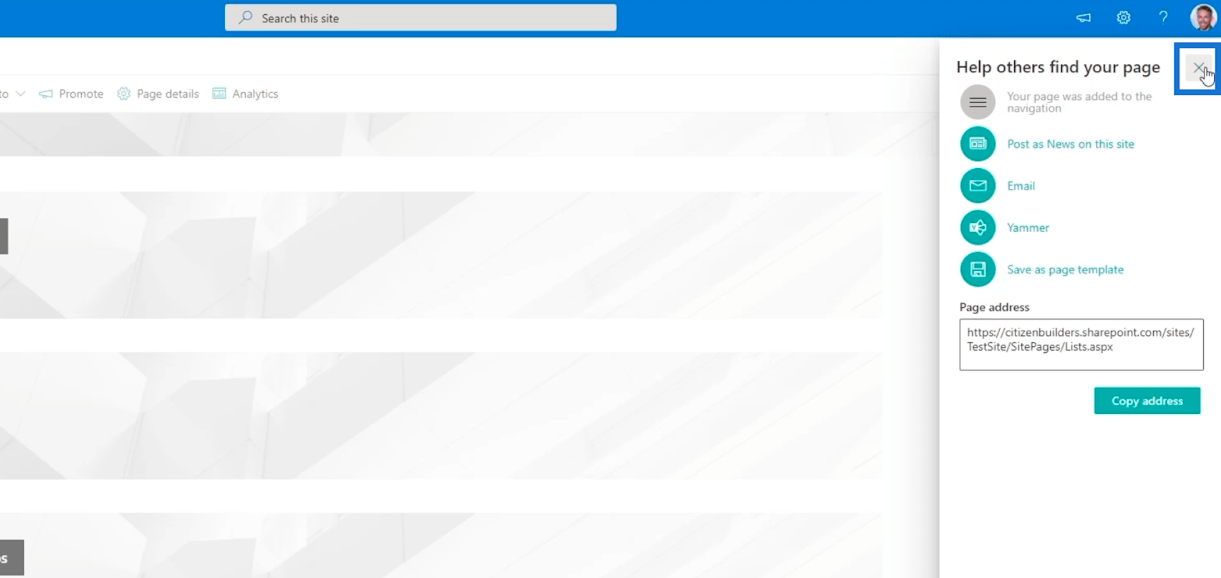
在左側面板的導航鏈接中,您會在 SharePoint 列表的底部看到它。
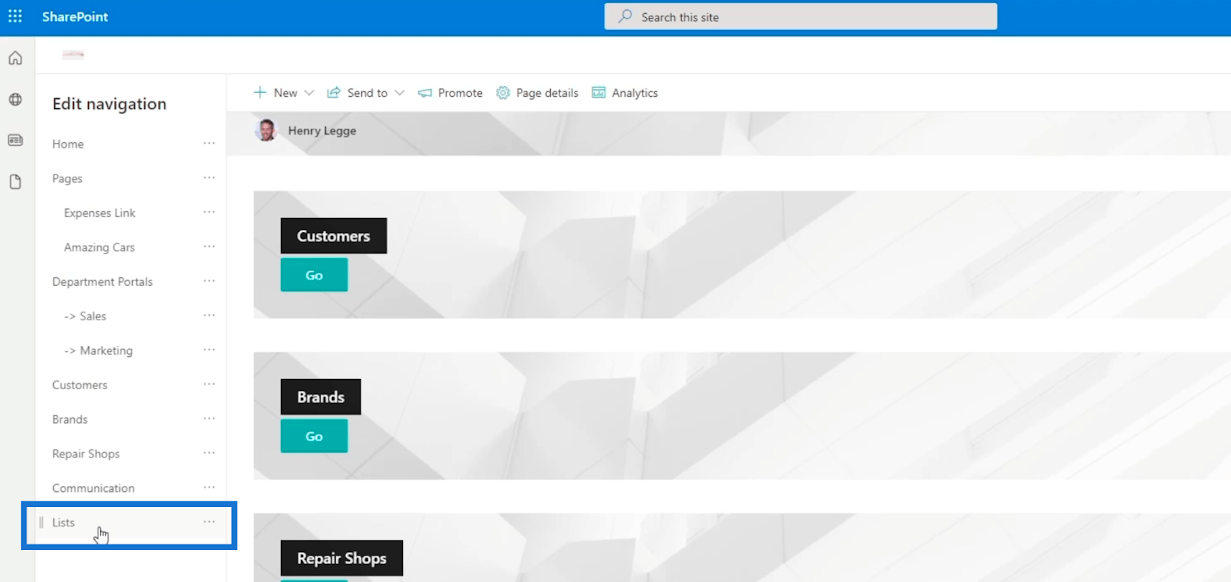
我們將單擊“編輯”,然後將“列表”拖到“部門門戶”列表之後。
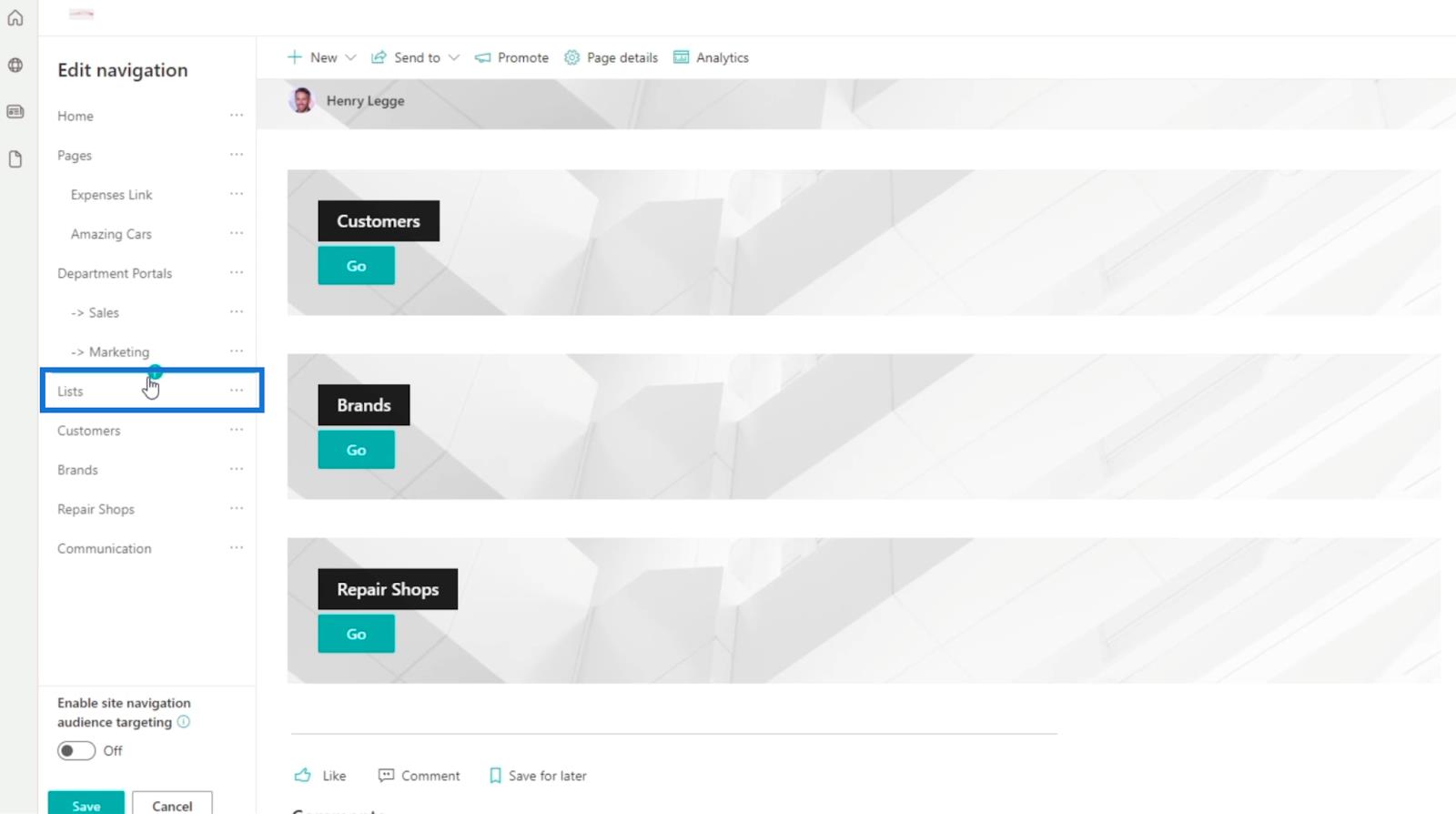
然後我們將創建客戶、品牌和維修店子鏈接。為此,只需單擊其名稱旁邊的省略號,然後選擇Make sub link。
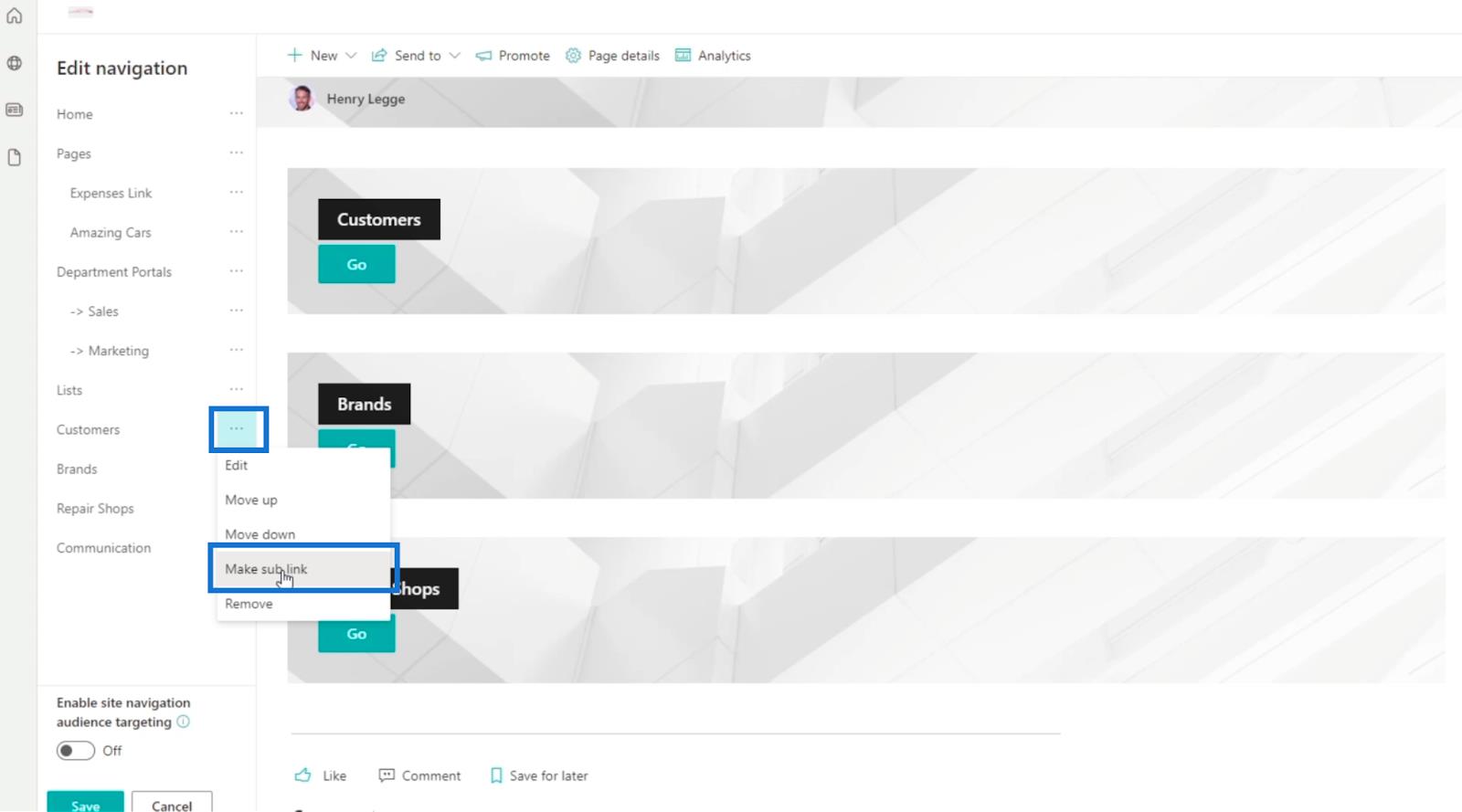
結果,您會看到這三個鏈接現在都設置為子鏈接
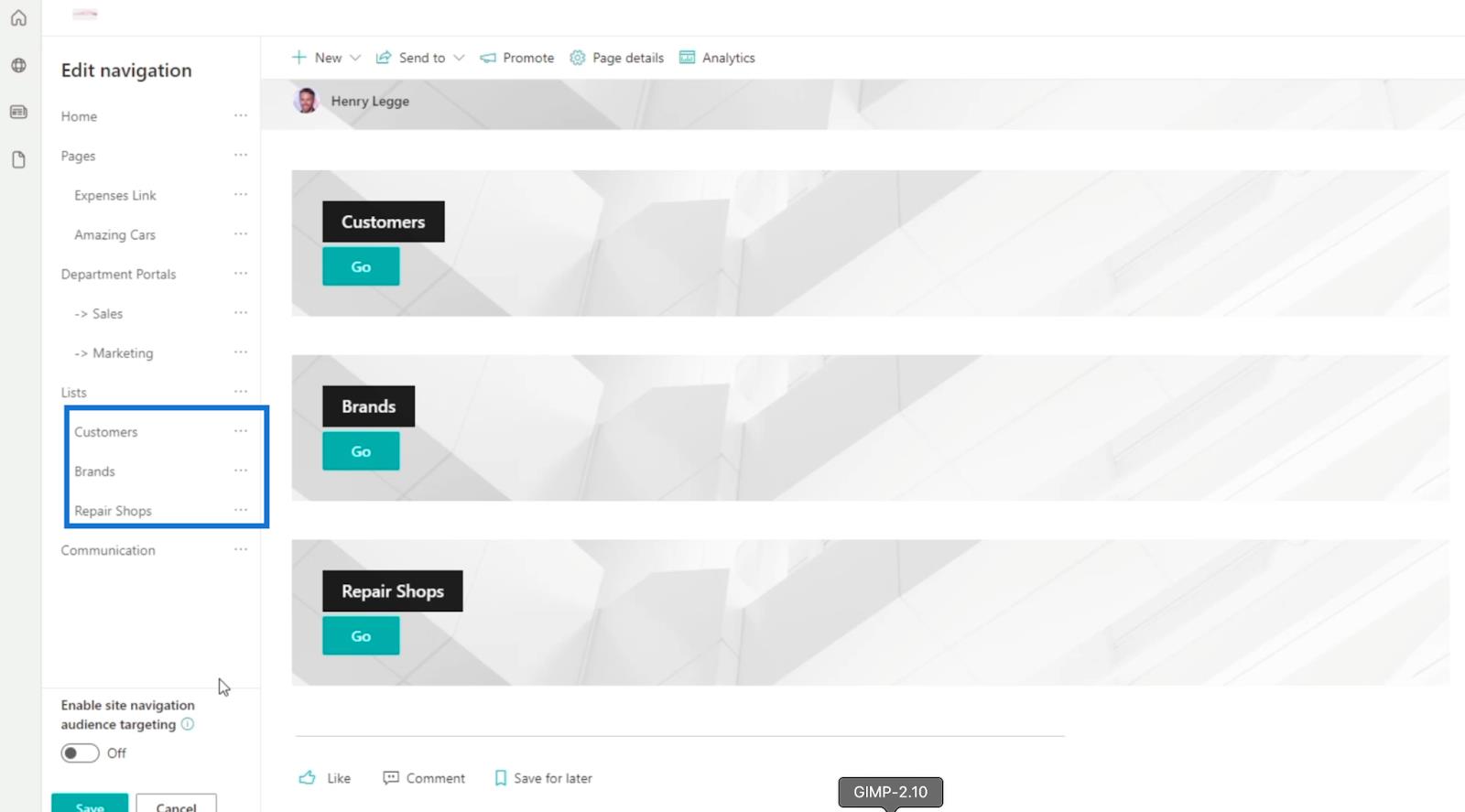
最後,點擊保存。
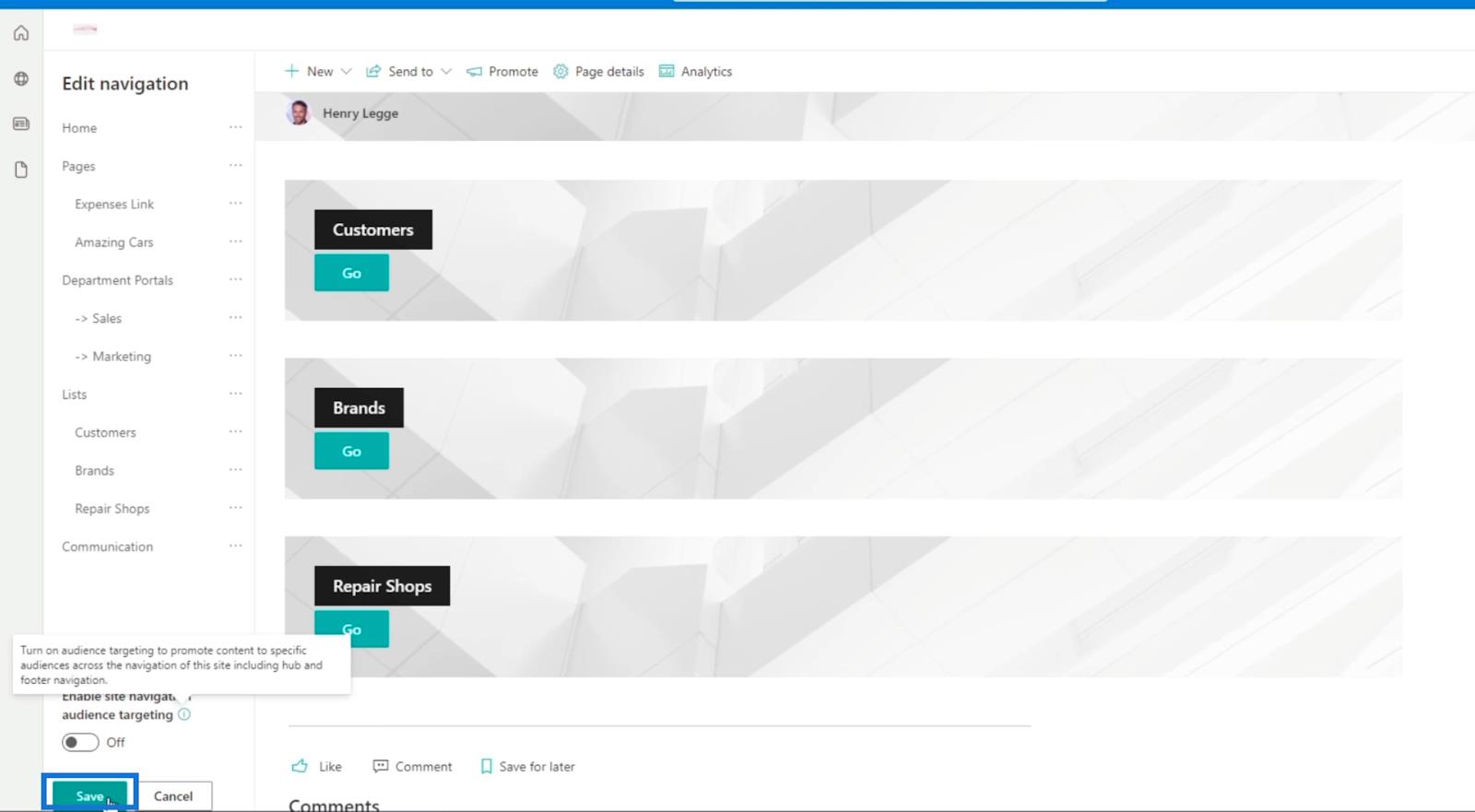
現在我們已經成功地創建了一個導航鏈接並根據它們的組對列表進行了排序。在我們的示例中,您將看到“主頁”、“部門門戶”和“列表”。
如果我們單擊Lists,它將帶我們到我們剛剛創建的頁面。該頁麵包含指向我們擁有的各種 SharePoint 列表的鏈接。
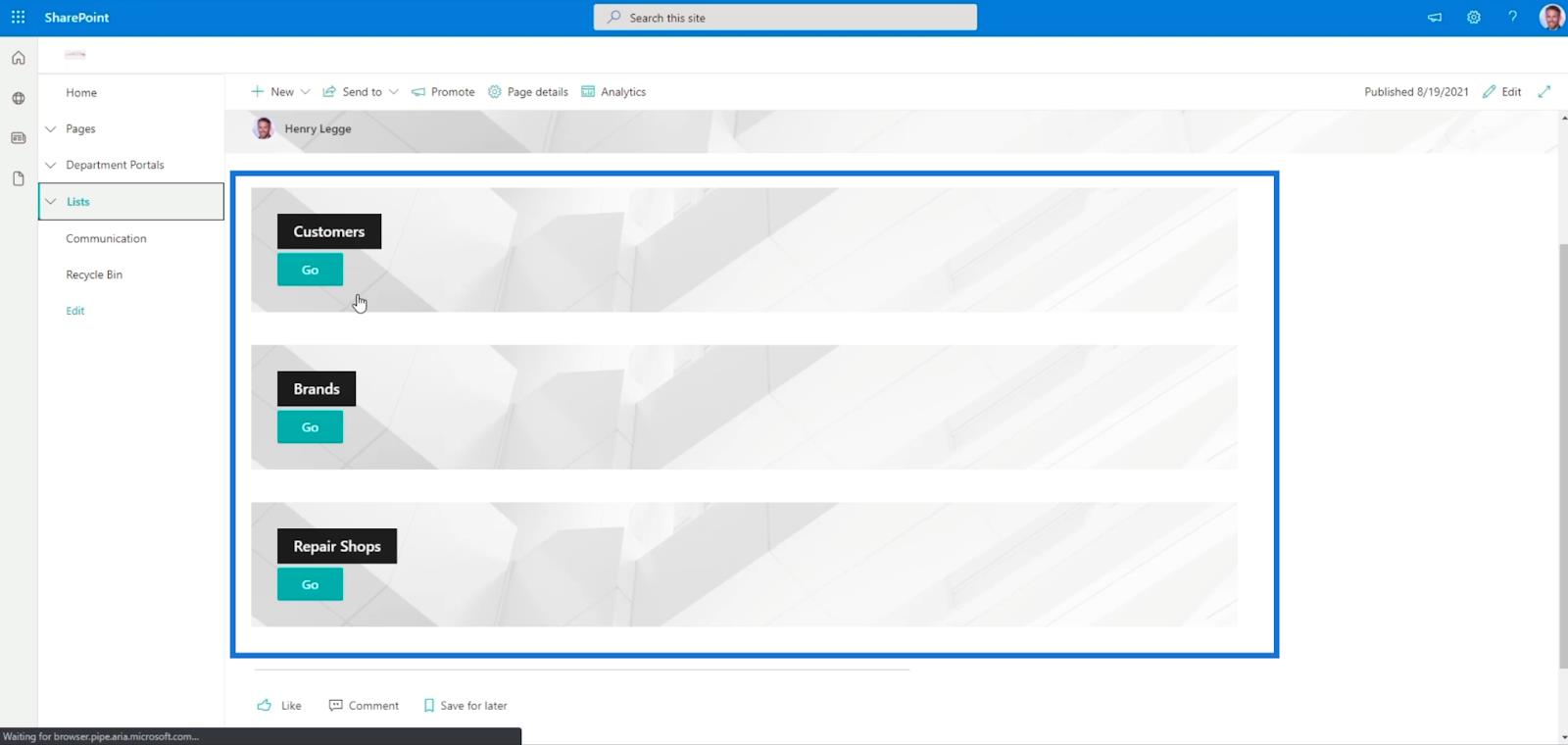
您也可以單擊Lists旁邊的下拉按鈕,它會為您提供您擁有的列表。只需單擊它,您就會被重定向到該頁面。
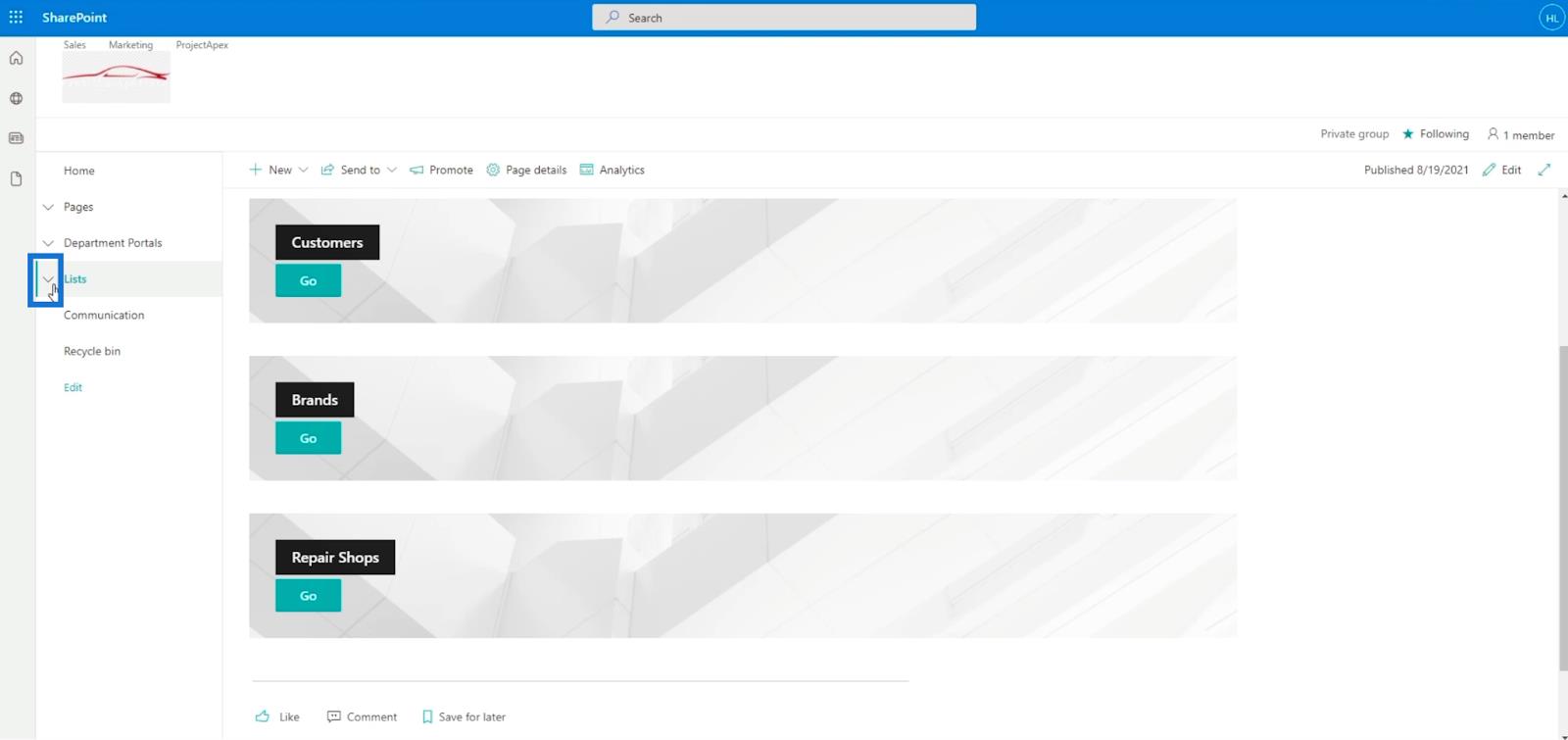
在我們的示例中,我們將前往Repair Shops。
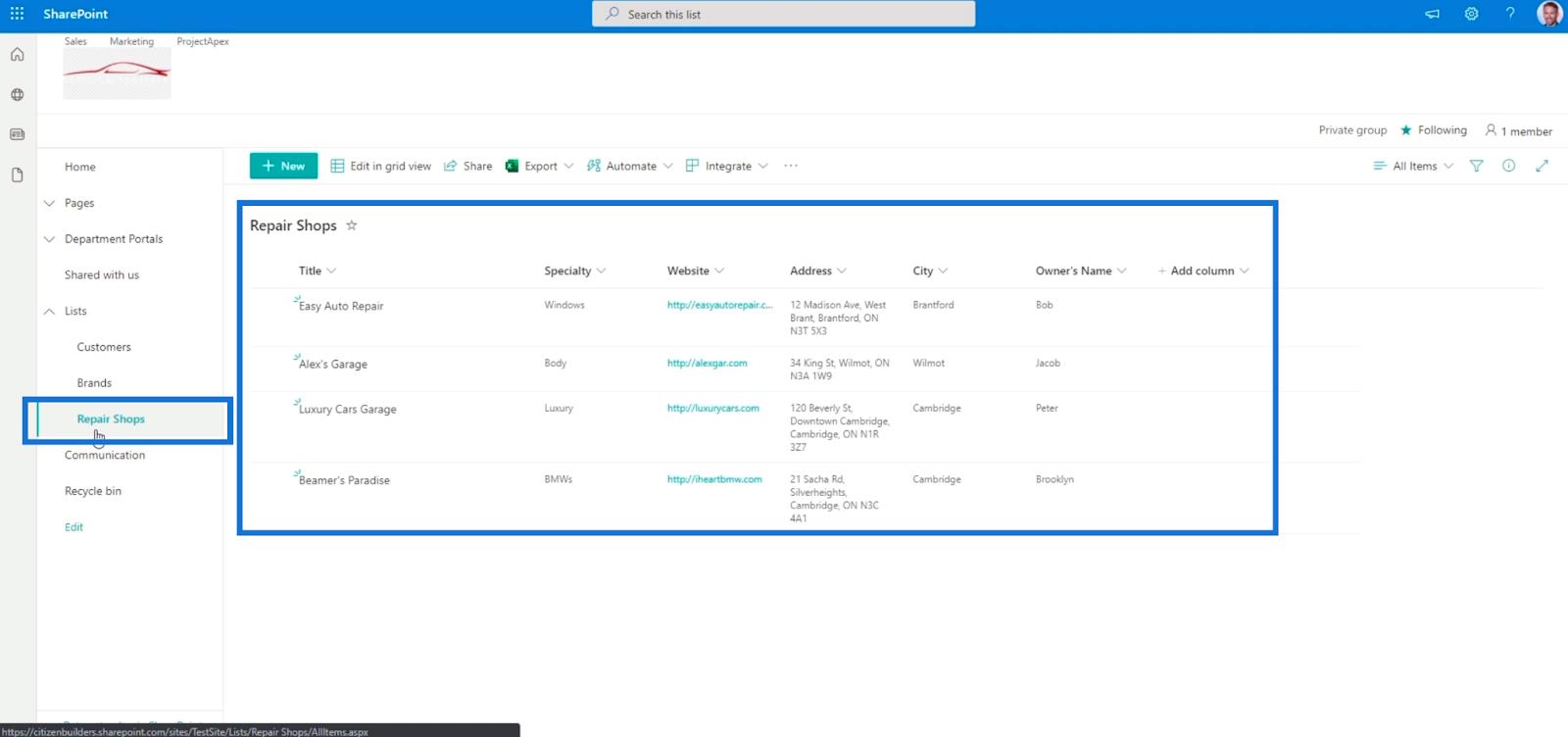
SharePoint 列表通知設置
將 SharePoint 列表導出到 Excel 或 CSV 文件
SharePoint 列表格式設置演練
結論
綜上所述,我們已經成功創建了 2 個不同的導航鏈接;一個放在左側面板上,另一個是單獨的頁面。這將使您的 SharePoint 列表易於訪問。
此功能最好的部分是您可以將導航鏈接放在導航鏈接中。您將擁有可以將您帶到不同頁面的嵌套列表。我們建議利用它來使您的SharePoint列表更易於訪問和導航。如果您想了解有關此主題和其他相關內容的更多信息,您當然可以查看下面的相關鏈接列表。
一切順利,
亨利
了解有關 Do Until 循環控制如何在 Power Automate 流中工作的基礎過程,並熟悉所需的變量。
受限於 LuckyTemplates 中提供的標準視覺效果?學習使用 Deneb 和 Vega-Lite 為 LuckyTemplates 創建自定義視覺對象,提升您的數據可視化能力。
在此博客中,您將了解如何使用 Power Automate Desktop 自動將日期添加到文件名的開頭或結尾。
找出幾種不同的方法在 Power Query 中添加註釋,這對於不喜歡記筆記的人非常有幫助。
在此博客中,您將了解 MS Power Apps 界面的基礎知識並了解 Power Apps-SharePoint 集成的過程。
什麼是 Python 中的自我:真實世界的例子
您將學習如何在 R 中保存和加載 .rds 文件中的對象。本博客還將介紹如何將對像從 R 導入 LuckyTemplates。
在此 DAX 編碼語言教程中,了解如何使用 GENERATE 函數以及如何動態更改度量標題。
本教程將介紹如何使用多線程動態可視化技術從報告中的動態數據可視化中創建見解。
在本文中,我將貫穿過濾器上下文。篩選上下文是任何 LuckyTemplates 用戶最初應該了解的主要主題之一。








