在 Power Automate 中執行直到循環控制

了解有關 Do Until 循環控制如何在 Power Automate 流中工作的基礎過程,並熟悉所需的變量。
在本教程中,您將學習如何使用Charticulator創建熱圖視覺對象。它用於識別異常值並在數據報告中顯示多個見解。您會發現這種可視化對於監控零售店的績效非常有用。
這是熱圖的示例。它顯示了創建工單時的旺季、天數和時間的數據。
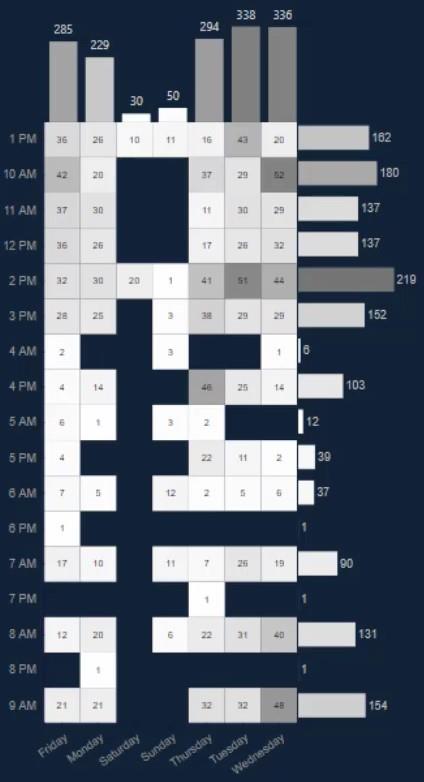
目錄
為圖表導出數據集
要重新創建此視覺效果,您需要創建並導出數據集。對於此示例,將使用DayOfWeekName、Count Of Tickets和Created Time 。
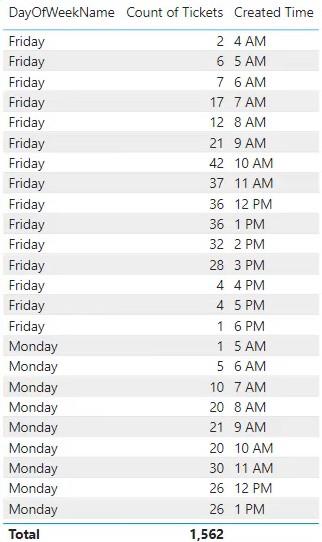
接下來,單擊省略號並選擇導出數據。
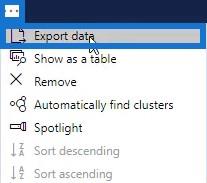
轉到charticulator.com並單擊Launch Charticulator。
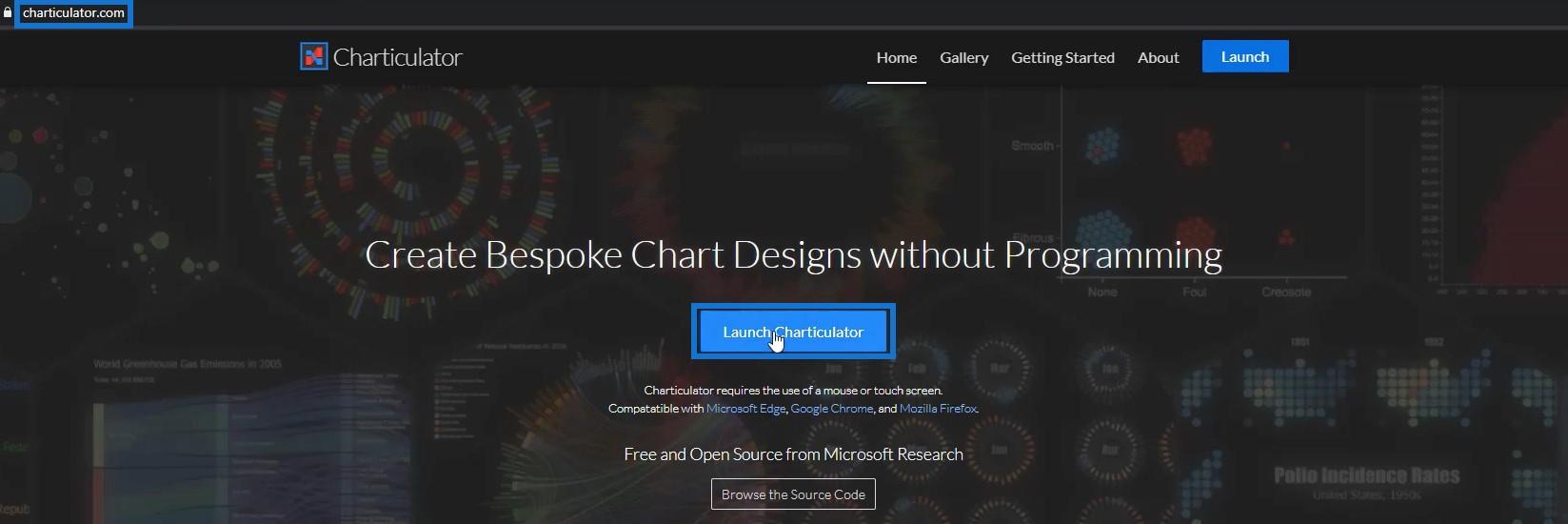
然後,打開導出的數據集並單擊完成。
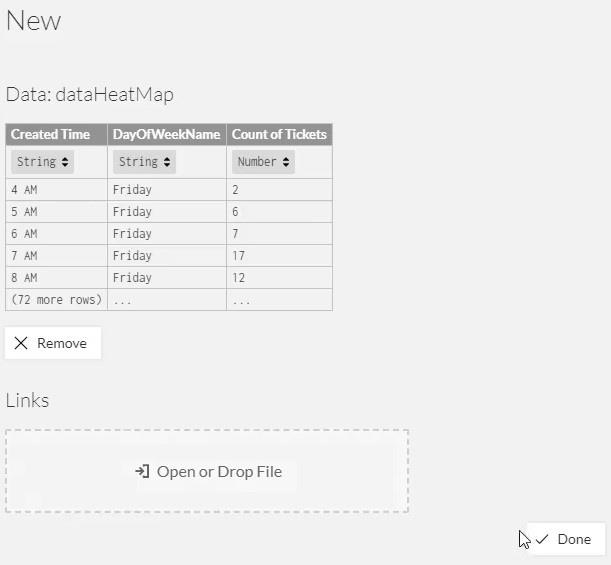
設計熱圖
首先,將Created Time和DayOfWeekName分別放在 Y 軸和 X 軸上。
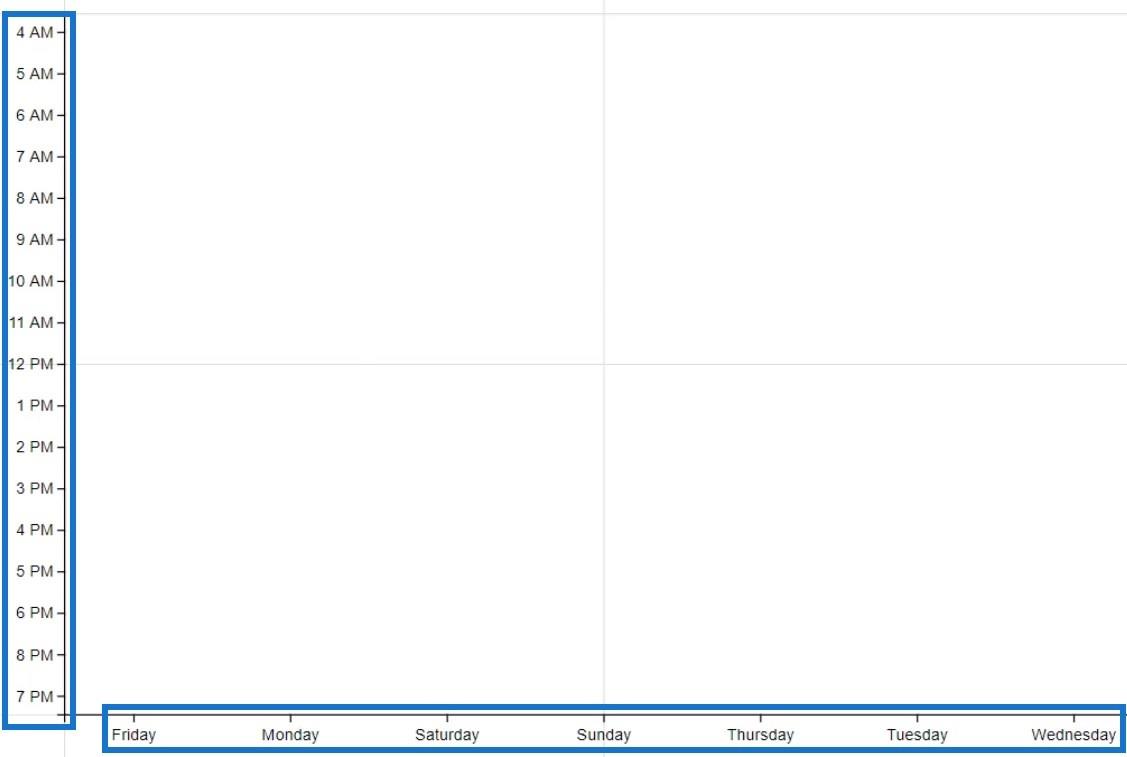
接下來,從 Marks 中選擇矩形並將其添加到 Glyph 中以創建視覺形狀。
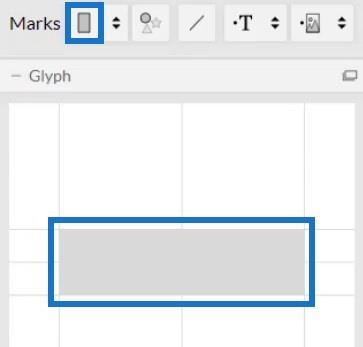
將條形堆疊更改為網格。
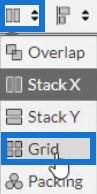
要為條形添加顏色,請打開 Shape1 的屬性並將票數計數放在填充部分。
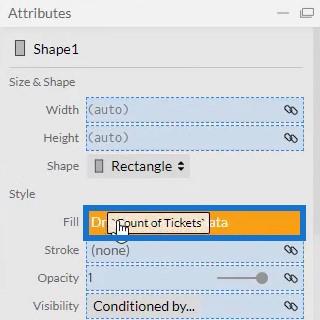
然後您可以看到它應用了條件格式。通過將鋼筋放在一起來消除鋼筋之間的空間。
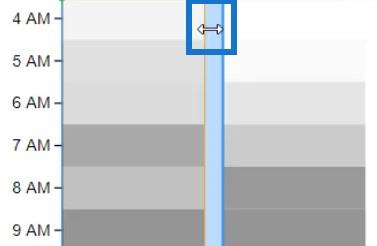
可視化將如下所示。
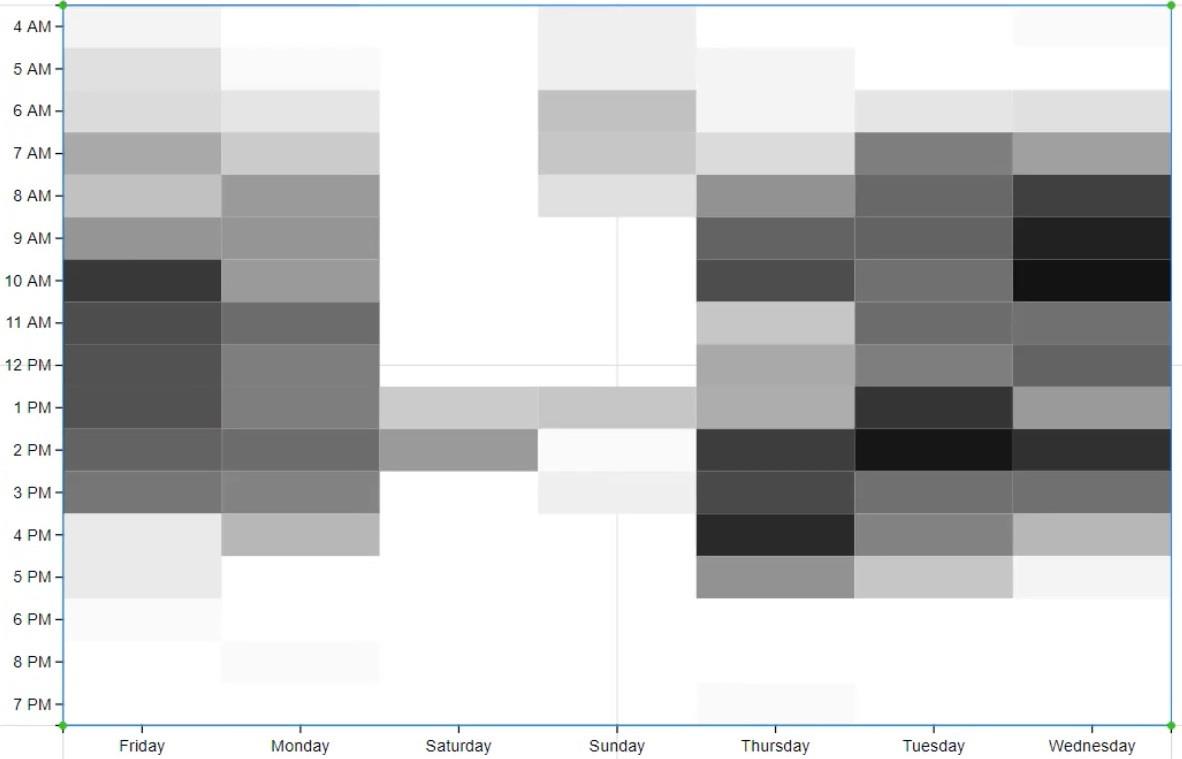
向熱圖中添加顏色和文本
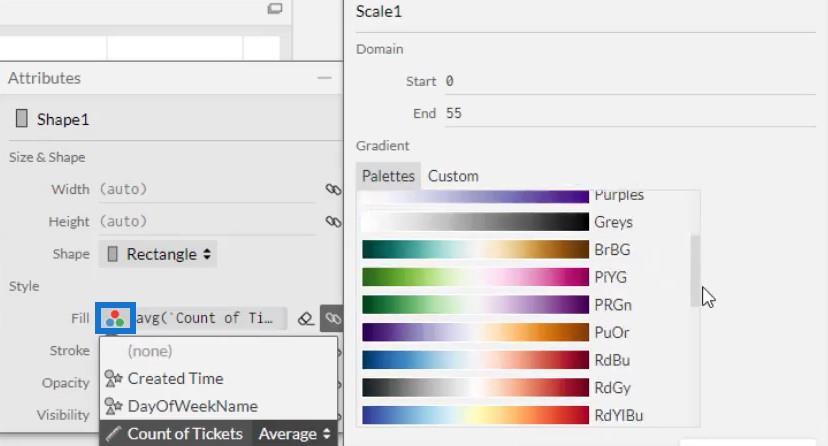
如果要更改條形的顏色,請單擊“填充”選項並選擇您喜歡的調色板。
接下來,在條形內添加數據標籤。將 Text 放入 Glyph 中並將其放置在欄的中心。
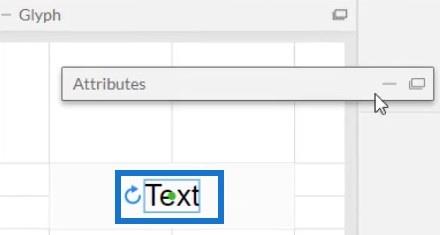
最後,將Count Of Tickets帶入 Text1's Attributes 的 Text 部分,並將小數點從 .1 更改為 .0。
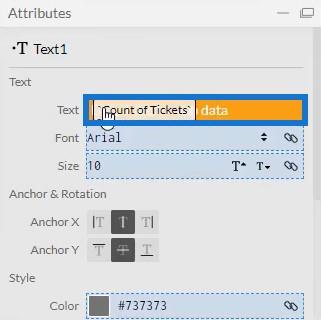
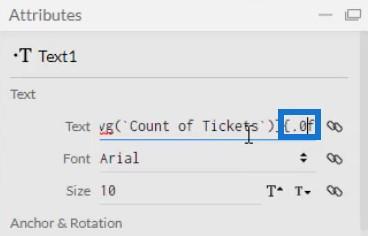
您的可視化現在看起來像這樣。
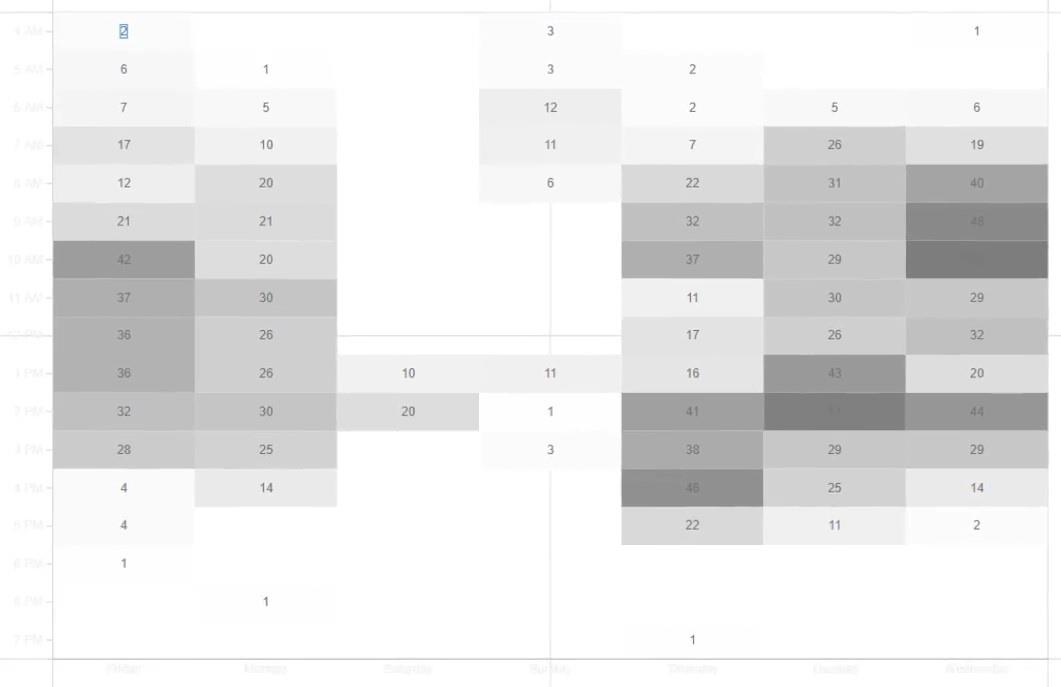
在將文件導出到LuckyTemplates Custom Visual之前,取消選中Axes and Scales設置中的 auto axis 選項。當發生上下文轉換時,這會使您的坐標軸無法更改。之後,輸入視覺名稱並導出數據文件。
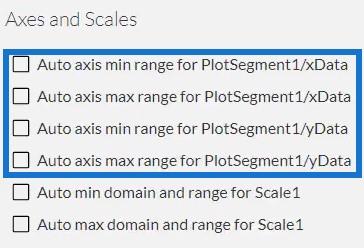
在 LuckyTemplates 中導入熱圖文件
現在,打開 LuckyTemplates 並導入文件。單擊 Visualizations 下面的三個點,然後選擇Import a visual from a file。
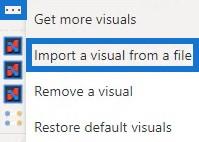
單擊帶有文件可視名稱的圖表圖標,並用相應的度量和類別填充字段部分。
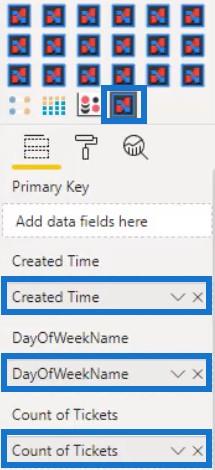
根據您的喜好調整視覺中每個實體的height、title和margin 。對於此示例,可視化看起來像這樣。
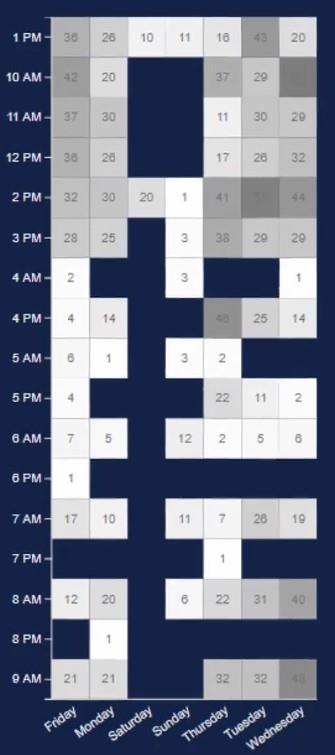
從 LuckyTemplates 自定義視覺對象添加條形圖
接下來,在可視化中創建並添加條形圖。啟動 Charticulator 並導入包含Created Time和Count Of Tickets 的數據集。在 Glyph 中放置一個矩形,並將條形的堆疊更改為堆疊 Y。
將Created Time置於畫布的 Y 軸,將 Count Of Tickets置於 Glyph 內條的寬度。
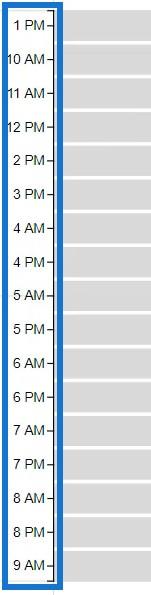
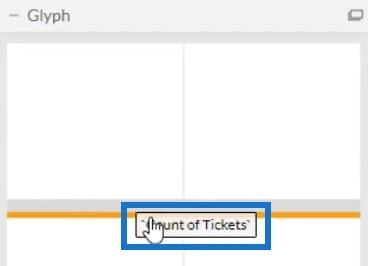
接下來,打開 Shape1 的屬性並將票證計數放在填充部分以將顏色應用於條形。
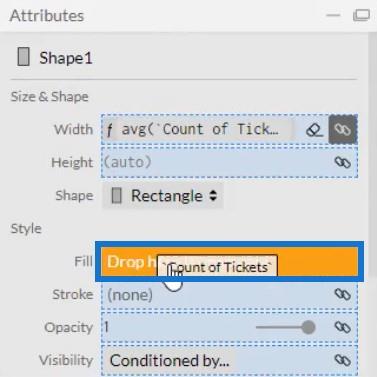
完成後,您將在可視化中看到此結果。
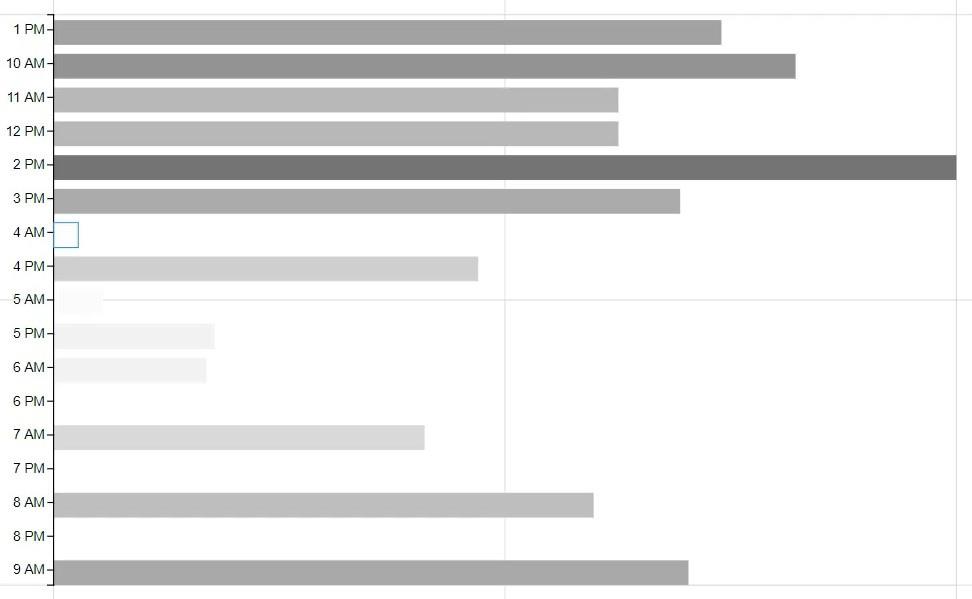
然後,打開 PlotSegment1 的屬性並取消選中可見框以刪除 Y 軸中的標籤。
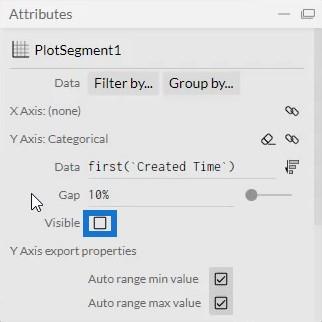
您現在可以將數據文件導出到 LuckyTemplates 自定義視覺對象。確保取消選中 Axes and Scales 設置中的 auto axis 選項,以使您的軸免受上下文轉換的影響。
返回 LuckyTemplates 並以與導入熱圖相同的方式導入條形圖文件。用相應的措施填寫字段部分。
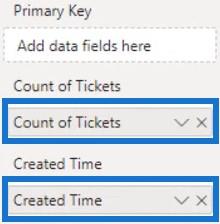
更改圖表的設置以與熱圖相匹配。完成後,將其放在熱圖圖表旁邊。
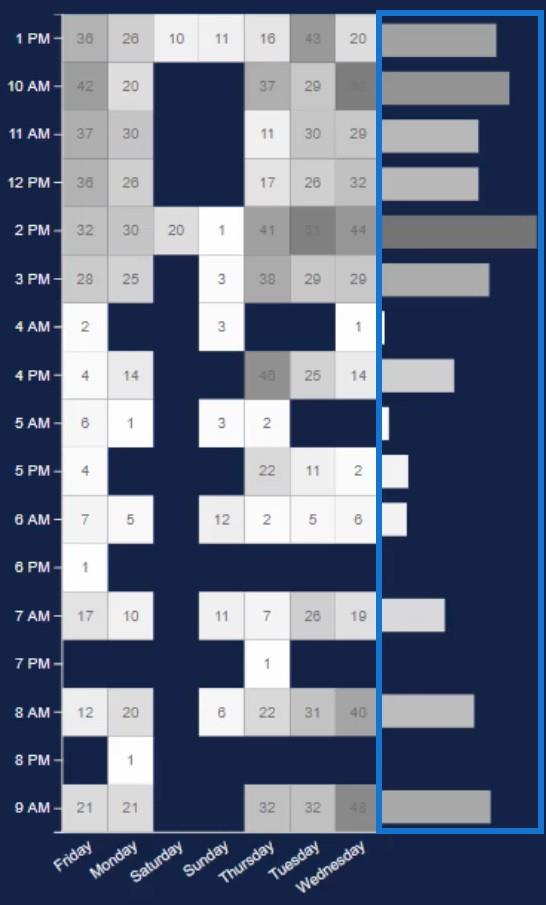
從這組圖表中,可以看到和收穫很多信息。您可以查看不同日期和時間的數據,這將幫助您確定一周中最繁忙的日程安排。
創建圖表以調用上下文轉換
您還可以添加另一個圖表來調用上下文轉換。為此,使用 LuckyTemplates 中的本機視覺對象創建一個包含票證計數和問題類型的條形圖。
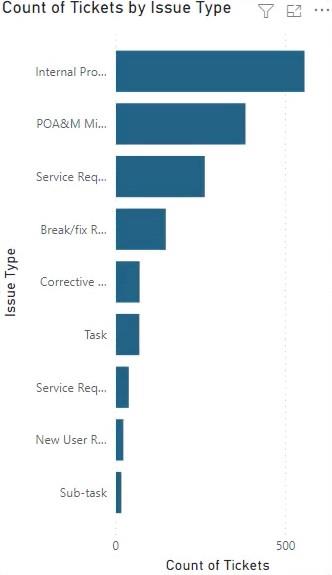
接下來,轉到“格式”選項卡並單擊“編輯交互”。單擊每個視覺對像以創建與其他視覺對象的交互。
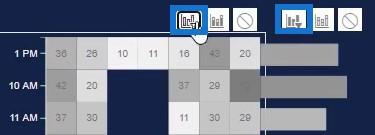
然後,每次您在本機條形圖中選擇一個條形時,您都會看到熱圖發生變化。
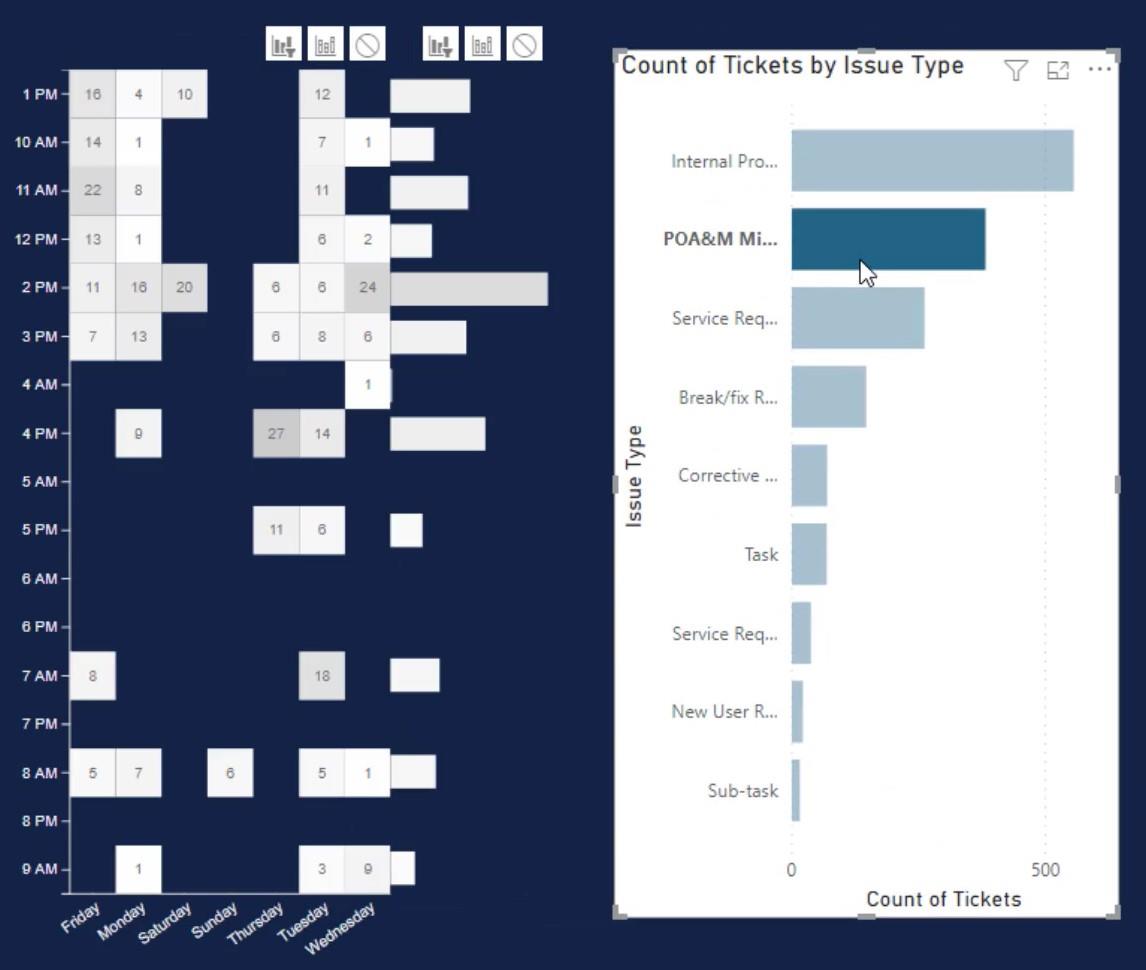
另一種使用熱圖可視化的方法是使用圓形而不是矩形。這就是使用圓形格式的熱圖的樣子。
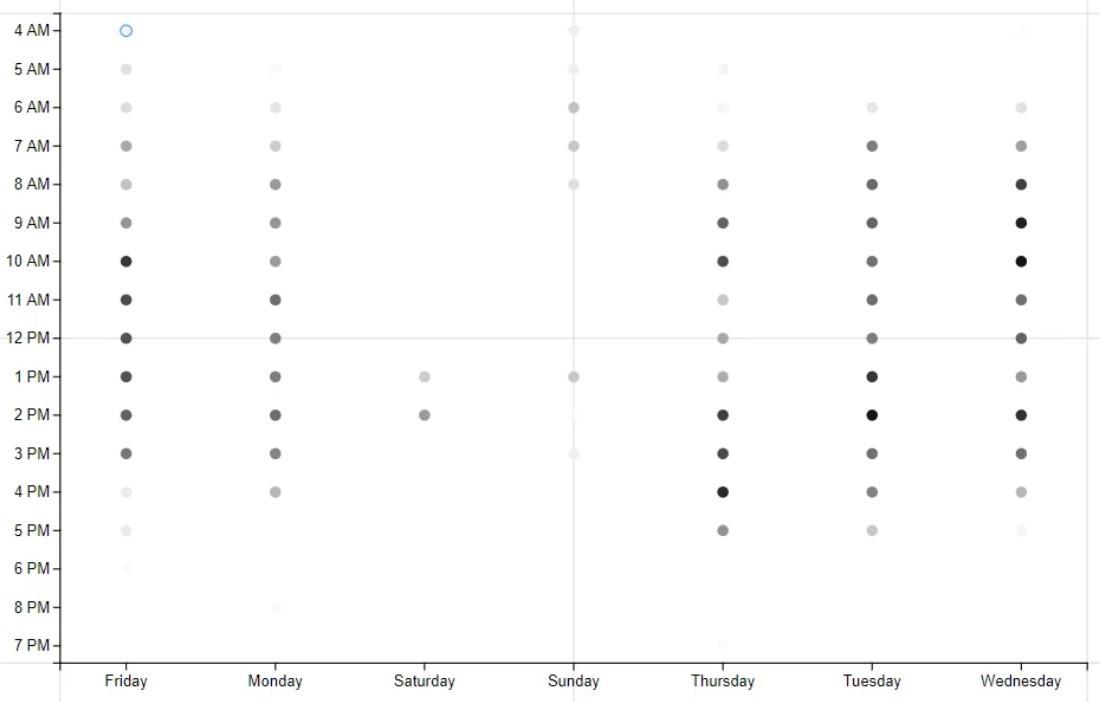
您還可以通過將Count Of Tickets帶到 Size 部分來增加圓圈的大小。
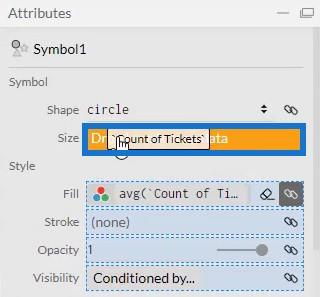
這是最終的視覺效果。
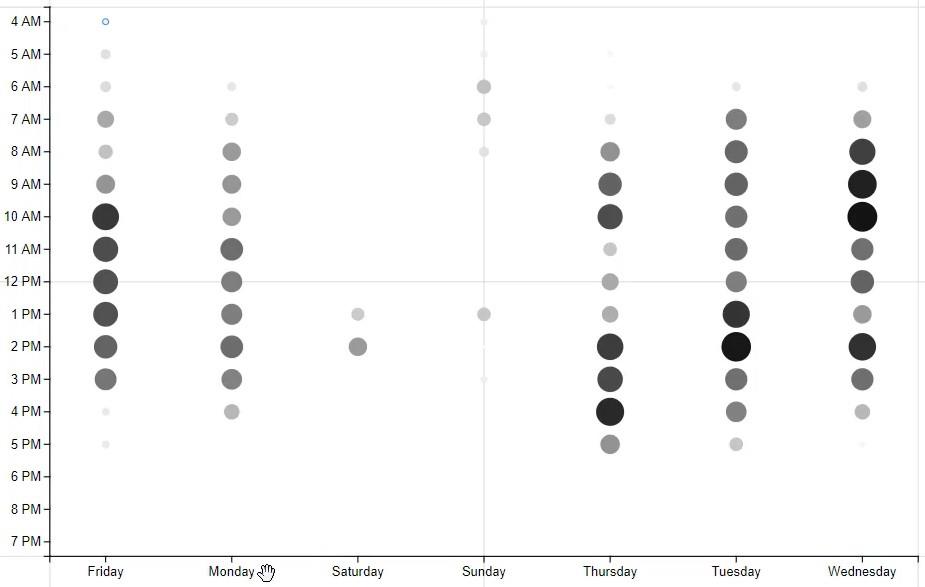
LuckyTemplates 儀表板設計:Visuals 和 Effects
Visual Reports without Advanced DAX Skills in LuckyTemplates
結論
熱圖是一種可視化,可為不同類別提供大量信息。它顯示了在特定時間範圍內進行的任何活動的頻率。如果您想監控業務活動的績效,可以考慮使用此視覺效果。
穆達西爾
了解有關 Do Until 循環控制如何在 Power Automate 流中工作的基礎過程,並熟悉所需的變量。
受限於 LuckyTemplates 中提供的標準視覺效果?學習使用 Deneb 和 Vega-Lite 為 LuckyTemplates 創建自定義視覺對象,提升您的數據可視化能力。
在此博客中,您將了解如何使用 Power Automate Desktop 自動將日期添加到文件名的開頭或結尾。
找出幾種不同的方法在 Power Query 中添加註釋,這對於不喜歡記筆記的人非常有幫助。
在此博客中,您將了解 MS Power Apps 界面的基礎知識並了解 Power Apps-SharePoint 集成的過程。
什麼是 Python 中的自我:真實世界的例子
您將學習如何在 R 中保存和加載 .rds 文件中的對象。本博客還將介紹如何將對像從 R 導入 LuckyTemplates。
在此 DAX 編碼語言教程中,了解如何使用 GENERATE 函數以及如何動態更改度量標題。
本教程將介紹如何使用多線程動態可視化技術從報告中的動態數據可視化中創建見解。
在本文中,我將貫穿過濾器上下文。篩選上下文是任何 LuckyTemplates 用戶最初應該了解的主要主題之一。








