在 Power Automate 中執行直到循環控制

了解有關 Do Until 循環控制如何在 Power Automate 流中工作的基礎過程,並熟悉所需的變量。
我將討論您可以圍繞查詢編輯器執行的簡單 LuckyTemplates 轉換。您可以在本博客底部觀看本教程的完整視頻。
查詢編輯器允許您清理數據並將其從最原始的形式轉換。雖然它允許您進行一些非常高級的轉換,但我想重點介紹您可以進行的簡單轉換。
通過這些簡單的轉換,您可以更好地優化 LuckyTemplates 中的數據。
目錄
清理數據的名稱
我總是做的第一件事就是清理我的數據的名稱。根據我想要的報告類型,我決定是否需要專有名稱。我通常也會去掉下劃線和縮寫。
基本上,我想要符合邏輯的名稱。人們必須看一看它們並了解每個特定表或列中的內容。
以這裡的第一個表為例。它稱為 Customer_Data。
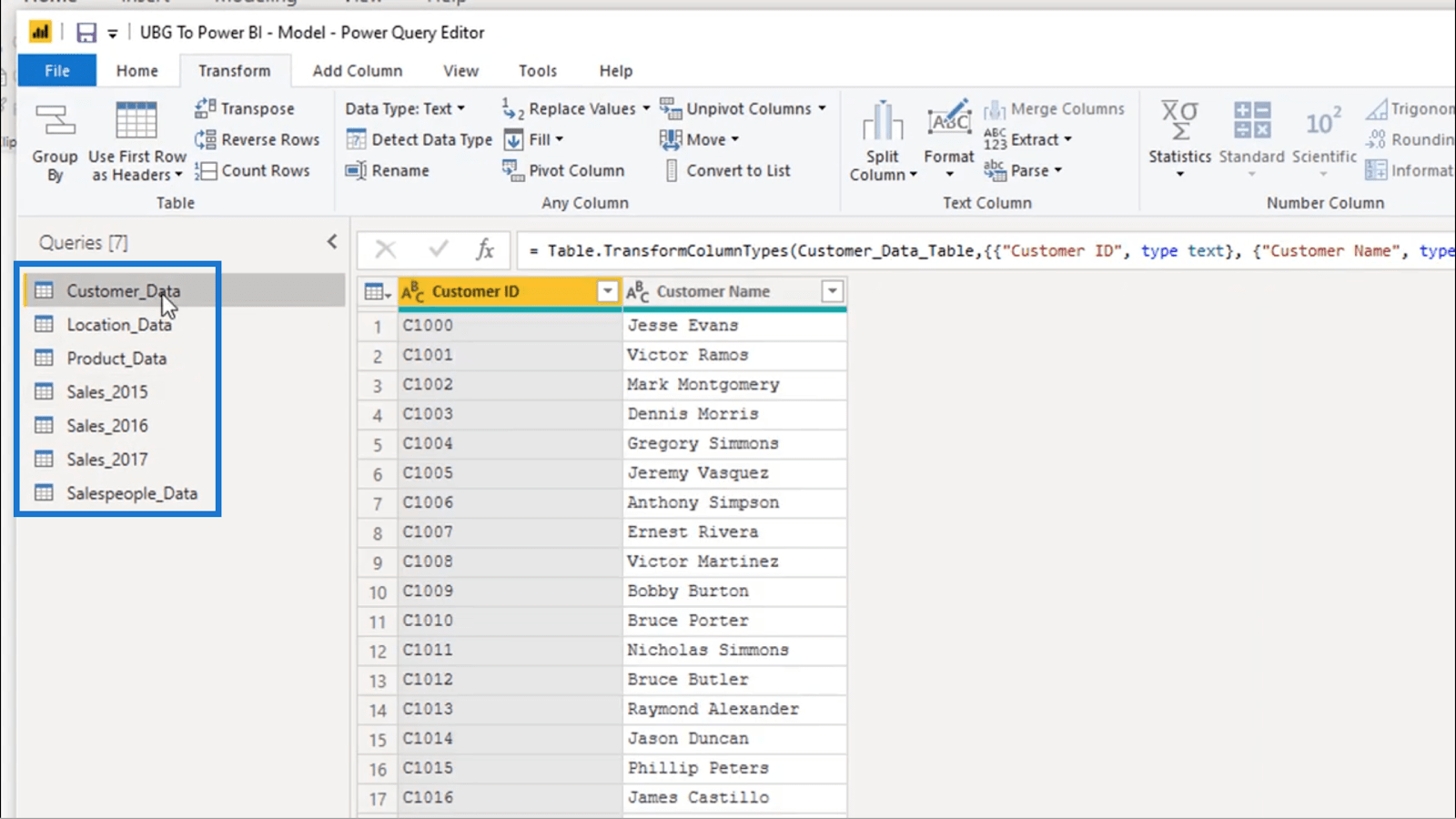
因為我不喜歡名字上有下劃線之類的符號,所以我需要做的就是雙擊它並將其更改為我想要的名字。
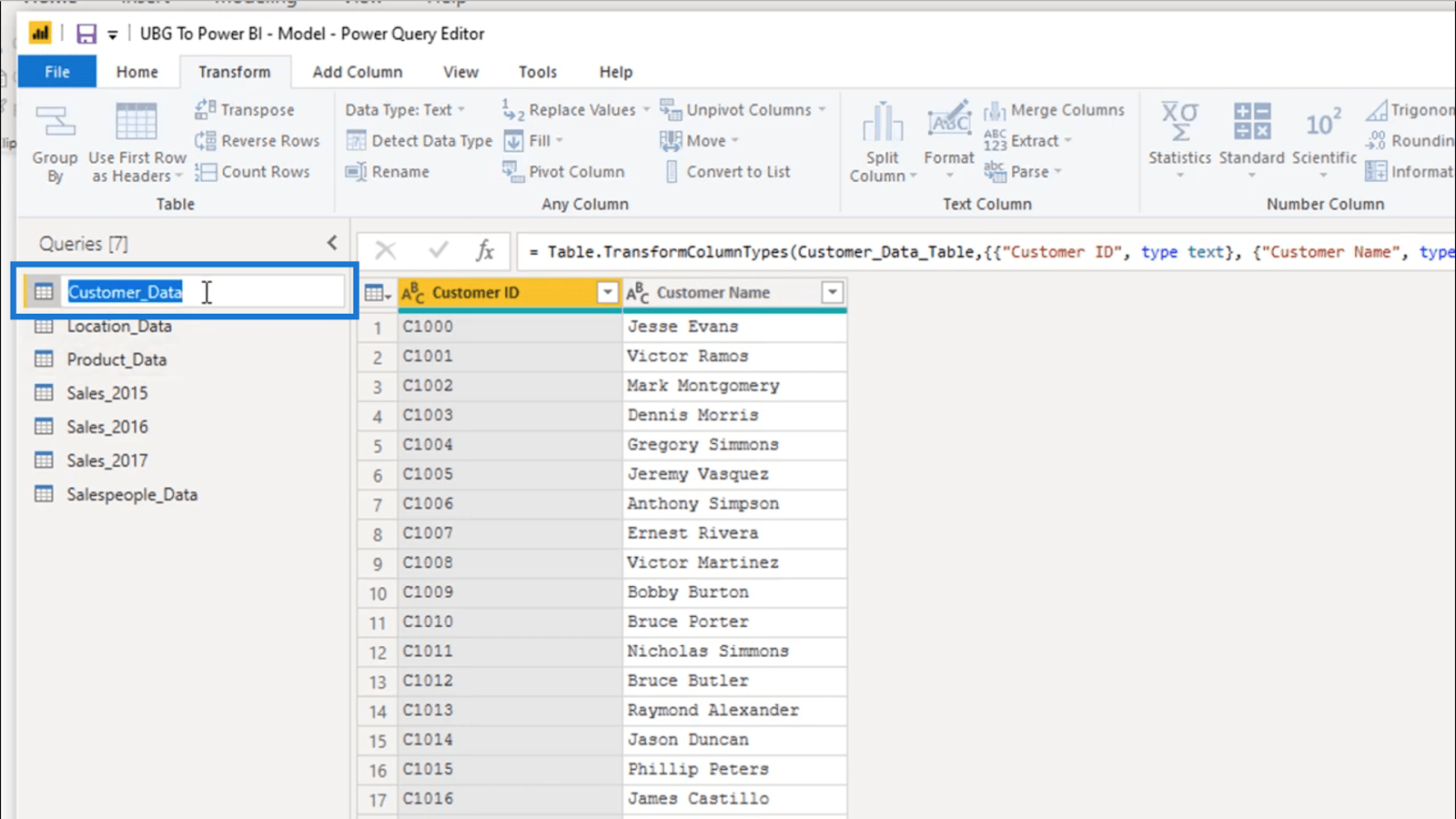
或者,我也可以轉到“屬性”並在那裡更改名稱。
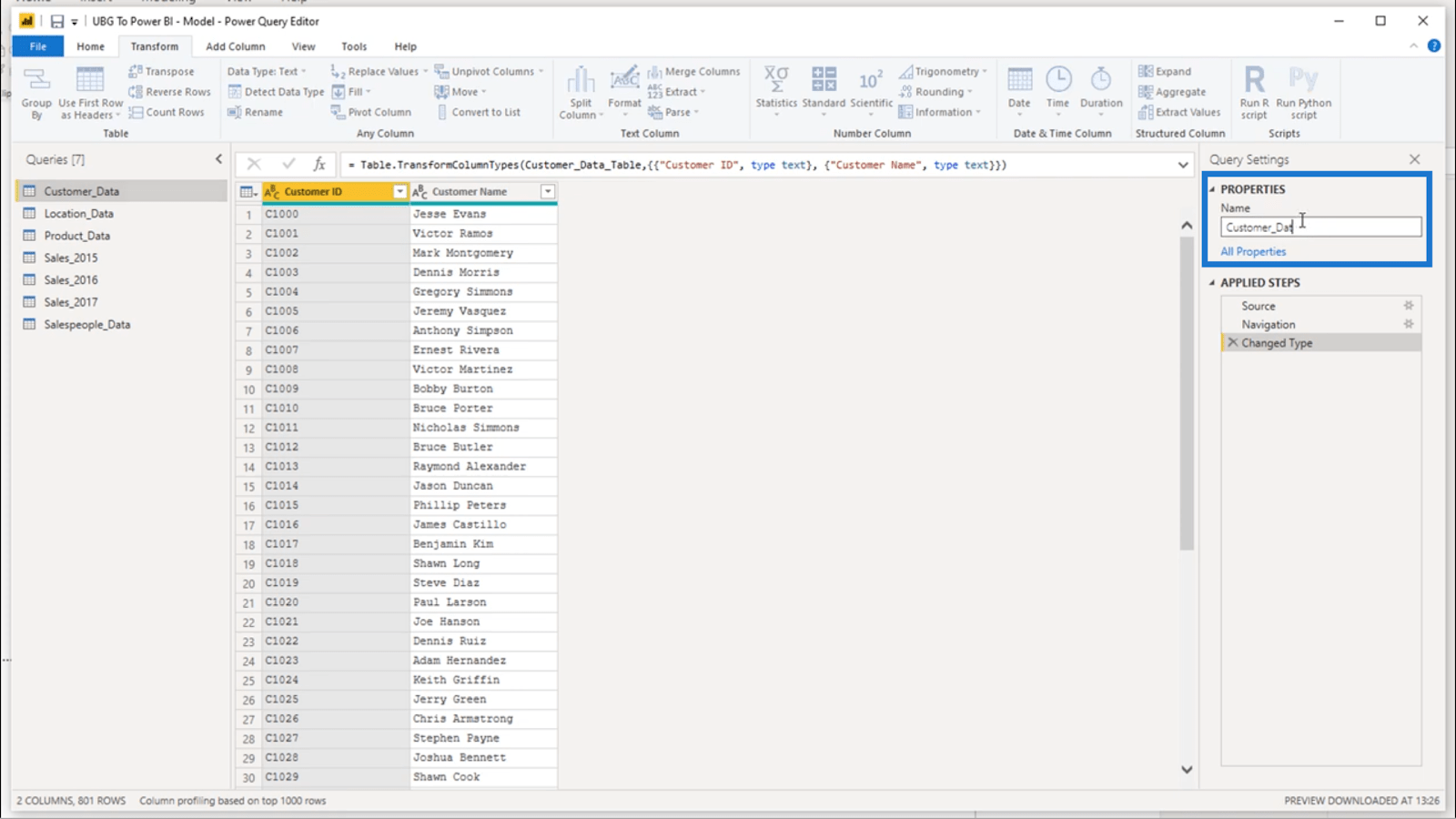
我也會更改 Location_Data 和 Product_Data,因為我想在名稱格式方面保持一致。
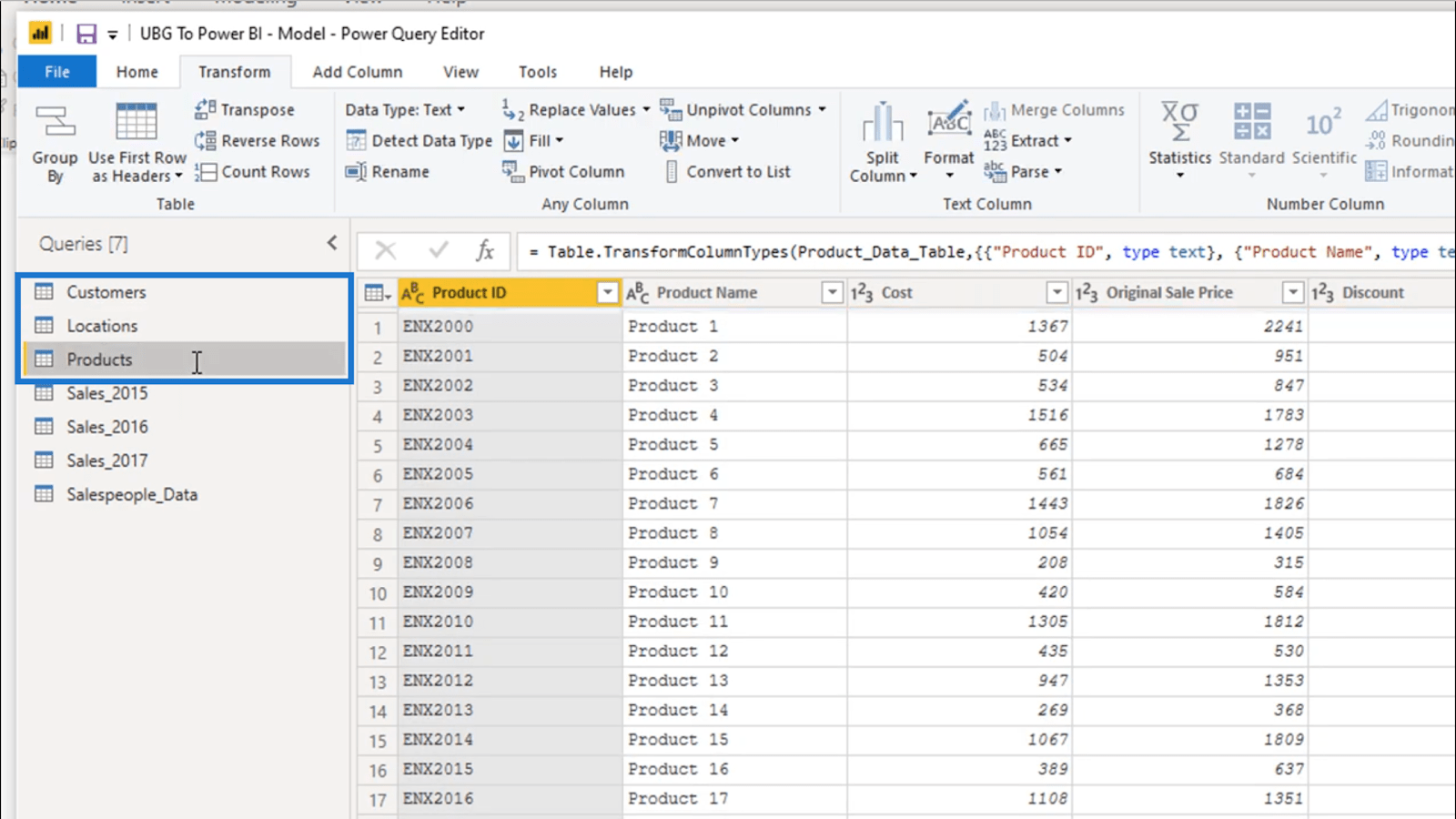
除了表的名稱之外,我還遍歷每個表並處理列名。同樣,我必須確保所有列名都有意義。
我希望這些列名稱盡可能具體和清晰的最大原因是因為可視化標題是根據列名稱自動創建的。因此,如果我的任何列名稱不夠清晰,這可能會影響數據在我的可視化中的呈現方式。
要更改任何列名稱,我只需雙擊名稱並進行更改。例如,我將此成本列更改為產品成本。
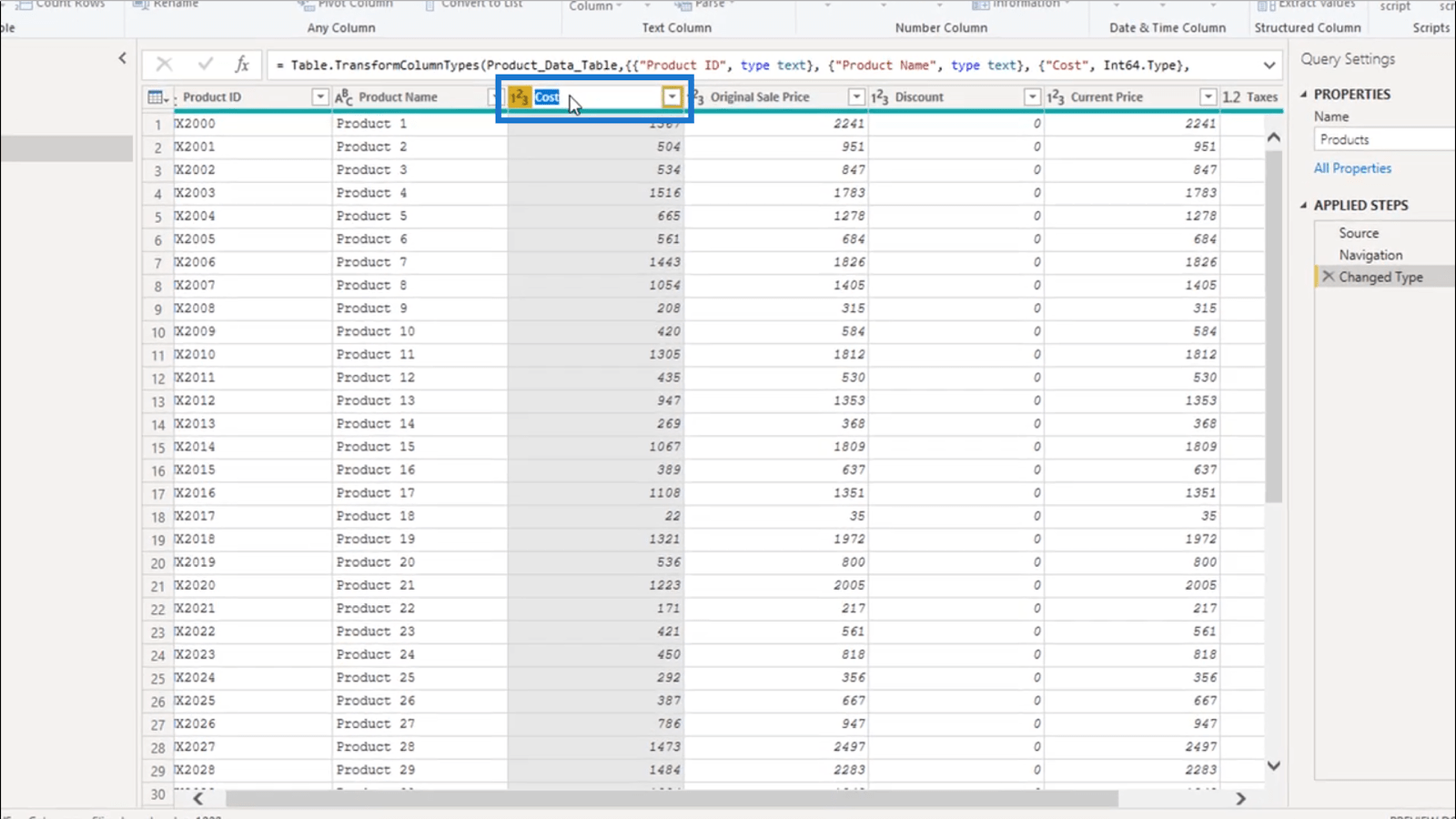
這樣一來,我說的是什麼樣的成本就一目了然了。
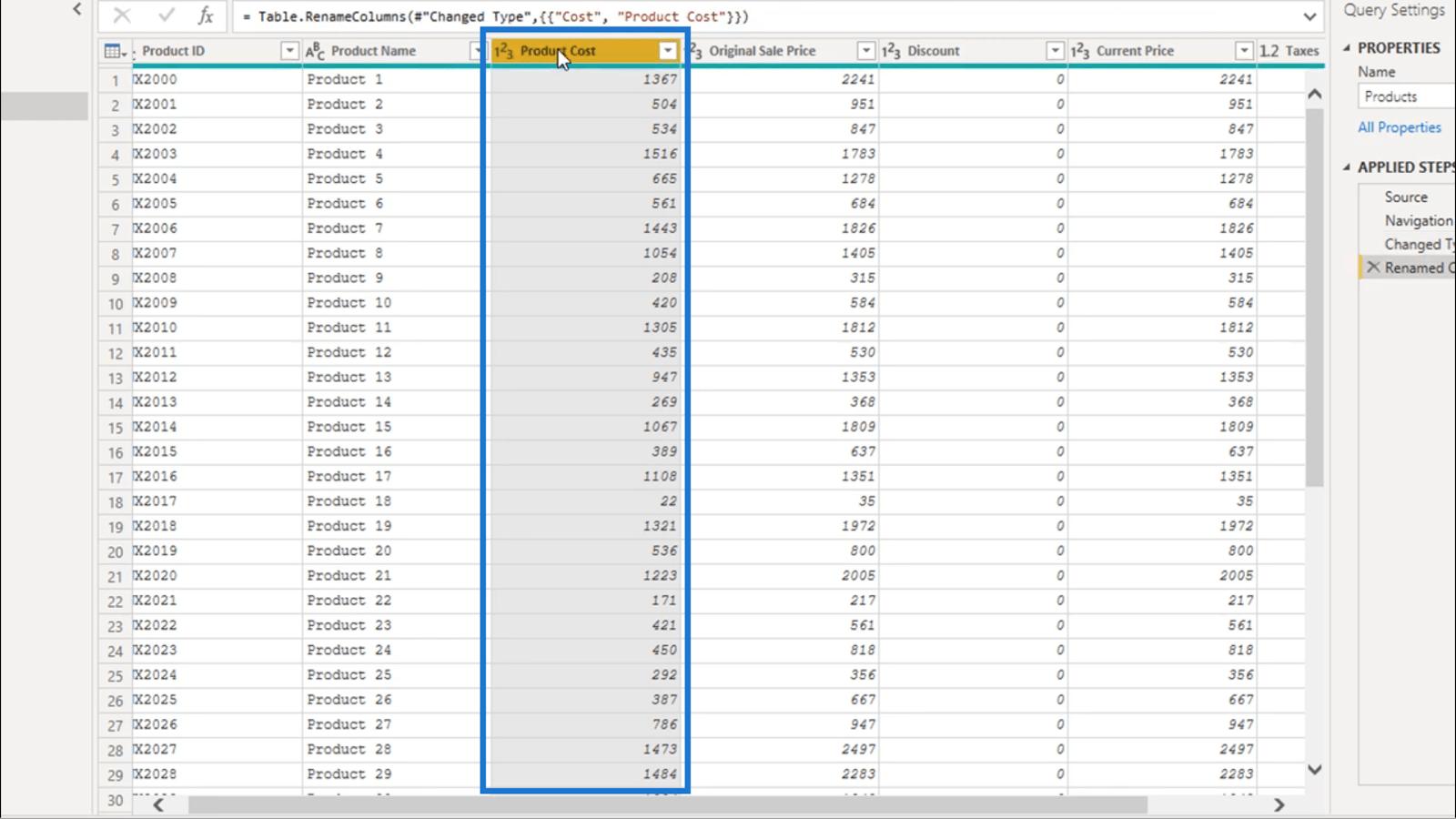
清理數據
接下來我需要做的是清理我不需要的數據。
這個 Locations 表就是一個很好的例子。這裡有一些我並不真正需要的列,例如區號的這一列。
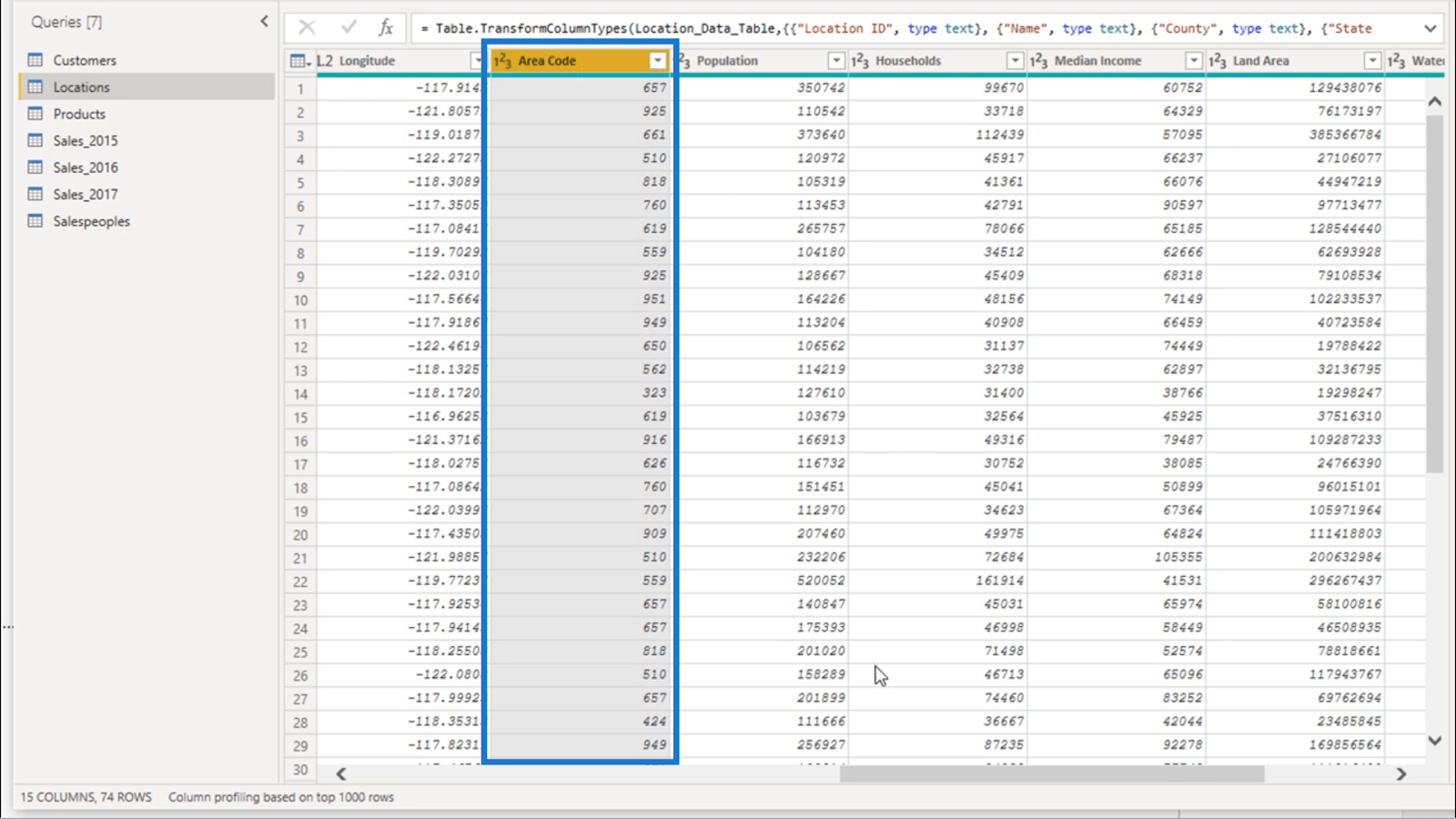
我將離開人口列,因為我需要該數據。但我也不認為從家庭到時區的列很重要。
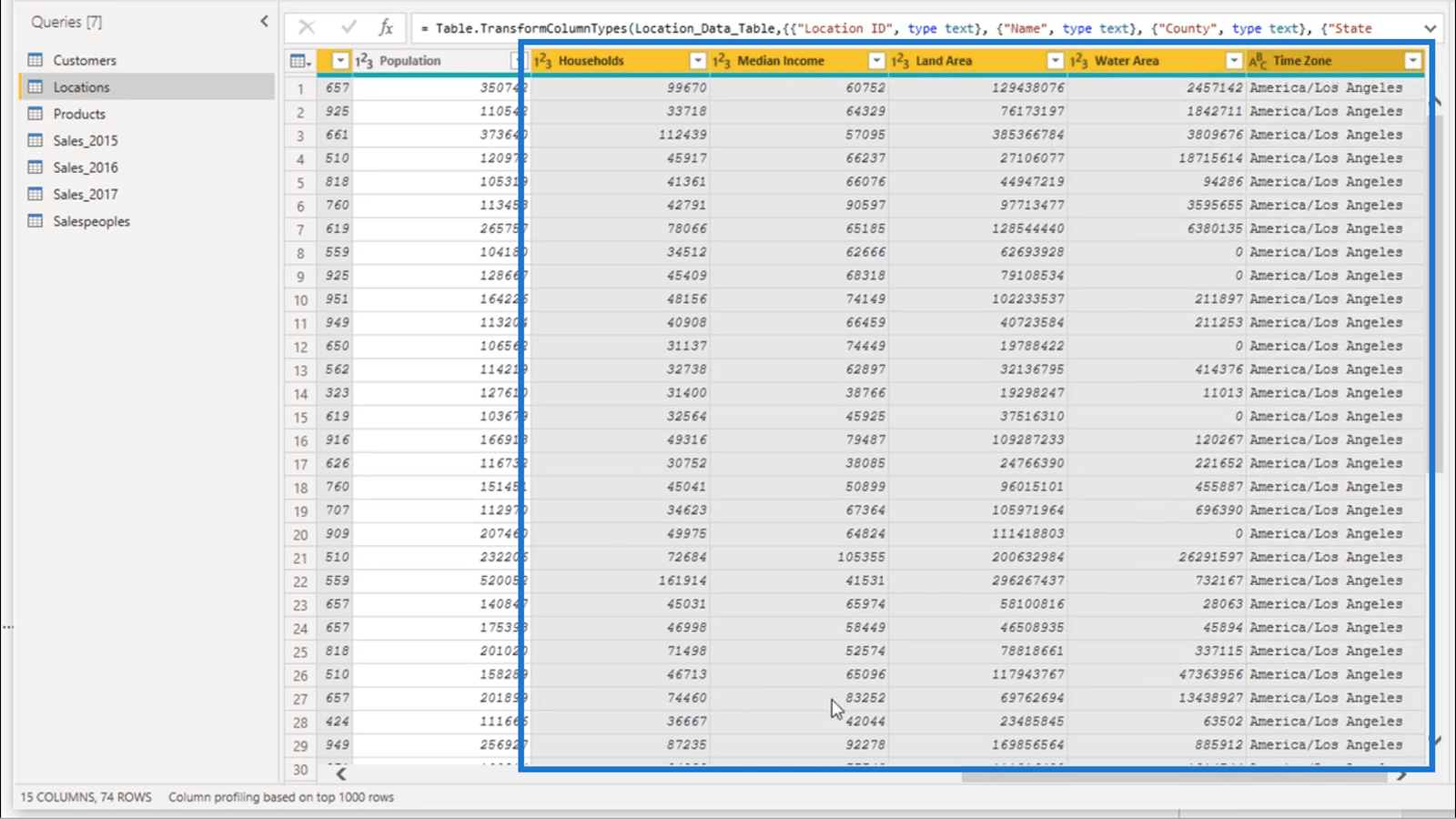
要突出顯示這些列而不刪除區號列上的突出顯示,我將按住Ctrl 按鈕並單擊我要添加到當前選擇的列。
從那裡,我只需要右鍵單擊並選擇Remove Column。
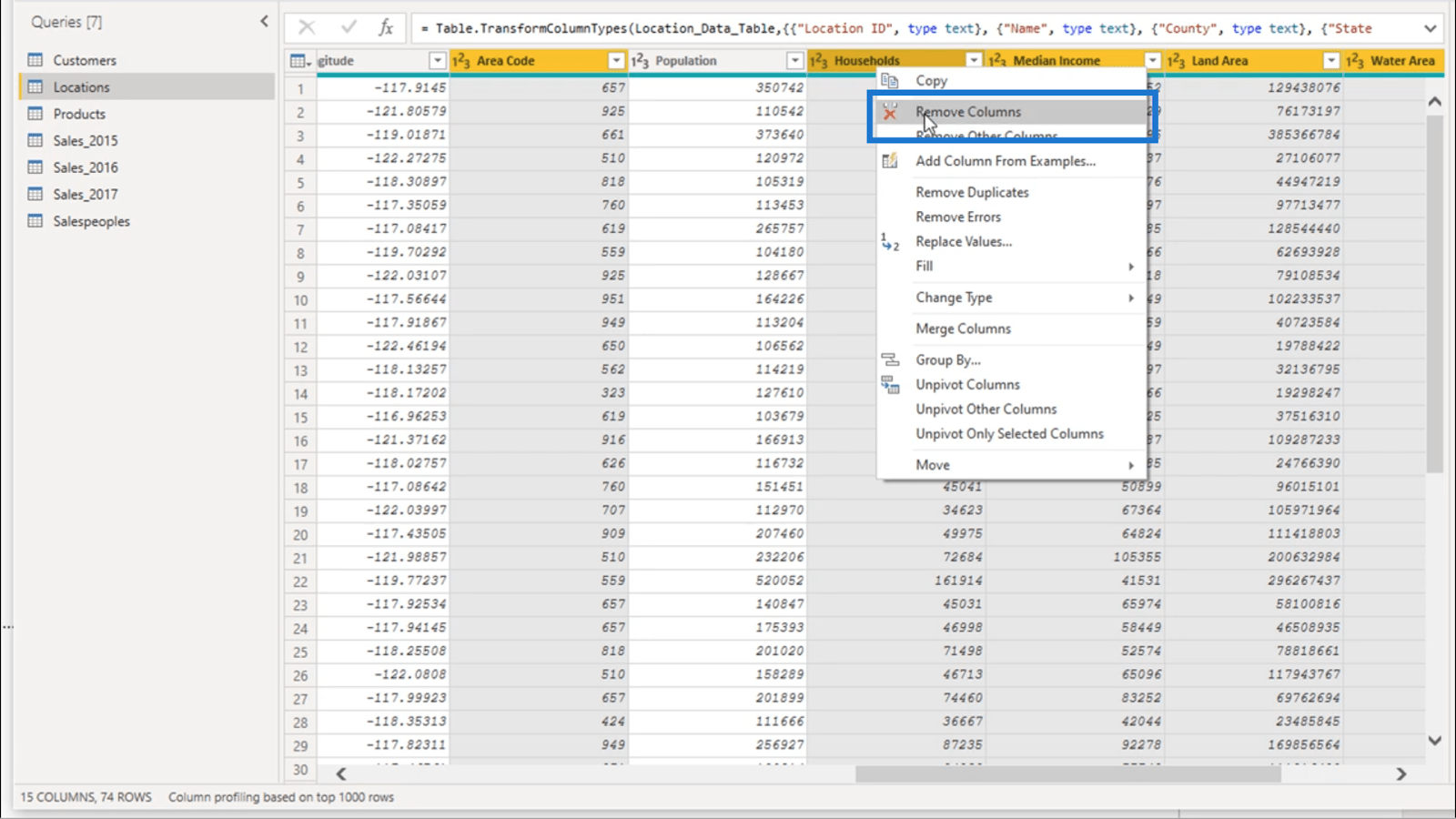
在查詢編輯器中跟踪應用步驟
當您處理簡單的 LuckyTemplates 轉換時,屏幕右側的應用步驟窗格是一個有用的工具。
例如,讓我們在刪除不需要的列之前查看“應用的步驟”窗格。
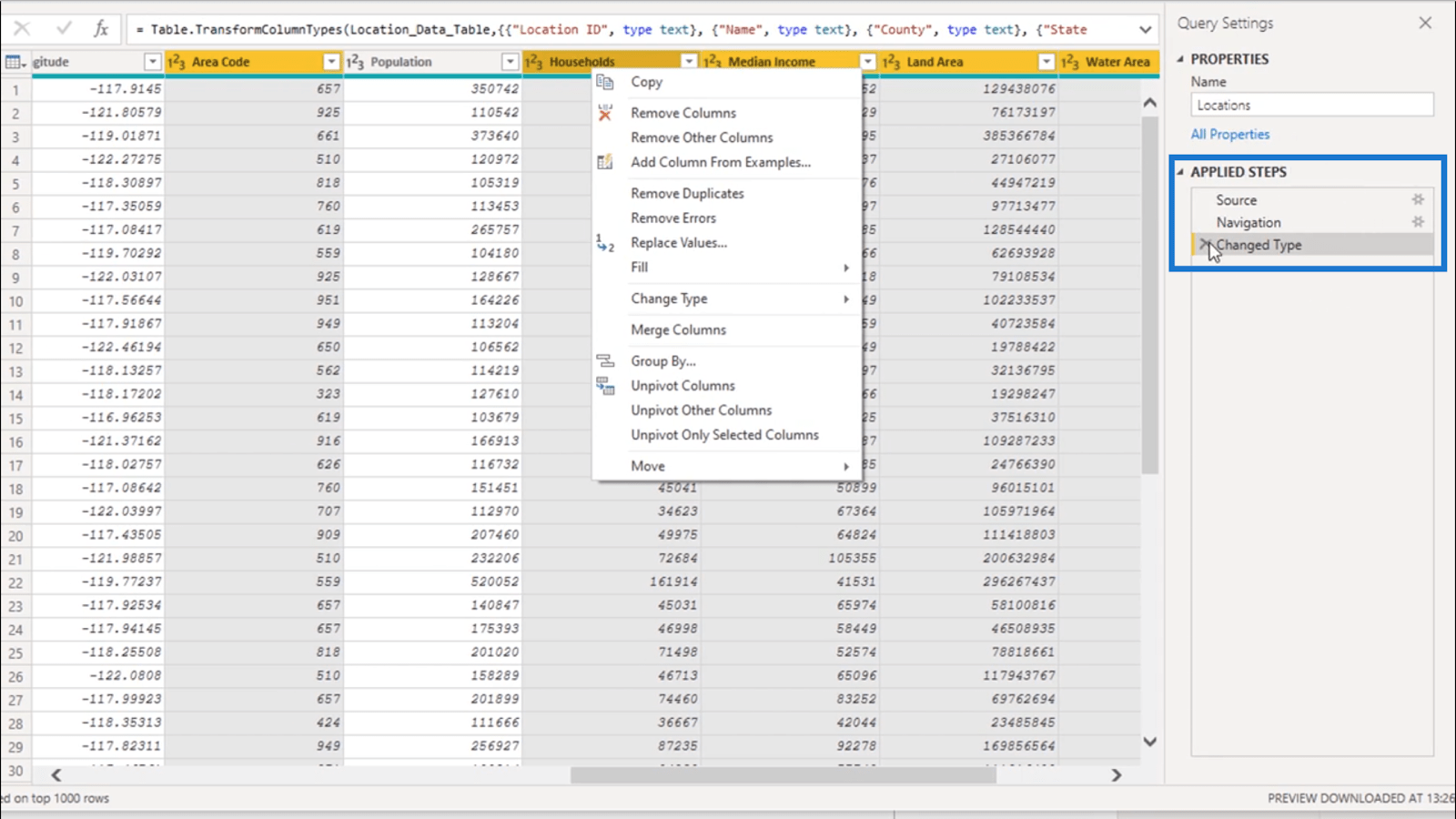
但是當我刪除那些列時,看看接下來發生了什麼。
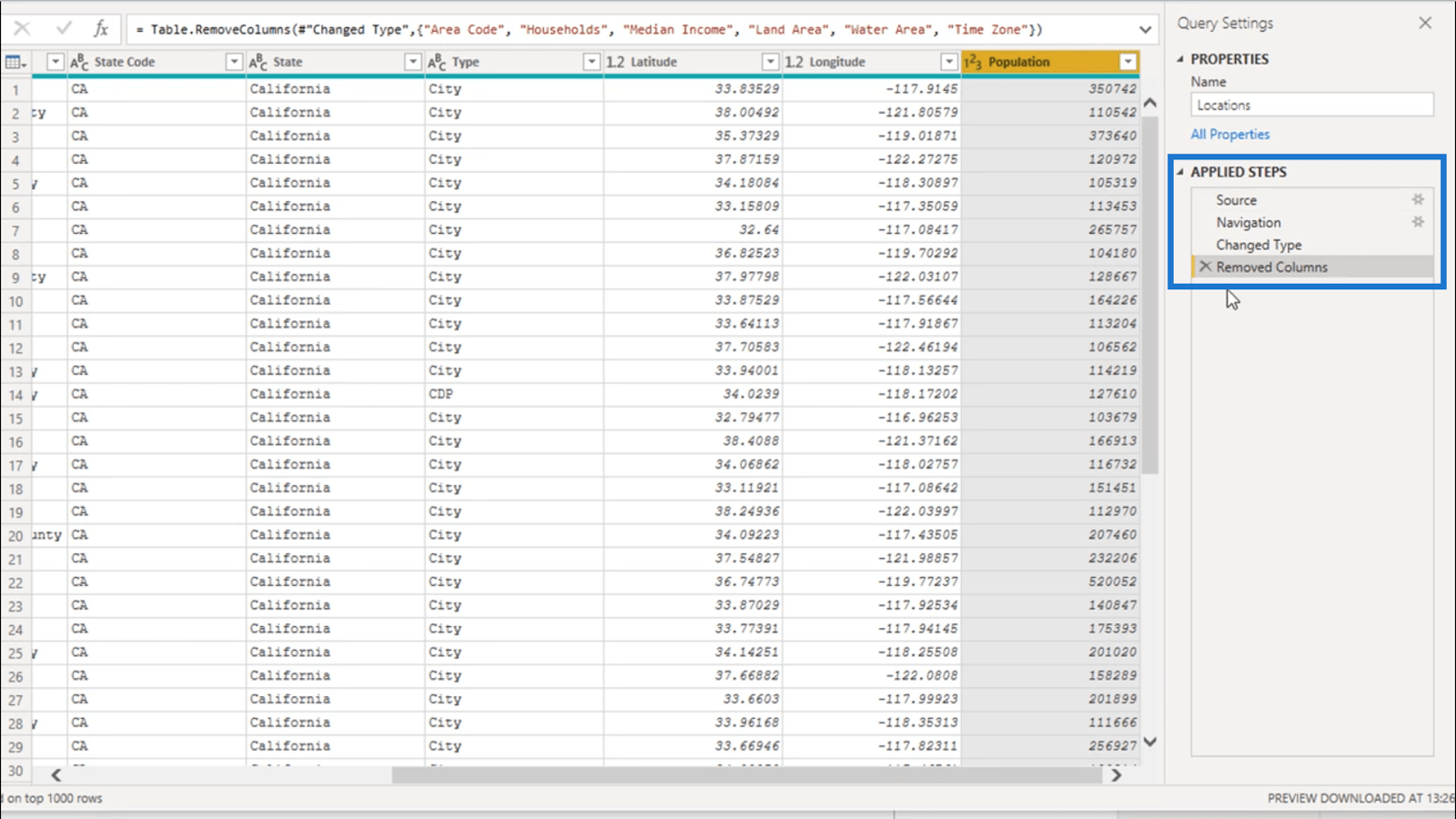
我所做的最後一次轉換記錄在 Applied Steps 下。事實上,它按順序顯示了到目前為止我所做的一切。
現在所有這些步驟都已被記錄下來,所有這些轉換都會在我每次刷新數據時自動發生。
這也使我能夠返回並撤消我所做的任何未按計劃真正實現的轉換。但是,如果我改變主意並意識到我畢竟需要這些列,我只需單擊該步驟旁邊的 X。
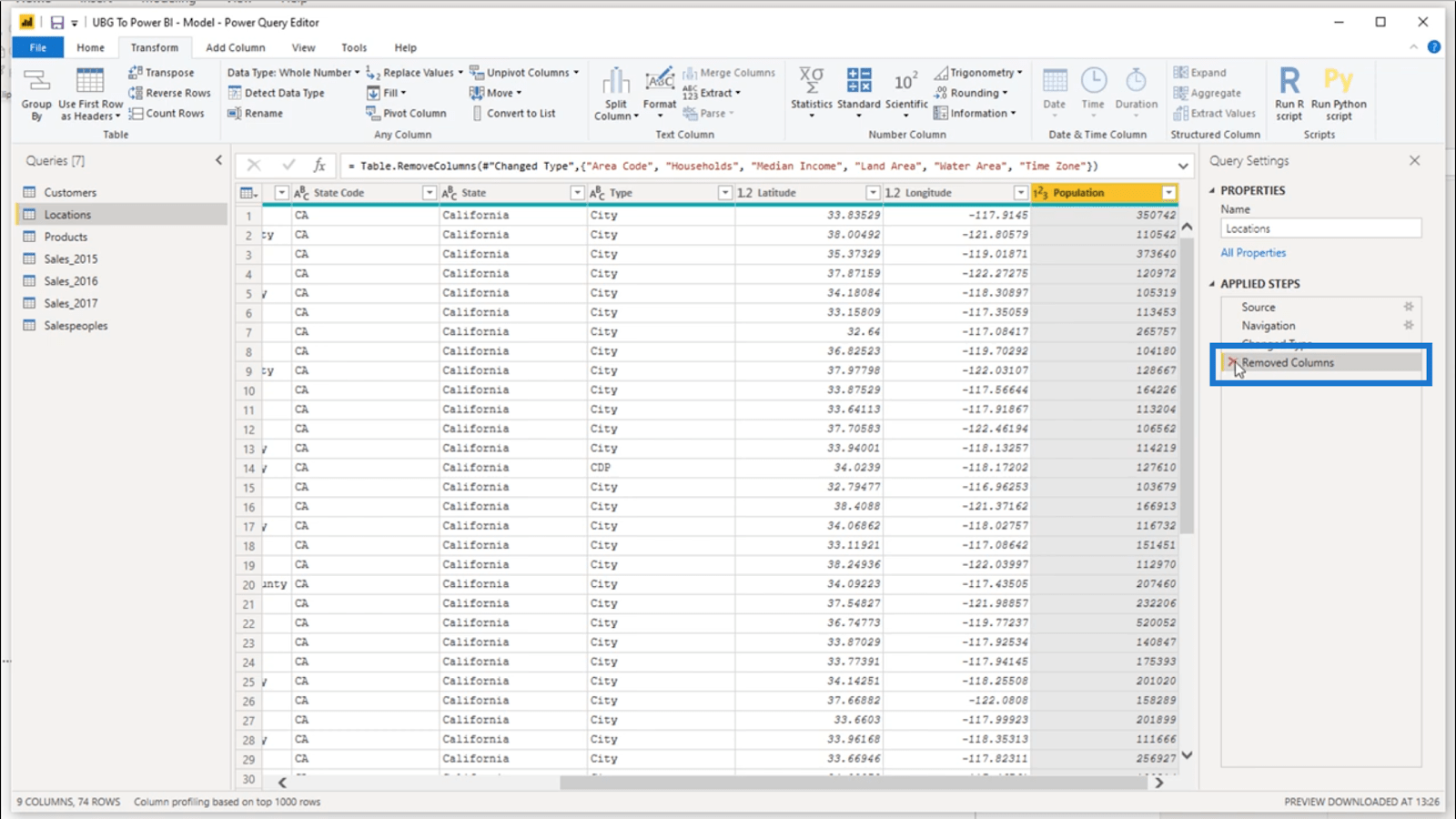
一旦我這樣做了,我的查詢就會回到它以前的狀態。
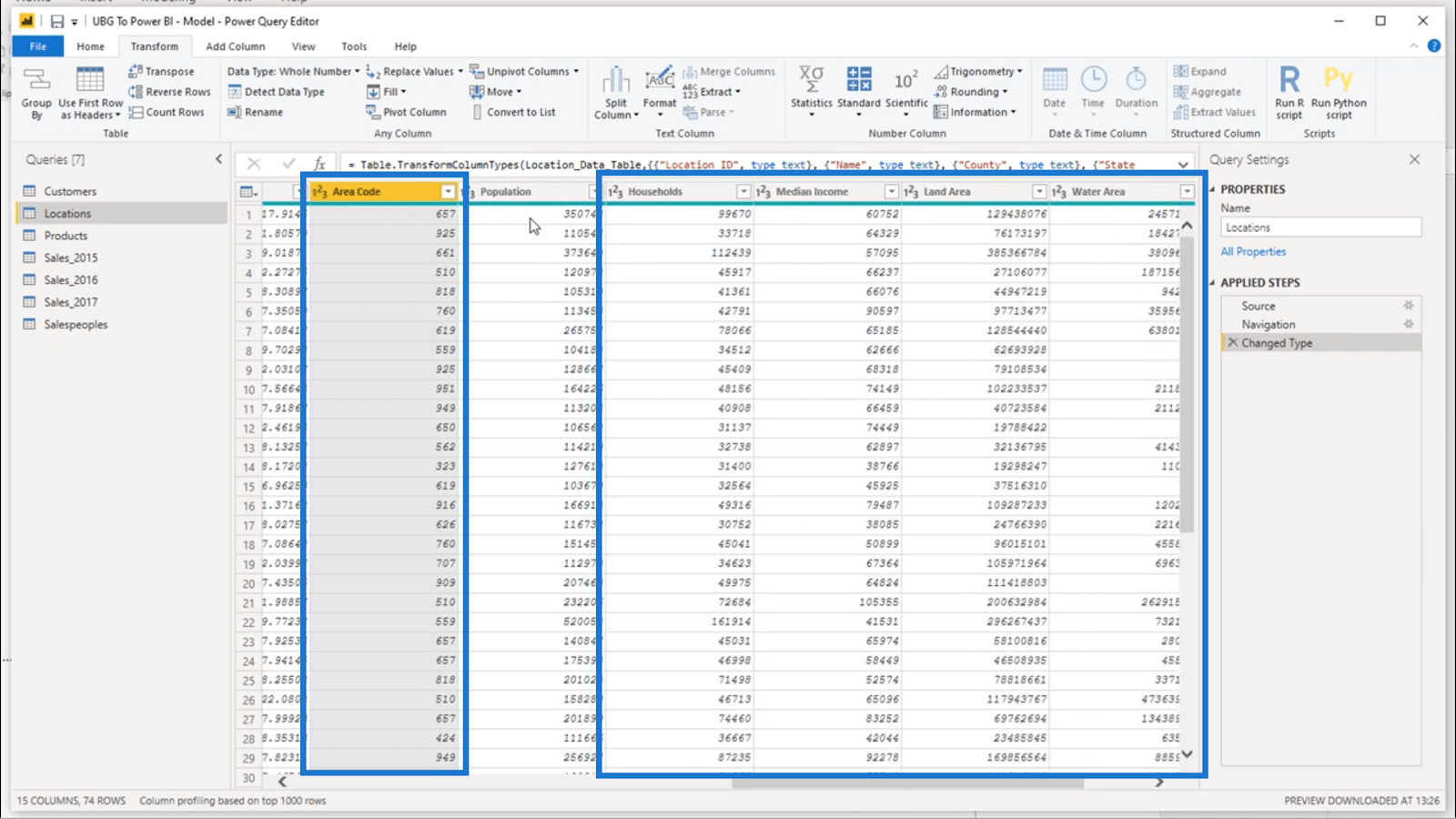
這表明您實際上可以隨意使用查詢編輯器,而不必擔心把事情弄得一團糟。您知道您可以輕鬆地原路返回並撤消您所做的任何不必要的移動。
知道這一點後,只需右鍵單擊任何列並瀏覽列表中的任何不同轉換。
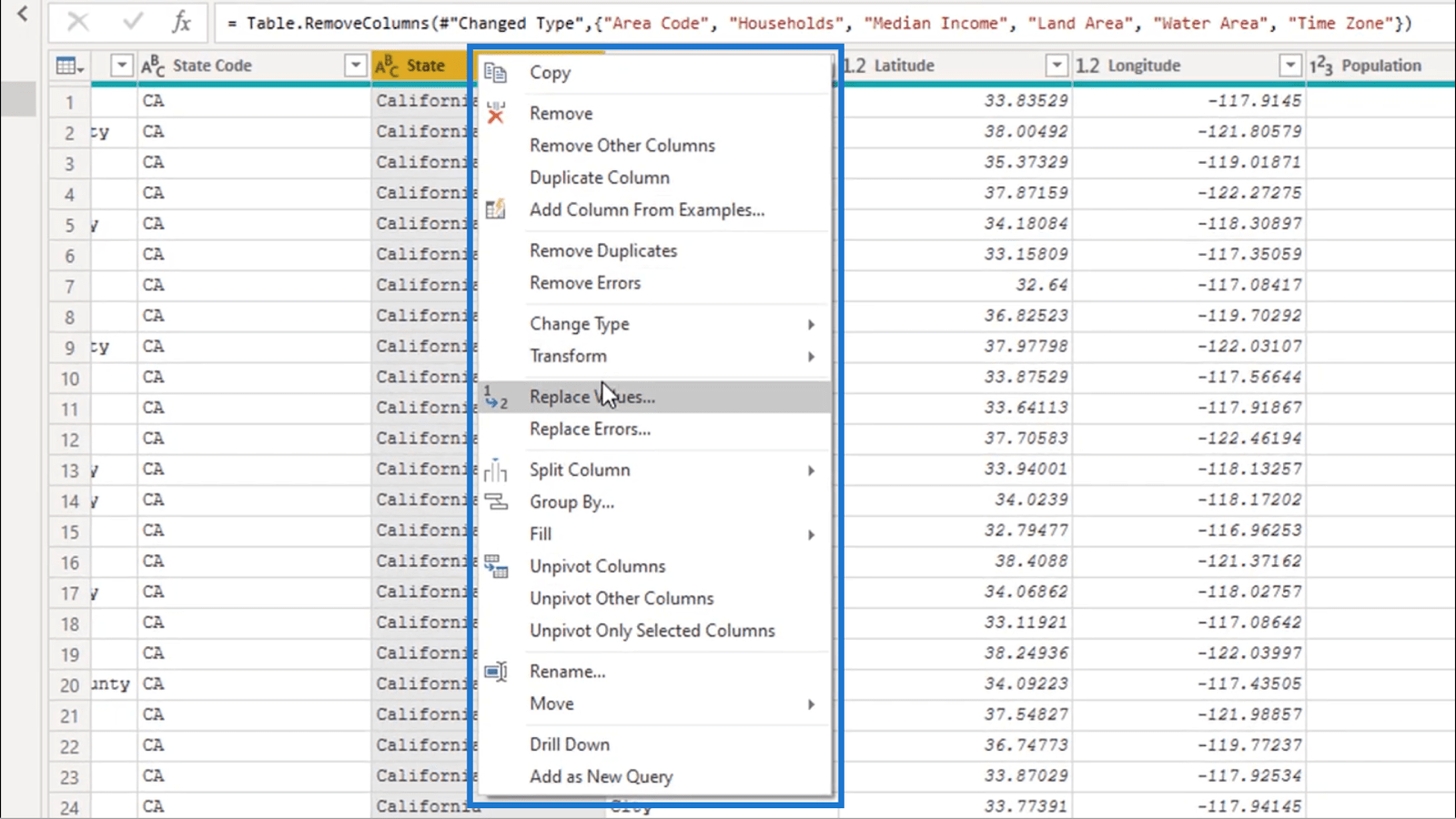
這將使您能夠掌握查詢編輯器允許您執行的操作,而不必擔心您最終會破壞數據,因為您無論如何都可以撤消這些步驟。
在查詢編輯器中追加查詢
早些時候,我從事客戶、地點和產品方面的工作。但是如果你還記得的話,那裡還有另外三張桌子,都是銷售人員。
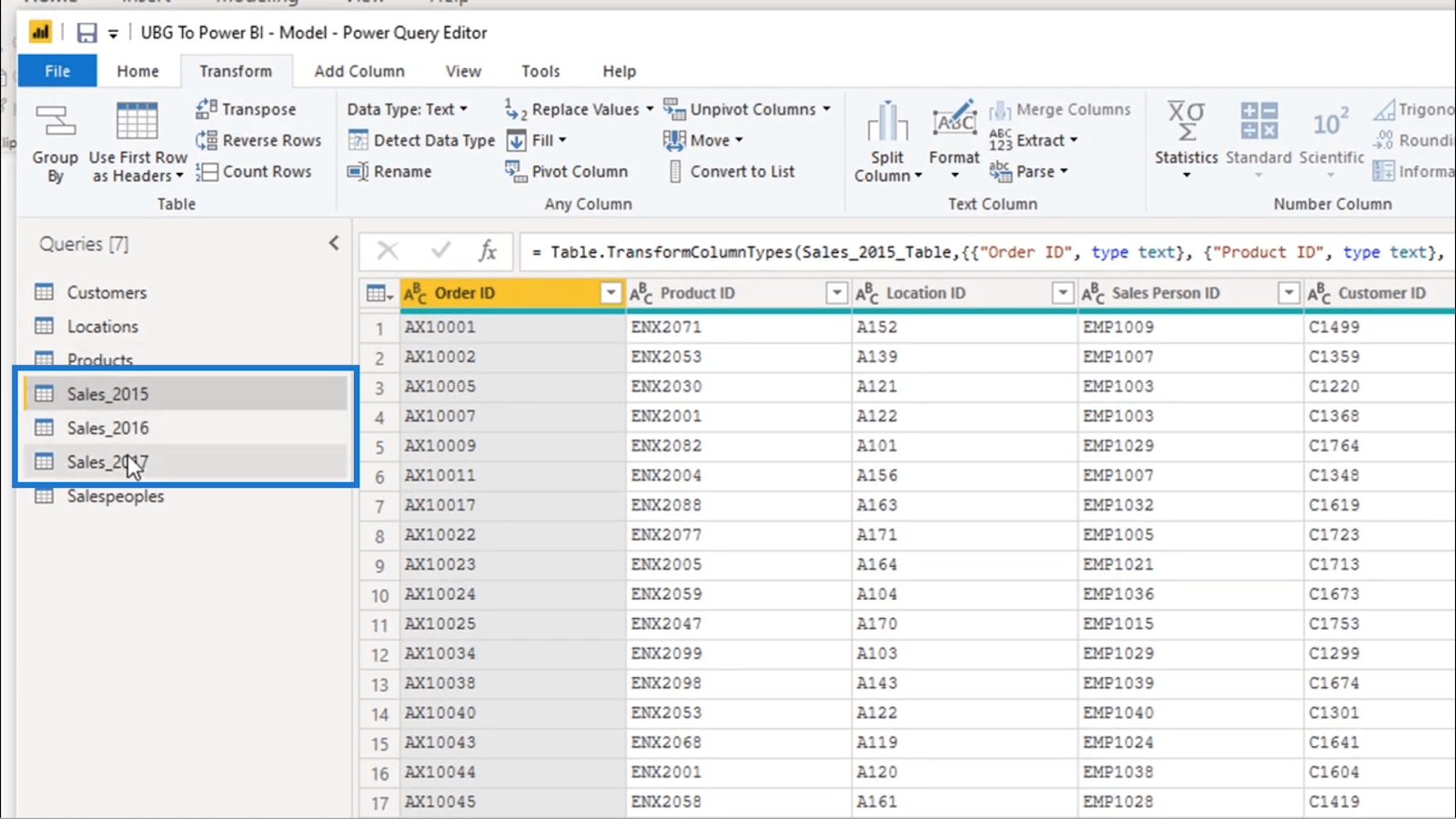
我也將更新這些名稱,因為我現在有更多最新數據。
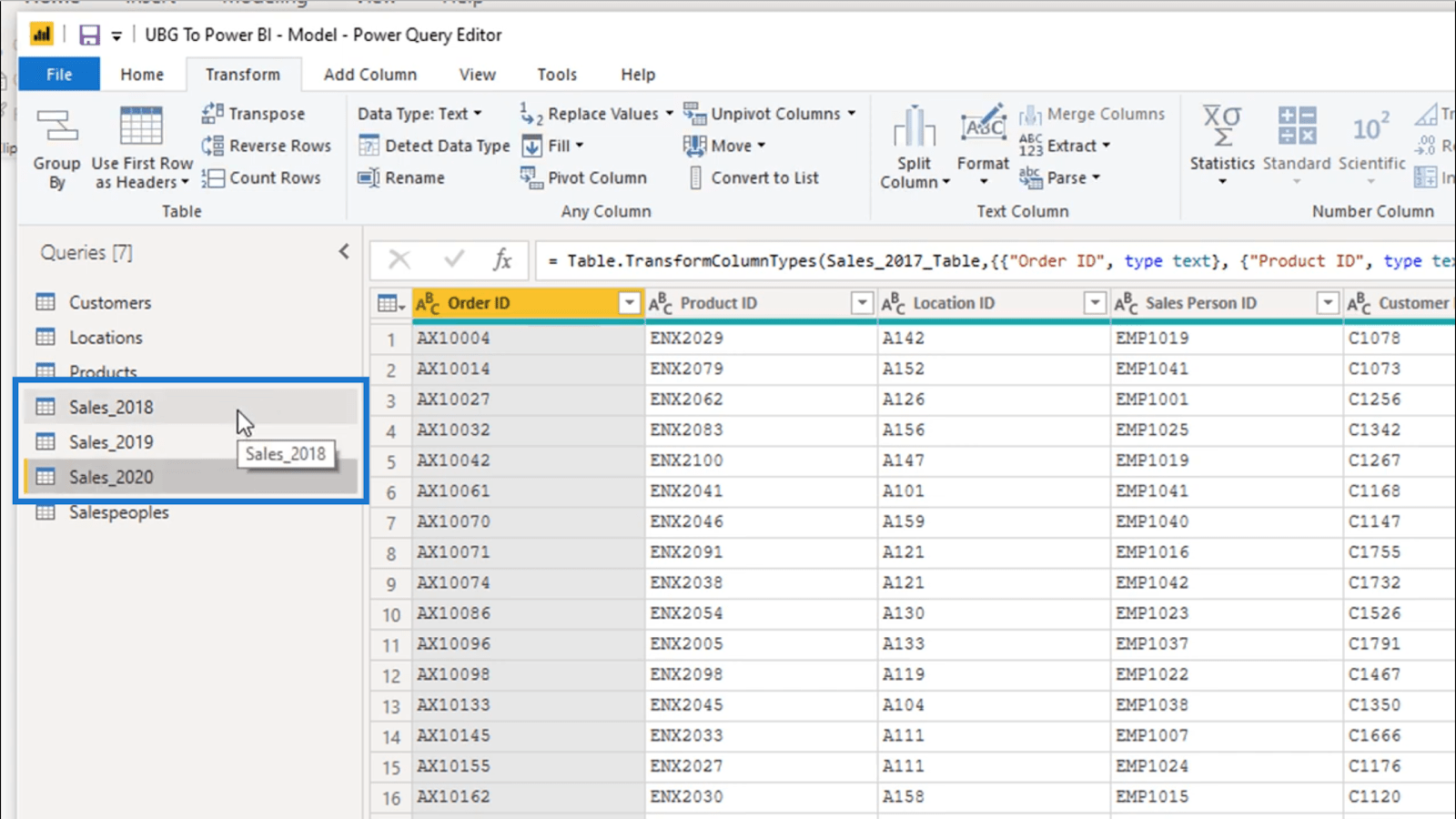
如果我點擊這三個表中的每一個,我可以看到我在所有這些表中都有相同的數據結構。它基本上是相同的數據,但來自不同的時間範圍。
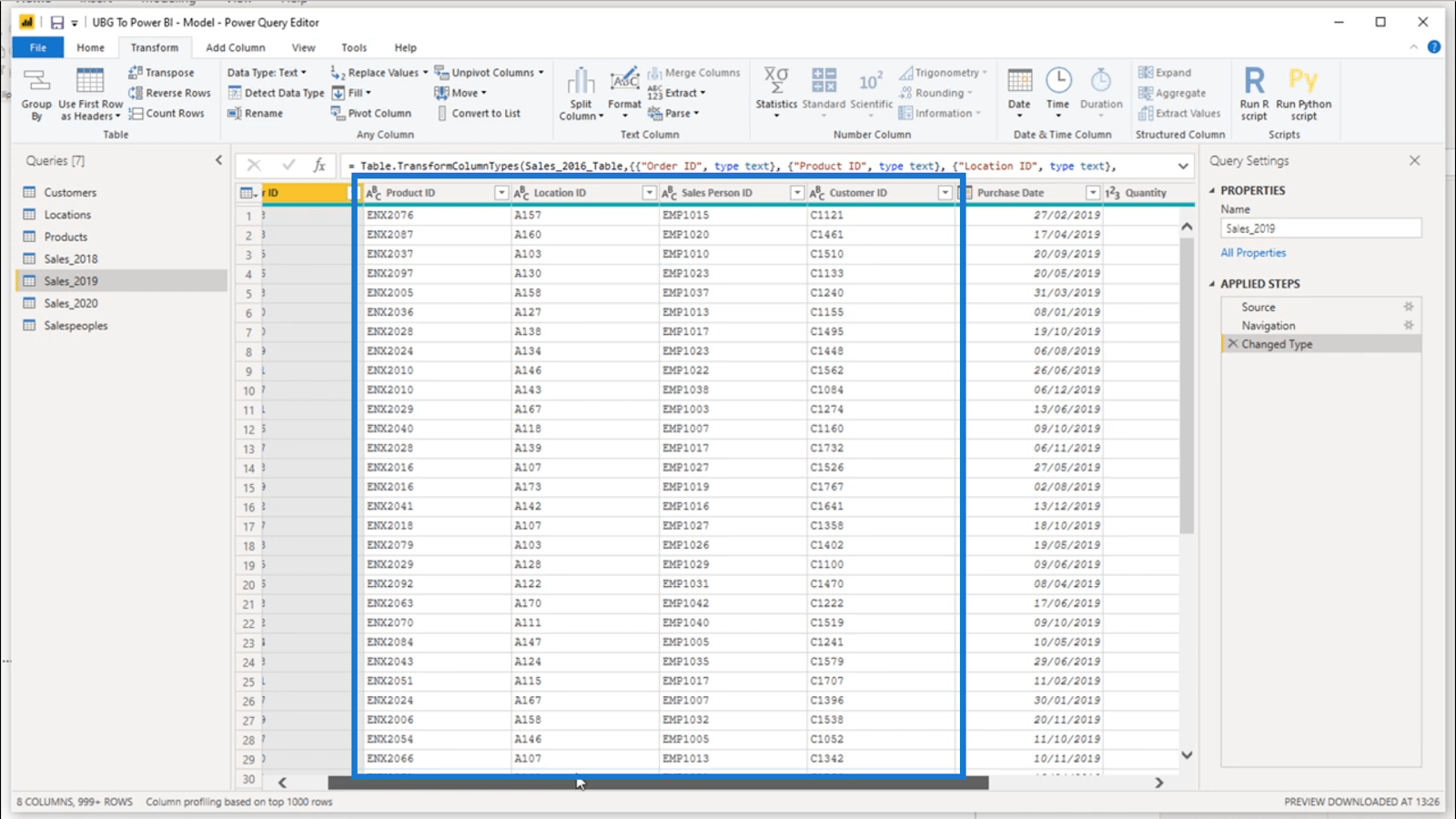
沒有必要為此設置三個不同的表或查詢。這意味著附加數據對我來說會更有效率。
因此,首先,我將選擇 Sales_2018,然後單擊主頁功能區下的附加查詢。
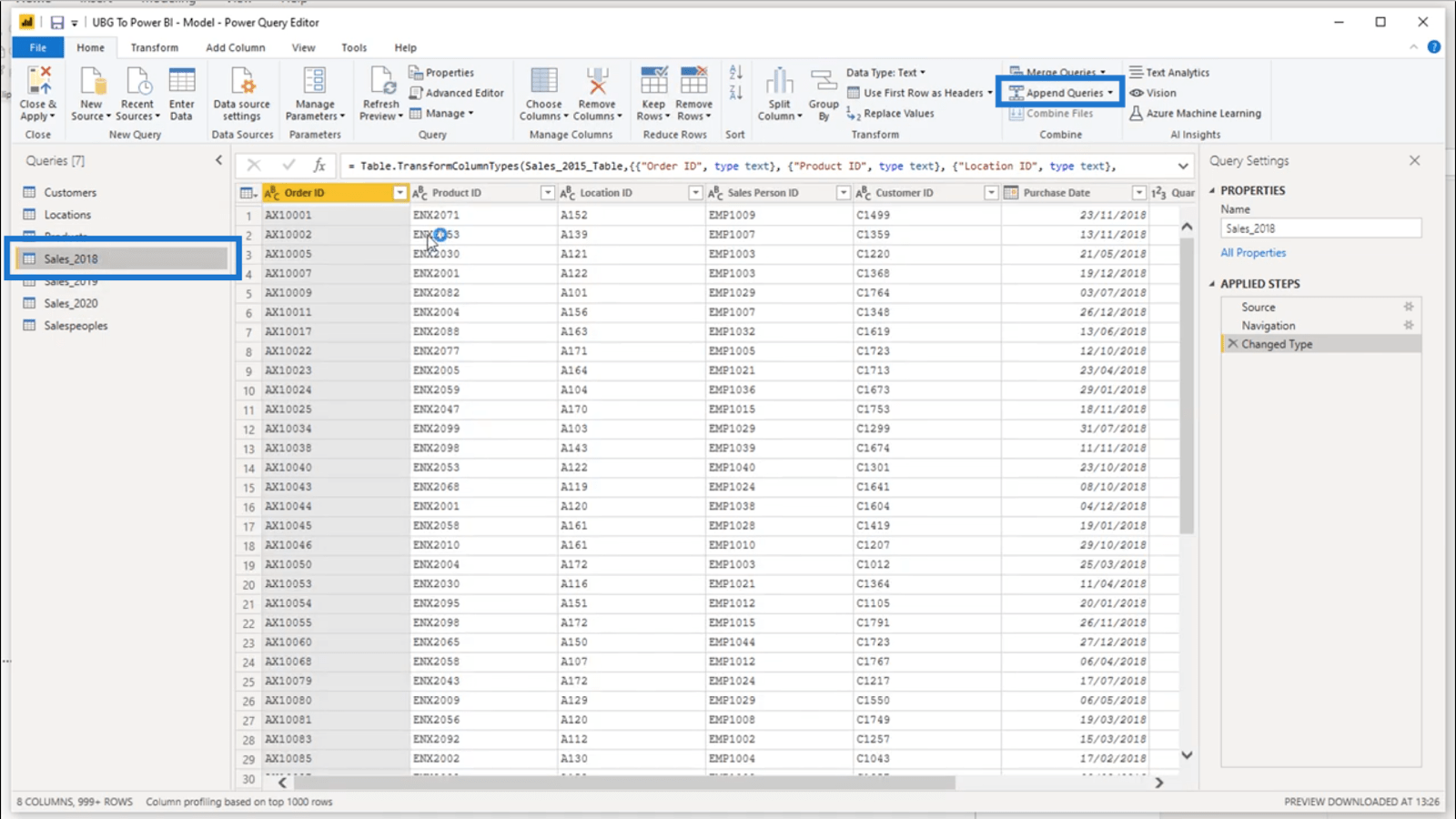
這將拉起這個窗口。
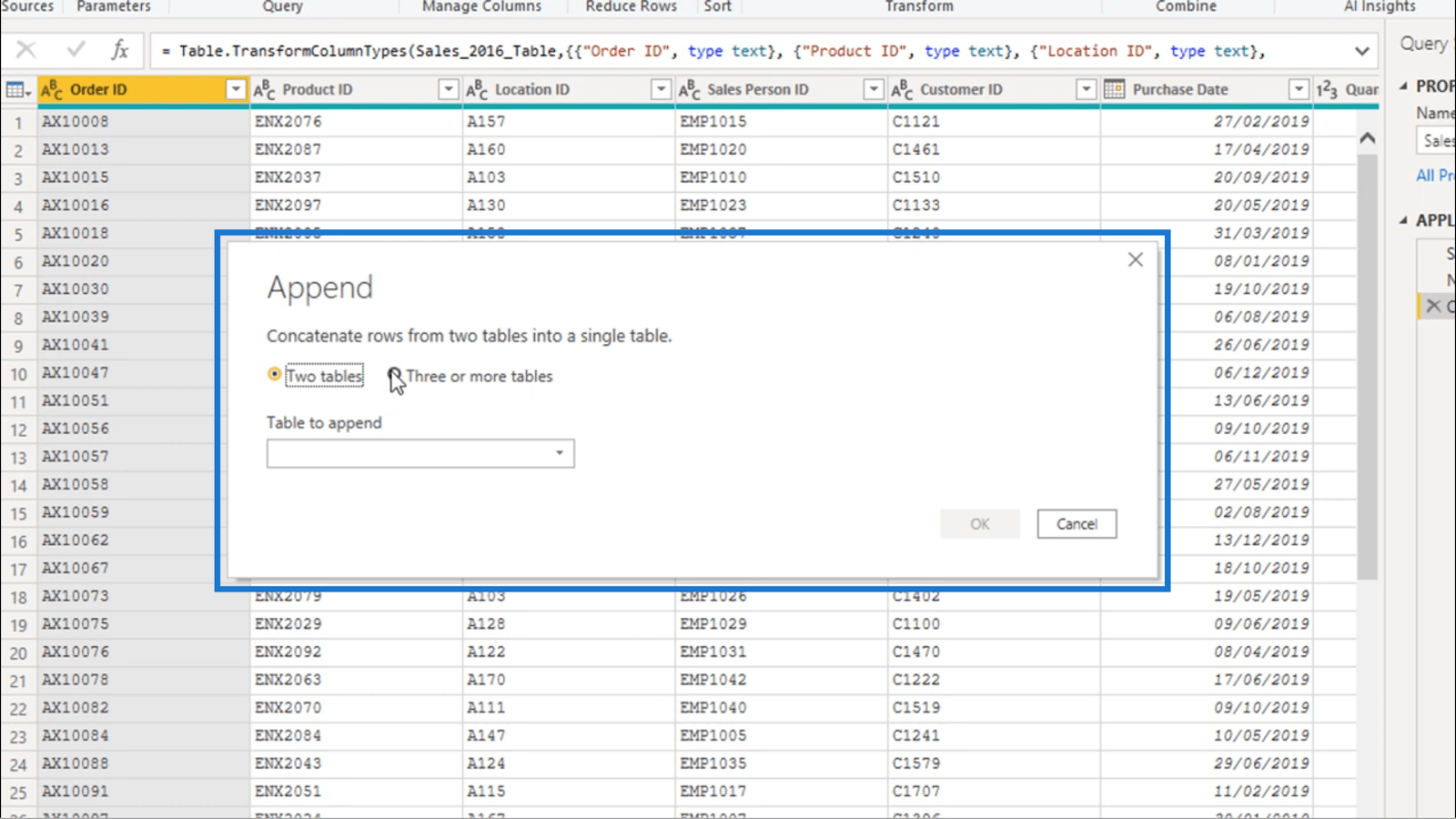
我將勾選“三張或更多桌子”,桌子列表將顯示在下方。我只需要將要附加的表添加到右側的框中,然後單擊“確定”。
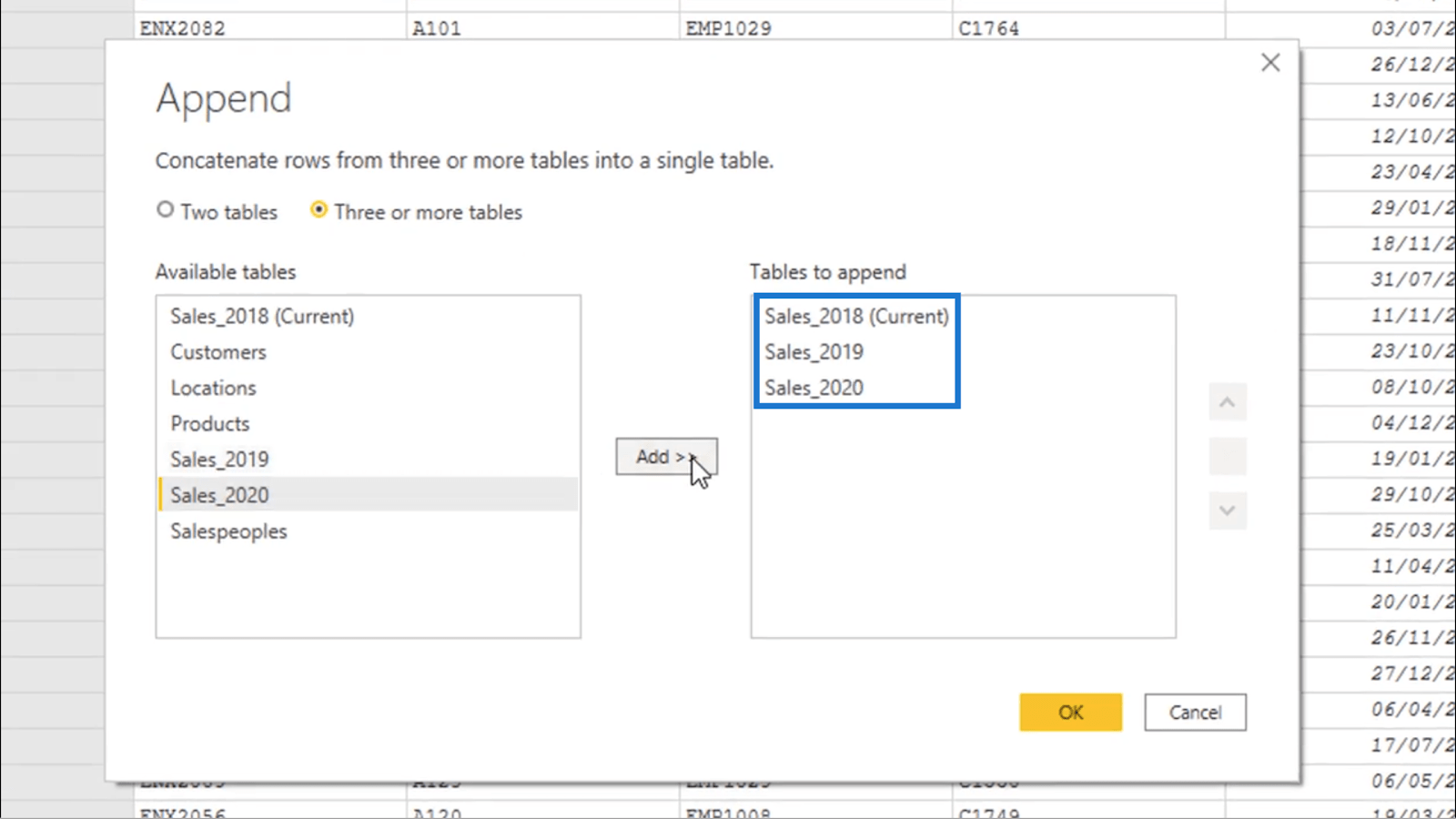
我要檢查這些表是否已合併為一個表。因此,我將查看顯示購買日期的列。
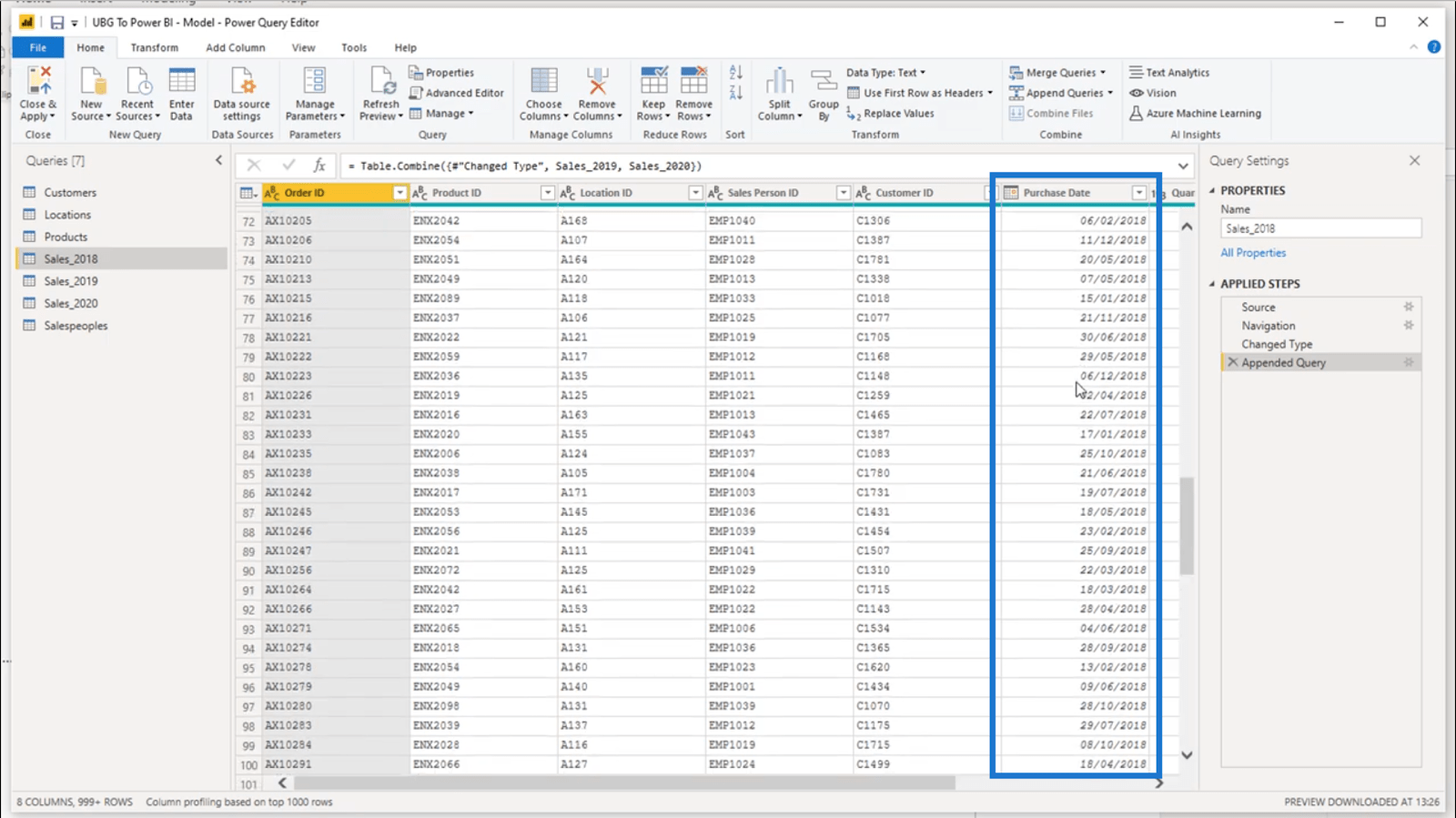
由於我這裡有超過 4,000 行數據,我只需單擊下拉按鈕並單擊降序排序以首先顯示最新數據。
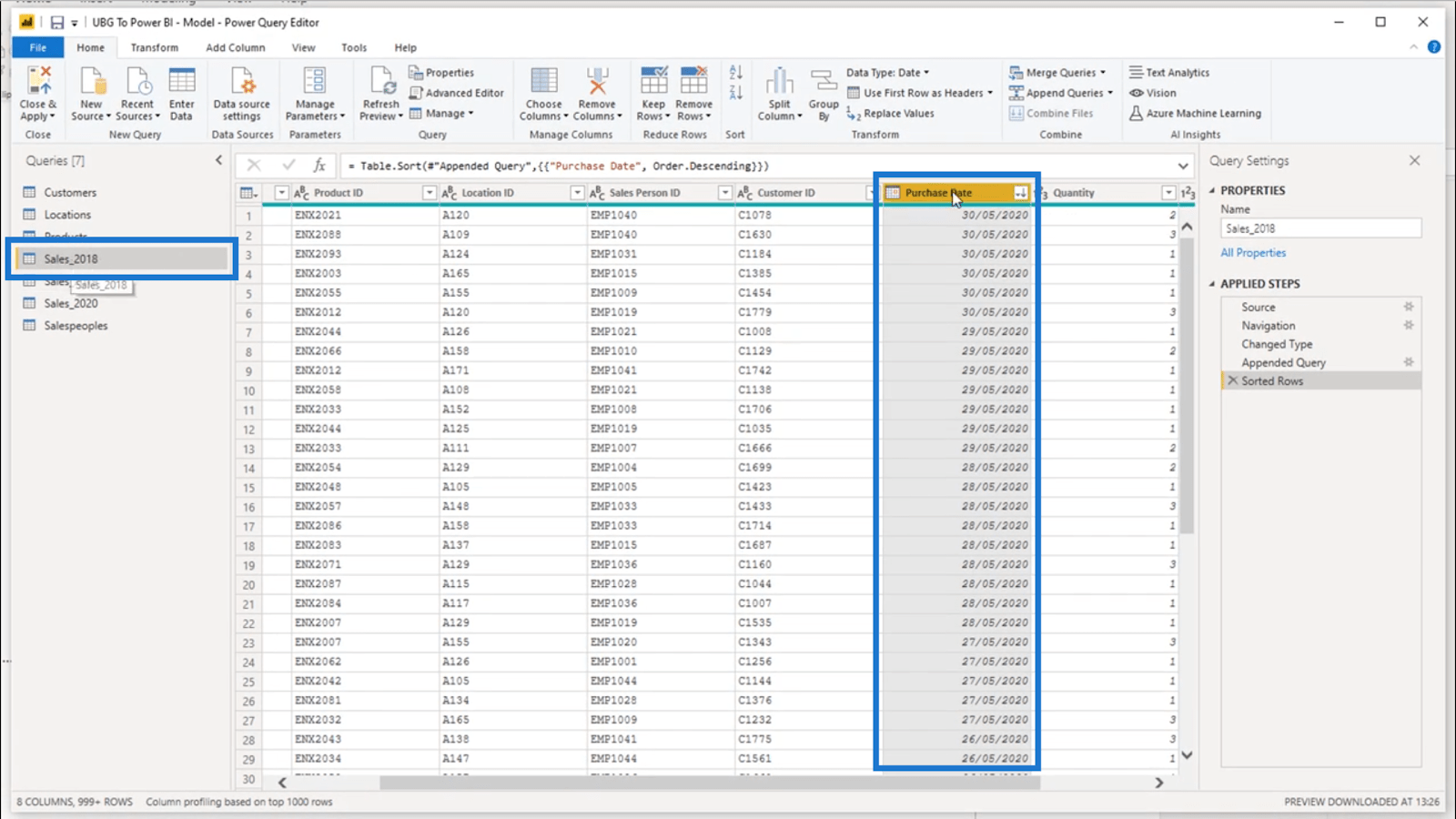
這表明表格已被附加。如您所見,我仍在 Sales_2018 表中,但我現在擁有 2020 年的數據。
現在我的所有銷售數據都在這個表中,我打算將名稱更改為 Sales。
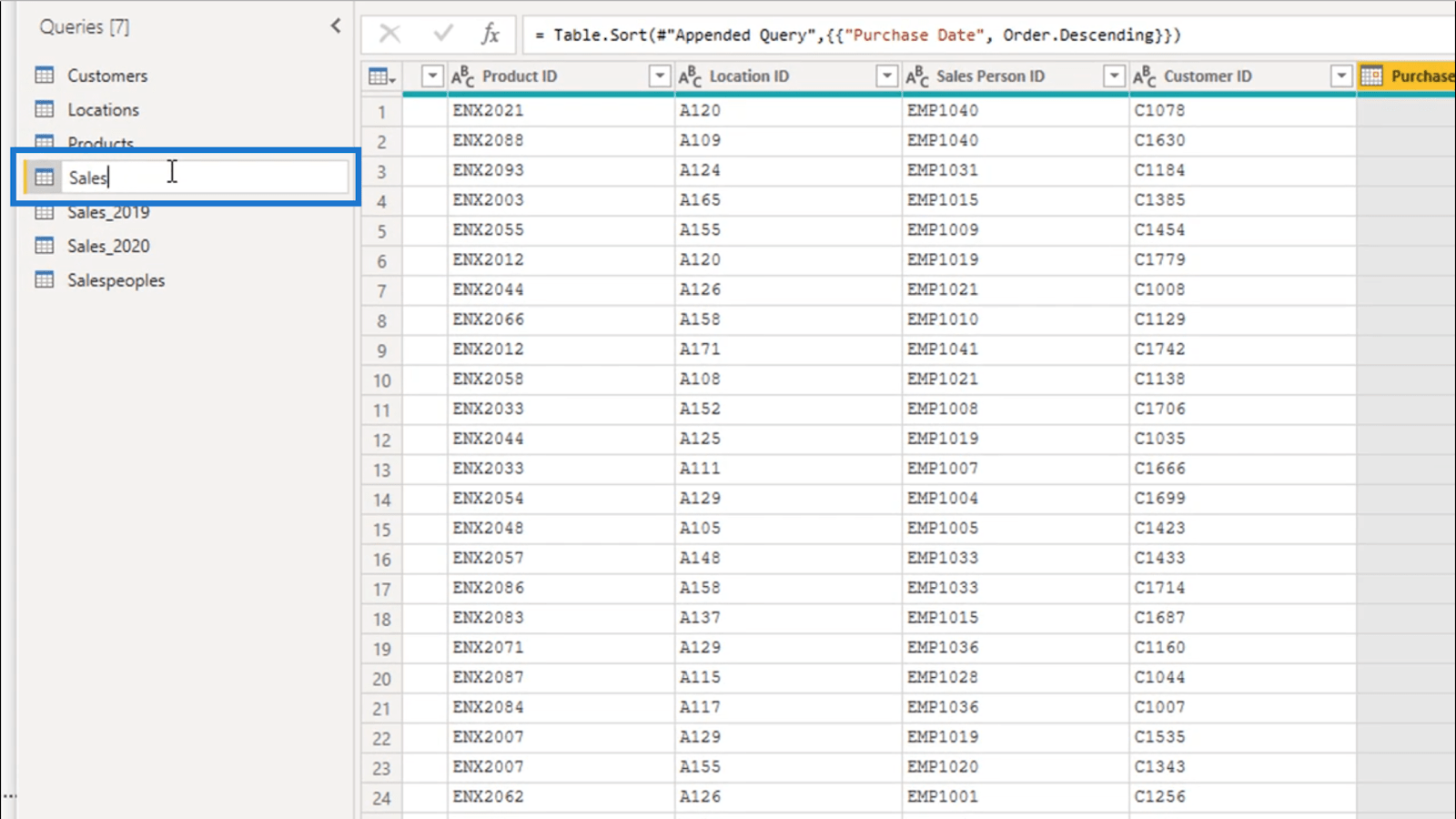
當然,我不能只刪除 2019 年和 2020 年的表,因為它們仍然是查詢。我仍然需要這些表中的數據。
所以我要做的不是刪除它們,而是右鍵單擊並取消選中“啟用加載”。
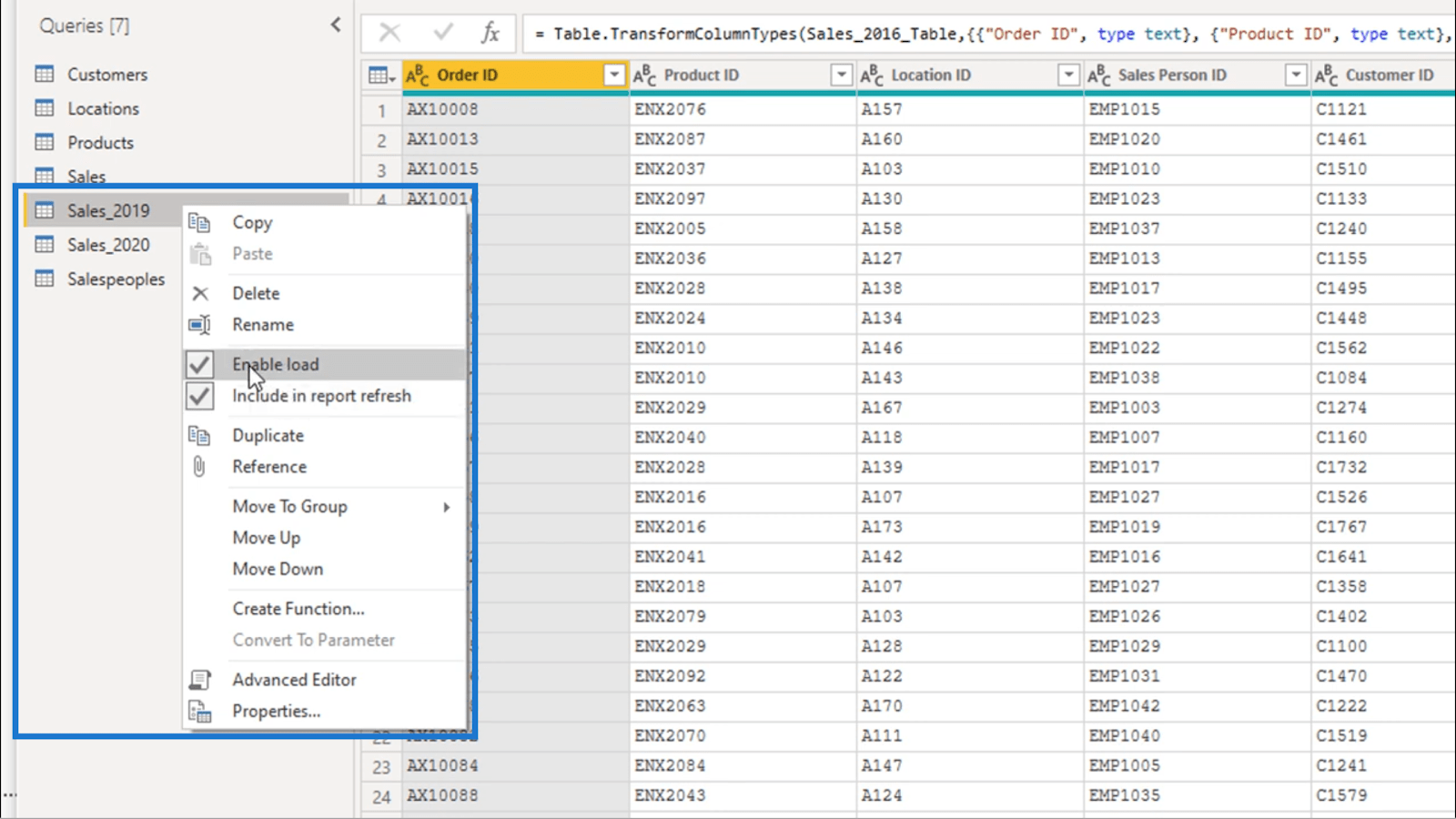
因為我在刷新時仍然需要包含這些表中的數據,所以我必須確保“包含在報告刷新中”保持選中狀態,即使一旦我禁用加載它最終會變成灰色。
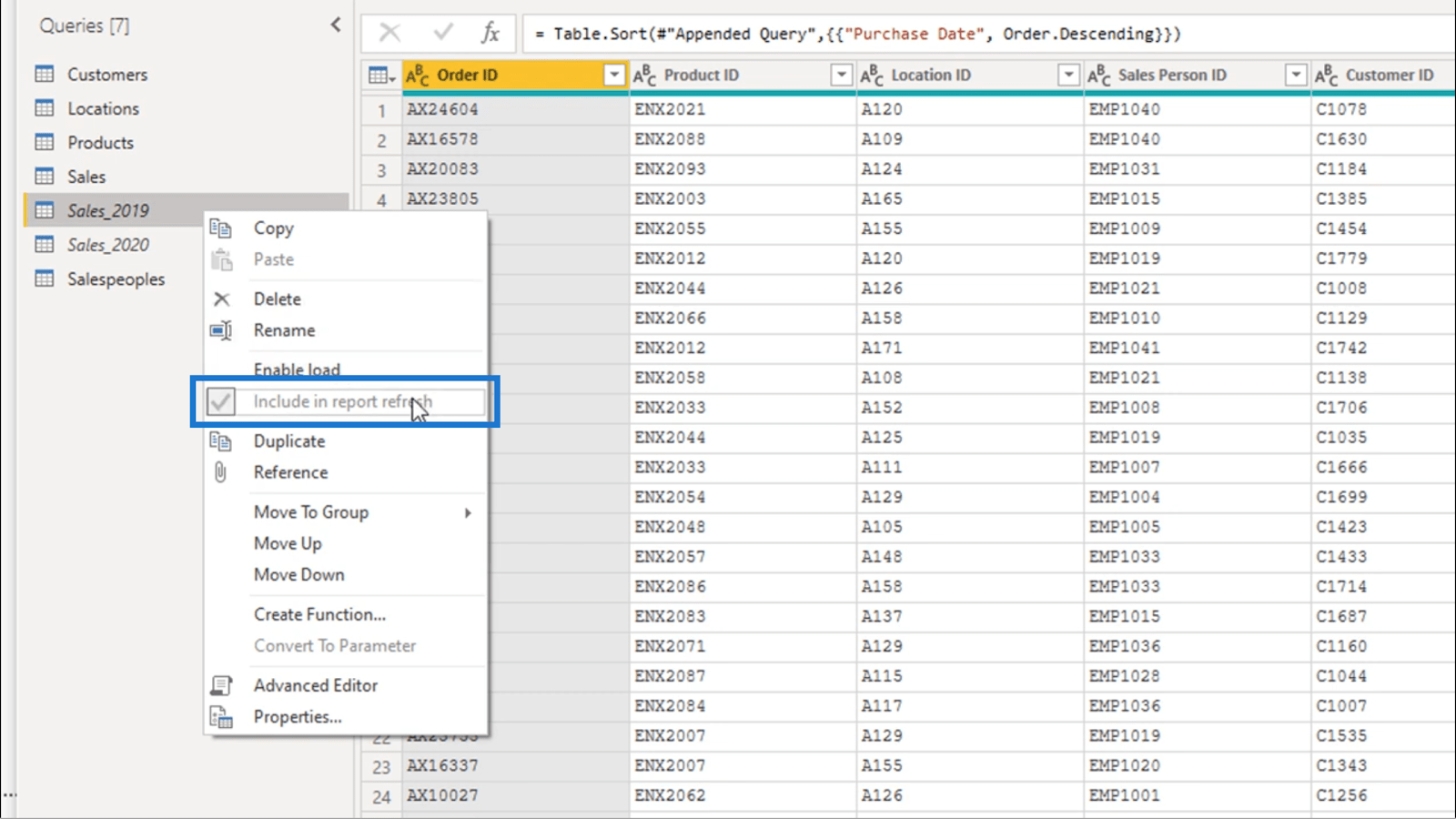
一旦完成,我就有效地擺脫了模型中的一些自重。這是優化我的表的好方法。
檢查數據類型
檢查每列是否顯示正確的數據類型很重要。這可以通過列名稱上的這些小圖標看出。
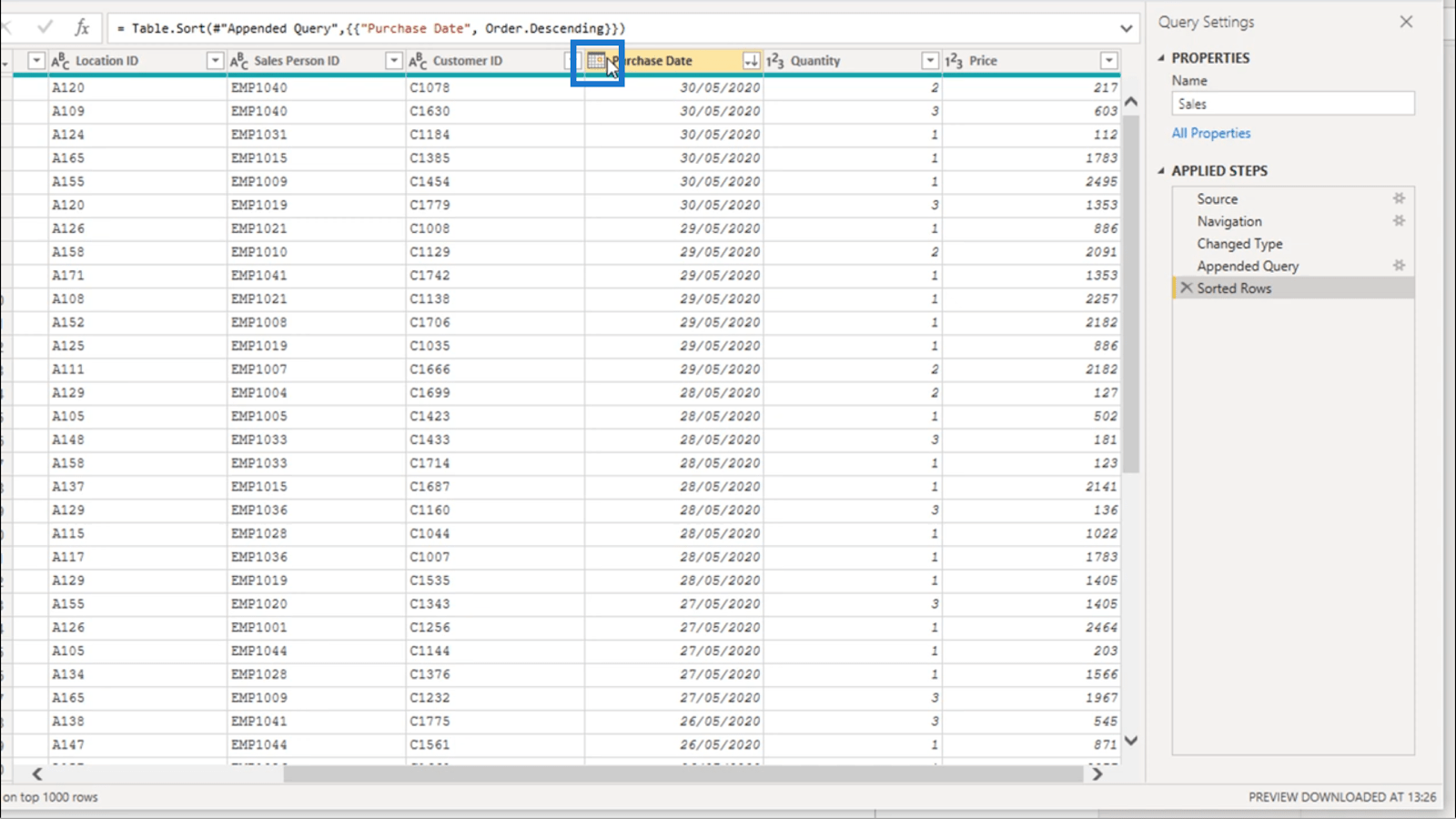
LuckyTemplates 通常非常擅長確定每一列中的數據類型。但在極少數情況下,它會顯示不正確的數據類型,這可能會對報告中的計算方式產生重大影響。
例如,如果數字列被錯誤地標記為文本列,您可能會遇到像獲取所有數據的 SUM 這樣簡單的問題。
好消息是更改數據類型很容易。只需單擊圖標並從出現的列表中選擇正確的類型。
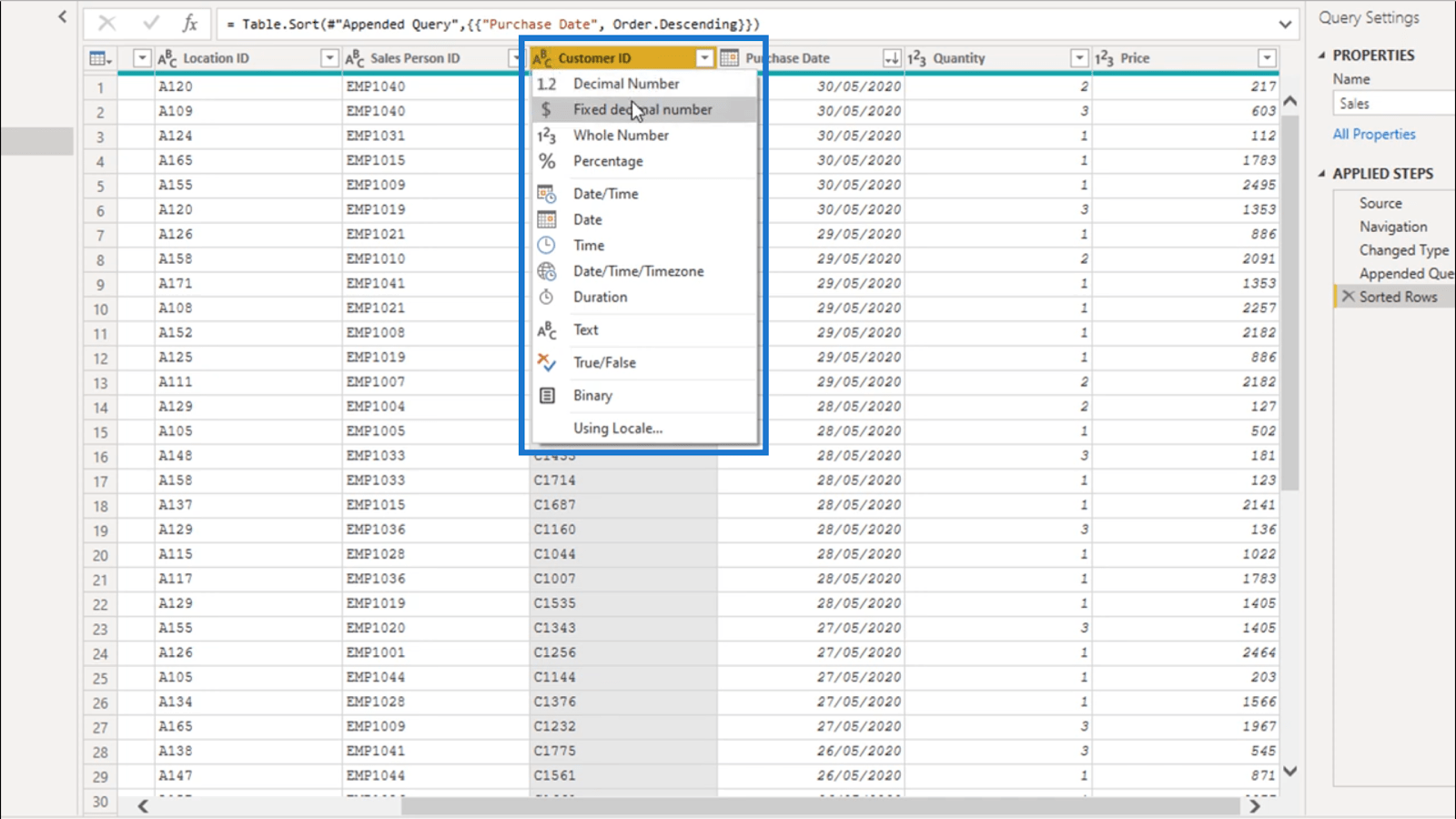
其他 LuckyTemplates 轉換
在下一個示例中,我將展示在為加利福尼亞州創建短代碼的過程中可以完成的更多轉換。
我首先右鍵單擊該列,然後選擇Duplicate Column。
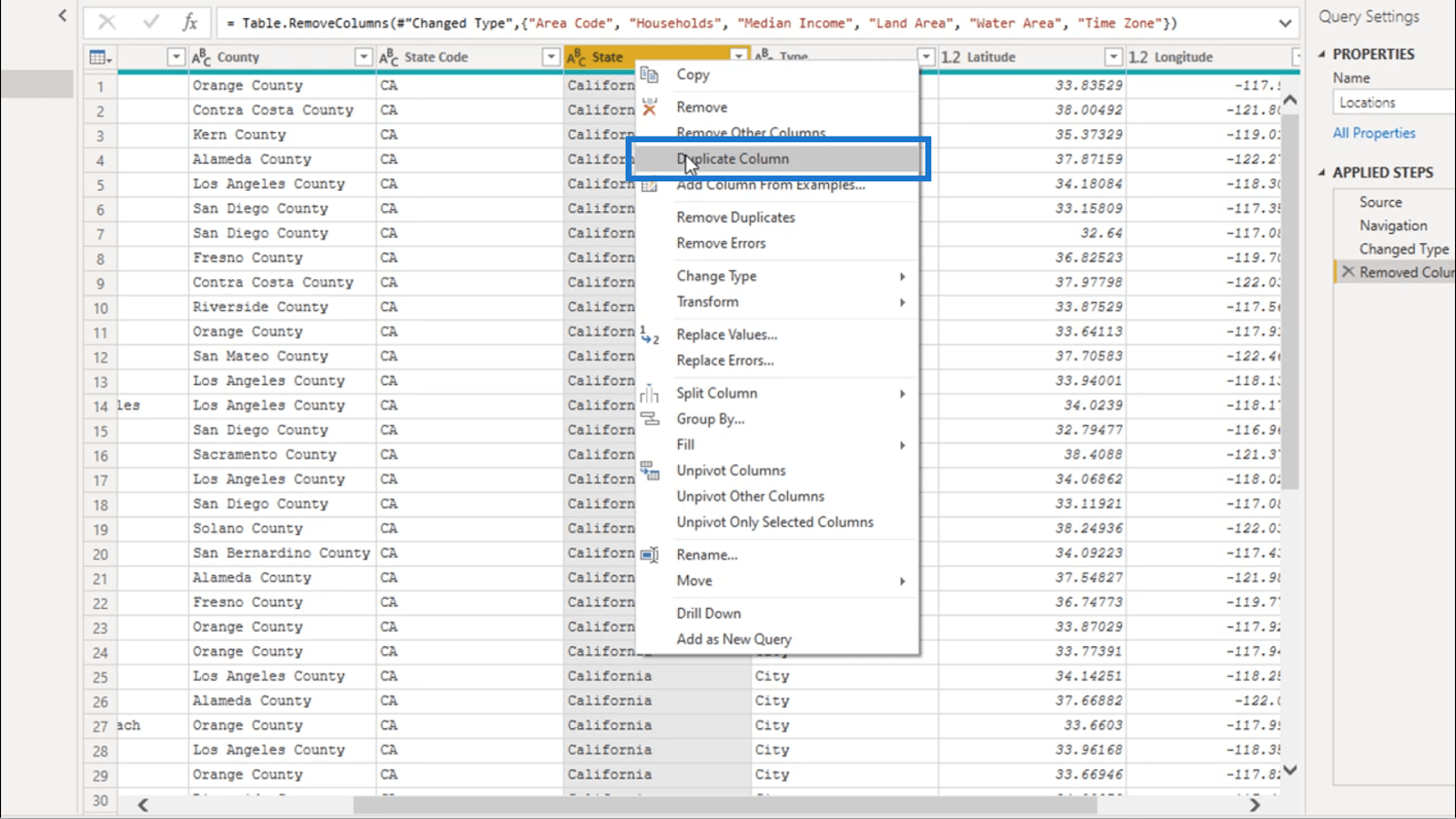
現在,我有一個完全相同的副本。
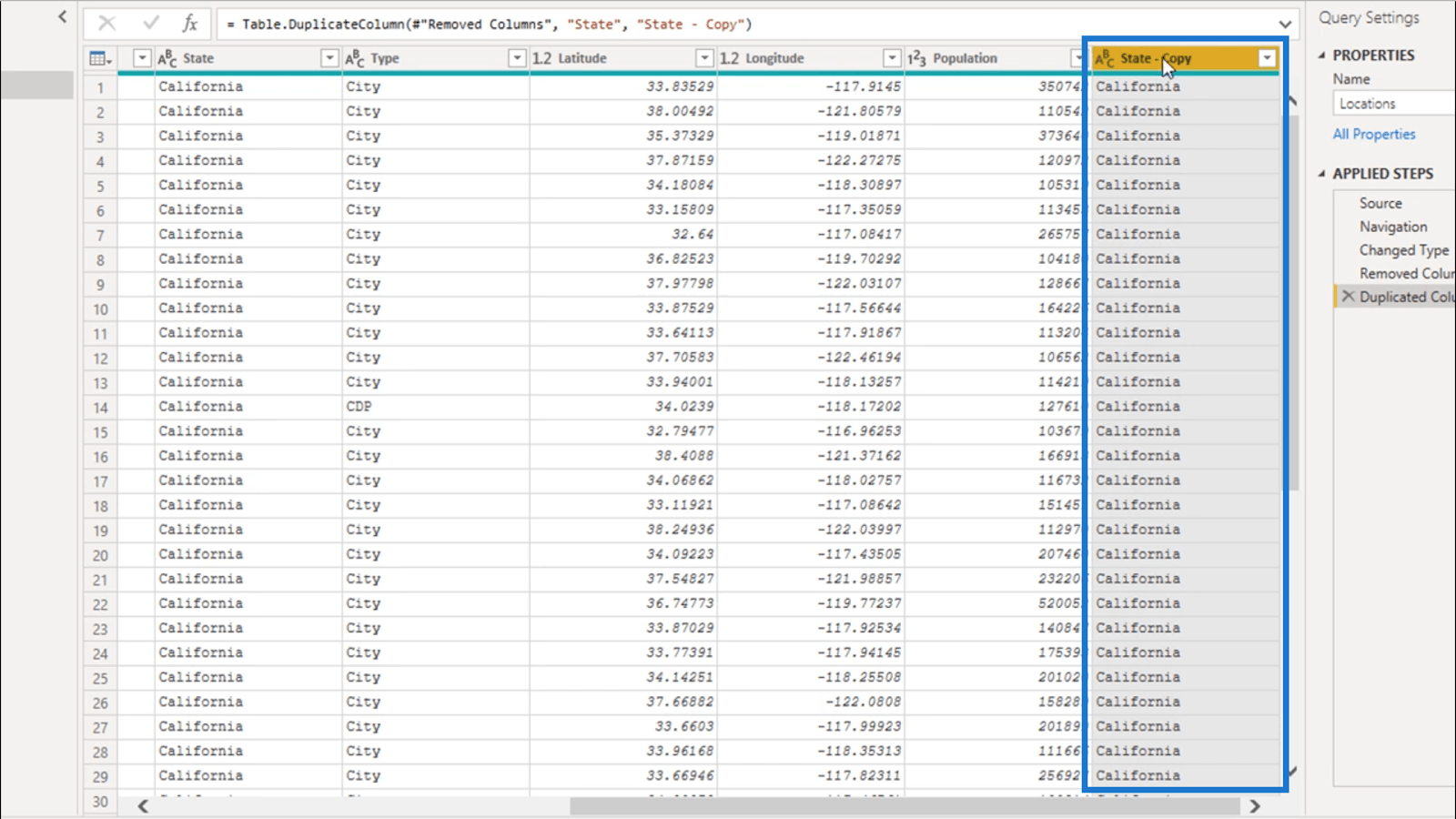
我將通過右鍵單擊然後單擊Transform並選擇Uppercase來進行另一個轉換。
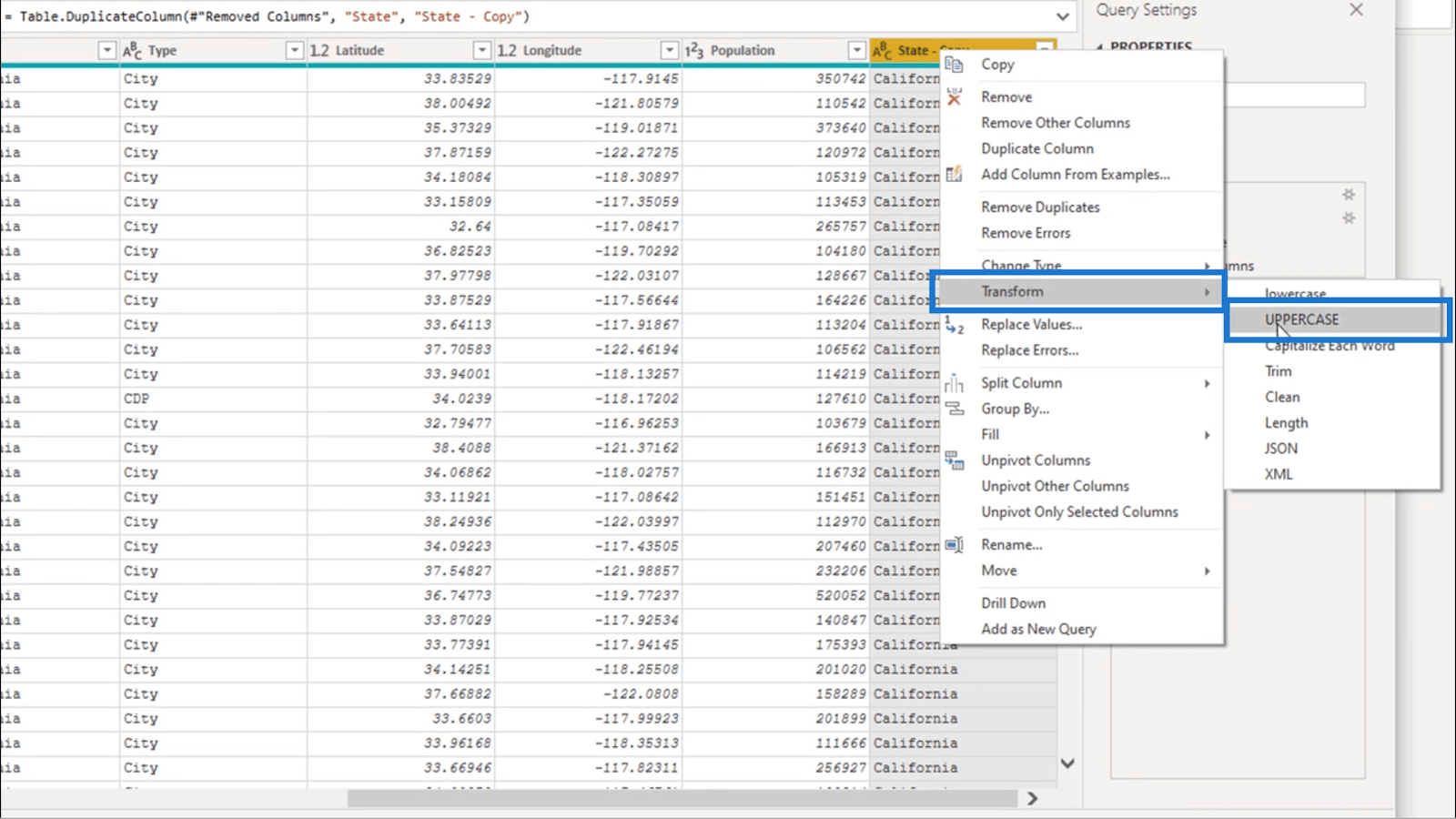
這使得該列中的所有條目都顯示在 CAPS 中。
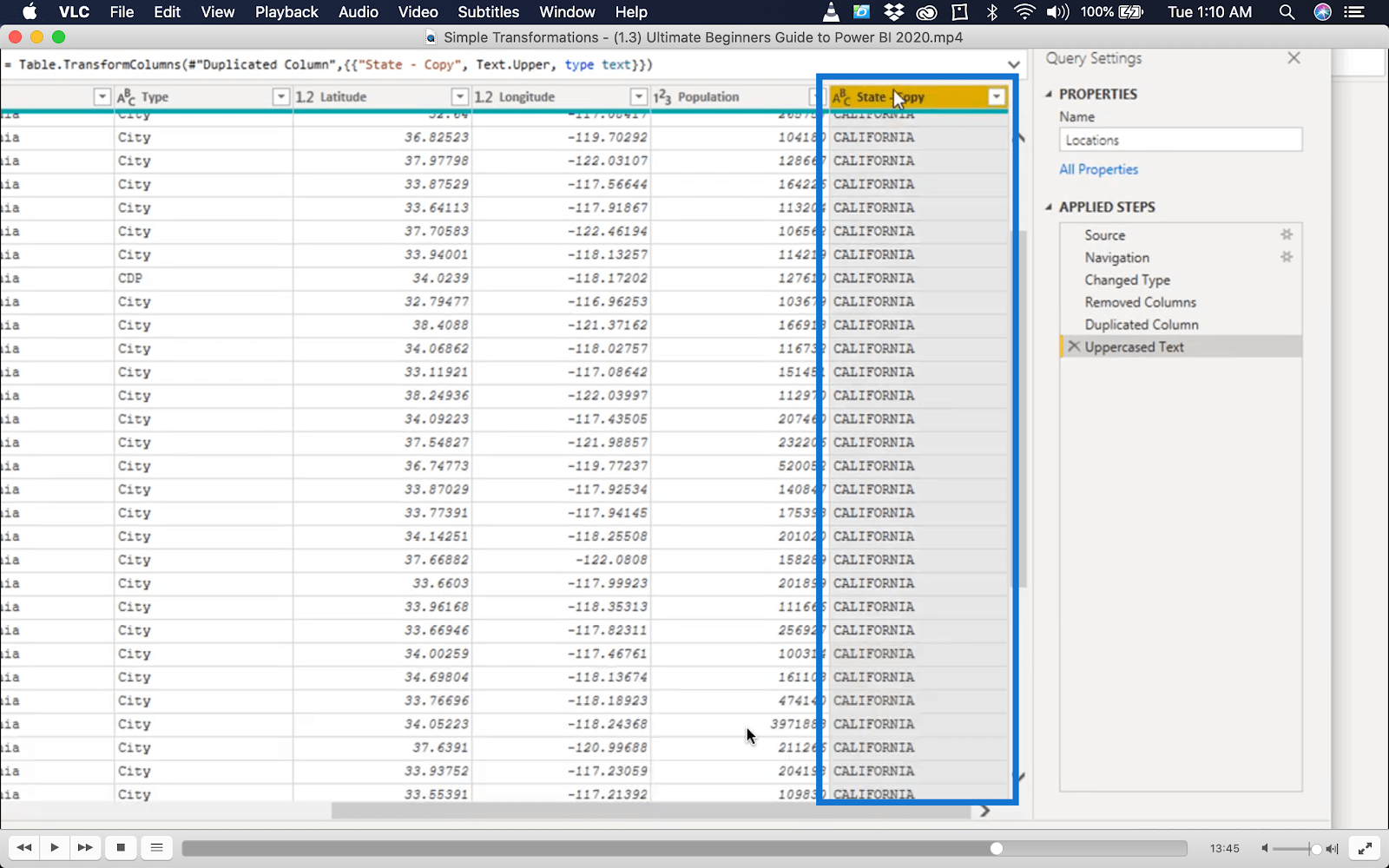
這一次,我要拆分重複的列。
為此,我只需要右鍵單擊並單擊Split Column。我也會根據字符數來做。
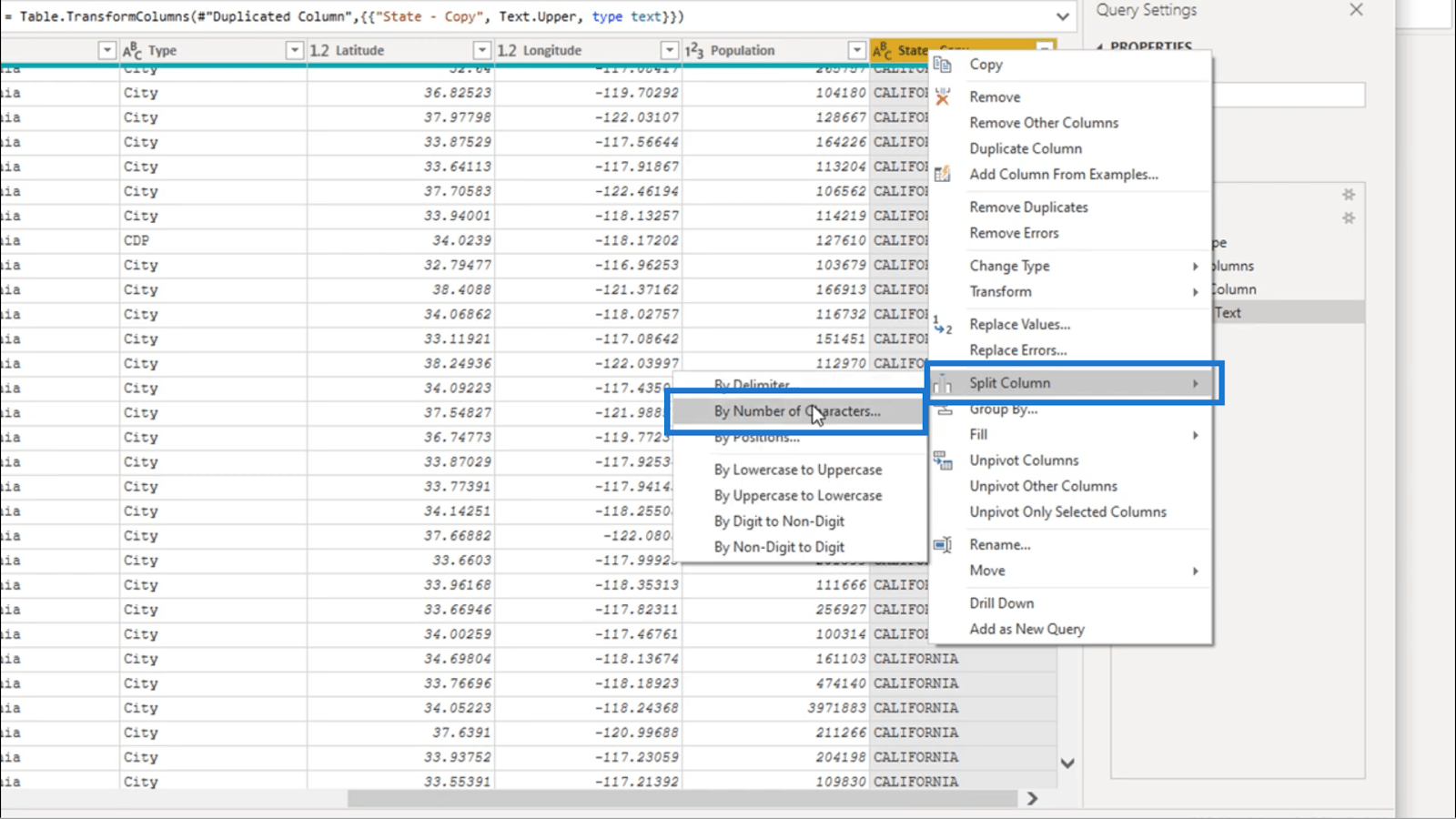
我要在這裡使用 4 個字符。這給了我短代碼 CALI。
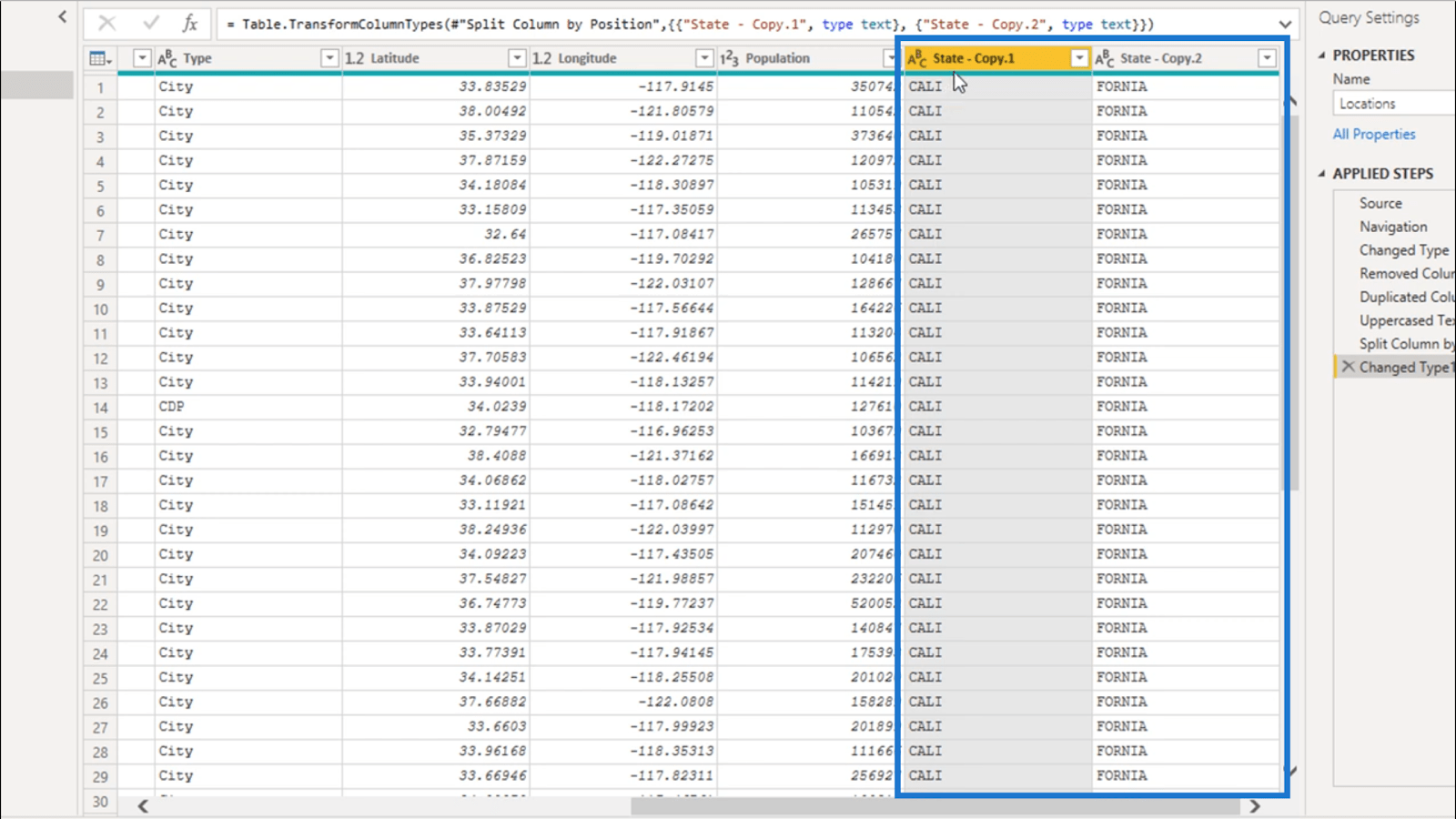
我不需要拆分的列的第二部分,因此我將刪除它。
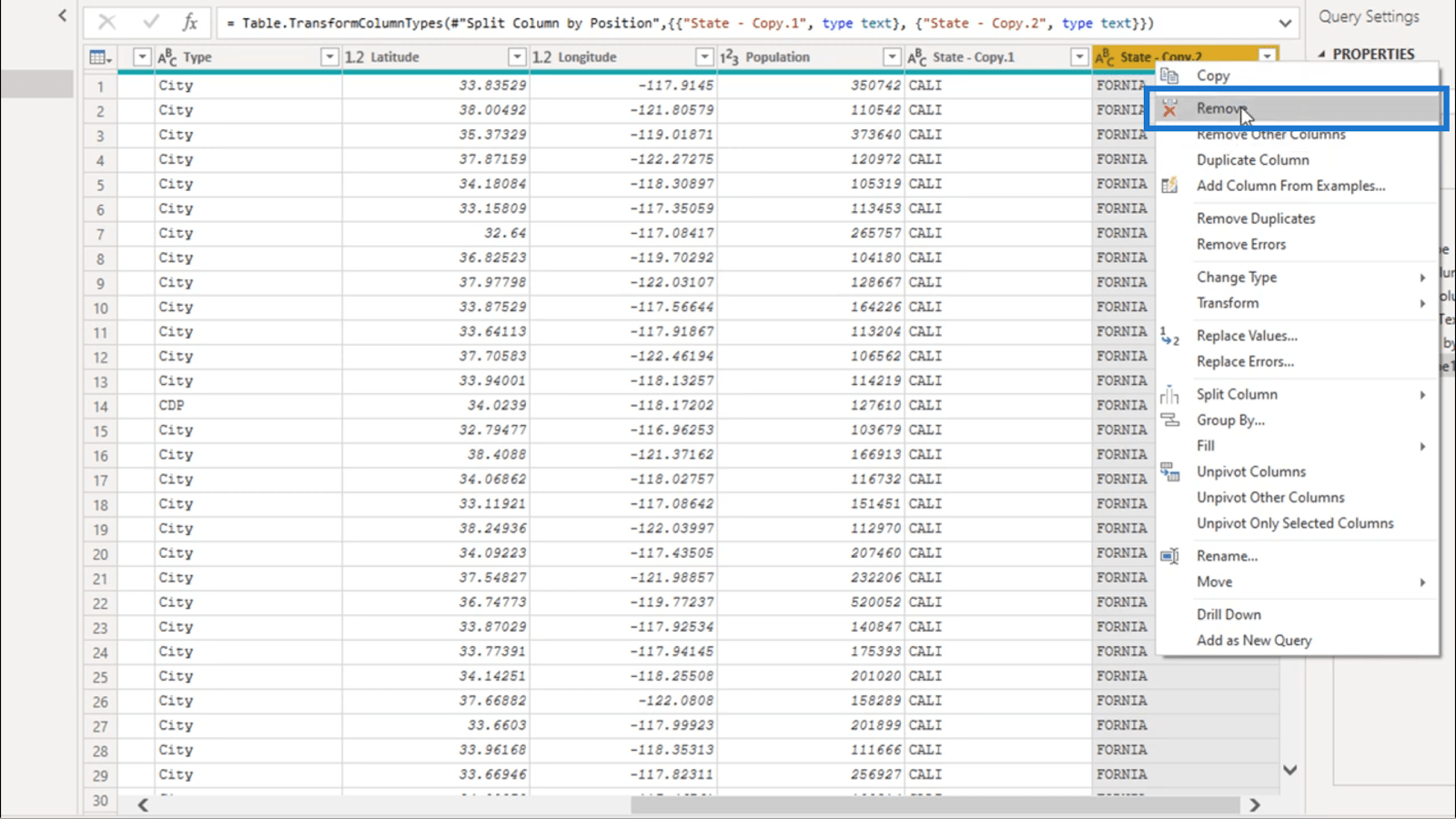
然後我將重命名第 1 部分並將其稱為狀態短代碼。
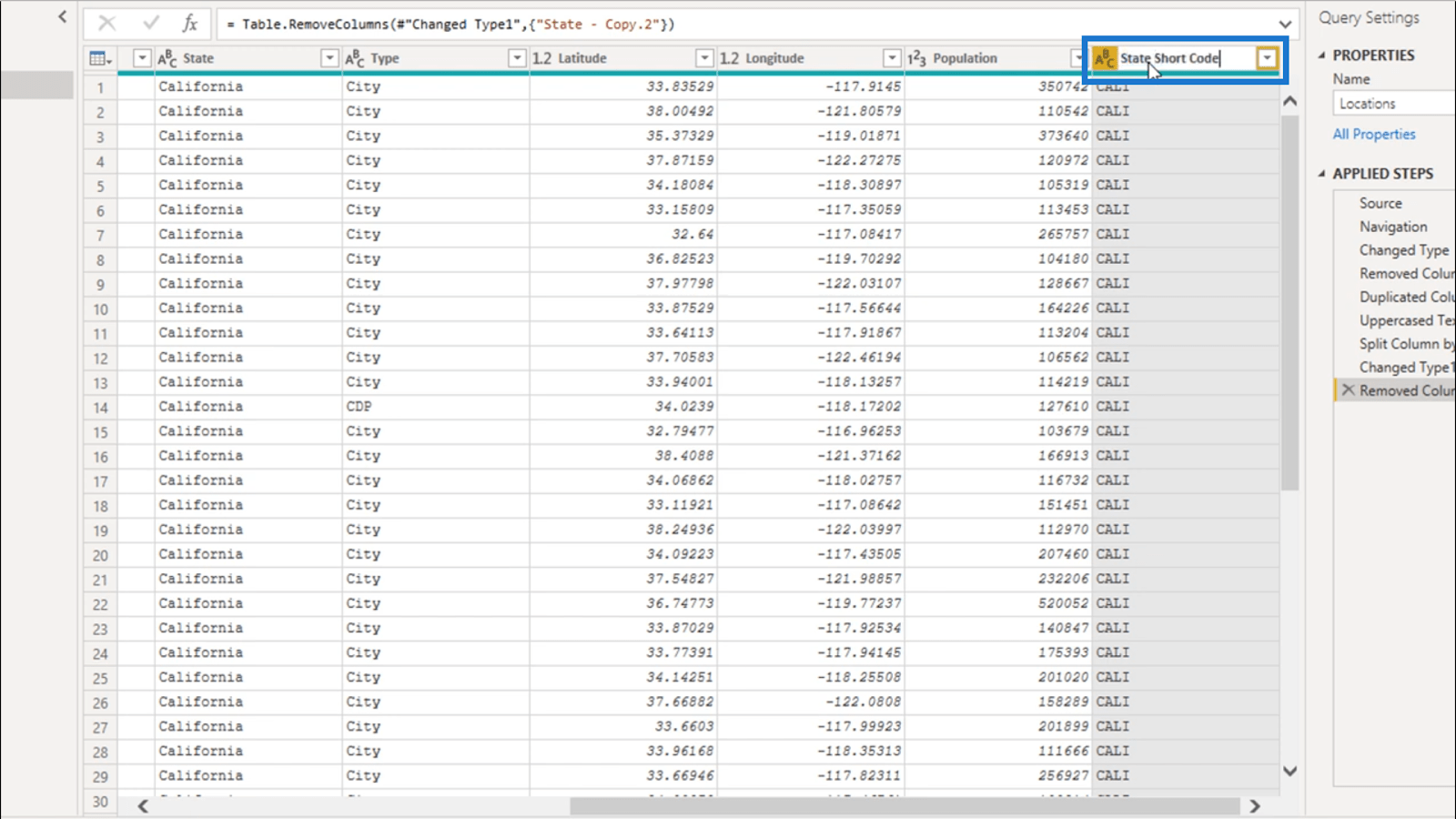
為了使它更有條理,我將把它拖到 State 的附加列旁邊。
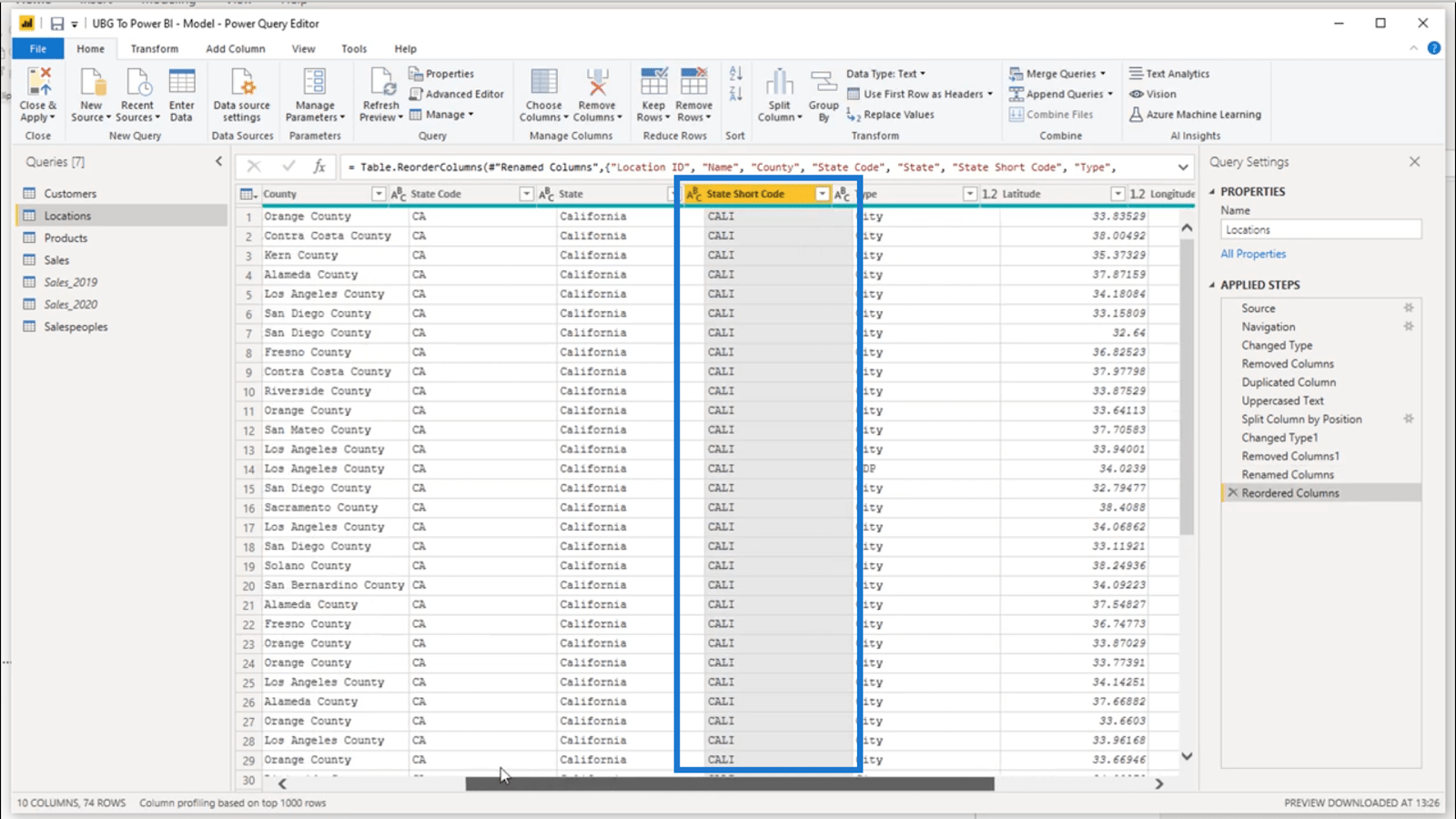
M代碼和高級編輯器
到目前為止我所做的一切都記錄在“應用步驟”部分下。
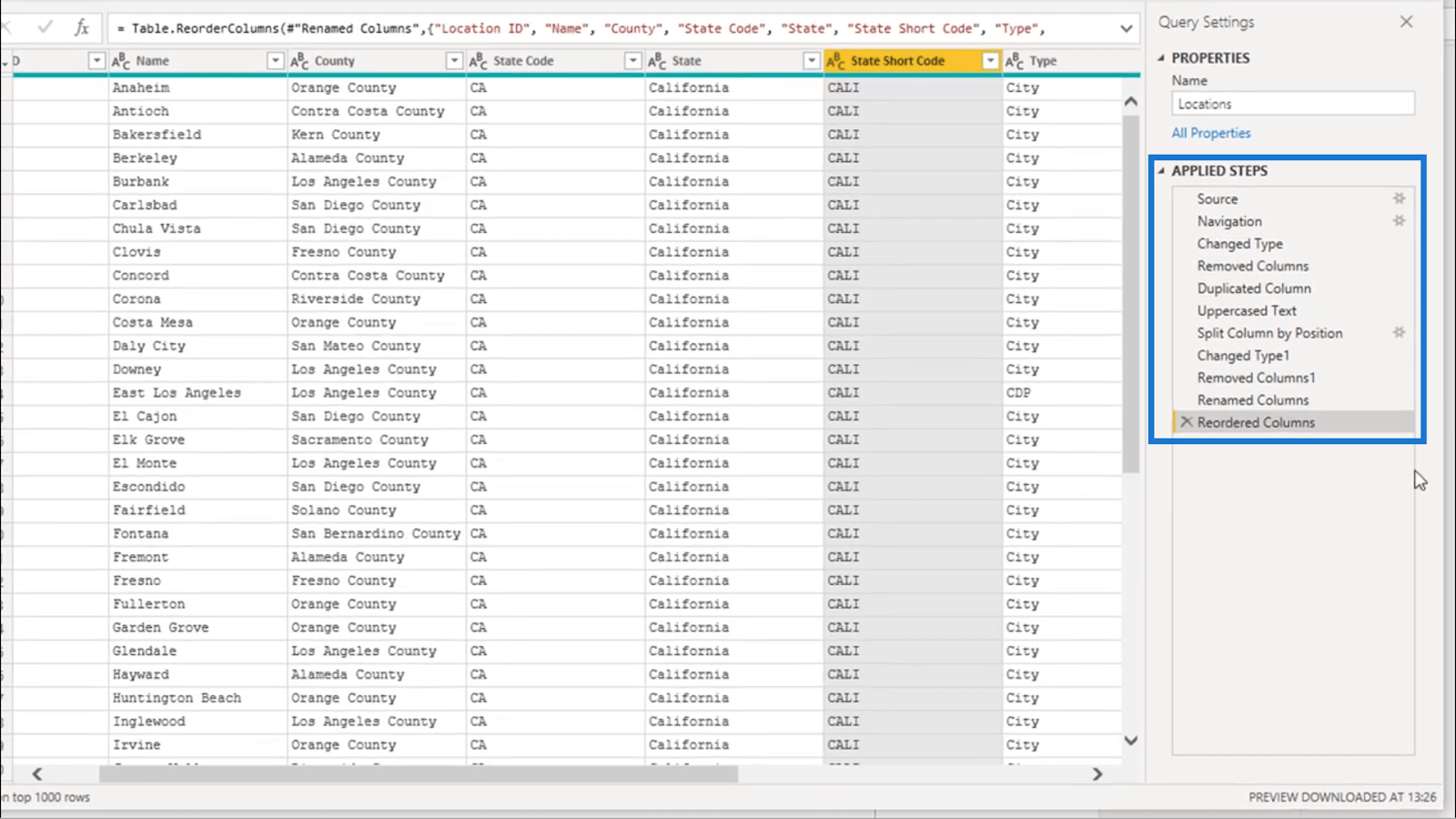
有趣的是,由於所謂的 M 代碼,我實際上可以看到每個步驟中發生了什麼。可以在頂部的公式欄中看到此代碼。
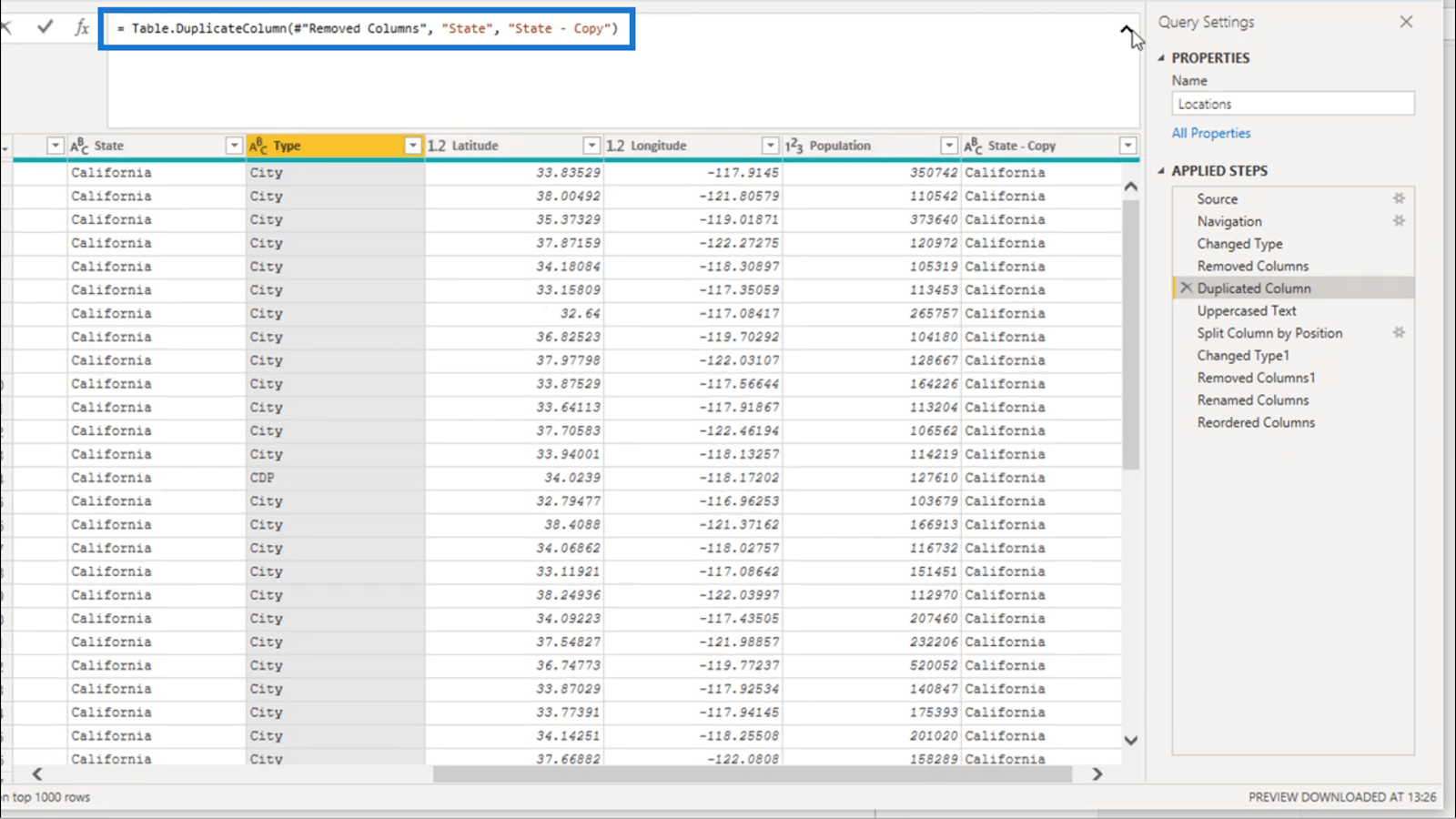
我還可以在高級編輯器中看到每一步。
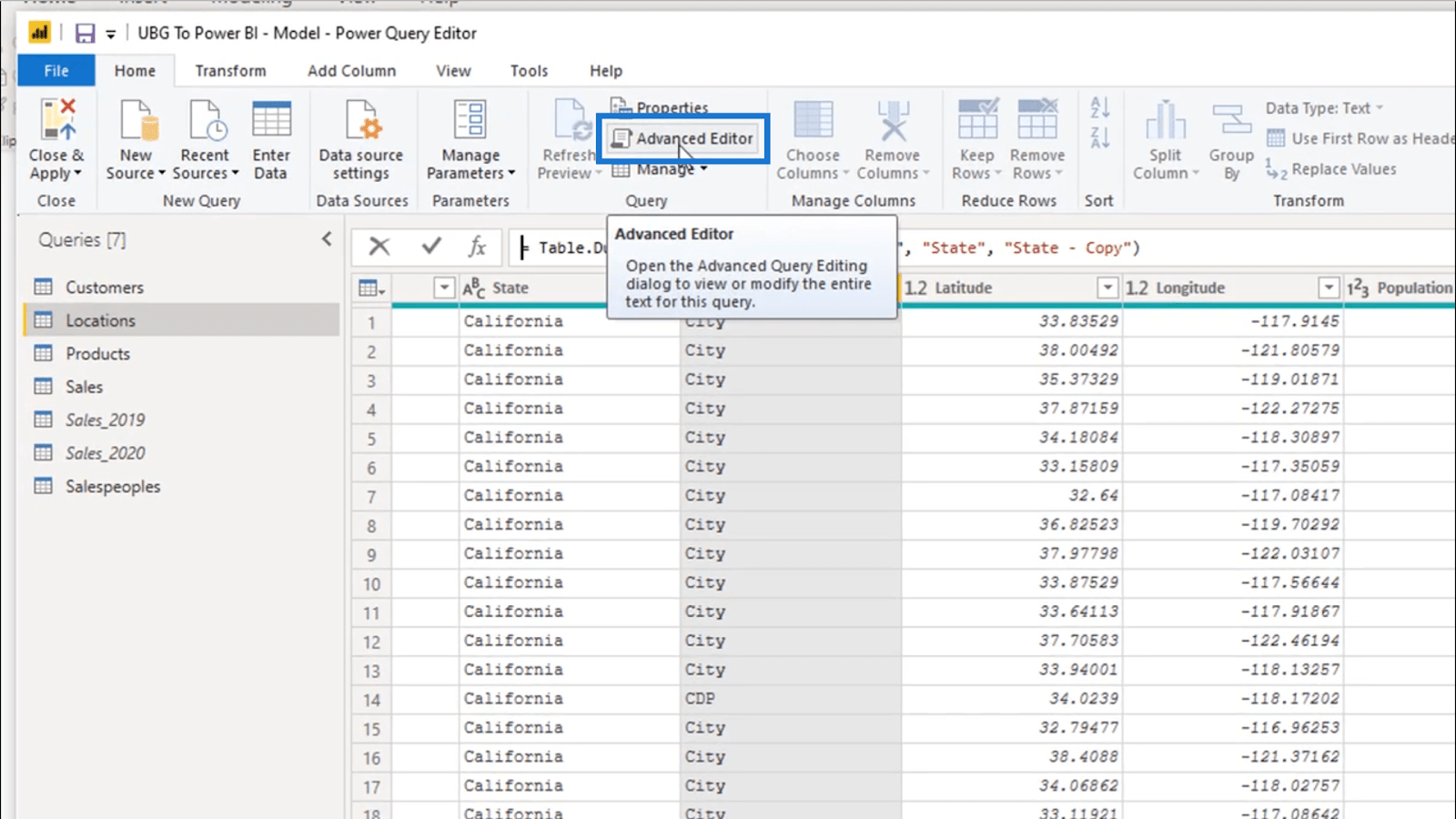
打開高級編輯器後,我可以看到在處理之前所有轉換時正在編寫的所有代碼。
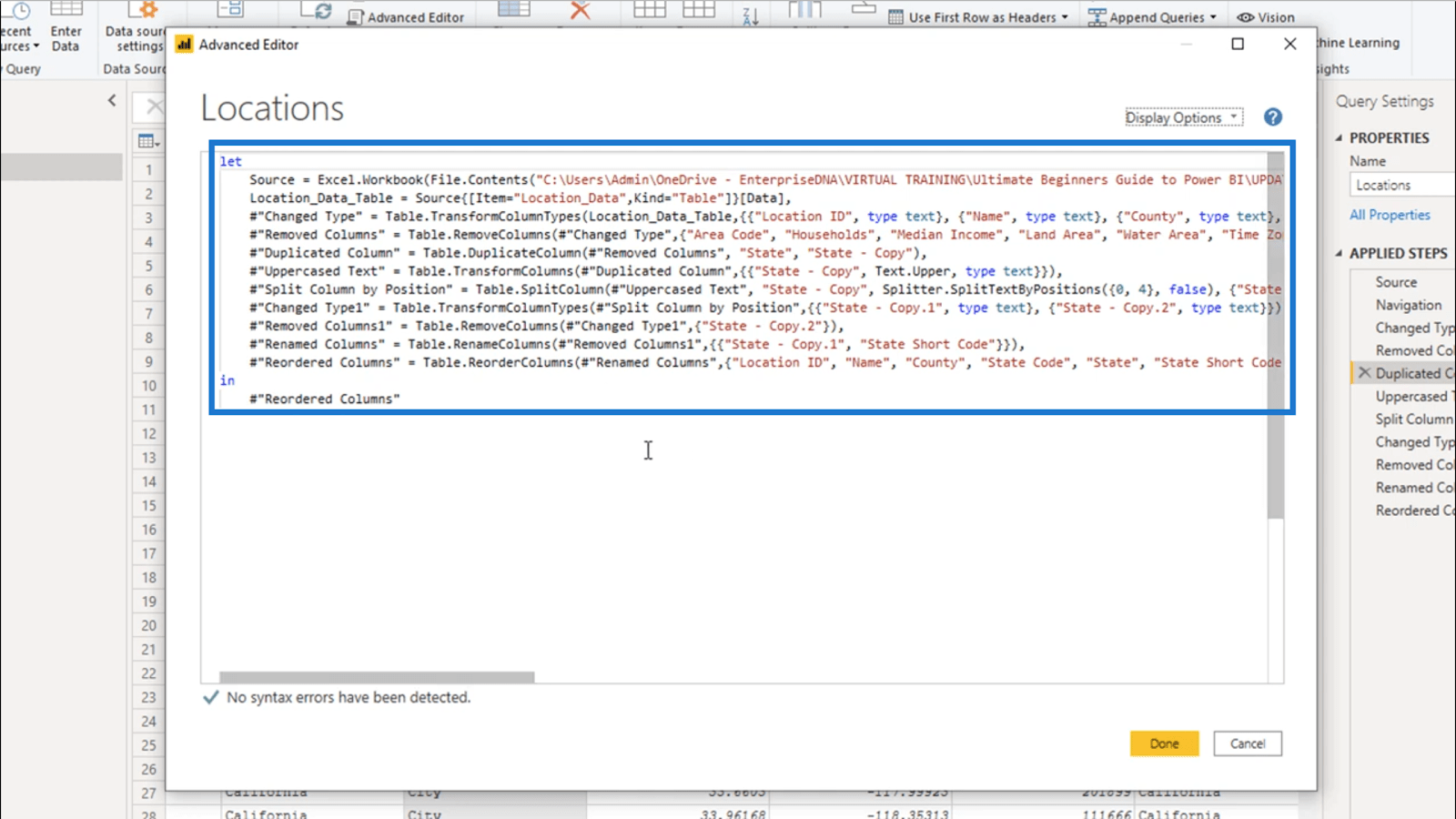
當然,一旦您接觸到 LuckyTemplates 的更高級方面,您就應該擔心這一點。目前,我所做的簡單轉換足以優化您的報告。
新課程發布——高級數據轉換和建模
我使用 LuckyTemplates 高級編輯器時的實踐技巧
LuckyTemplates 查詢參數:優化表格
結論
這些 LuckyTemplates 轉換可能很簡單,但很好地掌握它們的工作原理可以幫助您以後過渡到更高級的東西。
此外,不要忘記“應用步驟”部分的重要性——這將是確保您在優化數據時不會迷失方向的最佳選擇。
一切順利,
了解有關 Do Until 循環控制如何在 Power Automate 流中工作的基礎過程,並熟悉所需的變量。
受限於 LuckyTemplates 中提供的標準視覺效果?學習使用 Deneb 和 Vega-Lite 為 LuckyTemplates 創建自定義視覺對象,提升您的數據可視化能力。
在此博客中,您將了解如何使用 Power Automate Desktop 自動將日期添加到文件名的開頭或結尾。
找出幾種不同的方法在 Power Query 中添加註釋,這對於不喜歡記筆記的人非常有幫助。
在此博客中,您將了解 MS Power Apps 界面的基礎知識並了解 Power Apps-SharePoint 集成的過程。
什麼是 Python 中的自我:真實世界的例子
您將學習如何在 R 中保存和加載 .rds 文件中的對象。本博客還將介紹如何將對像從 R 導入 LuckyTemplates。
在此 DAX 編碼語言教程中,了解如何使用 GENERATE 函數以及如何動態更改度量標題。
本教程將介紹如何使用多線程動態可視化技術從報告中的動態數據可視化中創建見解。
在本文中,我將貫穿過濾器上下文。篩選上下文是任何 LuckyTemplates 用戶最初應該了解的主要主題之一。








