在 Power Automate 中執行直到循環控制

了解有關 Do Until 循環控制如何在 Power Automate 流中工作的基礎過程,並熟悉所需的變量。
本教程將討論 LuckyTemplates Desktop 中名為表格編輯器 3 的生產力工具。您將了解編輯器中可用於數據報告的選項卡、菜單和窗格。您還將了解如何根據您的喜好對編輯器進行個性化設置。
目錄
打開表格編輯器 3
有多種方法可以打開表格編輯器。第一個是轉到“外部工具”選項卡並選擇“表格編輯器 3”。
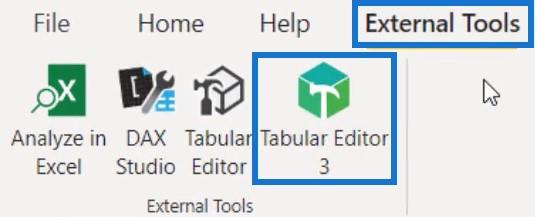
在表格編輯器中,您可以在 TOM 資源管理器中查看 LuckyTemplates 文件和表格。
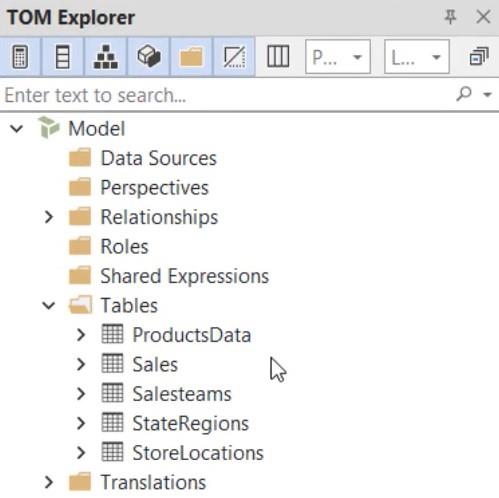
另一種方法是轉到開始菜單並蒐索表格編輯器。如果單擊並打開編輯器,您將看到 TOM Explorer 中沒有表格。
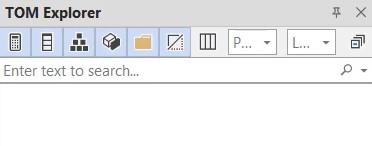
通過將表格編輯器 3 連接到LuckyTemplates Desktop來添加 LuckyTemplates 文件和表格。首先,單擊文件並選擇打開。接下來,單擊 Model From DB 從數據庫中獲取數據。
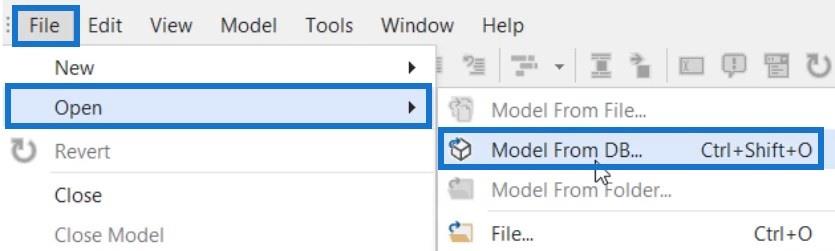
然後,選擇您將在編輯器中使用的文件並按確定。
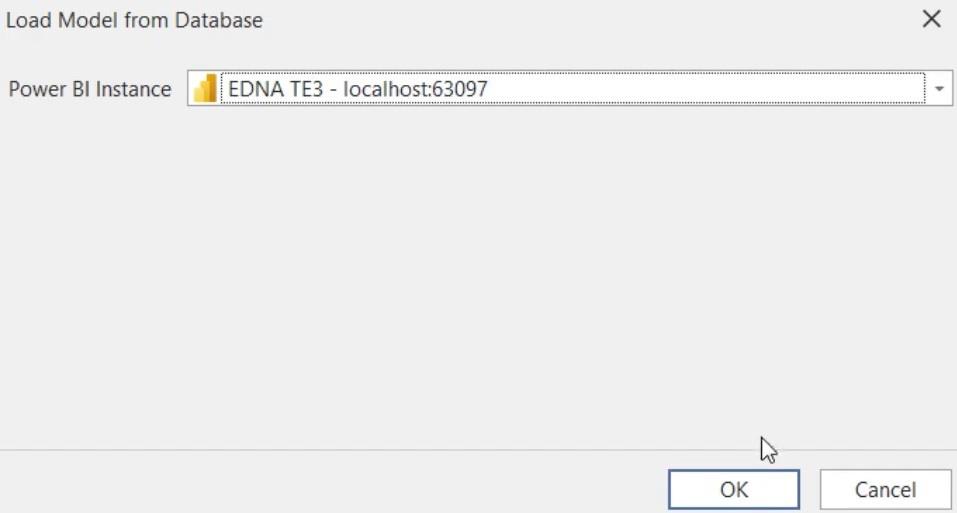
之後,您將在 TOM 資源管理器中看到所有表和 LuckyTemplates 文件。
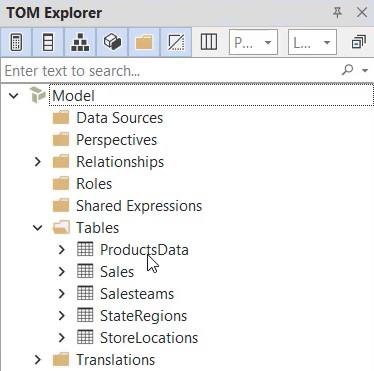
熟悉表格編輯器的佈局 3
表格編輯器 3 的佈局因您的喜好而異。對於本教程,使用經典佈局。如果要切換到默認佈局,請轉到“窗口”選項卡並選擇“默認”。
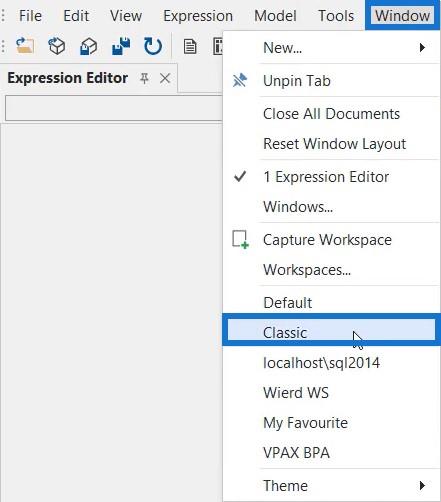
窗格
在編輯器的左側,您有 Tablet Object Model Explorer 或 TOM Explorer。它包含表、度量和層次結構。在此示例中,您可以看到關係、角色、共享表達式和計算表或計算組。
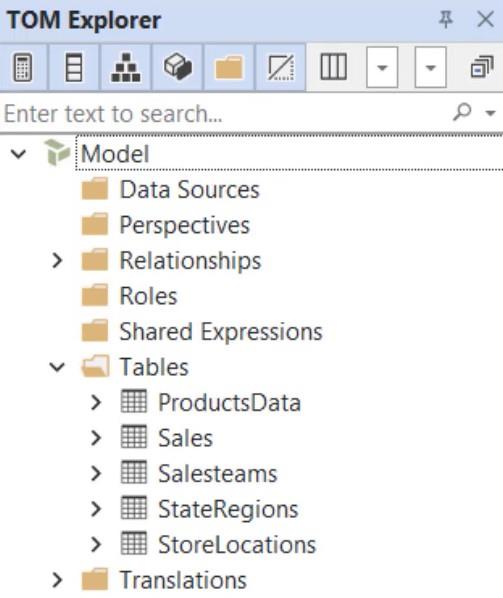
在 TOM 資源管理器的右側,您會看到表達式編輯器。這是您要編寫 DAX 代碼的地方。
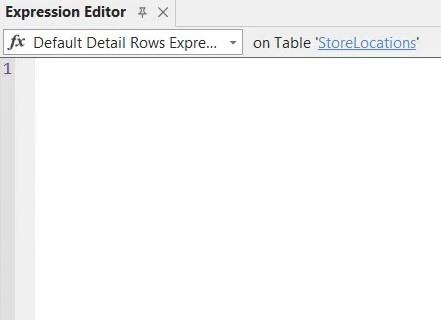
在表達式編輯器下方,您會找到屬性窗格。根據您的選擇,屬性可能會有所不同,因為一個屬性可能不適用於另一個字段。
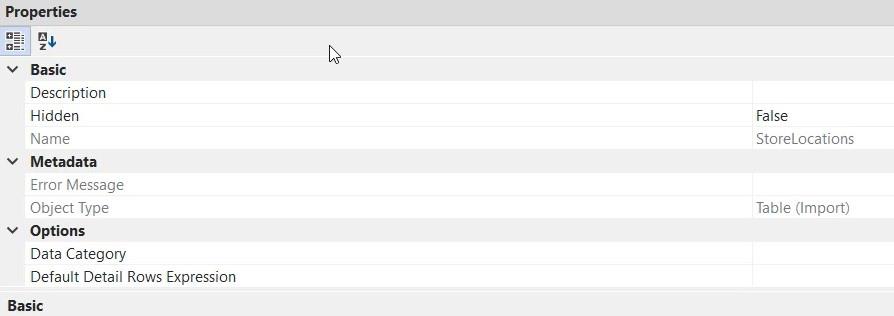
數據刷新選項更適合分析服務,可以在表格編輯器的右側與宏選項一起找到。宏選項用於在高級部分編寫 DAX 腳本或 C# 腳本。

在編輯器的左下角,您會看到“消息”窗格。每當您編寫 DAX 代碼時,窗格中都會出現一條消息,向您顯示對所用代碼的建議或更正。
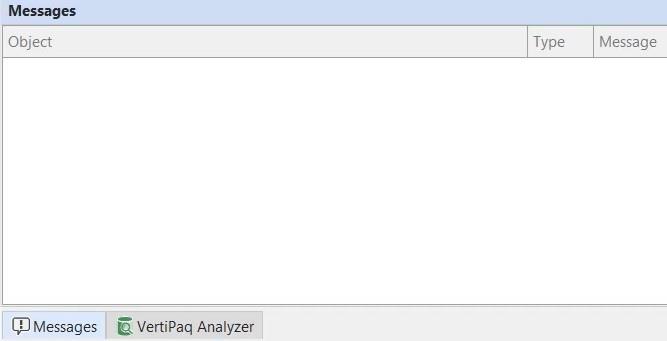
在 Messages 窗格旁邊,您會找到VertiPaq Analyzer窗格,它將數據存儲在內存中並讀取您正在使用的數據的結構。LuckyTemplates 文件中的數據是內存中的列式數據庫。這意味著數據必須駐留在 RAM 上。
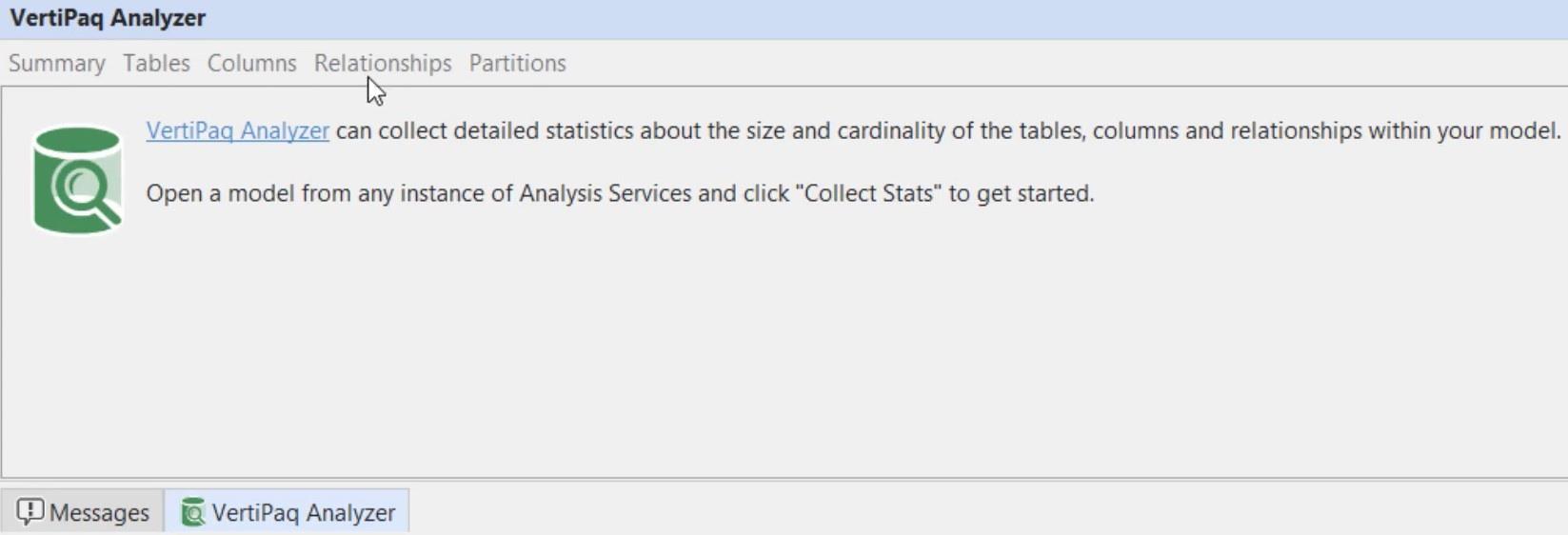
工具欄
在編輯器的左上角,您會看到可以使用的不同工具欄。在文件工具欄中,您可以創建新的 DAX 查詢、數據透視表、DAX 腳本、圖表和 C# 腳本。它還顯示常用選項,如保存、關閉和關閉模型。
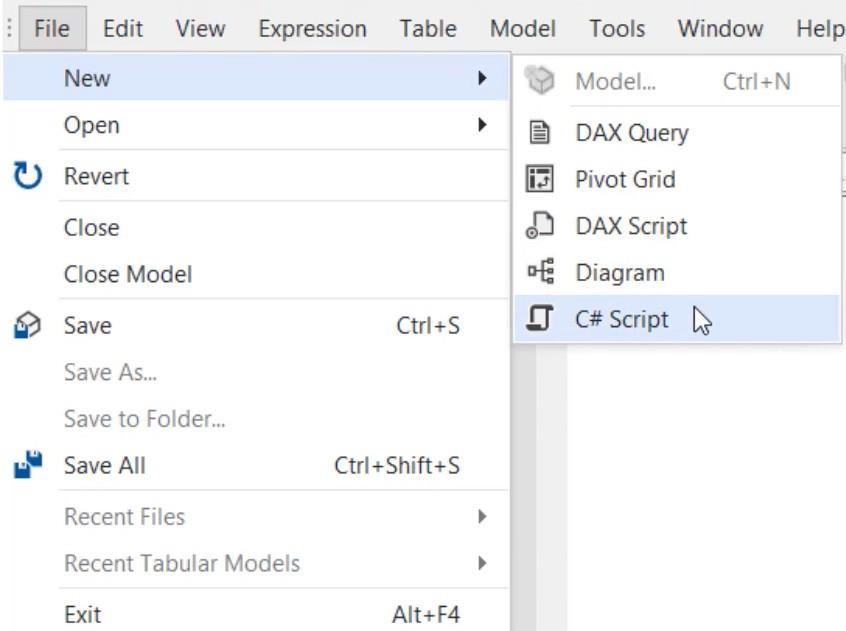
在視圖工具欄中,您可以打開所需的任何窗格。
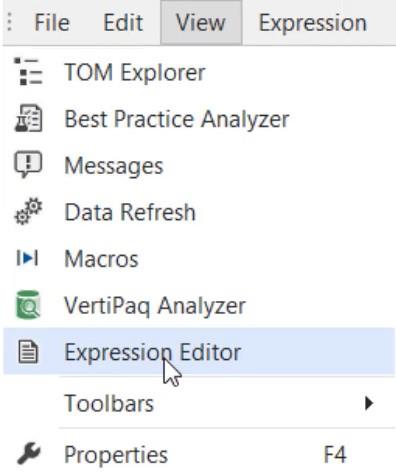
編輯工具欄還具有用於編寫 DAX 腳本、創建度量和查看依賴項的選項。
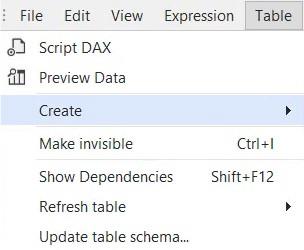
在“工具”工具欄中,您可以自定義表格編輯器或檢查首選項。
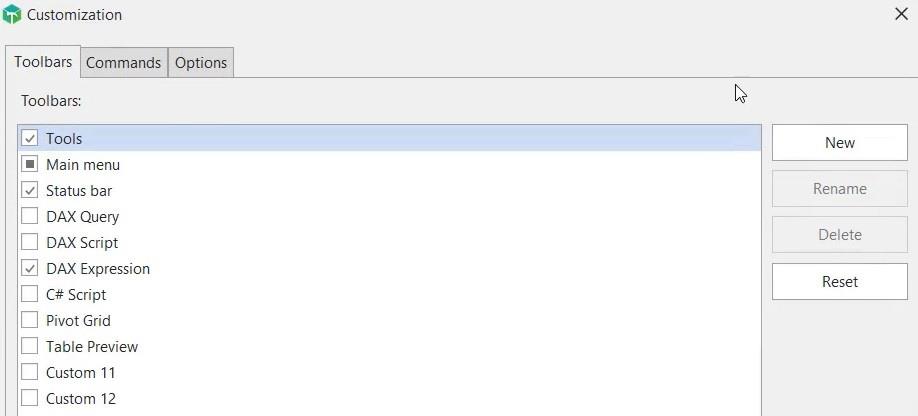
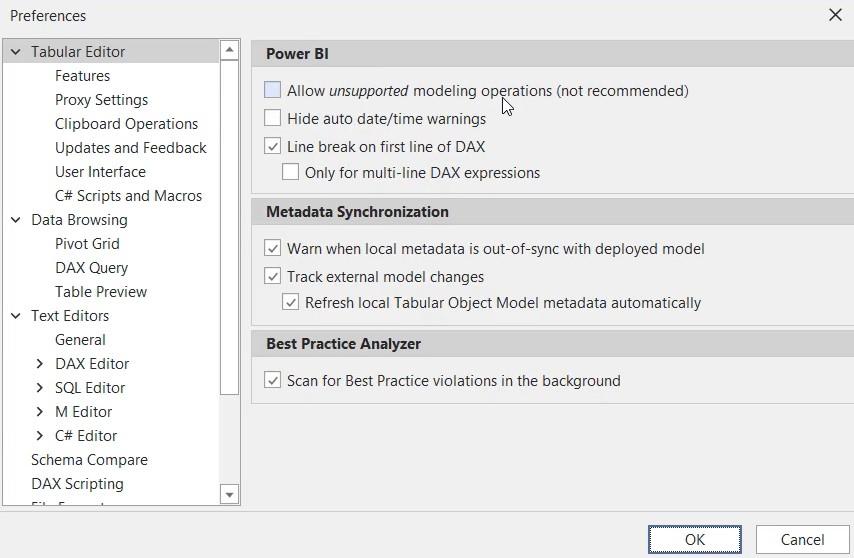
最後,在“幫助”工具欄中,您可以閱讀表格編輯器 3 文檔或提出有關編輯器的問題。
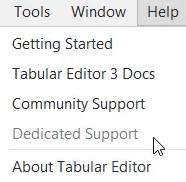
改變主題和工作區
Tabular Editor 3 不僅僅是一個生產力工具。它還會滿足您的基本需求,例如能夠更改您最喜歡的軟件(如 Visual Studio)的主題。編輯器中提供了不同的主題,您可以使用這些主題來開發報告。
如果轉到窗口工具欄並選擇主題,您可以看到 5 個主題,您可以根據自己的喜好使用這些主題。
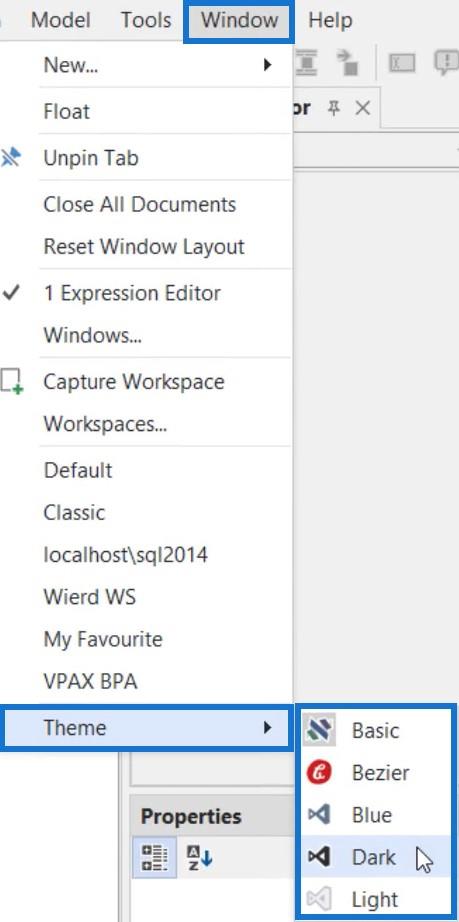
例如,如果您選擇黑色主題,您的表格編輯器將如下所示。
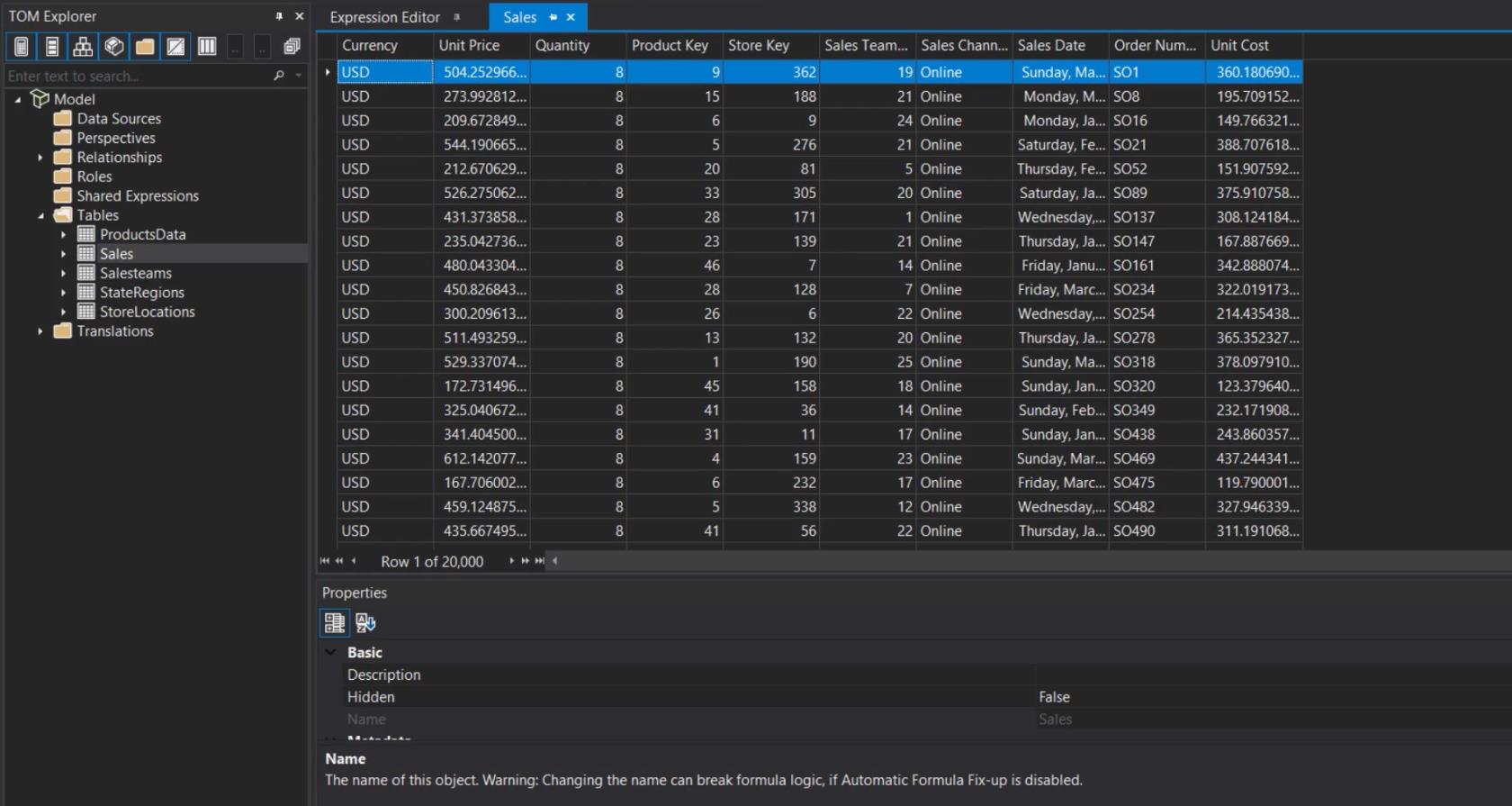
如果您使用貝塞爾主題,編輯器將如下所示。
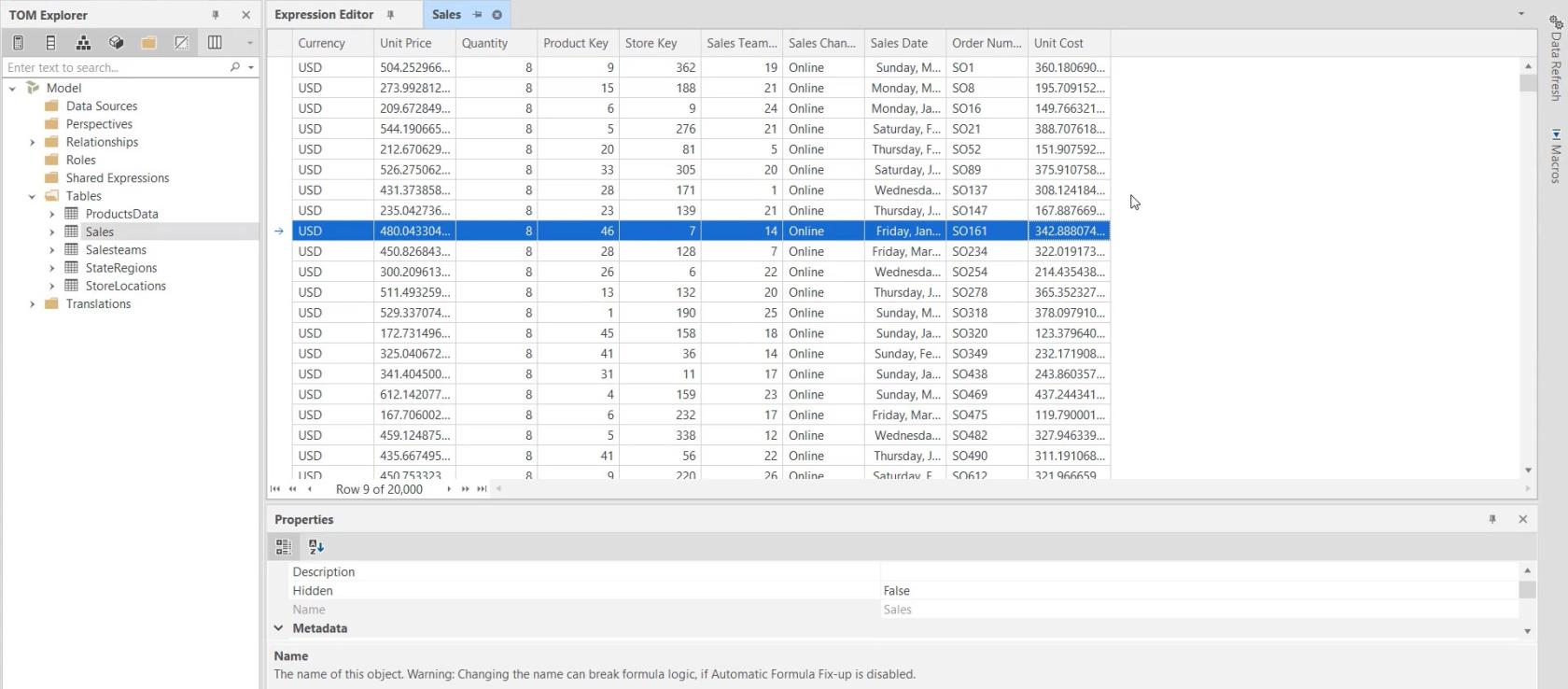
表格編輯器 3 中的工作區允許您創建編輯器中可用的窗格和菜單的設置。如果您想創建自己的工作區,您可以拖動一個窗格並將其放置在屏幕上的任意箭頭處。
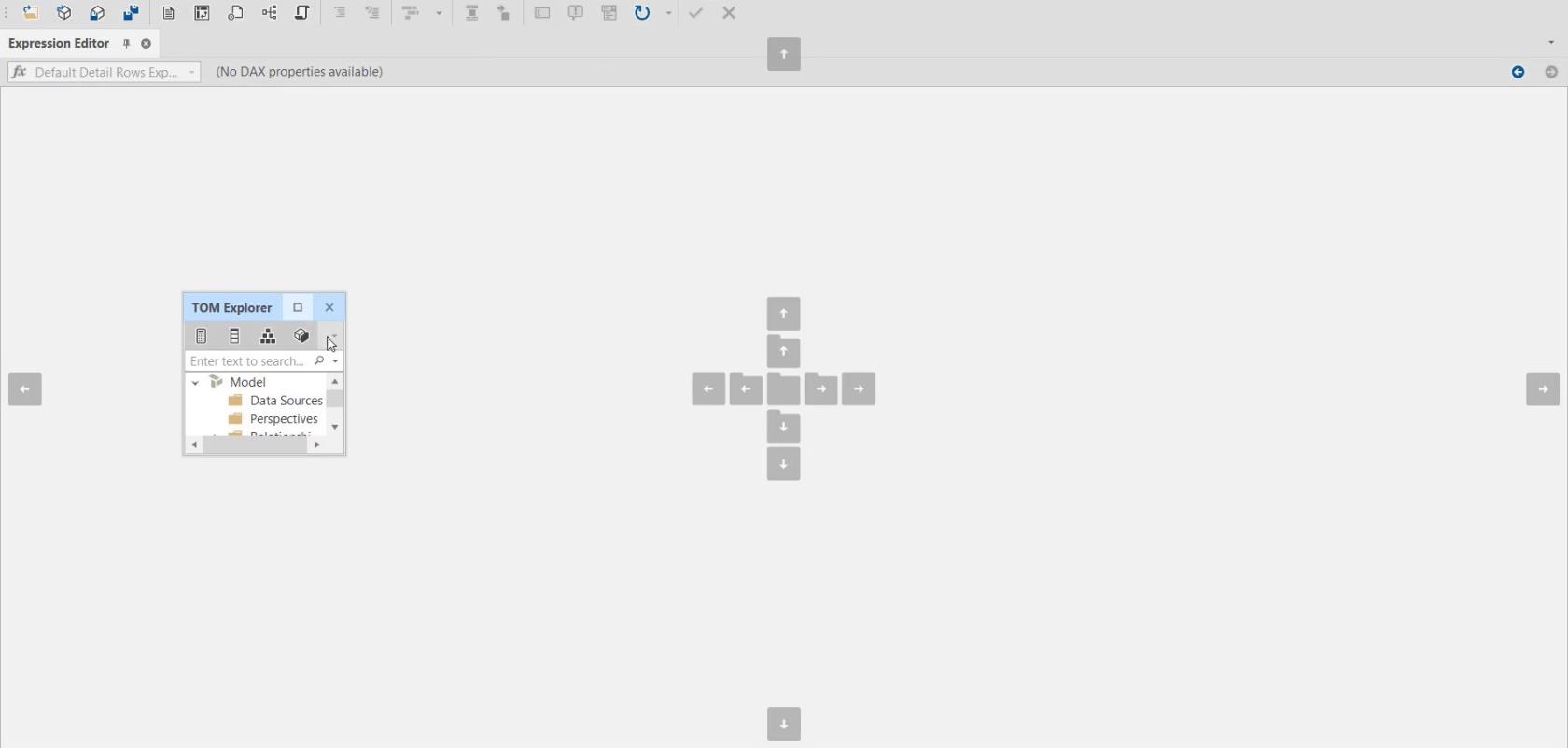
在此示例工作區中,TOM Explorer 和 Expression Editor 窗格分別移至編輯器的底部和右側。
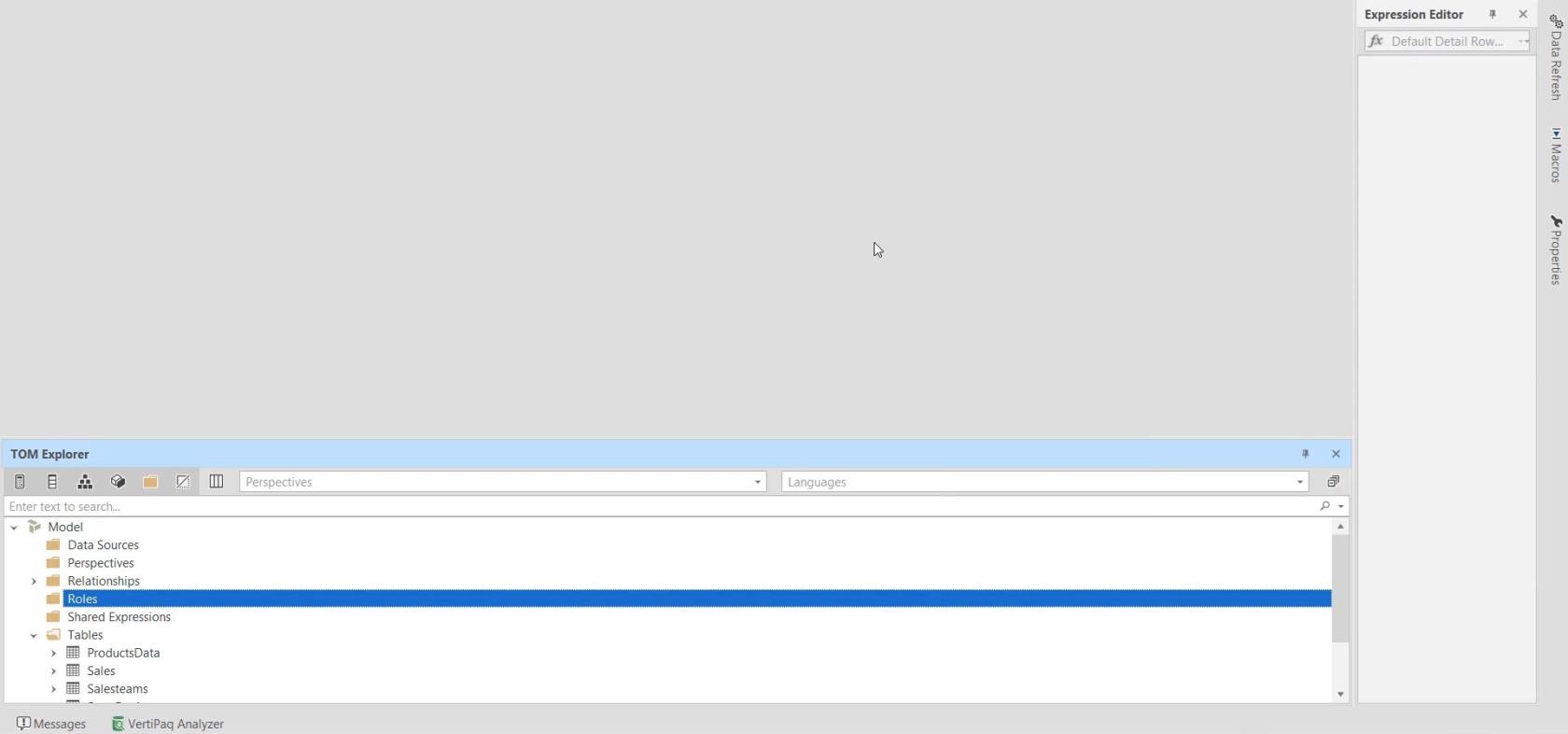
完成設置後,轉到窗口工具欄並單擊捕獲工作區。
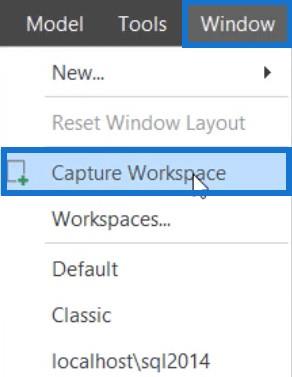
命名工作區並單擊“確定”。
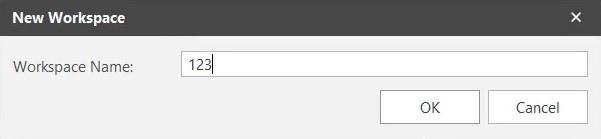
如果您使用的是默認佈局並且想要切換到新工作區,請單擊“窗口”工具欄並選擇您創建的工作區。它會立即改變佈局。
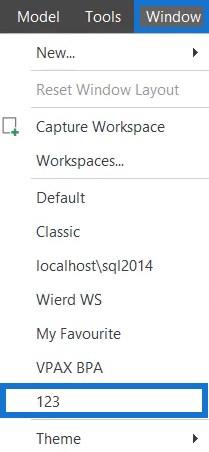
要刪除工作區,請轉到“窗口”工具欄並選擇“工作區”。
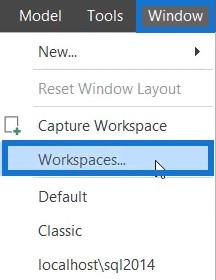
選擇一個工作區,然後單擊刪除工作區。
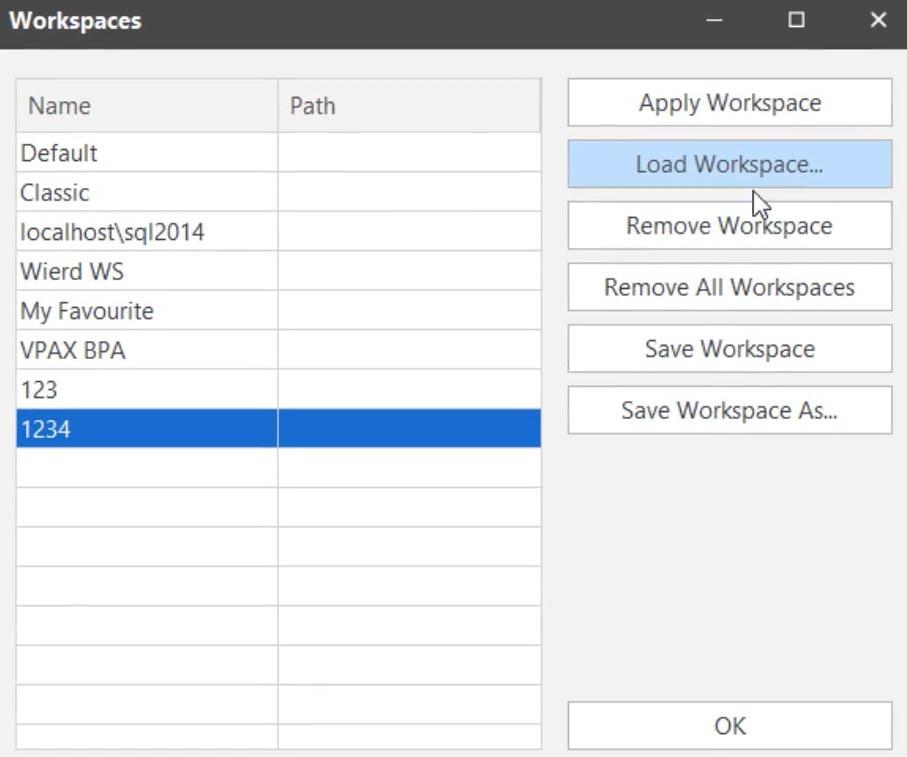
共享工作區
在表格編輯器 3 中也可以共享工作區。要與其他人共享您的工作區,請轉至窗口工具欄並選擇工作區。
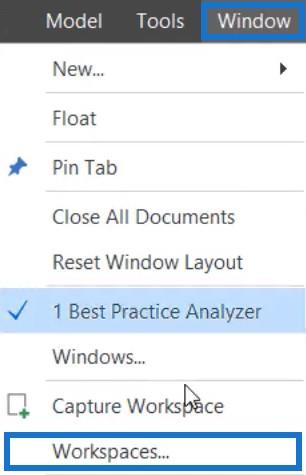
選擇您要共享的工作區,然後單擊將工作區另存為。然後,將文件保存在您的桌面上並與您的團隊共享。
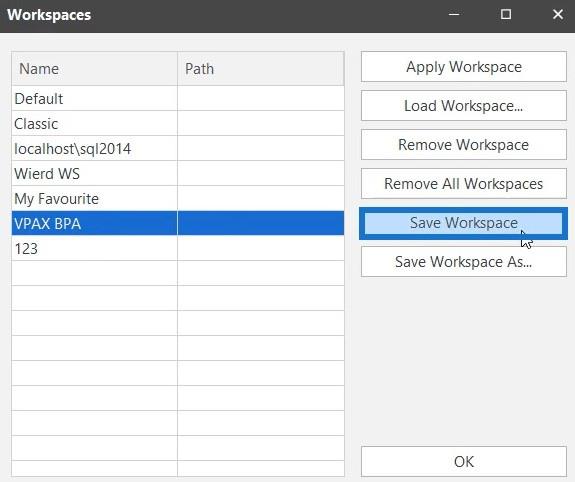
您的團隊可以通過單擊加載工作區並打開文件來加載該工作區。
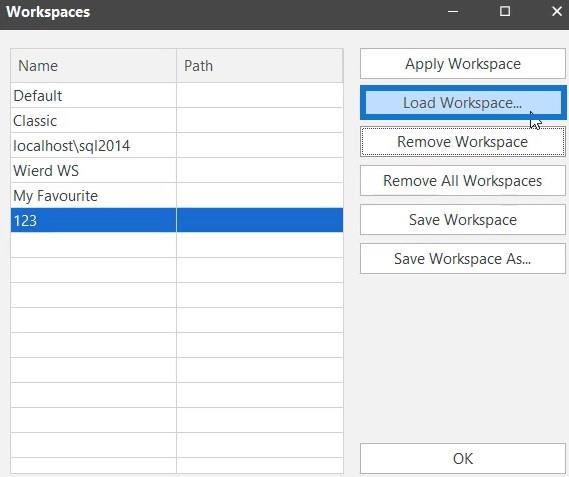
表格編輯器 3 允許您將工具欄移動到不同的位置。如果單擊並拖動工具欄旁邊的省略號,則可以將它們移動到屏幕上的任何位置。

如果你想有額外的空間來查看更多代碼,你可以將工具欄放在編輯器的最末端。
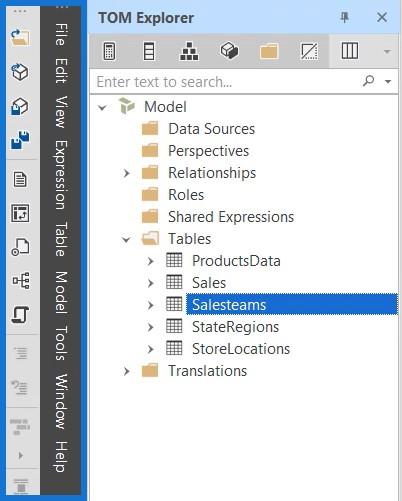
您還可以通過右鍵單擊該窗格並取消選擇狀態欄來刪除屏幕底部的狀態欄。
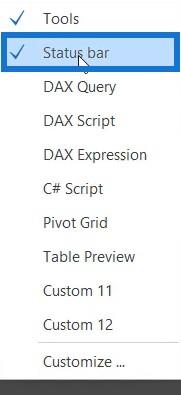
自定義表格編輯器 3
Tabular Editor 3 還允許您自定義工具欄。如果您轉到“工具”工具欄並選擇“自定義”,您可以看到多個選項來自定義您的工具欄。
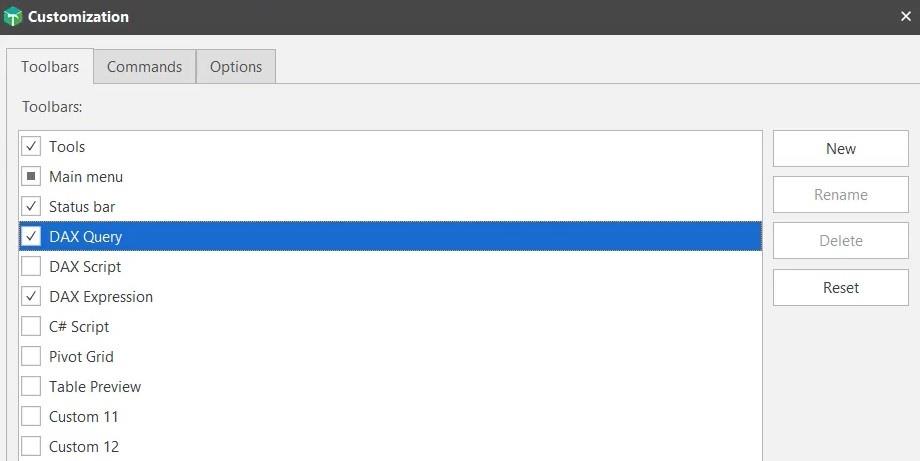
如果您選中任何工具,它將出現在上方的工具欄上。您還可以在“命令”部分的工具欄中添加命令。通過在工具欄中拖放命令來執行此操作。
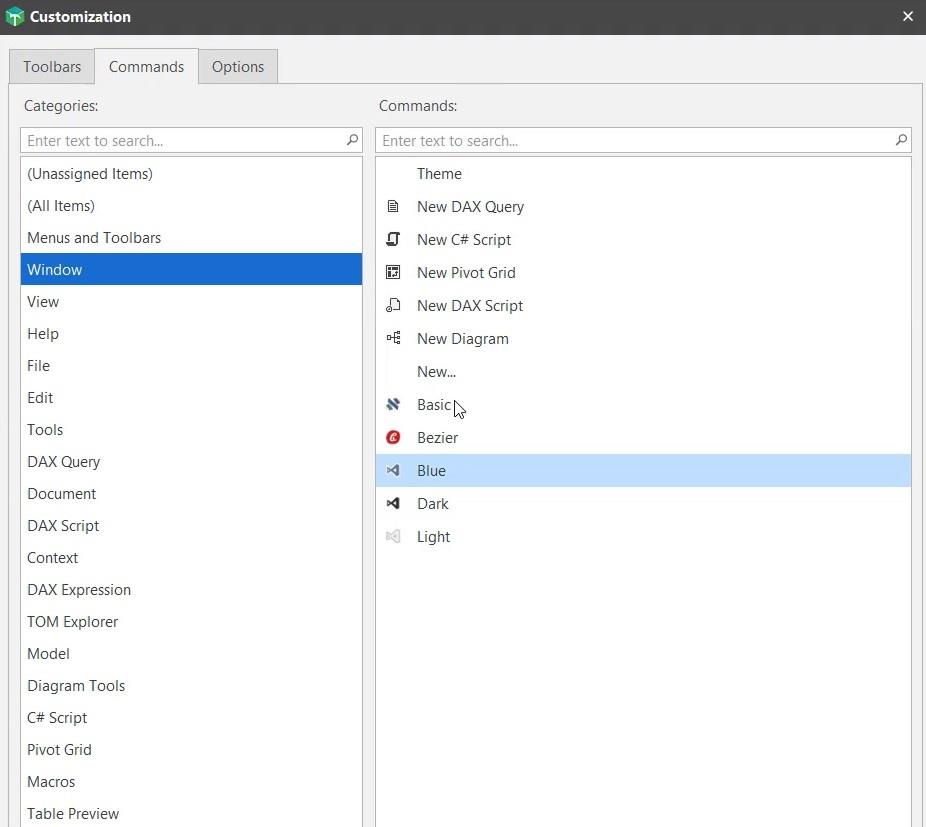
在選項設置中,您可以調整圖標的大小以及個性化菜單和工具欄。
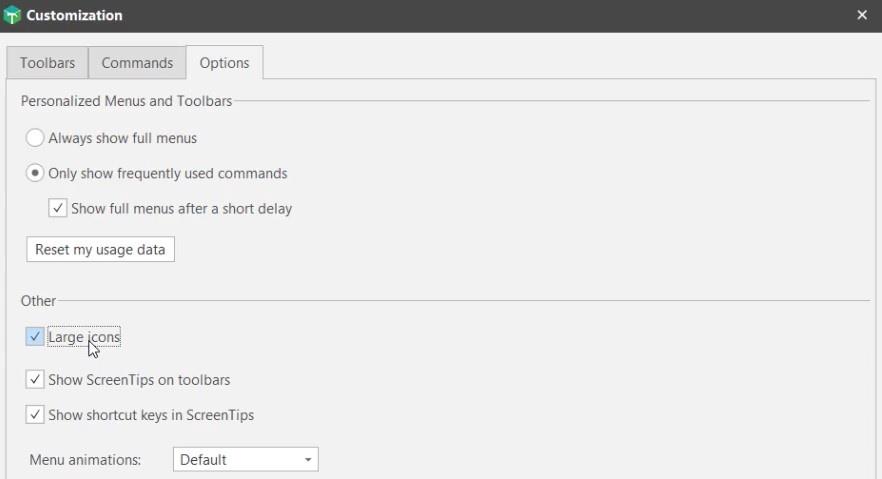
在表格編輯器中報告錯誤和錯誤
表格編輯器是一個相對較新的工具,於 2021 年 6 月發布。即使在其最新版本中,仍然存在一些需要修復的錯誤。
如果您在開發表格模型時發現任何類型的錯誤,請轉到“獲取幫助”選項卡並提出問題,以便解決。
當前版本中存在 Tabular Editor 3 崩潰的錯誤。如果您創建一個 Pivot Grid 並右鍵單擊 pivot 架子,則會彈出一條錯誤消息。
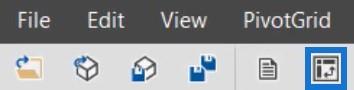
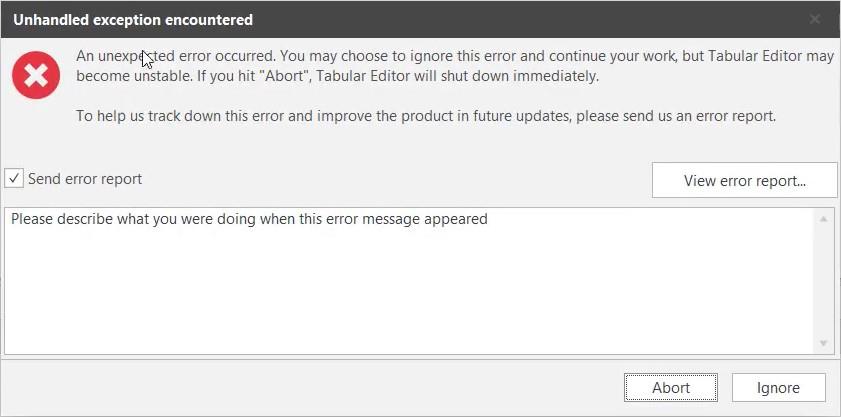
如果您選擇忽略並關閉 Pivot Grid,則不會發生任何事情。但是,如果您選擇中止並關閉 Pivot Grid,則表格編輯器會崩潰並關閉。
在另一個示例中,選擇 VPAX BPA 工作區時會出現類似的錯誤。
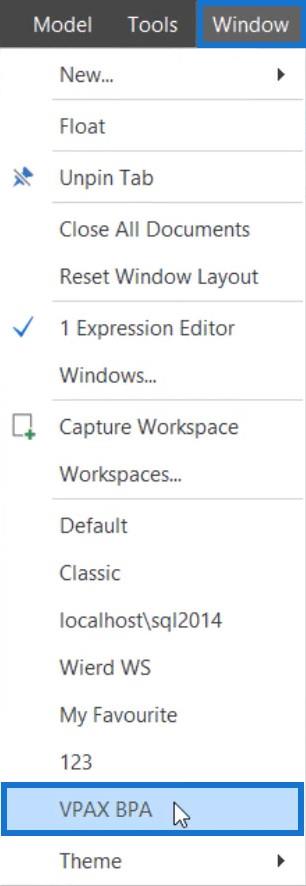
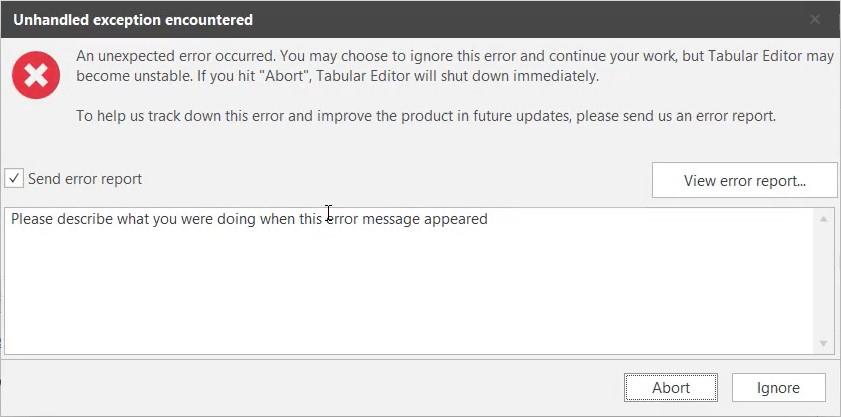
您還可以在編輯器底部看到一個紅色標記。

在本網站上針對任何類型的錯誤提出問題的另一種選擇是單擊“新問題”按鈕。
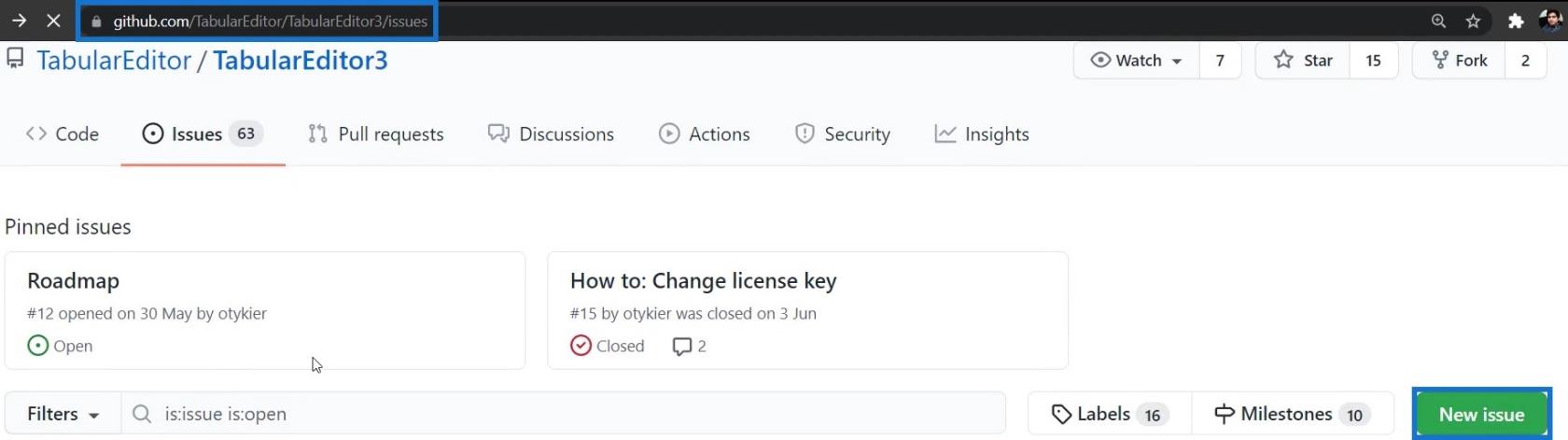
然後,您可以提供一個標題和關於您面臨的問題或遇到的錯誤的描述性評論。
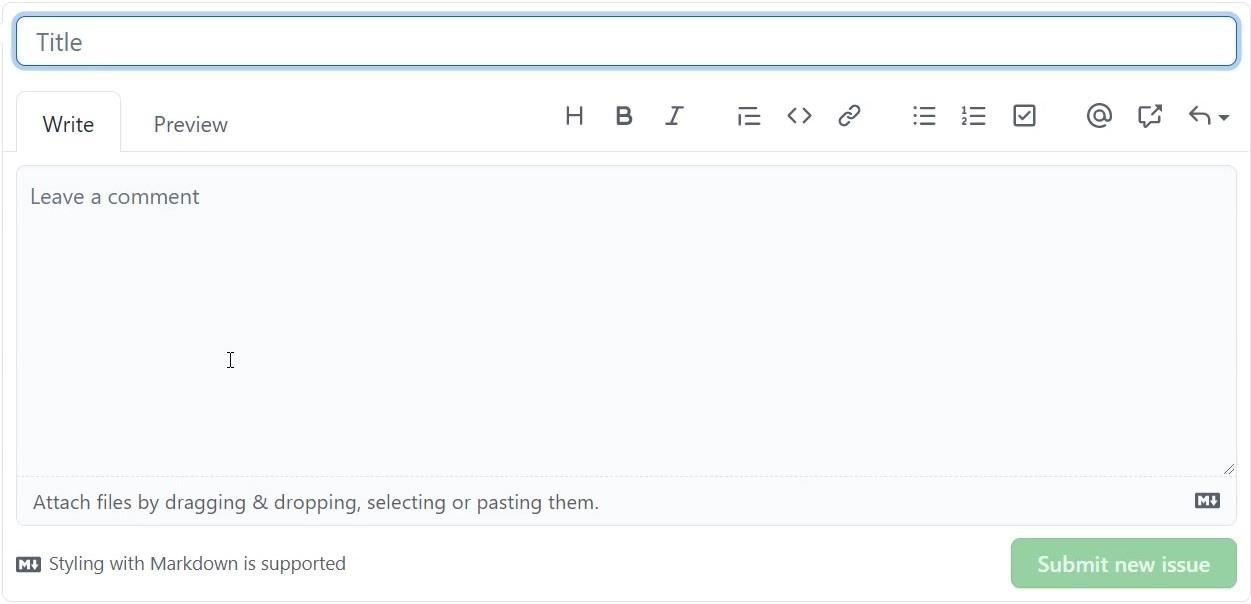
結論
Tabular Editor 3 是 LuckyTemplates 和Analysis Services的生產力工具。它允許您舒適地更改和設置工作區,從而幫助您高效地創建數據報告。您可以利用並最大化它來簡化數據開發。
了解有關 Do Until 循環控制如何在 Power Automate 流中工作的基礎過程,並熟悉所需的變量。
受限於 LuckyTemplates 中提供的標準視覺效果?學習使用 Deneb 和 Vega-Lite 為 LuckyTemplates 創建自定義視覺對象,提升您的數據可視化能力。
在此博客中,您將了解如何使用 Power Automate Desktop 自動將日期添加到文件名的開頭或結尾。
找出幾種不同的方法在 Power Query 中添加註釋,這對於不喜歡記筆記的人非常有幫助。
在此博客中,您將了解 MS Power Apps 界面的基礎知識並了解 Power Apps-SharePoint 集成的過程。
什麼是 Python 中的自我:真實世界的例子
您將學習如何在 R 中保存和加載 .rds 文件中的對象。本博客還將介紹如何將對像從 R 導入 LuckyTemplates。
在此 DAX 編碼語言教程中,了解如何使用 GENERATE 函數以及如何動態更改度量標題。
本教程將介紹如何使用多線程動態可視化技術從報告中的動態數據可視化中創建見解。
在本文中,我將貫穿過濾器上下文。篩選上下文是任何 LuckyTemplates 用戶最初應該了解的主要主題之一。








