在 Power Automate 中執行直到循環控制

了解有關 Do Until 循環控制如何在 Power Automate 流中工作的基礎過程,並熟悉所需的變量。
在這篇文章中,我想繼續介紹開發報表時的 LuckyTemplates 最佳實踐。正如我上次在本系列的第一部分中提到的,我使用了許多在線資源,這些資源在我自己的旅程中發揮了重要作用;但我很快就被所有的內容淹沒了。我最終做了自己的筆記,並將其變成易於消化的 PowerPoint 文件。您可以在本博客底部觀看本教程的完整視頻。
這絕不是一個詳盡的列表,甚至也不是最佳實踐,而只是我已經納入自己的開發中的那些。我已與其他 LuckyTemplates 用戶討論過此主題以獲取他們的意見,但同樣,這些是我自己的收穫。此外,隨著 LuckyTemplates 應用程序和 LuckyTemplates 社區引入新的和增強的功能,LuckyTemplates 最佳實踐將隨著時間的推移而發展。
在開發人員的腦海中,受眾應該始終是首要的,您為使報表消費者獲得更好的報表體驗而採取的任何步驟都是值得的。
目錄
創建重置切片器按鈕
單擊頁面上的圖形和各種視覺效果時,我很容易迷路,有時我不知道自己應用了哪些過濾器。這就是為什麼我喜歡為報表的初始狀態創建一個書籤,然後創建一個重置切片器按鈕,這樣我就有了一種輕鬆返回到初始報表狀態的方法。
包括切片器選擇區域
如果報告空間可用,我喜歡添加切片器選擇以顯示所有當前切片器選擇。LuckyTemplates 的“功能”之一是,當您從下拉列表切片器中選擇單個項目時,會顯示該值。
但是,當您選擇多個值時,LuckyTemplates 會顯示多項選擇,這不會讓用戶在探索見解時充滿信心。
提交中使用了這種技術的示例,並且有一個YouTube 視頻展示了這種技術。
向按鈕添加交互性
另一個 LuckyTemplates 最佳實踐是向按鈕添加交互性。您可以通過按鈕更改懸停時的行為來完成此操作。您可以更改許多屬性,例如字體大小、字體系列、文本顏色、填充顏色或線寬。我最近在另一個LuckyTemplates YouTube 視頻中展示了其中一些技術。
在我的示例中,當您將鼠標懸停在這些按鈕中的任何一個上時,您會注意到視覺效果的行為略有不同。
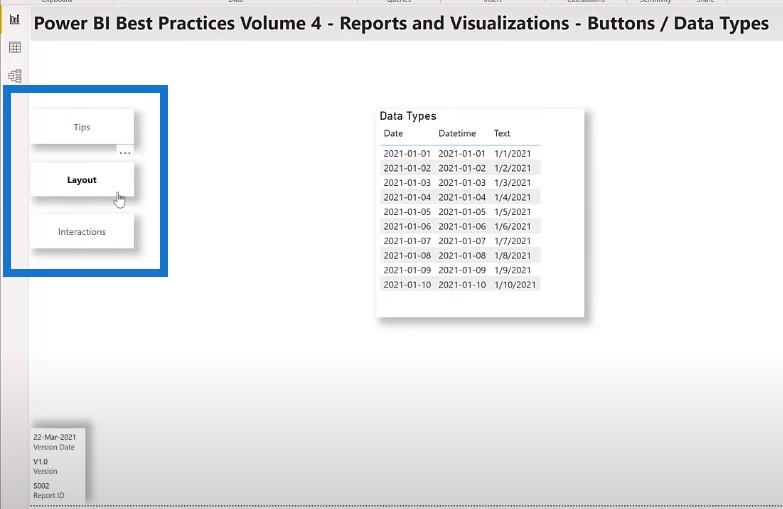
選擇視覺對象時,轉到格式窗格,然後選擇填充。默認狀態為白色,懸停狀態為另一種顏色。
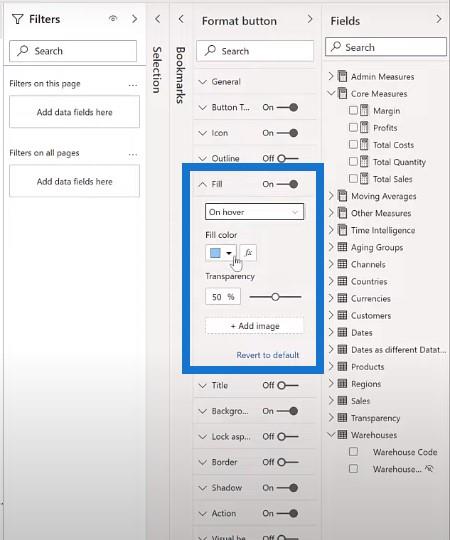
使用對焦模式
另一種提高報表可用性的方法是確保您的視覺效果在報表頁面和使用焦點模式時都符合預期。
例如,當使用深色背景和白色文本時,在焦點模式下視覺文本不可見的情況並不少見。處理此問題的一種方法是在視覺級別應用深色背景並將背景透明度設置為零。
在此示例中,我們可以在左側圓環圖上看到焦點模式。我們還可以看到沒有任何細節標籤是可見的。
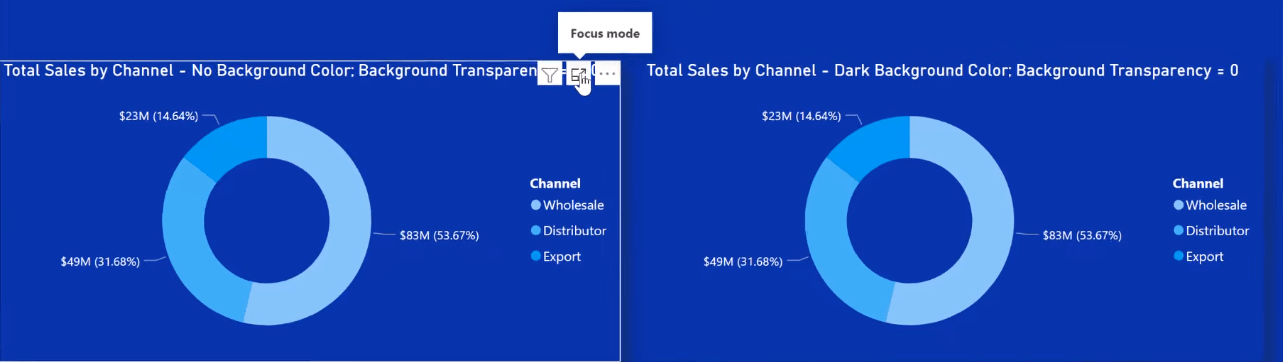
如果我們轉到格式窗格,我們將在背景下看到顏色為白色且透明度設置為 100。
對於右側的圓環圖,我們使用與背景相同的顏色並將透明度設置為零。當我們在這個場景中使用焦點模式時,我們實際上可以看到細節標籤。
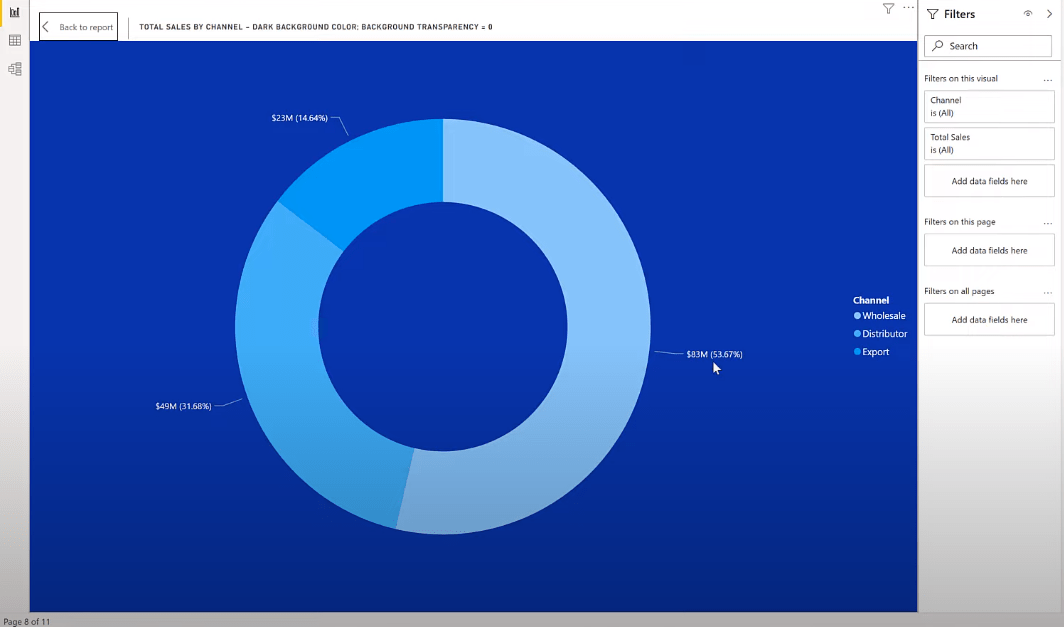
使用智能敘述文本框
我也是LuckyTemplates 中智能敘述文本框視覺對象的忠實粉絲。我經常使用它們來顯示帶有動態度量的靜態文本。
使用正確的數據類型
列的數據類型很重要。很多時候,數據將加載到 LuckyTemplates 文件中。雖然數據可能看起來正確,但最佳做法是始終檢查包含日期數據的列並確保它們屬於日期數據類型。如果沒有,請確保它們已正確轉換。
作為示例,讓我們看一下下表。這裡有三列,看起來所有三列都包含相同的數據。只有第一列實際上是日期數據類型,因此它應該用於任何日期計算。
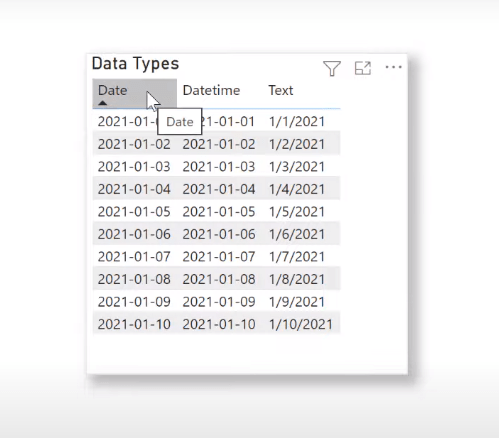
讓我們轉到數據視圖。我們可以看到第一列是日期數據類型。
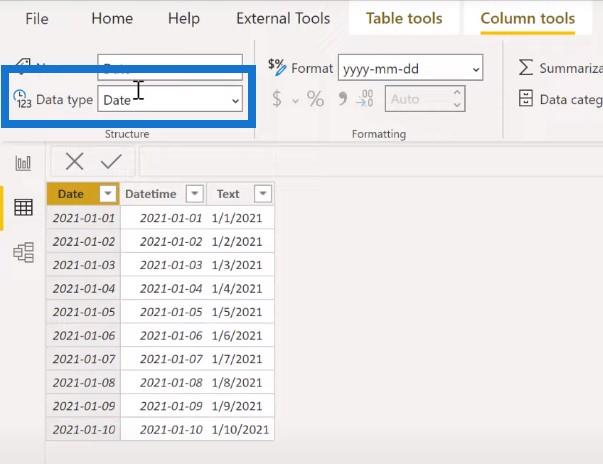
第二列是日期/時間數據類型。
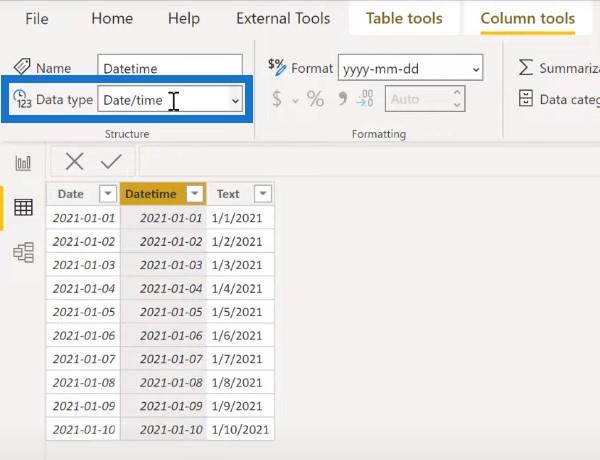
第三列是文本數據類型。
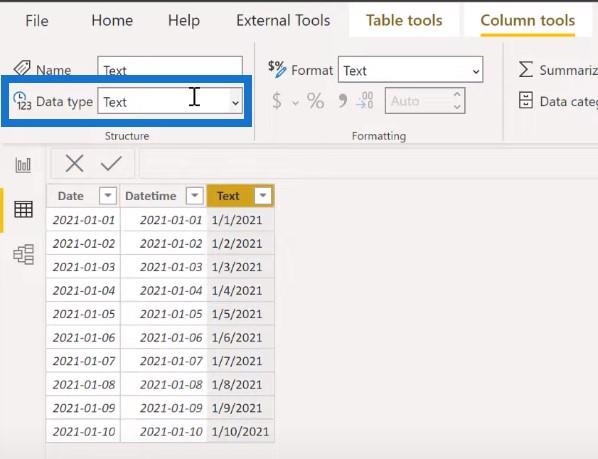
您可以在數據類型旁邊的下拉列表中轉換列的類型。
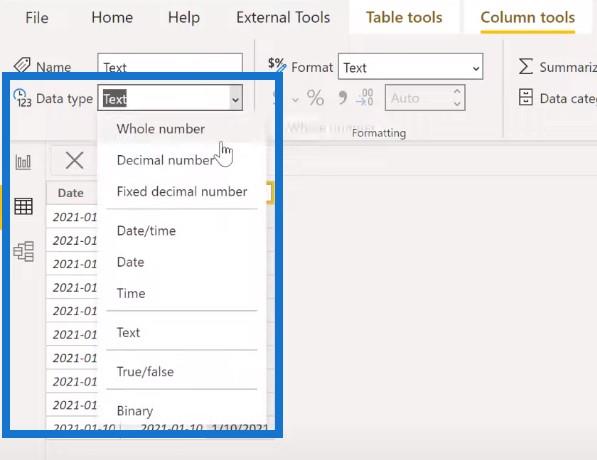
這也經常發生在包含整數或小數數據的列中。該列可能已被導入並正確識別為整數或小數,或者它可能具有文本數據類型並且看起來像整數或小數。重要的是要確保數字實際上是數據模型中的數字。
識別數據類別
另一件重要的事情是識別數據類別。這對於位置數據具有特殊意義,因為它允許 LuckyTemplates 中的映射服務正確識別列。包含城市、州、國家/地區、緯度、經度等數據的列應如此標識。
讓我們轉到Regions 表。我們可以看到City沒有數據類別。
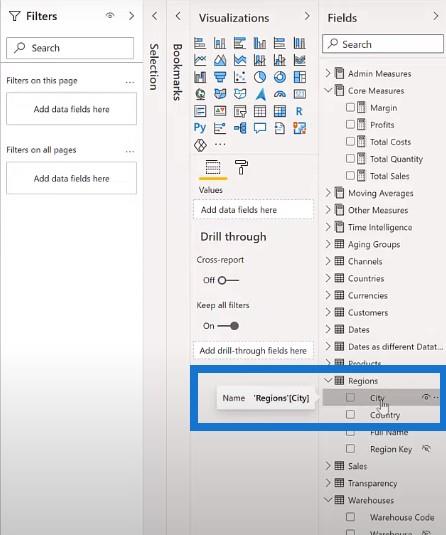
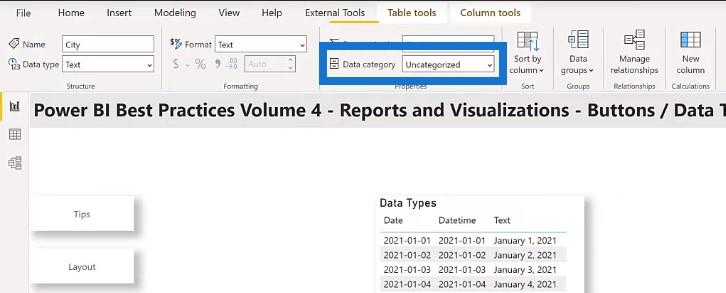
我們可以通過單擊下拉列表將城市的數據類別應用到該列。然後我們會在城市旁邊的字段中看到一個地球圖標。
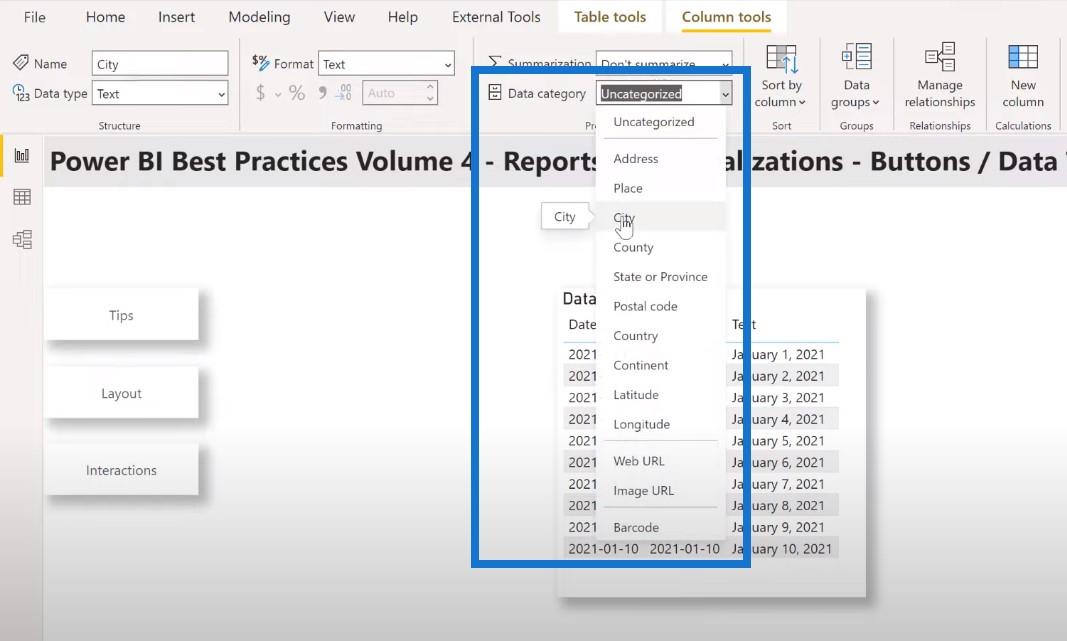
使視覺效果相互影響
默認情況下,LuckyTemplates 中報表頁面上的所有視覺對像都相互交互。報表開發人員可以控制哪些次要視覺對象受主要視覺對像中的選擇影響。
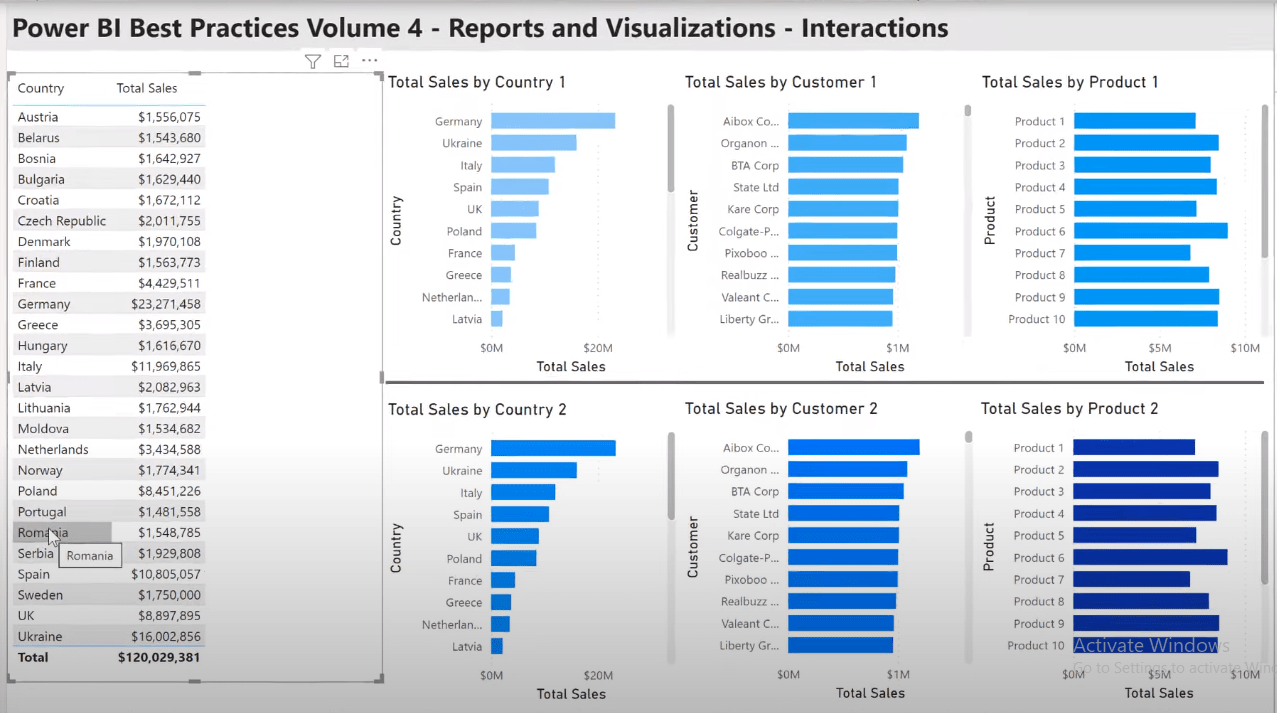
為此,請選擇報告頁面上的主要視覺對象,然後單擊“格式”工具欄上的“編輯交互”按鈕。轉到每個次要視覺對象並使用過濾器突出顯示或無圖標來根據需要啟用或禁用交互。
在上面的示例中,我的主要視覺對像是左側的銷售表。我轉到格式以打開編輯交互。
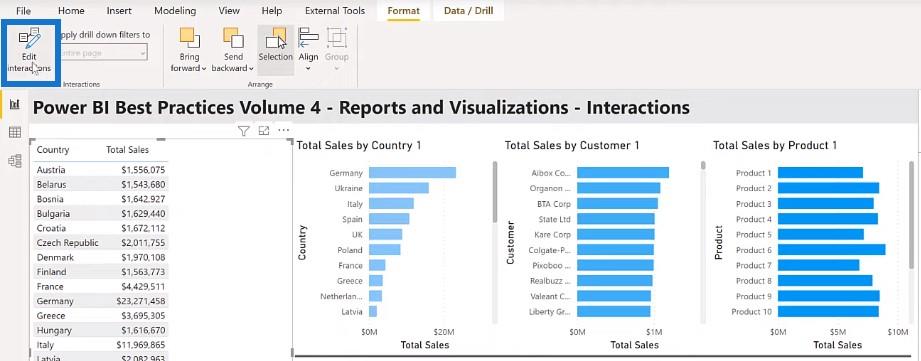
我為頂行的每個三條形圖選擇過濾器。然後我將為底行的每個條形圖選擇無。
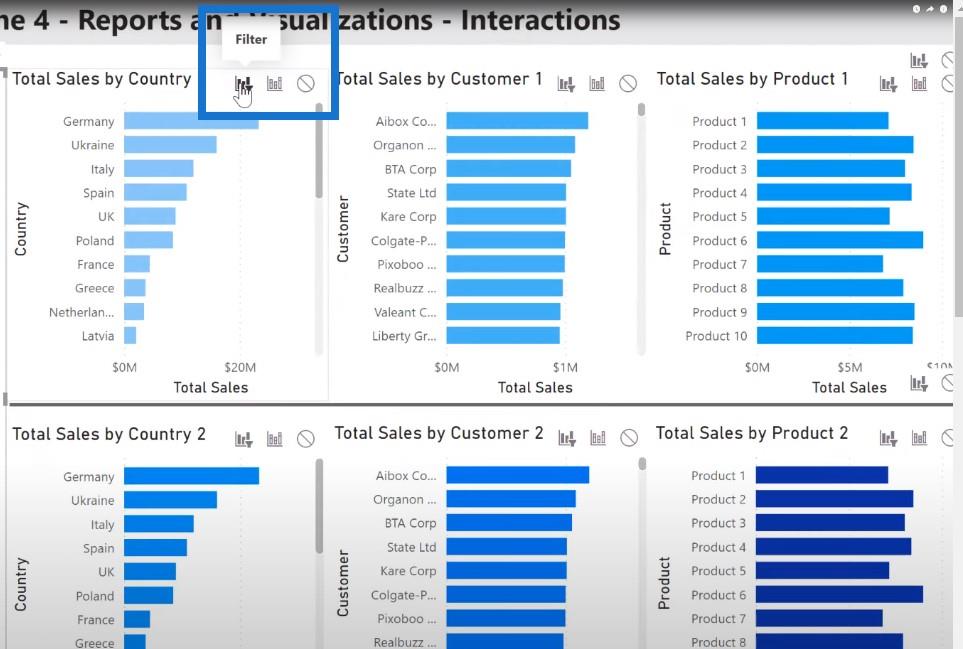
這樣,當我在主視覺上進行選擇時,頂行會發生變化,但底行不會。
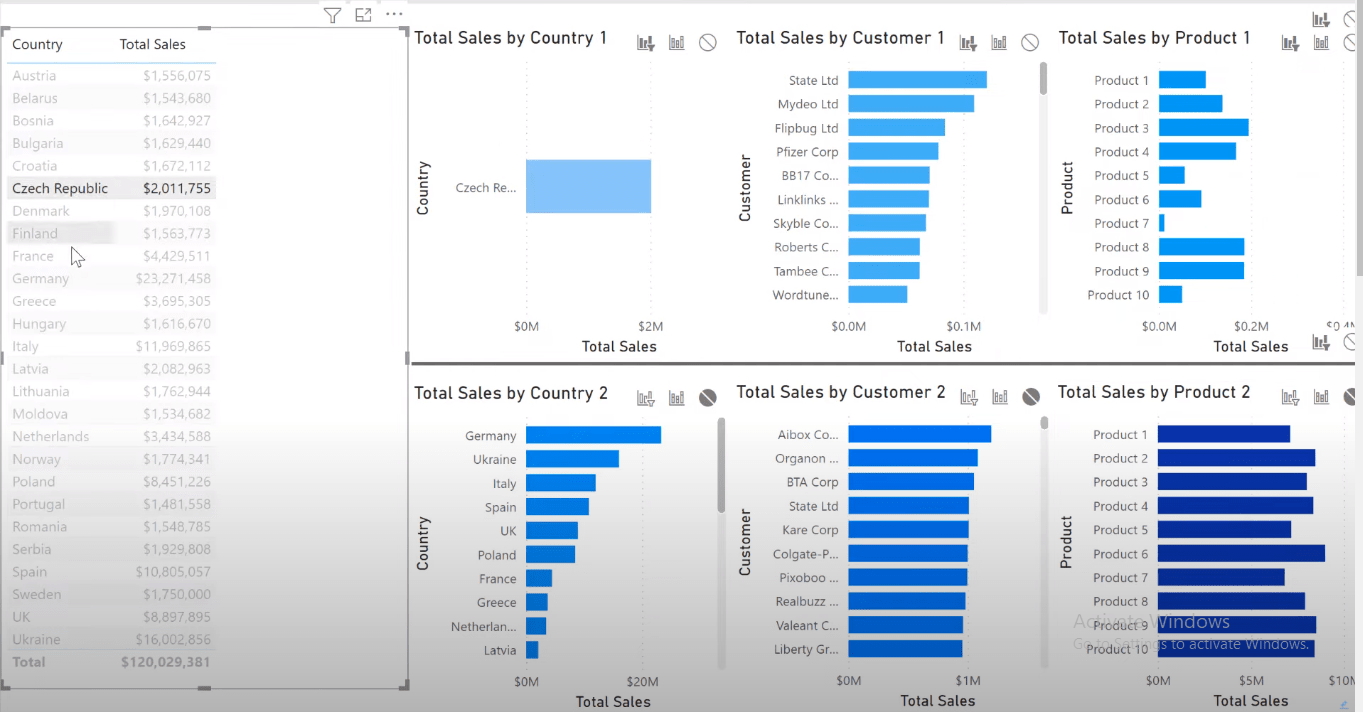
山姆·麥凱 (Sam McKay) 有一個關於改變視覺交互的技術的絕妙示例。
每當我使用選擇窗格命名我的報告頁面上的所有視覺對象時,迭代開發就更容易了,因為我可以選擇視覺對象進行調整。選擇窗格中的排序讓我可以看到前面或上面的內容。同樣,可以輕鬆調整順序。
我在這個報告頁面示例中有四個視覺效果。即使標題未顯示在報告中,所有內容都會被命名。
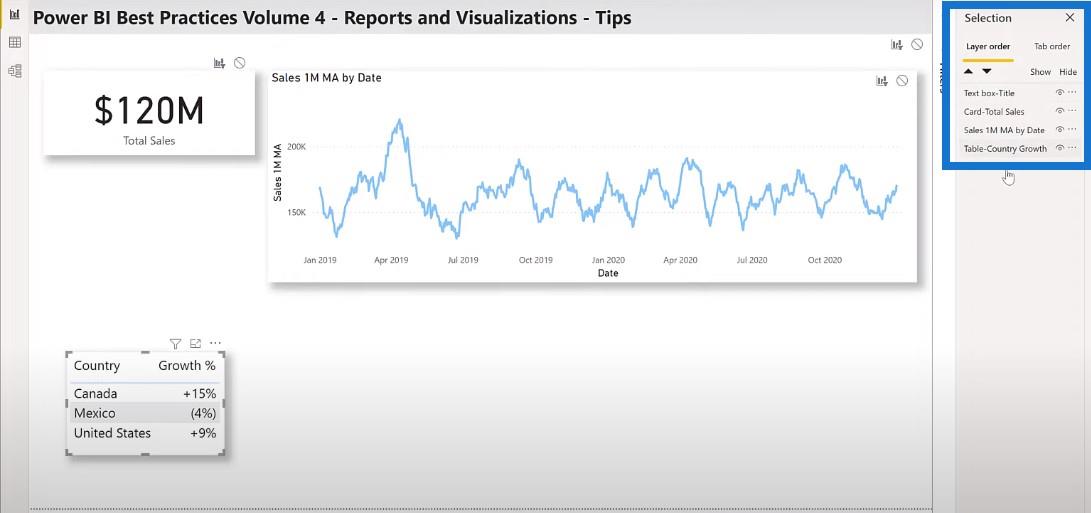
隱藏不太重要的列
通常,有許多列是您的數據集所必需的,但可能對您的報表使用者沒有用。除非特別要求,否則最好隱藏所有列。
我通常隱藏某些類型的列,包括鍵列(因為它們僅用於關係)、排序列(它們僅用於調整顯示列的排序)和所有僅用於度量的列(它們防止用戶使用“裸列”和視覺效果)。
您可以切換字段窗格以查看列。右鍵單擊字段窗格中的任意位置並選擇View hidden。
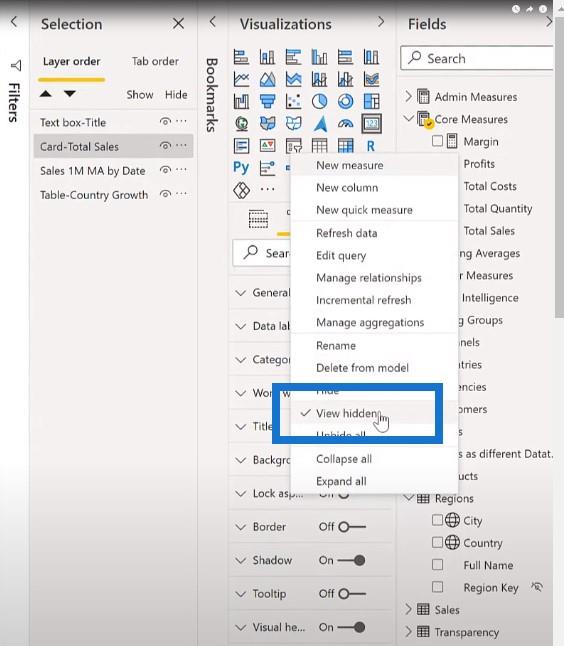
使用報告標識符
我的所有報告中都包含某些項目。我想確保測試、部署和使用正確的報告和正確的版本。這就是為什麼我在報告問題時問任何報告消費者的第一個問題是報告ID、版本和版本日期是什麼?
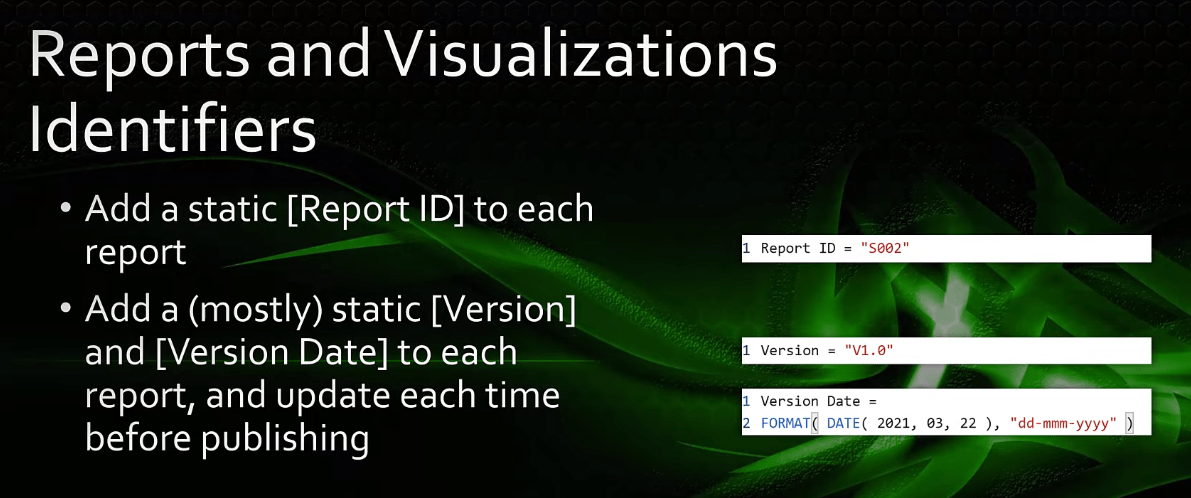
一旦提供了這些詳細信息並且我確認這是報告的正確迭代,然後我才會繼續對問題進行分析。例如,如果用戶使用的是舊版本的報告,我會告訴他們嘗試使用當前版本,看看他們的問題是否仍然存在。
此 LuckyTemplates 最佳實踐可讓您輕鬆識別在業務規則發生變化時需要調整的報表。它還使報告消費者確信已應用業務規則更改。這對報告作者和報告消費者都大有裨益。
最小化報表頁面中的視覺效果
在進行過濾器或切片器選擇後,您可以採取一些措施來減少呈現報表頁面所需的時間。您可以嘗試盡量減少報表頁面上的視覺對像數量。
您可以通過組合視覺效果並用一張多行卡片替換不同的卡片視覺效果來實現這一點。您還可以使用矩陣視覺來選擇將顯示在行上的值。您可以使用小倍數將許多不同的折線圖替換為單個折線圖。
讓我們看一下 LuckyTemplates。如果我們轉到性能頁面,我們可以看到法線矩陣(左)包含所有值的列。您還可以使用在行上顯示值的列(右)。
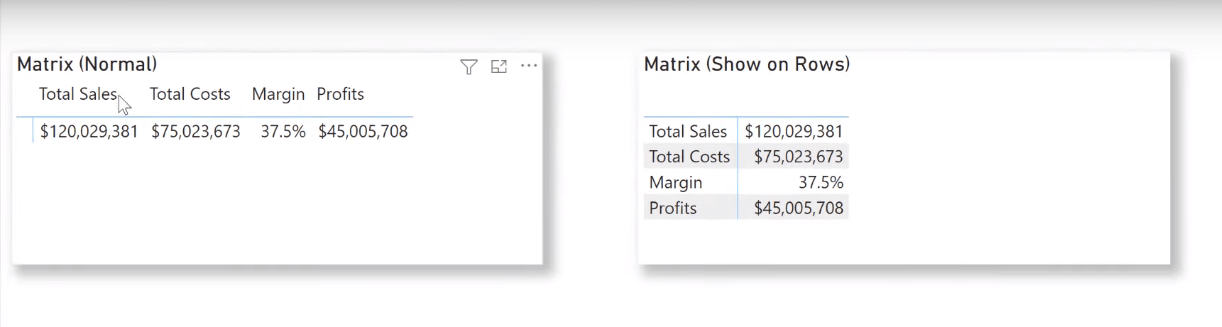
另一個減少視覺對像數量的 LuckyTemplates 最佳做法是添加新頁面並將視覺對象移動到這些新頁面。您還可以使用下拉式切片器。
列表類型切片器需要在每次打開報表頁面時發出查詢,而具有下拉類型的切片器僅在實際進行選擇時發出查詢。
折疊篩選器窗格
此外,請確保在保存 LuckyTemplates 報表之前折疊篩選器窗格。每次打開頁面時,展開的篩選器窗格都會發出查詢,而折疊的篩選器窗格僅在展開時發出查詢。
結論
希望您可以將其中一些想法添加到您的 LuckyTemplates 工具箱中,它們將在未來被證明是有用的。
在本文中,我們討論了報表開發的第四個支柱、報表和可視化的 LuckyTemplates 最佳實踐。
祝大家在 LuckyTemplates 之旅中一切順利。
格雷格
了解有關 Do Until 循環控制如何在 Power Automate 流中工作的基礎過程,並熟悉所需的變量。
受限於 LuckyTemplates 中提供的標準視覺效果?學習使用 Deneb 和 Vega-Lite 為 LuckyTemplates 創建自定義視覺對象,提升您的數據可視化能力。
在此博客中,您將了解如何使用 Power Automate Desktop 自動將日期添加到文件名的開頭或結尾。
找出幾種不同的方法在 Power Query 中添加註釋,這對於不喜歡記筆記的人非常有幫助。
在此博客中,您將了解 MS Power Apps 界面的基礎知識並了解 Power Apps-SharePoint 集成的過程。
什麼是 Python 中的自我:真實世界的例子
您將學習如何在 R 中保存和加載 .rds 文件中的對象。本博客還將介紹如何將對像從 R 導入 LuckyTemplates。
在此 DAX 編碼語言教程中,了解如何使用 GENERATE 函數以及如何動態更改度量標題。
本教程將介紹如何使用多線程動態可視化技術從報告中的動態數據可視化中創建見解。
在本文中,我將貫穿過濾器上下文。篩選上下文是任何 LuckyTemplates 用戶最初應該了解的主要主題之一。








