在 Power Automate 中執行直到循環控制

了解有關 Do Until 循環控制如何在 Power Automate 流中工作的基礎過程,並熟悉所需的變量。
在本教程中,我們將探索有關 Power Automate Actions 的更多信息。我們還將在流程中添加和配置多個操作。流程可以有一個或多個操作,具體取決於完成特定流程所需的內容。
操作是在調用觸發器時啟動的任務。通過操作,您可以執行創建、更新、刪除或分配等操作。
目錄
在 Power Automate 中添加操作
這是我之前創建的 Twitter 流程的流程圖。在此流程中,一旦用戶發布包含“ Power Automate ”字樣的推文,我就會收到一封電子郵件通知。除了在有人發布有關我們主題的推文時通過我們的電子郵件收到通知外,我們還想創建一張 Trello 卡片。為此,讓我們通過單擊+ 新步驟在流程圖上添加一個新操作。
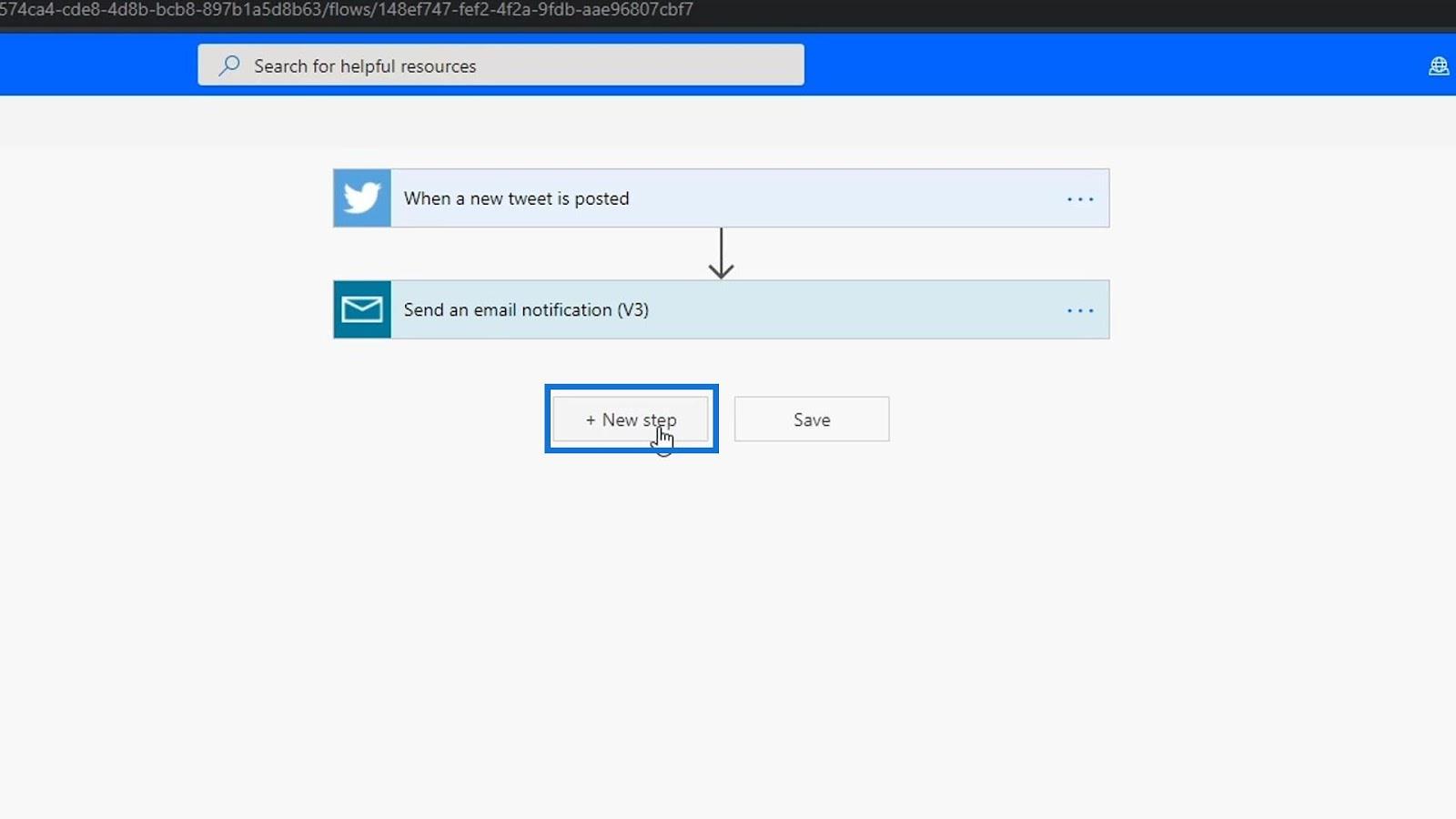
然後讓我們選擇一個連接器。對於此示例,我們將使用 Trello。讓我們搜索 Trello 並將其添加進去。Trello 是一款任務管理軟件,您可以在其中輕鬆創建不同部分的待辦事項。
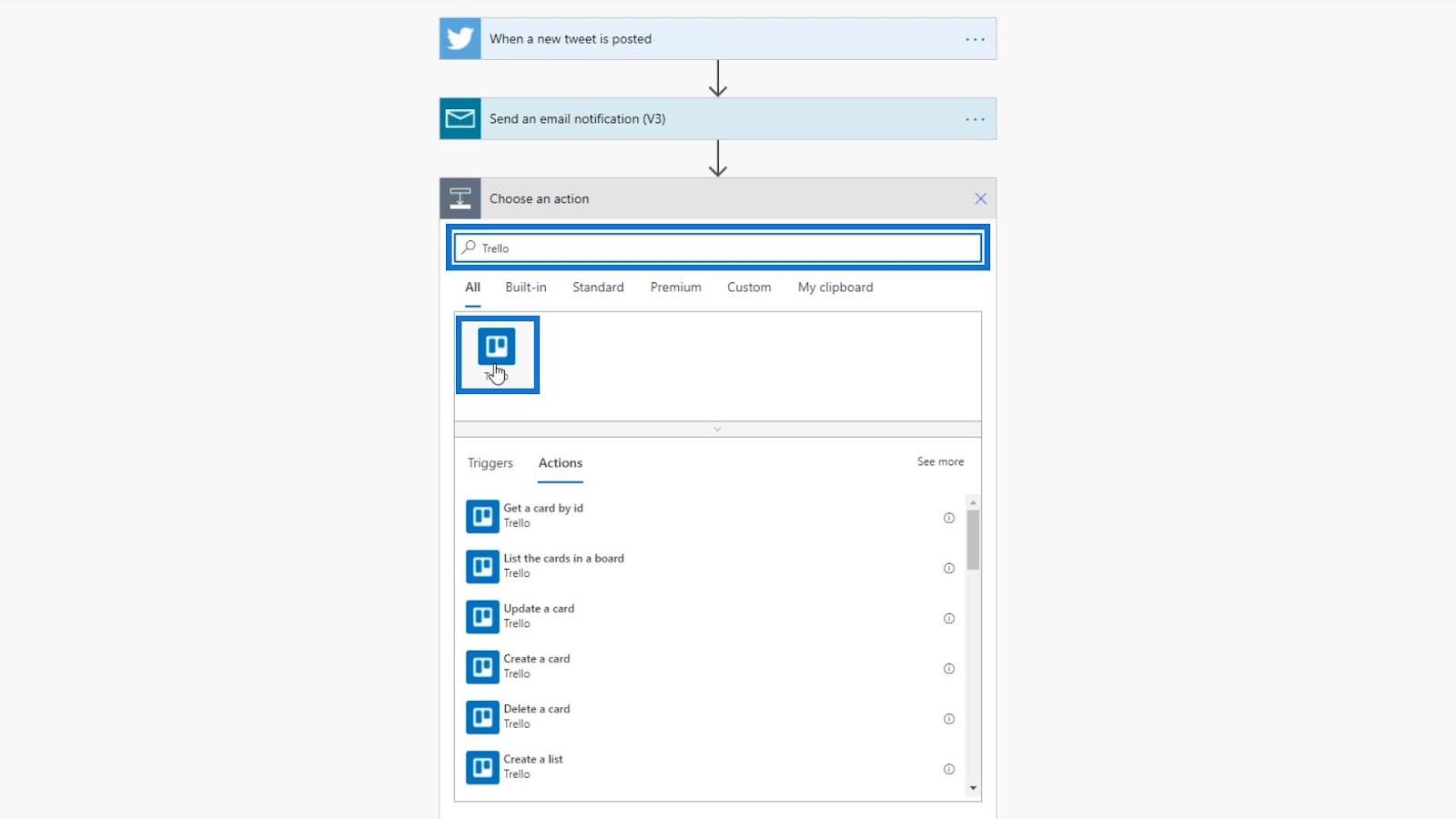
這些是 Trello 連接器的可用操作。
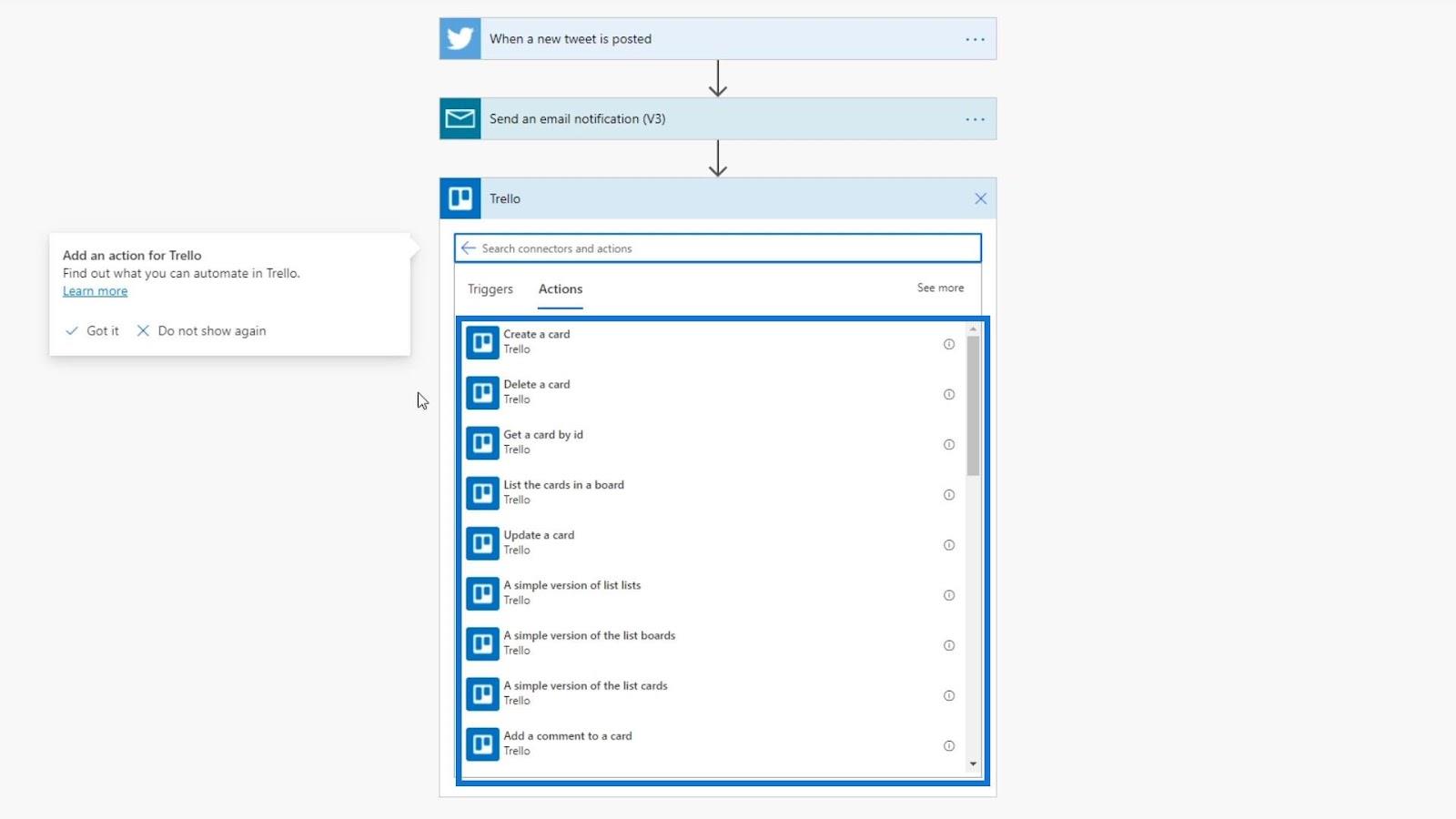
在這個例子中,我們將創建一個 Trello 卡片。讓我們點擊“創建卡片”操作。
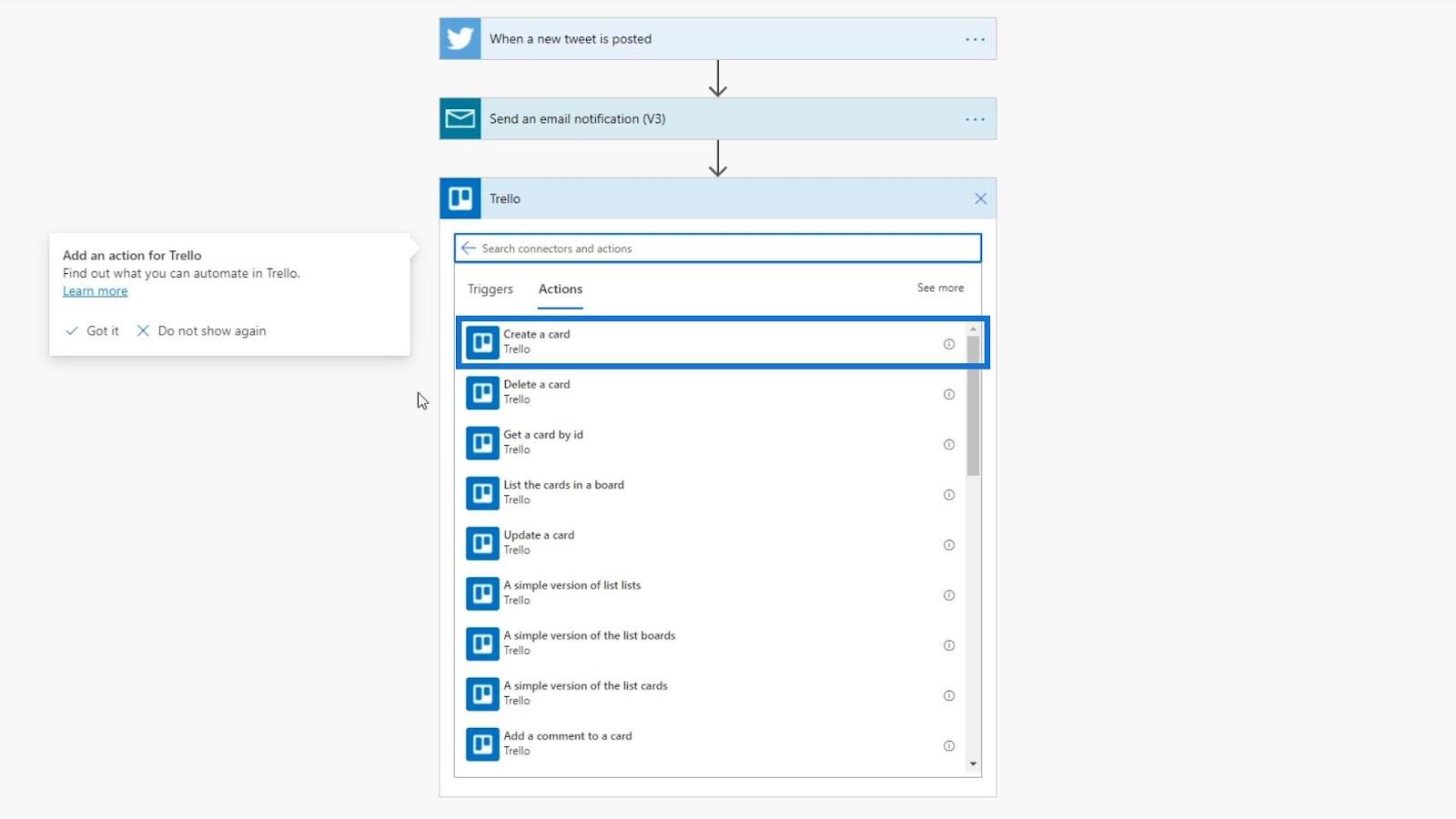
Trello 上的卡片看起來像這樣。
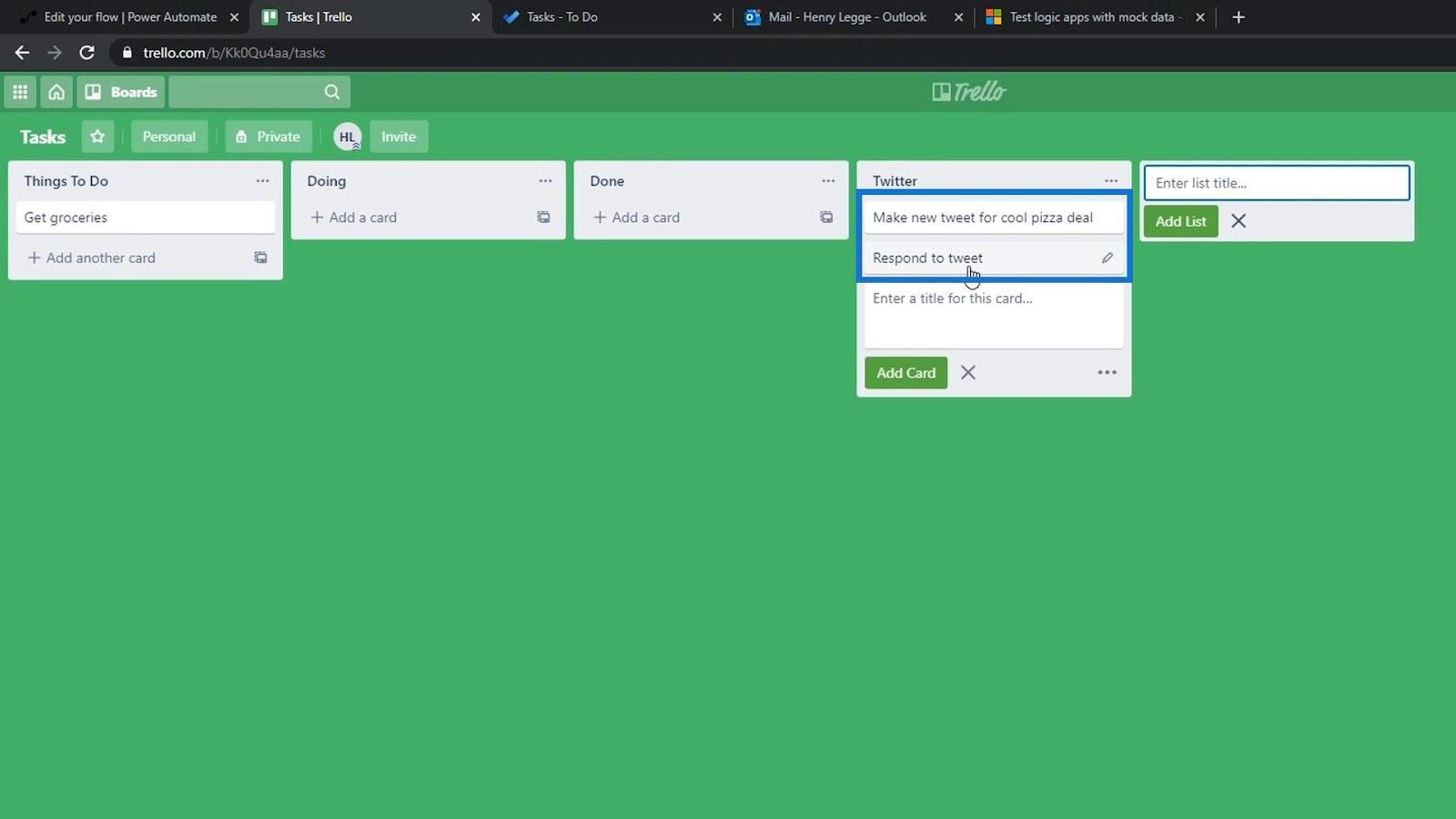
然後我們需要登錄到 Trello。
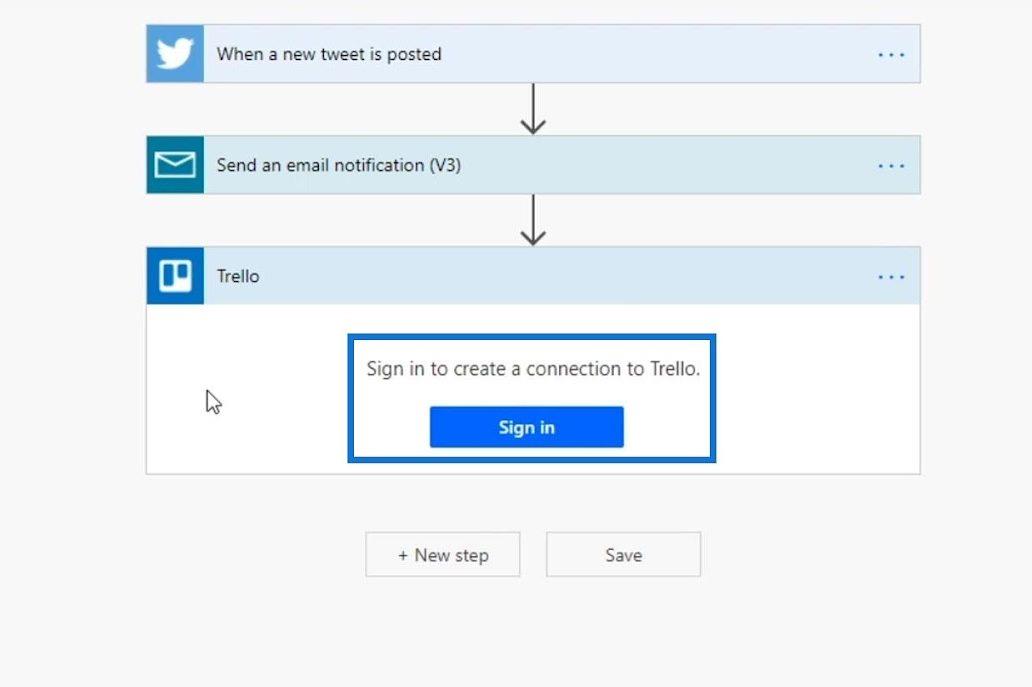
登錄後,我們將可以從 Trello 訪問這些輸入字段。
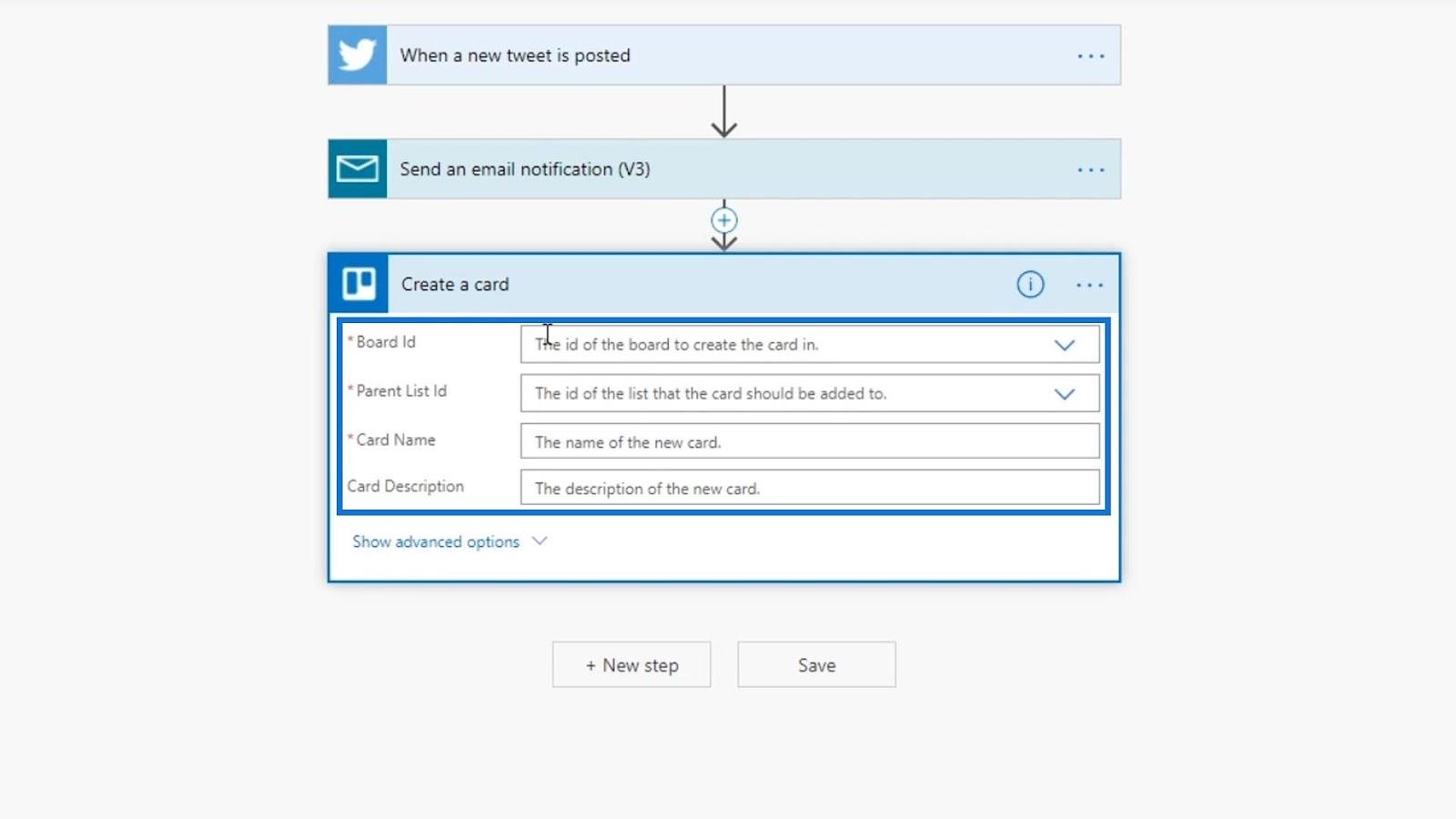
為 Power Automate 操作設置參數
現在讓我們為我們的 Trello 操作設置參數。對於Board Id,讓我們使用任務 板。如果您的 Trello 有多個看板,那麼您將在此處有多個選項。
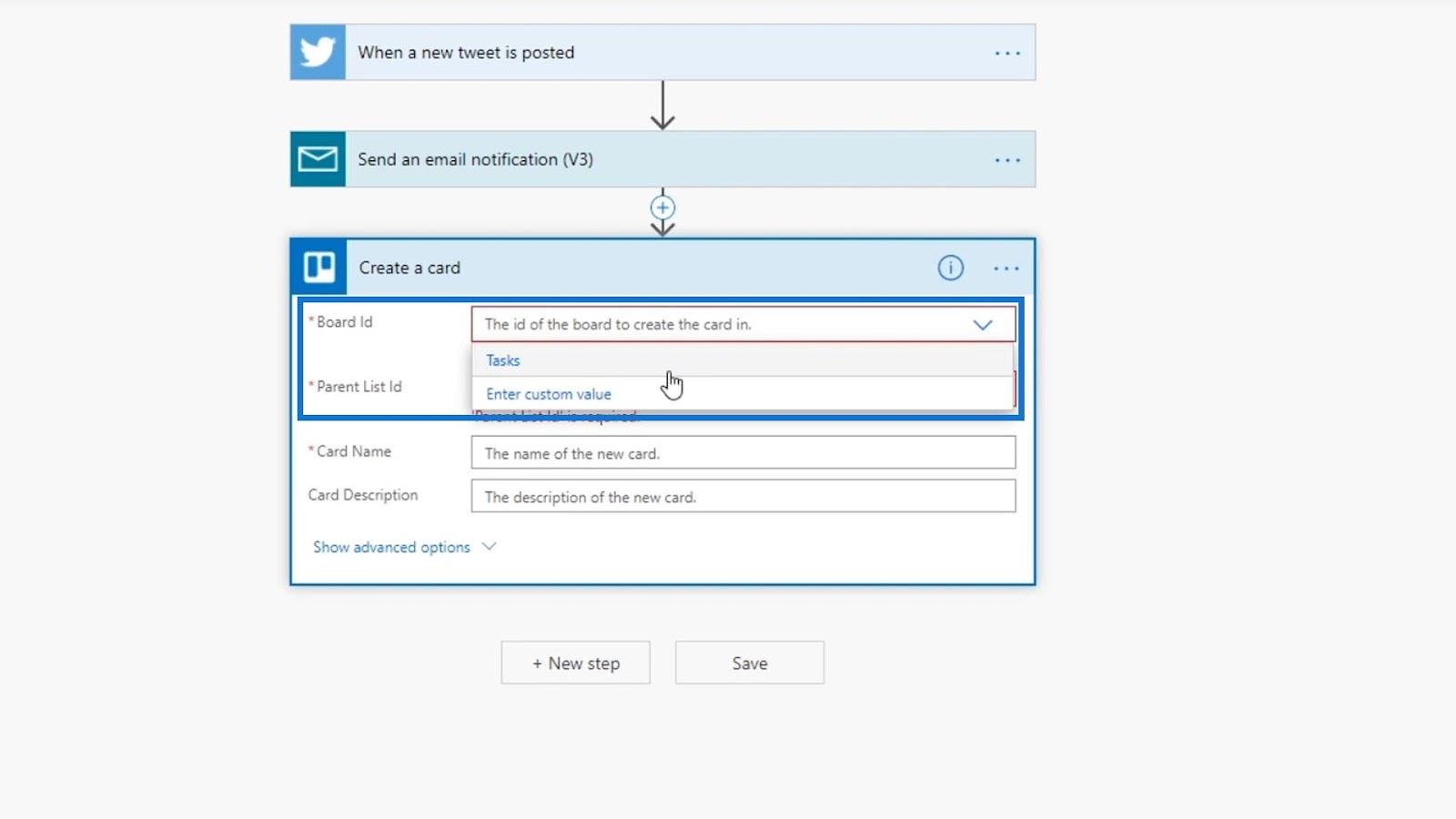
父列表 ID的選項是我們 Trello 看板上的這些部分。
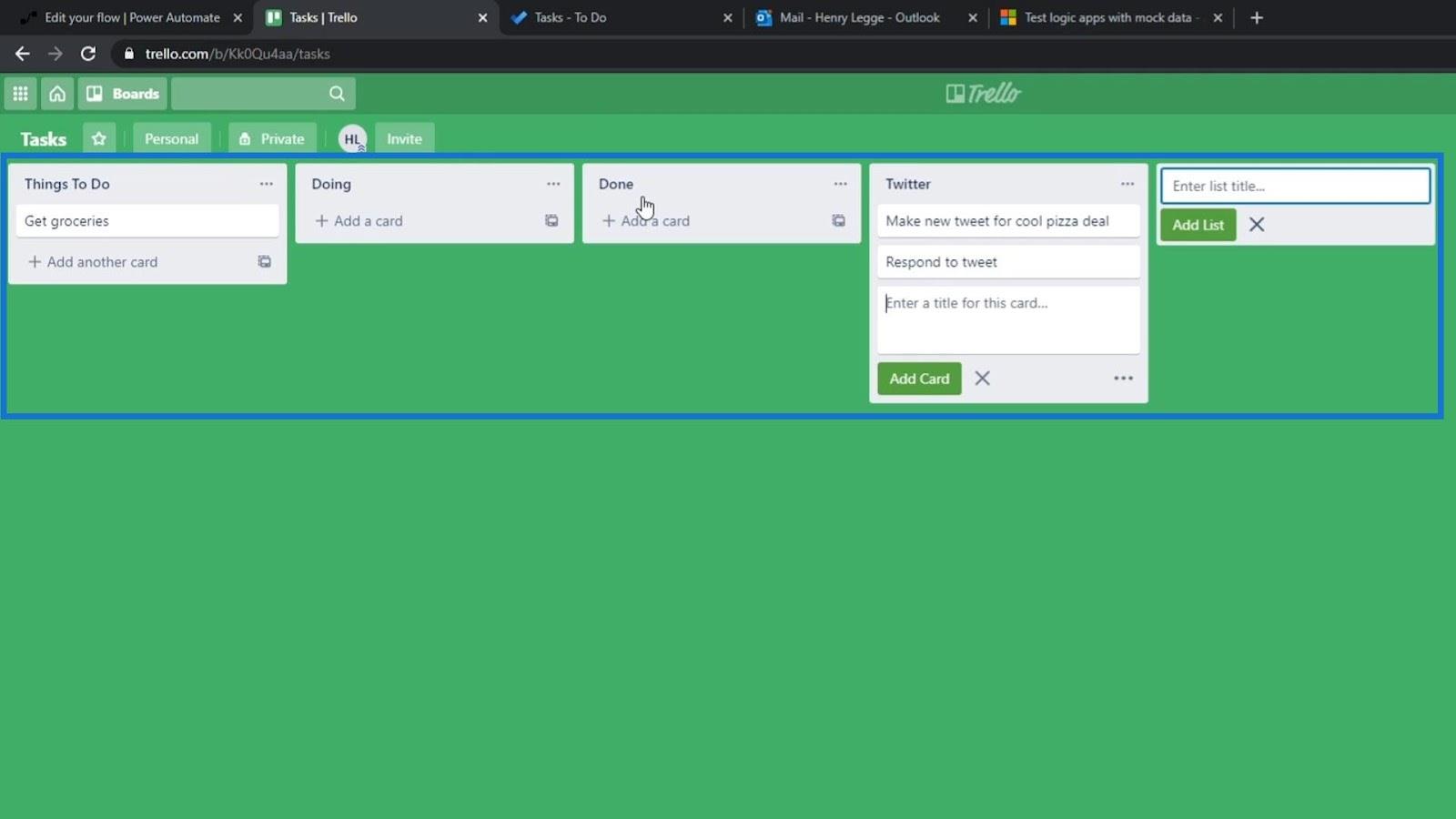
對於此示例,我們將其設置在我們的Twitter列表中。
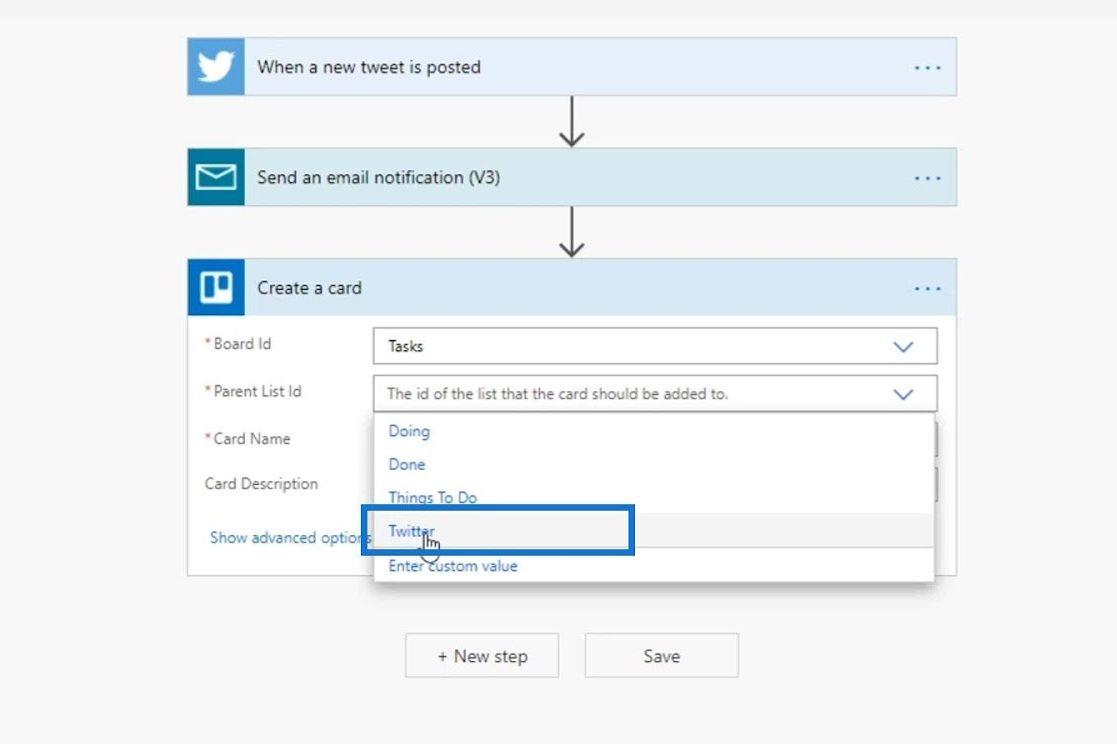
然後,讓我們將實際推文的用戶名設置為Card Name。單擊動態內容並選擇名稱變量。
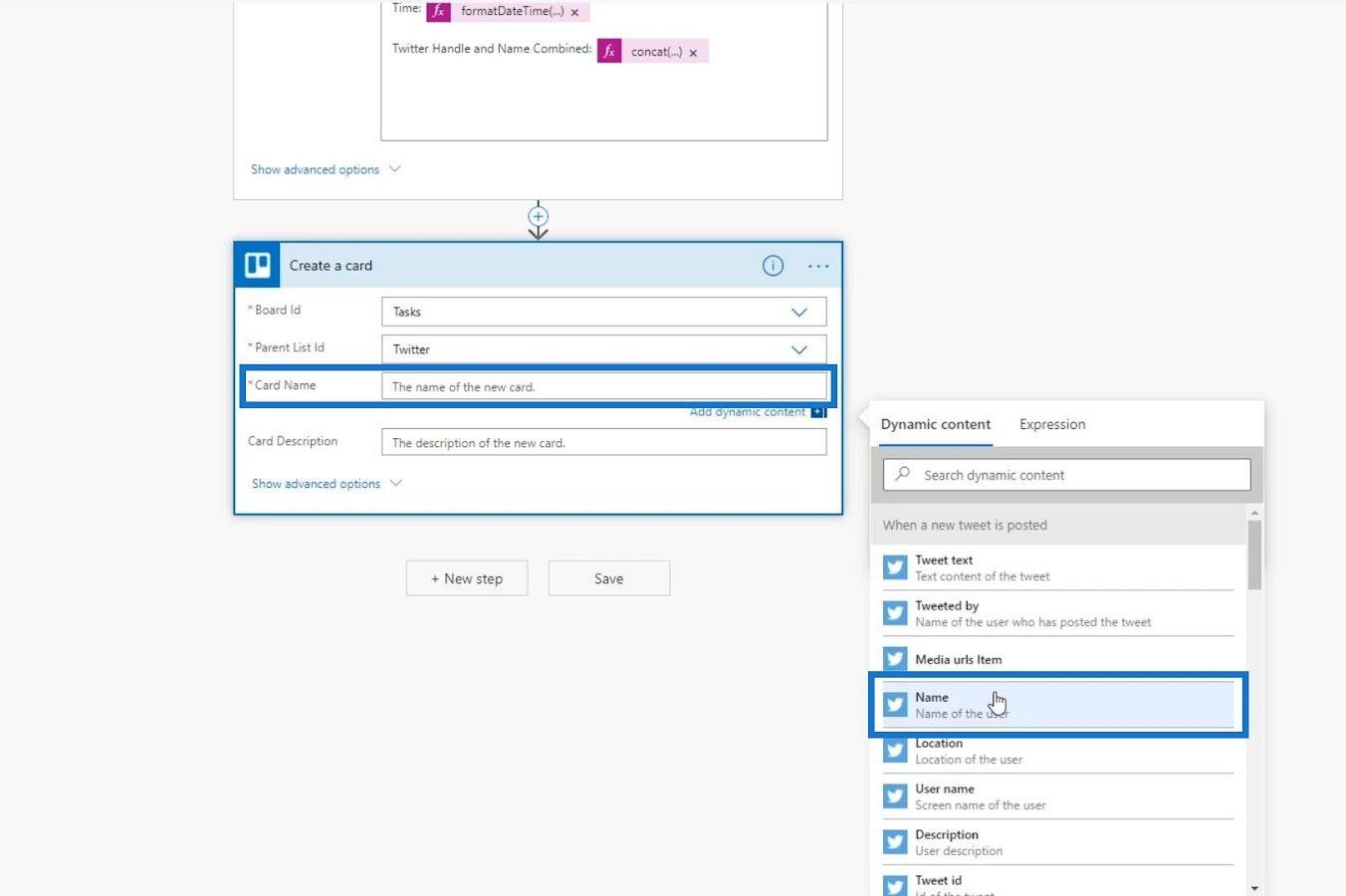
Card Description是可選的,所以我們暫時將其留空。
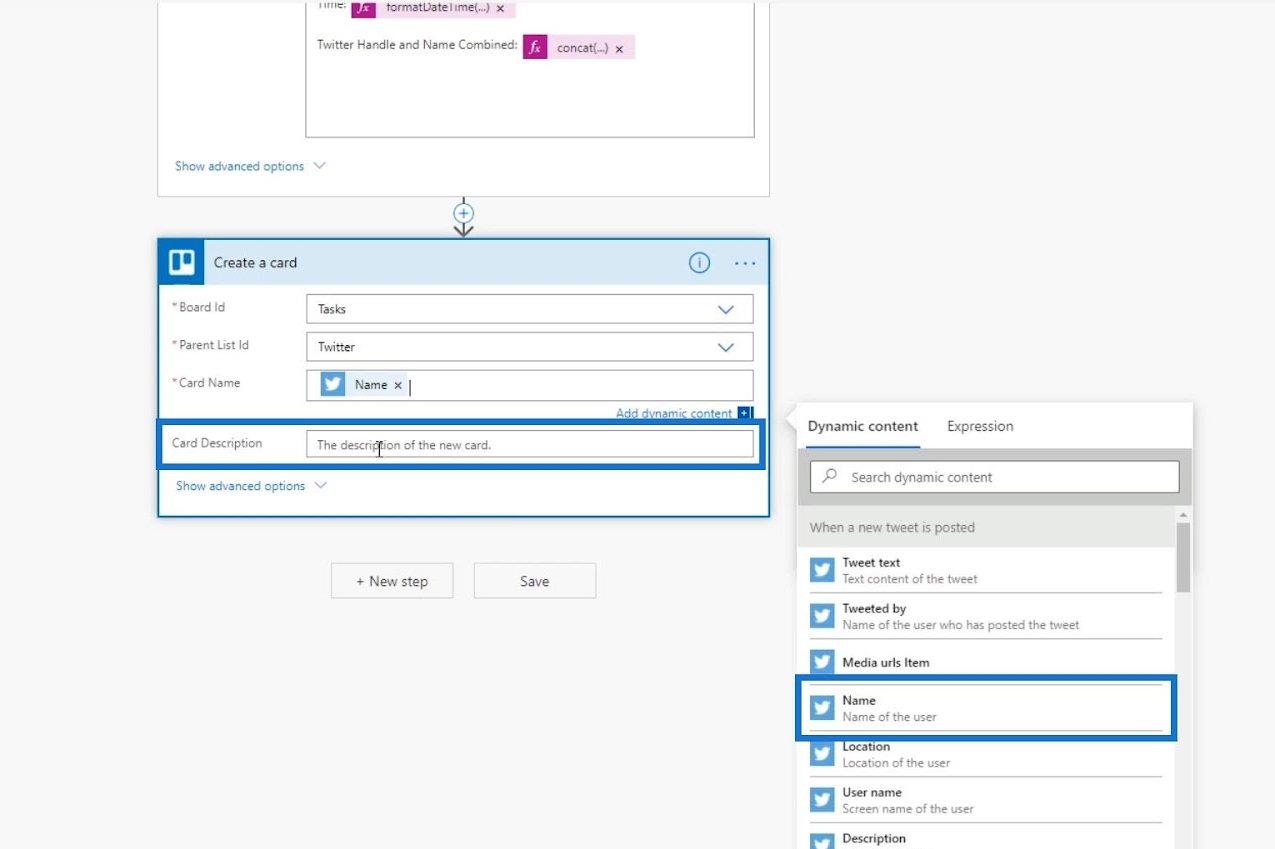
單擊流檢查器以確保我們沒有任何錯誤。
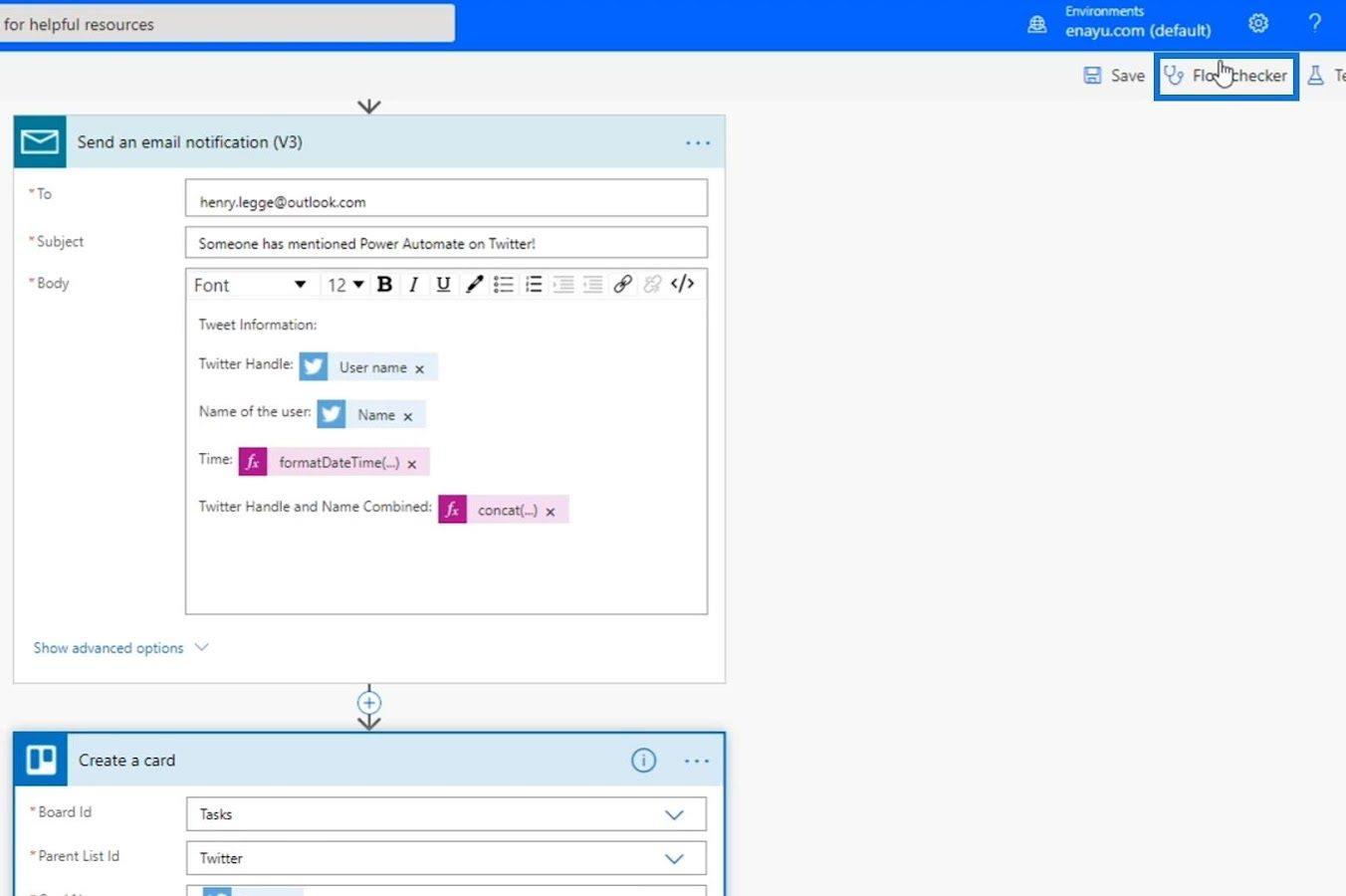
如您所見,我們目前的錯誤和警告為零。
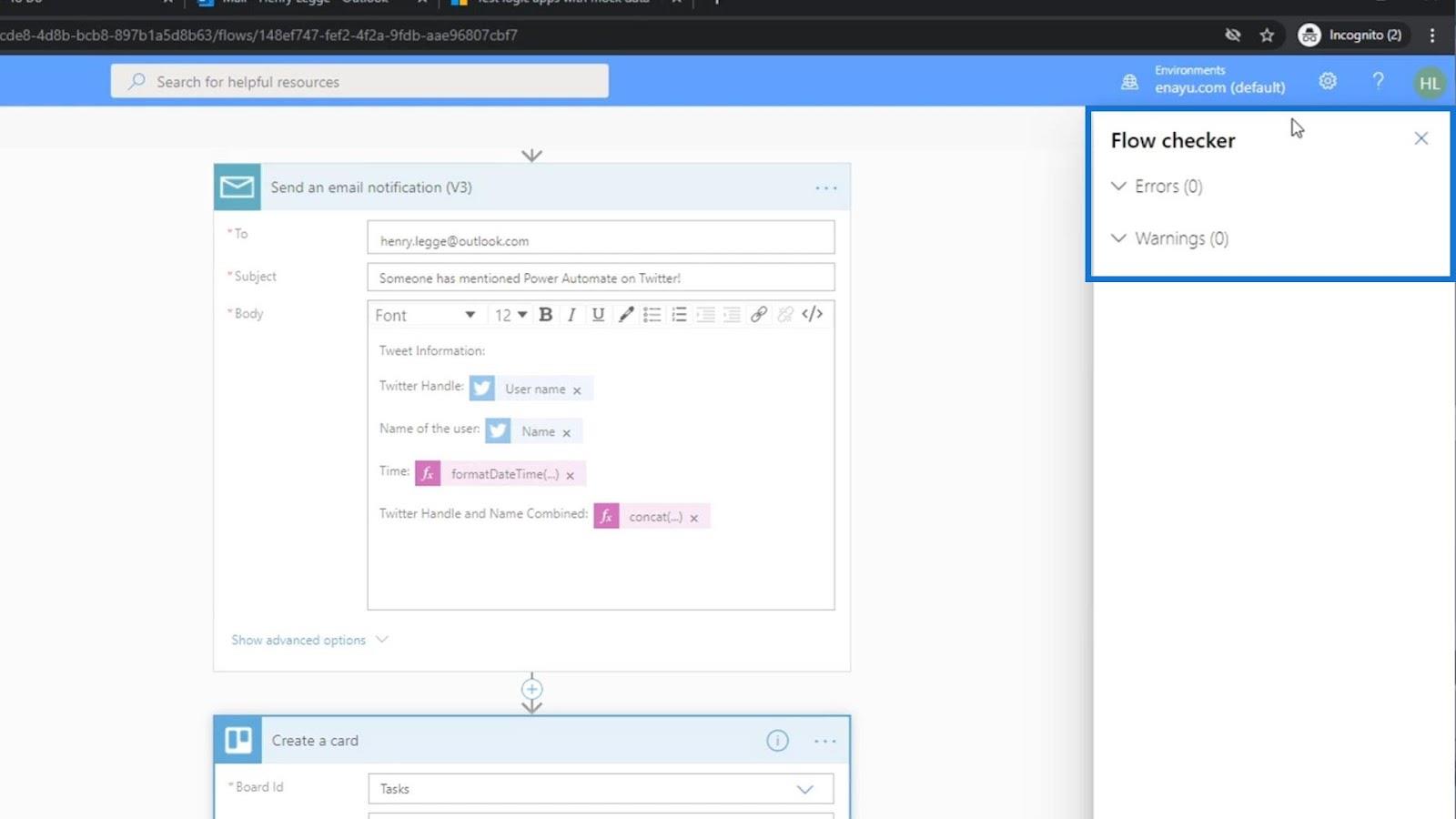
我們現在可以保存它。
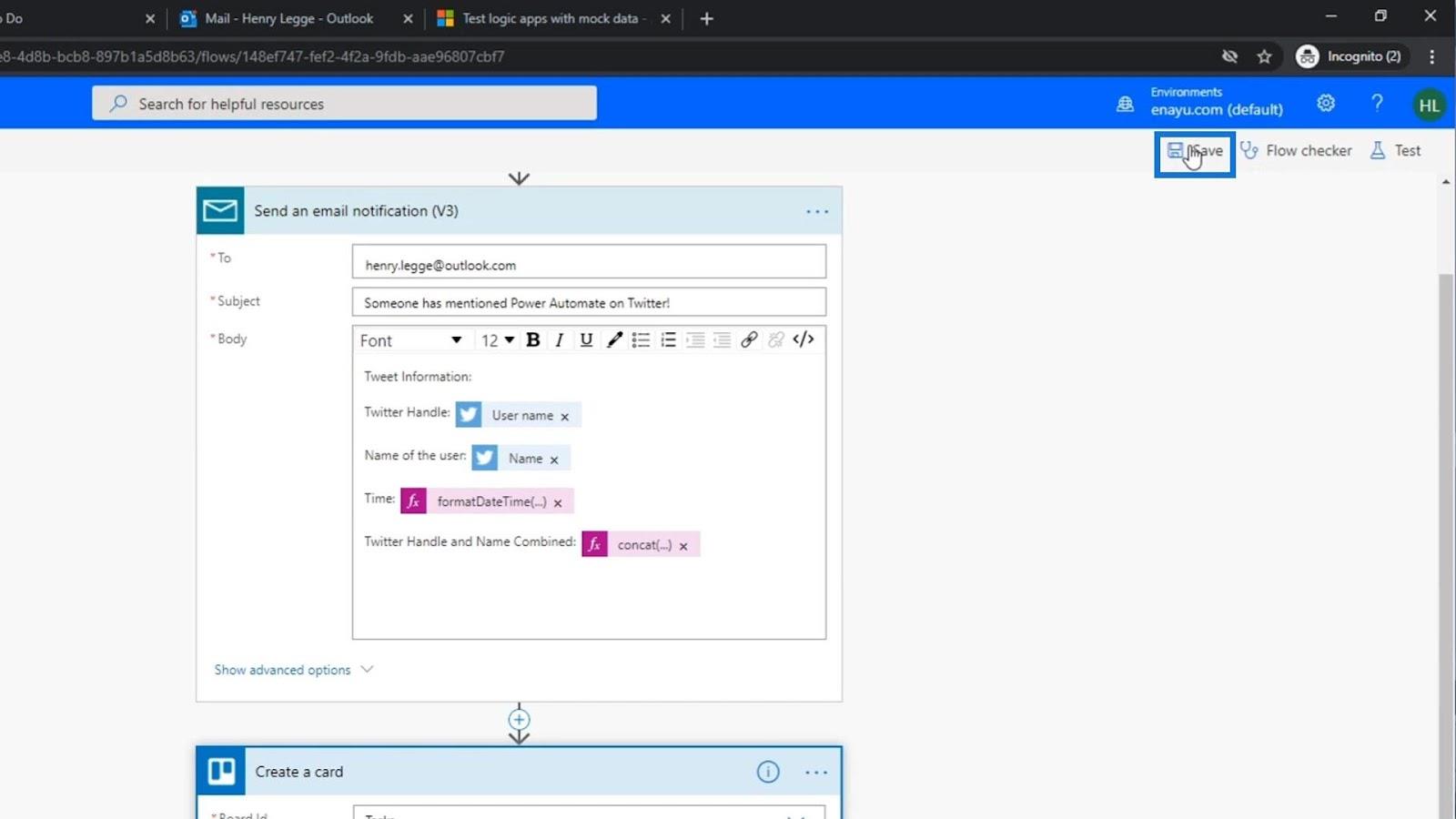
測試流程
然後讓我們測試我們的流程,看看它是否有效。
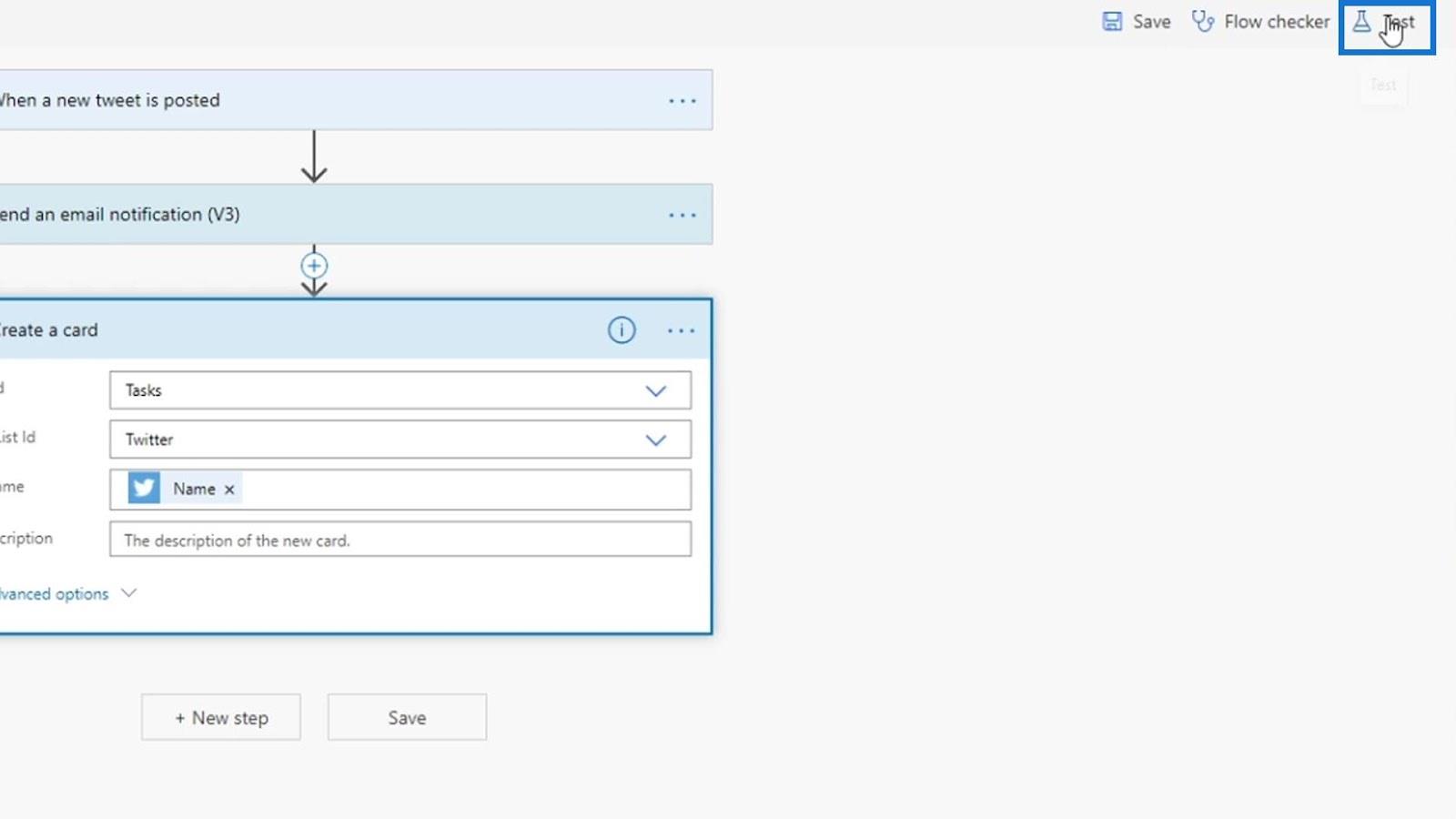
選擇“使用以前運行的數據”,然後單擊“測試”。
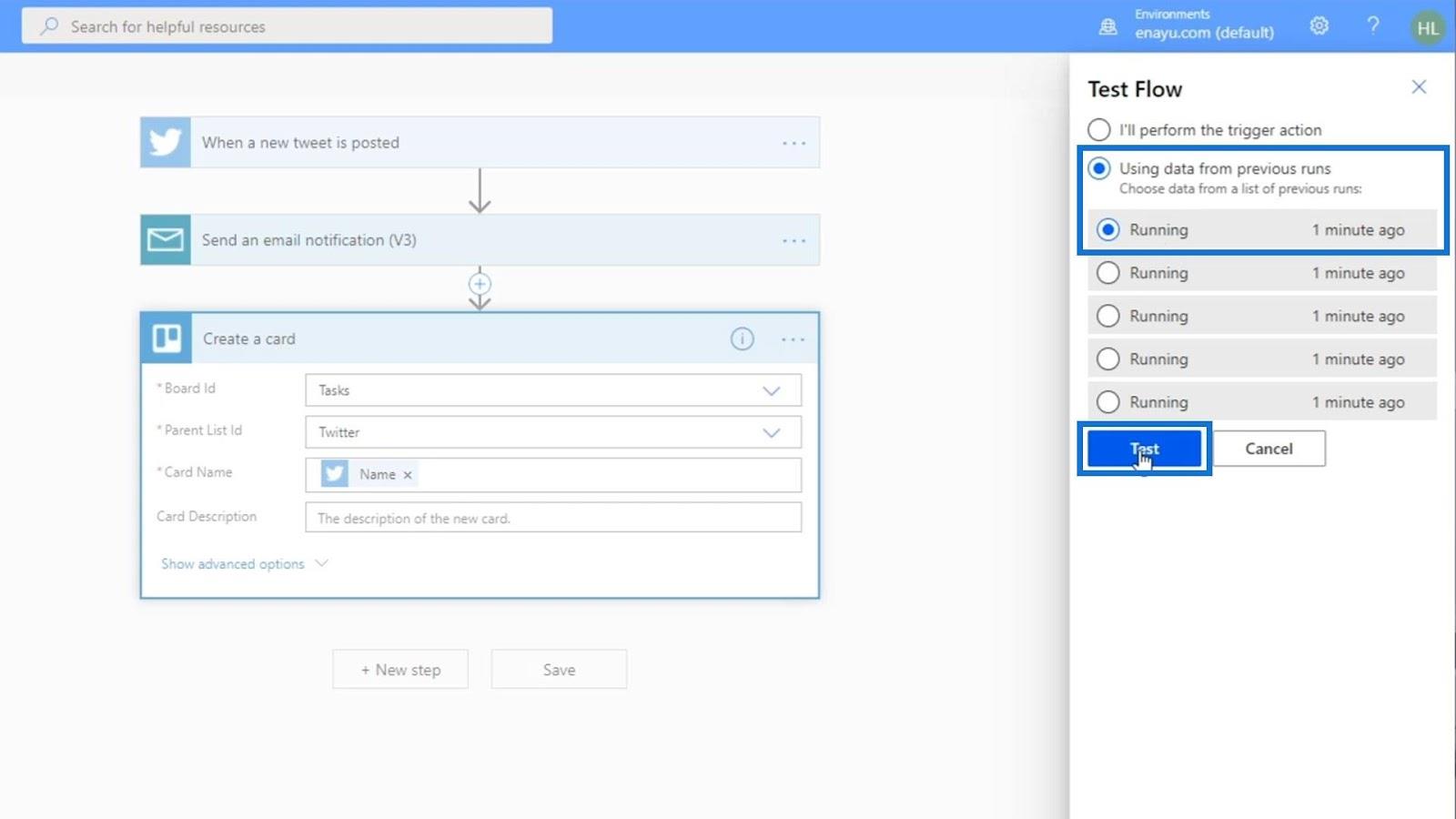
該測試使用了其他人推文中的數據。
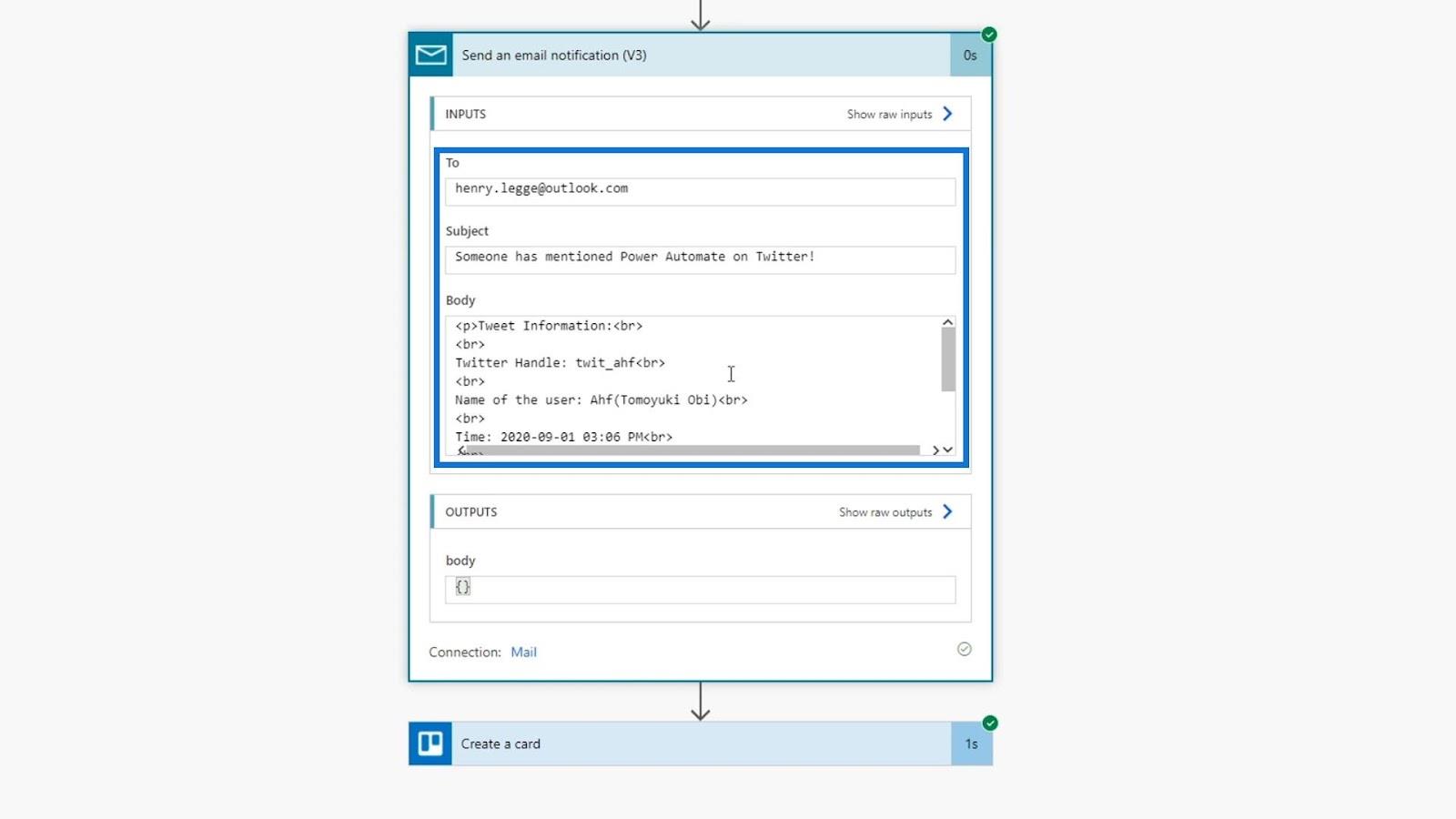
讓我們檢查元數據以查看字段是否正確填充。
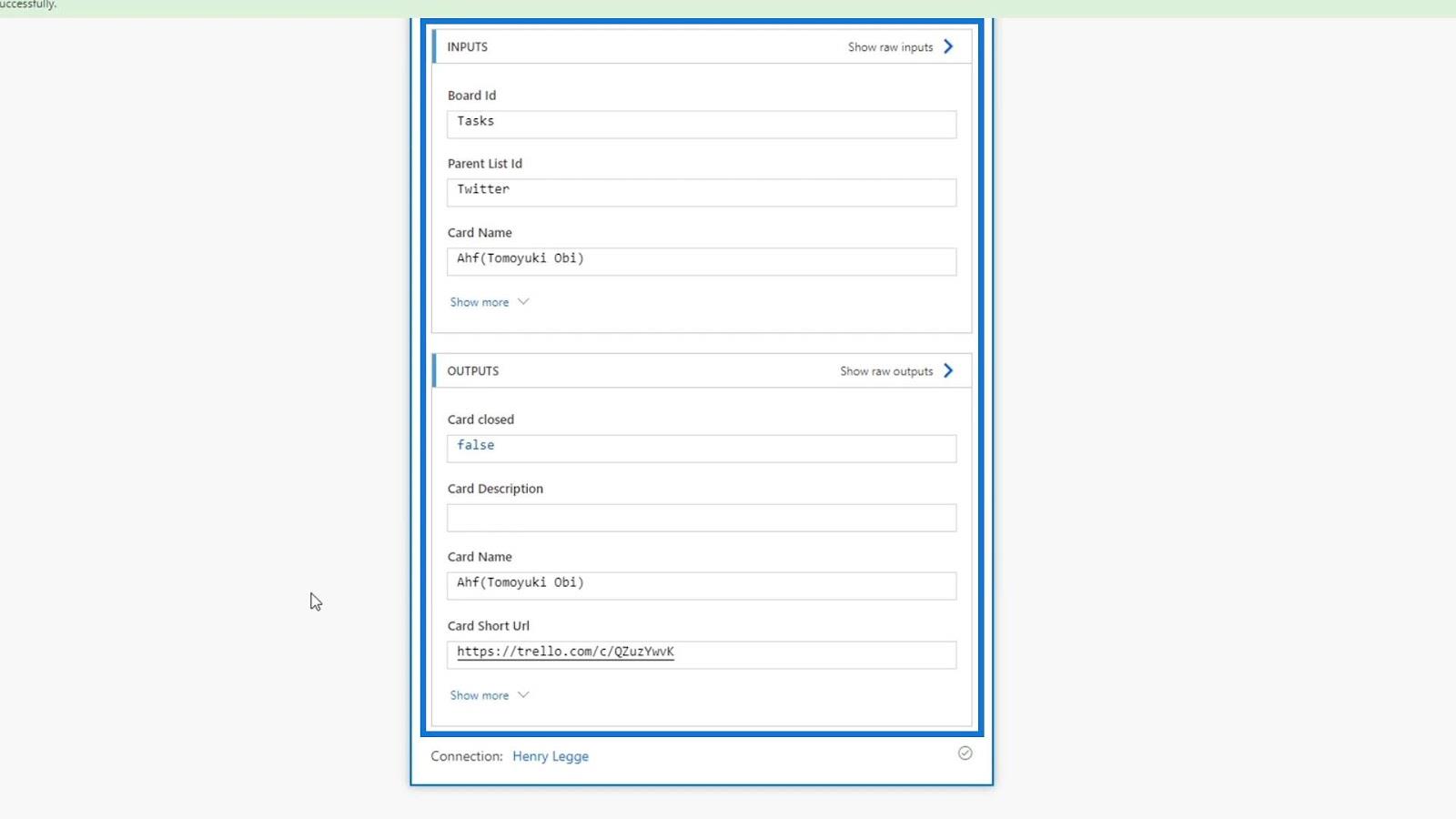
讓我們檢查一下我們的 Trello 看板,看看該操作是否真的有效。一查,推特列表下多了一張新卡片,卡片名就是發推者的名字。因此,它工作正常。

修改 Power Automate 操作
讓我們通過向其添加更多信息來使 Trello 卡片更有用。我們將在Card Name字段上使用concat表達式來顯示文本,提示我們回復發推者的姓名。因此,在concat表達式中,讓我們輸入'Reply to '。
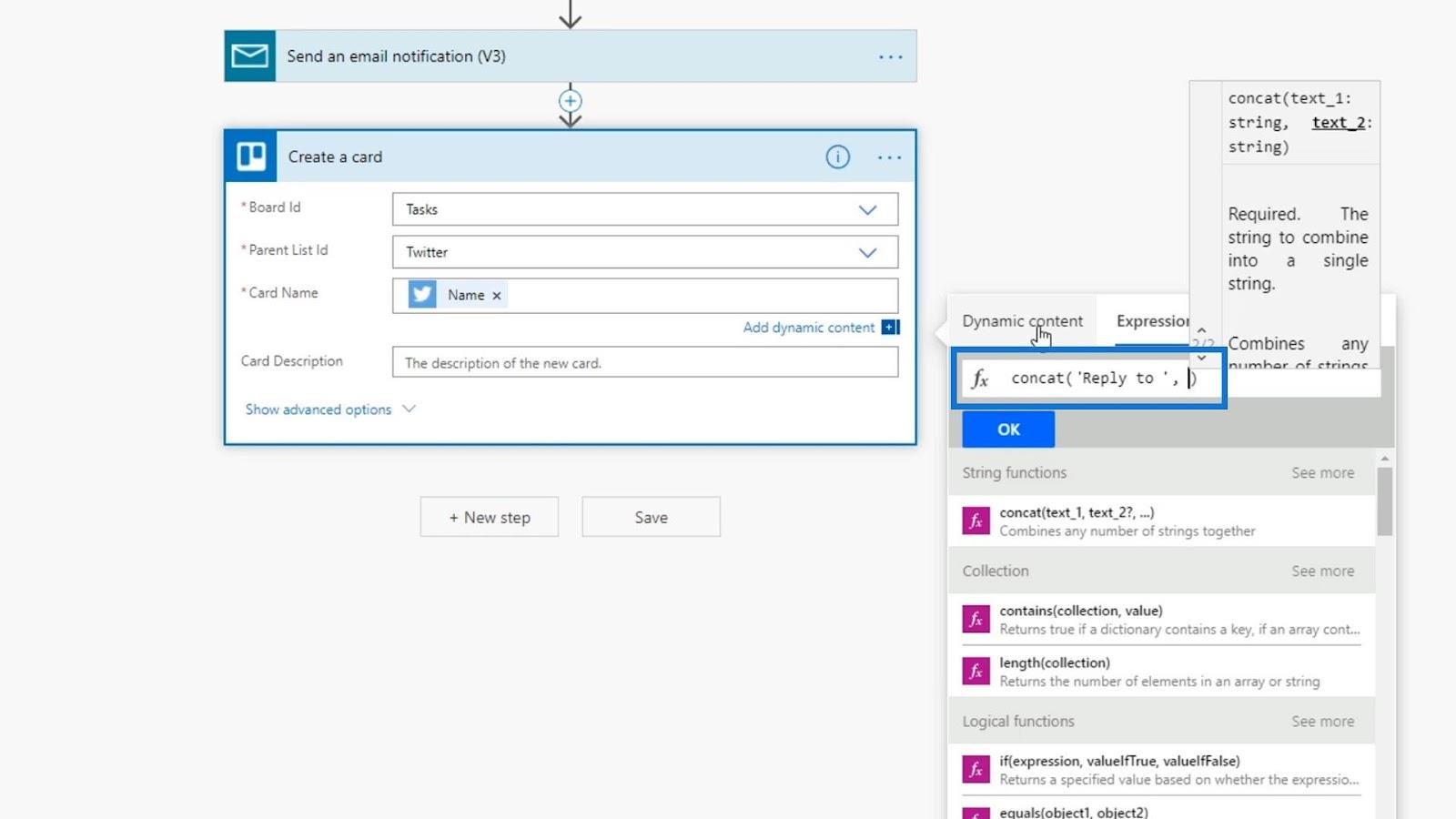
然後,讓我們添加一個逗號( , ) 和Name變量以獲取發推者的姓名。
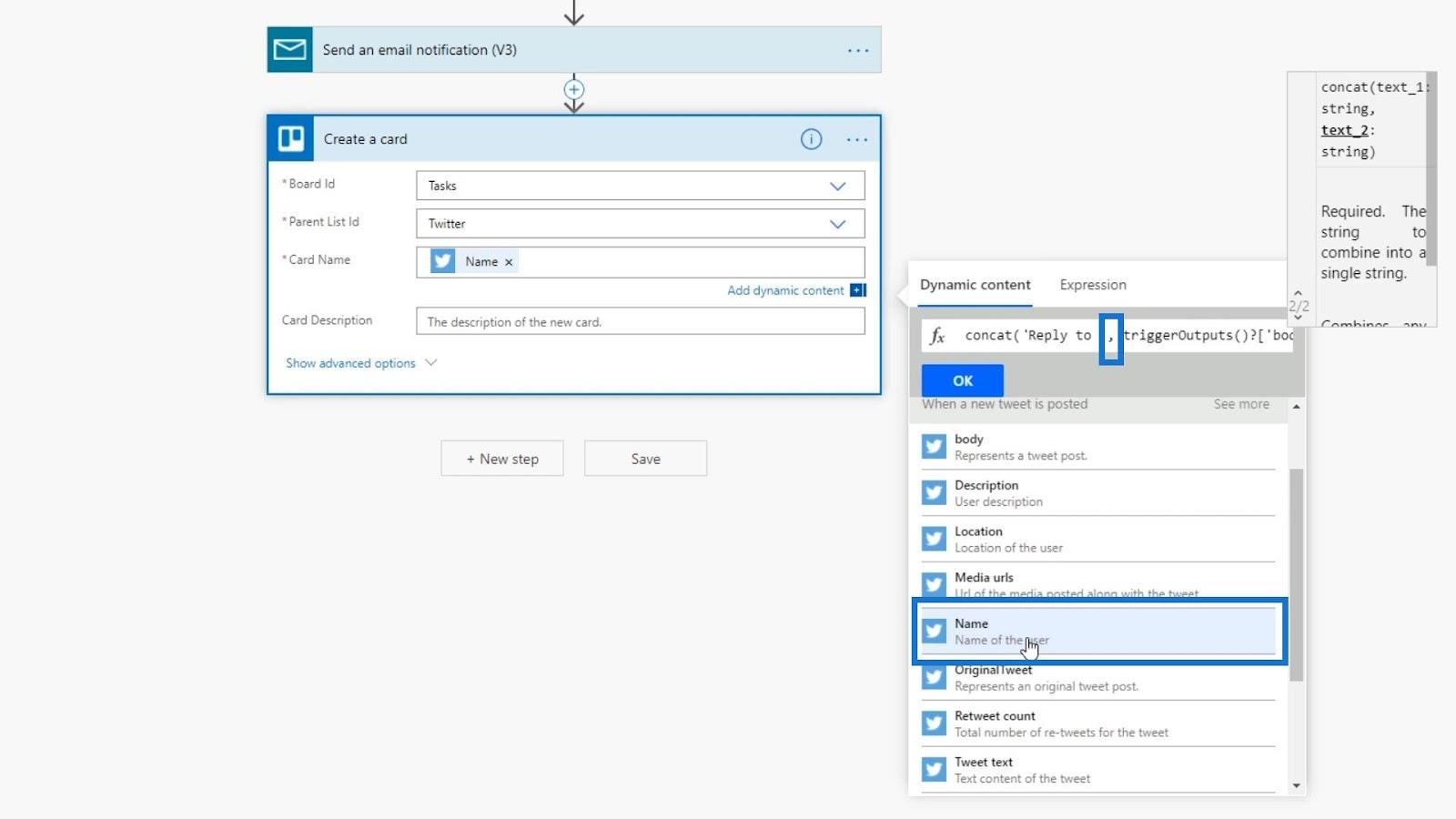
最後,讓我們添加文本“on Twitter”作為最後一個字符串。
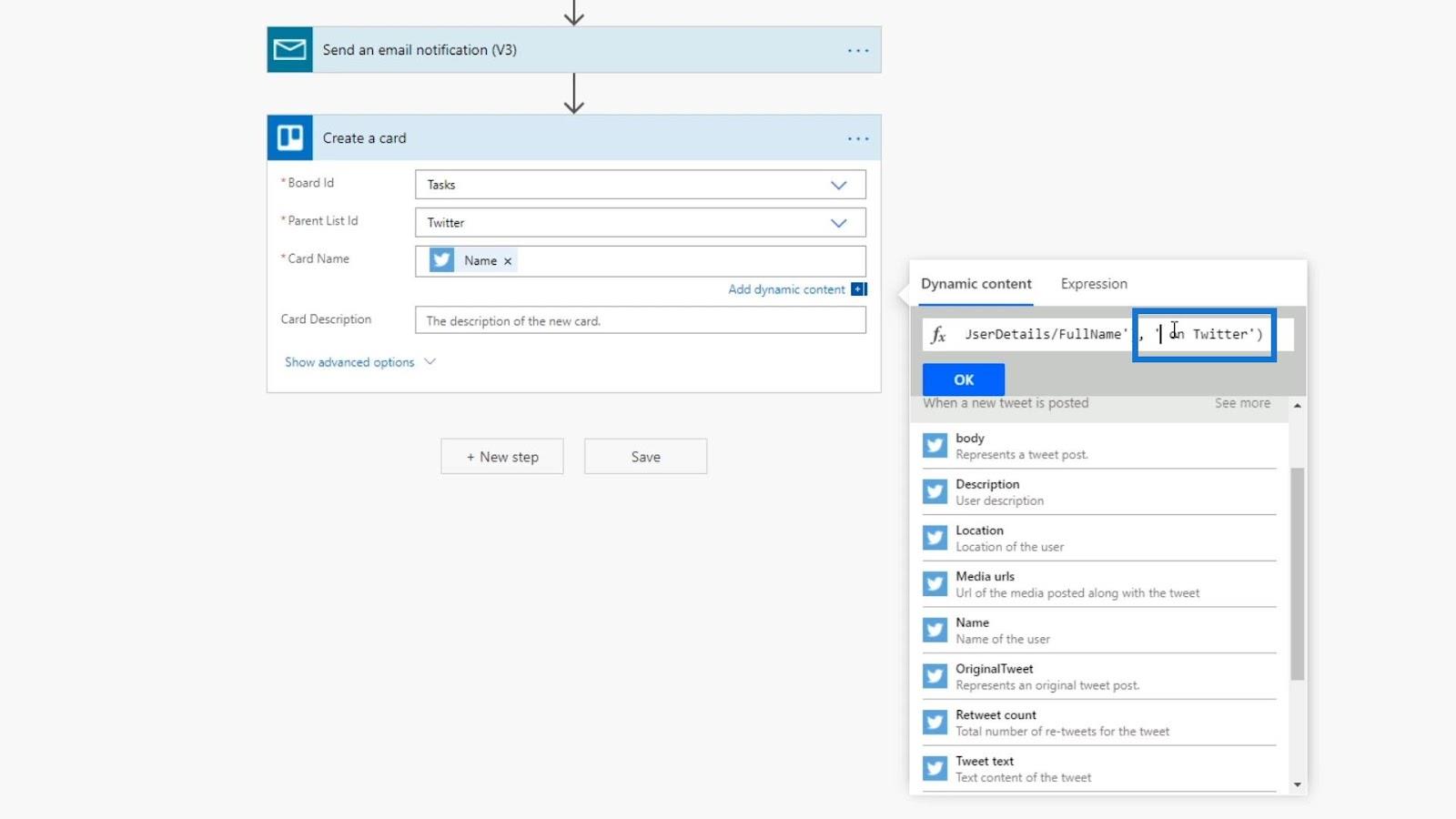
這會將表達式添加到Card Name字段。
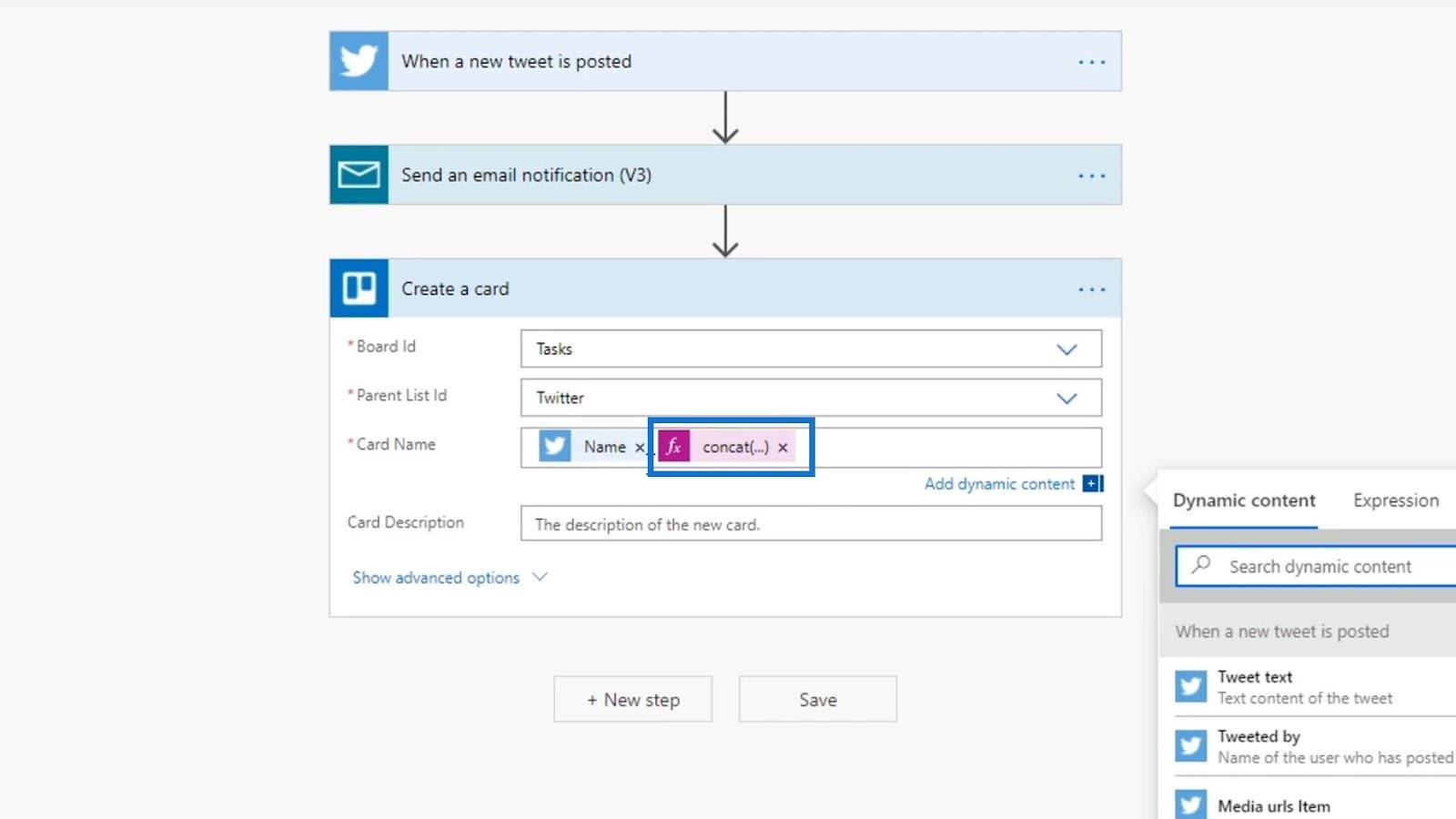
現在讓我們刪除Name變量,因為它已經在我們的表達式中。
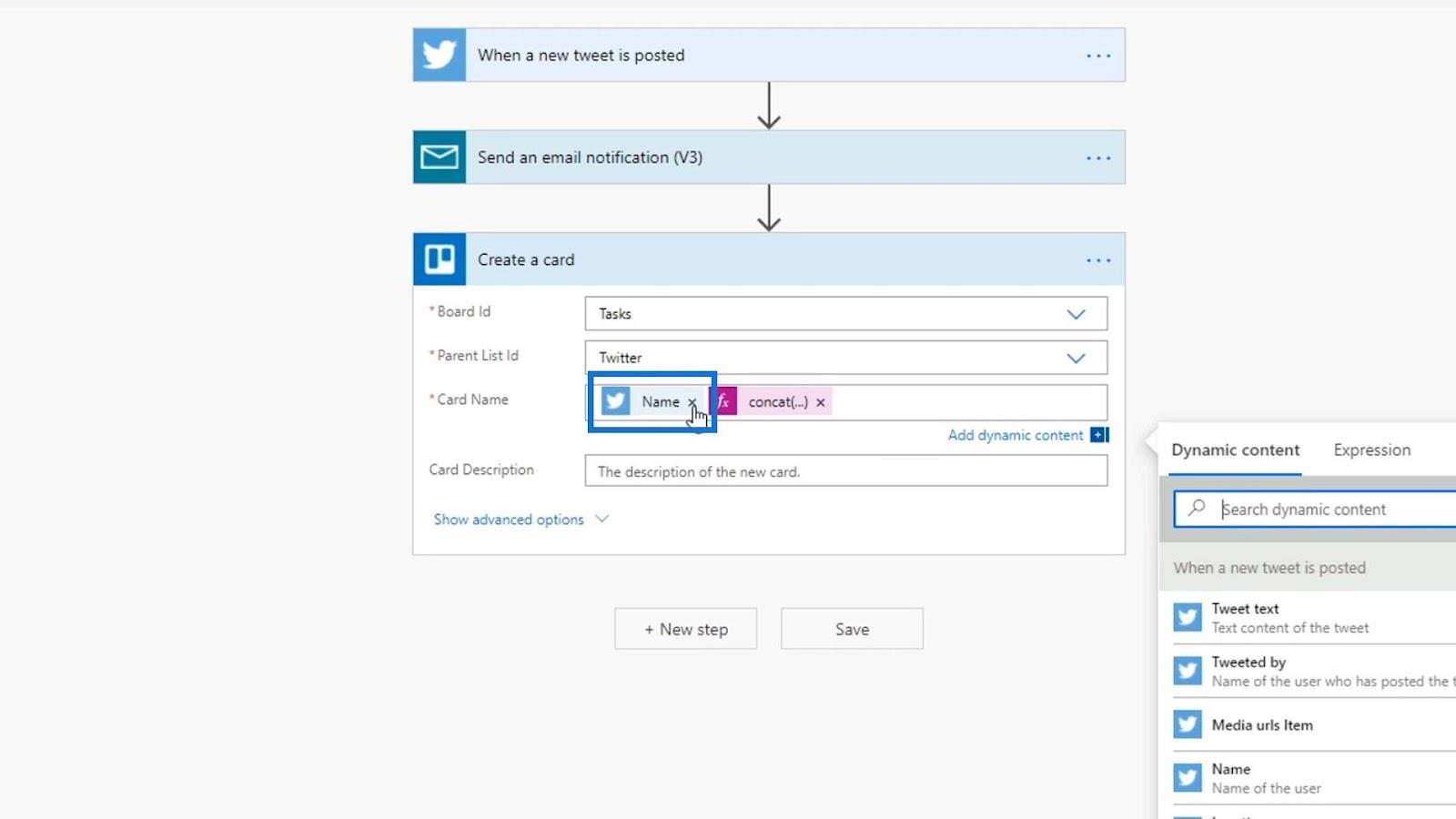
我們還要在描述字段中添加詳細信息,因為 Trello 上的每張卡片都有描述。
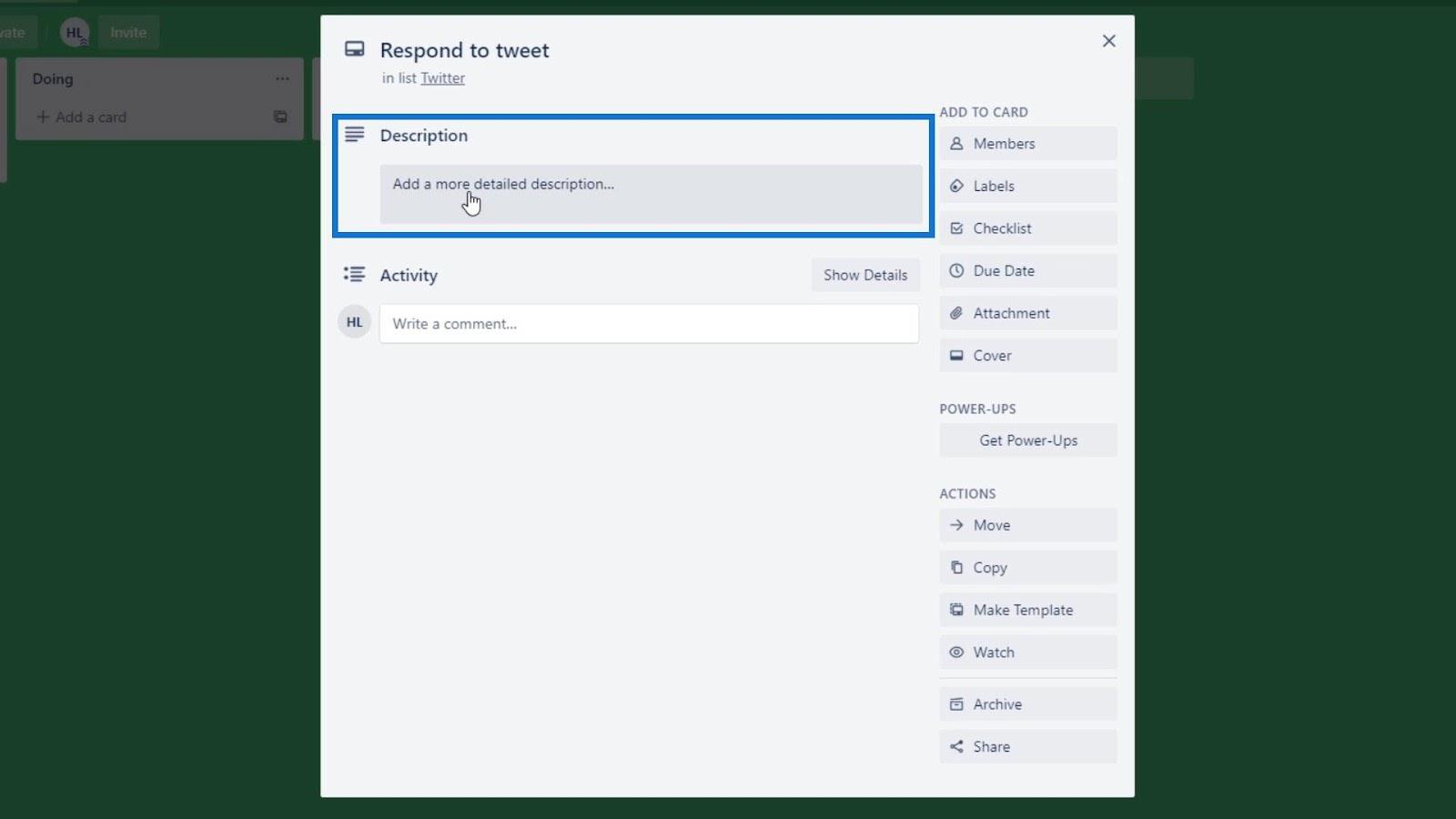
在描述中,讓我們添加Tweet text、User name和Created at變量。這些變量將顯示推文的內容、發推者的用戶名以及發推的日期和時間。
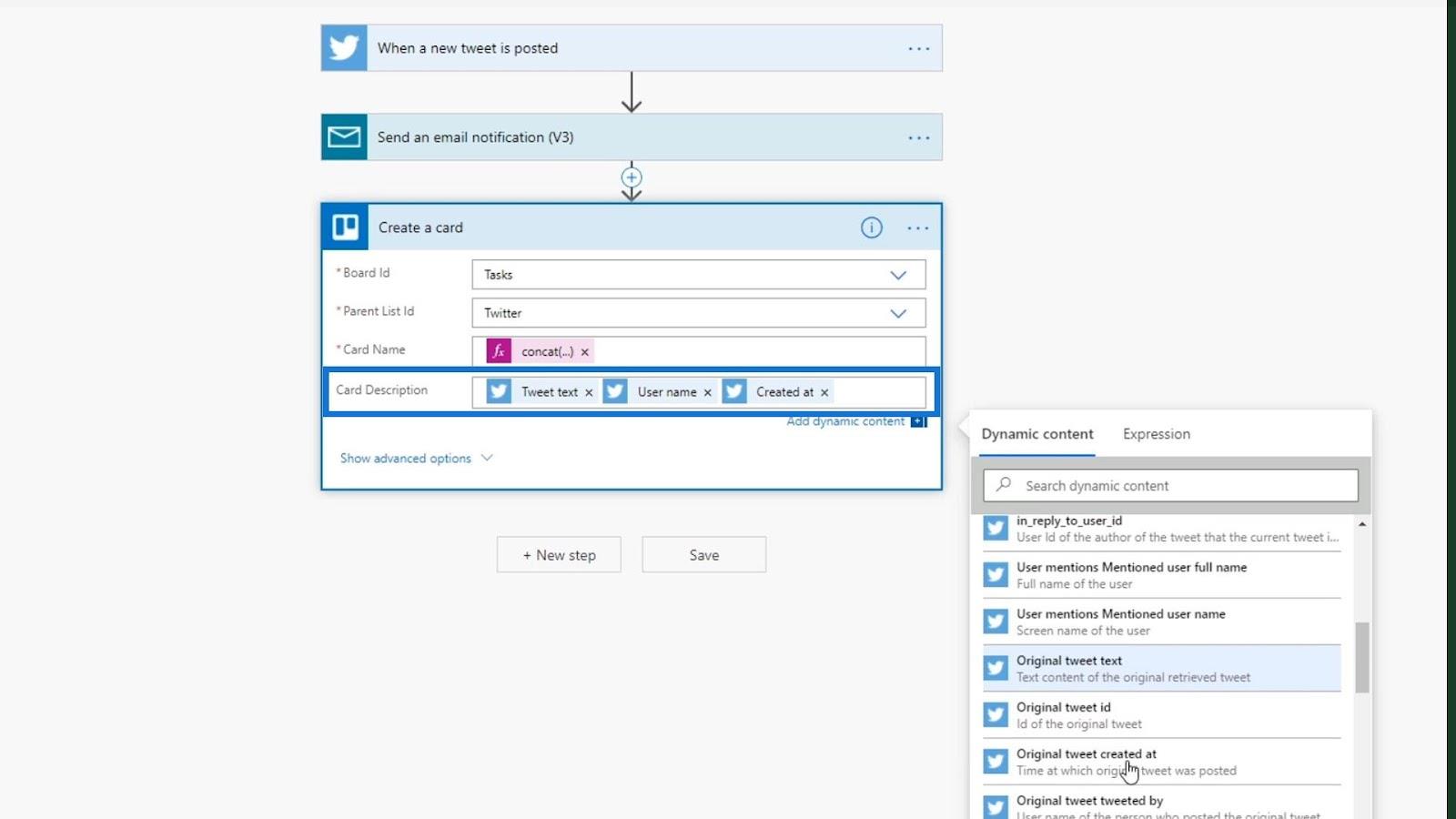
現在讓我們將這些更改保存在我們的流程中。
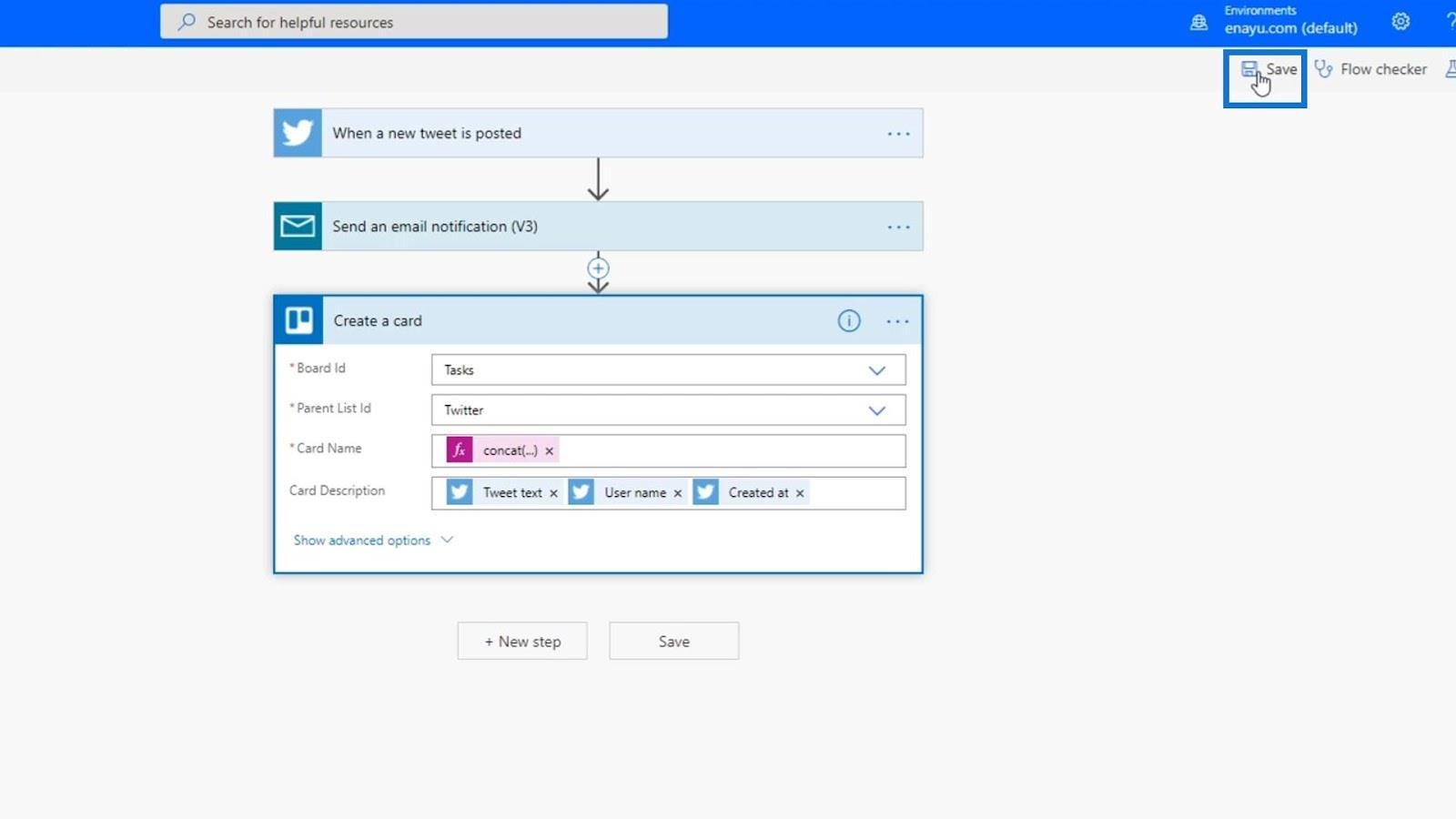
此流程已在後台運行。查看 Trello 後,我們將看到新添加的卡片。如您所見,我們所做的更改已經生效,因為卡片名稱已經顯示“在 Twitter 上回复“用戶名” ”。
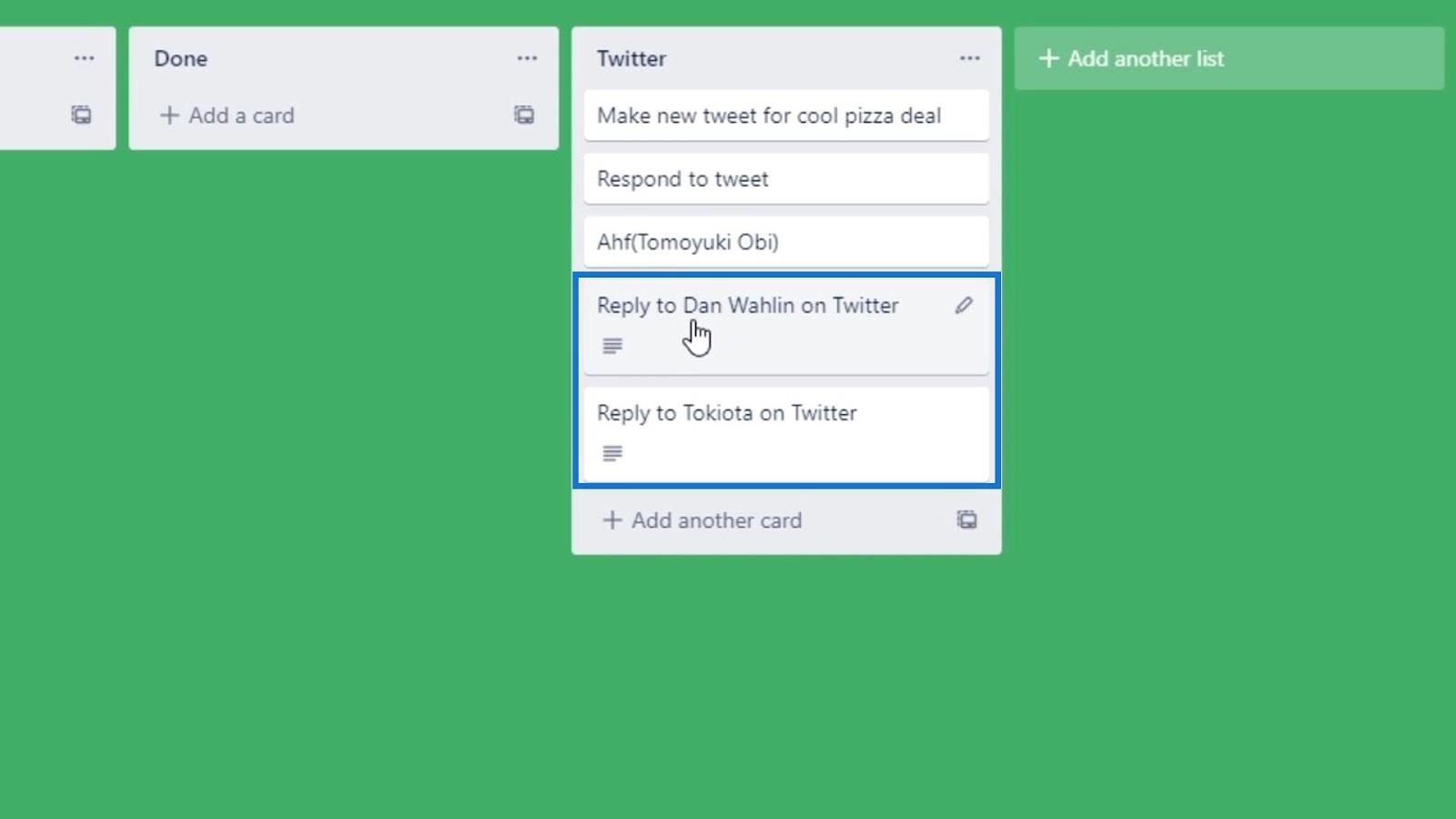
當我們點擊這張卡片時,我們還可以看到描述現在包括推文的內容、發推者的用戶名以及發推的日期和時間。
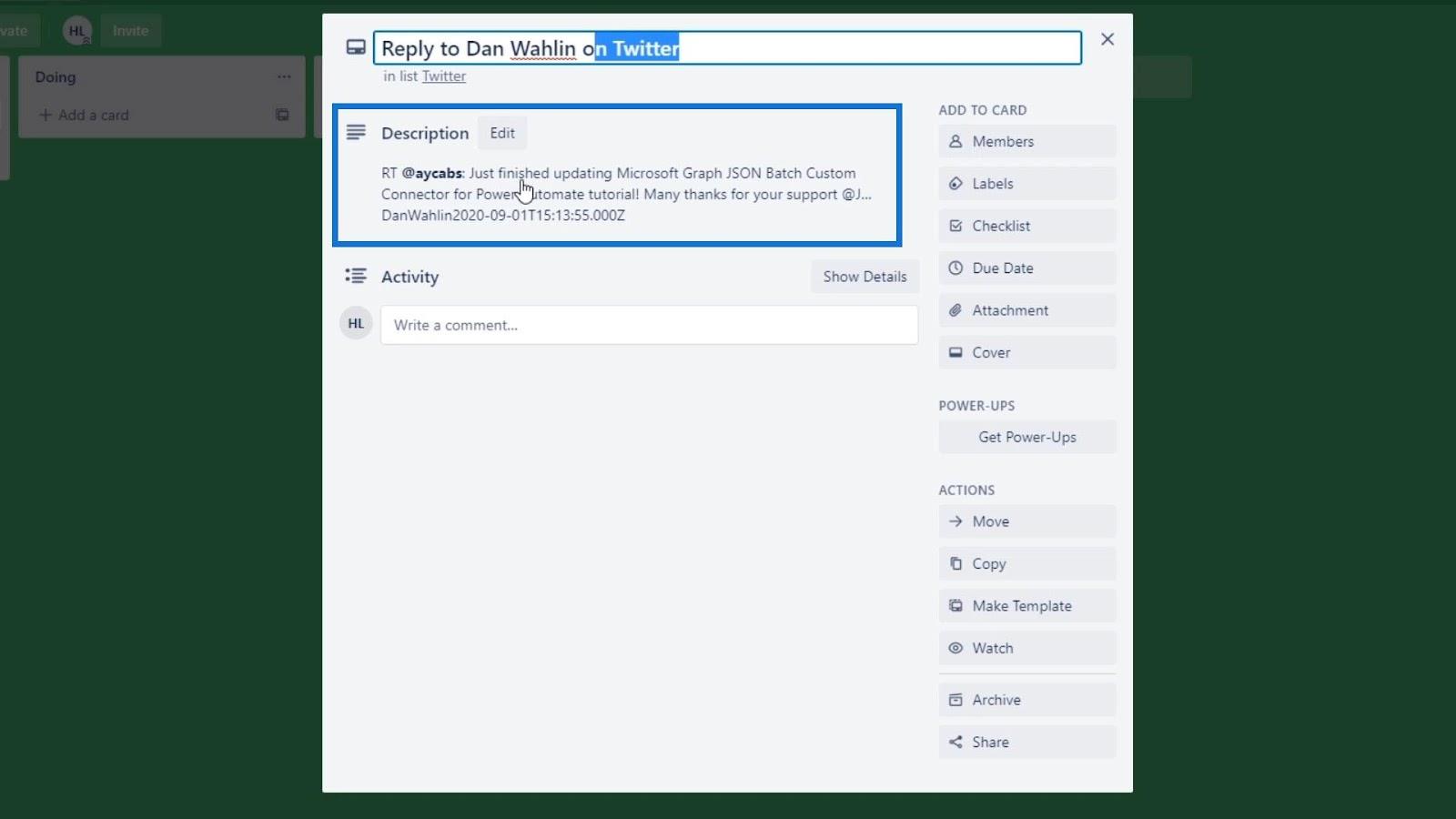
Power Automate 中操作的高級選項
讓我們通過單擊“顯示高級選項”來打開高級選項。
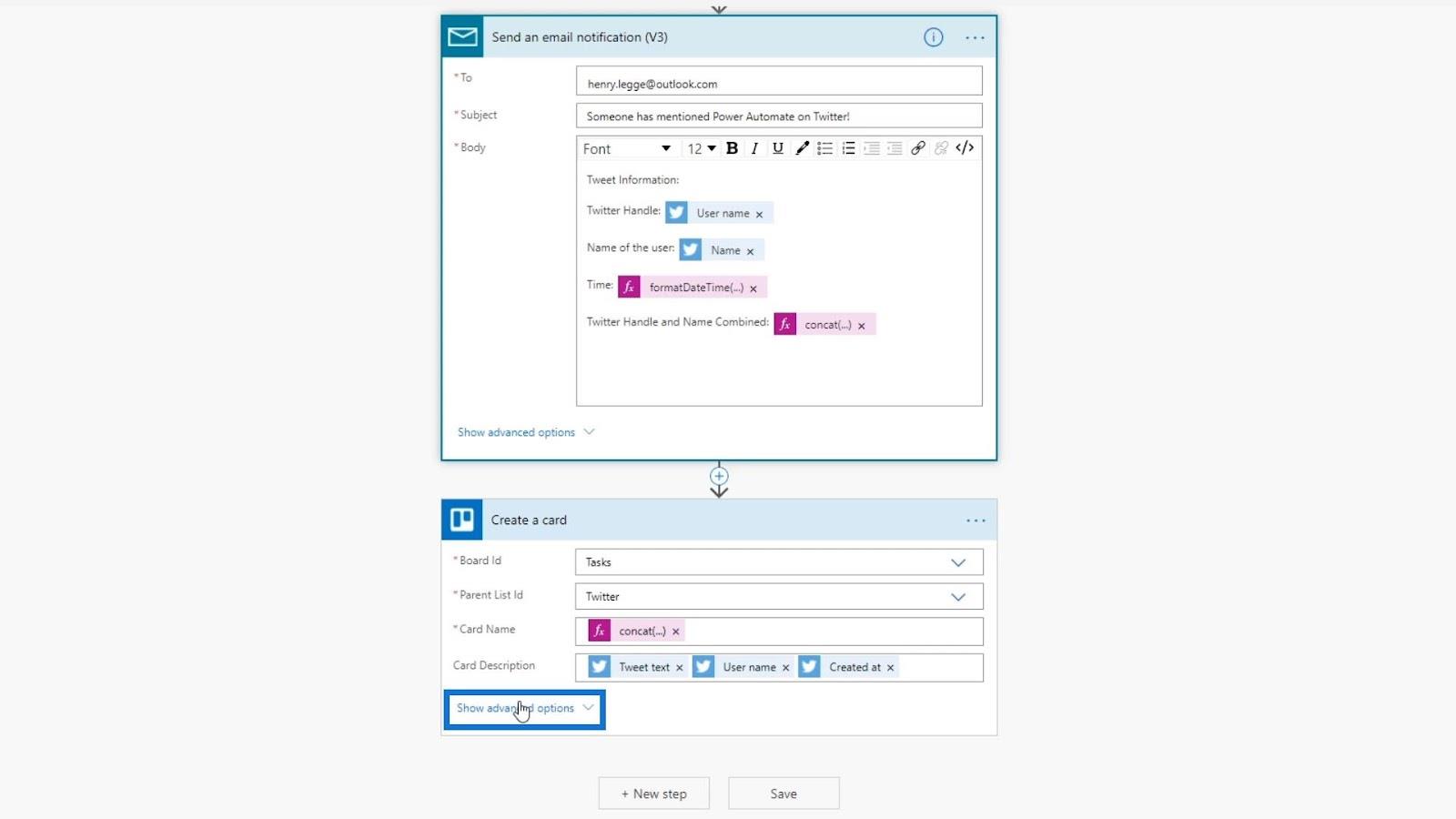
對於Trello連接器,第一個選項用於設置卡片的位置(卡片應添加到卡片列表的頂部還是底部)。
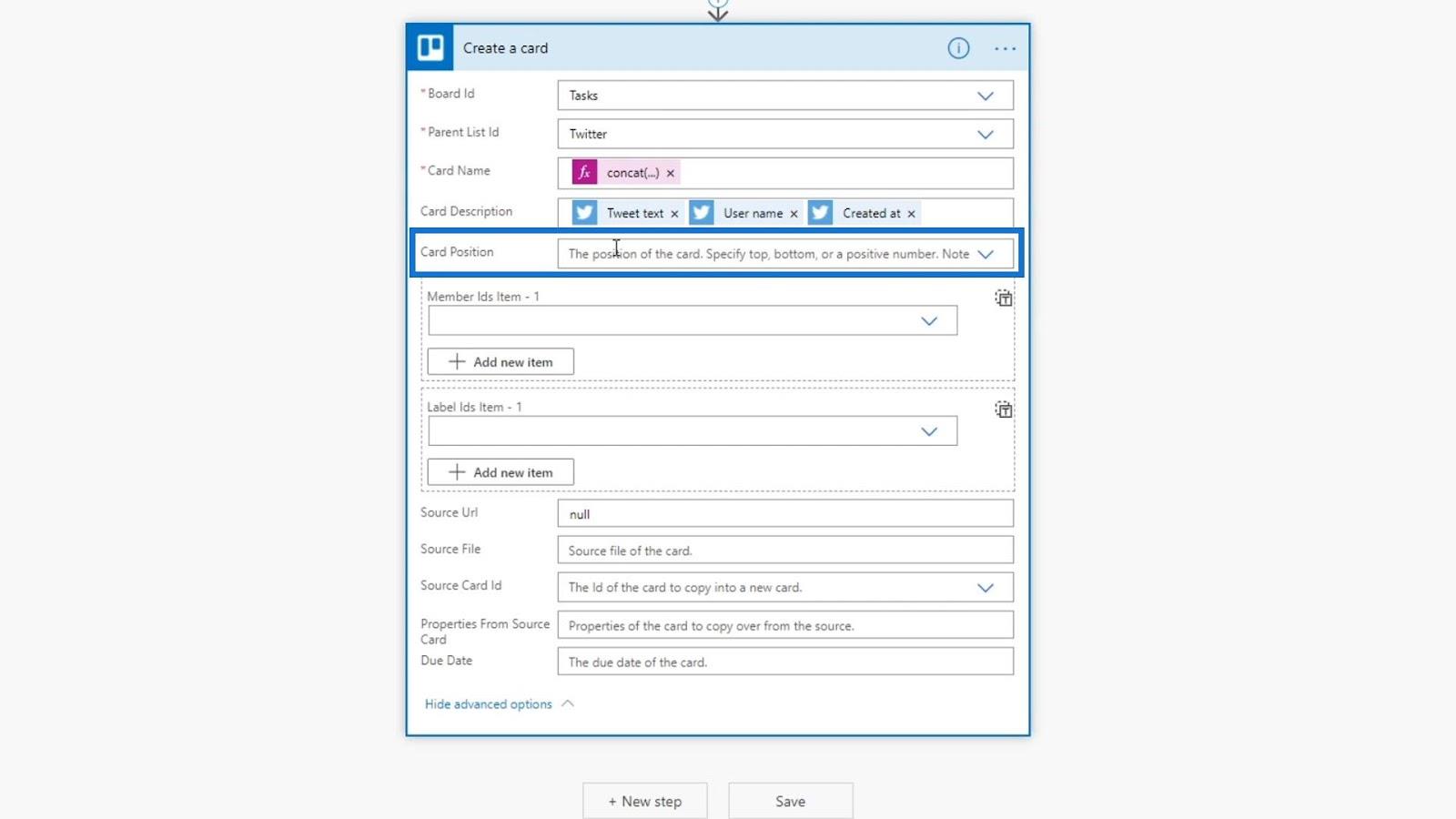
對於此示例,讓我們選擇底部選項。
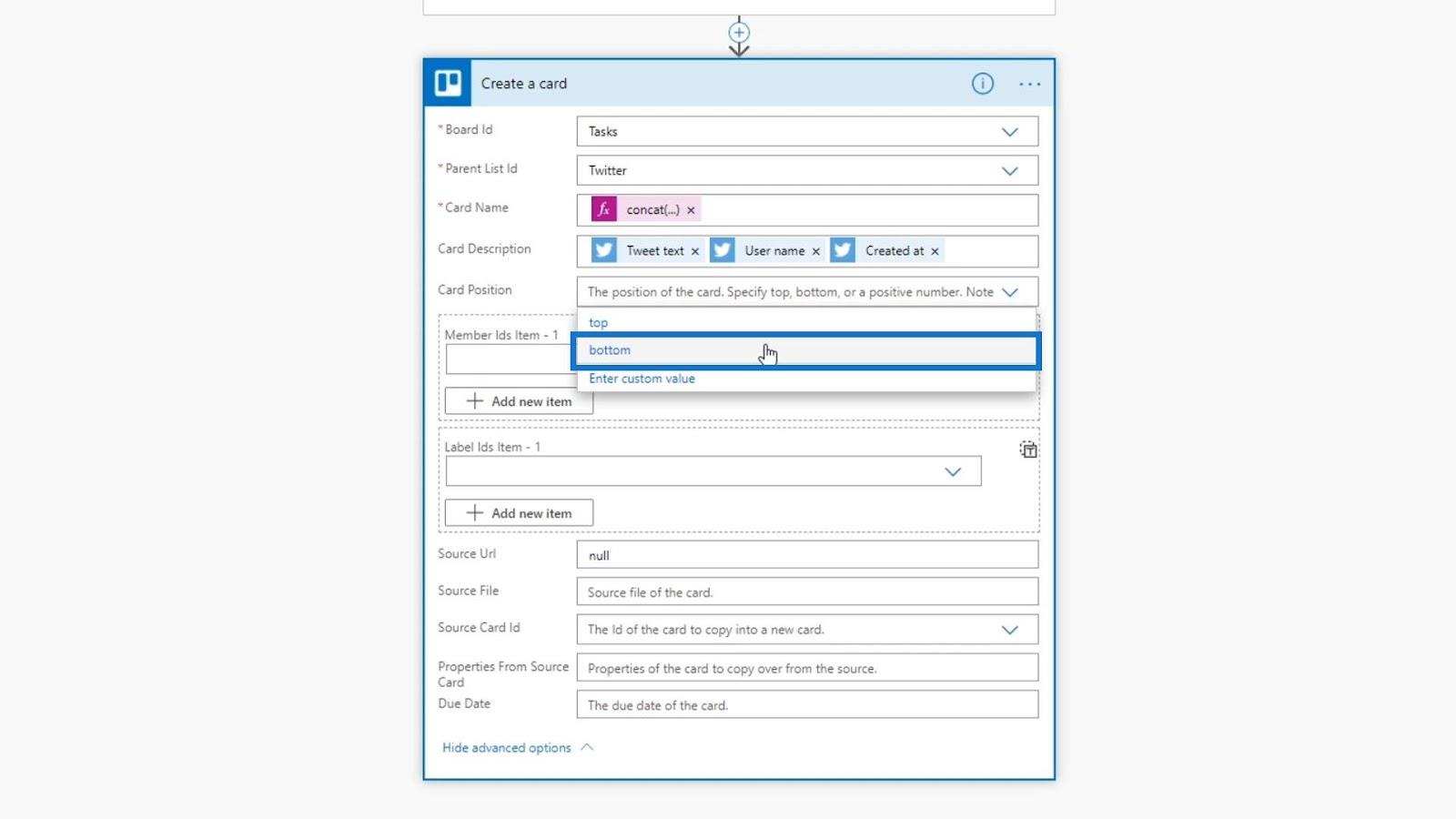
這部分用於將卡分配給某人。由於Trello是一款任務管理軟件,我們可以添加不同的團隊人員。目前,我是 Trello 帳戶中唯一連接到此流程的用戶。
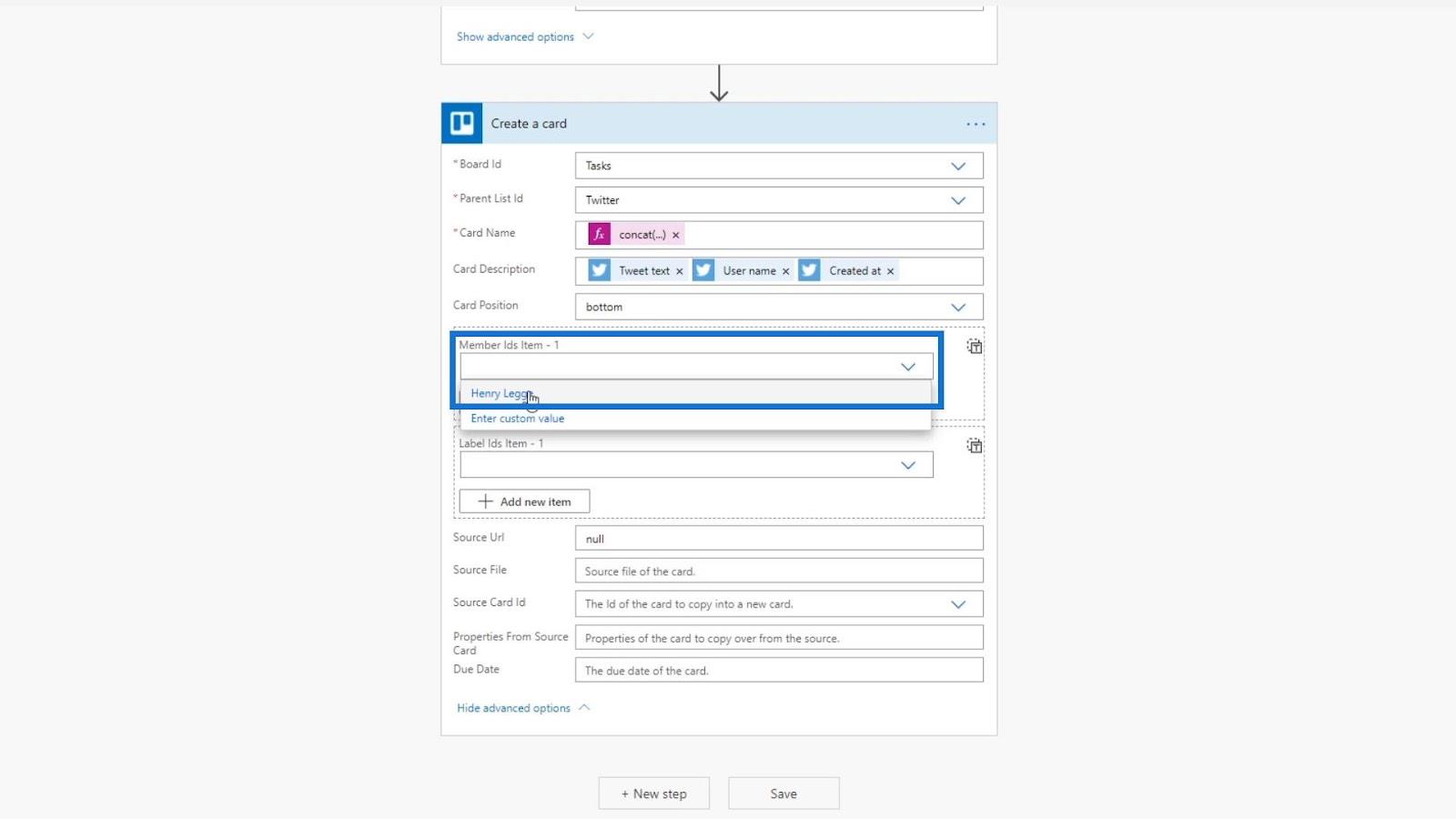
我們還可以根據推文的內容使用表達式來建議您應該將其分配給誰。例如,如果推文的內容與 Microsoft Power Automate 的問題有關,我們可以將分配項目更改為我們技術部門的某個人來解決這些問題。
標籤用於分配我們要在卡片上設置的顏色。對於這個例子,讓我們只使用藍色的 Twitter 顏色。
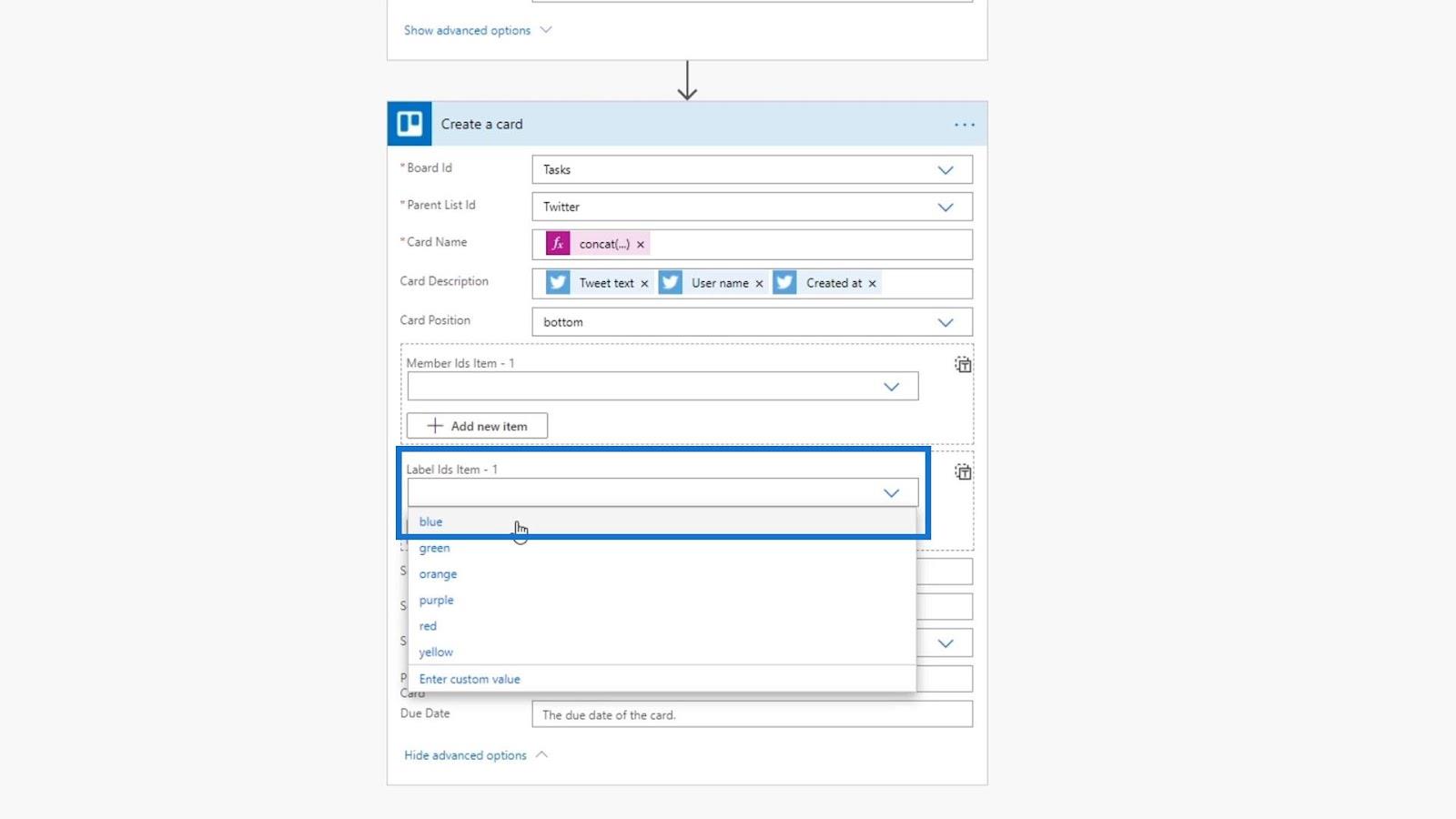
我們將使用的最後一個是截止日期字段。我們可以使用它來設置一個有截止日期的任務。例如,如果有人發布有關 Power Automate 的推文,它將被添加到我們的 Trello 中,我們可以設置一個任務,讓我們在推文創建後的五天內回复該人。
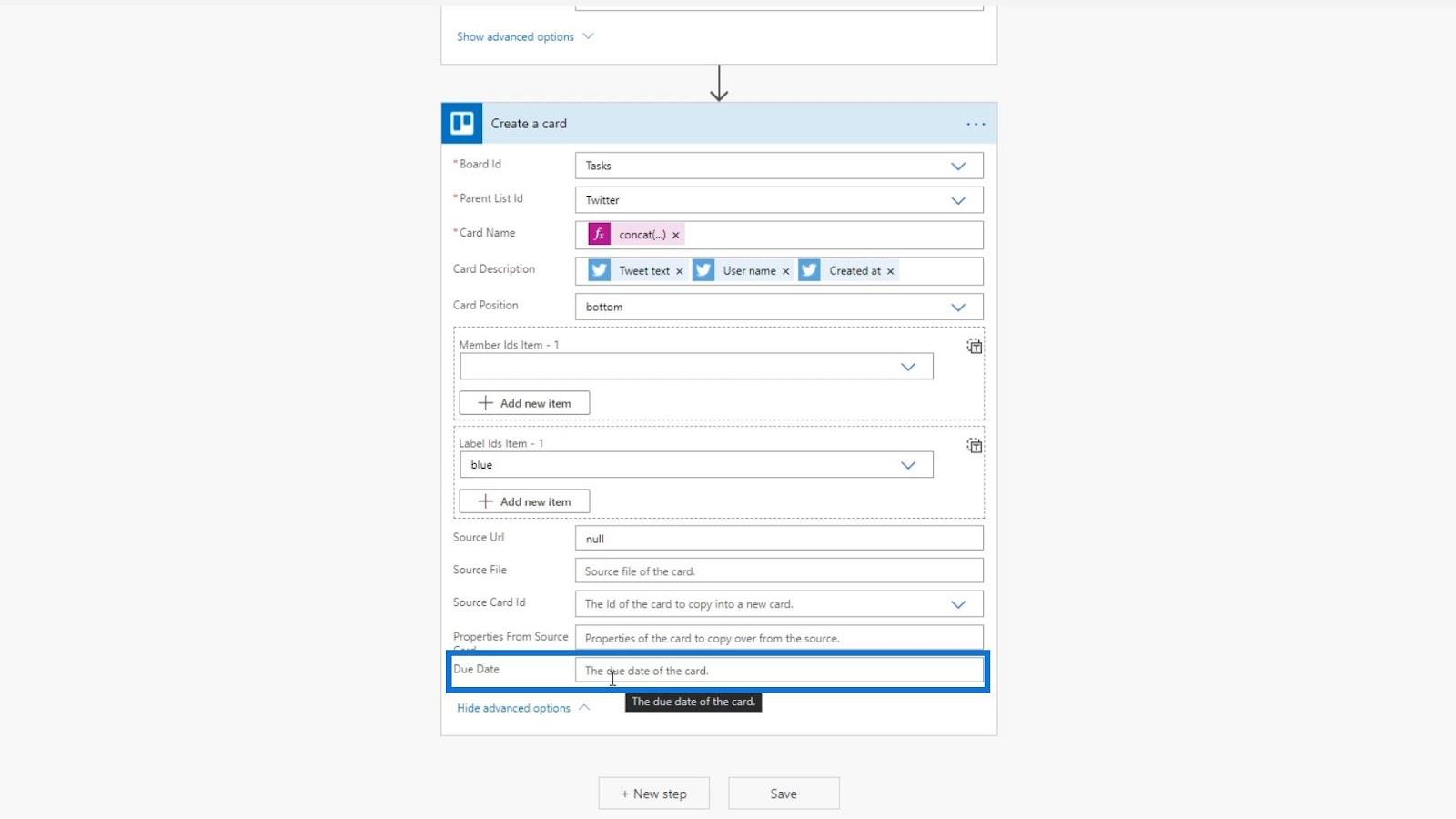
設置動態表達式
讓我們開始使用表達式設置截止日期。我們需要使用一個接受日期和天數的公式。因此,讓我們使用addDays公式。
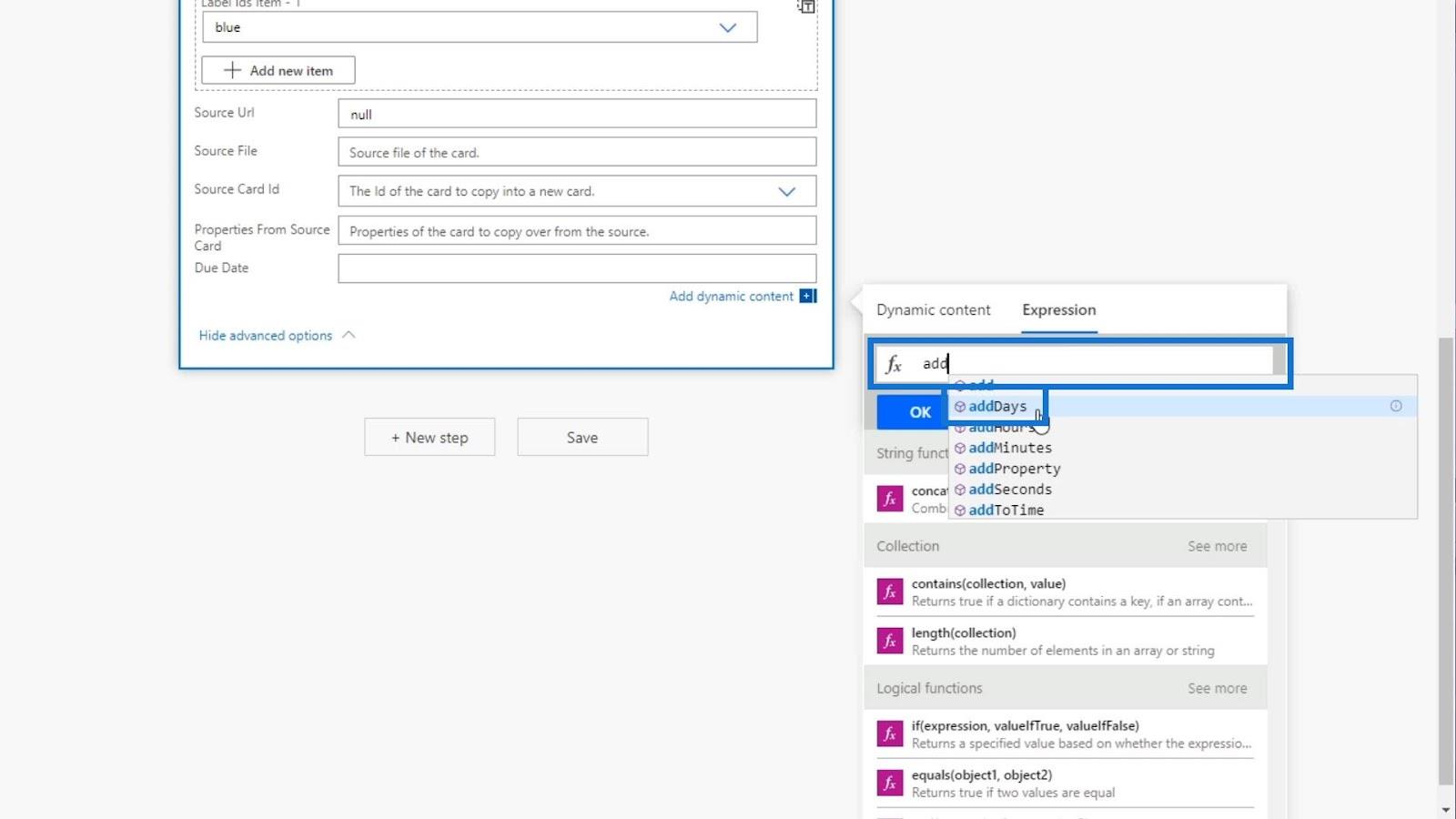
然後,讓我們添加一個左括號來檢查此公式所需的參數。如我們所見,它需要時間戳、天數和格式。
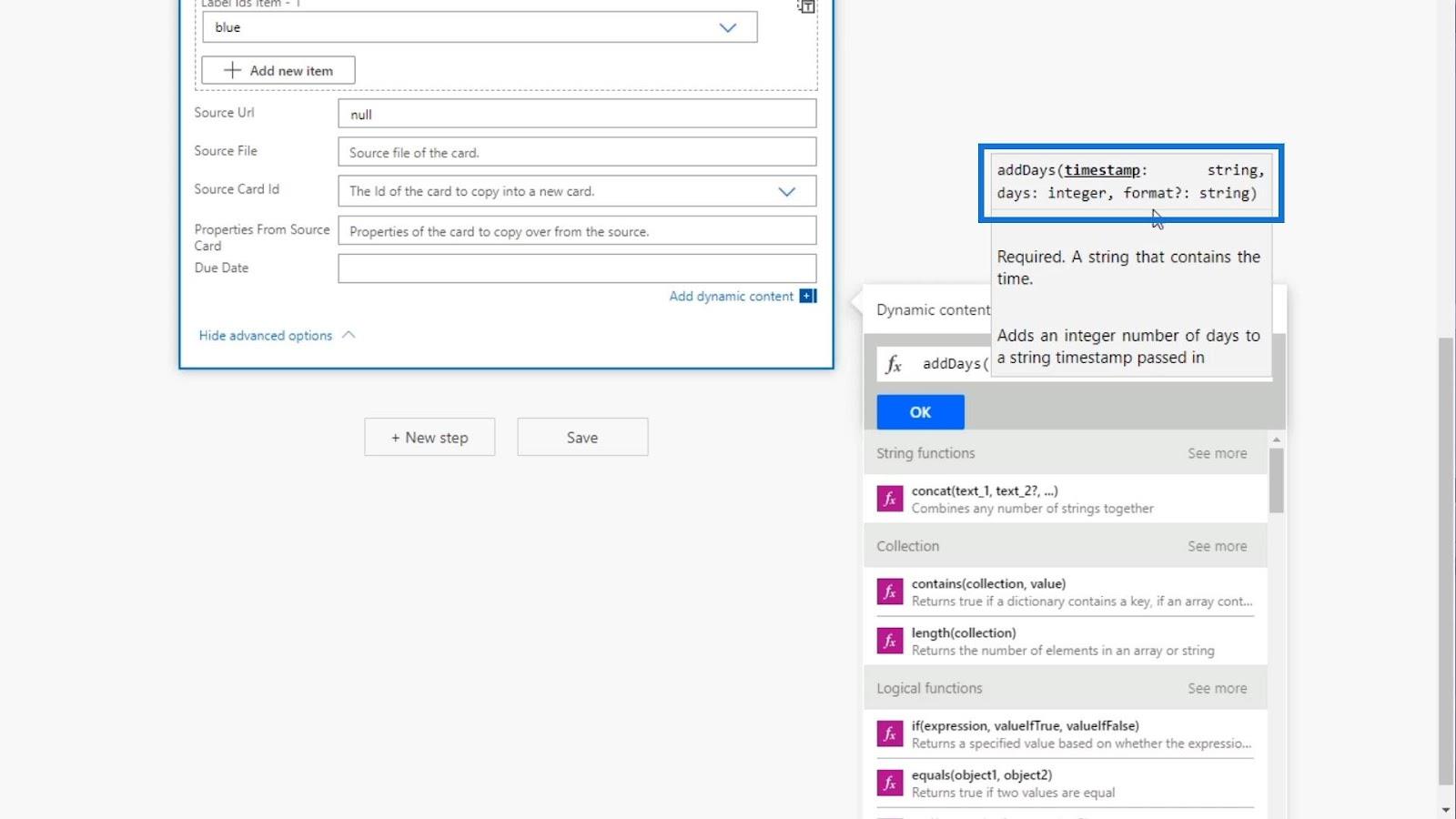
對於時間戳,我們希望它是發布推文的日期。因此,讓我們使用Dynamic content中的Created at變量。
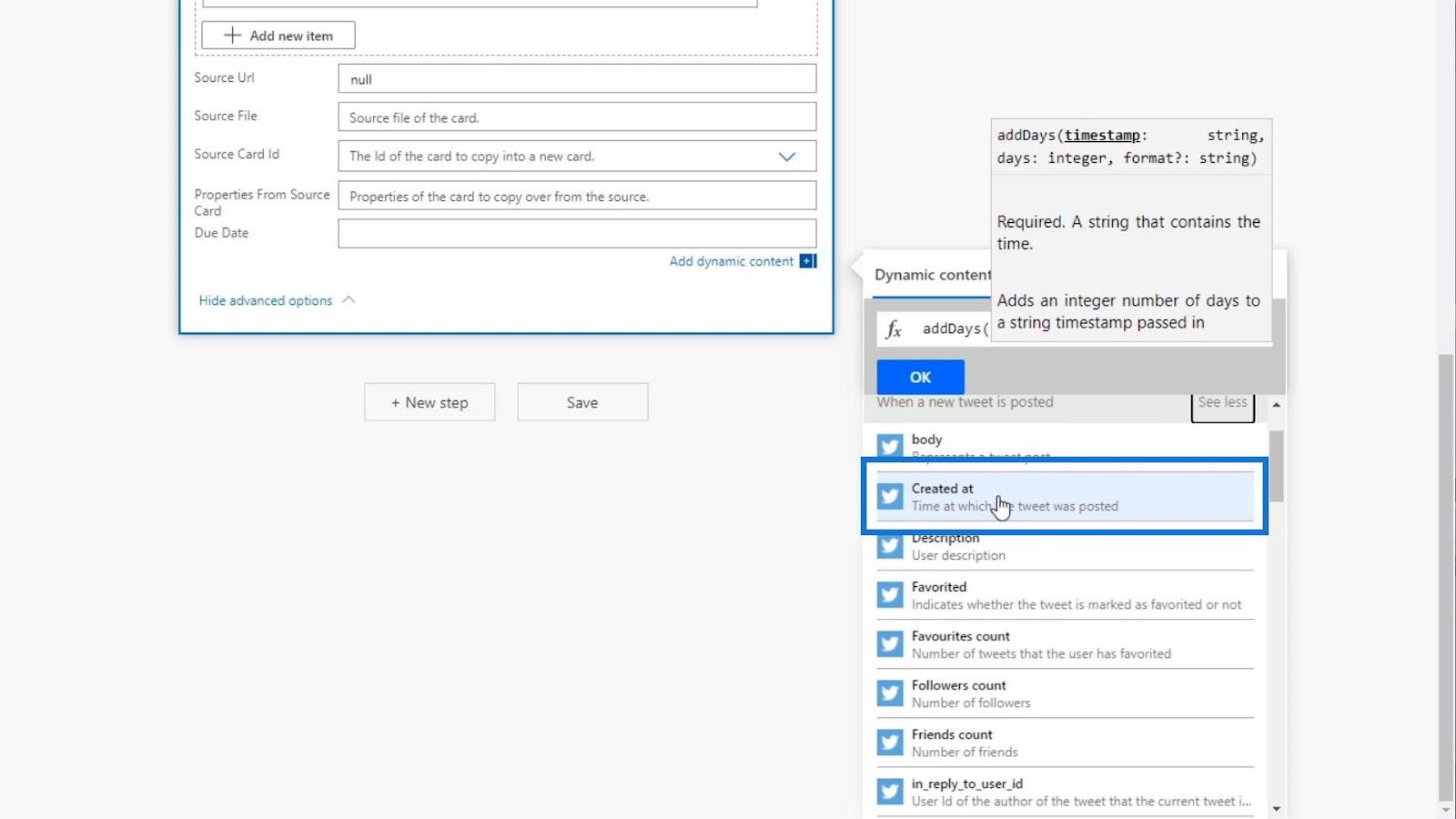
然後讓我們添加一個逗號( , ) 並添加我們想要的天數。對於此示例,我們將其設置為 5 天。
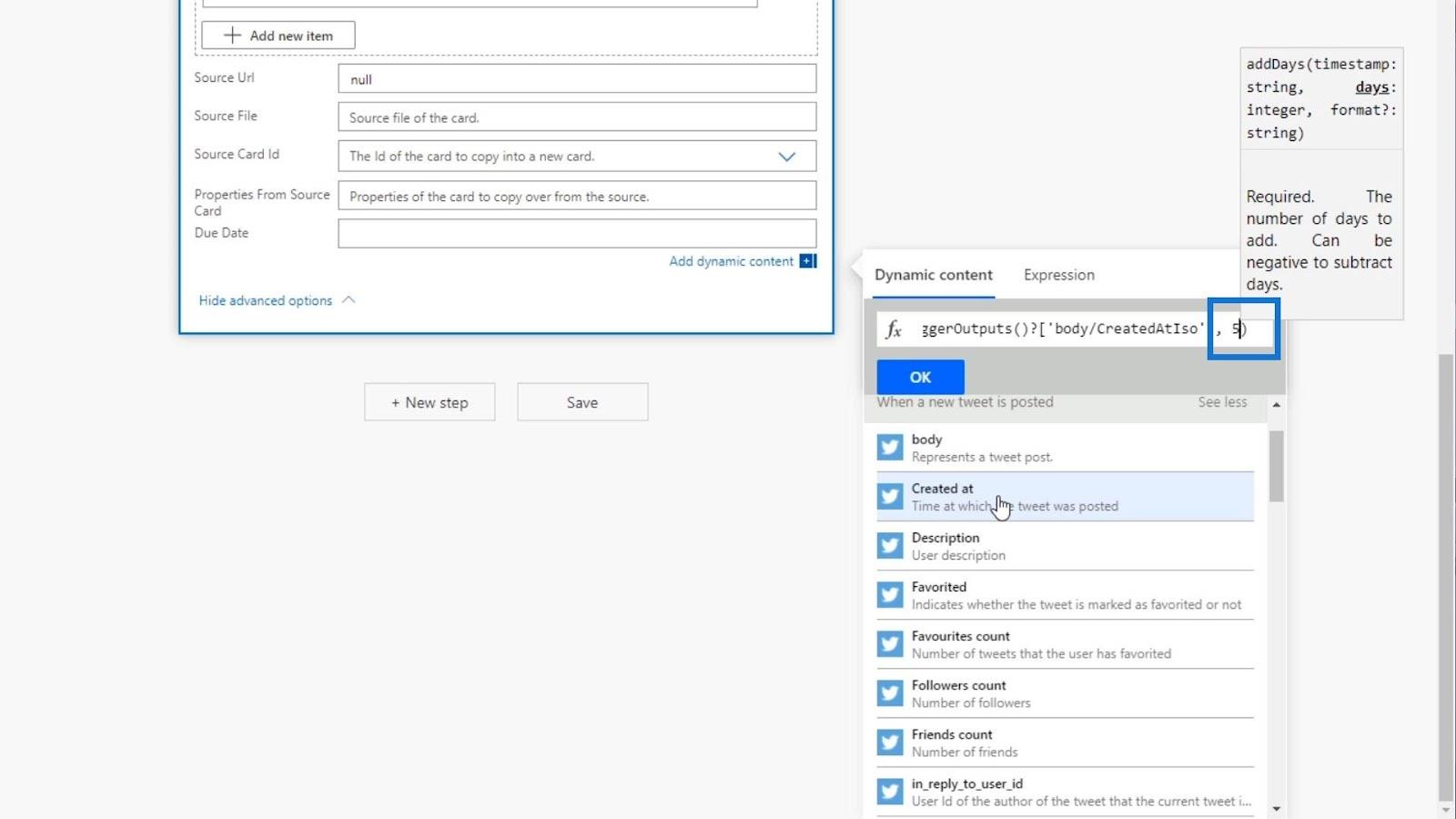
格式是可選的,所以我們真的不需要它。對於這個例子,我們不設置任何格式。
現在讓我們單擊“確定”按鈕以使用我們的新表達式。
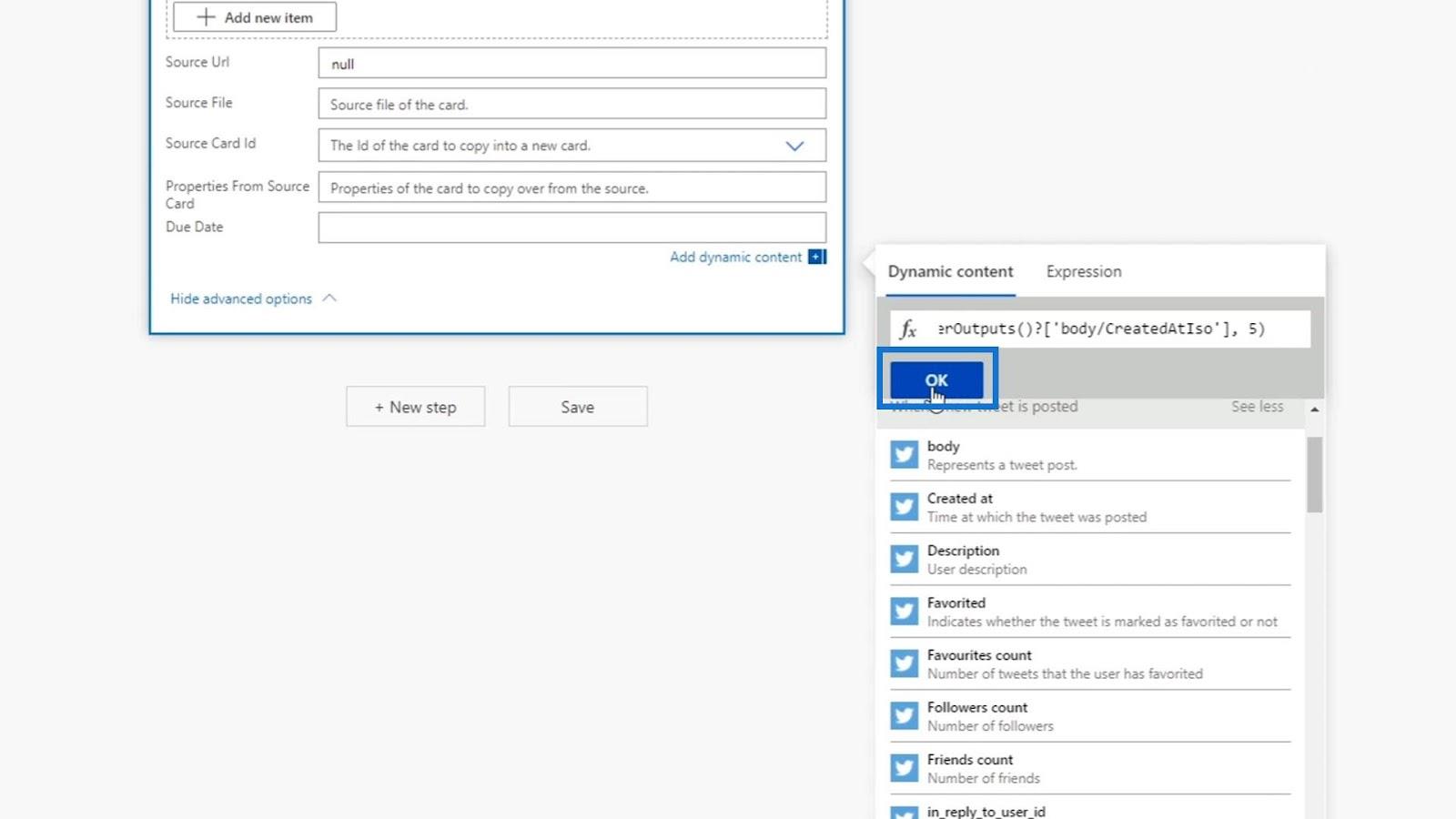
然後,我們的表達式現在應該添加到截止日期字段中。
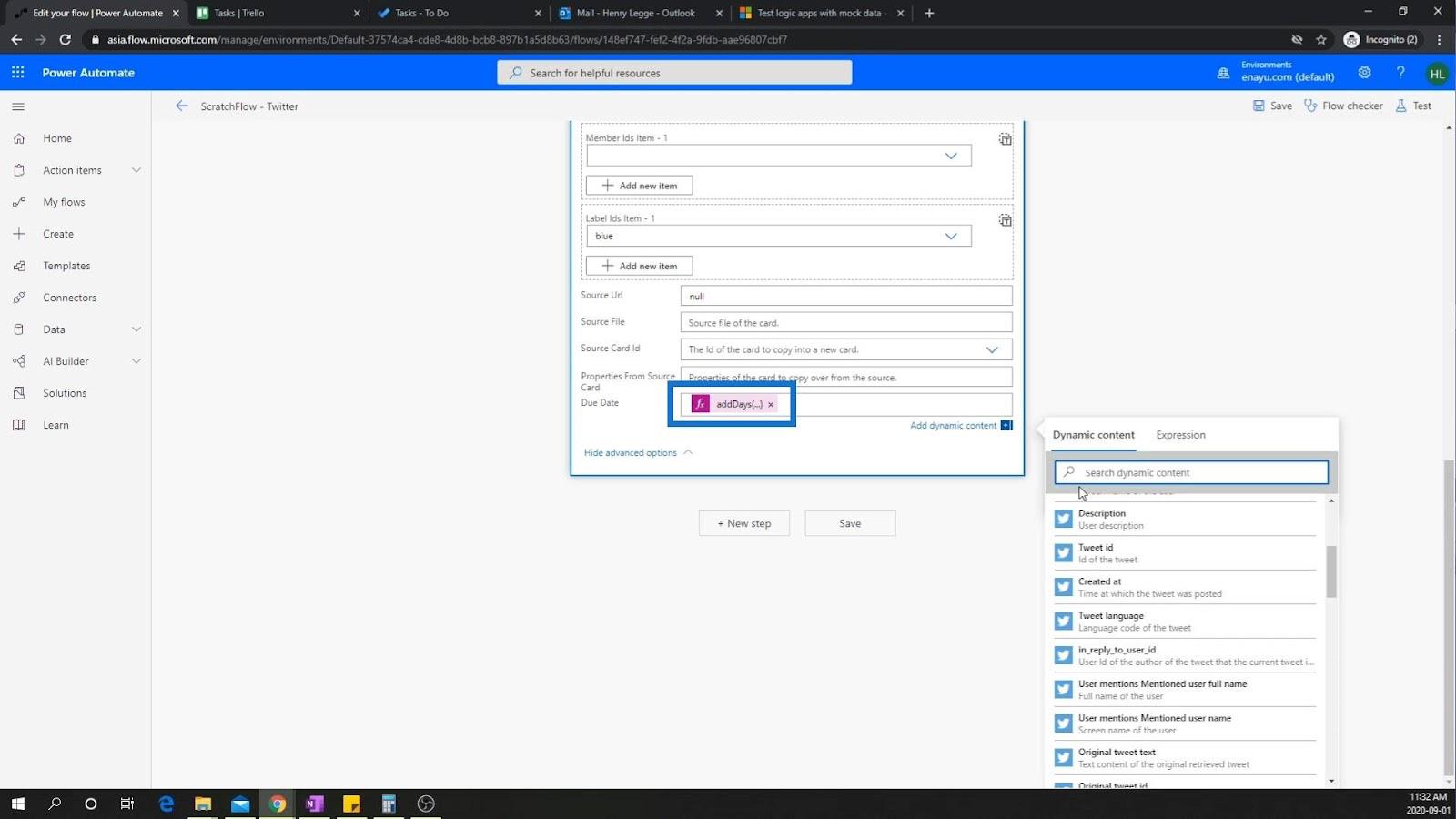
讓我們點擊流程檢查器來檢查我們的流程是否有錯誤。
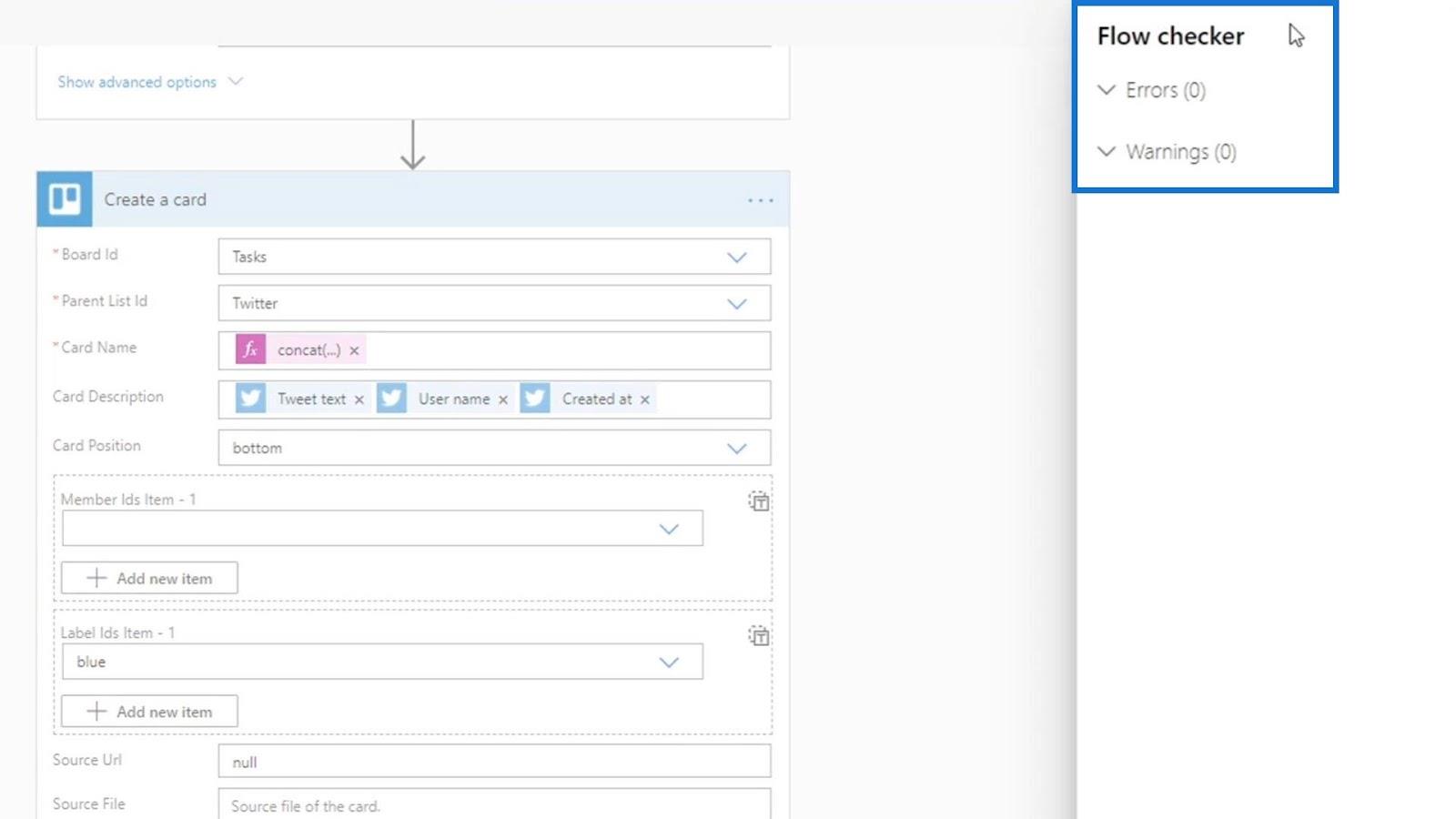
我們沒有任何錯誤,因此我們可以通過單擊Save來簡單地保存此流程。
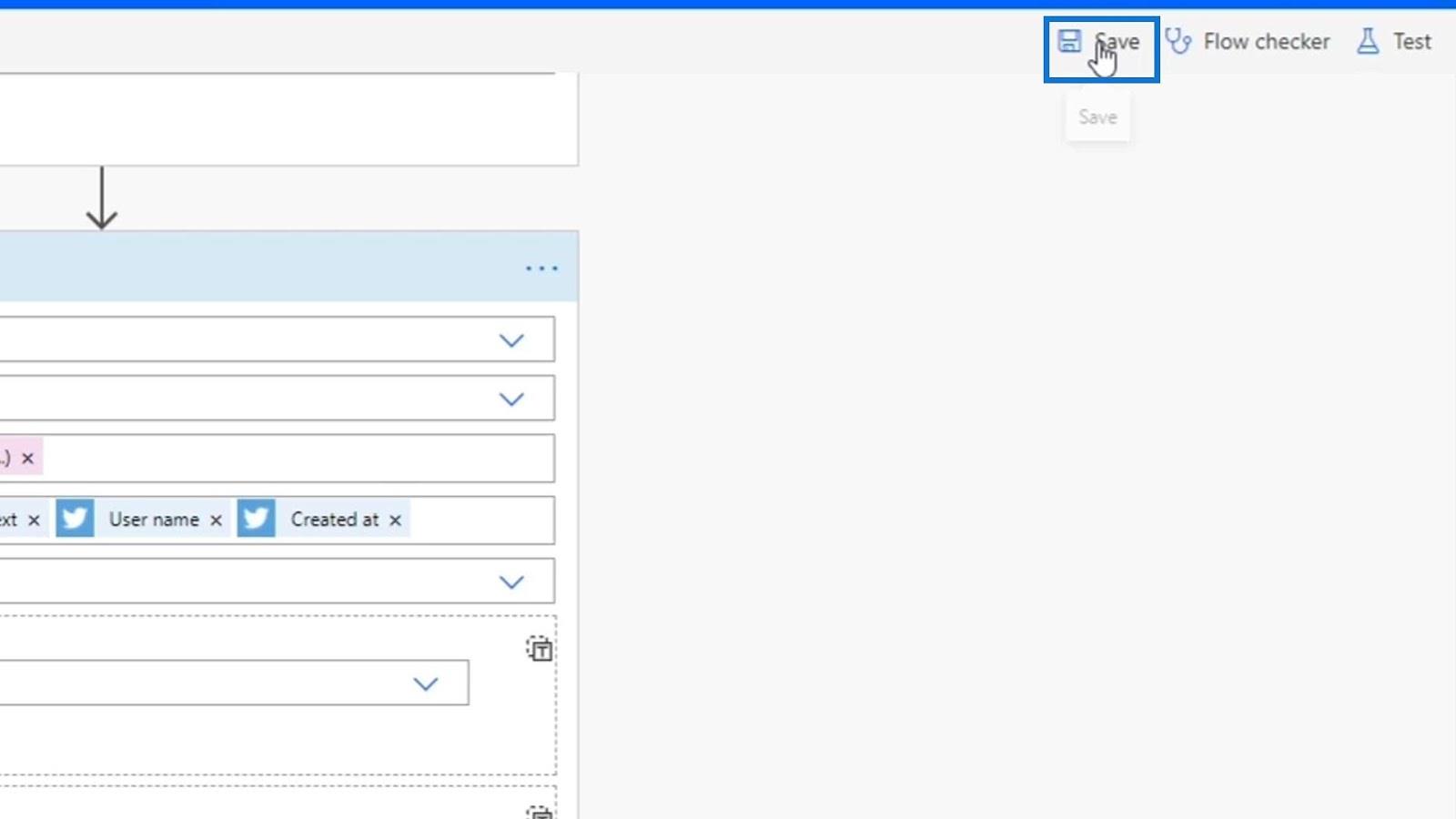
同樣,讓我們使用之前運行的數據並選擇Test Succeeded選項。
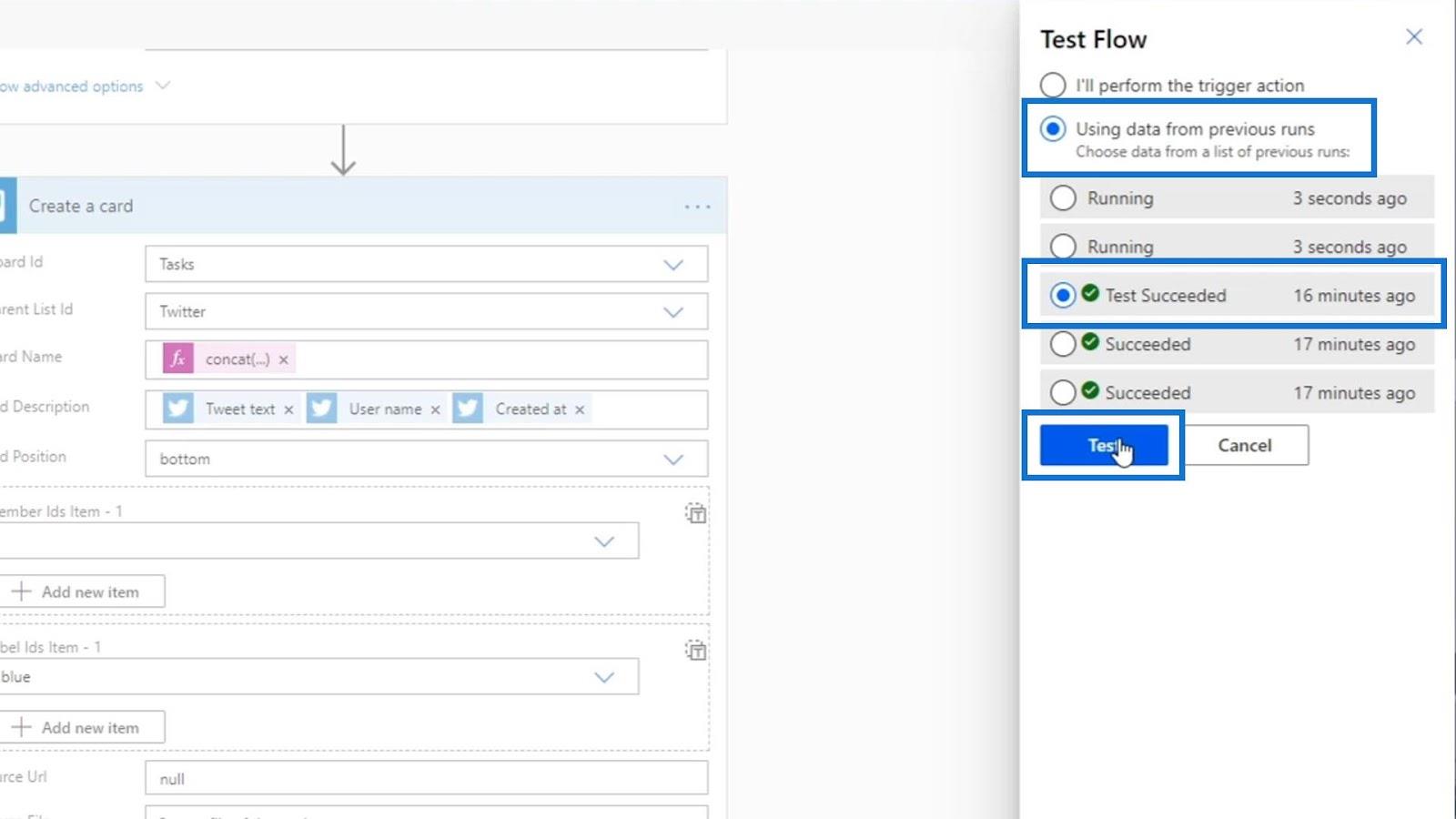
運行測試後,讓我們檢查元數據。
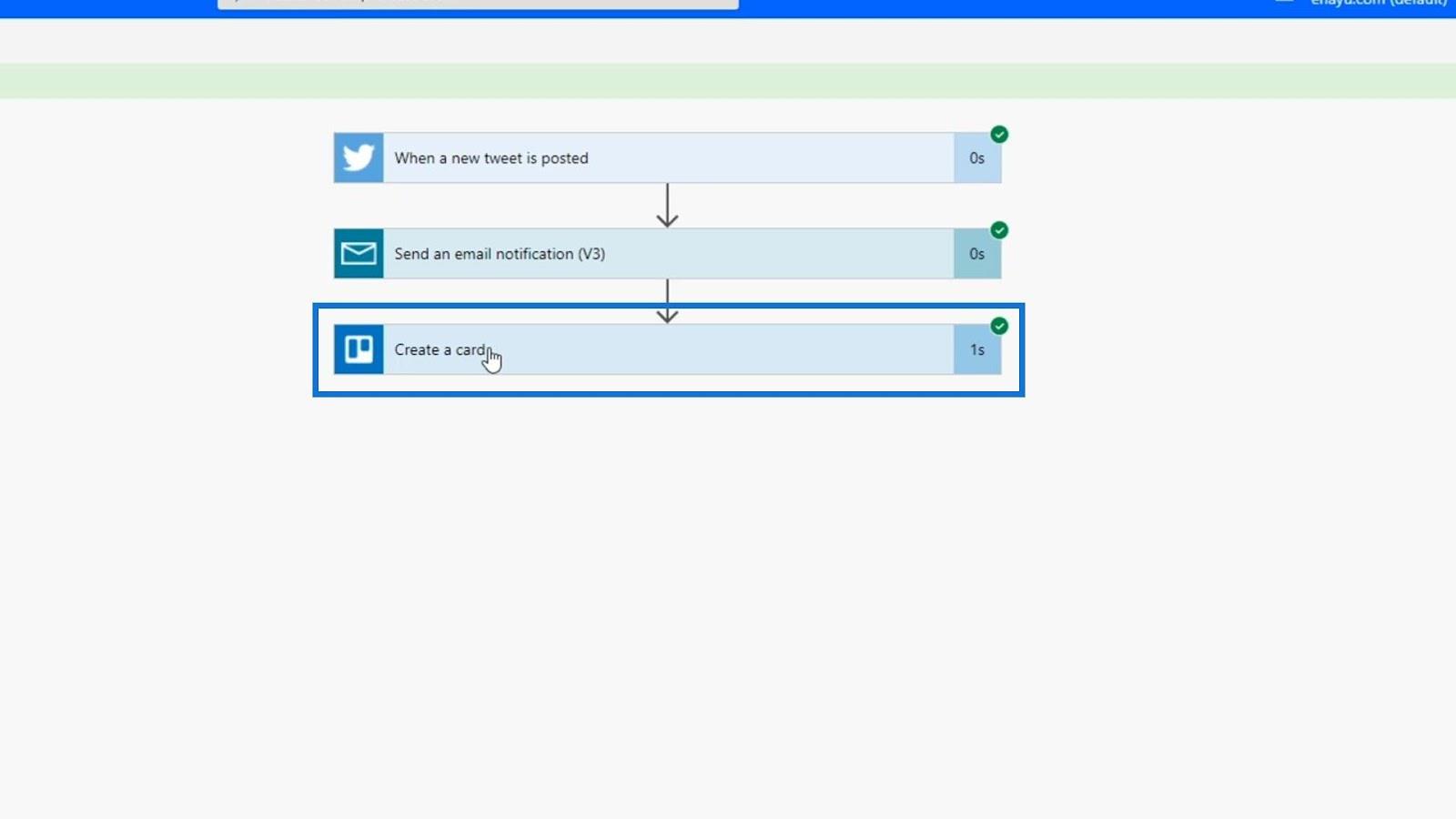
單擊顯示更多選項。
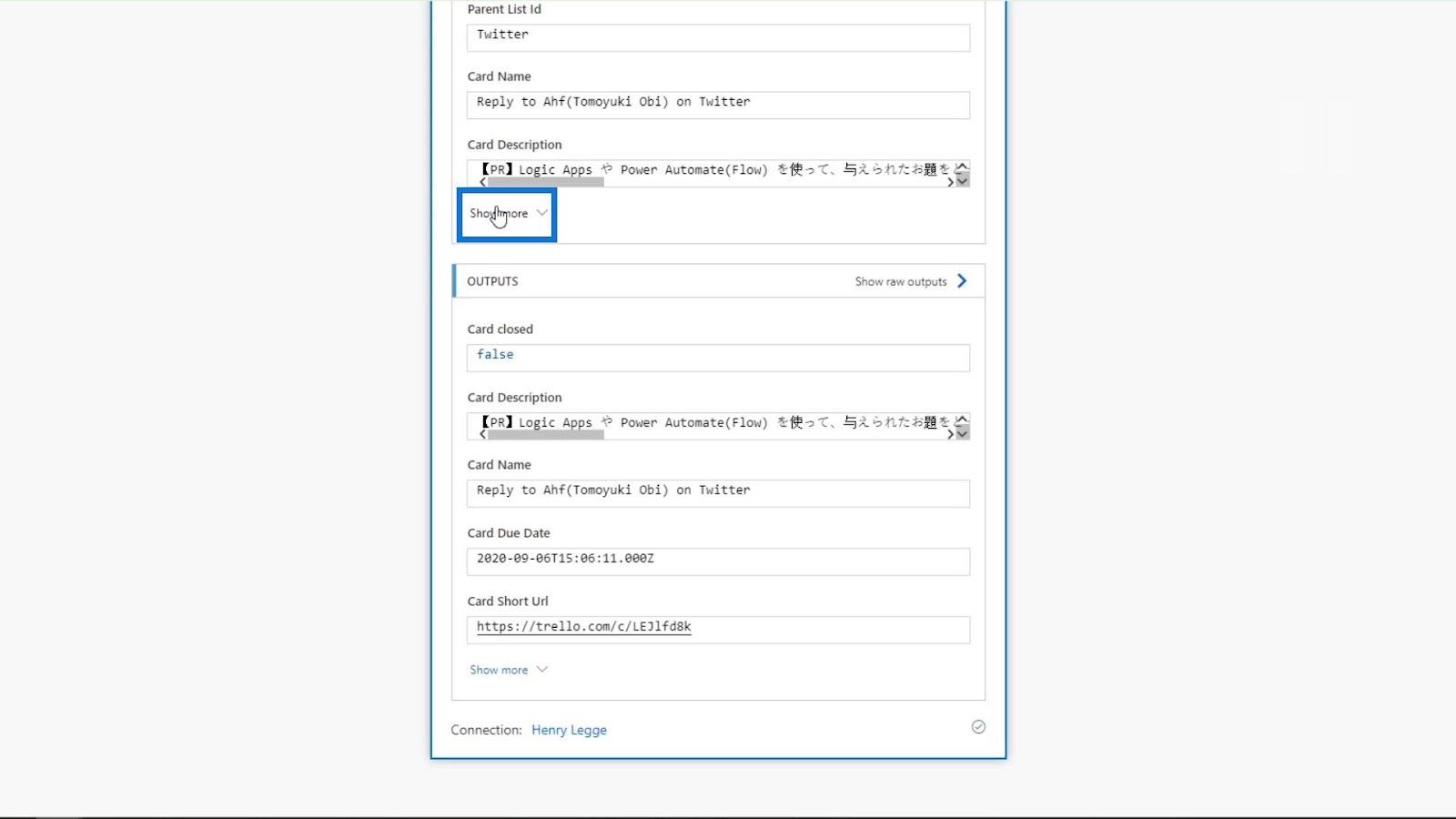
我們可以看到截止日期數據是9 月 6 日。這意味著它可以正常工作,因為這個博客的創建日期是9 月 1 日。
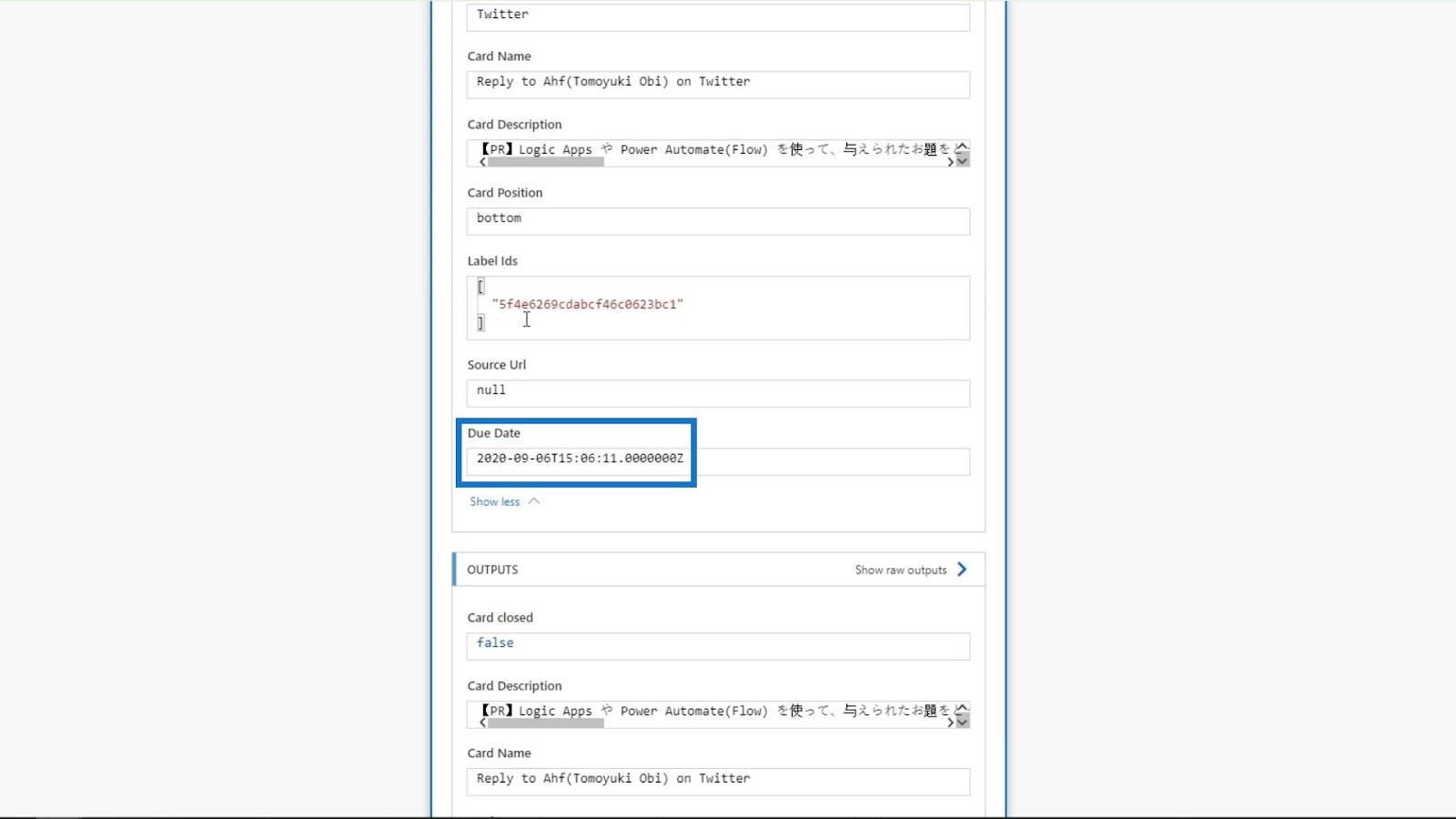
如果我們查看 Trello 看板,我們也可以看到這些新添加的卡片,到期日期也為9 月 6 日。
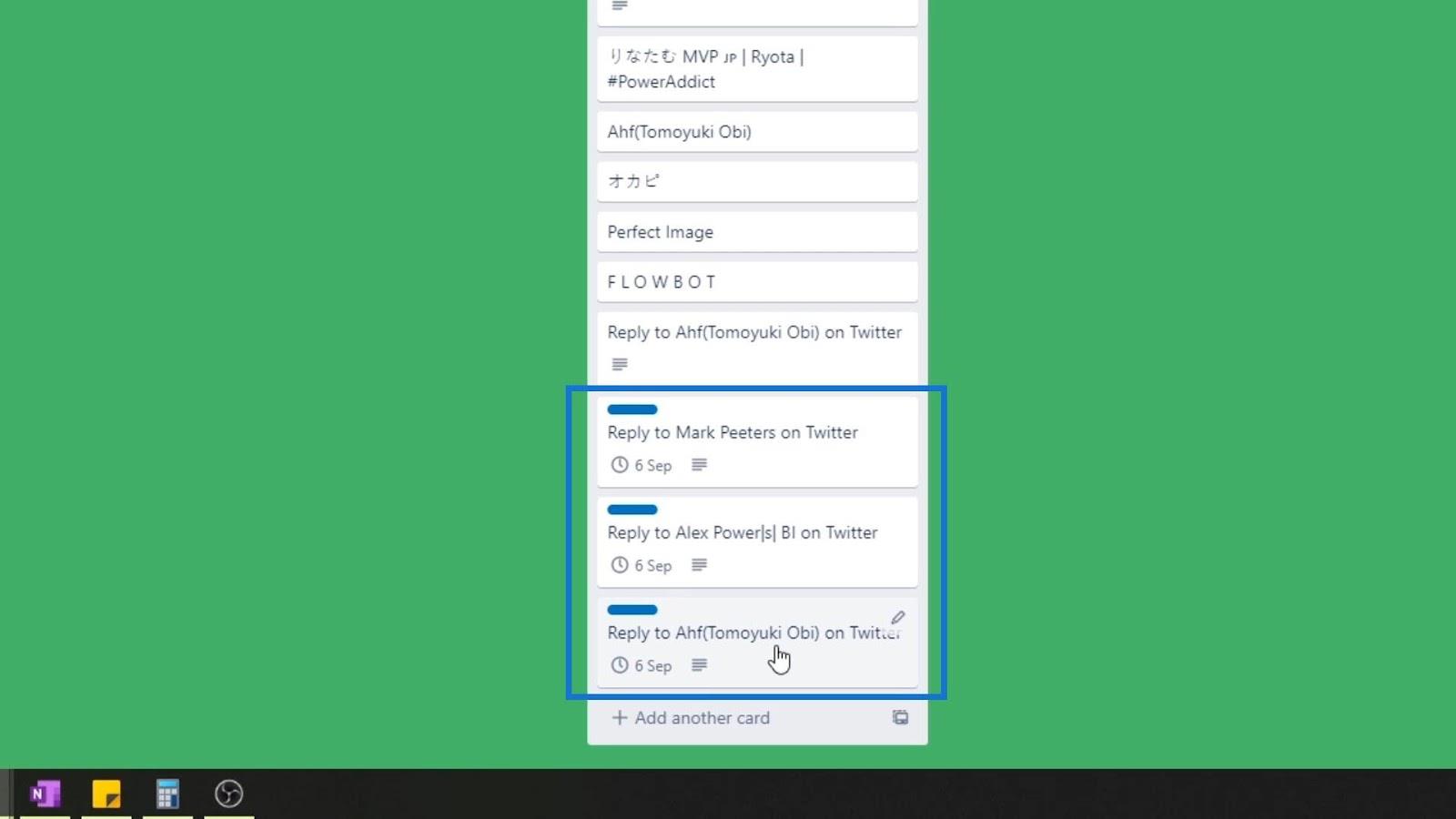
結論
總而言之,通過使用可用的高級選項,我們可以使用 Power Automate 操作做更多的事情。除此之外,我們還可以使用允許我們獲取輸入並修改它們以便能夠動態設置參數的表達式。
這就是 Power Automate 的優勢所在,尤其是當您將其與您的個人生活、業務和職業相結合時。
一切順利,
亨利
Power Automate 表達式 - Microsoft Power Automate 簡介
:工作流自動化
Microsoft Power Automate 中的自動化流程
了解有關 Do Until 循環控制如何在 Power Automate 流中工作的基礎過程,並熟悉所需的變量。
受限於 LuckyTemplates 中提供的標準視覺效果?學習使用 Deneb 和 Vega-Lite 為 LuckyTemplates 創建自定義視覺對象,提升您的數據可視化能力。
在此博客中,您將了解如何使用 Power Automate Desktop 自動將日期添加到文件名的開頭或結尾。
找出幾種不同的方法在 Power Query 中添加註釋,這對於不喜歡記筆記的人非常有幫助。
在此博客中,您將了解 MS Power Apps 界面的基礎知識並了解 Power Apps-SharePoint 集成的過程。
什麼是 Python 中的自我:真實世界的例子
您將學習如何在 R 中保存和加載 .rds 文件中的對象。本博客還將介紹如何將對像從 R 導入 LuckyTemplates。
在此 DAX 編碼語言教程中,了解如何使用 GENERATE 函數以及如何動態更改度量標題。
本教程將介紹如何使用多線程動態可視化技術從報告中的動態數據可視化中創建見解。
在本文中,我將貫穿過濾器上下文。篩選上下文是任何 LuckyTemplates 用戶最初應該了解的主要主題之一。








