在 Power Automate 中執行直到循環控制

了解有關 Do Until 循環控制如何在 Power Automate 流中工作的基礎過程,並熟悉所需的變量。
使用Excel 電子表格時,您通常需要合併來自多個單元格的數據,同時通過在組合值之間添加空格來保持可讀性。
有多種方法可以在 Excel 中連接空格,包括使用“&”符號、CONCAT 函數和 TEXTJOIN 函數。
每種方法都有其獨特的優點。了解如何有效地利用它們將幫助您成為更熟練的 Excel 用戶。
目錄
什麼是 Excel 中的串聯?
Excel 中的串聯是將兩個或多個文本字符串或值連接成單個文本字符串的過程。
當您需要合併來自多個單元格或列的數據(例如名字和姓氏、地址或其他應一起顯示的數據集)時,這會特別有用。
但是間距呢?如果您有兩個相鄰的單元格,其中一個是“John”,另一個是“Doe”,您可能希望結果是“John Doe”而不是“JohnDoe”。
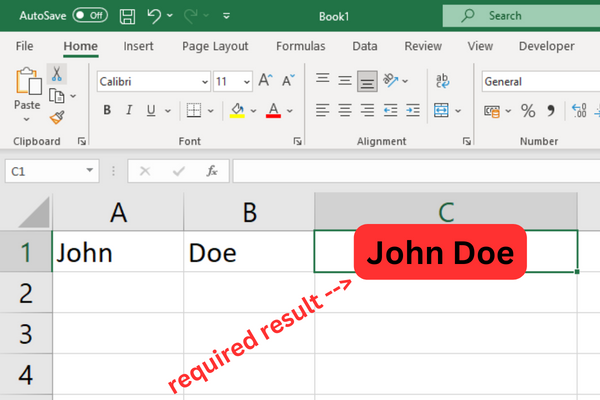
換句話說,您需要用空格連接。
本文向您展示瞭如何使用四種方法實現這一目標:
& 運算符
連接函數
連接函數
TEXTJOIN 函數
打開練習手冊並按照公式示例進行操作!
方法 1:帶空格的符號運算符
與號運算符 ( & ) 允許您將Excel中的文本與空格連接起來。
這種方法的優點是簡單易學。要使用它,請按照下列步驟操作:
選擇要顯示串聯文本的單元格。
鍵入等號 (=),後跟要合併的第一個文本的單個單元格引用。
鍵入一個和號 (&),後跟雙引號並用空格括起來(例如:“&” “”)。
鍵入另一個符號 (&) 和要合併的下一個文本的單元格引用。
按 Enter 鍵完成公式。
這裡有一個例子來說明這個過程。假設單元格 A1 中有文本“John”,單元格 B1 中有文本“Doe”。
要連接這些單元格並在它們之間留一個空格,您可以使用以下公式:
=A1 & " " & B1
此公式將在輸入它的單元格中返回“John Doe”。
此圖顯示了示例:
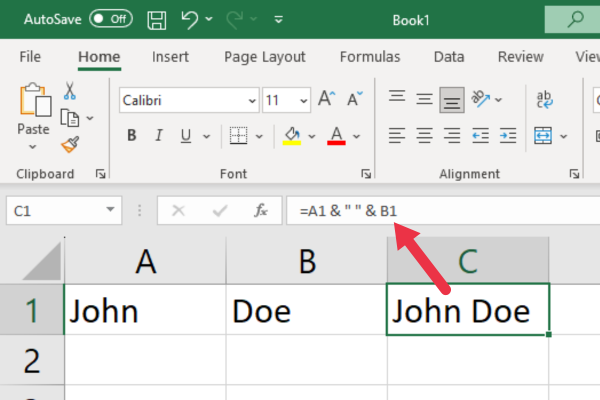
如何使用多個單元格
請記住,您可以通過重複該過程來連接兩個以上的單元格。例如,如果單元格 A1、B1 和 C1 中有文本,則可以使用以下公式:
=A1 & " " & B1 & " " & C1
此方法使您可以輕鬆地將兩個或多個帶空格的單元格組合起來,使您的 Excel 工作表更整潔、更有條理。
方法 2:使用 CONCAT 函數
Excel 有兩個非常相似的函數:CONCAT 和 CONCATENATE。他們採用一系列文本參數並組合每個文本值。
CONCAT 取代了舊的 Excel CONCATENATE 函數。如果您使用的是沒有 CONCAT 的舊版 Microsoft Excel,請跳至下一節。
基本語法是:= CONCATENATE(text1, [text2], …)
· 第一個文本參數可以是單個單元格或後跟逗號的單元格區域。
· 可選參數text2 可以是雙引號內的空格。
使用我們的 John Doe 示例以及單元格 A1 和 B1 中的單詞,公式如下所示:
=連接(A1,”“,B1)
此圖顯示了生成的字符串:
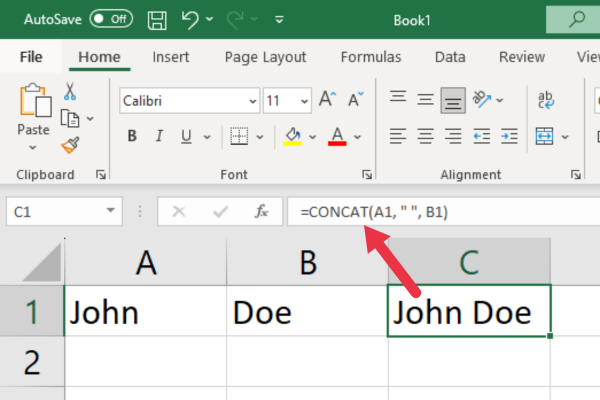
使用多個單元格
如果要連接三個單元格,公式如下所示:
=CONCAT(A1, " ", B1, " ", C1)
使用函數而不是符號運算符的優點是在公式欄中輸入 & 符號可能有點挑剔。
如果您有多個單元格要連接,此功能可能更易於使用。
方法 3:使用 CONCATENATE 函數
儘管 CONCATENATE 函數在 Excel 中仍然可用,但它已被 CONCAT 函數取代。以後您應該考慮使用 CONCAT。
但是,您可能使用的是舊版本的 Excel,因此我將在此處向您展示如何使用該函數。
基本語法是=CONCATENATE(text1, [text2], …)
· 參數 text1 可以是單個單元格或單元格區域。
· 可選參數text2 可以是引號內的空格。
使用我們的 John Doe 示例,公式如下所示:
=連接(A1,“”,B1)
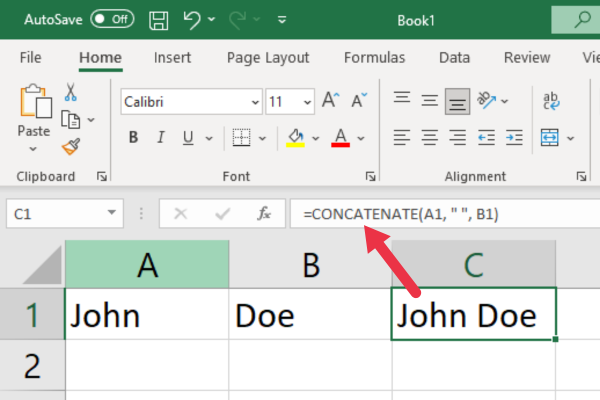
使用多個單元格
下面是一個示例公式,它連接單元格 B5、C5 和 D5 中的三個文本字符串,它們之間有空格:
=連接(B5,”“,C5,”“,D5)
此公式將連接三個指定單元格中的文本,並在每個單元格的值之間添加一個空格。
方法四:使用TEXTJOIN函數
TEXTJOIN 函數允許您使用指定的分隔符連接多個字符串或單元格區域。該函數的基本語法如下:
=TEXTJOIN(定界符,ignore_empty,text1,[text2],...)
分隔符是組合文本項時分隔文本項的一個或多個字符。對於空格,使用“”。
ignore_empty是一個布爾值(TRUE 或 FALSE),用於確定是否忽略範圍內的空單元格。將此設置為 TRUE 以防止在有空單元格時出現額外的分隔符。
text1, [text2], …是要組合的文本項或範圍。您可以包括單個文本字符串、單元格引用或單元格範圍。
添加空格作為分隔符
以下是在 Excel 中使用 TEXTJOIN 函數將 A 列和 B 列中的一系列單元格與空格組合起來的示例:
=TEXTJOIN(” “, TRUE, A1:A3, B1:B3)
在這個例子中:
一個空格字符(“”)作為分隔符來添加空格。
空單元格將被第二個參數中的 TRUE 值忽略。
範圍 A1:A3 和範圍 B1:B3 結合空格作為分隔符。
此公式將生成一個字符串,該字符串組合了指定範圍內的值,並用空格分隔所有單元格。您可以通過忽略空單元格來避免出現額外的空格。
此圖片顯示了一個帶有數據的示例。請注意,一個單元格 (B2) 為空,但該範圍內的組合單元格僅在單詞之間產生一個空格。
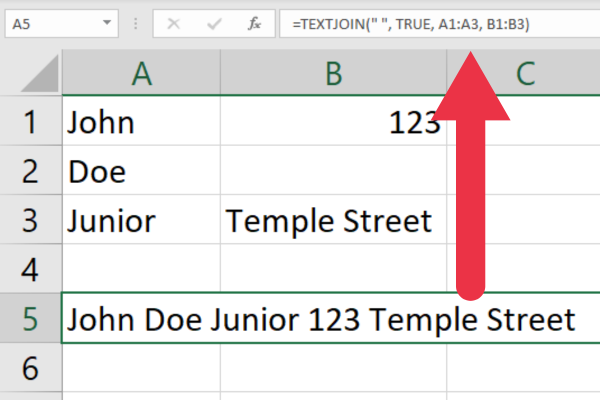
使用以空格作為分隔符的 TEXTJOIN 函數是在 Excel 中連接字符串的一種強大方法,使其成為數據分析任務的必備工具。
如果要連接大範圍單元格中的文本項,您可能需要檢查結果中不同值的數量。該視頻將引導您完成該任務:
高效串聯的 5 個技巧
以下是幫助您在 Excel 中更有效地連接空格的五個最佳提示:
1.連接一整列
如果要合併 B 列中的所有單元格,請使用以下公式:
=TEXTJOIN(” “, 真, B:B)
2. 使用 CONCAT 而不是 CONCATENATE
某些未來版本的 Excel 將不再具有 CONCATENATE 函數。您應該使用 Excel CONCAT 函數來避免必須重新處理您的公式。
兼容性功能將幫助您找到已棄用的功能。
3. 使用多行
如果你想在多行中使用相同的公式,你可以將它複製到多行中。
使用公式單元格中的填充柄自動填充選定的單元格。也可以雙擊右下角達到同樣的效果。
4. 使用 CHAR(10) 換行
如果要插入換行符,請使用CHAR(10)。單元格必須格式化為換行文本:
=A1 & 字符 (10) & B1
5. 保留數據格式
連接數字和日期時,格式可能會丟失。要保留格式,請使用 TEXT 函數。
例如,如果 A1 包含日期而 B1 包含數字,則可以使用以下公式來維護格式:
=TEXT(A1, “mm/dd/yyyy”)&” “&TEXT(B1, “#,##0.00”)
三個常見錯誤(和故障排除技巧)
在處理串聯時,您可能會遇到一些問題。在本節中,我們將討論常見錯誤及其解決方案,以便您快速回到正軌。
1. 由於單元格格式,連接不起作用
確保具有連接功能的單元格格式設置為常規。去做這個:
選擇單元格。
轉到主頁功能區。
找到數字部分。
單擊下拉菜單。
選擇通用。
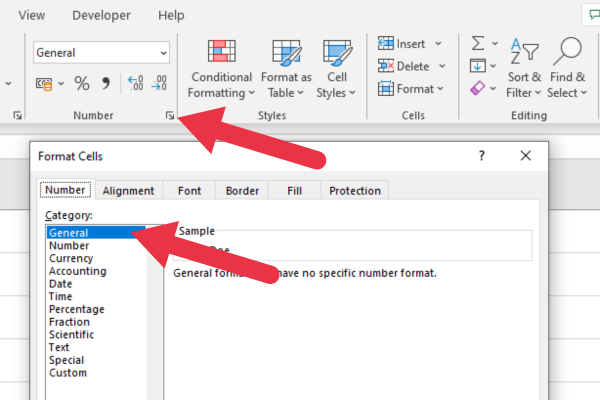
2.“顯示公式”選項處於活動狀態
如果啟用“顯示公式”選項,Excel 可能不會執行連接功能。
要解決此問題:
轉到“公式”選項卡。
如果打開,請關閉“顯示公式”。
下圖顯示了打開的設置(這就是你現在想要的):
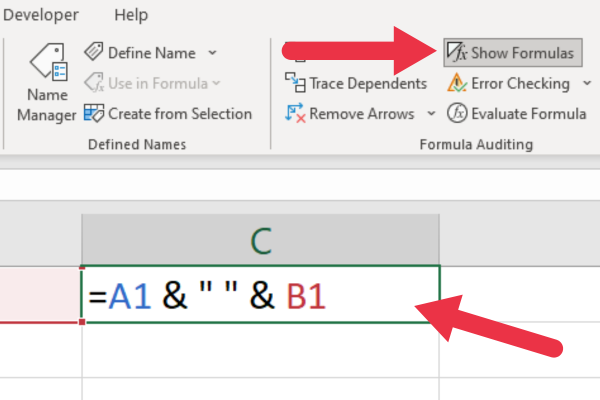
3.提供範圍而不是單個單元格引用
使用 CONCAT 或 CONCATENATE 函數時,請確保引用單個單元格而不是一系列單元格。
例如,使用“=CONCAT(A1, ” “, B1)”而不是“=CONCAT(A1:B1)”。
我們的最終決定權
在本 Excel 教程中,您學習了將文本和其他數據值與同一單元格中的空格組合的各種方法。
每種方法都有自己的好處。選擇合適的取決於您的具體需要和對Excel 功能的熟悉程度。嘗試一下,找出最適合您的方式。
了解有關 Do Until 循環控制如何在 Power Automate 流中工作的基礎過程,並熟悉所需的變量。
受限於 LuckyTemplates 中提供的標準視覺效果?學習使用 Deneb 和 Vega-Lite 為 LuckyTemplates 創建自定義視覺對象,提升您的數據可視化能力。
在此博客中,您將了解如何使用 Power Automate Desktop 自動將日期添加到文件名的開頭或結尾。
找出幾種不同的方法在 Power Query 中添加註釋,這對於不喜歡記筆記的人非常有幫助。
在此博客中,您將了解 MS Power Apps 界面的基礎知識並了解 Power Apps-SharePoint 集成的過程。
什麼是 Python 中的自我:真實世界的例子
您將學習如何在 R 中保存和加載 .rds 文件中的對象。本博客還將介紹如何將對像從 R 導入 LuckyTemplates。
在此 DAX 編碼語言教程中,了解如何使用 GENERATE 函數以及如何動態更改度量標題。
本教程將介紹如何使用多線程動態可視化技術從報告中的動態數據可視化中創建見解。
在本文中,我將貫穿過濾器上下文。篩選上下文是任何 LuckyTemplates 用戶最初應該了解的主要主題之一。








