在 Power Automate 中執行直到循環控制

了解有關 Do Until 循環控制如何在 Power Automate 流中工作的基礎過程,並熟悉所需的變量。
在本教程中,您將學習如何使用 Excel 執行和解釋配對樣本 t 檢驗。您可以在本博客底部觀看本教程的完整視頻。
配對樣本 t 檢驗將檢查觀察方法的差異。因此,我們正在處理一個時間段和另一個時間段之間的定量數據。此外,我們正在處理時間序列數據。
這將是一個假設檢驗,其中包含所有與之相關的配件。如果您想了解有關如何在 Excel 中進行假設檢驗的更多信息,可以查看我的書Advancing Into Analytics。
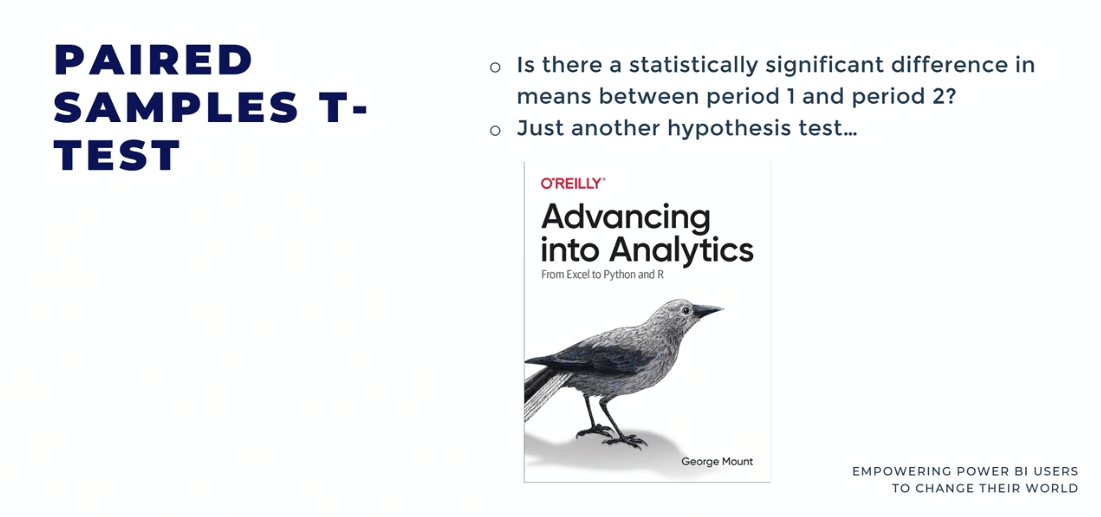
我們不會過多地探討理論,但我們將使用Excel 中的分析工具包,我們將在95% 的顯著性水平上進行測試,並使用來自Plos One的同行評審數據集。
基本上,我們想要找到的是第 1 組的方法在時間 1 和時間 2 之間是否存在差異。我們將嘗試重現一項研究。
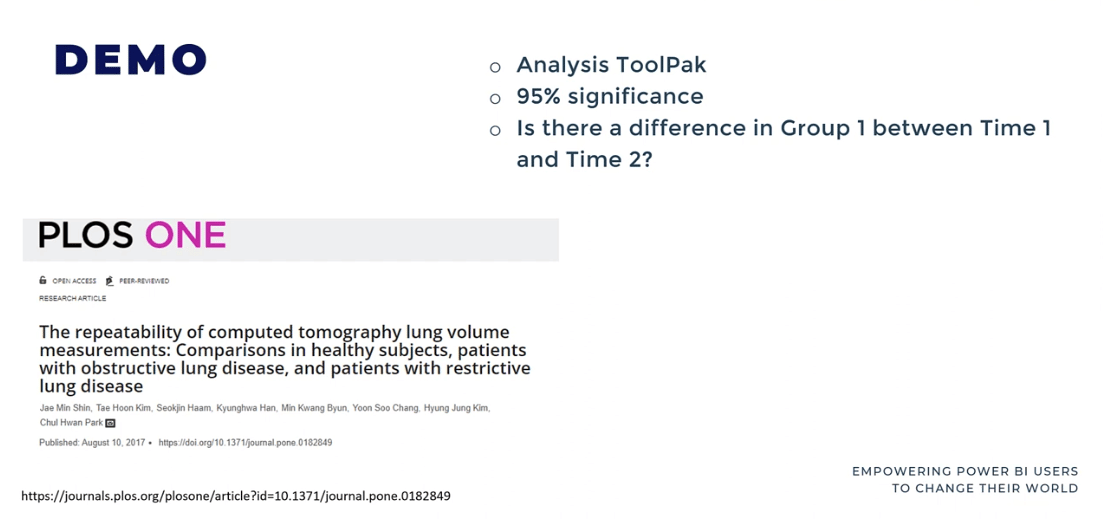
目錄
執行和解釋配對樣本 T 檢驗
讓我們繼續深入研究Excel。我們可以對每個樣本測試運行這個,然後我們將重新組合併從那裡開始。
在此數據中,這些是個體患者。它們在稱為第 1 卷的時期內進行測量,然後在第 2 卷中進行另一次測量。
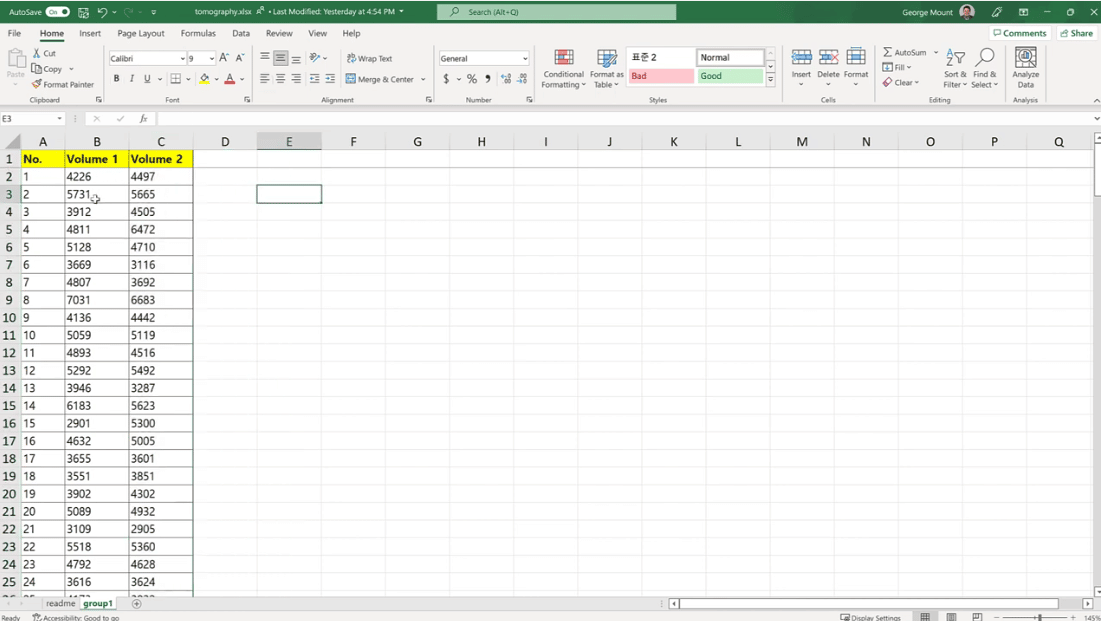
我們需要知道這兩個時期的測量值,否則我們無法使用這些患者或這些觀察結果。這是關於配對樣本 t 檢驗的一回事。
讓我們取第 1 捲和第 2 卷數據的平均值,然後得出兩者之間的差異。看起來第 2 卷比 14.07 高了一點。
使用假設檢驗的好處是我們可以真正深入研究並確定我們所看到的是否只是僥倖。
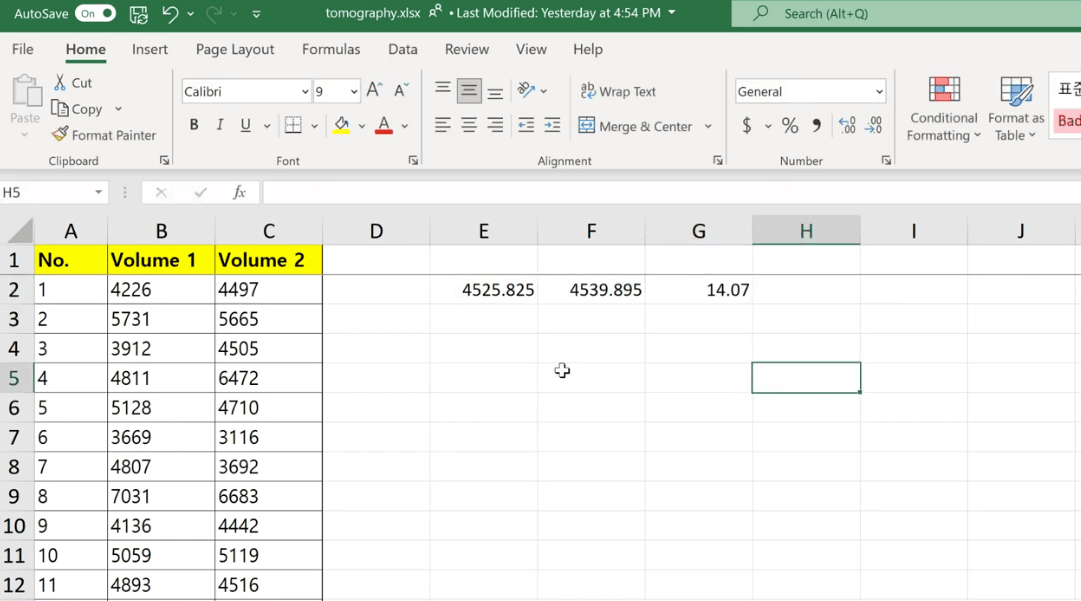
接下來要做的是轉到“數據”部分,然後選擇“數據分析工具”。如果您不熟悉該工具包,可以查看本書以了解如何安裝它或進行網絡搜索。
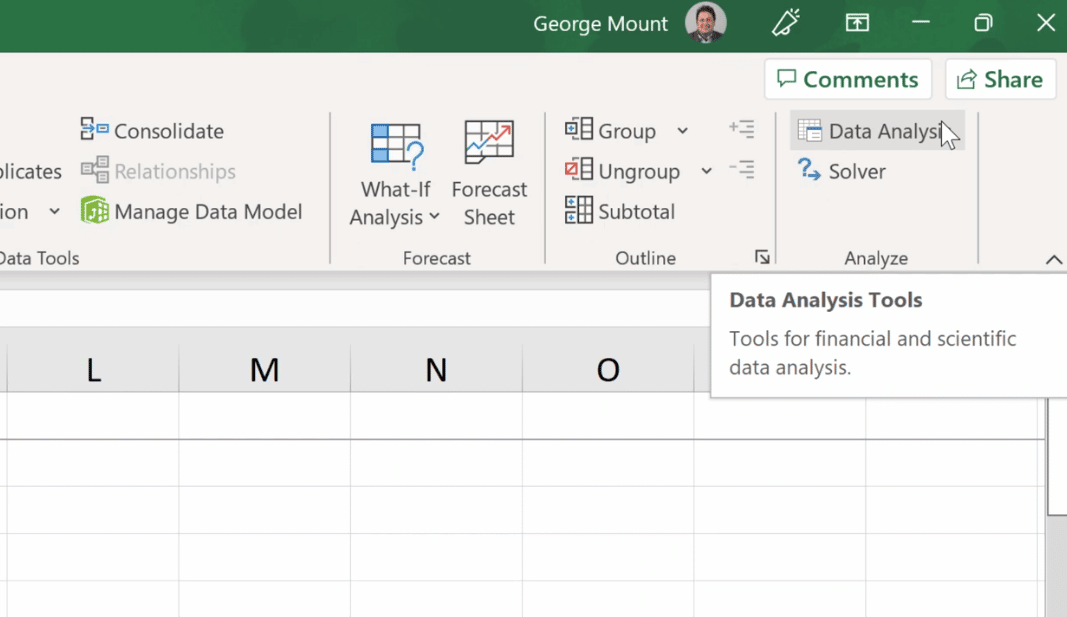
從選項中,選擇t 檢驗:配對兩個樣本的均值,然後單擊確定按鈕。
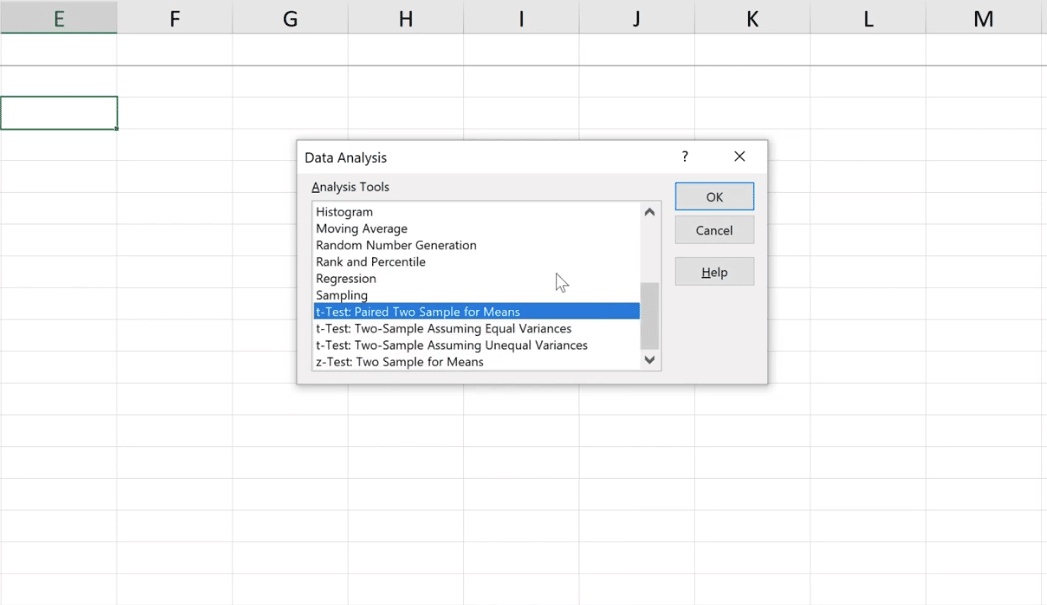
對於這個窗口,我們需要輸入兩個範圍。
對於Variable 1 Range,按CTRL + Shift + 向下箭頭選擇 Volume 1 數據的整個範圍。讓我們也為Variable 2 Range字段選擇 Volume 2 的整個範圍。
我們在每組中獲得了相同數量的觀察結果,這是有道理的,因為我們需要對每個患者進行這些觀察。
由於我們在第一行中有標籤,讓我們選中標籤複選框,然後將假設均值差留空。它將假設平均差異顯著不同於零。我們還可以檢查它是否不同於 5 或 -10,但 0 是最常見的。
對於輸出範圍,我們可以將它放在同一個工作表中,然後單擊確定。
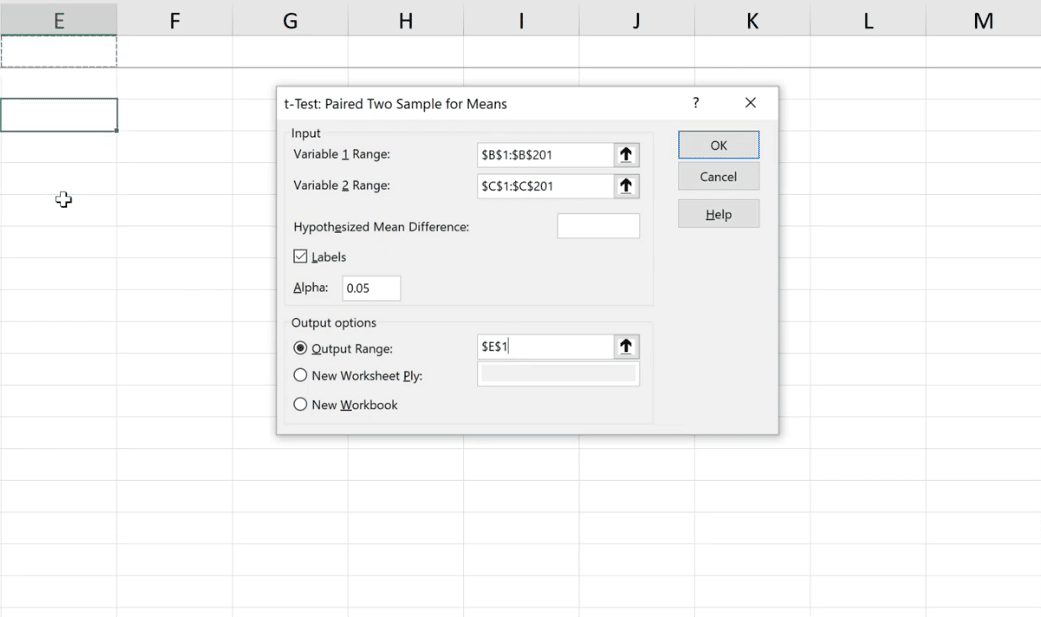
值得注意的是,這是一種非常受菜單驅動的方法,可以在此測試中找出差異。我們可以看到與之前相同的數字。
接下來,我希望您將注意力集中在P(T<=t)>值上,即0.751。這意味著即使從統計上講這個數字稍微高一點,也可能沒有顯著差異。我們不能說它可能不同於 0。
同樣,目標是通過應用假設檢驗將您的分析提升到一個新的水平。
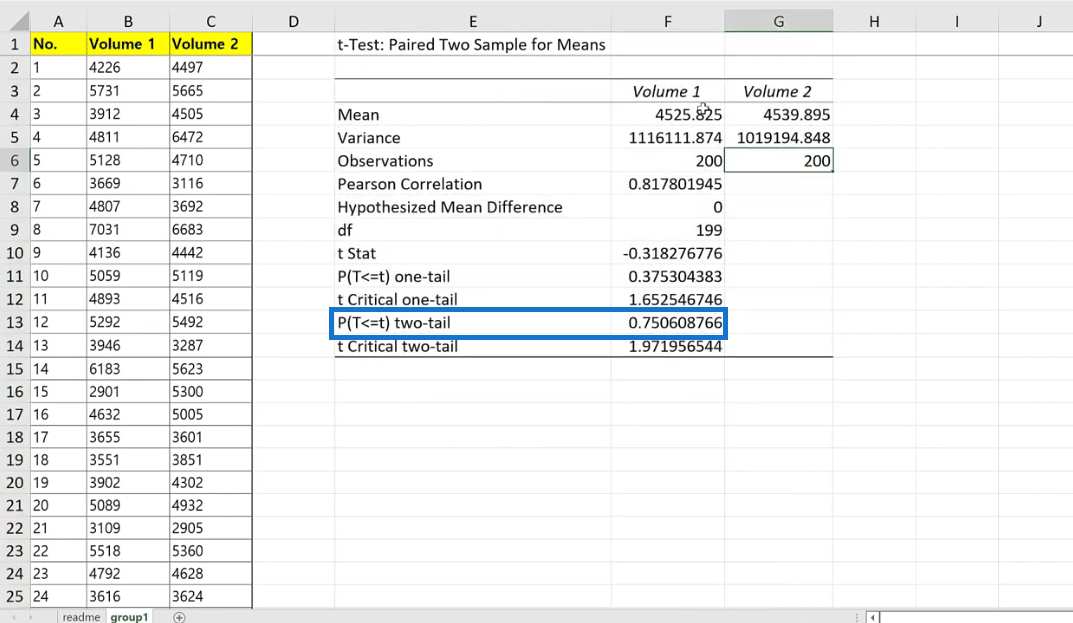
最後,讓我們檢查第 1 組的數據。
根據該表,我們可以從 Plos One Journal 中看出p 值為0.751。這意味著我們能夠重現這份報告的研究結果,太棒了!
感謝研究人員發布他們的數據並向公眾開放,以便任何人都可以訪問這些數據。
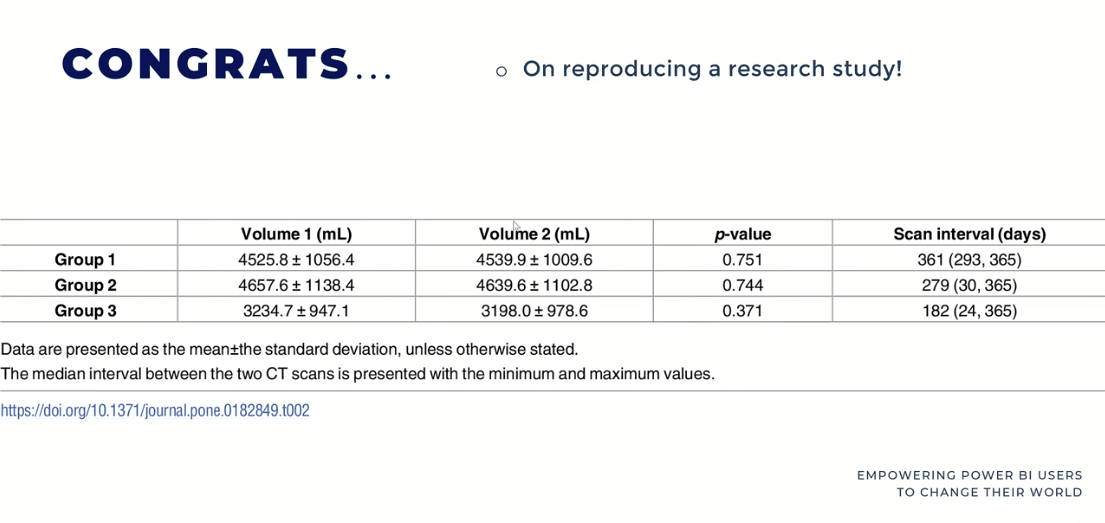
大多數情況下,配對樣本 t 檢驗用於乾預時,無論是在醫學、營銷還是教育領域。因此,這通常是一項社會科學測試,用於了解干預措施是否有所改變。
然而,困難的一面是我們需要對乾預前和乾預後進行觀察,這在商業環境中通常很難做到。
Excel 中的卡方檢驗:
每個企業都應該知道的比較變量 Excel
技巧
結論
配對樣本 t 檢驗是一種統計程序,用於比較兩個相關組或樣本的均值。它通常用於您有兩個要比較的相關樣本的情況。
這使它成為需要快速準確地比較兩個相關組均值的研究人員和分析人員的一種可訪問且方便的工具。
總的來說,對於任何處理數據並試圖從中得出有意義結論的人來說,這是一個必不可少的工具。
一切順利,
喬治山
了解有關 Do Until 循環控制如何在 Power Automate 流中工作的基礎過程,並熟悉所需的變量。
受限於 LuckyTemplates 中提供的標準視覺效果?學習使用 Deneb 和 Vega-Lite 為 LuckyTemplates 創建自定義視覺對象,提升您的數據可視化能力。
在此博客中,您將了解如何使用 Power Automate Desktop 自動將日期添加到文件名的開頭或結尾。
找出幾種不同的方法在 Power Query 中添加註釋,這對於不喜歡記筆記的人非常有幫助。
在此博客中,您將了解 MS Power Apps 界面的基礎知識並了解 Power Apps-SharePoint 集成的過程。
什麼是 Python 中的自我:真實世界的例子
您將學習如何在 R 中保存和加載 .rds 文件中的對象。本博客還將介紹如何將對像從 R 導入 LuckyTemplates。
在此 DAX 編碼語言教程中,了解如何使用 GENERATE 函數以及如何動態更改度量標題。
本教程將介紹如何使用多線程動態可視化技術從報告中的動態數據可視化中創建見解。
在本文中,我將貫穿過濾器上下文。篩選上下文是任何 LuckyTemplates 用戶最初應該了解的主要主題之一。








