在 Power Automate 中執行直到循環控制

了解有關 Do Until 循環控制如何在 Power Automate 流中工作的基礎過程,並熟悉所需的變量。
Excel 是一種功能強大的工具,可幫助您存儲數據、執行計算和組織信息。為了充分利用該工具,您需要一個快速參考來指導您完成各種功能、命令和快捷方式。
本文是專門為初學者設計的綜合性 Excel 備忘單。它從基礎知識開始,然後轉向函數、公式和數據分析工具。
確保將此頁面添加為書籤,以便您可以在緊要關頭輕鬆找到它,或者如果您想下載並打印備忘單,您可以在下面進行。
Excel-cheat-sheet-beginners-1下載
讓我們開始吧!
目錄
用於導航 Excel 界面的備忘單
我們從一個用於導航 Excel界面的備忘單開始,乍一看似乎有點嚇人,但別擔心!
本節將向您介紹基本功能、快捷方式和技巧,包括功能區、工作簿和工作表,以及行、列和單元格。
1.絲帶
功能區位於屏幕頂部。每個選項卡都包含一組命令,可幫助您快速執行任務
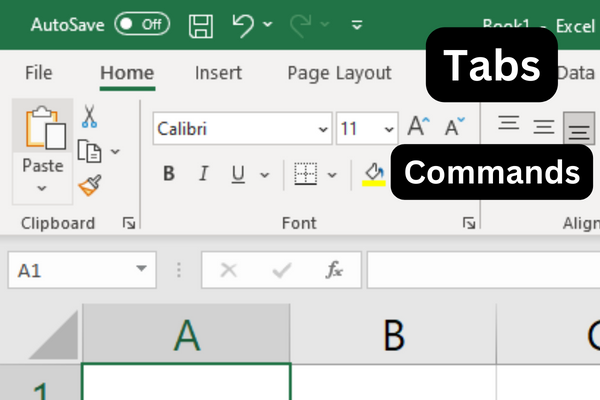
要顯示或隱藏功能區命令,請按 Ctrl-F1。
如果您不記得某個命令的位置,您始終可以使用功能區上的搜索欄來查找它。
2.工作簿和工作表
工作簿是包含一個或多個工作表的 Excel 文件。工作表是您組織和處理數據的地方。
您可以使用鍵盤快捷鍵瀏覽工作表:
按 Ctrl + Page Up 移動到下一張紙。
按 Ctrl + Page Down 移動到上一張工作表。
3. 行、列和單元格
工作表由行、列和單元格組成。
行標有數字,列標有字母。單元格是行和列的交集,由它們的列和行標籤引用,如 A1 或 B2。
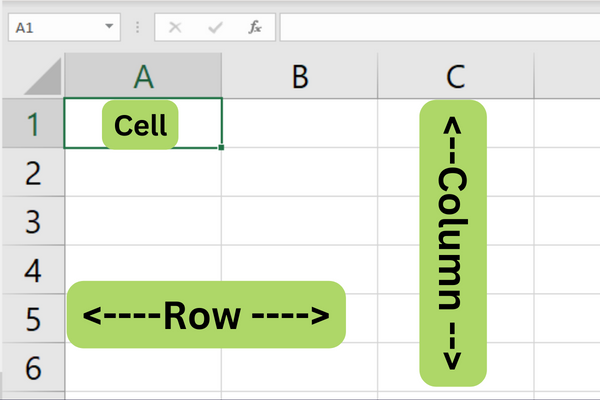
要在工作表中導航,請使用箭頭鍵向上、向下、向左或向右移動。
您還可以使用以下快捷方式:
Ctrl + 向上箭頭
Ctrl + 向下箭頭
Ctrl + 向左箭頭
Ctrl + 右箭頭
要選擇一系列單元格,請使用鼠標單擊並拖動,或者在使用箭頭鍵的同時按住 Shift 鍵。
要快速選擇整行或整列,請單擊行號或列字母。
現在您已經知道如何在 Excel 界面中導航,讓我們在備忘單的下一部分中回顧一下該程序的一些基礎知識。
Excel 基礎備忘單
備忘單的這一部分介紹了在電子表格中處理數據所需的基礎知識,例如如何輸入、編輯、移動和查找數據。
1. 輸入數據
要在 Excel 中輸入數據,只需單擊一個單元格並開始輸入。按“Enter”或“Tab”分別移動到行或列中的下一個單元格。
您還可以使用箭頭鍵在單元格之間導航。
2. 編輯數據
要編輯單元格中的數據,雙擊單元格或按“F2”直接編輯單元格內容。
您還可以單擊單元格並在位於 Excel 窗口頂部的編輯欄中編輯內容。
按“Enter”鍵應用您的更改。
要撤消,請按“Ctrl”+“Z”,或使用快速訪問工具欄中的“撤消”按鈕。
要重做,請按“Ctrl”+“Y”,或使用快速訪問工具欄中的“重做”按鈕。
3.移動和選擇數據
要移動單個單元格或一系列單元格,請按照下列步驟操作:
單擊要移動的一個或多個單元格。
將光標懸停在單元格的邊緣上,直到它變成一個四邊形箭頭。
單擊並將單元格拖動到新位置。
要選擇一系列單元格,請單擊該範圍的左上角並將光標拖動到右下角。
或者,您可以使用“Shift”+ 箭頭鍵來選擇單元格。
要選擇不相鄰的單元格,請在單擊所需單元格的同時按住“Ctrl”。
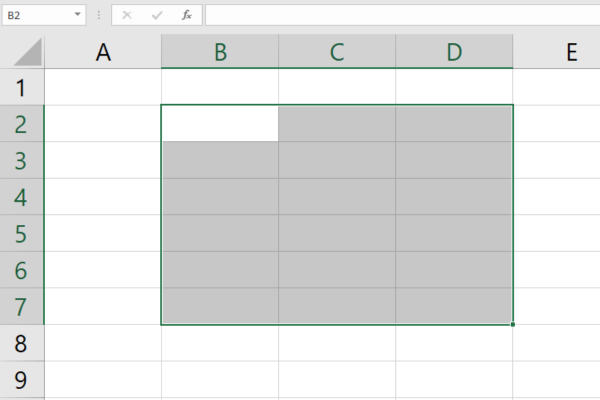
4.查找和替換
要在工作表中查找特定值或文本:
按“Ctrl”+“F”打開“查找”對話框。
輸入您的搜索查詢。
單擊“查找下一個”或“查找全部”以找到搜索詞的實例。
要替換值或文本:
按“Ctrl”+“H”打開“替換”對話框。
在“查找內容”字段中輸入要查找的值。
在“替換為”字段中輸入要替換的值。
您現在可以單擊“替換”來替換單個實例,或單擊“全部替換”來替換選定範圍或整個工作表中的所有實例。
完成基礎知識後,讓我們看看在下一節中設置單元格格式時需要記住的內容。
格式化單元格的備忘單
輸入日期或時間時,在輸入數據之前相應地格式化單元格。
要格式化單元格:
右鍵單擊單元格。
選擇“設置單元格格式”。
選擇所需的格式。
1. 數字格式
您可以選擇合適的數字格式來簡化數據呈現。以下是應用不同數字格式的方法:
選擇要設置格式的單元格。
右鍵單擊並選擇“設置單元格格式”或使用快捷鍵 Ctrl+1。
單擊“數字”選項卡,然後從列表中選擇所需的格式。

常見的數字格式包括:
General:沒有特定樣式的默認格式。
Number:顯示帶小數點和逗號的數字。
貨幣:將貨幣符號添加到數字中。
Percentage:以百分比表示值。
日期:將單元格值格式化為日期。
2. 文本格式
通過應用各種格式設置選項來增強文本的可讀性。
選擇包含要設置格式的文本的單元格時,可以使用鍵盤快捷鍵快速設置格式:
Ctrl+B 加粗。
Ctrl+I 為斜體。
Ctrl+U 下劃線。
或者,使用“主頁”選項卡中的工具欄選項,例如“字體”和“對齊方式”。
3. 邊框和陰影
應用邊框和陰影來強調或區分單元格數據。按著這些次序:
選擇要設置格式的單元格。
右鍵單擊並選擇“設置單元格格式”,或使用快捷鍵 Ctrl+1。
單擊“邊框”選項卡自定義單元格邊框或單擊“填充”選項卡設置陰影。
4.條件格式
條件格式允許您根據特定條件應用格式。下面是如何實現它:
選擇要應用條件格式的單元格。
單擊“主頁”選項卡,然後從功能區中選擇“條件格式”。
從可用條件列表中選擇或創建新規則。
為所選條件分配適當的格式。
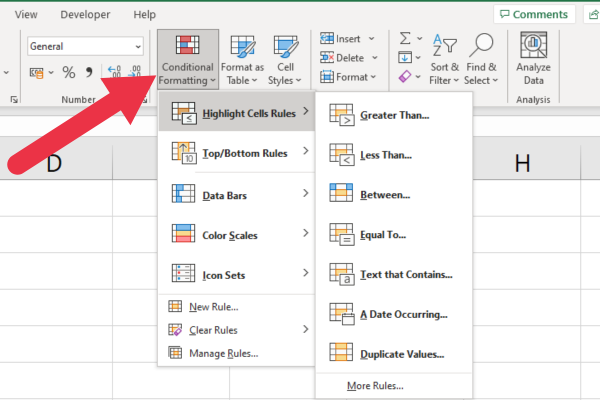
這個強大的工具可以幫助您輕鬆識別電子表格中的趨勢、不一致或特定值。
在我們參考指南的下一部分中,我們提供了流行的 Excel公式的備忘單。我們走吧!
Excel 公式備忘單
在我們為您提供最常用的 Excel 公式和函數之前,這裡有一個關於如何使用它們的快速入門。
Excel 中的公式用於通過內置函數執行計算和操作數據。
要創建公式,請以等號 (=) 開頭,後跟數字、單元格引用和數學運算符的組合。
這是一個將 A1 到 A5 範圍內的值相加的示例
=總和(A1:A5)
考慮到這一點,讓我們看看一些基本的 Excel 公式和函數。
1. Excel文本函數
有時您需要將單元格中的字符串切碎。例如,提取地址的各個部分是一項常見任務。這些文本函數非常有用:
LEFT:此函數返回字符串中的第一個或多個字符。
RIGHT:從字符串中獲取最後一個或多個字符。
MID:獲取字符串中間的字符。
CONCAT:將字符串放在一起。
此示例顯示使用 LEFT 函數提取前四個字符:
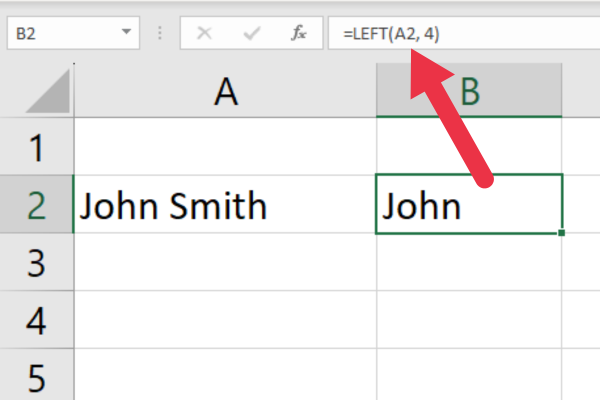
查找函數提供了處理文本的強大功能:
FIND:在另一個文本字符串中定位特定字符串
SEARCH:類似於 FIND,但使用通配符
在下一節中,我們將了解一些常用的 Excel 數學函數。
2. Excel 數學函數
有一長串 Excel 函數,其中包括一些高度複雜的計算。以下是您最常使用的那些:
SUM:將一系列數字相加。
AVERAGE:計算一系列數字的平均值(算術平均值)。
MIN:返回數據集中的最小值。
MAX:返回數據集中的最大值。
COUNT:計算包含範圍內數字的單元格的數量。
PRODUCT:將一系列數字相乘。
以下是 SUM 函數的示例:

3. Excel時間函數
時間函數可幫助您管理、轉換和操作時間數據。
NOW:返回當前日期和時間。
:返回不帶時間的當前日期。
HOUR:從給定時間中提取小時。
MINUTE:從給定時間提取分鐘數。
SECOND:從給定時間中提取秒數。
TIME:根據單獨的小時、分鐘和秒值構造時間值。
4. Excel 查找函數
查找函數在範圍或表中搜索特定值,並從另一列或行返回相應的數據。這些是 Excel 用戶最常見的:
VLOOKUP:在表的第一列中搜索一個值,並返回指定列中同一行中的值。
HLOOKUP:在表的第一行中搜索一個值,並從同一列中的指定行返回一個值。
INDEX:從給定範圍或表中的指定行和列返回值。
MATCH:在範圍或數組中搜索指定項目並返回該項目在該範圍內的相對位置。
如果您有最新版本的 MS Excel,則有一些新功能,例如 XLOOKUP,它比舊功能更快。
下面是使用 VLOOKUP 函數的示例:

使用 Excel 公式引用單元格
單元格引用是一種指向公式中特定單元格或單元格區域的方法。有兩種類型的單元格引用:絕對和相對。
絕對引用特定的單元格或區域,即使復制公式也保持相同的引用。它使用美元符號 ($) 來表示絕對引用,例如 $A$1。
當公式複製到另一個單元格或區域時,相對引用會發生變化,並根據新位置調整引用。
公式錯誤故障排除
由於語法不正確、引用無效或其他計算問題,公式有時會導致錯誤。一些常見的錯誤消息是:
#DIV/0!: 除以零
#NAME?:當 Excel 無法識別公式中的文本時發生
#REF!: 無效的單元格引用
#VALUE!:在公式中使用了錯誤的數據類型時發生
要修復錯誤,請檢查公式的語法、單元格引用和數據類型以確保它們正確且兼容。
完成公式後,我們參考的下一節是 Excel 數據分析工具。
Excel 數據分析工具備忘單
Excel 提供了範圍廣泛的工具來幫助您有效地分析和組織數據。讓我們討論各種工具及其重要性。
1.排序和過濾
Microsoft Excel 中的排序和篩選使您能夠以更有條理的方式排列數據。要訪問該功能:
轉到主頁選項卡。
單擊“編輯”部分中的“排序和篩選”。
在下拉列表中選擇一個選項。
這些是您的選擇:
從 A 到 Z 排序:按字母順序將文本數據或數字數據從最低值到最高值排序。
從 Z 到 A 排序:按逆字母順序對文本數據或數字數據從最高值到最低值進行排序。
自定義排序:對您的數據應用多種排序條件。
過濾器:僅顯示滿足特定條件的行。
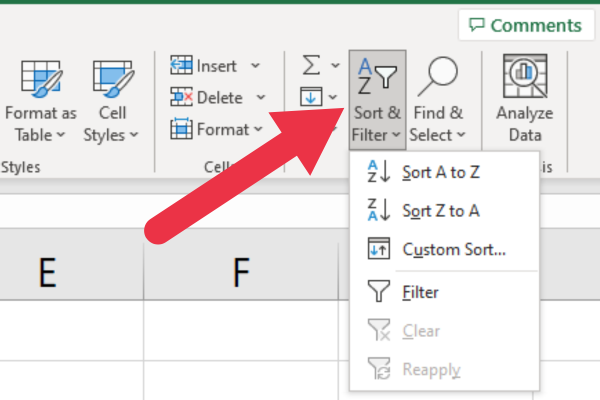
2. 數據透視表
數據透視表用於有效地匯總和合併您的數據。它們使您能夠通過將不同的字段拖放到行或列中並應用總和、平均值和標準差等計算來執行快速數據分析。
要創建數據透視表:
選擇您的數據范圍。
單擊 Excel 工具欄中的“插入”選項卡。
從下拉菜單中選擇“數據透視表”並配置數據透視表設置。
將字段拖放到行、列和值區域以分析您的數據。
3. 圖表
使用圖表直觀表示數據
和圖表可以幫助您獲得更好的洞察力並做出明智的決策。Excel 附帶多種方便的圖表和圖形供您選擇,包括:
柱形圖:比較不同類別的不同數據集。
條形圖:水平顯示離散類別之間的比較。
折線圖:顯示隨時間變化的趨勢和模式。
餅圖:說明比例數據和百分比。
要在 Excel 中創建圖表:
選擇您的數據范圍。
單擊 Excel 工具欄中的“插入”選項卡,然後選擇所需的圖表類型。
自定義圖表的設計、佈局和格式以滿足您的要求。
圖表和圖形是強大的工具。如果您想看到一些實際操作,請觀看此視頻:
到目前為止,我們已經涵蓋了很多內容!接下來是流行的 Excel 鍵盤快捷鍵的參考。
Excel 鍵盤快捷鍵備忘單
Excel 中有四類鍵盤快捷鍵:
通用快捷方式
導航快捷方式
格式化快捷方式
數據分析快捷鍵
1. 通用快捷方式
以下是日常任務和 Excel 命令的一些常用快捷方式:
Ctrl + N:創建一個新工作簿
Ctrl + O:打開現有工作簿
Ctrl + S : 保存當前工作簿
Ctrl + Z:撤消上一個操作
Ctrl + Y:重做上一個動作
Ctrl + C:複製選定的單元格
Ctrl + X:剪切選定的單元格
Ctrl + V:粘貼複製或剪切的單元格
2.導航快捷方式
要在工作簿中導航,請嘗試以下快捷方式:
Ctrl + 方向鍵:移動到當前數據區域的邊緣
Ctrl + G:打開“轉到”對話框
Ctrl + Page Up:移至工作簿中的上一張工作表
Ctrl + Page Down:移至工作簿中的下一張紙
Home:移動到一行的開頭
Ctrl + Home:移至工作表中的第一個單元格 (A1)
3.格式化快捷方式
使用這些快捷方式在 Excel 中進行格式化:
Ctrl + 1:打開單元格格式對話框
Ctrl + B:應用或刪除粗體格式
Ctrl + I:應用或刪除斜體格式
Ctrl + U:應用或刪除下劃線格式
Ctrl + 5:應用或刪除刪除線格式
Alt + H + H:訪問填充顏色選項
Alt + H + B:訪問邊框選項
4. 數據分析捷徑
處理數據時,這些快捷方式很有用:
Alt + A + S + S:按字母順序對所選數據進行排序
Alt + A + T:向選定範圍添加或刪除過濾器
Ctrl + Shift + L:啟用或禁用自動篩選
Alt + = : 插入自動求和公式
F2:編輯活動單元格
Ctrl + Shift + Enter : 輸入一個公式作為數組公式
通過掌握這些鍵盤快捷鍵,您可以更有效地導航、格式化和分析數據。
最後的想法
我們終於得到它了。我們在此備忘單中涵蓋了很多內容,深入探討了 Excel 界面導航的要點。
本指南旨在簡化您的 Excel 之旅,為您提供觸手可及的關鍵工具、快捷方式和技術,因此請務必保存以供將來參考!
雖然 Excel 的功能還很多,但掌握這些基礎知識將使您走上成為 Excel 專家的快車道。因此,繼續練習,繼續探索,您將繼續發現 Excel 必須提供的巨大功能。快樂的電子表格!
了解有關 Do Until 循環控制如何在 Power Automate 流中工作的基礎過程,並熟悉所需的變量。
受限於 LuckyTemplates 中提供的標準視覺效果?學習使用 Deneb 和 Vega-Lite 為 LuckyTemplates 創建自定義視覺對象,提升您的數據可視化能力。
在此博客中,您將了解如何使用 Power Automate Desktop 自動將日期添加到文件名的開頭或結尾。
找出幾種不同的方法在 Power Query 中添加註釋,這對於不喜歡記筆記的人非常有幫助。
在此博客中,您將了解 MS Power Apps 界面的基礎知識並了解 Power Apps-SharePoint 集成的過程。
什麼是 Python 中的自我:真實世界的例子
您將學習如何在 R 中保存和加載 .rds 文件中的對象。本博客還將介紹如何將對像從 R 導入 LuckyTemplates。
在此 DAX 編碼語言教程中,了解如何使用 GENERATE 函數以及如何動態更改度量標題。
本教程將介紹如何使用多線程動態可視化技術從報告中的動態數據可視化中創建見解。
在本文中,我將貫穿過濾器上下文。篩選上下文是任何 LuckyTemplates 用戶最初應該了解的主要主題之一。








