在 Power Automate 中執行直到循環控制

了解有關 Do Until 循環控制如何在 Power Automate 流中工作的基礎過程,並熟悉所需的變量。
在我們過去的一些博客文章中,我們已經討論了自動化和即時流。簡單回顧一下,自動化流程是基於事件的,而即時流程可以手動觸發。對於本教程,我們將在 Power Automate 中學習和創建計劃工作流。您可以在本博客底部觀看本教程的完整視頻。
流可以基於時間。計劃流程由時間限制觸發。
例如,我們可以創建一個流,在上午 9:00 或每週的星期一和星期二,或我們要設置的任何特定時間、日期或月份觸發。因此,這裡的觸發器不是自動事件,例如推文或按鈕點擊。它是基於時間的(基於上午 9:00)。
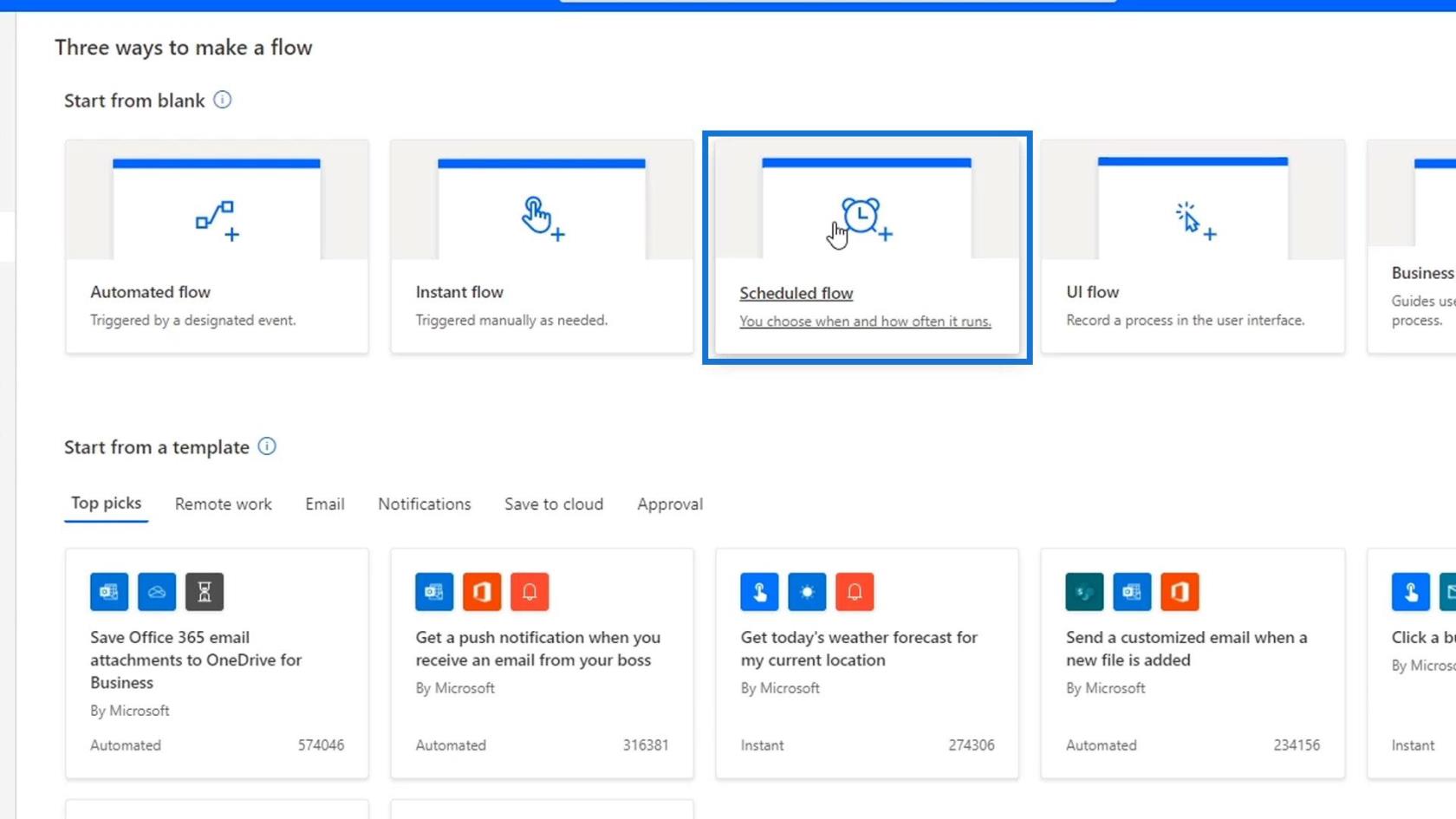
如果我們點擊scheduled flow,它會顯示這個對話框,我們需要在其中設置開始日期和時間來運行這個流程。我們還需要設置我們希望它重複的次數。
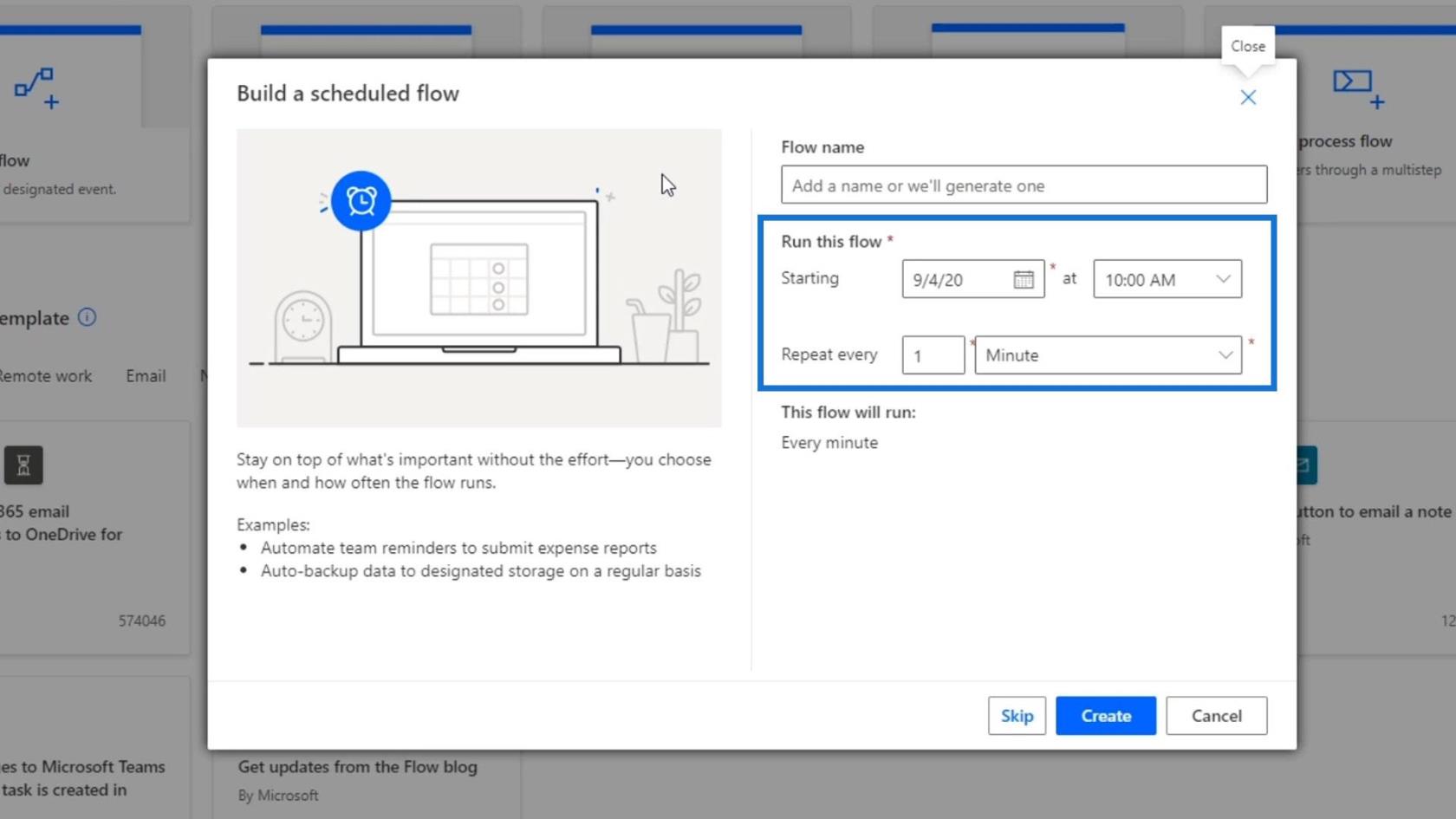
請記住,在測試計劃的工作流程時,我們不需要等到觸發操作。我們可以自己觸發它——這使得測試變得容易得多。
我們所了解的有關流的所有其他內容都適用於此流類型。例如,我們可以使用條件或添加多個操作來調度流程。唯一的區別是我們將如何觸發它。
目錄
在 Power Automate 中創建計劃工作流
讓我們開始創建一個基本的預定流程。首先,讓我們將重複週期更改為每月而不是分鐘。
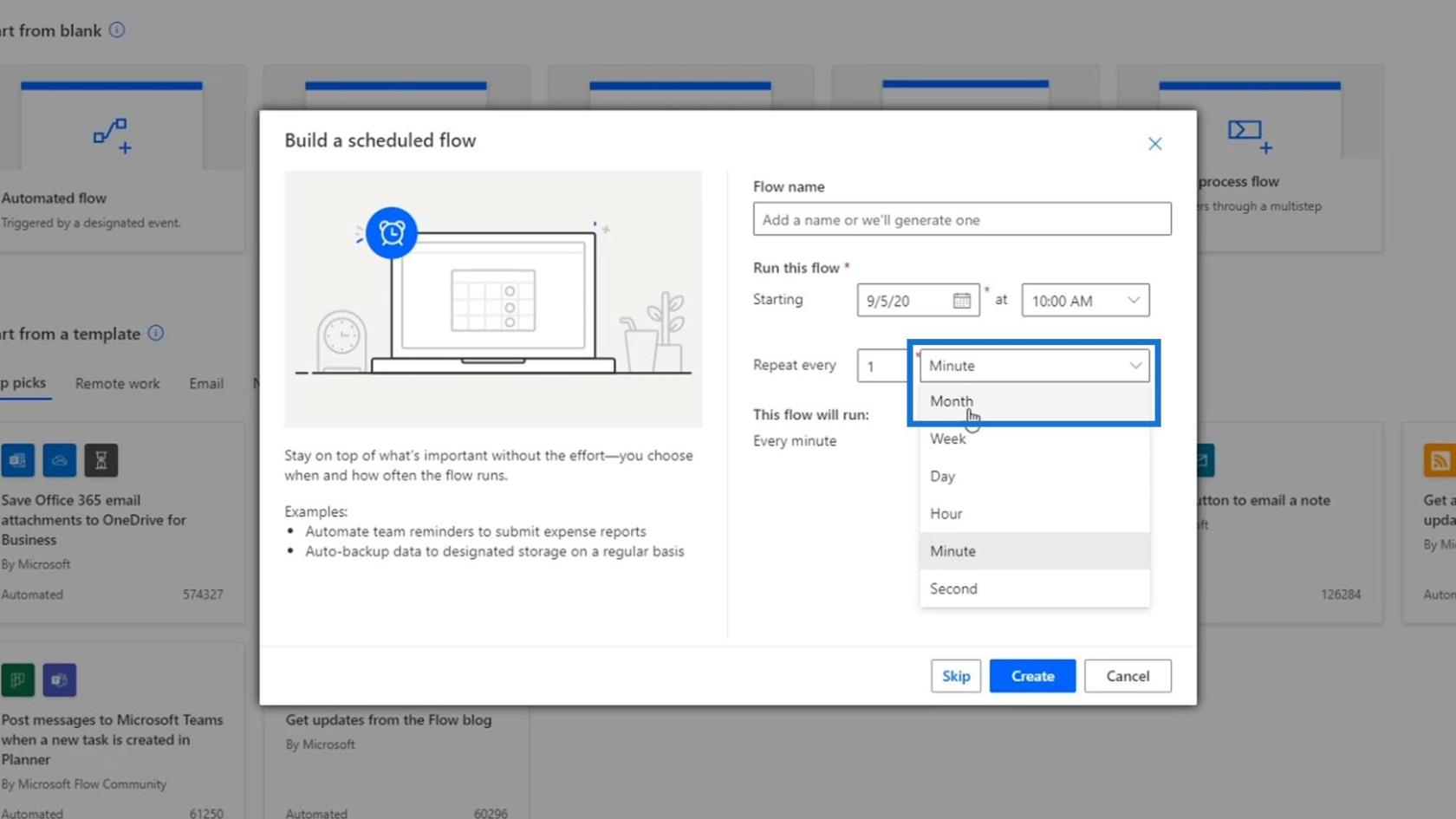
同樣,計劃的工作流基於重複。因此,我們不想每分鐘都觸發此流程。我們也可以稍後更改它。
我們還可以創建僅在特定日期或兩週後開始的流程。我們可以通過設置開始日期和時間來做到這一點。
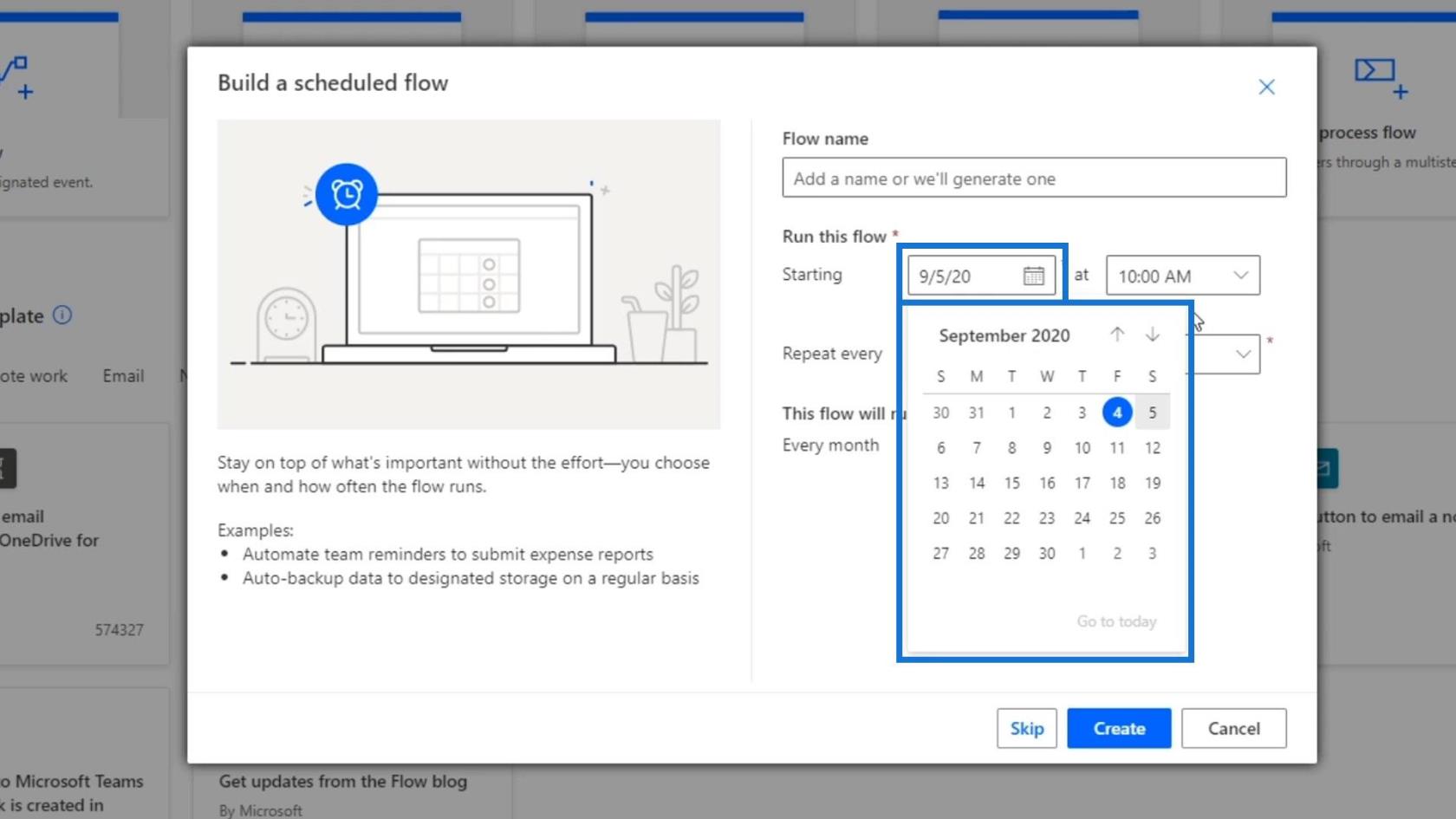
然後,單擊“創建”按鈕創建此流。
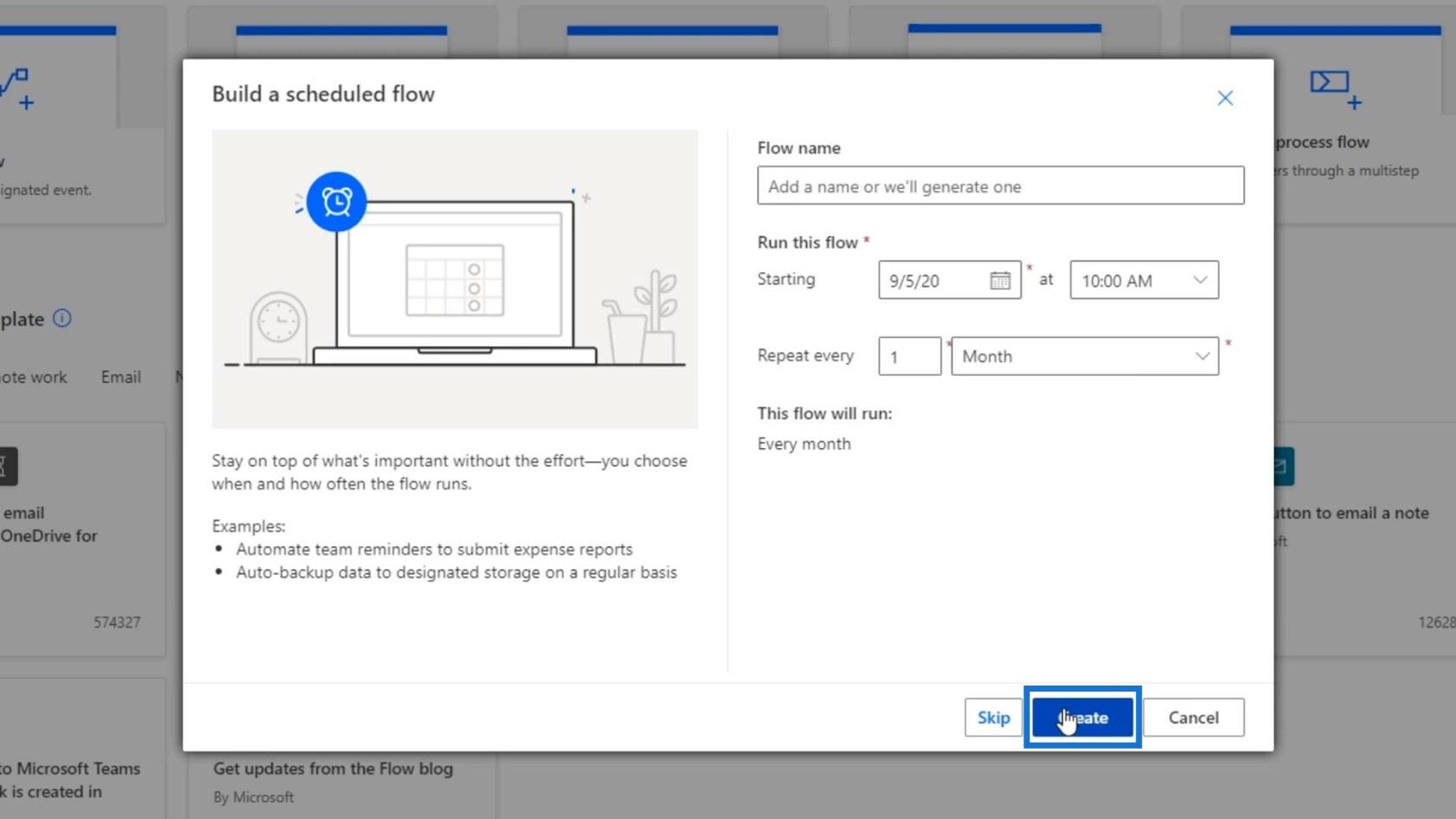
結果,我們將看到此流程圖的頂部與我們之前看到的有所不同。這是因為它不是基於按鈕或自動觸發器。相反,它基於recurrence。
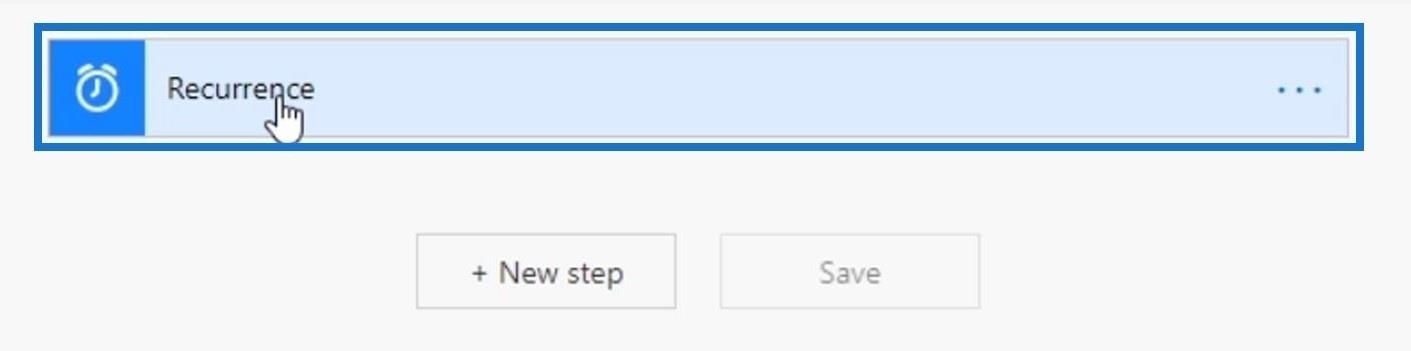
此Recurrence觸發器基於名為Schedule的連接器。您可以在添加新步驟時看到這一點。
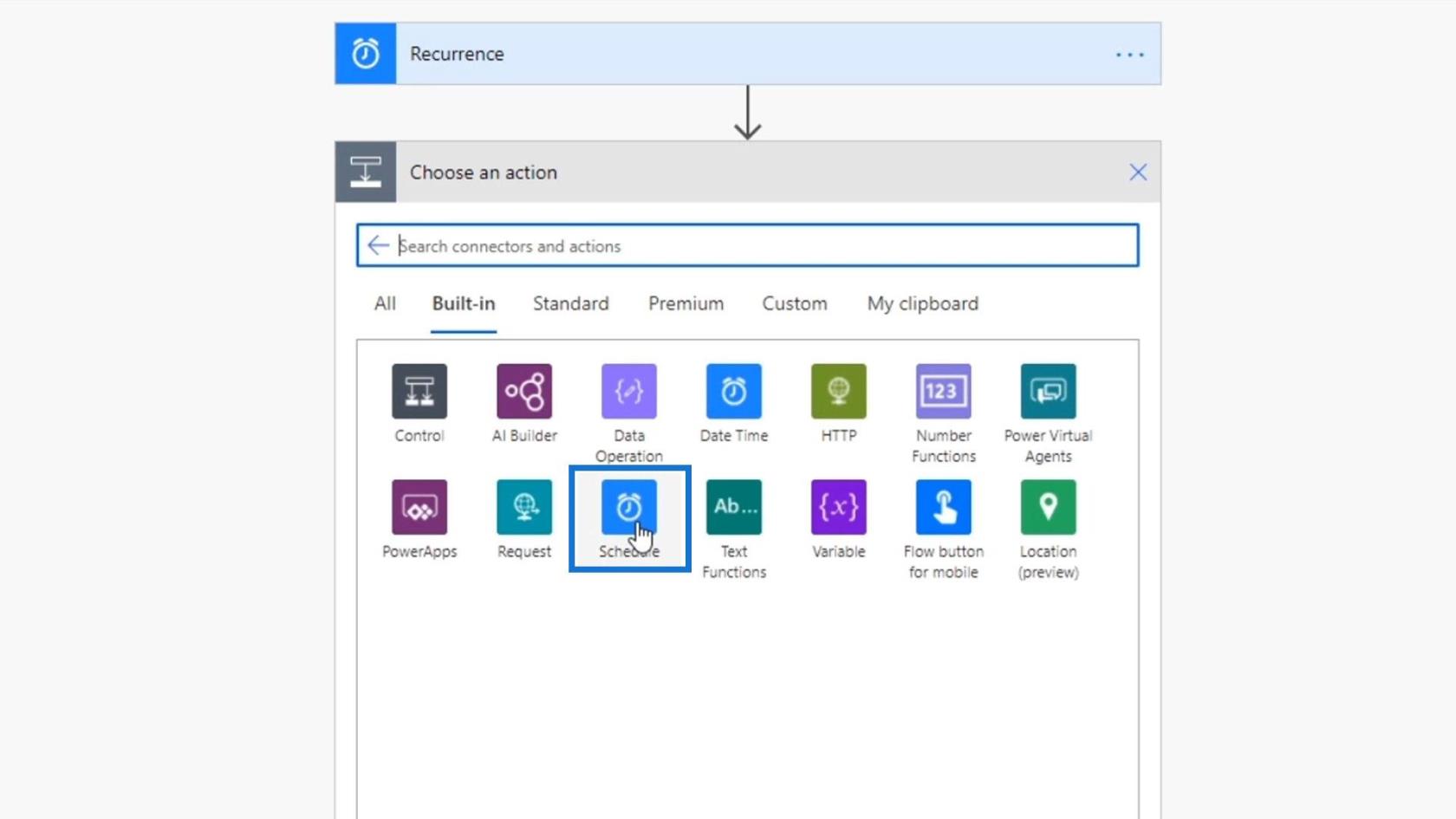
如果我們單擊Schedule連接器,我們將看到名為Recurrence的觸發器。這就是創建此流程圖的初始操作的方式。
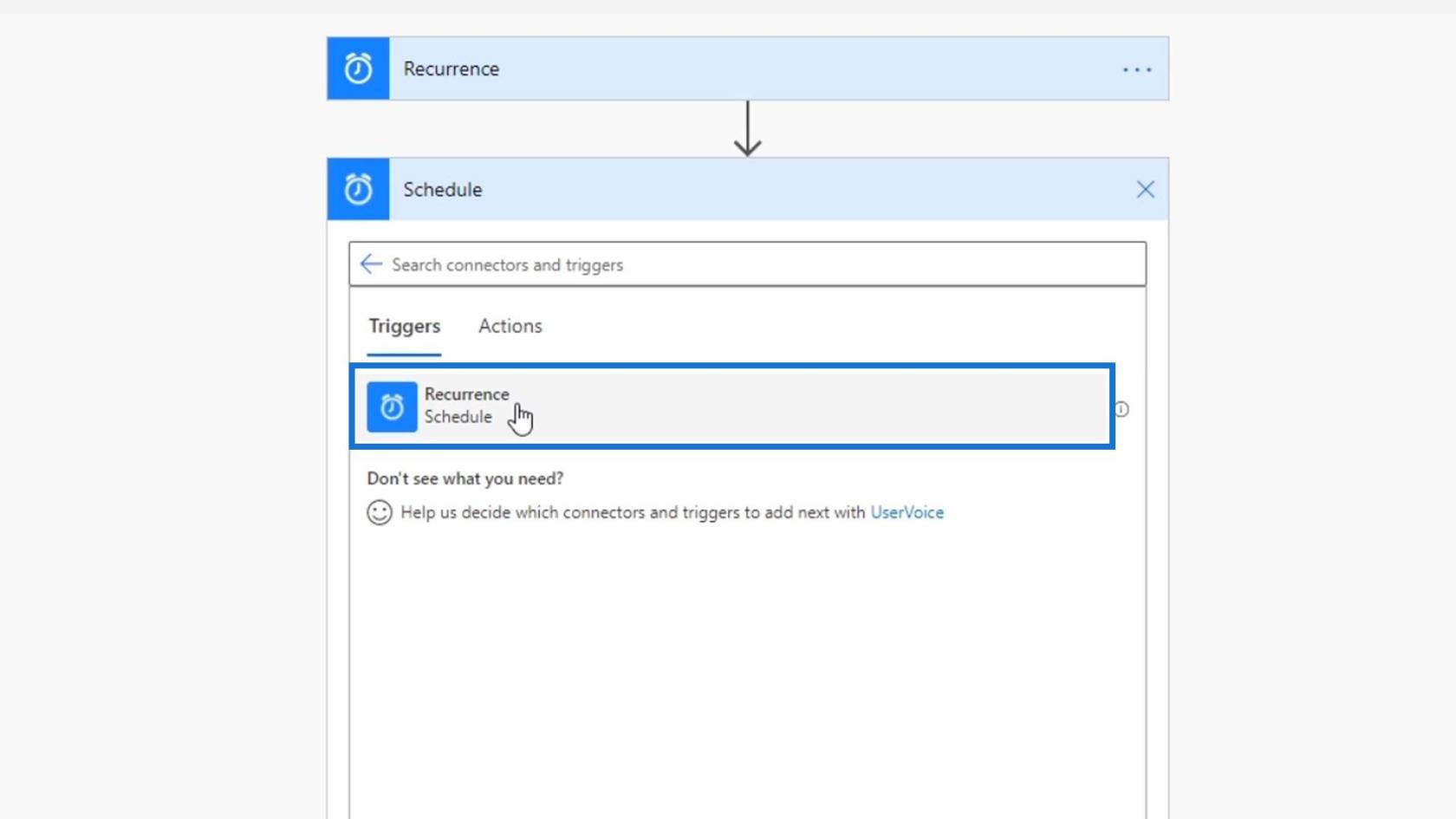
在這個Recurrence觸發器中,我們可以指定操作的間隔和頻率,例如每月一次、每週一次、每天一次等。對於這個例子,我們將使用Month。
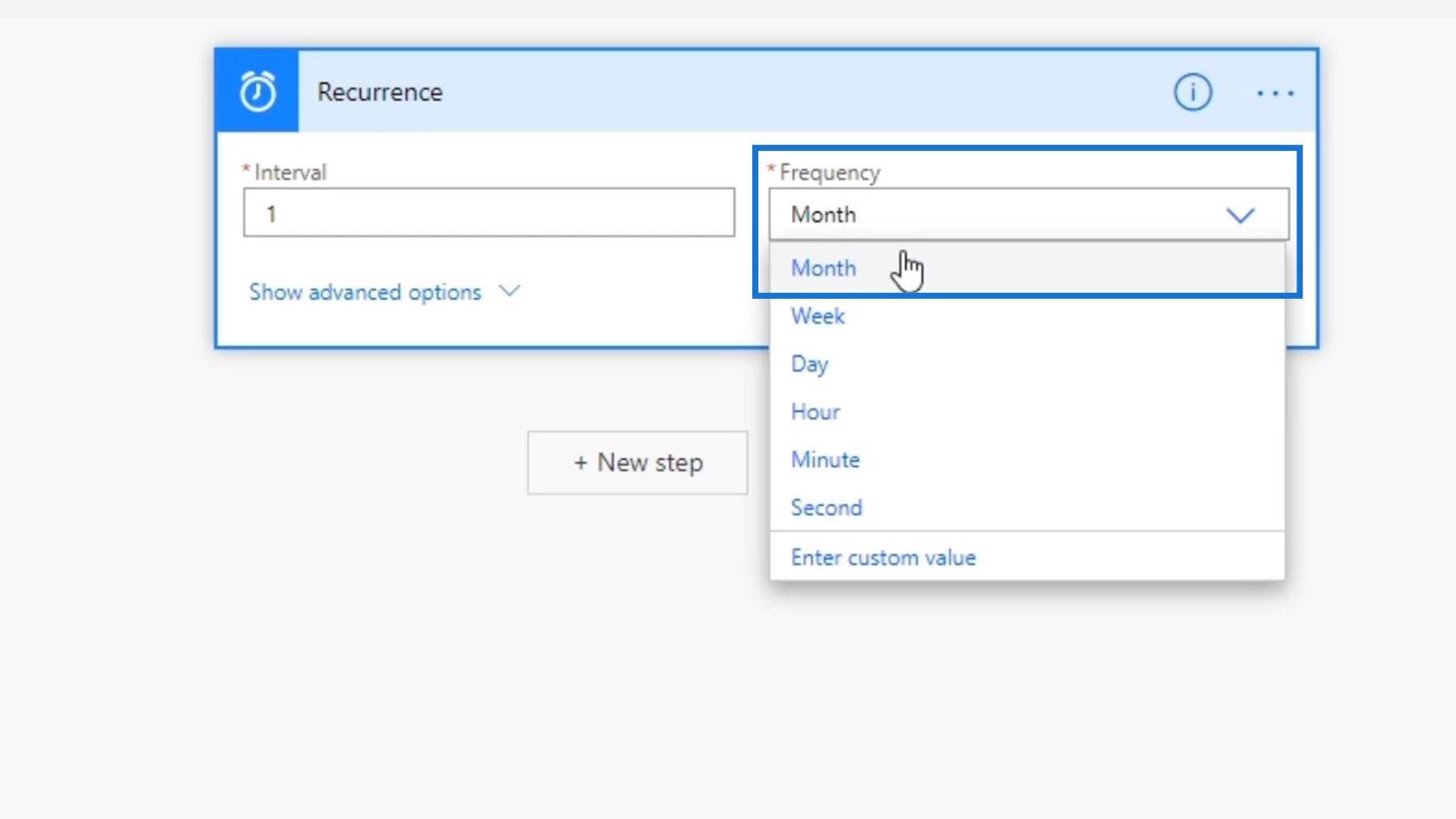
我們在高級選項中也有這些字段,我們可以在其中設置此流程的時區和開始時間。
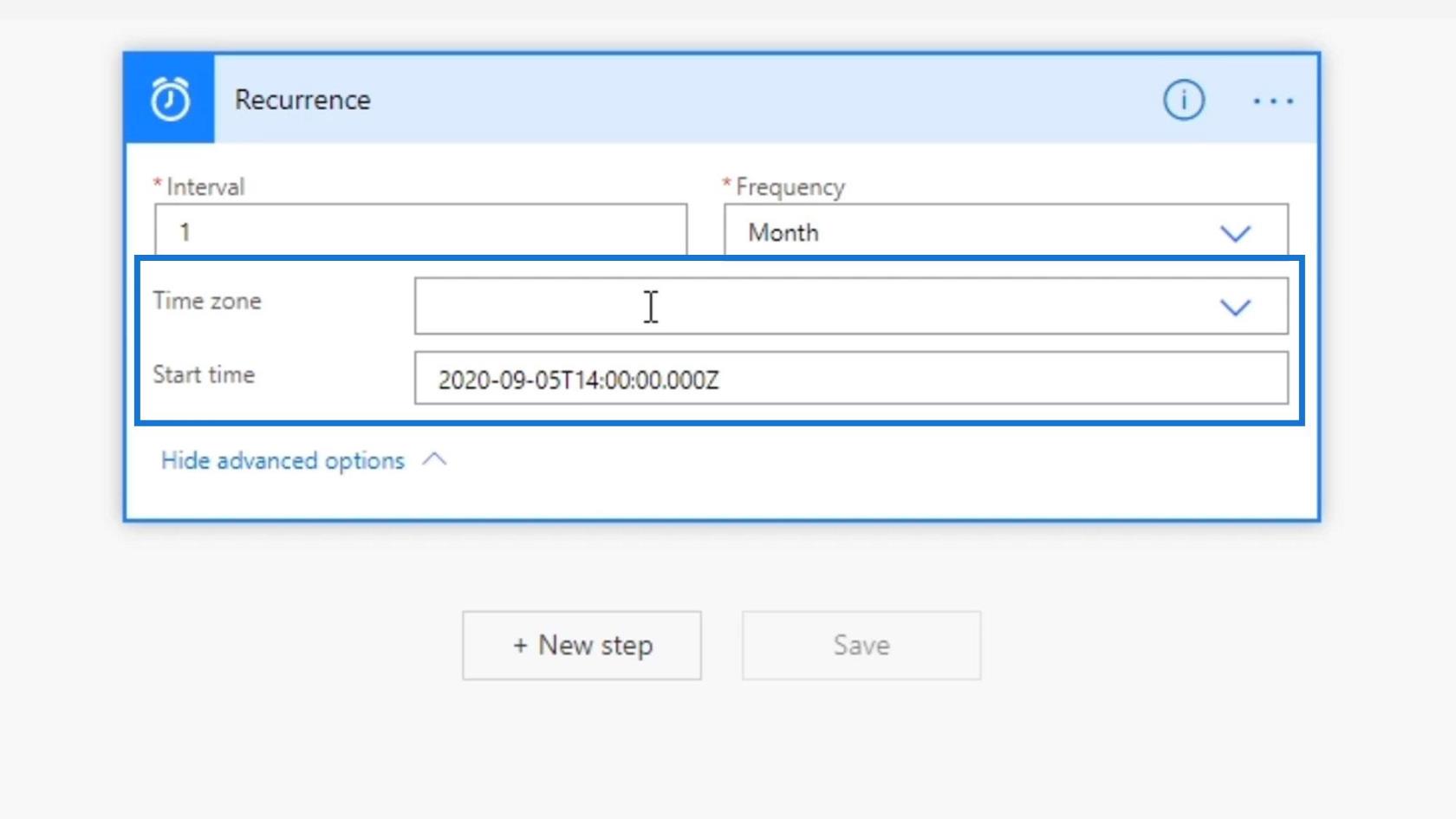
為了進一步了解計劃的工作流程,我們將創建一個流程,每上午 9:00 向我們的團隊發送一條自動消息。因此,我們會將 Power Automate 連接到我們的 Slack 帳戶。
創建一個循環的鬆弛流
首先,讓我們添加一個新步驟。
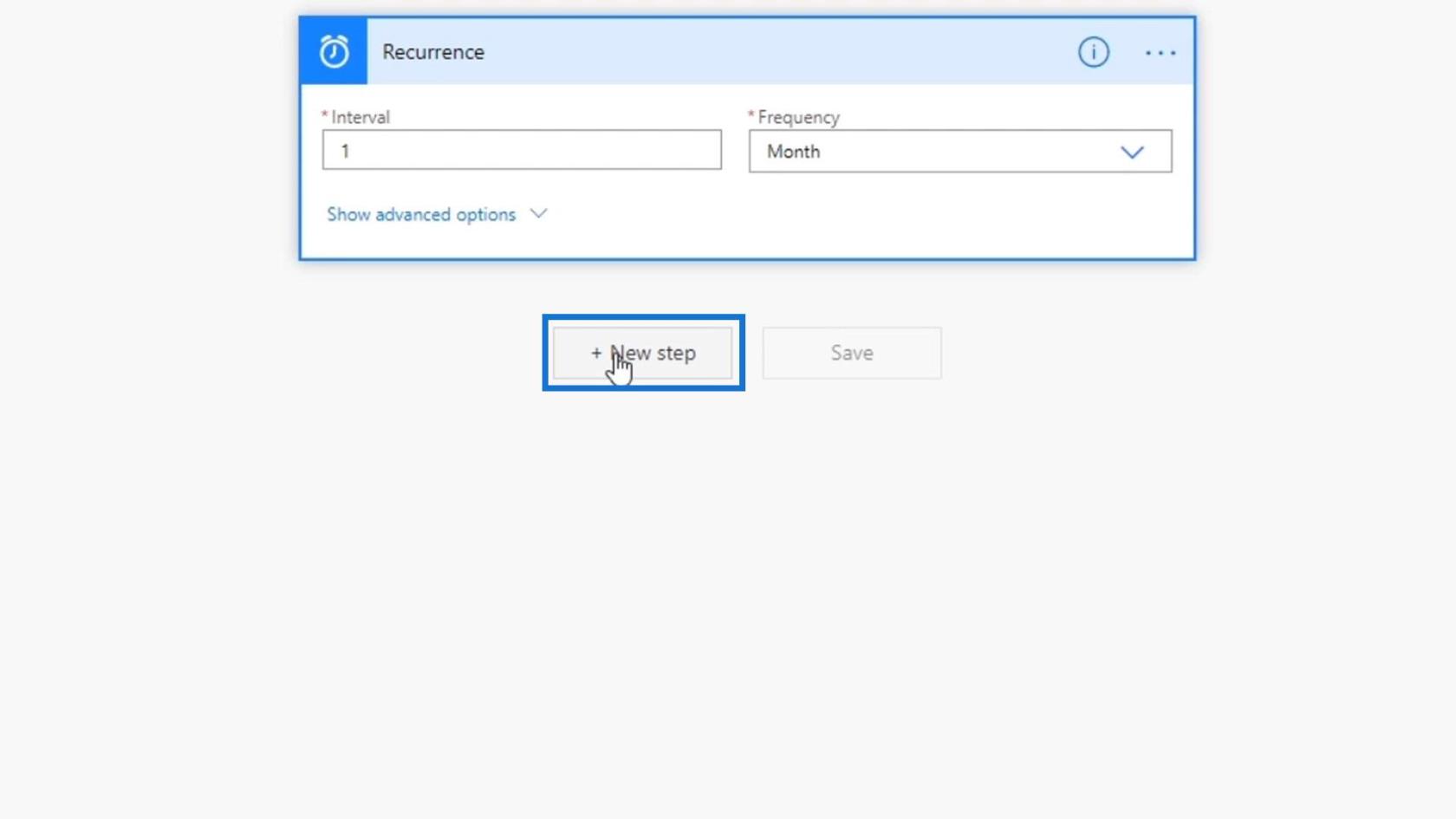
搜索Slack連接器並單擊它。
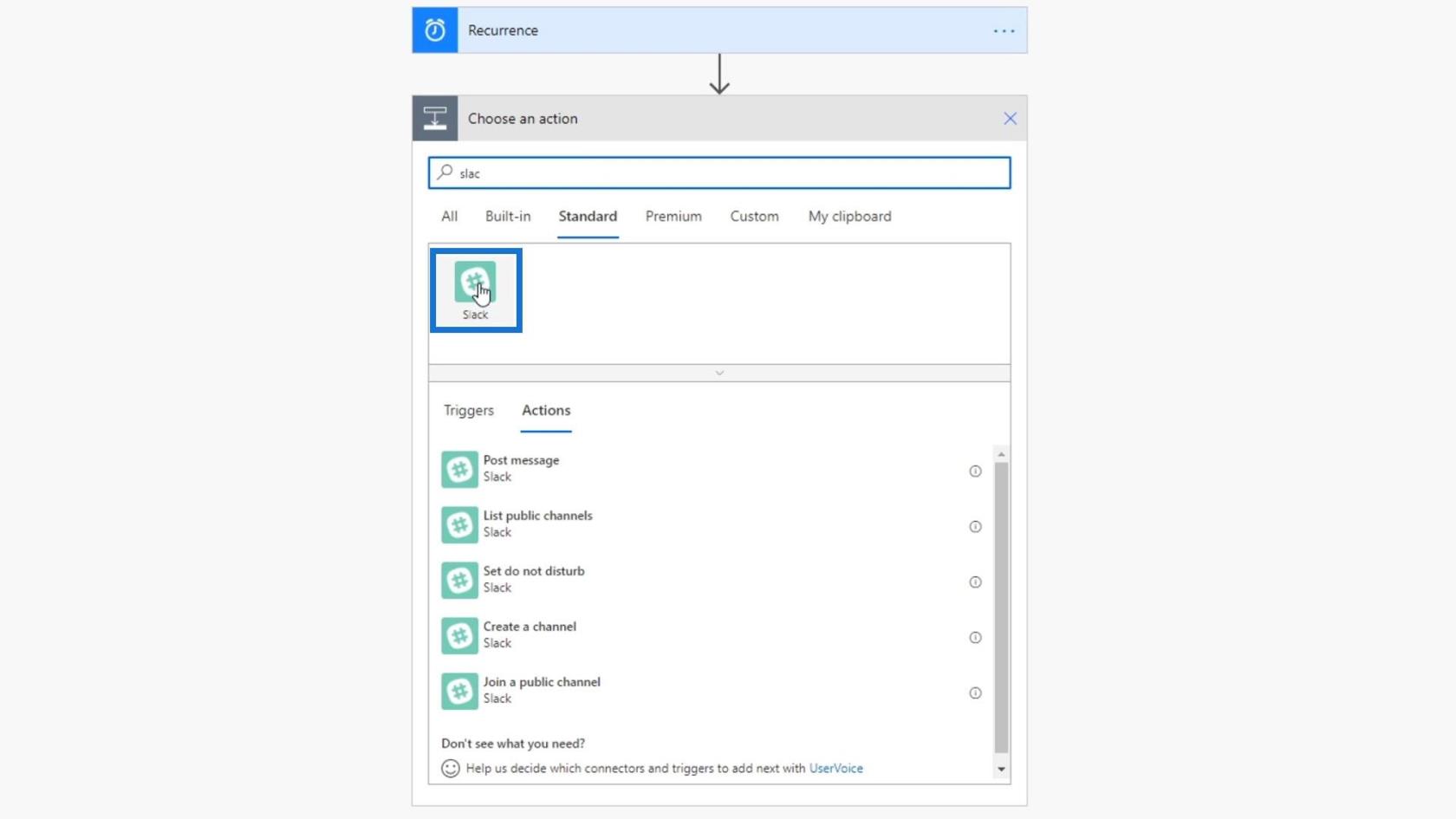
如您所見,我們可以在此處使用其他可用操作。但是對於這個例子,讓我們點擊Post message動作。
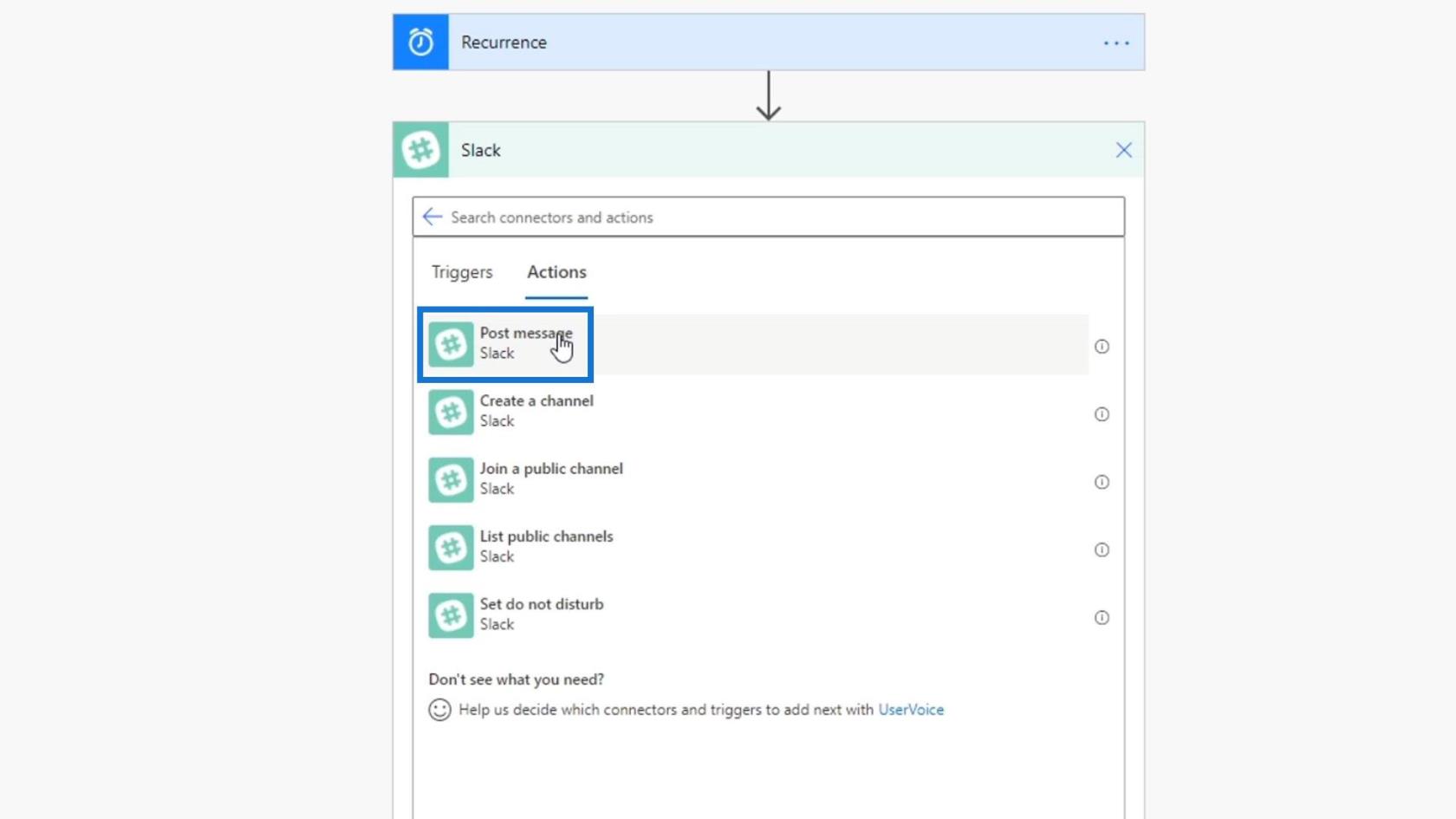
然後我們需要登錄我們的 Slack 帳戶。因此,單擊“登錄”按鈕。
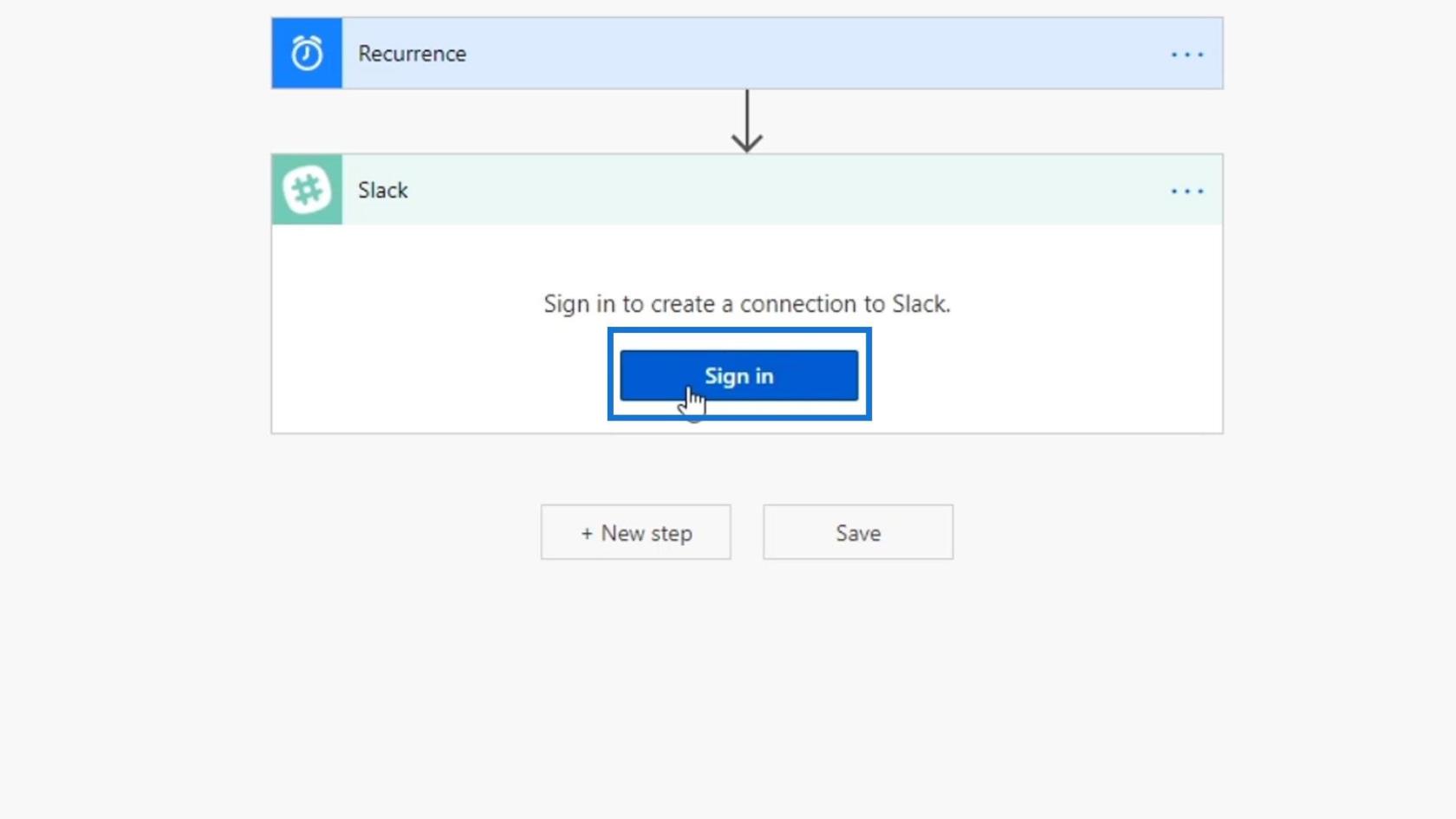
登錄後,我們需要設置要發布消息的頻道名稱,以及要發布的消息文本。
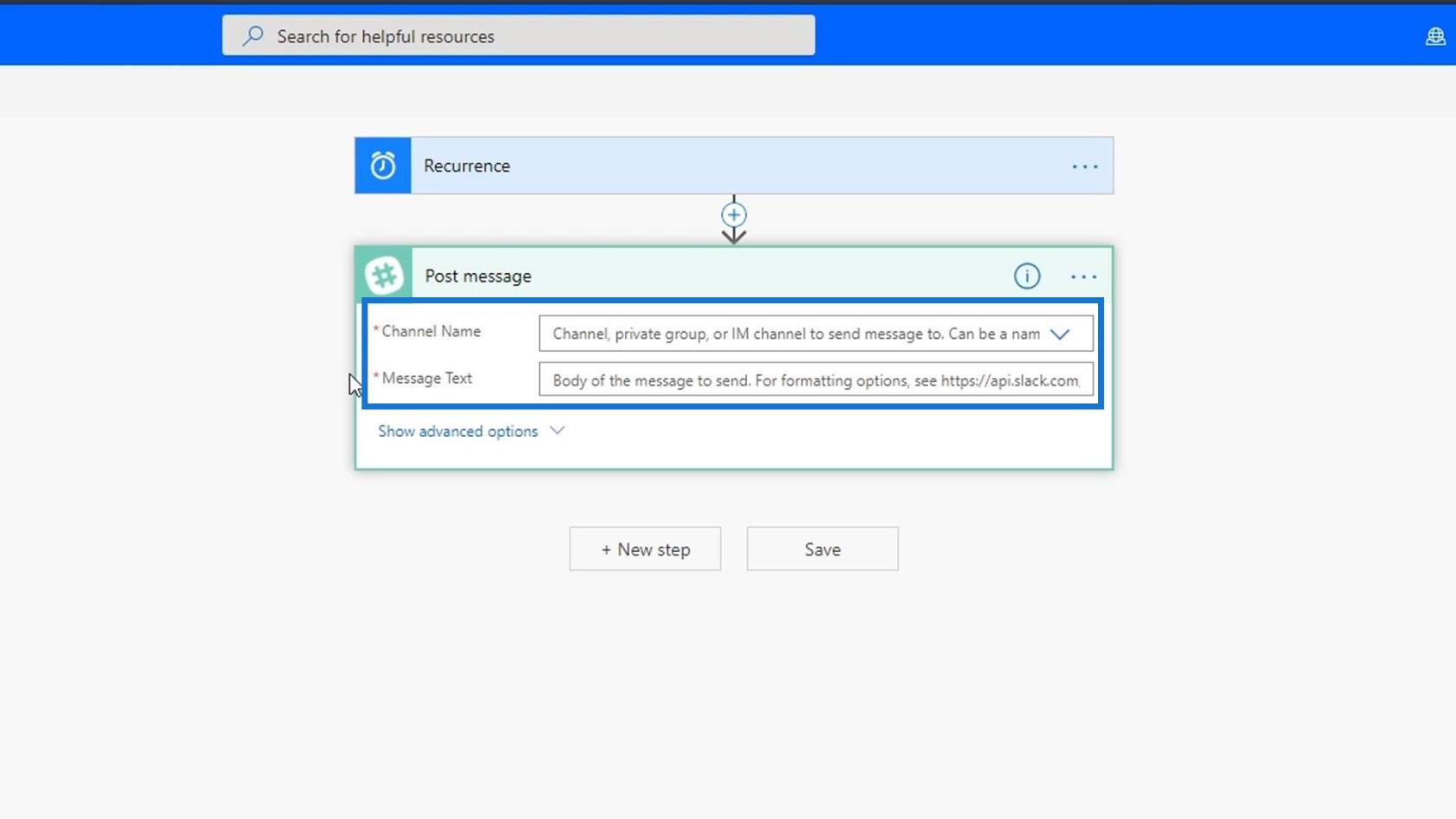
對於這個例子,我們想發佈到Slack 上的教程頻道。
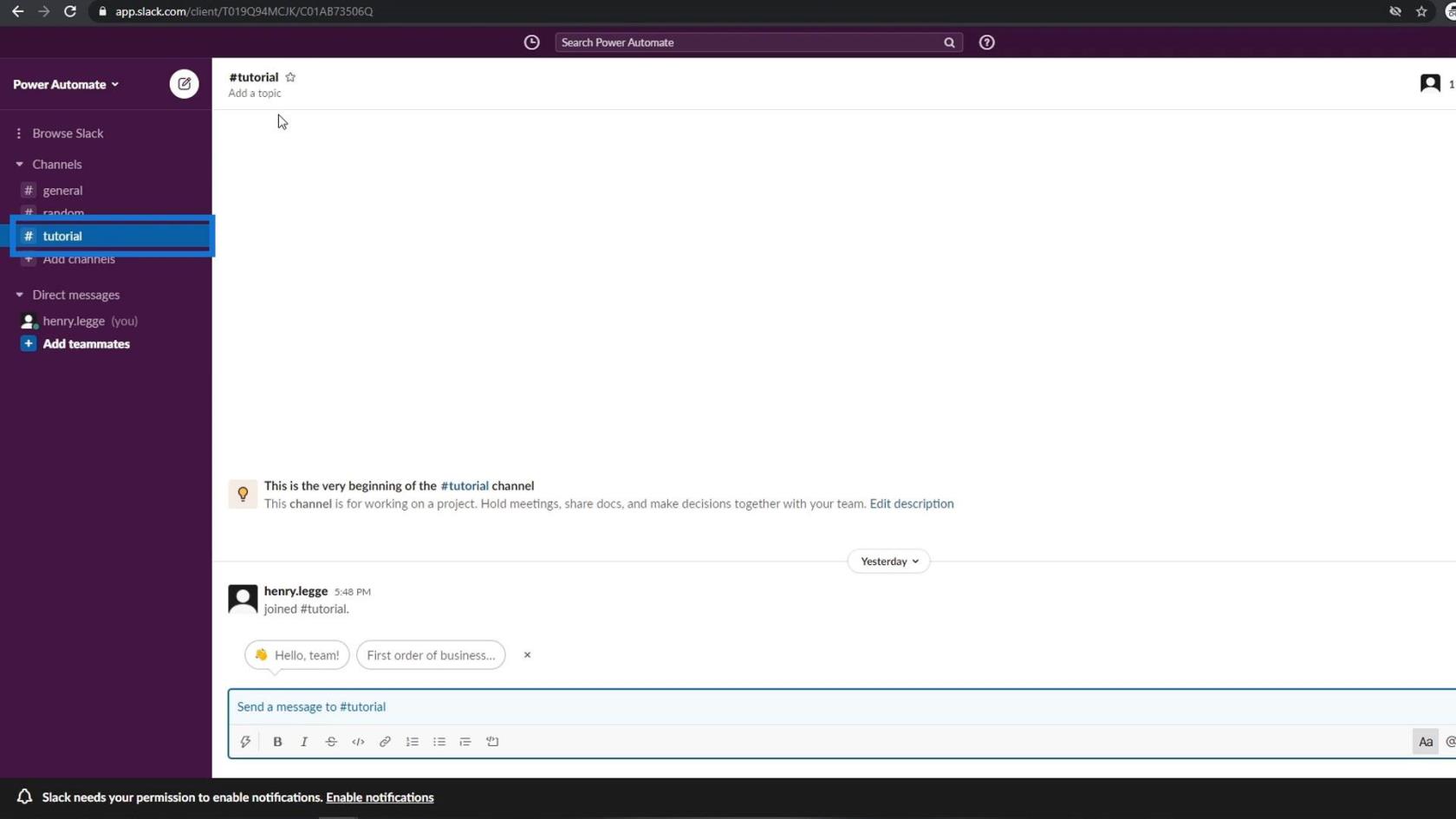
因此,讓我們為頻道名稱字段選擇教程頻道。
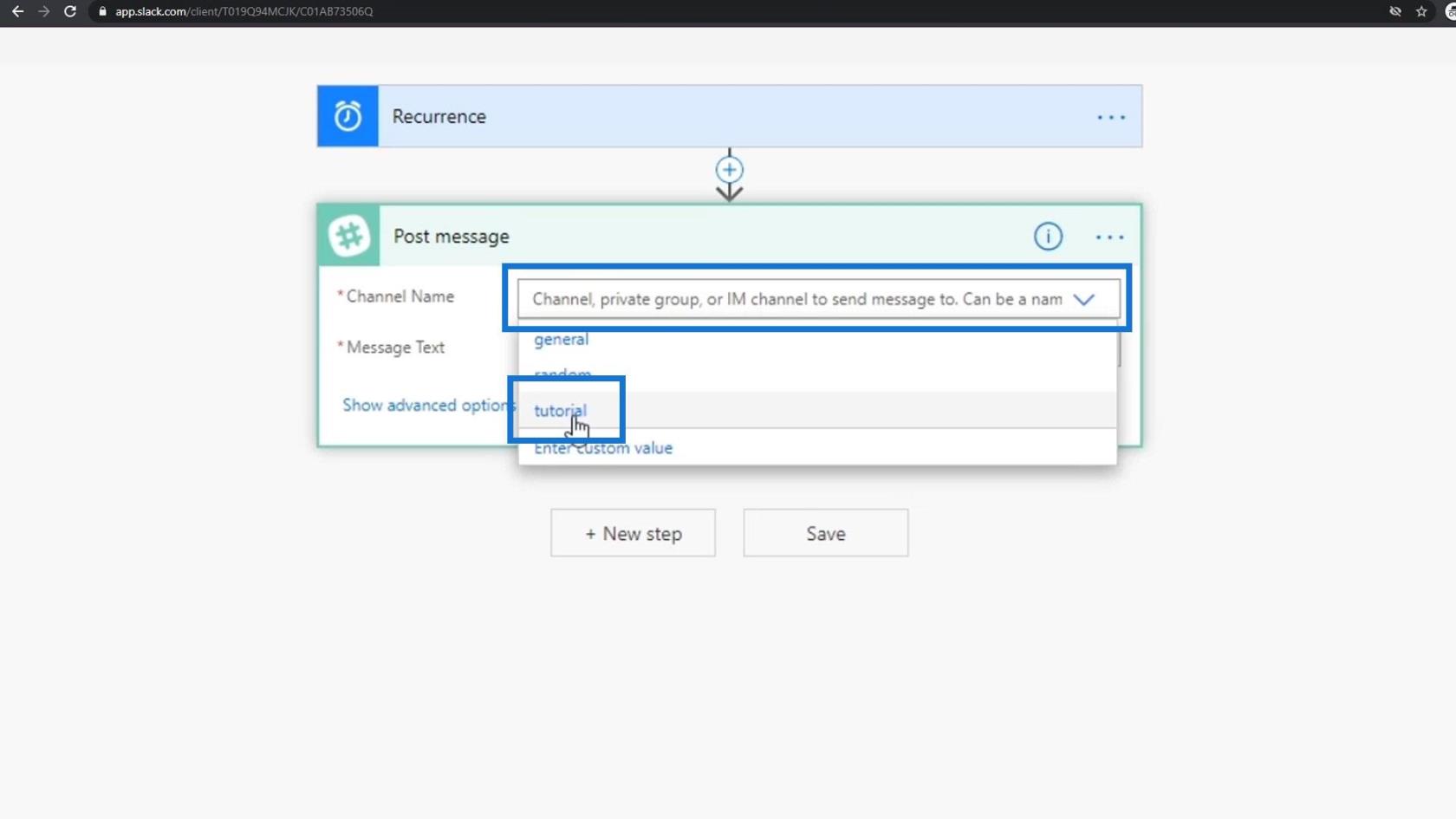
通過單擊“高級選項”,我們還將看到此 Slack 操作中的其他字段。我們可以選擇機器人的名稱,作為特定用戶發帖等等。
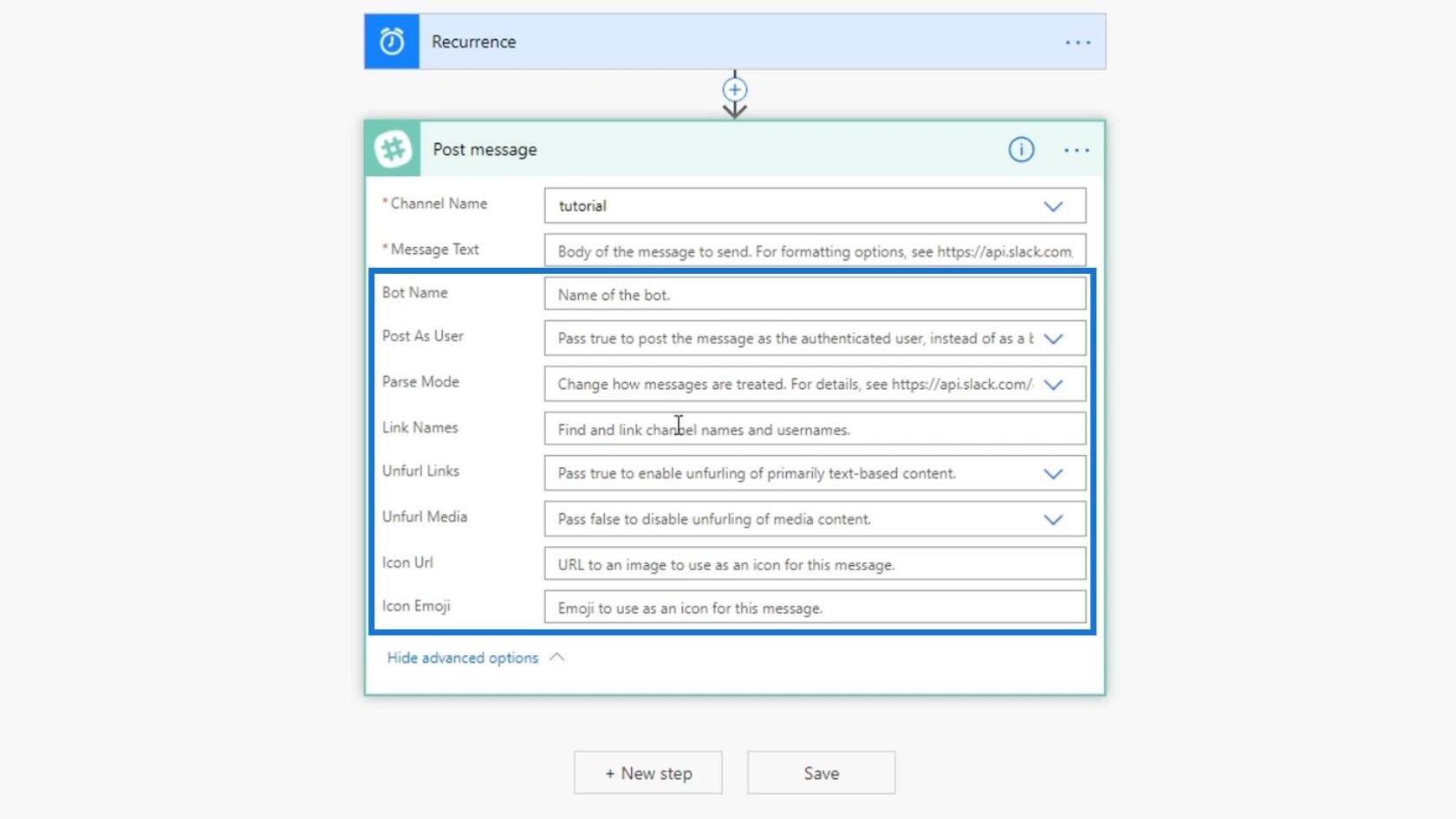
現在,我們只想發布一條消息。所以,讓我們輸入“大家早上好!”
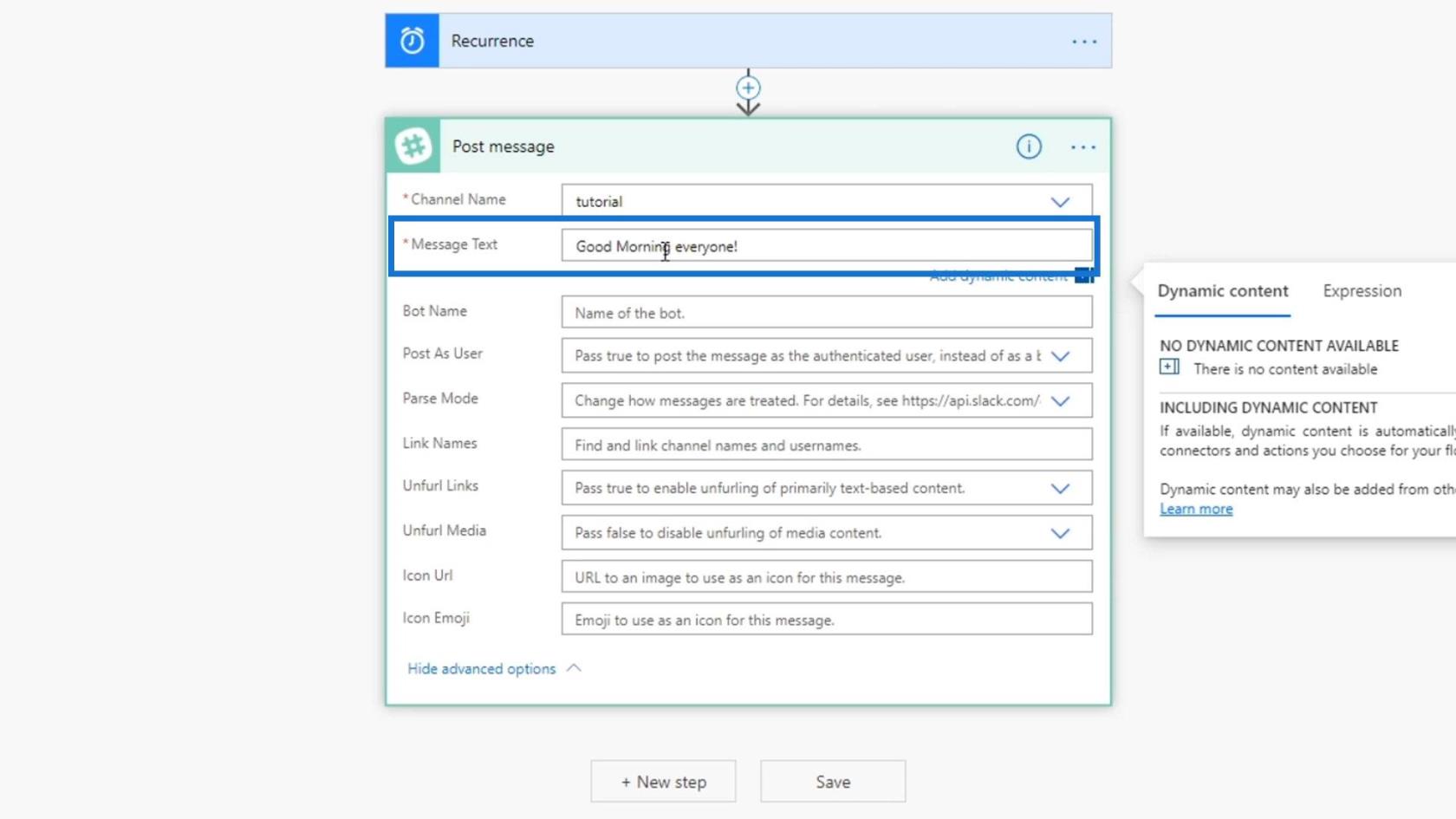
我們也將此流程重命名為“ Slack Scheduled Flow ”。
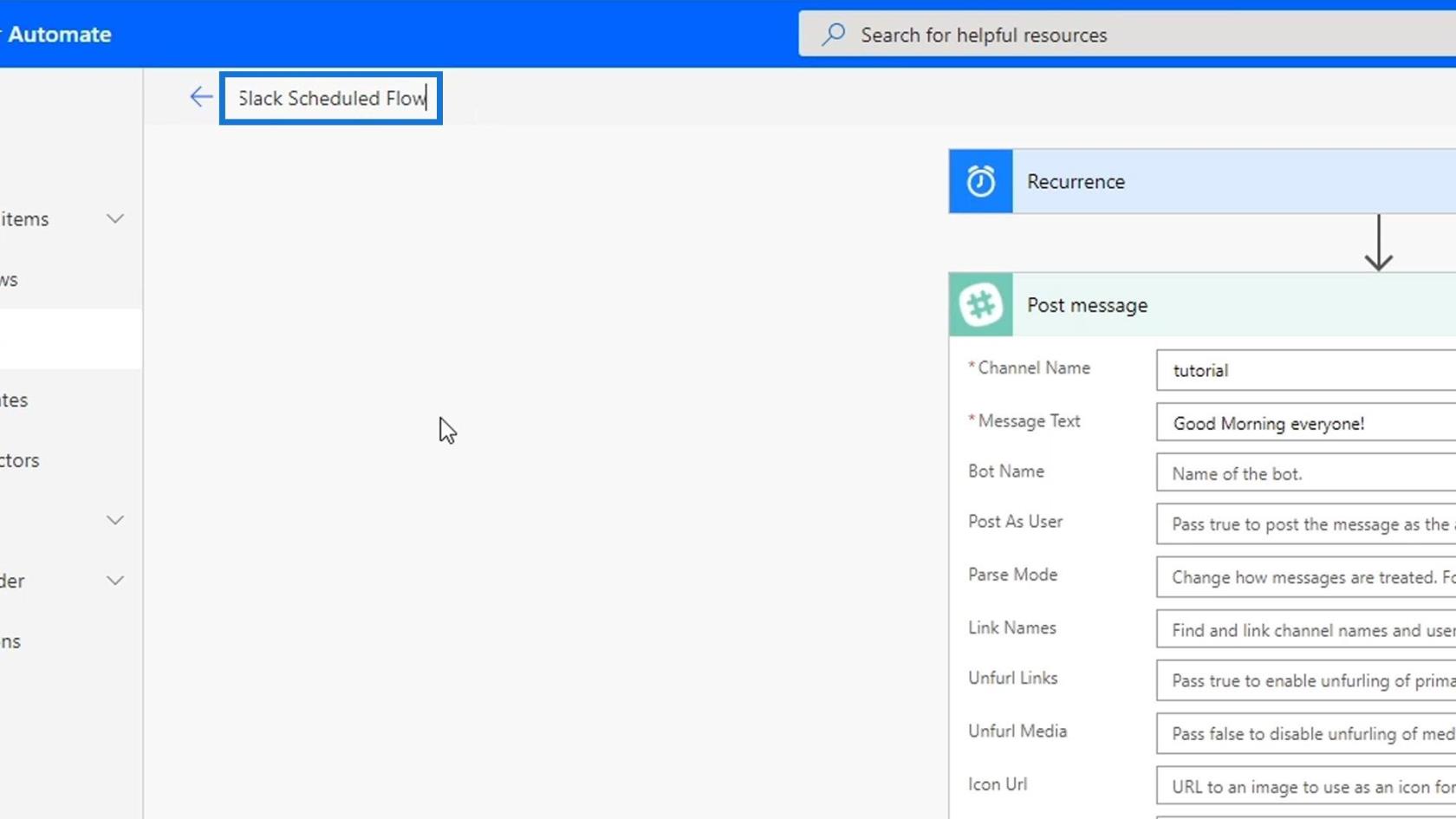
然後,點擊保存。
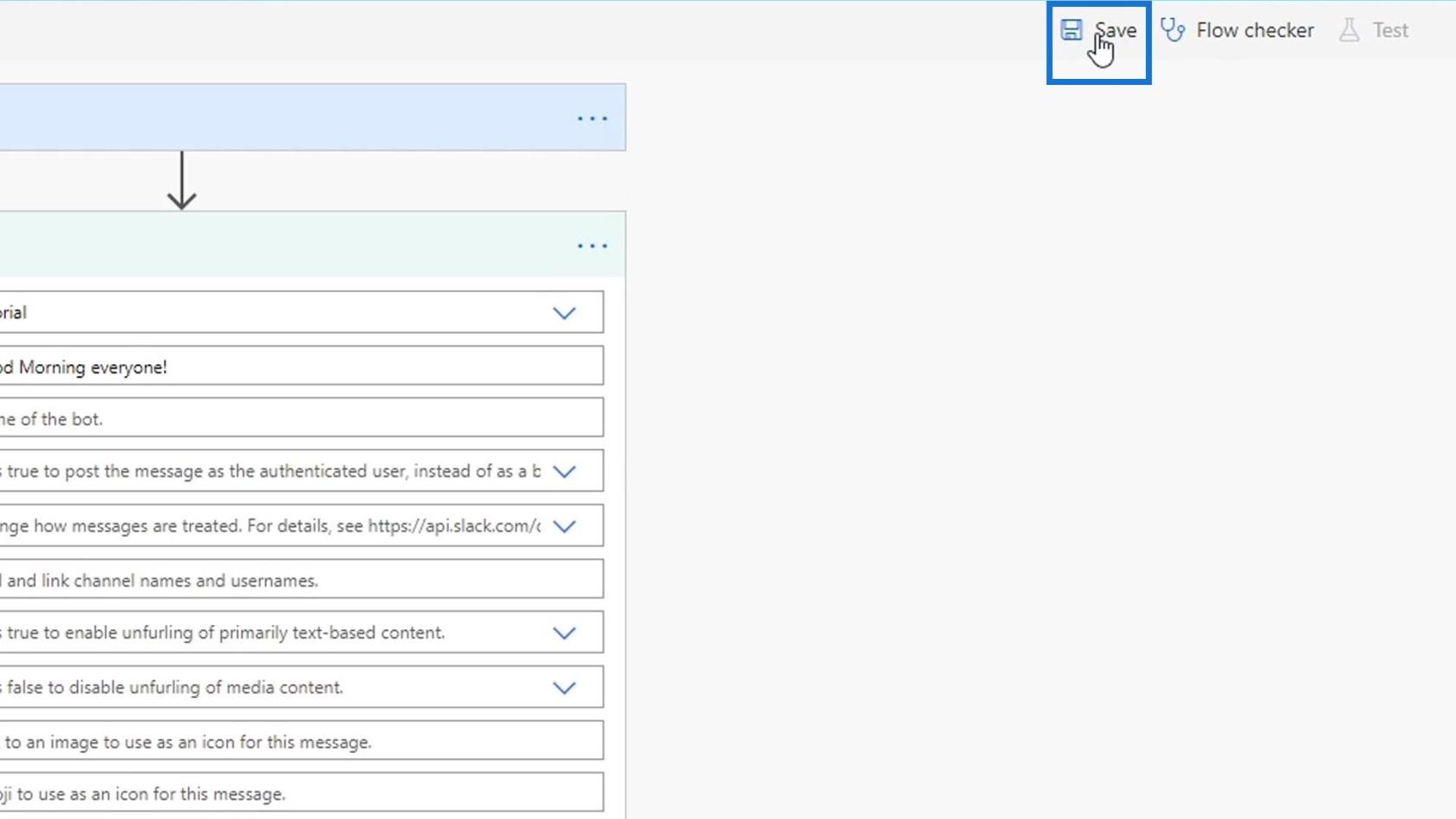
在 Power Automate 中測試計劃的工作流
現在讓我們測試流程。
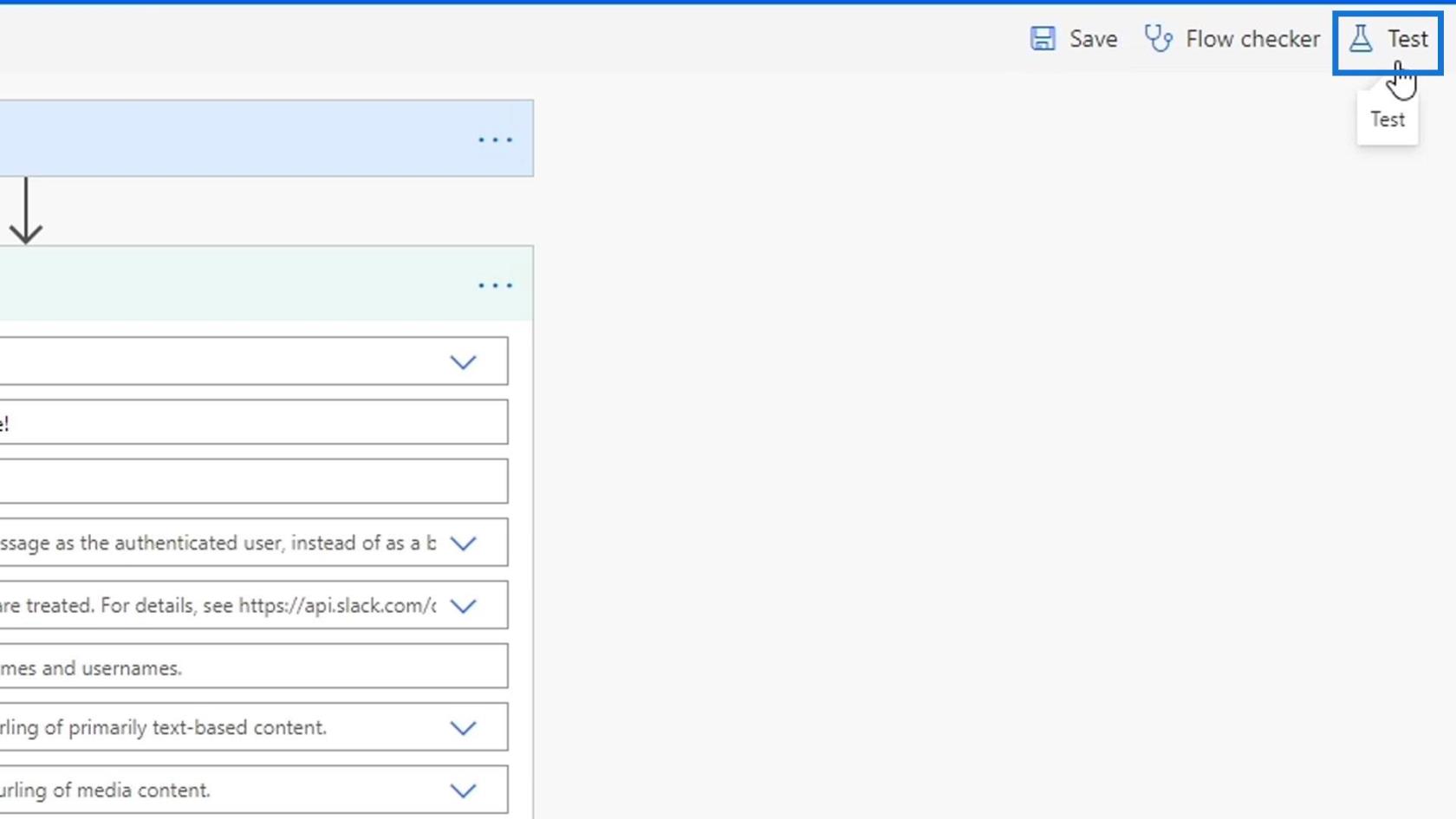
這是我們第一次測試它,所以我們只能使用第一個選項(我將執行觸發操作)。然後單擊測試按鈕。
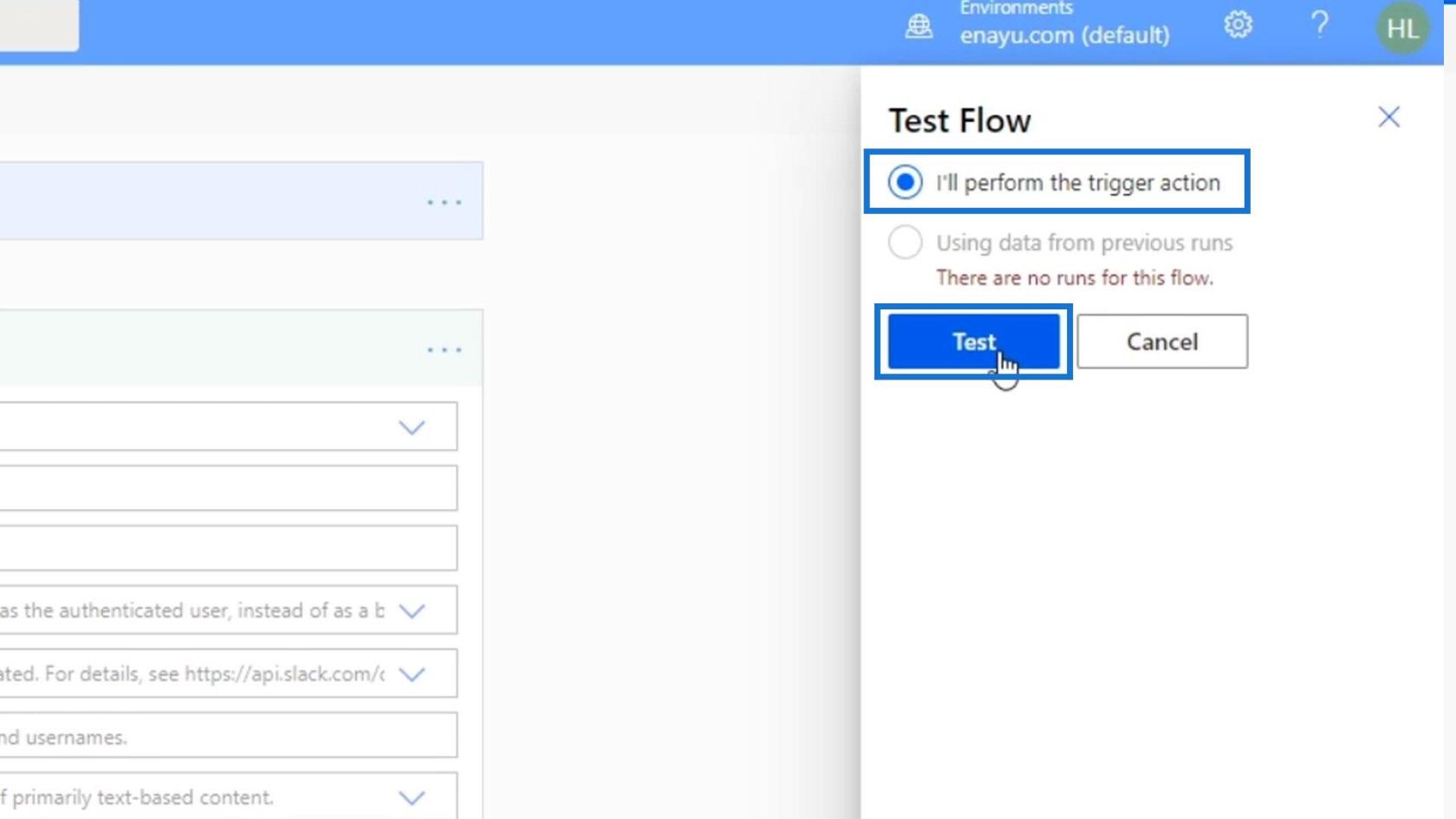
這與手動測試不同,因為計劃的工作流程是基於時間限制的。因此,我們只需要運行它。讓我們單擊“運行流”按鈕。
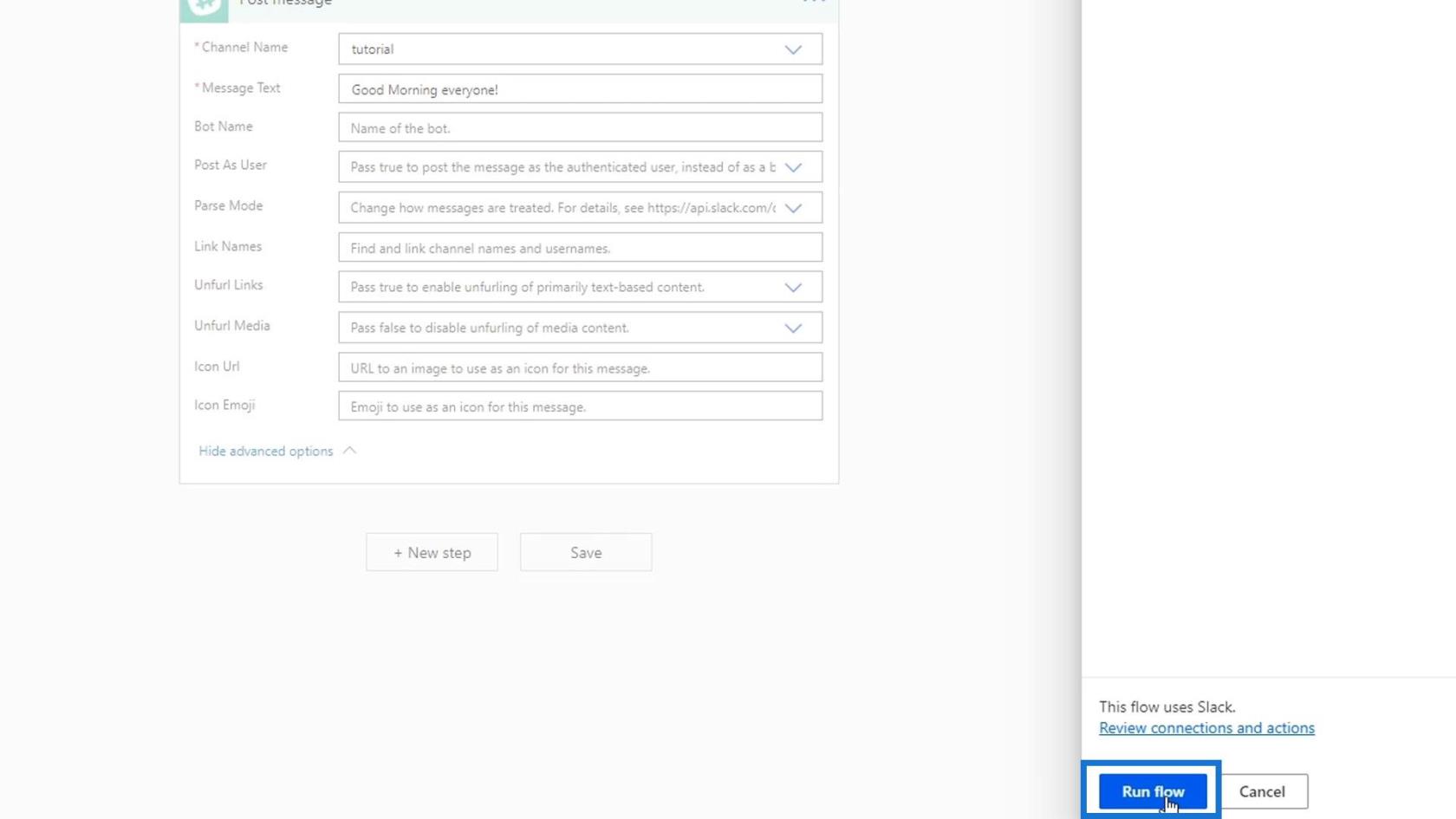
之後,我們可以檢查 Slack 是否成功運行。正如我們所見,發布了一條新消息,上面寫著“大家早上好!” 這意味著我們的流程已成功執行。
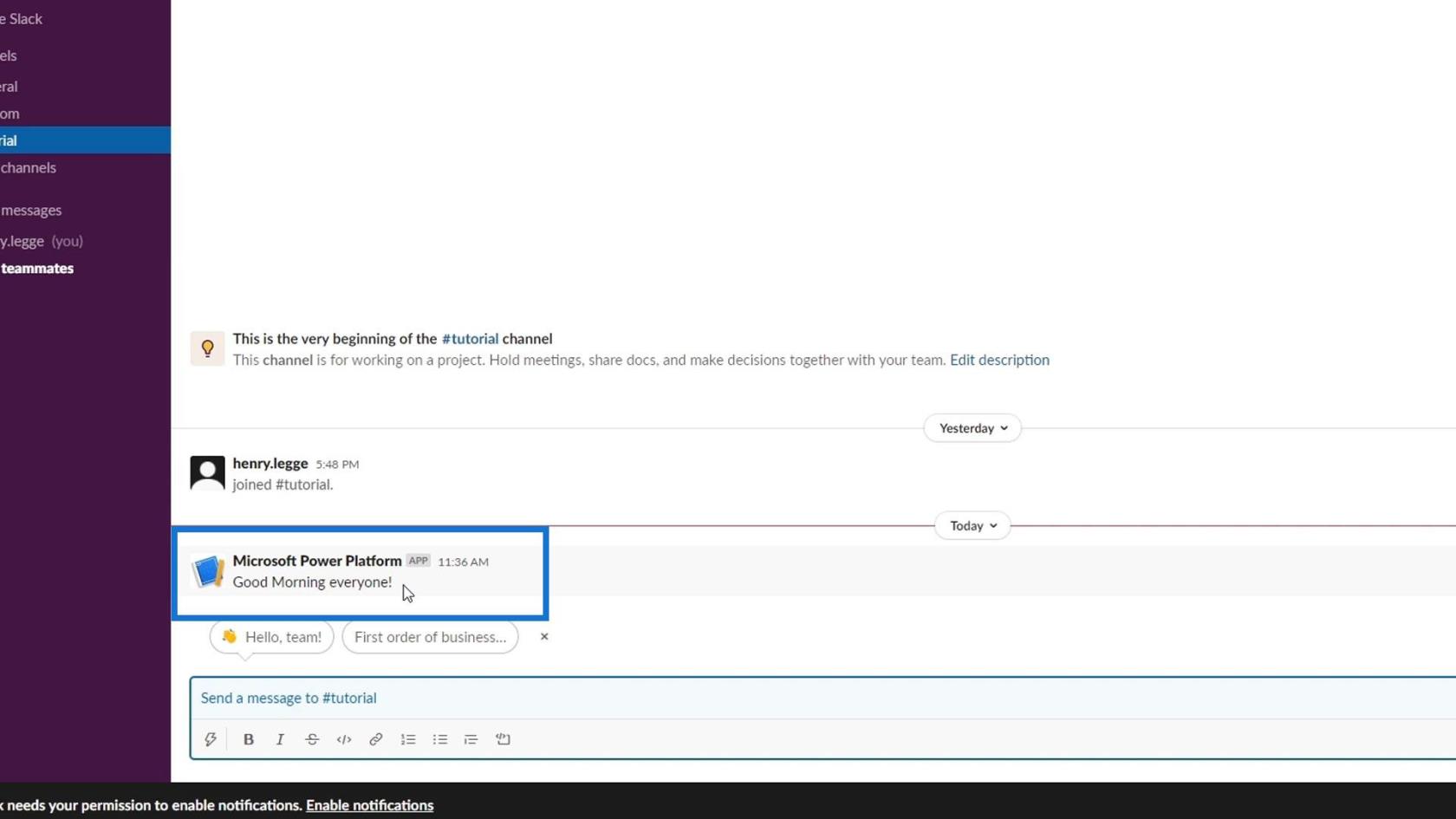
通過執行這些步驟,我們能夠製作一個非常簡單的 Slack 機器人。通過使用 Power Automate,這對我們來說很容易,因為我們可以直觀地做到這一點。
現在讓我們把這個流程變得更複雜和更現實一點。首先,讓我們將頻率更改為Day。
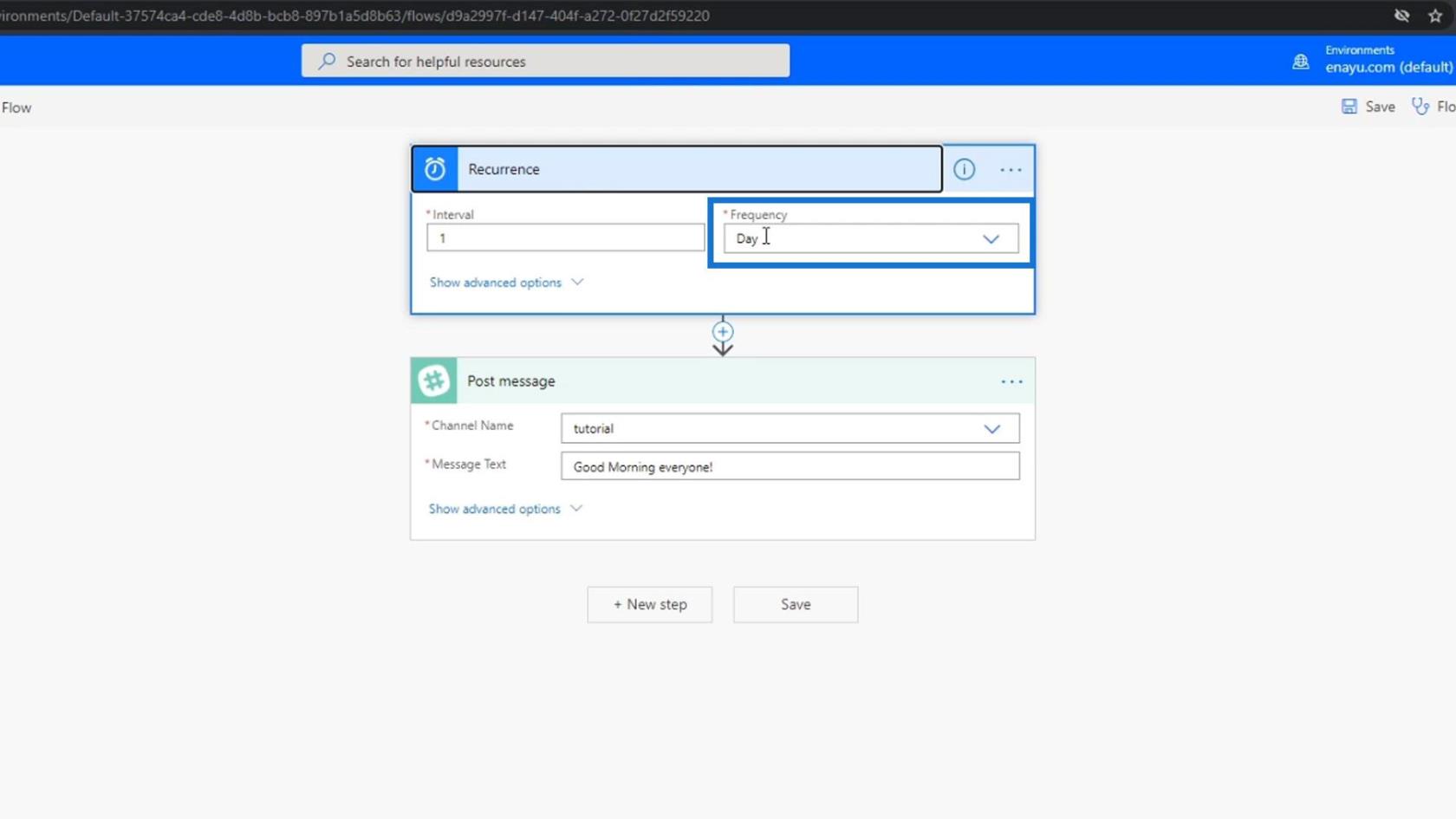
然後,單擊高級選項。在我們的Post message操作中,將Post As User更改為Yes。
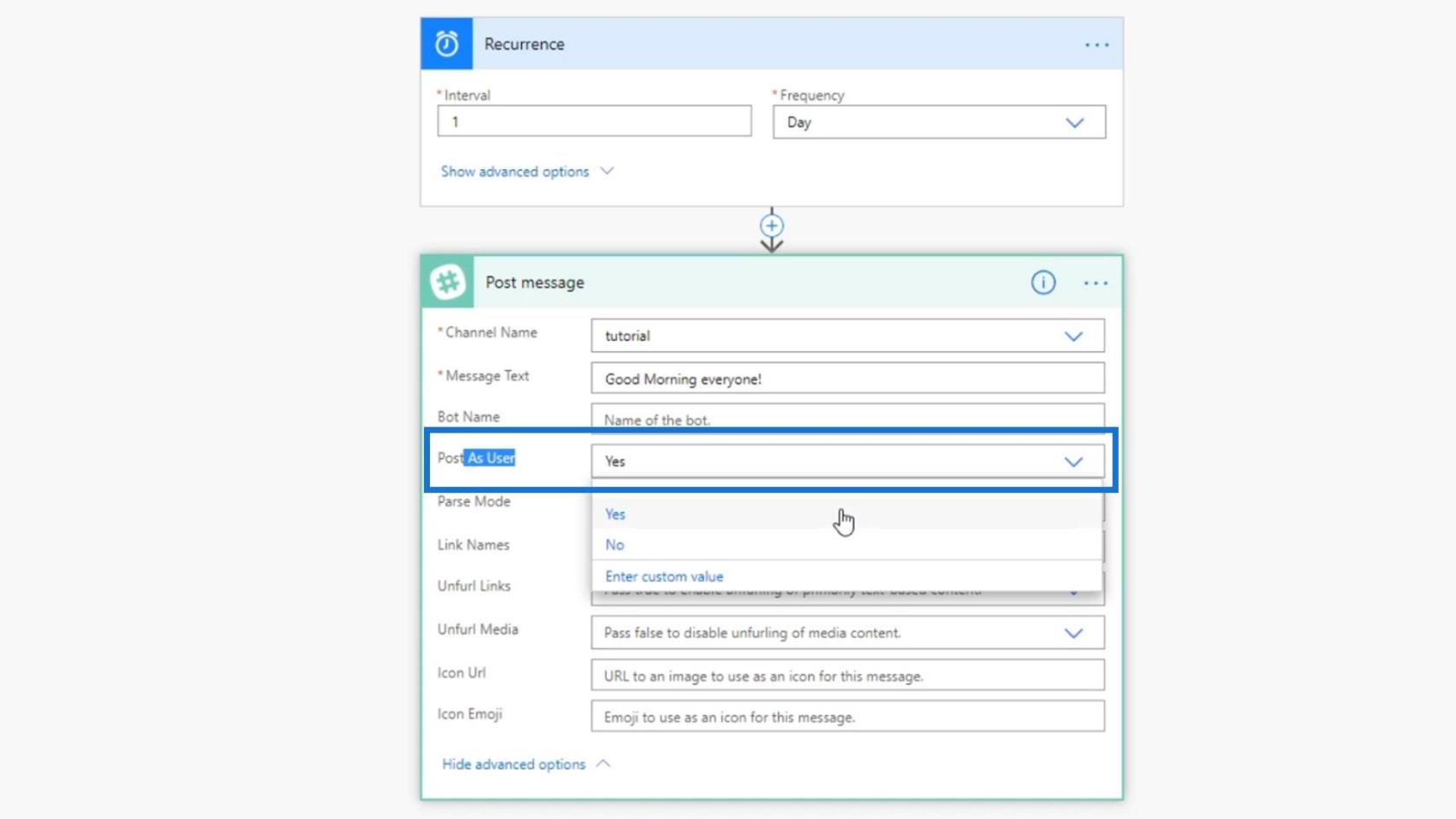
這將更改我們在Slack中的自動消息中的用戶名。正如我們在這裡看到的,它現在使用我的用戶名而不是應用程序名稱 ( Microsoft Power Platform )。
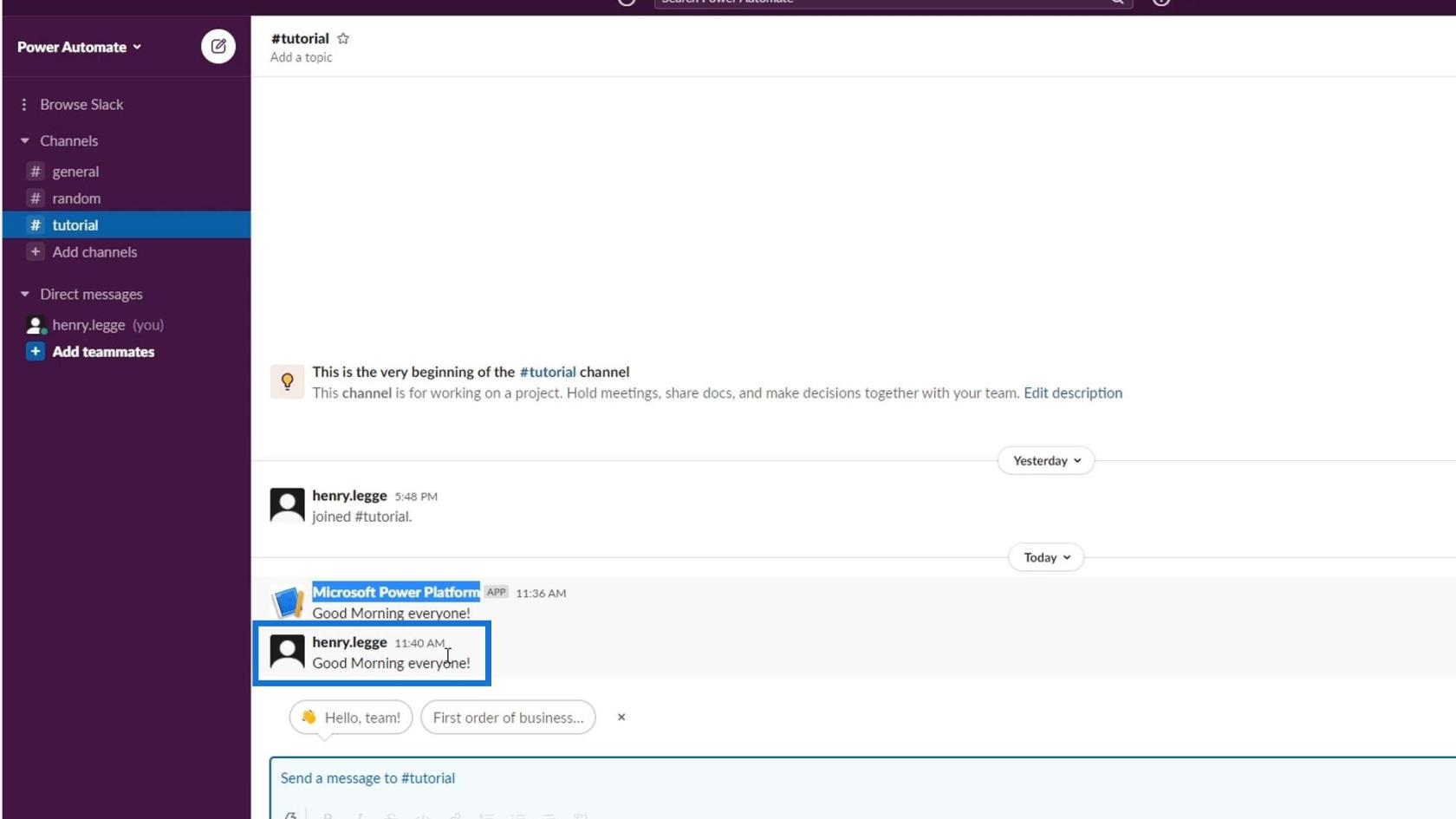
為計劃的工作流程添加延遲
接下來,讓我們更改消息的發佈時間。我們將此處的小時設置為9。這樣,我們的消息將始終在每天上午 9:00發布。
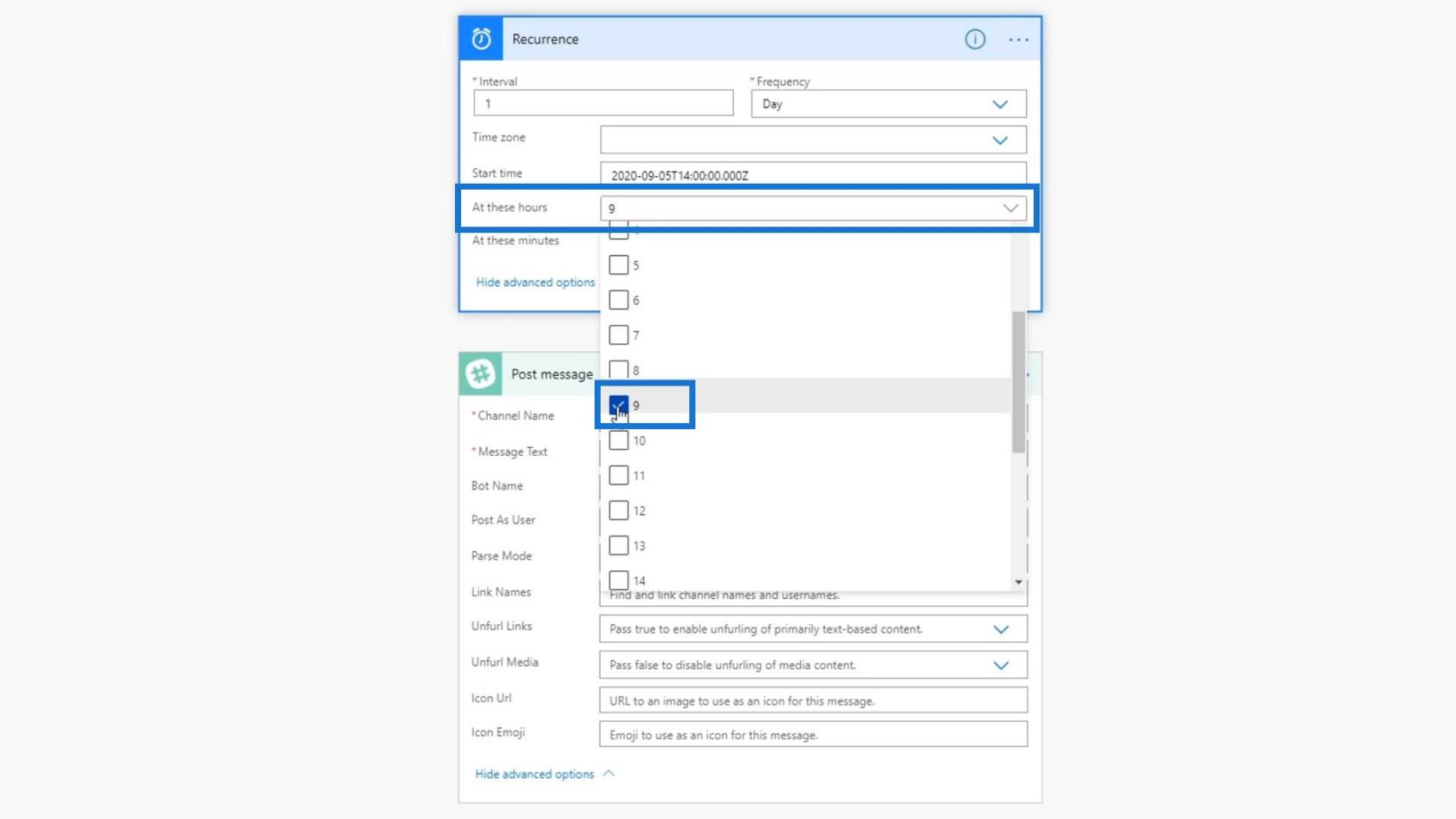
但是,如果我們的消息在每天上午 9:00 發布,人們會產生懷疑,他們可能會認為發帖的人是機器人而不是真人。因此,讓我們讓它在上午 9:00 之前或之後的幾分鐘範圍內運行。為此,讓我們添加另一個步驟。
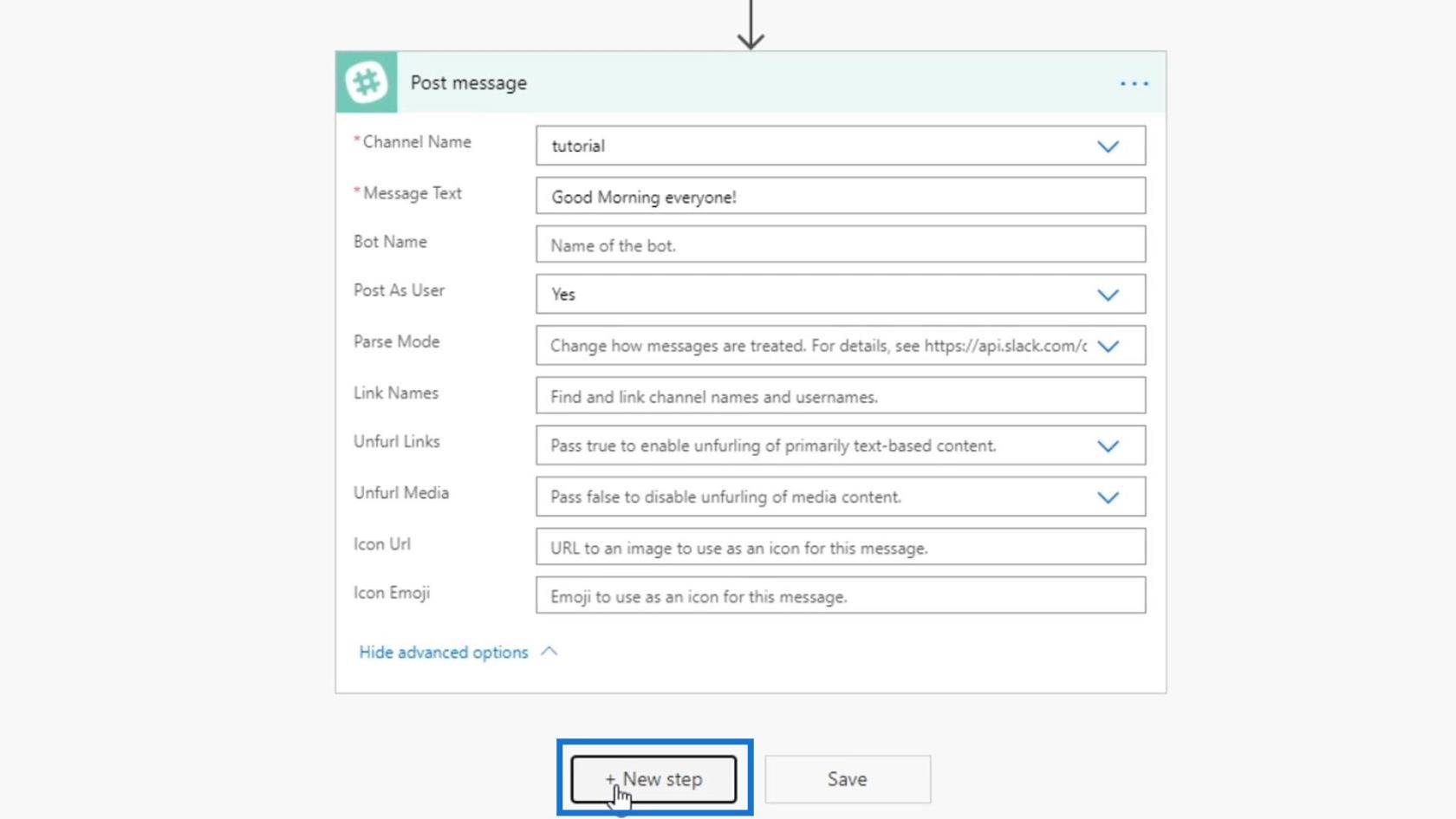
使用計劃連接器。
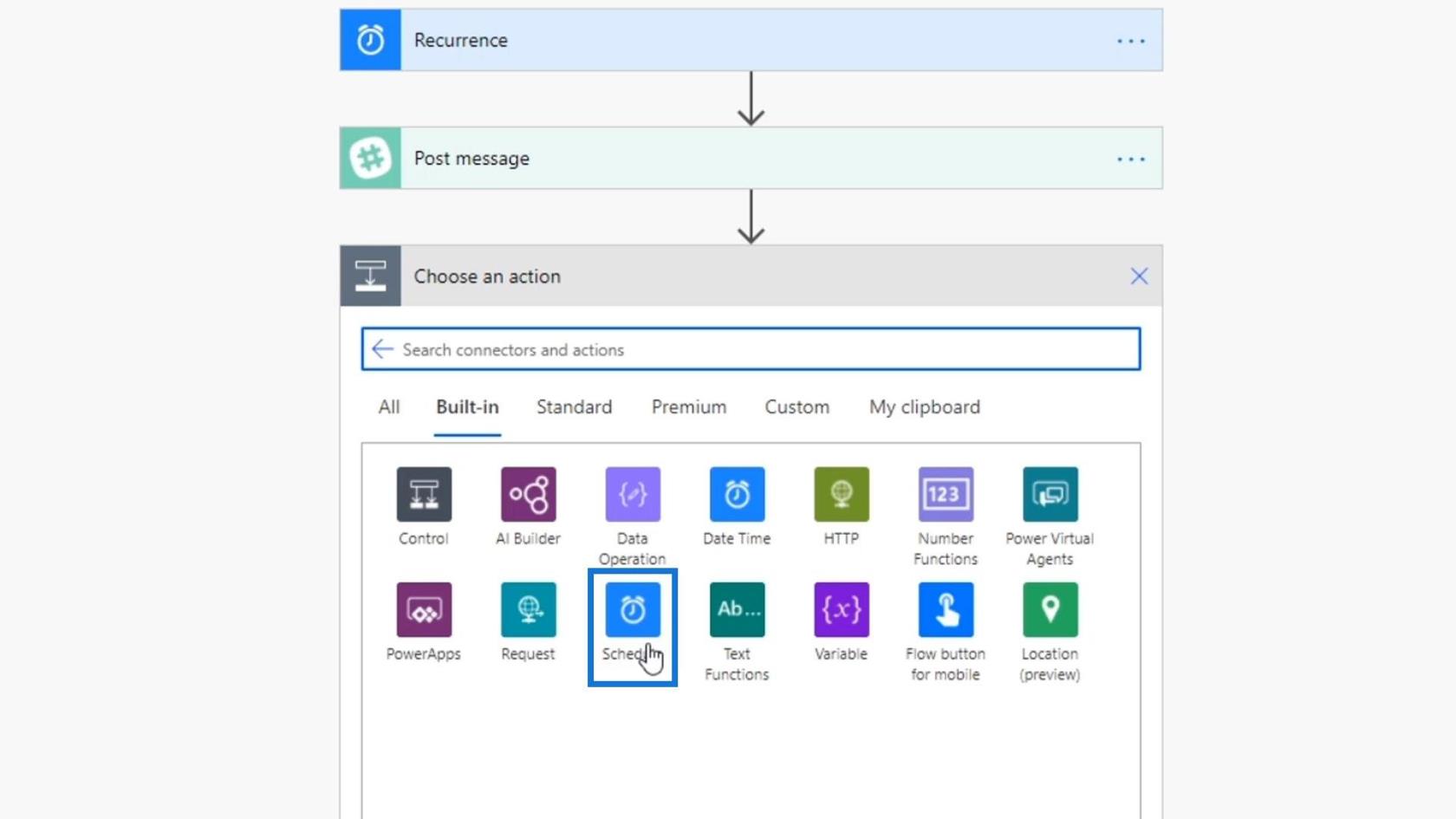
Delay Until操作基於特定事件。通過使用此操作,在獲得某人的批准或發生某些事件之前,流程不會繼續。但我們暫時不會使用它。
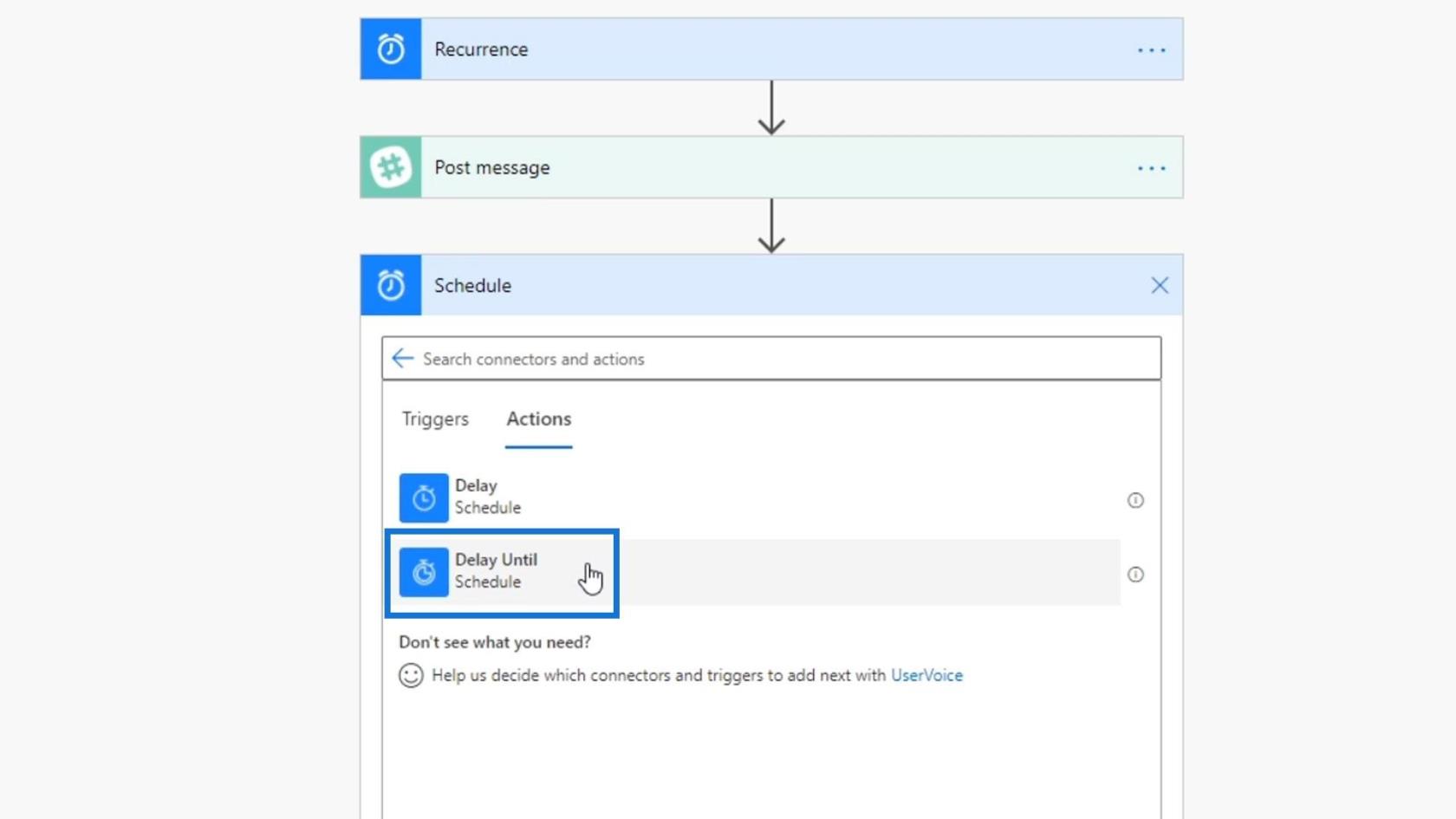
相反,我們將使用延遲操作。這允許流程運行,但它會等待我們將在操作中設置的秒數、分鐘數或時間。
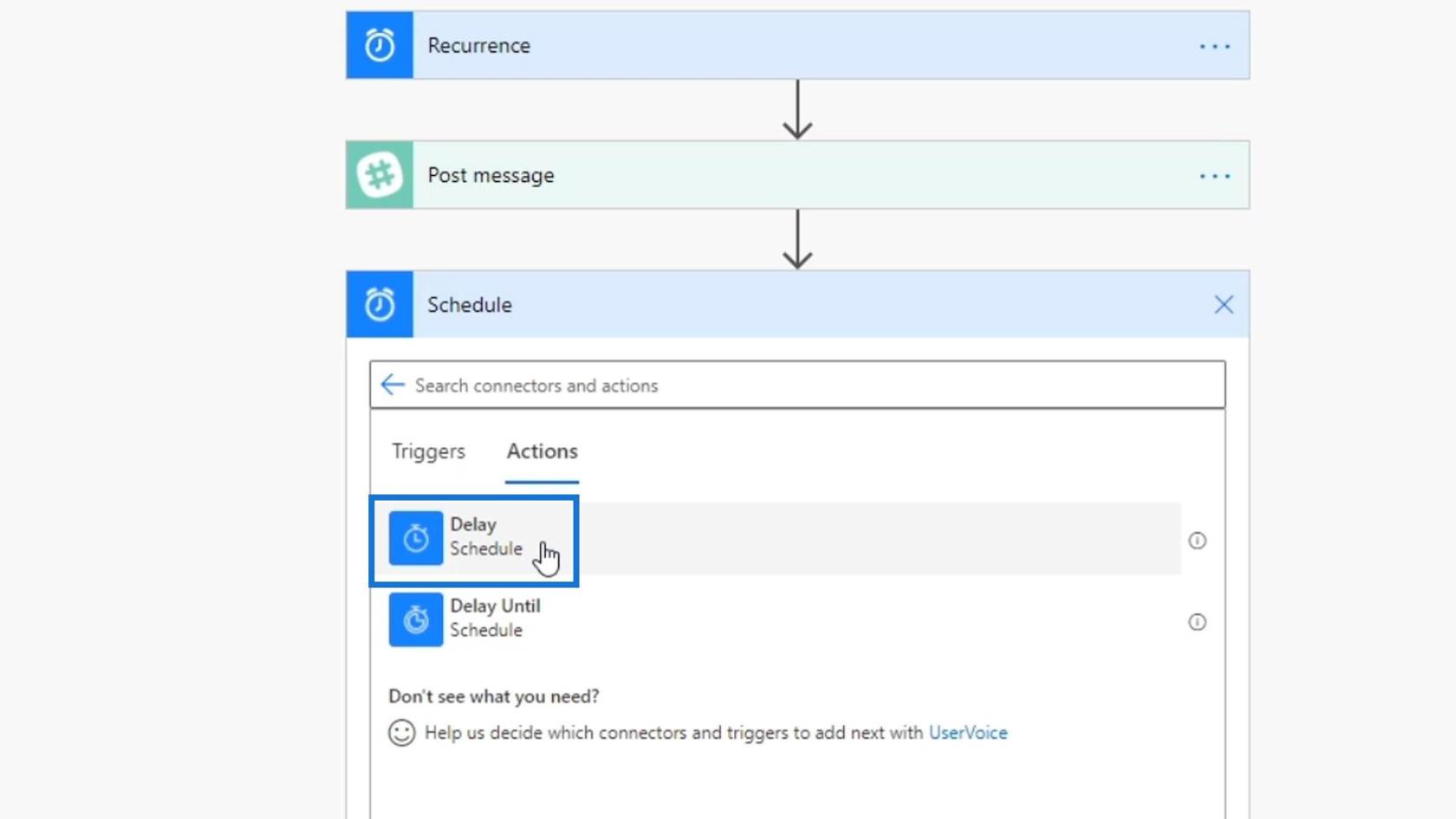
將此操作拖到Recurrence觸發器和我們的Post message操作之間。
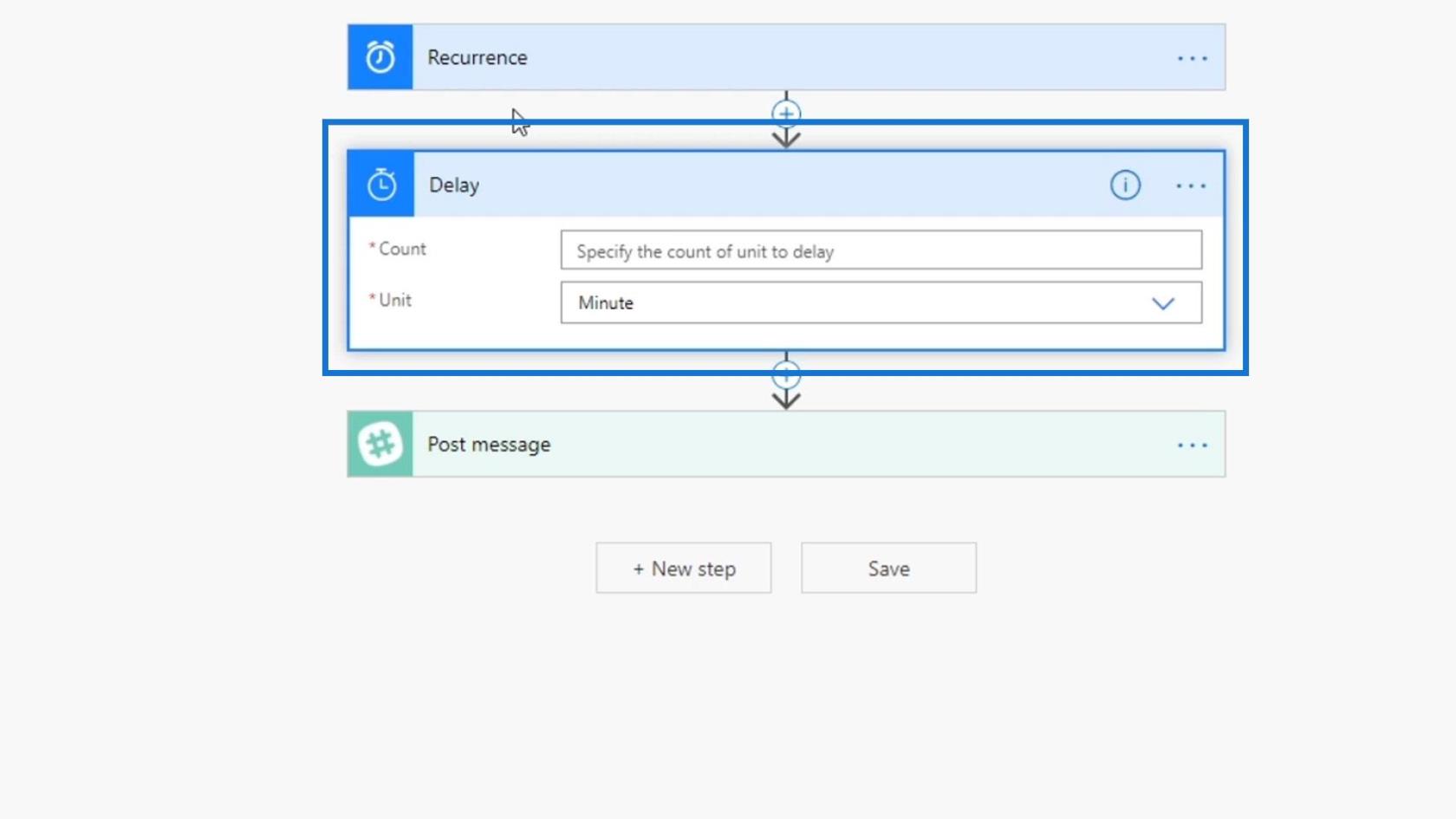
對於Unit字段,我們選擇Minute。
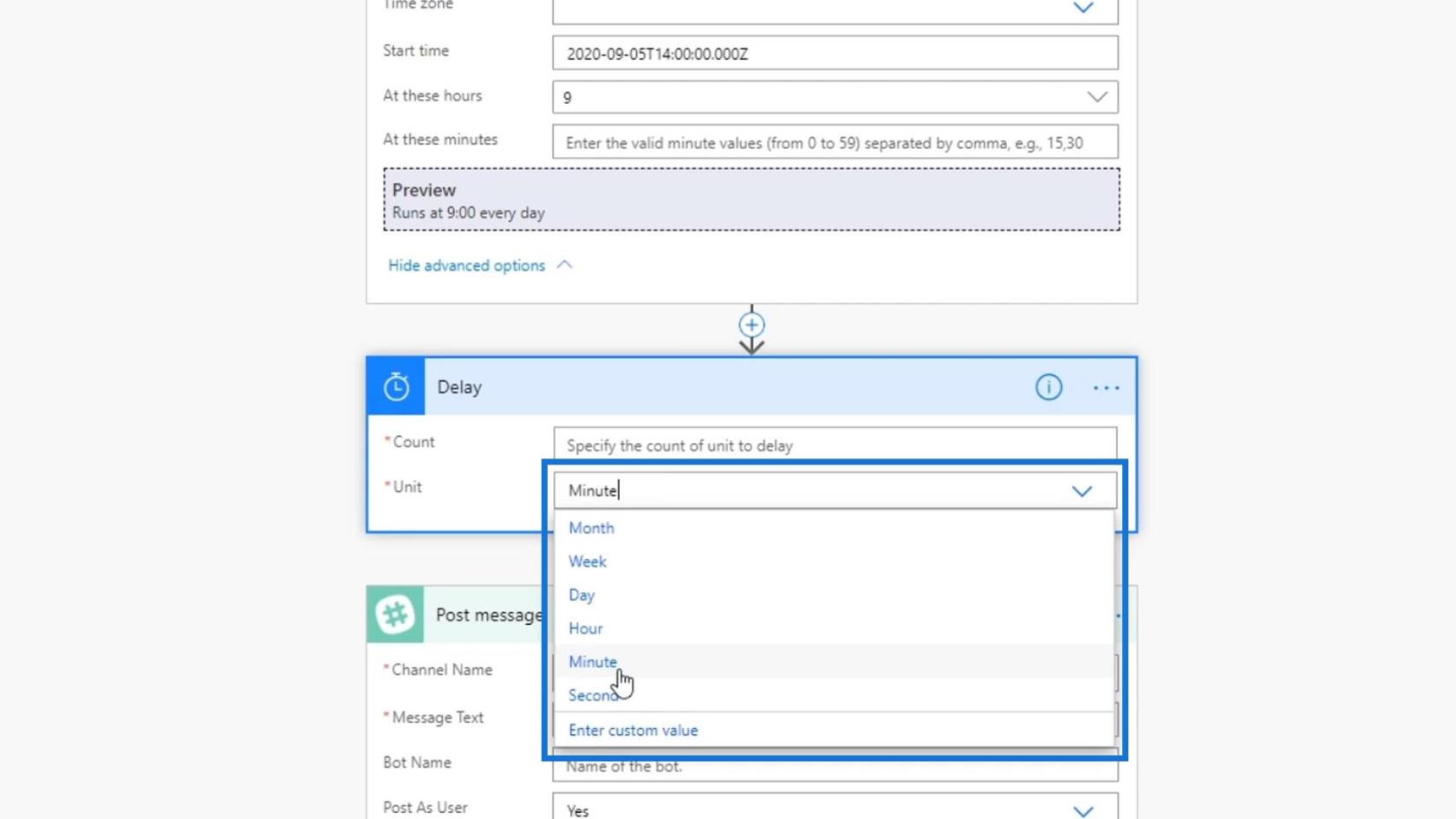
我們可以在Count字段中設置延遲的次數。但是,如果我們添加一個像2這樣的固定數字,我們仍然會遇到同樣的問題,因為我們的消息仍然會在每天上午 9:02 準時發布。
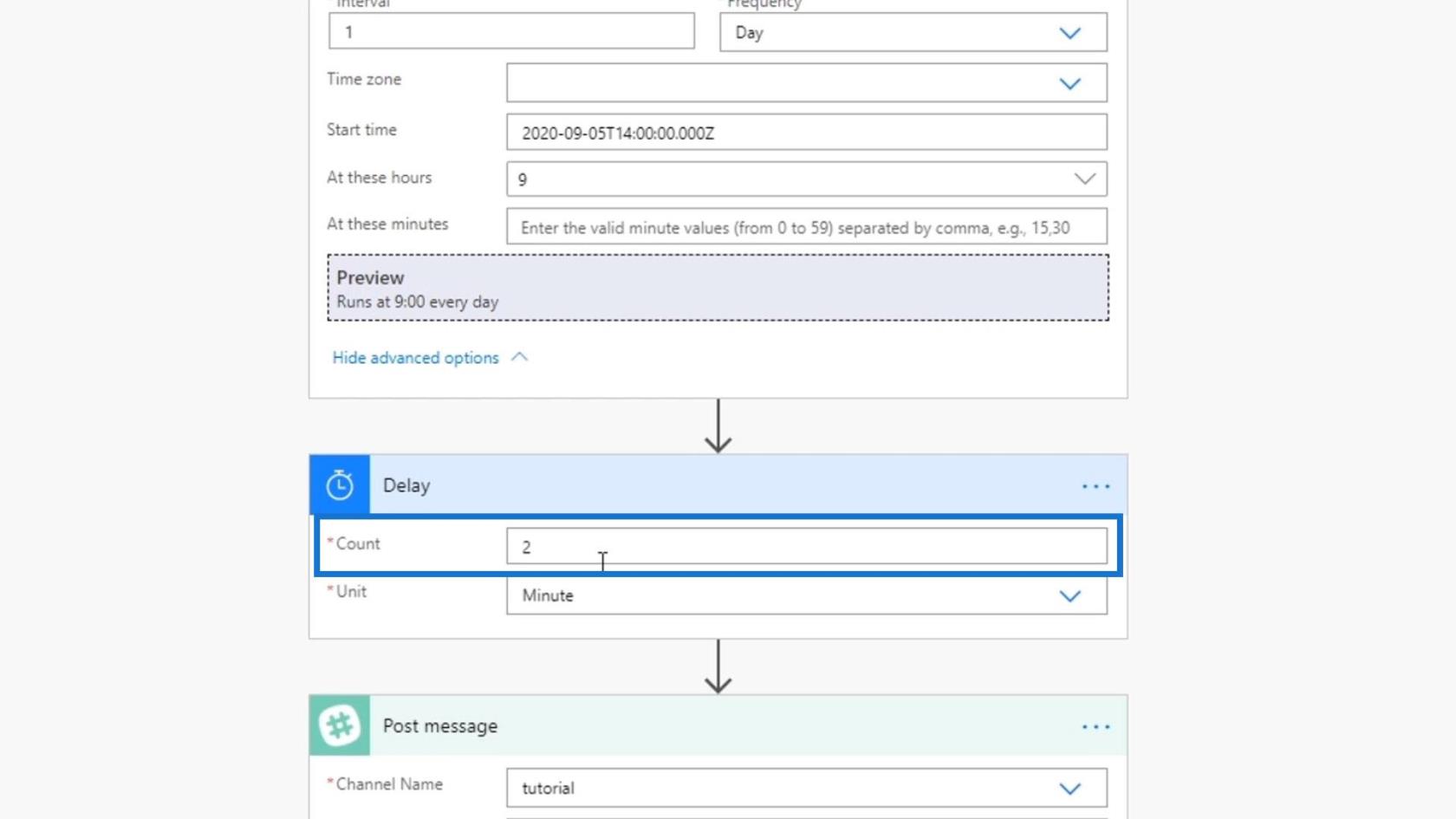
因此,我們將改用表達式。我們將設置一個從 1 到 5 的隨機數。在“表達式”選項卡下,讓我們查找名為rand的表達式。這需要一個最小和最大數字或整數,並在它們之間生成一個數字。
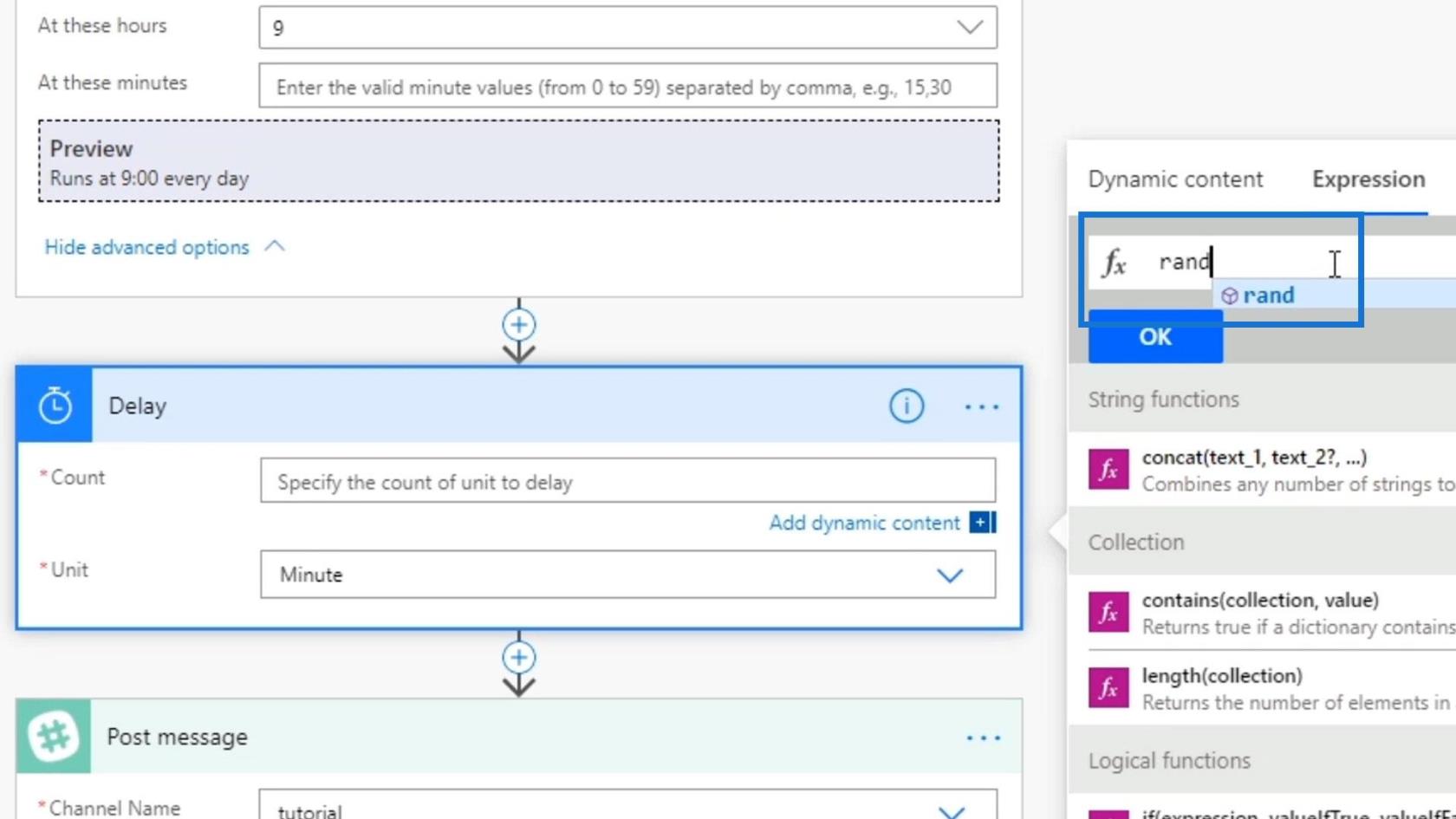
在這個rand()表達式中,我們使用1 作為最小值,5 作為最大值。然後,單擊確定按鈕。這會將我們的流程延遲到1 到 5 分鐘的範圍內。
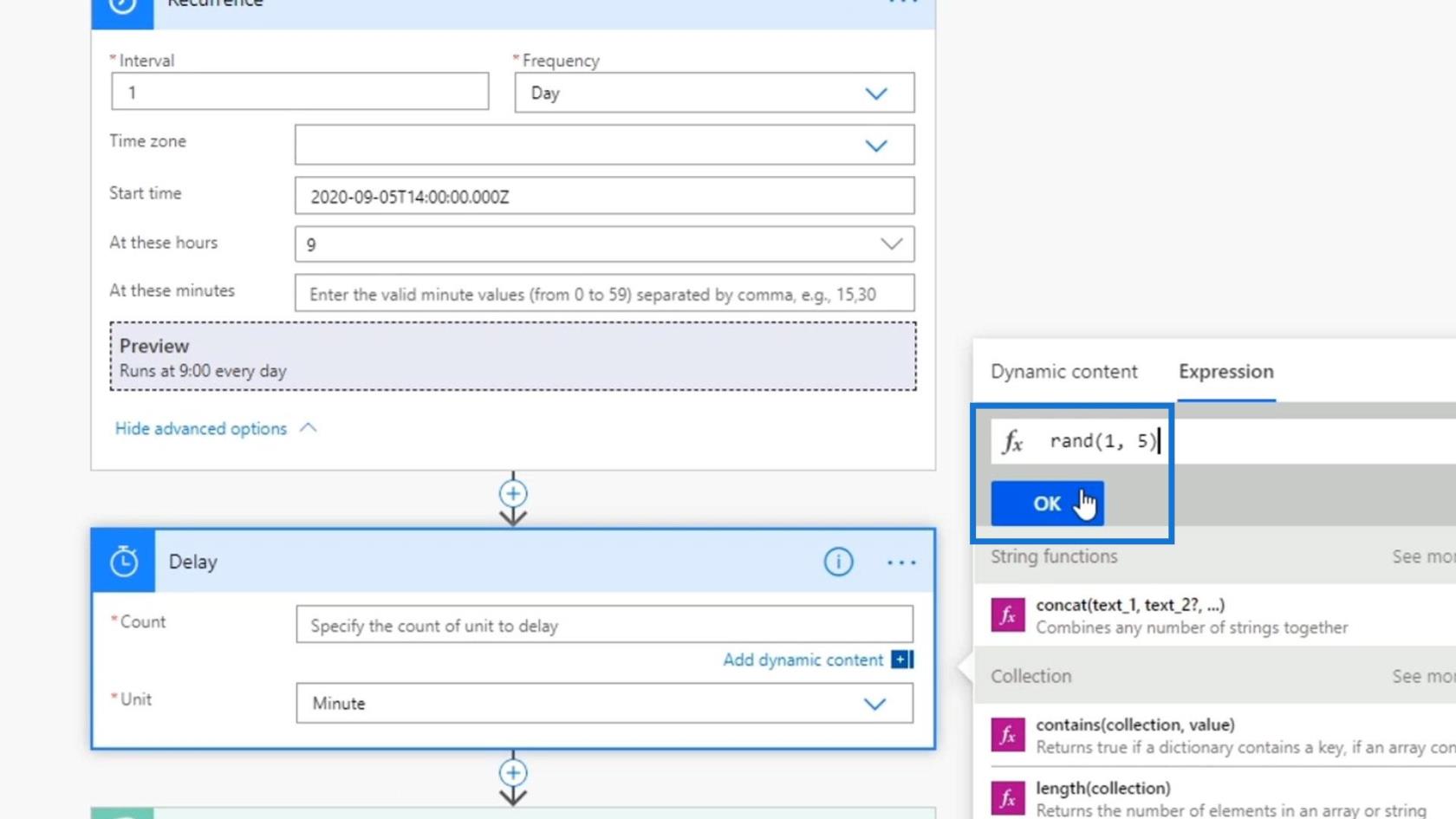
之後,讓我們保存並測試這個流程。
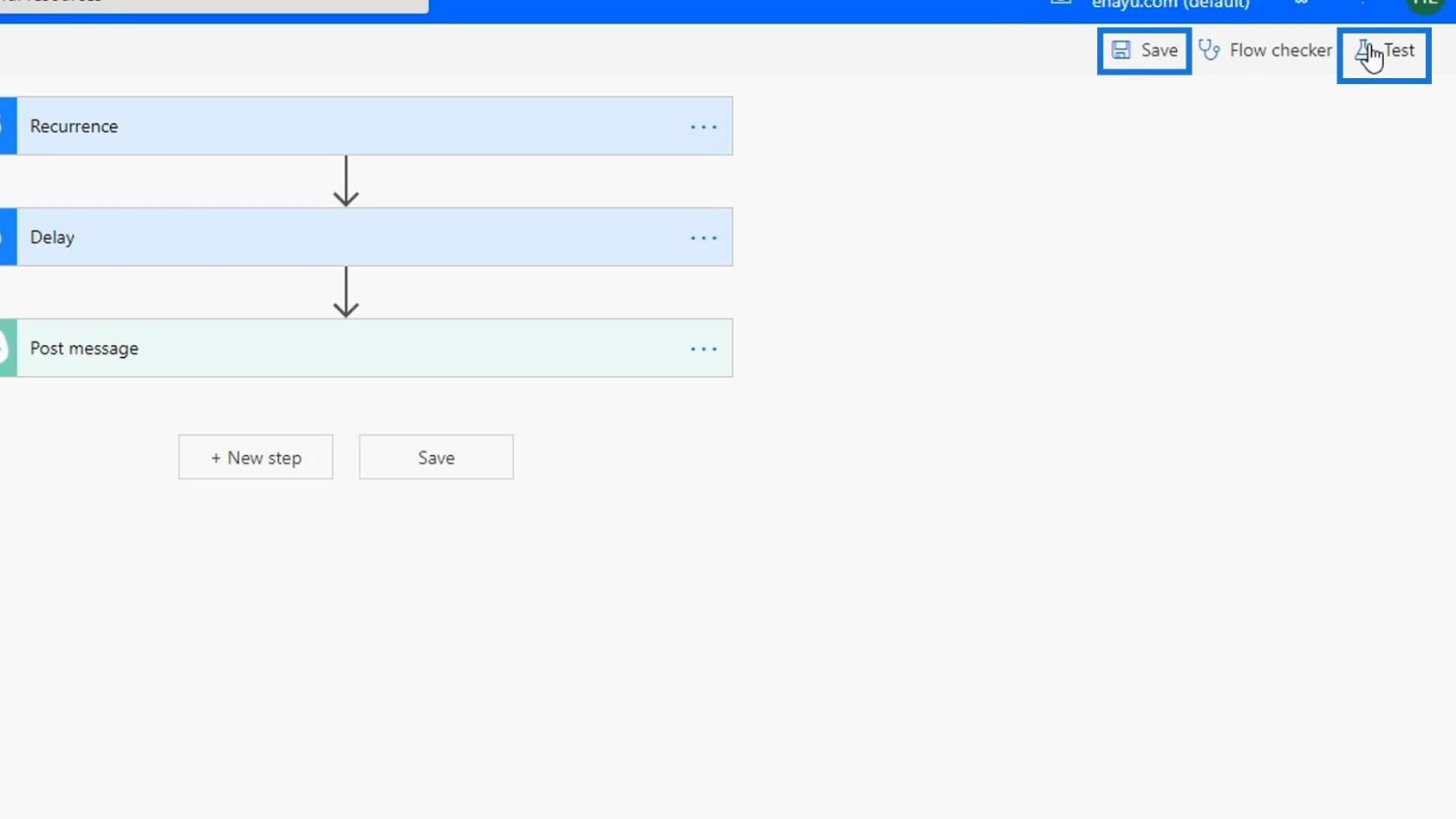
測試延遲動作
選擇第一個選項,然後單擊測試 按鈕。
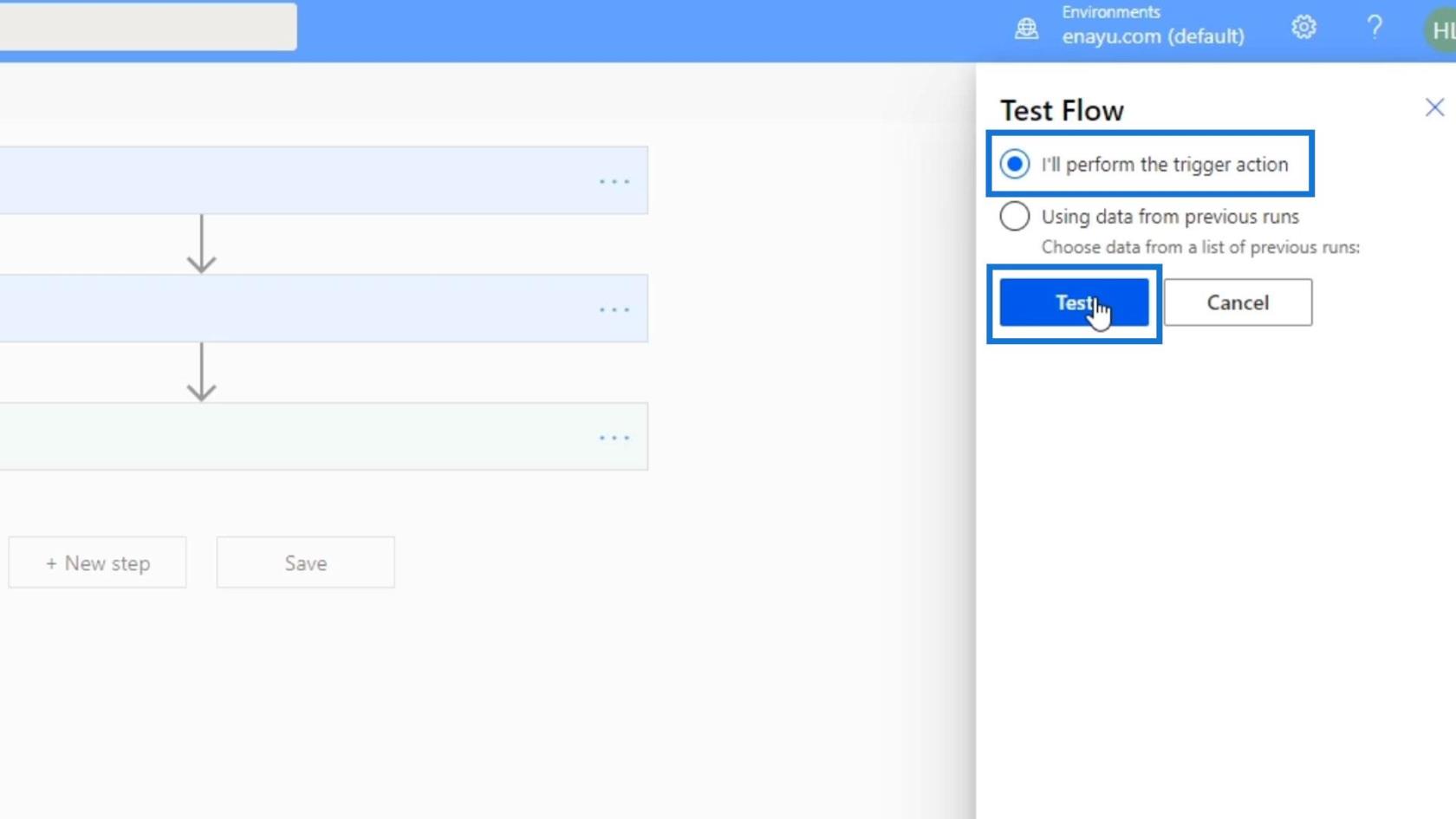
最後,單擊“運行流程”按鈕。
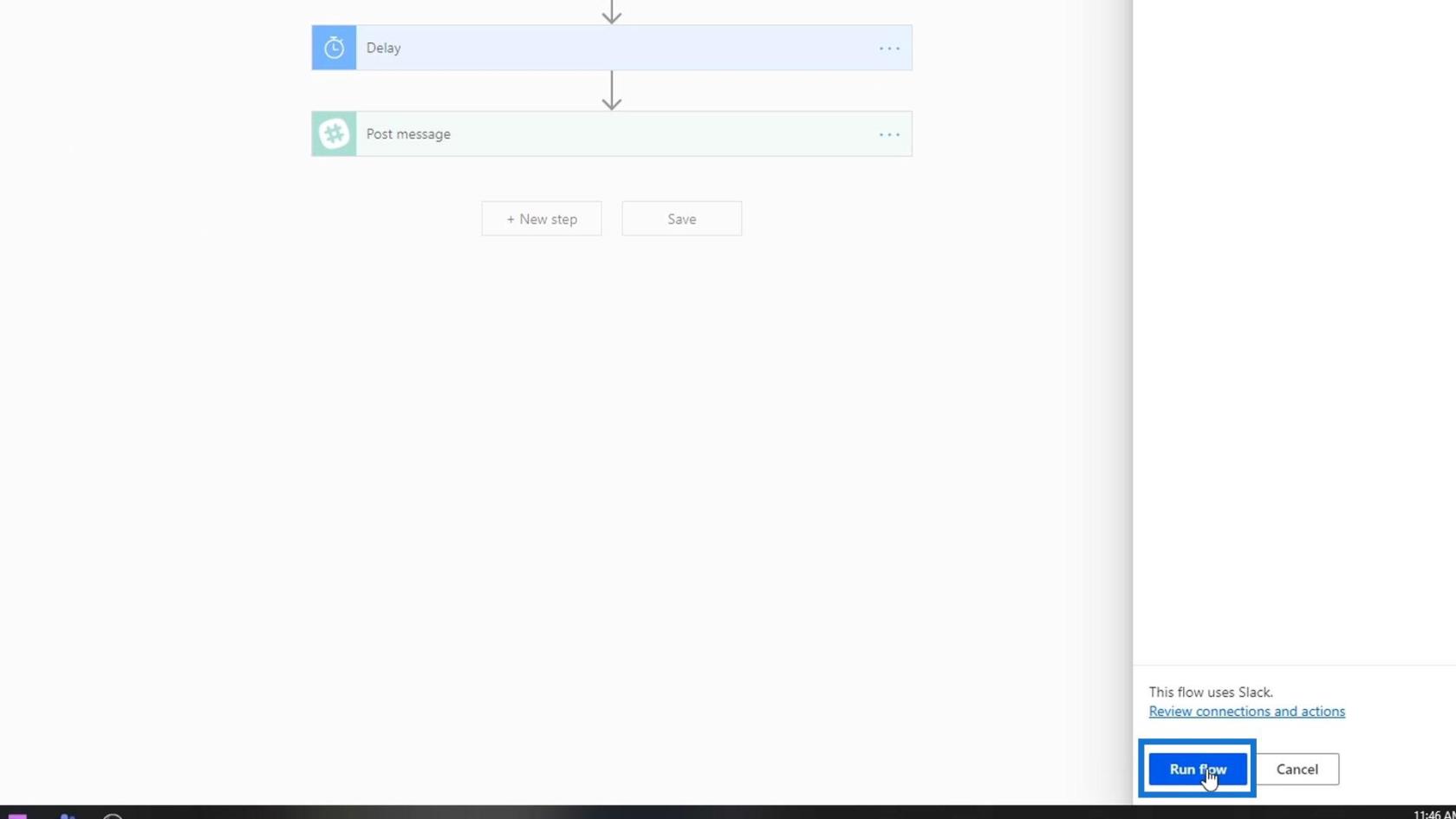
正如我們所見,它使用1作為隨機數。它不會在上午 9:00 發布消息,而是在上午 9:00 之後等待 1 分鐘 發布消息。我們還可以在Delay動作的右上角看到延遲的倒計時。
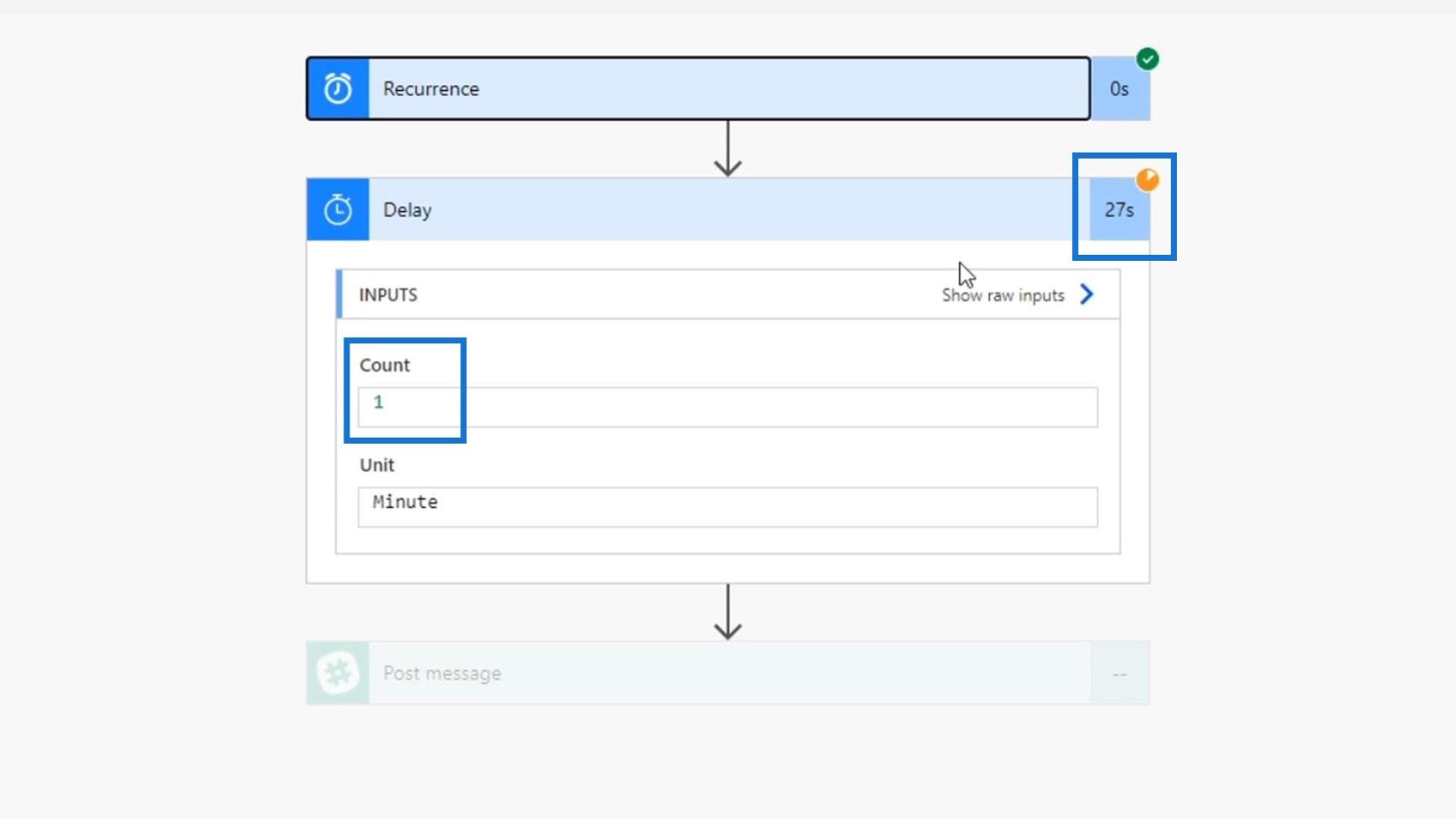
一分鐘後,我們的消息將發佈到我們的 Slack 頻道。
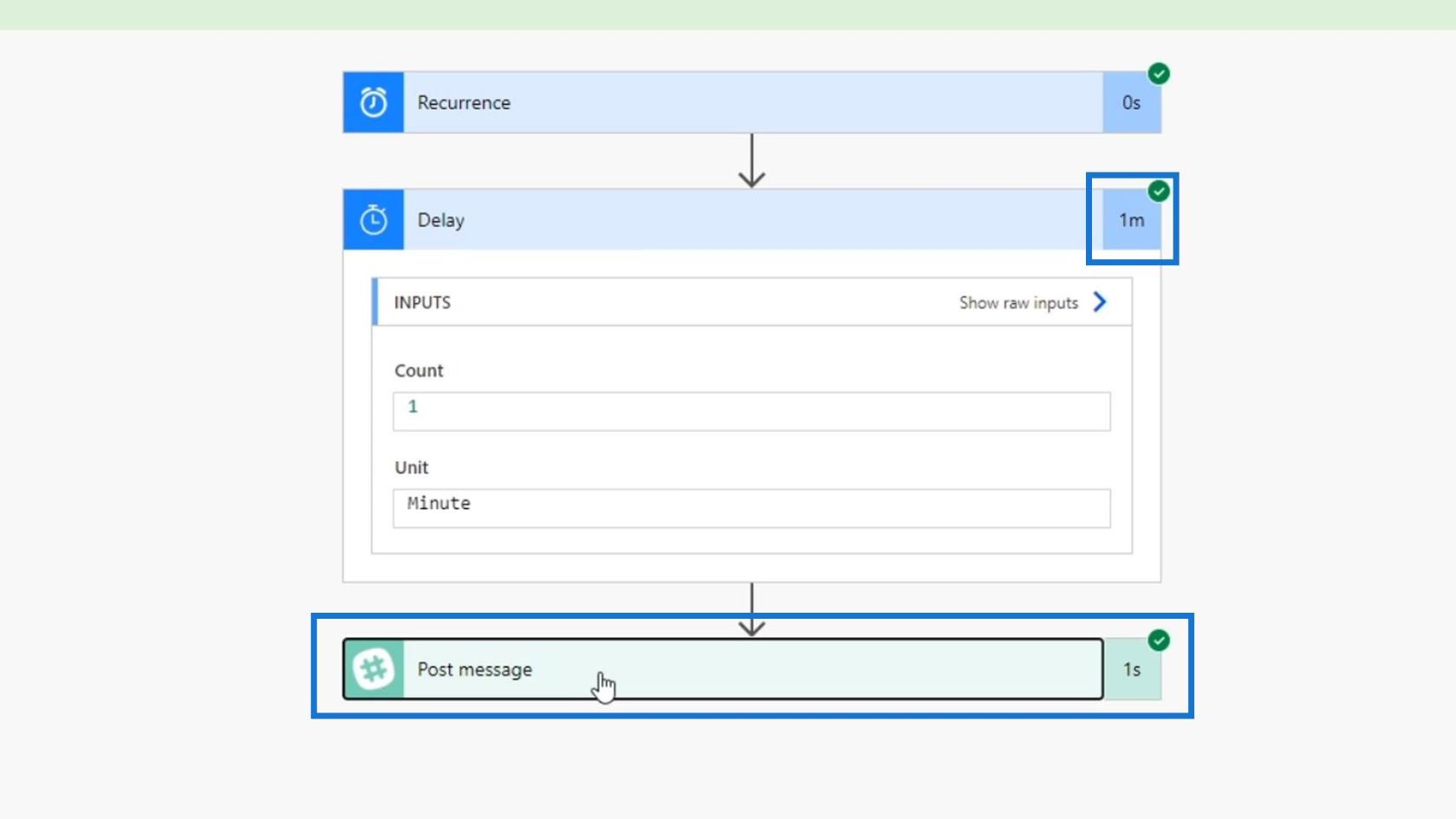
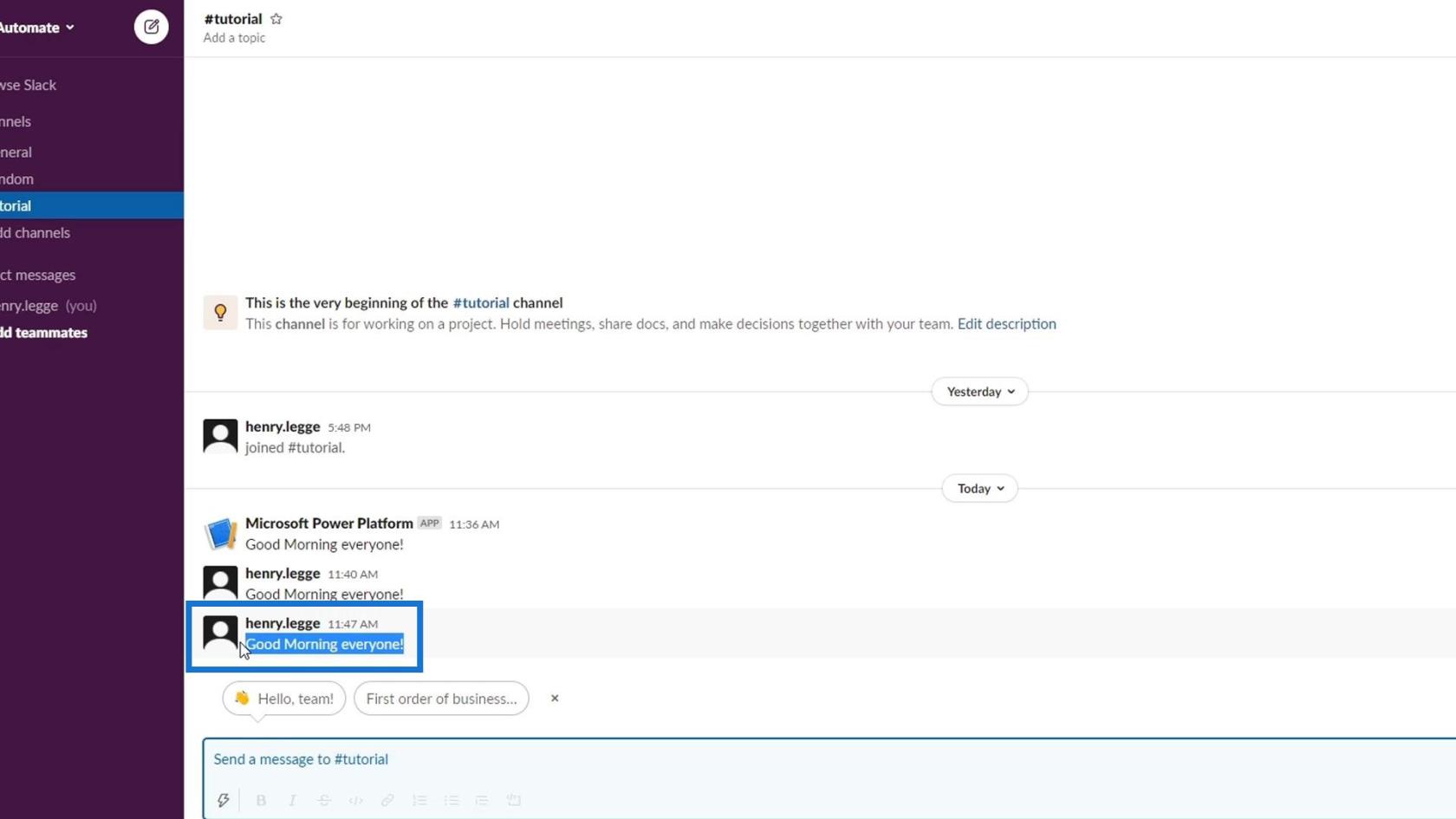
我們再試試看隨機數會不會變化。
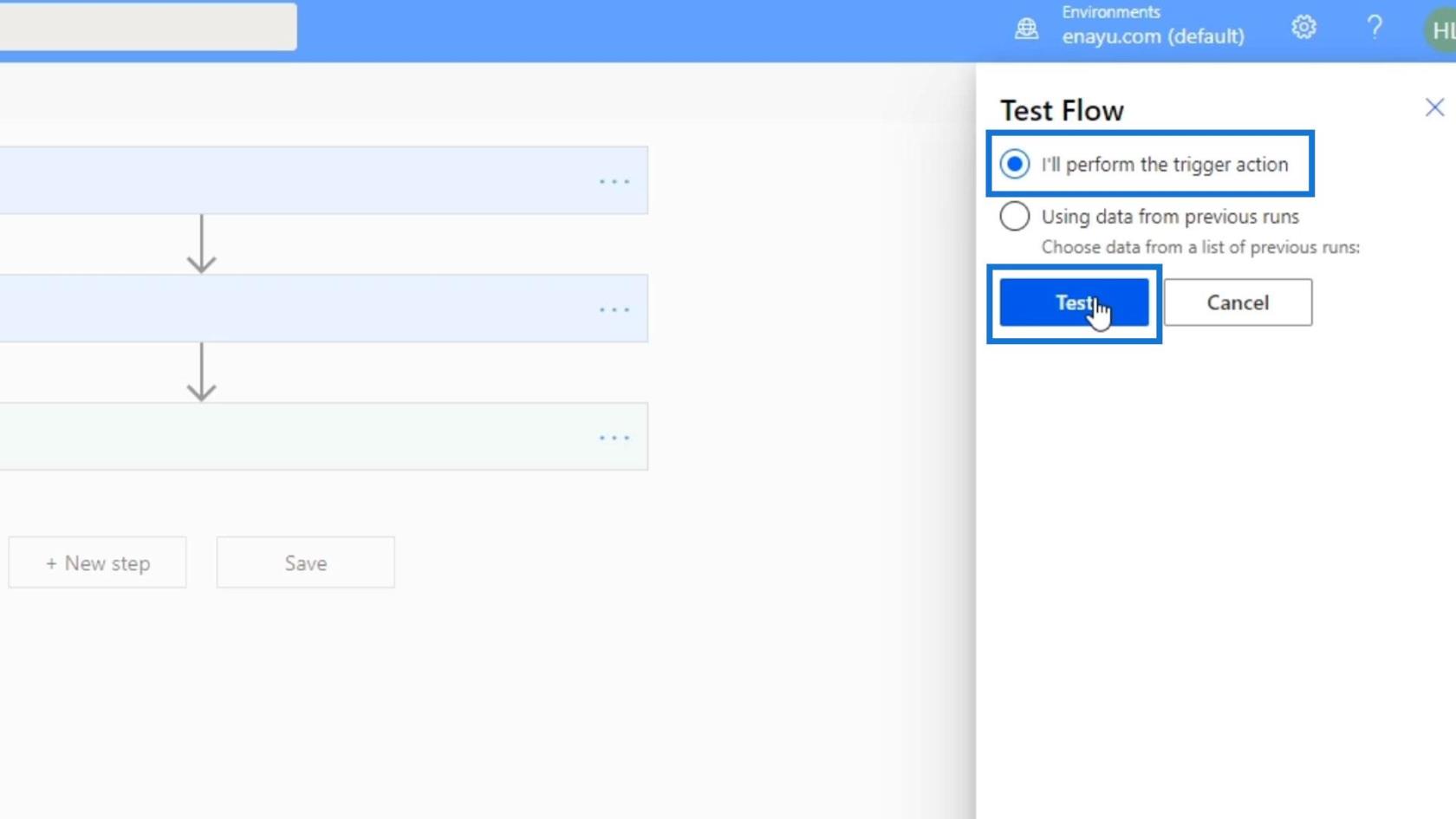
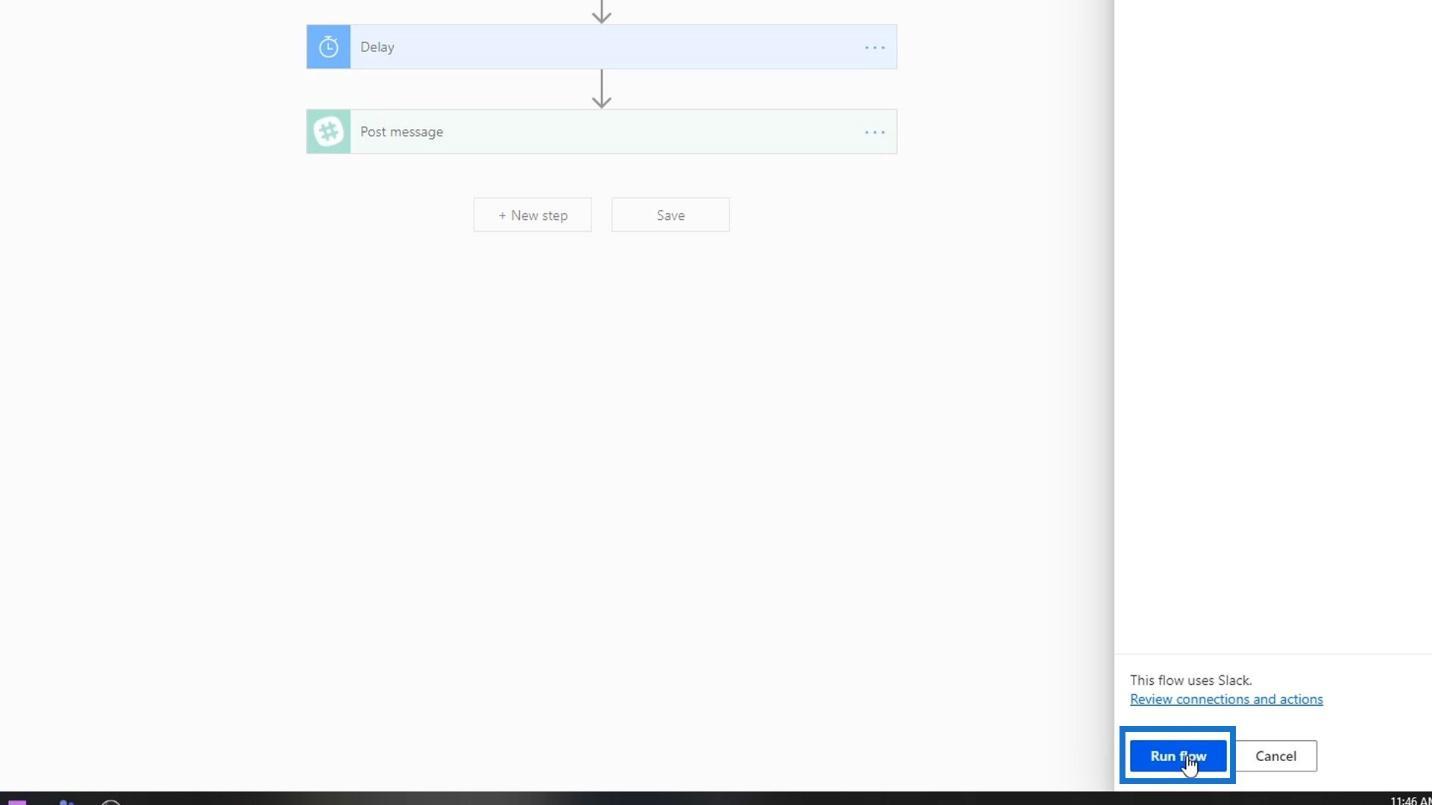
對於這個結果,它使用4作為隨機數。這意味著流將在發布我們的消息之前等待 4 分鐘。
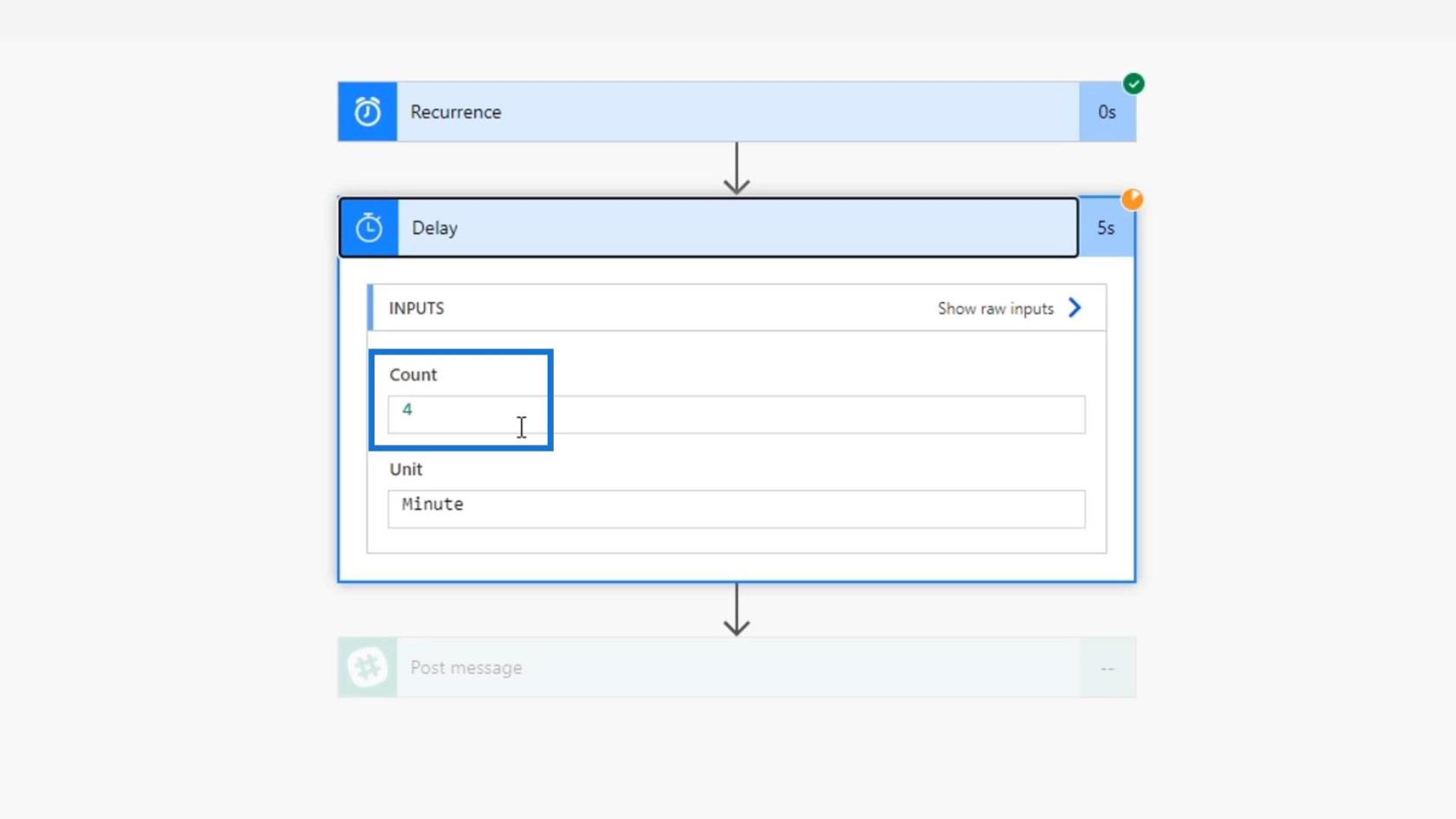
這就是帶有rand()表達式的延遲操作的工作原理。
Power Automate 觸發條件 - 簡介
Power Automate 表達式 - 簡介
Power Automate Actions | 深入教程
結論
總而言之,我們能夠創建一些可以在日常活動中使用的示例計劃工作流。我們可以使用此流程執行其他很酷的事情,例如添加將在每天早上發布的提示列表。
同樣,請記住,計劃的工作流與即時流或自動流是一回事。但是,它們基於指定的時間,而不是由按鈕或事件觸發。有了這個,您還可以執行重複的任務或操作。
我們可以使用Schedule連接器來創建重複觸發器和延遲操作,這兩者都是我們工作流的有用集成。希望這可以幫助您更多地了解計劃的工作流程及其工作方式。
一切順利,
亨利
了解有關 Do Until 循環控制如何在 Power Automate 流中工作的基礎過程,並熟悉所需的變量。
受限於 LuckyTemplates 中提供的標準視覺效果?學習使用 Deneb 和 Vega-Lite 為 LuckyTemplates 創建自定義視覺對象,提升您的數據可視化能力。
在此博客中,您將了解如何使用 Power Automate Desktop 自動將日期添加到文件名的開頭或結尾。
找出幾種不同的方法在 Power Query 中添加註釋,這對於不喜歡記筆記的人非常有幫助。
在此博客中,您將了解 MS Power Apps 界面的基礎知識並了解 Power Apps-SharePoint 集成的過程。
什麼是 Python 中的自我:真實世界的例子
您將學習如何在 R 中保存和加載 .rds 文件中的對象。本博客還將介紹如何將對像從 R 導入 LuckyTemplates。
在此 DAX 編碼語言教程中,了解如何使用 GENERATE 函數以及如何動態更改度量標題。
本教程將介紹如何使用多線程動態可視化技術從報告中的動態數據可視化中創建見解。
在本文中,我將貫穿過濾器上下文。篩選上下文是任何 LuckyTemplates 用戶最初應該了解的主要主題之一。








