在 Power Automate 中執行直到循環控制

了解有關 Do Until 循環控制如何在 Power Automate 流中工作的基礎過程,並熟悉所需的變量。
輸入在 Microsoft Power Automate 中非常常見。在本教程中,我們將學習如何為需要記錄的操作設置 UI 流輸入。
UI 流輸入用於將信息從外部源或任何支持的連接器傳遞到我們正在自動化的記錄操作。
我們將使用我之前創建的這個示例 UI 流。此流程在記事本上顯示靜態文本。

比方說,我們要顯示“嘿,我的名字是”,然後用戶可以輸入任何名稱,我們的流程會將其放入記事本文件中。這就是我們在接下來的步驟中要做的。
目錄
配置示例 UI 流程
首先,我們需要去掉Run Untitled – Notepad 腳本步驟,因為我們想要記錄另一個 UI 流或另一個 UI 記錄器操作。只需單擊省略號,然後單擊刪除。
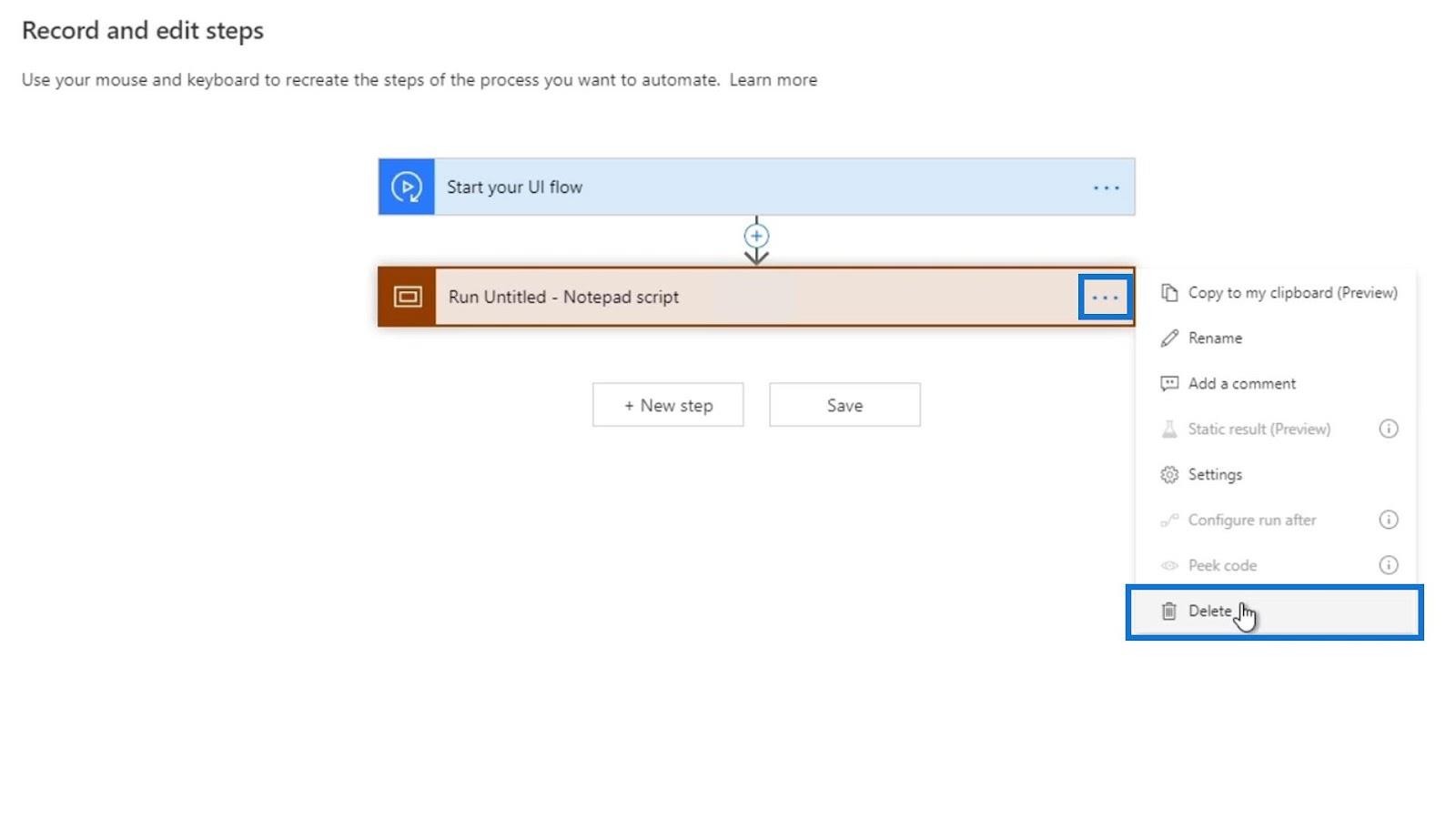
然後點擊確定。
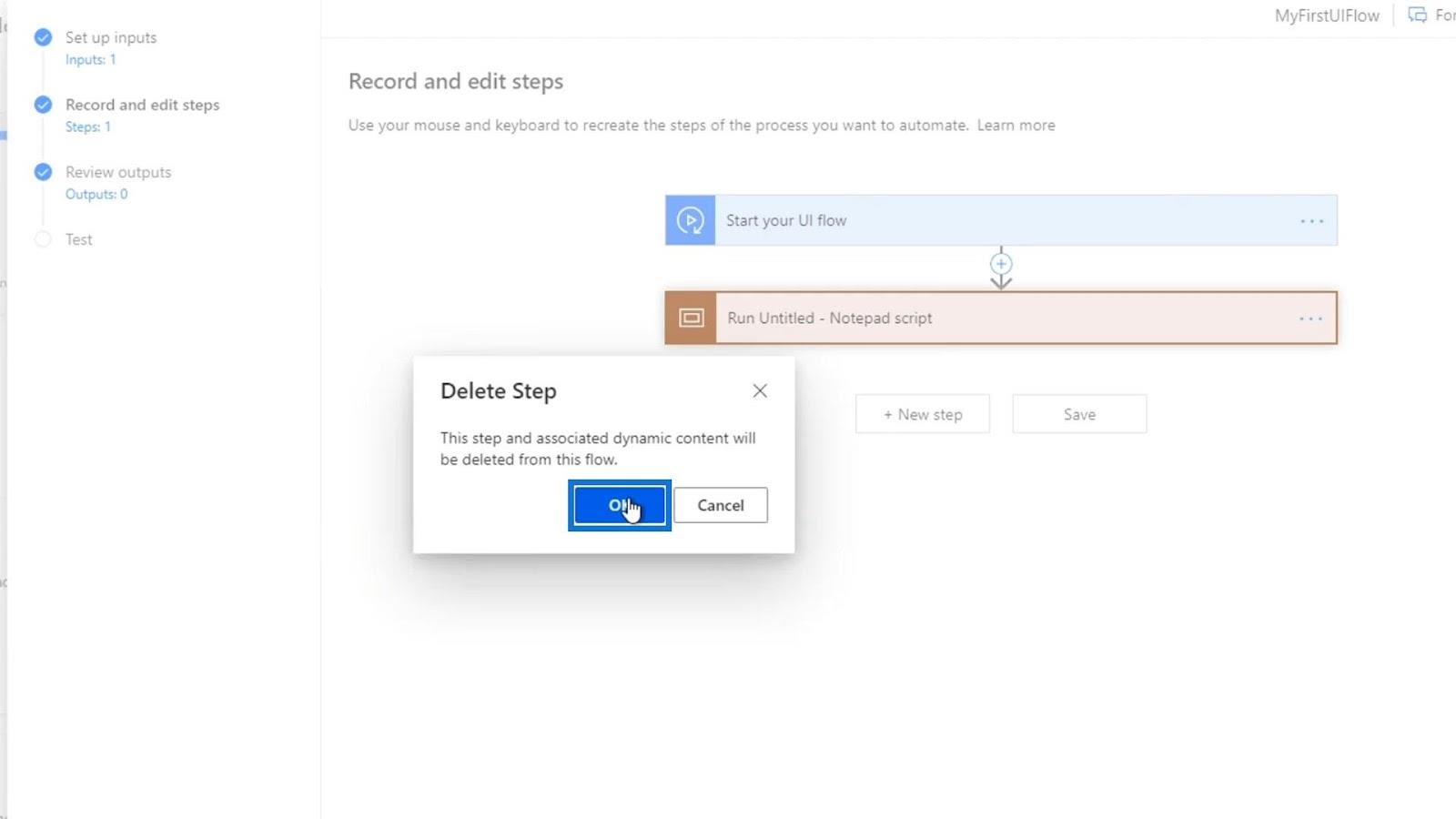
之後,讓我們創建一個新動作。
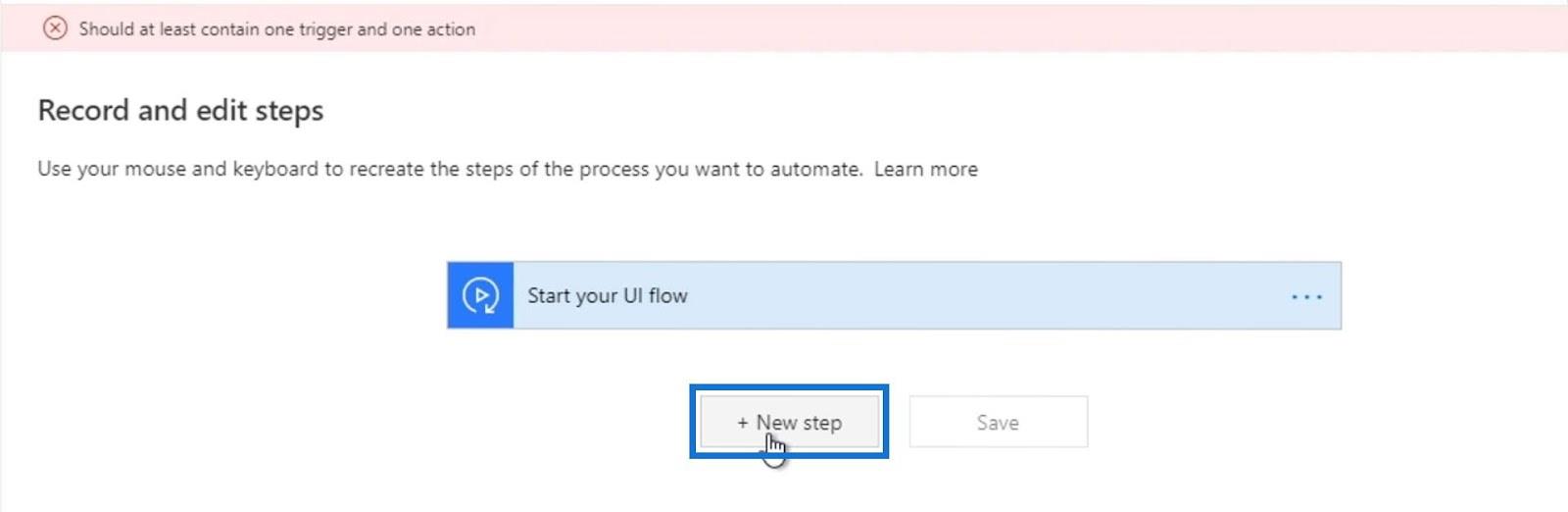
我們將通過單擊Variable創建一個新變量。
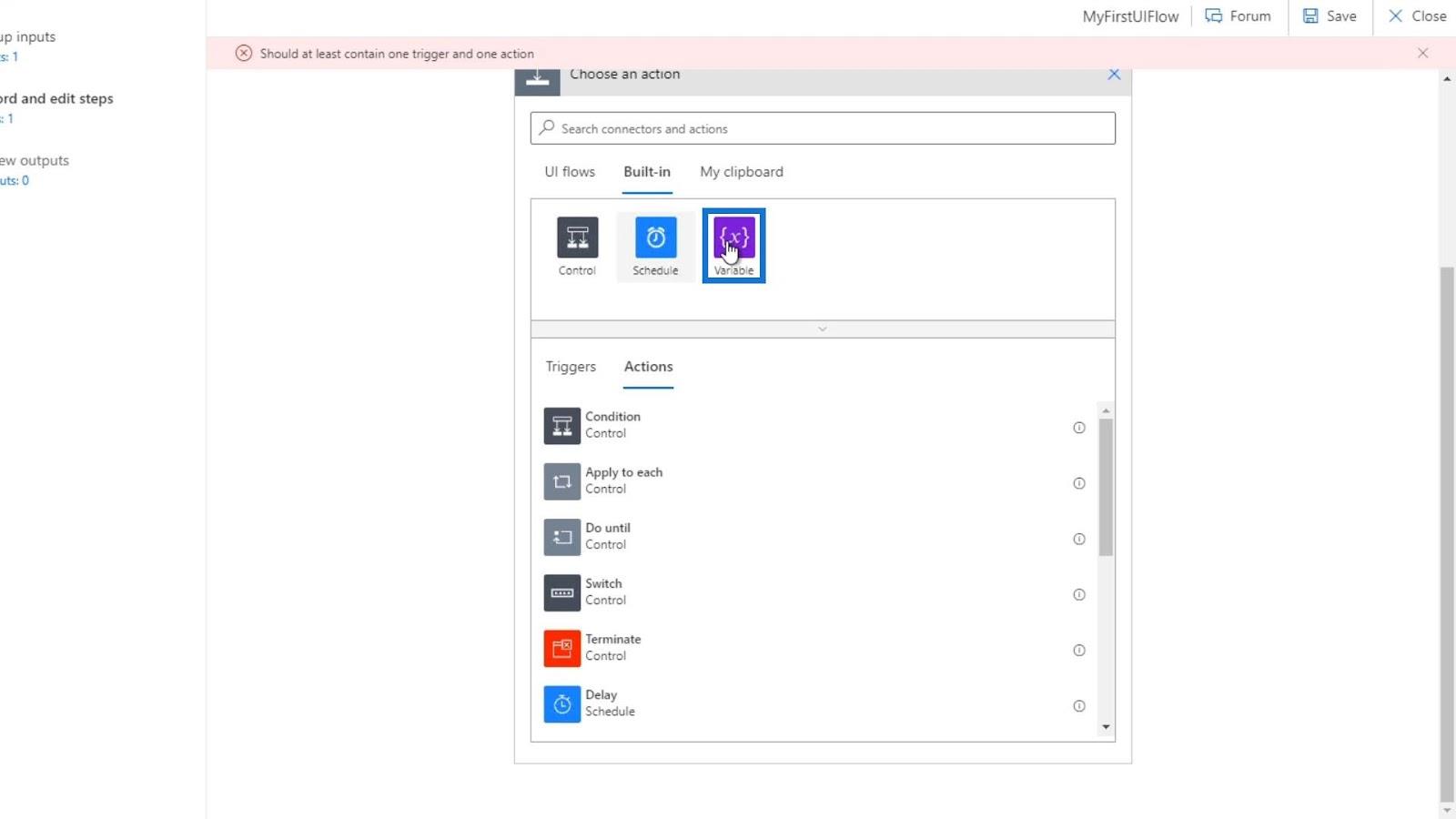
單擊初始化變量。
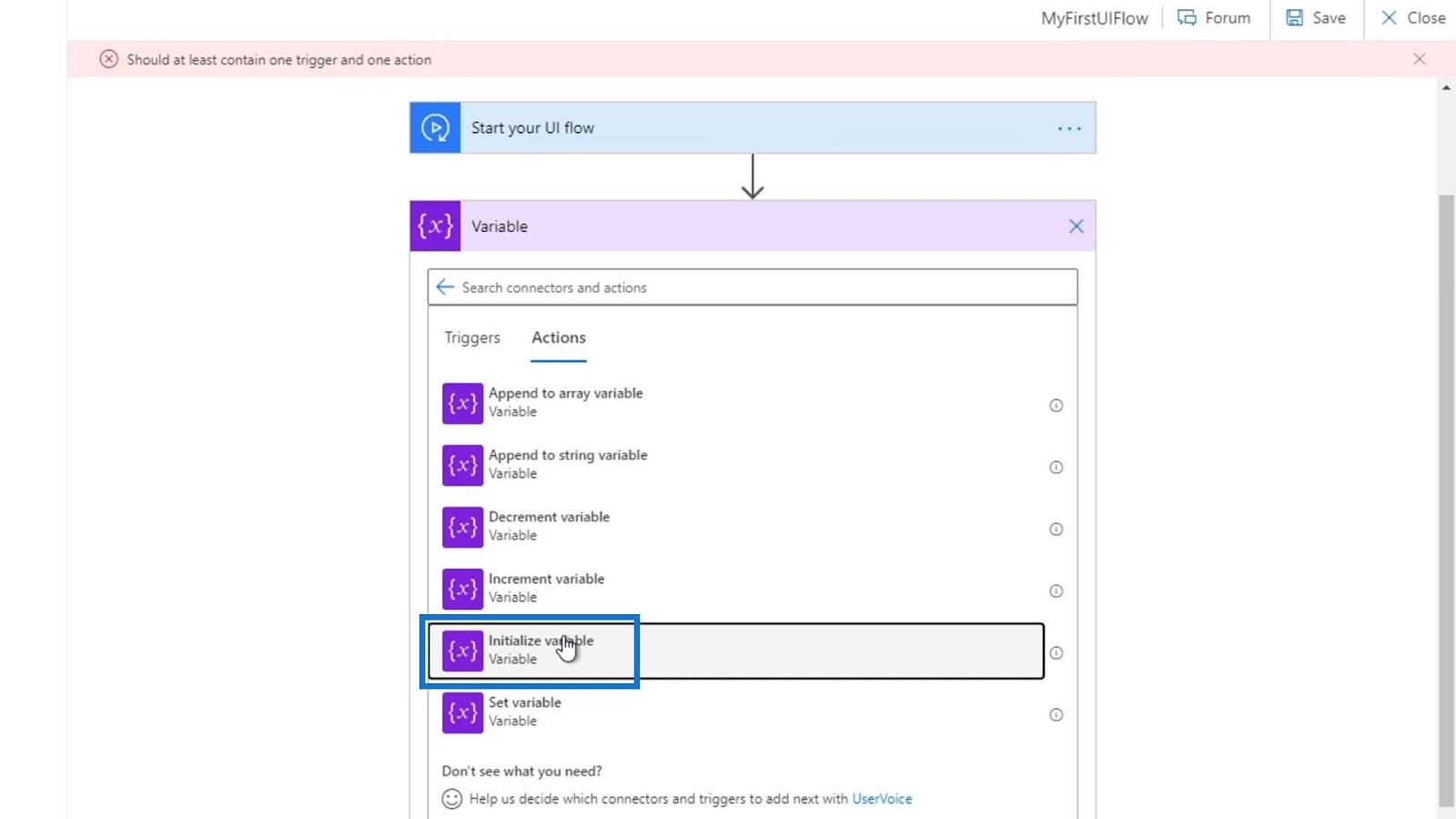
將變量的名稱設置為bool,選擇Boolean作為其類型,並將值設置為true。
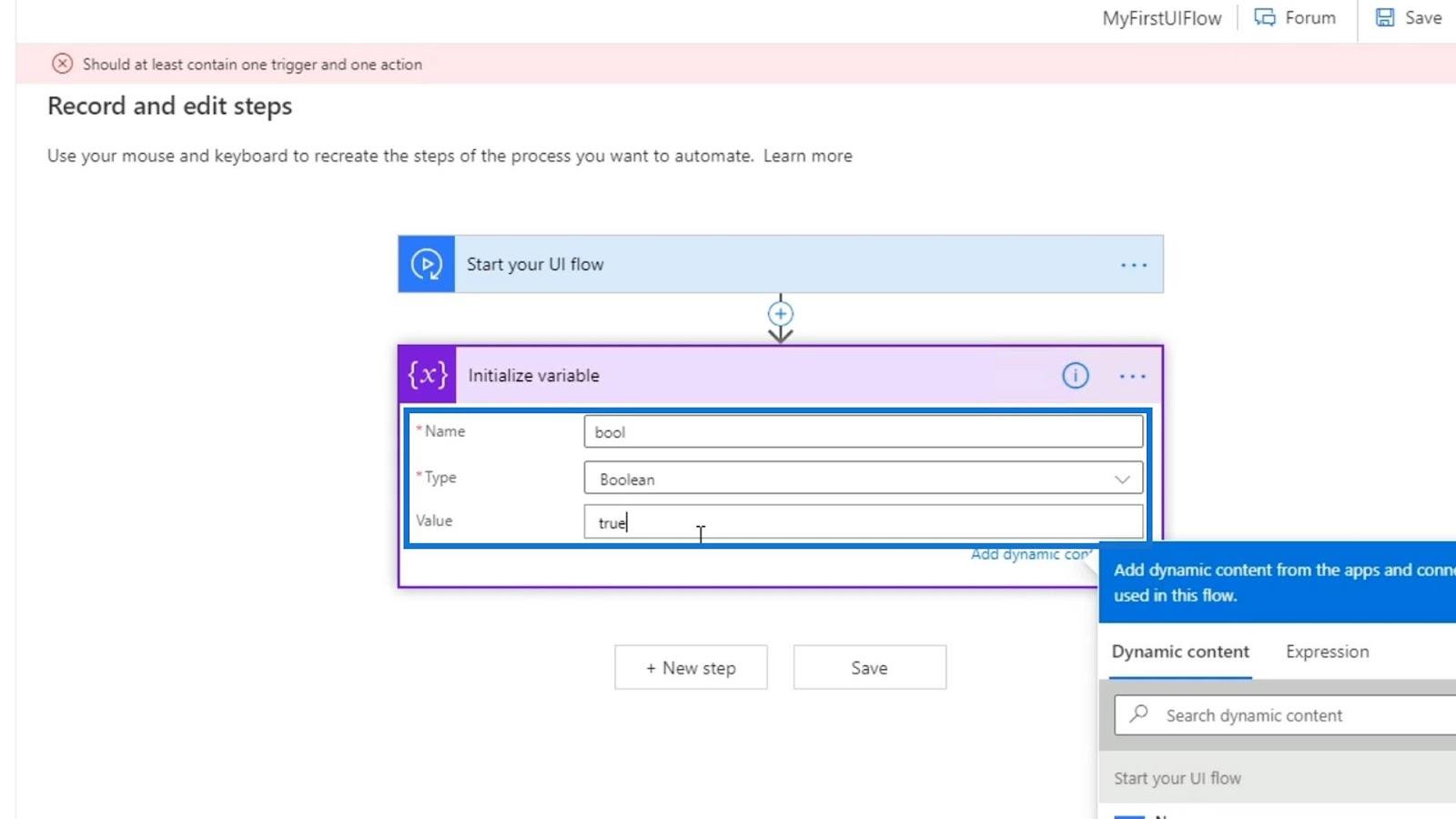
我們稍後會擺脫它。我們設置此操作的原因是因為我們希望能夠返回到 UI 流程中的上一步。如果不設置動作,我們將無法返回到之前的步驟。那麼,讓我們現在點擊返回按鈕。
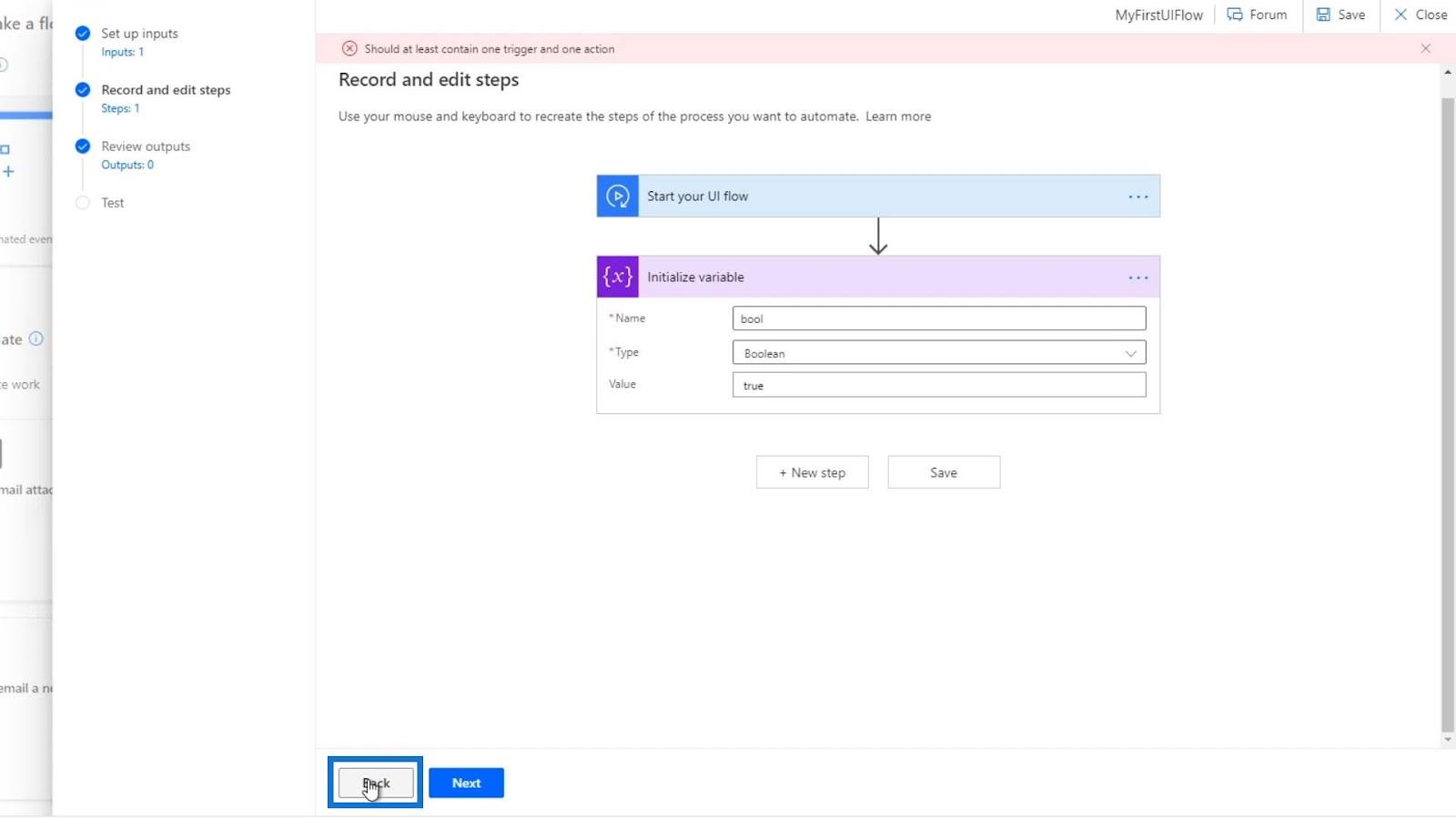
在本教程之前,我設置了一個名為Name的新輸入。我給它默認值“ Henry ”和描述“請輸入您的名字”。所以在我們開始這個流程之前,我們需要輸入一個名字。
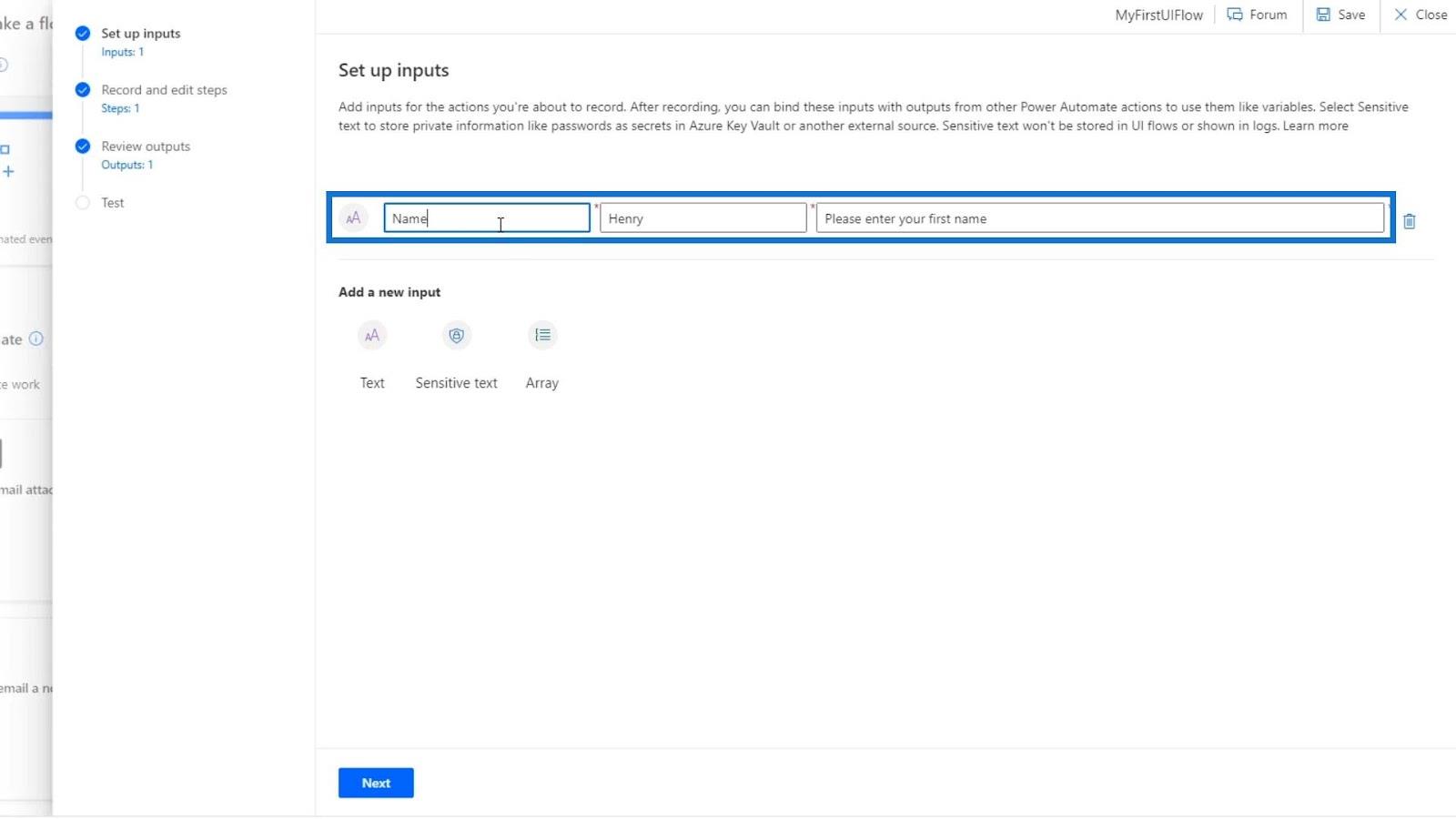
讓我們點擊下一步。
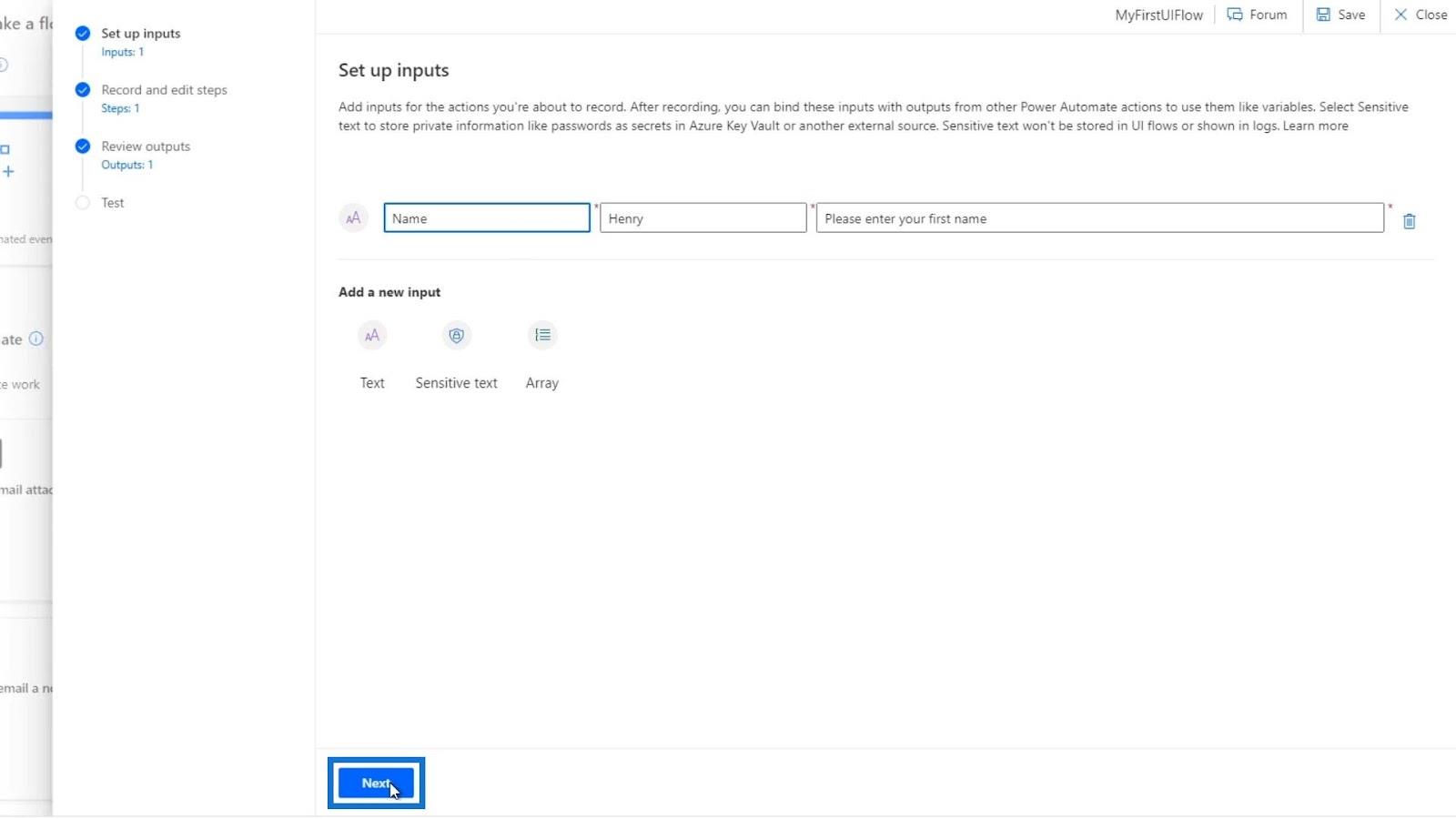
然後,我們將刪除之前創建的Initialize 變量操作。
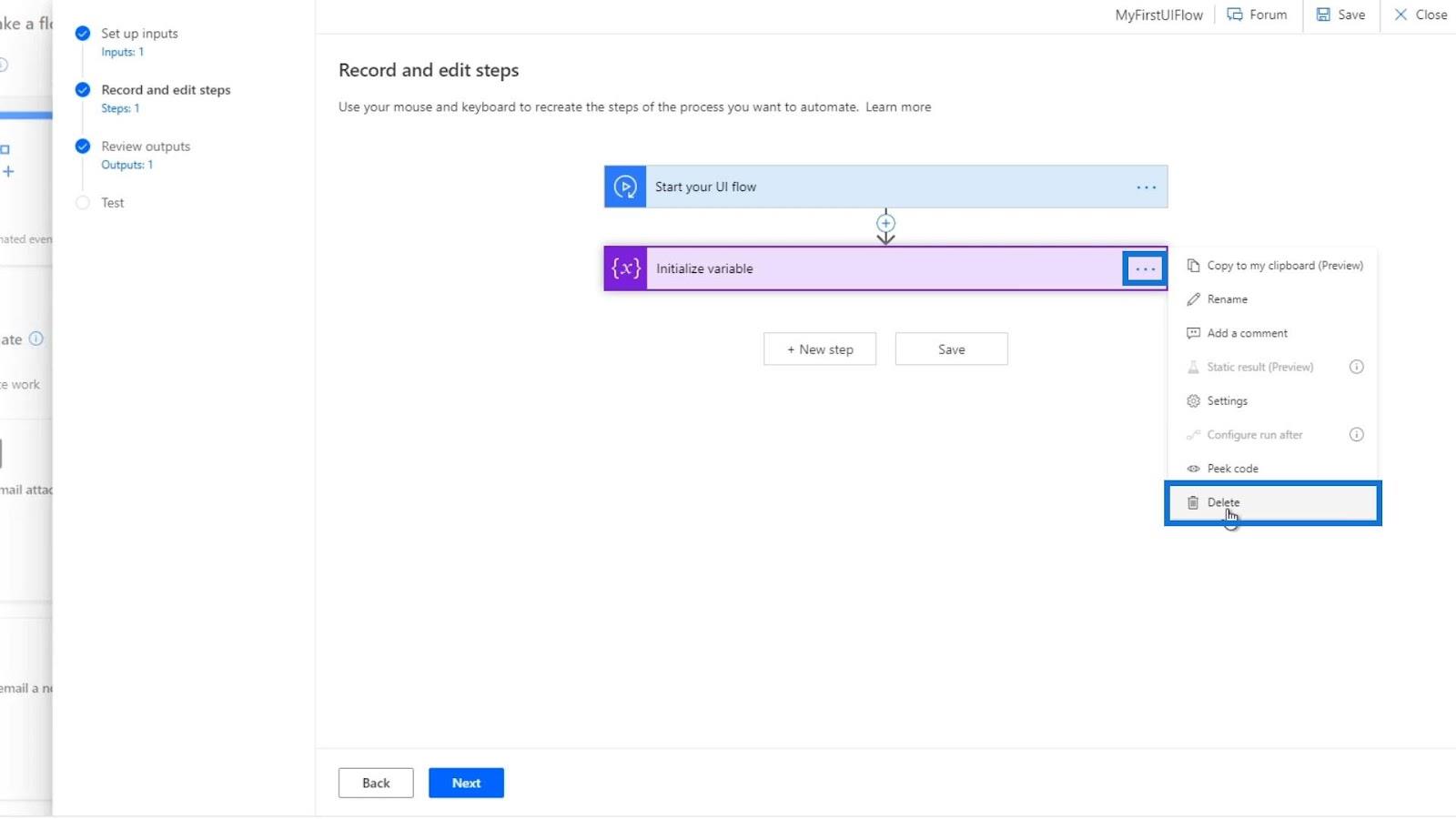
單擊確定。
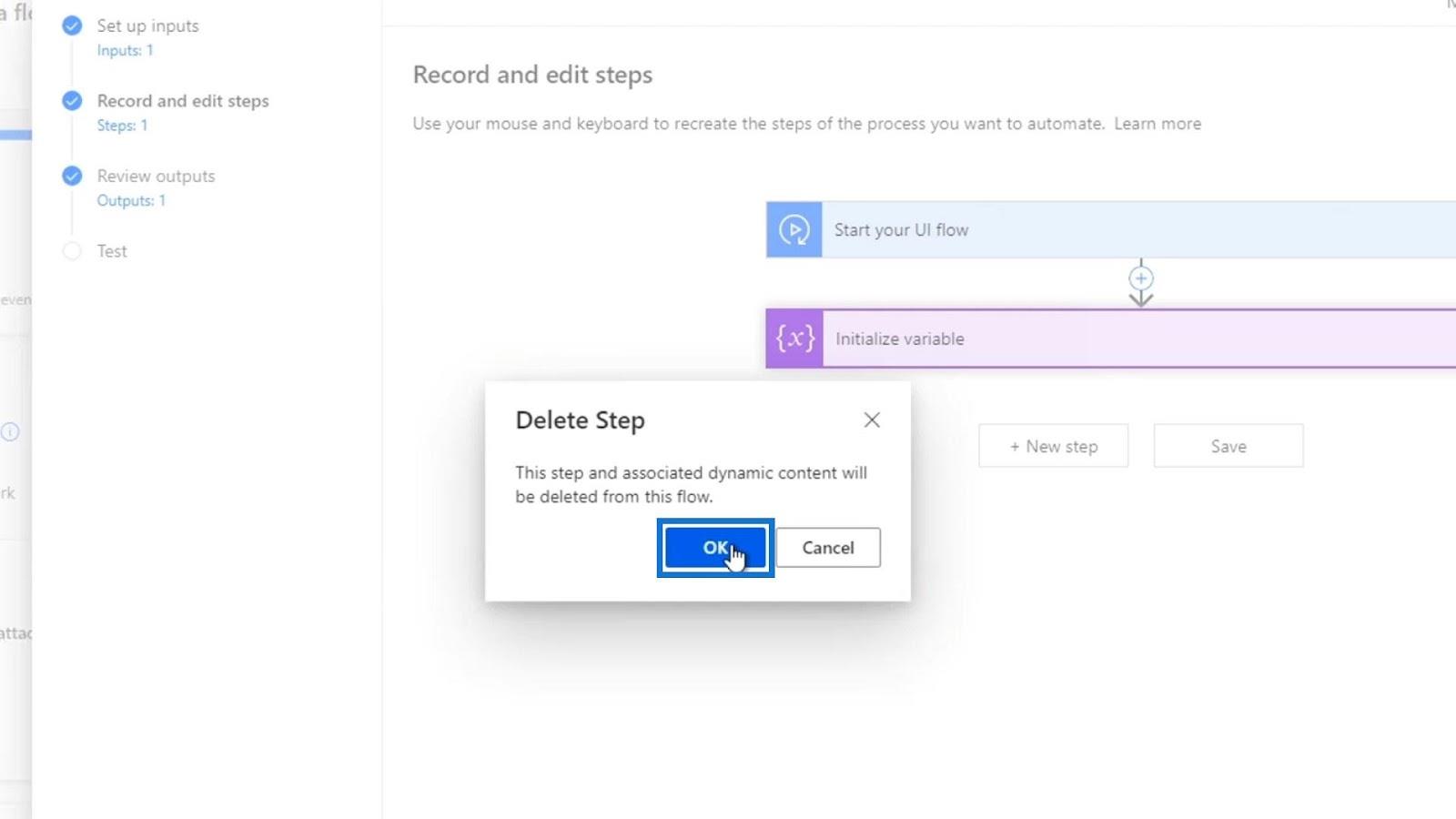
之後,我們將創建一個新的 UI 流記錄器操作。所以,讓我們點擊New Step。
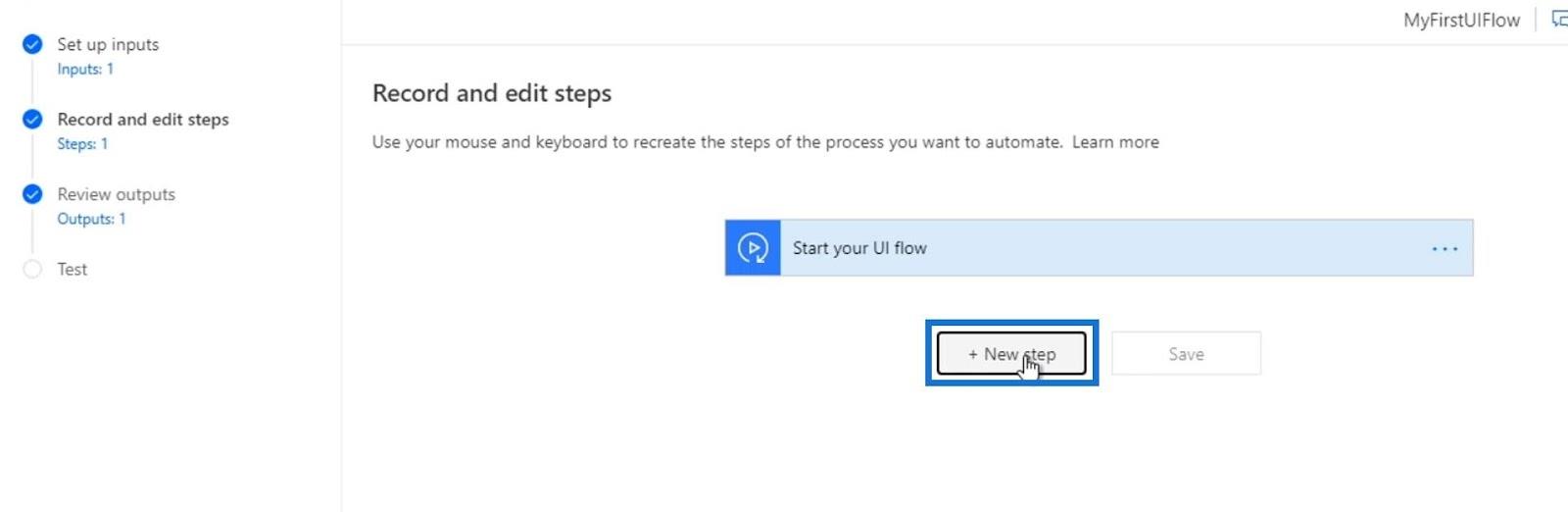
然後點擊錄音機。
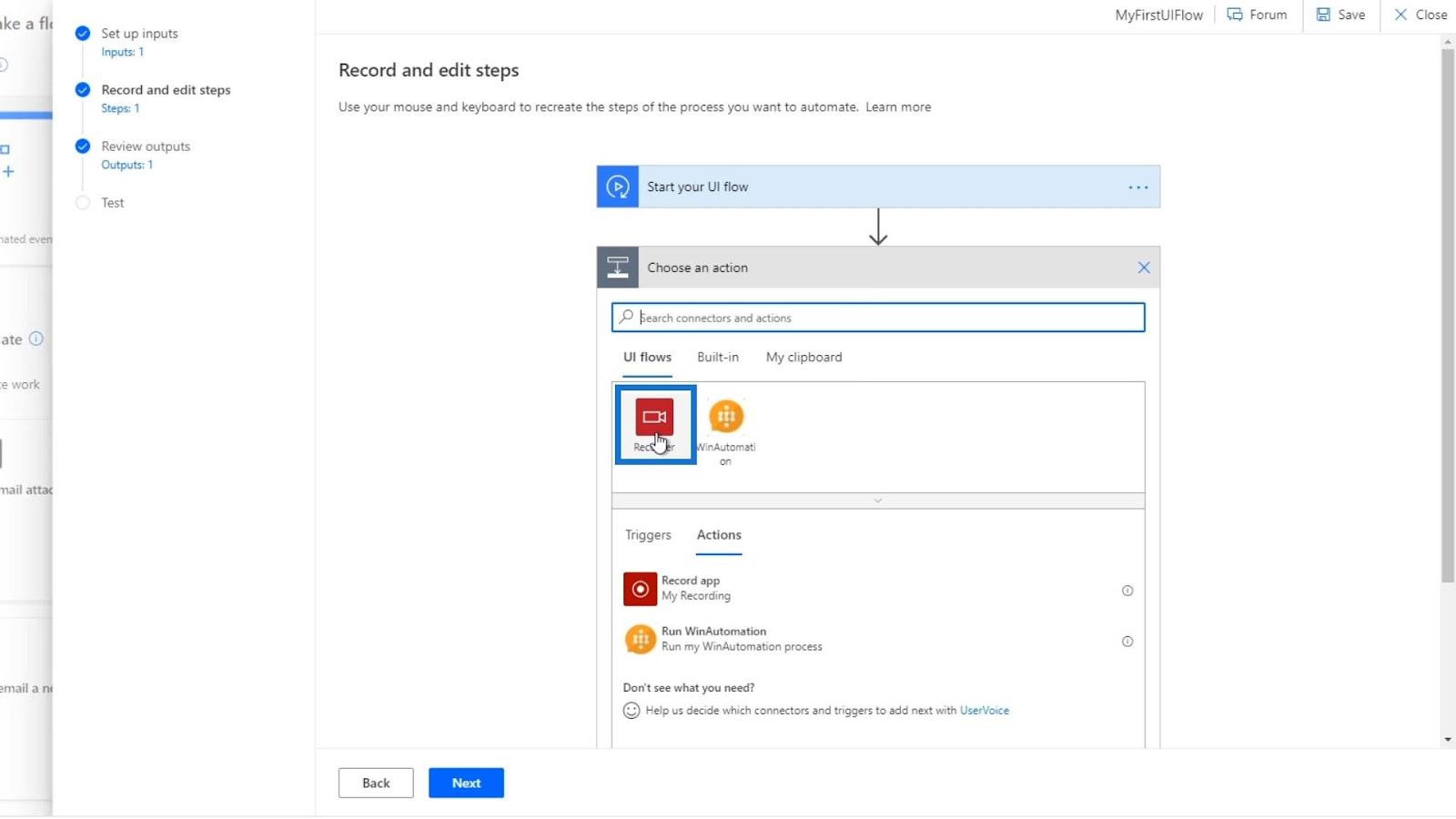
單擊錄製應用程序。
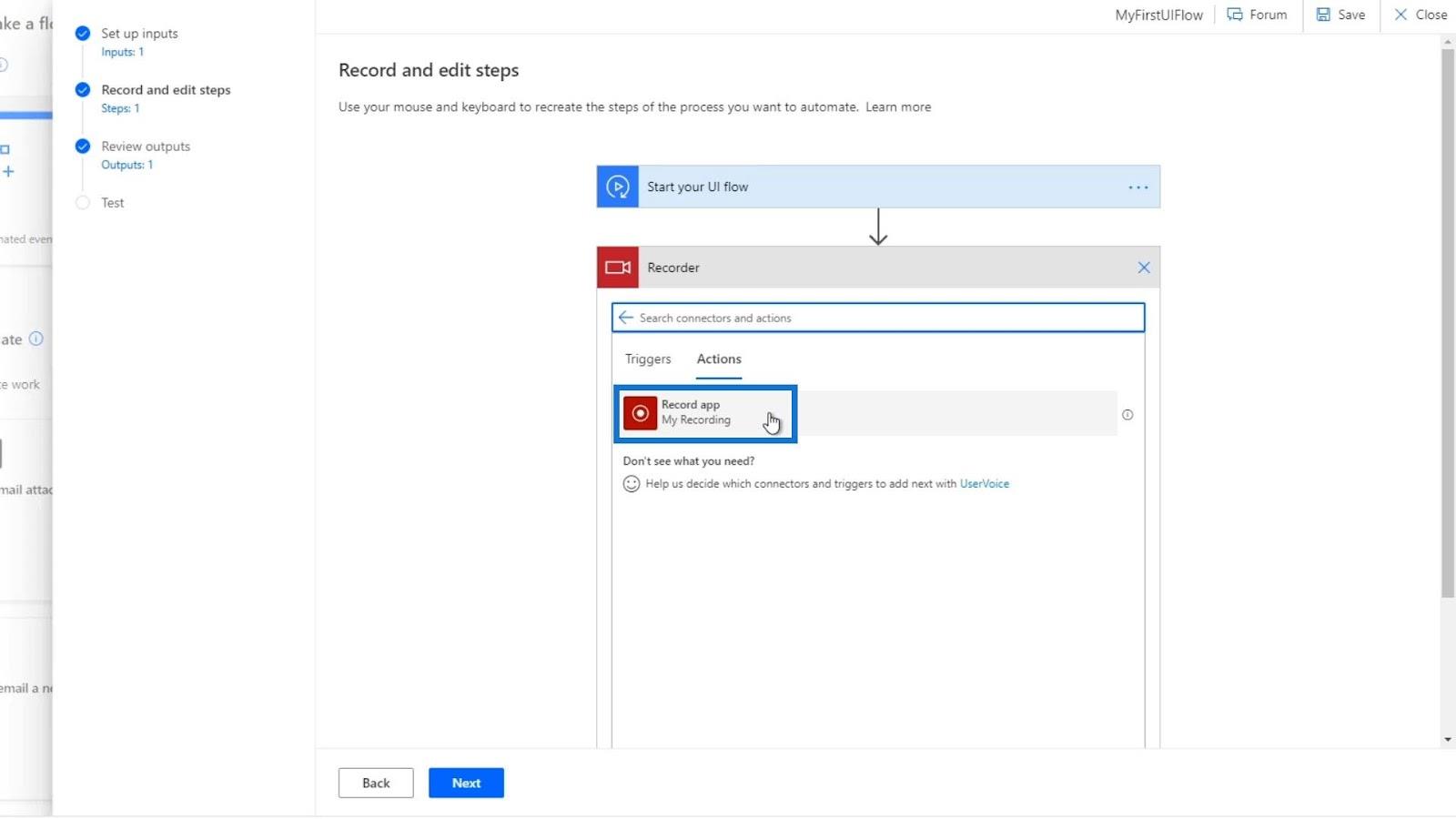
之後,單擊啟動記錄器。
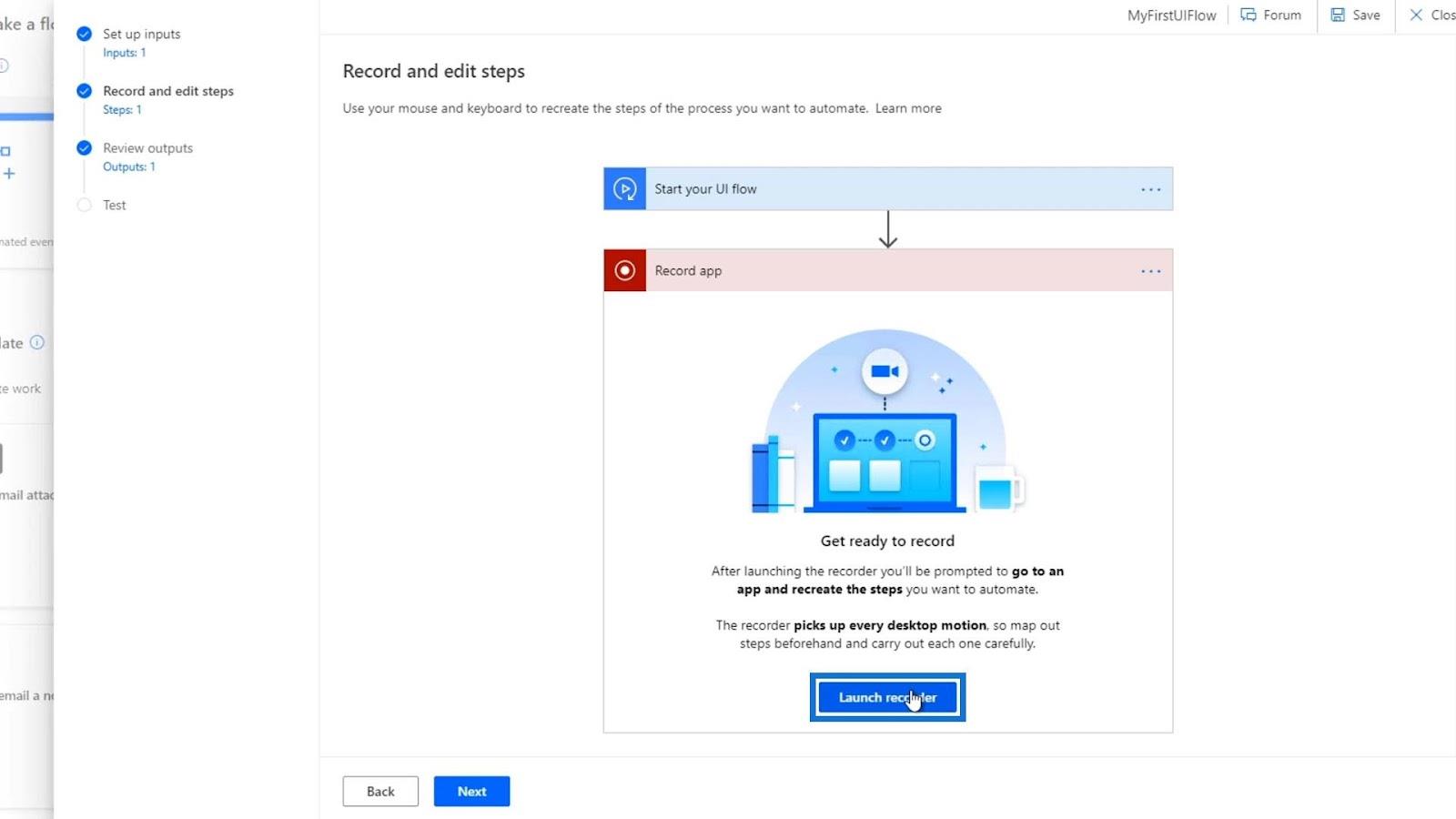
記錄 UI 流輸入
首先,點擊錄製。
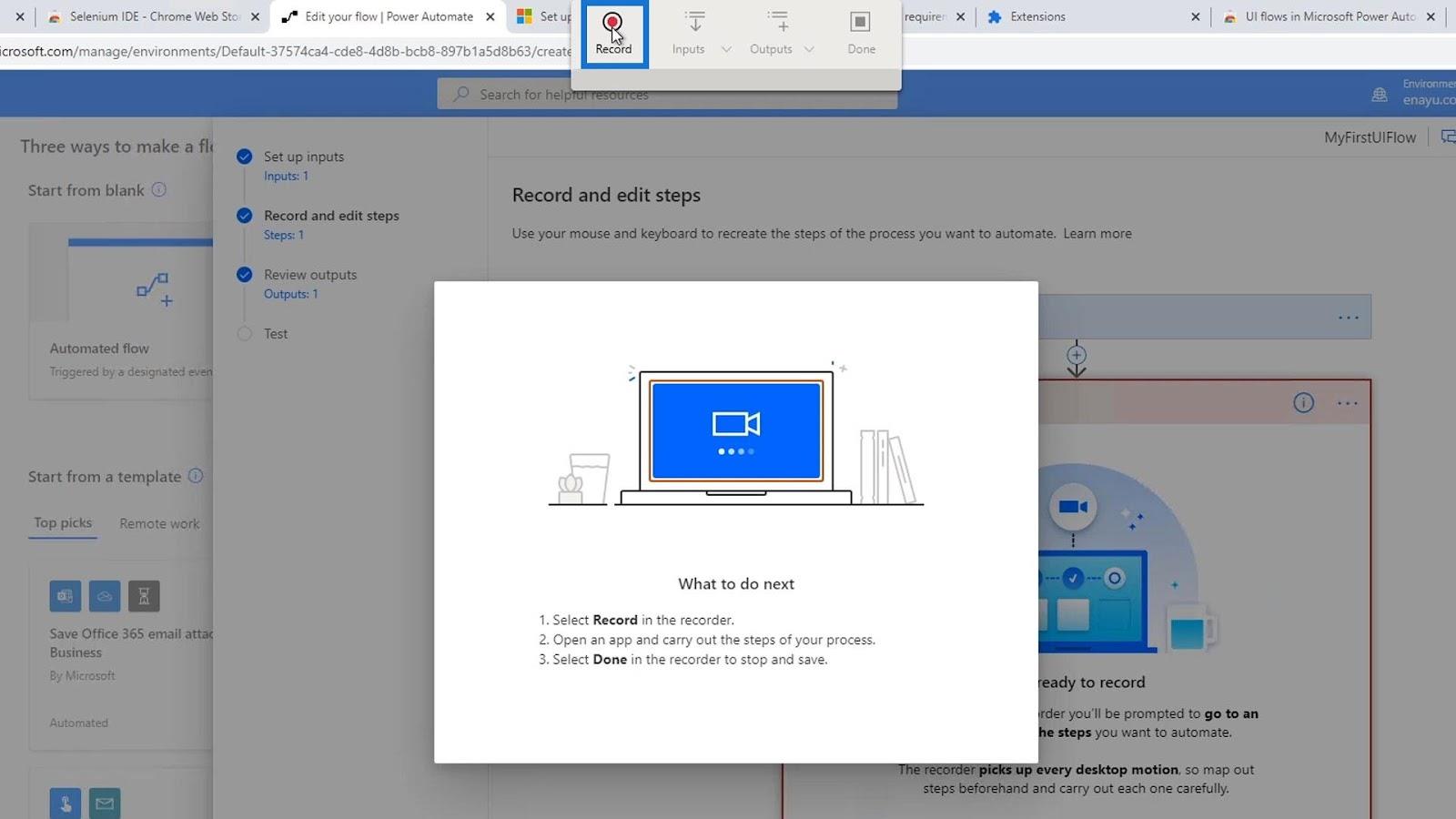
然後讓我們打開記事本。
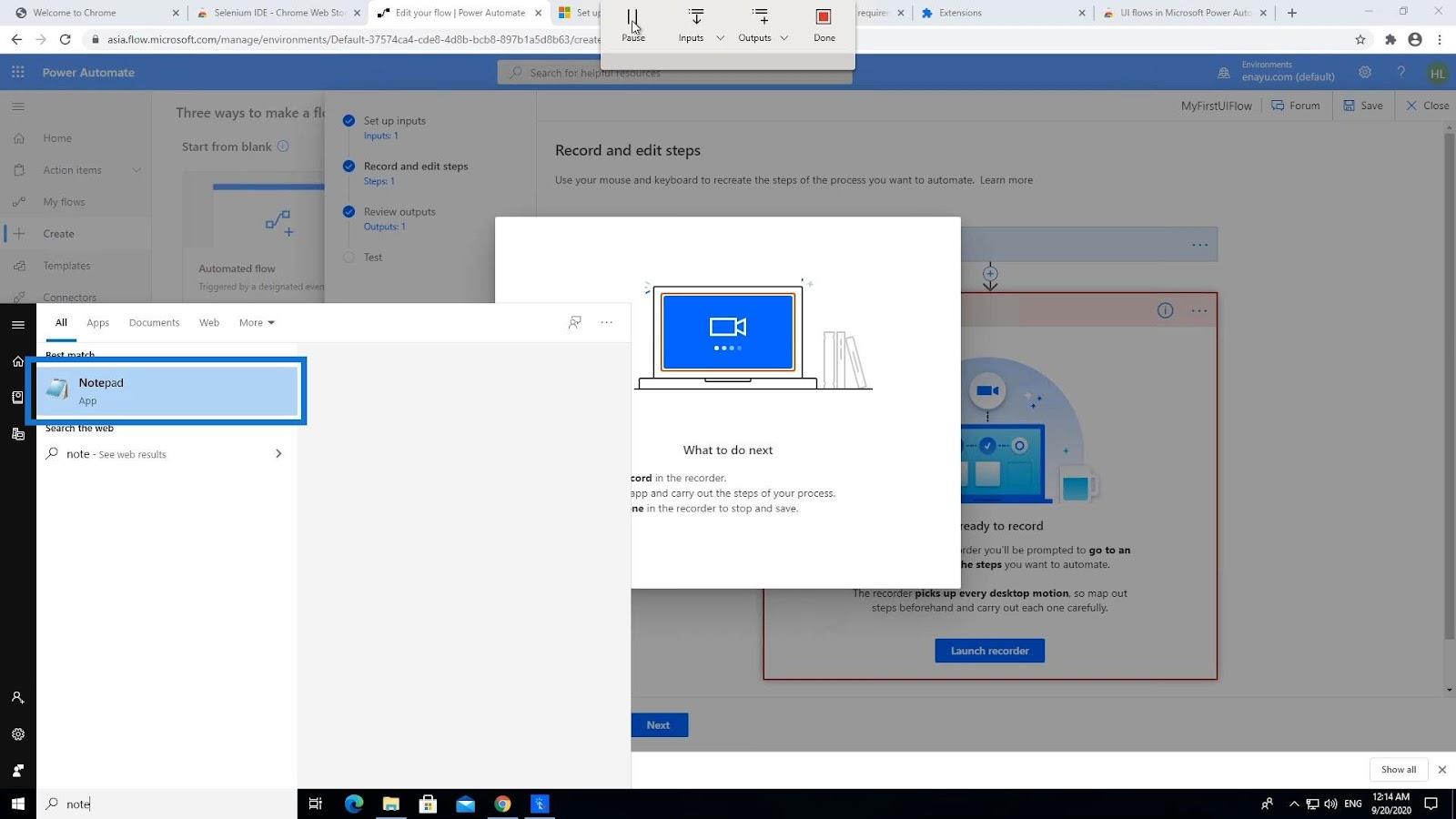
讓我們輸入“嘿,我的名字是”,而不是提供固定值,而是使用我們的 Power Automate 流程中的輸入。因此,讓我們單擊頂部菜單欄上的輸入。然後單擊名稱輸入。
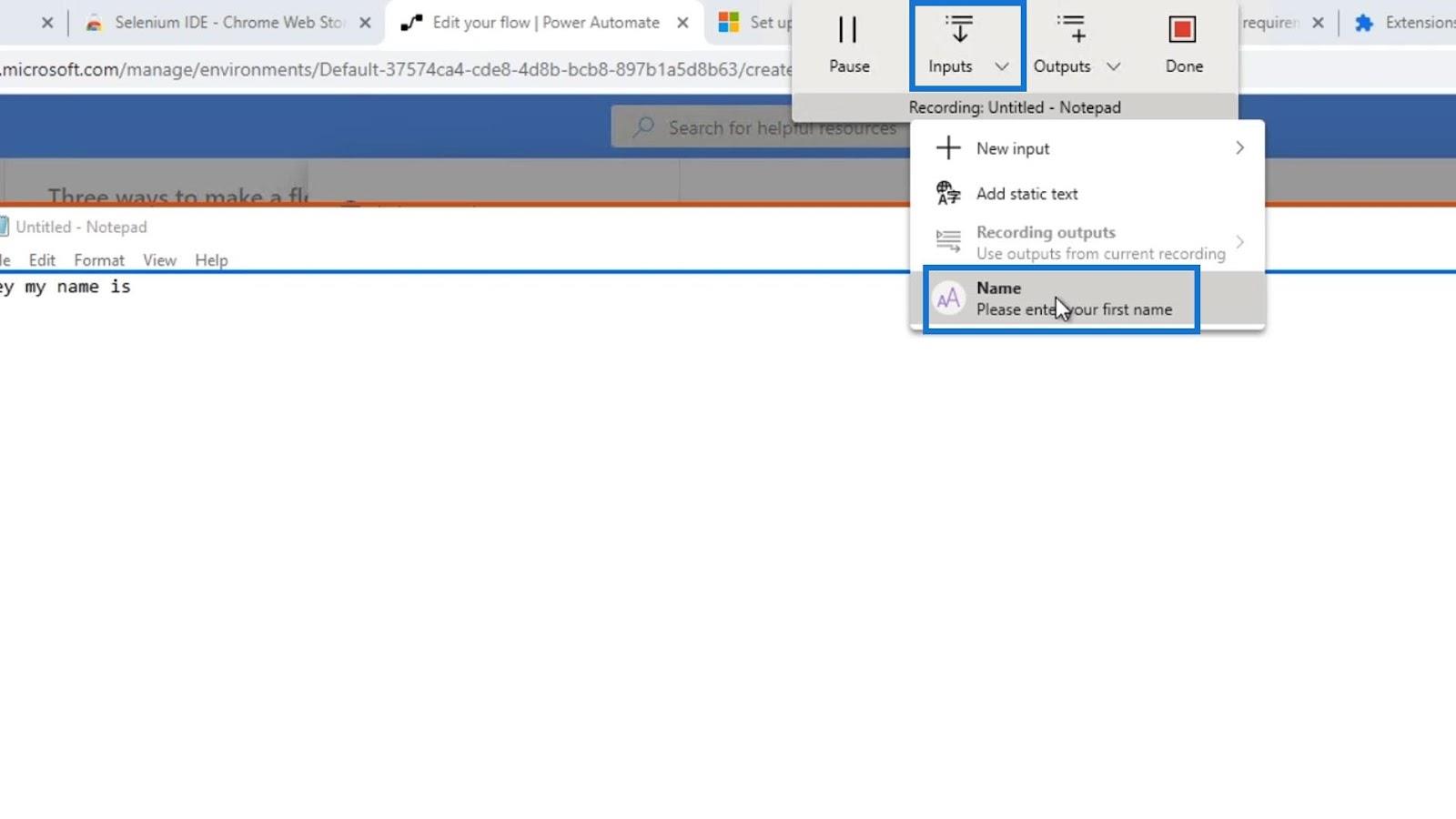
通過這樣做,它將輸入我們為Name輸入設置的默認值,即“ Henry ”。
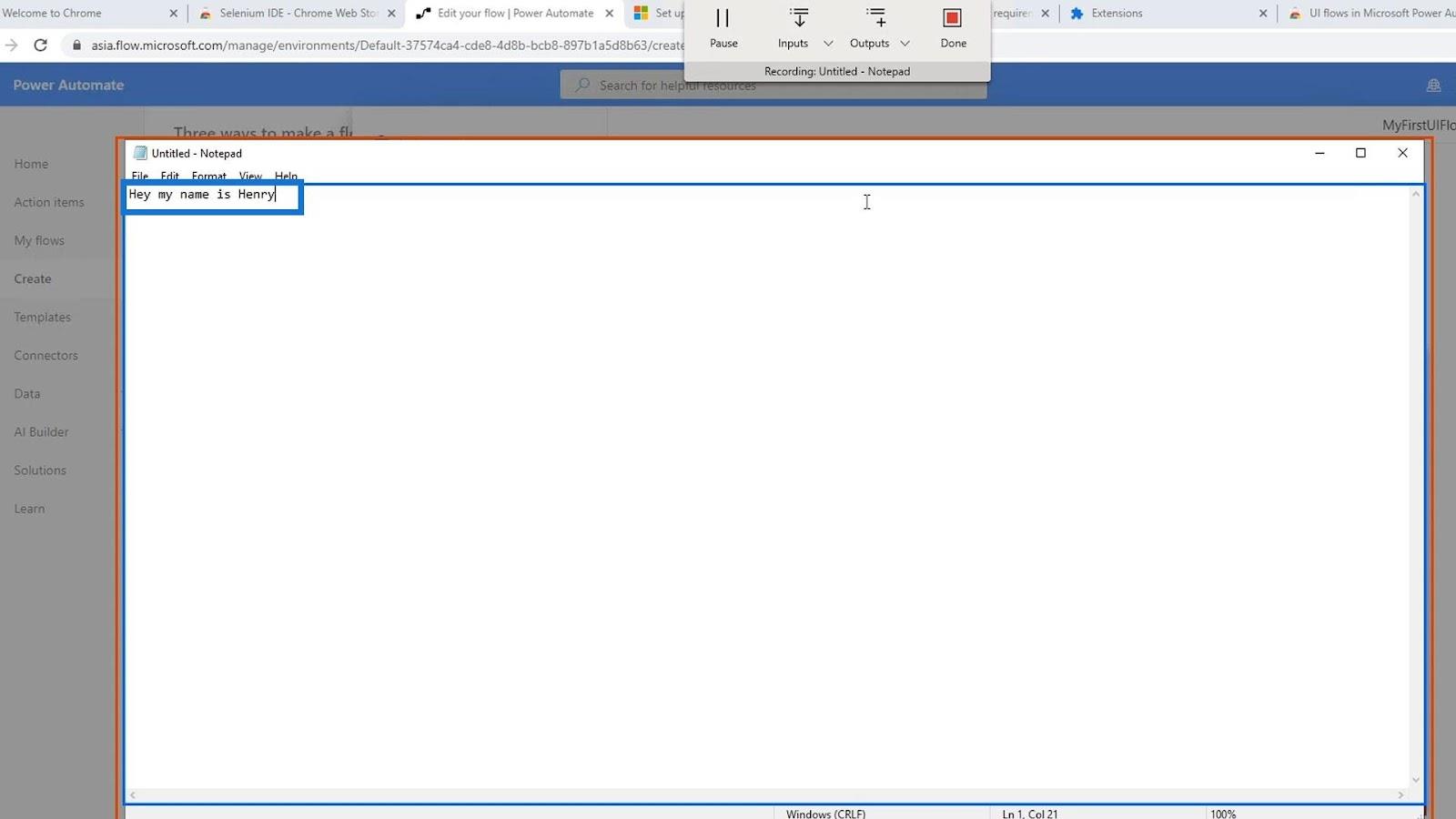
最後,點擊完成。
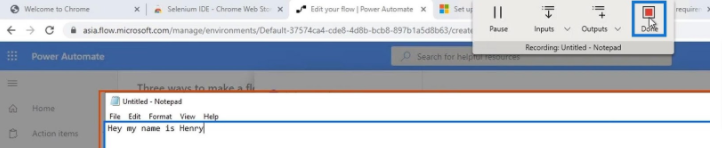
我們現在已經創建了一個帶有輸入變量的流。然後讓我們看看它是如何工作的。
測試 UI 流輸入
首先,單擊下一步按鈕。
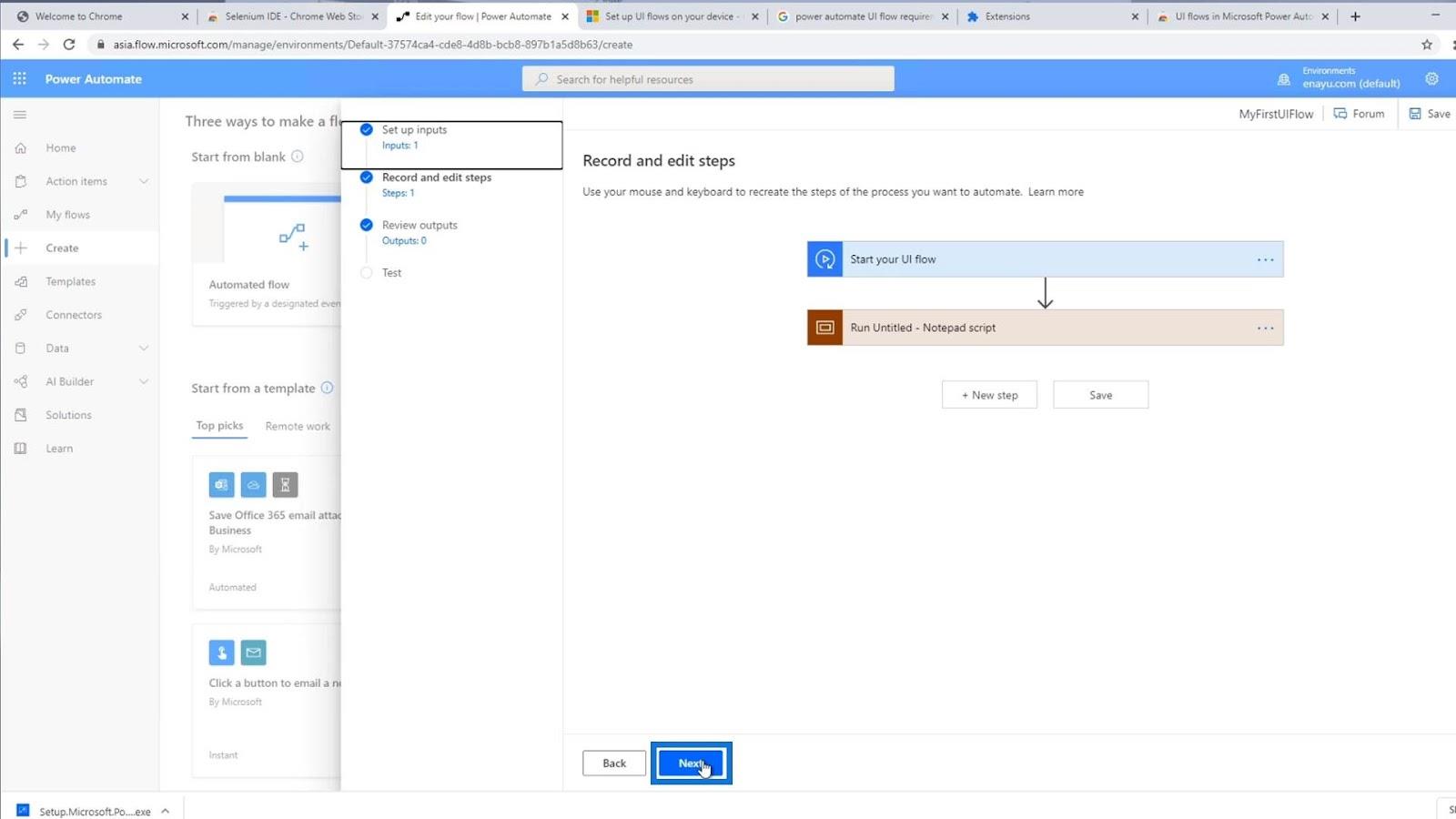
我們還沒有輸出,所以我們不需要擔心這個。只需單擊“下一步”。
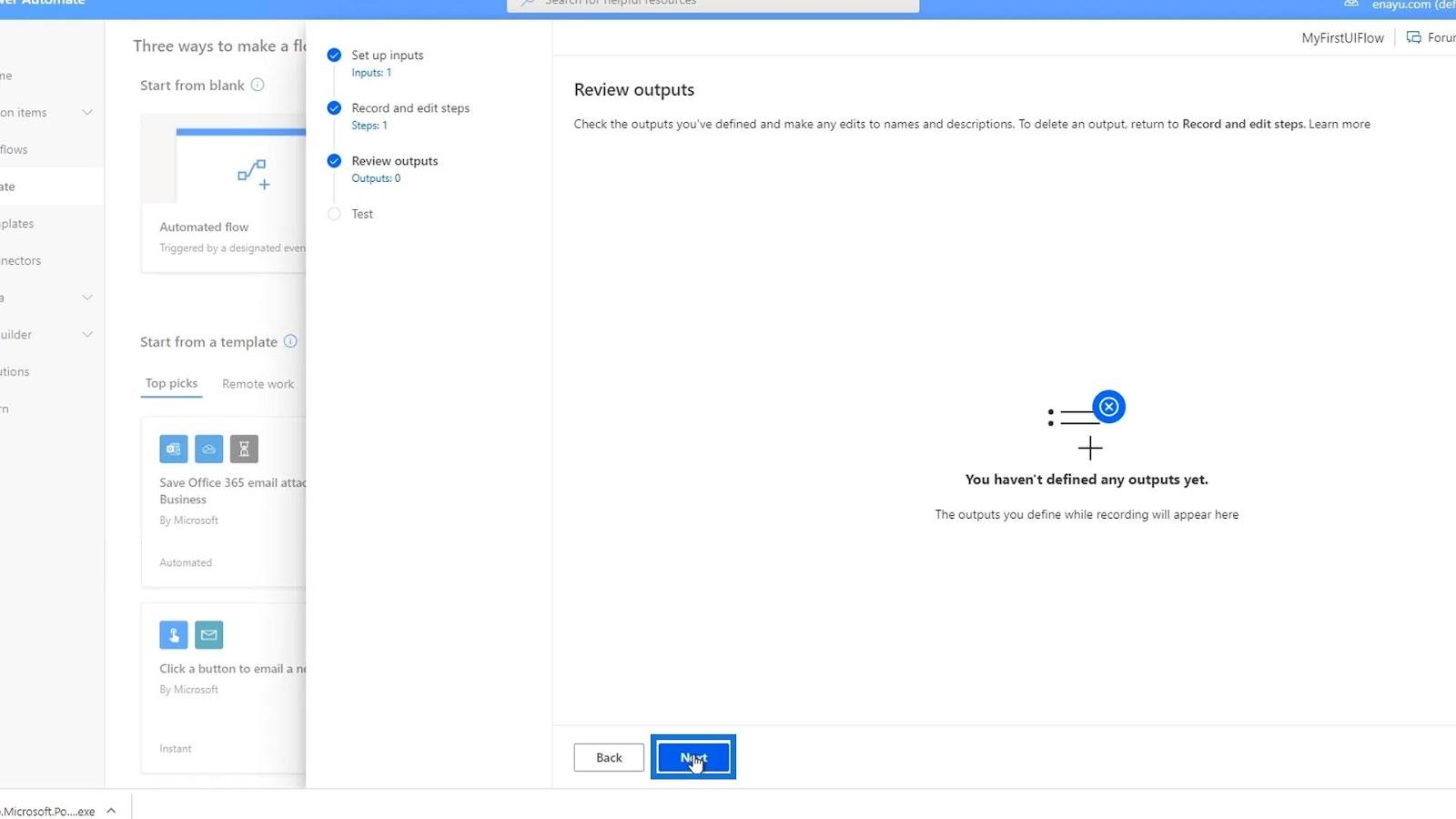
再一次,讓我們先在這裡輸入一個名字。例如,讓我們輸入“ David Copperfield ”。之後,單擊立即測試。
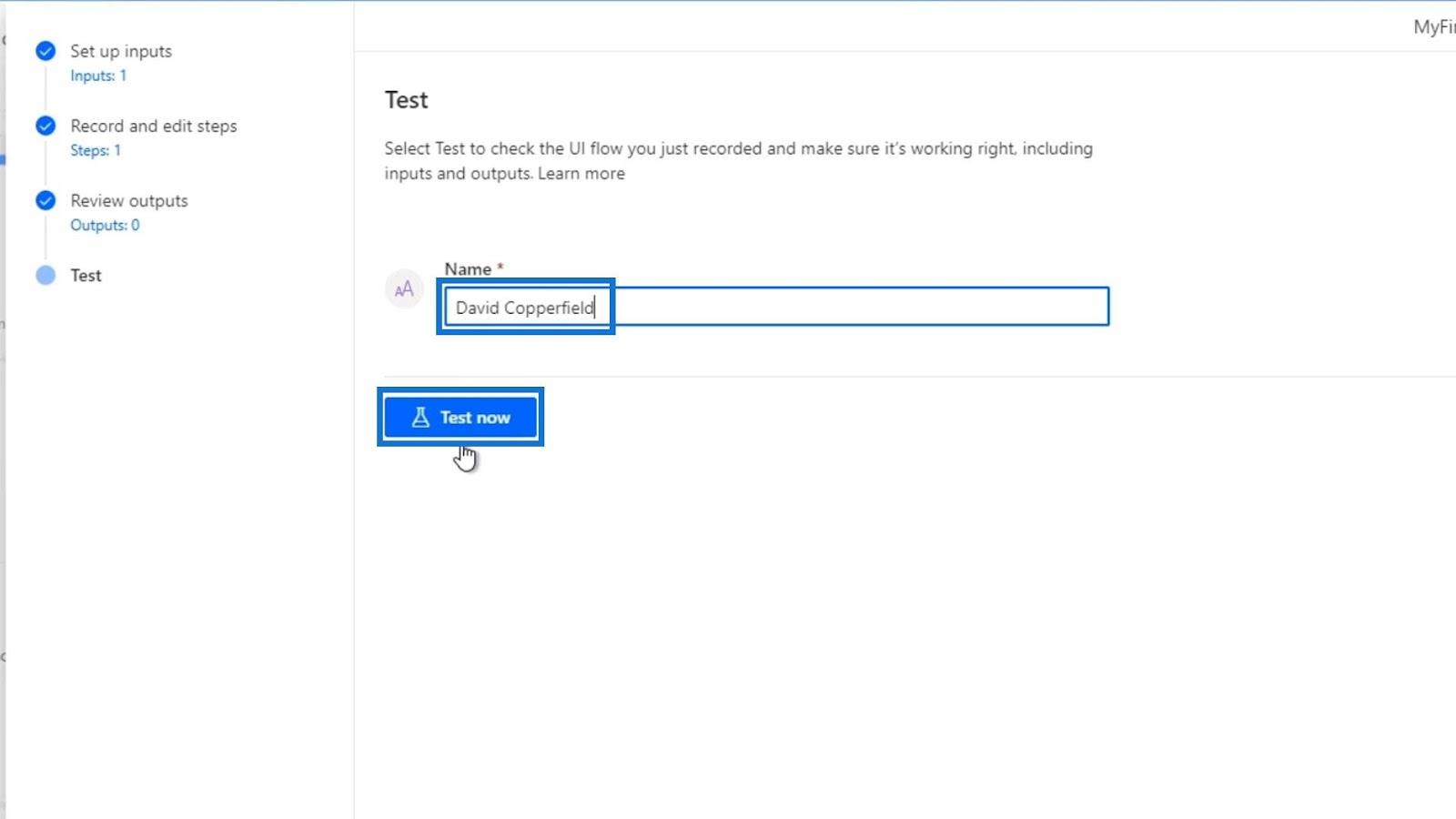
單擊測試。
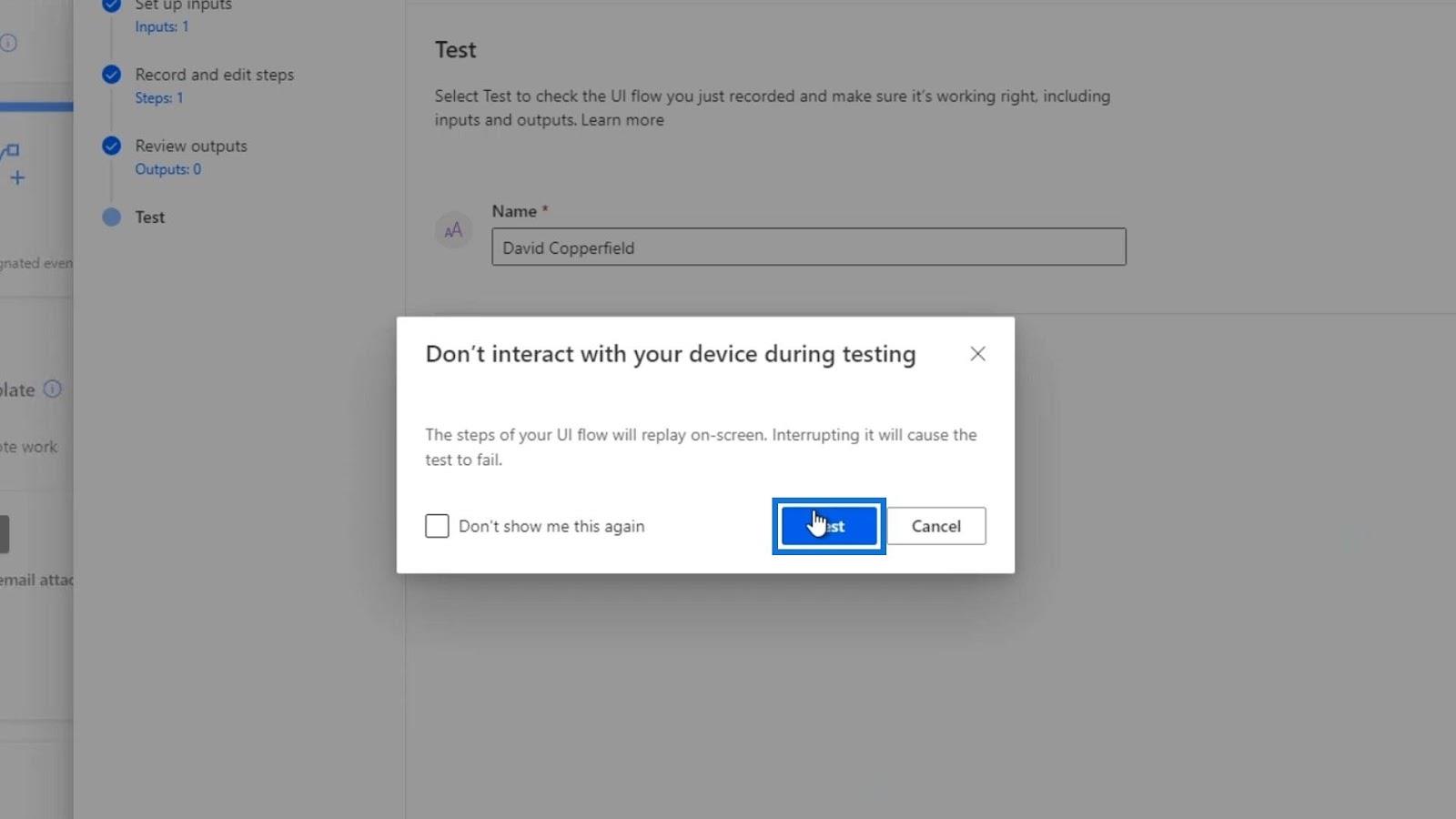
確保在整個過程中不要移動鼠標。正如我們所見,它打開了一個新的記事本文件,並自動輸入“嘿,我的名字是”以及我們輸入的輸入值“ David Copperfield ”。
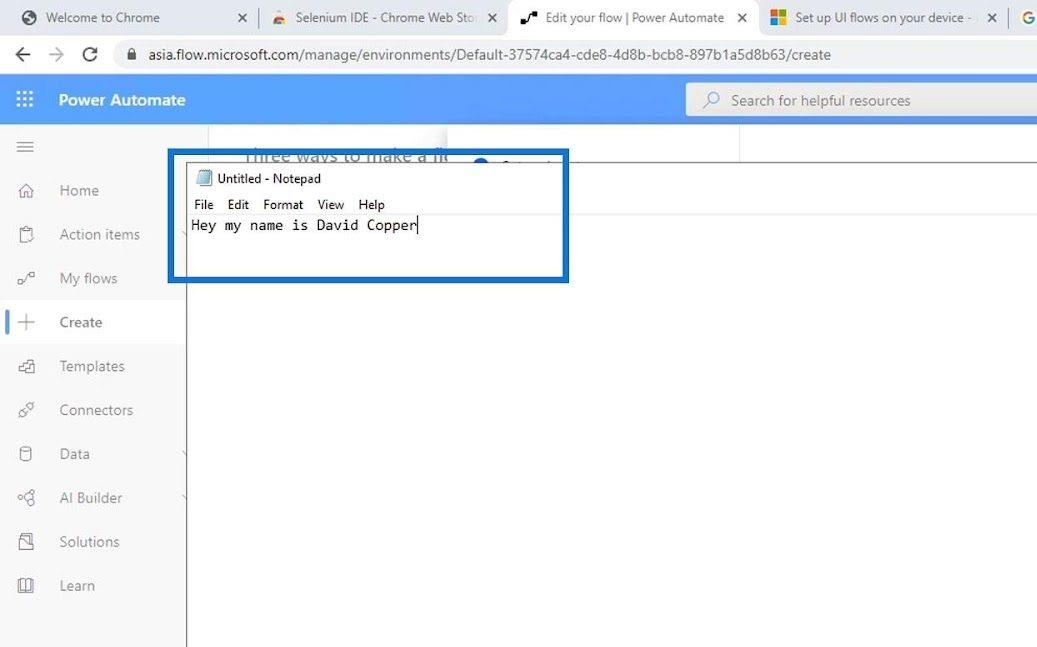
這意味著我們的 UI 流程成功運行。如果我們回到記錄和編輯步驟,我們實際上也可以在代碼中看到它。只需單擊Run Untitled – Notepad 腳本步驟。
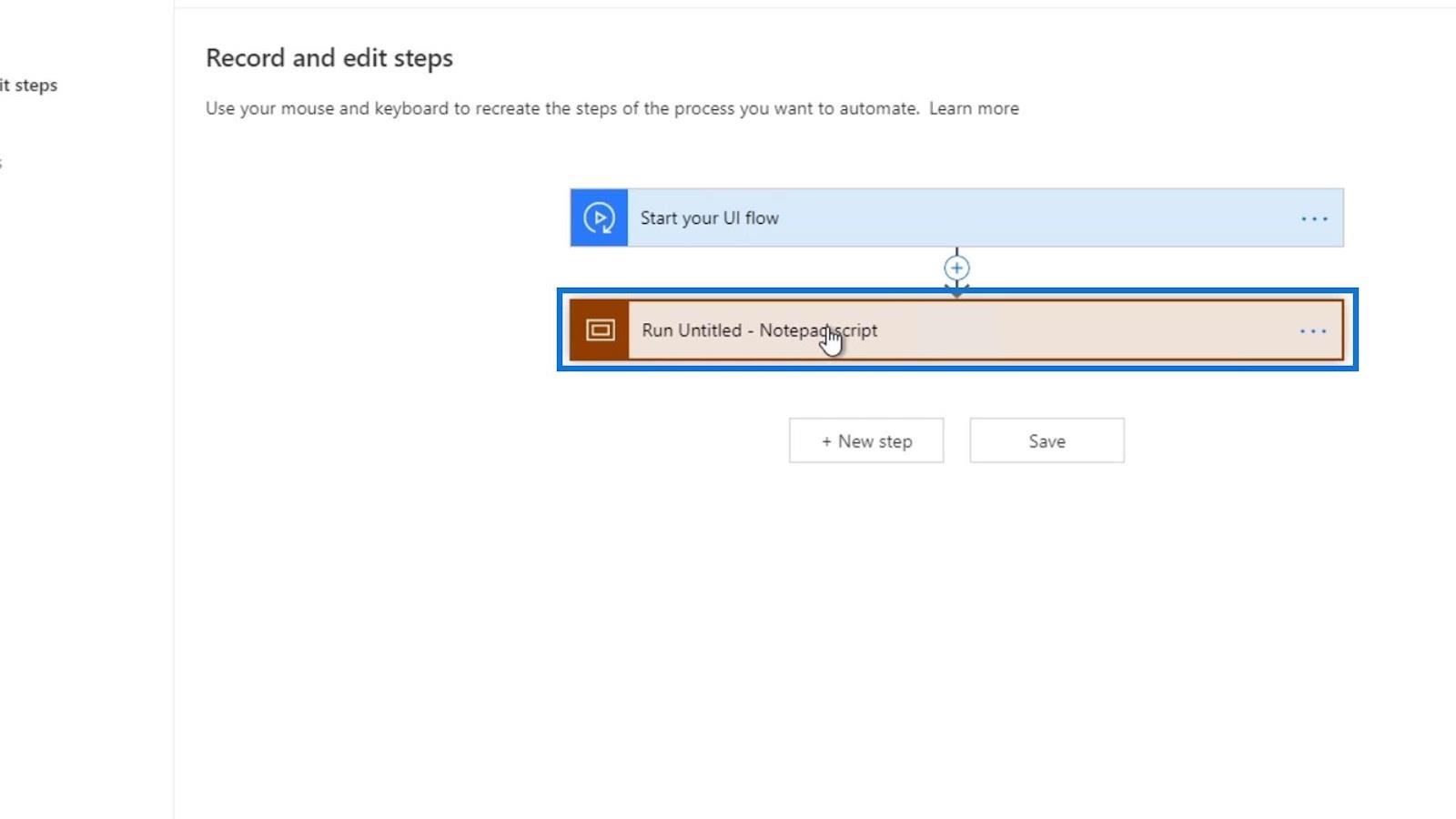
正如我們所見,它首先啟動了記事本。
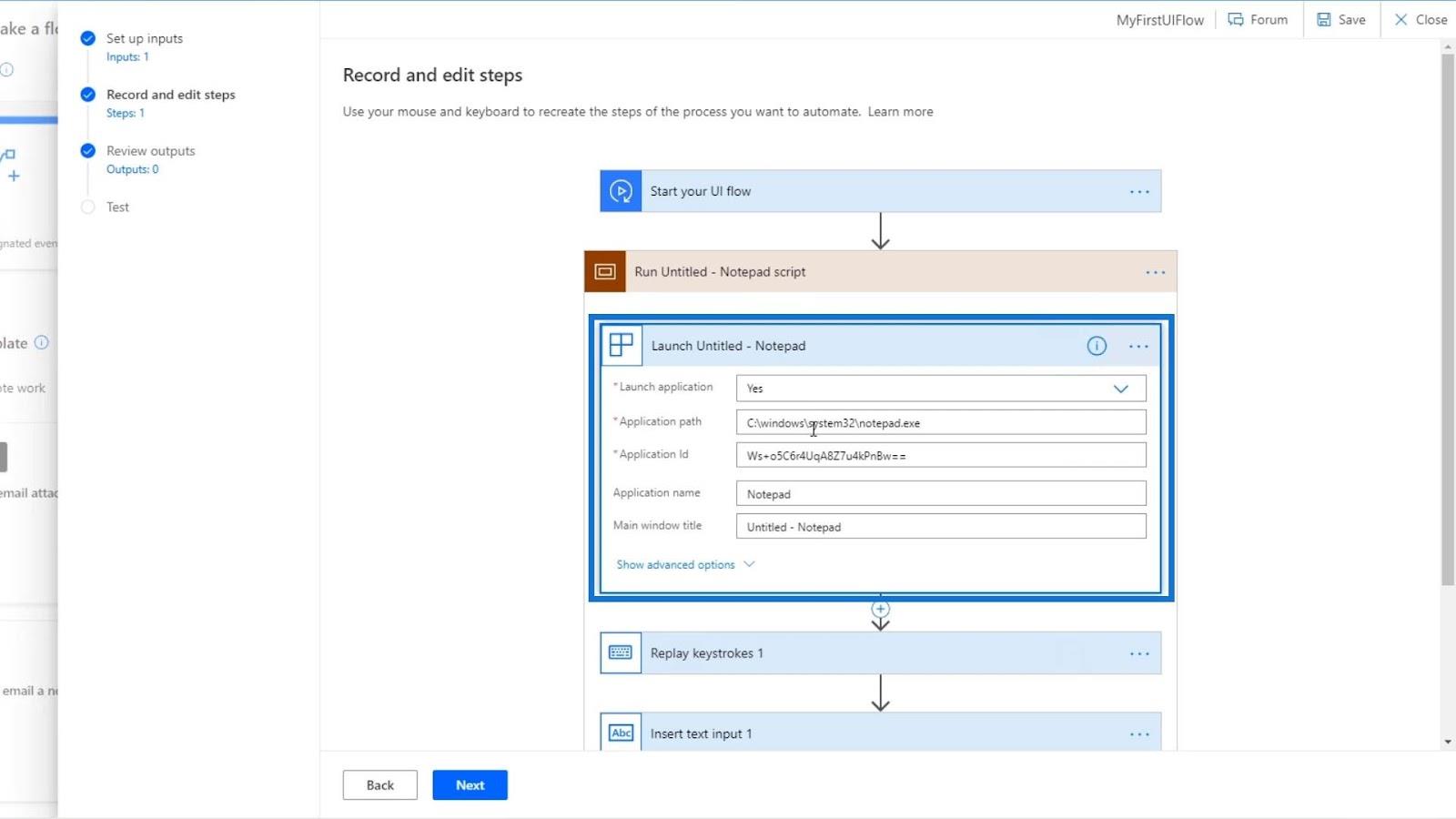
然後它會重播擊鍵。這是我們輸入“嘿,我的名字是”的時候。
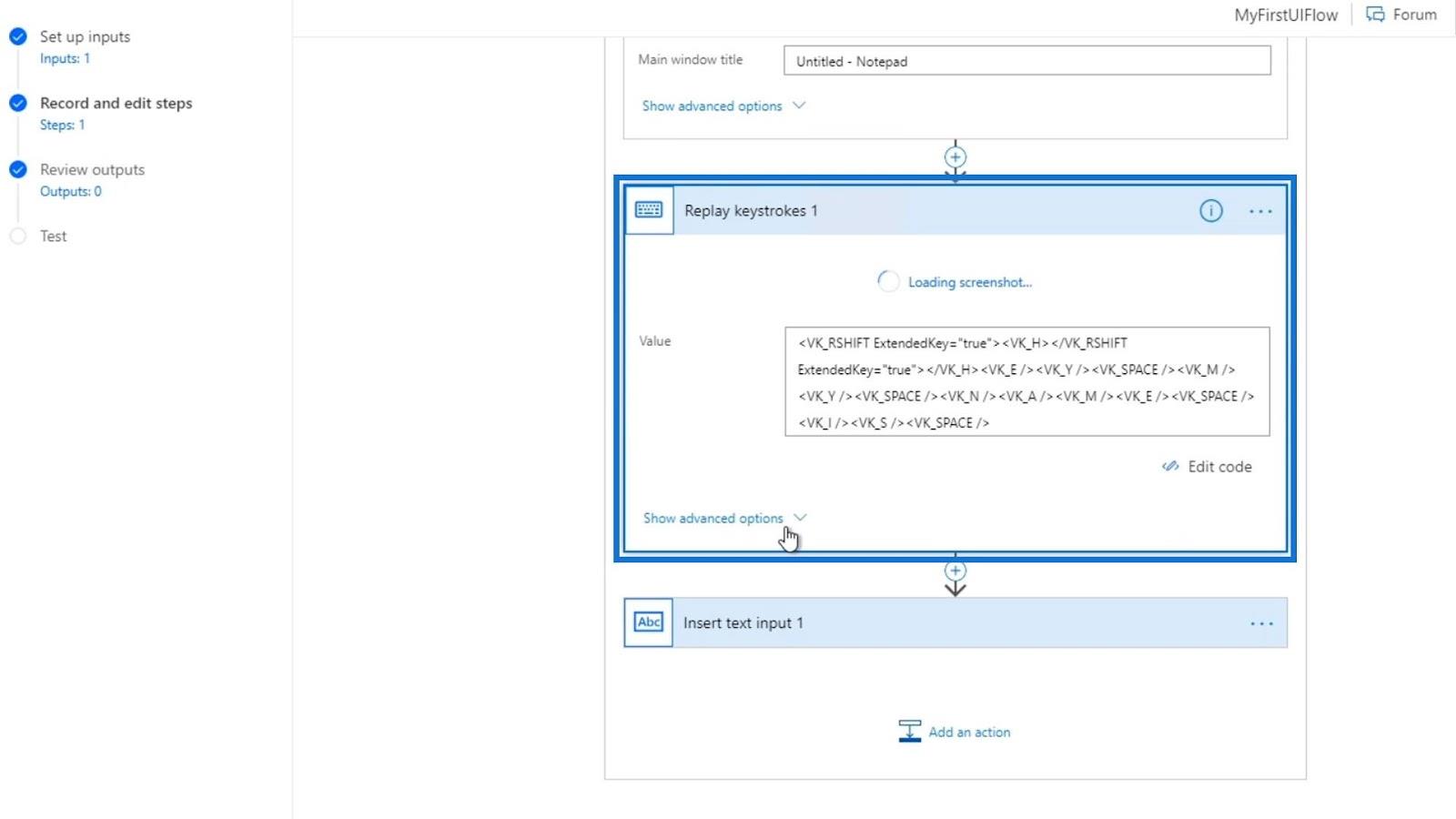
最後,它插入了一個文本輸入,其中包含我們之前配置的Name變量的值。
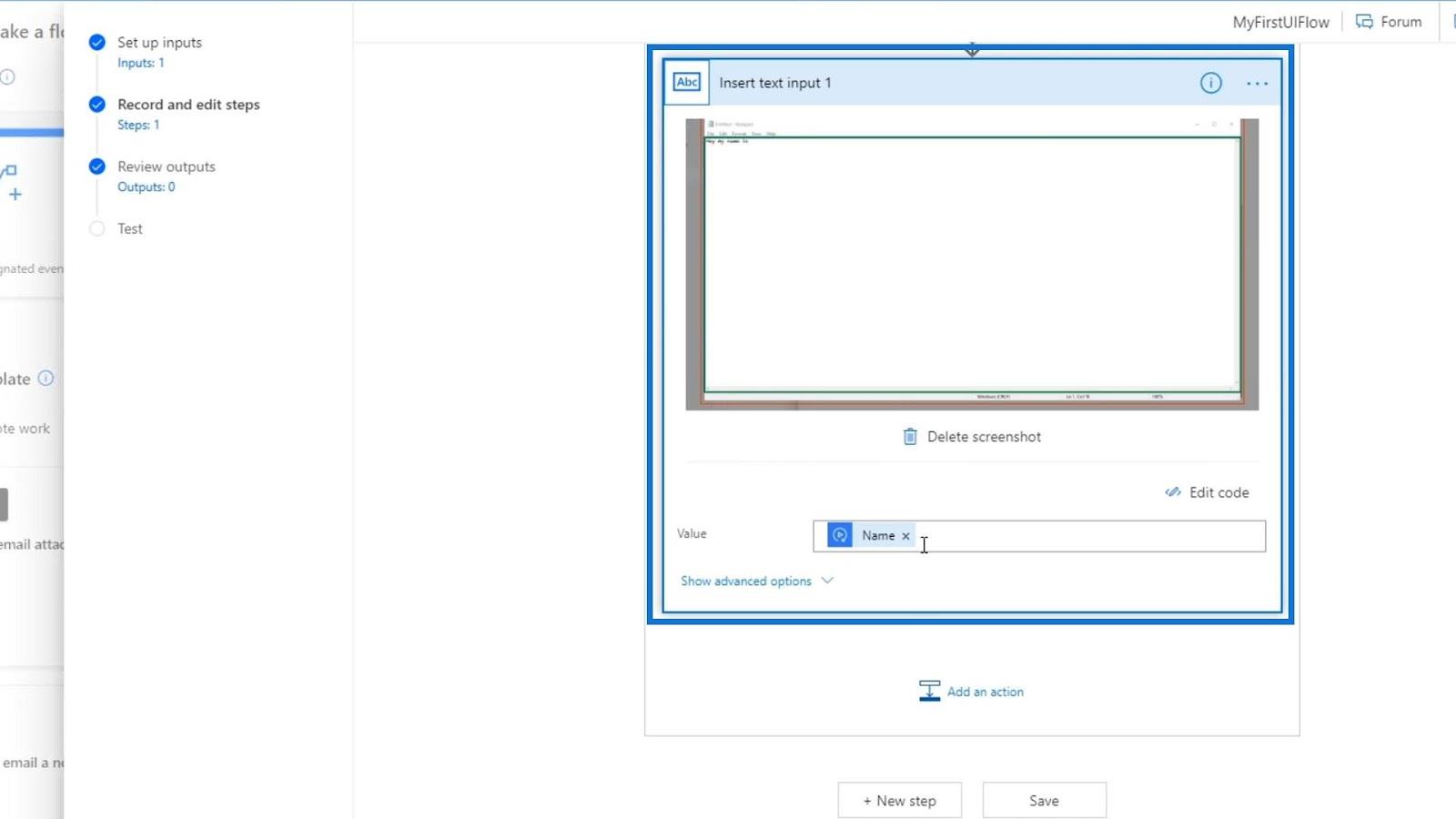
Power Automate 流程:用法和類型說明
Microsoft Power Automate 中的預定工作流程
Power Automate UI 流程 | 一個介紹
結論
使用輸入,我們可以自定義我們的 UI 流操作,使其成為我們想要的樣子。我們不需要從技術上記錄我們的 UI 流程。我們可以只添加動作並選擇我們可能想要的任何動作,例如左鍵單擊、右鍵單擊,甚至獲取文本。
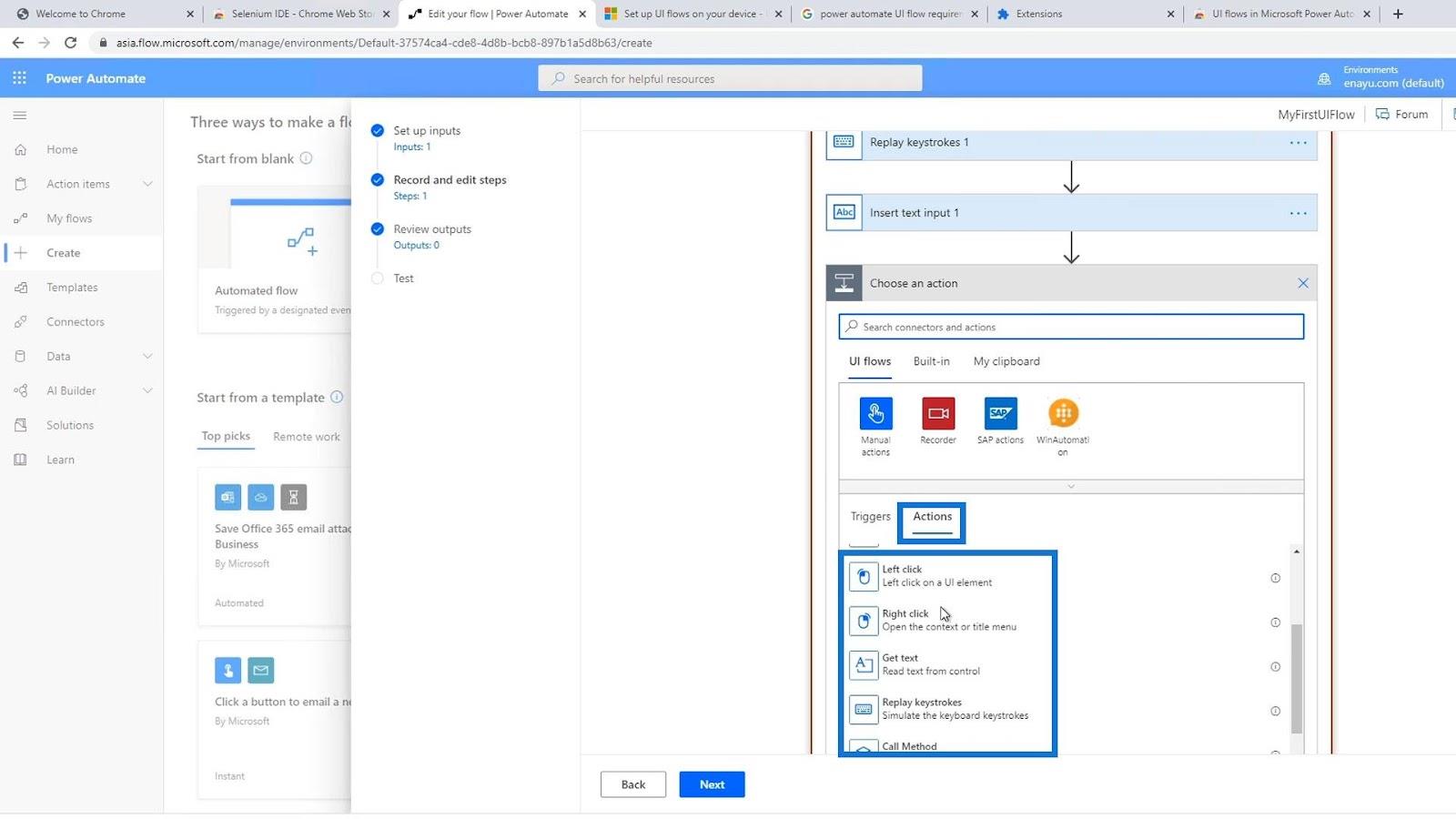
這就是我們如何使用帶有輸入的 UI 流。先執行記錄功能然後在需要時修改代碼要容易得多。
一切順利,
亨利
了解有關 Do Until 循環控制如何在 Power Automate 流中工作的基礎過程,並熟悉所需的變量。
受限於 LuckyTemplates 中提供的標準視覺效果?學習使用 Deneb 和 Vega-Lite 為 LuckyTemplates 創建自定義視覺對象,提升您的數據可視化能力。
在此博客中,您將了解如何使用 Power Automate Desktop 自動將日期添加到文件名的開頭或結尾。
找出幾種不同的方法在 Power Query 中添加註釋,這對於不喜歡記筆記的人非常有幫助。
在此博客中,您將了解 MS Power Apps 界面的基礎知識並了解 Power Apps-SharePoint 集成的過程。
什麼是 Python 中的自我:真實世界的例子
您將學習如何在 R 中保存和加載 .rds 文件中的對象。本博客還將介紹如何將對像從 R 導入 LuckyTemplates。
在此 DAX 編碼語言教程中,了解如何使用 GENERATE 函數以及如何動態更改度量標題。
本教程將介紹如何使用多線程動態可視化技術從報告中的動態數據可視化中創建見解。
在本文中,我將貫穿過濾器上下文。篩選上下文是任何 LuckyTemplates 用戶最初應該了解的主要主題之一。








