在 Power Automate 中執行直到循環控制

了解有關 Do Until 循環控制如何在 Power Automate 流中工作的基礎過程,並熟悉所需的變量。
在本教程中,您將了解如何在 MS SharePoint 中創建免費試用帳戶。您還將了解如何在 Microsoft SharePoint 中添加用戶和分配許可證。
SharePoint 是一種 Microsoft 工具,可提高協作和文檔管理的效率。
目錄
獲取免費的 SharePoint Online 試用版
首先,我們將了解如何在線免費試用 SharePoint。SharePoint Online 不是實際的 SharePoint 應用程序,但您可以同時使用它們。要獲得 SharePoint 在線免費試用版,請訪問 Microsoft 的網站。

然後點擊搜索。

搜索Office 365 e3。

然後單擊Office 365 e3 | 微軟。

此許可證使您可以訪問許多在線應用程序,如 Word、Excel、PowerPoint、Outlook、SharePoint Online 等。
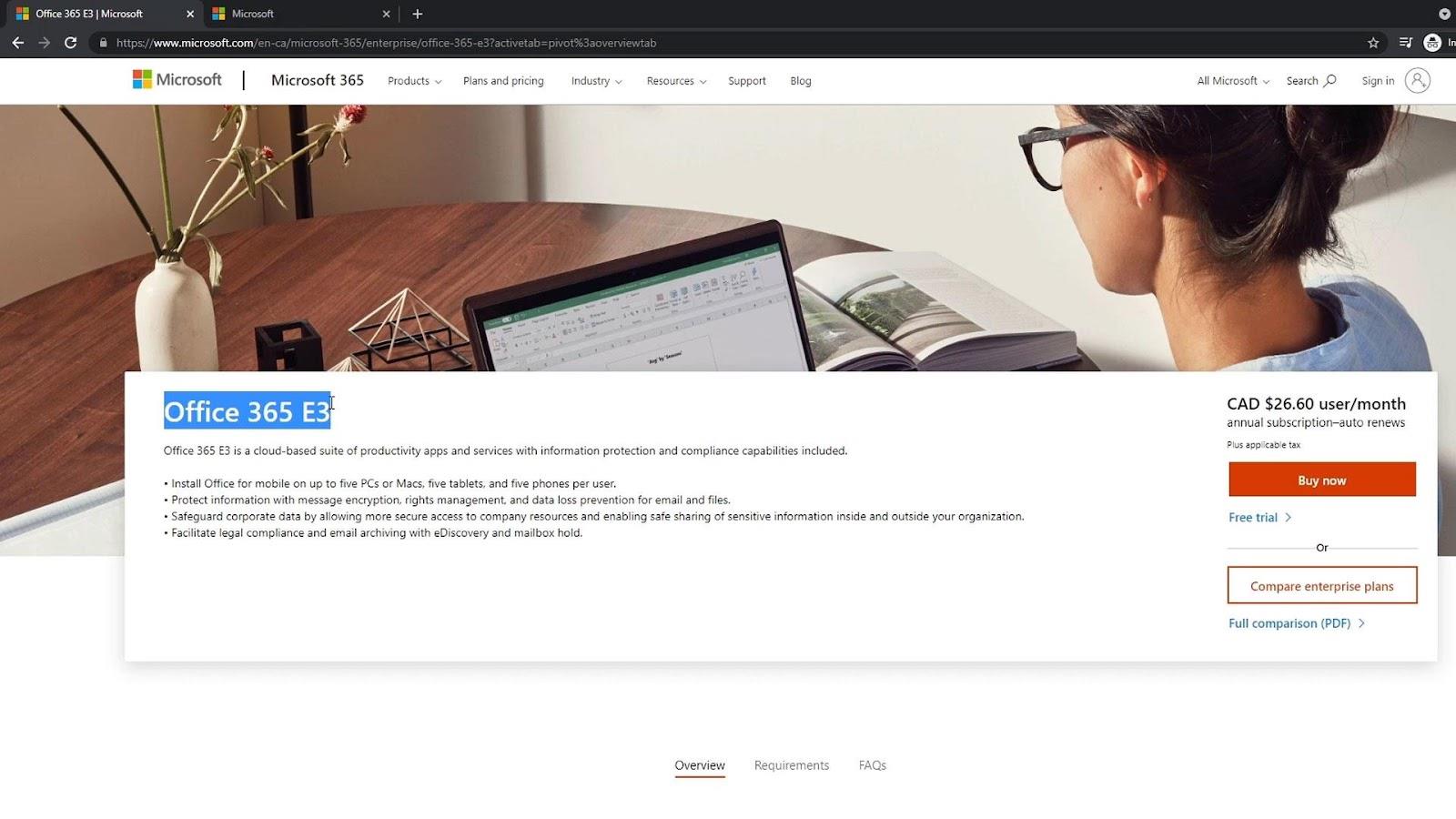
我們將使用 SharePoint 的免費試用版,因此請單擊“免費試用”。
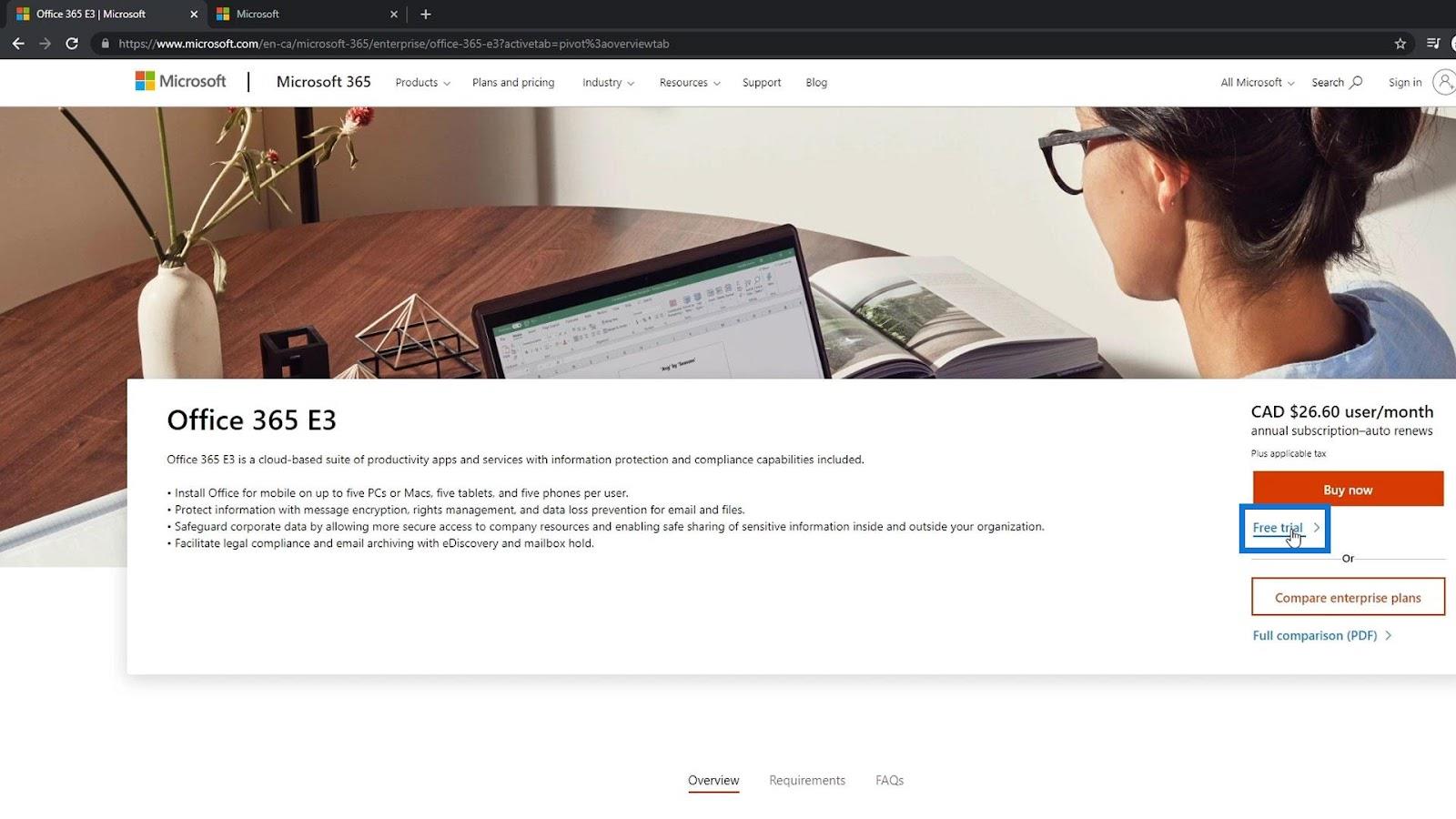
它將帶我們到此頁面,我們需要在該頁面上註冊我們的詳細信息。這將提供 25 個許可證,這意味著您可以獲得 25 個不同的帳戶,這些帳戶可以使用SharePoint和Office 365 30 天。30 天后,您需要創建一個新的試用帳戶或付費才能繼續使用這些應用程序。

創建 MS Sharepoint 帳戶
首先,輸入您的電子郵件。在此示例中,我使用的是我的個人電子郵件地址。
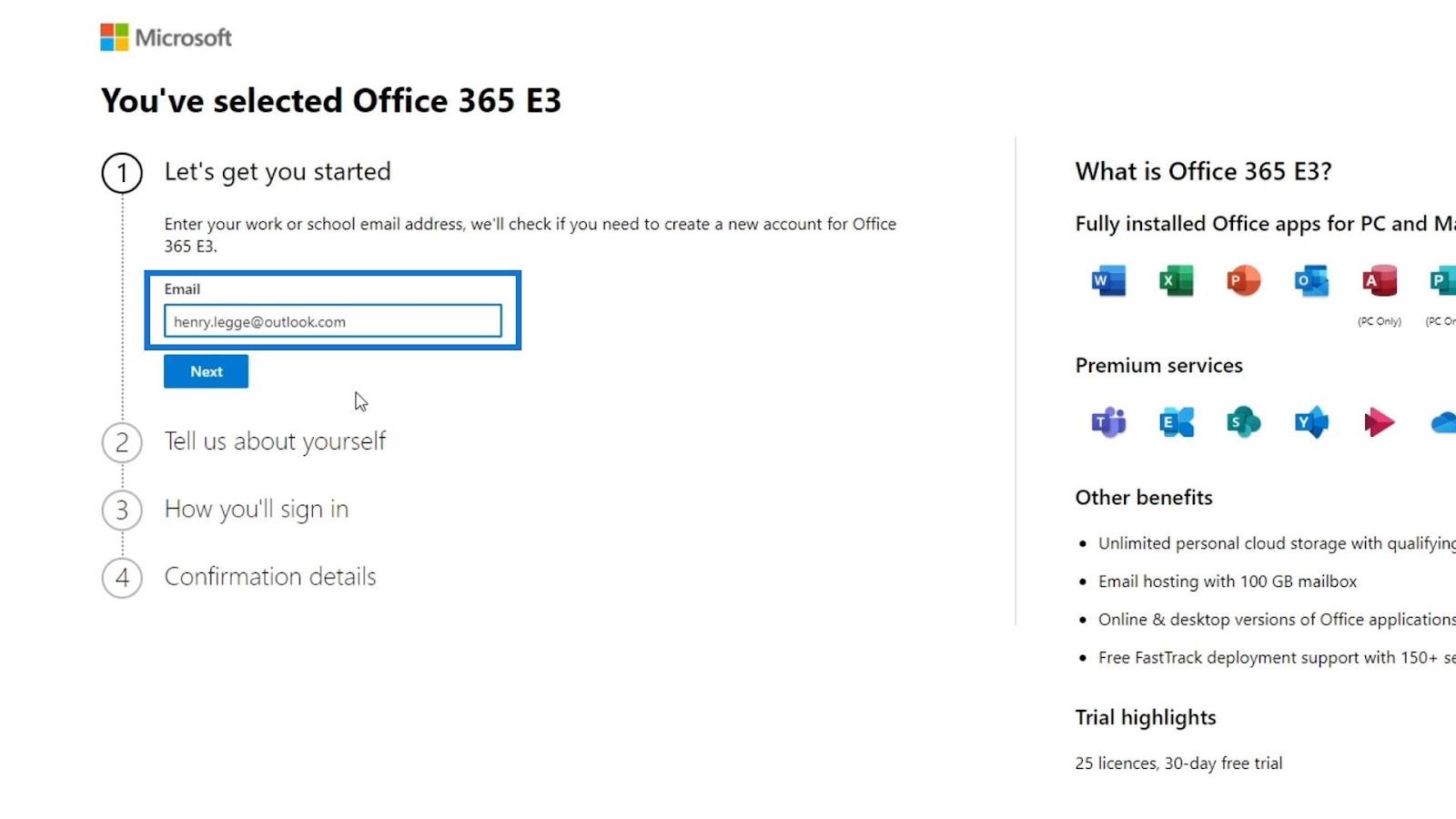
然後,單擊“下一步”按鈕。
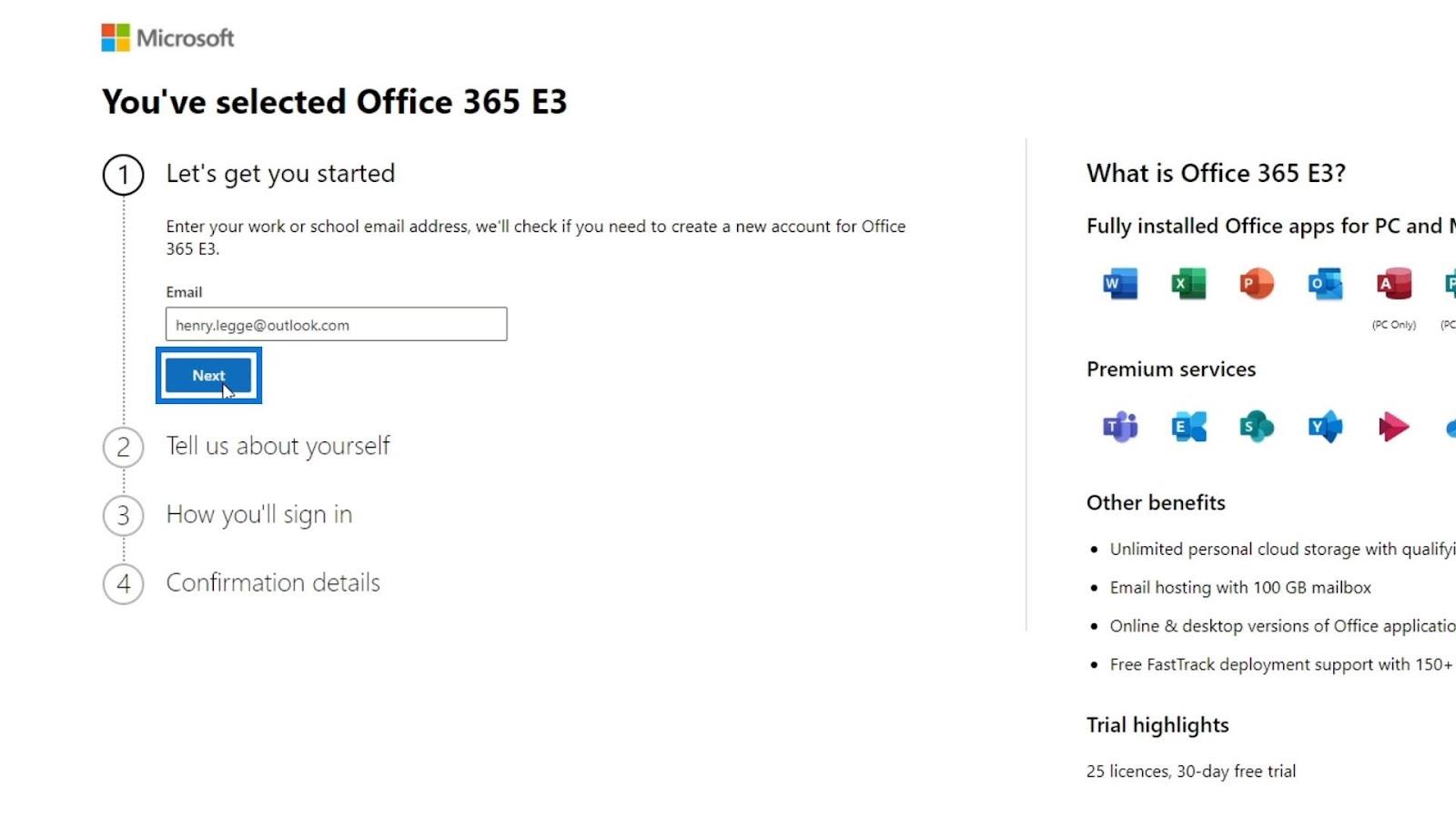
單擊設置帳戶。

設置您的基本信息
然後它會要求你輸入一些關於你的信息。你填什麼都無所謂,對你的業務完全沒有任何影響。對於此示例,我輸入了我的名字、姓氏、示例公司名稱、公司規模以及國家或地區。
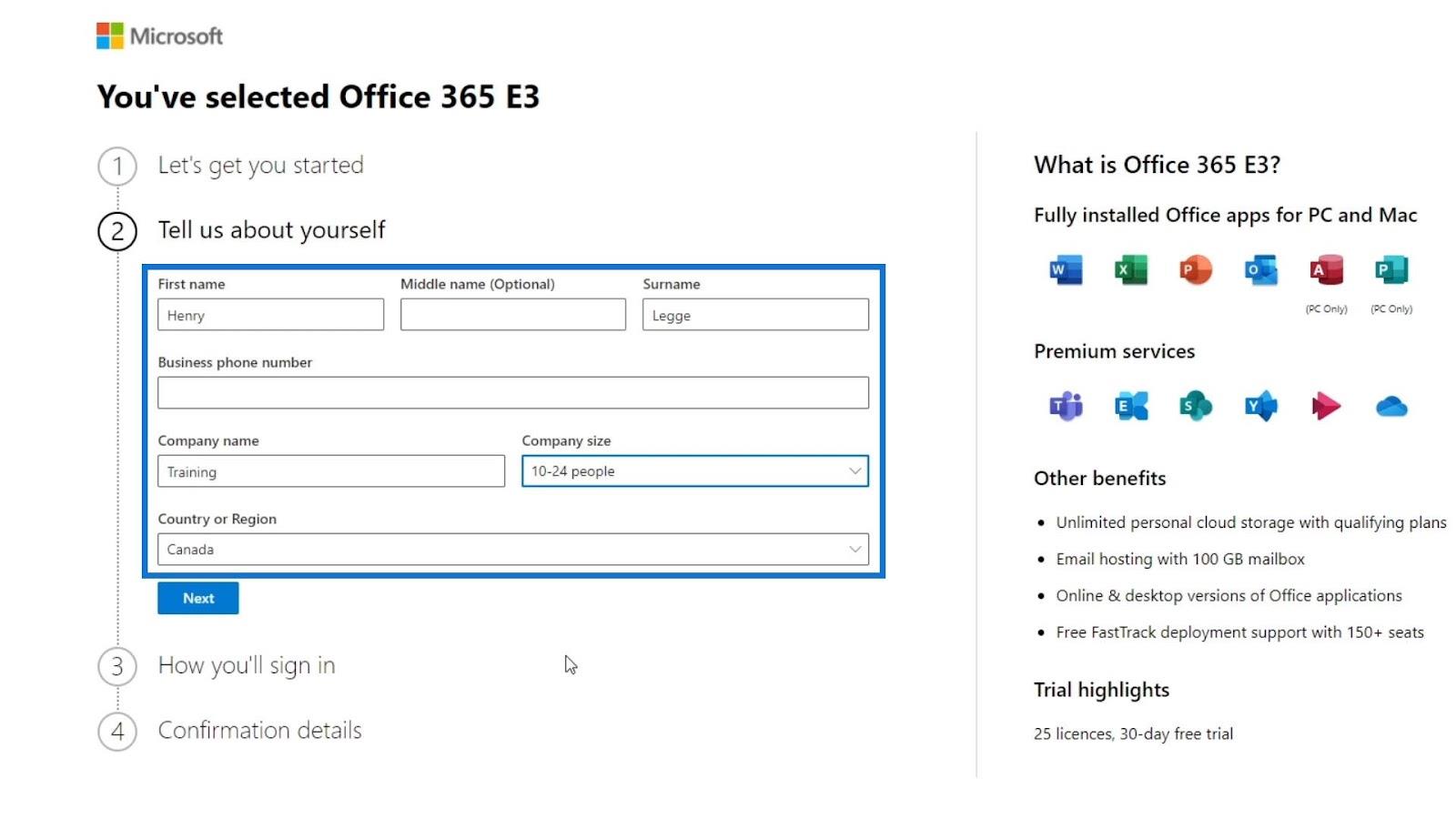
您還需要輸入您實際使用的電話號碼,因為他們會通過發送短信來驗證帳戶。唯一的問題是,如果您想創建另一個免費試用帳戶,您將需要一個可以使用的新電話號碼。
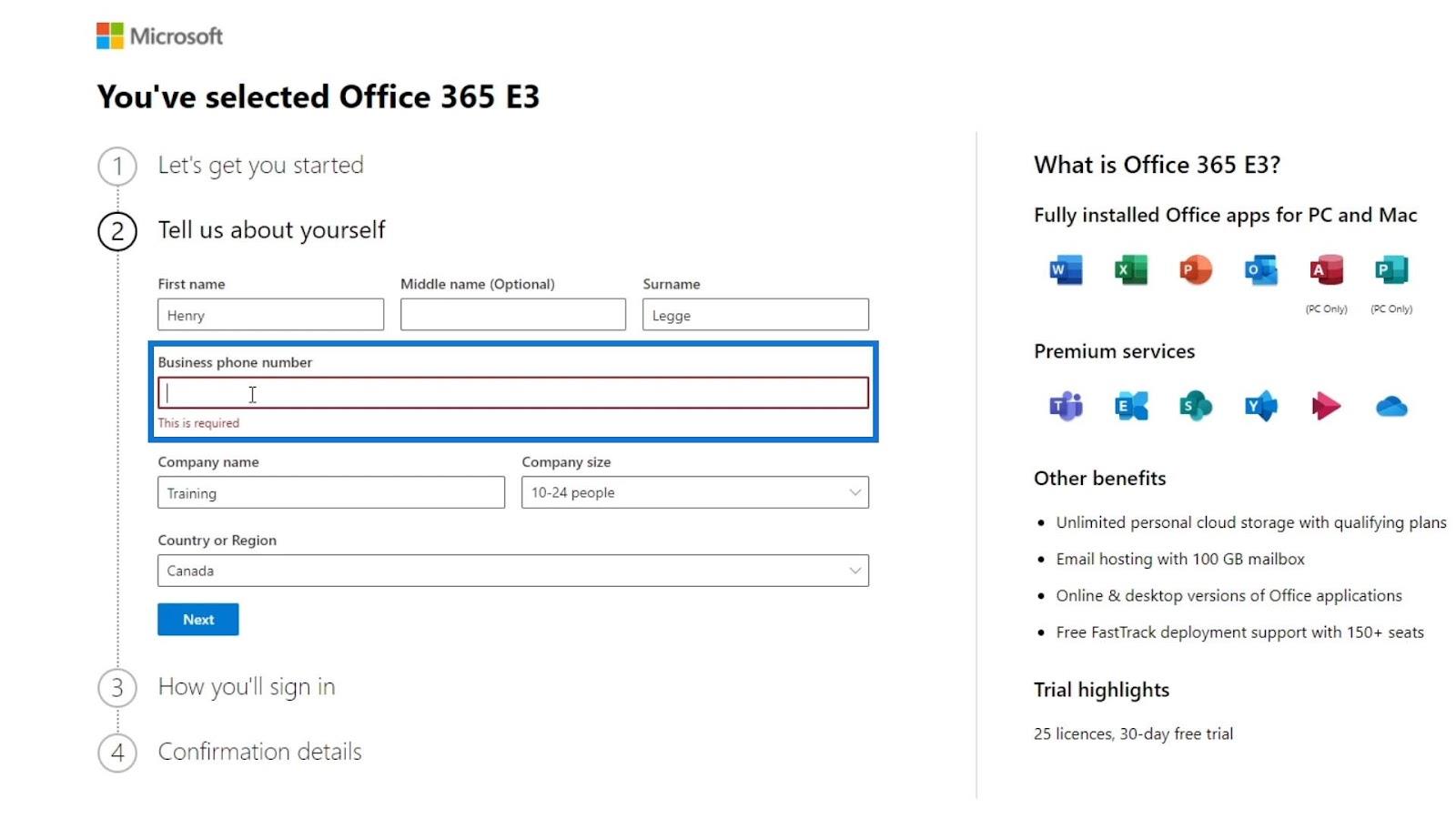
輸入電話號碼後,單擊下一步按鈕。

它會在您的電話號碼上詢問驗證碼。只需輸入代碼並驗證它。
設置域
對於下一步,您需要一個域名。例如,如果您的公司名為 remote,您可以使用 remote.com 作為您的域。SharePoint 直接連接到該 URL。因此,如果您或您的員工想要訪問您的 SharePoint,您將訪問 SharePoint.remote.com。
我們不會討論創建您自己的域的過程。幸運的是,Microsoft 允許用戶使用他們的域.onmicrosoft.com。然後它將模擬您的 SharePoint URL。因此,您只需要輸入您的公司名稱。在此示例中,我將使用公民學習作為我的公司名稱。

您還可以通過單擊“檢查可用性”按鈕來檢查您的公司名稱和 Microsoft 域是否可用。
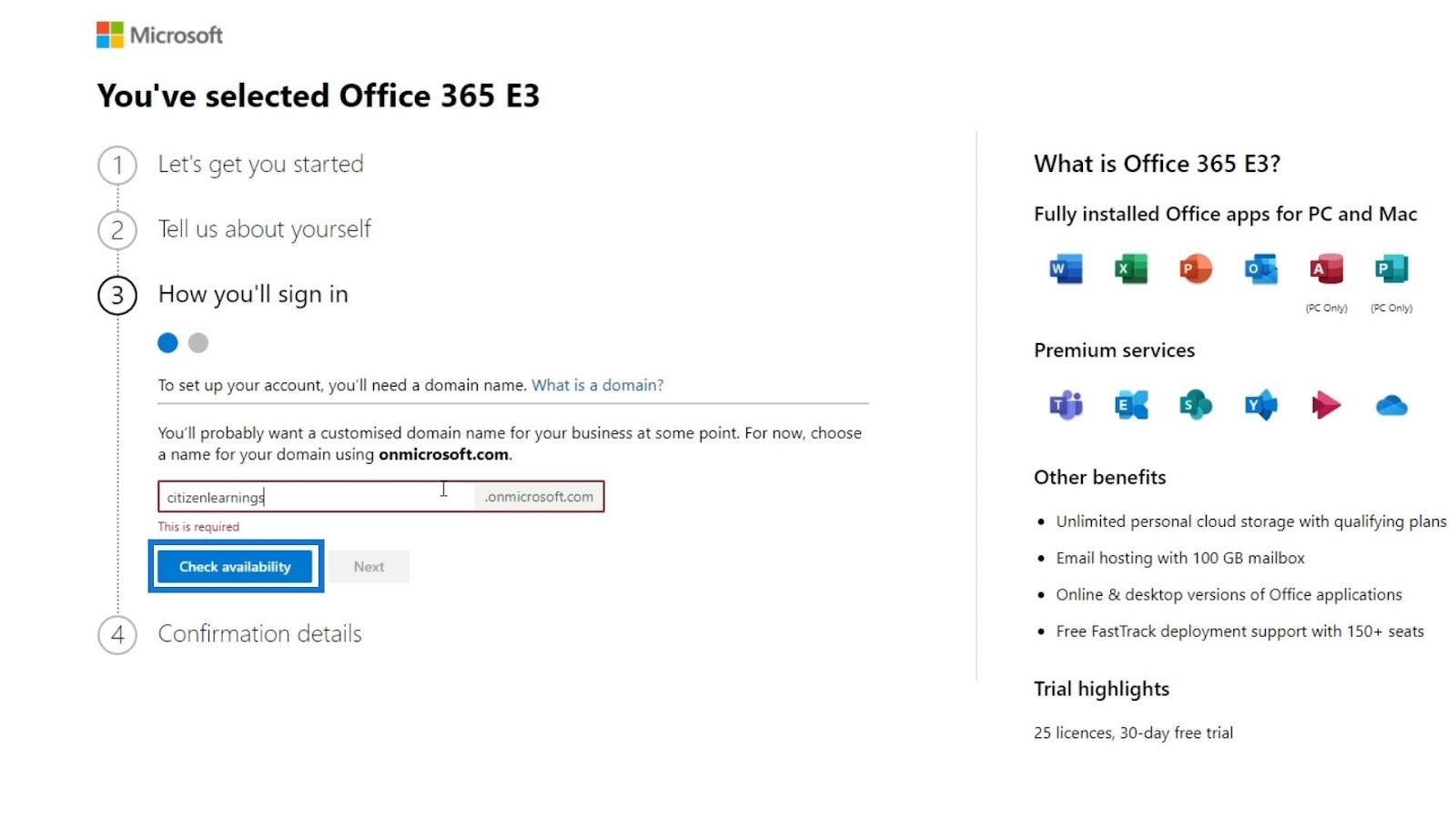
對於此示例,citizenlearnings.onmicrosoft.com可用。
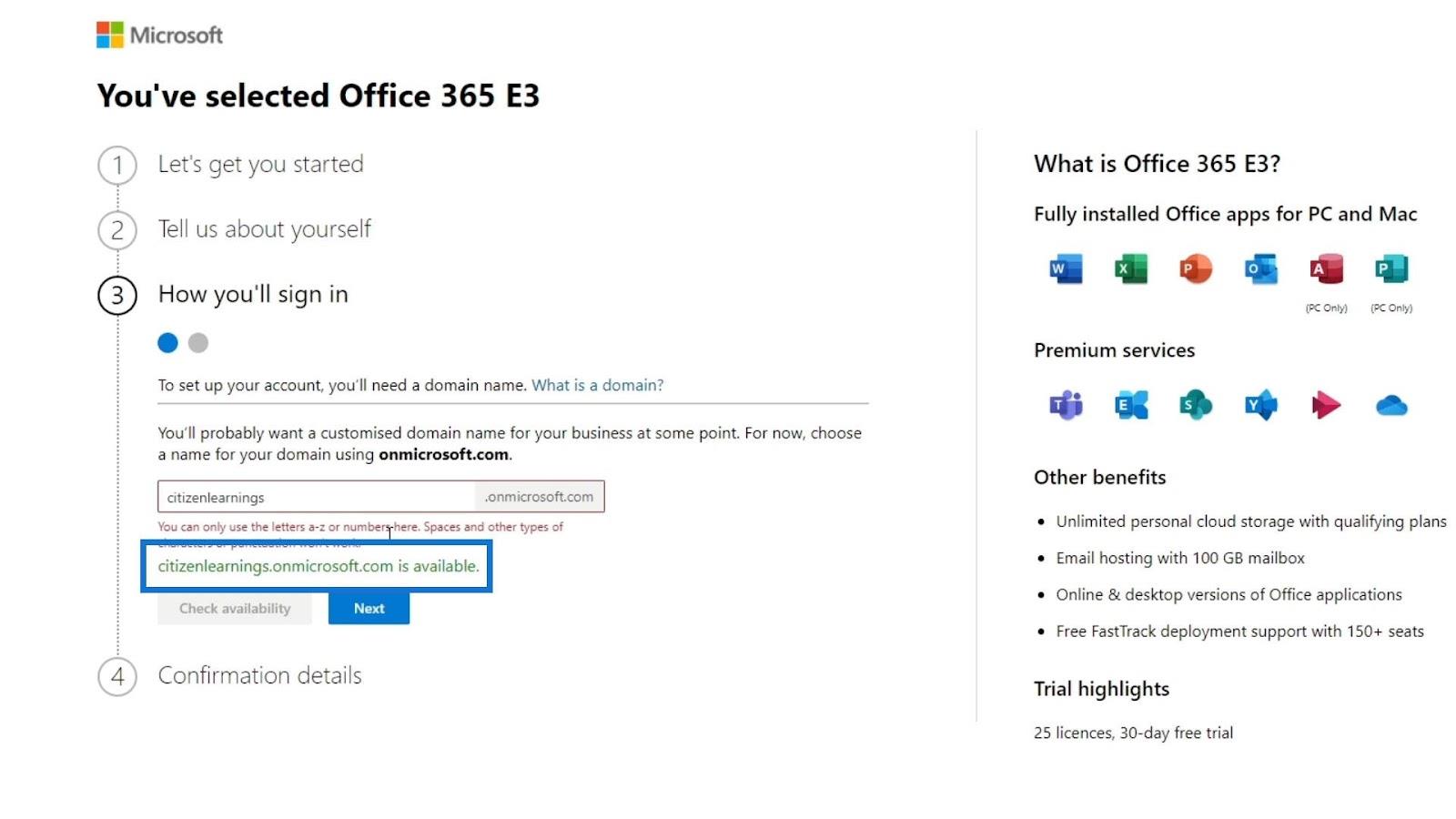
單擊下一步。

創建用戶名和密碼
然後,您需要創建一個用戶名和密碼。只需輸入您的用戶名和密碼。之後,單擊“註冊”按鈕。然後,它會為我們創建一個帳戶。

這將是有權訪問您之前設置的域中所有內容的帳戶。對於本教程,我使用了 citizen learnings.onmicrosoft.com。同樣,這取決於您使用的域名。
創建帳戶後,請注意您的用戶名與您設置的電子郵件不同。登錄SharePoint時需要使用用戶名,而不是電子郵件。在此示例中,我的用戶名是[email protected]。
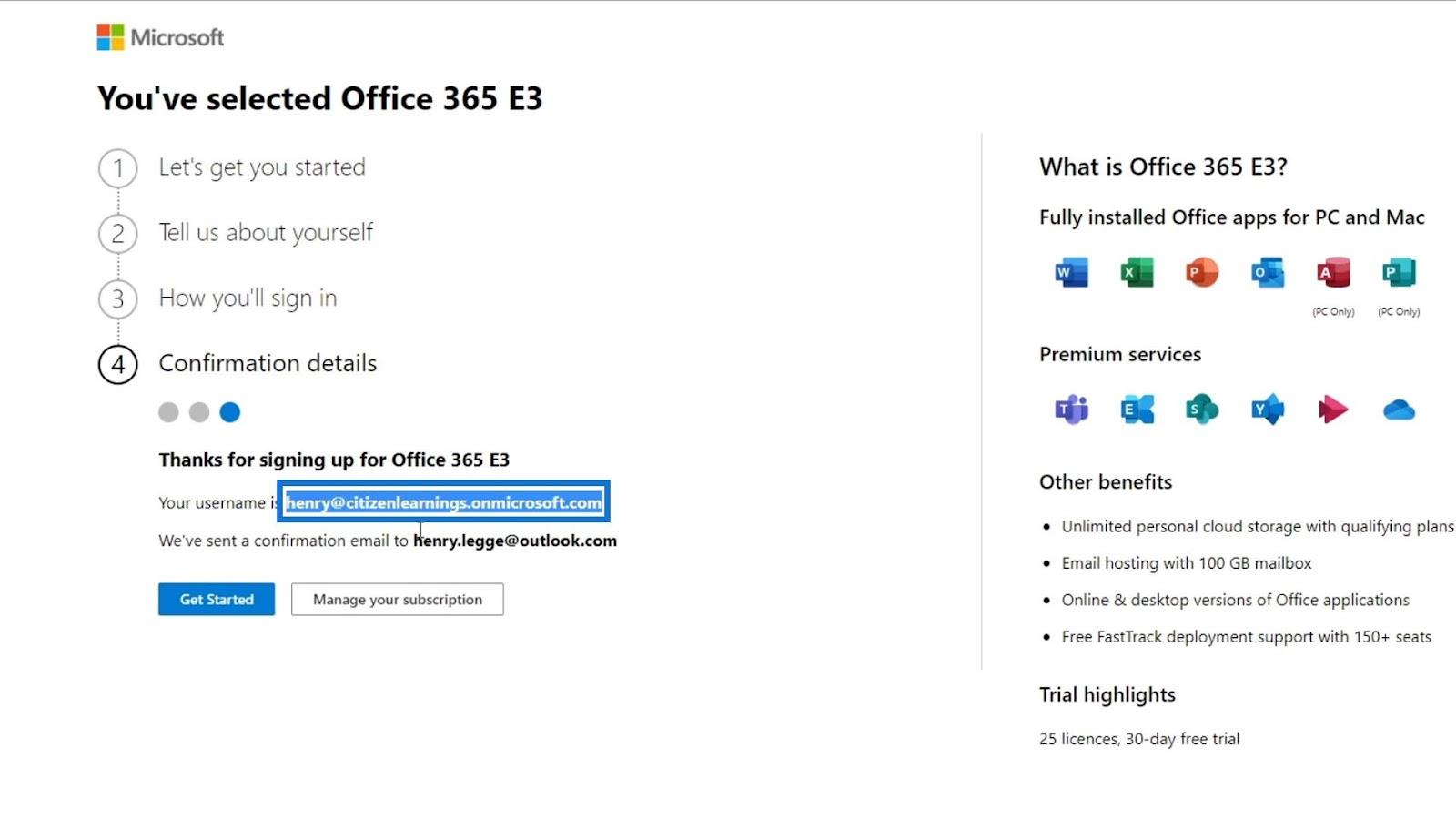
要繼續��請單擊開始按鈕。
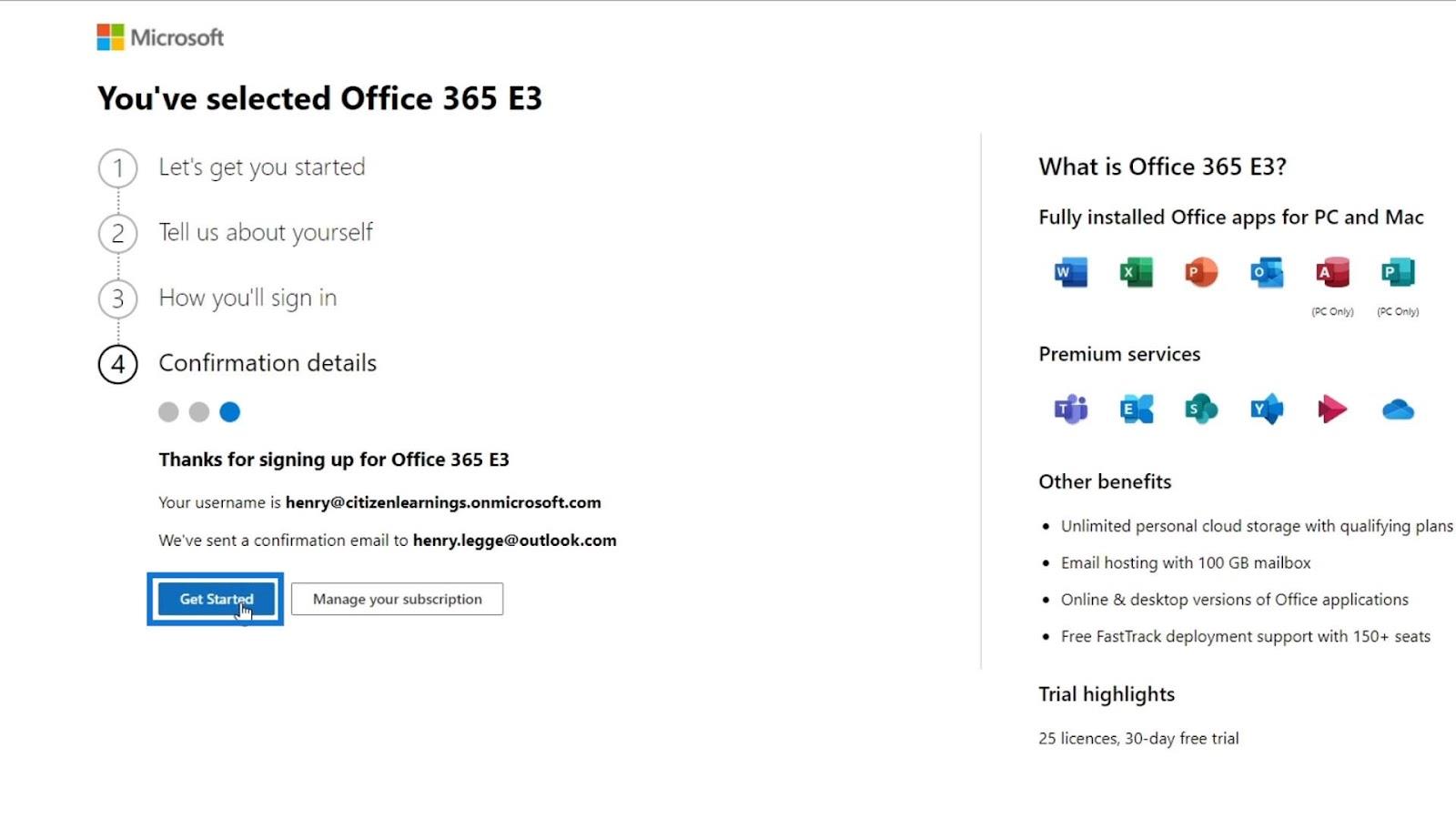
它會將您帶到管理中心頁面,您可以在其中添加用戶和頒發新許可證。在這第一部分中,如果您還沒有安裝 Office 應用程序,它將為您提供安裝選項。如果您已有 Office 應用,只需單擊“繼續”按鈕。對於本教程,我將跳過它,因為我的計算機上已經有了它。
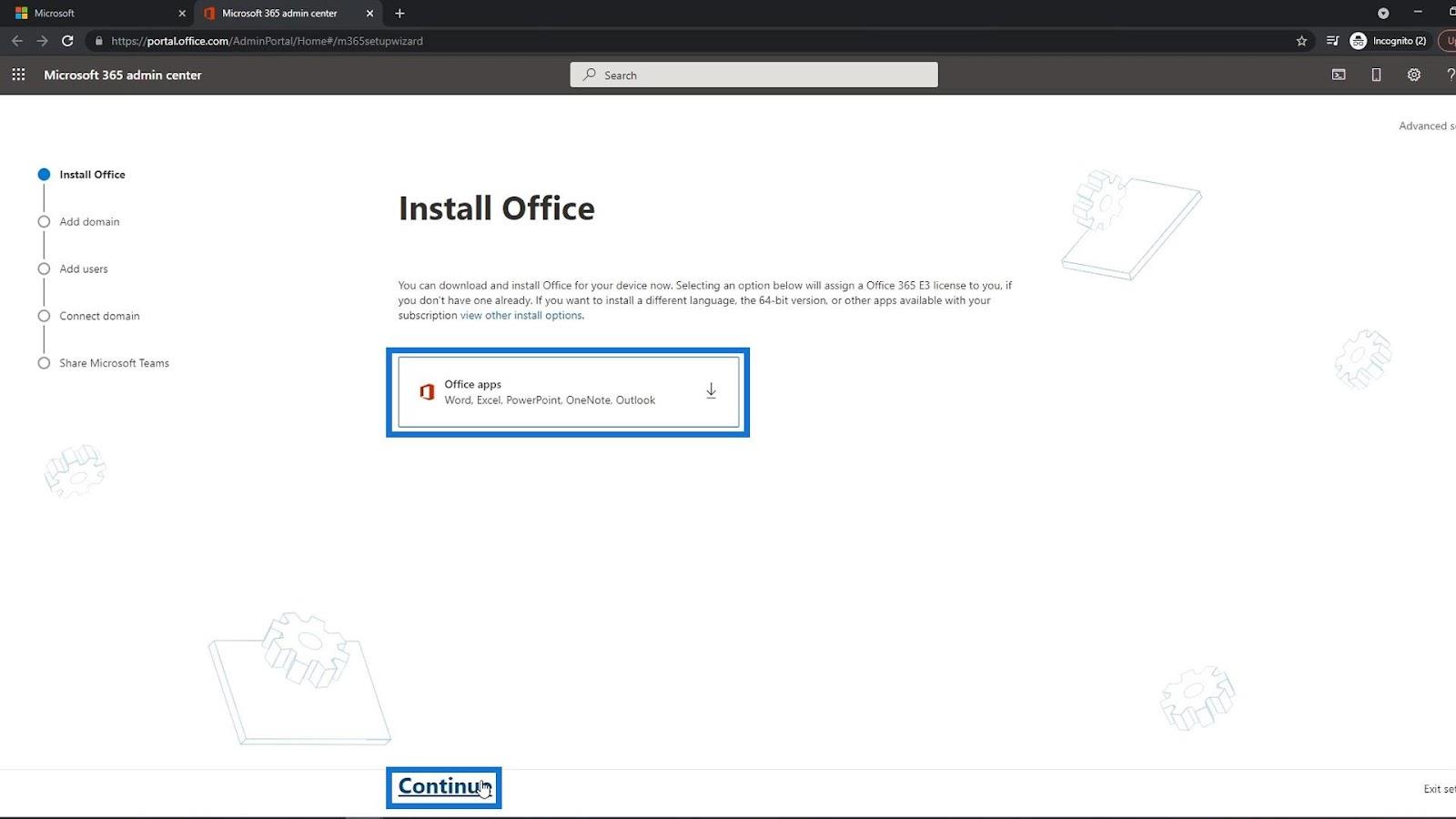
下一部分用於添加另一個域,以防您有另一個域。例如,如果我在此處添加另一個域,它將使用該域而不是citizenlearnings.onmicrosoft.com域。擁有自己的域對您的組織至關重要。僅在本教程中,我仍將使用 Microsoft 的域。然後,單擊使用此域鏈接。

在 MS SharePoint 中添加用戶
我們現在位於可以添加新用戶和分配許可證的頁面上。只需在此處輸入您要添加的員工的名字、姓氏和用戶名。

然後您可以單擊此復選框,以便在創建所有這些帳戶後,包含這些帳戶及其臨時密碼的電子郵件將發送到您的電子郵箱。如果您不選中該選項,您仍然可以單獨獲取他們的密碼。

創建他們的帳戶後,您可以給他們臨時密碼以登錄。當他們登錄時,他們也可以重置密碼。
現在讓我們單擊添加用戶並分配許可證。

對於此頁面,您還可以選擇添加員工的個人電子郵件地址。通過在此處添加他們的電子郵件,他們還可以獲得其帳戶的臨時密碼。

對於此示例,我將單擊稍後共享憑據。
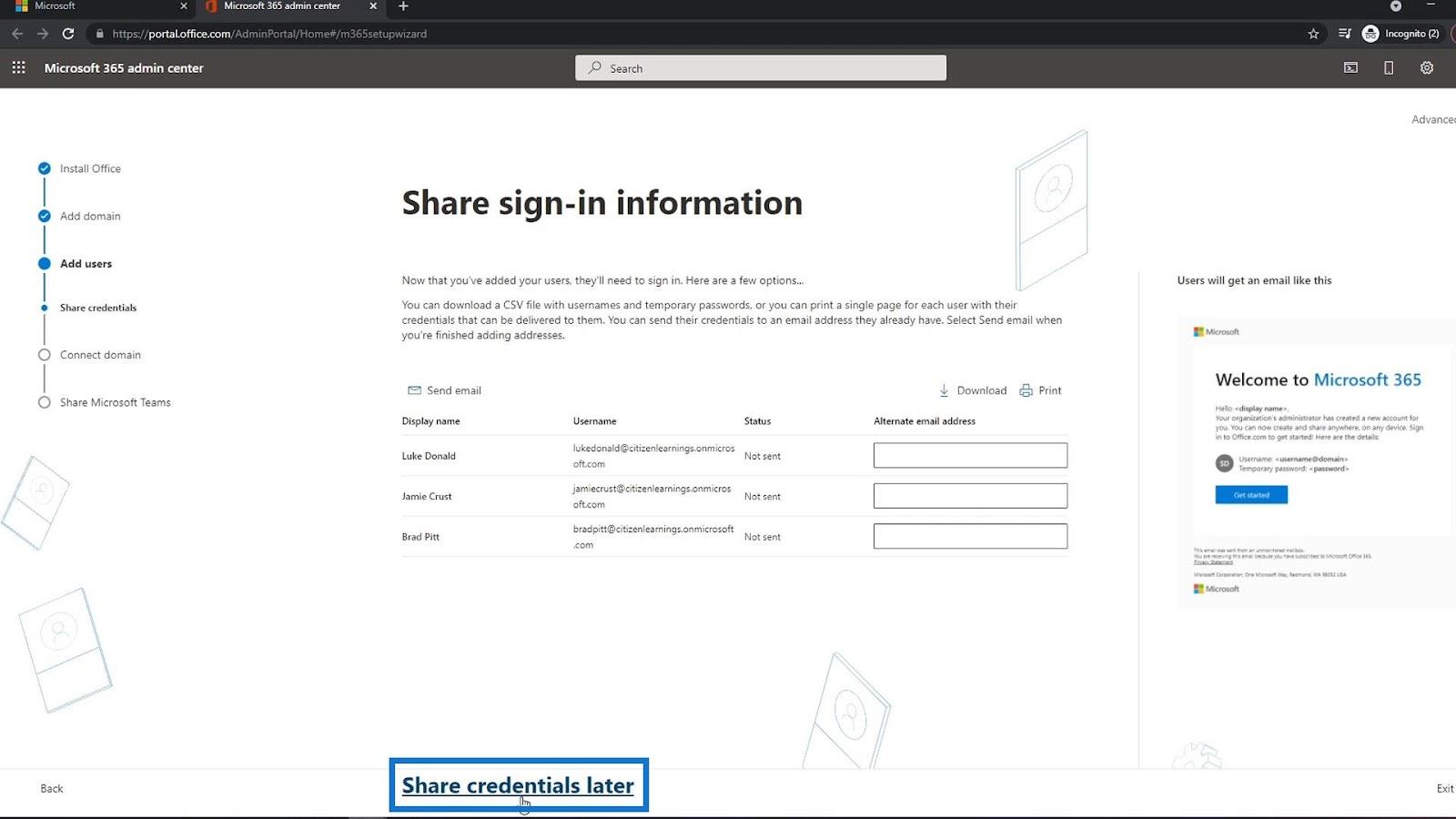
下一步是連接您的域。同樣,除了 citizenlearnings.onmicrosoft.com 之外,我沒有其他域。所以,我只需點擊Continue。

你通常會在組織中添加或使用 Microsoft Teams。您可以選中此選項,以便您的員工知道並收到一封包含 Microsoft 團隊下載鏈接的電子郵件,以便他們下載。然後,點擊繼續。
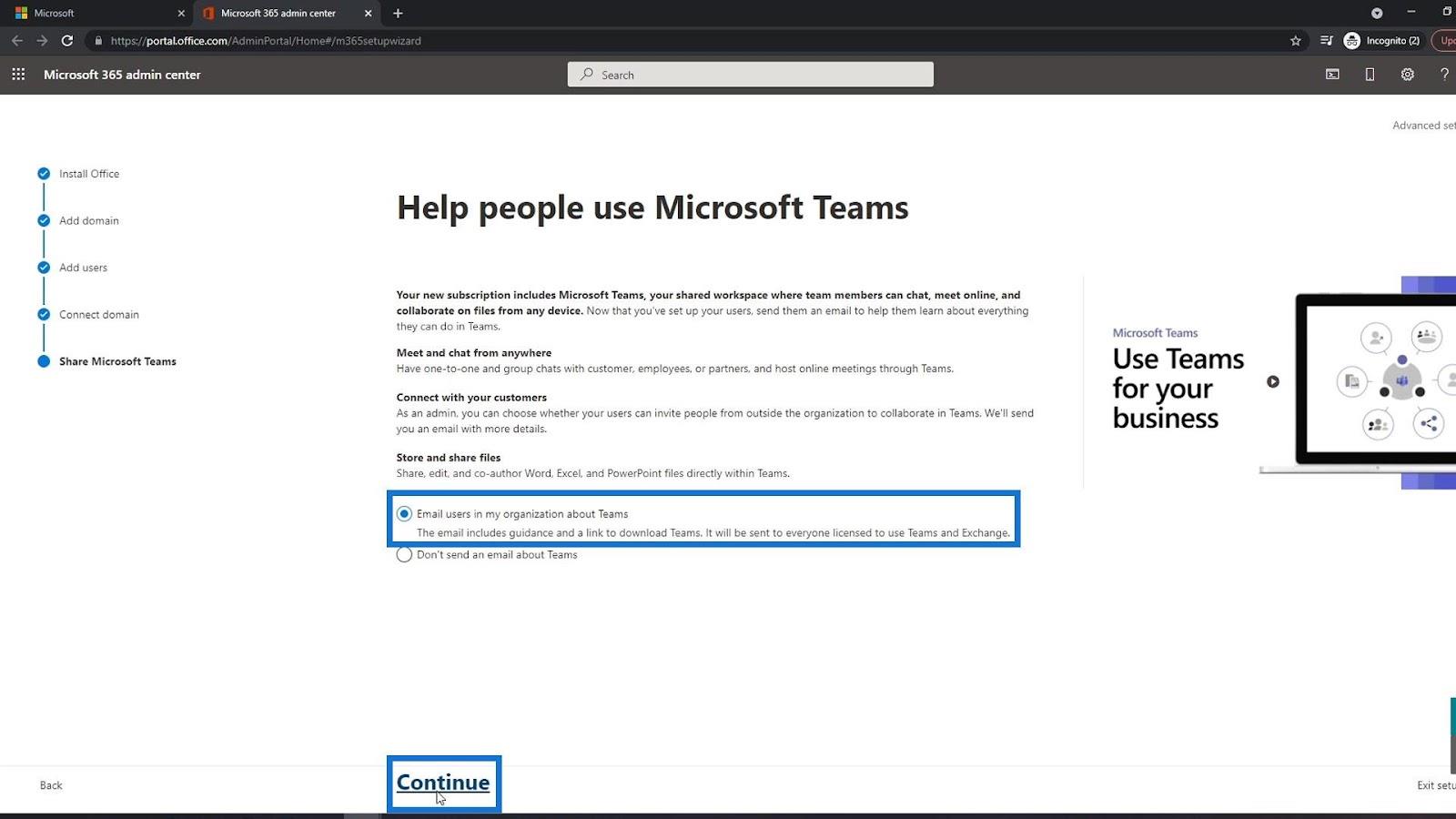
現在您的設置已完成。您現在可以通過單擊轉到項目主頁鏈接轉到項目頁面。
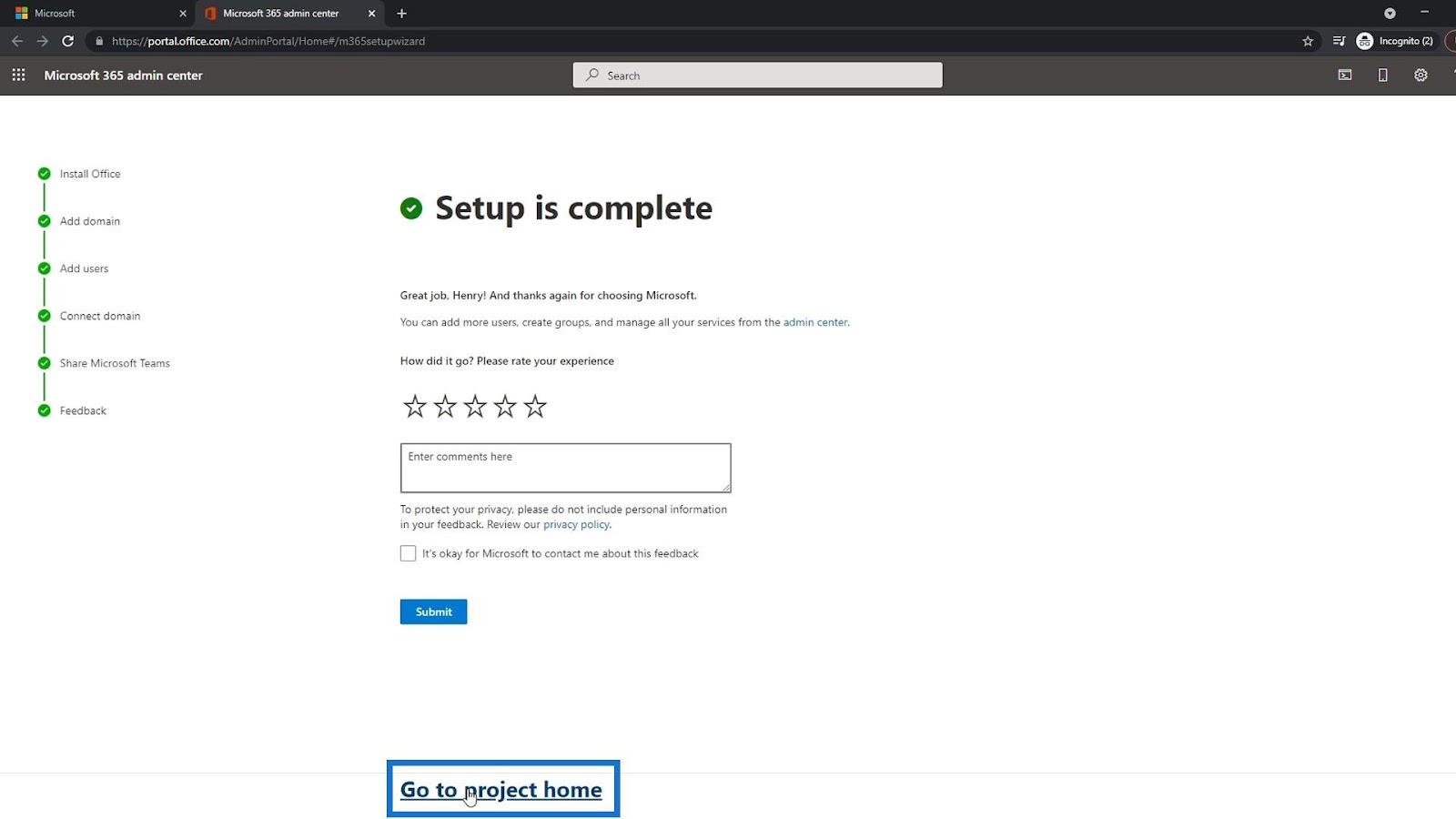
您將被重定向到 Microsoft Project 頁面。但是,您需要轉至 SharePoint 頁面。為此,您可以單擊應用啟動器。
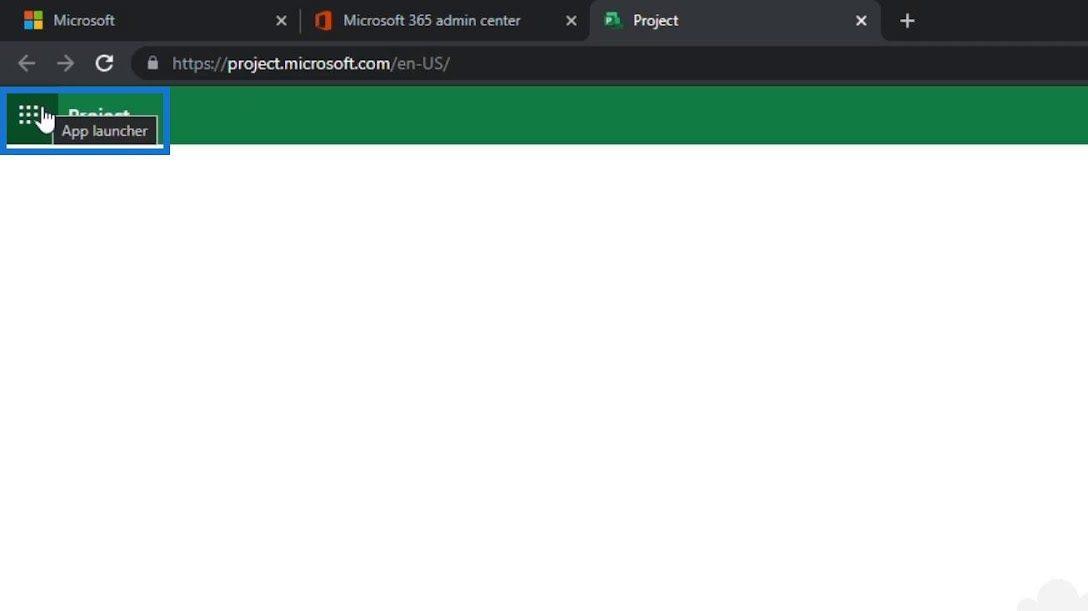
然後,單擊SharePoint。
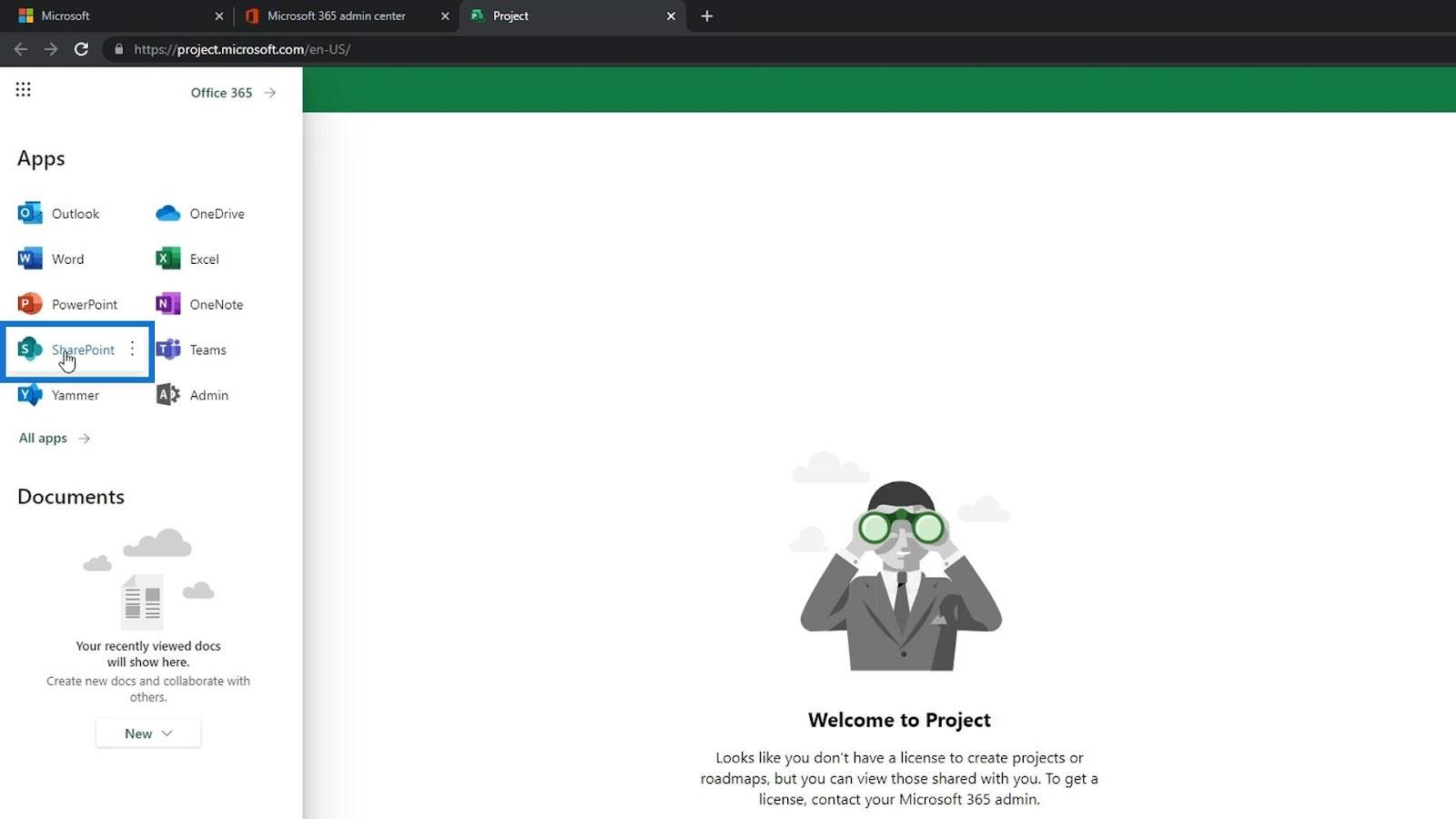
這就是 SharePoint 頁面的樣子。
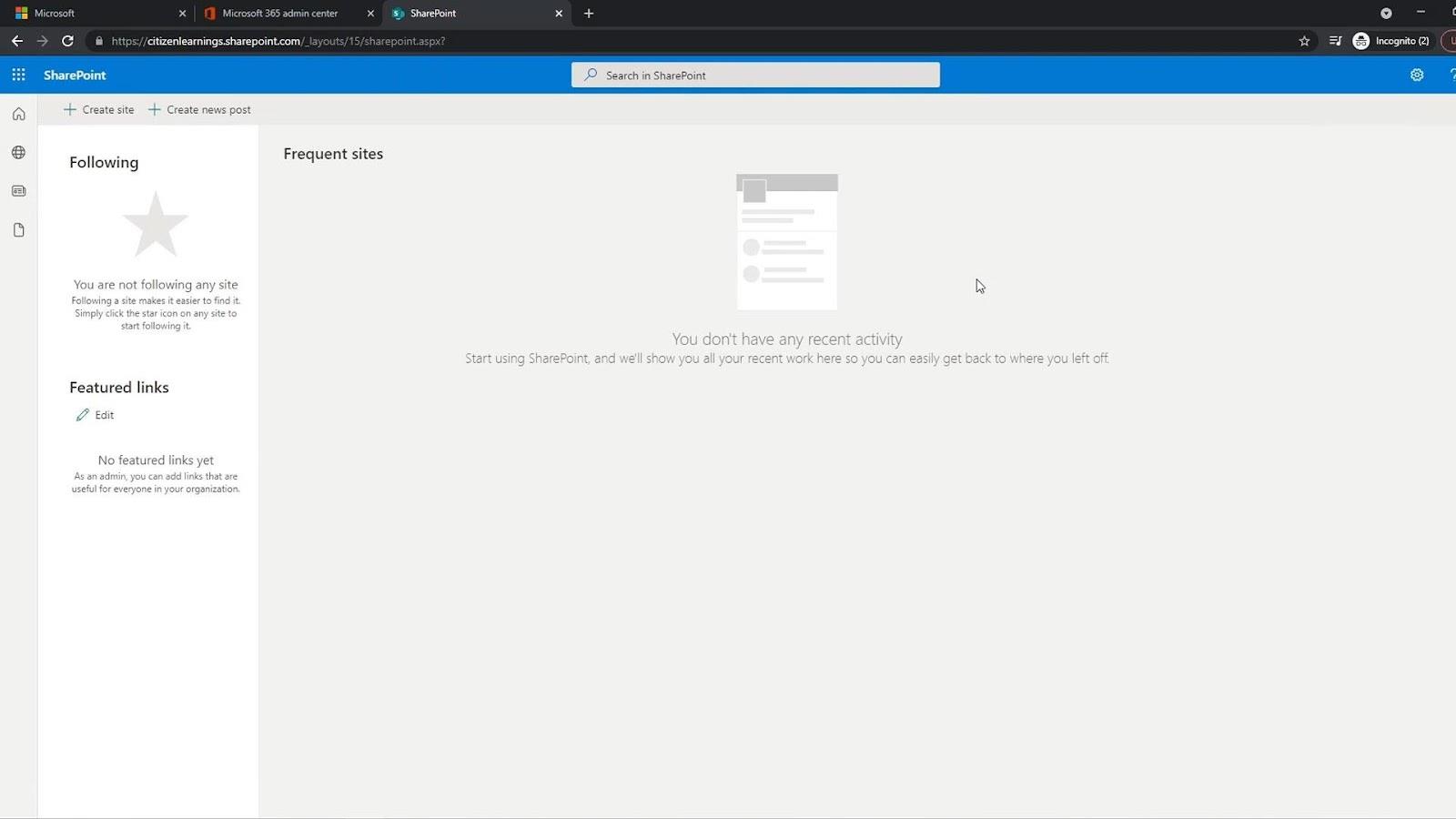
使用應用啟動器,您可以隨時輕鬆啟動其他 Office 應用。

管理用戶
如果您是此帳戶的所有者,您還可以訪問管理頁面。只需點擊這裡的管理員。作為帳戶的所有者,您是唯一有權訪問此頁面的人。

管理頁面是您可以添加更多用戶、重置密碼、管理賬單等的地方。
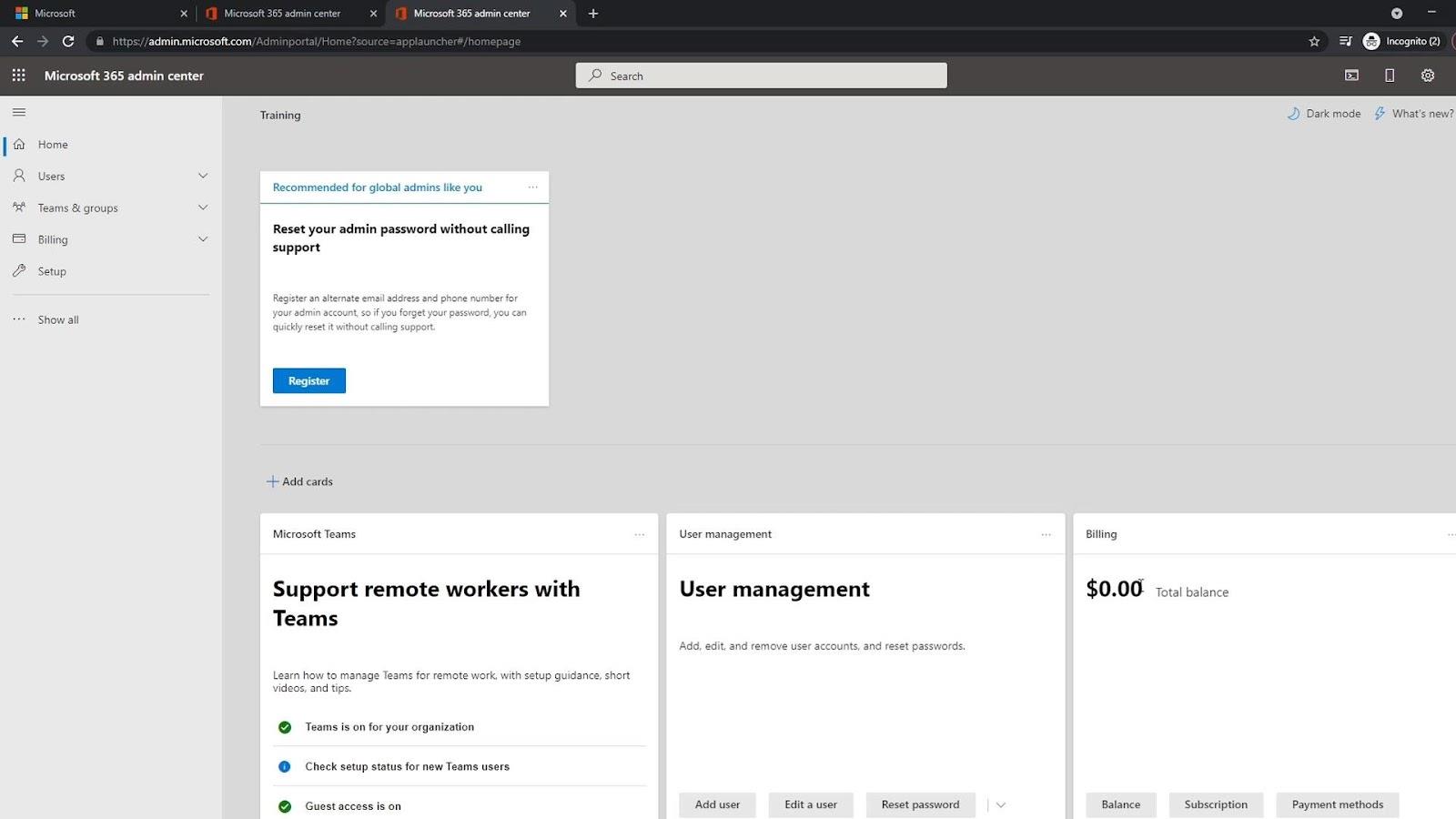
要管理用戶,只需點擊Users,然後點擊Active users。
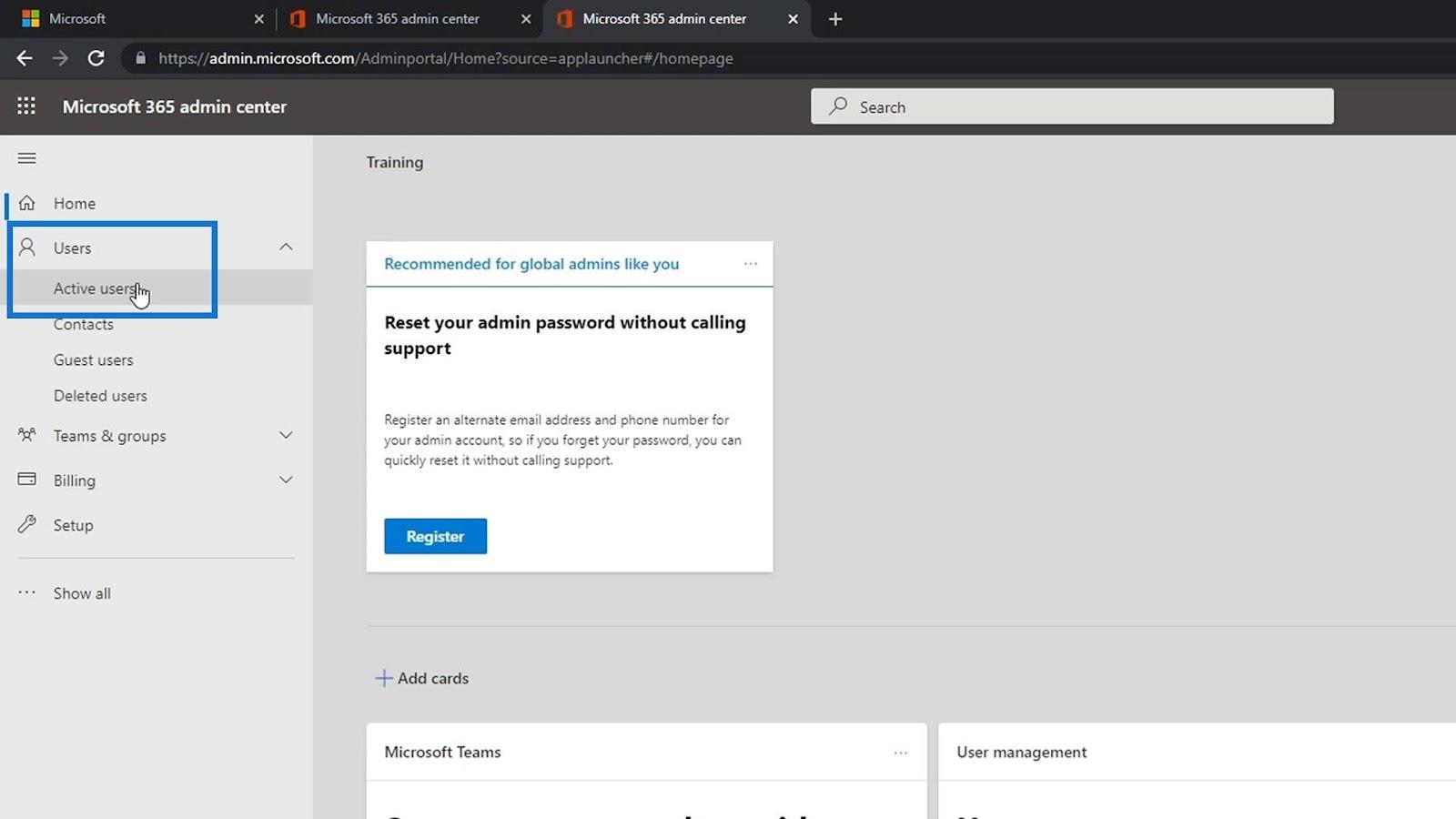
這是您可以管理用戶的地方。您可以添加或刪除用戶、重置他們的密碼、更改他們的用戶名等。
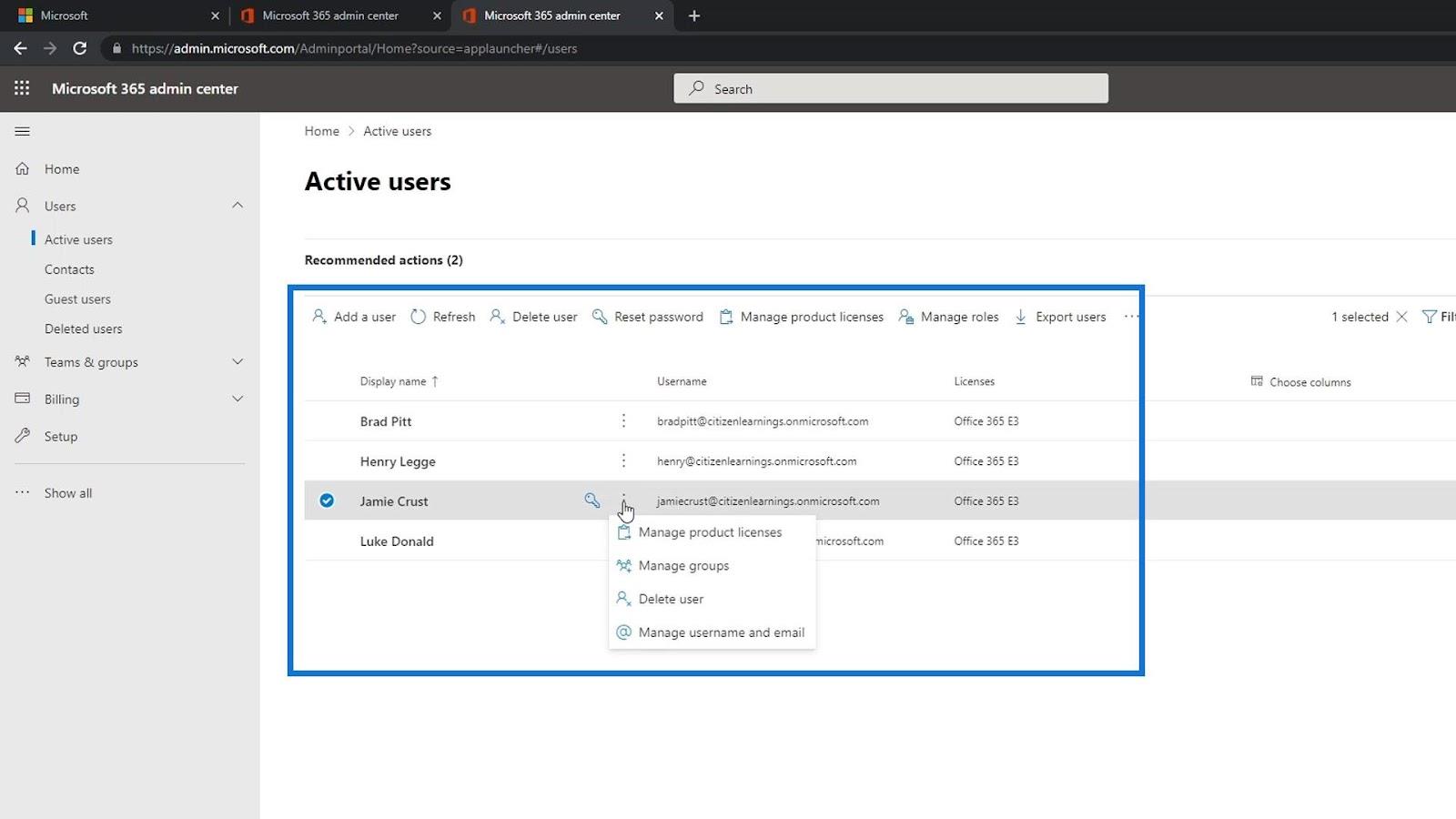
近期課程:SharePoint 簡介和高級概念
Power Apps 環境設置:連接到 OneDrive 和 Google Drive
Microsoft SharePoint | 概述
結論
總而言之,我們能夠創建一個免費試用帳戶來訪問 SharePoint 在線。您只需要輸入一些關於您自己的詳細信息。對於商務電話號碼,您需要一個可以接收驗證碼的實際電話號碼。
您還需要一個域名,您可以在其中將 Microsoft 域與您的公司名稱一起使用。完成後,您可以輕鬆添加用戶,並為他們分配許可證。希望本教程對您有所幫助。
一切順利,
亨利
了解有關 Do Until 循環控制如何在 Power Automate 流中工作的基礎過程,並熟悉所需的變量。
受限於 LuckyTemplates 中提供的標準視覺效果?學習使用 Deneb 和 Vega-Lite 為 LuckyTemplates 創建自定義視覺對象,提升您的數據可視化能力。
在此博客中,您將了解如何使用 Power Automate Desktop 自動將日期添加到文件名的開頭或結尾。
找出幾種不同的方法在 Power Query 中添加註釋,這對於不喜歡記筆記的人非常有幫助。
在此博客中,您將了解 MS Power Apps 界面的基礎知識並了解 Power Apps-SharePoint 集成的過程。
什麼是 Python 中的自我:真實世界的例子
您將學習如何在 R 中保存和加載 .rds 文件中的對象。本博客還將介紹如何將對像從 R 導入 LuckyTemplates。
在此 DAX 編碼語言教程中,了解如何使用 GENERATE 函數以及如何動態更改度量標題。
本教程將介紹如何使用多線程動態可視化技術從報告中的動態數據可視化中創建見解。
在本文中,我將貫穿過濾器上下文。篩選上下文是任何 LuckyTemplates 用戶最初應該了解的主要主題之一。








