在 Power Automate 中執行直到循環控制

了解有關 Do Until 循環控制如何在 Power Automate 流中工作的基礎過程,並熟悉所需的變量。
在本教程中,我們將討論在 SharePoint 上創建和保存視圖。篩选和排序使視圖非常有用,尤其是在 SharePoint 列表或庫上顯示我們的數據時。創建 SharePoint 視圖時,我們只是更改數據或文件的表示方式,而不更改實際文件或數據本身。有兩種創建視圖的方法,本教程也將對此進行討論。
SharePoint 視圖是我們數據的簡單表示。
在我們的文檔庫中,默認情況下會顯示所有文件。但是,組織內的一些人希望立即看到某些視圖或數據表示,而不必每次都對文件進行過濾或分組。
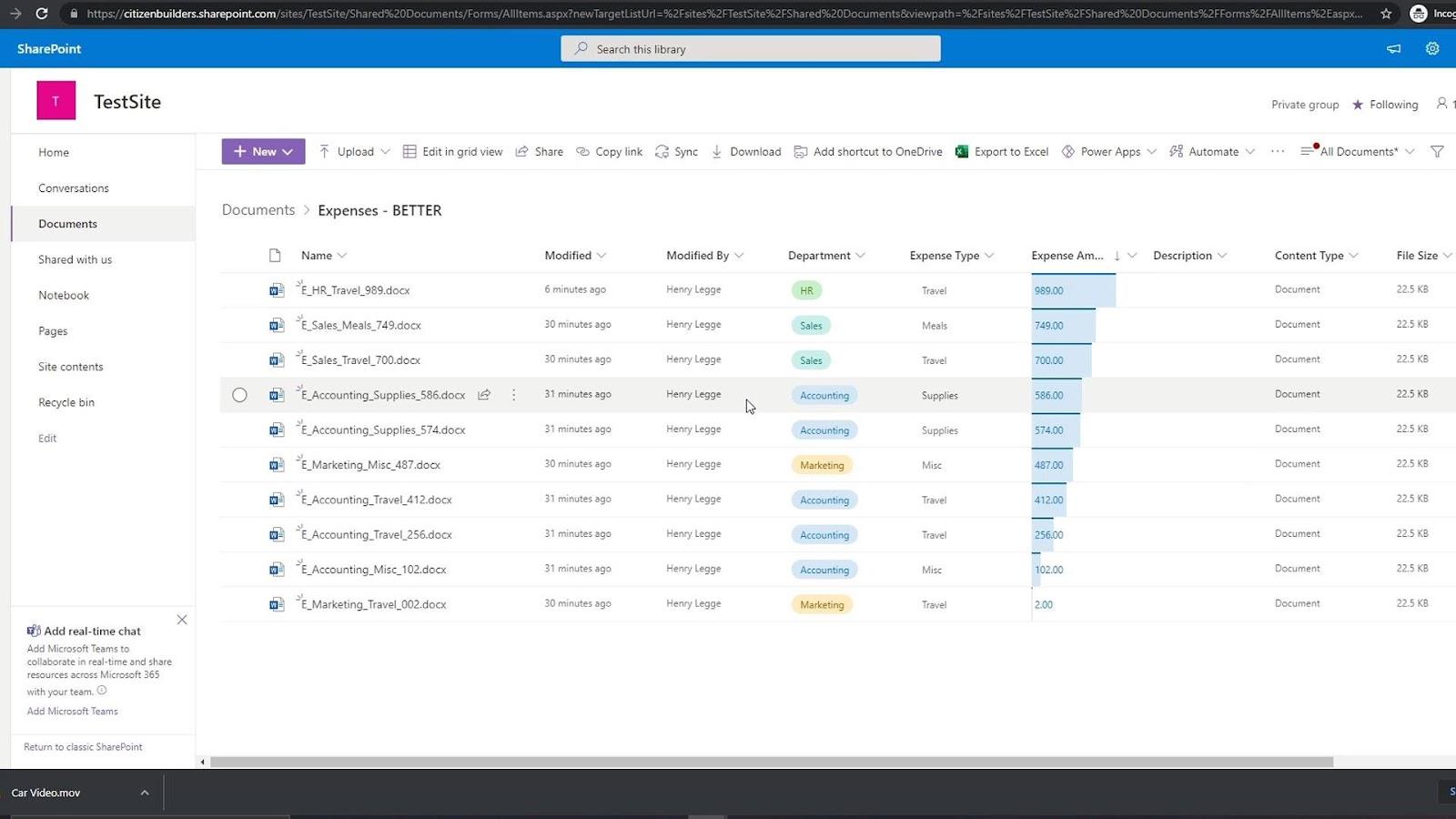
例如,每次 CEO 訪問這個文檔庫時,他都希望有一個已經顯示按部門分組的文件的視圖。
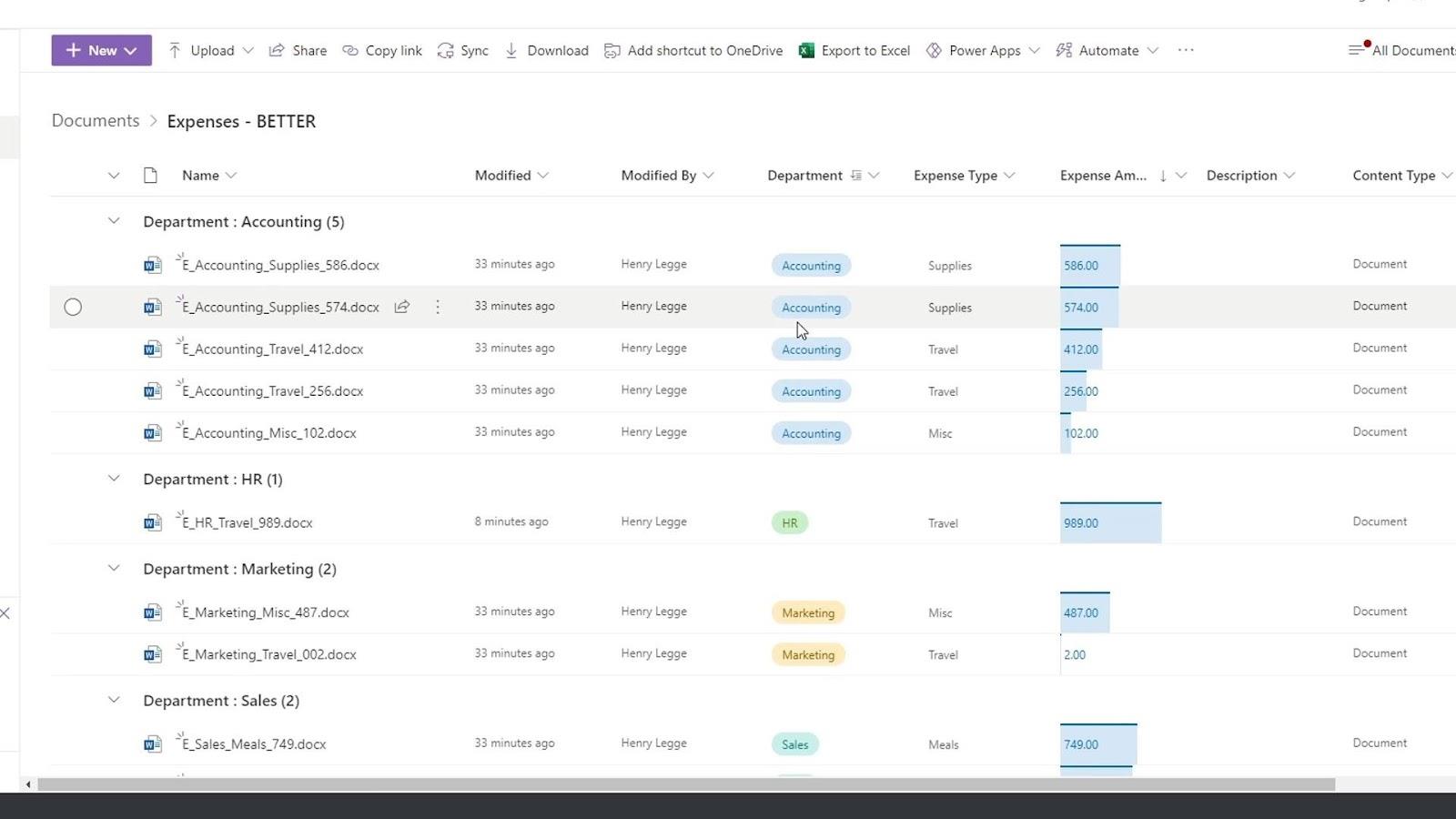
目錄
創建 SharePoint 視圖的第一種方法
例如,假設 HR 想要一個視圖,他們還可以在其中查看與會計部門相關的文件。為此,我們只需要點擊Department列,然後點擊Filter by。
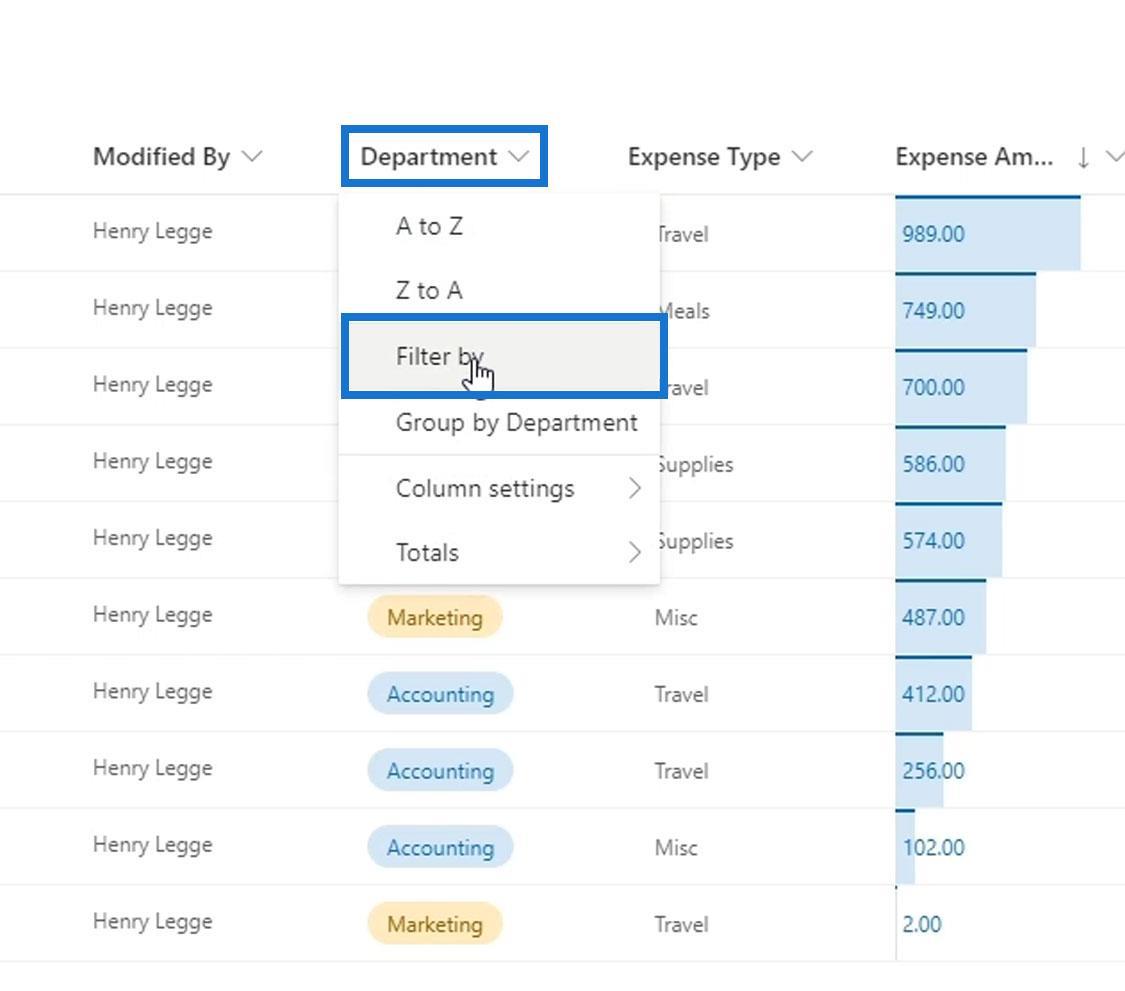
然後,只需選擇會計選項並單擊應用按鈕。
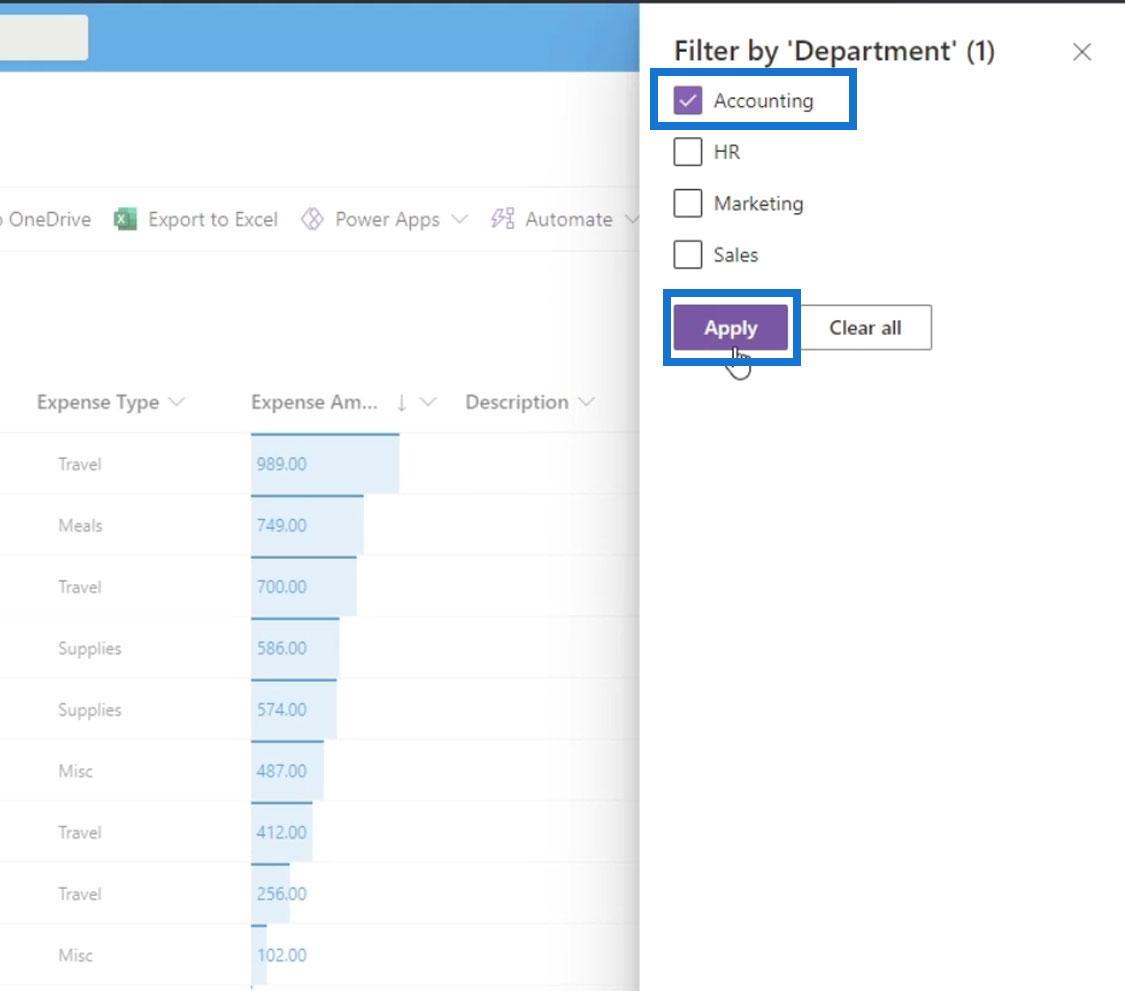
然後它會給我們一個視圖,我們只能看到會計部門下的文件。每次我們想要這個視圖時,我們都可以執行該步驟。但是,我們想要的是保存此視圖,以便我們可以在需要時訪問它。
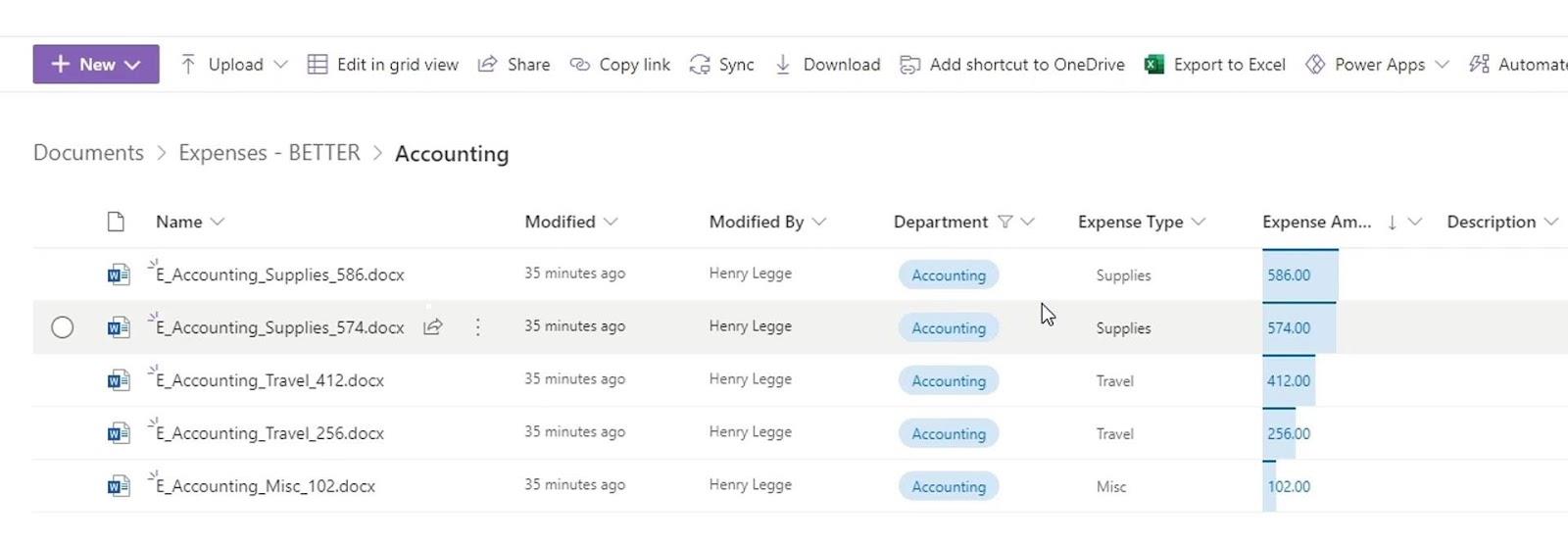
保存 SharePoint 視圖
要保存我們當前的視圖,只需單擊所有文檔,然後單擊將視圖另存為。
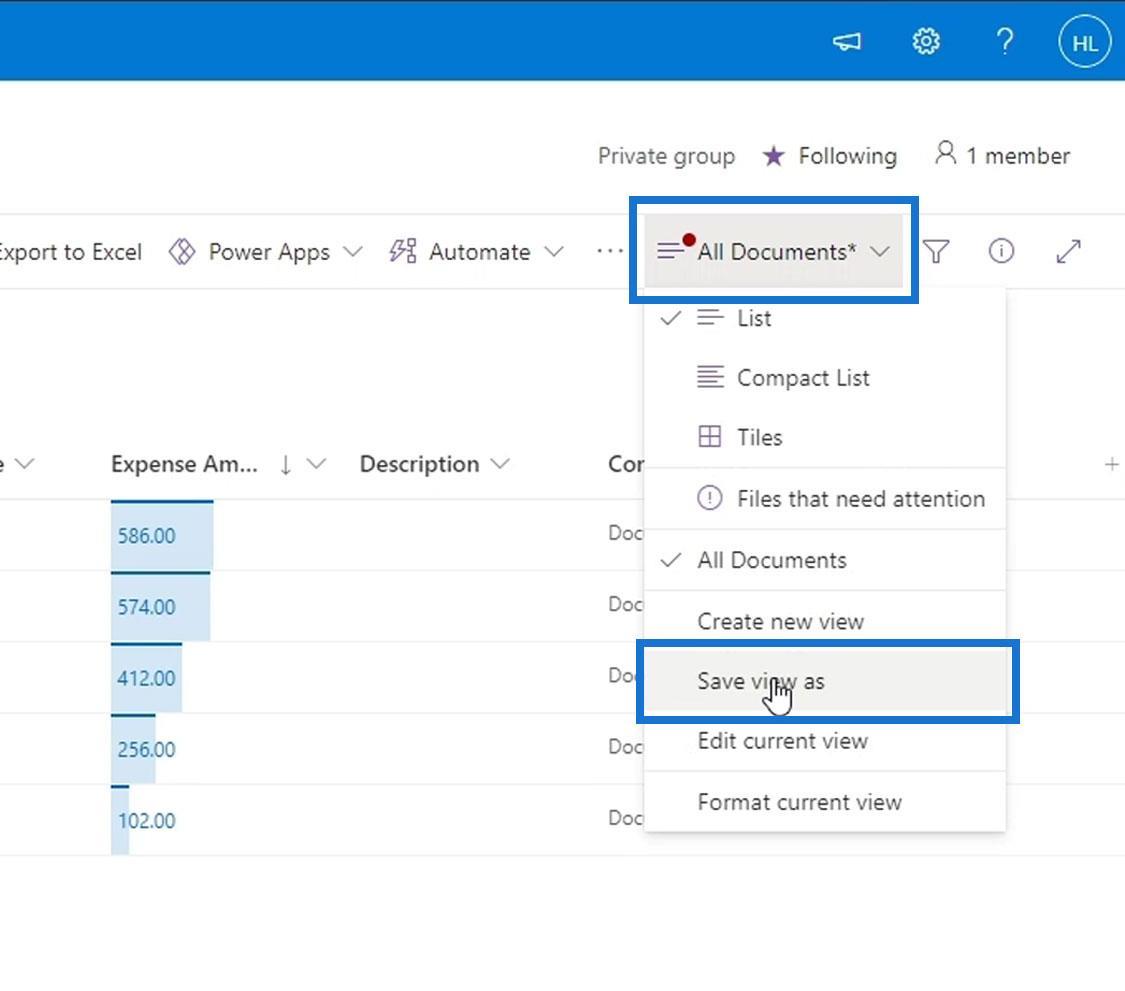
我們現在可以命名這個視圖。對於此示例,我們將其命名為Accounting。
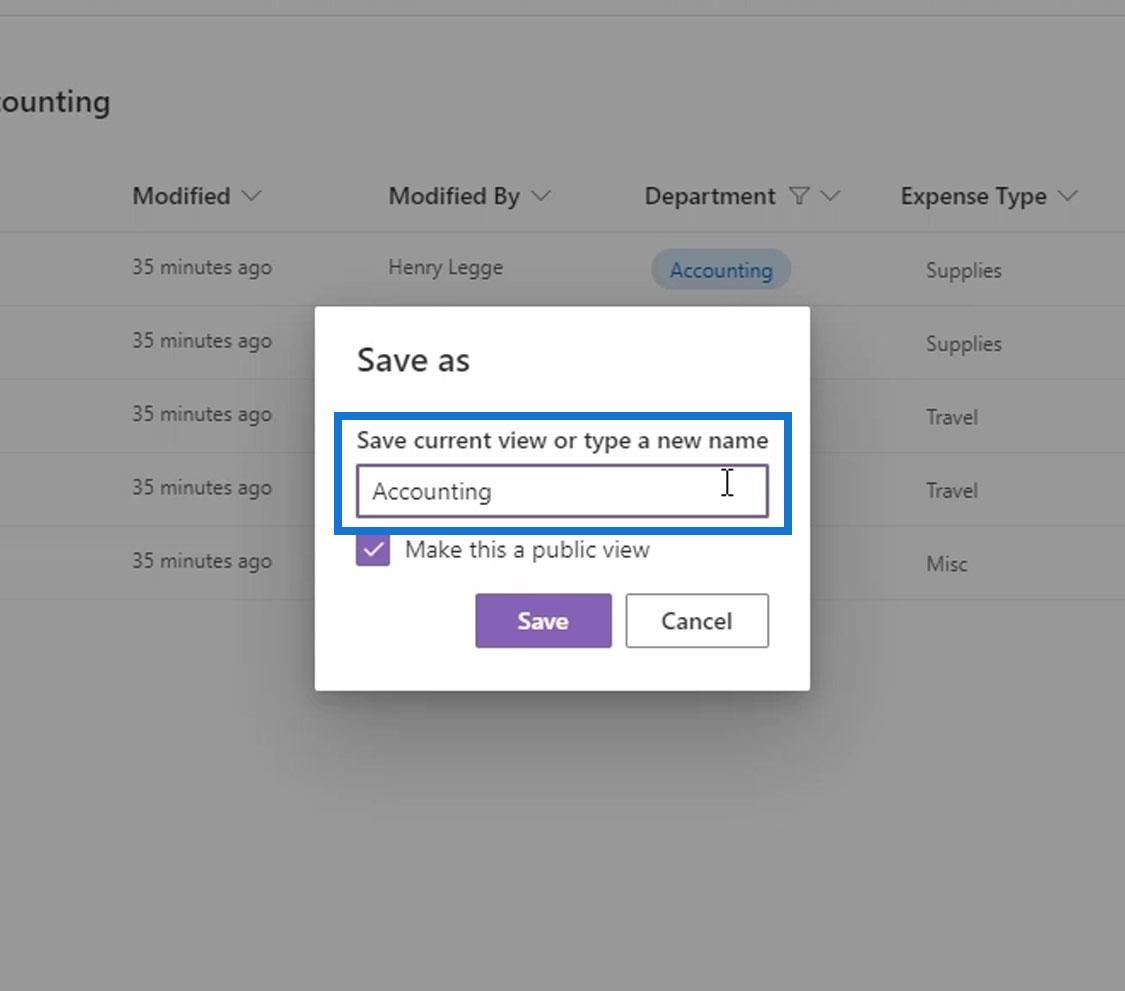
我們可以在這裡根據觀眾創建兩種類型的視圖。我們可以根據需要將此視圖公開或私有。通過將此公開,組織中的每個人都可以使用此視圖,而將其設為私有僅使此視圖可供創建它的人使用。
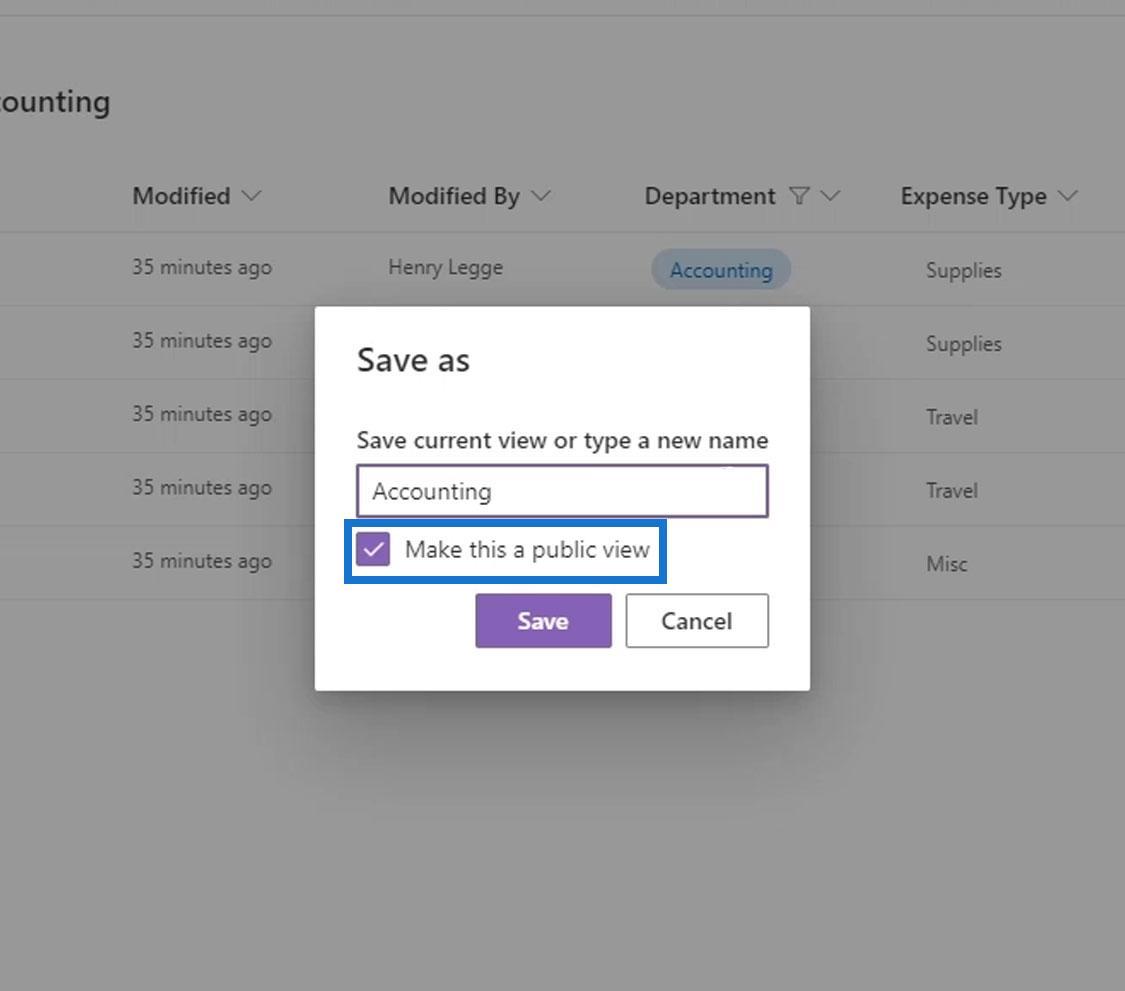
不要忘記單擊“保存”按鈕。
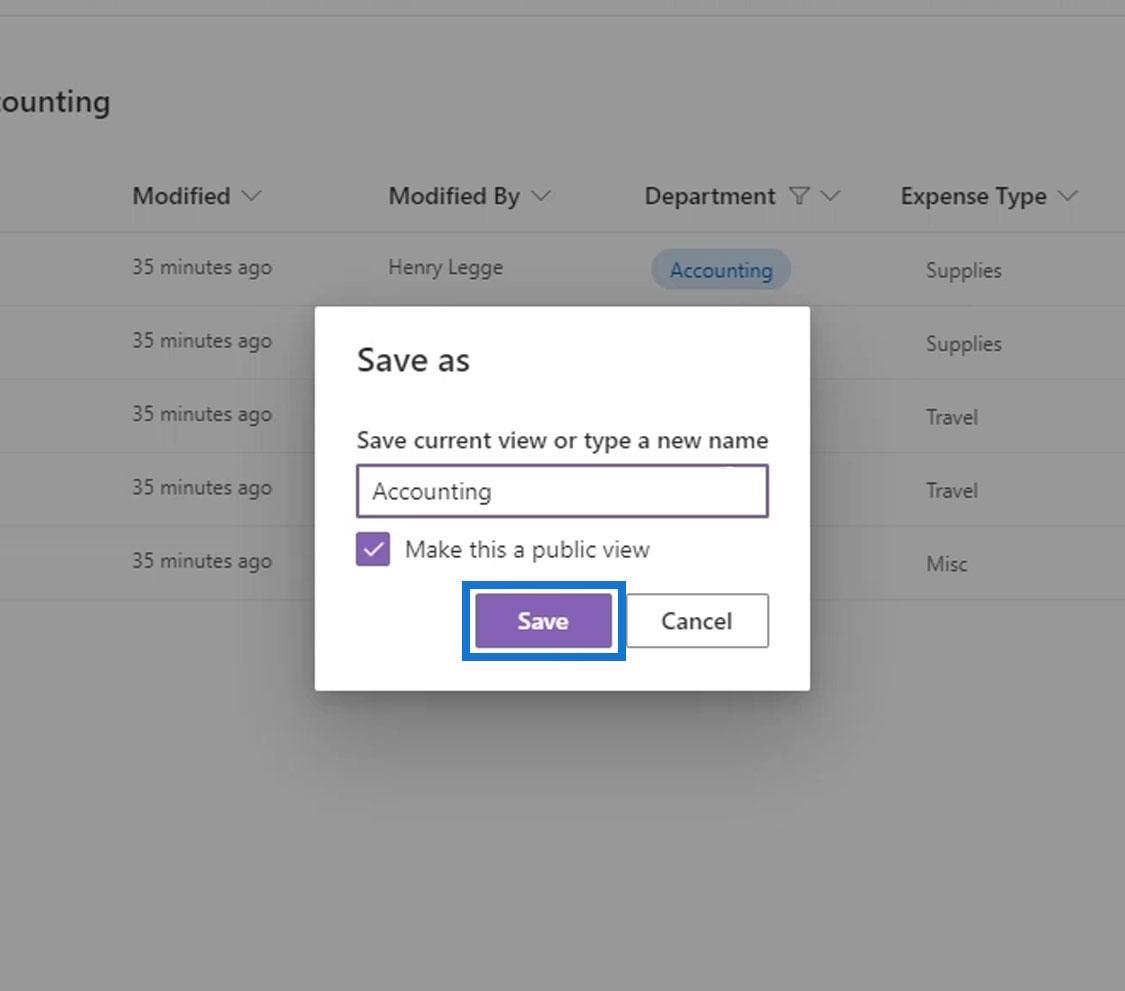
每當我們想要一個只顯示會計文件的視圖時,我們只需單擊“所有文檔”,然後單擊“會計”視圖。
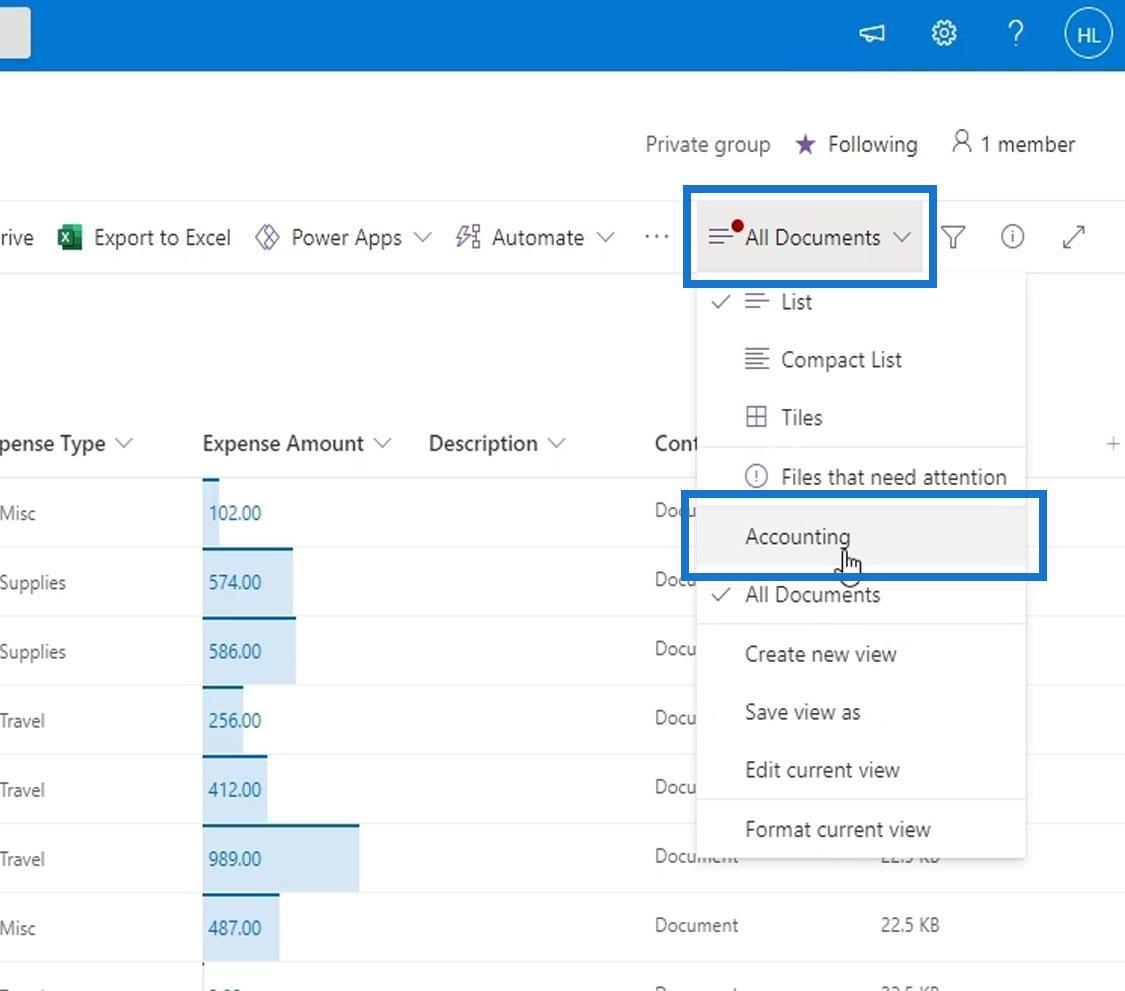
此外,我們可以很容易地看到我們只能看到會計費用相關文件的視圖。這就是我們創建和保存視圖的方式。
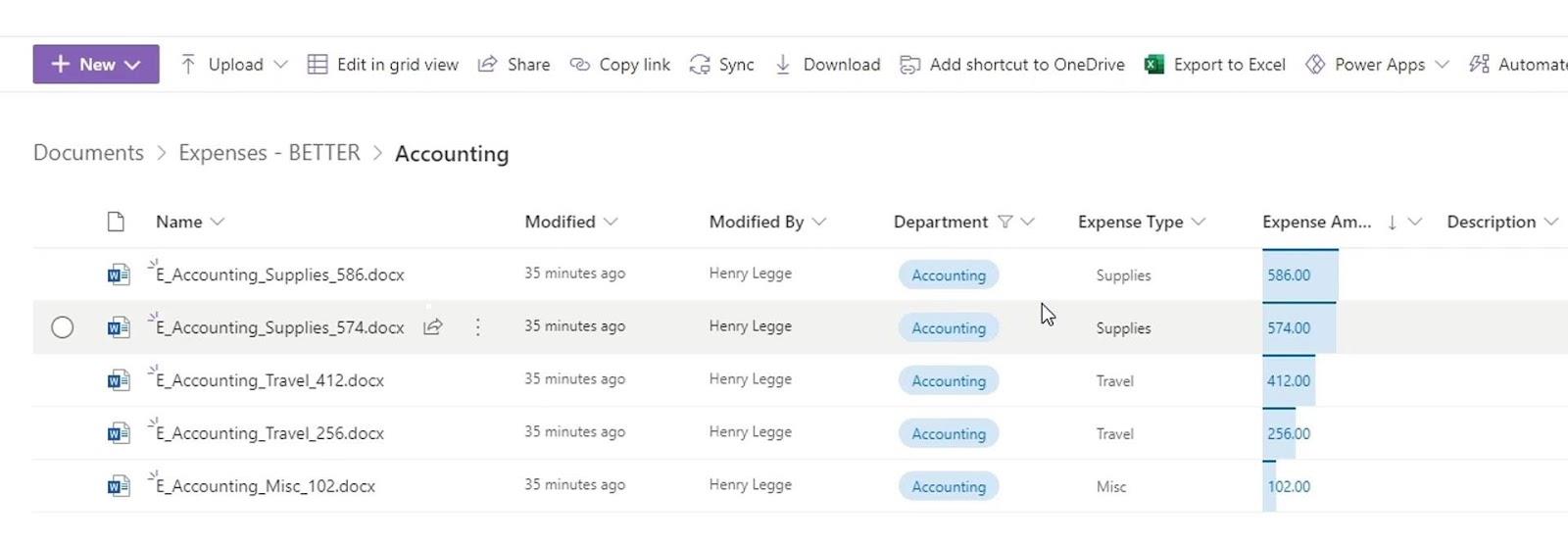
創建 SharePoint 視圖的第二種方法
另一種創建視圖的方法是單擊“所有文檔”,然後選擇“創建新視圖”選項。
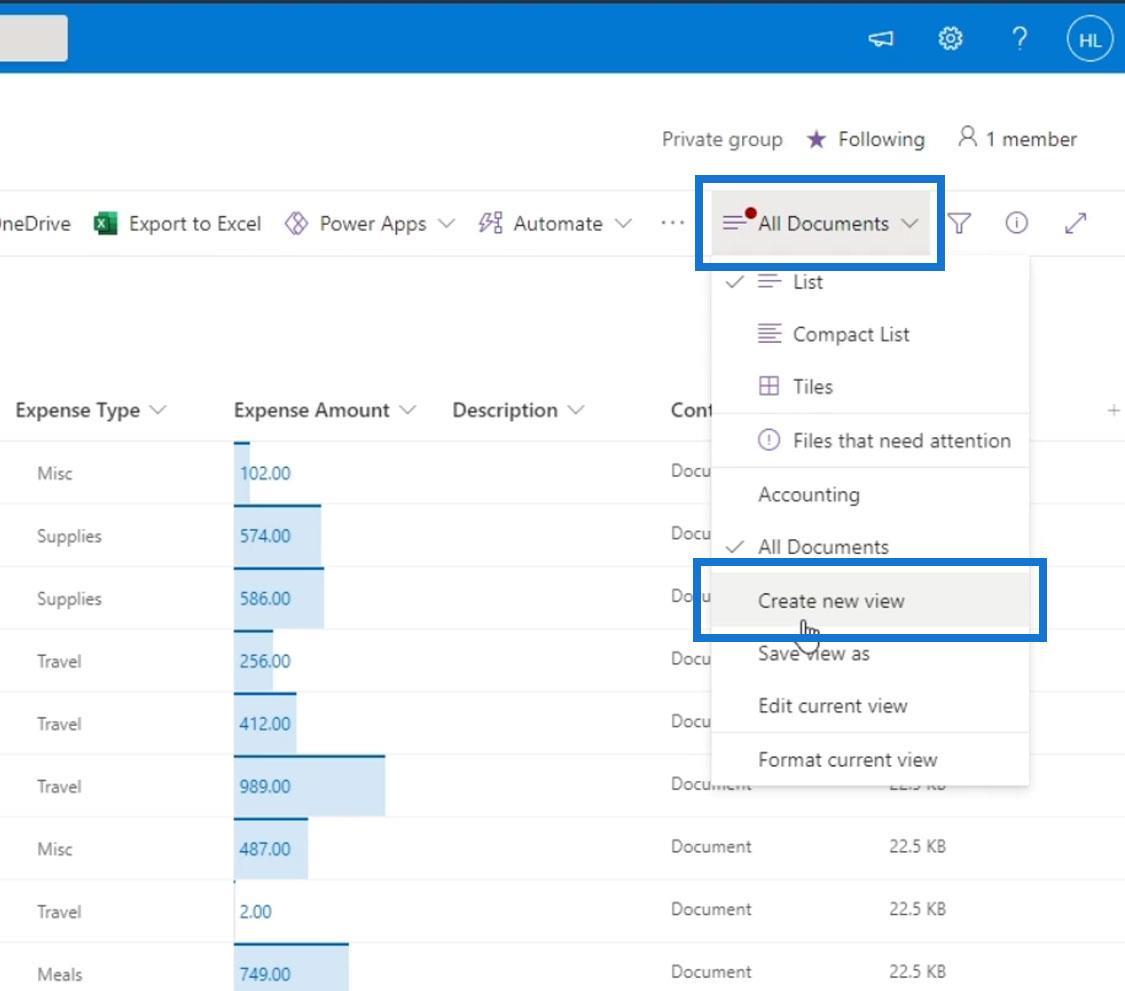
對於此示例,我們將其命名為TestView。我們可以將此視圖顯示為列表、日曆或圖庫。現在,讓我們使用List。如果需要,我們還可以將此視圖的可見性更改為私有或公共。然後,單擊“創建”以創建此視圖。
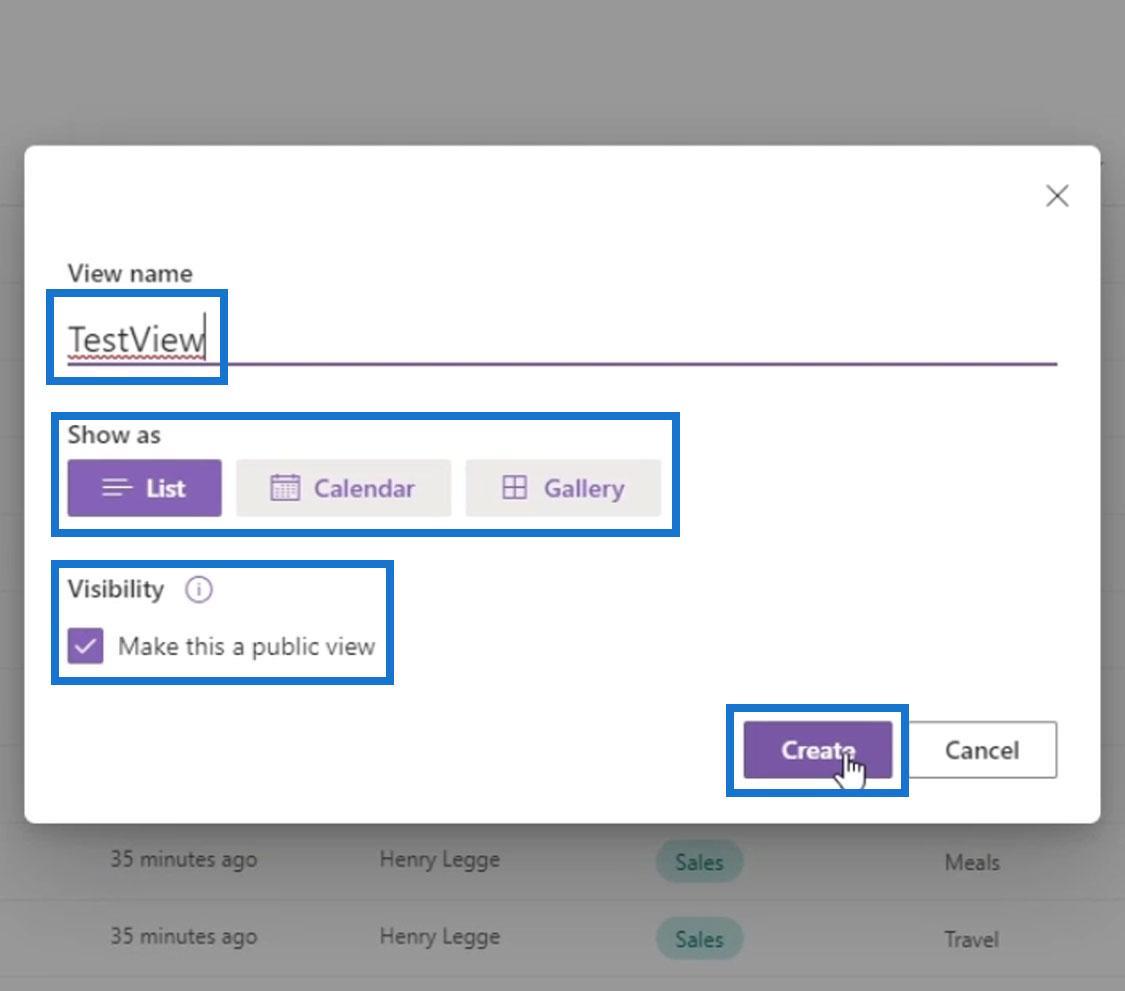
由於我們沒有設置任何過濾、排序或分組,因此該視圖仍會顯示所有文件。
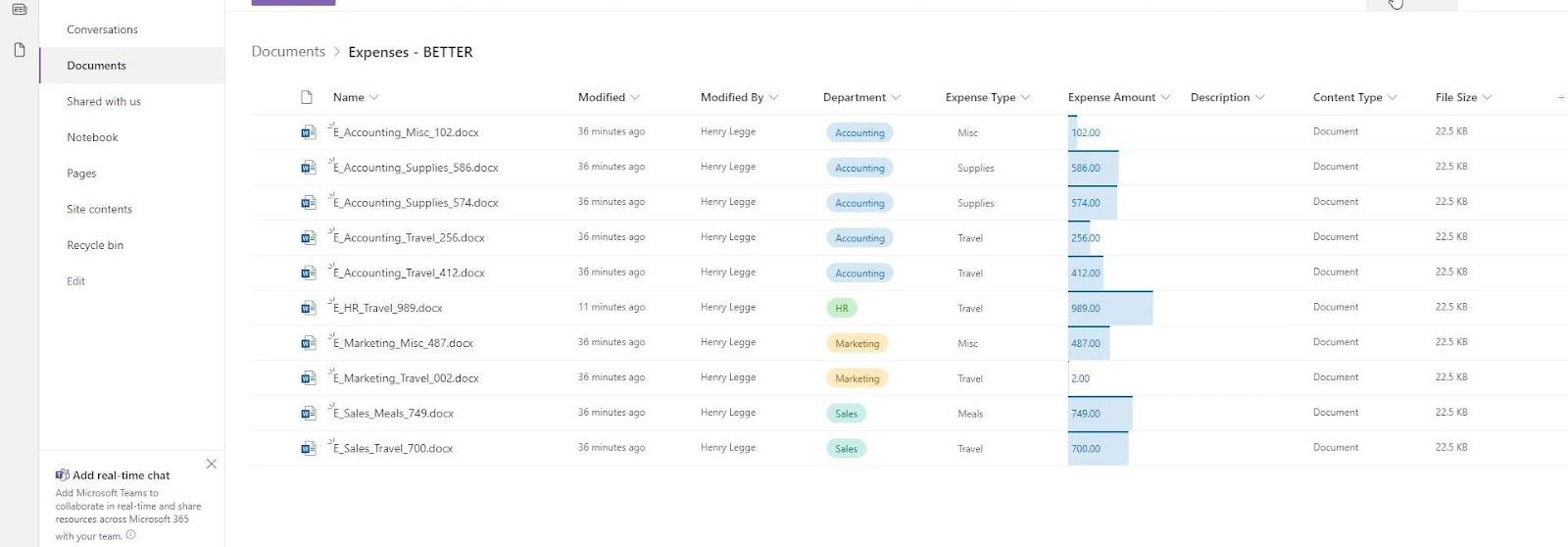
要編輯此視圖,只需再次單擊“所有文檔”,然後單擊“編輯當前視圖”。
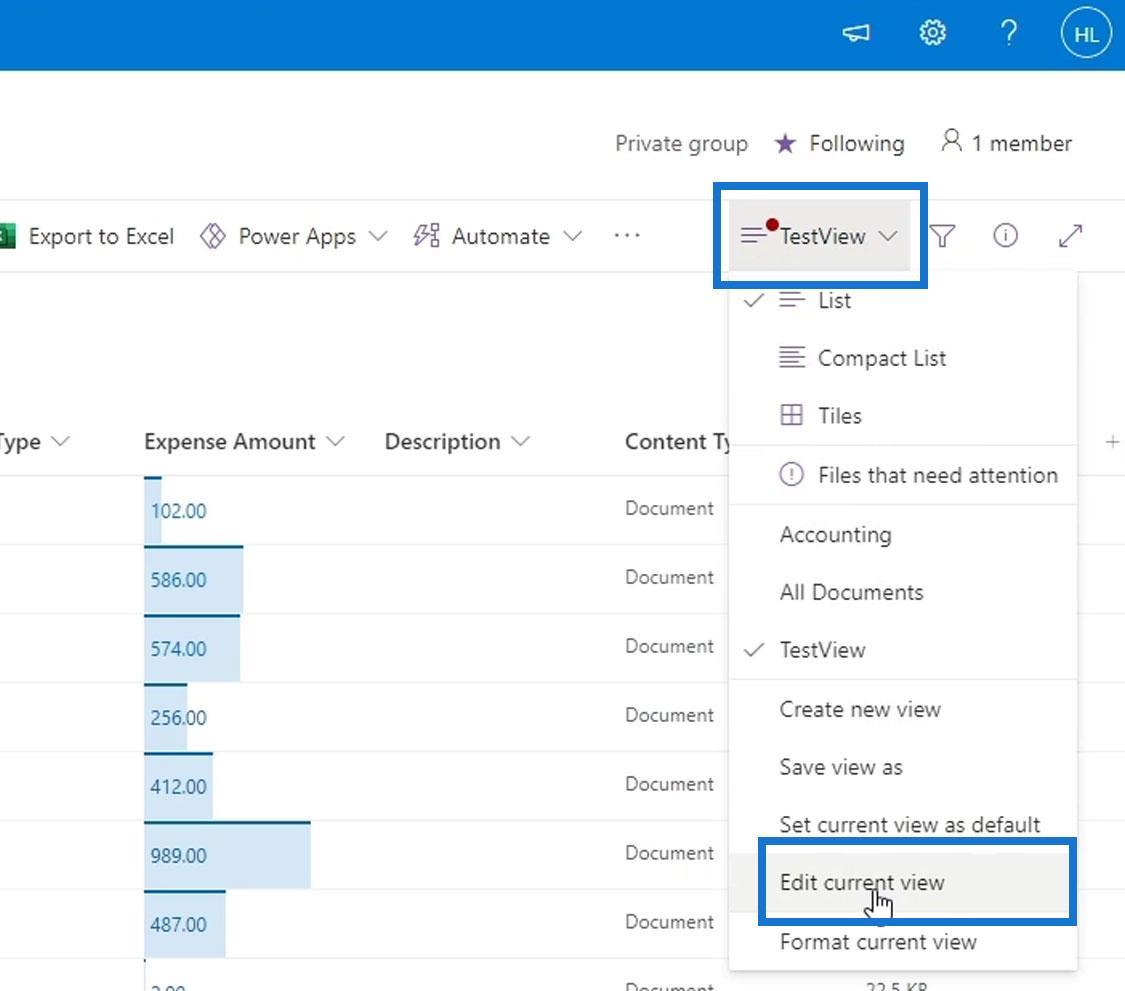
然後它將帶我們到此頁面。這是我們製作的視圖的更高級版本。
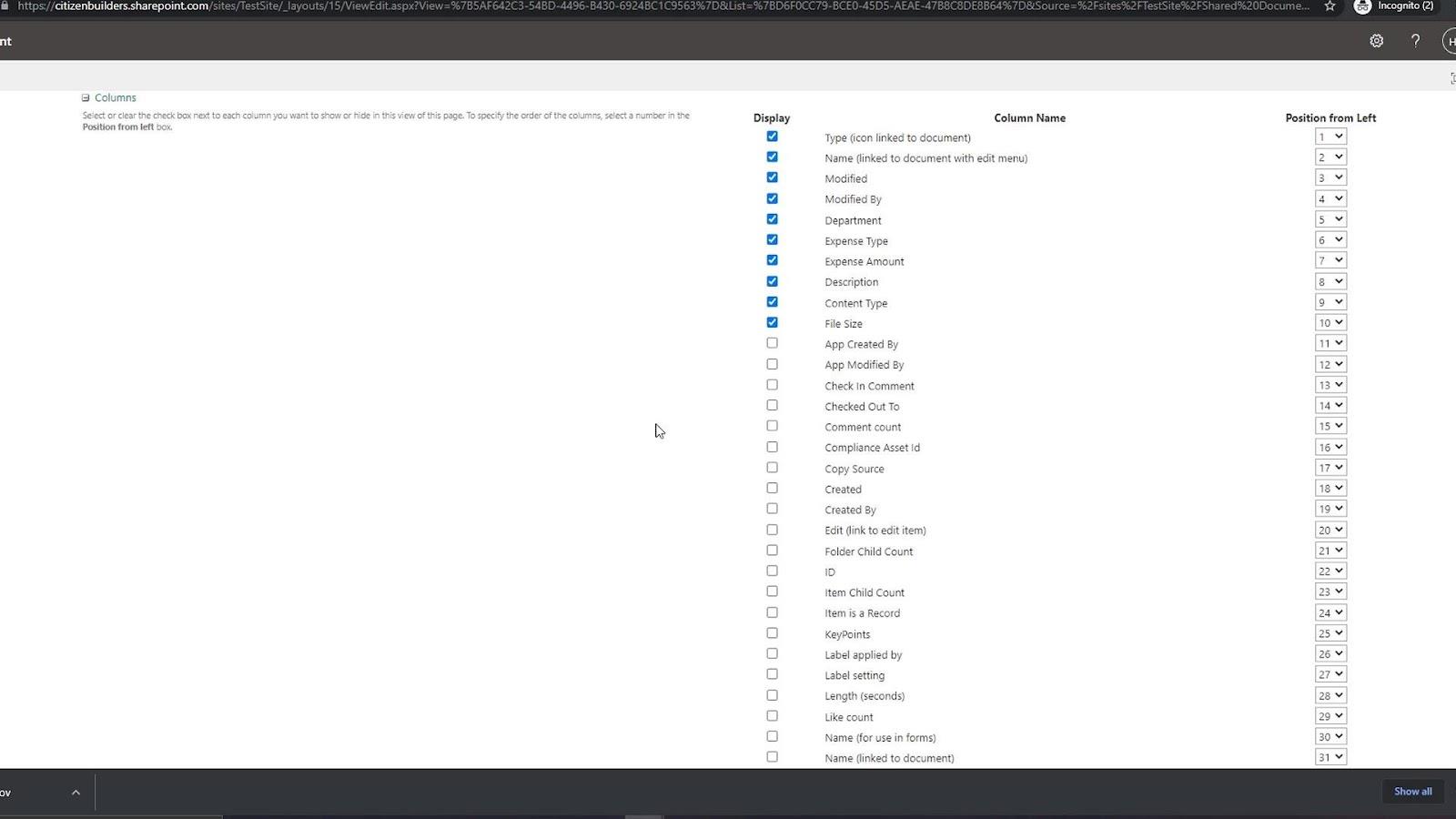
修改視圖
我們視圖的這一部分允許我們進行更高級的更改。對於此示例,讓我們將此視圖的名稱更改為CEO。
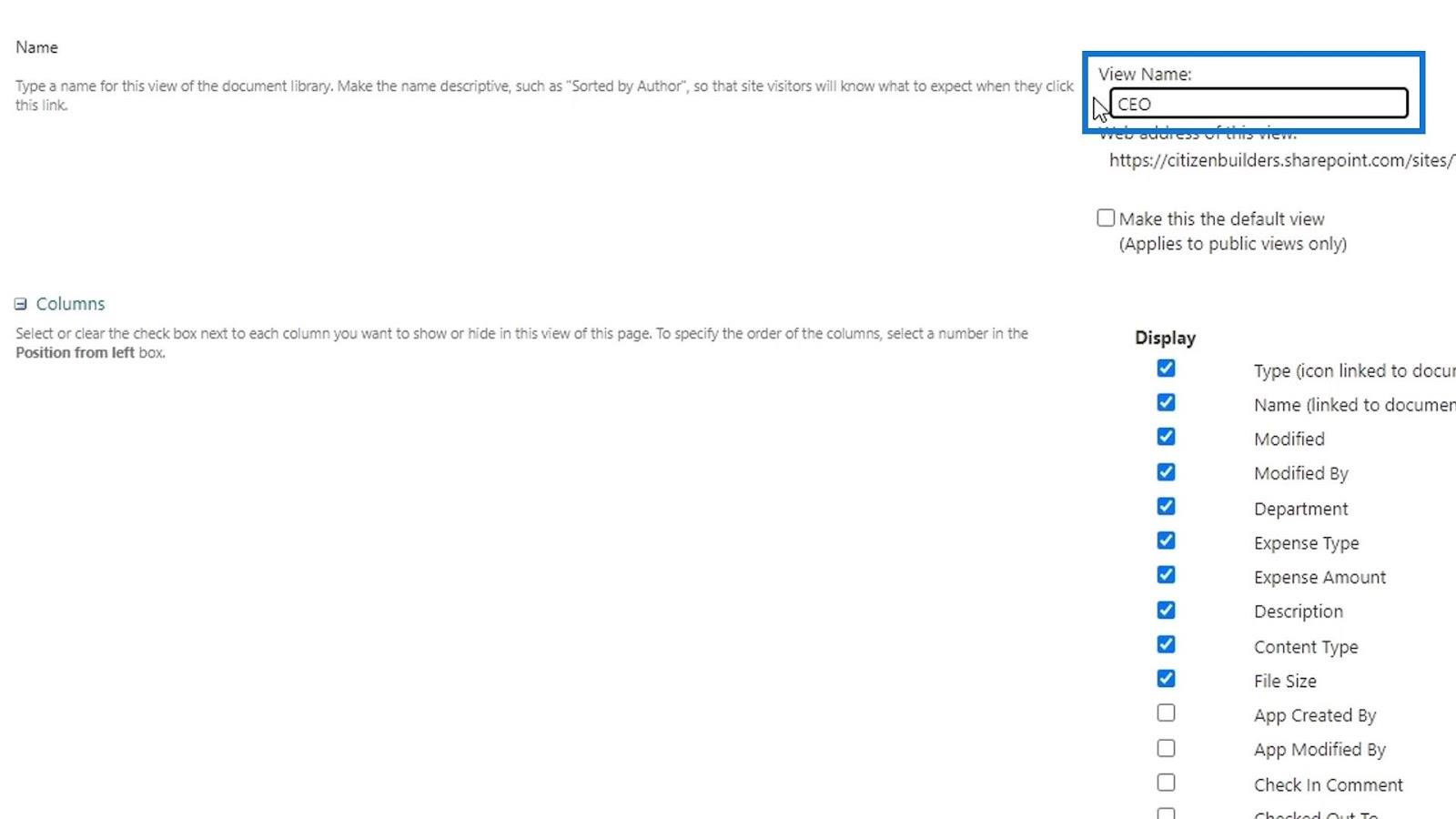
在此列部分中,我們可以選擇要顯示的列並隱藏其他列。對於此示例,我們只想顯示CEO 的Type、Name、Department、Expense Type和Expense Amount列。
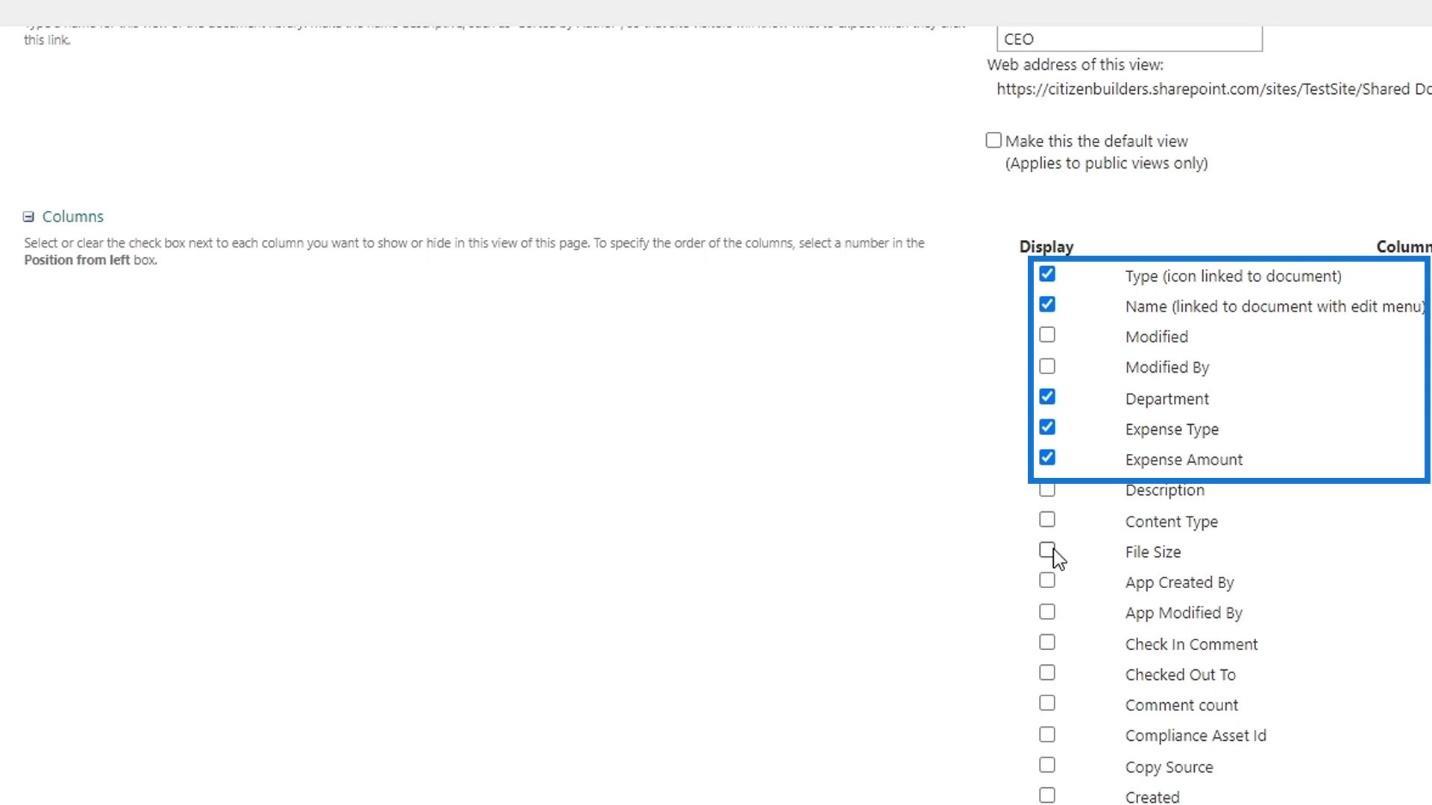
下一部分用於對我們的列進行排序。對於此示例,我們希望按費用金額對列進行排序並按降序顯示它們。
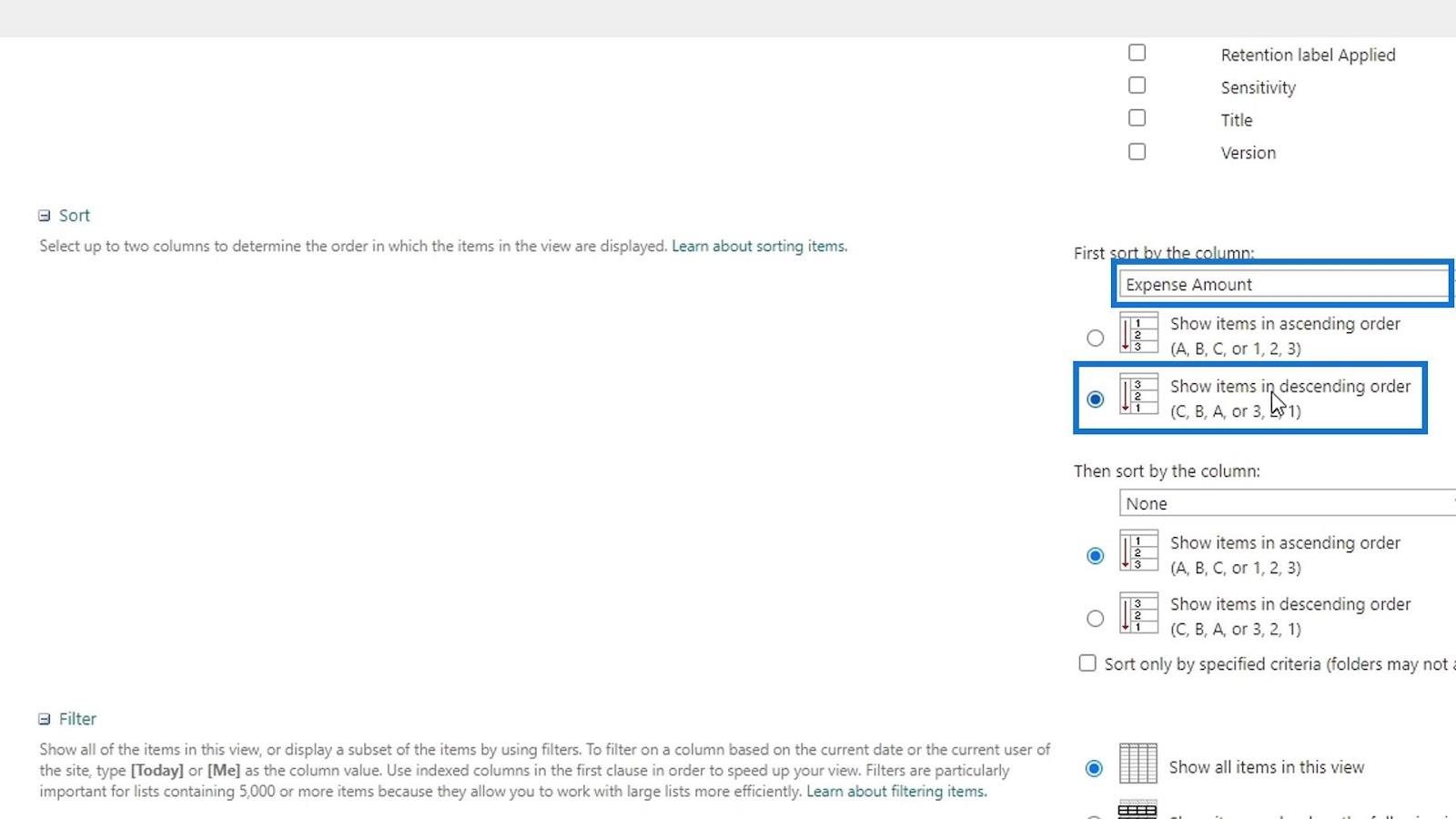
我們還有過濾器部分,我們可以在其中選擇顯示所有項目或創建簡單的條件過濾。對於這個例子,我們將創建一個過濾器,如果部門列不等於 HR,它只會顯示項目。
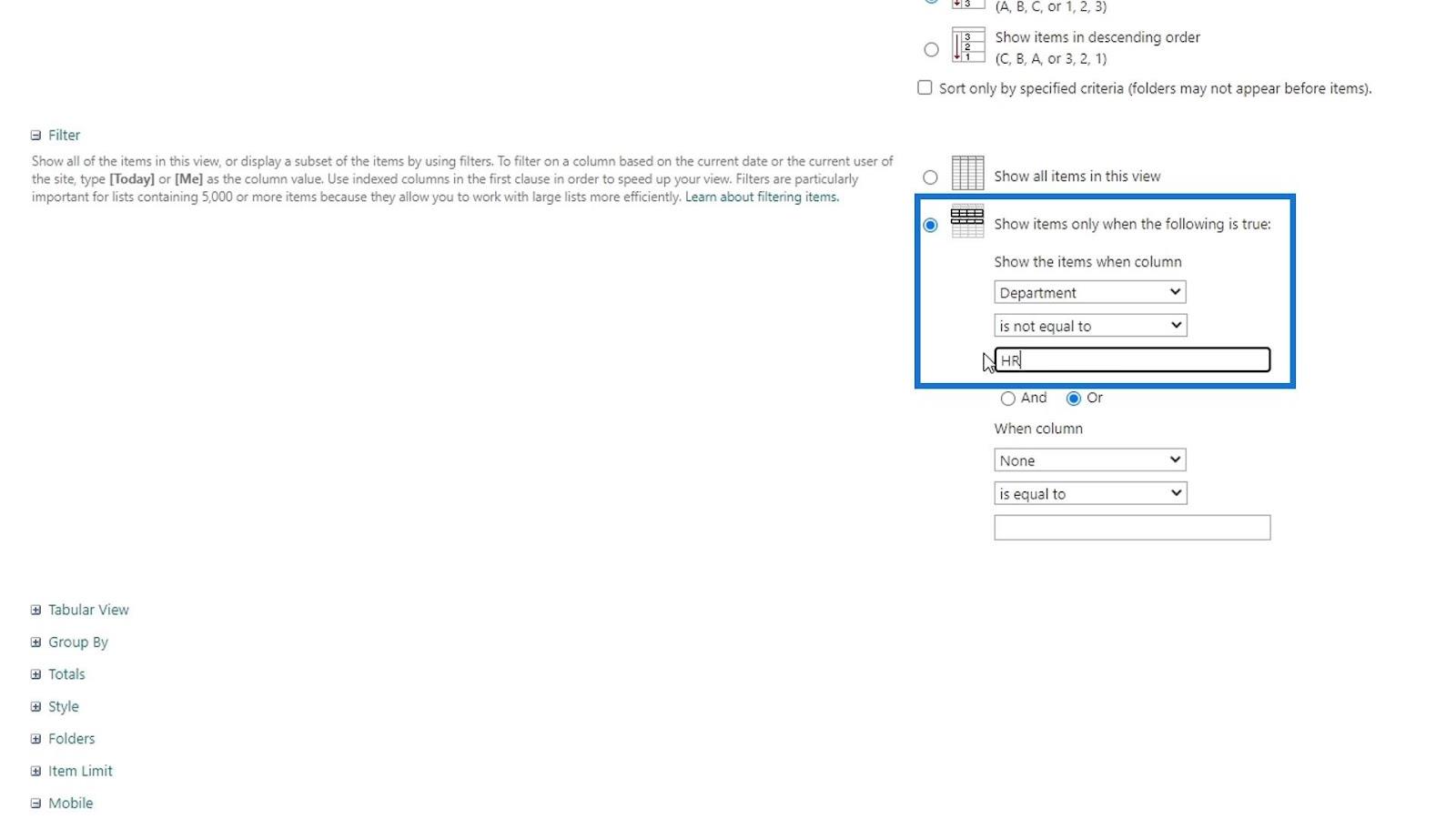
我們可以在這裡進行一些其他更改。對於這個例子,我們也可以對Group By選項進行一些更改。只需單擊它即可顯示我們可以製作的選項。
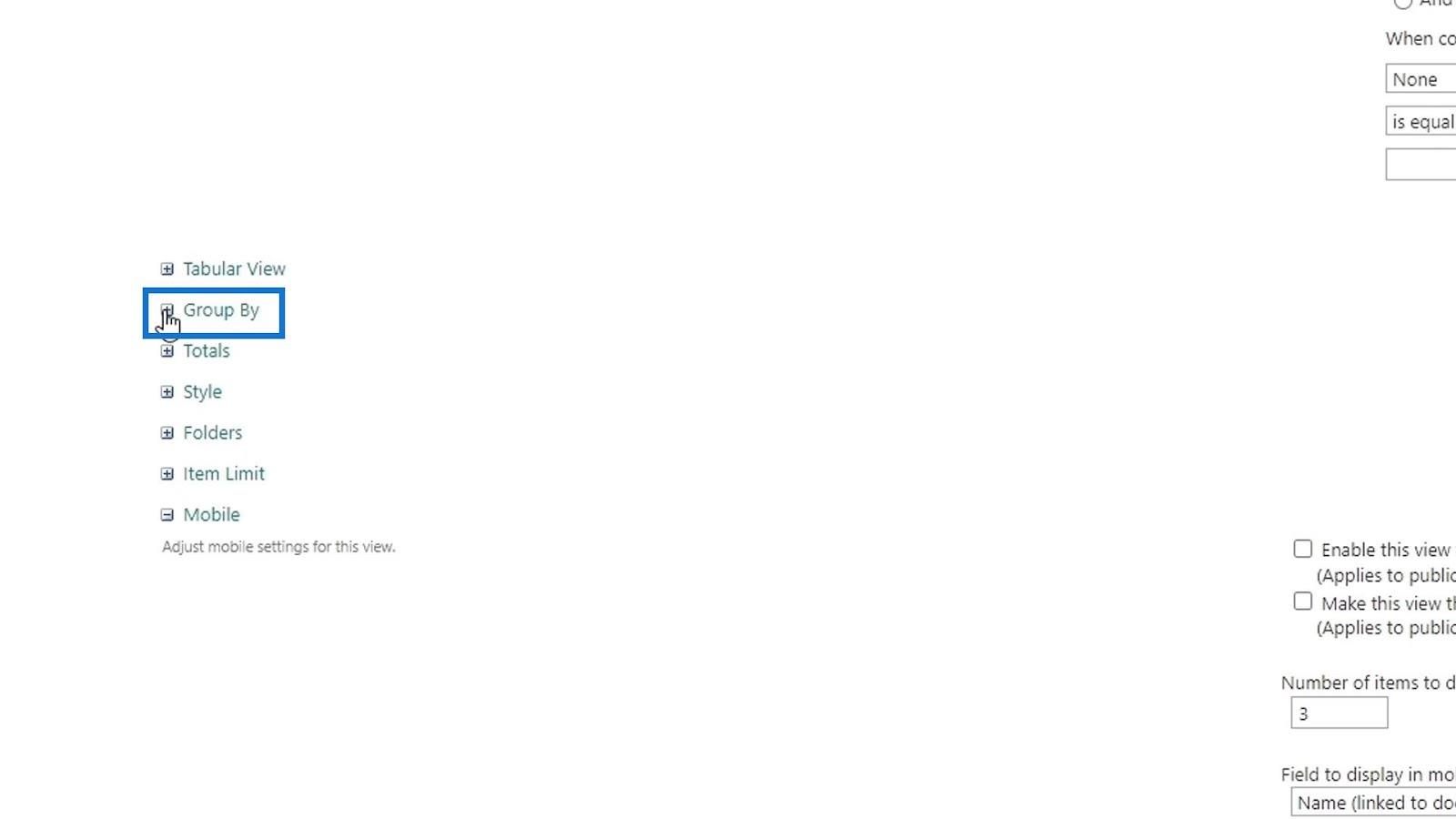
對於此示例,我們只想按部門對文件進行分組。
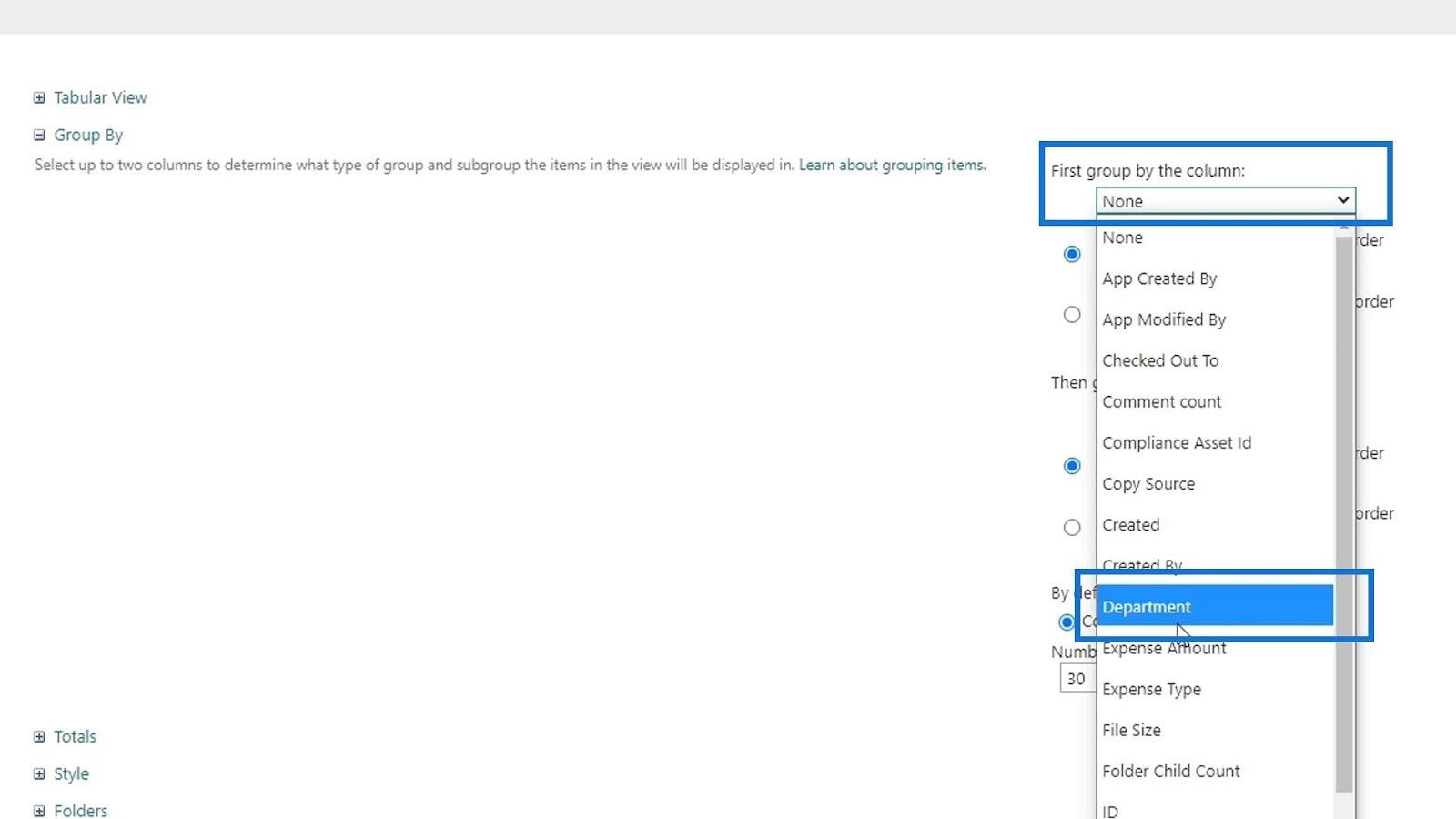
我們還要添加Totals。我們希望在Expense Amount列下有總計。所以,讓我們選擇Sum。
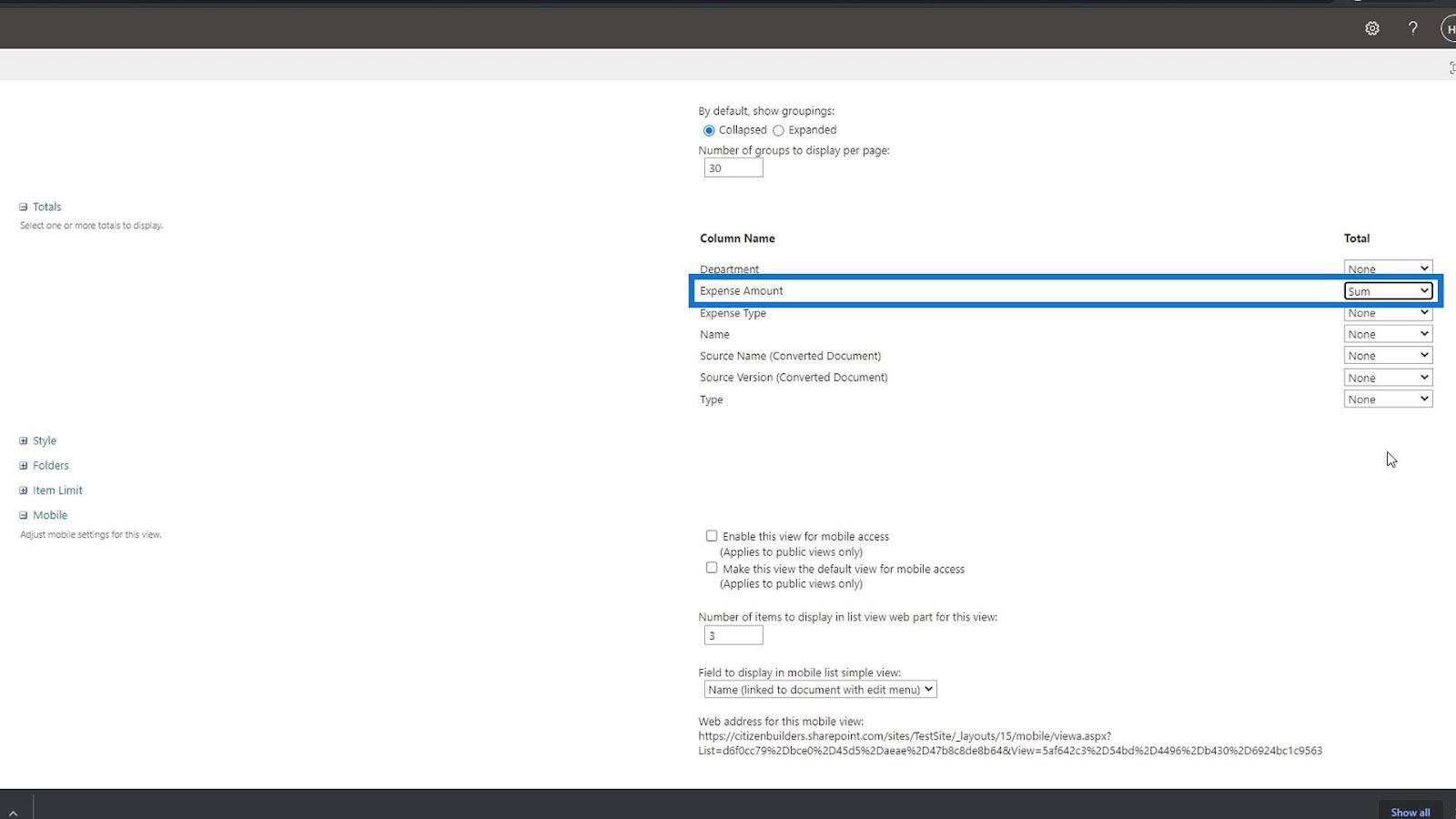
這些就是我們在使用這種創建和保存視圖的方法時可以做的事情。如果我們完成了此視圖的編輯,只需單擊“確定”按鈕即可保存它。
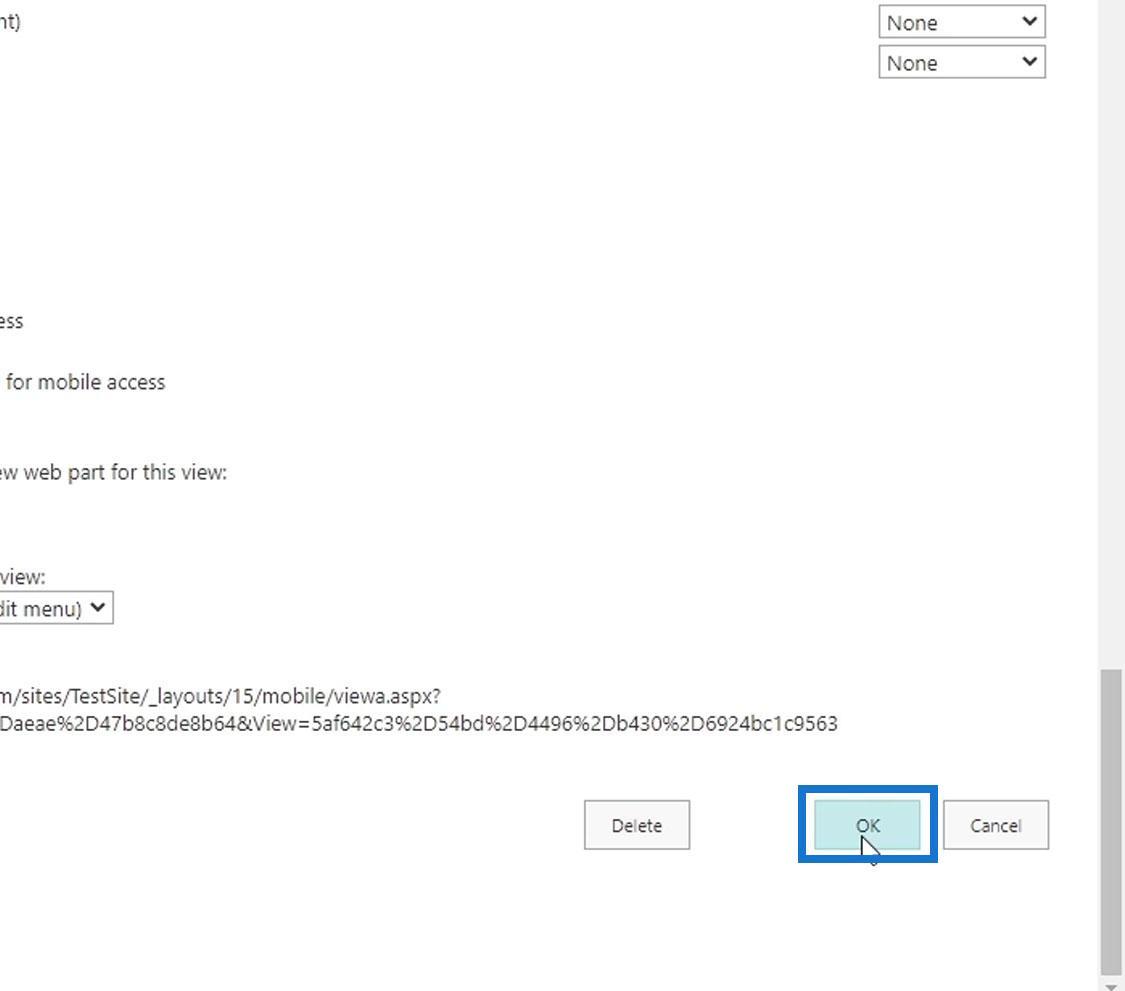
結果,我們現在有一個看起來像這樣的 CEO 視圖。正如我們所見,它是按部門分組的,並且在“費用金額”列下有一個總計。我們在此視圖中擁有的列也只是我們之前添加的那些列。
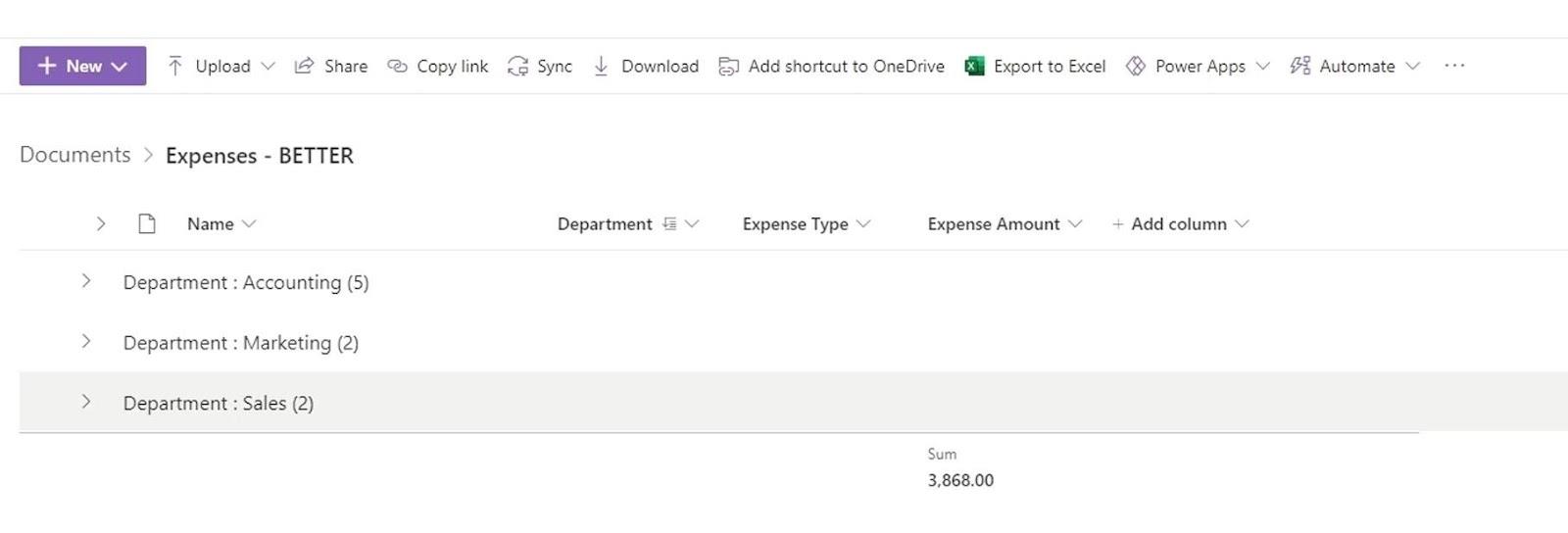
在 SharePoint 中查看格式
Microsoft SharePoint | 使用列在 SharePoint 中添加元數據的概述
結論
總而言之,我們已經了解瞭如何創建和保存 SharePoint 視圖。我們討論過,我們可以根據組織的需要創建視圖。我們還討論了創建視圖的兩種方式,以及我們是想將視圖設為公開還是私有。同樣,創建視圖僅用於表示我們的數據。
在本教程中,我們能夠在示例SharePoint 文檔庫中創建 3 個不同的視圖。默認情況下顯示我們所有文件的所有文檔視圖,HR可以使用的會計視圖,其中文件僅與會計部門相關,以及文件按部門分組的CEO視圖,並進行了其他一些更改.
一切順利,
亨利
了解有關 Do Until 循環控制如何在 Power Automate 流中工作的基礎過程,並熟悉所需的變量。
受限於 LuckyTemplates 中提供的標準視覺效果?學習使用 Deneb 和 Vega-Lite 為 LuckyTemplates 創建自定義視覺對象,提升您的數據可視化能力。
在此博客中,您將了解如何使用 Power Automate Desktop 自動將日期添加到文件名的開頭或結尾。
找出幾種不同的方法在 Power Query 中添加註釋,這對於不喜歡記筆記的人非常有幫助。
在此博客中,您將了解 MS Power Apps 界面的基礎知識並了解 Power Apps-SharePoint 集成的過程。
什麼是 Python 中的自我:真實世界的例子
您將學習如何在 R 中保存和加載 .rds 文件中的對象。本博客還將介紹如何將對像從 R 導入 LuckyTemplates。
在此 DAX 編碼語言教程中,了解如何使用 GENERATE 函數以及如何動態更改度量標題。
本教程將介紹如何使用多線程動態可視化技術從報告中的動態數據可視化中創建見解。
在本文中,我將貫穿過濾器上下文。篩選上下文是任何 LuckyTemplates 用戶最初應該了解的主要主題之一。








