在 Power Automate 中執行直到循環控制

了解有關 Do Until 循環控制如何在 Power Automate 流中工作的基礎過程,並熟悉所需的變量。
在本教程中,我們將討論將我們的應用程序連接到多個 Power Apps 數據源。
我們已經在之前的教程中學習瞭如何將單個數據源連接到我們的應用程序,並且一直在使用與我們從頭開始創建自己的應用程序相同的數據源。但在大多數情況下,您需要來自多個來源的數據。例如,如果您註冊我們的
目錄
設置數據源
當我們開始構建我們今天將用於我們的示例的應用程序時,我們立即從我們的 OneDrive 鏈接了一個數據源。現在,讓我們在此基礎上添加另一個數據源。
假設我們的新源是 OneDrive 中的 Excel 工作簿。它包含有關我們代理的數據。
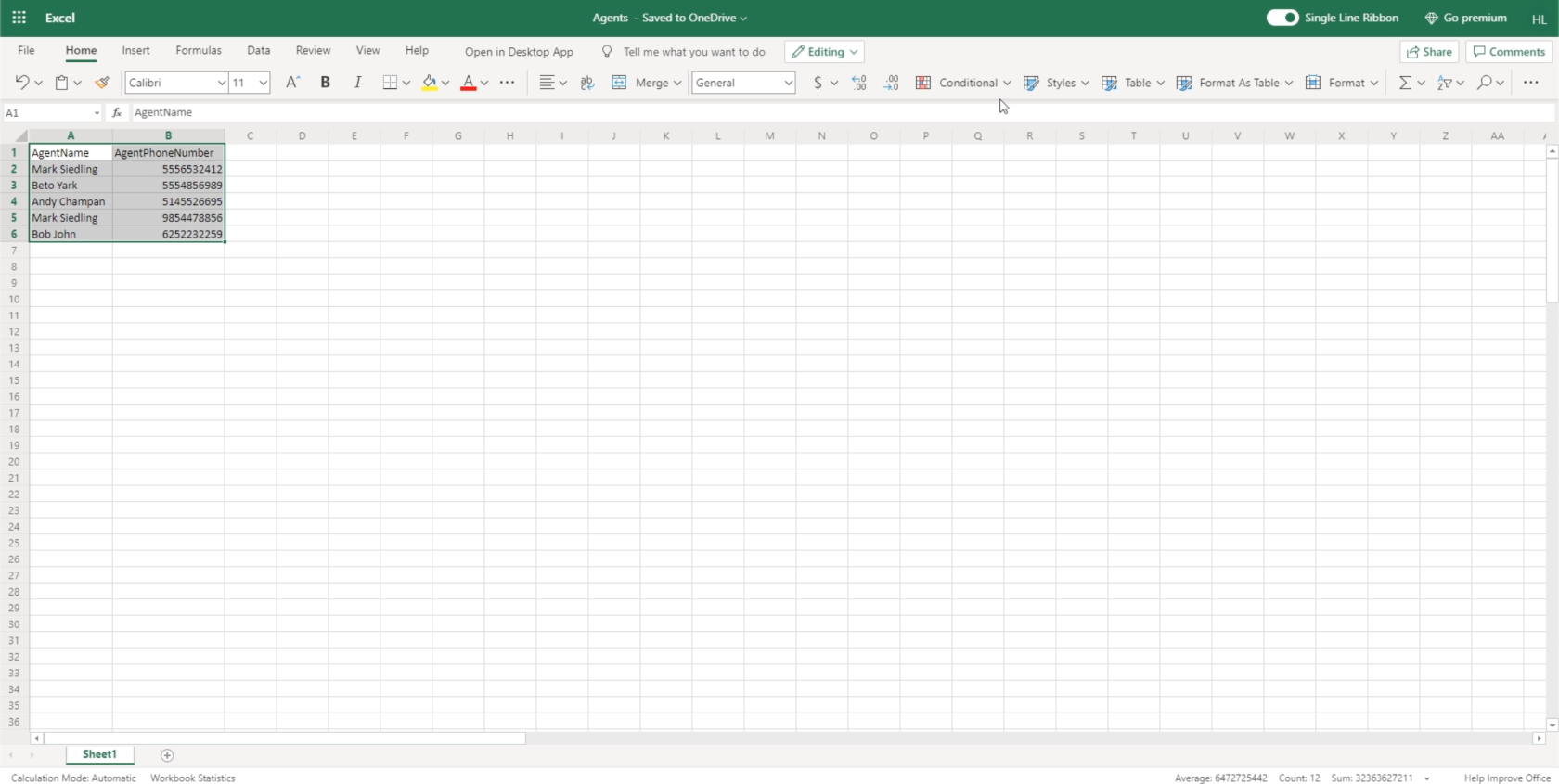
默認情況下,Power Apps 會在我們鏈接數據源時查找要使用的表。因此,我們將突出顯示我們正在處理的數據,然後單擊 Format As Table 按鈕。我們在這裡選擇什麼主題並不重要,因為我們只是將它用作數據源,所以我們可以在這裡單擊任何主題。
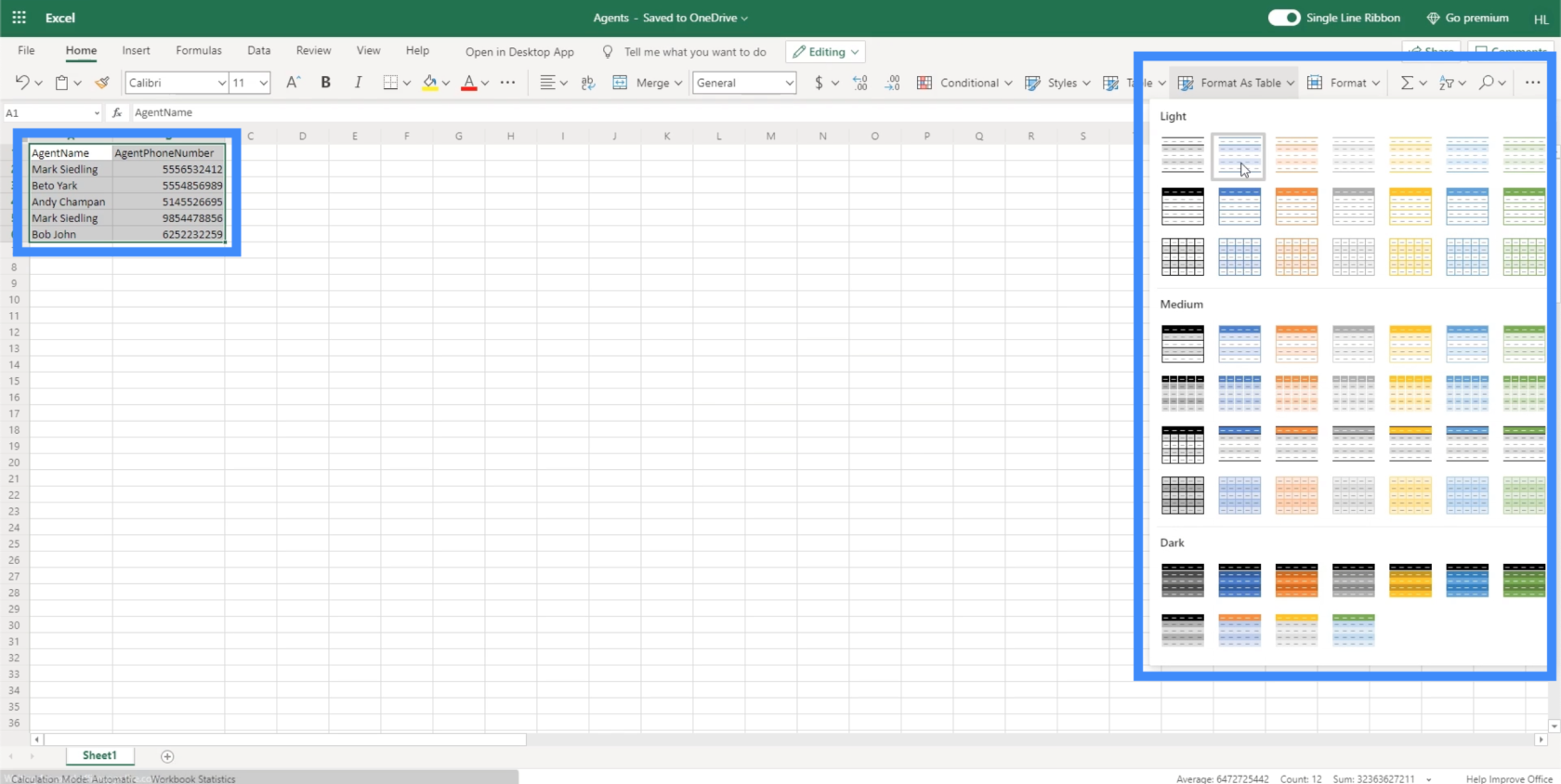
由於我們的表格確實有標題,因此我們將在單擊“確定”之前勾選此處的框。
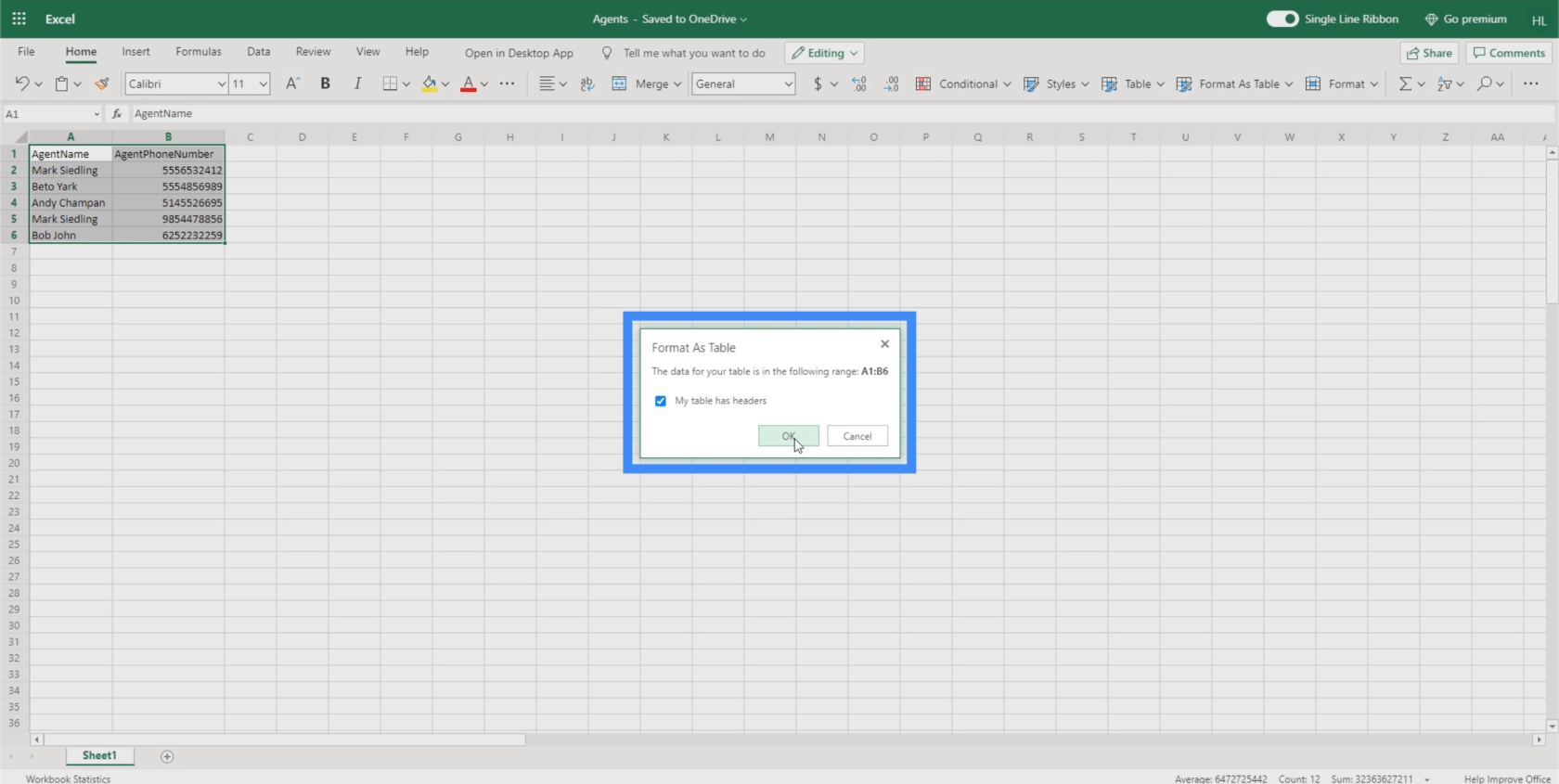
執行此操作後,您會看到我們的表格現已格式化為表格。
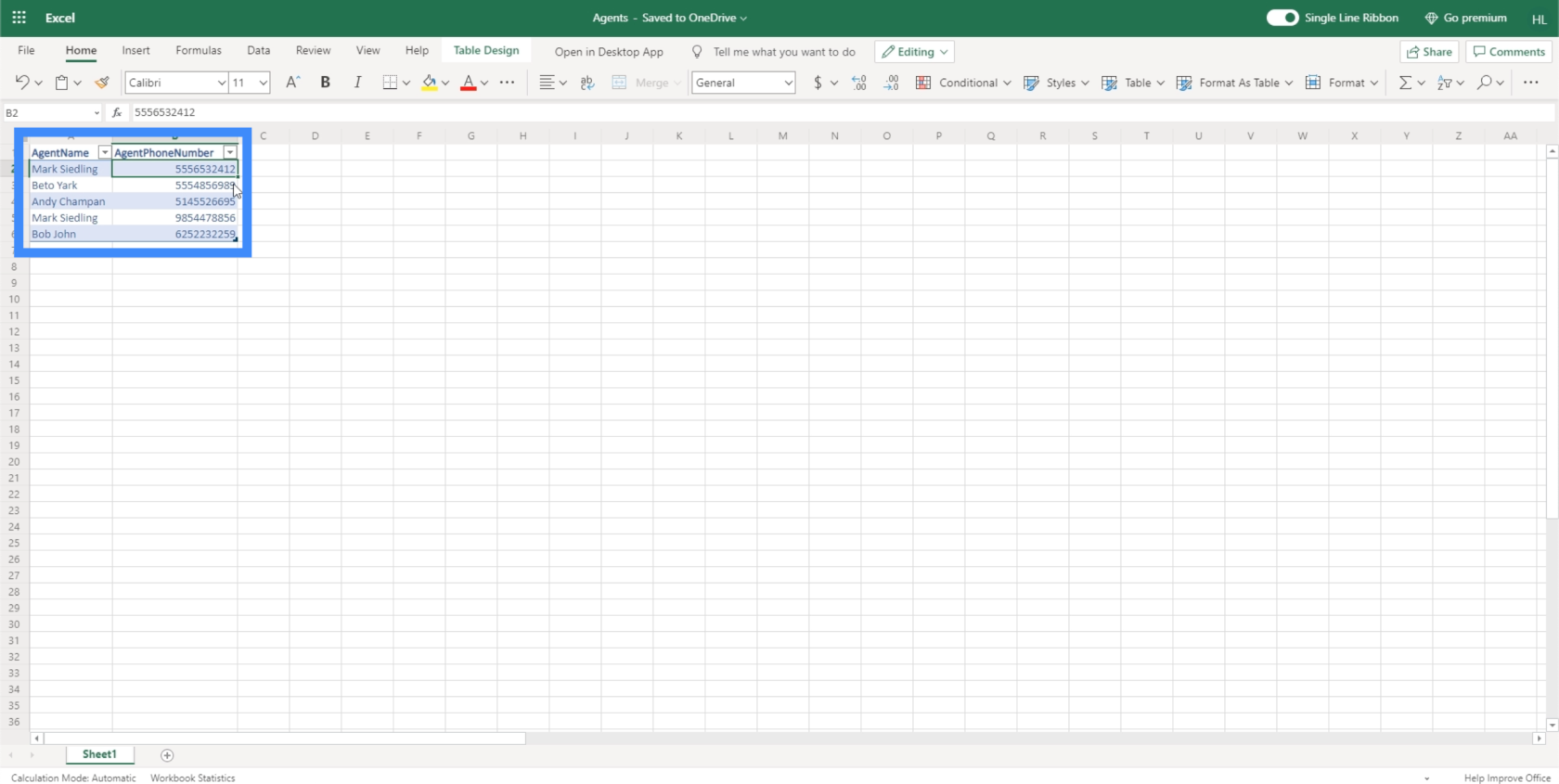
為確認我們的操作是否正確,當我們突出顯示包含在表中的行時,它應該在左上角顯示 Table 。
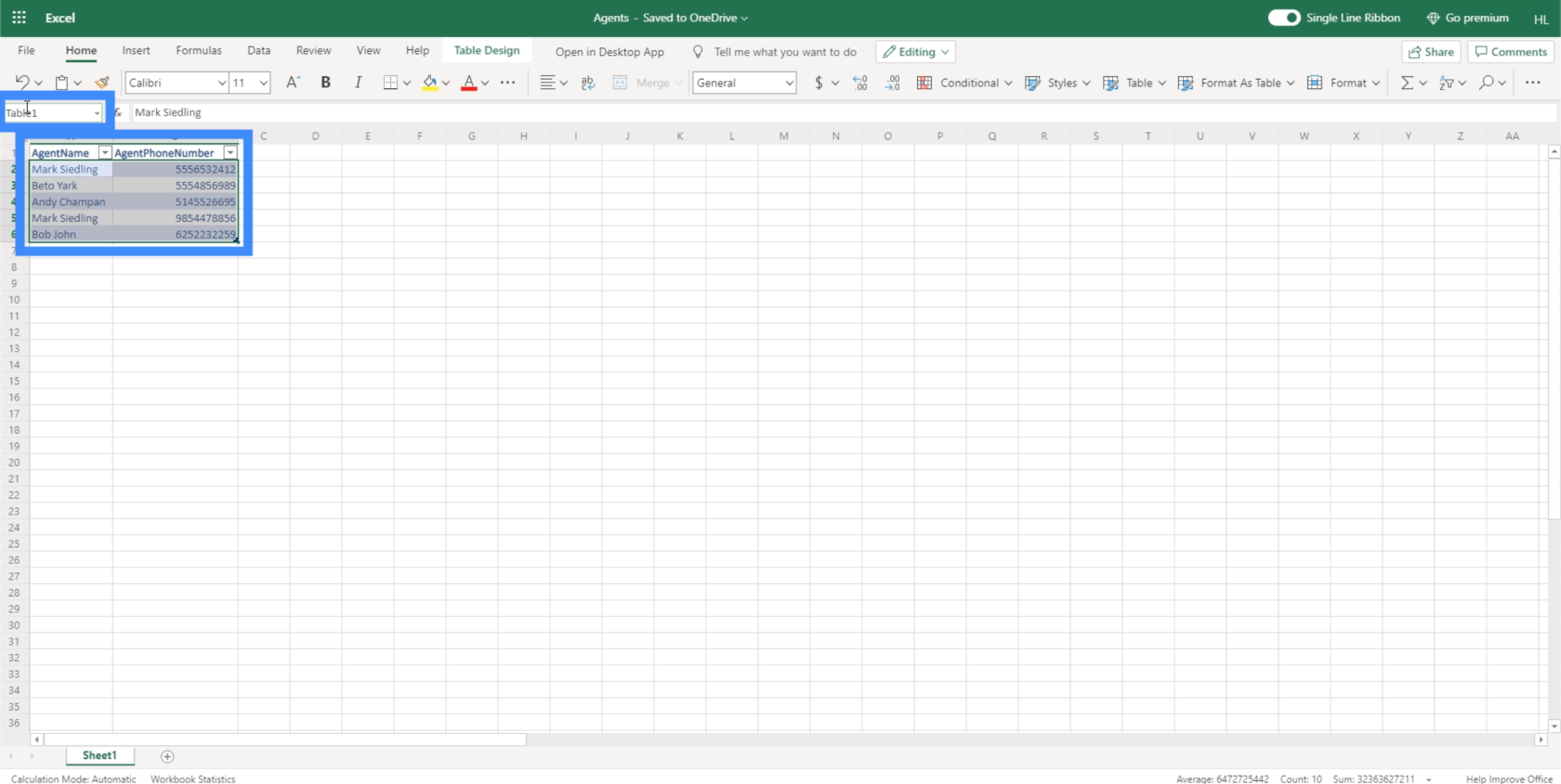
現在我們已經設置了數據源,是時候將它鏈接到我們的畫布應用程序了。確保在嘗試將文件連接到Power Apps之前關閉該文件。
連接 Power Apps 數據源
我們可以通過左側窗格中的這個圓柱體圖標來添加 Power Apps 數據源。單擊它將顯示我們正在使用的數據源,並允許我們添加更多。
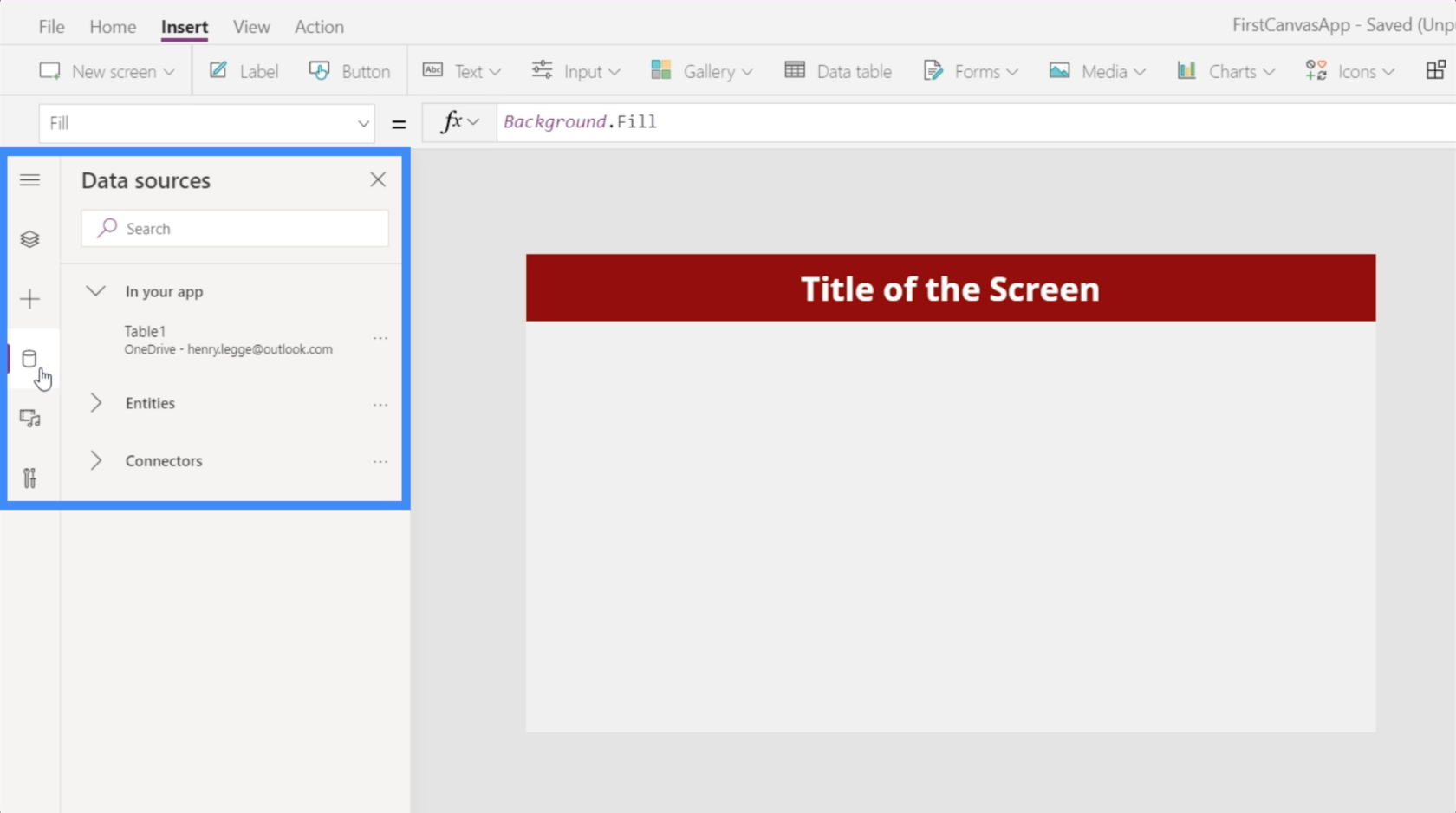
目前,它顯示我們已經將 Table1 連接到我們的應用程序。此表來自 OneDrive。
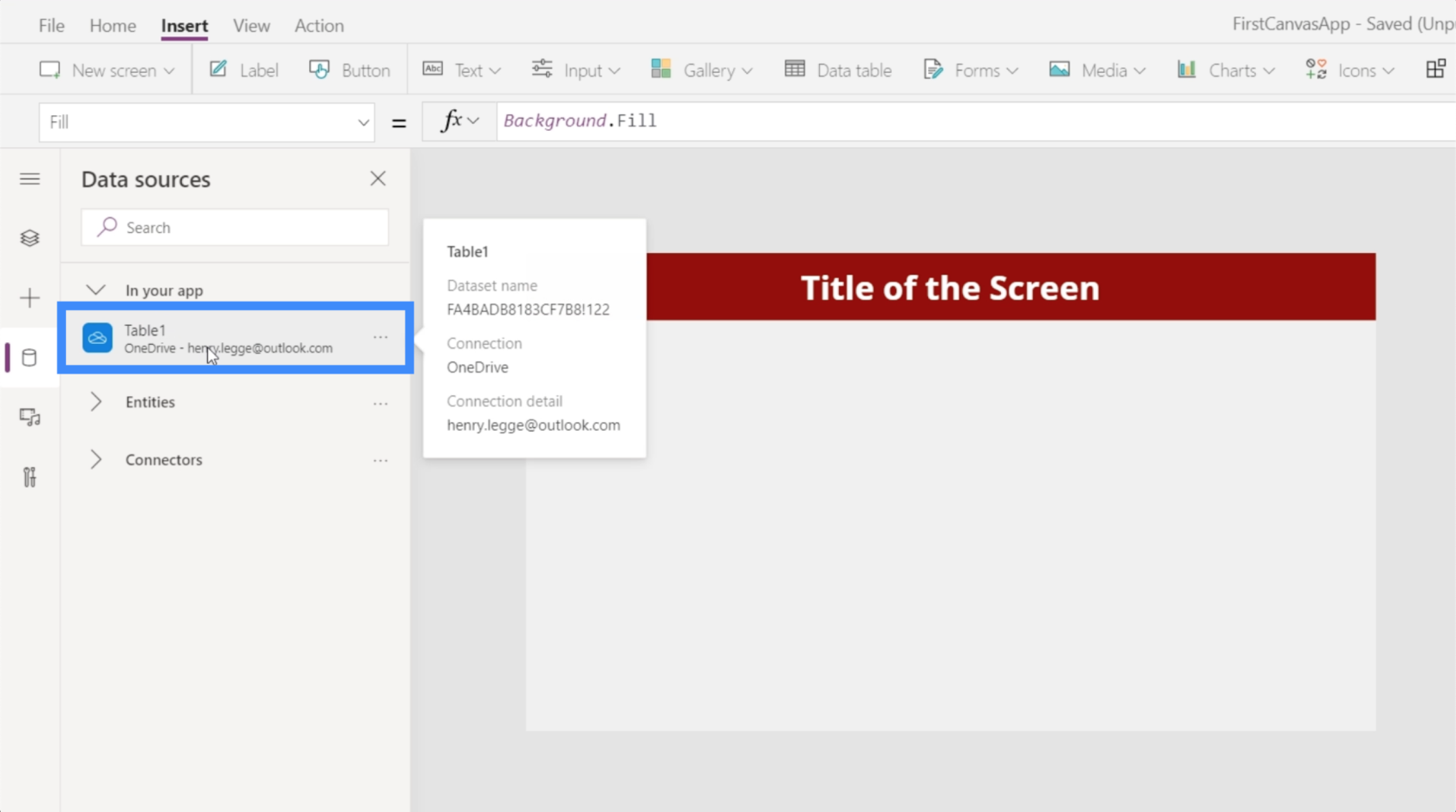
現在,讓我們導入我們之前處理的新數據源。由於我們將其保存在 OneDrive 中,因此我們將在連接器下選擇 OneDrive。

這將打開一個窗口,向我們顯示我們可以從中獲取數據的 OneDrive 帳戶。請注意,也可以從其他位置(如 Google 表格或 SQL)導入數據。如果列表中沒有顯示正確的位置,您需要做的就是單擊“添加連接” 。
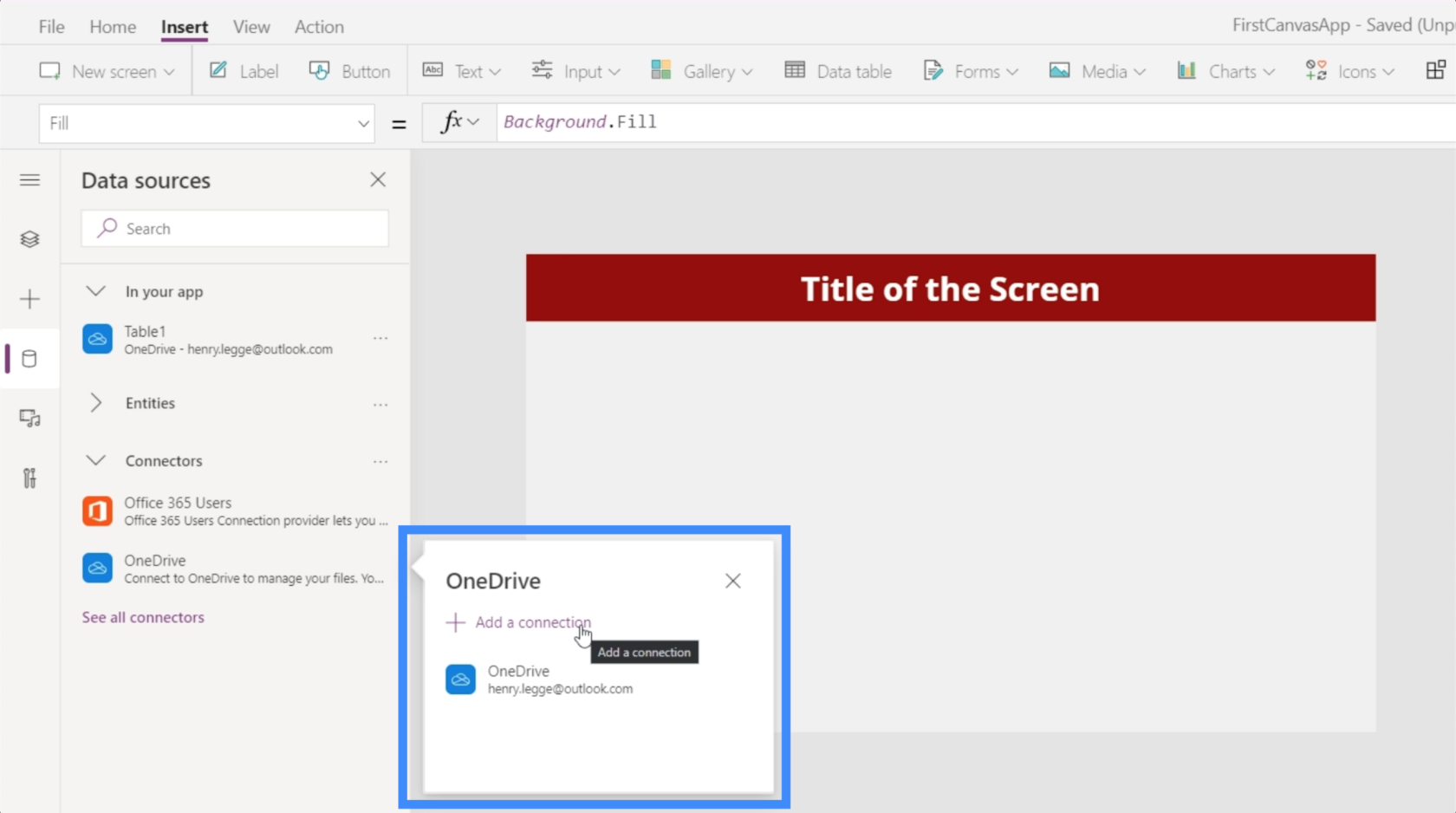
一旦我們點擊 OneDrive,它會要求我們選擇一個文件。如果我們需要的文件位於這些文件夾之一中,它還會顯示我們在驅動器中擁有的任何文件夾或子文件夾。
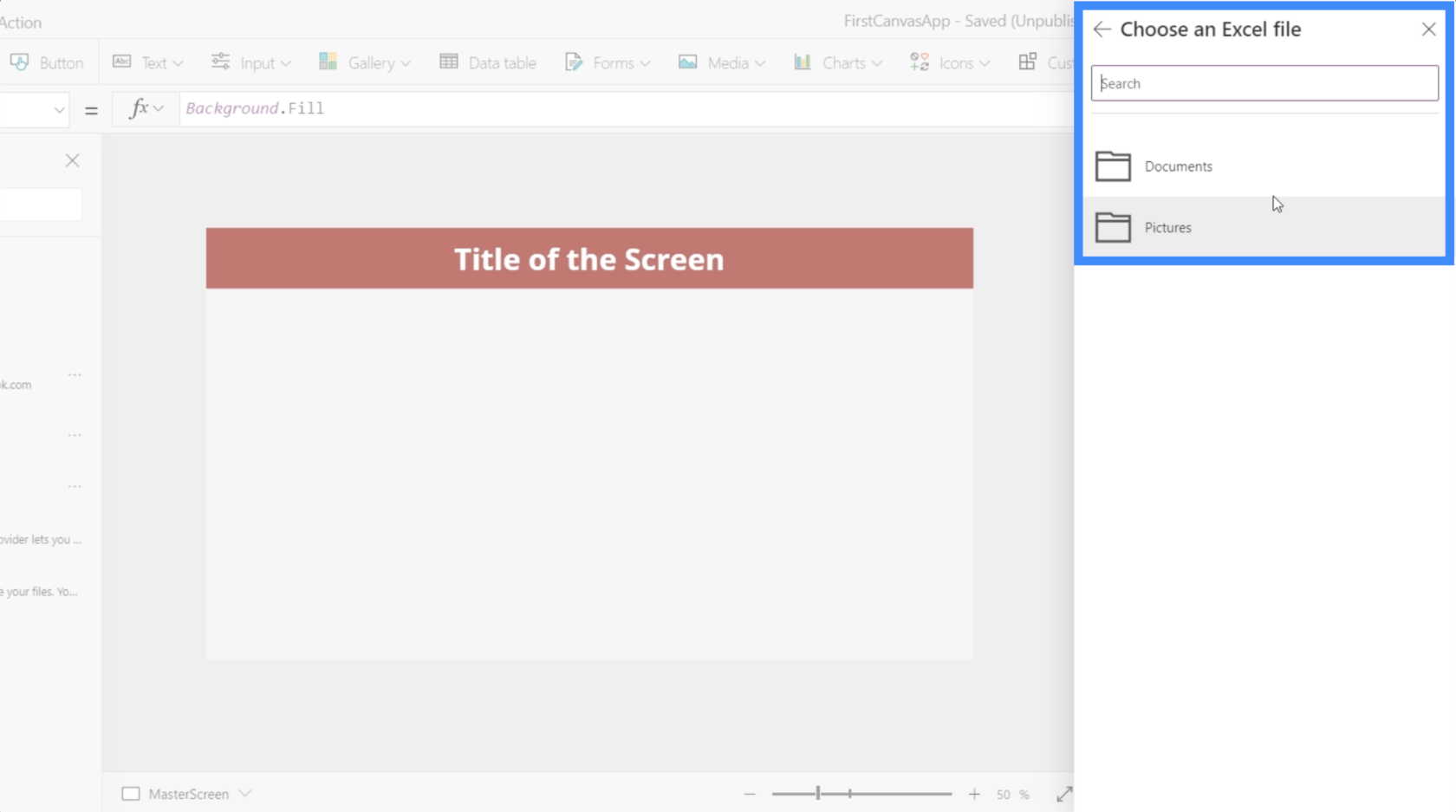
我們之前看到的名為 Table1 的現有數據源來自此處名為 Customers 的 Excel 文件。由於我們要使用的新數據來自名為Agents的文件,因此我們將單擊該文件。
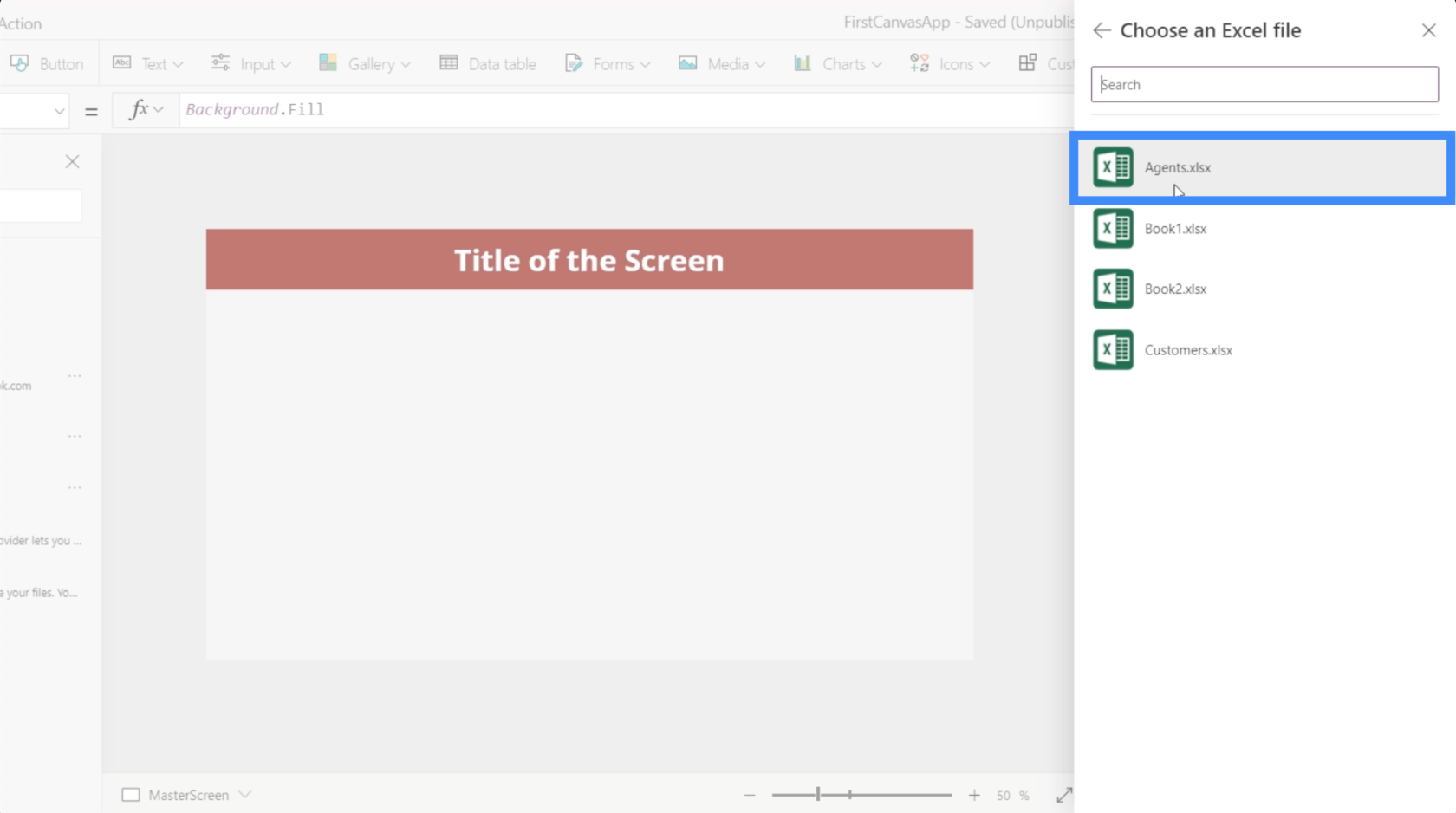
這樣做將向我們展示我們可以在該文件中使用的表格。在這種情況下,我們只有 Table1,這是我們之前創建的表。選擇正確的表後,單擊“連接”。
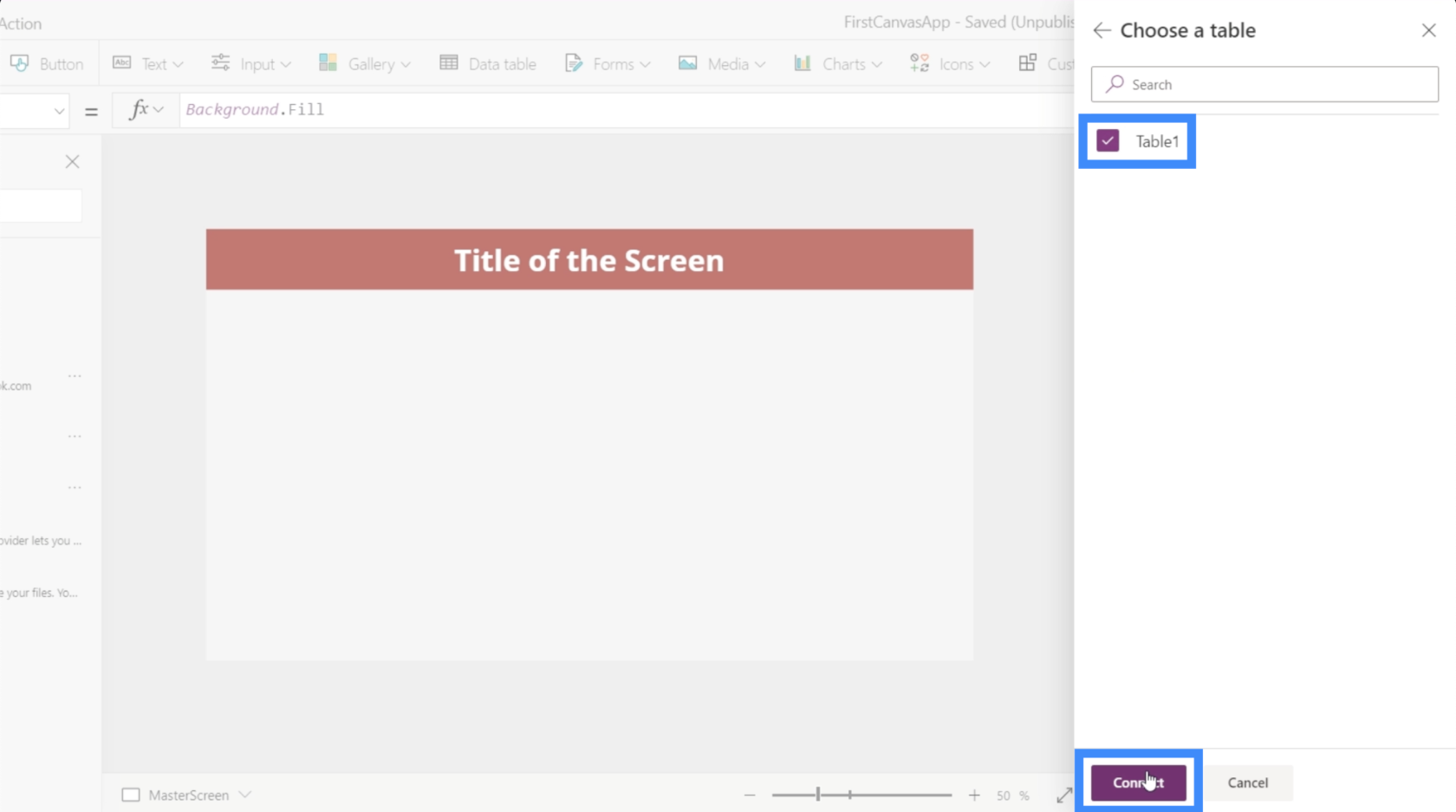
由於我們已經有一個現有的 Table1 作為源,因此我們連接到應用程序的新表自動命名為Table1_1。
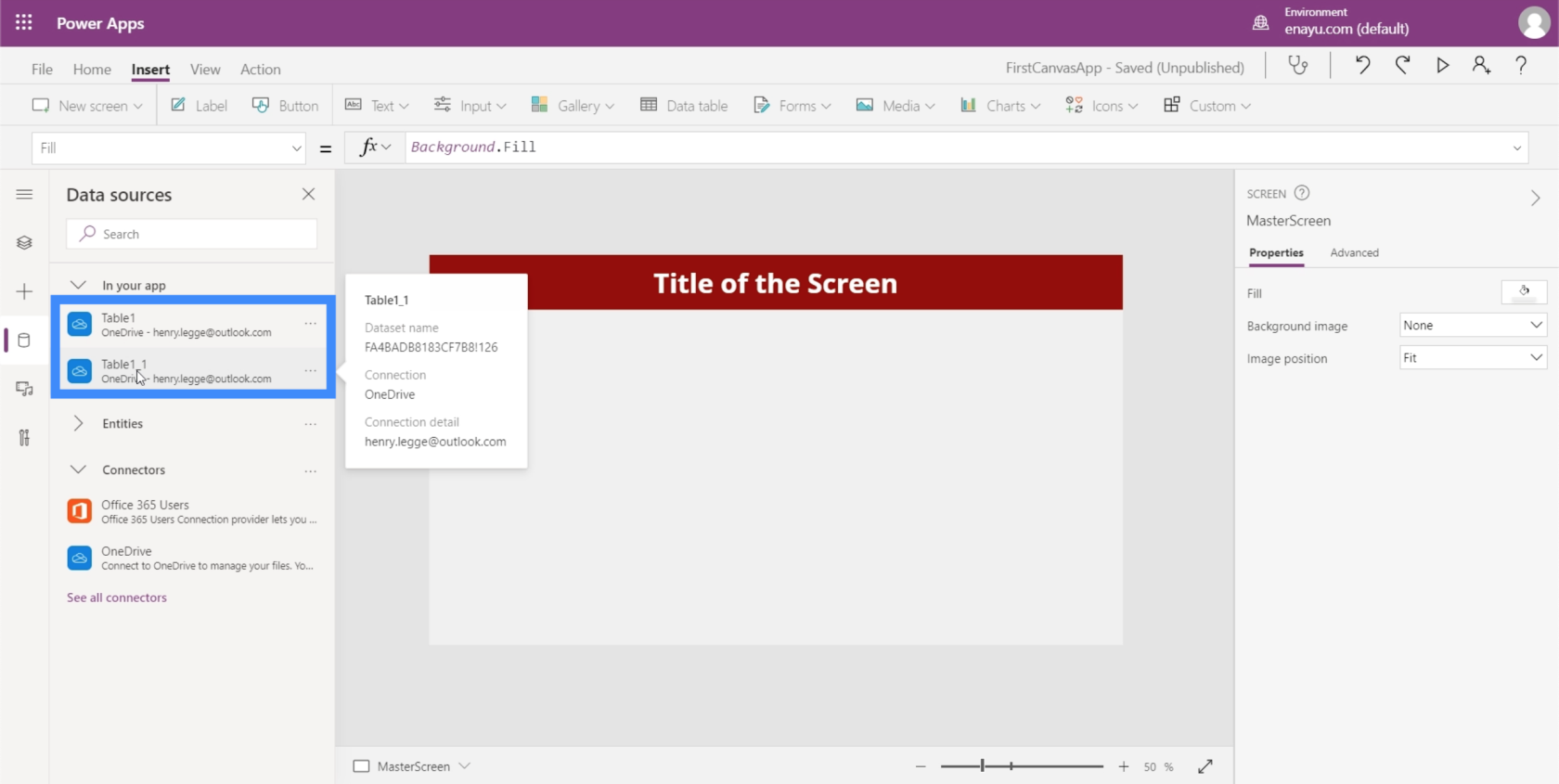
對於其他用戶,這可能會造成混淆。因此,請確保在 Excel 上命名表格時,避免使用默認命名系統並為每個表格指定特定名稱。我們可以通過突出顯示相關表並更改左上部分的名稱來做到這一點。
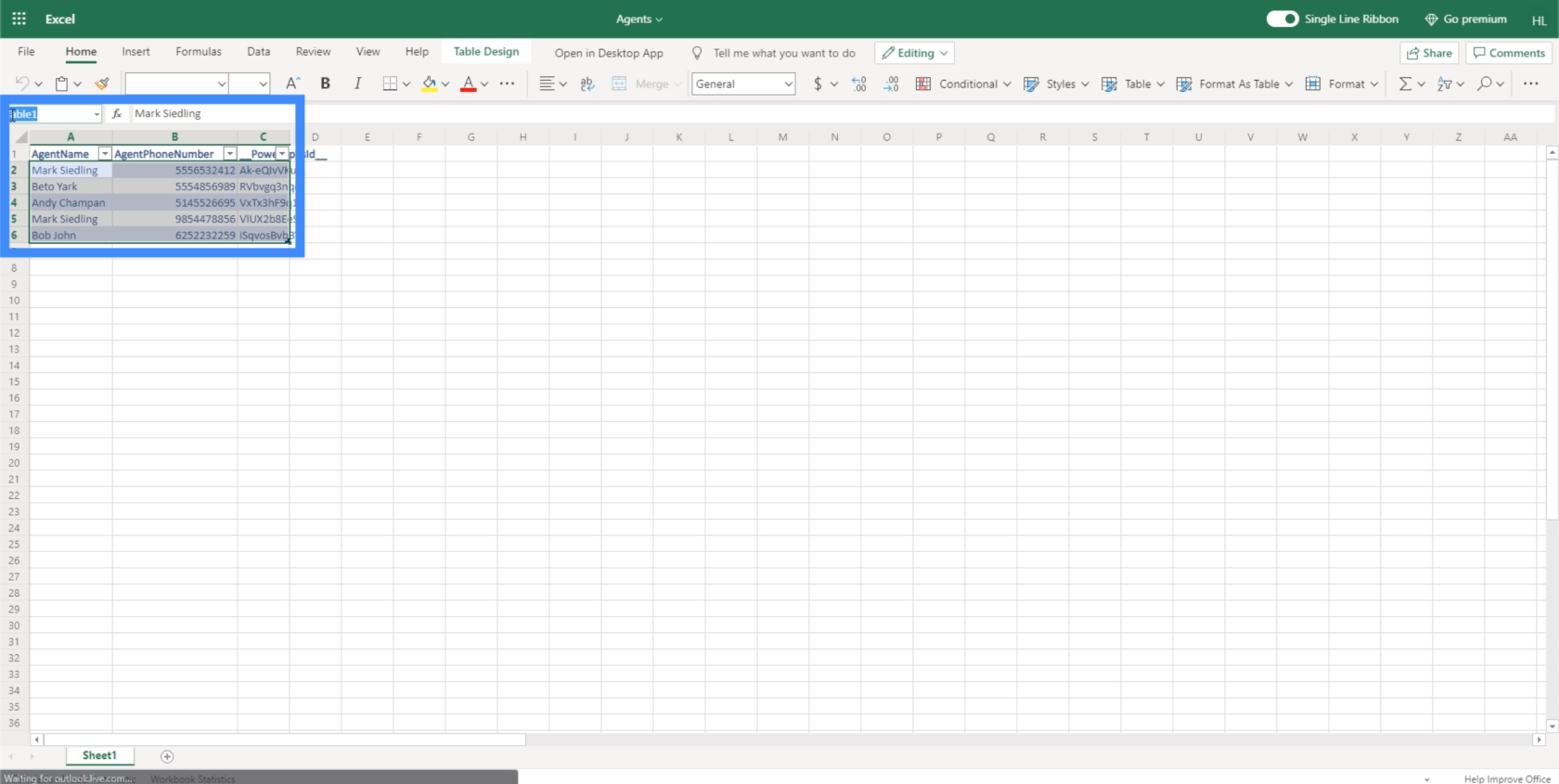
使用數據表
現在我們已經將一個新的數據源連接到我們的應用程序中,讓我們通過創建一個數據表來使用其中的數據。數據表就像任何其他具有列和行的表一樣。
在我們正在開發的應用程序的主屏幕中,我們已經有了用於查看和添加新客戶的功能按鈕。我們在之前的教程中研究過這些。但是,這個顯示“查看代理”的按鈕仍然無法使用。這是我們將使用新數據的地方。
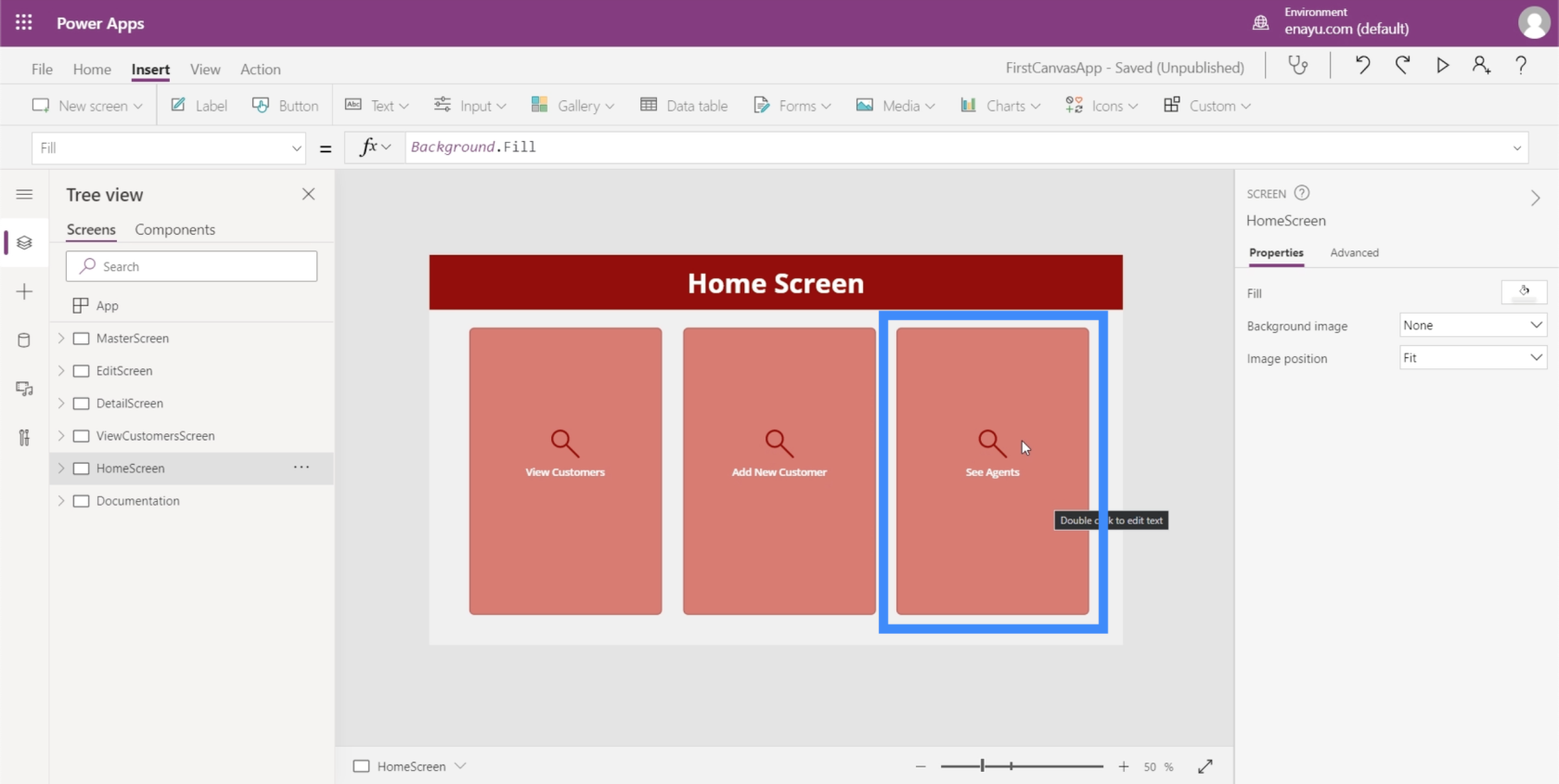
讓我們從創建一個新屏幕開始。我們將復制我們的主屏幕,作為我們在這個應用程序中所有屏幕的模板。
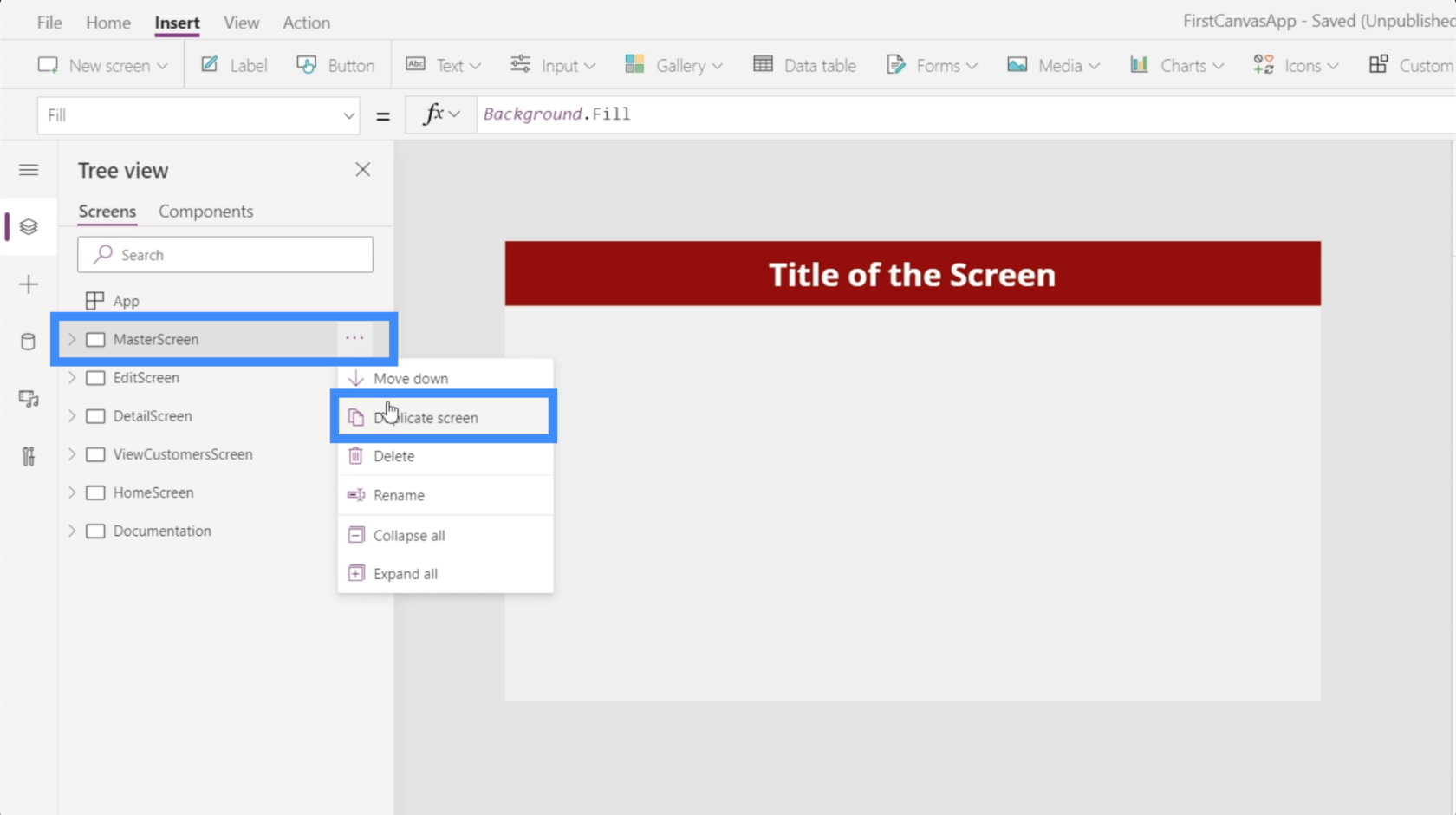
我們將此屏幕稱為我們的 AgentScreen。
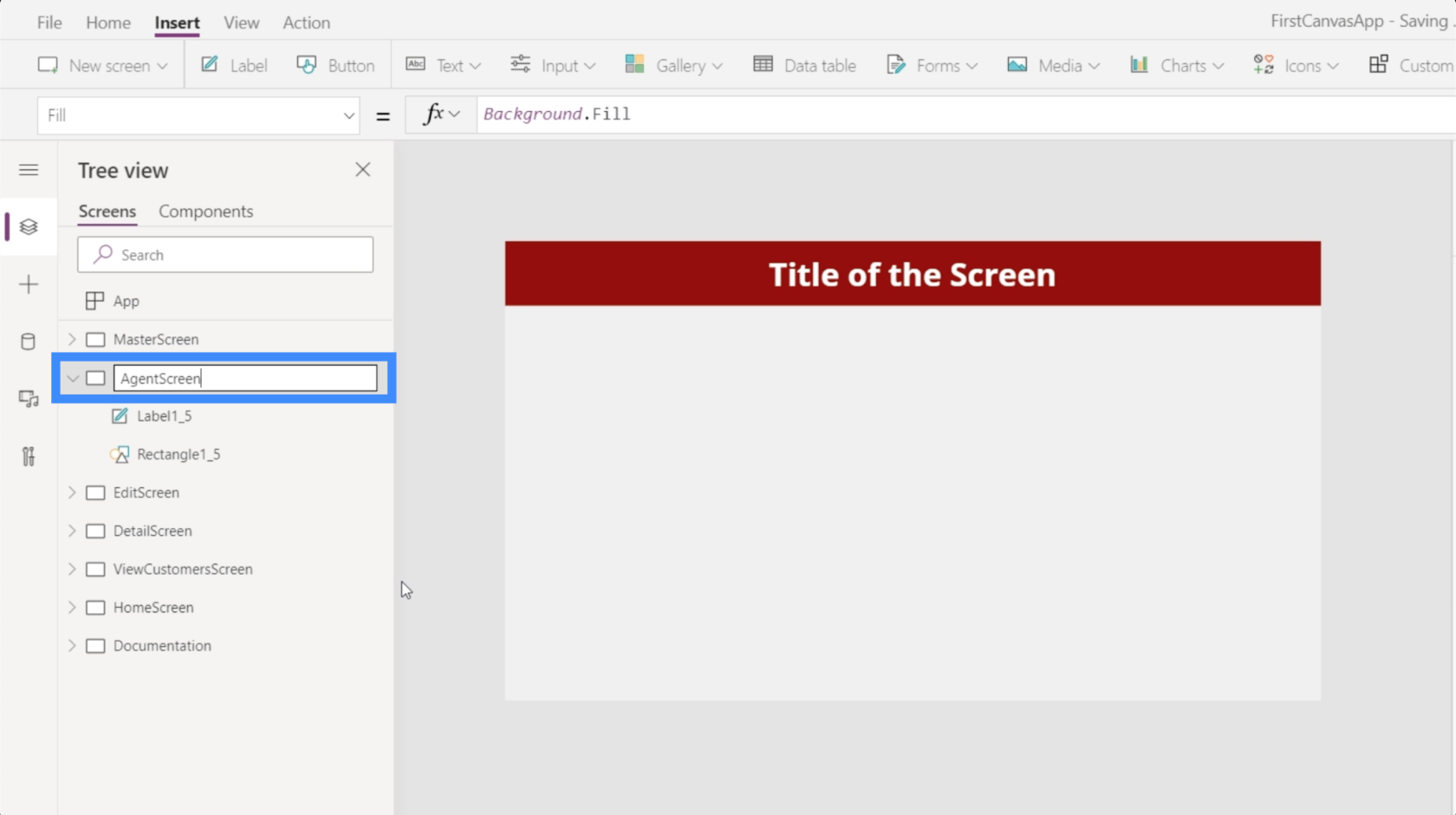
我們還將標題上的文本更改為 Agent Screen。
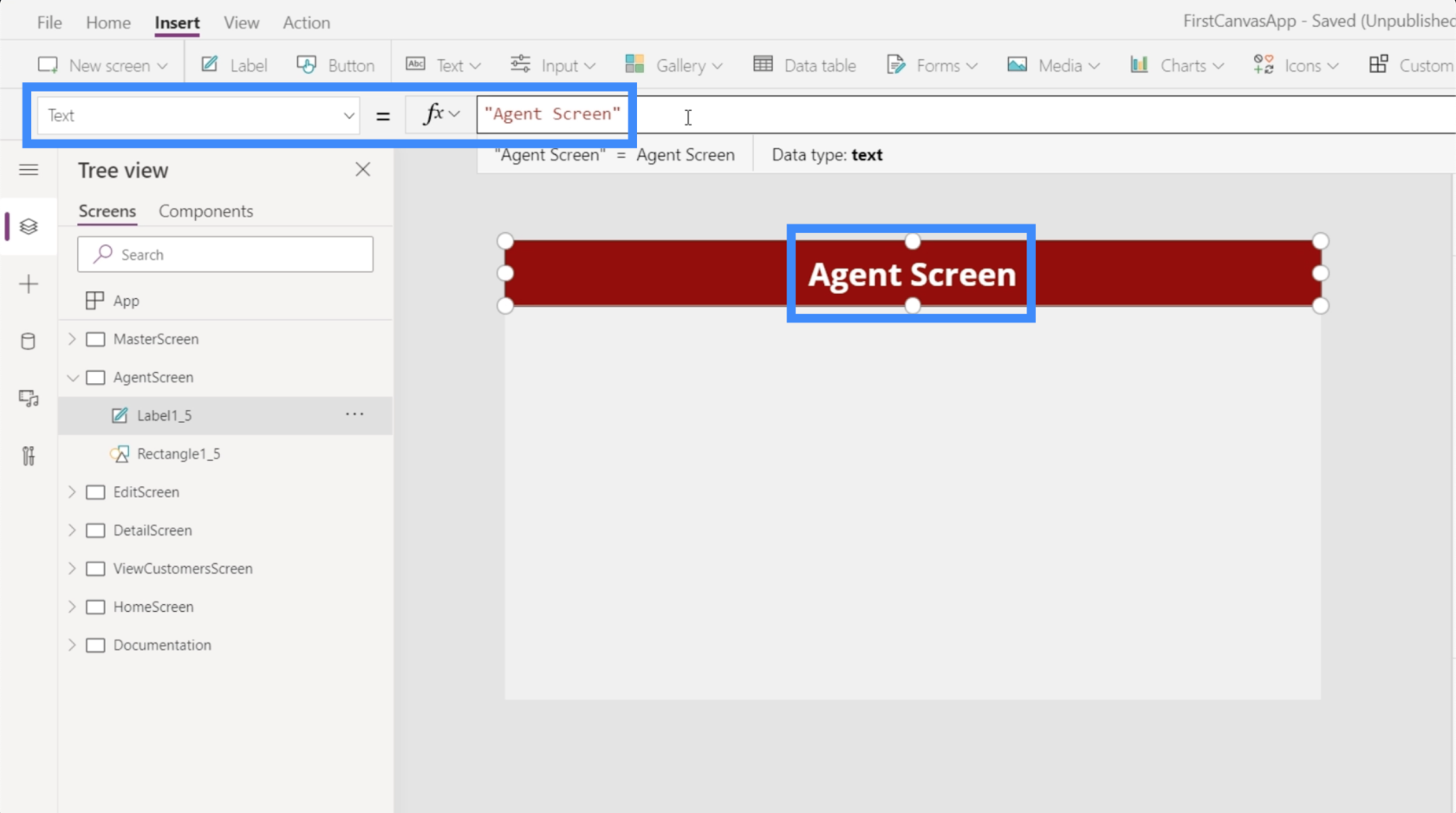
接下來,讓我們添加一個數據表。這可以在“插入”功能區下找到。
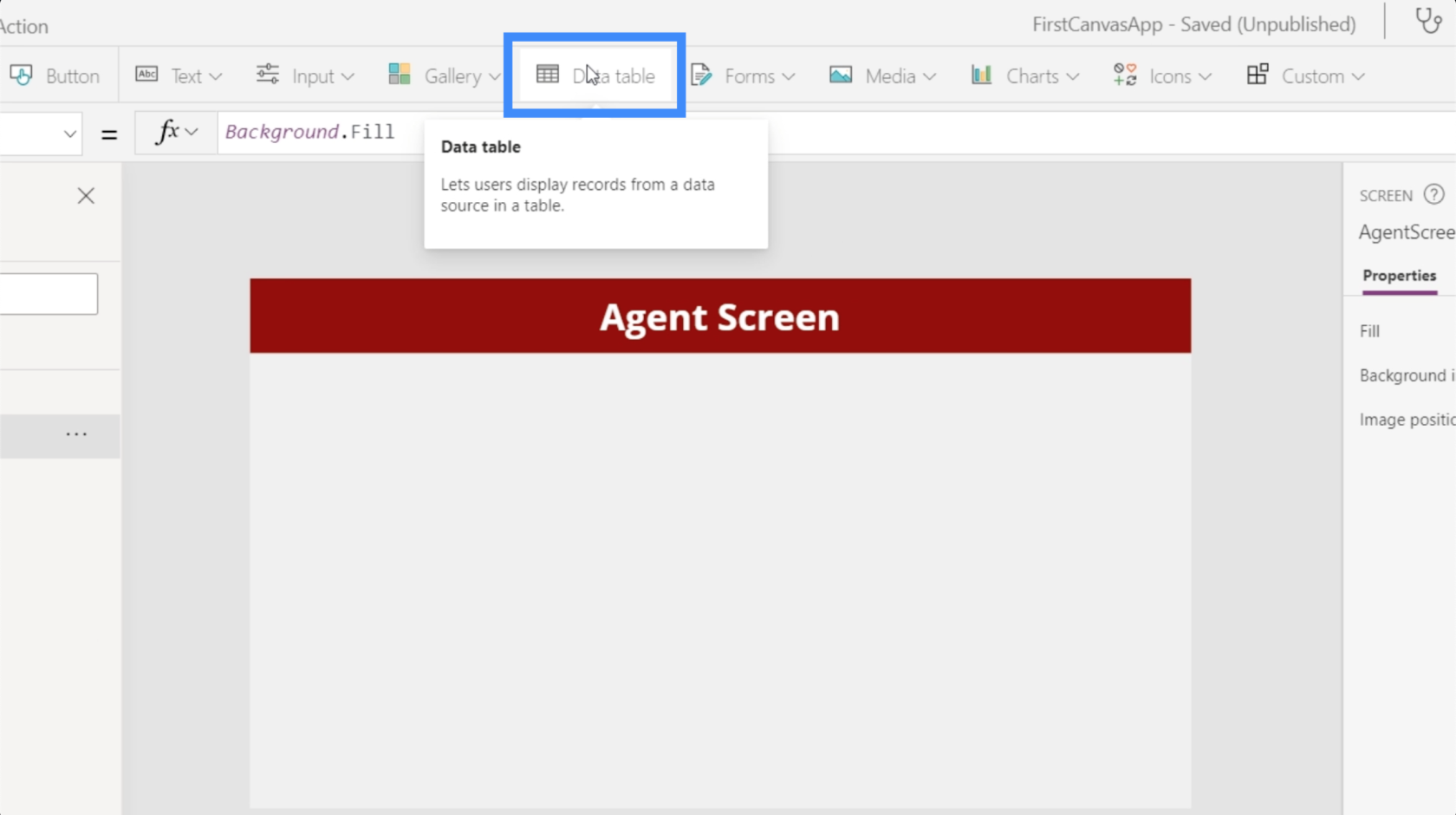
數據表僅向最終用戶顯示信息。與允許最終用戶編輯某些數據的表單不同,表格只能被查看。
可以通過拖動任何指導點來調整數據表的大小。在這種情況下,我們希望我們的數據表佔滿整個屏幕。
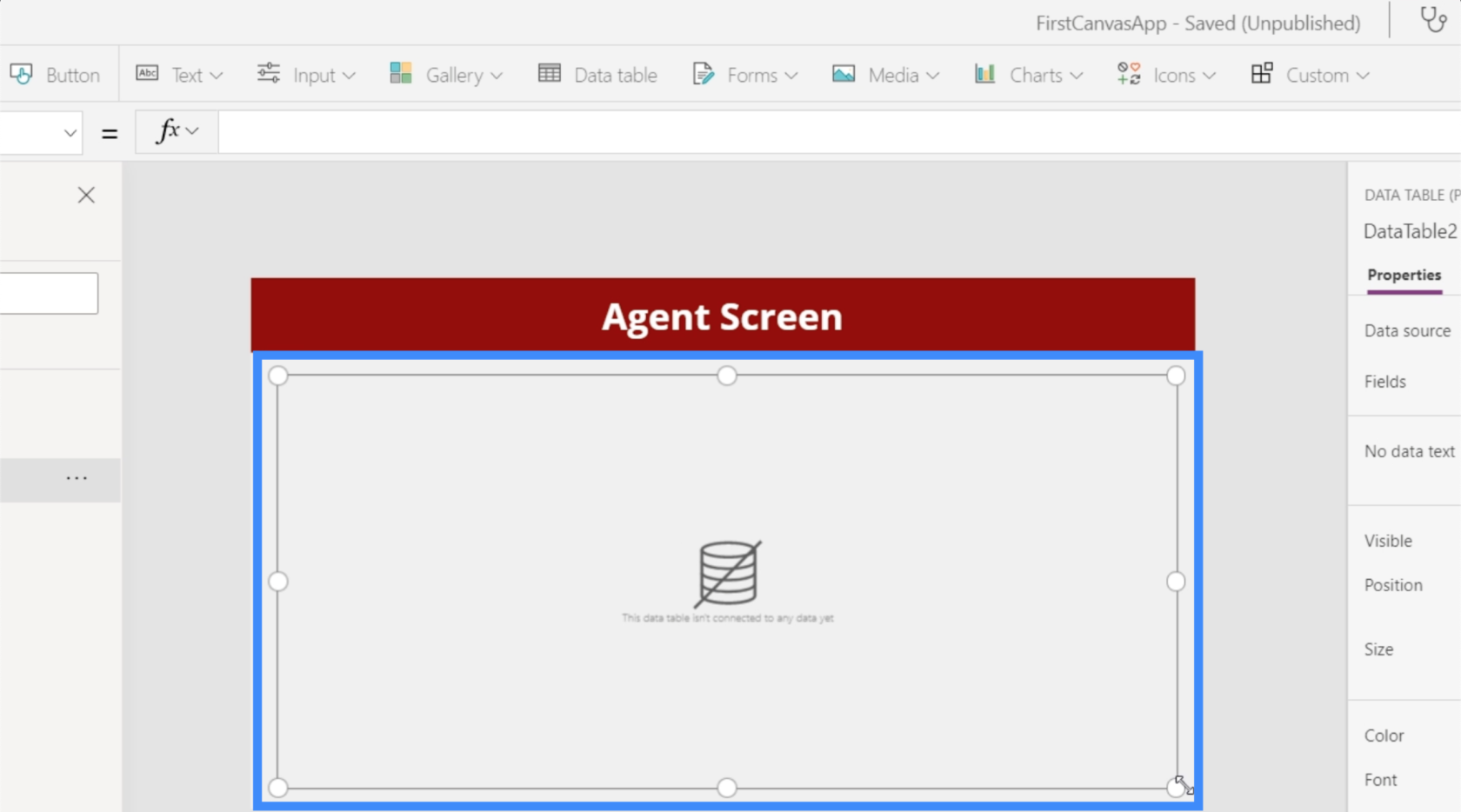
現在,讓我們向表中添加一個數據源。我們可以通過單擊右側“屬性”窗格下數據源旁邊的下拉菜單來完成此操作。
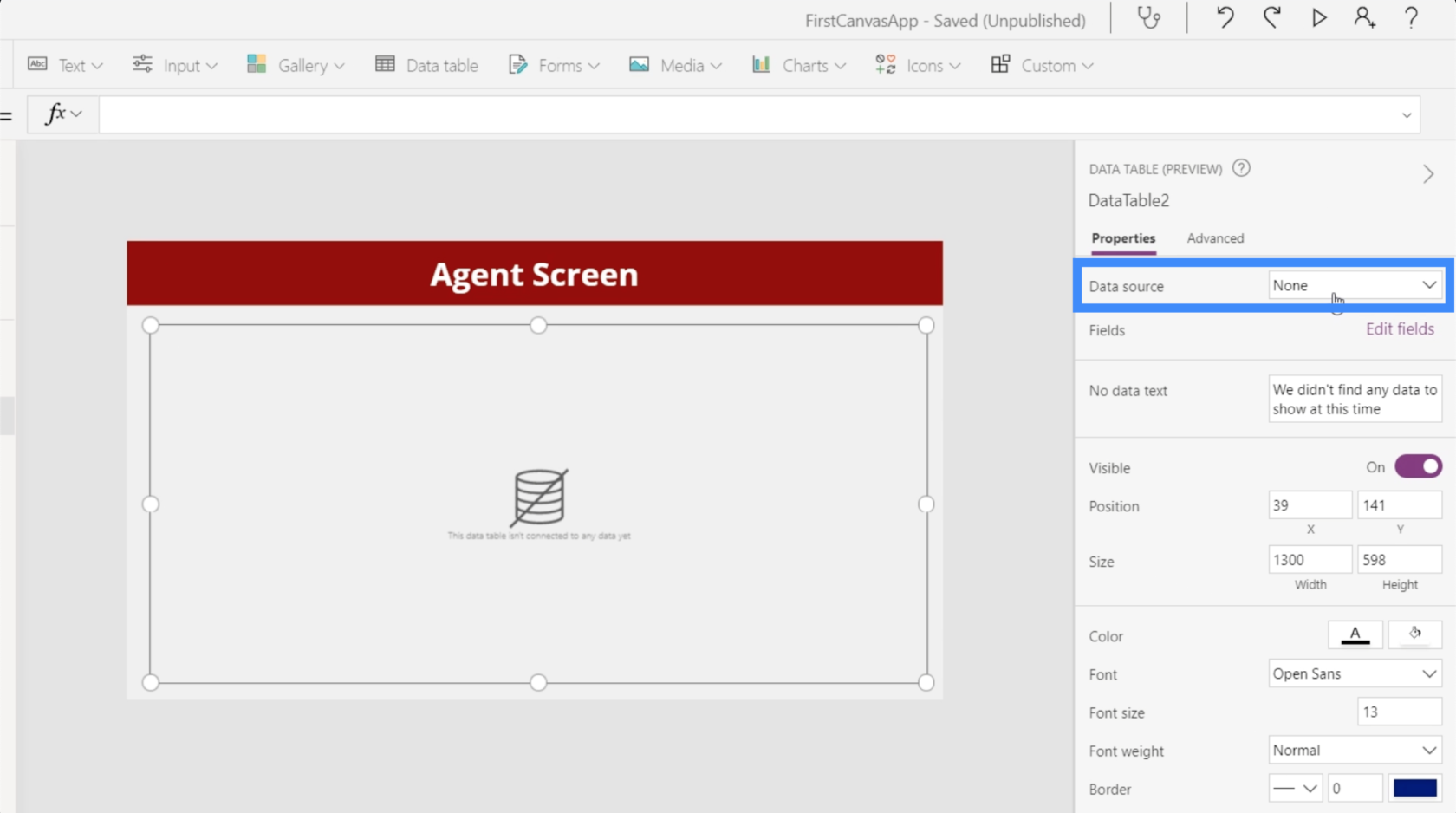
我們將選擇 Table1_1。
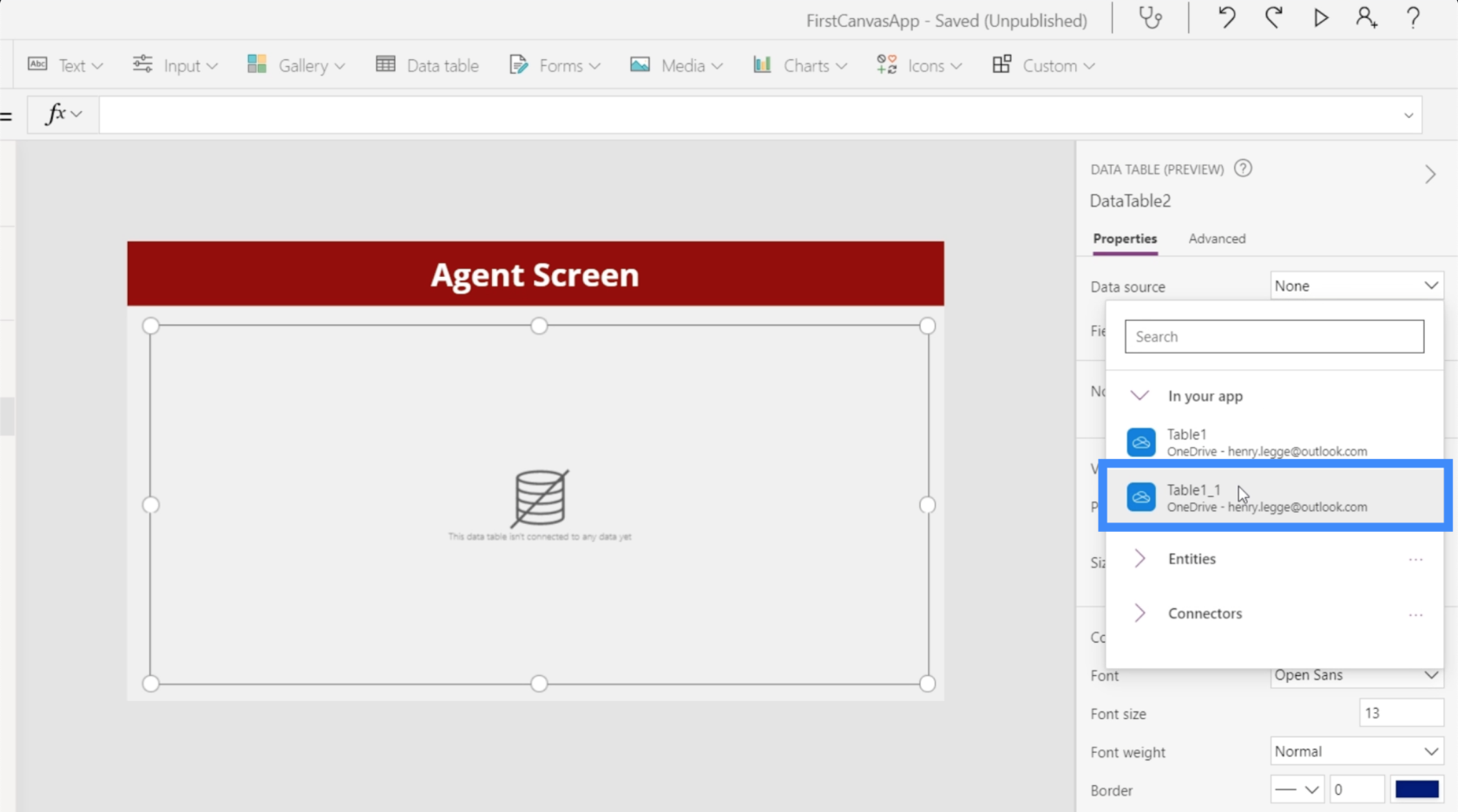
然後,我們將單擊“編輯字段”,以便我們可以開始添加要在表格中顯示的字段。
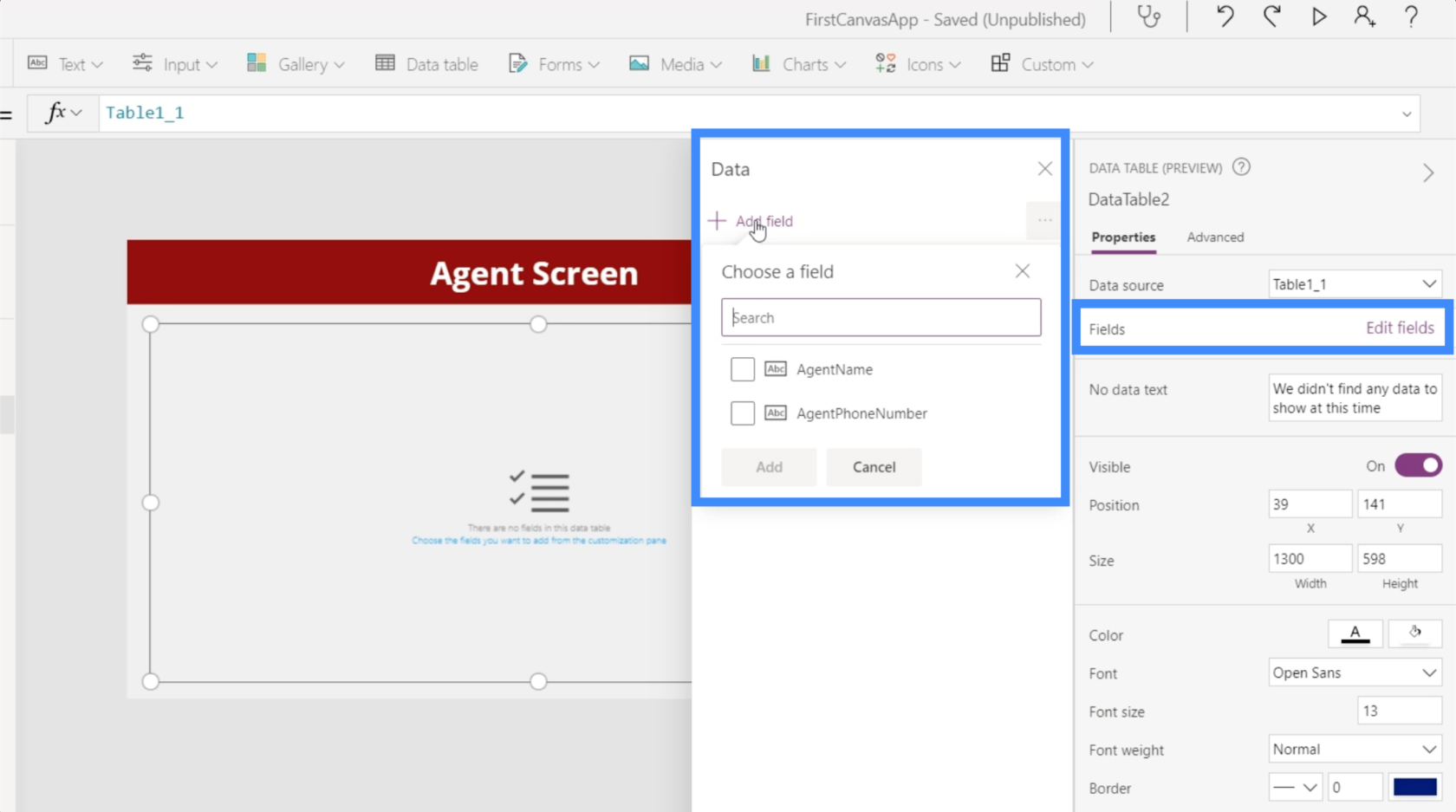
我們將需要 AgentName 和 AgentPhoneNumber,因此我們將同時選擇它們並將它們添加到我們的表中。
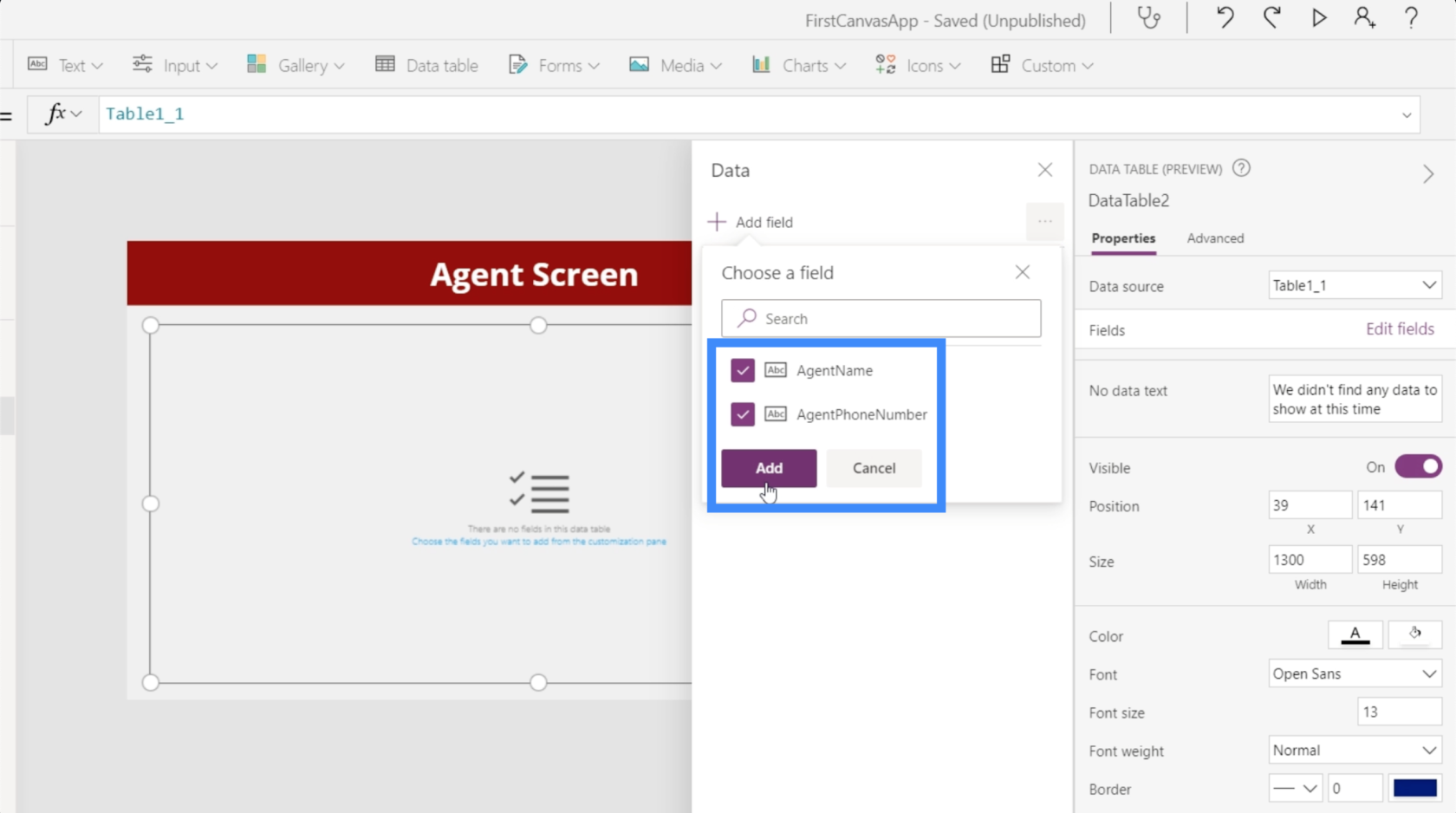
一旦我們選擇了字段,數據將自動填充到表格中。
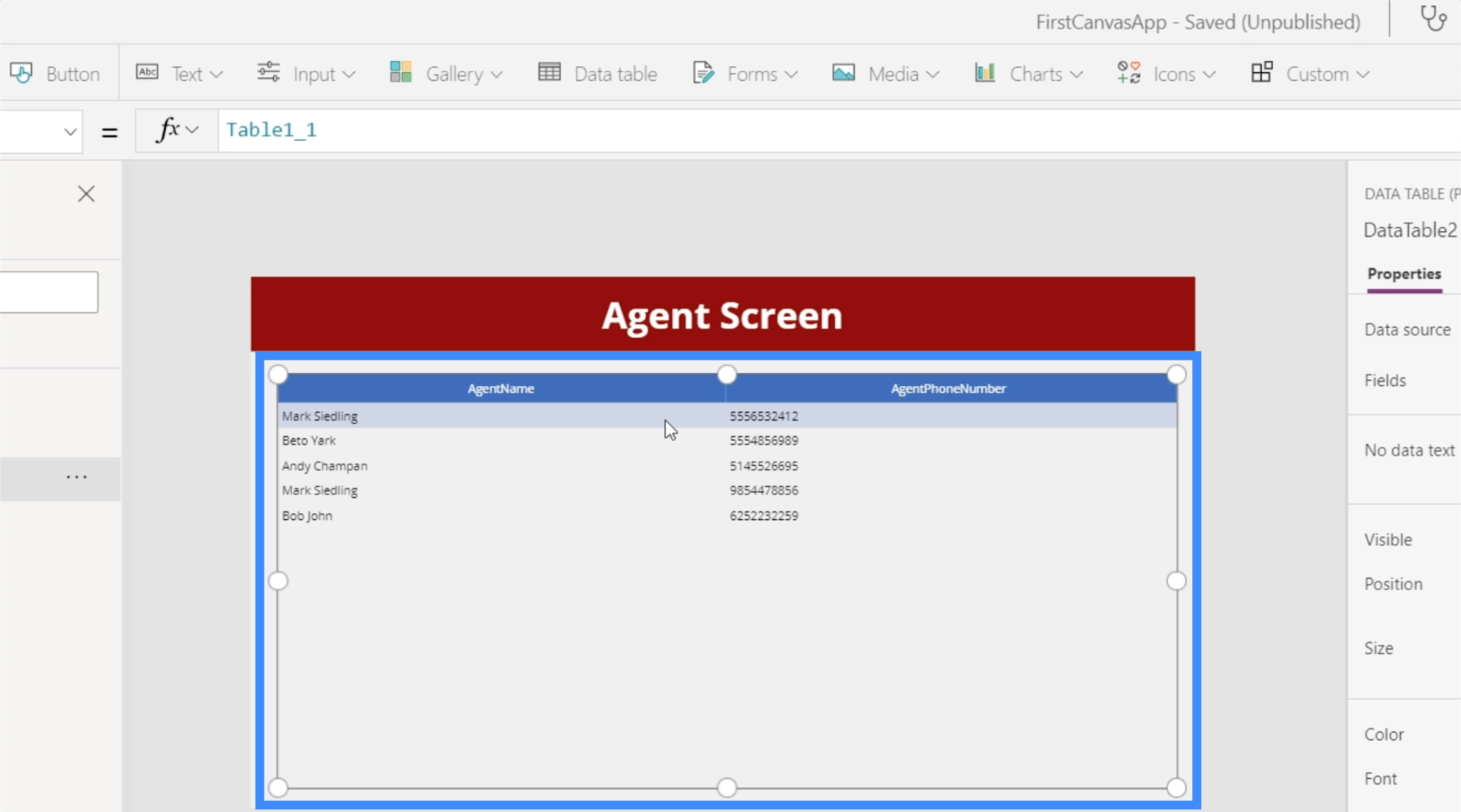
如您所見,數據表就像我們在 Excel 或 Google 表格上製作的任何其他表格一樣。這裡唯一的區別是最終用戶將無法更改任何內容,只能查看顯示的數據。
自定義數據表
可以通過多種方式自定義數據表。例如,我們可以更改顏色,使它們與應用程序的整體主題更加同步。
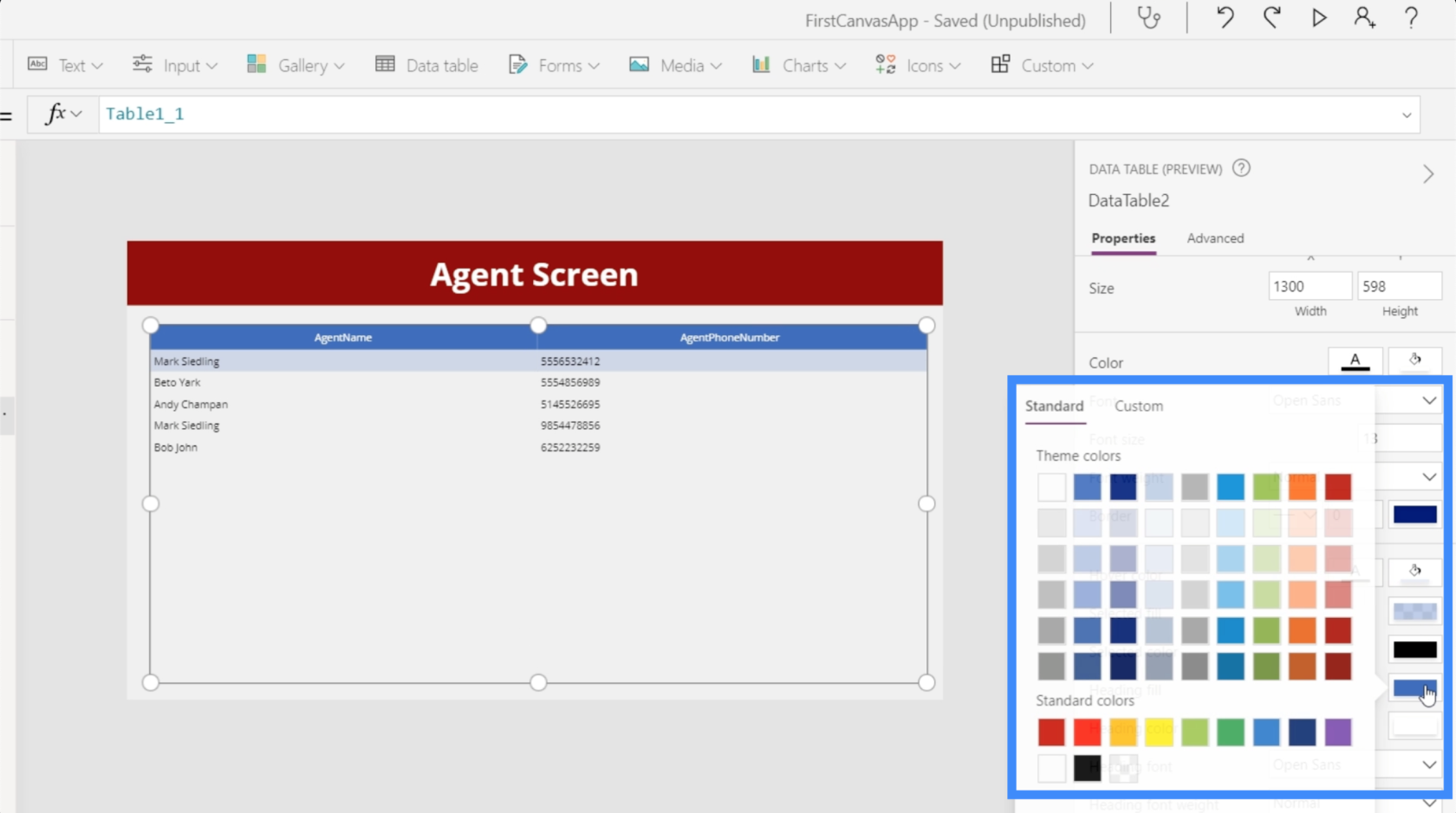
我們還可以更改每個字段下顯示的數據的格式。例如,在 AgentPhoneNumber 下,我們可以將控件類型更改為電話列,以便將顯示的數據視為電話號碼。
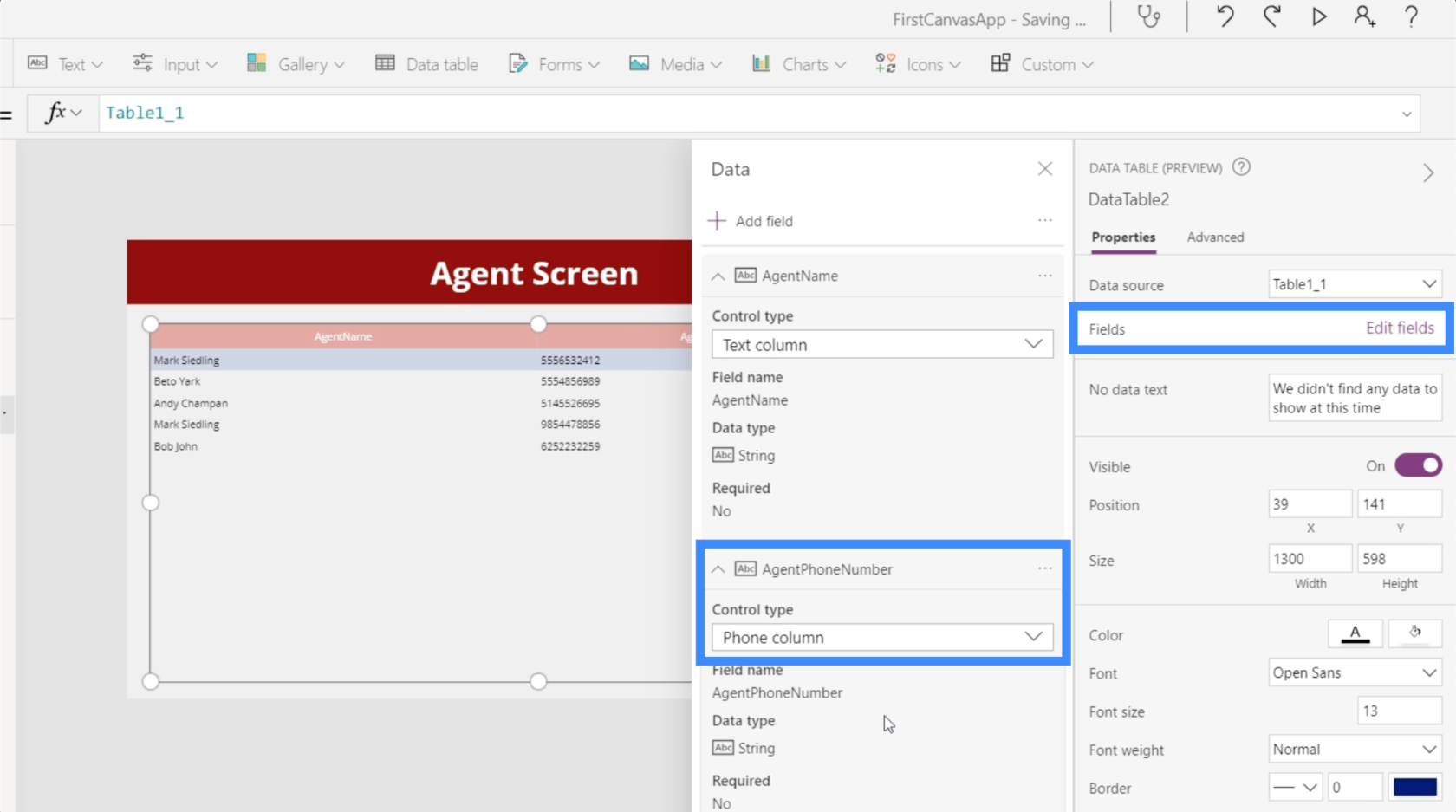
我們可以更改字體大小並使字母變大,以便用戶更容易閱讀給定的信息。
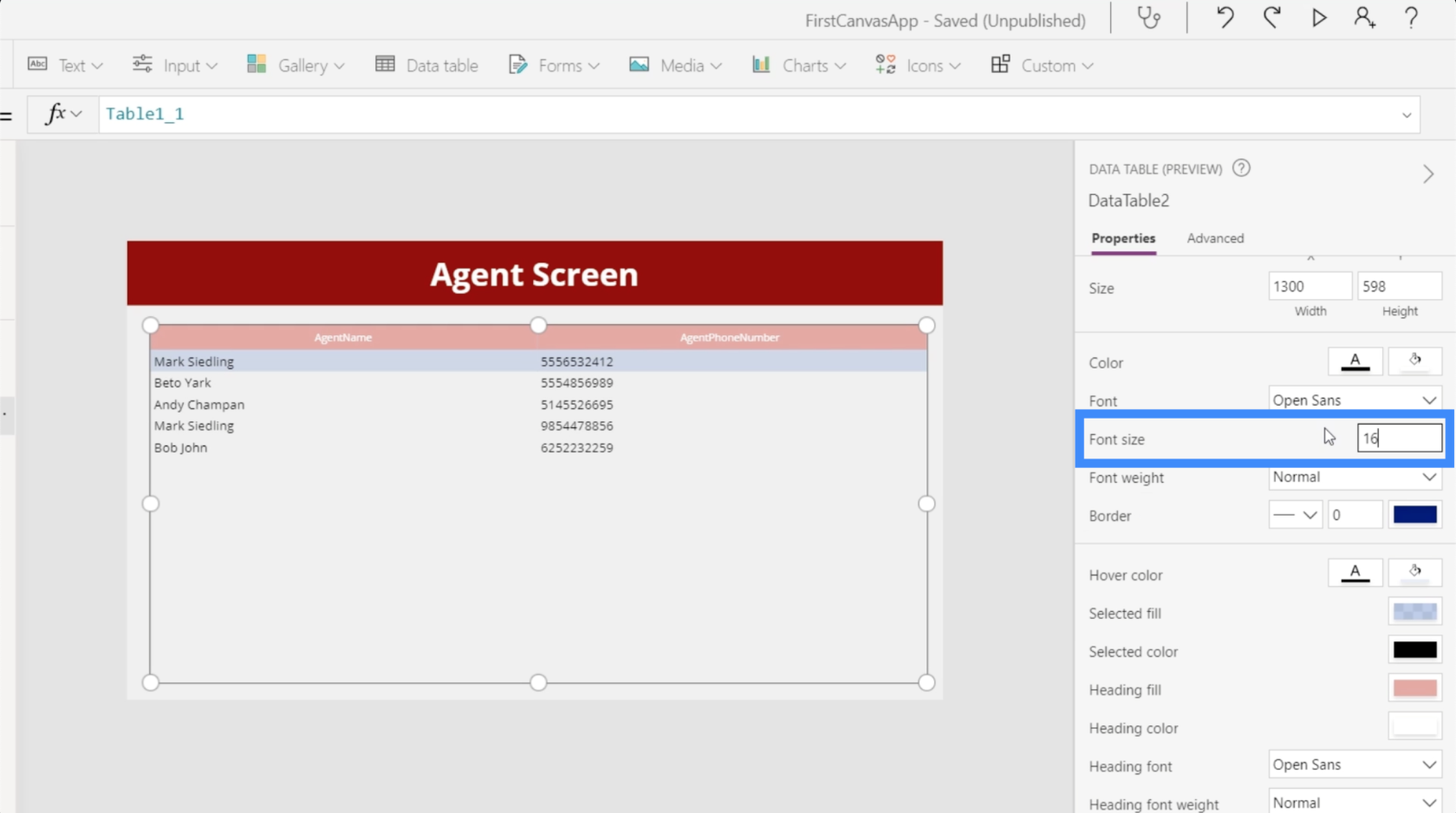
除了整個表格的自定義選項外,還可以只突出顯示一列並更改其設置。例如,我們可以單擊 AgentName 列並更改其可見性。
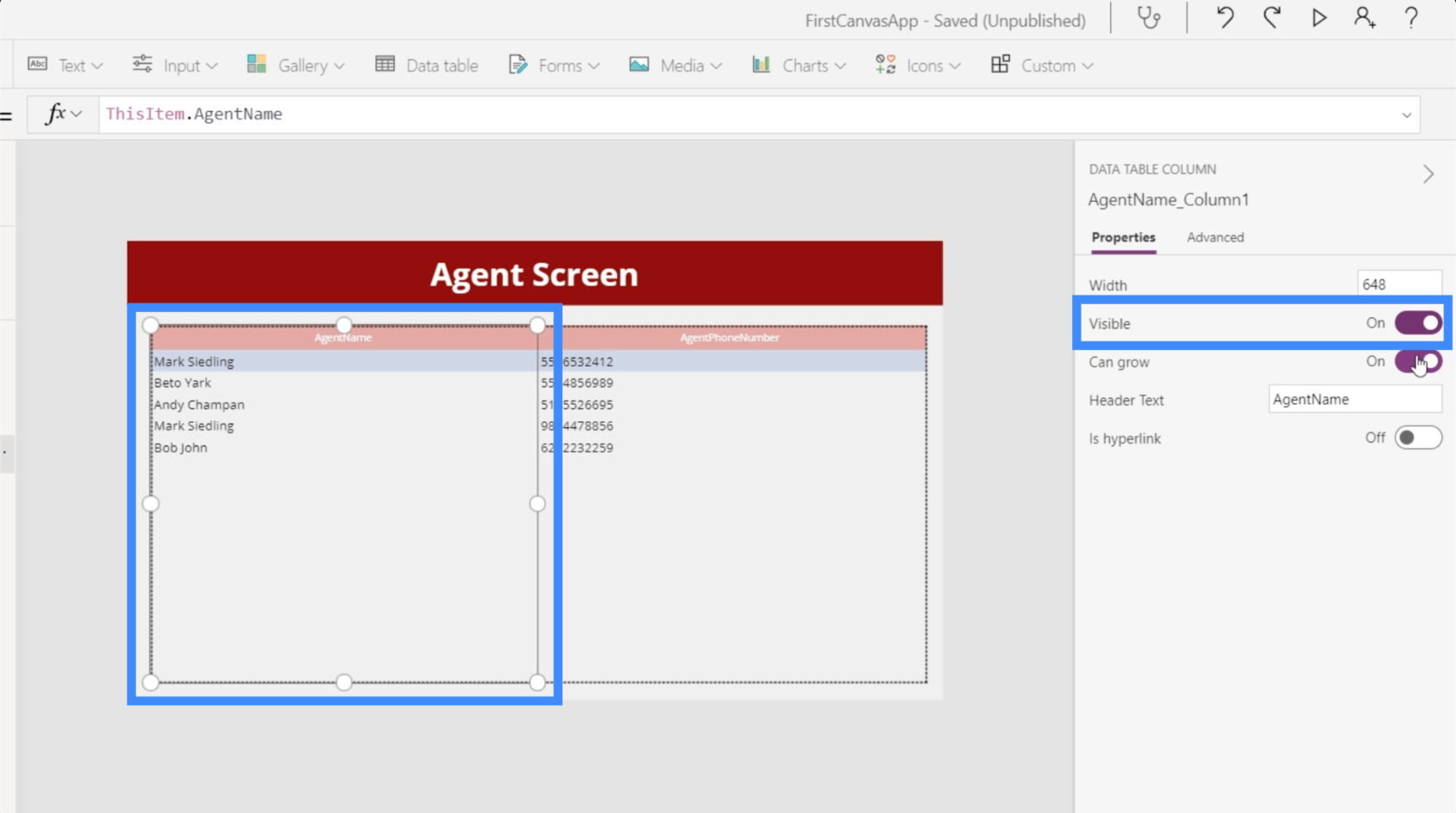
我們還有 grow 函數,它確定如果條目長於分配的空間,列是否會調整其寬度,或者是否保持原樣。
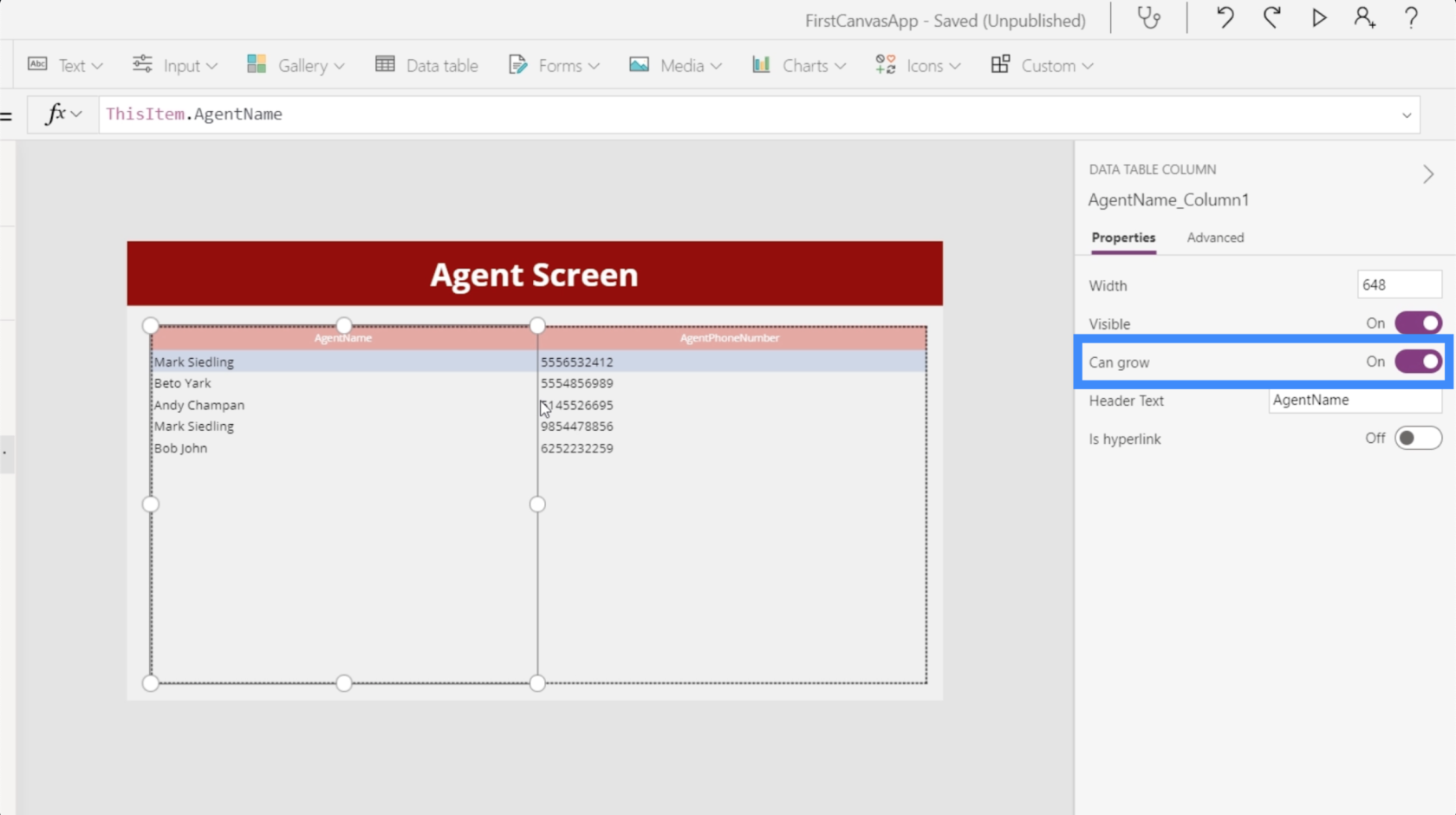
這裡還有一個開關,允許我們添加超鏈接。
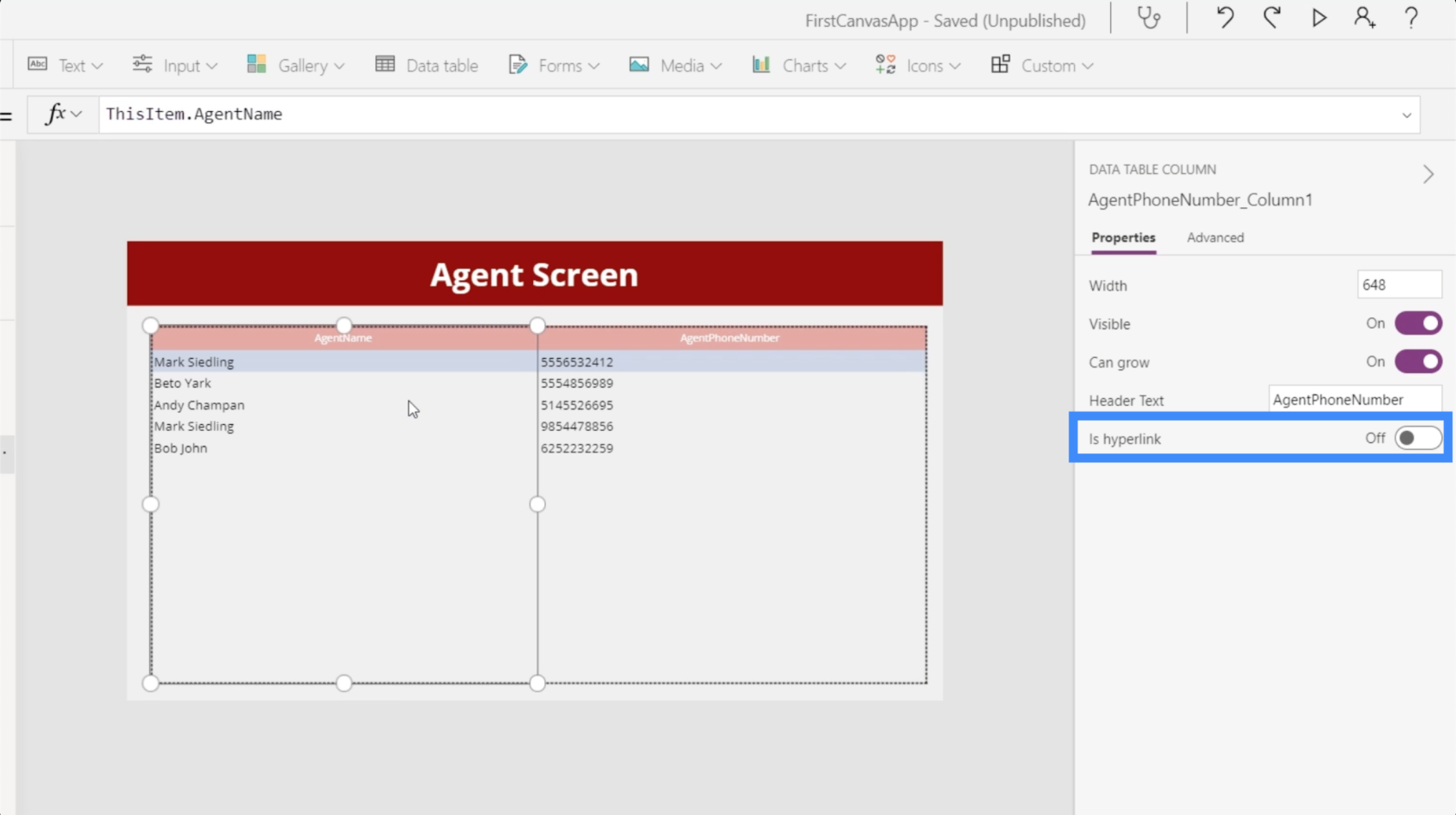
我們還可以更改標頭的名稱。在這種情況下,例如,我們的標題沒有空間,這使得它有點難以閱讀。因此,讓我們將第一列 Agent Name 替換為 AgentName。
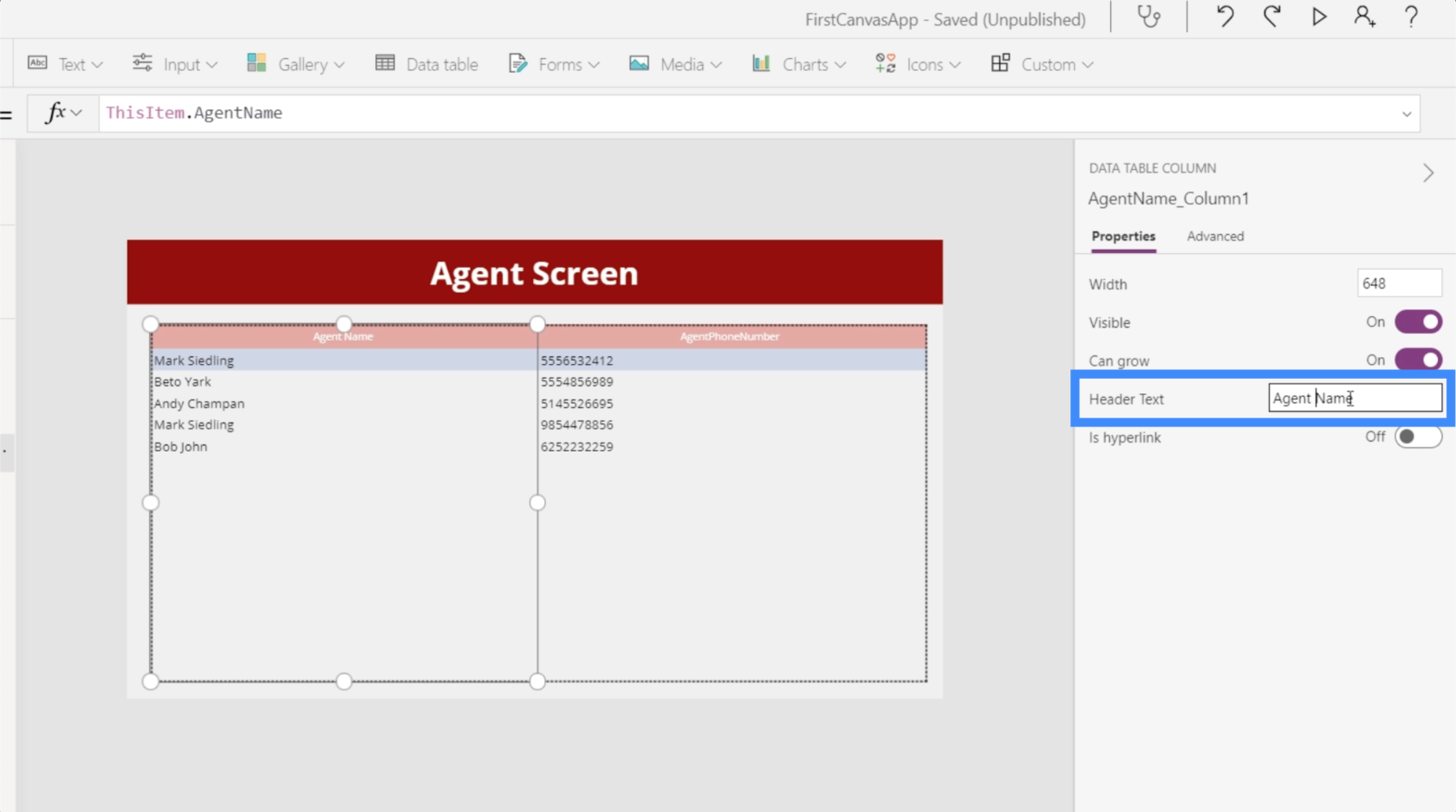
然後讓我們將第二列從 AgentPhoneNumber 更改為僅電話號碼。
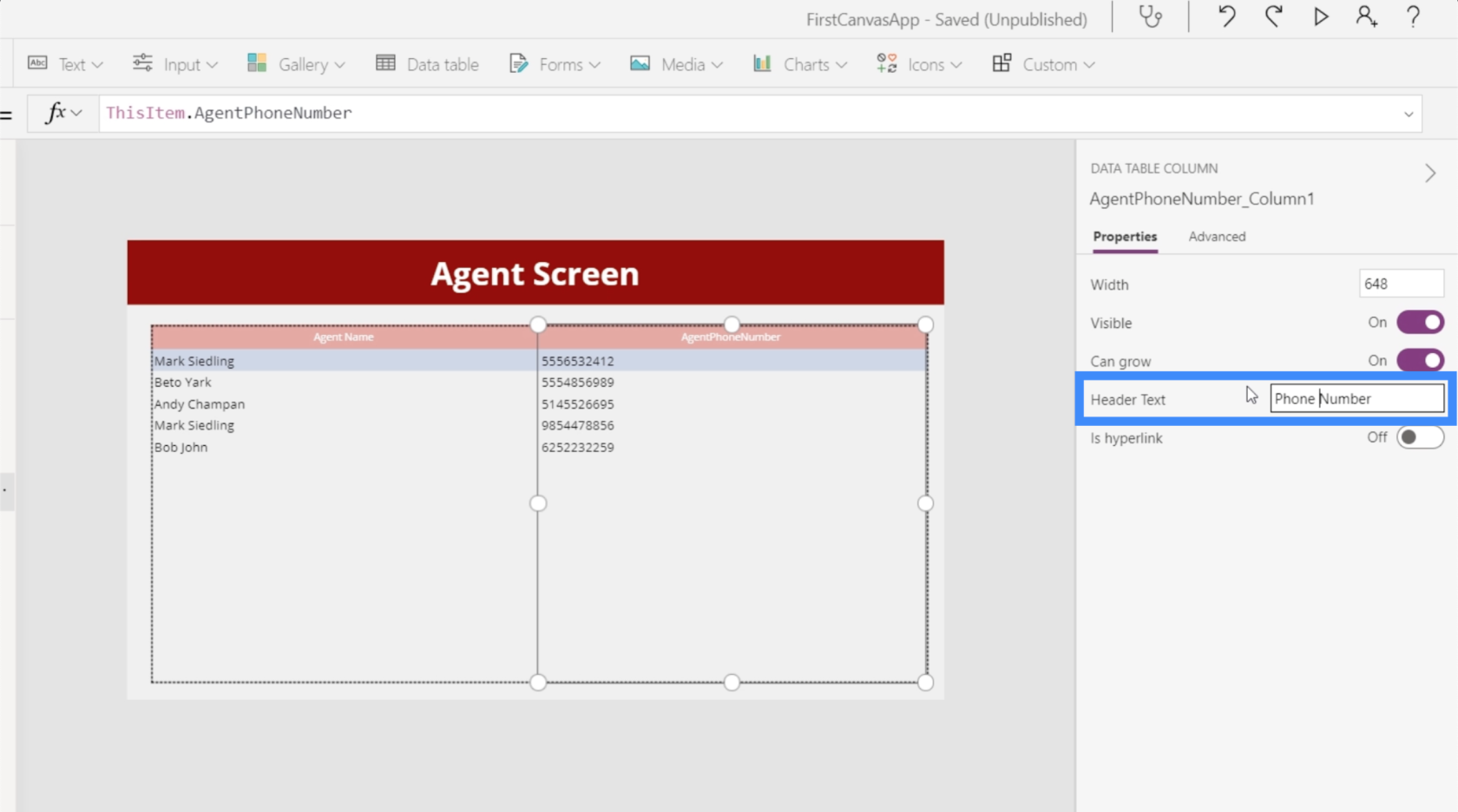
現在我們已經進行了所有更改,這就是我們的數據表的樣子。
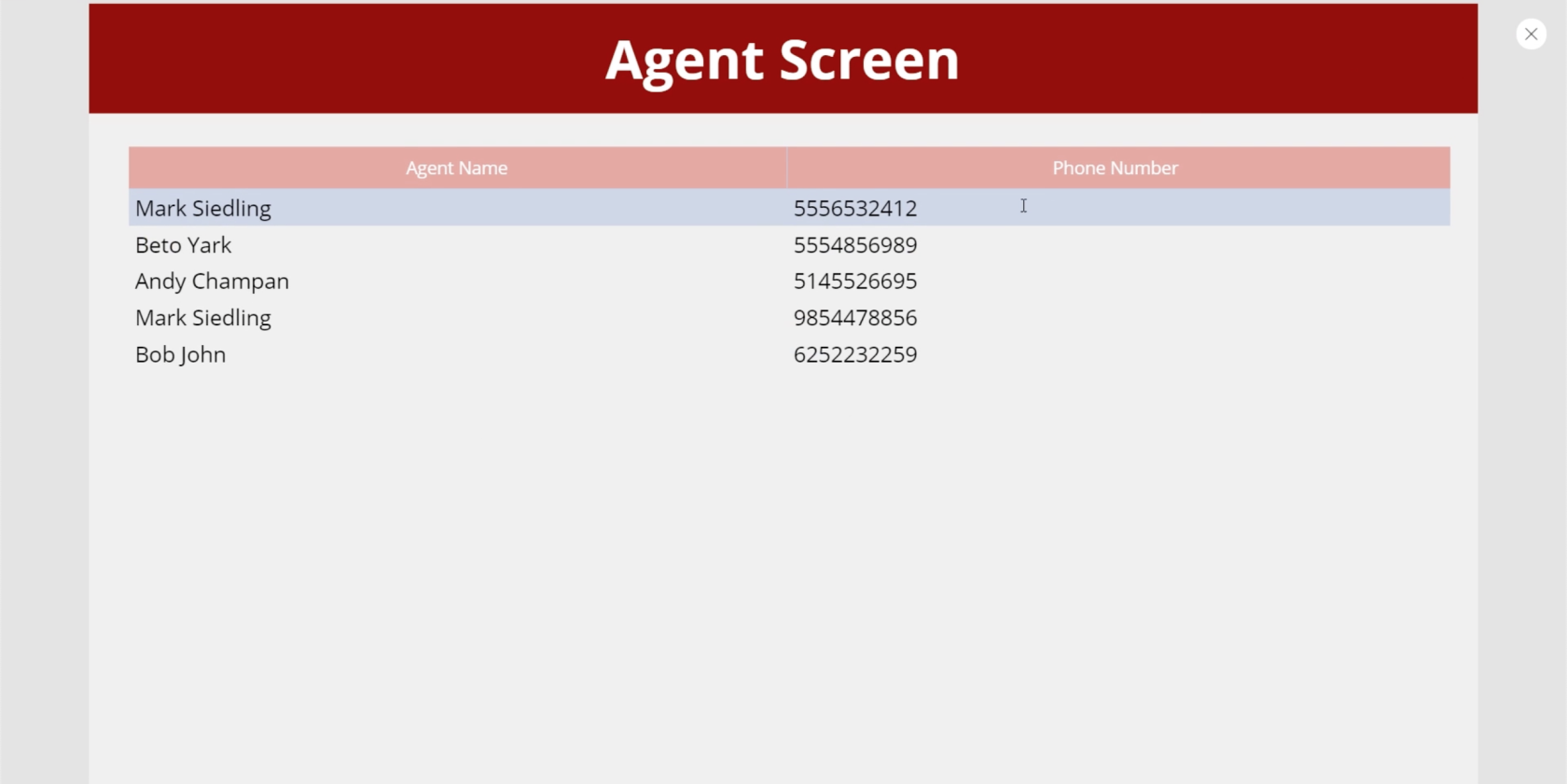
向數據表添加導航
我們希望確保最終用戶能夠從主頁登陸我們的代理屏幕,並根據需要從代理屏幕返回主屏幕。因此,讓我們添加一些導航來實現這一點。
首先,我們將在此處添加向左箭頭圖標作為我們的後退按鈕。然後我們將其 OnSelect 屬性設置為 Back()。這意味著點擊該圖標的用戶將被引導回到他們登陸此屏幕之前來自的任何屏幕。
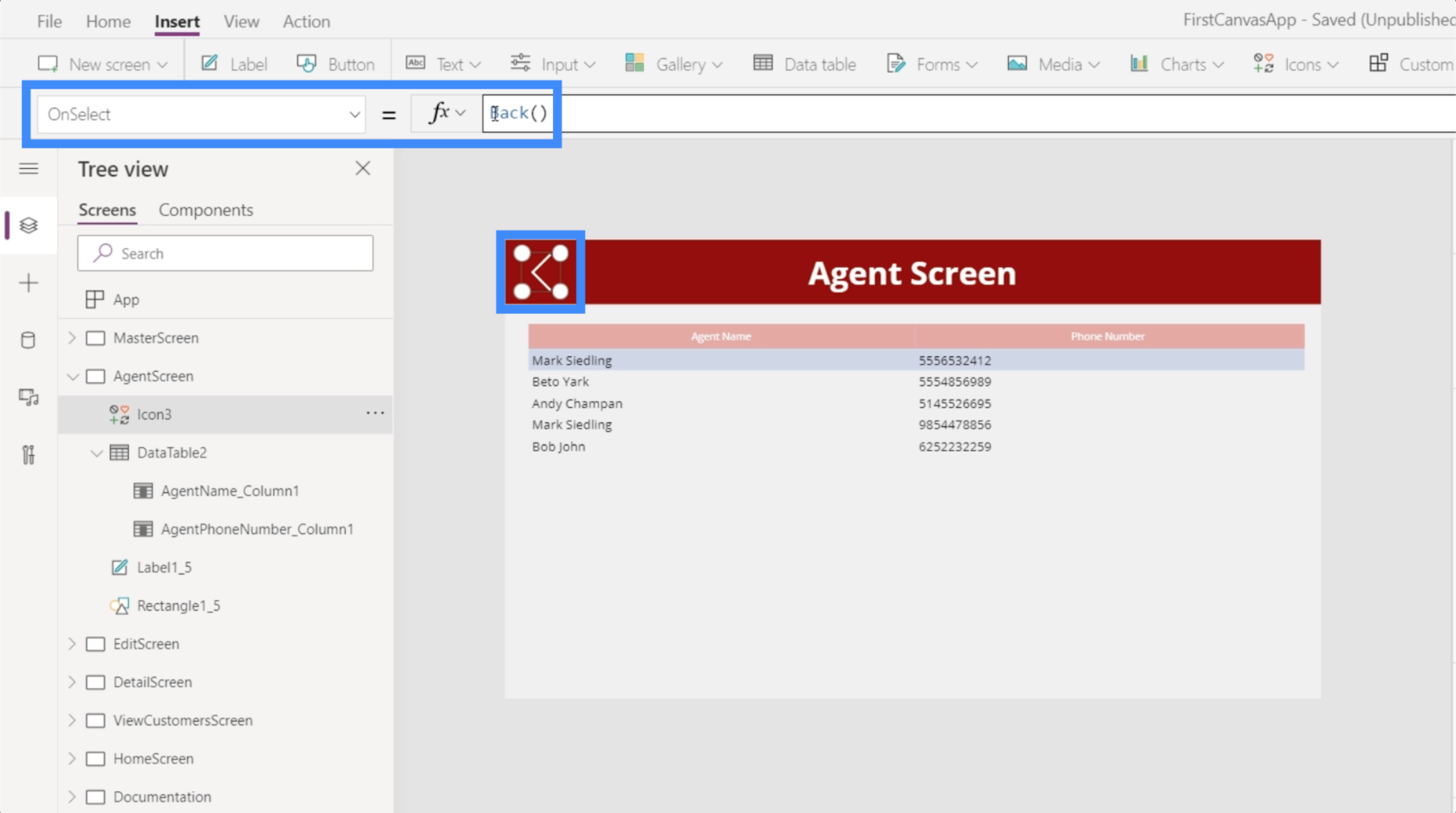
然後,讓我們在主屏幕中為我們的“查看代理”按鈕設置導航。
突出顯示按鈕後,我們將在按鈕的 OnSelect 屬性上使用 Navigate 函數並引用 AgentScreen。當我們從這里切換屏幕時,我們還添加一個屏幕轉換以添加封面效果。
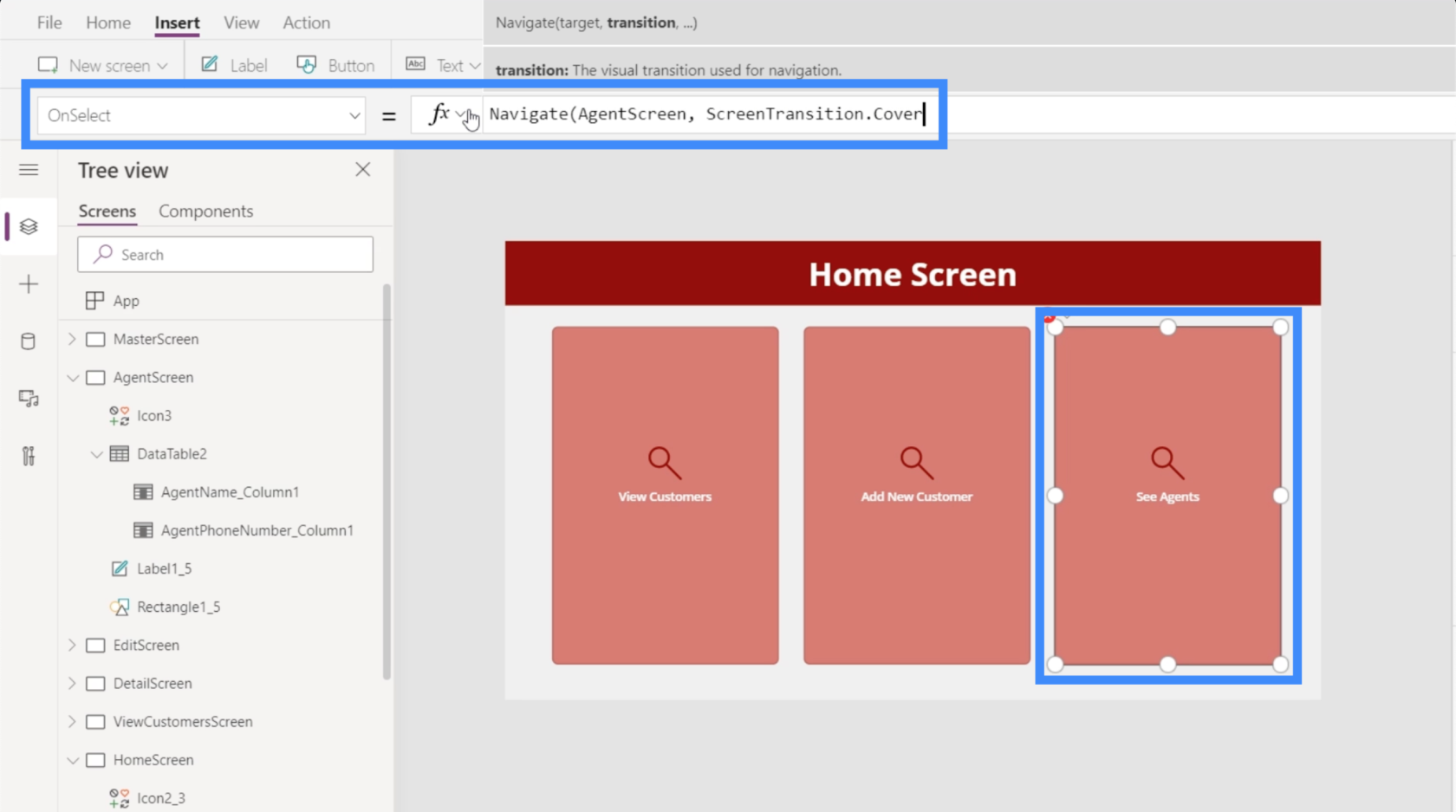
Power Apps 簡介:定義、特性、函數和重要性
Power Apps 環境:正確設置 App 元素
PowerApps 函數和公式 | 一個介紹
通過適當的導航,最終用戶現在可以通過單擊主頁上的此按鈕輕鬆查看包含代理信息的表格。
結論
使用多個 Power Apps 數據源是不可避免的,尤其是如果您是大型組織的一員,在該組織中您要與不同地點的客戶和代理打交道。Power Apps 的設計易於使用,這是一件好事。看到本教程的整個過程,我們再次證明添加多個源只需要一兩分鐘。
我們還看到了數據表如何有助於顯示我們從這些來源提取的所有數據。現在,只需在顯示信息時在數據表或圖庫之間進行選擇即可。基本上,數據表適用於您只想顯示的記錄,但如果您希望最終用戶能夠編輯信息,圖庫和表單會更有用。
一切順利,
亨利
了解有關 Do Until 循環控制如何在 Power Automate 流中工作的基礎過程,並熟悉所需的變量。
受限於 LuckyTemplates 中提供的標準視覺效果?學習使用 Deneb 和 Vega-Lite 為 LuckyTemplates 創建自定義視覺對象,提升您的數據可視化能力。
在此博客中,您將了解如何使用 Power Automate Desktop 自動將日期添加到文件名的開頭或結尾。
找出幾種不同的方法在 Power Query 中添加註釋,這對於不喜歡記筆記的人非常有幫助。
在此博客中,您將了解 MS Power Apps 界面的基礎知識並了解 Power Apps-SharePoint 集成的過程。
什麼是 Python 中的自我:真實世界的例子
您將學習如何在 R 中保存和加載 .rds 文件中的對象。本博客還將介紹如何將對像從 R 導入 LuckyTemplates。
在此 DAX 編碼語言教程中,了解如何使用 GENERATE 函數以及如何動態更改度量標題。
本教程將介紹如何使用多線程動態可視化技術從報告中的動態數據可視化中創建見解。
在本文中,我將貫穿過濾器上下文。篩選上下文是任何 LuckyTemplates 用戶最初應該了解的主要主題之一。








