在 Power Automate 中執行直到循環控制

了解有關 Do Until 循環控制如何在 Power Automate 流中工作的基礎過程,並熟悉所需的變量。
在本教程中,我將向您展示如何正確佈置您的 Power Apps 環境。
使用Power Apps 的最大優勢之一是自定義選項的數量,允許您決定如何佈置所有內容。此處的目標是幫助您更加熟悉 Power Apps 環境的每個部分,以便您可以最大限度地利用您的應用。
這就是您的 Power Apps 開發環境的樣子。
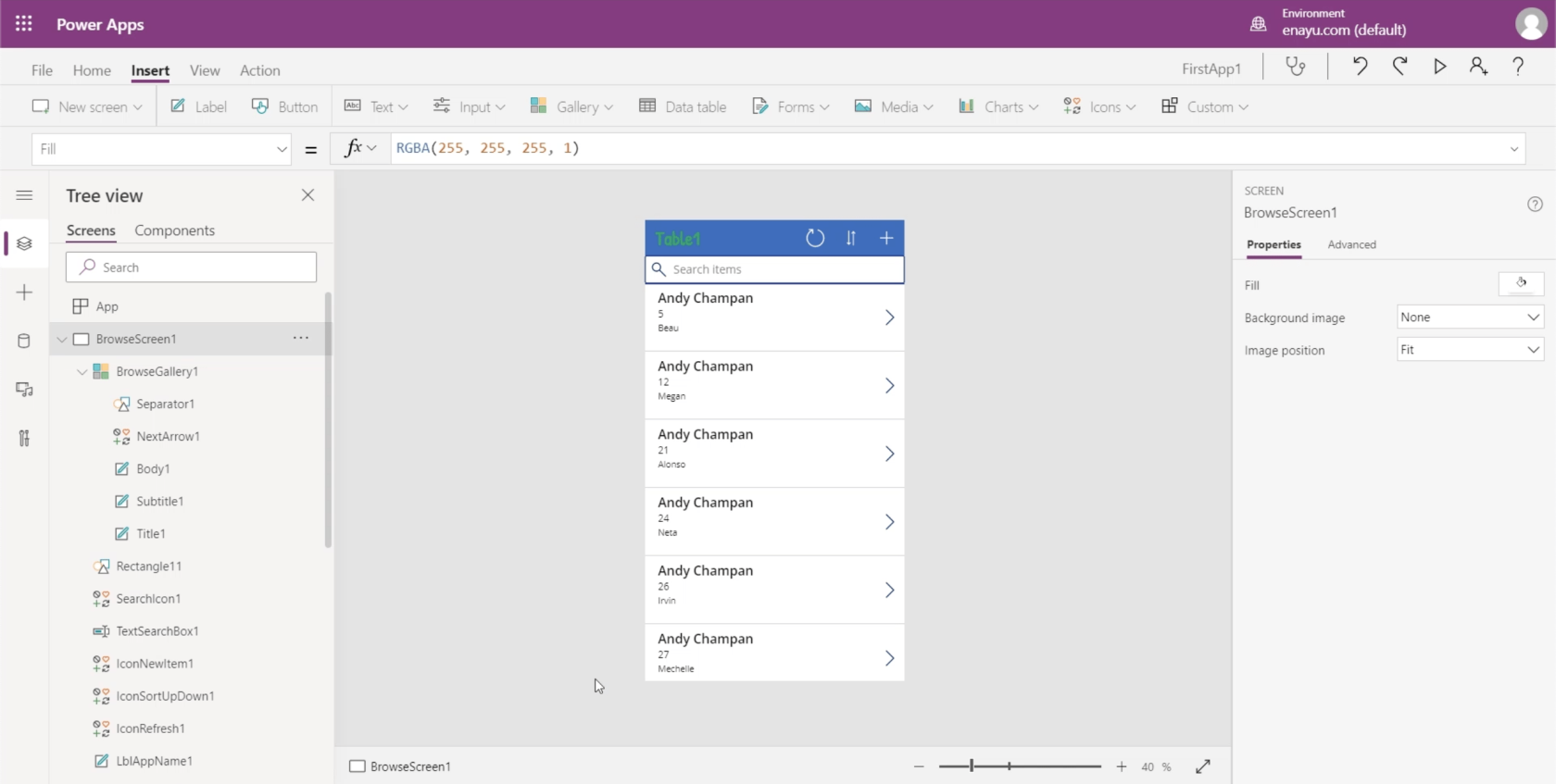
我將創建單獨的教程,詳細描述和演示每個部分的工作原理。但現在,我想專注於這些不同部分的作用以及它們的職責。
目錄
Power Apps 環境的中間面板
讓我從中間區域開始。在這裡您可以看到正在構建的應用程序。
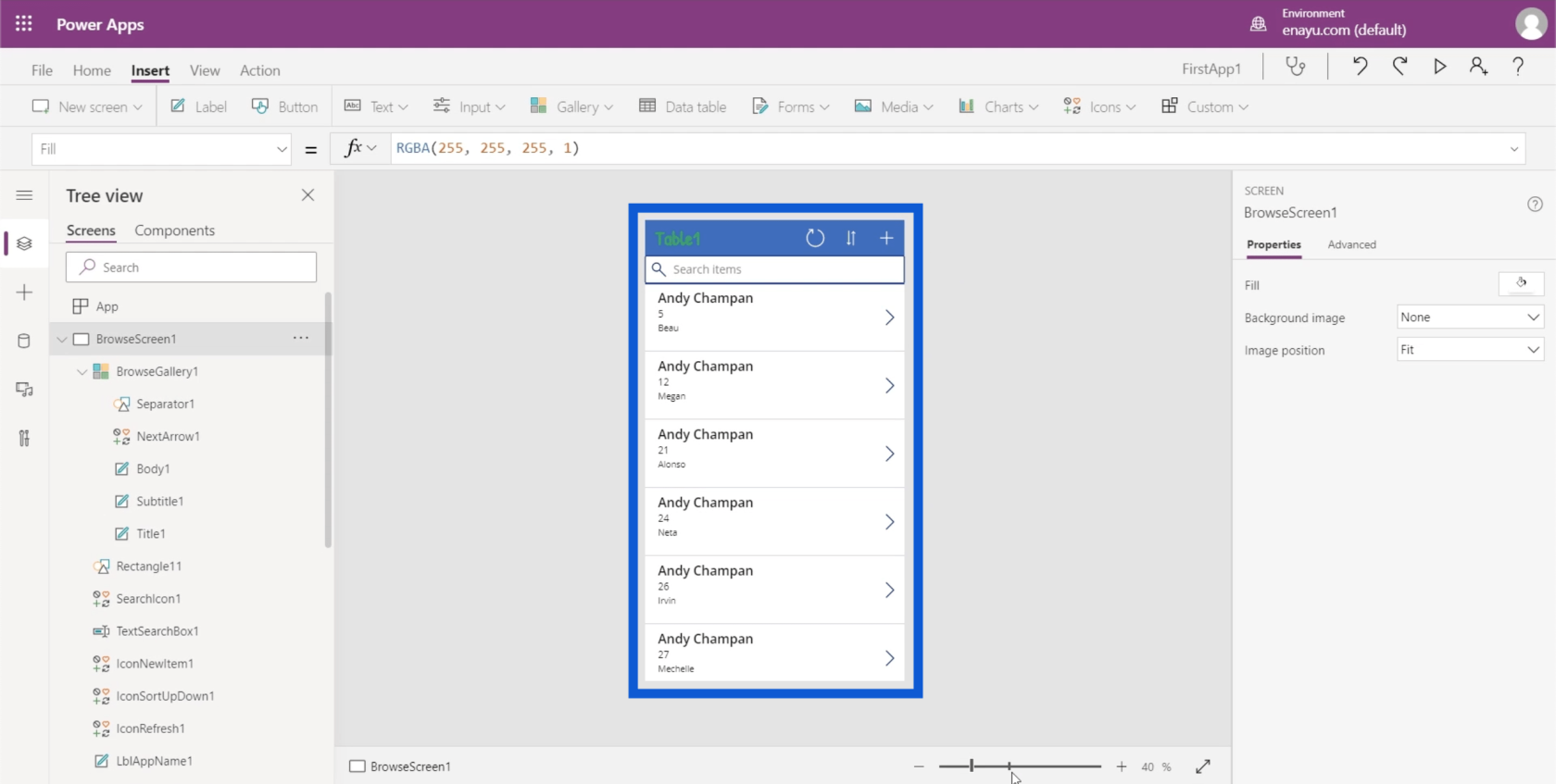
底部有一個縮放滑塊,您可以使用它來更改視圖並允許您放大和縮小應用程序。
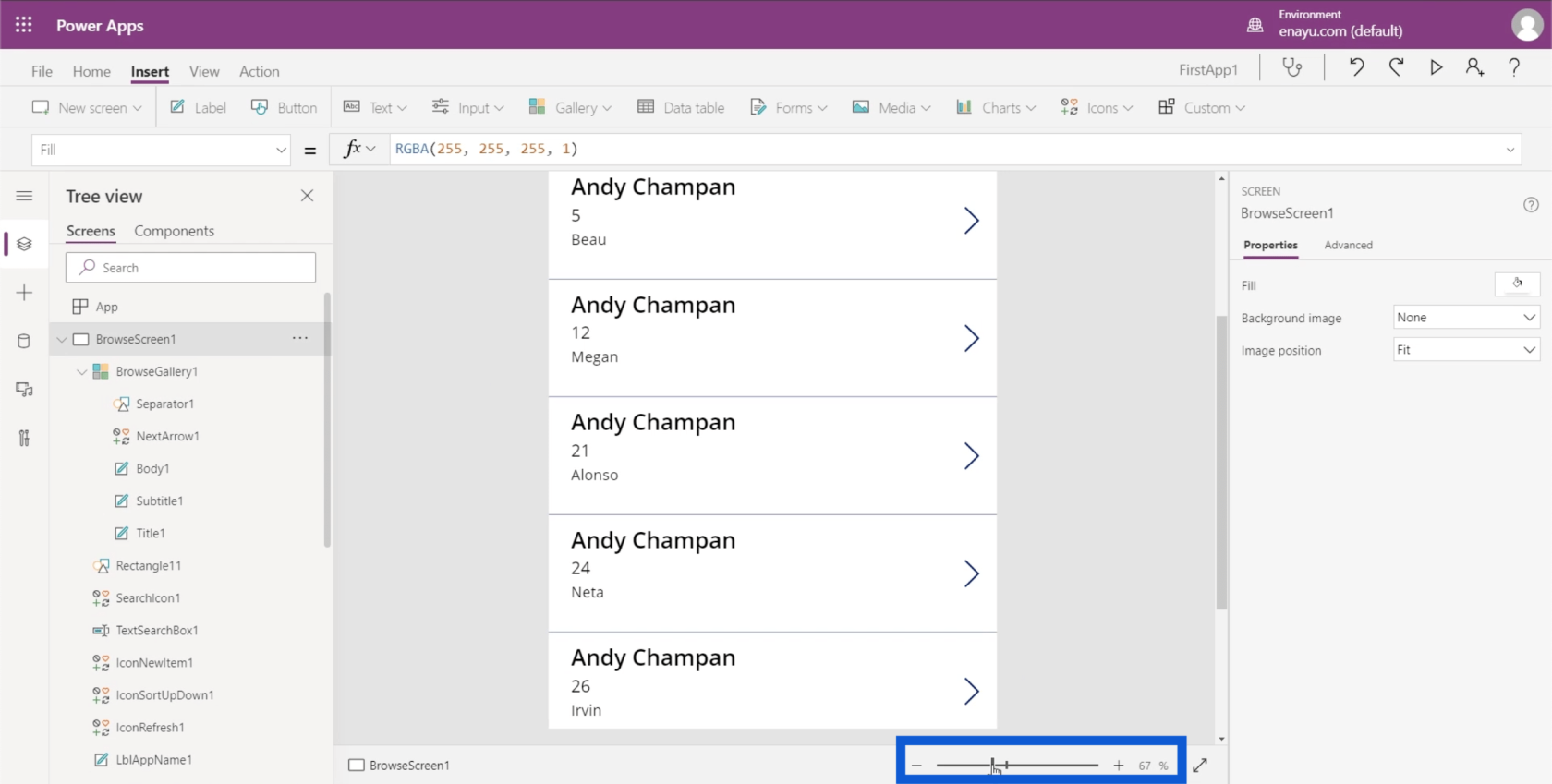
縮放滑塊旁邊有一個雙頭箭頭,可讓您擴展應用程序屏幕,使其適合整個窗口。
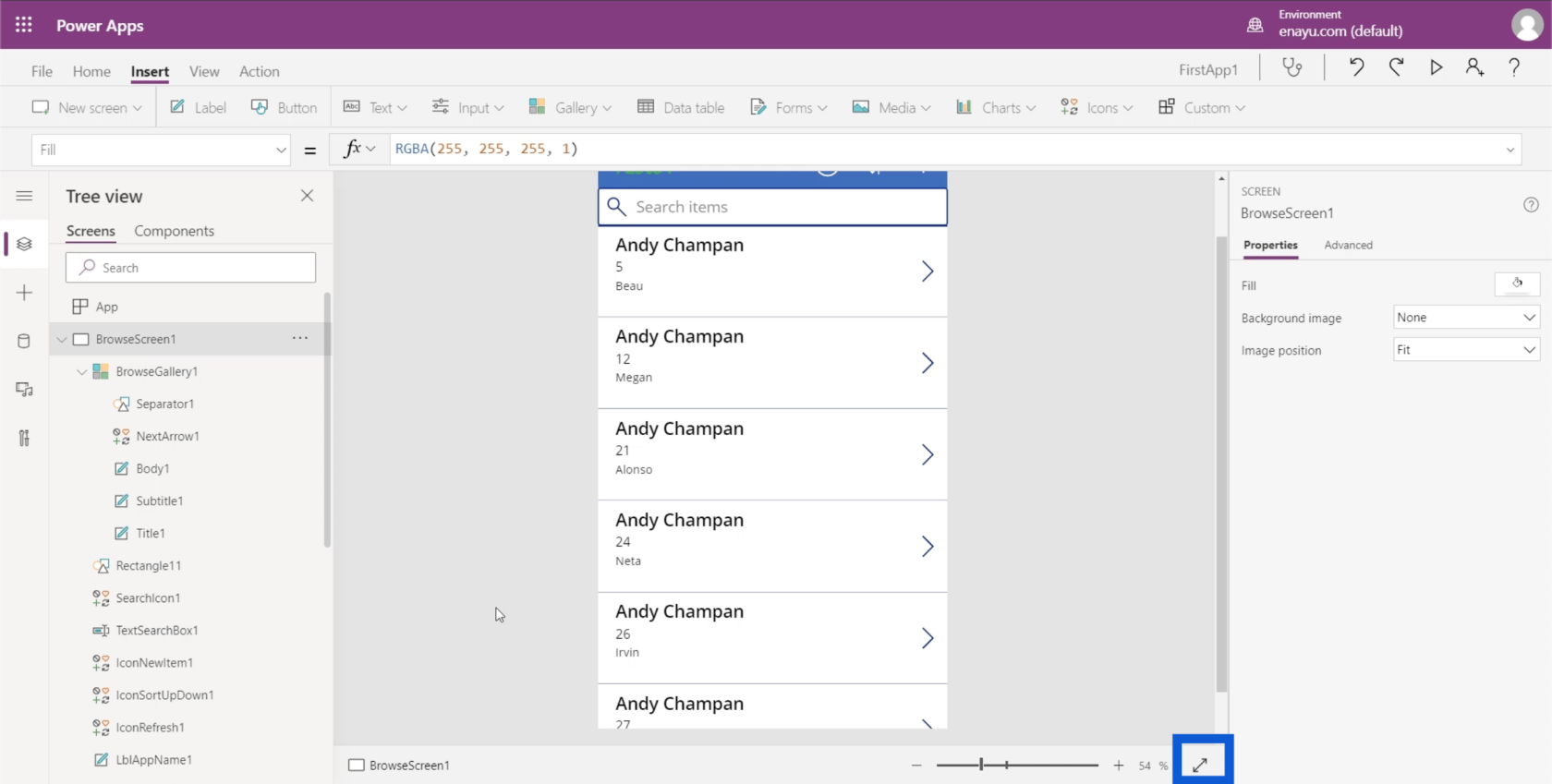
屏幕、元素和子元素
左窗格顯示您正在使用的應用程序中的不同屏幕。目前,它被安排在“樹視圖”中,這是最常用的視圖。它向您展示了每個屏幕如何分支成更小的元素。
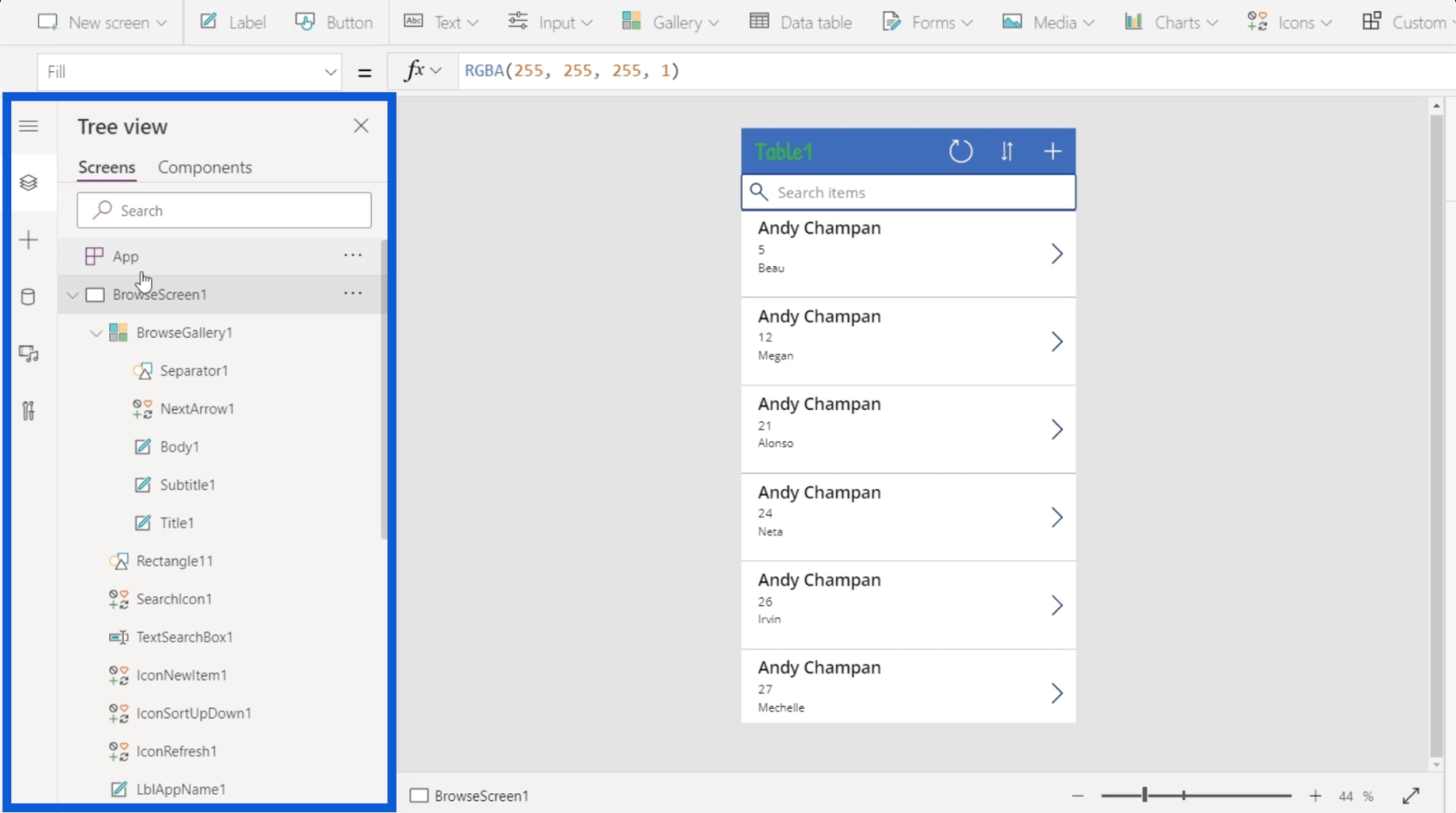
因此,如果我折疊左側的一些列表,它會告訴我們我當前正在處理的應用程序上有三個屏幕 — BrowseScreen1、DetailScreen1 和 EditScreen1。
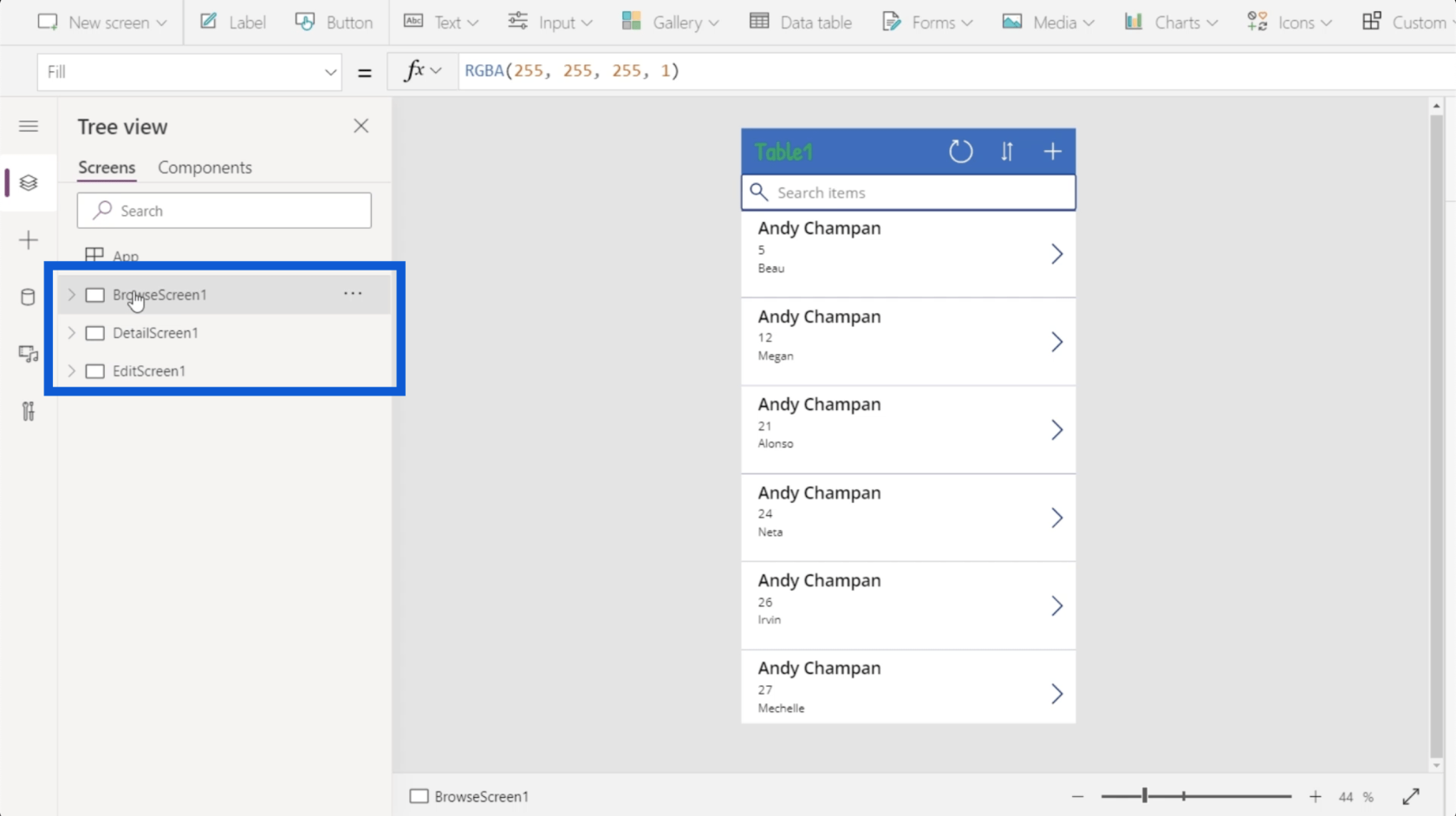
如果我單擊左窗格中的第一個屏幕,它會顯示該應用程序的瀏覽屏幕。此屏幕僅顯示來自我的數據表的條目列表。
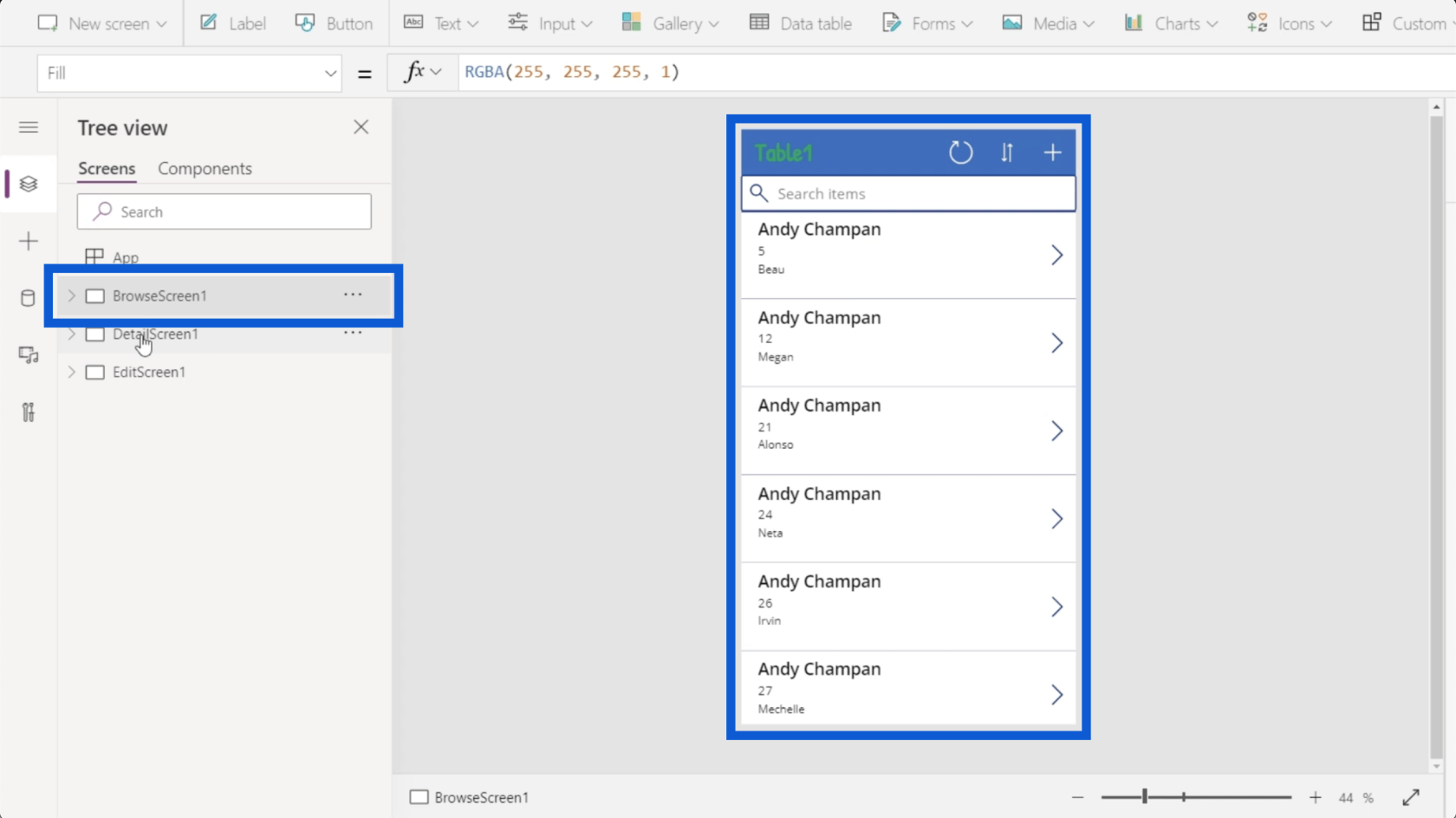
第二個是我的詳細信息屏幕。這會在我的瀏覽屏幕上顯示列表中每個條目的詳細信息。
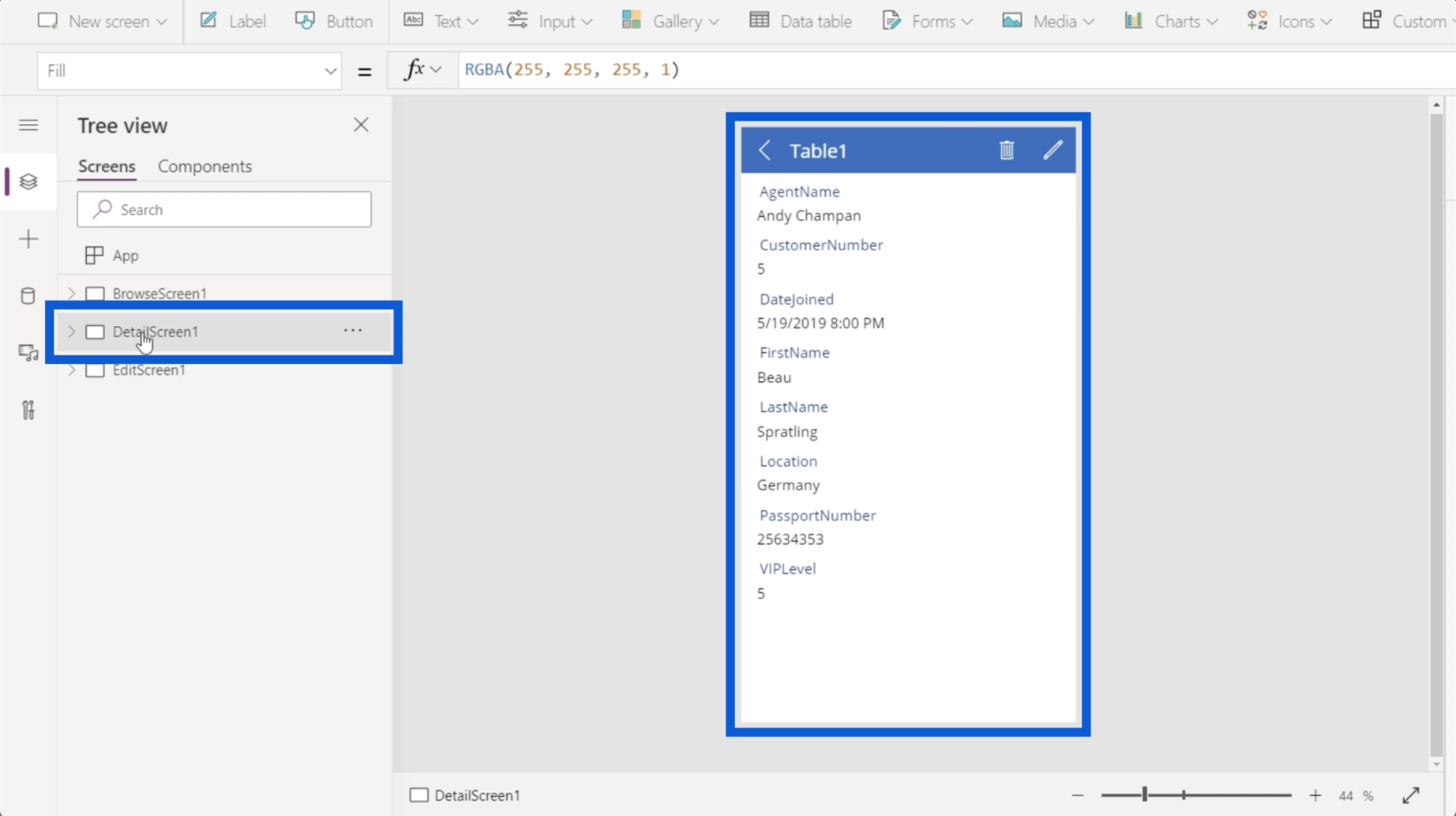
最後一個屏幕是我的編輯屏幕,它允許我編輯特定記錄或創建新記錄。
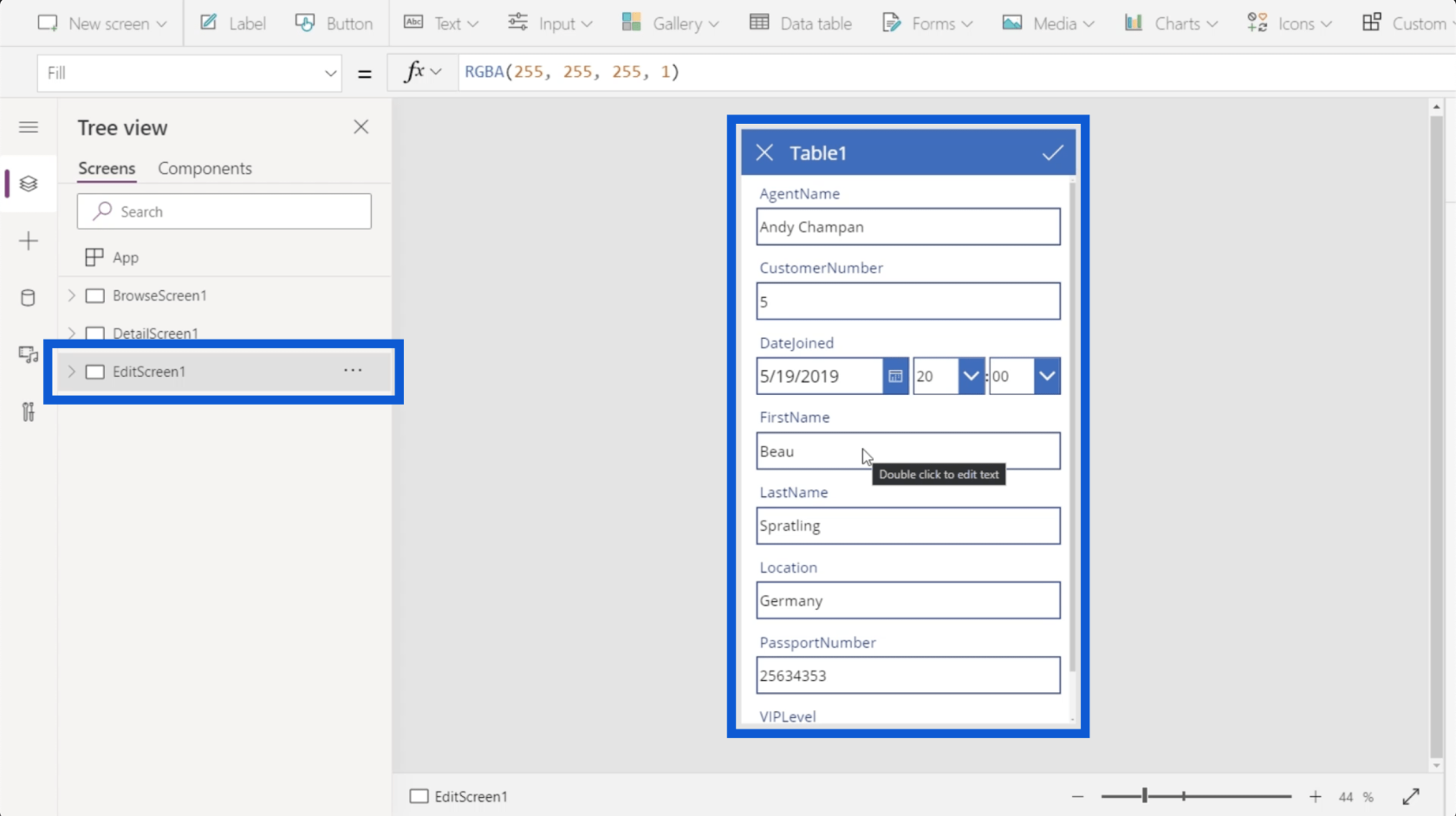
如果這三個屏幕不夠用,可以添加一個新屏幕。我稍後會詳細介紹。
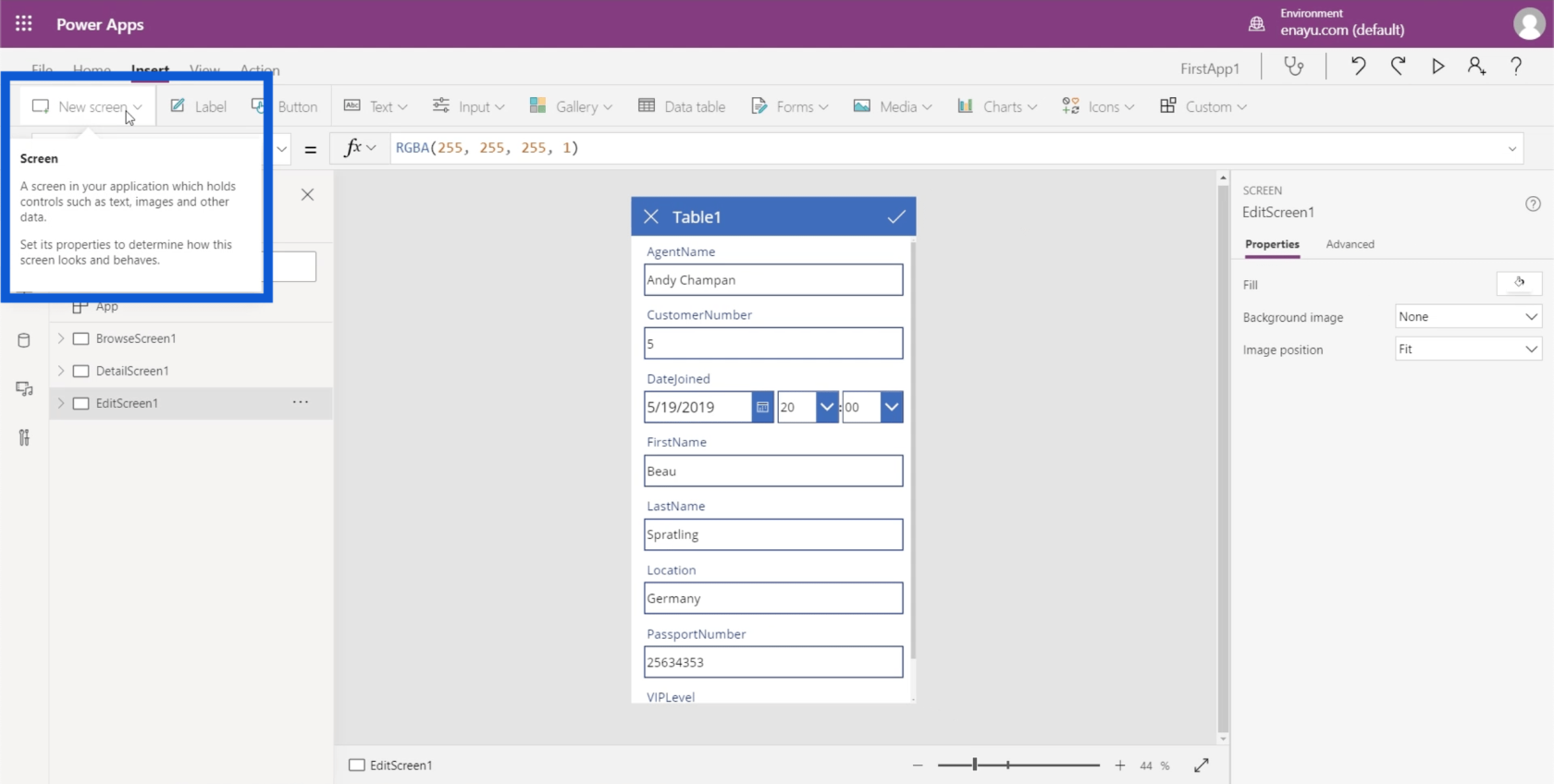
讓我們回到瀏覽屏幕。如果我單擊下拉菜單,它將顯示我的瀏覽屏幕上存在的所有元素的列表。
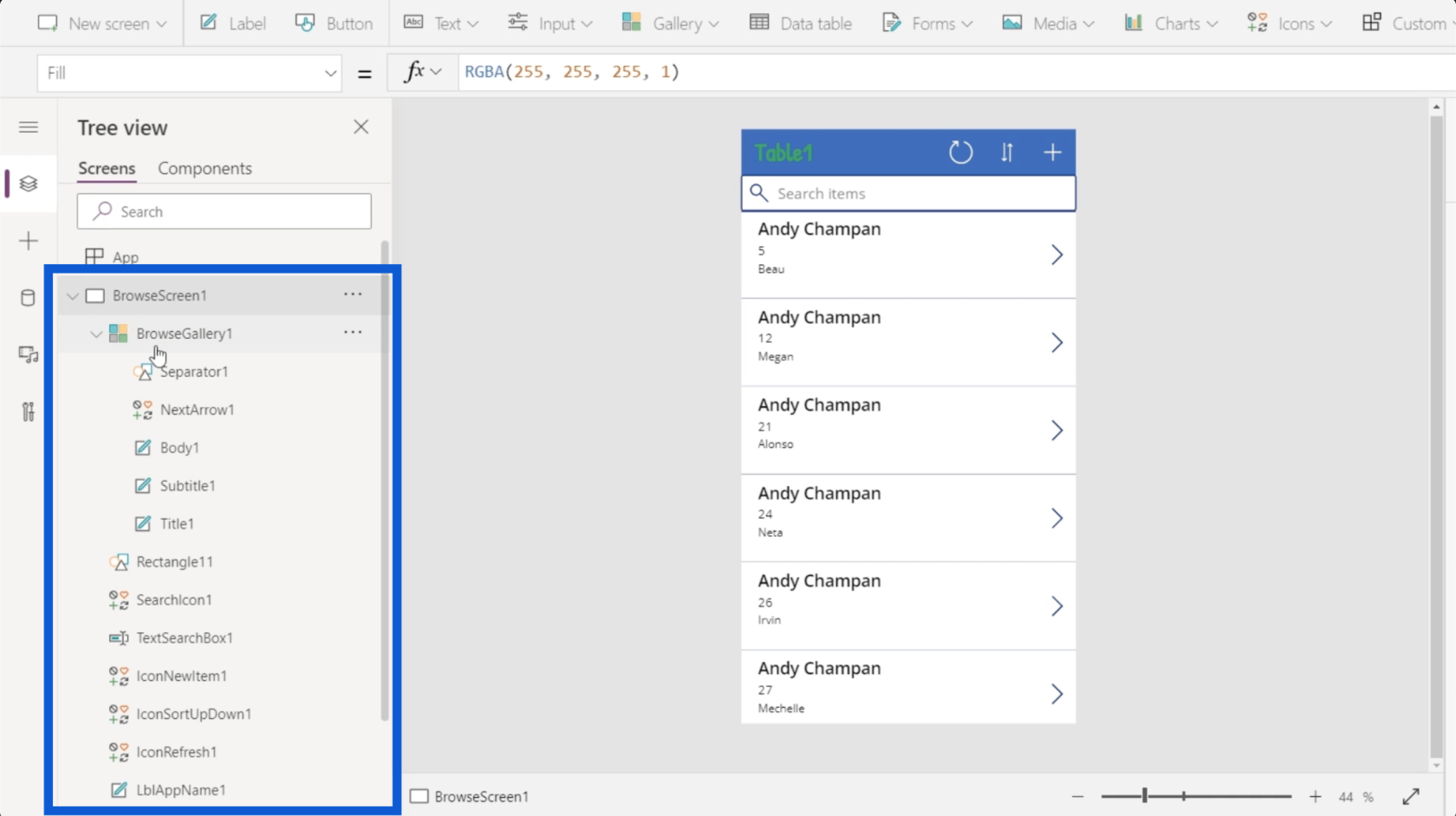
這裡的第一個元素顯示了一個畫廊,它基本上只是一個記錄列表。當您查看中間窗格中的應用程序時,您會看到畫廊覆蓋了這個可滾動記錄列表。
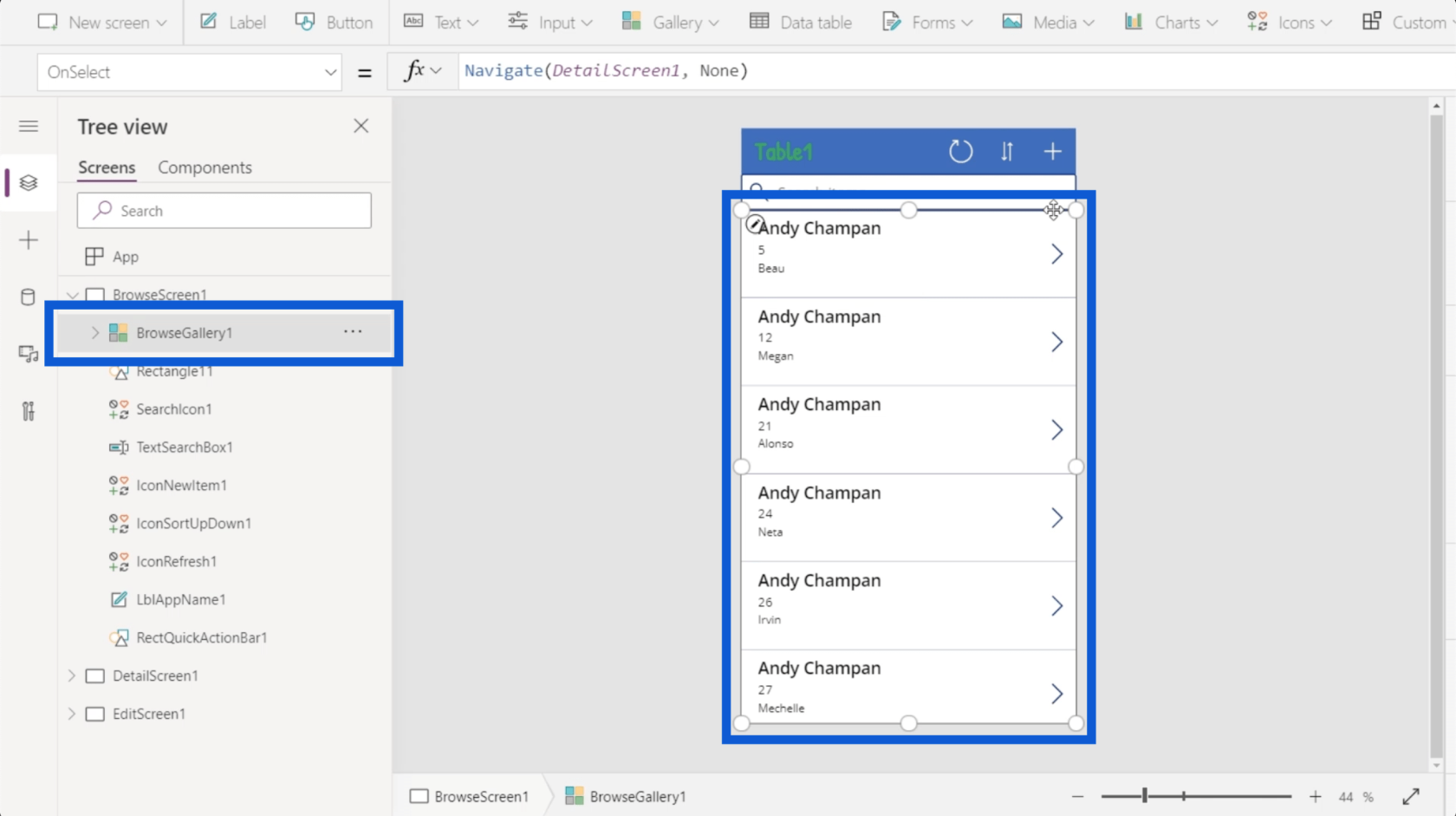
這裡有一個標記為 Rectangle11 的對象,它只是搜索欄和圖庫之間的一個簡單矩形。
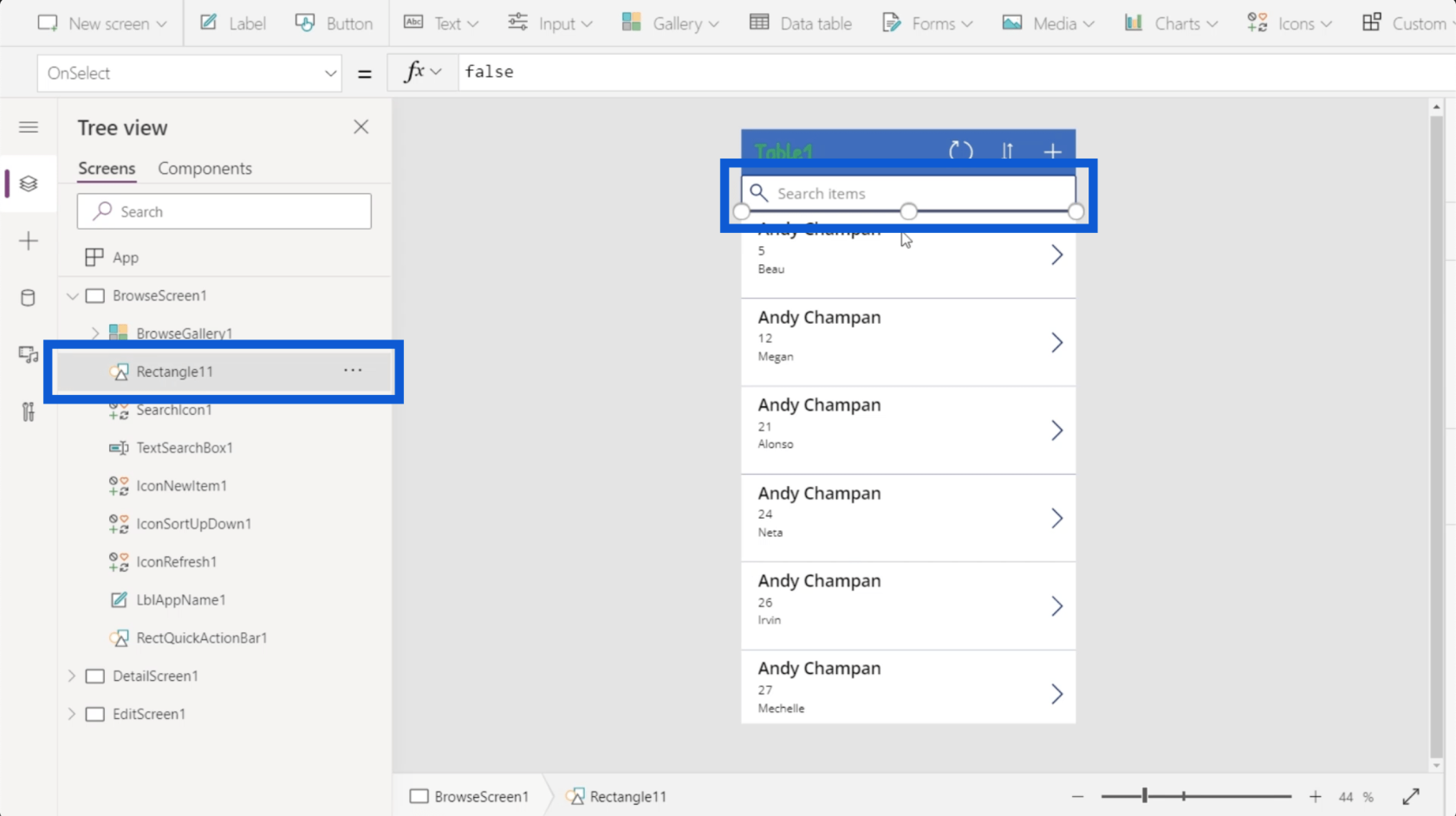
還有一個搜索圖標,它只是一個放大鏡的圖像。
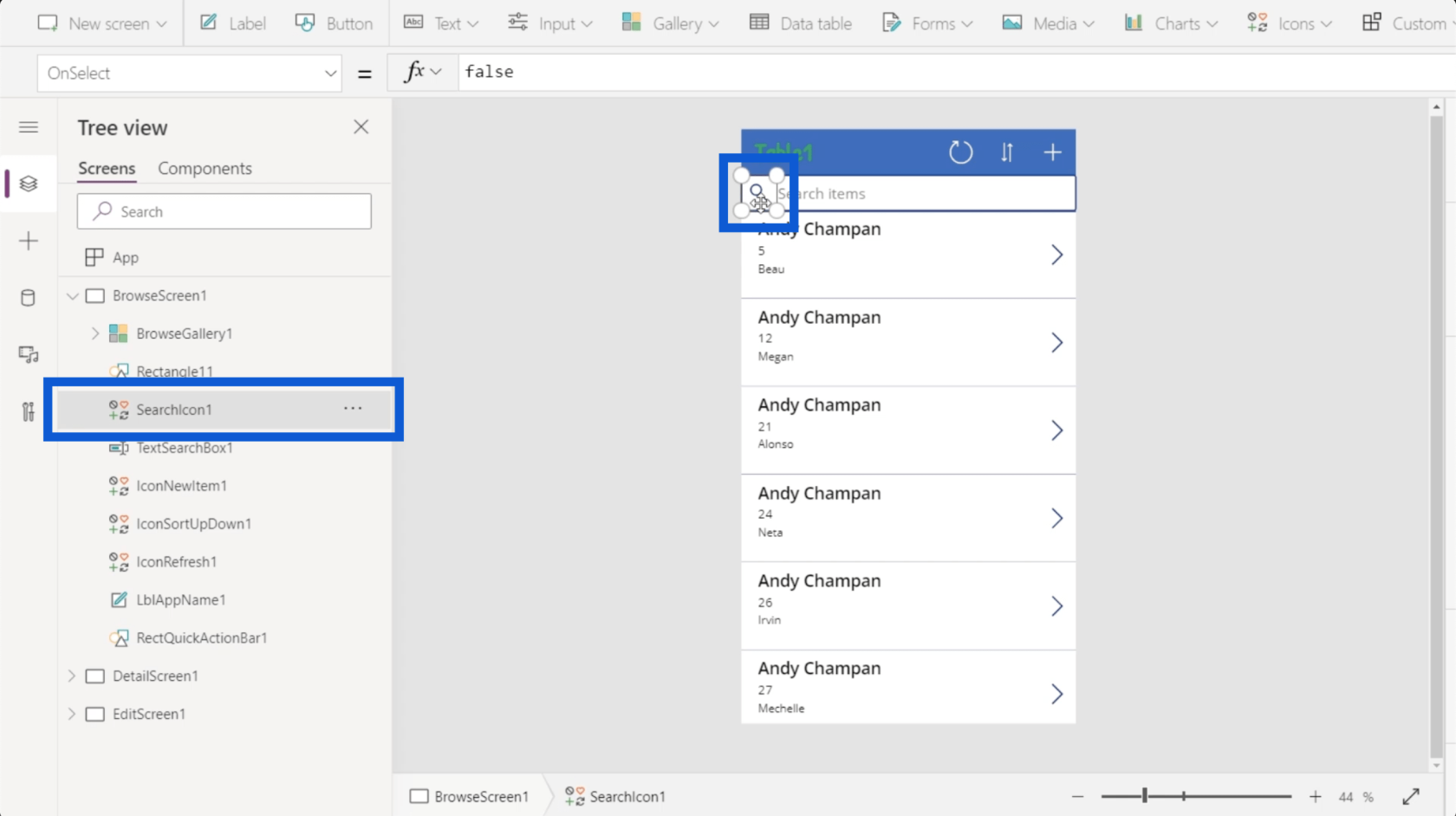
有一個文本框,您可以在其中輸入文本來搜索項目。
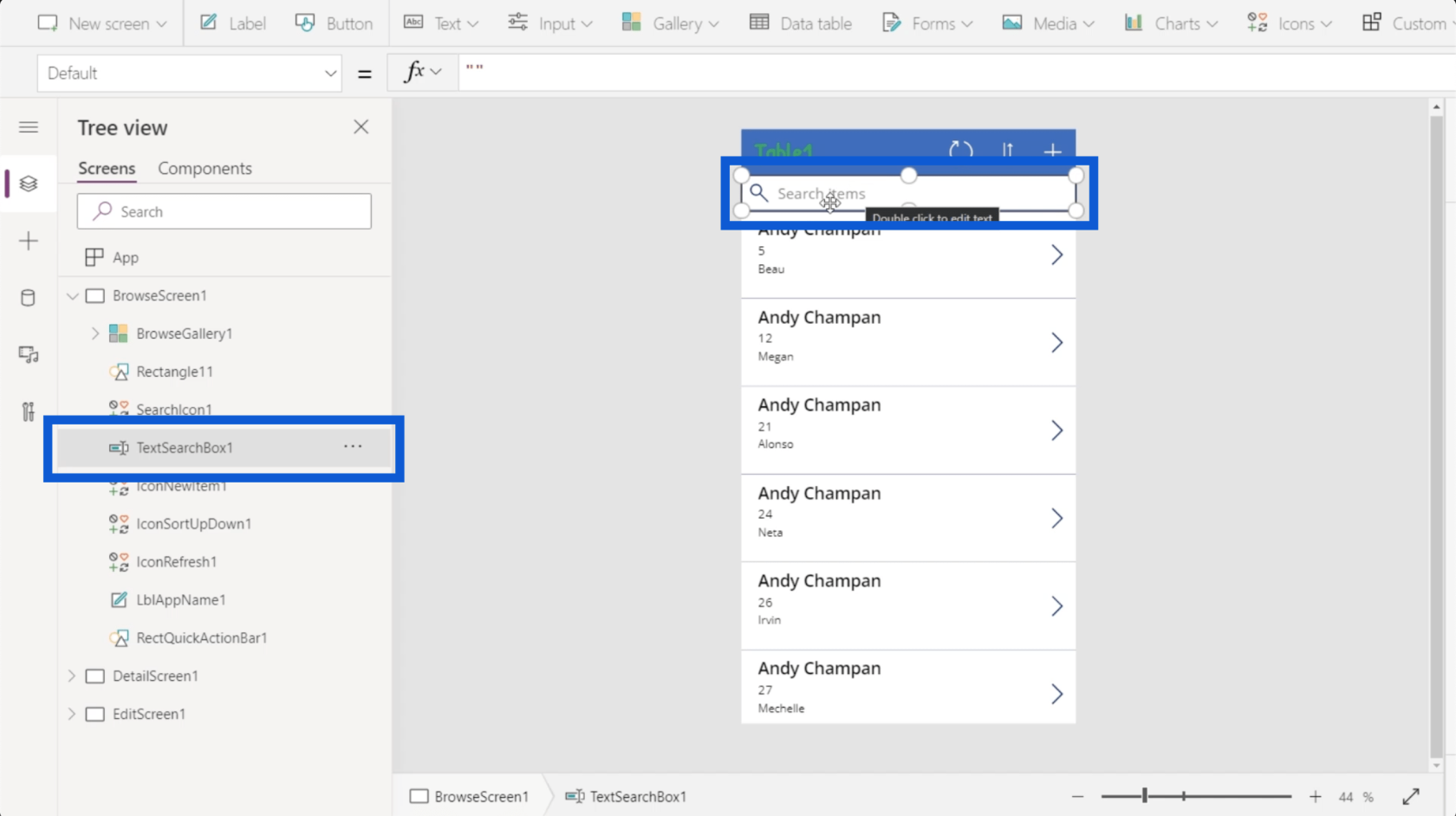
下面還有很多內容,一長串元素代表您正在構建的應用程序的每個部分。微軟通常構建他們的工具以供直觀使用,因此每個元素都由一個符號表示,以表明它們是什麼或做什麼。
例如,圖庫不同於矩形。圖庫是記錄列表,因此它由顯示不同窗口的圖標表示。矩形是一種形狀,因此代表它的圖標顯示了一組形狀。文本框允許您在其中書寫文本,因此圖標顯示為一支筆。
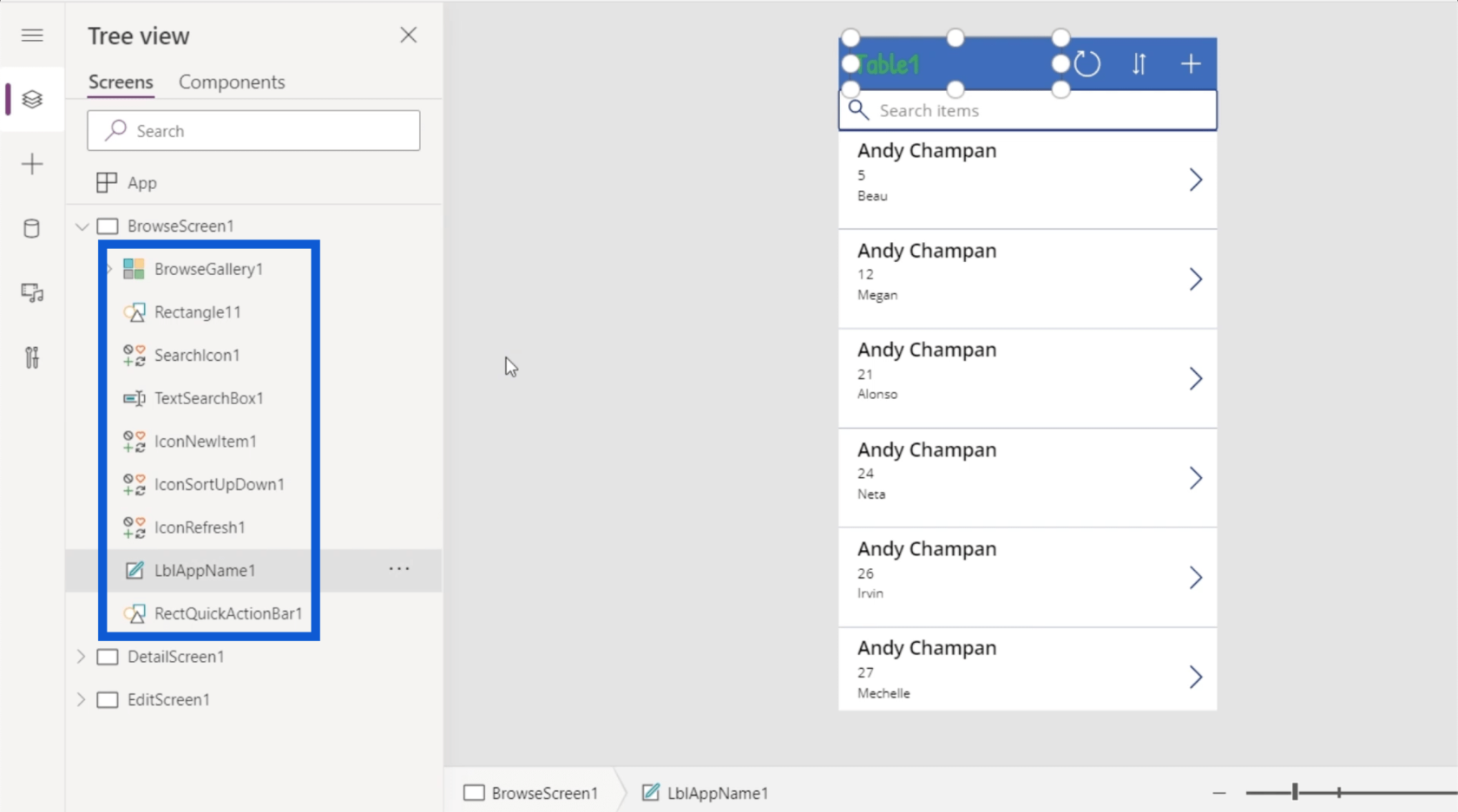
元素也可以有子元素。例如,BrowseGallery1 下面列出了其他元素。知道畫廊在應用程序中發生了很多事情,這是有道理的。
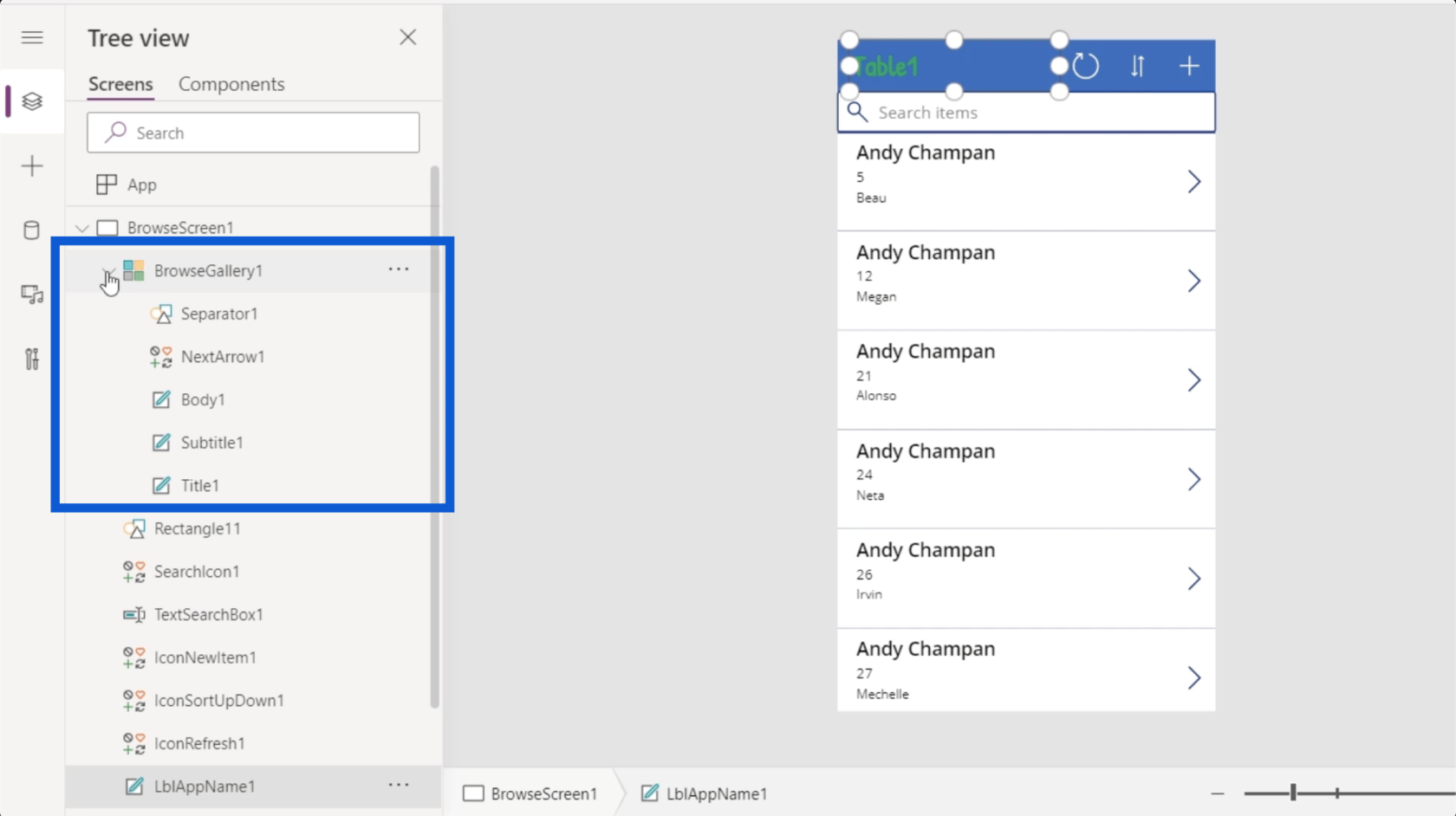
例如,畫廊有一個名為 Title1 的元素,它是畫廊記錄頂部的名稱。
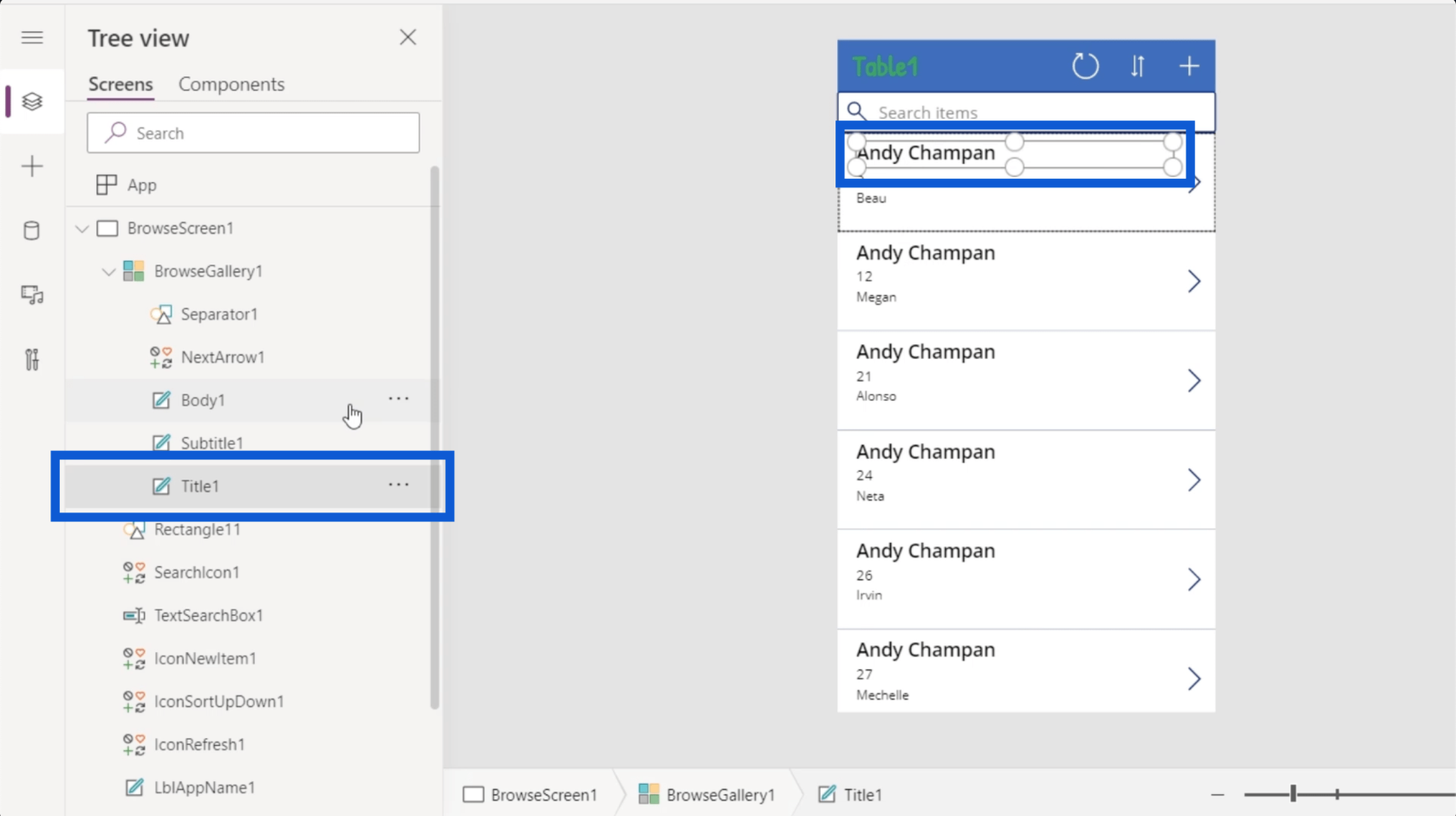
除了 Title1 之外,圖庫記錄還有一個副標題和一個正文,以及一個下一個箭頭和一個記錄之間的分隔符。所有這些都由左窗格中的子元素表示。
當您繼續向左走時,您可以通過單擊三行來訪問一組新選項。
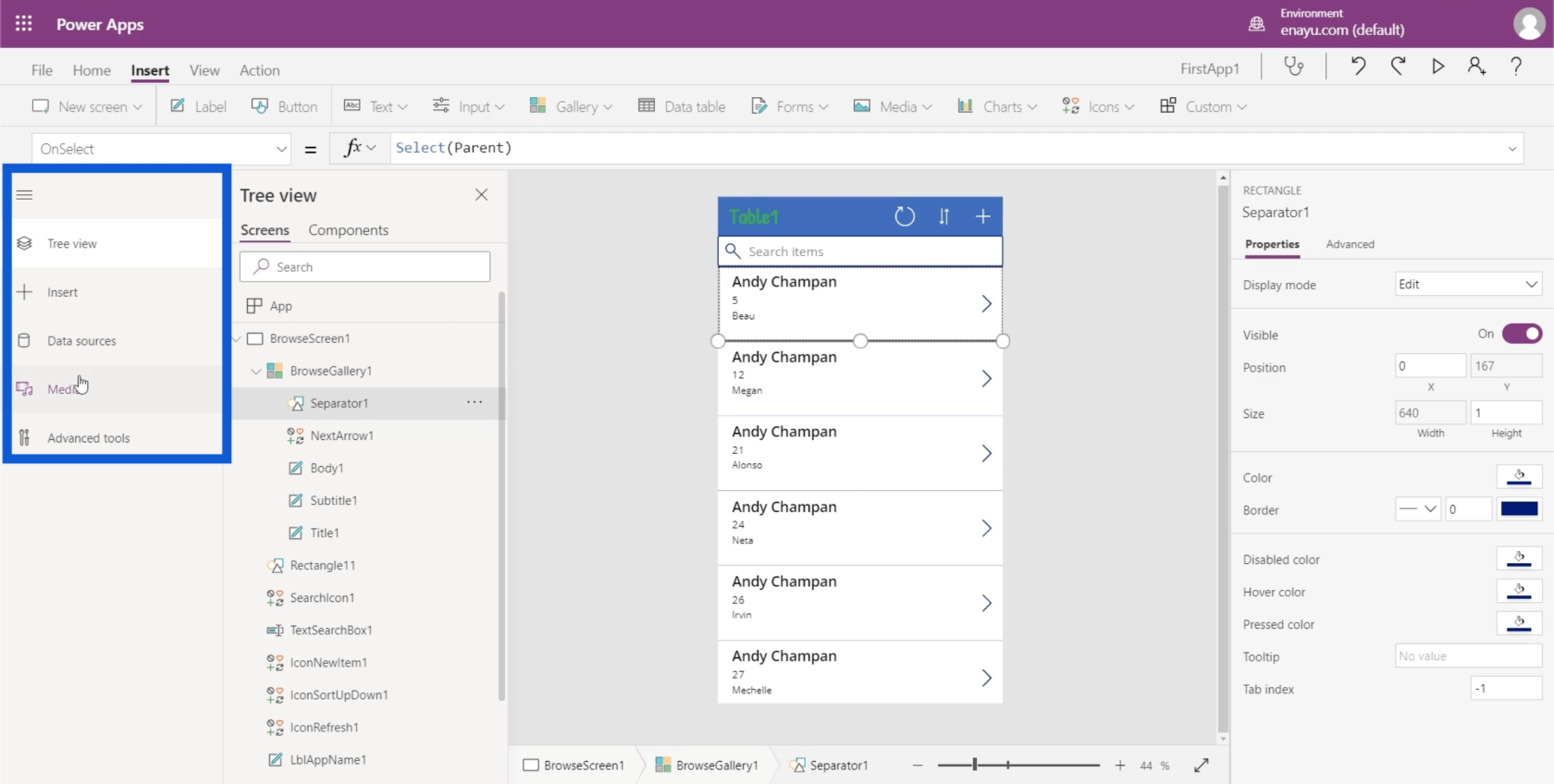
如您所見,菜單上的第一個條目是我們一直在查看的樹視圖。它還允許您插入其他元素。
它還顯示了項目中使用的數據源。在這種情況下,只有一個數據源集成到當前應用程序中。這個來自 OneDrive。
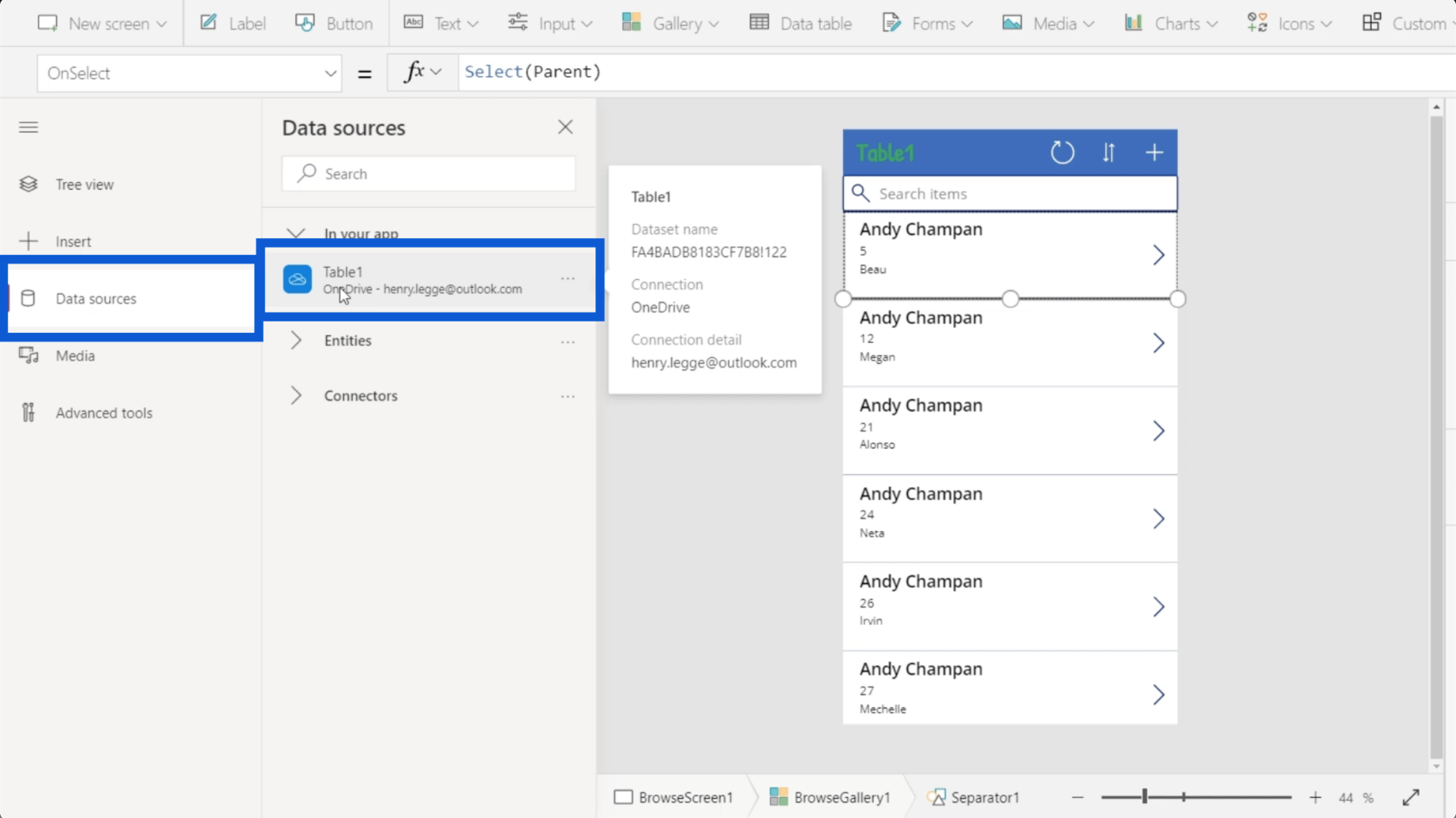
您還可以在數據源下集成不同的實體和連接器,但這是一個更高級的主題,將在其他教程中討論。
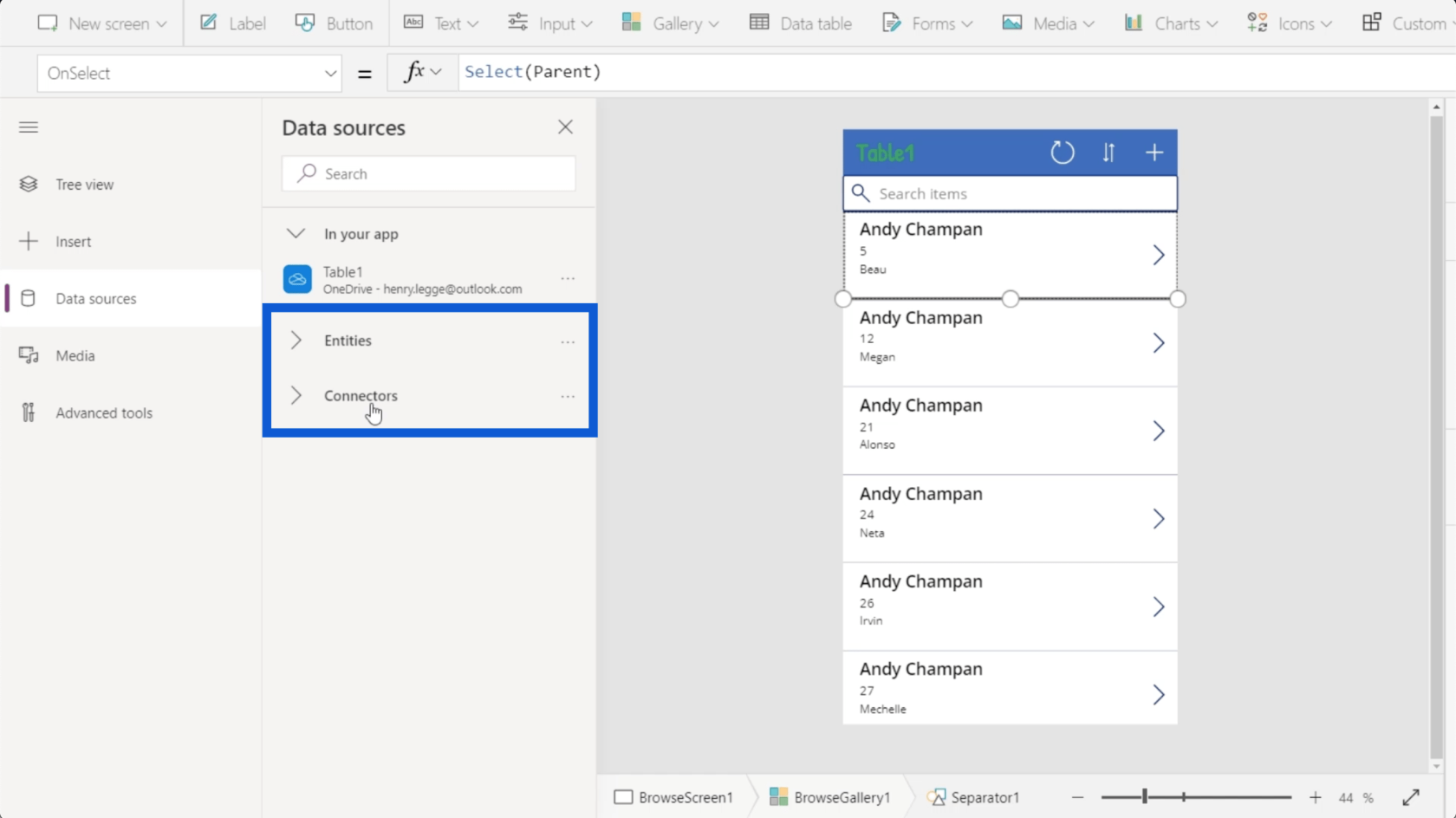
該菜單還顯示應用程序中使用的媒體。您可以在此處上傳圖像、視頻和音頻文件。
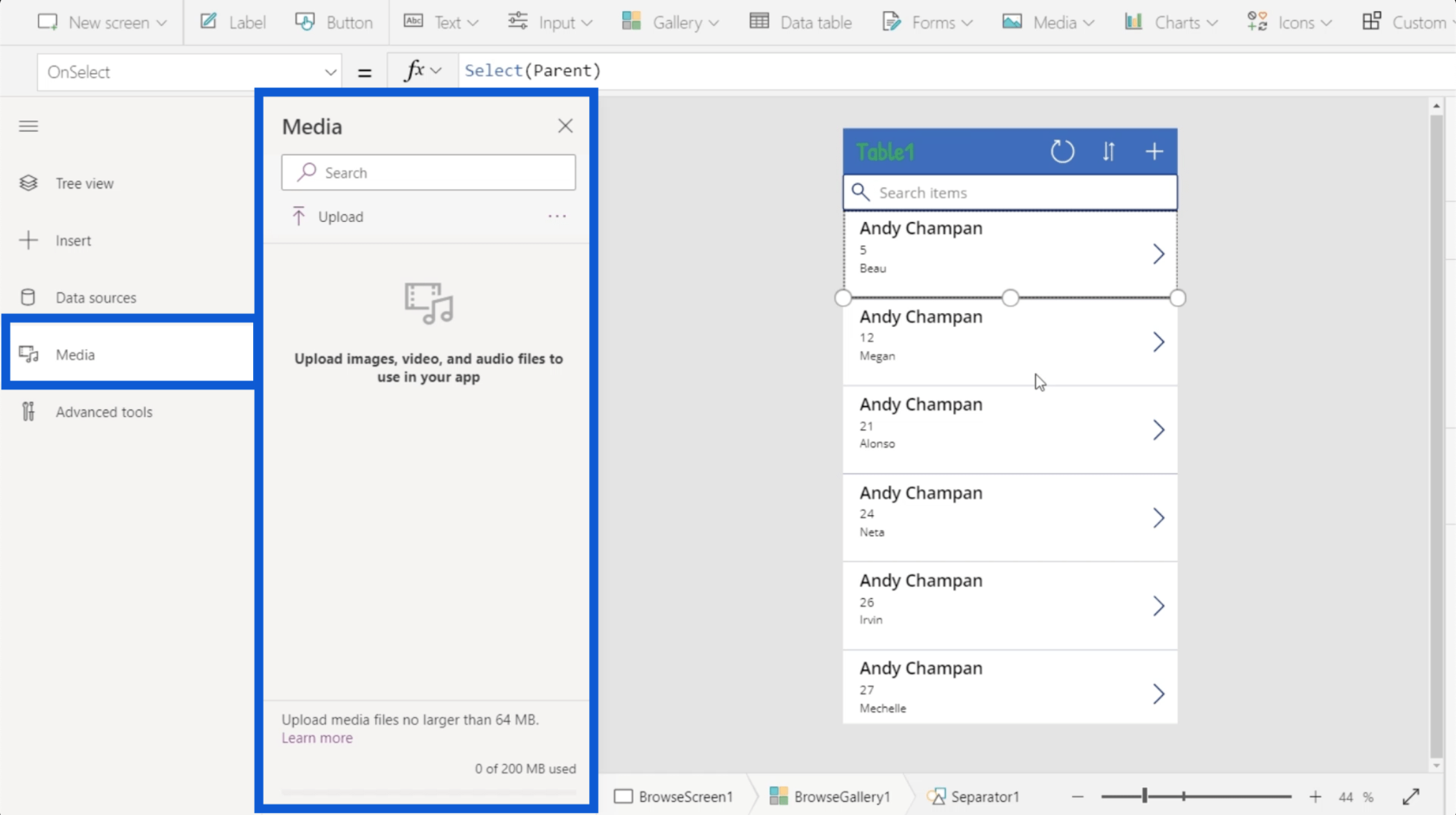
要折疊該菜單,只需再次單擊三行。
Power Apps 環境中使用的功能區
與任何其他 Microsoft 程序一樣,頂部通常由功能區組成。這些功能區提供分類到不同菜單中的不同操作。
讓我們從主頁功能區開始。
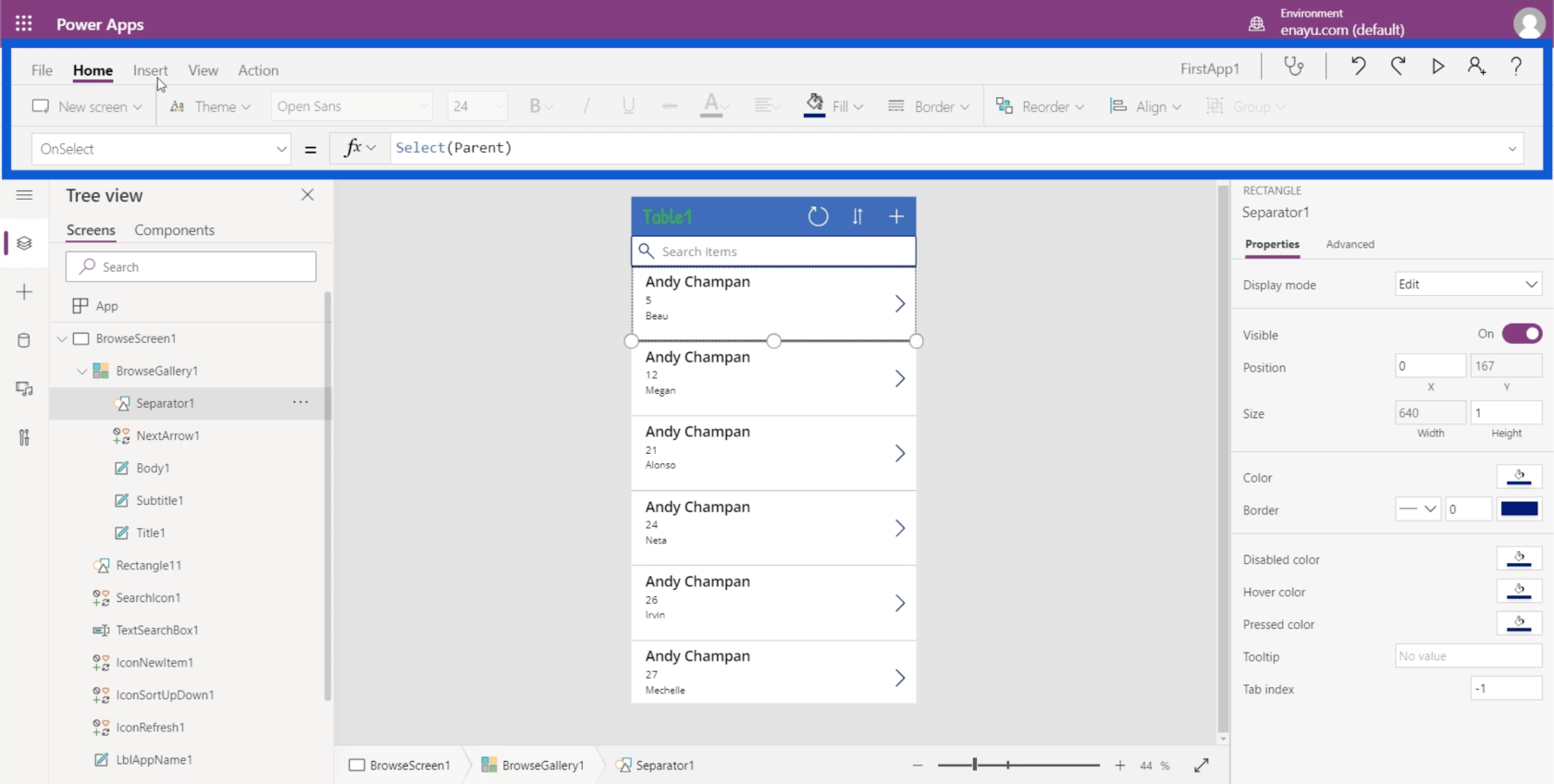
主頁功能區下可用的操作之一是創建新屏幕。就像 Powerpoint 一樣,有模板供您選擇。如果您認為這些模板都不適合您正在創建的應用程序,您可以從空白屏幕開始。
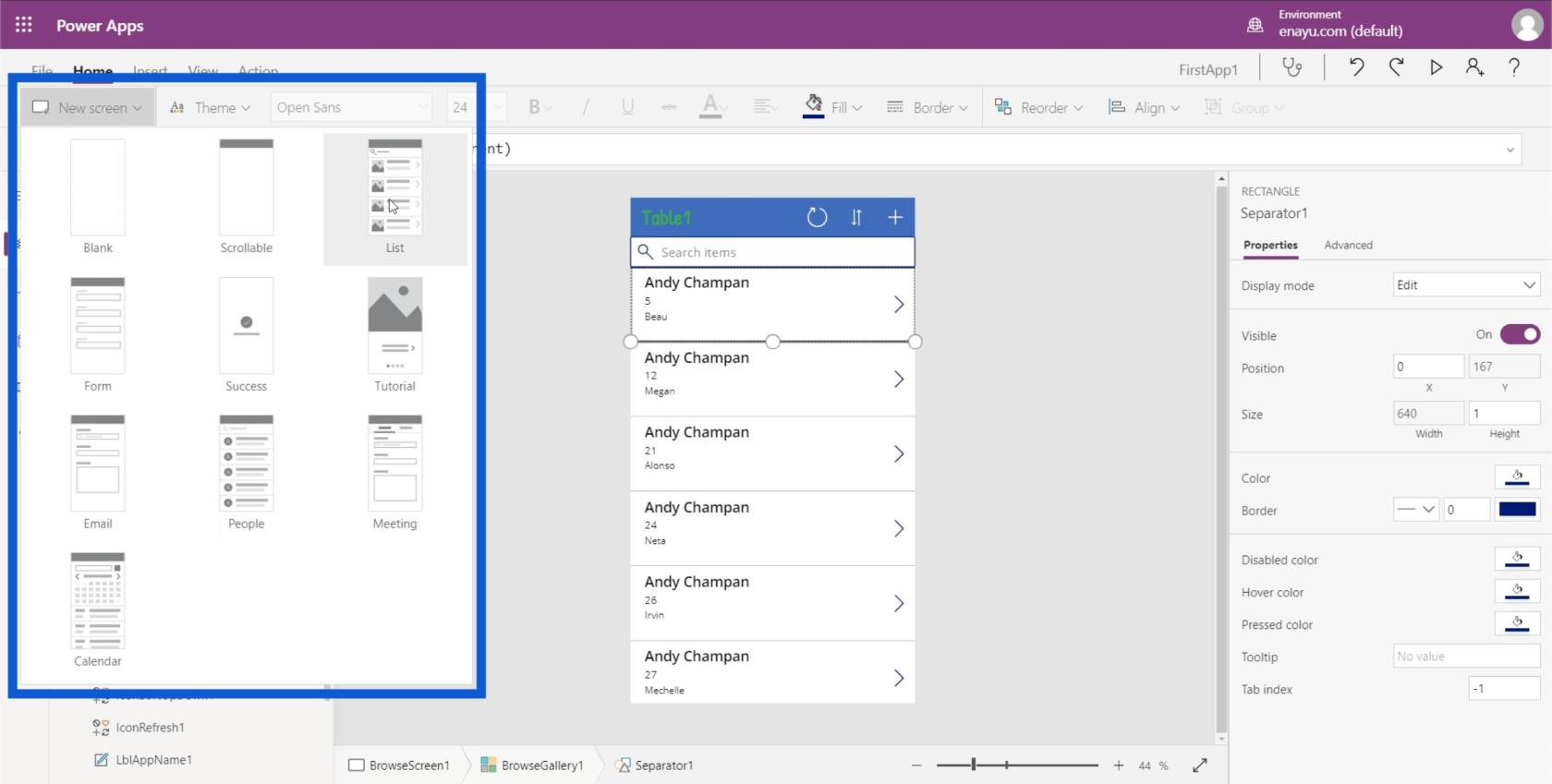
為新屏幕選擇模板後,您會看到它已添加到樹視圖的底部。
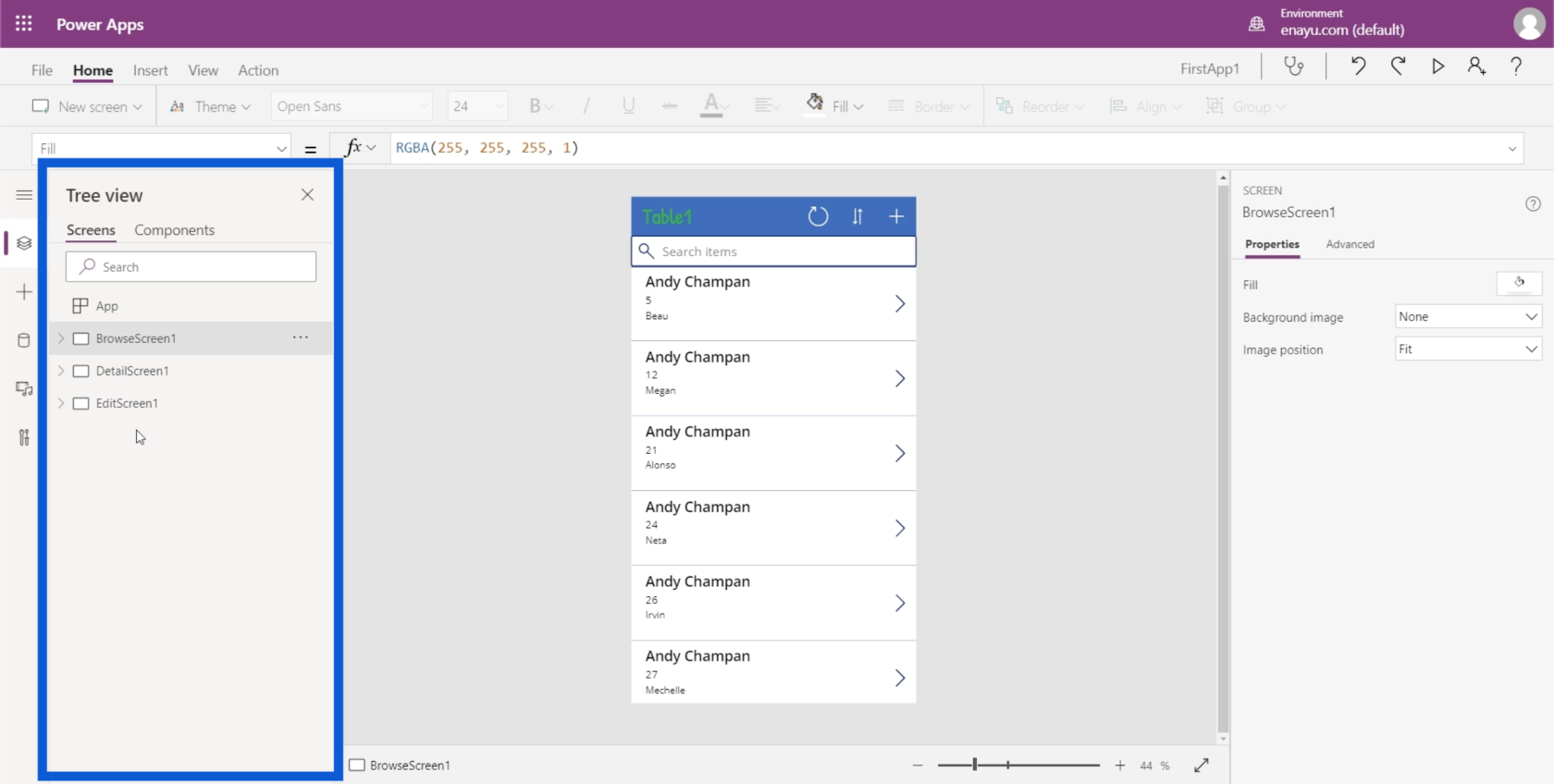
還有我們在最近的教程中討論過的主題。
您還可以選擇應用程序上的任何文本並更改字體、字體大小和字體顏色,或者將其設置為粗體、斜體或加下劃線。
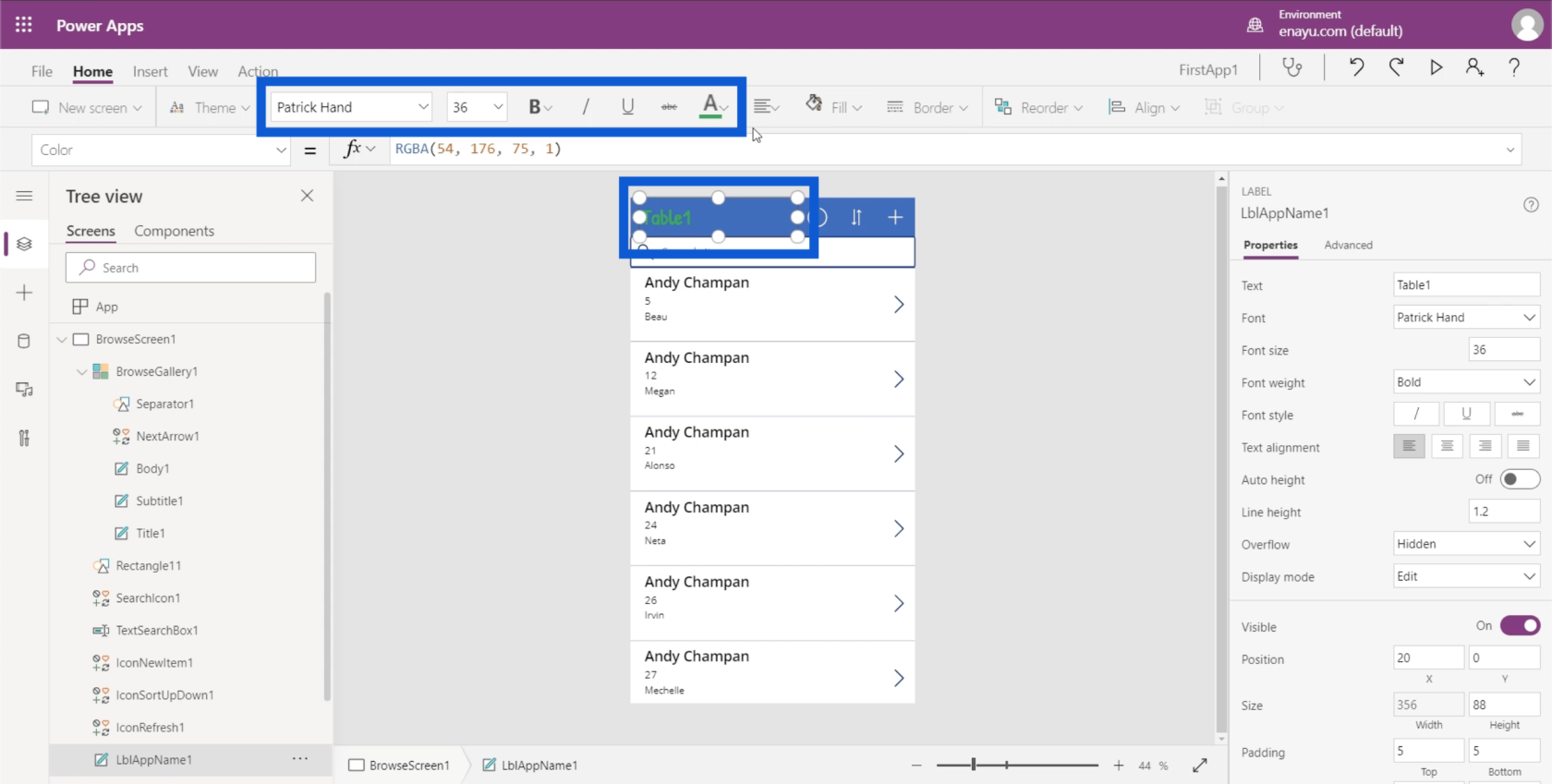
您還可以選擇文本的對齊方式。您可以將其左對齊、右對齊或居中。
插入功能區允許您將內容添加或插入到 Power Apps 環境中。
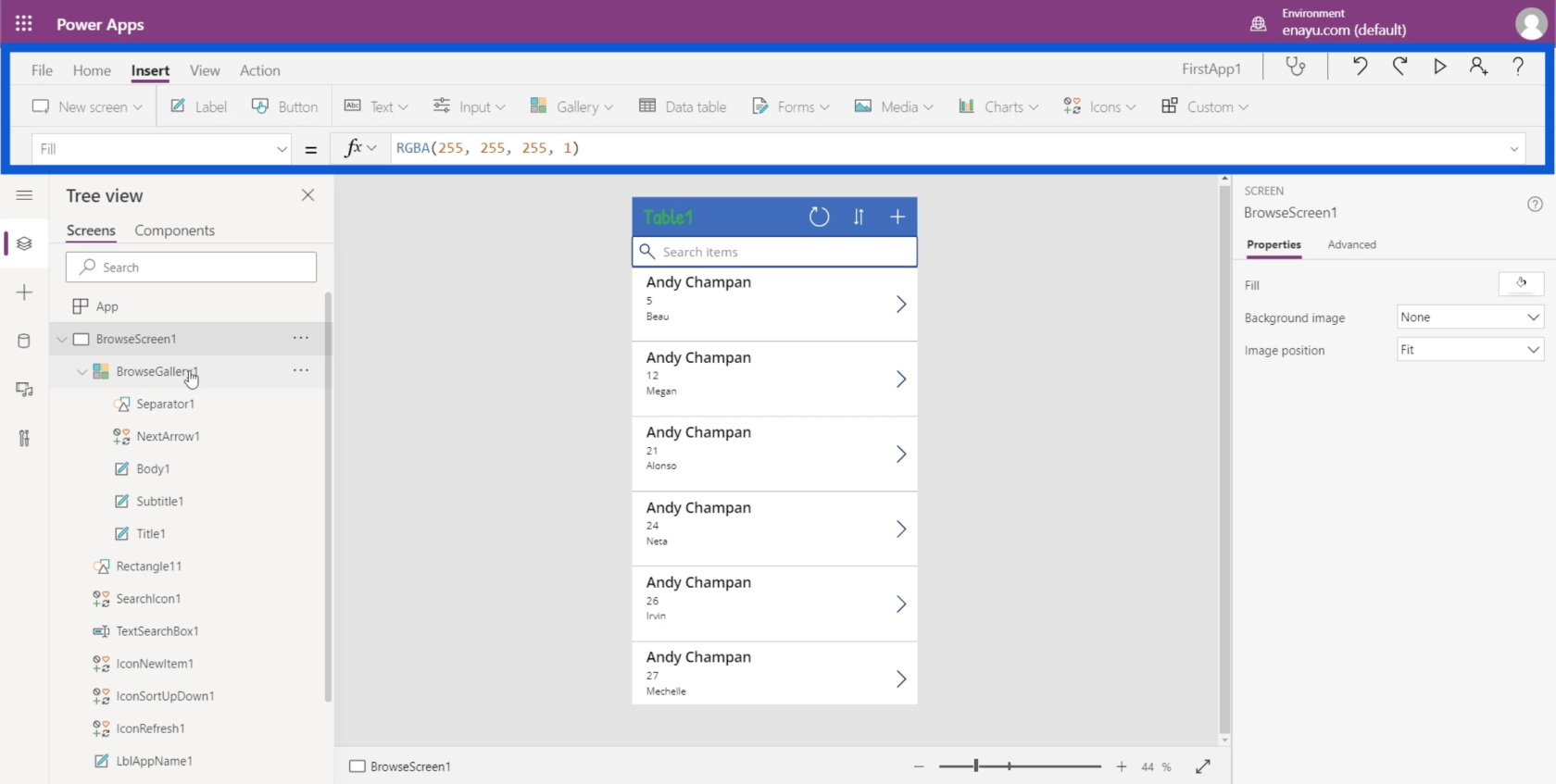
例如,如果你想插入一個標籤元素,你只需點擊標籤按鈕,它就會為你插入那個元素。
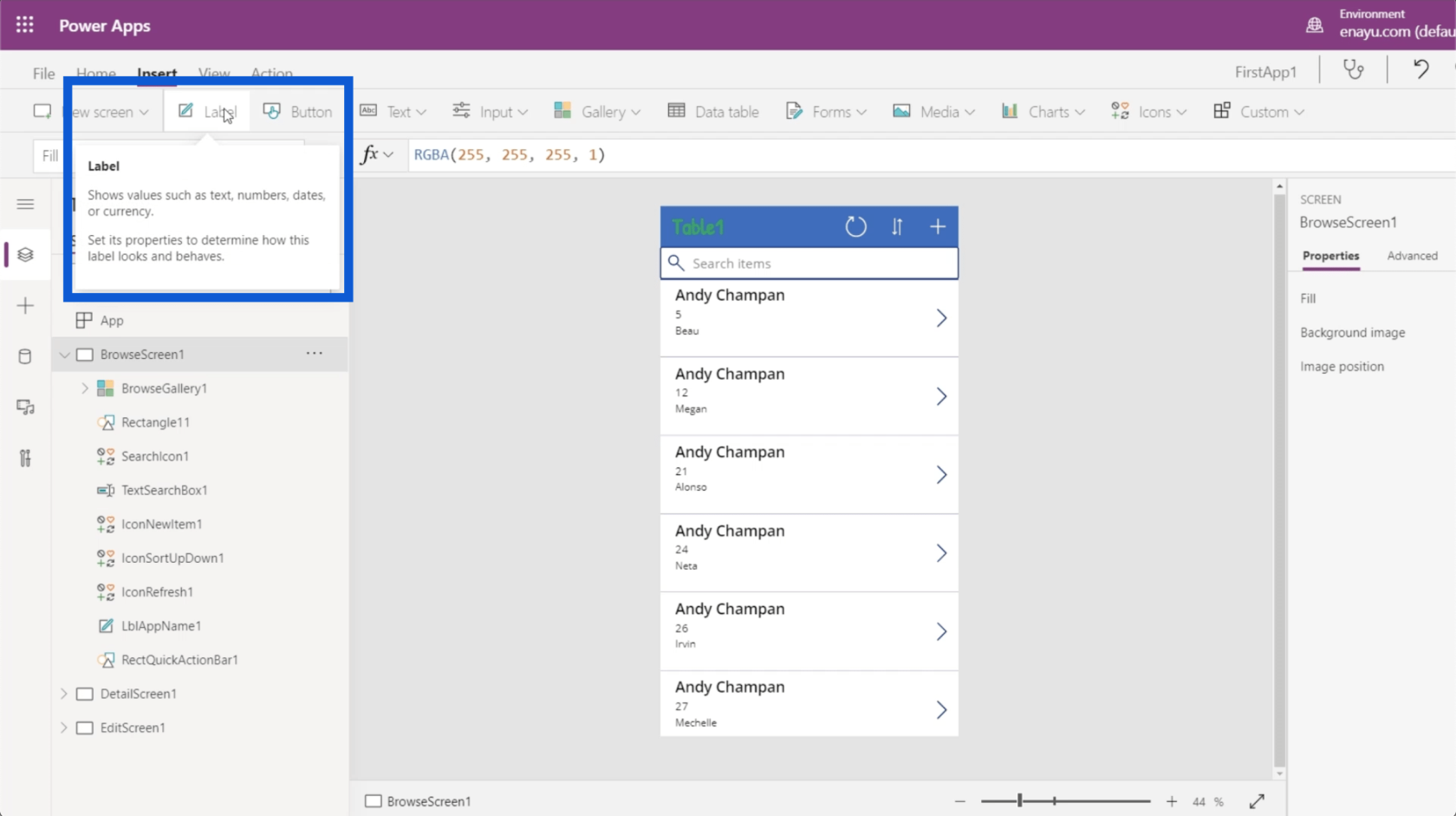
它還允許您插入一個按鈕。
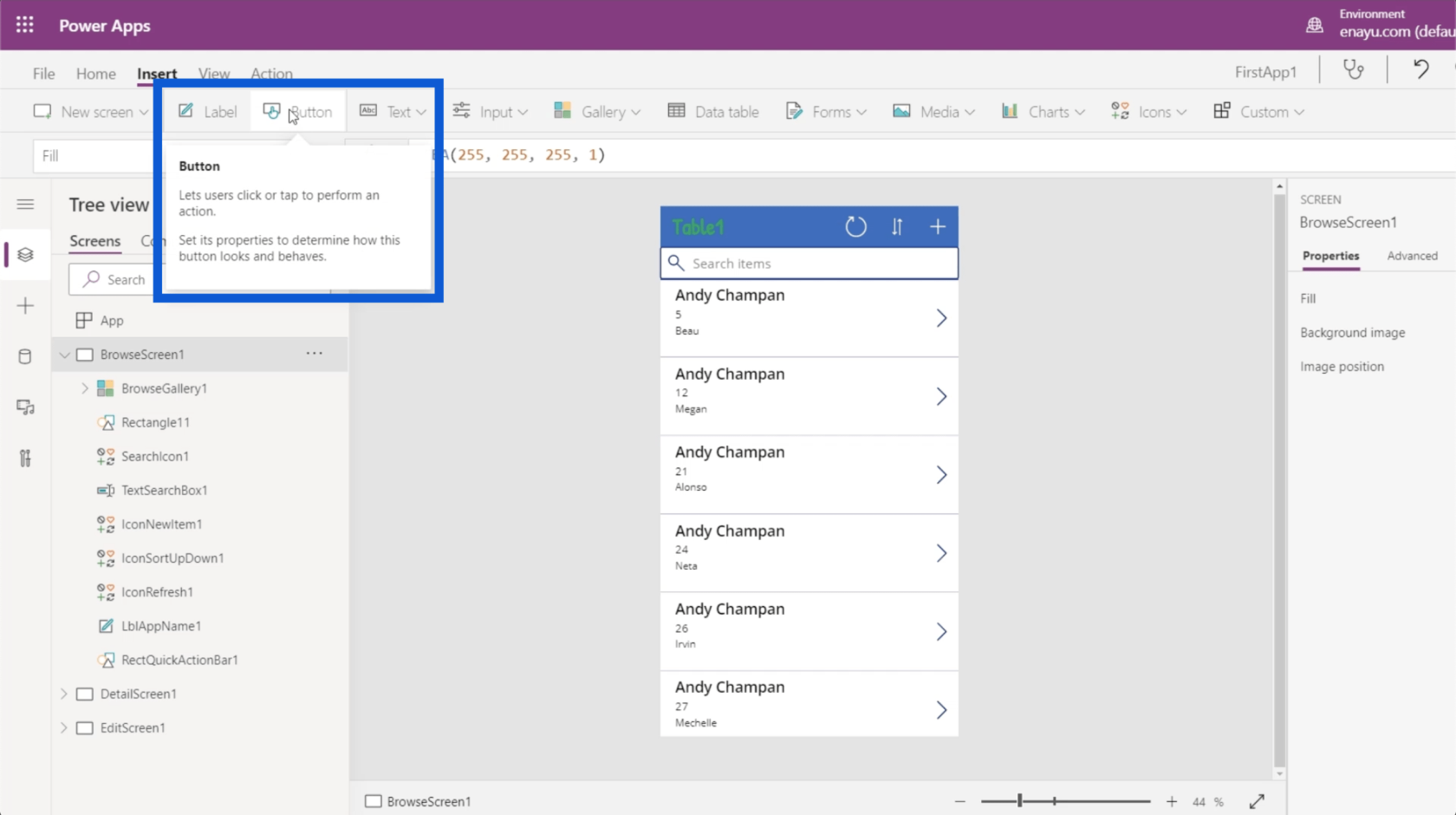
您可以在此處使用不同類型的文本框。只需單擊文本下的下拉菜單,您就可以插入文本輸入、HTML 文本、筆輸入等。
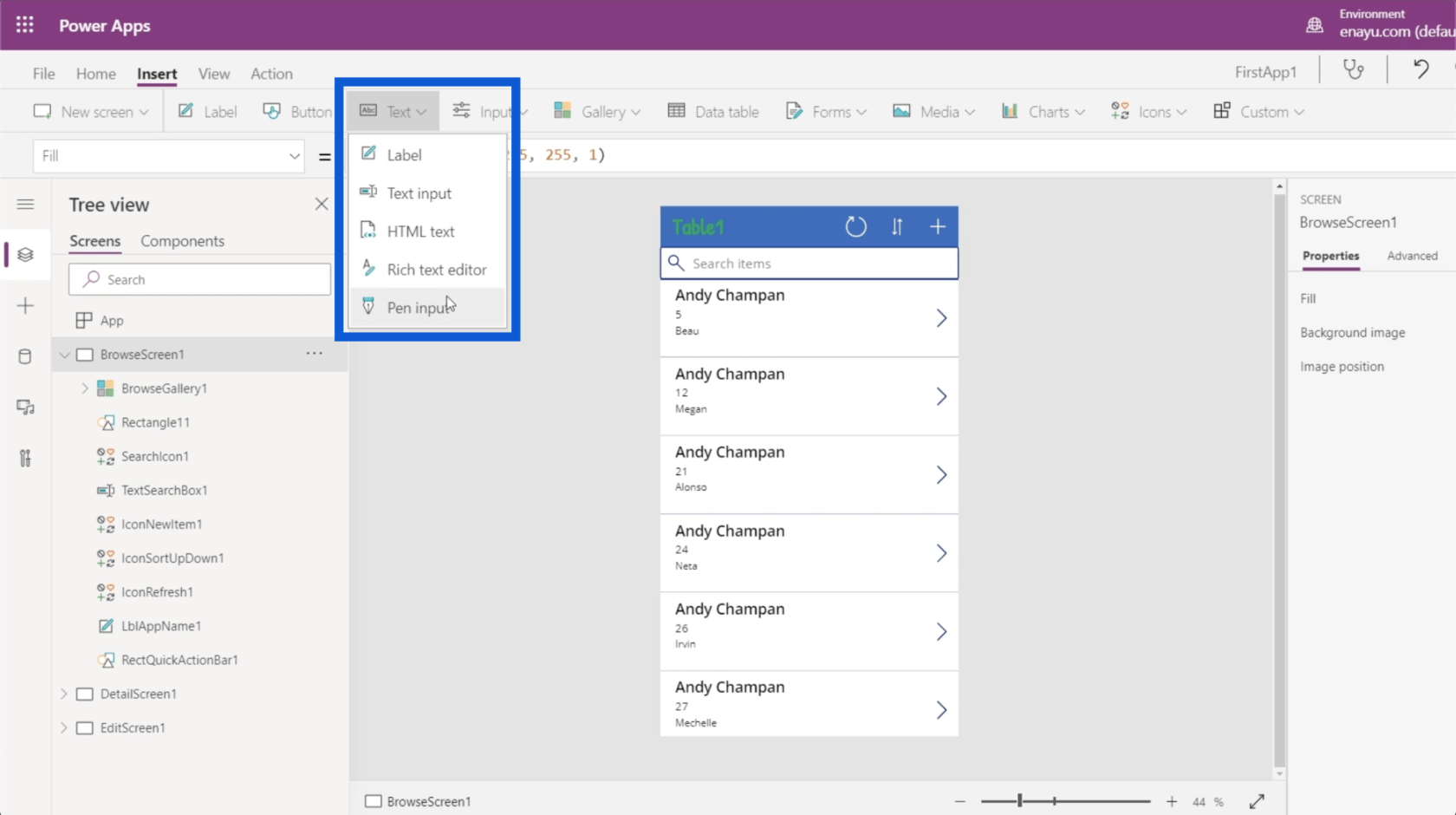
還有不同類型的輸入,例如組合框、日期選擇器、列表、框、複選框和滑塊。
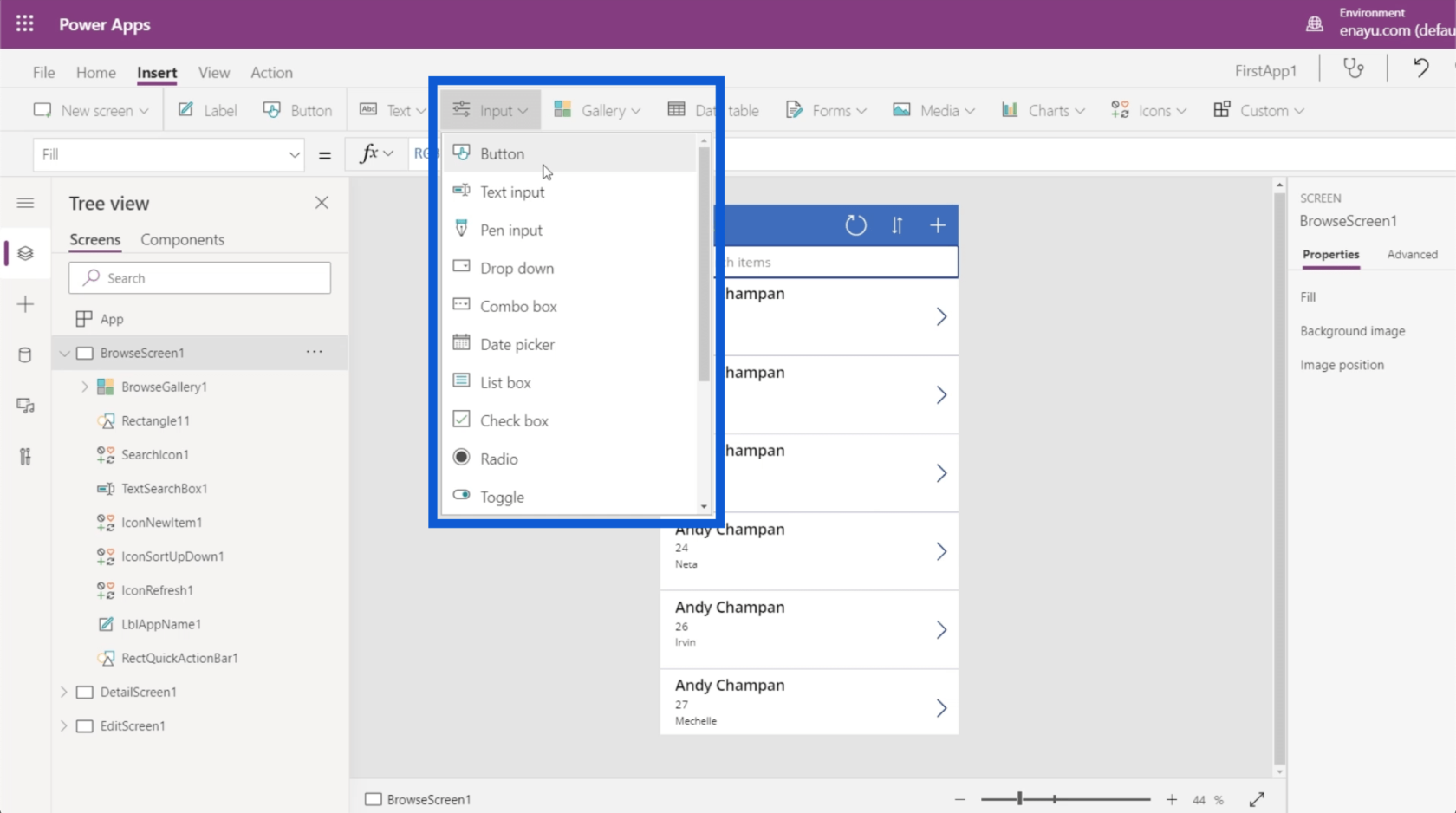
您可以選擇不同類型的畫廊。現在,我們正在為我們的應用程序使用垂直圖庫。但是你也可以有一個水平的畫廊,甚至可以在屏幕上插入圖像。
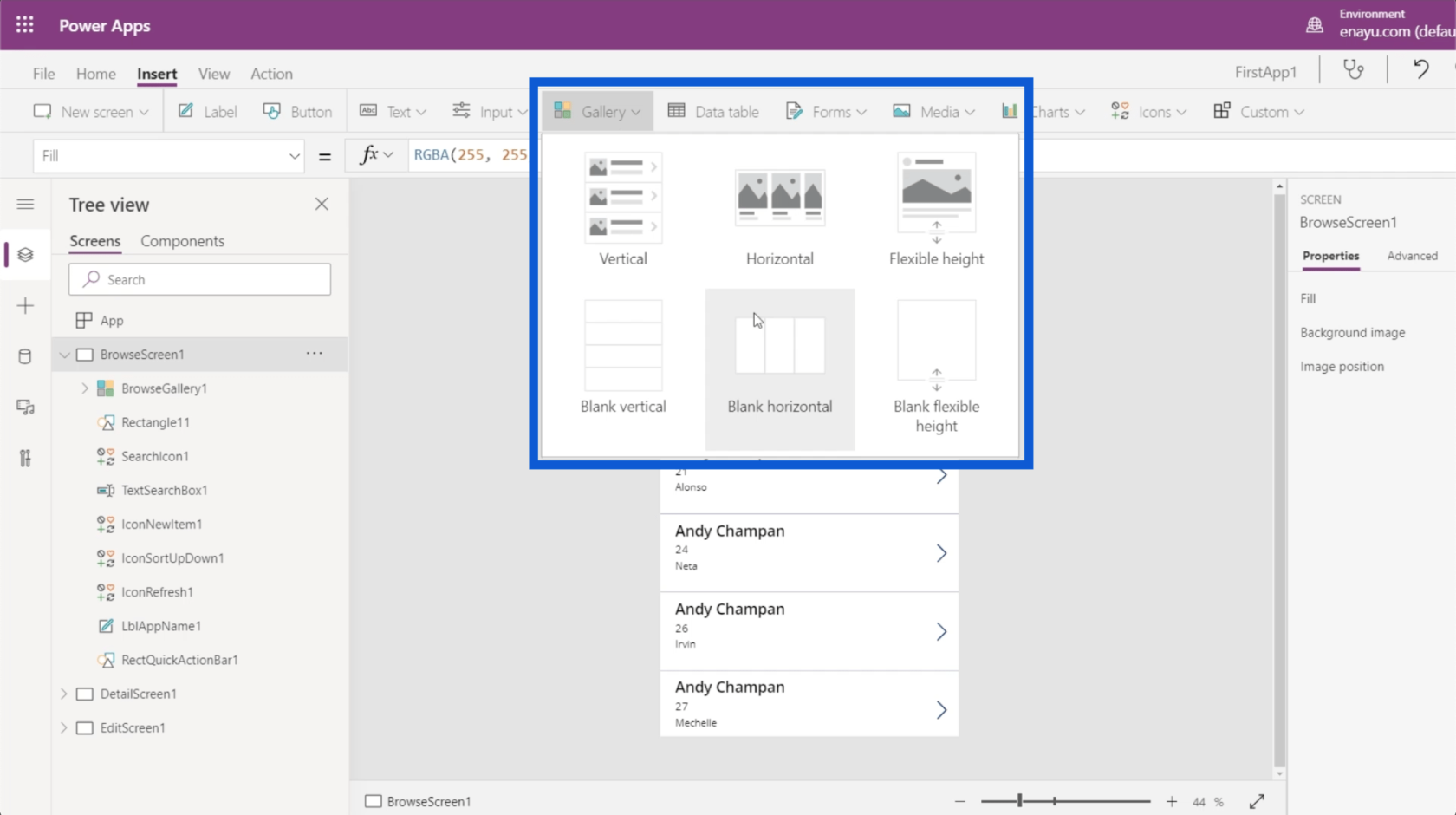
插入功能區還允許您添加數據表,這將在另一個教程中詳細討論。
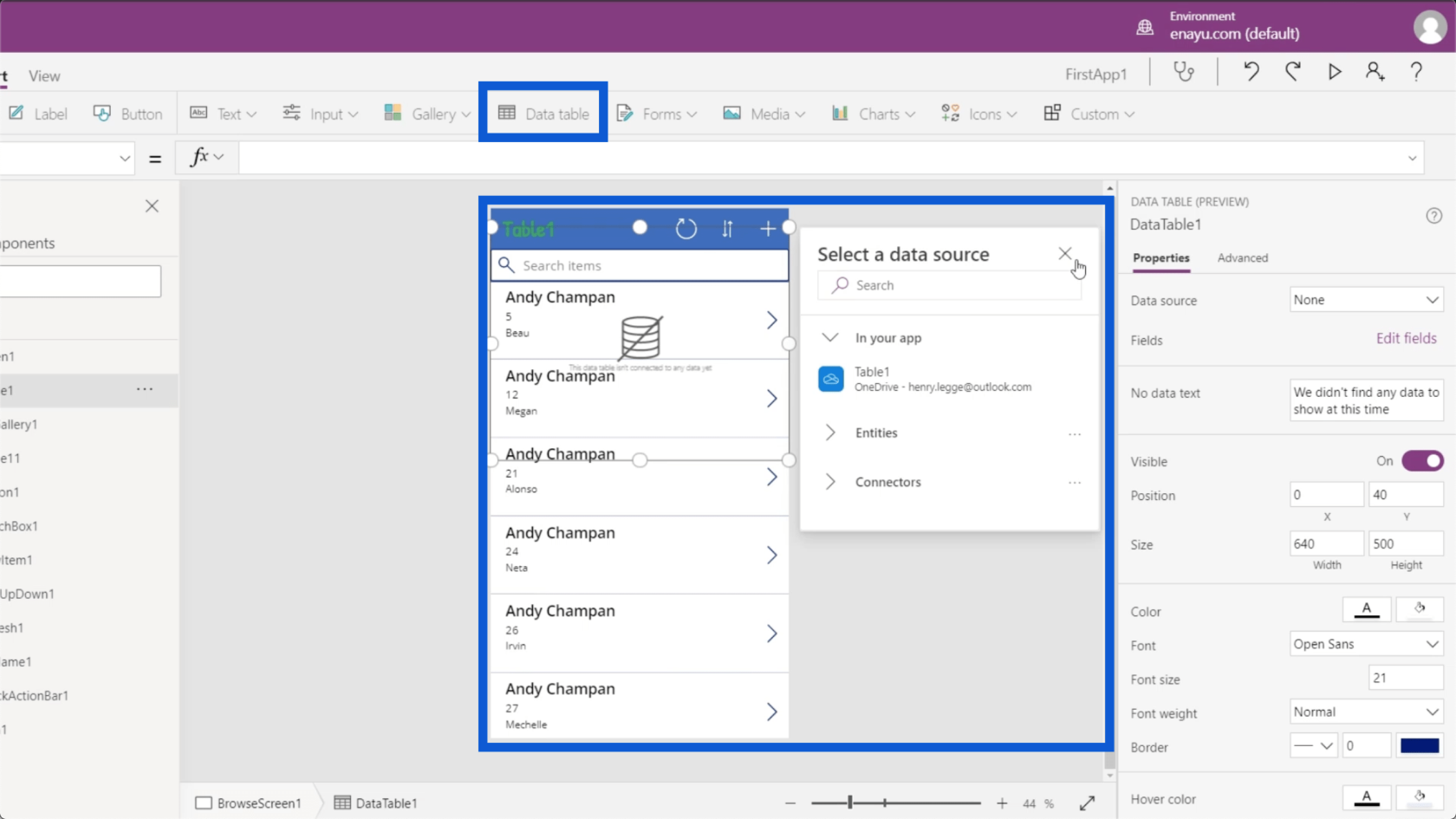
您也可以在這裡插入表格。如果您還記得我們正在製作的應用程序上的編輯屏幕,它提供了一個表單,用戶可以在其中手動將數據添加到應用程序中。因此,只需單擊“插入”功能區下的“表單”,您就可以在屏幕下添加另一個表單。
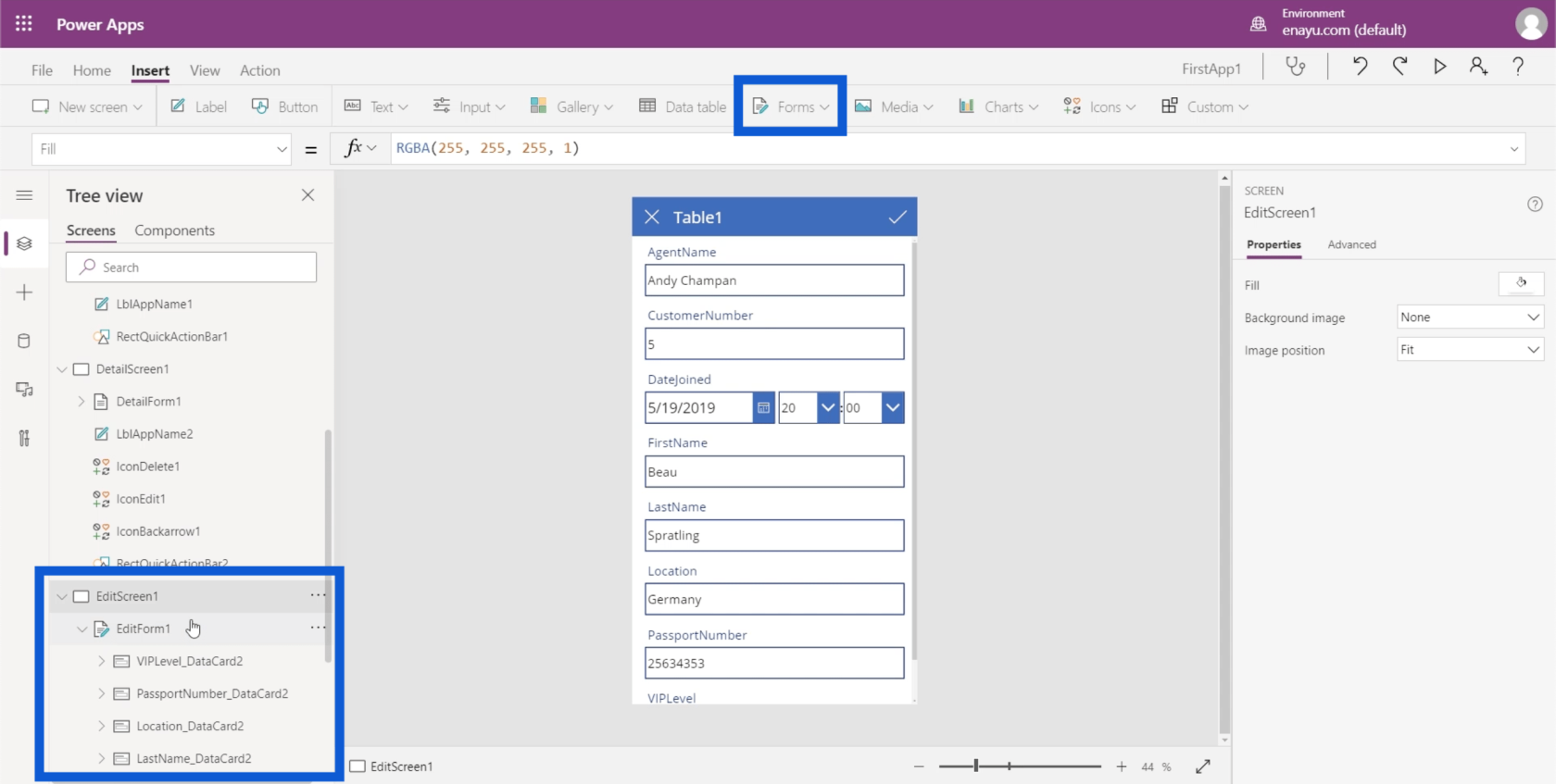
至於媒體,您可以插入圖像、條形碼掃描儀、視頻和音頻。這也是您可以讓應用程序能夠激活用戶的攝像頭、麥克風和其他功能的地方。
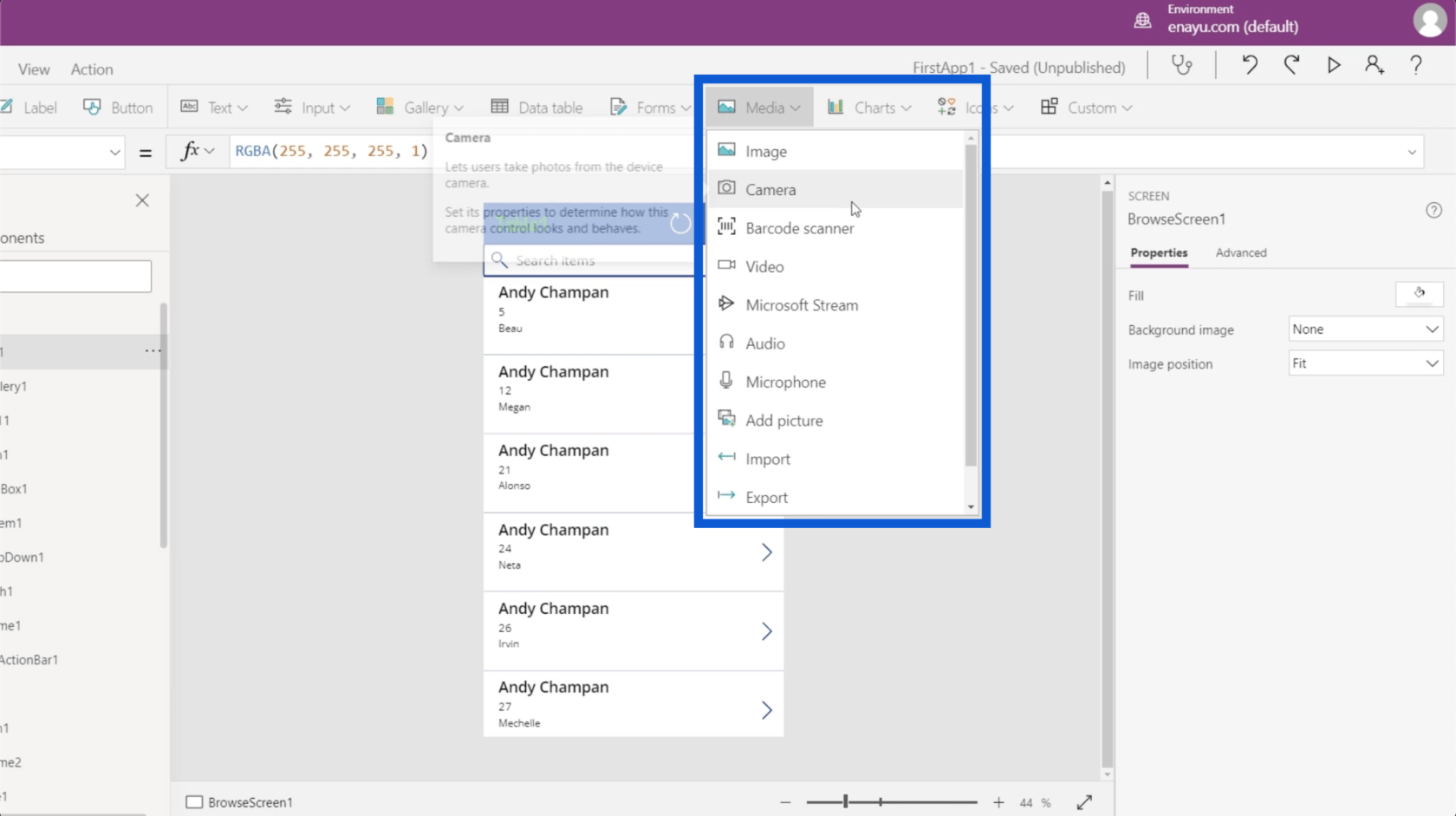
您可以使用“插入”功能區添加的其他內容包括圖表、圖標和自定義對象。
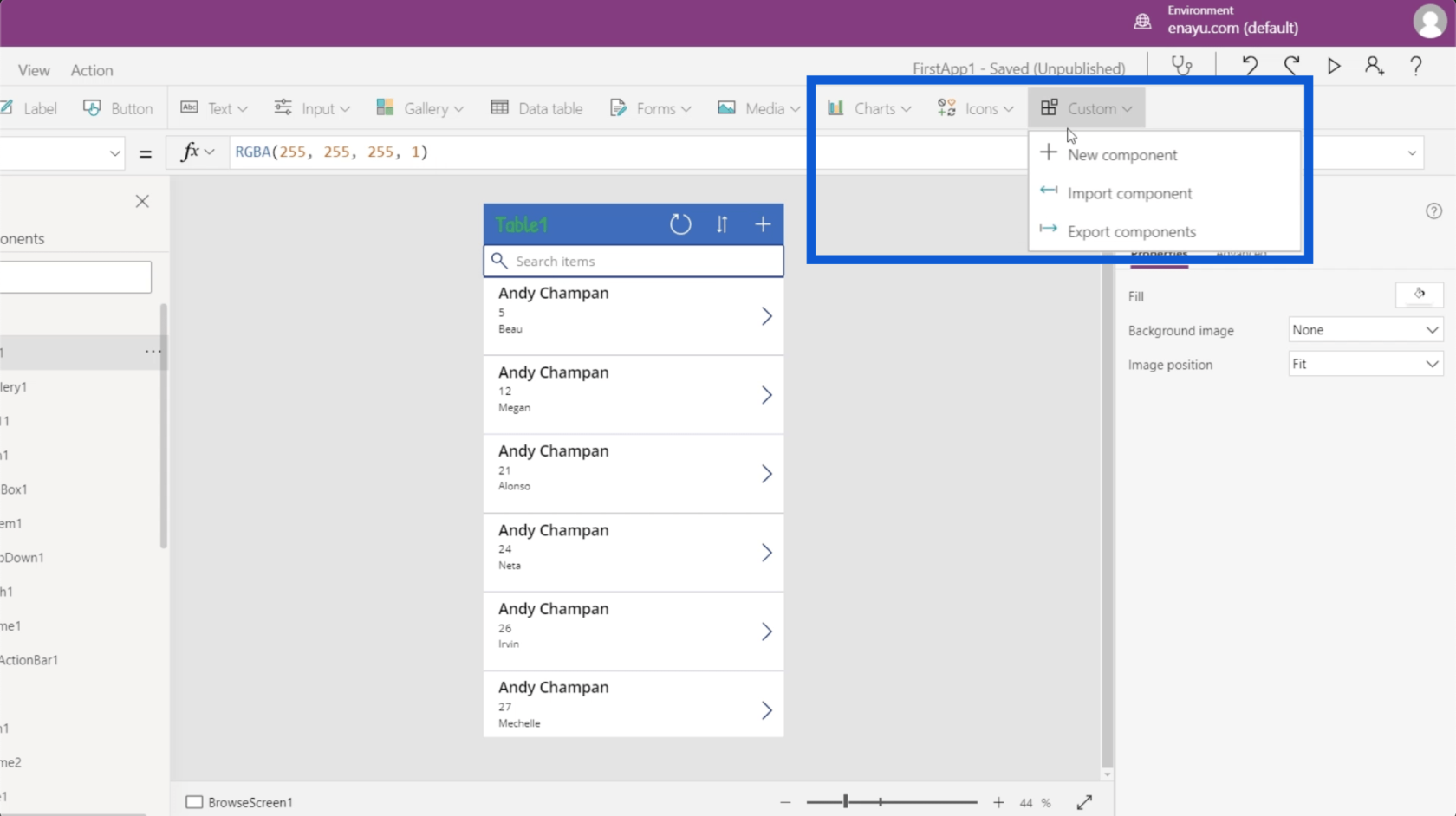
讓我們移動到視圖功能區。這使您可以查看變量、數據源和與您的 Power Apps 環境相關的其他內容。
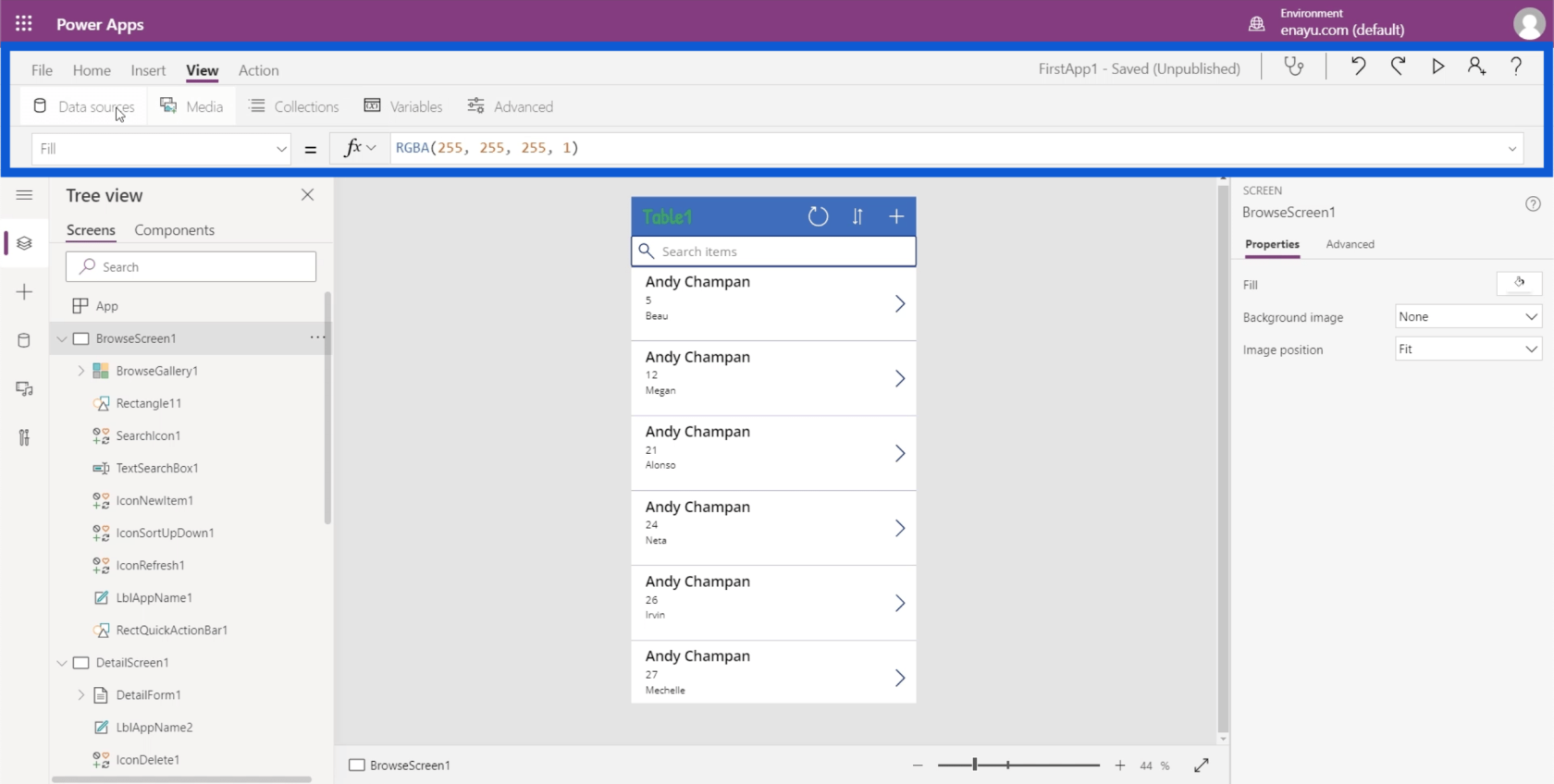
最後,操作功能區允許您執行各種自動化操作。由於這是本主題的更高級部分,我們將在不同的教程中進行介紹。
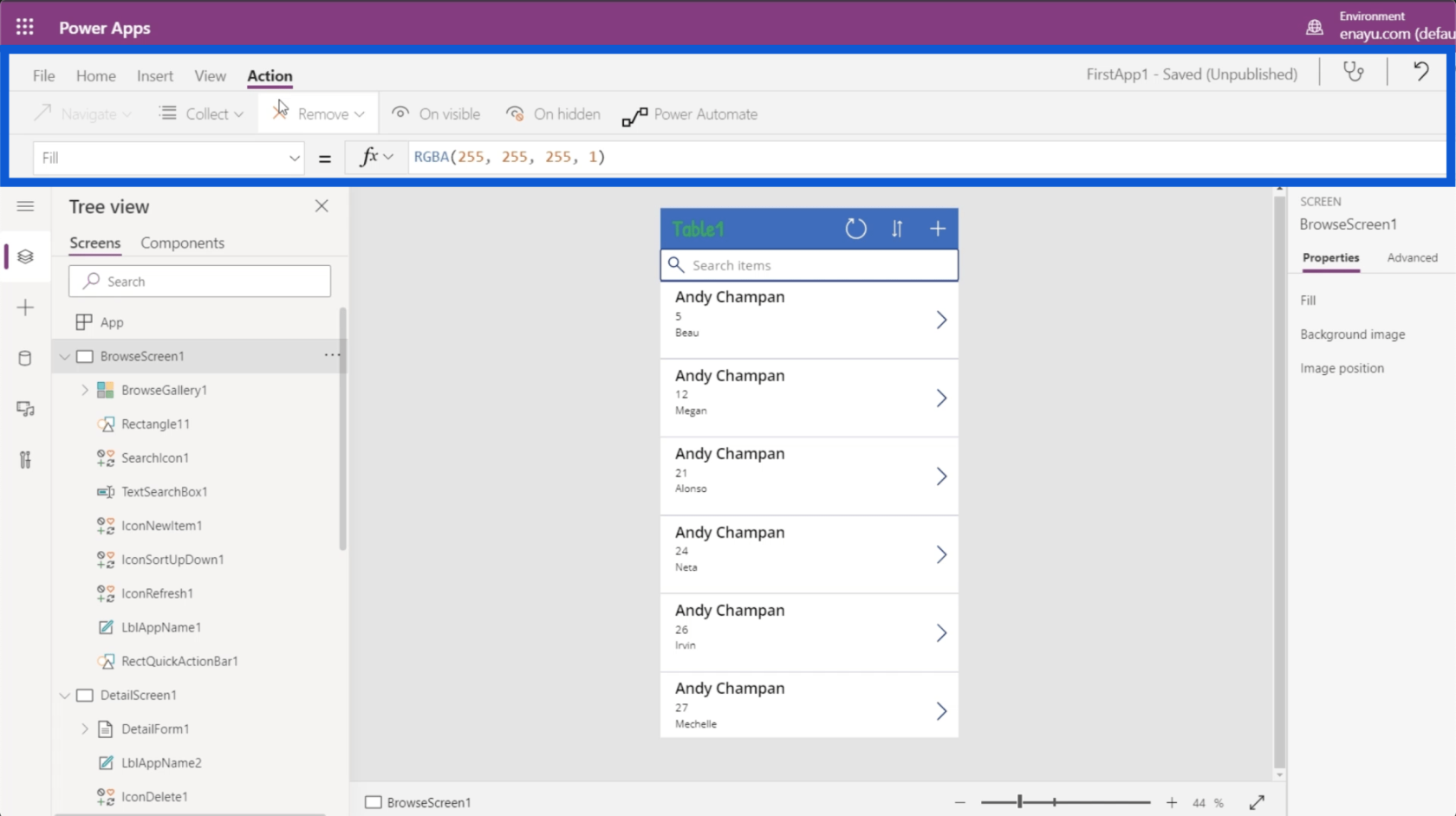
更改應用程序元素的屬性
我想談的最後一件事是屏幕的右側,它顯示了“屬性”窗格。
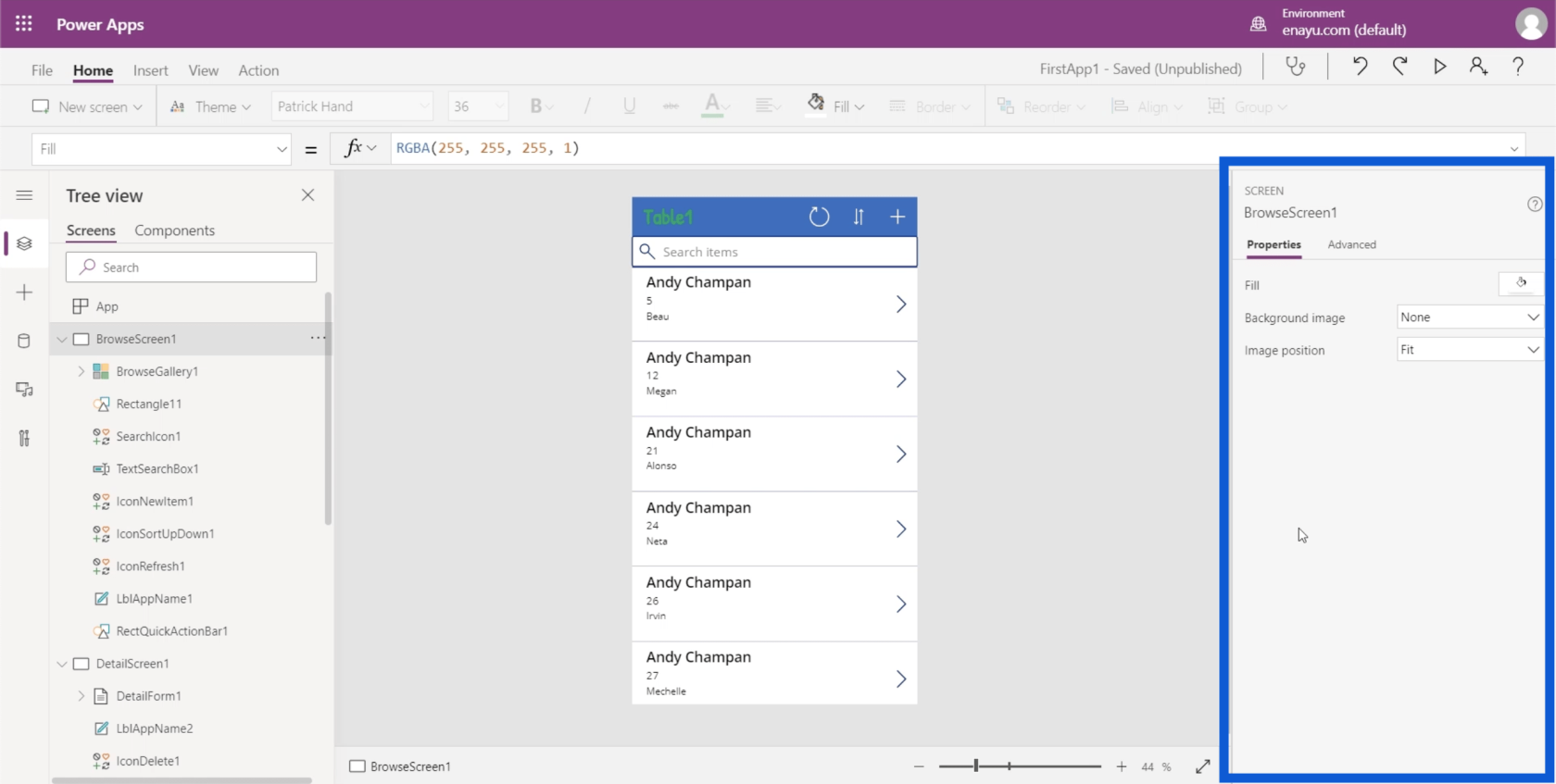
應用程序中使用的每個元素都有相應的屬性。假設我們要更改應用程序中顯示為 Table1 的標題。您可以在 LblAppName1 的左窗格中單擊此處的特定元素,或者單擊應用程序上的元素本身以突出顯示它。
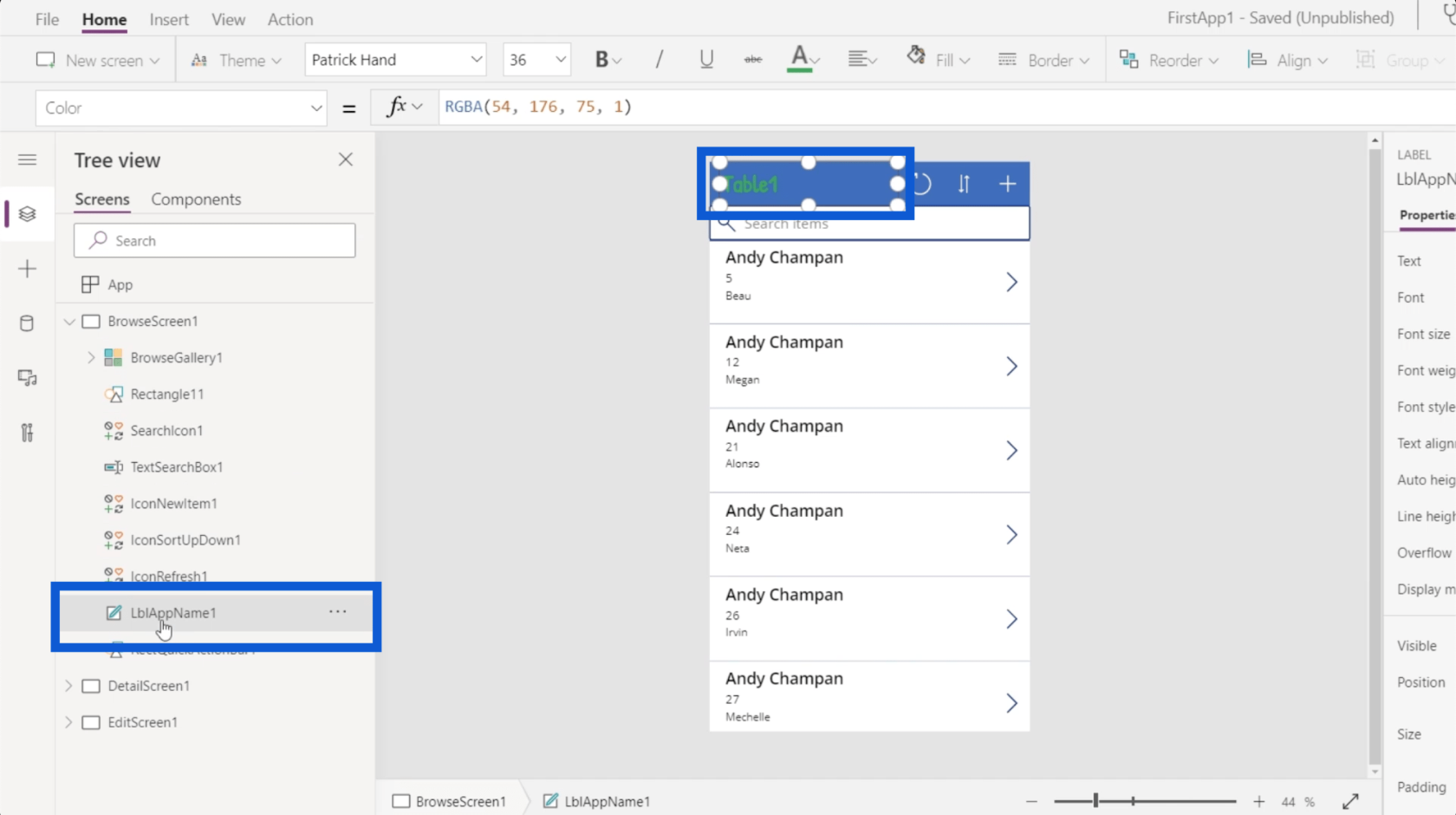
元素突出顯示後,您將自動在右側看到該項目的屬性。
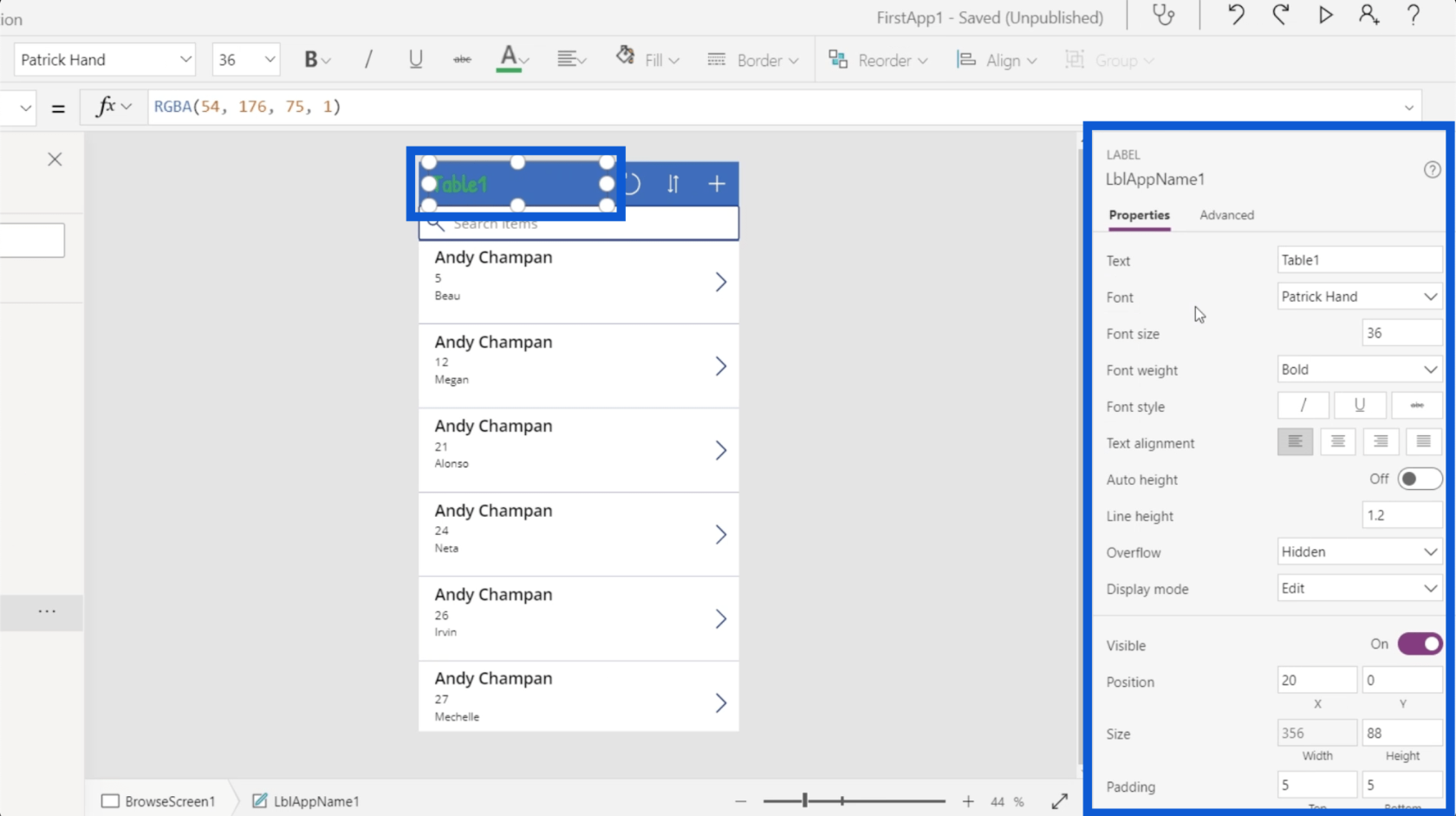
每個元素都有一組不同的屬性。當您查看 LblAppName1 時,它被歸類為標籤,如元素名稱上所述。它有一個文本屬性,您可以在其中更改應用程序上顯示的文本。您也可以直接在此空間上編輯文本。
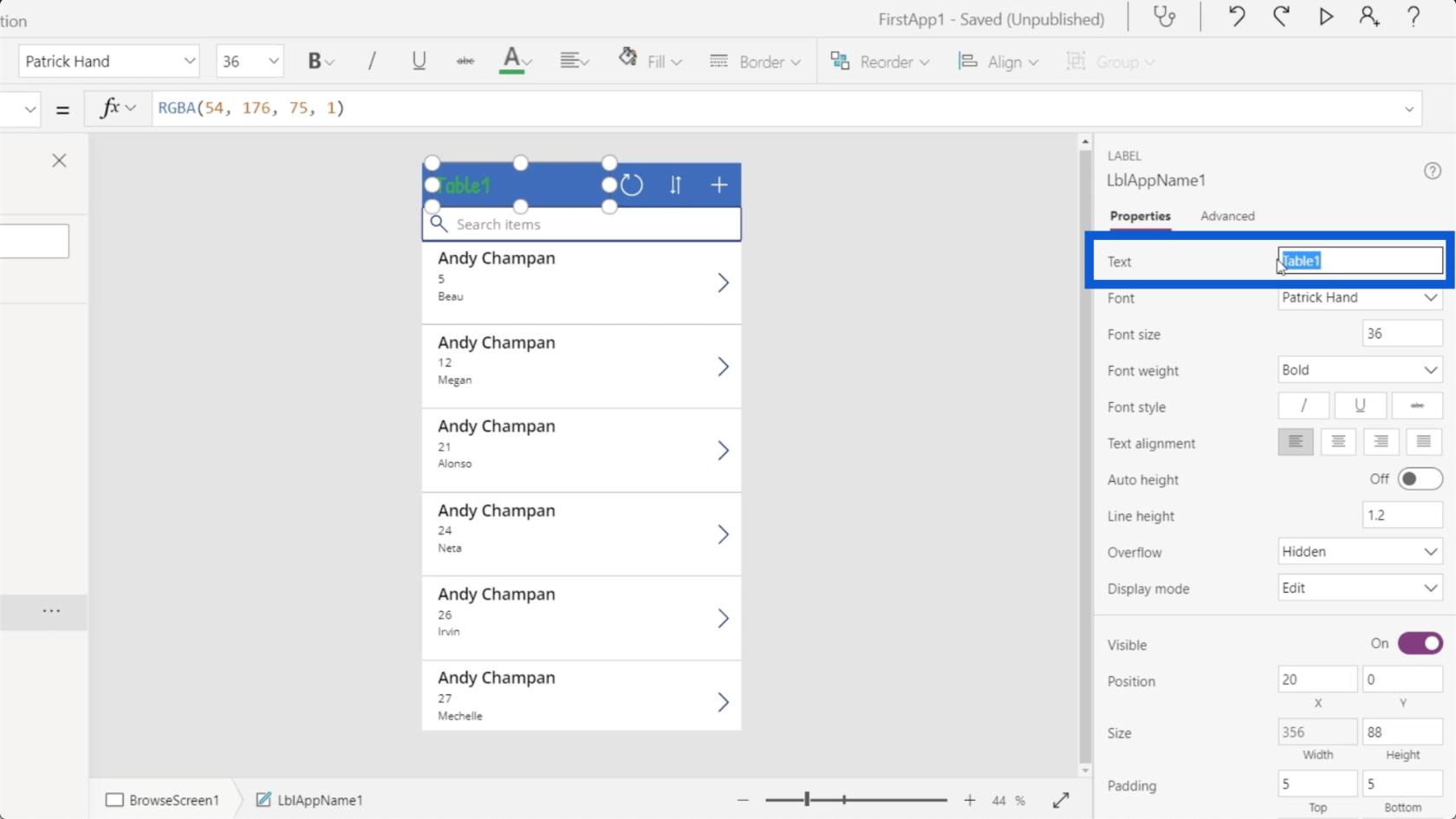
您可以選擇字體大小、字體粗細、字體樣式等。
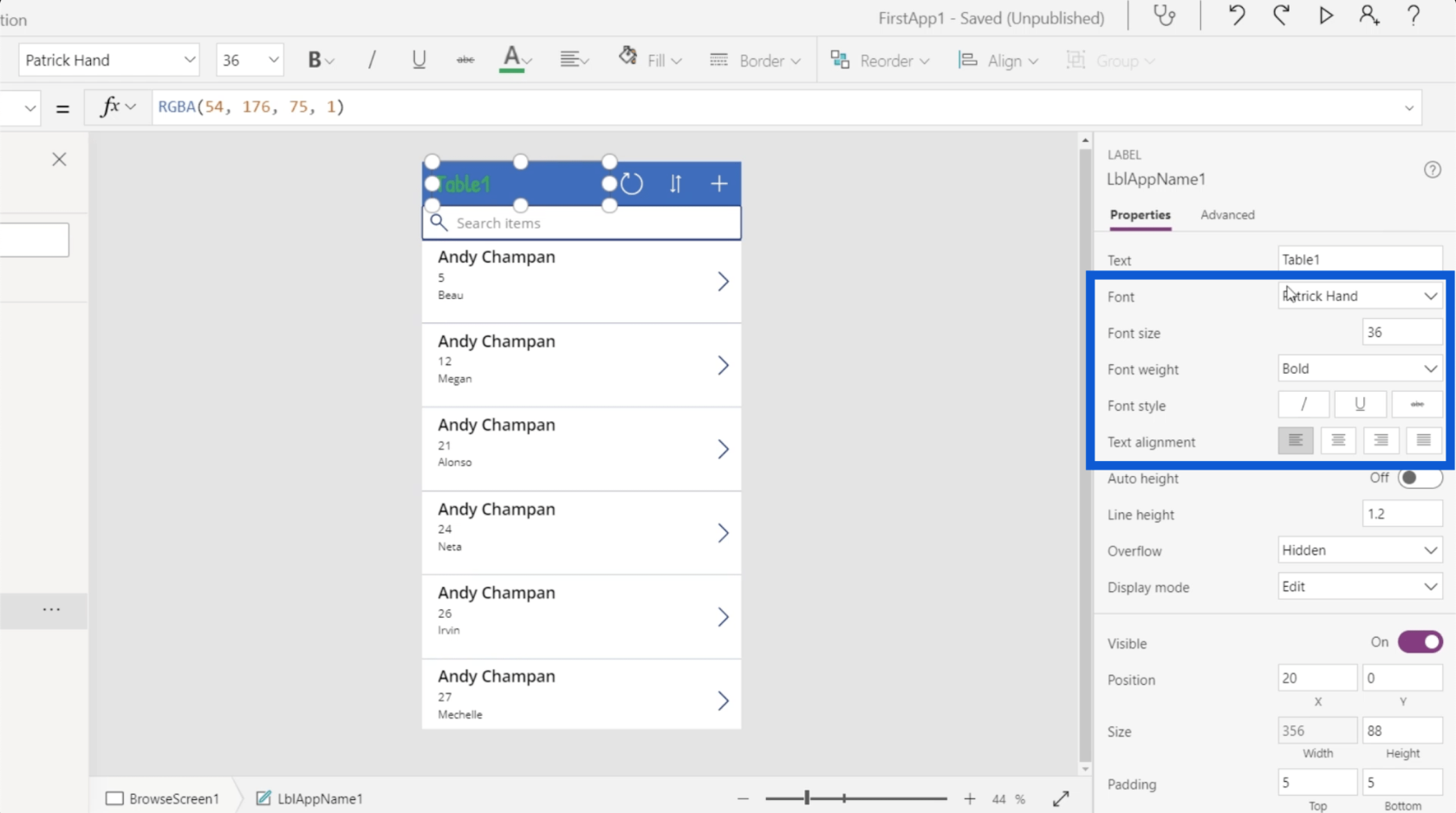
不同類型的元素也有不同的屬性集。讓我們看看應用程序上的刷新圖標。如果您查看樹視圖,就會發現這是名為 IconRefresh1 的元素。
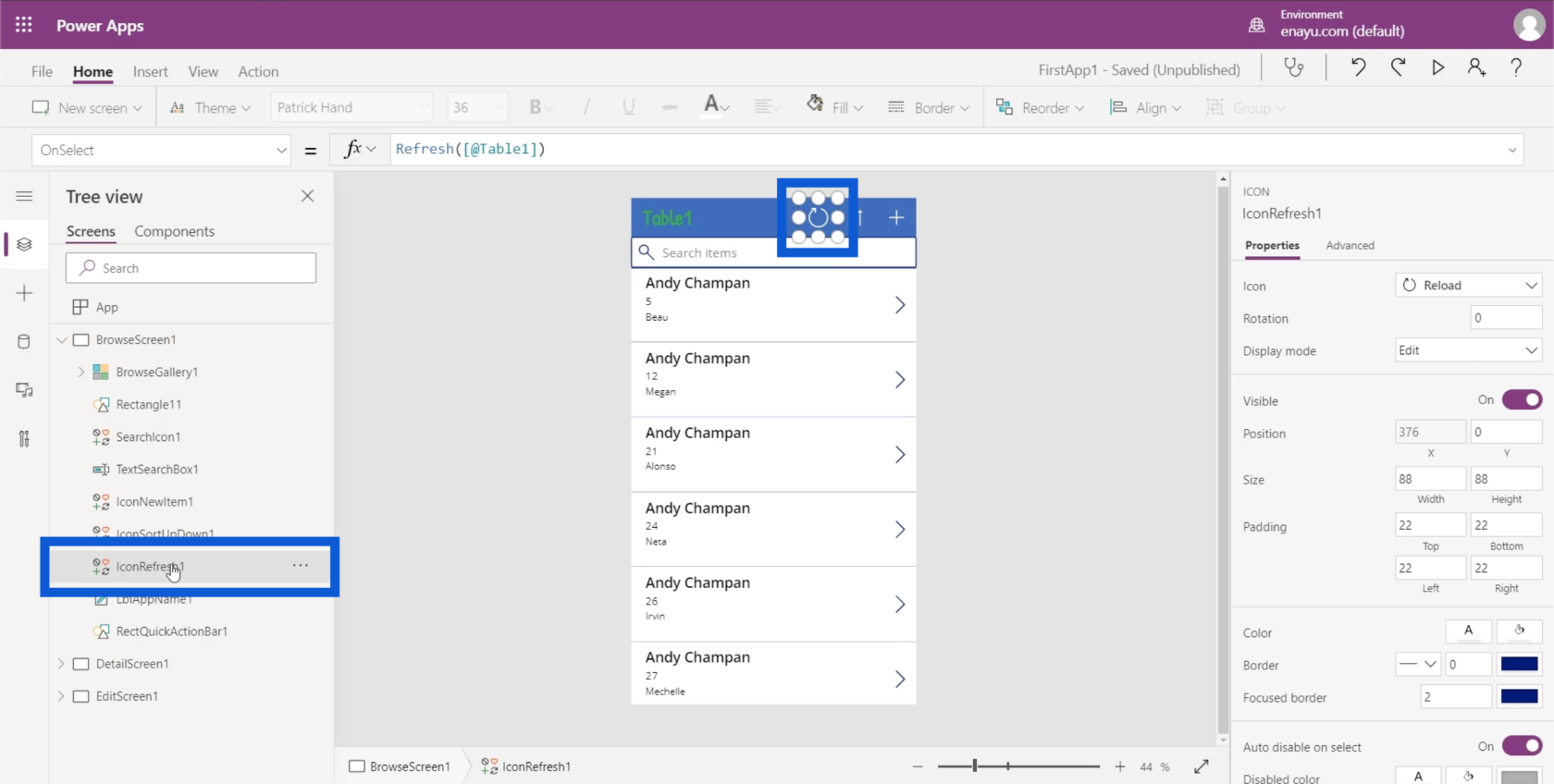
查看屬性窗格時,您可以看到它被歸類為圖標。它還具有一組不同的屬性,如使用的圖標、旋轉、顯示模式等。
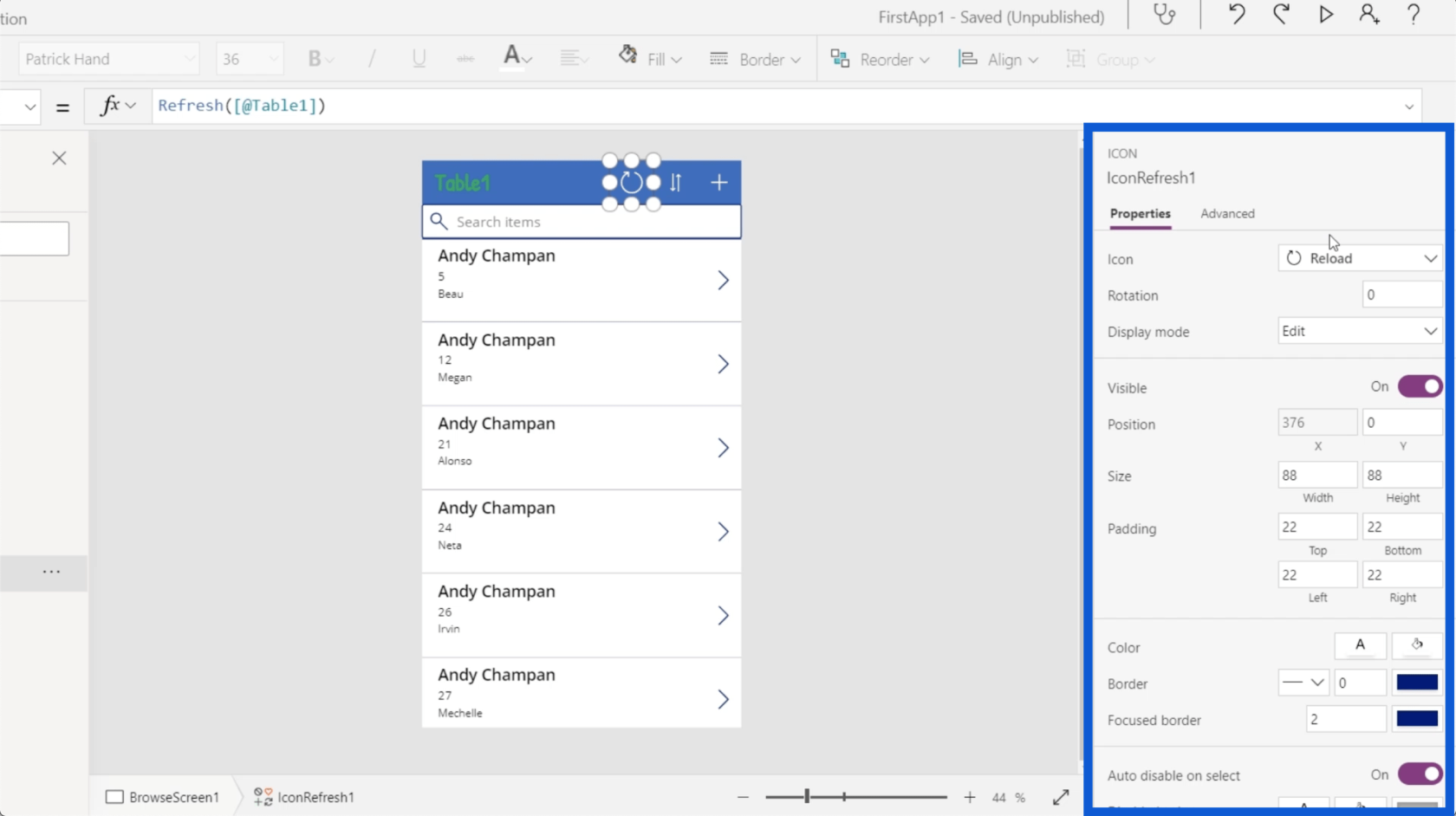
Microsoft Power Apps的妙處在於您實際上可以通過兩種方式編輯這些屬性。您可以讓它們靜態設置或動態設置。
如果我們回到 Table1 元素並轉到 Text 屬性,我可以直接編輯它並將其更改為類似 Hello World 的內容。這將自動更改應用程序實際標籤上顯示的內容。
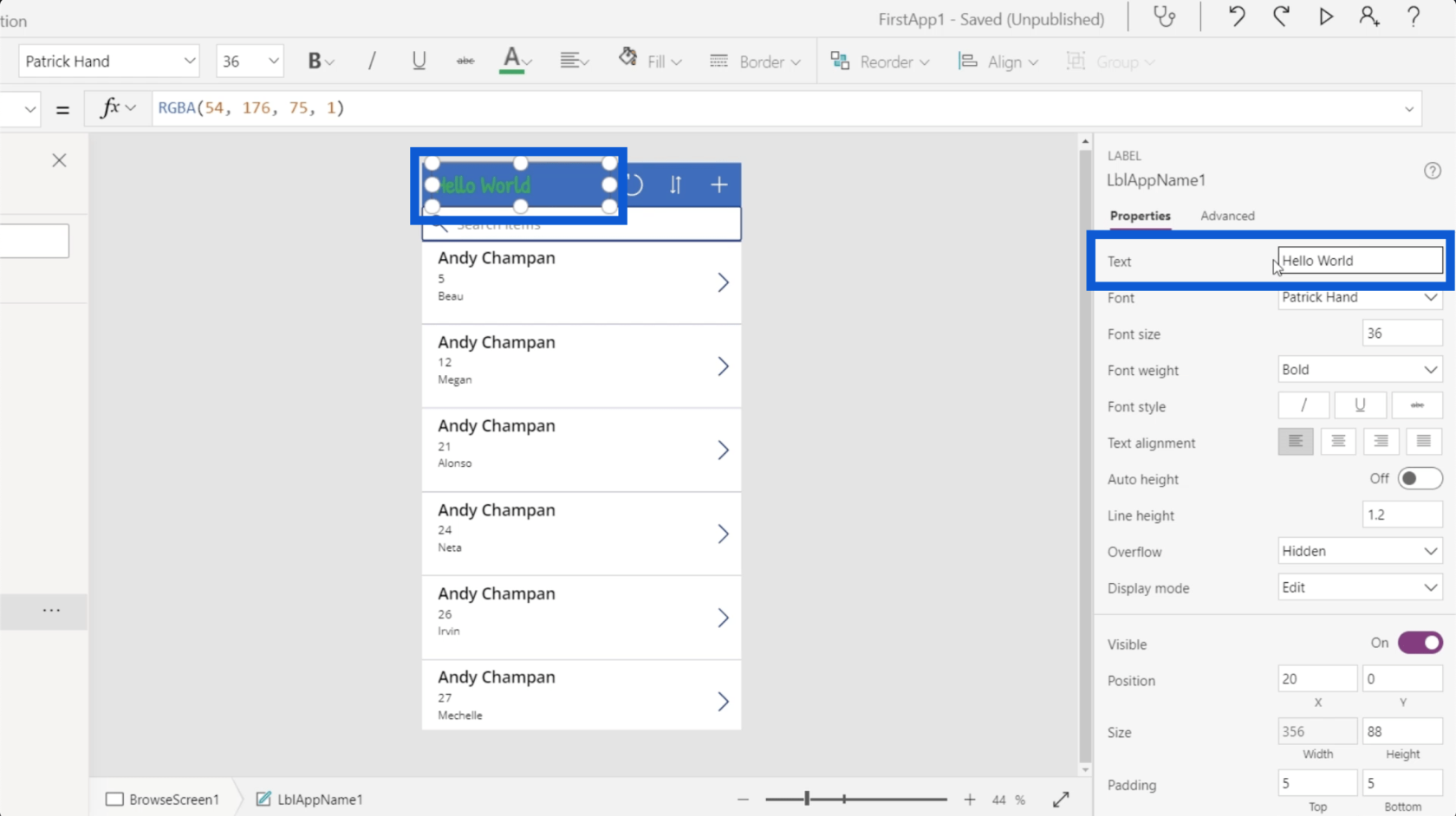
我剛才做的是靜態更改屬性。
現在,如果您查看編輯欄所在的頂部,您會發現您還可以從左側的下拉菜單中選擇不同的屬性。
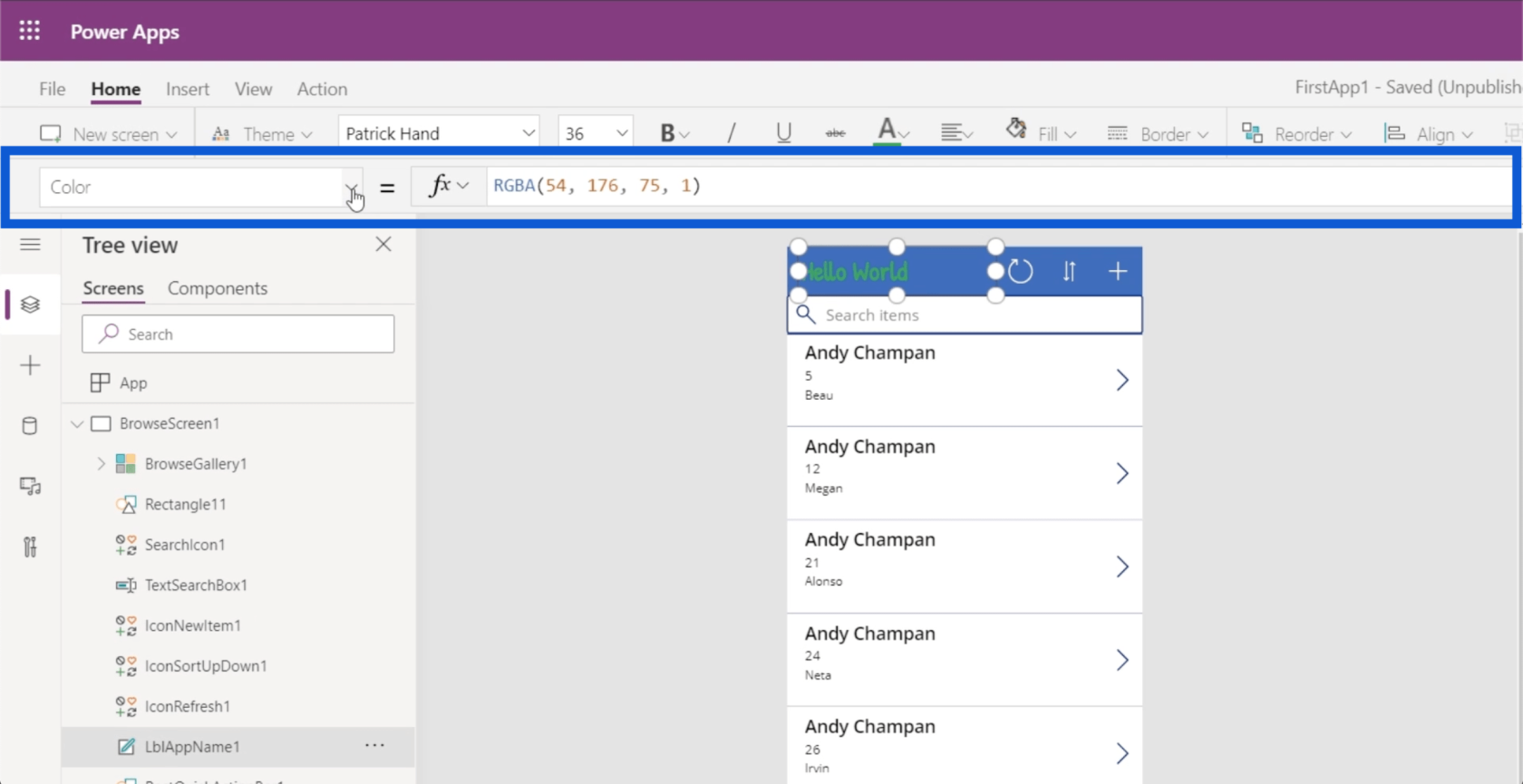
因此,如果我選擇文本屬性並輸入 Hello World,它會做同樣的事情。
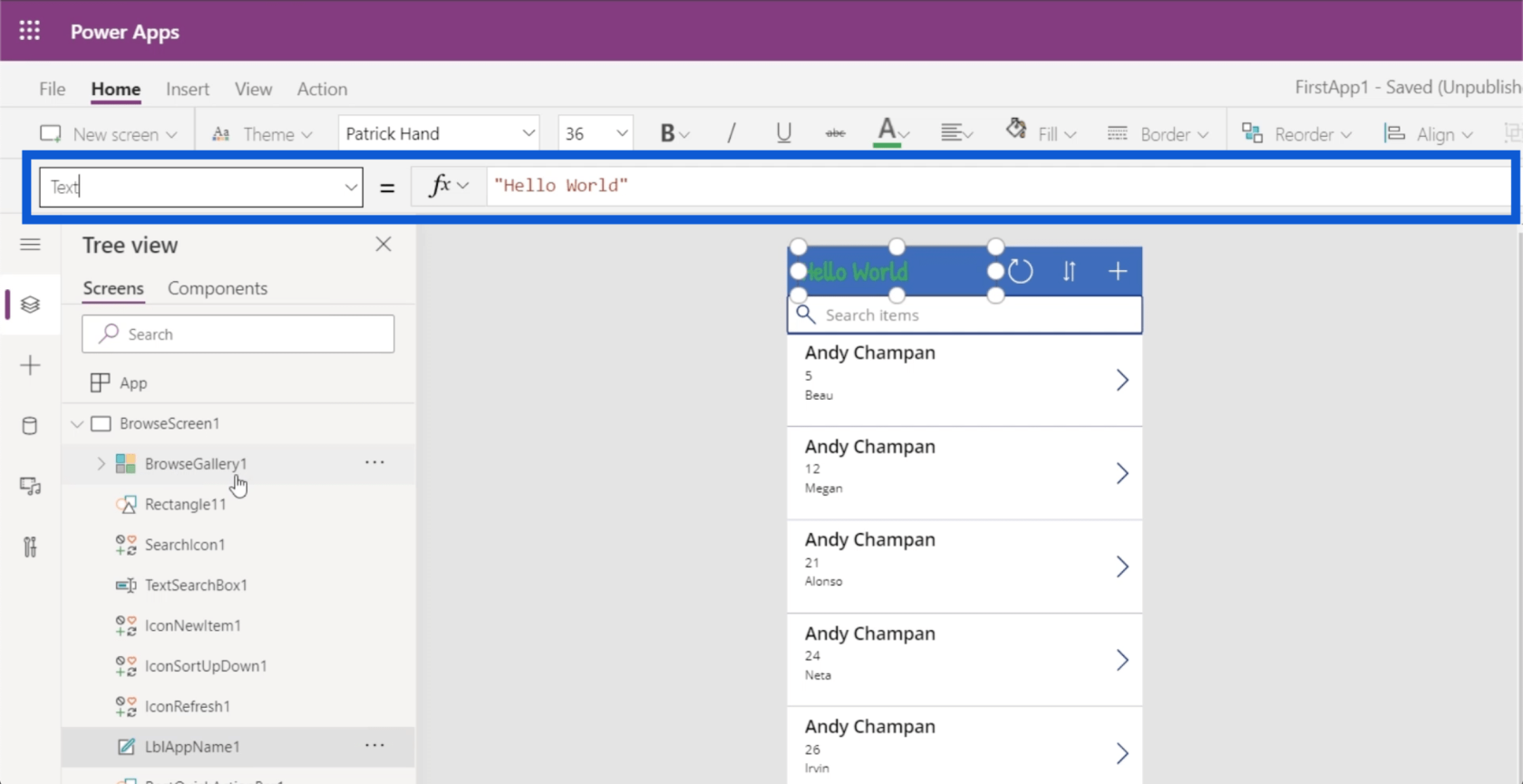
這是您可以動態更改它的地方。雖然創建動態更改的方法有很多種,但我將向您展示一個使用IF函數的簡單示例。
在公式欄上,我將輸入 IF(1=1)、“Hello World”、“Table 1”)。這基本上意味著如果聲明為真,則讓Hello World出現在標籤上。如果沒有,讓它顯示Table1。
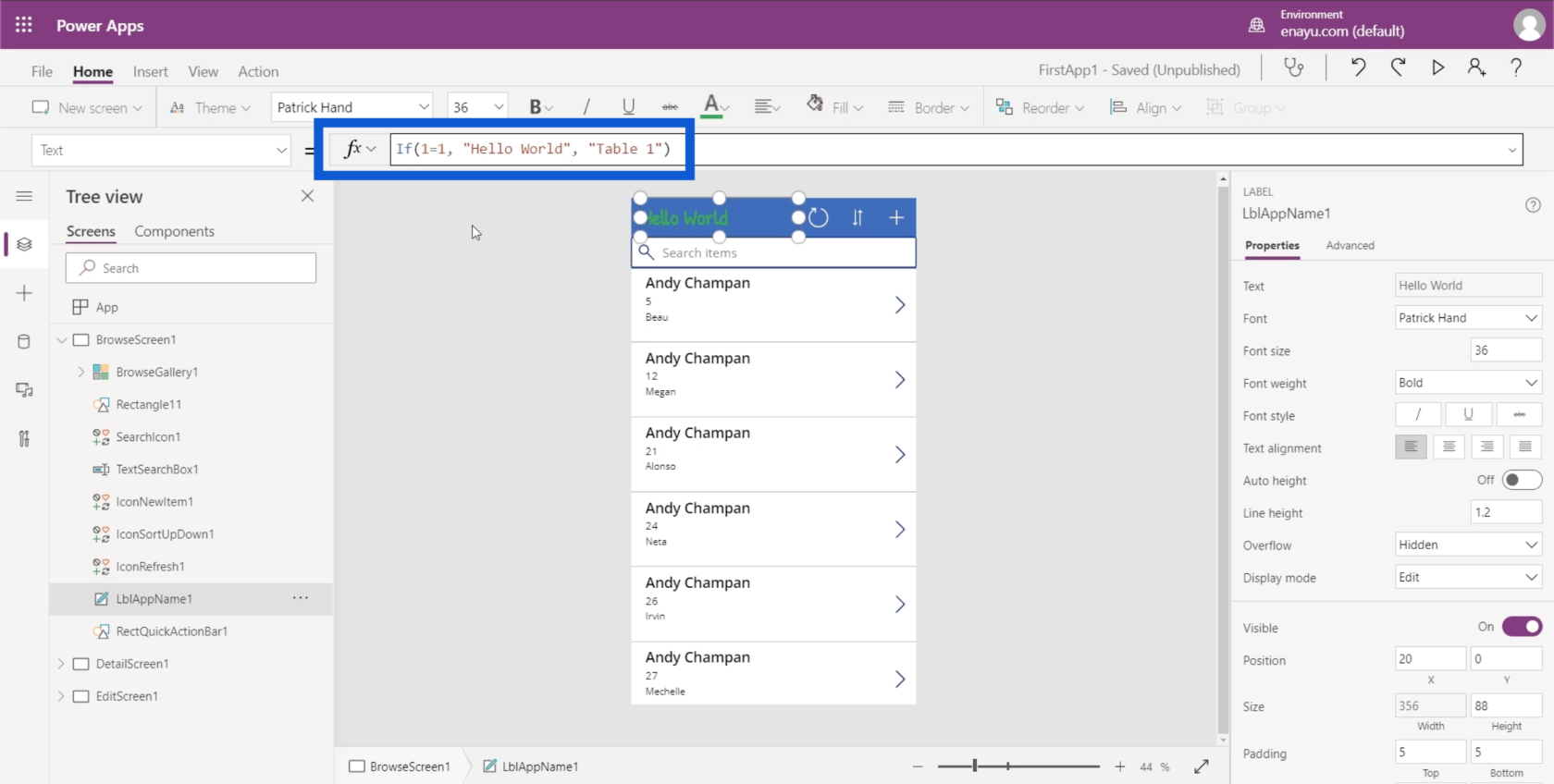
因為這是動態設置的,所以我也可以讓這個條件為假���所以如果我把這個改成1=0,那麼它會自動把標籤改成Table1。
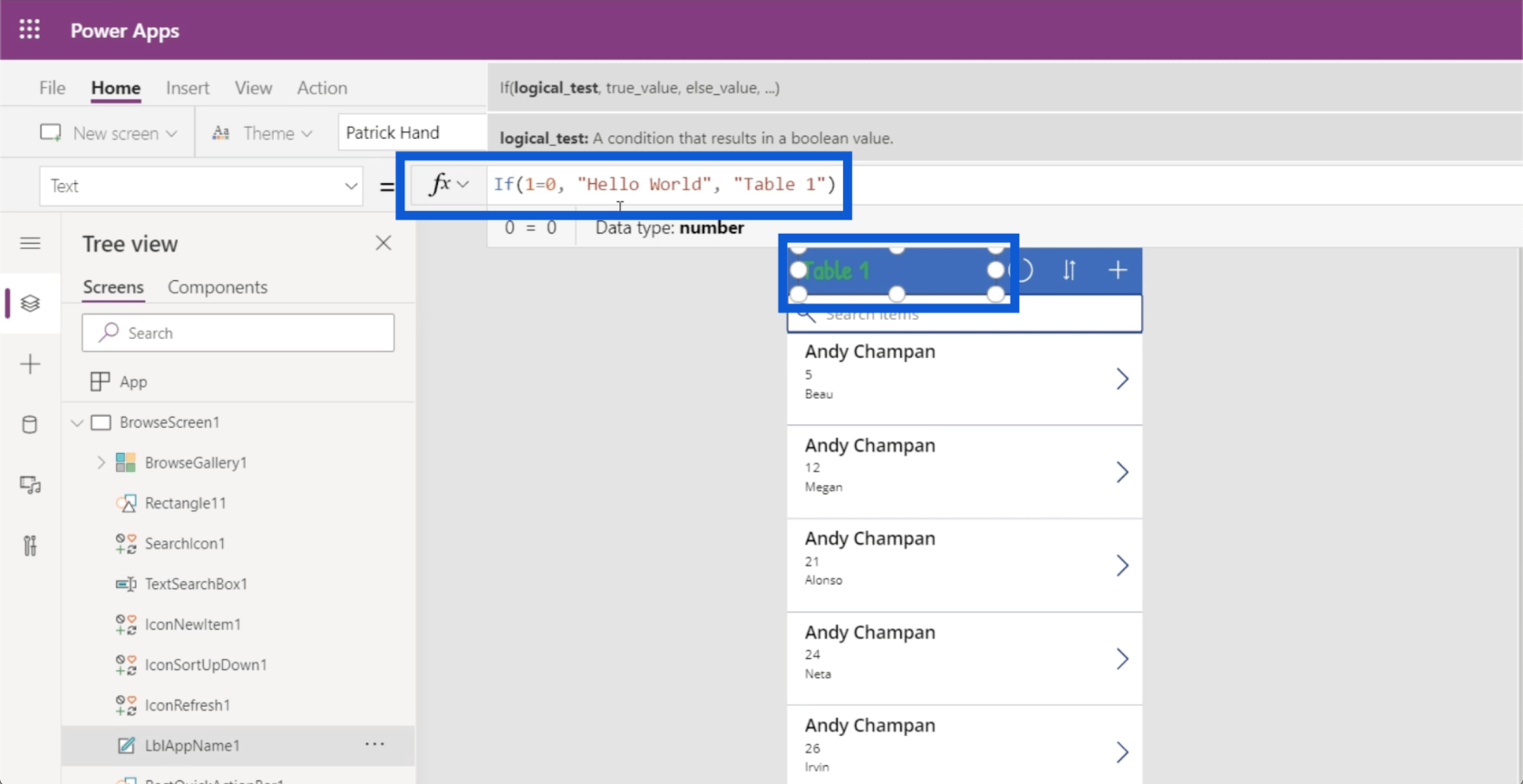
使屬性動態化意味著您的用戶可以根據某些參數更改這些屬性。例如,您可以允許用戶自己編輯標題,然後將這些更改存儲到一個變量中。然後,這個公式可以調用那個變量來設置這個文本的標題。
您也可以更改其他內容。例如,如果我們單擊 Andy Chapman 畫廊中的頂部條目,我可以繼續檢查該條目的高度是如何測量的。
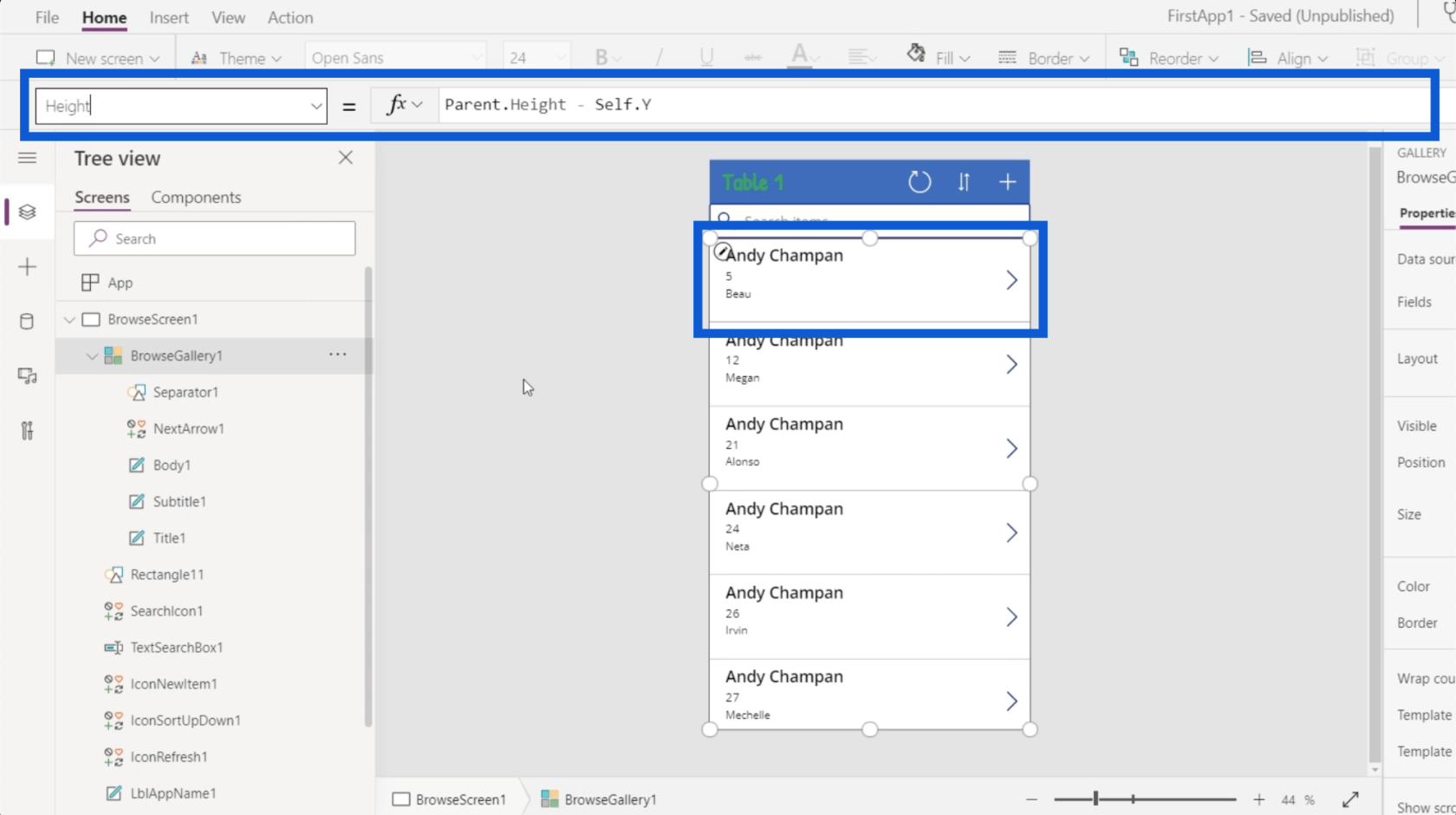
你可以看到這個畫廊的高度被動態設置為父級的高度減去實際畫廊的 Y 位置。這意味著該條目的大小等於應用程序從上到下的高度減去實際元素本身的 Y 坐標。所以如果高度從上到下都是100,Y點在10,那麼就是動態設置高度為90。
這個概念很重要,因為我可以簡單地轉到屬性並手動更改大小。
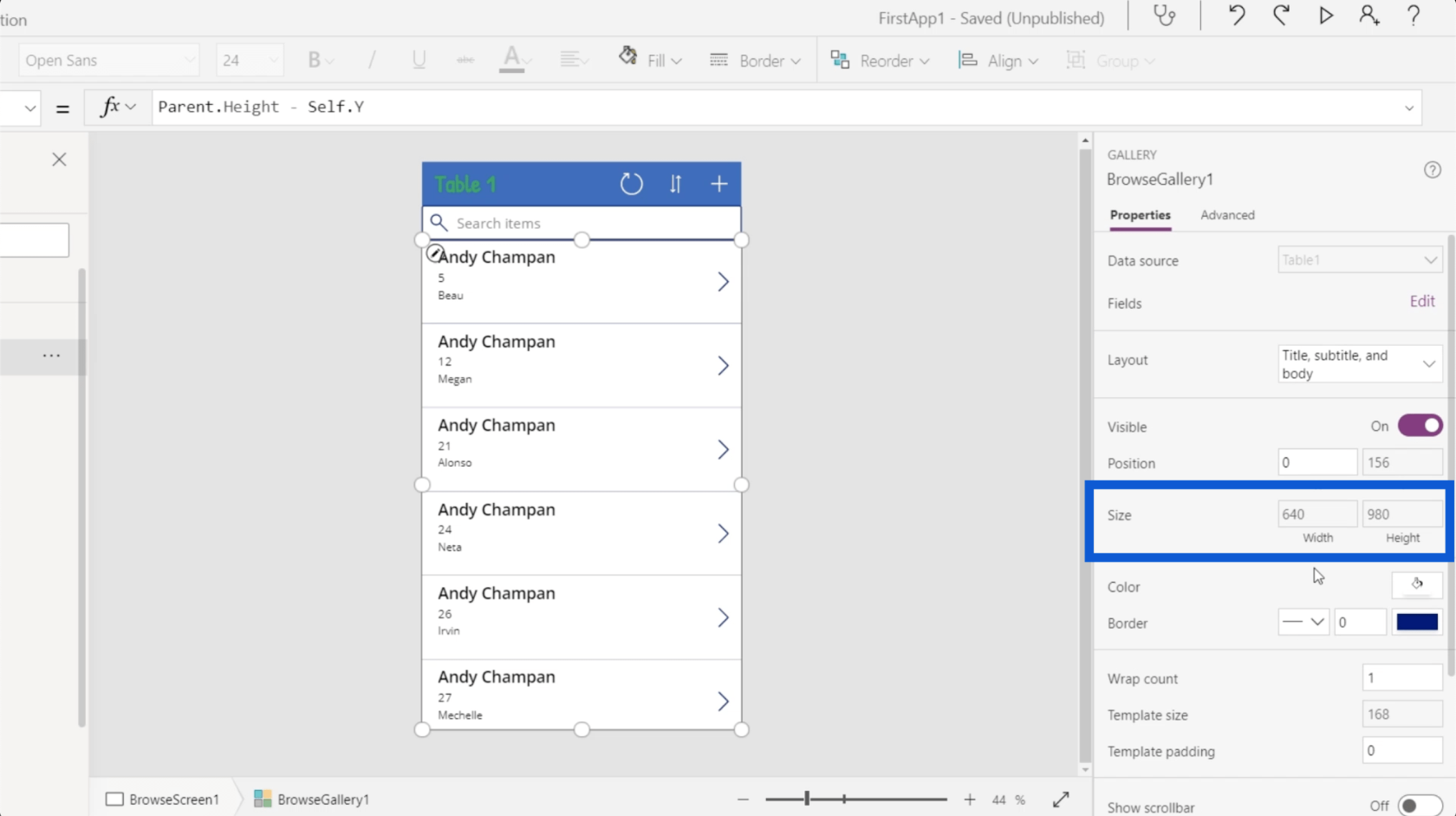
但是不同的應用程序有不同的大小。不同的元素也將具有不同的坐標。如果我設置一個靜態高度,它會在我改變任何其他東西的那一刻弄亂整個應用程序。
Power Apps:開始使用這個革命性的工具
如何創建 Power Apps 帳戶 | LuckyTemplates 教程
Power Apps 簡介:定義、特性、功能和重要性
結論
查看 Power Apps 環境中所有內容的佈局方式進一步展示了該工具的直觀性和用戶友好性。從每個元素和屏幕的顯示方式到輕鬆更改每個元素的每個屬性,這些 Power Apps 環境無疑使任何人都能創建自己的應用程序並使自己的流程更加高效。
當然,Power Apps 不僅適用於剛剛開始發現應用程序在其領域中有多大幫助的初學者。還有很多更高級的用戶會喜歡的高級功能。我將在其他教程中介紹這些內容。
一切順利,
亨利
了解有關 Do Until 循環控制如何在 Power Automate 流中工作的基礎過程,並熟悉所需的變量。
受限於 LuckyTemplates 中提供的標準視覺效果?學習使用 Deneb 和 Vega-Lite 為 LuckyTemplates 創建自定義視覺對象,提升您的數據可視化能力。
在此博客中,您將了解如何使用 Power Automate Desktop 自動將日期添加到文件名的開頭或結尾。
找出幾種不同的方法在 Power Query 中添加註釋,這對於不喜歡記筆記的人非常有幫助。
在此博客中,您將了解 MS Power Apps 界面的基礎知識並了解 Power Apps-SharePoint 集成的過程。
什麼是 Python 中的自我:真實世界的例子
您將學習如何在 R 中保存和加載 .rds 文件中的對象。本博客還將介紹如何將對像從 R 導入 LuckyTemplates。
在此 DAX 編碼語言教程中,了解如何使用 GENERATE 函數以及如何動態更改度量標題。
本教程將介紹如何使用多線程動態可視化技術從報告中的動態數據可視化中創建見解。
在本文中,我將貫穿過濾器上下文。篩選上下文是任何 LuckyTemplates 用戶最初應該了解的主要主題之一。








