在 Power Automate 中執行直到循環控制

了解有關 Do Until 循環控制如何在 Power Automate 流中工作的基礎過程,並熟悉所需的變量。
您在Power Automate中創建的每個流都帶有一個流程圖。在本教程中,我們將討論什麼是流程圖以及流程的可用選項。我們還將快速概覽 Power Automate 中的流程頁面。
流程圖列出了從觸發器到條件再到操作的流程中的所有步驟。
首先,讓我們快速了解一下流程頁面。
目錄
流程詳情頁面概覽
如果我們轉到“我的流”頁面,我們將看到我們創建的流。我製作了其中三個,只是為了確保我已經測試了它們的版本。
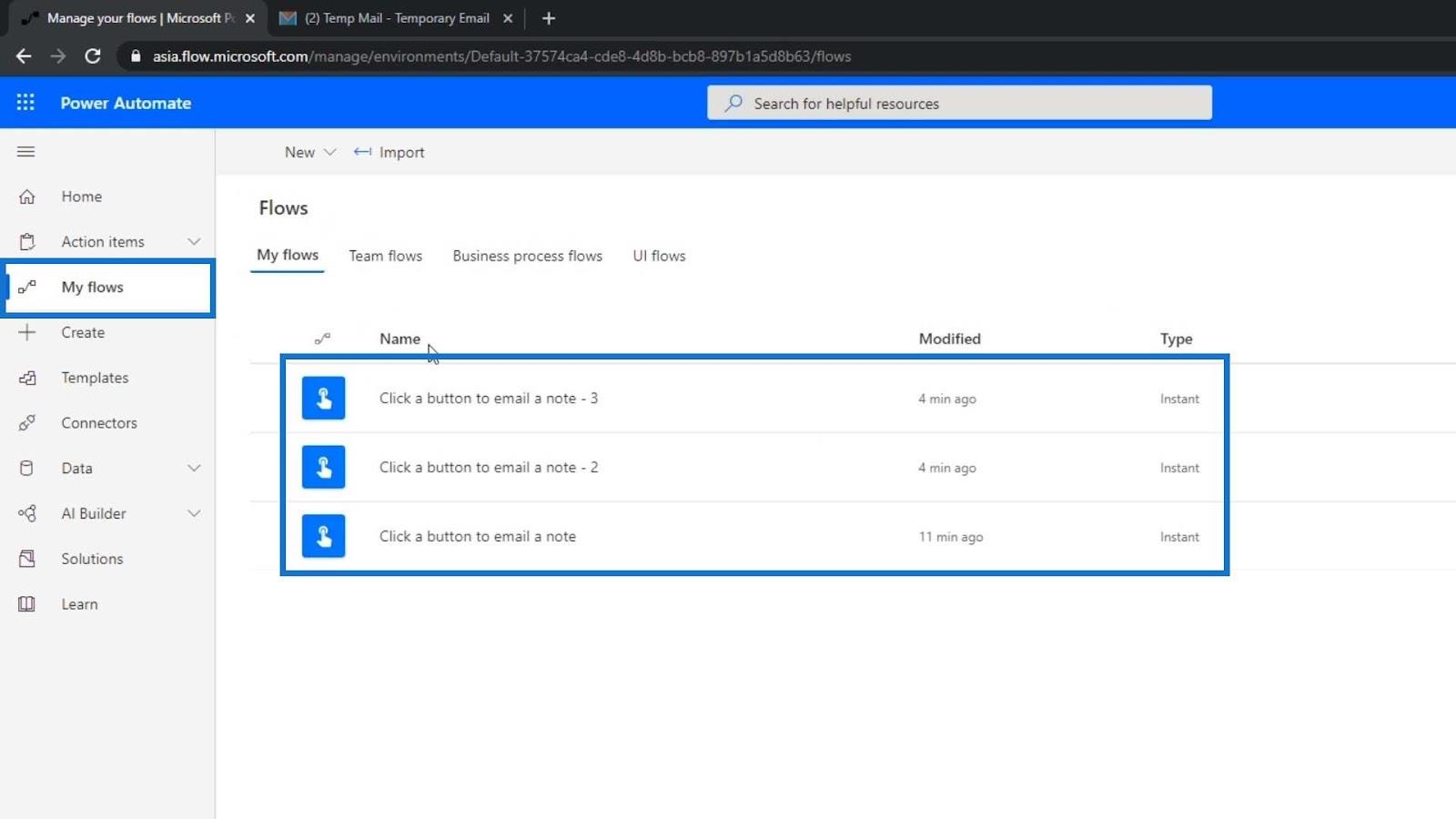
讓我們從列表中單擊一個已創建的流。
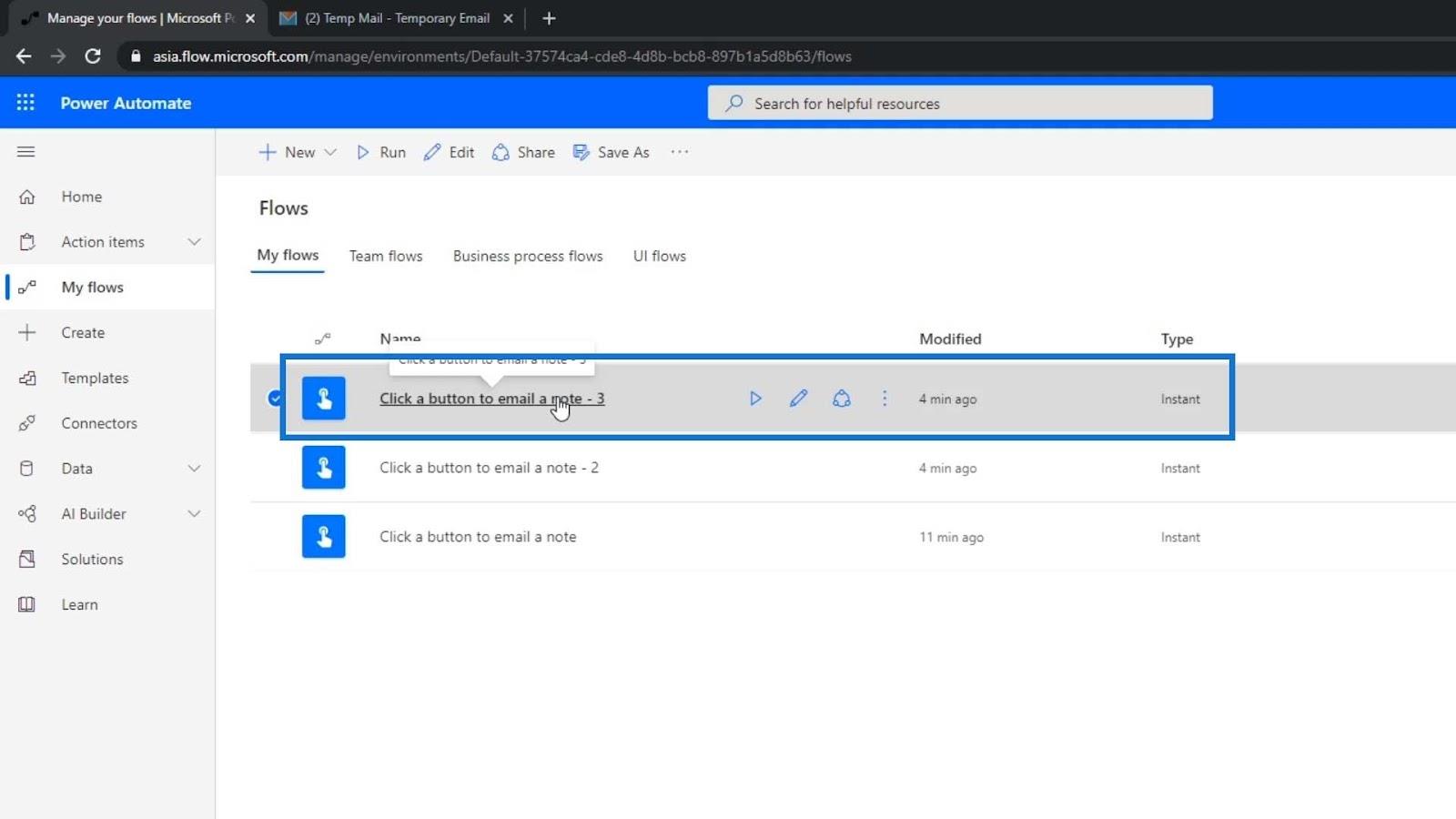
然後我們將看到摘要詳細信息。
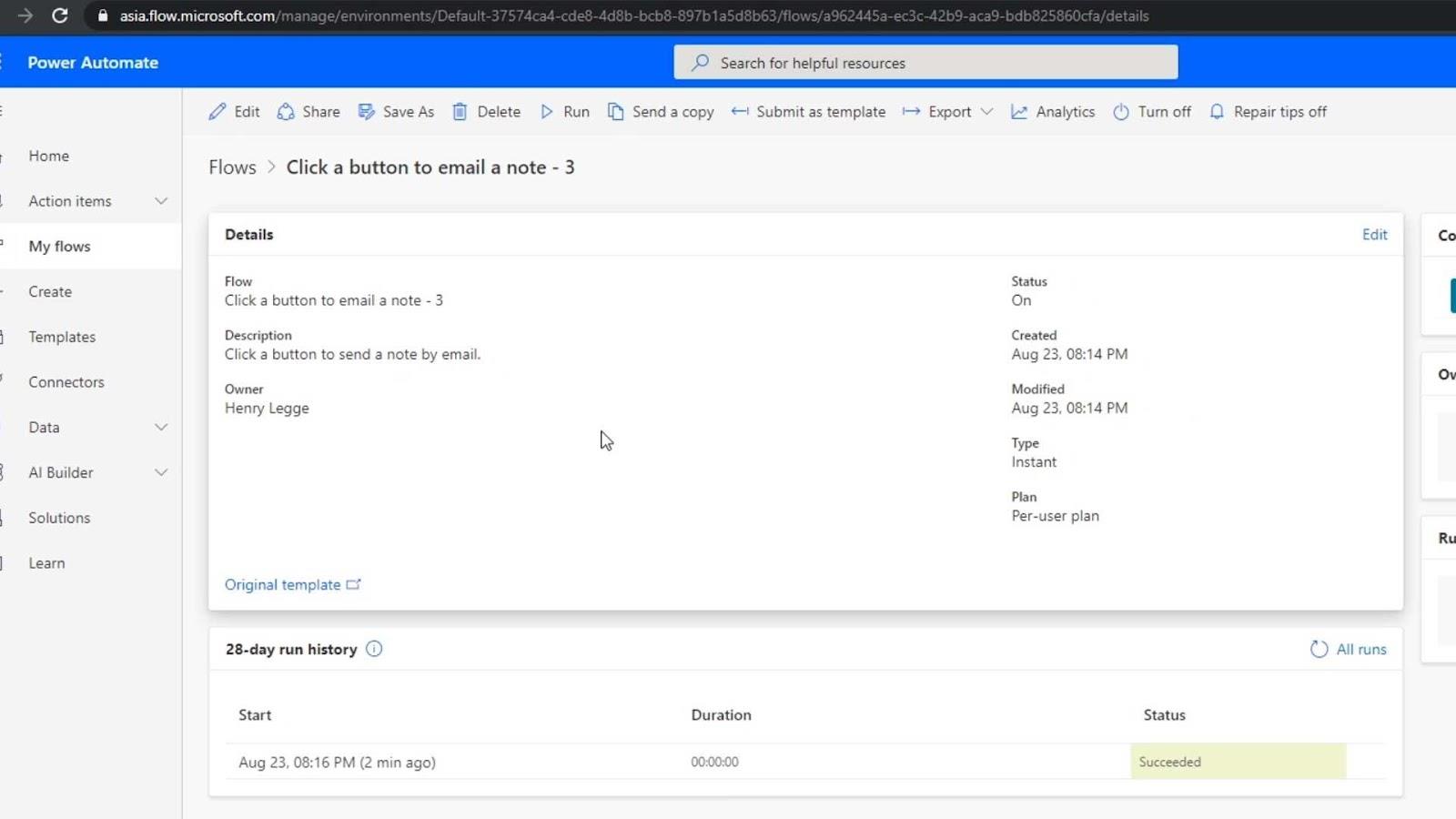
在頂部,我們有幾個可用選項。編輯按鈕允許我們編輯我們的工作流程。“分享”按鈕允許我們與其他人分享我們的流程。我們還可以保存我們的工作,或者通過單擊另存為將我們的流程另存為其他內容。如果我們想進行更改,我們也可以刪除它。運行按鈕用於運行我們的流程。我們還可以通過單擊“發送副本”選項將副本發送給某人。
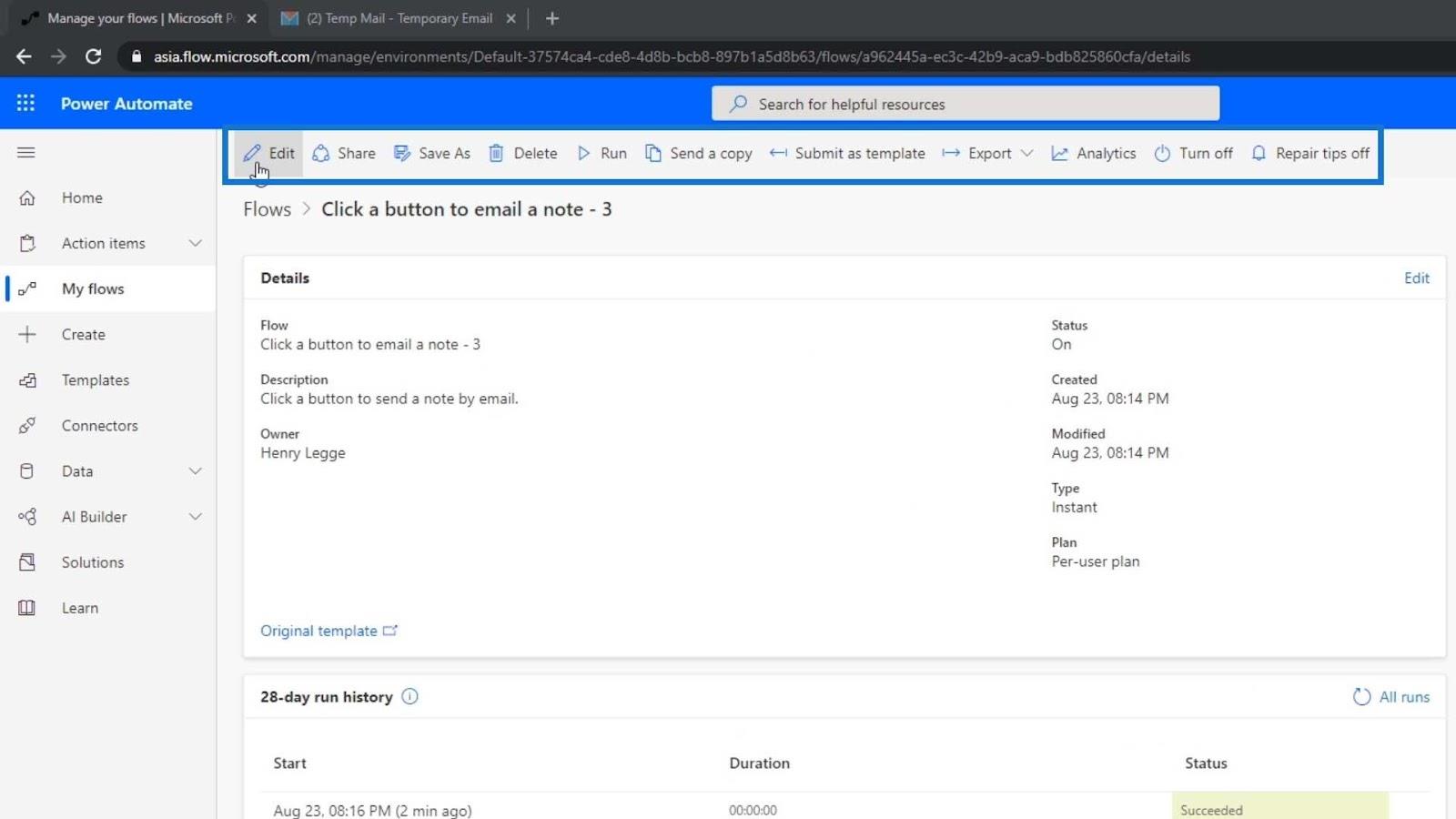
要將其作為模板提交,我們可以使用Submit as template。如果我們製作了一個經常使用的流程,我們可以將其作為模板提交給其他人使用。我們還可以將其導出、關閉和打開。通過單擊Analytics,它也會顯示流的分析。
Power Automate 中的流程圖
現在讓我們嘗試通過單擊“編輯”按鈕來編輯流程。
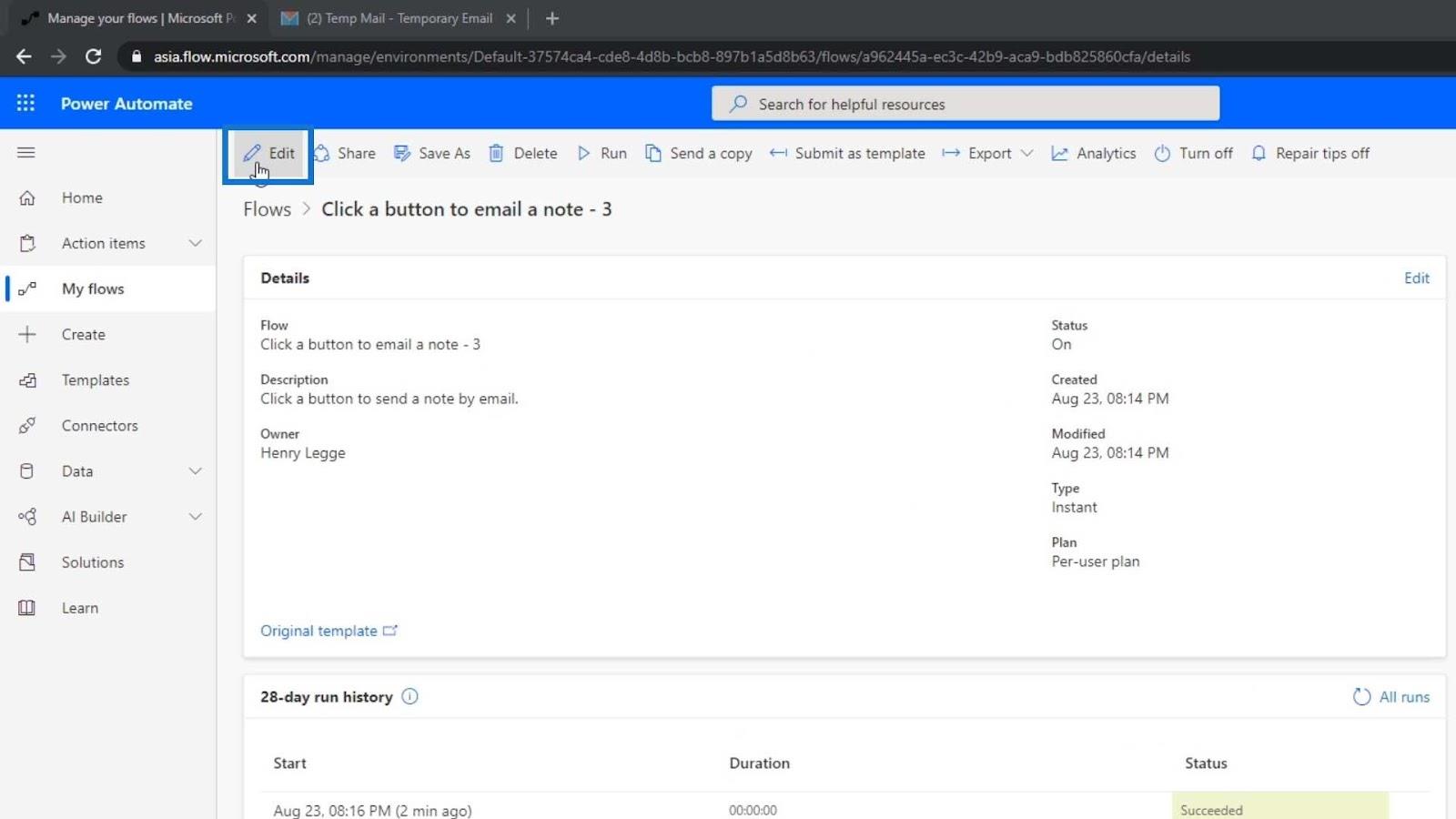
然後我們將看到流程圖。這是一個非常簡單的流程,因為它只有一個觸發器和一個操作。然而,這些可能會變得非常複雜。
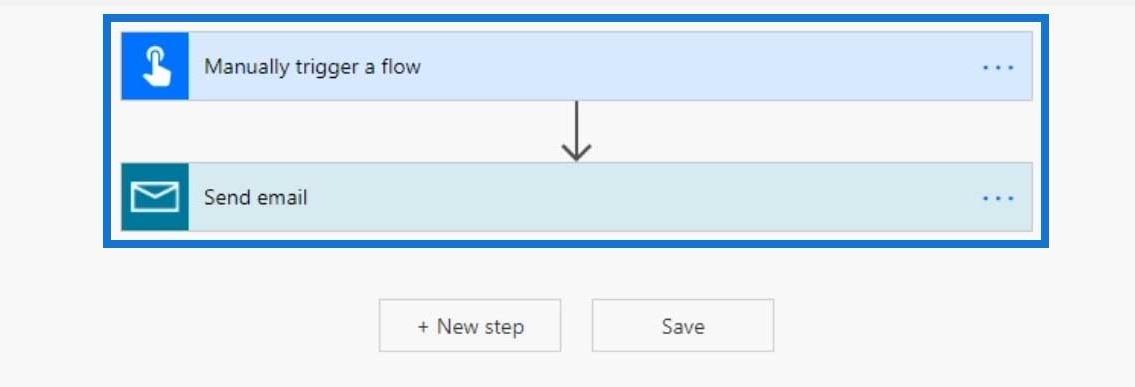
這也有一個分支。我們可以有分支到幾個子分支。我們還可以有條件語句,如果 A 發生,它將進入某個分支,如果 B 發生,它將進入另一個分支。我們稍後會討論所有這些。現在,這就是流程圖的一般工作方式。
所有這些不同的動作或模塊都有設置。例如,如果我們單擊此觸發器,它將向我們顯示可用於該觸發器的選項。同樣,此觸發器是手動觸發器。這意味著我們需要有人實際點擊按鈕才能發生。然後它將要求用戶輸入。
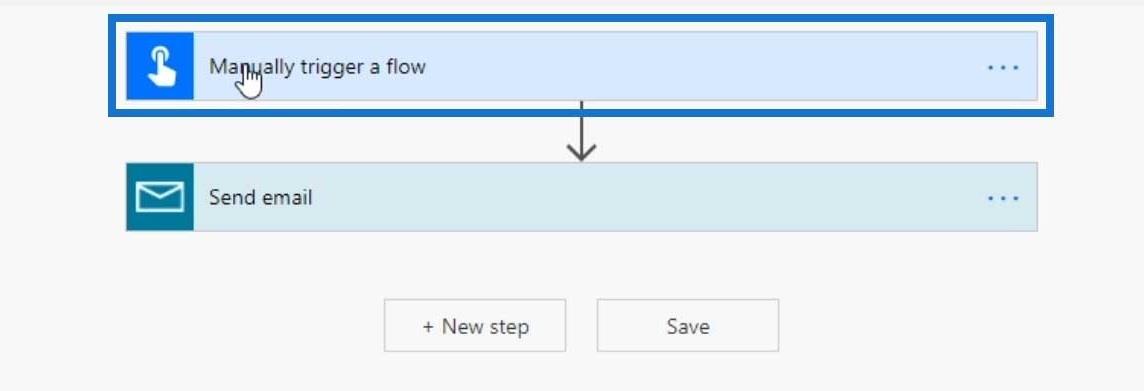
流程圖:編輯輸入
這也是我們可以定義我們想要從用戶那裡獲得的輸入的地方。在此示例中,我們要求用戶輸入電子郵件主題和電子郵件正文。我們還可以通過單擊加號圖標來添加另一個輸入。
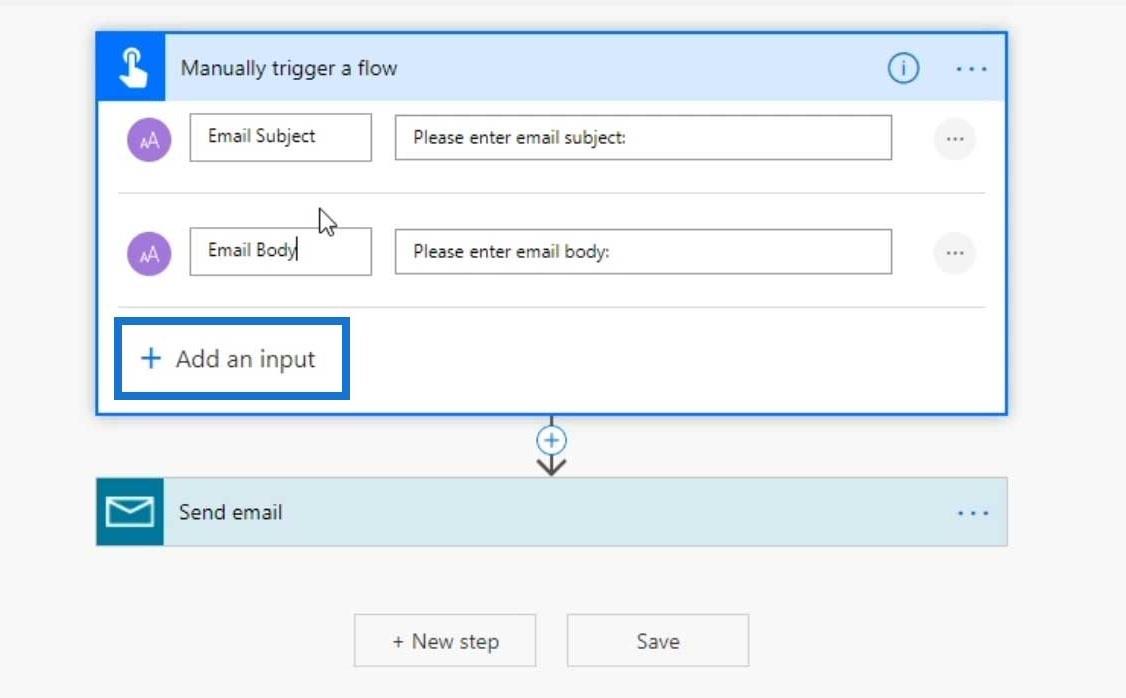
如果我們點擊這三個點,我們會看到這些輸入有自己的設置。我們稍後會討論這些。
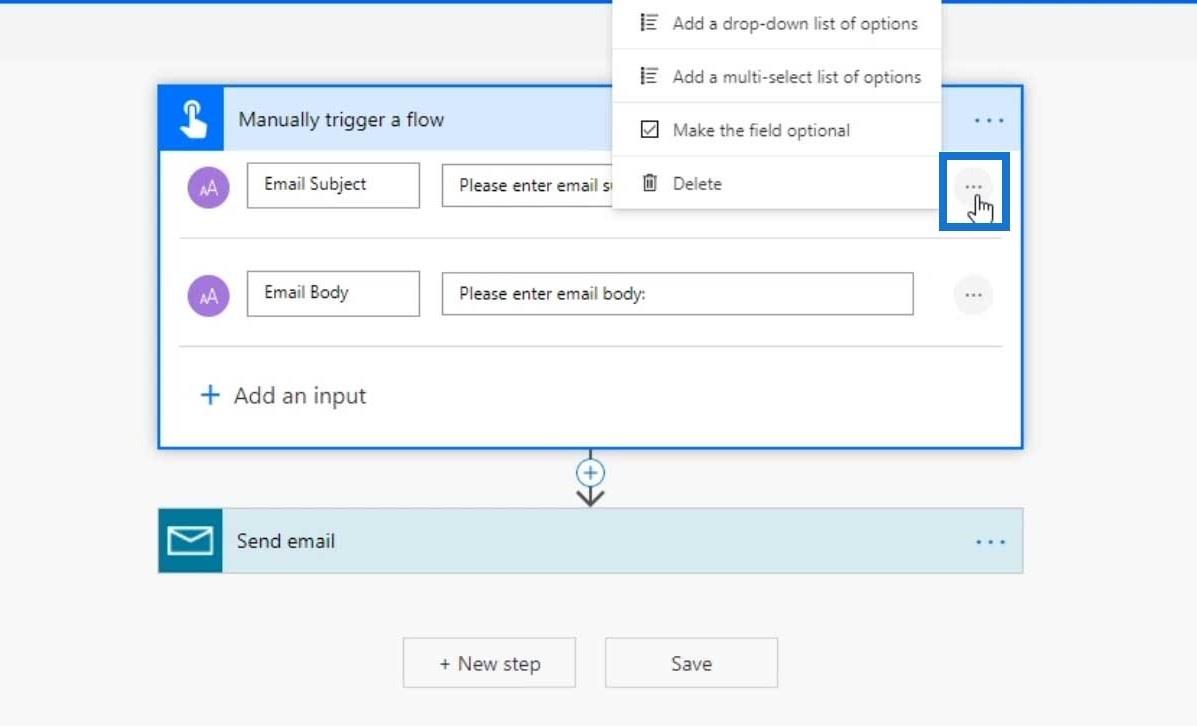
流程圖:修改觸發器的設置
除了編輯輸入的設置外,我們還可以編輯此觸發器的整體設置。只需點擊三個點,然後點擊Settings。
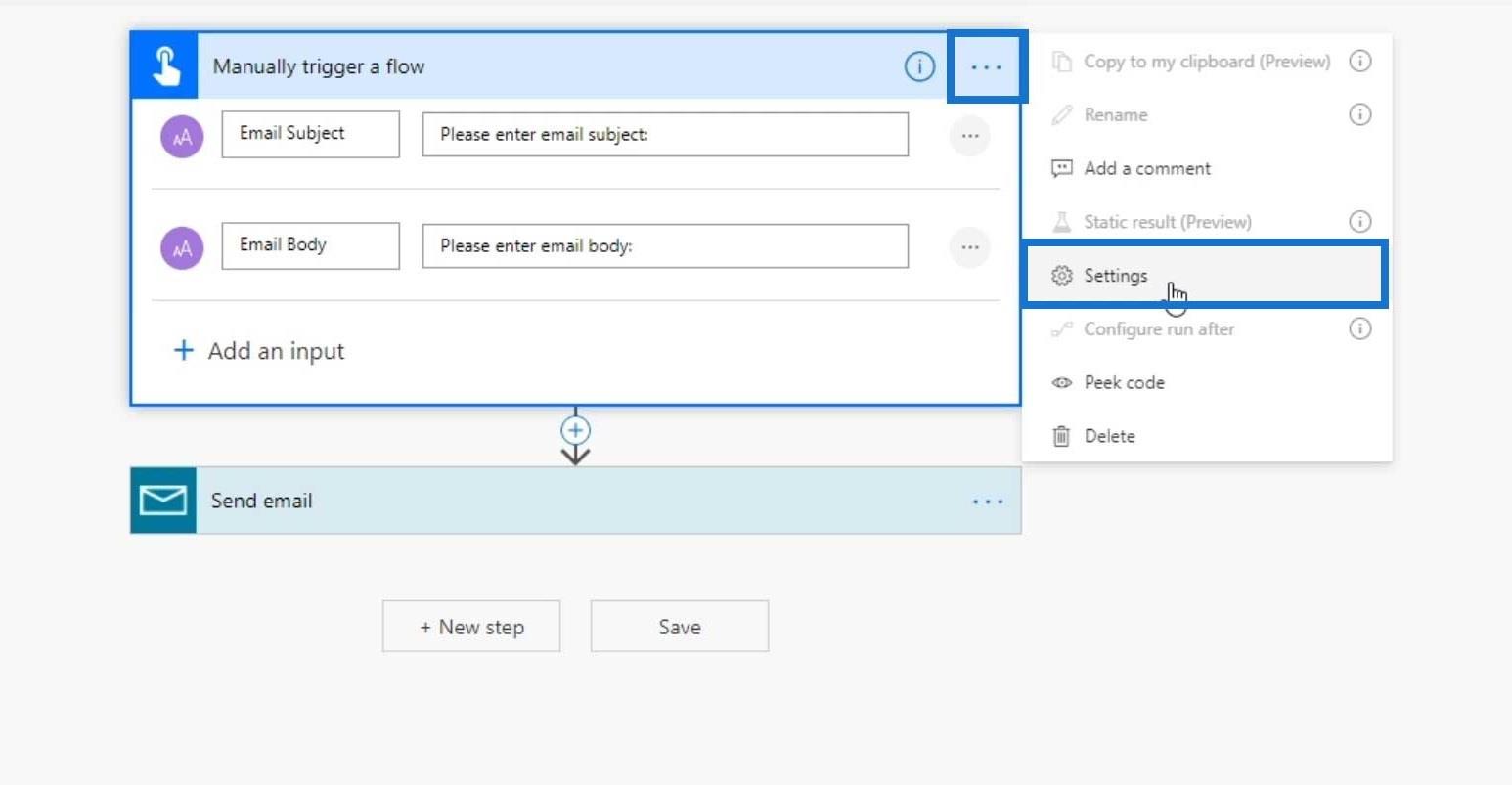
我們現在可以修改此觸發器的設置。如果我們想要跟踪這些按鈕中有多少被點擊, 我們將能夠添加一個跟踪ID 。
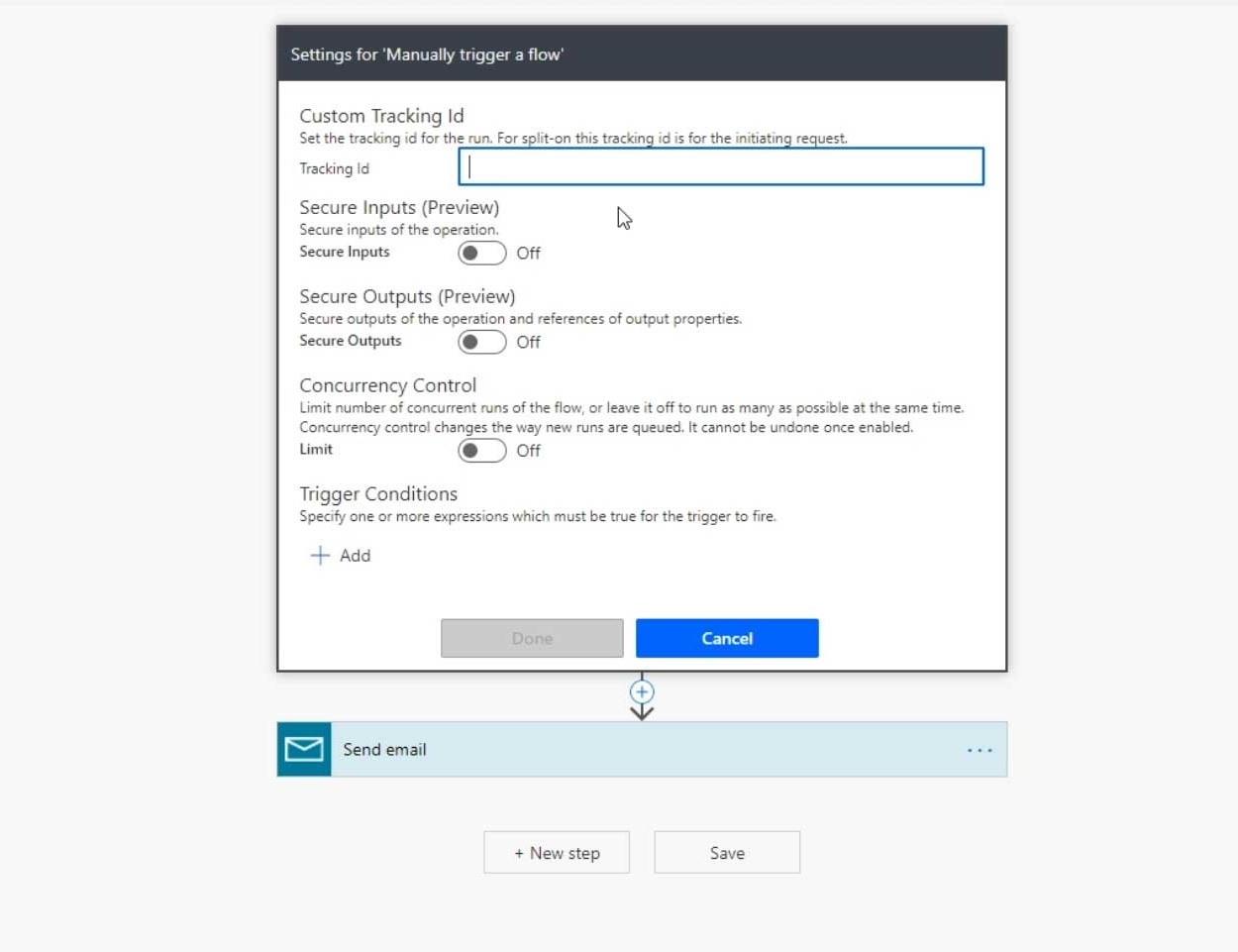
流程圖:條件
Microsoft Flows中我真正喜歡的另一件事是條件。例如,我們可以創建一個條件,如果用戶單擊一個按鈕,我們必須確保用戶在過去五分鐘內沒有單擊它。那是因為我們不想向人們發送垃圾郵件。因此,我們可以將其設為觸發條件,除非某些條件為真,否則觸發器實際上不會被激活。
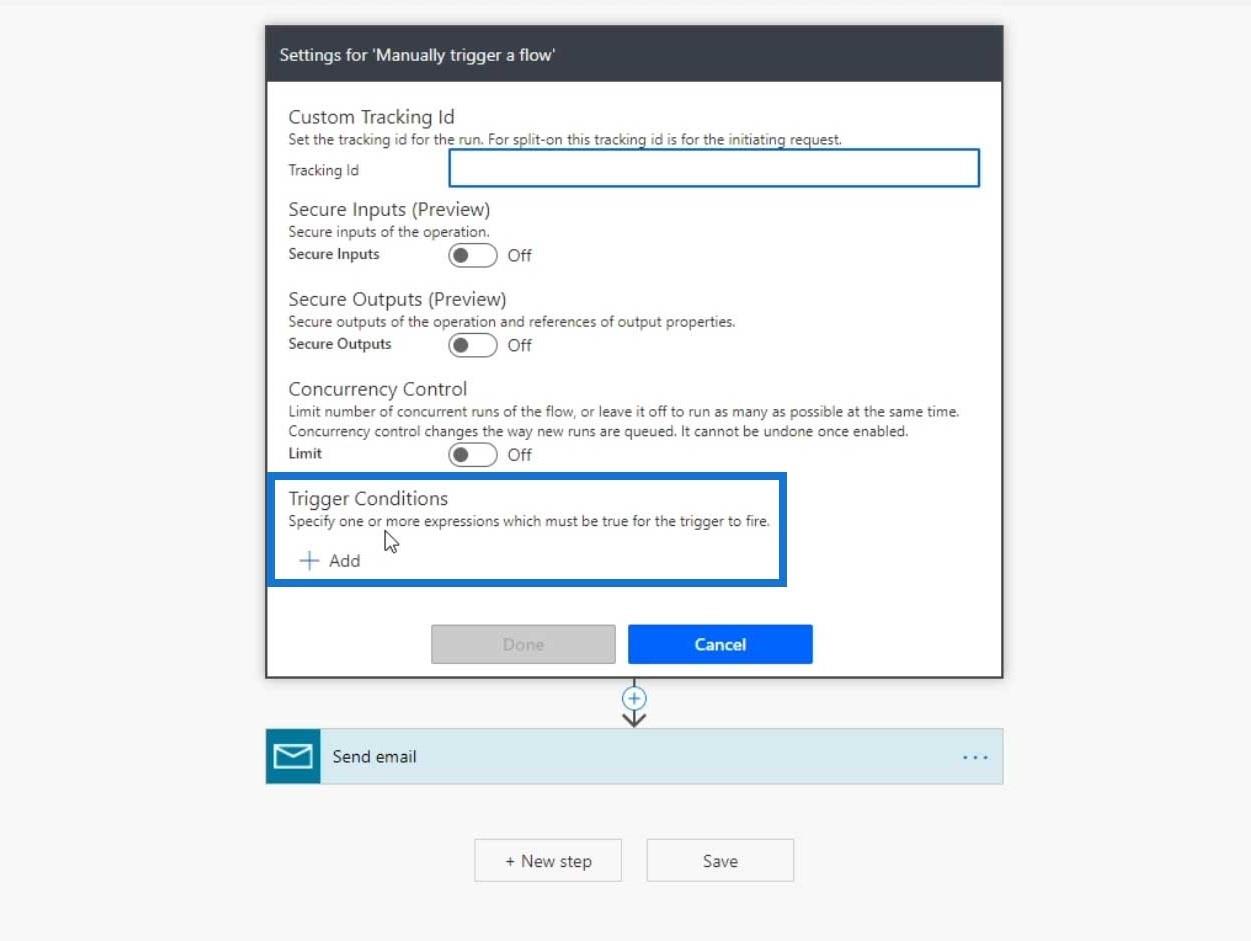
流程圖:動作
我們還要檢查發送電子郵件操作。這也有它自己的屬性。發送電子郵件操作需要以下參數:收件人、主題和正文。
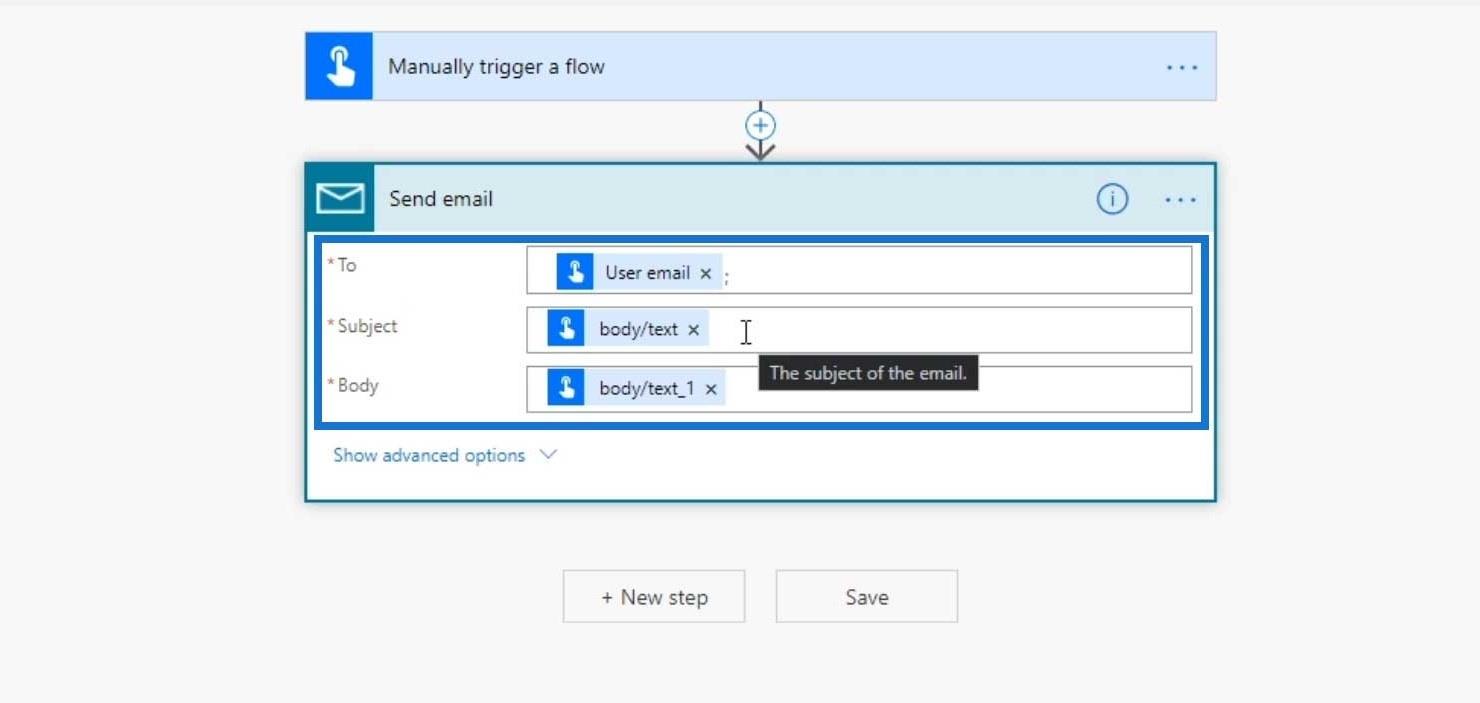
此外,我們可以通過單擊Show advanced options查看更多選項。使用郵件連接器的發送電子郵件操作具有這些可用屬性。
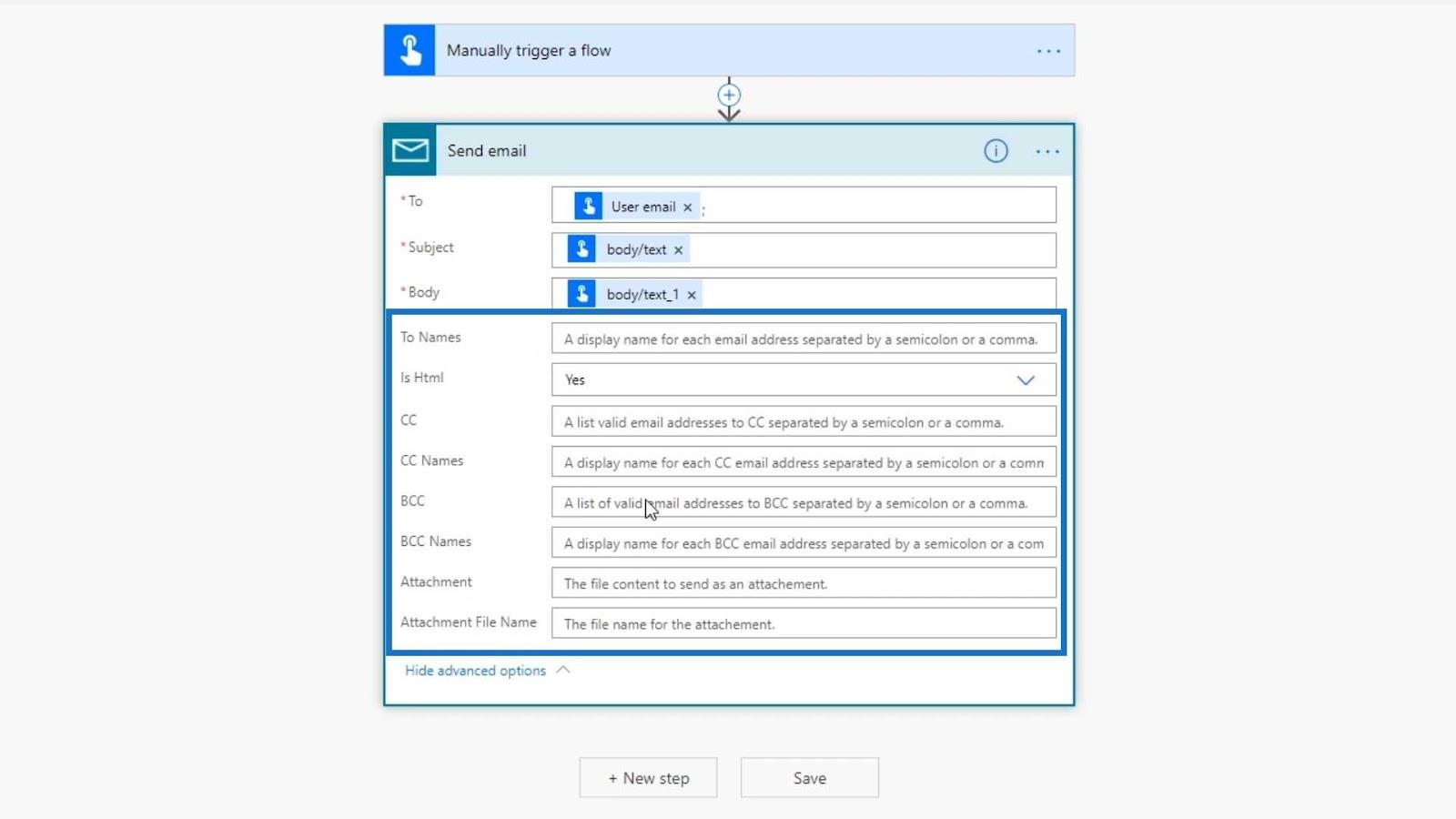
通過點擊這個圖標,我們還可以看到一些額外的信息。例如,我們可以看到此操作向指定的電子郵件地址發送電子郵件通知。
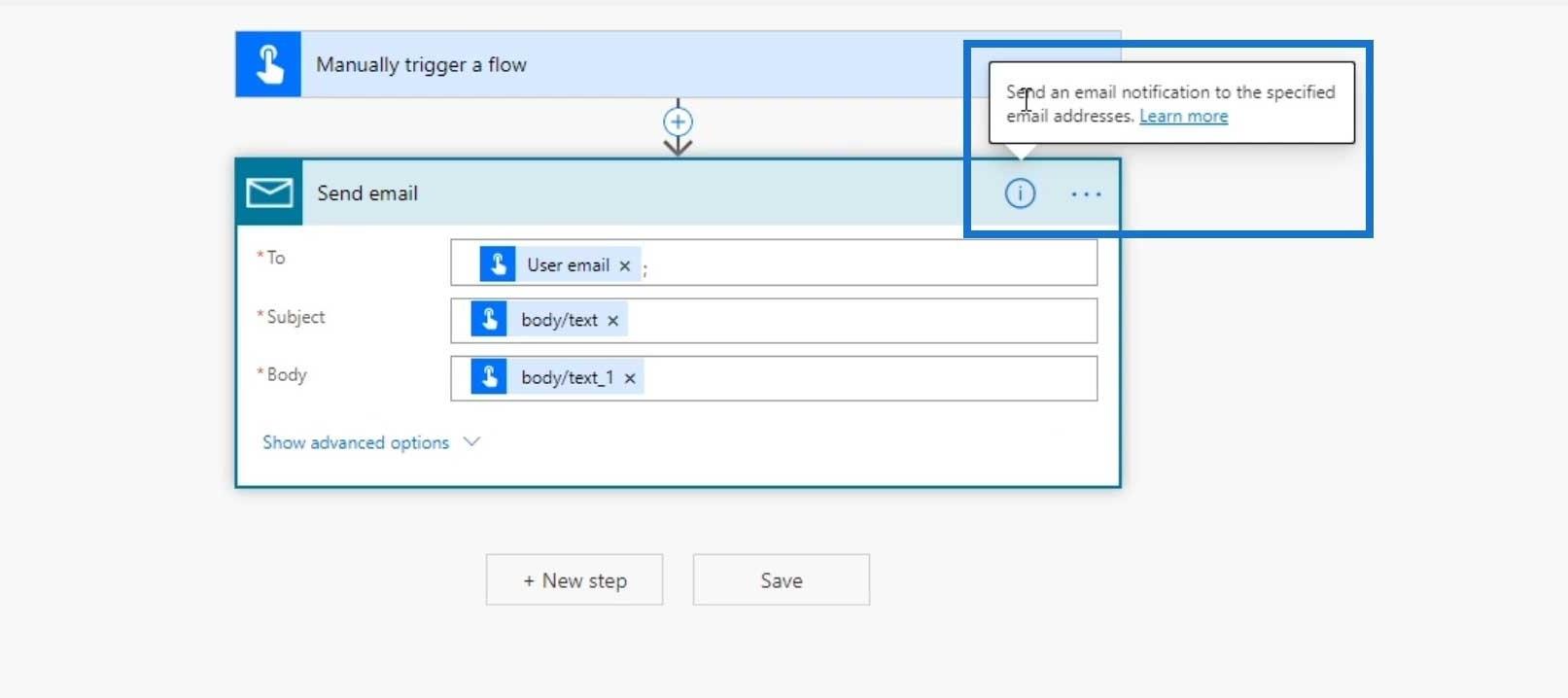
使用 Power Automate 刷新LuckyTemplates 中的
數據
結論
這就是Power Automate 中的流程圖的全部內容。我們還討論了Flow Detail 頁面上可用的不同選項。
要記住的關鍵是流程圖列出了創建的流程將如何實際運作。它總是以觸發器開始,以動作或條件結束。請記住,觸發器和操作具有您可以編輯的屬性和設置。
一切順利,
亨利
了解有關 Do Until 循環控制如何在 Power Automate 流中工作的基礎過程,並熟悉所需的變量。
受限於 LuckyTemplates 中提供的標準視覺效果?學習使用 Deneb 和 Vega-Lite 為 LuckyTemplates 創建自定義視覺對象,提升您的數據可視化能力。
在此博客中,您將了解如何使用 Power Automate Desktop 自動將日期添加到文件名的開頭或結尾。
找出幾種不同的方法在 Power Query 中添加註釋,這對於不喜歡記筆記的人非常有幫助。
在此博客中,您將了解 MS Power Apps 界面的基礎知識並了解 Power Apps-SharePoint 集成的過程。
什麼是 Python 中的自我:真實世界的例子
您將學習如何在 R 中保存和加載 .rds 文件中的對象。本博客還將介紹如何將對像從 R 導入 LuckyTemplates。
在此 DAX 編碼語言教程中,了解如何使用 GENERATE 函數以及如何動態更改度量標題。
本教程將介紹如何使用多線程動態可視化技術從報告中的動態數據可視化中創建見解。
在本文中,我將貫穿過濾器上下文。篩選上下文是任何 LuckyTemplates 用戶最初應該了解的主要主題之一。








