在 Power Automate 中執行直到循環控制

了解有關 Do Until 循環控制如何在 Power Automate 流中工作的基礎過程,並熟悉所需的變量。
今天,我將展示如何利用“發送鼠標單擊”操作來模擬鼠標移動並提高 Power Automate Desktop 中流的性能。您可以在本博客底部觀看本教程的完整視頻。
在創建流程時,您很可能會遇到無法將項目用作 UI 元素或按鈕的問題。Send Mouse Click動作是解決這些問題的好選擇。
讓我們看看 Power Automate Desktop,並使用我上一個關於如何啟動新瀏覽器的視頻中的流程,稱為測試流程。
首先,單擊鉛筆打開流程。
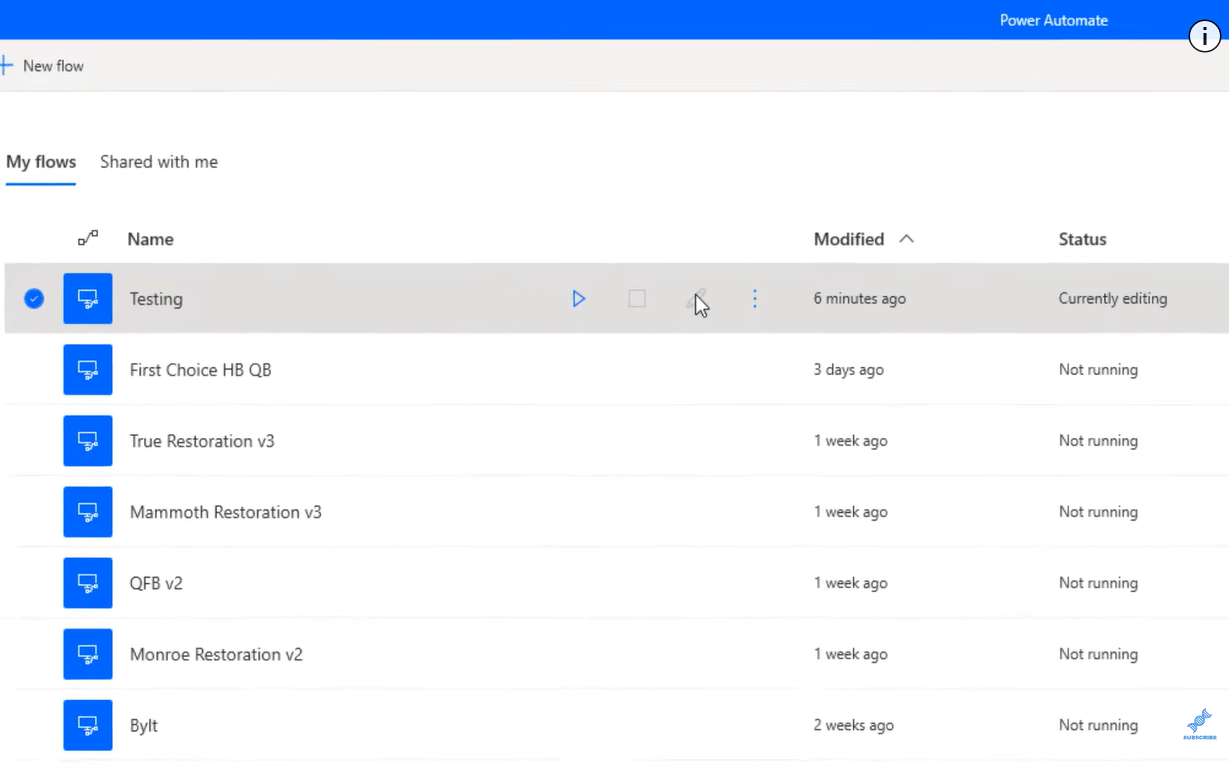
轉到搜索欄,然後鍵入發送鼠標。將“發送鼠標單擊”拖到流程中以打開屏幕。
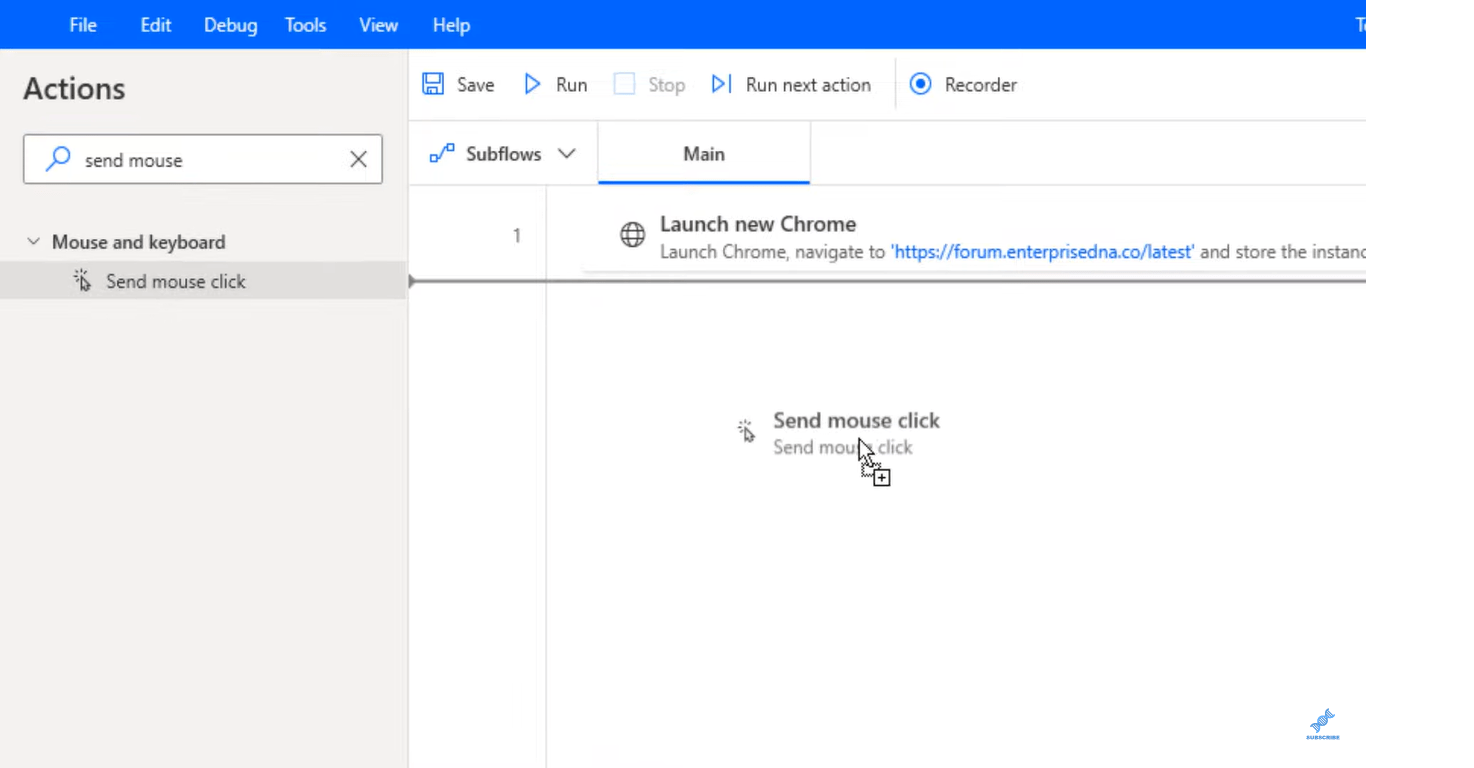
單擊“更多信息”鏈接可查看有關此功能的一些 Microsoft 文檔。
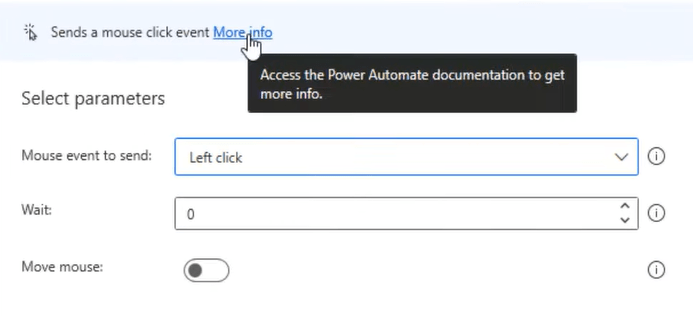
您將看到這些是發送鼠標點擊功能。您可以閱讀不同類型的文檔。
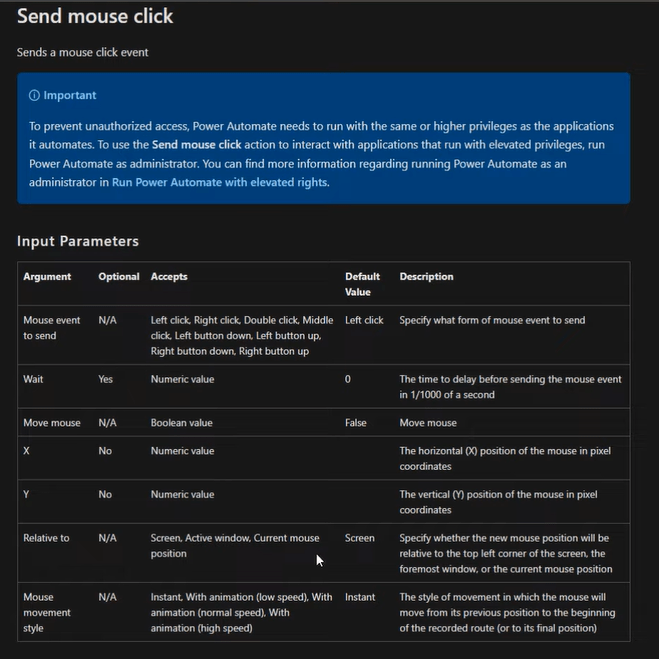
返回 Power Automate Desktop,然後按照以下步驟操作,了解如何使用發送鼠標單擊來提高流程性能。
目錄
在 Power Automate Desktop 中使用發送鼠標單擊
單擊 要發送的鼠標事件。這裡有一個選項列表可供選擇。讓我們選擇 左鍵單擊 選項。
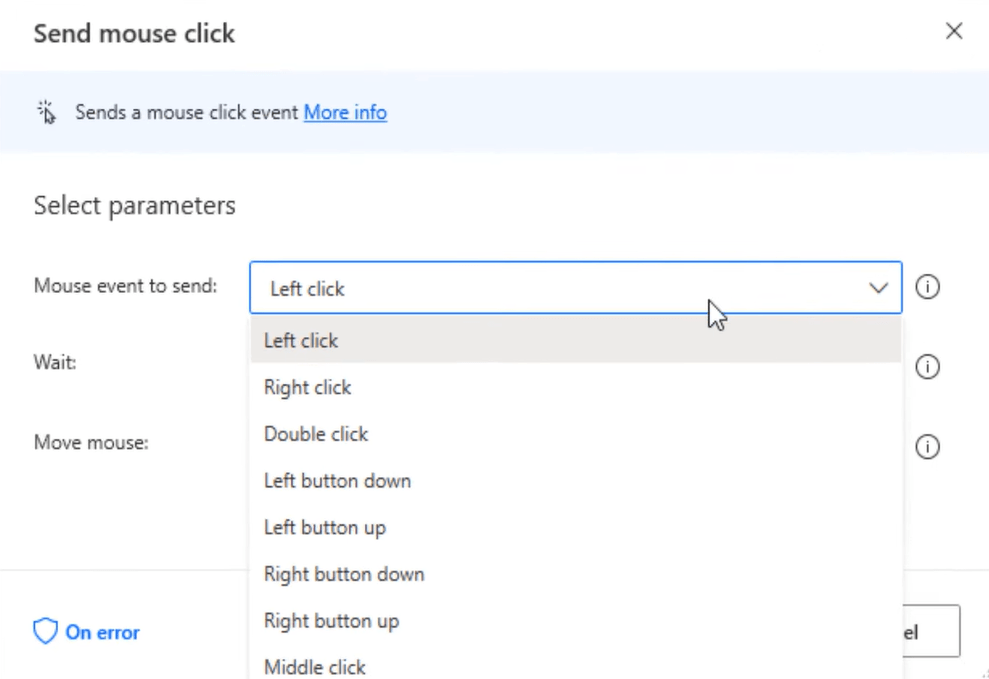
當您開始使用此功能時,等待部分可能會很棘手。最好的辦法是將鼠標懸停在右上角的 “ i ”上以顯示實際時間。
例如,我們放零。它以每秒千分之一的速度發送鼠標事件。
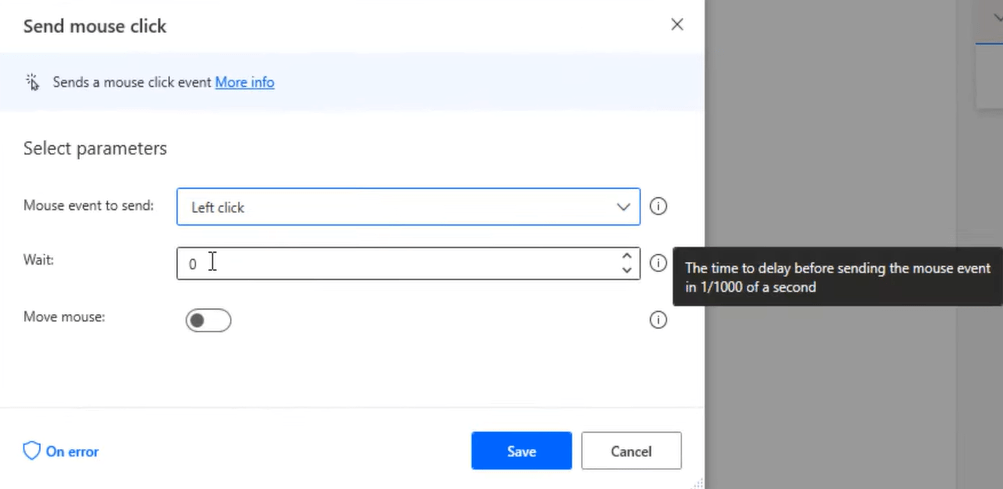
如果你想讓它幾乎是整整一秒,你需要有一個幾乎高達一千的數字。對於此示例,讓我們輸入九百。
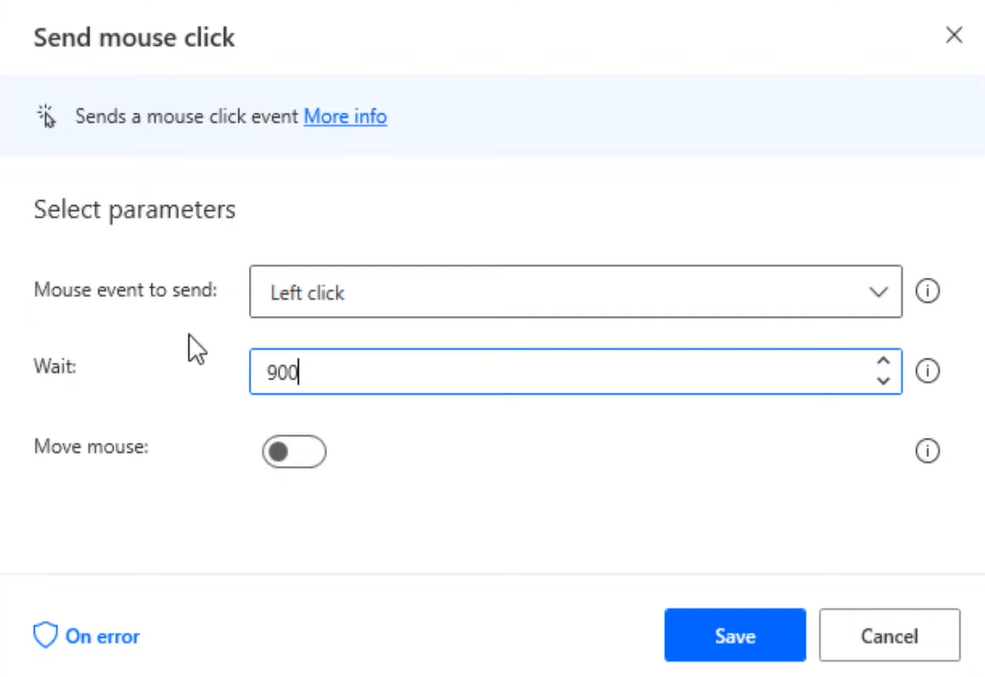
在創建流程時,等待時間應大於零,因為有時流程運行得太快,如果您發送鼠標點擊太快,您的流程中此步驟失敗的可能性更大。
接下來是單擊 移動鼠標。 它允許您選擇相對於屏幕的 X 和 Y 坐標。通過移動鼠標光標,它還會顯示屏幕上的 X 和 Y 坐標。
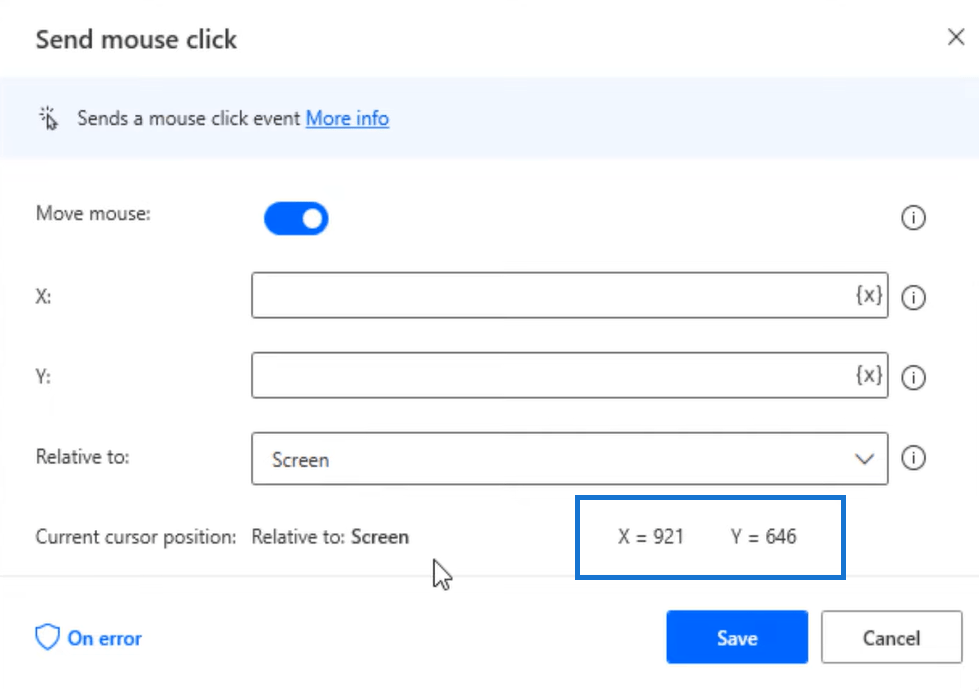
轉到 鼠標移動樣式 並從下拉列表中選擇即時。
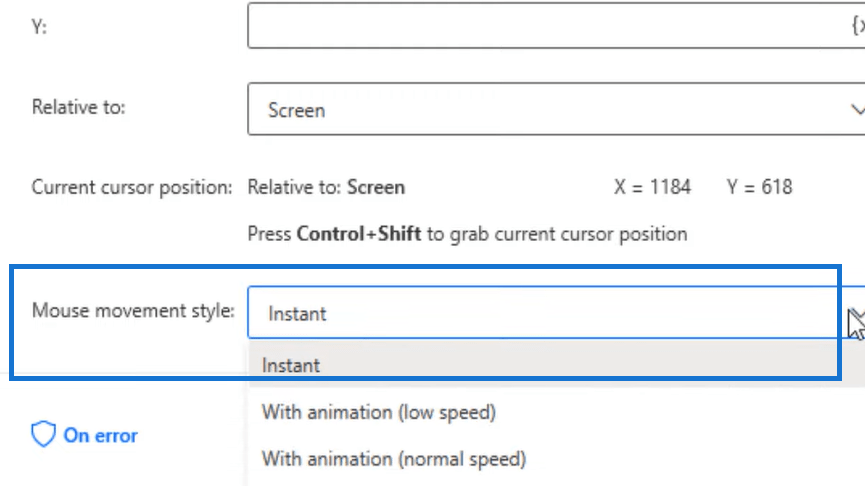
打開因為這是我在上一步中打開的網站。轉到屏幕上的任何位置,例如,在“事件”頁面上。然後按Control + Shift抓住當前光標位置。
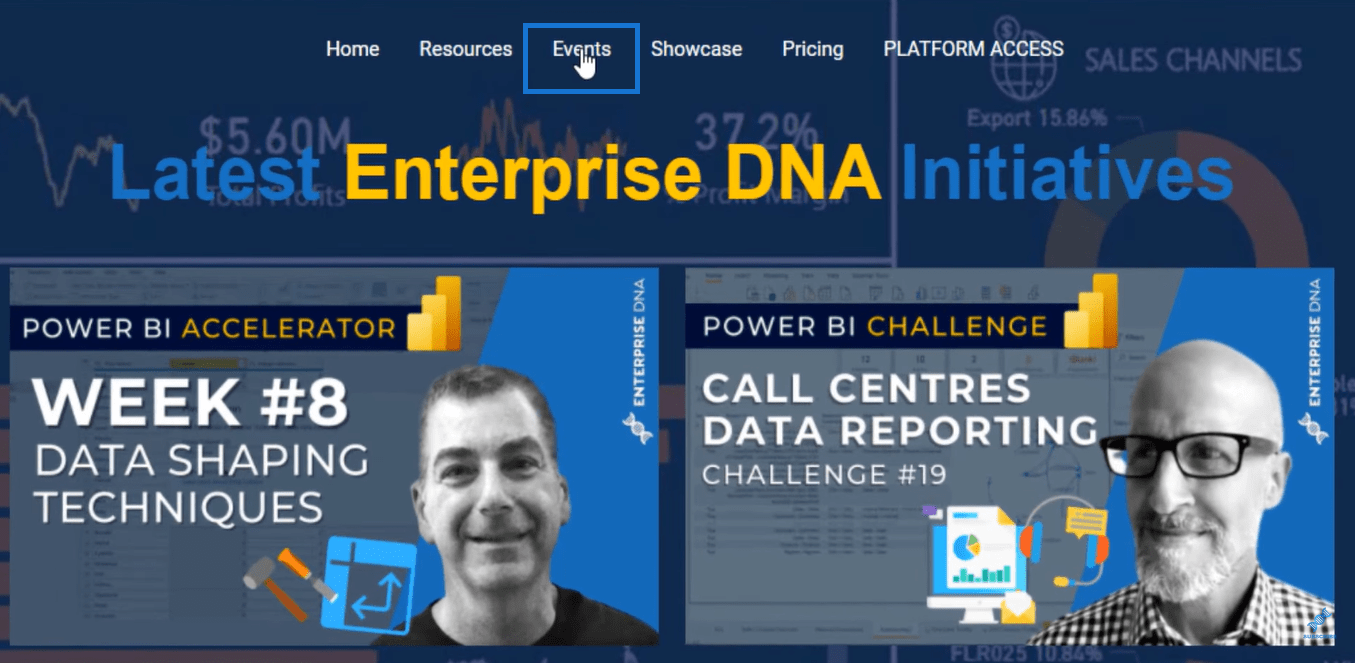
返回到 Power Automate Desktop。您可以看到它保存了 X 和 Y 坐標。然後點擊 保存。
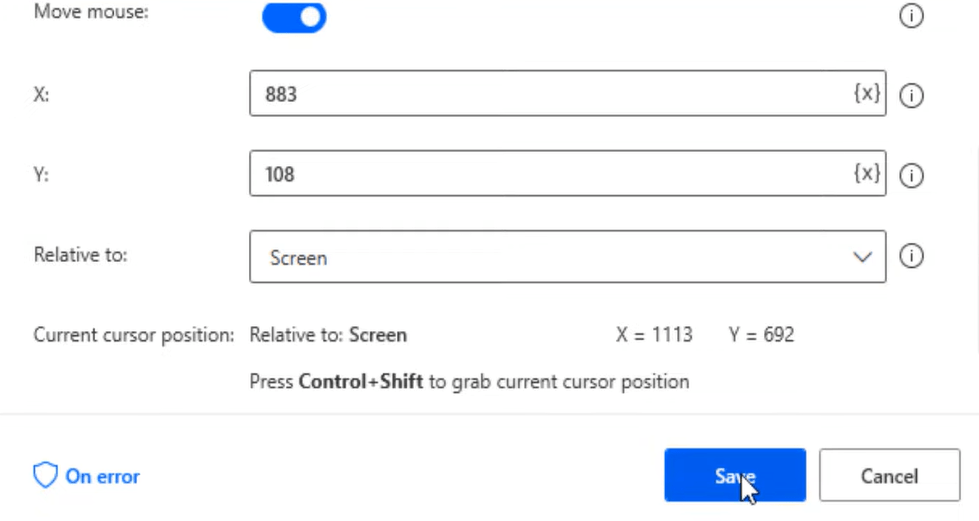
讓我們在運行和測試它之前打開備份的參數。在底部,單擊 On Error。
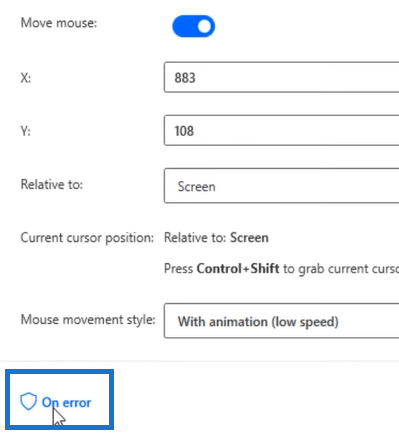
在本節中,如果操作失敗,將應用以下規則。您可以在發生錯誤時重試操作,或者在操作失敗時拋出錯誤。然後單擊“返回參數”並再次單擊“保存”。
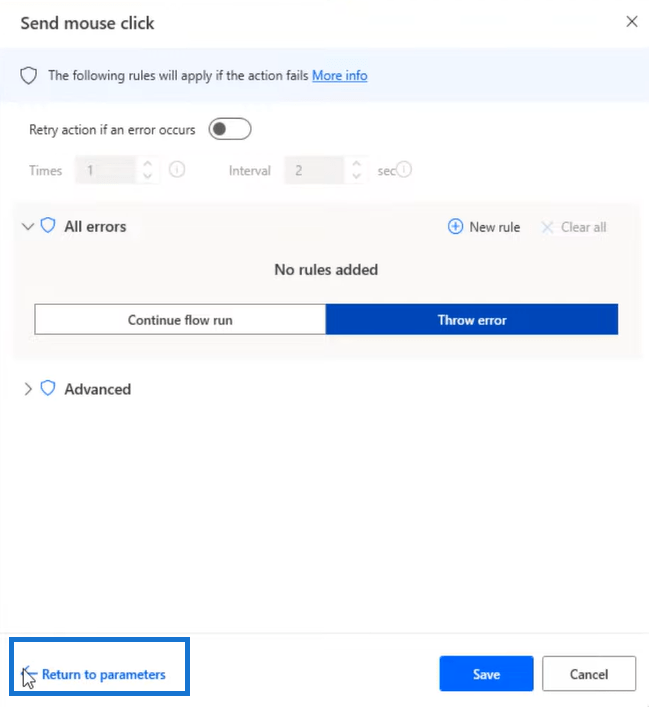
保存流程並單擊運行以查看它是否有效。它應該打開 LuckyTemplates 論壇。單擊“事件”選項卡。
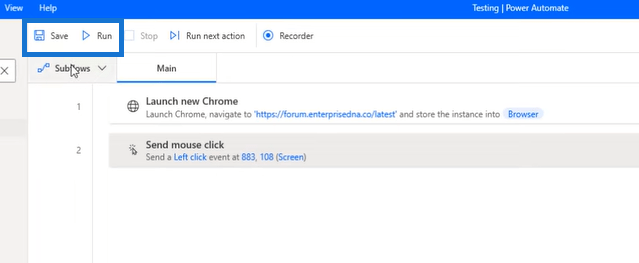
所以在那裡,它奏效了。我們就在我們應該在的地方。
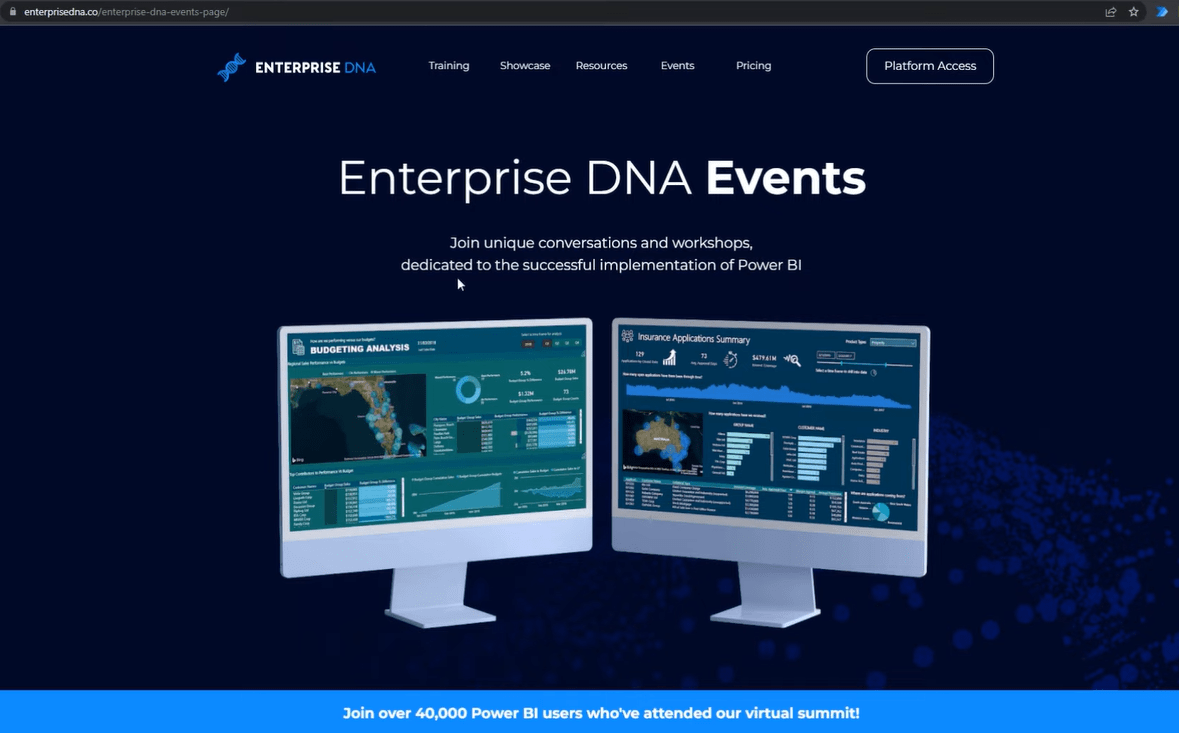
安排要在 Power Automate 中運行的桌面流 將
圖像和簽名從 Power Apps 傳輸到 Power Automate
在 Power Automate 中發出 HTTP 請求
結論
這很有趣,很高興看到你什麼時候經歷這樣的流程。您可能有錯誤,但返回並更改直到您弄清楚然後重新運行它只是快速和容易的。
我希望您喜歡這種類型的教程,並且不要忘記查看網站。您可以輕鬆訪問大量用於進一步學習的資源。
一切順利,
賈勒特
了解有關 Do Until 循環控制如何在 Power Automate 流中工作的基礎過程,並熟悉所需的變量。
受限於 LuckyTemplates 中提供的標準視覺效果?學習使用 Deneb 和 Vega-Lite 為 LuckyTemplates 創建自定義視覺對象,提升您的數據可視化能力。
在此博客中,您將了解如何使用 Power Automate Desktop 自動將日期添加到文件名的開頭或結尾。
找出幾種不同的方法在 Power Query 中添加註釋,這對於不喜歡記筆記的人非常有幫助。
在此博客中,您將了解 MS Power Apps 界面的基礎知識並了解 Power Apps-SharePoint 集成的過程。
什麼是 Python 中的自我:真實世界的例子
您將學習如何在 R 中保存和加載 .rds 文件中的對象。本博客還將介紹如何將對像從 R 導入 LuckyTemplates。
在此 DAX 編碼語言教程中,了解如何使用 GENERATE 函數以及如何動態更改度量標題。
本教程將介紹如何使用多線程動態可視化技術從報告中的動態數據可視化中創建見解。
在本文中,我將貫穿過濾器上下文。篩選上下文是任何 LuckyTemplates 用戶最初應該了解的主要主題之一。








