在 Power Automate 中執行直到循環控制

了解有關 Do Until 循環控制如何在 Power Automate 流中工作的基礎過程,並熟悉所需的變量。
我將討論 LuckyTemplates 中可用的一些可視化選項,即使您在製作 PowerPoint 儀表板或報告時沒有創造性傾向,它們也可以對您的演示文稿產生巨大影響。
通過將您擁有的模型與 DAX 度量相結合,您可以產生非常好的見解。
我們已經創建了一些初始計算,現在我們將開始可視化。我們希望根據我們所創造的內容創造一些有價值的見解。您可以在本博客底部觀看本教程的完整視頻。
目錄
使用可視化創建銷售報告
在“插入”選項卡中,您可以在報告中使用各種內容。
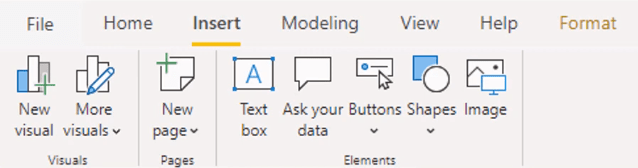
我將首先創建一個名為Sales Performance的標題。我可以使用此欄更改字體和字體大小等內容。
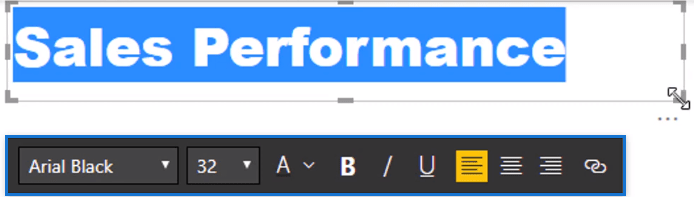
對於可視化,我將在此處使用可視化窗格。
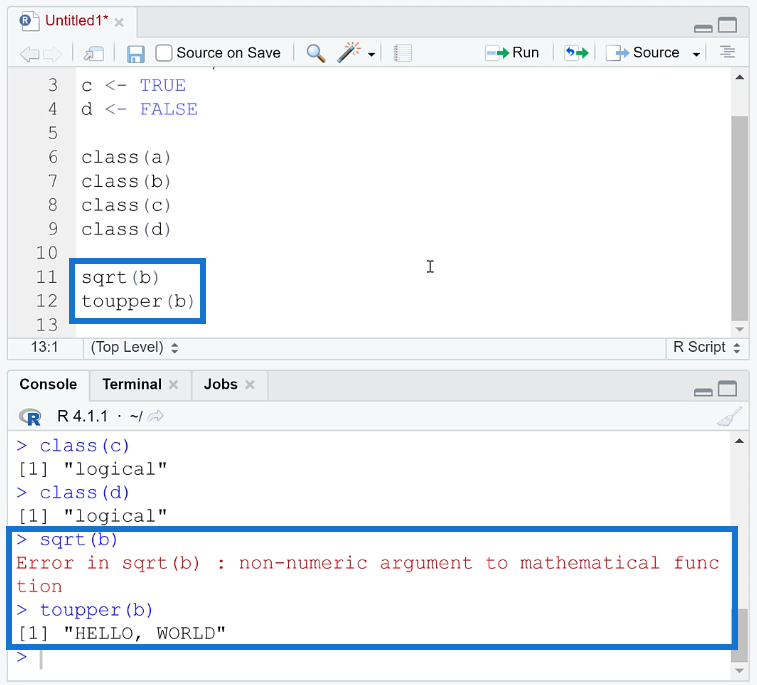
這些是 LuckyTemplates 的內置可視化。它具有您已經在 Excel 和其他演示文稿中使用過的餅圖、圓環圖、堆積柱形圖等。
您可以將所有這些結合起來,在您的報告中呈現您的必要數據。
我將從圓環圖開始。
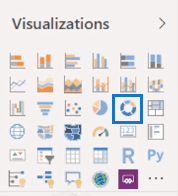
通常,您可以將列或度量拖入報告中,但我喜歡使用下面的這個窗格。
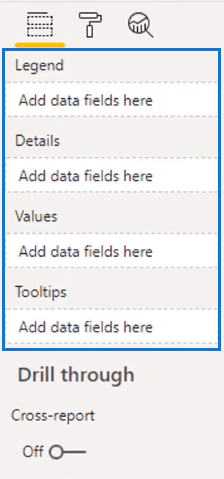
在這裡,我可以簡單地將度量值放入正確的字段中。
所以我要選擇 Locations 並將Name拖到Legend 字段。
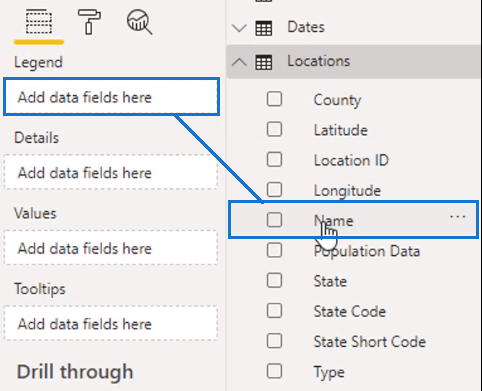
然後我將獲取我的總銷售額並將其放入值字段中。
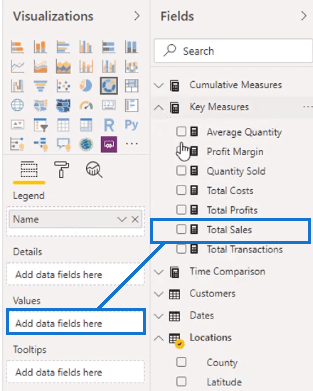
最初,生成的圖表包含太多信息。
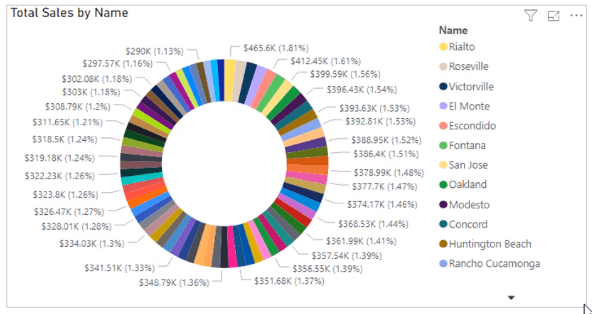
所以我需要調整數據字段。
我將在這裡用County替換Name。
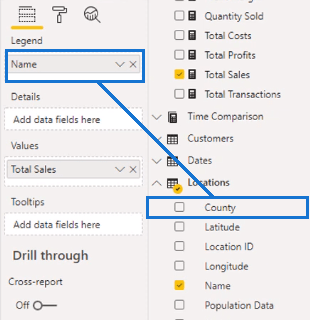
然後我可以更改格式。可視化的所有格式設置都在“格式”部分中完成。
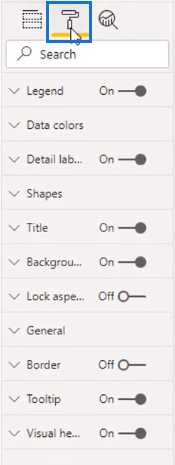
在這裡,您可以更改可視化上的任何內容,例如標題、數據顏色等。
現在我要關閉圖例。
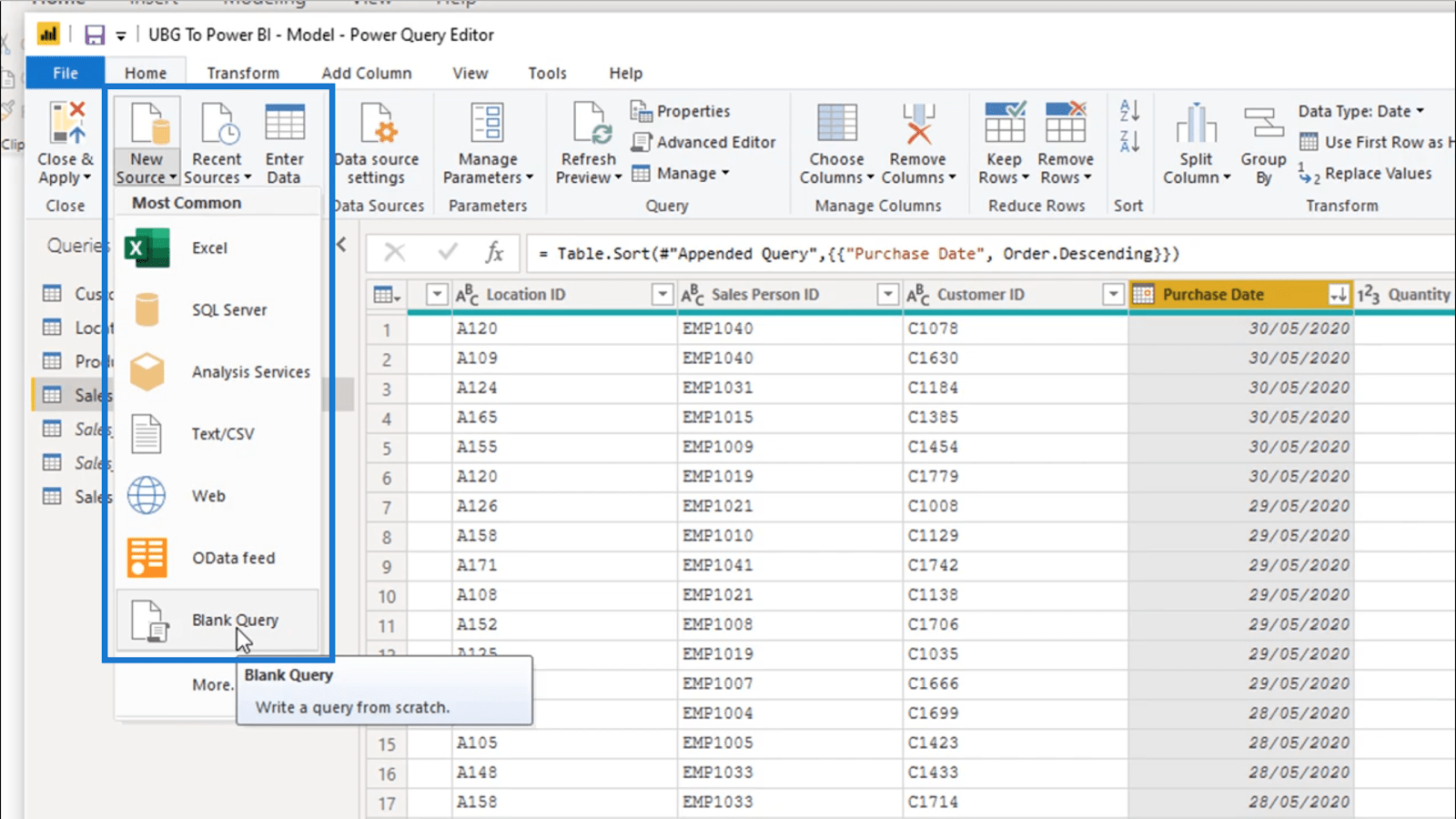
然後我將在詳細信息標籤中選擇類別、數據值。
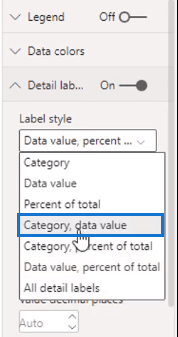
所以現在我對我的數據集中的關鍵縣有了一個總結。
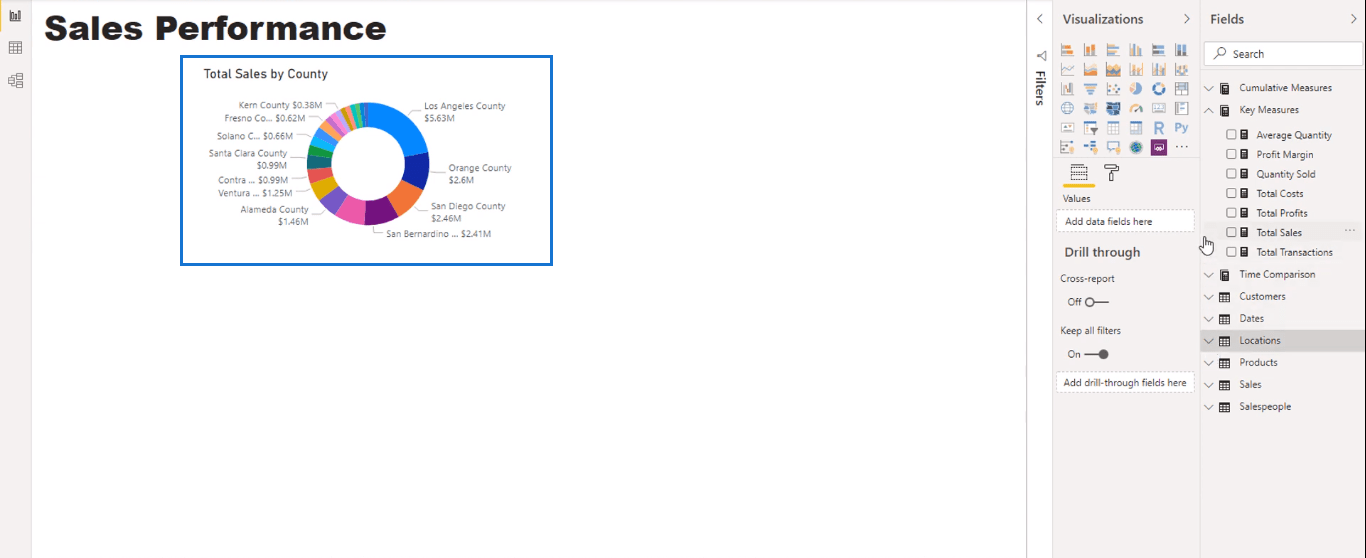
對我來說,它看起來仍然很忙,但沒關係。有四個縣佔數據的 50%,這使它成為一個合理的視覺對象。
我使用County而不是Name因為我的目標是呈現一個乾淨簡單的視覺效果。擁有太多數據會使它變得混亂和復雜。
複製和格式化相似的可視化
接下來,我將對我的客戶進行可視化。
我將在值中添加客戶名稱和總銷售額,然後將其轉換為堆積條形圖。
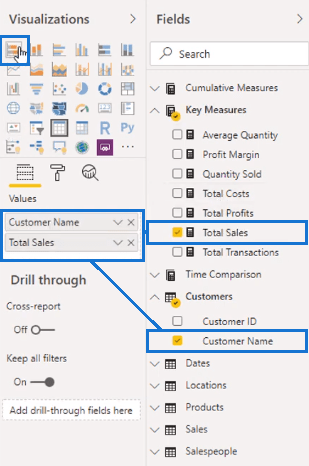
這是數據的結果。
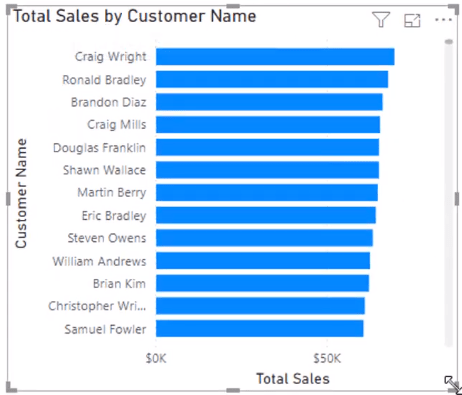
您會注意到標題和坐標軸是自動創建的。它們來自您在字段部分添加的數據。
現在,我要復制並粘貼圖表。
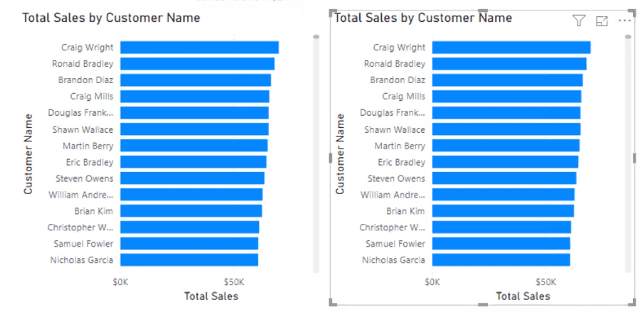
然後在復制的圖表中替換產品名稱。
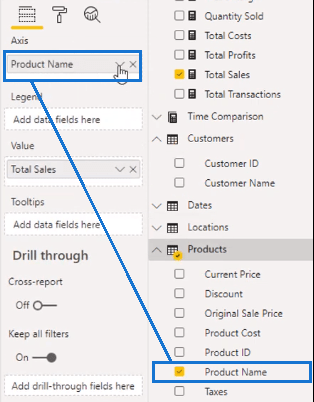
您還可以通過按住 Ctrl 鍵同時對它們進行格式化並收集兩個視覺對象。
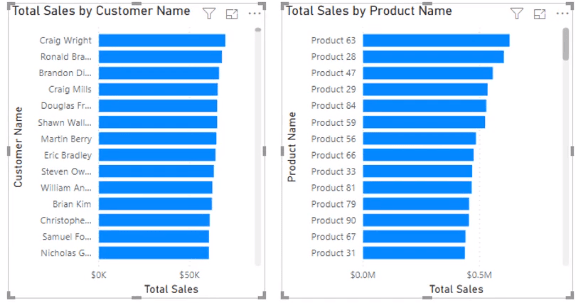
然後打開數據標籤並禁用 x 軸。
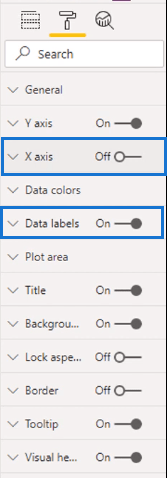
我還將禁用 y 軸。因為我有數據標籤和標題的詳細信息,所以我不再需要它了。
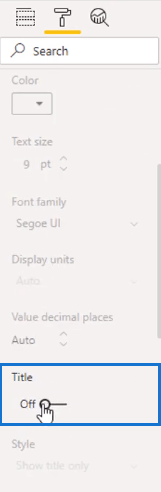
然後我將更改複製圖表的顏色。
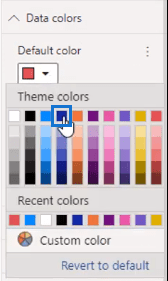
現在我有兩個相似視覺效果的不同圖表。
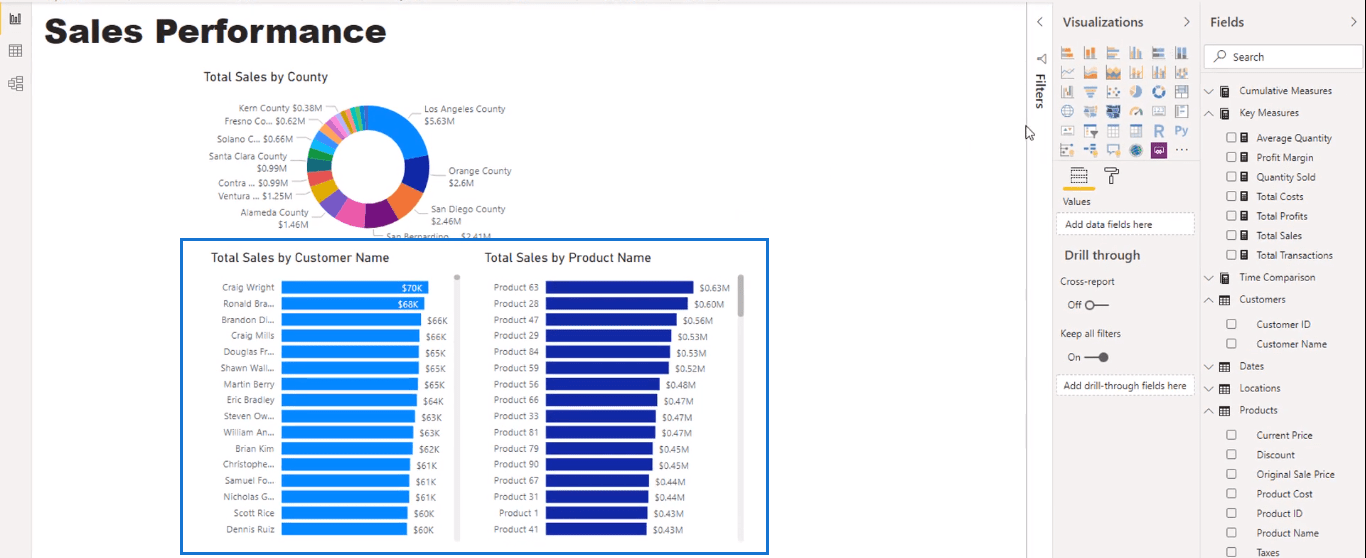
這是一種通過快速復制和粘貼生成可視化效果的快速方法。
創建利潤圖
接下來,我要創建一個地圖。我將使用Total Profits。
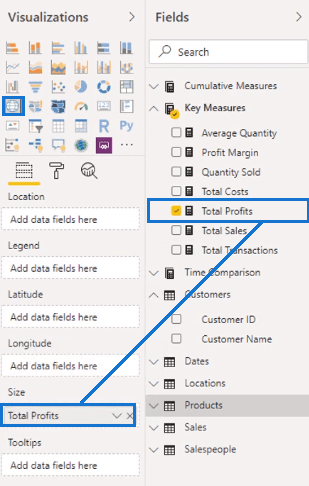
在我的位置數據集中,我有Latitude和Longitude。
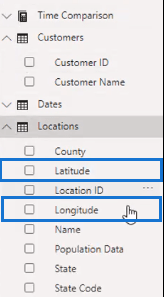
有了這些緯度和經度,您希望將它們標記為特定的數據類別,例如軸或表示。因此,我將在數據類別中選擇緯度作為緯度,選擇經度作為經度。
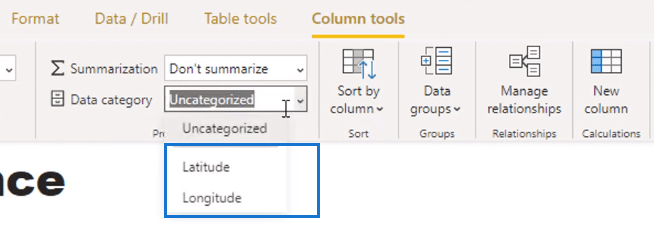
然後將它們帶到相應的字段中。
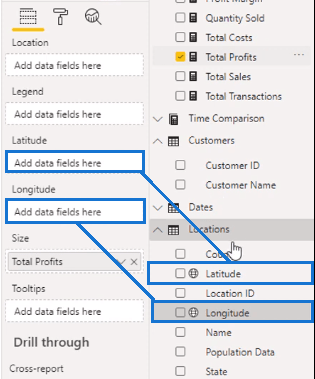
自動創建的標題不是最理想的,因此我將其更改為更簡單的標題。我將其命名為 Total Profits by Store Location。
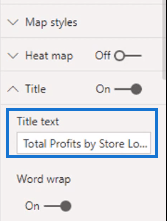
現在,我從該地區的不同地區獲得了我在加州的利潤。
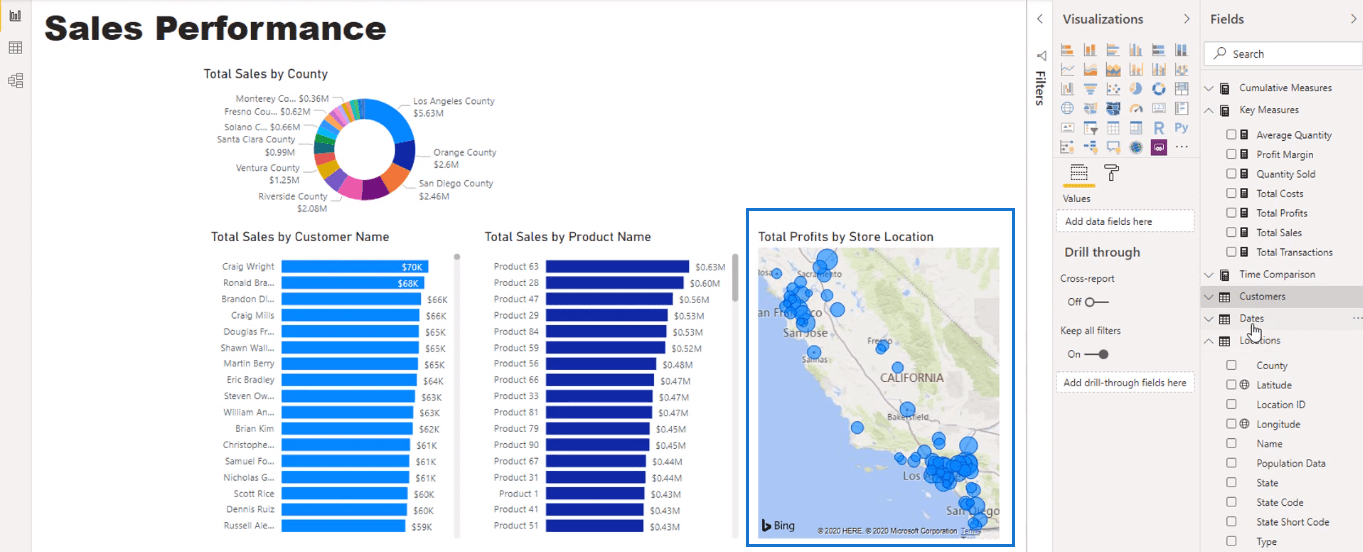
創建銷售可視化
接下來,我將使用Date進行新的可視化並擺脫其層次結構。
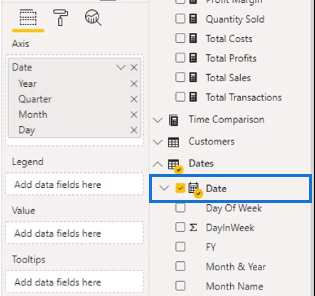
我將把Total Sales放在Values 中,並將其變成堆積柱形圖。
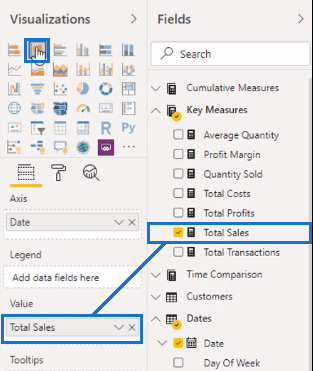
我將刪除軸的標題。
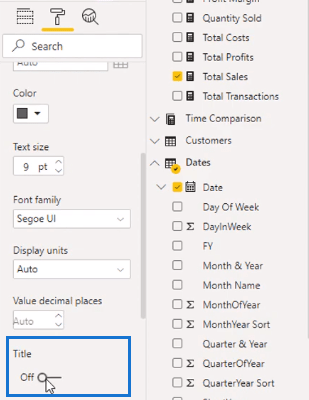
現在我有了新的銷售可視化效果。
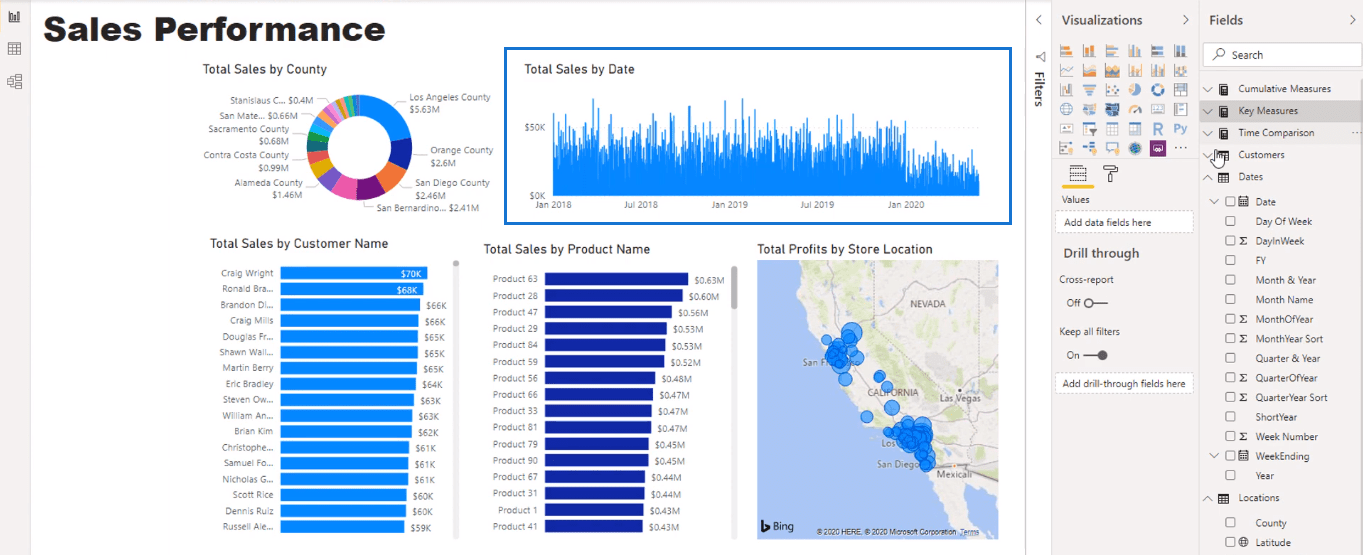
創建切片器作為過濾器
目前我們的數據沒有任何過濾器,因此我將對Year進行切片。
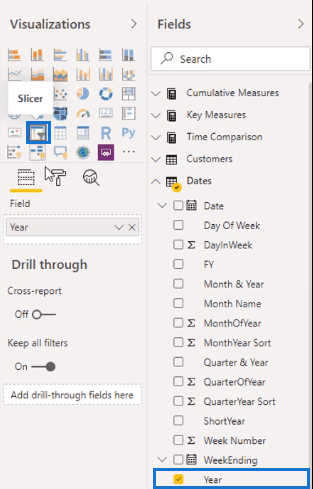
在“常規”窗格中,我將方向更改為水平並禁用響應。
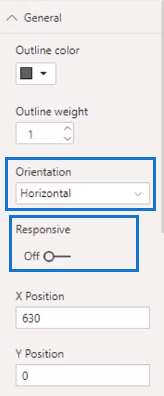
然後我將去掉切片器標題並將背景更改為淺灰色。
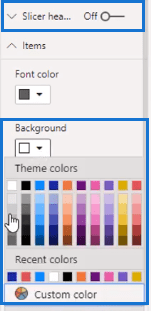
現在我們可以開始按日期過濾其他可視化。
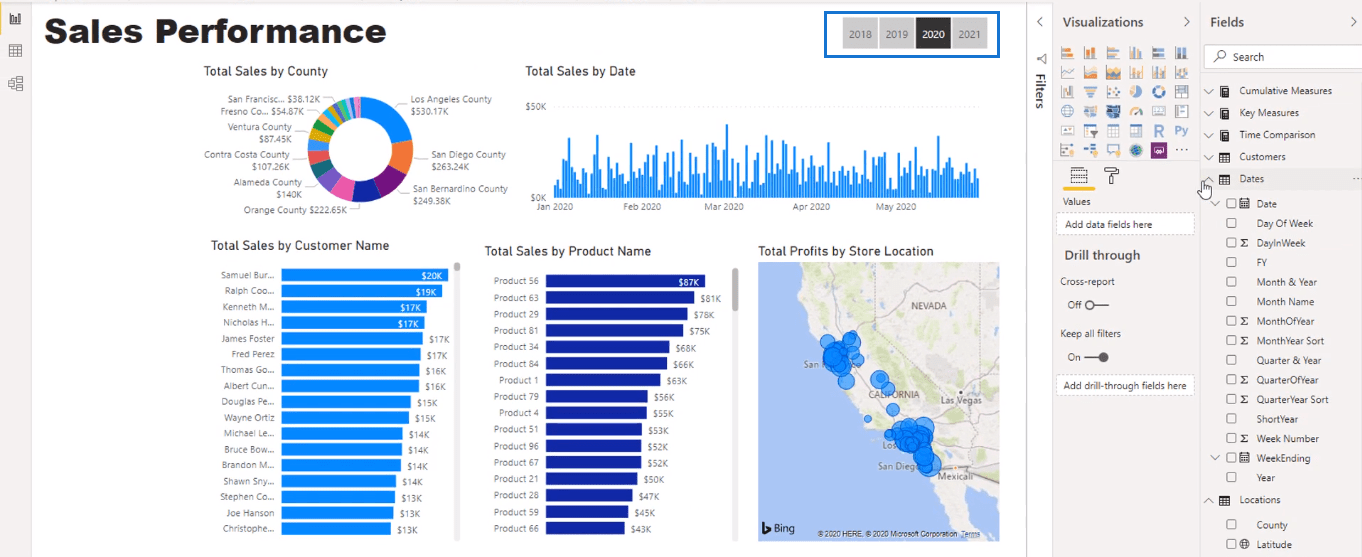
使用卡片製作關鍵數據
為了完成事情,我將放置一些關鍵數據。為此,我將採用總銷售額並將其變成一張卡片。
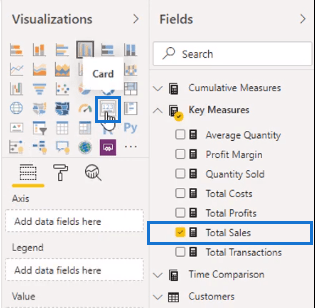
然後我會復制卡片五次。
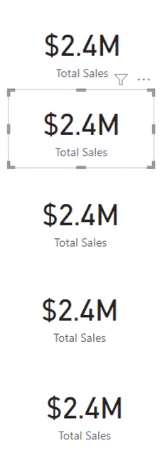
然後,我將把Total Profits、Quantity Sold、Total Transactions和Profit Margin放入每張復制的卡片中。
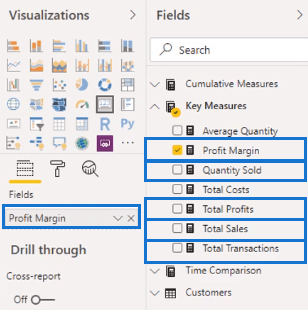
單擊數據時,數字會從數百萬增加到數千。
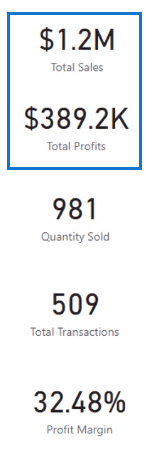
為了解決這個問題,我將轉到數據標籤並選擇“百萬”。這將使數字更加統一。
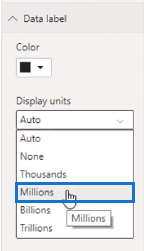
現在我們有不同的關鍵數據來補充我們的數據。
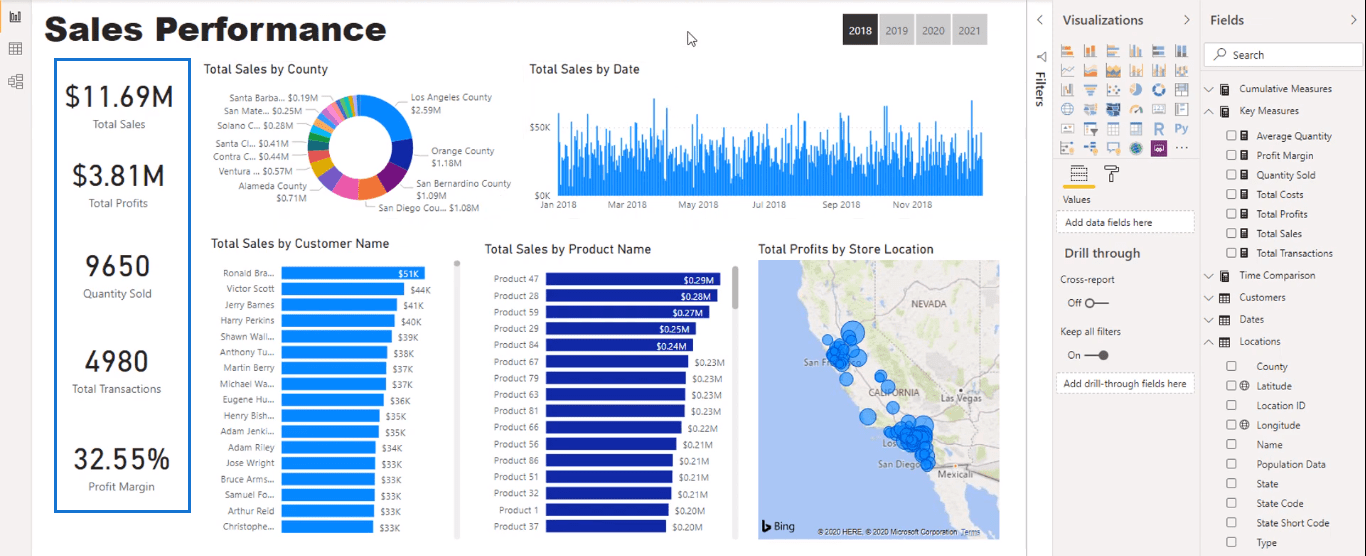
在可視化選項中編輯交互
選擇縣時,您會發現圖表之間的交互方式並不是最佳的。
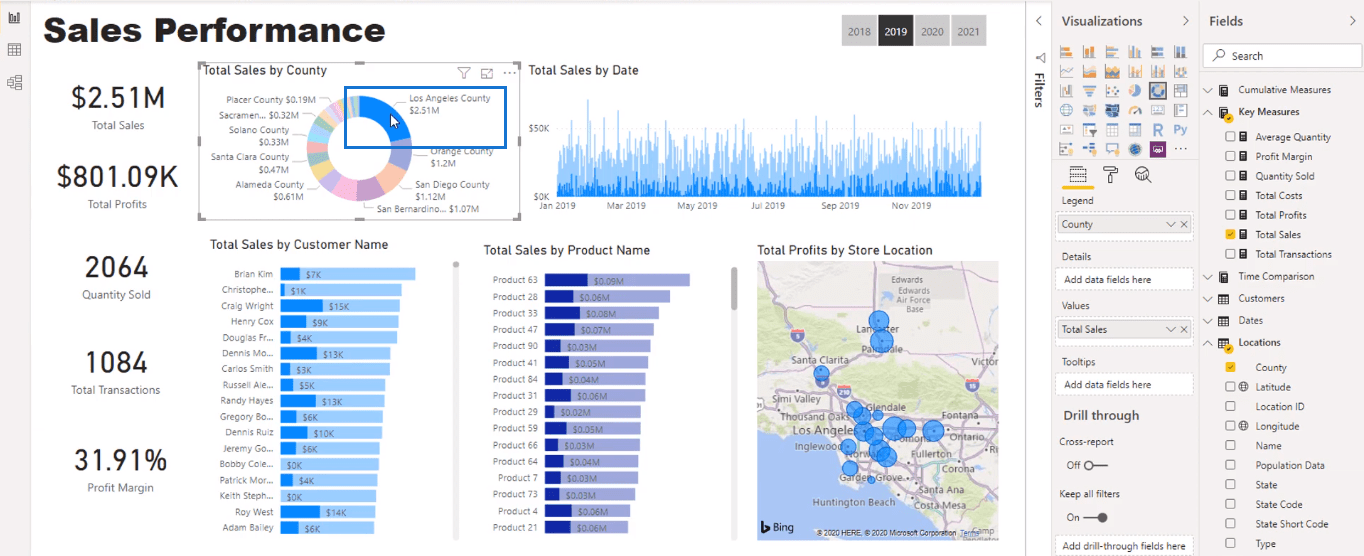
這是因為過濾不同。因此,我將選擇“編輯交互”。
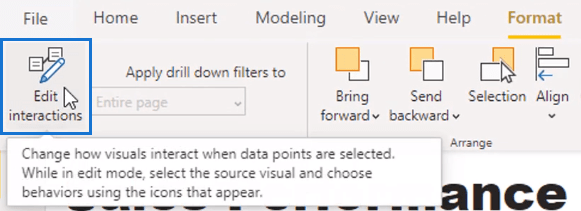
這將使我能夠根據其他可視化的外觀來更改圖表的外觀。
我可以單擊右上角的小圖標來編輯每個視覺效果。我會在每個圖表上做同樣的事情。
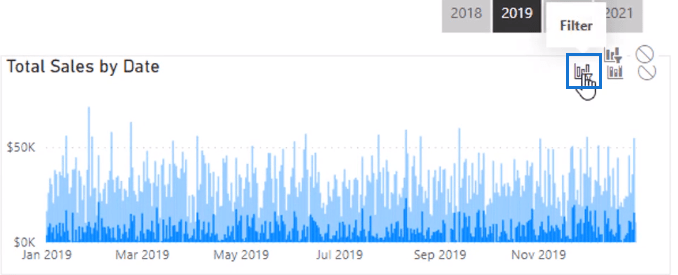
當我完成時,您會看到可視化效果更加動態。現在它實際上顯示了每個單獨的選擇。
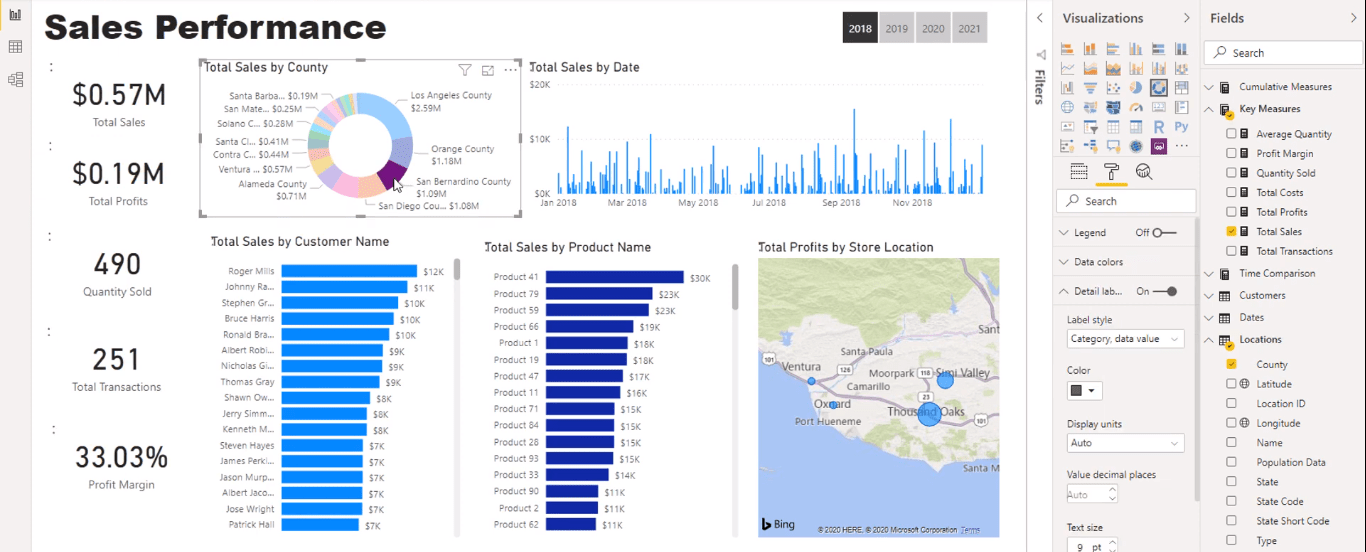
為宿舍創建一個新的切片器
觀察日期表的列。
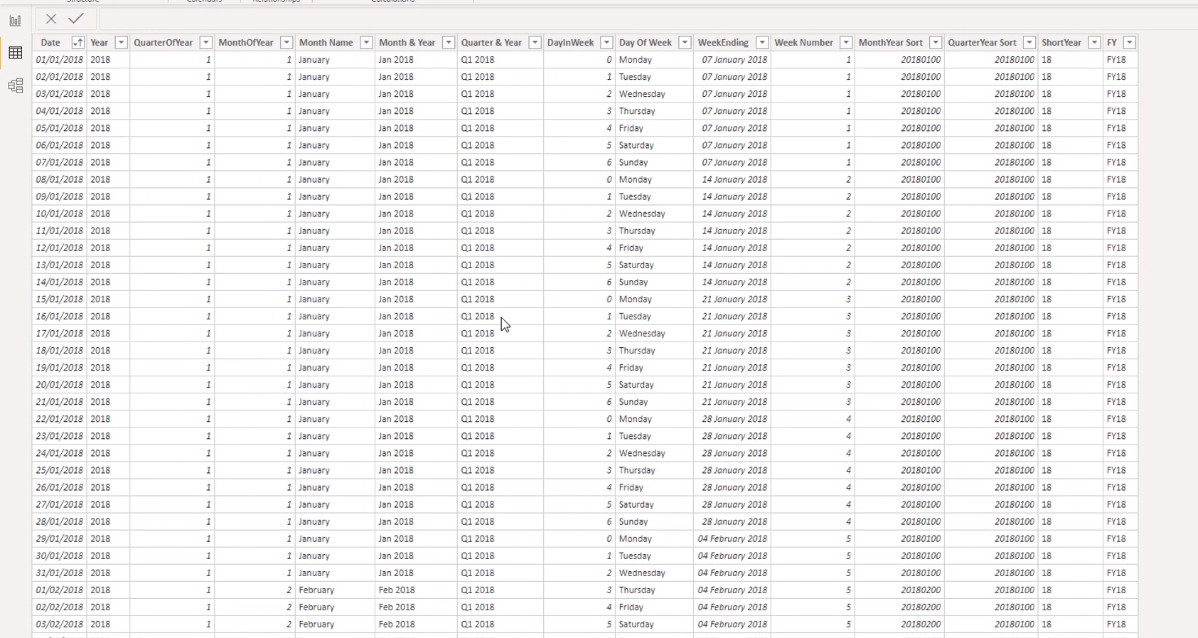
有 Quarter 和 Year 列,但沒有 Quarter only 列。
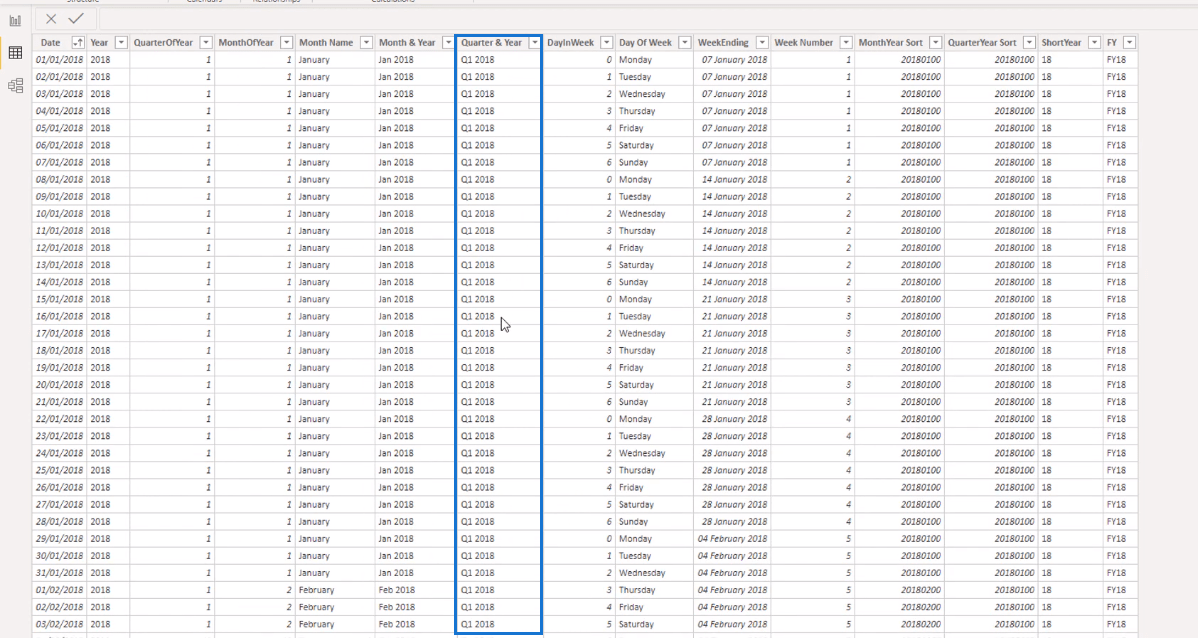
例如,我想計算 2018 年某個特定季度的銷售額。我可以創建一個計算列來執行此操作,但使用Power Query 編輯器更容易。
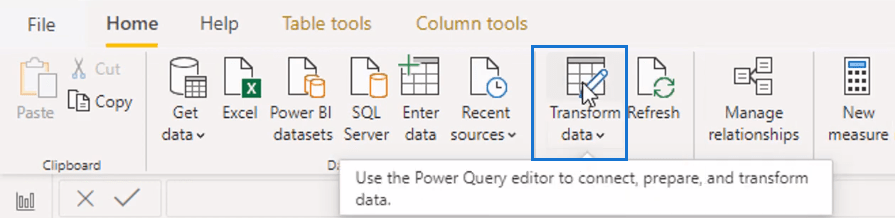
這是比計算列更快的方法。Power Query 編輯器使用其他轉換更新計算中的數據,不需要任何額外的計算。
在編輯器中,我們在這裡有季度和年份。
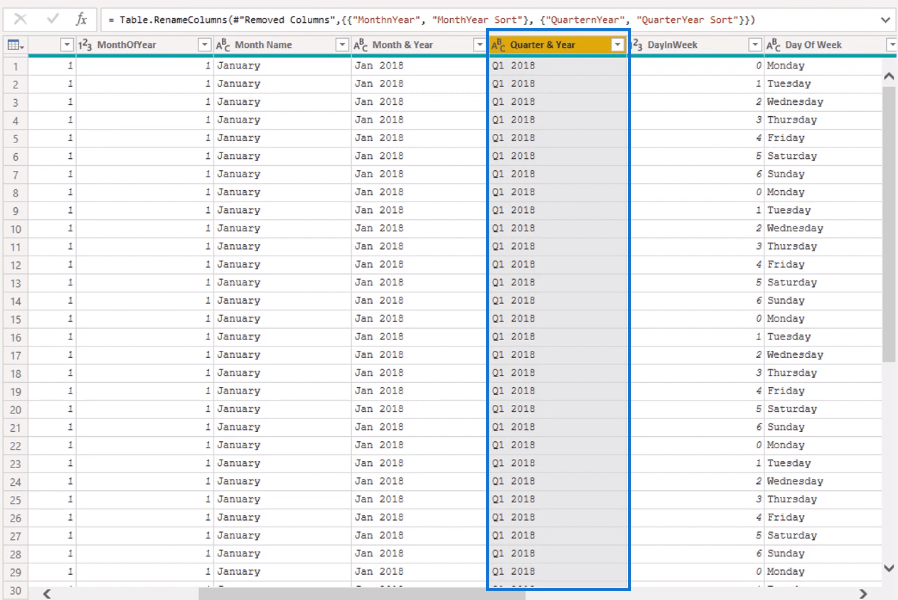
要為季度添加一列,我將使用一個名為 Column From Examples 的功能。
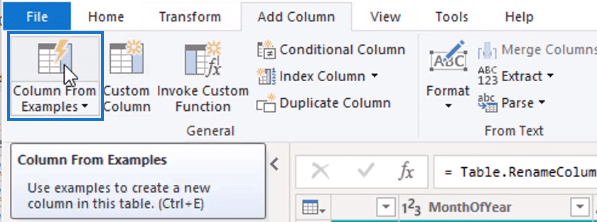
當您輸入內容時,編輯器會根據您輸入的內容自動計算出您想要的內容。當您輸入 Q1 時,它會自動選擇這些結果。
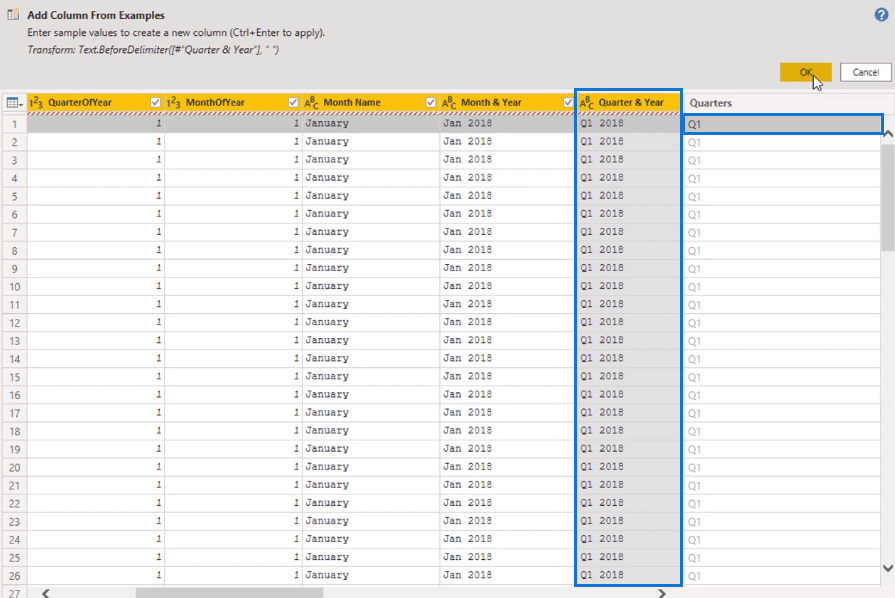
對於這個新的季度列,我將選擇“關閉並應用”。
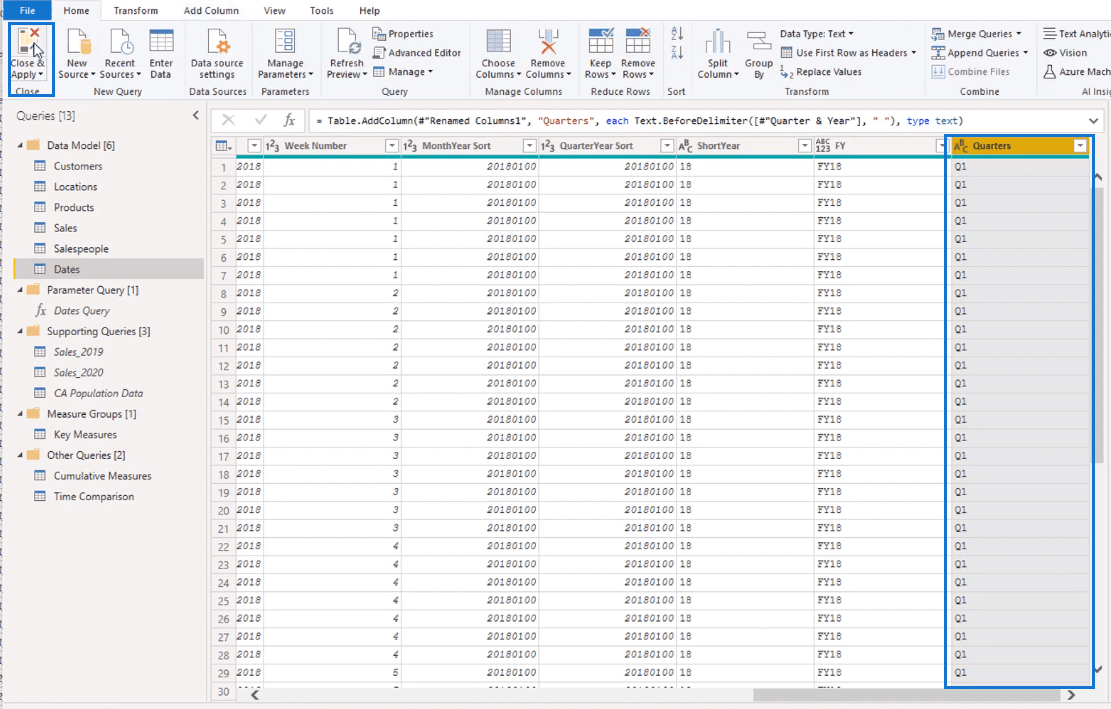
現在,我在 Power Query 編輯器中創建的列已轉換為日期表。
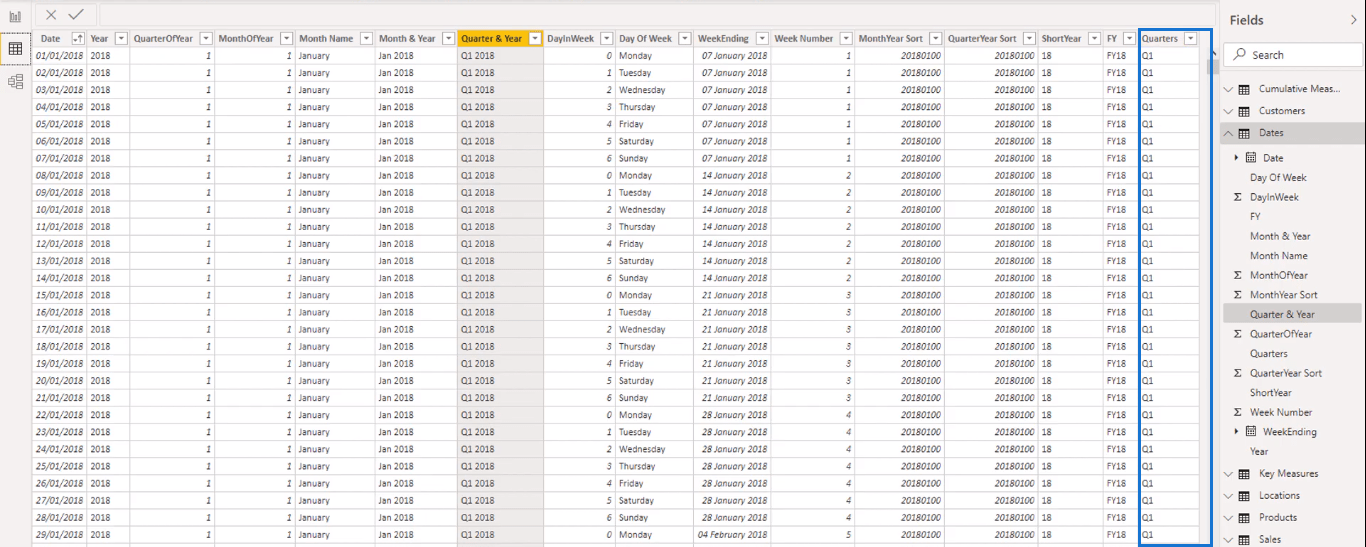
回到報告,我要復制並粘貼切片器。

然後用我們新創建的列 Quarters 替換 Year。
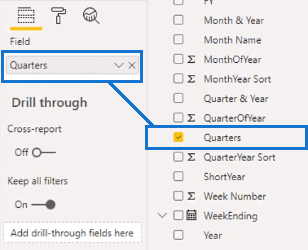
現在我有另一個切片器來過濾數據集。
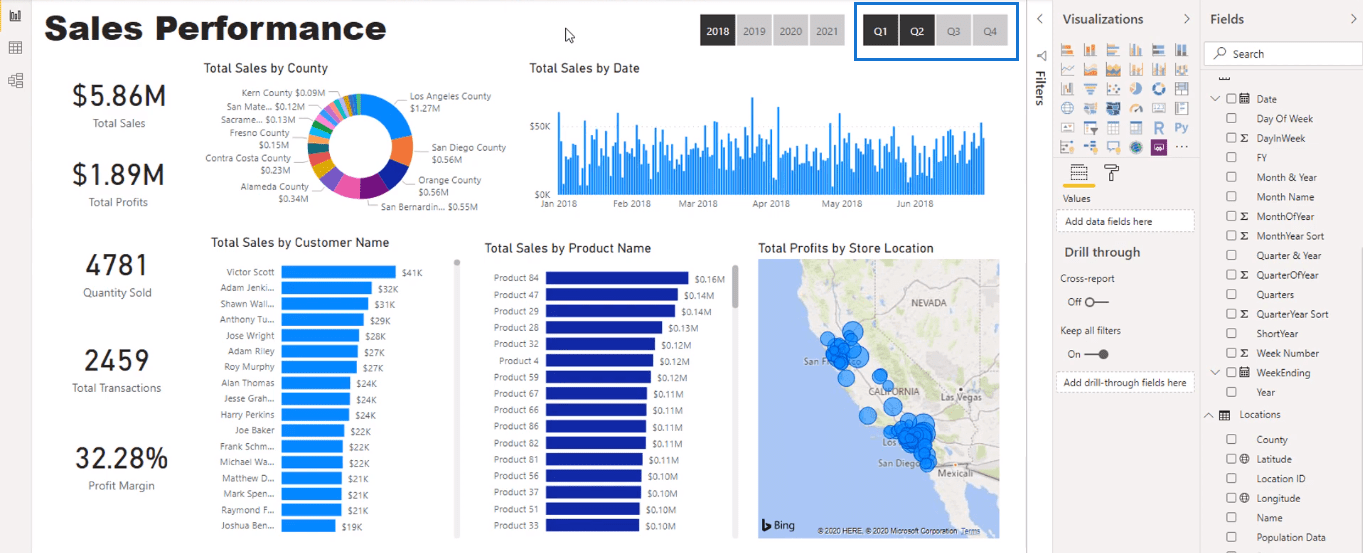
*****相關鏈接*****
將顏色方案用於 LuckyTemplates 數據可視化
LuckyTemplates 數據條可視化
如何在 LuckyTemplates 中控制視覺對象的交互
結論
我們已經解決了 LuckyTemplates 中一系列不同的可視化選項。你可以看到可視化有無限的可能性。這取決於您對它們的外觀的偏好。
能夠製作自己的可視化效果將幫助您改善報告的外觀。它將幫助您創建令人信服的見解,對您有很大幫助。
祝你好運。
*****學習 LuckyTemplates?*****
了解有關 Do Until 循環控制如何在 Power Automate 流中工作的基礎過程,並熟悉所需的變量。
受限於 LuckyTemplates 中提供的標準視覺效果?學習使用 Deneb 和 Vega-Lite 為 LuckyTemplates 創建自定義視覺對象,提升您的數據可視化能力。
在此博客中,您將了解如何使用 Power Automate Desktop 自動將日期添加到文件名的開頭或結尾。
找出幾種不同的方法在 Power Query 中添加註釋,這對於不喜歡記筆記的人非常有幫助。
在此博客中,您將了解 MS Power Apps 界面的基礎知識並了解 Power Apps-SharePoint 集成的過程。
什麼是 Python 中的自我:真實世界的例子
您將學習如何在 R 中保存和加載 .rds 文件中的對象。本博客還將介紹如何將對像從 R 導入 LuckyTemplates。
在此 DAX 編碼語言教程中,了解如何使用 GENERATE 函數以及如何動態更改度量標題。
本教程將介紹如何使用多線程動態可視化技術從報告中的動態數據可視化中創建見解。
在本文中,我將貫穿過濾器上下文。篩選上下文是任何 LuckyTemplates 用戶最初應該了解的主要主題之一。








