在 Power Automate 中執行直到循環控制

了解有關 Do Until 循環控制如何在 Power Automate 流中工作的基礎過程,並熟悉所需的變量。
LuckyTemplates 中的查詢編輯器旨在幫助用戶通過與一組功能區和菜單交互來應用大多數常見轉換。
在本教程中,您將了解查詢編輯器的組織方式。了解用戶界面周圍的方式將幫助您提高效率。
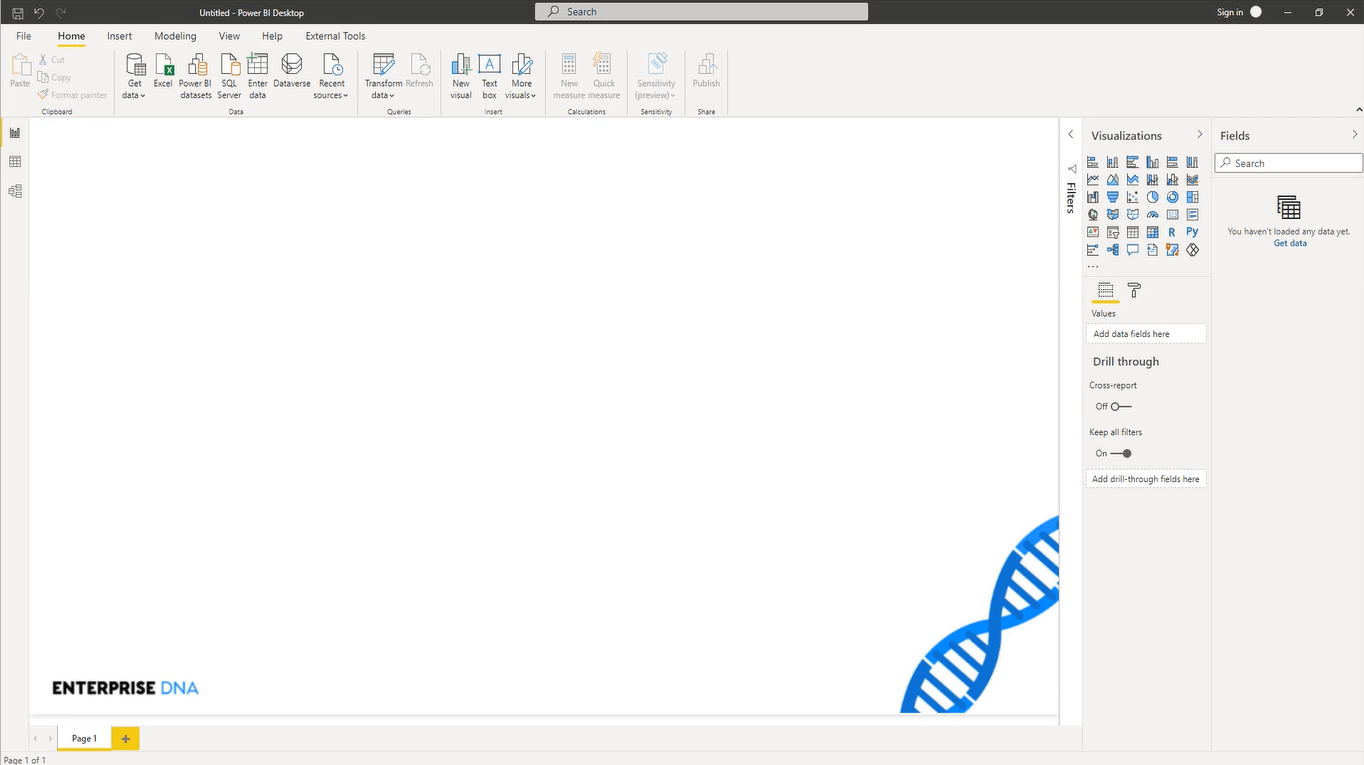
目錄
LuckyTemplates 中的查詢編輯器:入門
首先,讓我們檢查 LuckyTemplates 桌面中的 Power Query 編輯器選項。
轉到文件,選擇選項和設置,然後選擇選項。在全局選項卡下,您將找到Power Query 編輯器設置。
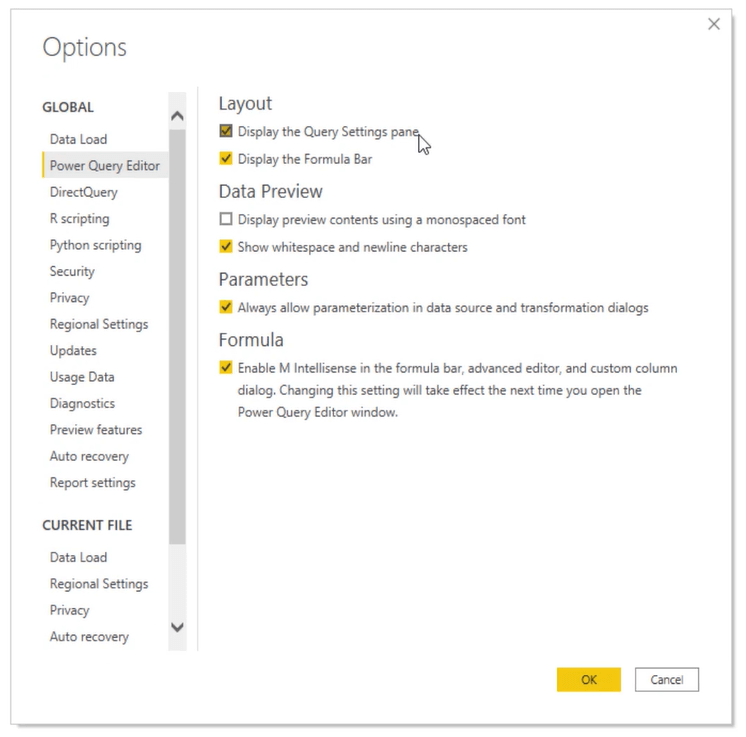
建議啟用“查詢設置”窗格和 公式欄的顯示。您還需要允許參數並啟用 M IntelliSense。
LuckyTemplates desktop 提供了兩種打開查詢編輯器的方法。在主頁選項卡上,您會找到一個名為Queries的部分,其中包含一個名為Transform data 的按鈕。
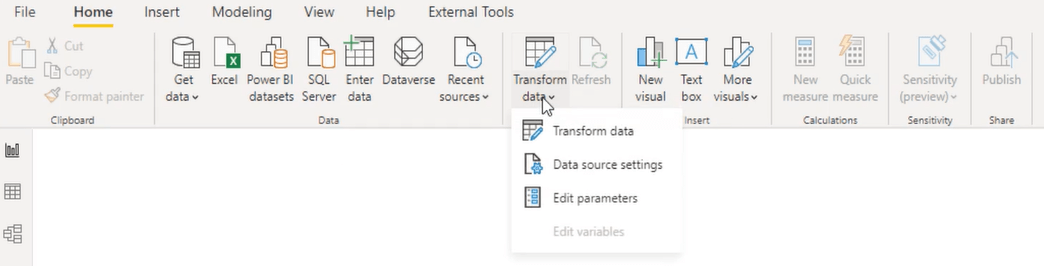
此按鈕分為兩個部分。上半部分將帶您直接進入查詢編輯器,而下半部分將打開一個包含四個項目的菜單。此菜單中的第一項還將帶您到查詢編輯器。
編輯器始終在單獨的窗口中打開。它有一個功能區,組織在幾個選項卡中。
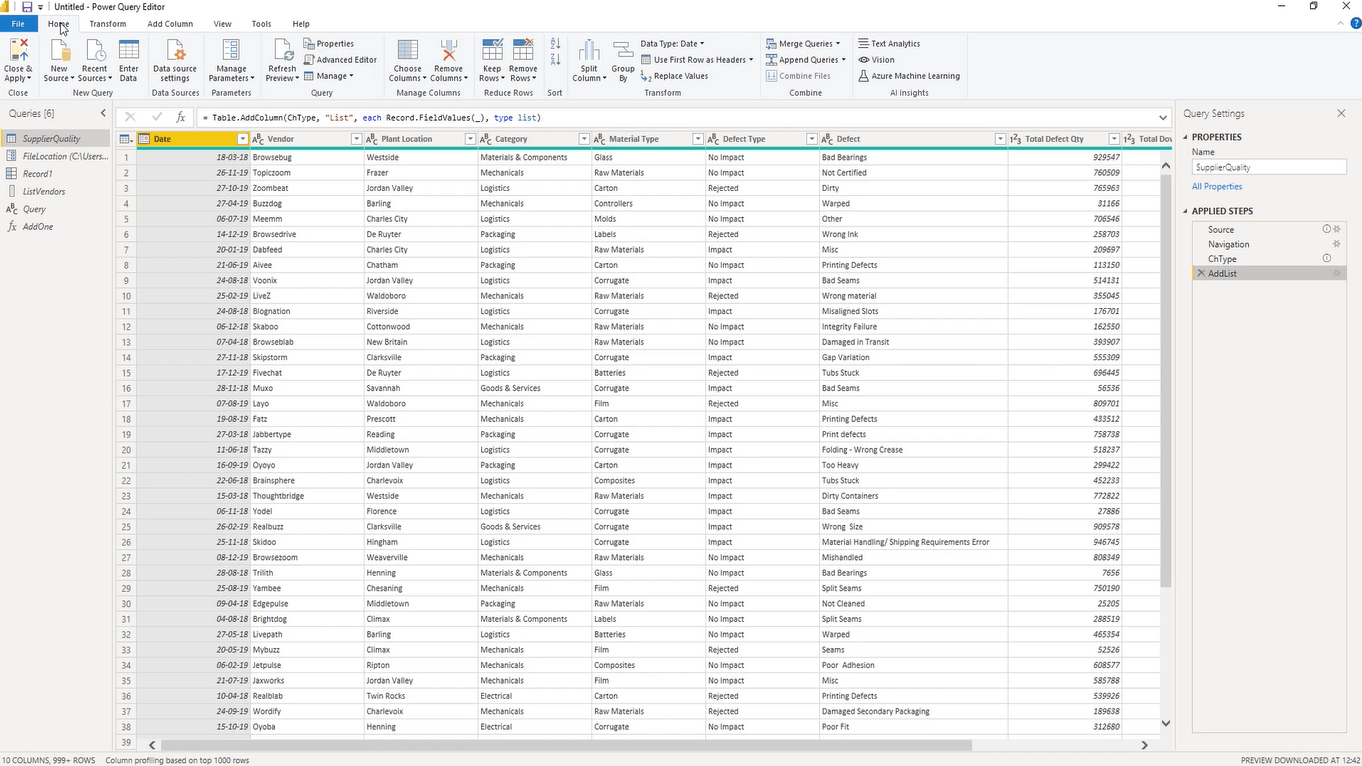
LuckyTemplates 中的查詢編輯器菜單
“主頁”選項卡包含最常用的查詢、表和列級操作的集合。

轉換選項卡包含表和列級別操作的集合。選擇後,這些按鈕中的每一個都將轉換錶格或列的內容。

例如,如果您單擊“日期”並選擇“年”,您將看到表中的“日期”列將僅包含年份而不是完整日期。
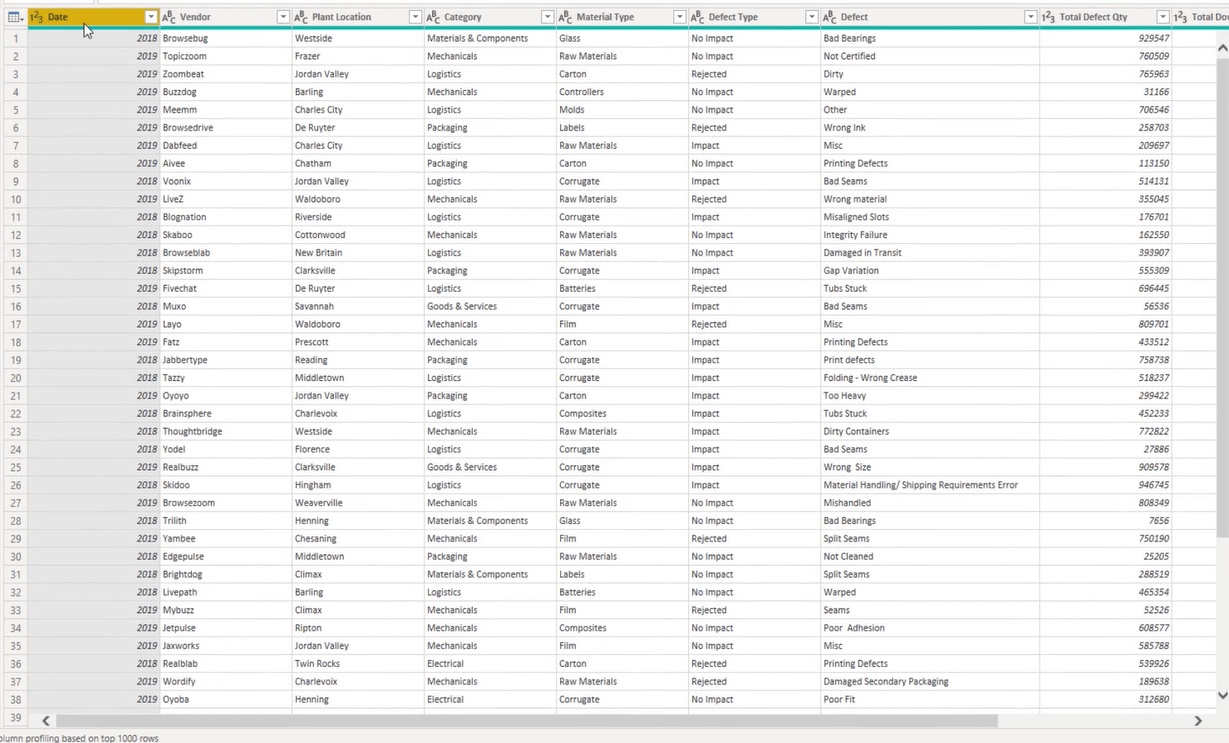
添加列選項卡包含列級別操作的集合。其中一些操作已經可以在“轉換”選項卡中看到。

不同之處在於,不是轉換現有列的內容,而是添加一個包含轉換的新列。
如果單擊“添加列”選項卡下的“日期”按鈕並選擇“年份”,您將看到添加了一個顯示年份的新列,同時保留了原始日期列。
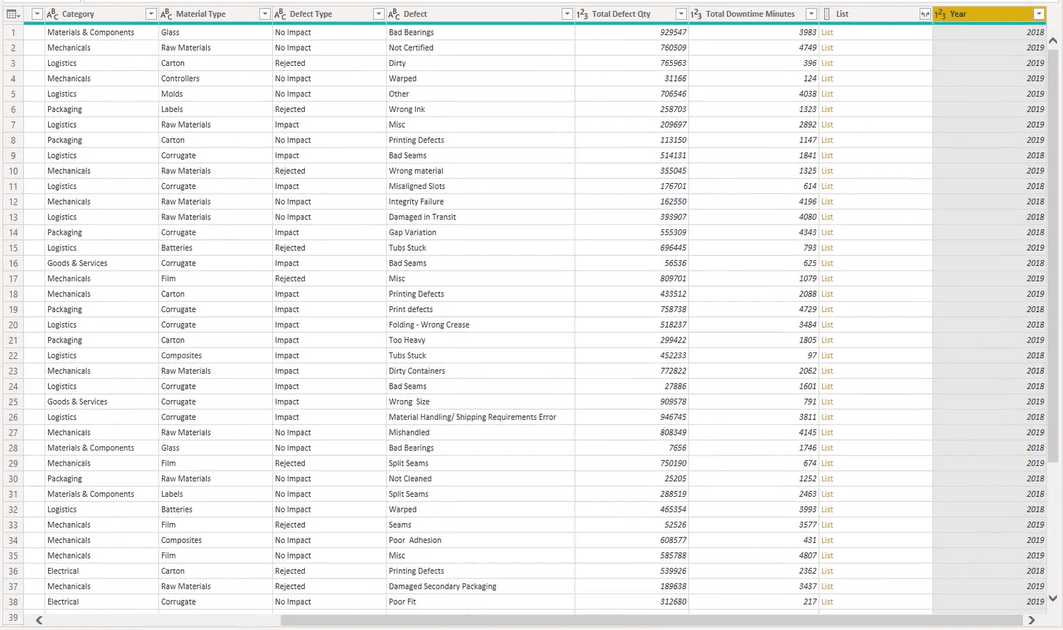
“視圖”選項卡包含用於啟用或禁用公式欄和查詢設置窗格可見性的選項。

工具選項卡包含所有查詢診斷選項。查詢診斷可以深入了解 Power Query 引擎正在做什麼。
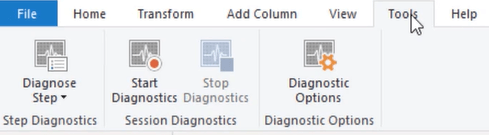
可選標籤
根據您選擇的查詢的返回類型,工具選項卡也可以變得可用。例如,如果您選擇一個查詢,則會出現一個可選的文本工具功能區。
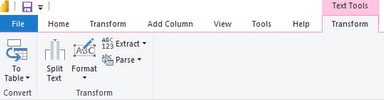
根據您選擇的查詢類型,還會出現可選的列表工具和記錄工具功能區。
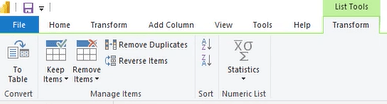
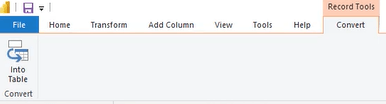
有多種方法可以最小化和擴展功能區。在查詢編輯器的右上角,您會找到一個用於最小化或展開功能區的開關。您也可以按鍵盤快捷鍵Ctrl+F1。
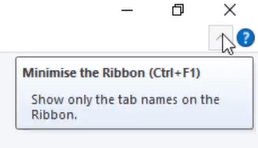
您也可以右鍵單擊菜單欄的淺灰色區域以最小化功能區。

如果您更喜歡使用鍵盤快捷鍵來導航快速訪問工具欄或功能區,則可以使用Alt鍵來顯示數字或字母組合。

按 Alt 後,按數字或字母組合可在快速訪問工具欄中的選項之間導航。要退出,請按Esc鍵直到所有數字或字母消失。
查詢編輯器公式欄
在功能區的正下方,您會找到公式欄。它包含由用戶界面生成的 M 代碼。

公式欄向您展示了 M 代碼的流程和語法。這不僅可以幫助您更好地理解M 語言,還可以讓您快速訪問和更改代碼。
您還可以通過在公式欄前按fx來添加手動步驟。
LuckyTemplates 中的查詢編輯器窗格
查詢窗格
查詢窗格位於查詢編輯器的左側。這會列出當前文件中的所有查詢。
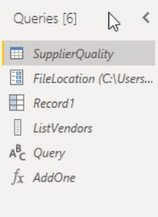
查詢名稱前面的圖標代表查詢類型。
右鍵單擊空白區域會顯示用於創建新項目的上下文菜單,例如新查詢、新參數或新組。
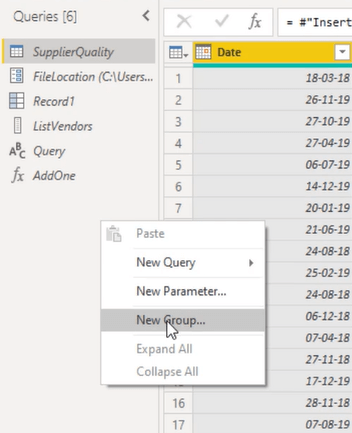
要管理任何現有查詢,請右鍵單擊其名稱。
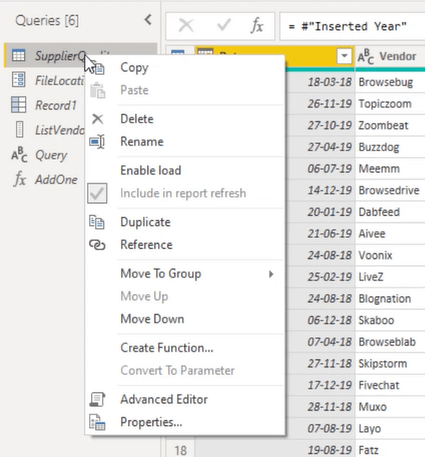
複製選項不僅複製選定的查詢,而且還復制相關的其他參考查詢。啟用加載允許您在選擇關閉並應用時將查詢加載到數據模型。
觸髮刷新操作時,包含在報表刷新選項中會刷新查詢。Duplicate將選定查詢的完整 M 腳本複製到新查詢中。
Reference返回所選查詢的輸出並將其作為新查詢添加到查詢列表中。使用移動到組選項,您可以組織您的查詢並將它們放在一個組中。
查詢設置
在查詢編輯器的右側,您可以找到包含屬性和應用步驟的查詢設置窗格。
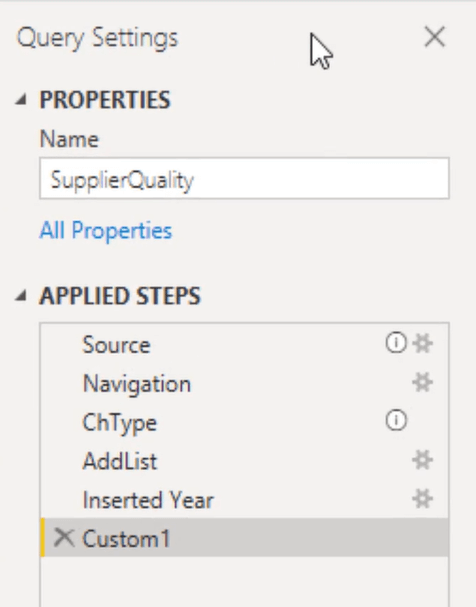
此窗格允許您快速重命名查詢並訪問屬性對話框。Applied Steps 包含應用於查詢的所有轉換步驟的列表。
單擊齒輪圖標可訪問關聯的對話框。
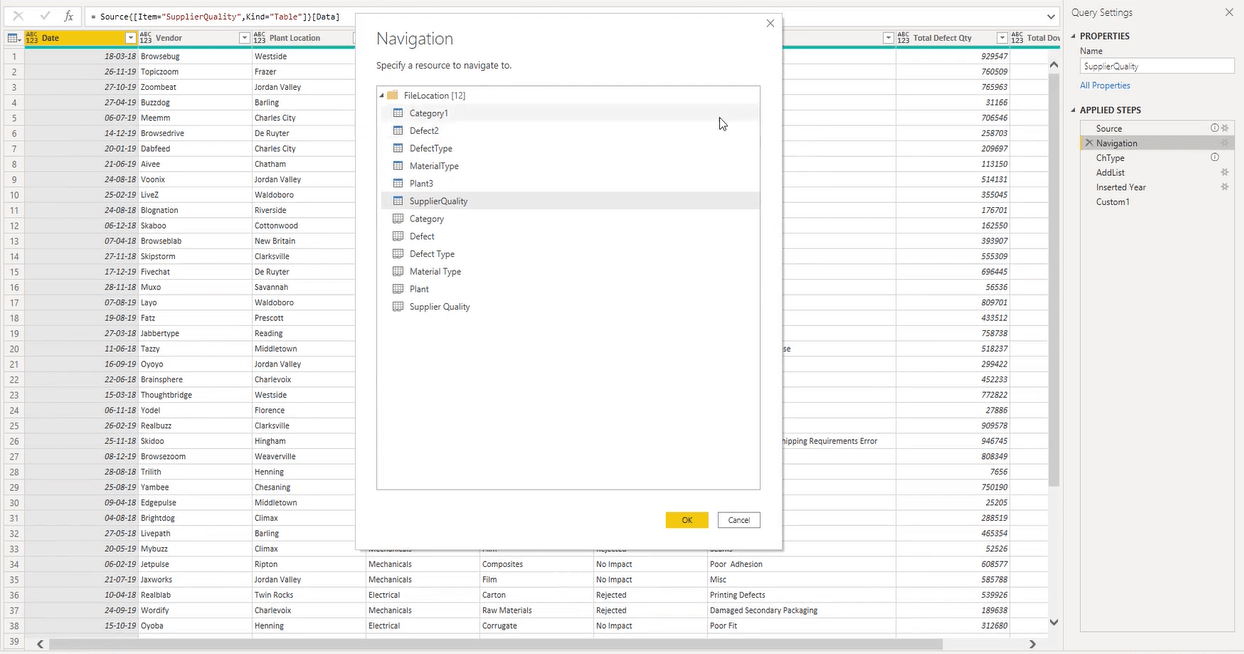
另一方面,感嘆號表示查看評論。您可以通過將鼠標懸停在圖標上來查看評論。
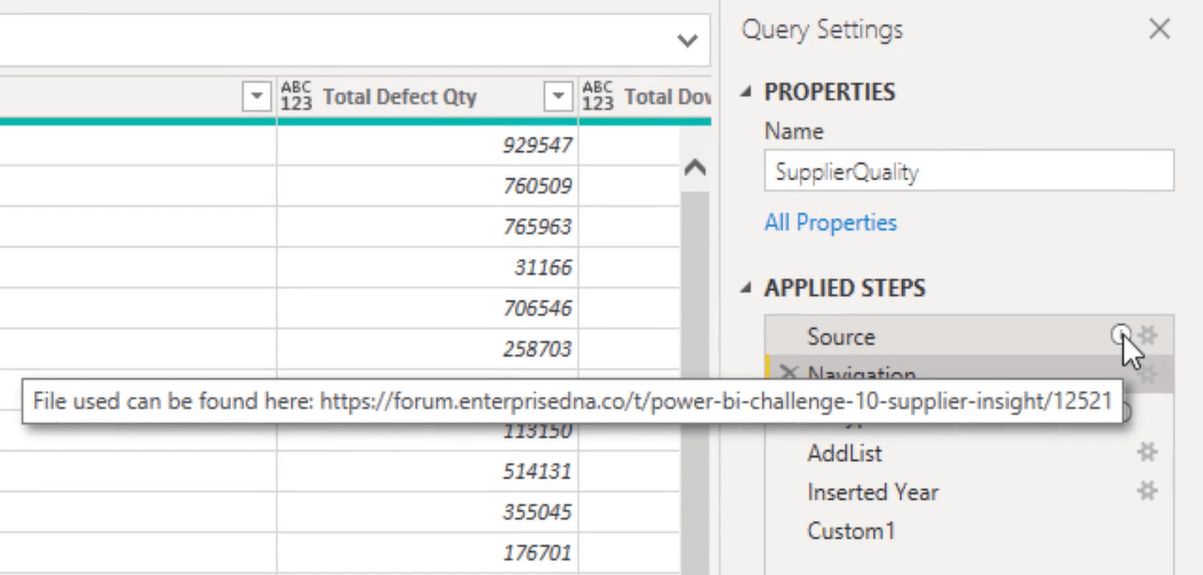
此外,當您單擊某個步驟時,將出現一個上下文菜單。
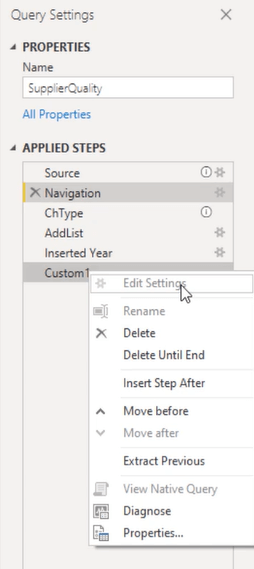
編輯設置僅適用於帶有齒輪圖標的步驟。您還可以重命名和刪除步驟,但請注意沒有撤消選項。
如果您犯了錯誤,通過 UI 重複相同的轉換是使該步驟倒退的唯一方法。Delete Until End選項刪除當前選定的步驟。
Insert Step After創建一個手動步驟。作為新添加的步驟的結果,它返回上一個步驟名稱。Extract Previous將查詢拆分到上一步,並引用原始查詢的源步驟中的輸出。
View Native Query支持查詢折疊到源。“屬性”對話框允許您重命名當前步驟並向其添加註釋。
預覽窗格
Power Query 編輯器的中心是預覽窗格。它有一個額外的上下文菜單,僅適用於返回由左上角的迷你表格圖標指示的表格類型的查詢。
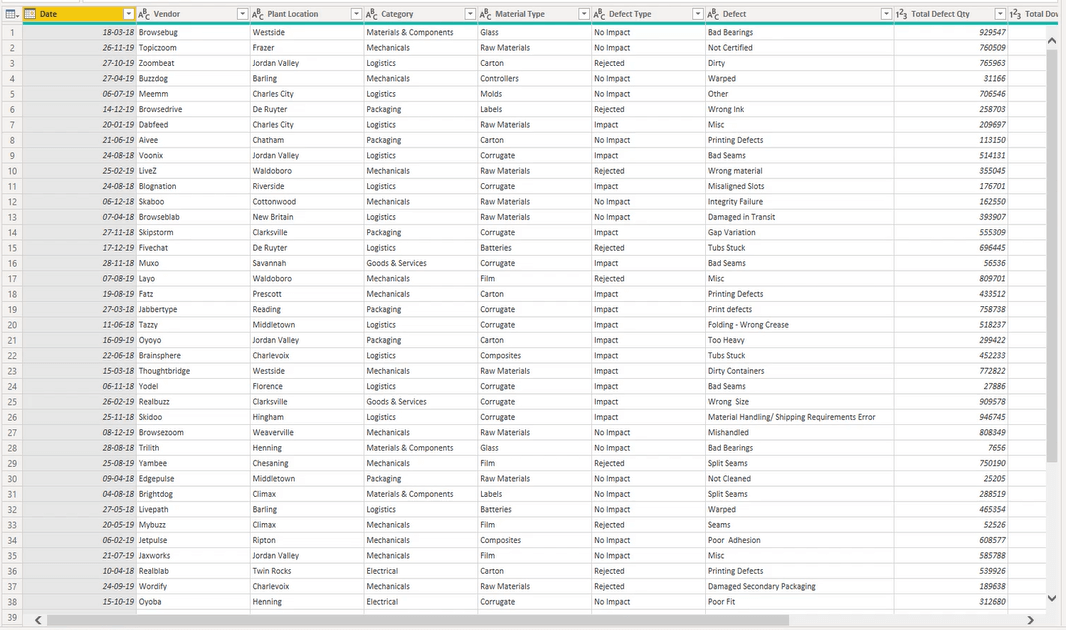
當您單擊此表格圖標時,您將可以訪問大部分錶格並添加列選項。
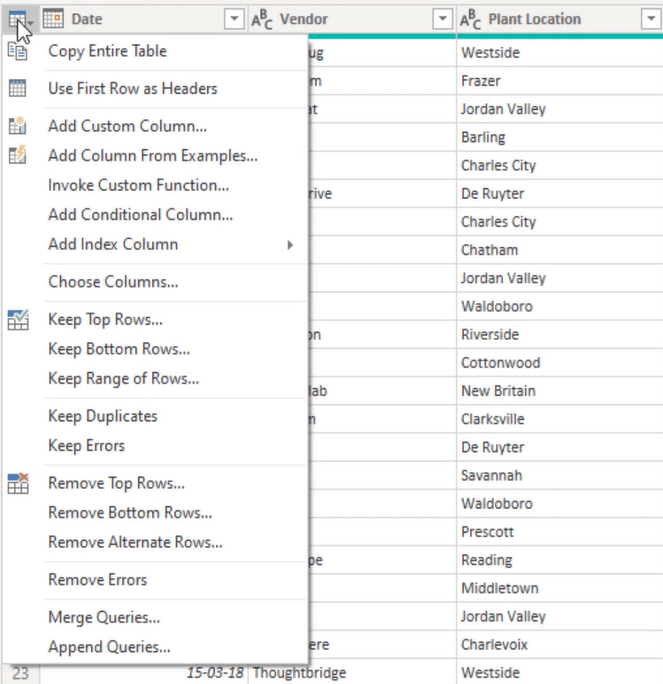
此外,當您右鍵單擊列標題時,會出現一個上下文菜單。
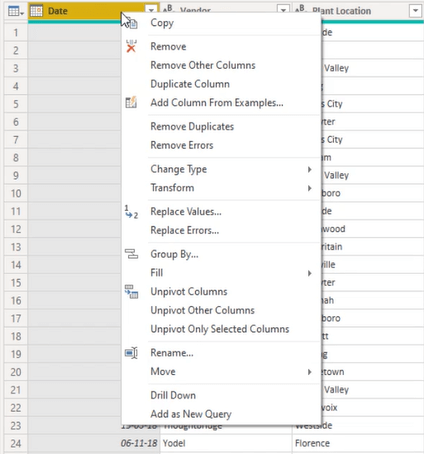
它包含功能區中的大部分列和轉換選項。此菜單的內容會根據您選擇的列而改變。
此外,與其他 Microsoft 產品類似,按下Shift按鈕可以選擇一系列連續的列,而Control按鈕只會突出顯示您選擇的特定列。
右鍵單擊列標題正下方的綠線會顯示一個上下文菜單,用於解決列質量問題。當您單擊包含結構化數據類型的單元格空白區域的一側時,可以使用二次預覽。
在表格的末尾,您會找到一個List對象。單擊此按鈕後,屏幕底部會出現一個額外的預覽部分,可讓您查看該列表中的內容示例。
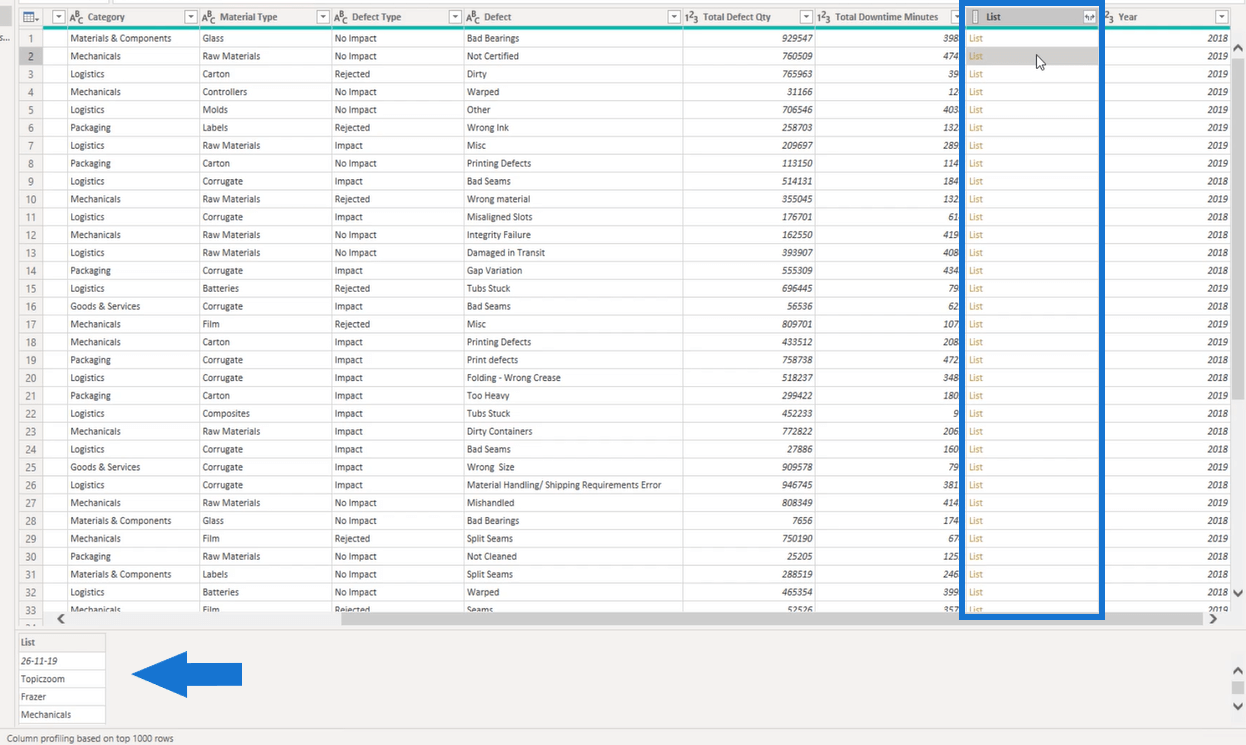
在查詢編輯器的底部,您可以看到狀態欄。
選擇前 1000 行而不是整個數據集被認為是提高報告性能的最佳做法。
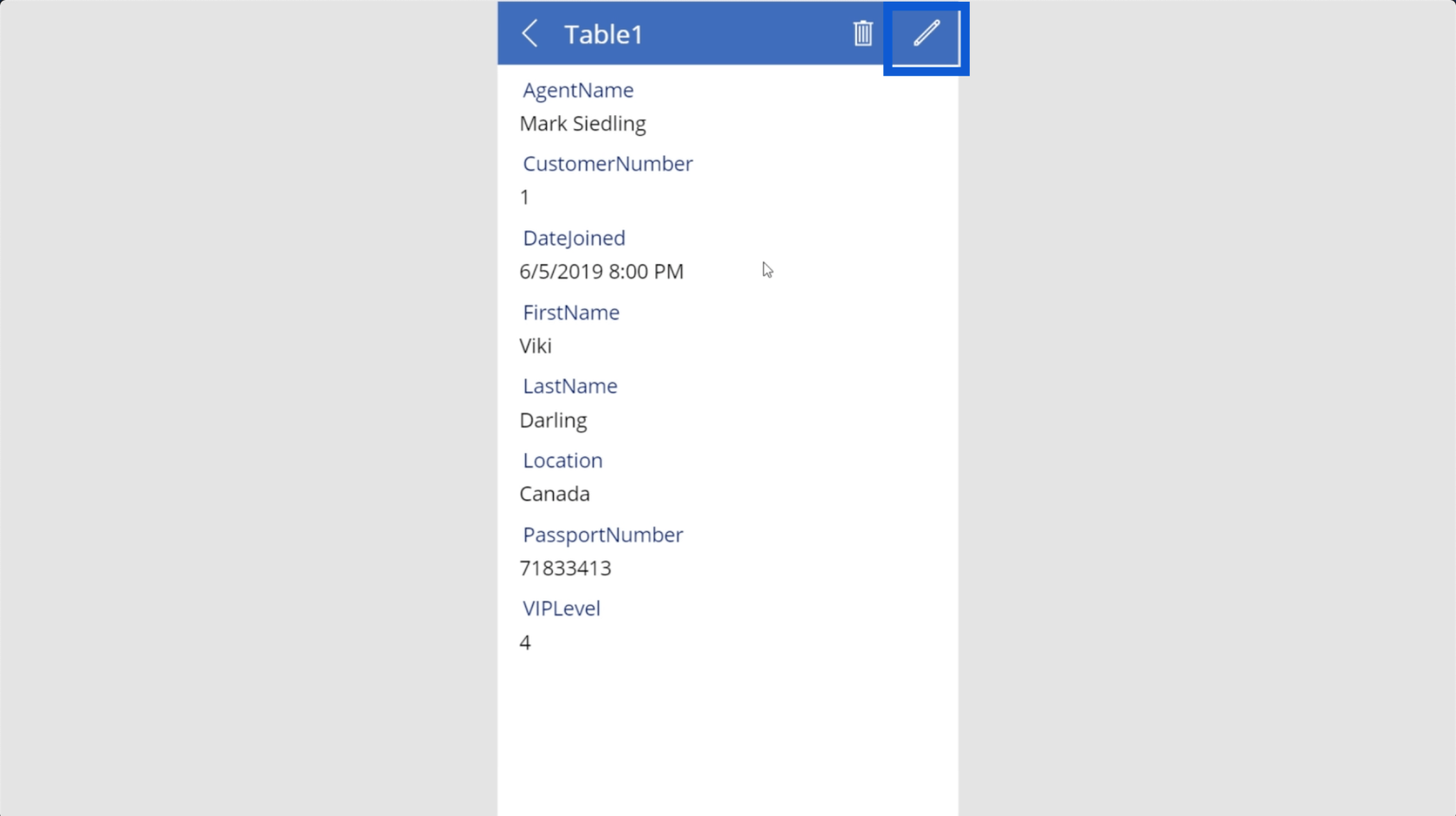
查詢編輯器快速訪問工具欄
在查詢編輯器的頂部,“保存”按鈕旁邊是快速訪問工具欄。
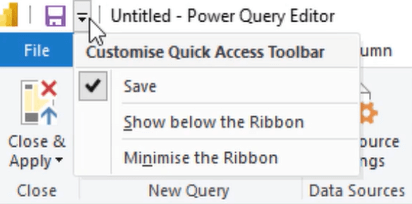
您可以根據自己的喜好自定義此工具欄。自定義您的快速訪問工具欄使您可以立即訪問您經常使用的選項,這樣您就不必導航功能區來訪問項目。
將項目放置在快速訪問工具欄中的另一個優點是它們會被分配一個鍵盤快捷鍵。
結論
在創建查詢時了解基礎知識有很大的優勢。充分了解查詢編輯器的用戶界面可以更輕鬆地在窗格和功能區之間導航。
類似於安排辦公桌以改善整體工作體驗,任何軟件的用戶界面也是如此。
梅麗莎
了解有關 Do Until 循環控制如何在 Power Automate 流中工作的基礎過程,並熟悉所需的變量。
受限於 LuckyTemplates 中提供的標準視覺效果?學習使用 Deneb 和 Vega-Lite 為 LuckyTemplates 創建自定義視覺對象,提升您的數據可視化能力。
在此博客中,您將了解如何使用 Power Automate Desktop 自動將日期添加到文件名的開頭或結尾。
找出幾種不同的方法在 Power Query 中添加註釋,這對於不喜歡記筆記的人非常有幫助。
在此博客中,您將了解 MS Power Apps 界面的基礎知識並了解 Power Apps-SharePoint 集成的過程。
什麼是 Python 中的自我:真實世界的例子
您將學習如何在 R 中保存和加載 .rds 文件中的對象。本博客還將介紹如何將對像從 R 導入 LuckyTemplates。
在此 DAX 編碼語言教程中,了解如何使用 GENERATE 函數以及如何動態更改度量標題。
本教程將介紹如何使用多線程動態可視化技術從報告中的動態數據可視化中創建見解。
在本文中,我將貫穿過濾器上下文。篩選上下文是任何 LuckyTemplates 用戶最初應該了解的主要主題之一。








