在 Power Automate 中執行直到循環控制

了解有關 Do Until 循環控制如何在 Power Automate 流中工作的基礎過程,並熟悉所需的變量。
在本教程中,我將討論 LuckyTemplates 異常檢測,這是去年年底發布的一項新功能。例如,我將使用我在提交的一份報告。
LuckyTemplates 挑戰賽每月在 LuckyTemplates 論壇上舉辦兩次。它涉及真實場景,參與者可以在其中看到 LuckyTemplates 如何應用於不同行業。這也是嘗試不同 LuckyTemplates 功能(如異常檢測)的好方法。
目錄
在 LuckyTemplates 中激活異常檢測
當我開始處理這份報告時, LuckyTemplates 異常檢測仍然是相當新的。此功能通過檢測時間序列數據中的不一致來幫助增強可視化。
最初,我不確定它的價值以及它如何使我的報告受益。當我深入了解它的功能時,我意識到這對 LuckyTemplates 團隊來說是一個很好的呼籲。我也相信隨著時間的推移,他們會找到進一步改進該功能的方法。但以目前的形式,它已經對我的報告開發做出了很大貢獻。
您可以通過簡單的 Google 搜索了解有關異常檢測功能的更多信息。如果您查找“LuckyTemplates 中的異常”,第一個結果將顯示一個 Microsoft 文檔,其中包含異常檢測的不同功能。
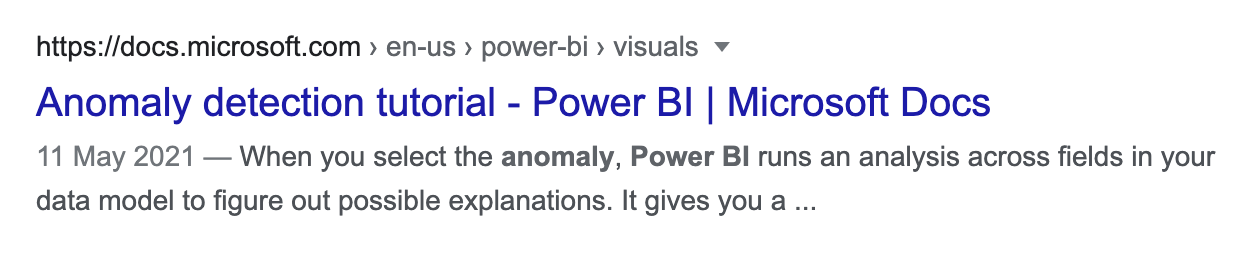
現在,我將向您展示我如何在我的報告中使用 LuckyTemplates 異常檢測。
這是我的報告中顯示植物異常的頁面之一。如果您查看頁面底部,您會發現我實際上有三張不同的幻燈片來介紹異常情況。
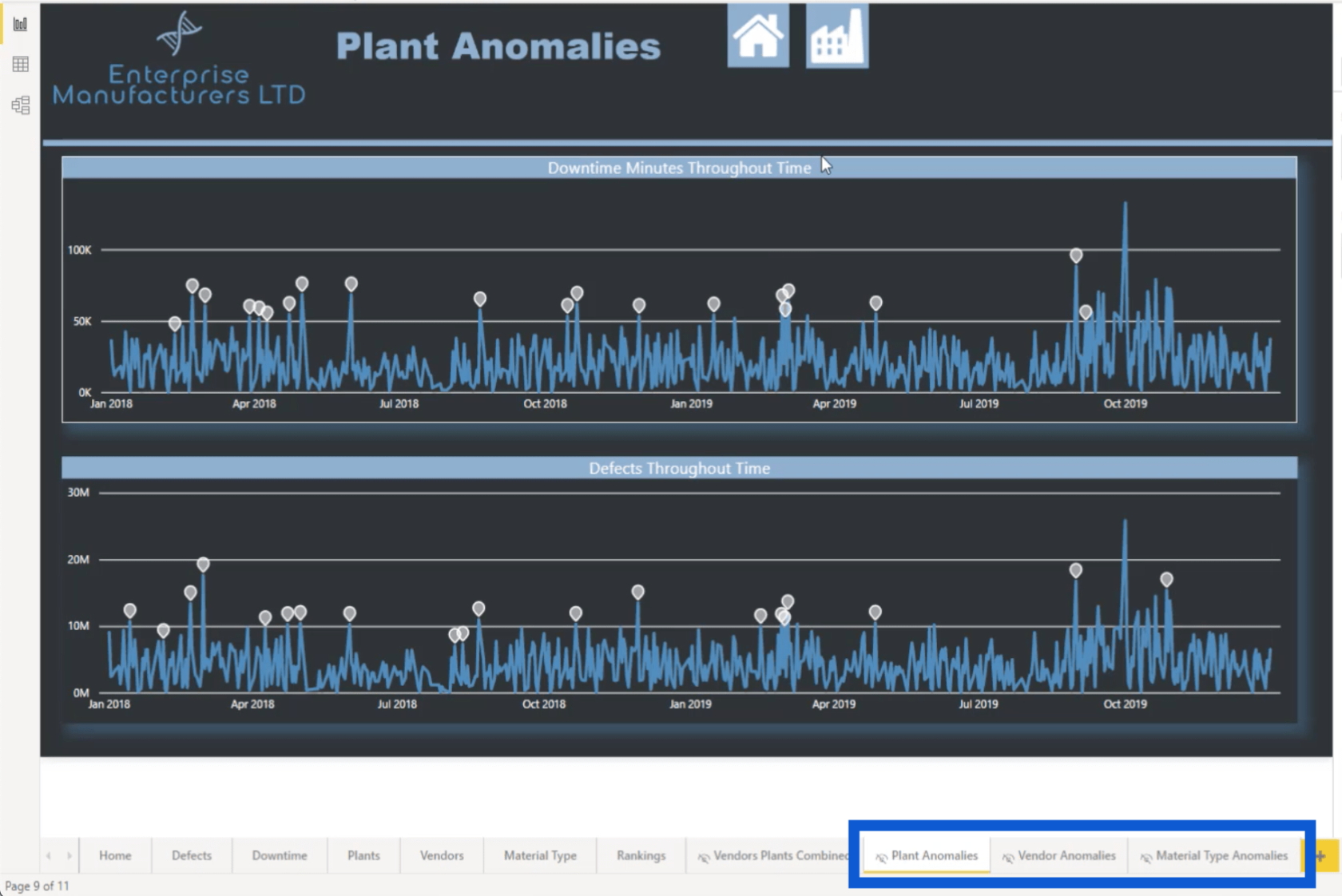
我已將此幻燈片設置為隱藏幻燈片,這就是它在幻燈片名稱旁邊顯示此圖標的原因。

這意味著這不是您可以直接從主頁訪問的幻燈片。事實上,要查看此幻燈片的唯一方法是轉到“植物”頁面並單擊帶有問號的面孔圖標。
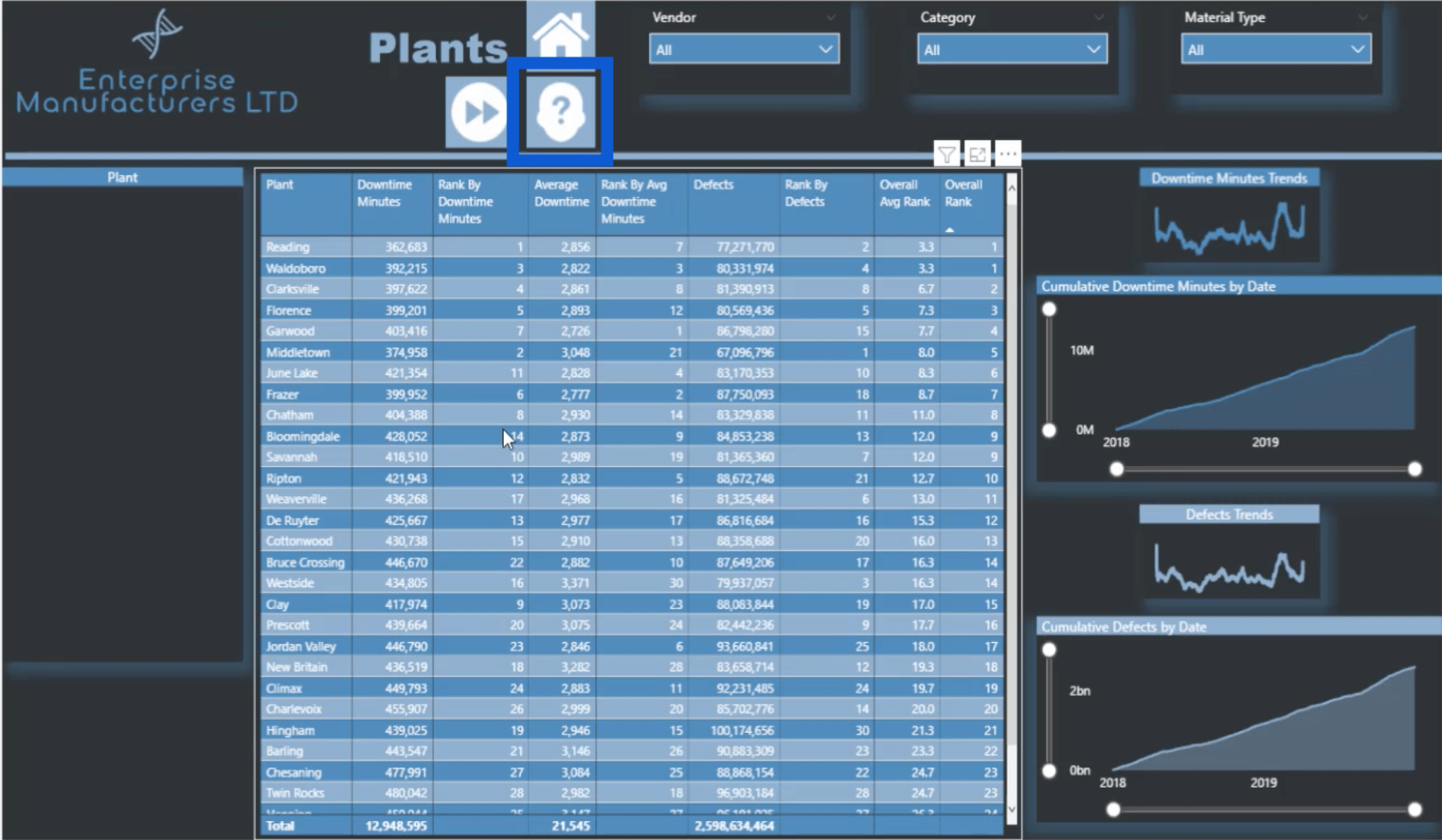
如果這是您第一次處理異常,則必須先激活該功能。在文件功能區下,轉到選項和設置,然後轉到選項。
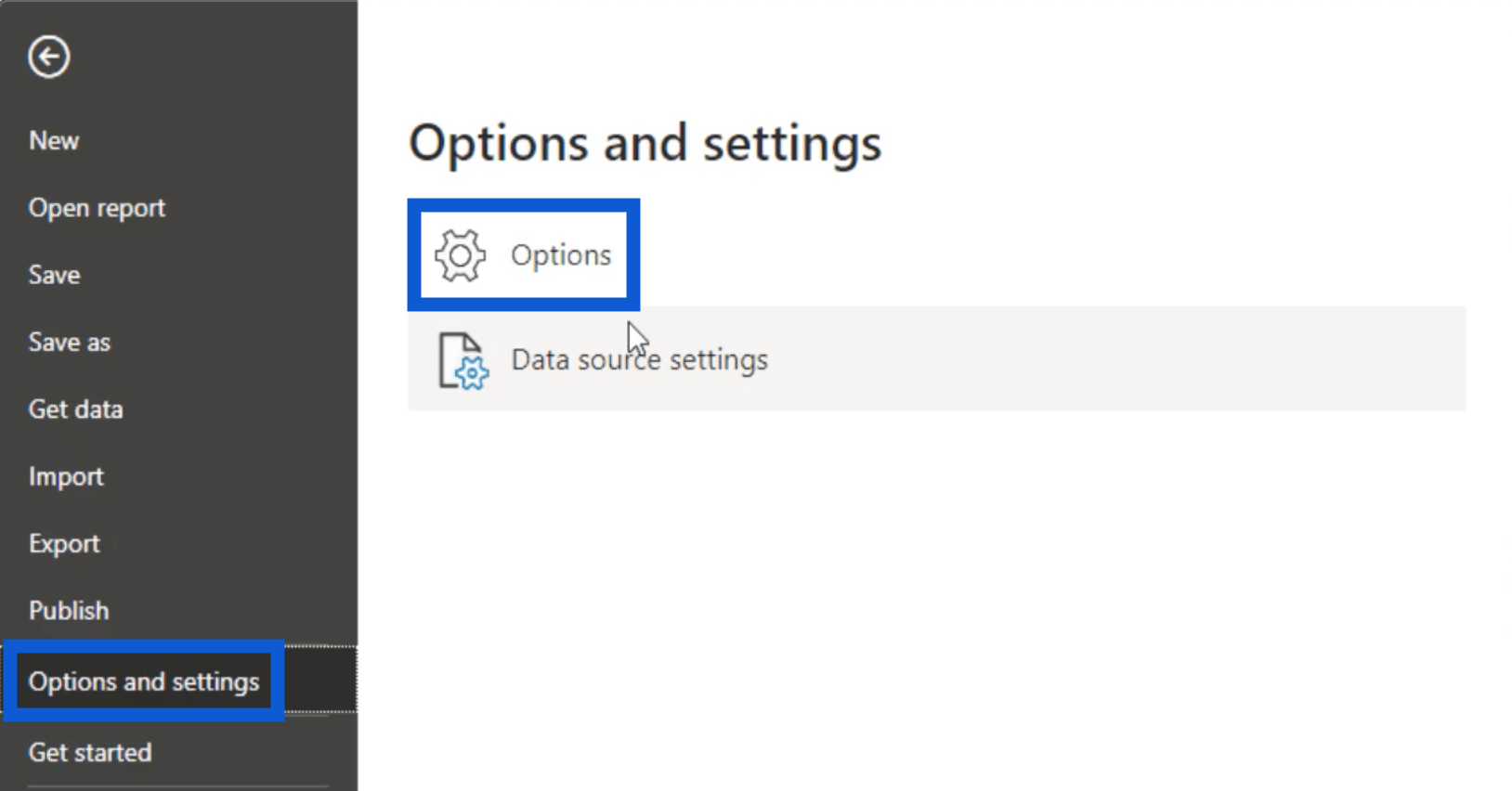
然後,單擊Preview features並勾選Anomaly detection旁邊的框。
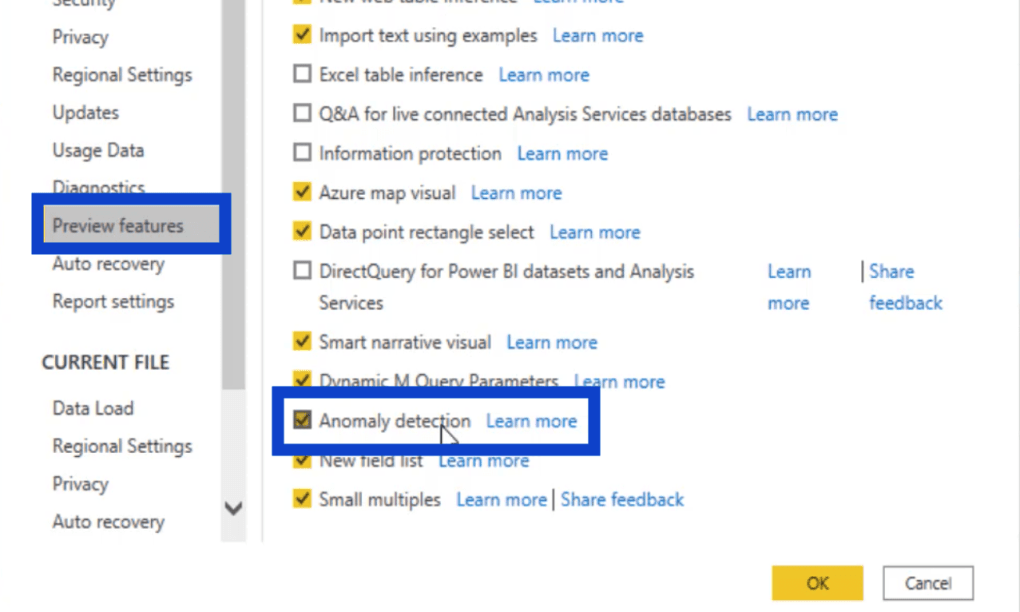
一旦該框中有一個複選標記,只需單擊確定以應用更改。
自定義異常
目前,異常只能通過折線圖顯示。
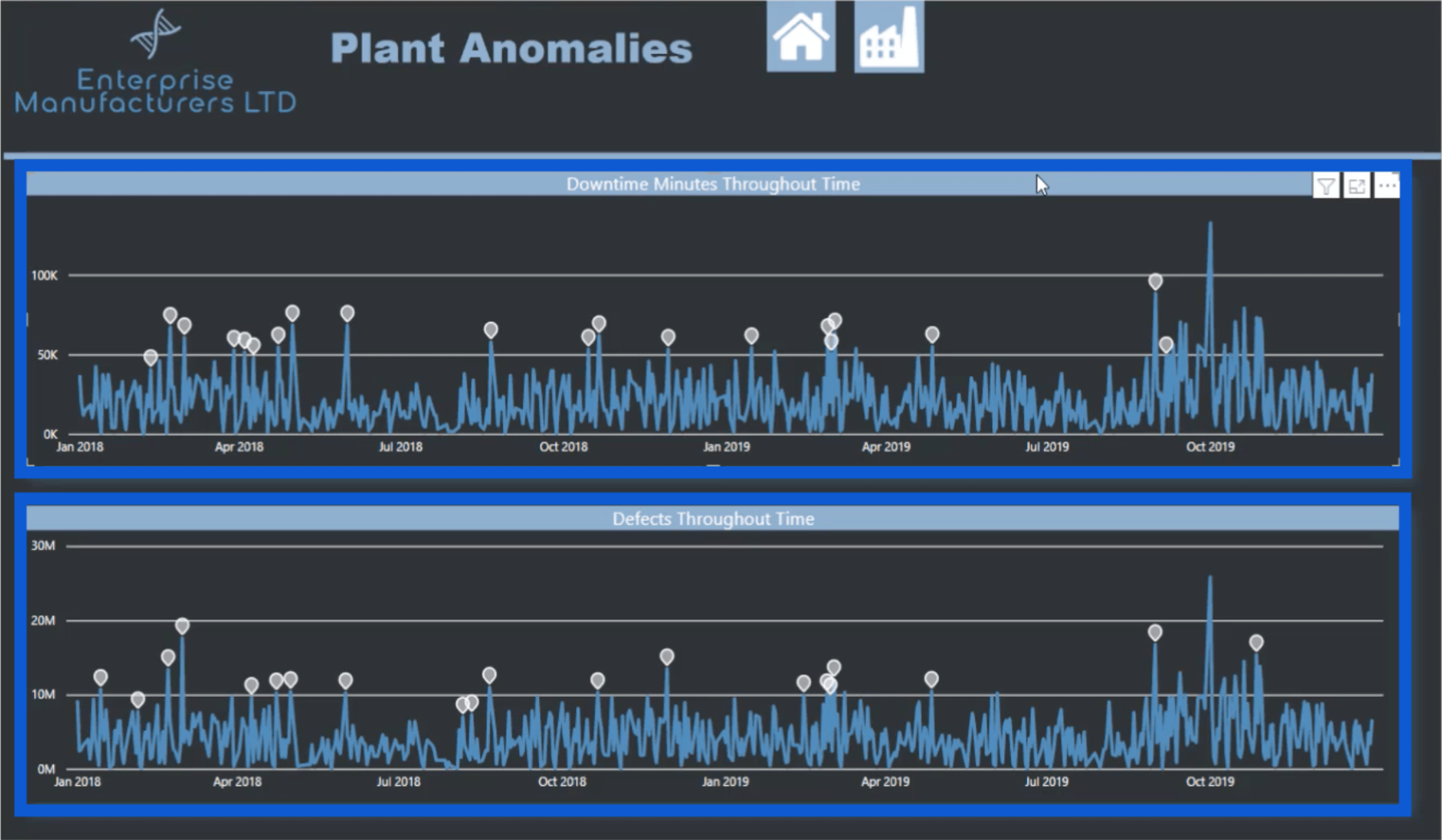
儘管這是要使用的視覺類型的唯一選項,但它確實提供了許多自定義選項。
我面對這份報告的困境是我在整個頁面中都有一個黑暗的背景。這使得我很難看到我想看到的一些細節。這是我為解決此問題所做的工作。
在分析窗格下,有一個Find anomalies部分。默認情況下,靈敏度設置為 70%。
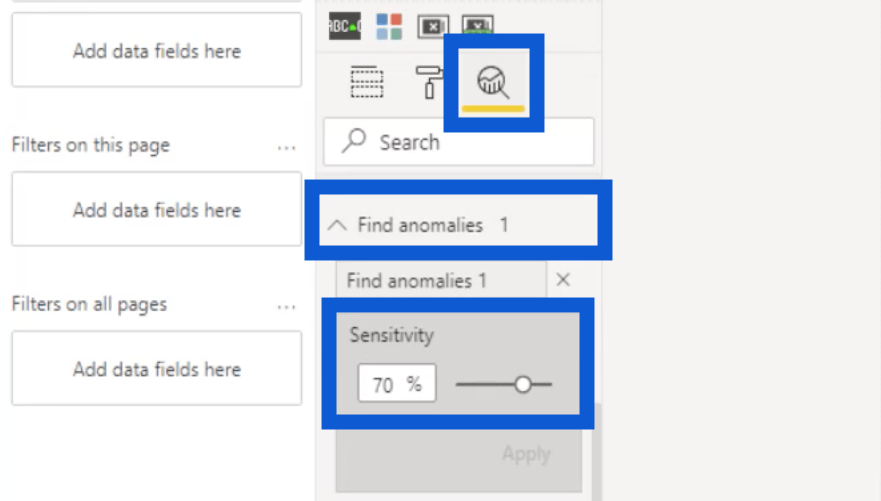
這與我用於折線圖的設置相同。通過整個圖表中的白色標記可以看到異常情況。
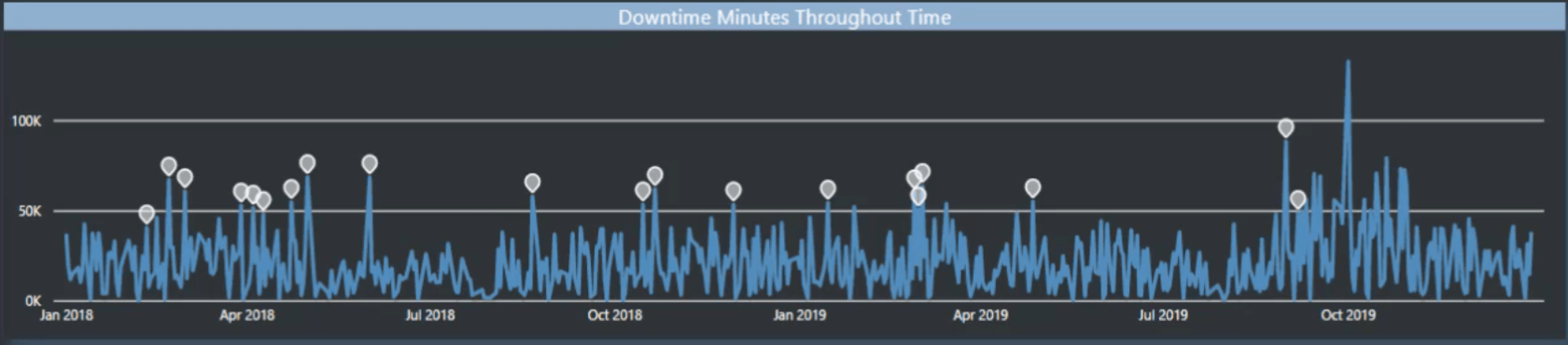
大多數人將敏感度提高到至少 80%。
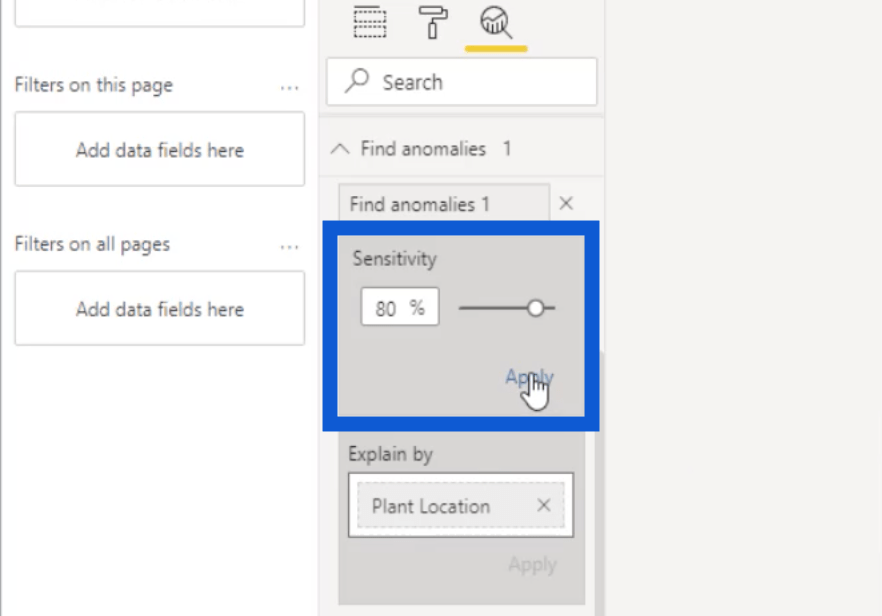
這意味著會出現更多的異常現象。如果我將它應用到我的折線圖中,它會是這樣的。請注意,與之前相比,現在有更多的白色標記。
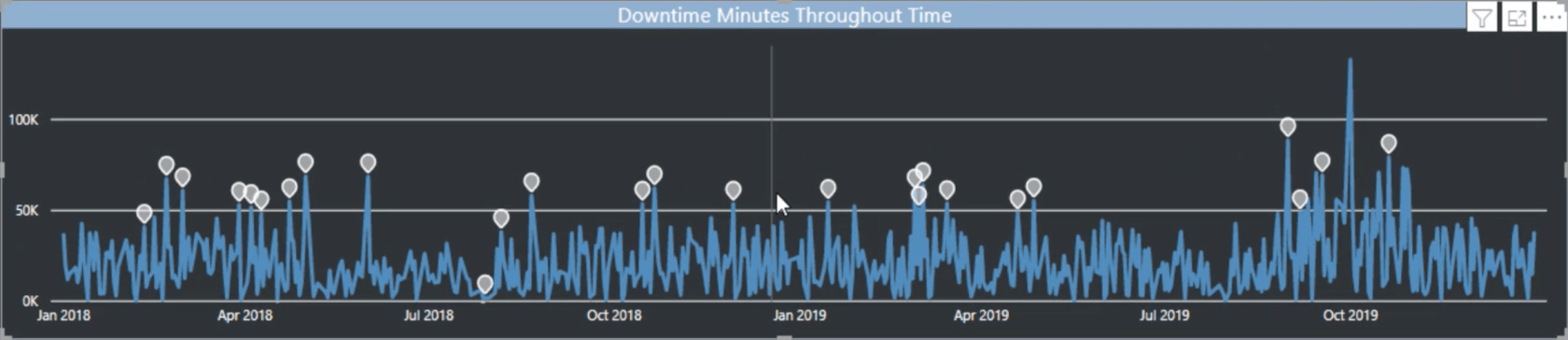
同一窗格下還有解釋依據選項。由於我正在處理的異常是關於植物的,所以我選擇參考植物位置。
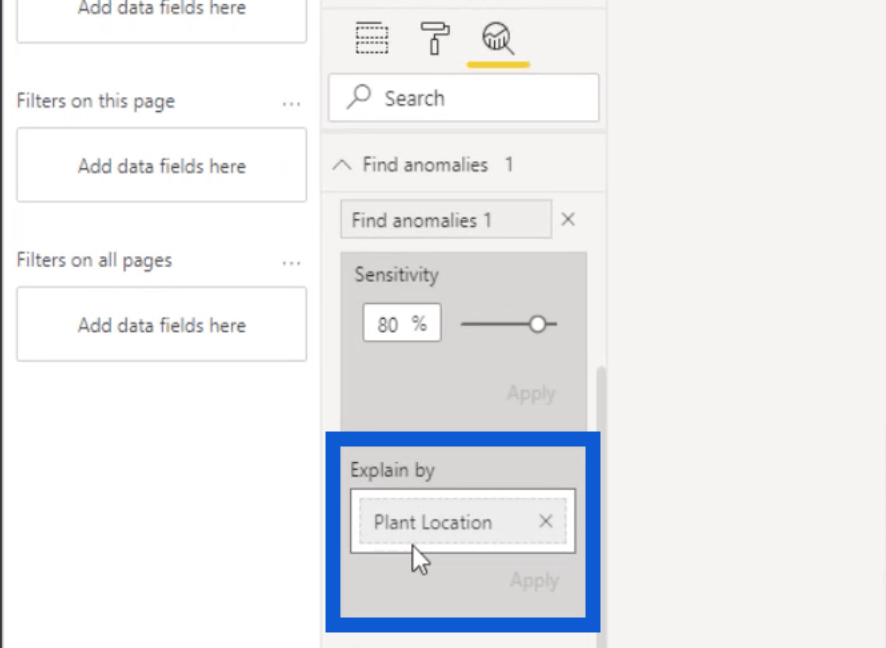
接下來我定制的是異常形狀。我總是使用這種圓形的淚滴形標記,但您也可以選擇其他標記,例如正方形或三角形。
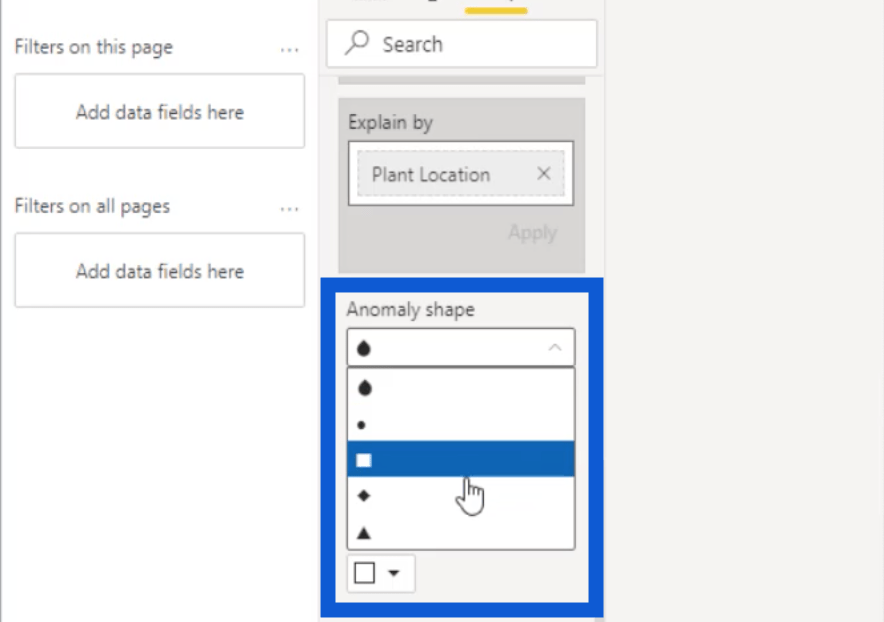
接下來是異常顏色。我選擇白色是因為它與我報告中使用的深色背景形成了鮮明對比。
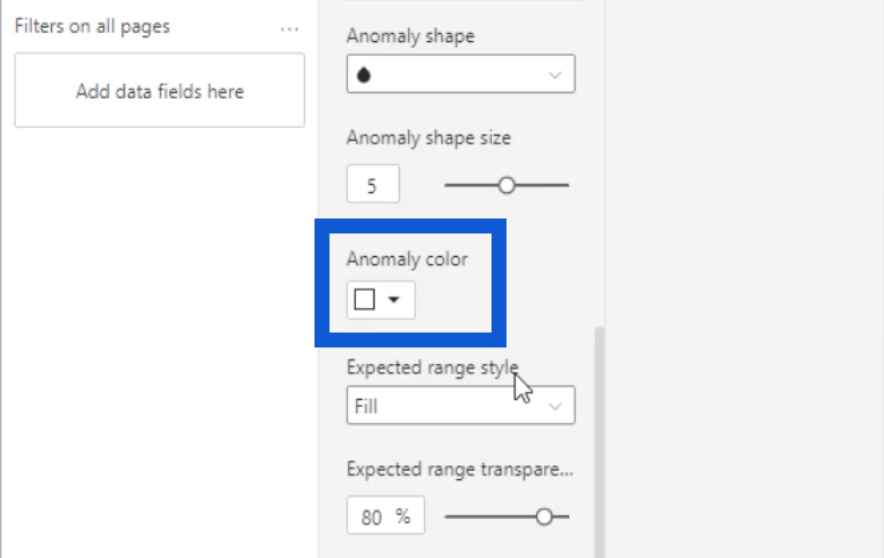
另一個自定義選項是Expected range style。您可以選擇“填充”、“線條”或“無”。
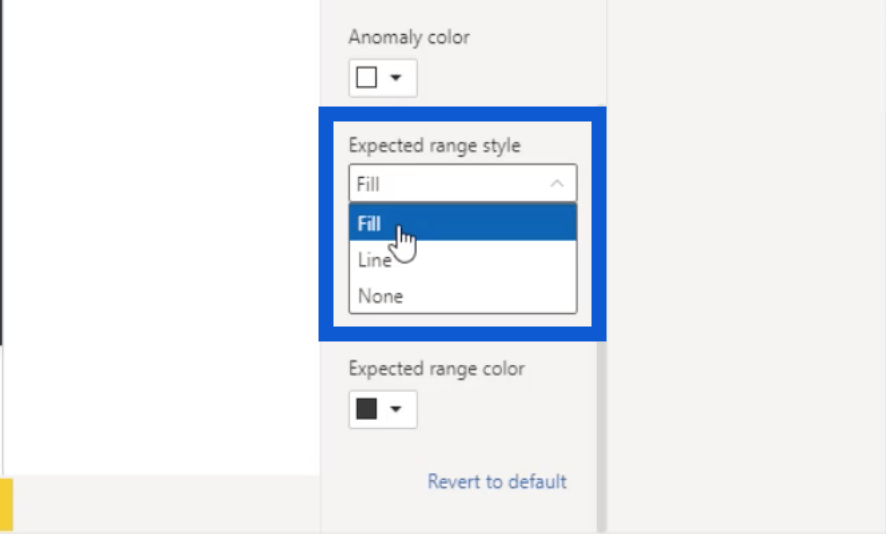
這就是我的問題開始的地方。如果我選擇填充,將範圍透明度設置為 0%,並選擇白色作為範圍顏色,這會在報告中顯示得更多一些。
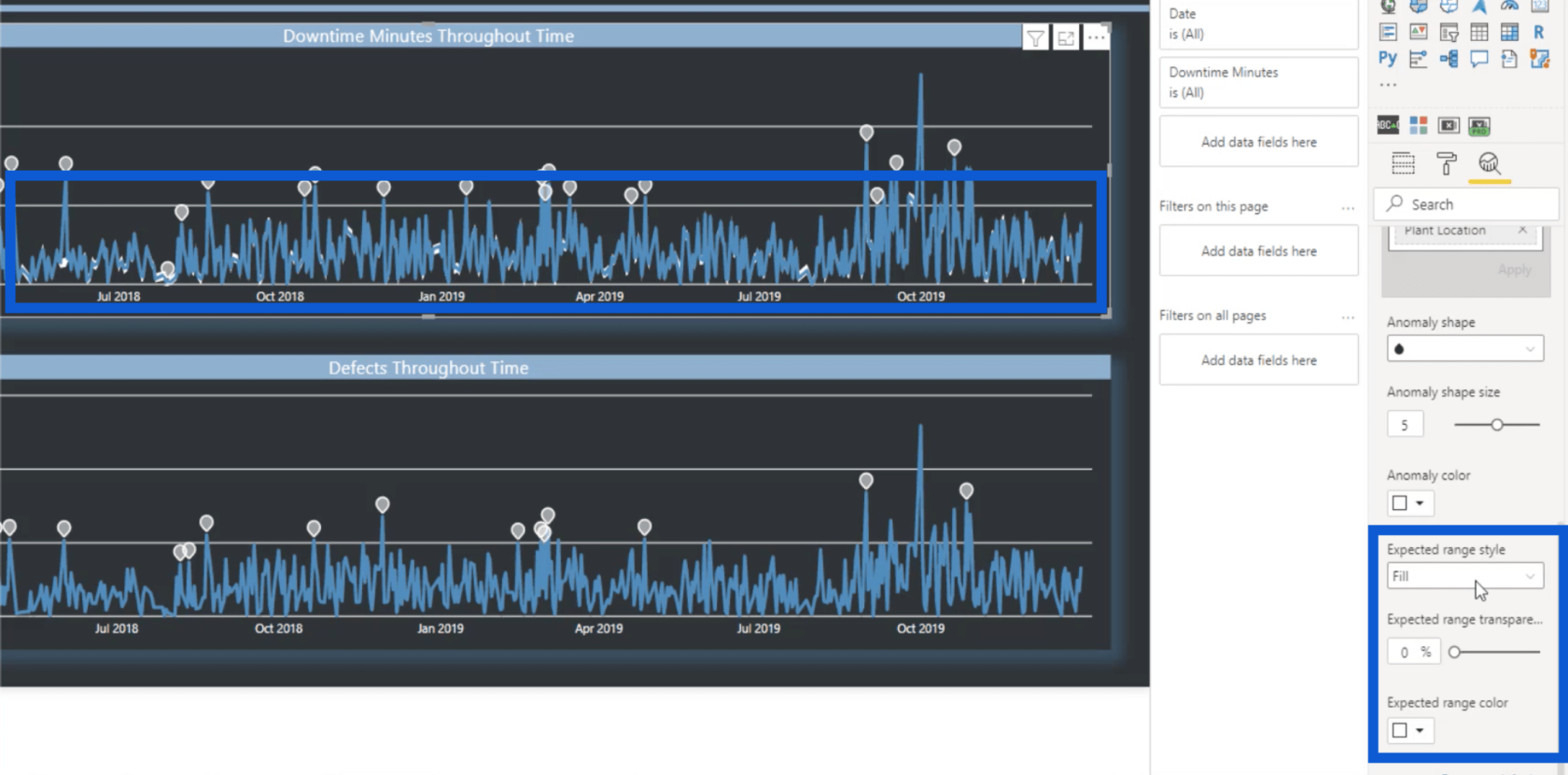
如果我單擊其中一個異常以查看詳細信息,詳細信息將顯示在右側。問題是,右邊的細節不遵循我在報告中使用的相同深色背景,而是遵循我之前設置的相同設置。
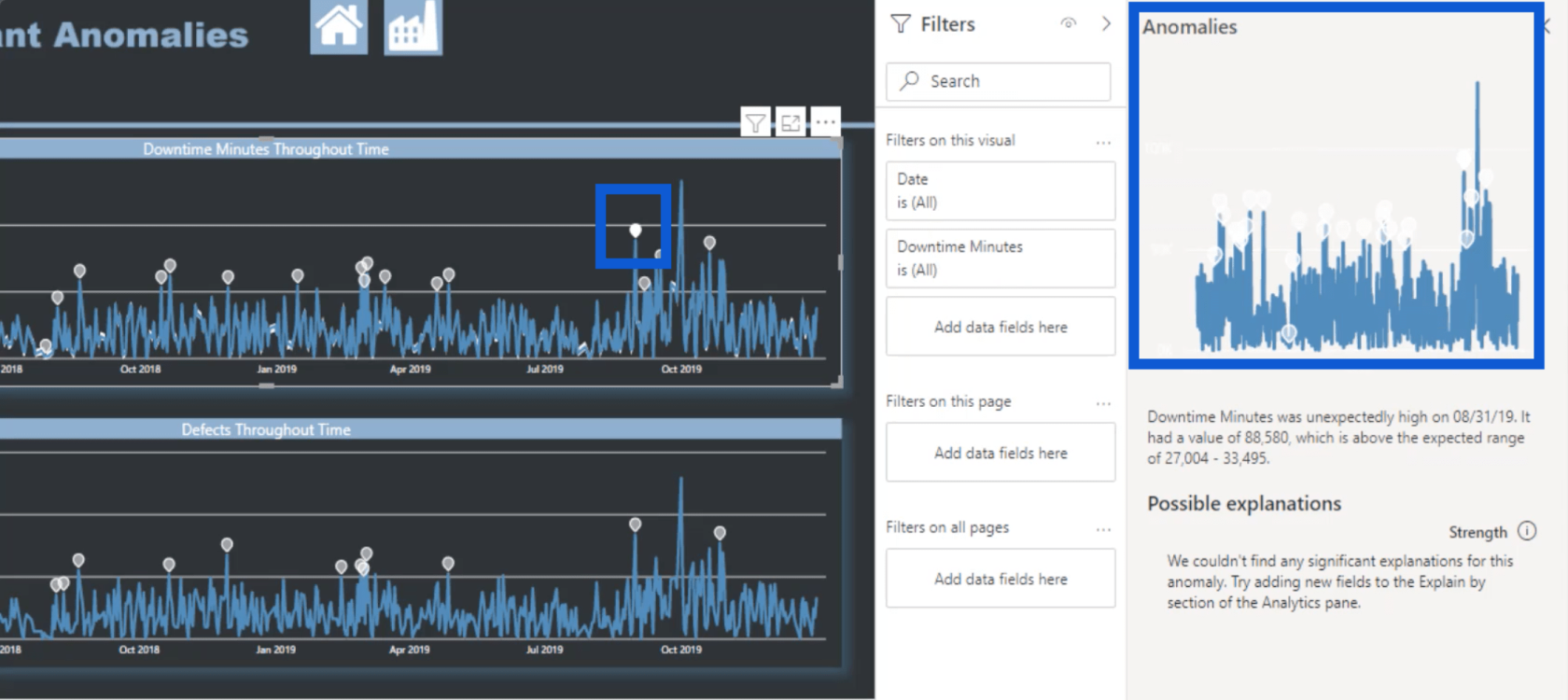
如您所見,幾乎看不到異常標記。
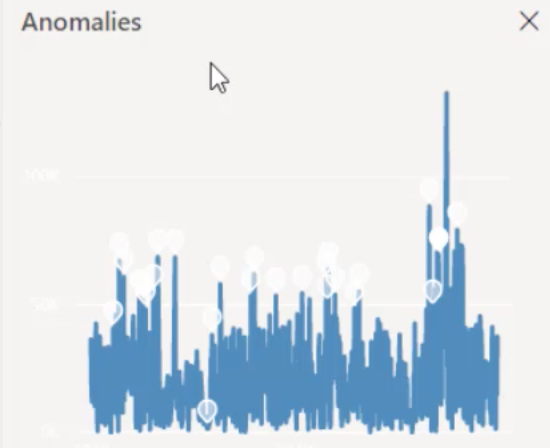
如果我點擊另一個點,它會顯示在底部。同樣,細節幾乎看不到。
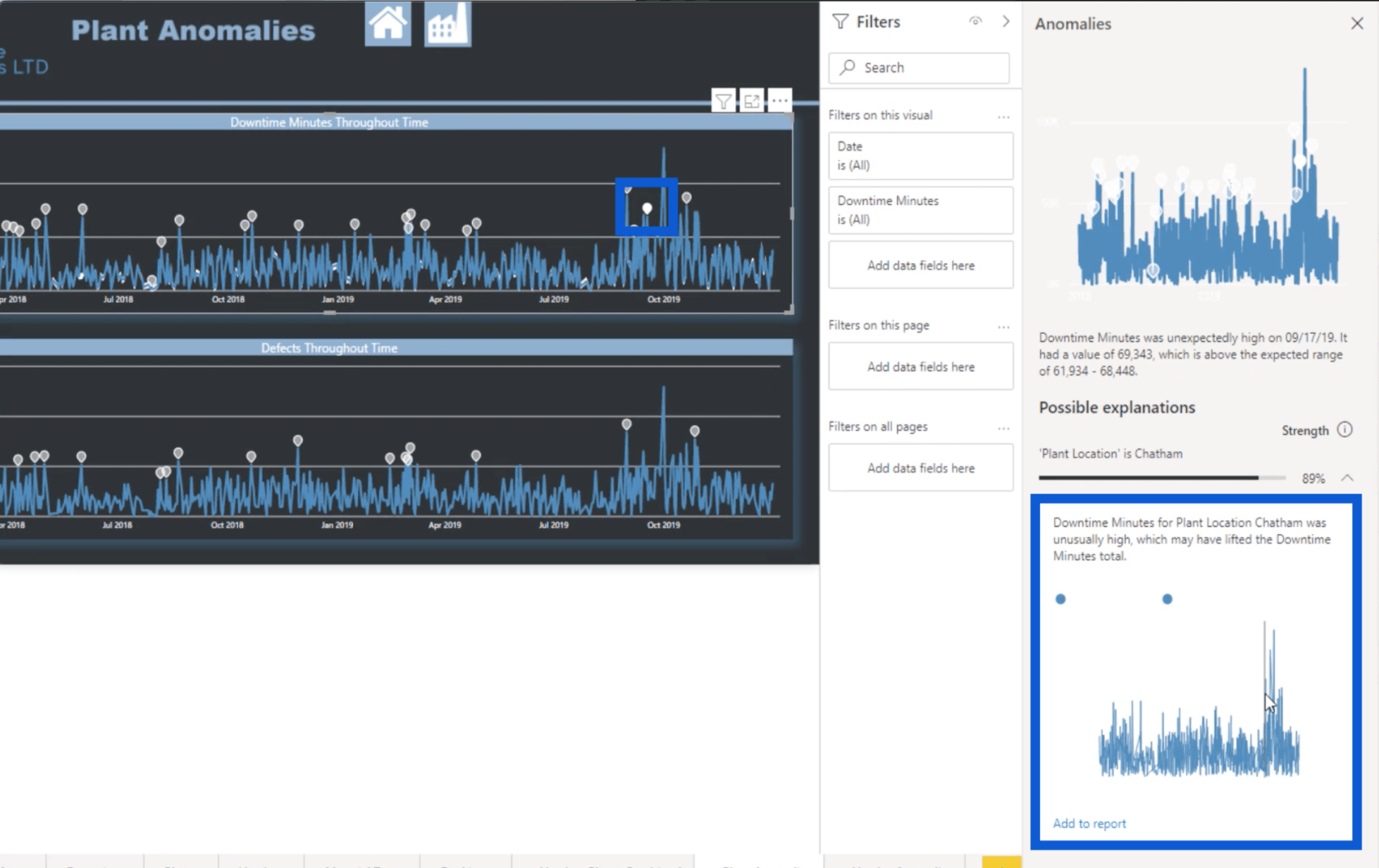
這就是為什麼我必須為異常創建一個單獨的文件的原因。在這裡,我應用了 Microsoft 的默認主題之一,而不是應用我在其餘報告中使用的相同主題。因為這是為了在淺色背景下顯示,所以也更容易看到細節。
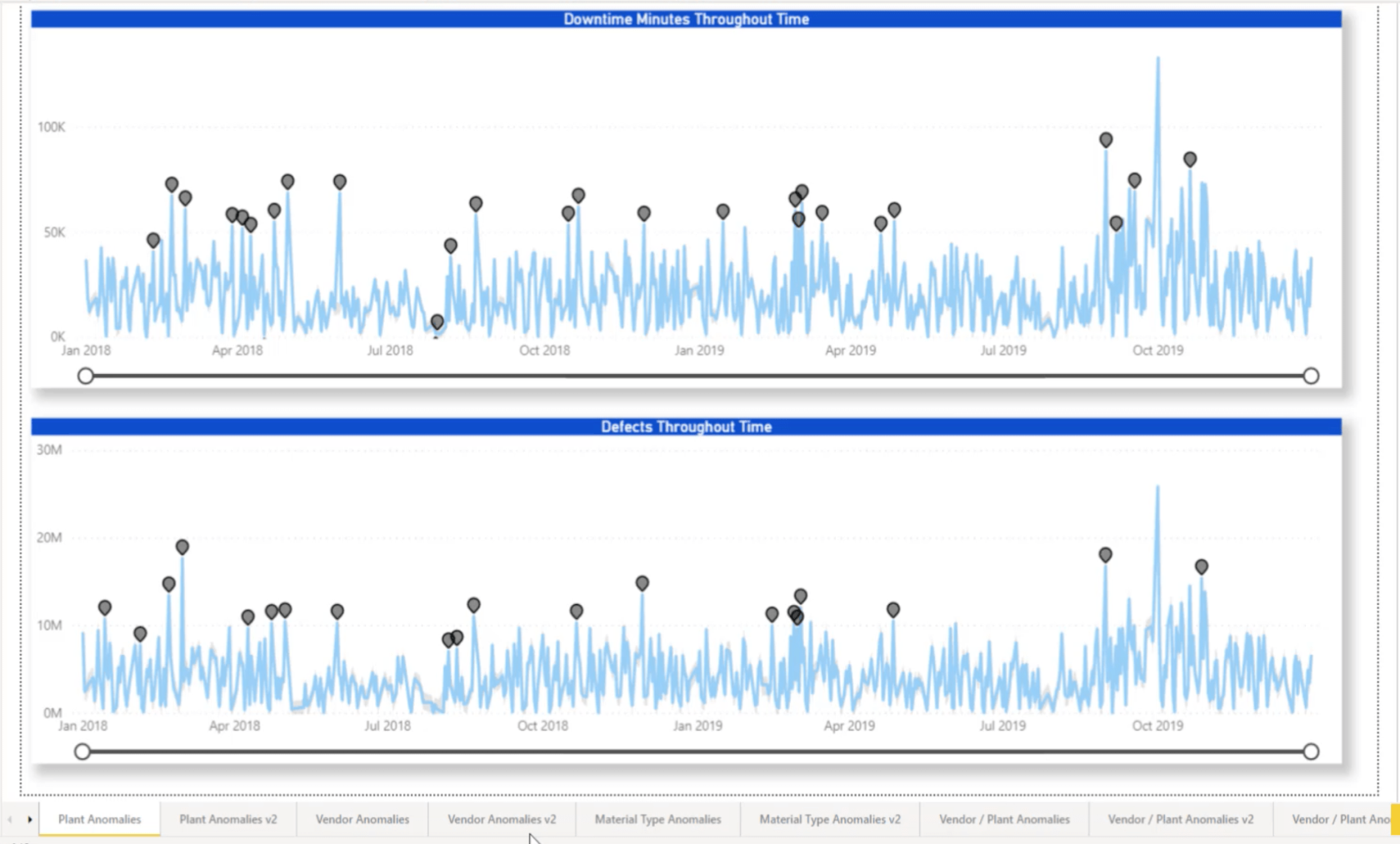
我已將有關此的反饋發送給 Microsoft,以便我可以在處理異常檢測時自定義每個細節。但就目前而言,擁有一個單獨的文件是我能想到的最好的解決方法,特別是如果我想堅持我的主題。
使用變焦濾鏡
LuckyTemplates 大約在引入的同時發布的另一個功能是添加縮放過濾器的選項。這也是我在本報告中應用於我的異常的東西。
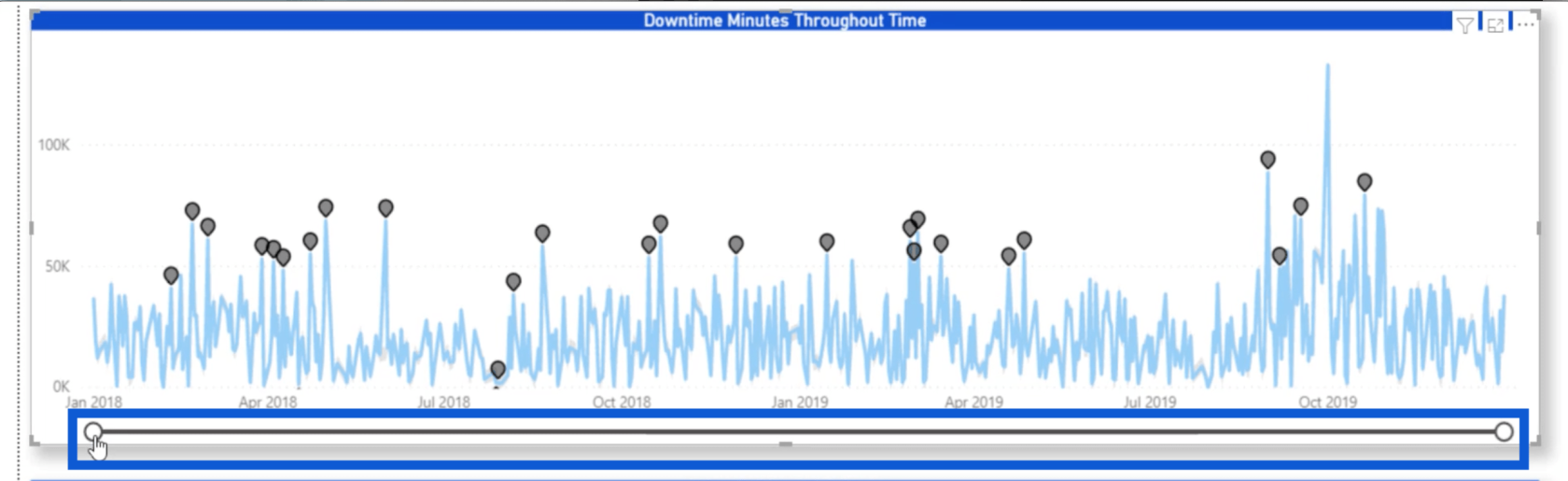
要打開縮放滑塊,只需轉到格式窗格並打開該功能的開關即可。
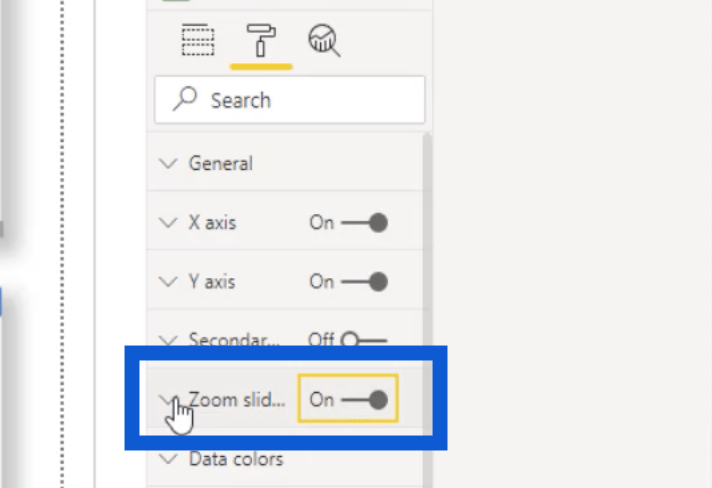
根據您擁有的數據和您希望在報告中顯示的內容,您可以為 X 軸和 Y 軸添加縮放滑塊。但在我現在使用的報告中,我選擇堅持我的 X 軸。
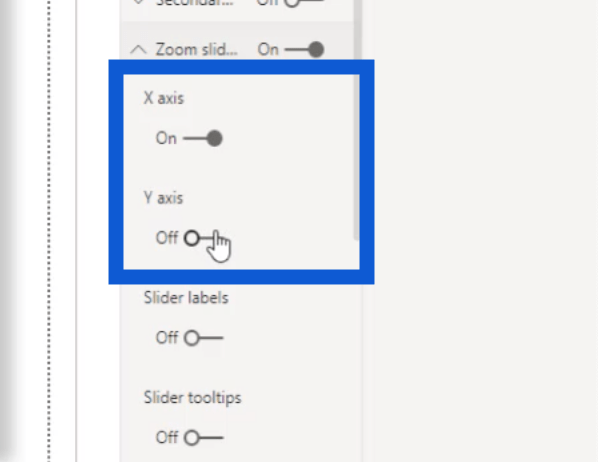
如果我切換回此處的視覺效果,您會看到底部只有一個滑塊。那是因為我希望查看者能夠放大更具體日期的數據。
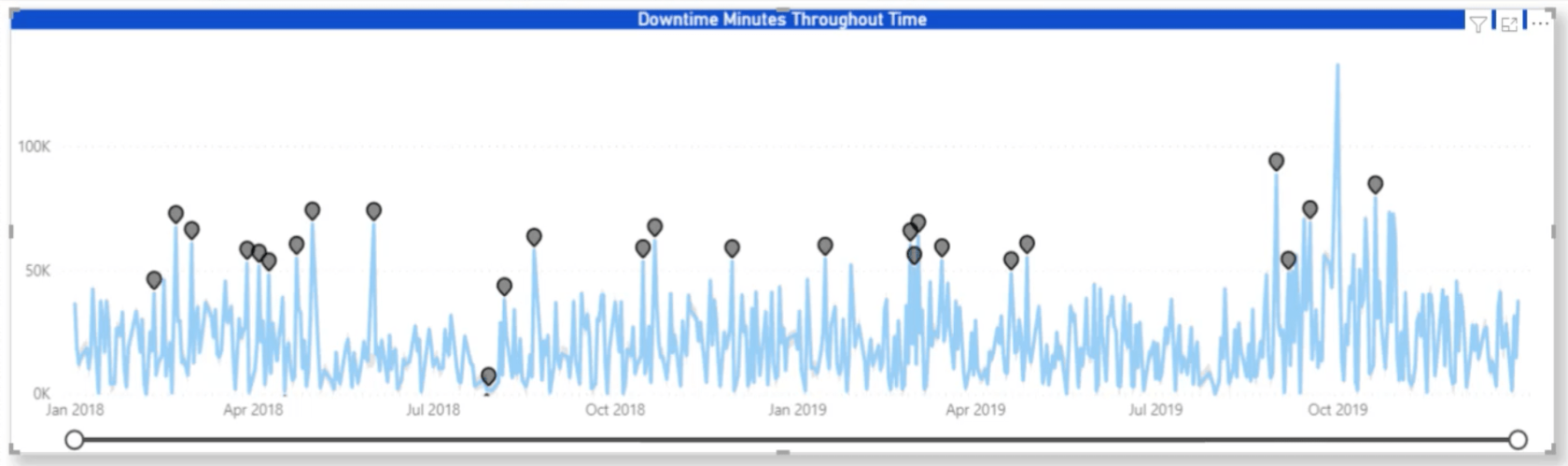
這就是我在 X 軸下引用我的日期列的原因。
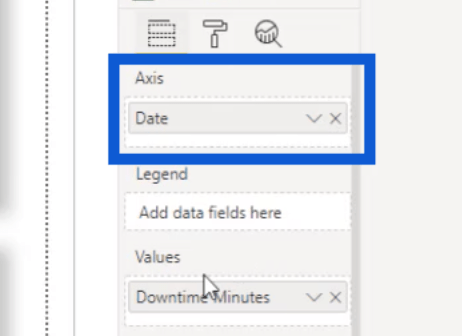
我為使用停機時間度量的視覺對象設置了這些設置,因此我在Values下引用了它。
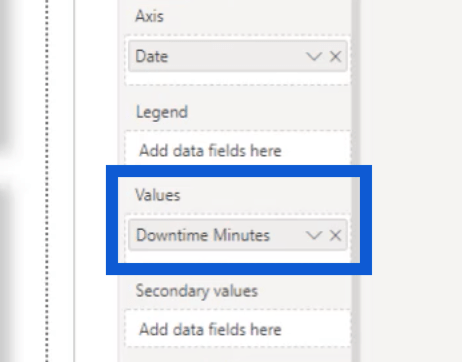
因為我在 Plant Anomalies 頁面上,所以我使用了 Explain By 下的 Plant Location。我還將靈敏度調整為 80%,以顯示比默認值更多的異常情況。
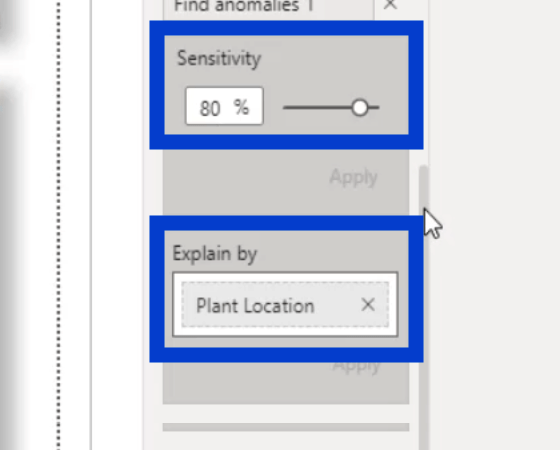
我還保留了我在之前向您展示的異常中使用的相同形狀。您可以根據數據增加或減少形狀的大小。
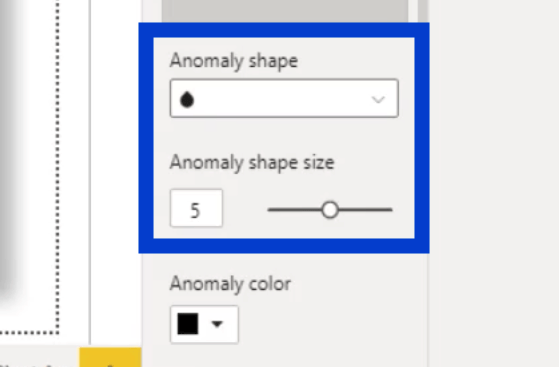
將這些點放大可能更有意義。因此,當您進行自己的分析時,我會把它留給您。只是為了向您展示差異,您可以查看下圖。頂部的視覺效果為 6 號,而底部的視覺效果為 5 號。
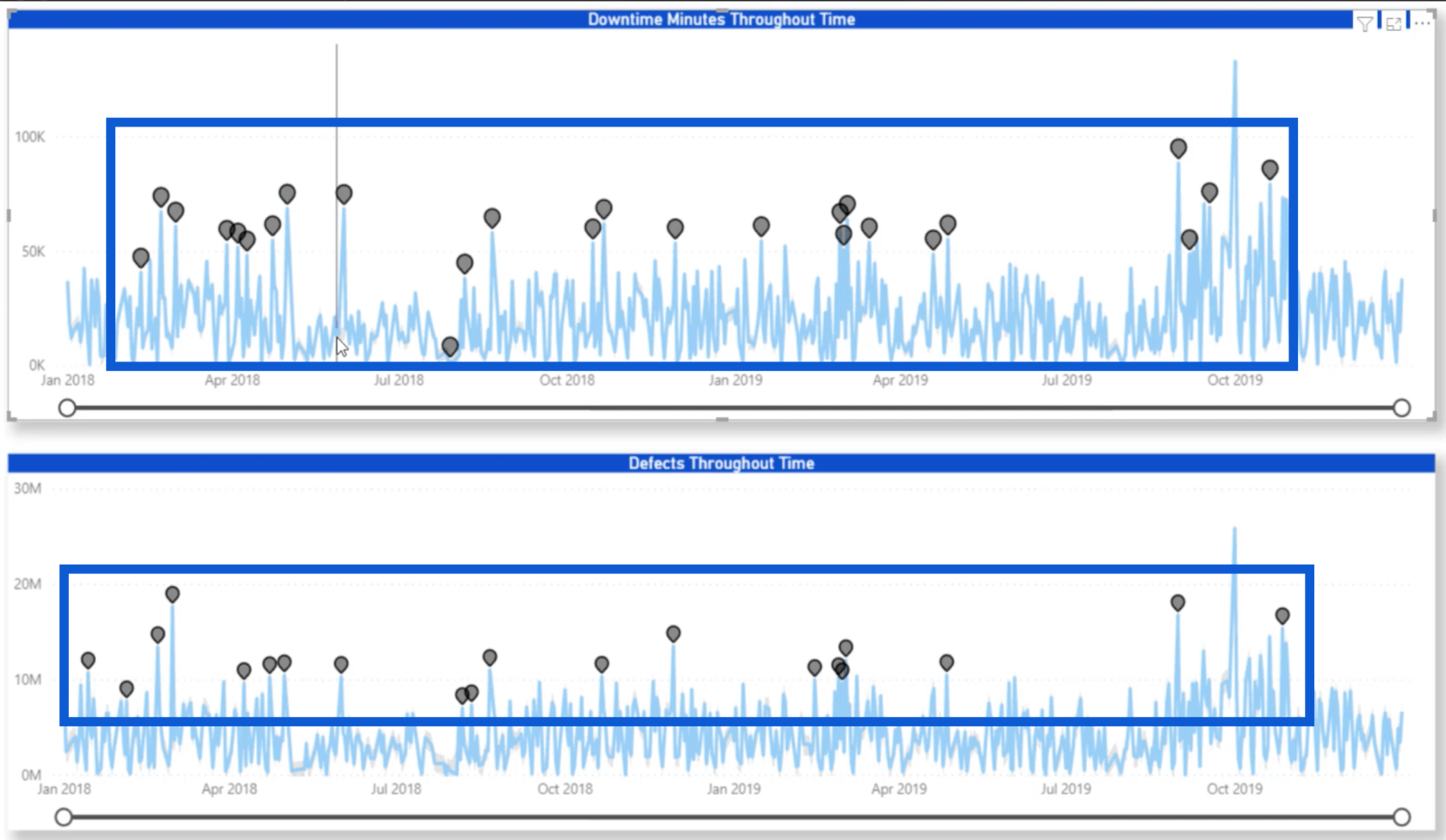
由於我已經有了白色背景,所以我使用了較暗的異常顏色。
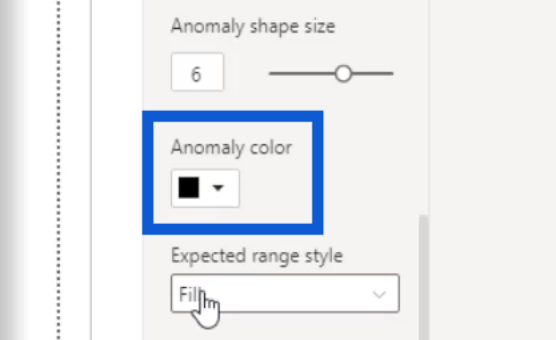
我放置這些縮放滑塊的一個很好的原因是為了在我的視覺效果中顯示更多細節。我實際上在藍線下方有灰色的預期範圍。但是,如果我將其保留在原始狀態,則幾乎看不到那些灰色範圍。所以我轉到縮放滑塊並拖動它以將數據縮小到更小的時間段。
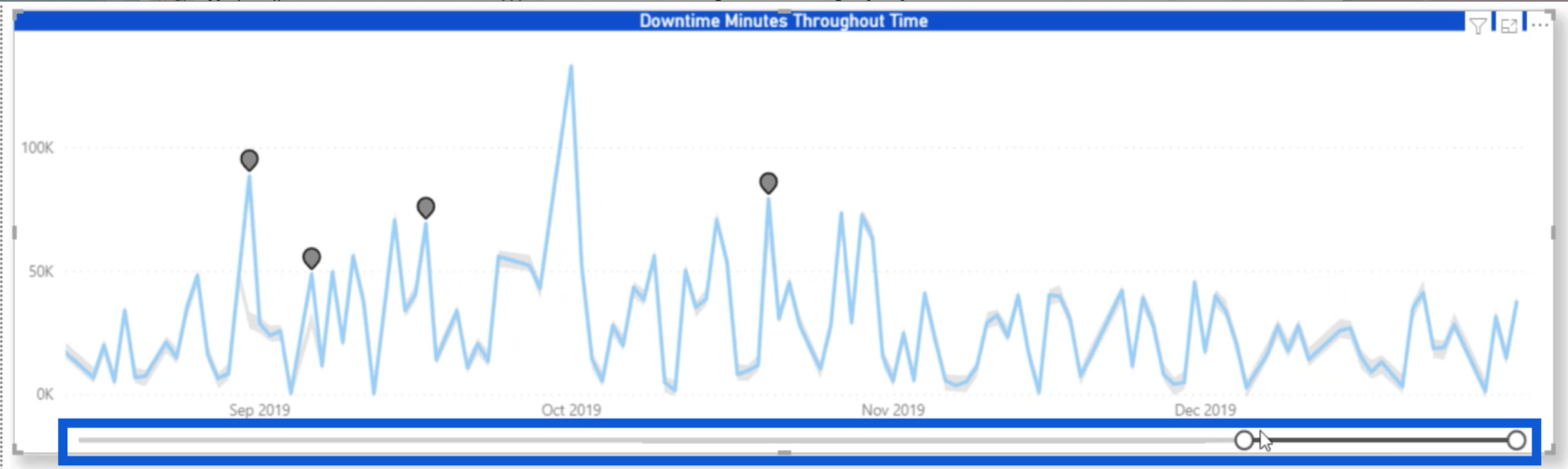
這使我能夠更好地顯示預期範圍。
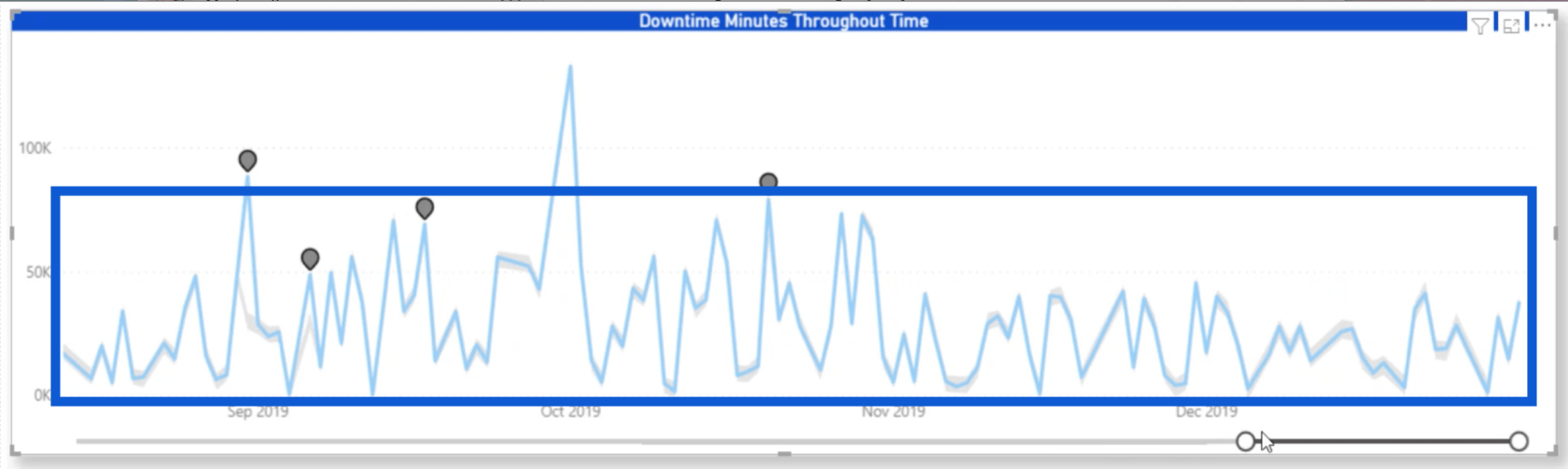
從 LuckyTemplates 中的異常檢測中獲得更多見解
創建一個背景顏色較淺的新頁面無疑有助於更有效地在此報告中顯示數據。但是有一種很好的方法可以通過異常檢測獲得更多見解。
對於這一點,如果我想顯示有關該特定異常的更多詳細信息,我只需要查看此處的右側即可。由於該報告使用了白色背景的設計設置,因此查看細節並不容易。
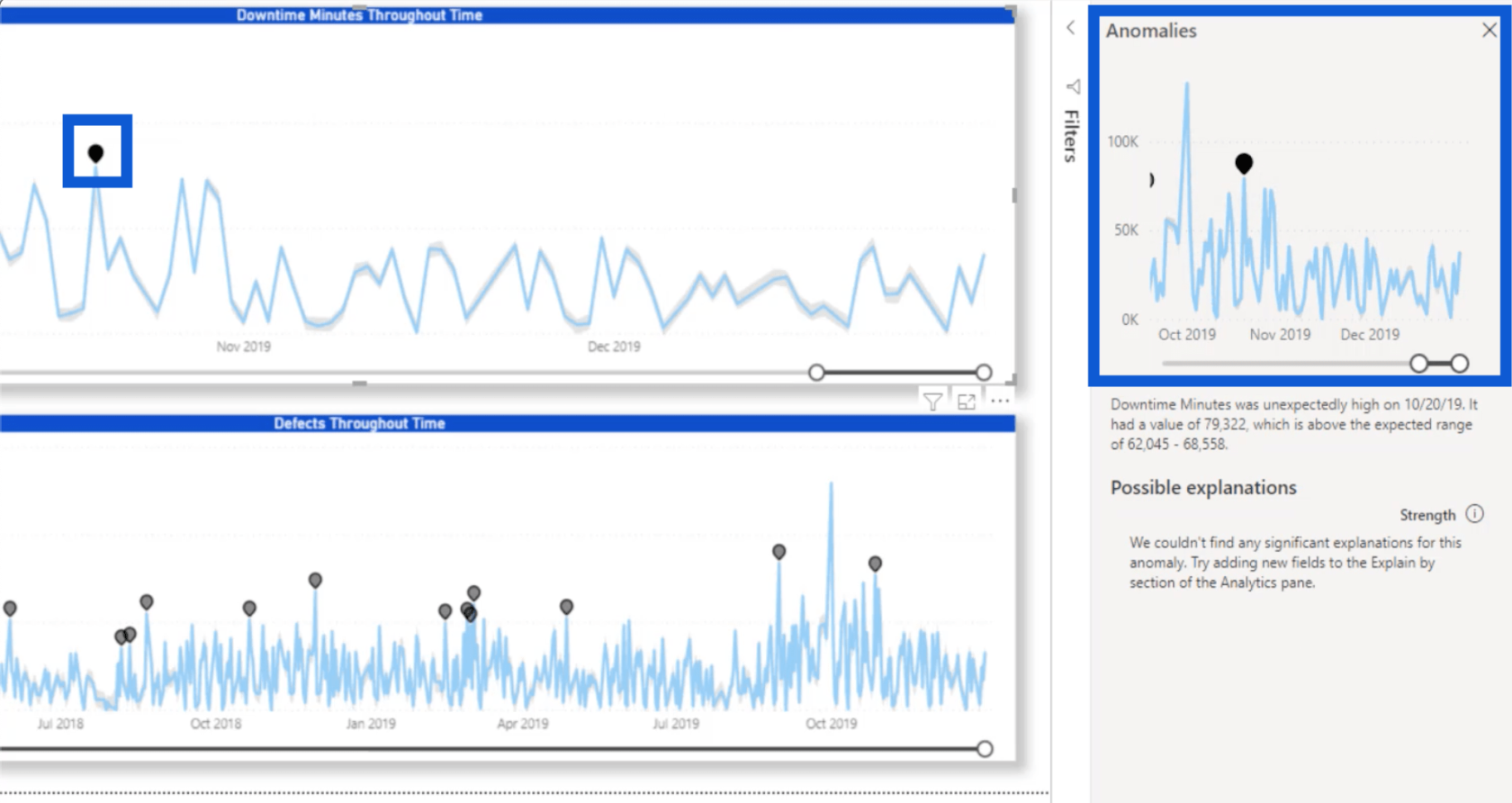
它下面還有詳細信息,告訴我們 2019 年 10 月 20 日的停機分鐘數出乎意料地高。
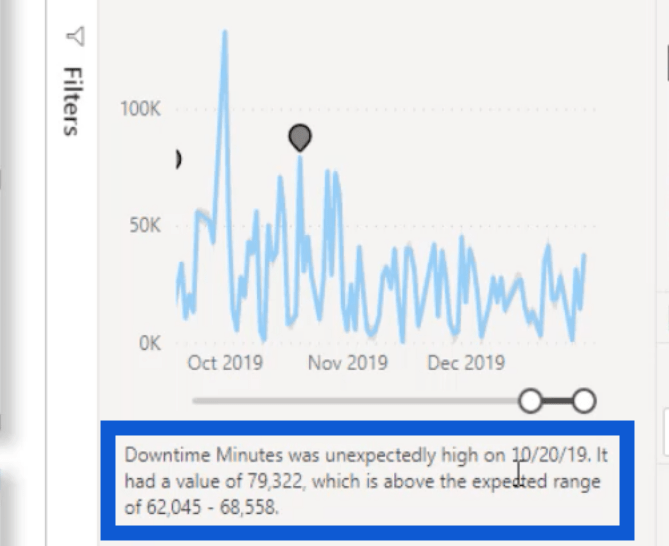
它還告訴我們,當預期範圍僅為 62,045 至 68,558 時,它達到了 79,332。
讓我單擊另一點,它會顯示更多詳細信息。例如,此處的這一點表示其 Plant Location 在查塔姆。
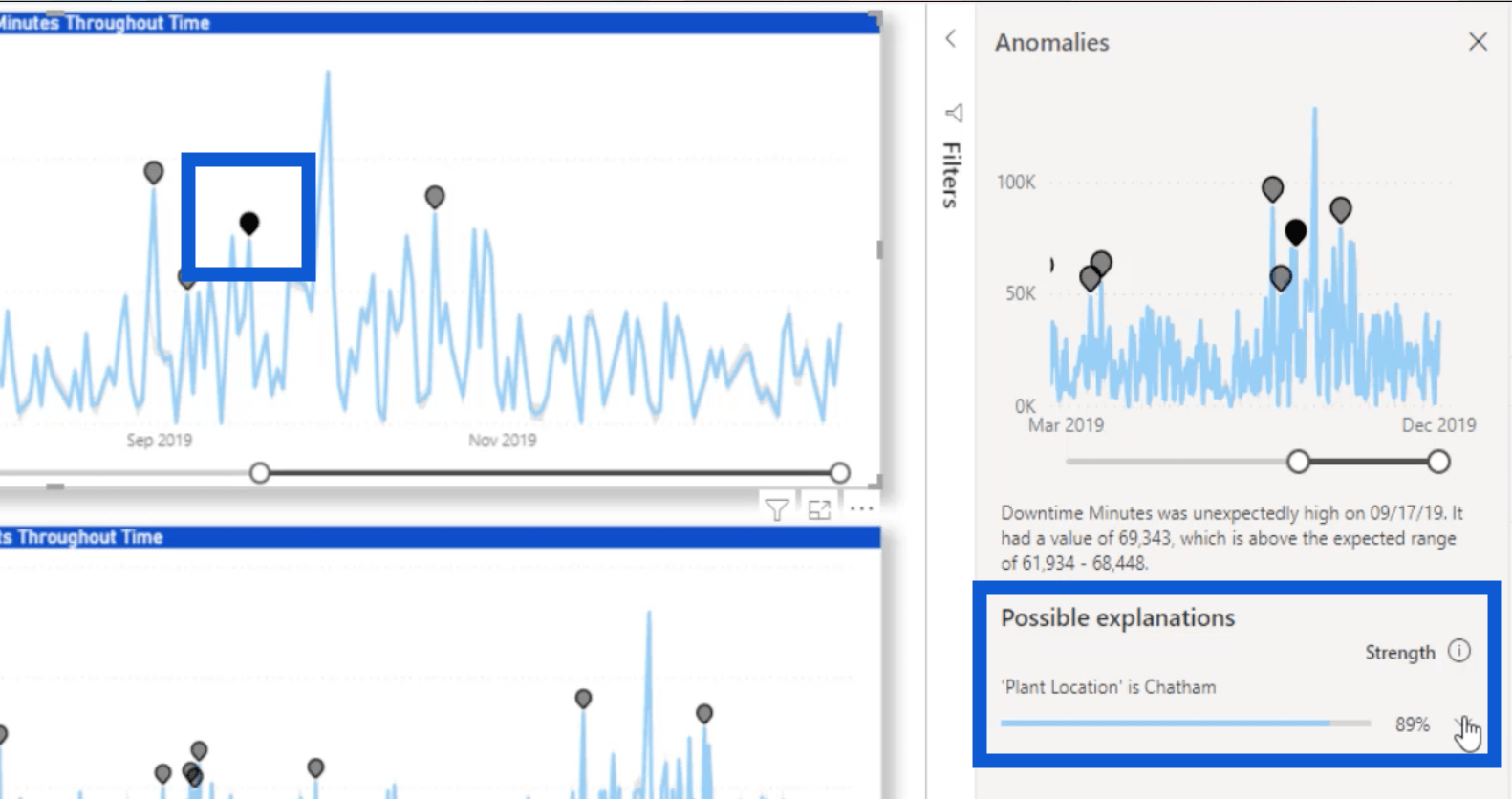
因此,如果我單擊下拉菜單以查看更多信息,它會顯示另一個視覺效果,告訴我該位置如何影響總停機時間分鐘數。
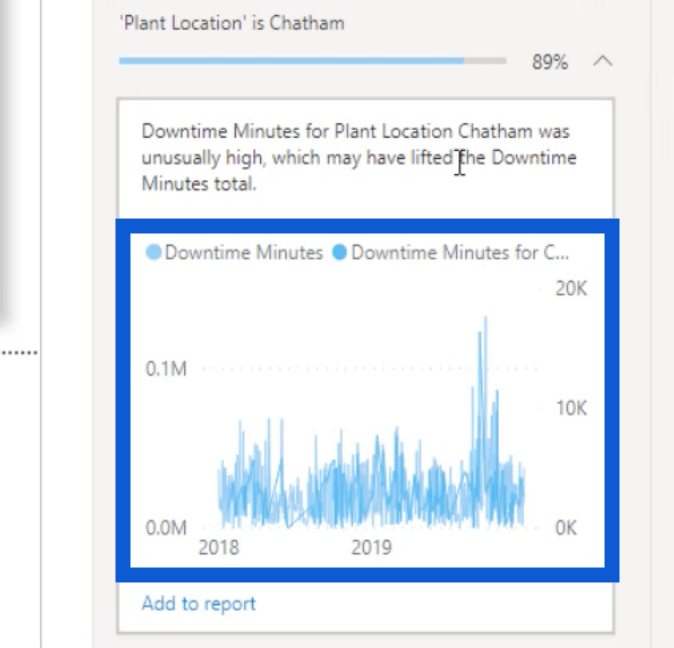
儘管敘述解釋了發生的事情,但仍然很難在視覺上看到細節,因為數據太多了。另外,有兩條不同的線穿過它——一條淺藍色的和一條深藍色的。
在這種情況下,要更好地查看詳細信息,最好的方法是單擊“添加到報告”按鈕,這會將此圖表添加到我的幻燈片中。
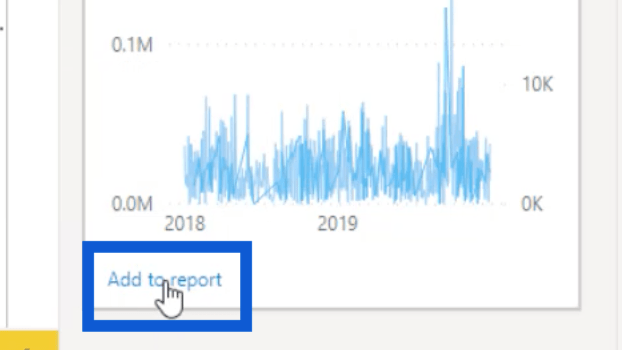
在我將它添加到我的報告之前,讓我準備好它要去的地方。我會將頁面上的這兩個現有圖表縮小。
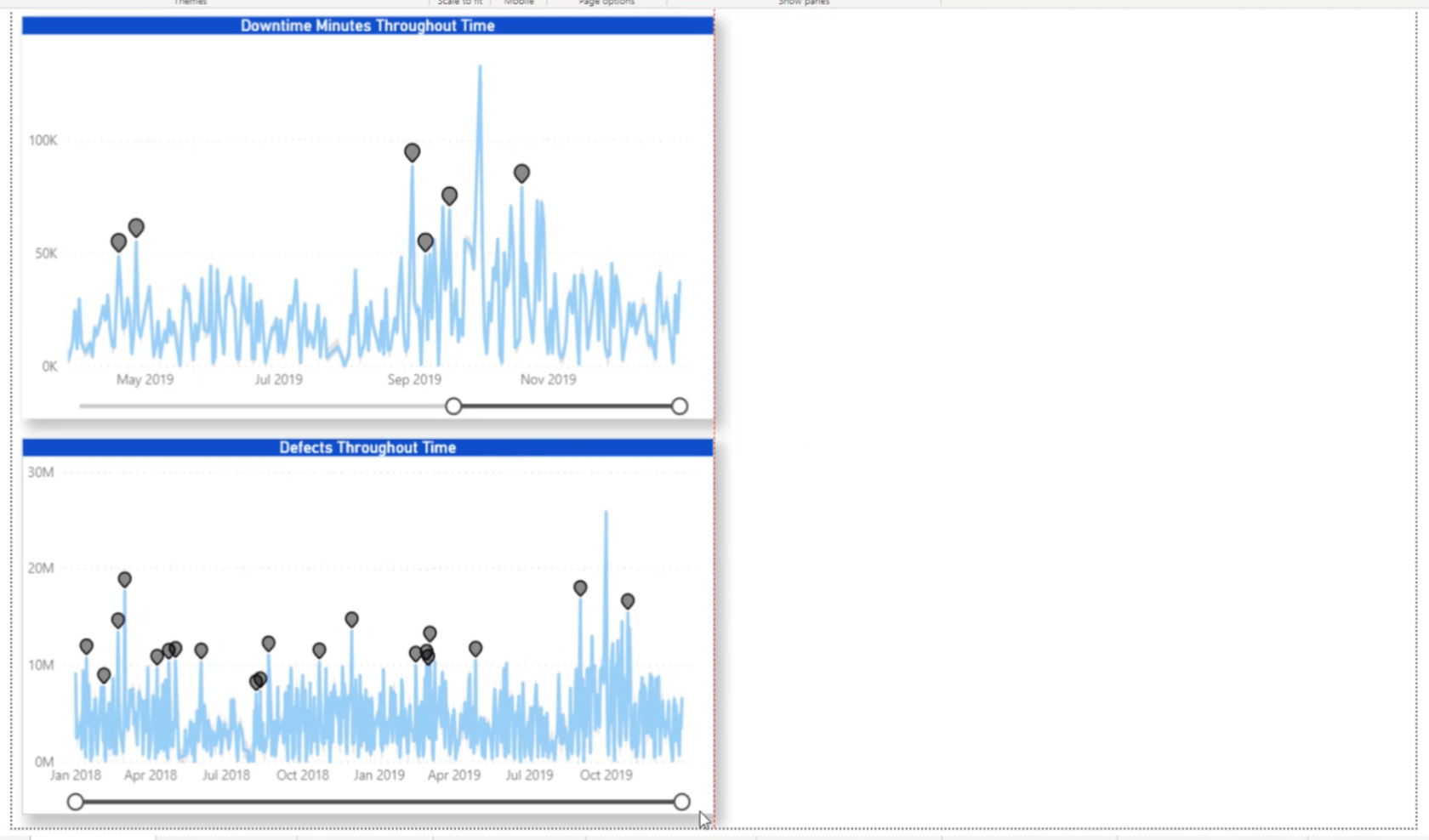
單擊“添加到報告”後,它會在我報告中的空白處彈出。
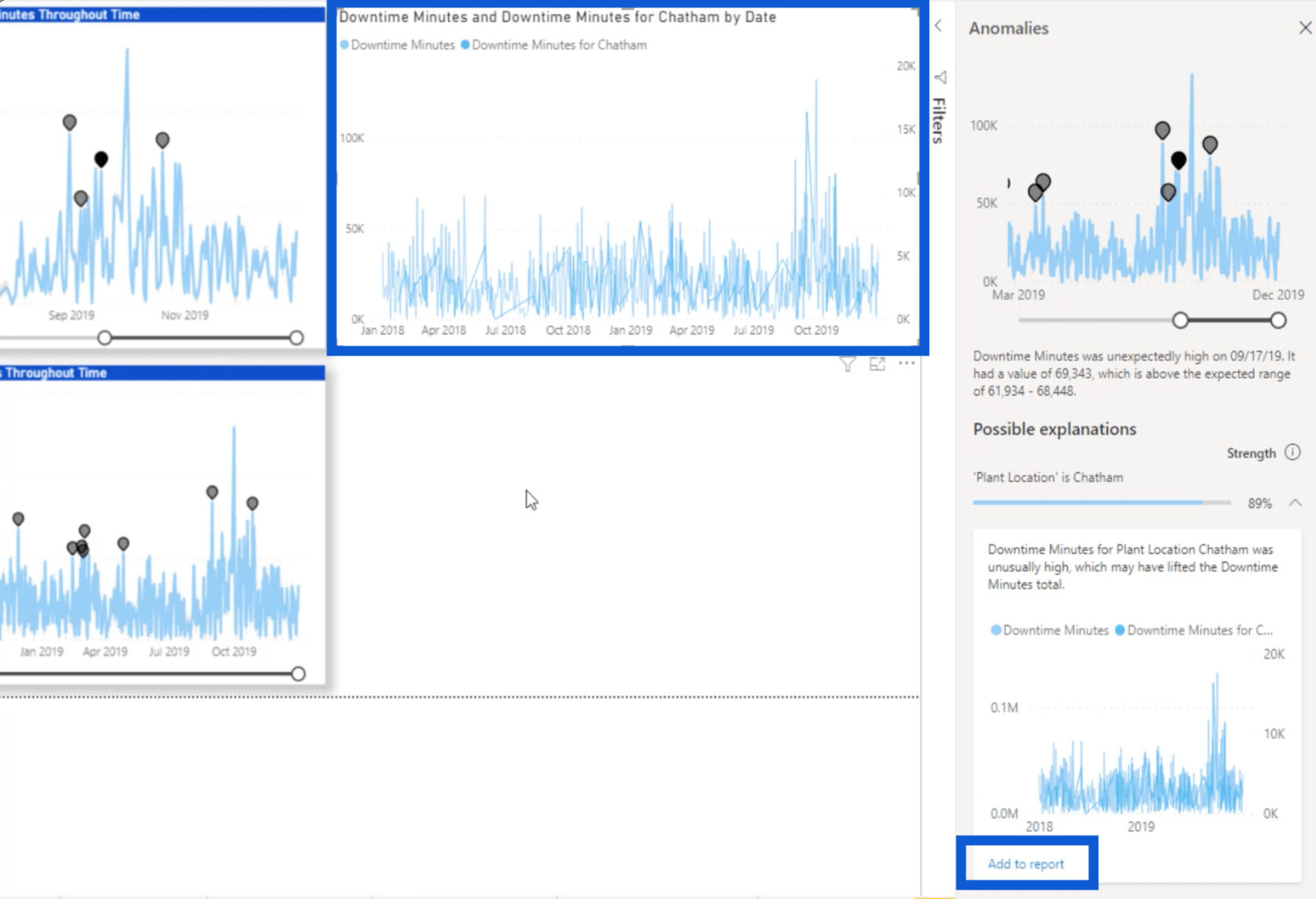
為了更容易看到所有內容,我將四處移動並拉伸頂部的圖表,以便我們可以更好地看到這些線條。
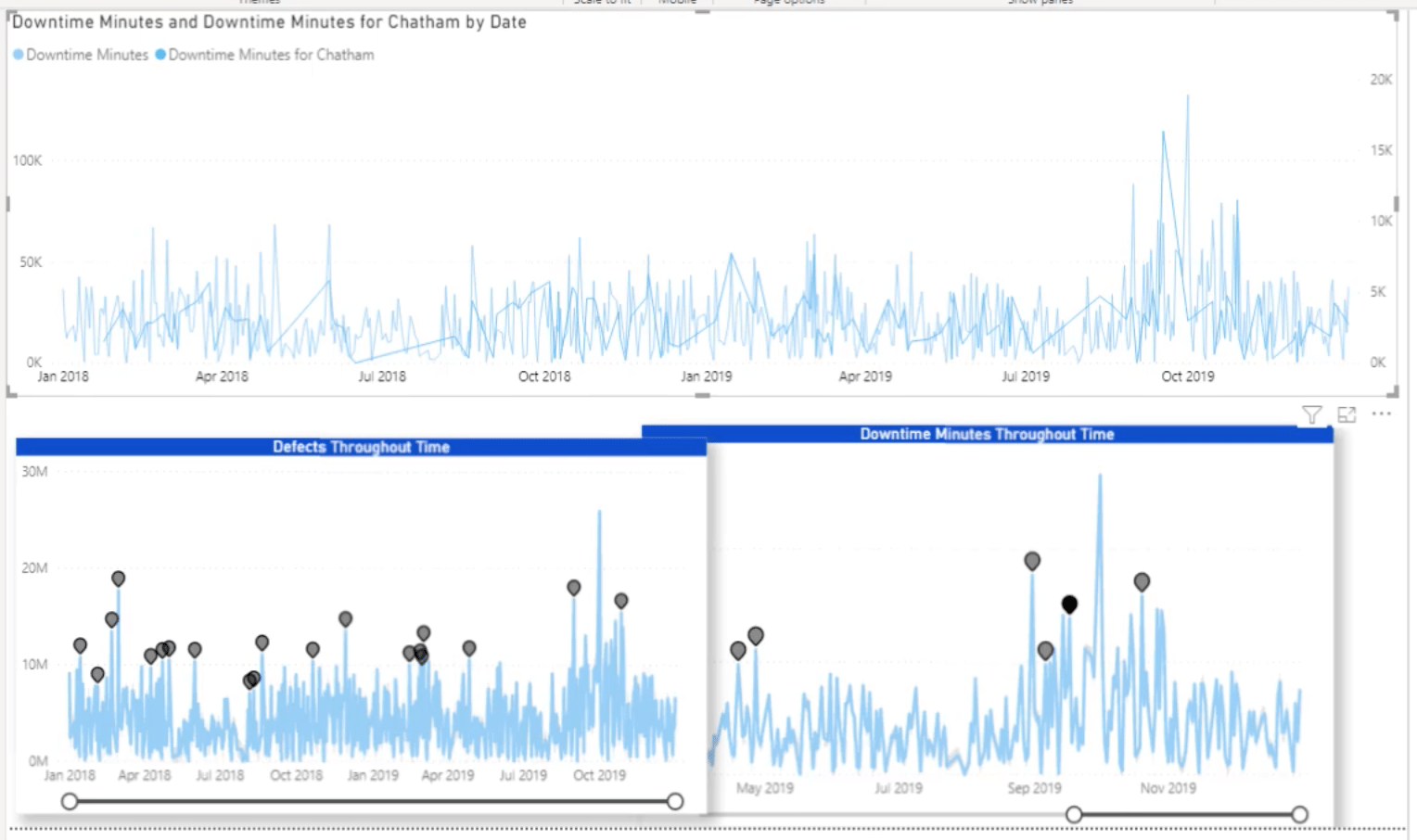
您已經看到我對整個時間內的停機分鐘數的異常所做的處理。我基本上對顯示Defects Throughout Time 的視覺效果做了相同的處理。
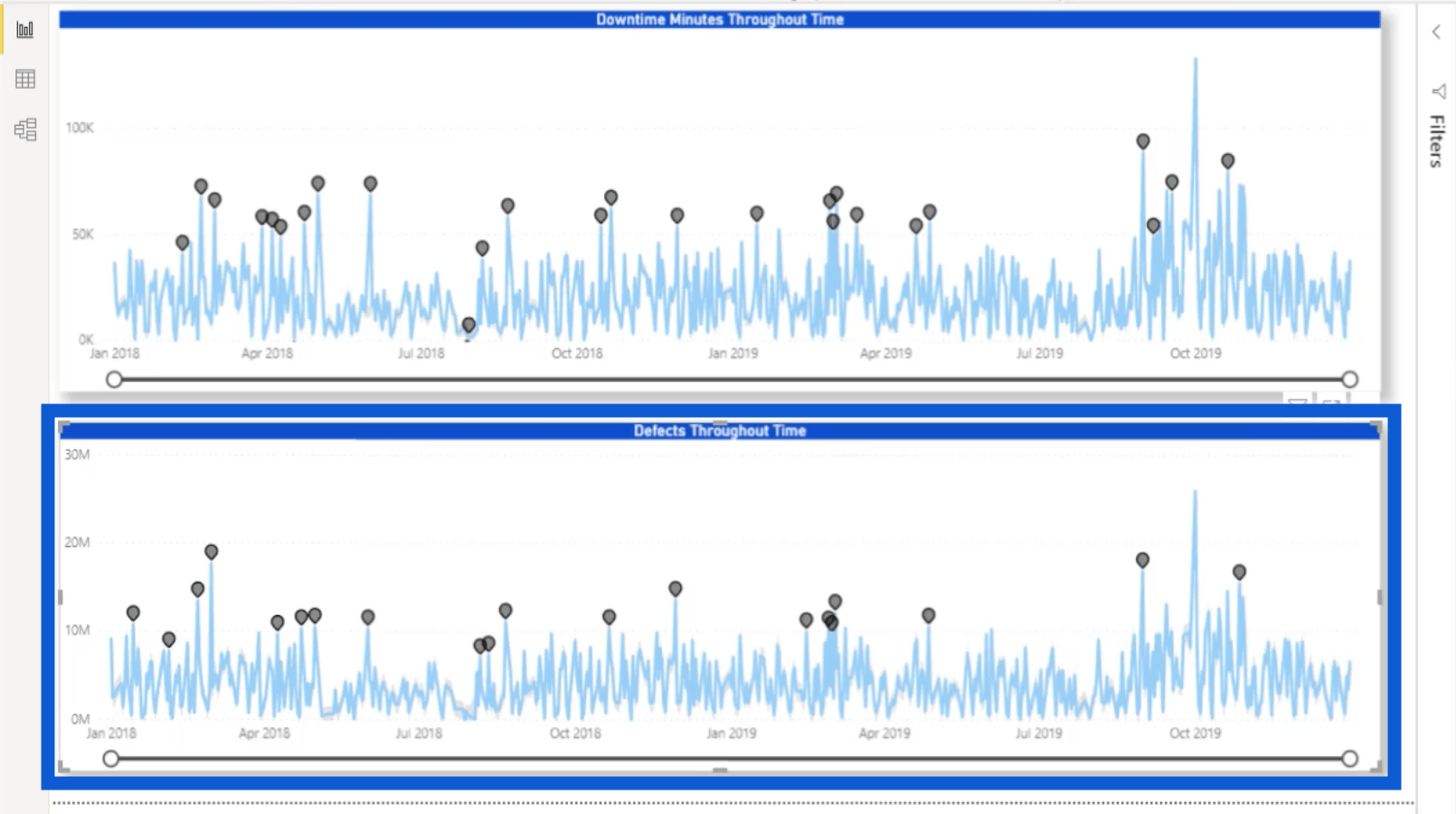
當我打開Defects Throughout Time的分析窗格時,您會看到我將敏感度提高到 80%,就像我對之前的視覺效果所做的那樣。但是在Explain by下,這次我引用的是 Vendor。
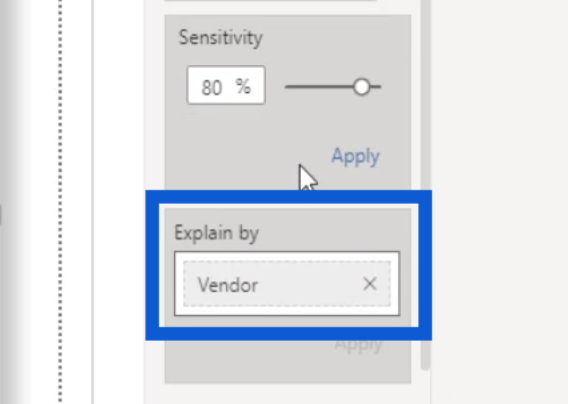
如果我單擊特定點,它將顯示有關該特定供應商的更多數據。在這種情況下,它表明供應商Babblestorm 有最大的異常。
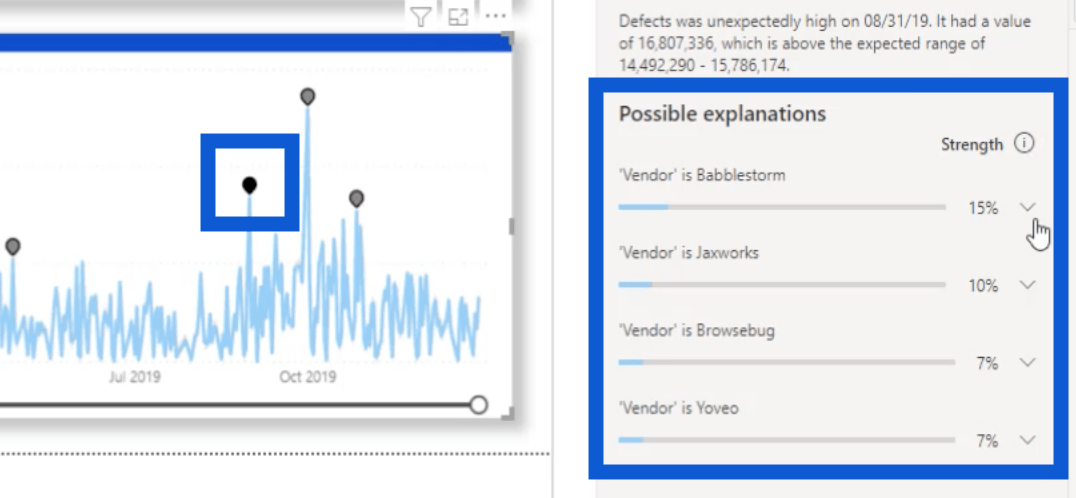
如果我單擊 Babblestorm 的下拉菜單,它將顯示該異常的視覺細節。
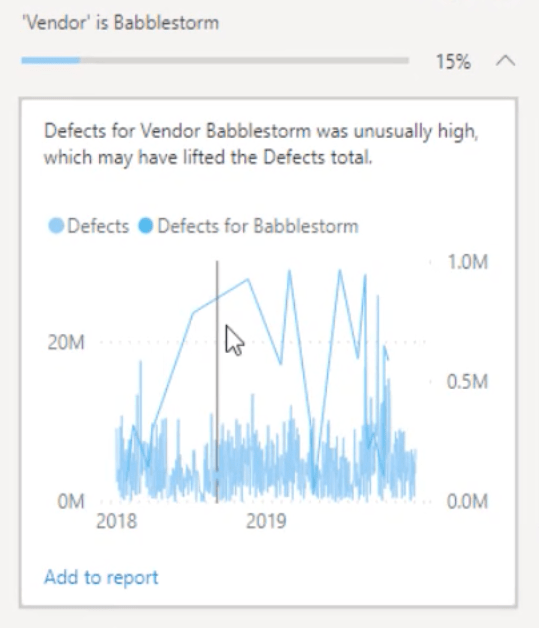
將鼠標懸停在視覺上的任何點上會顯示特定日期的特定數字。
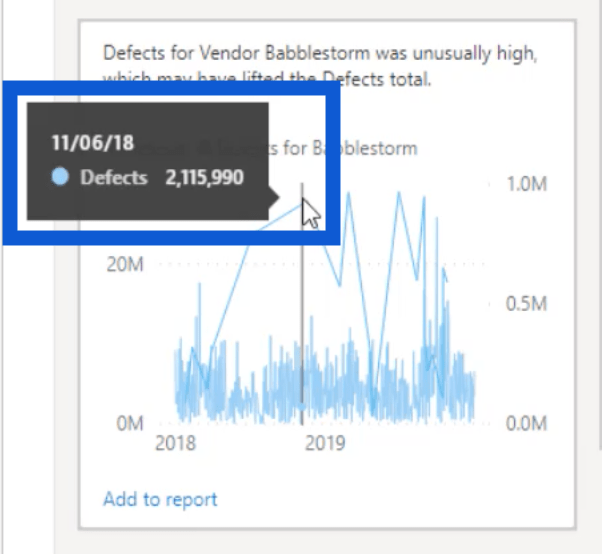
異常檢測已經足夠有用了,但如果它得到進一步發展,我們將看到更深入的見解。同樣,Microsoft 通常樂於接受反饋,因此我希望看到對此功能的更多改進。
只是為了向您展示當異常範圍看起來更清晰時的樣子,讓我們轉到我為供應商和工廠異常的一個月移動平均值創建的幻燈片。
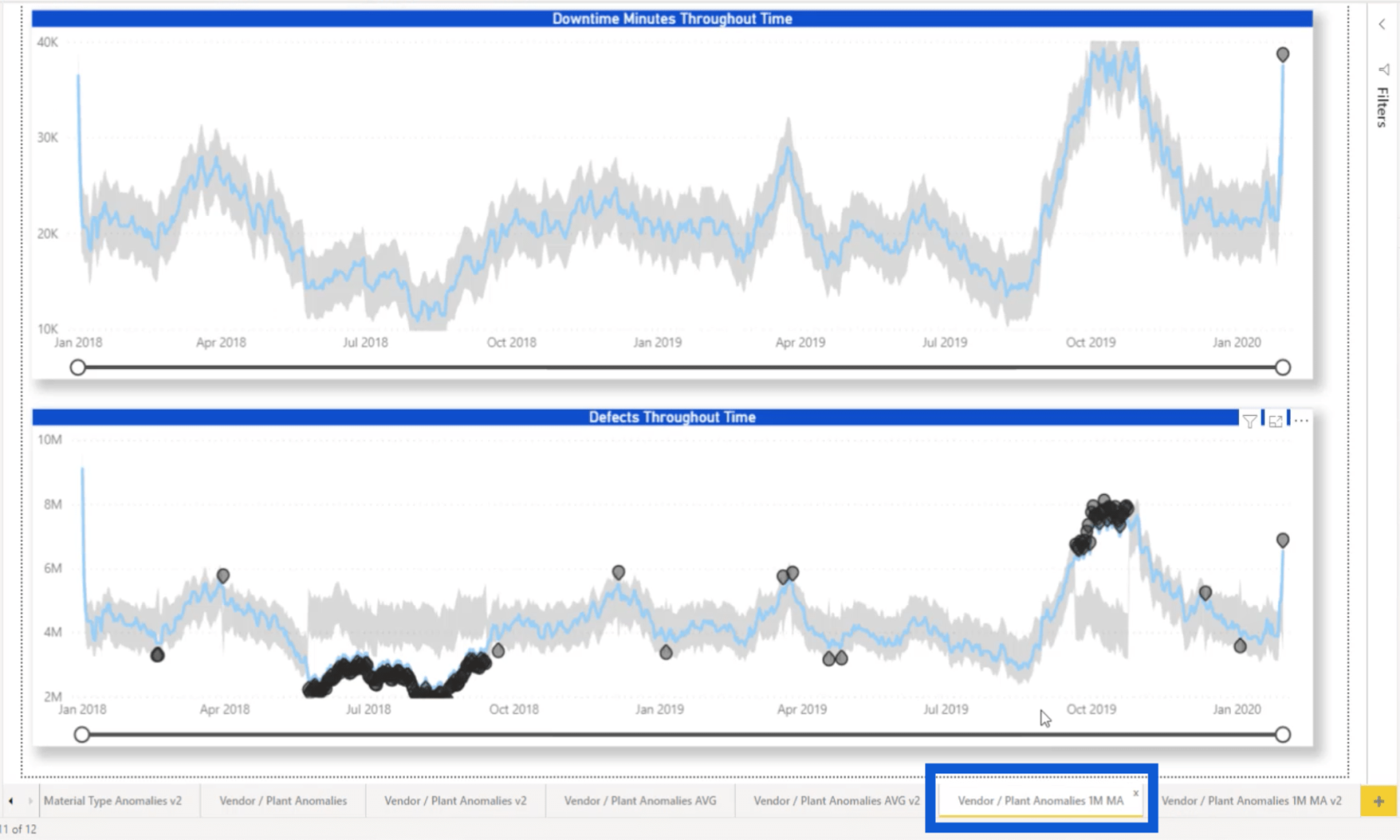
如您所見,可以清楚地看到異常。在中,您可以看到灰色的預期範圍,中間的藍線表示實際結果。
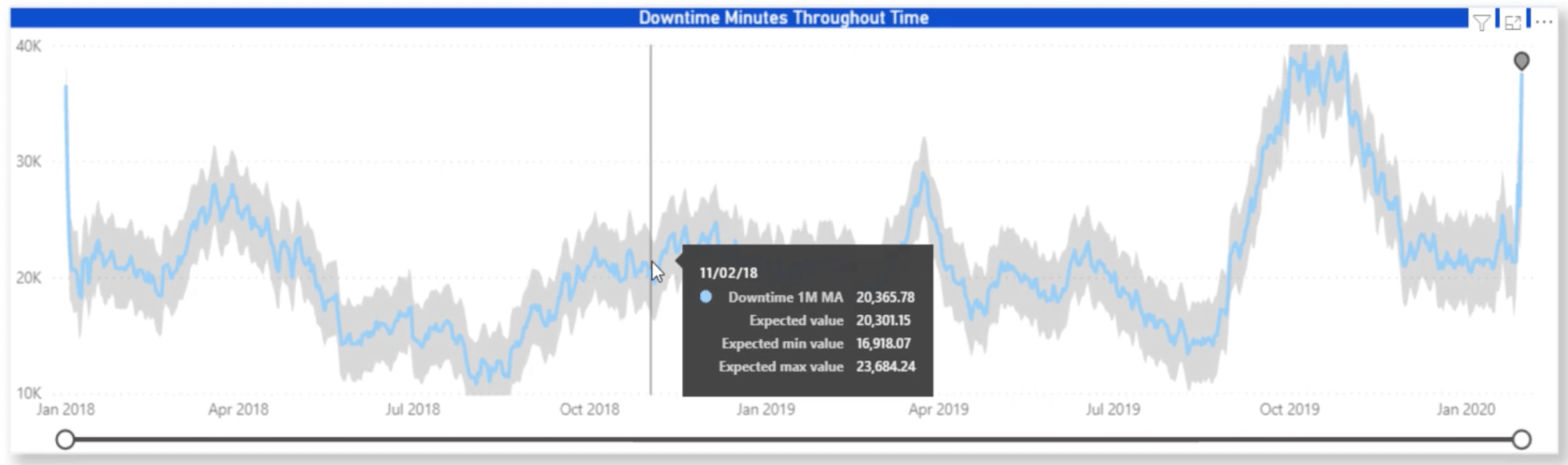
這表明當涉及到移動平均線時,您確實可以最大限度地發揮異常檢測的全部優勢。如果您查看Defects Throughout Time的視覺效果,也可以觀察到同樣的情況。
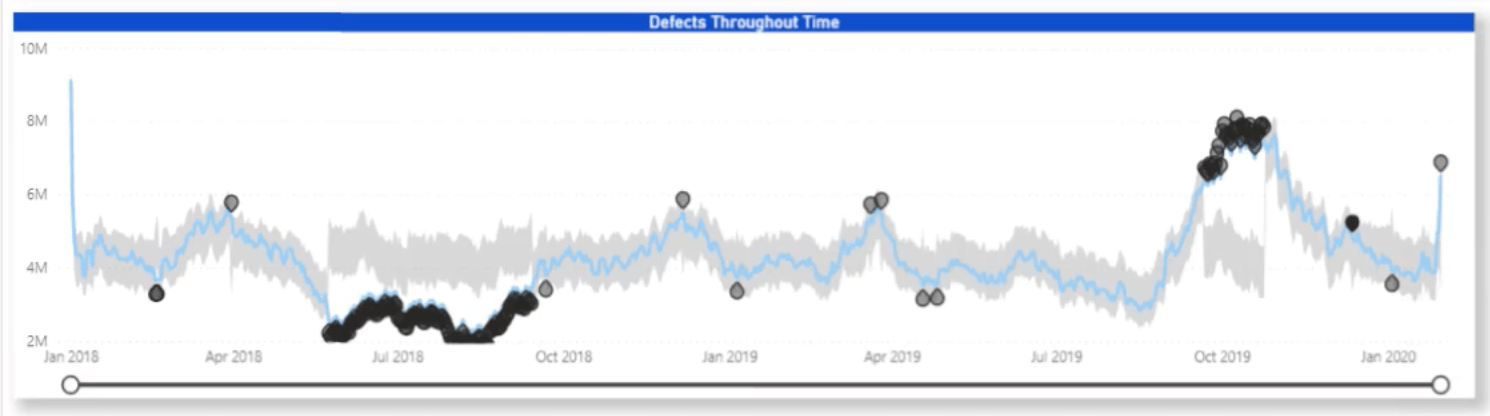
如果我點擊任何異常,它仍然會在右側顯示可能的解釋。
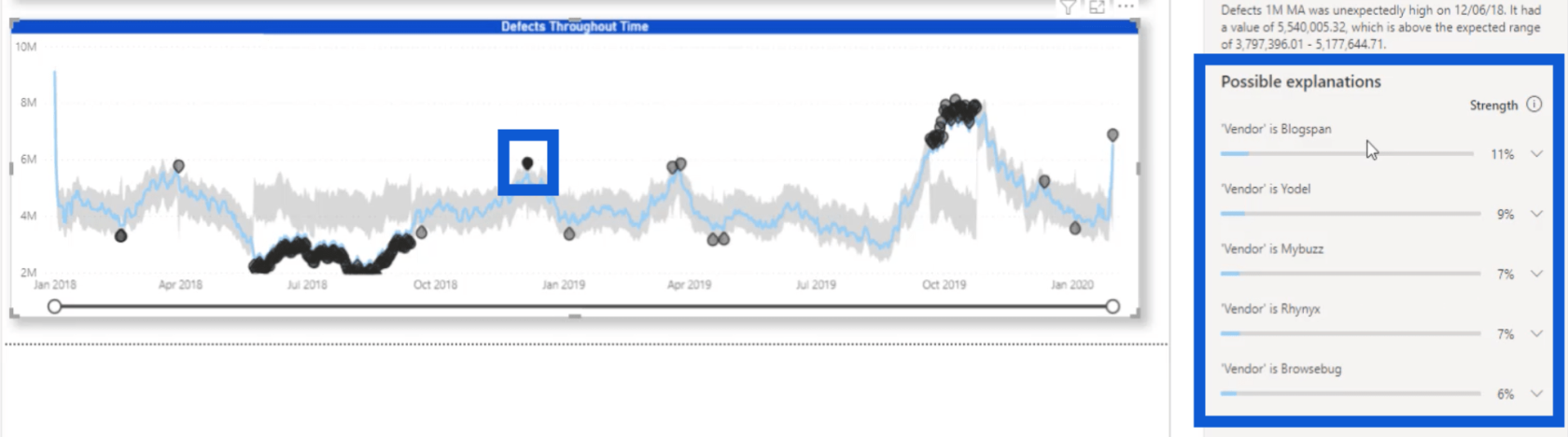
智能敘事
引入的另一個功能是智能敘述功能。智能敘述讓您概述視覺效果和報告使用人工智能顯示的內容。
要激活該功能,請轉到“文件”功能區下的“選項和設置”,然後單擊“選項”。
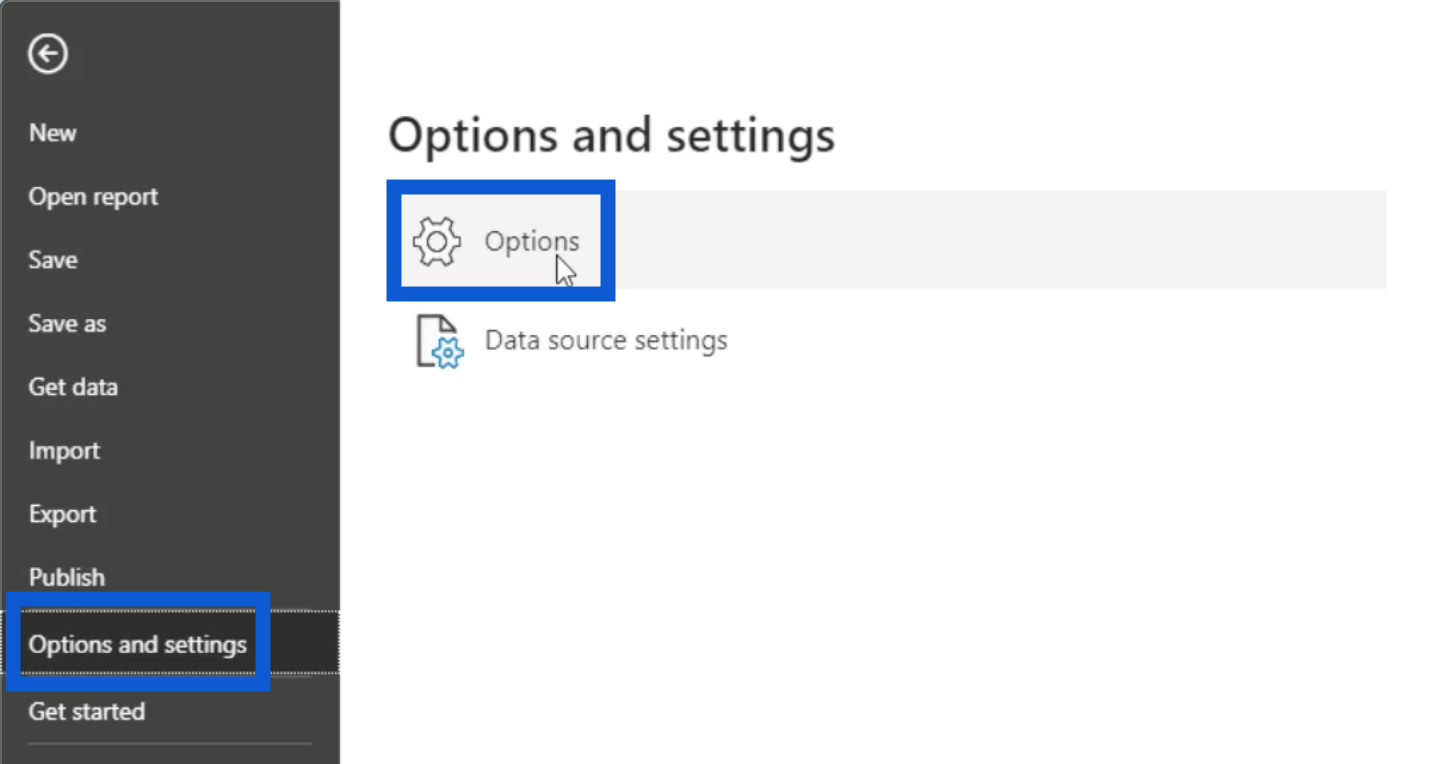
點擊Preview features,然後尋找Smart narrative visual。只需勾選它前面的框即可將其打開。
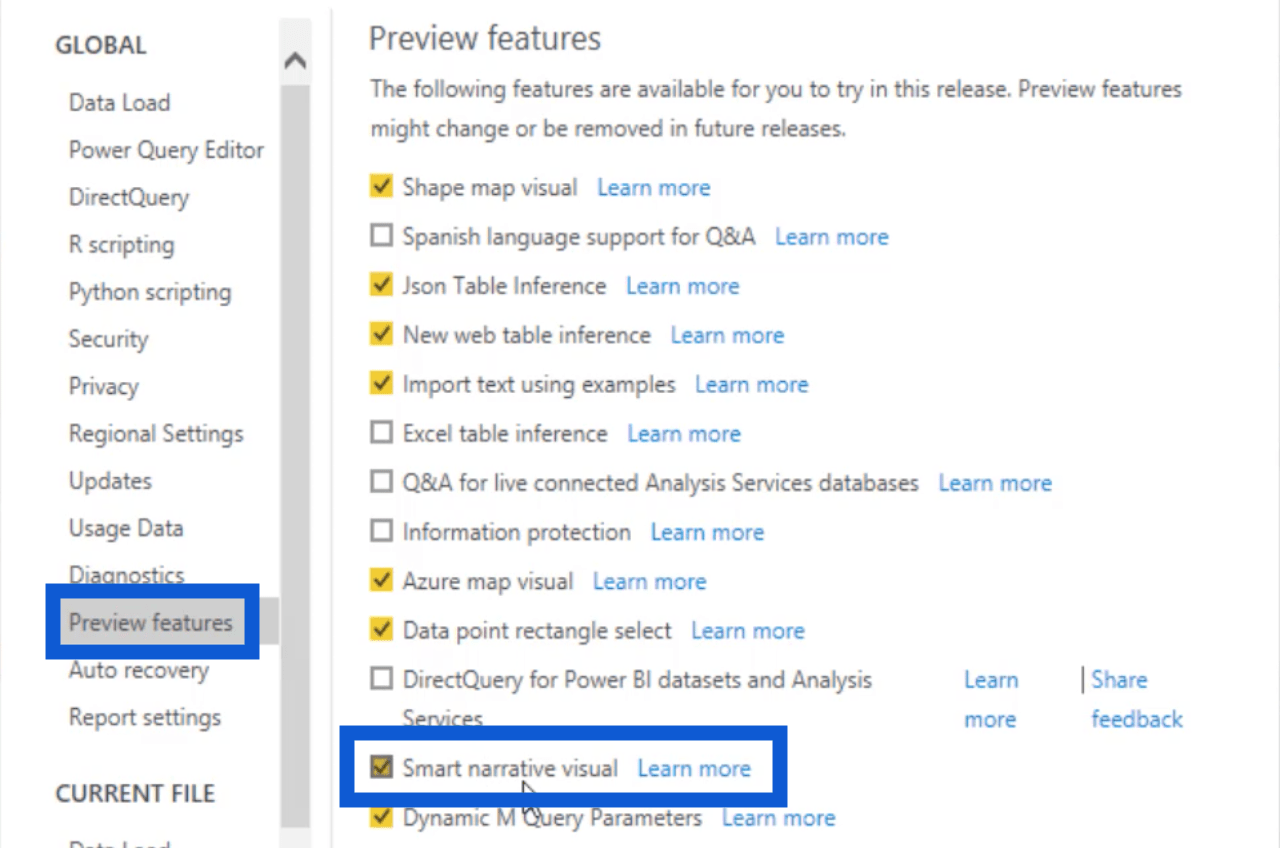
如果您想了解有關該功能功能的更多詳細信息,可以單擊“了解更多”鏈接。這將引導您找到討論細節的 Microsoft 文檔。
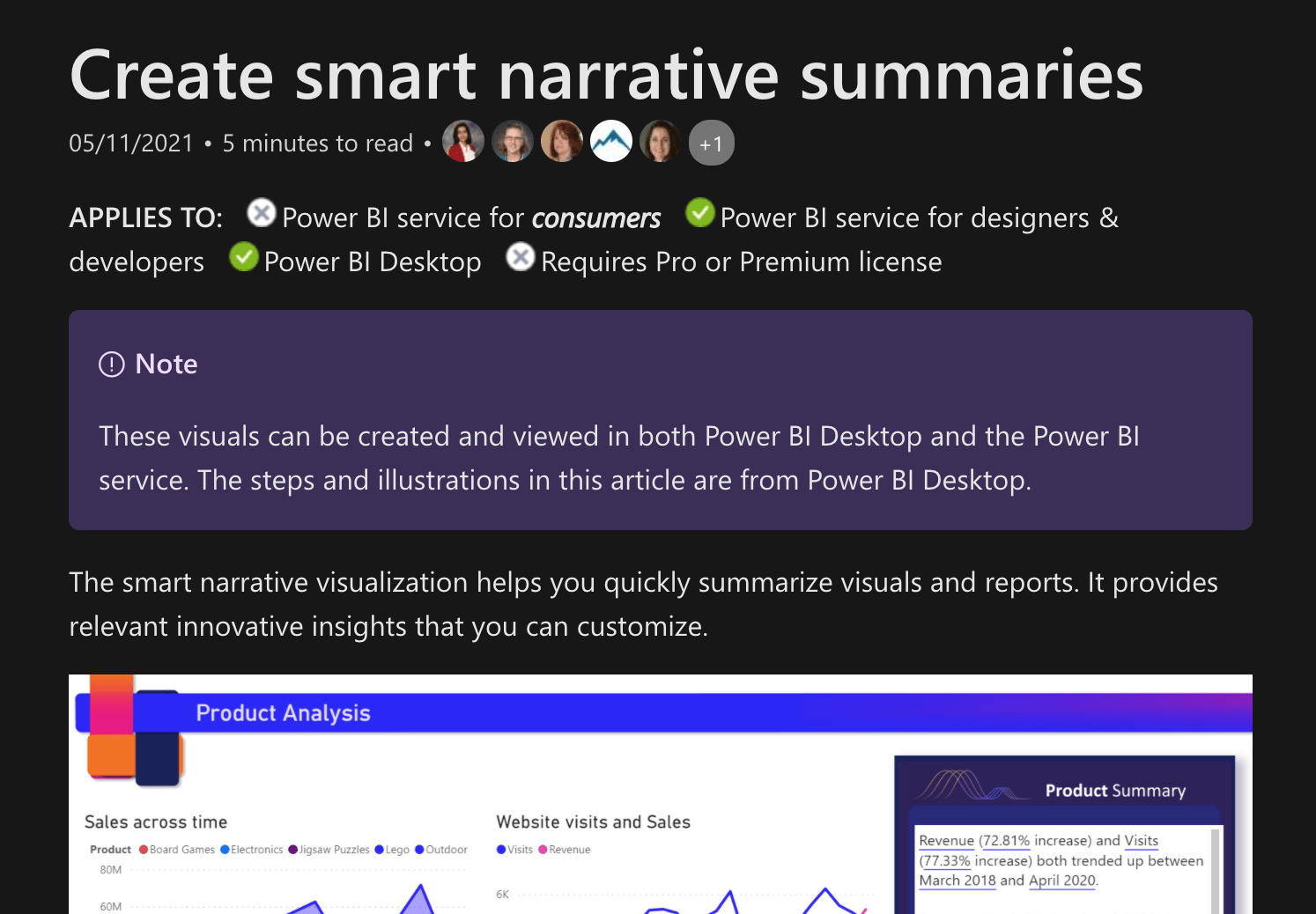
您還可以觀看我們的 LuckyTemplates 專家之一 Greg Phillips 製作的視頻教程。在視頻中,他展示了他如何在自己的報告中使用巧妙的敘述。
為了向您展示聰明的敘述有什麼作用,我製作了我的植物異常幻燈片的第二個版本。如您所見,我已將現有的兩個視覺效果縮小,在右側留出一些空間。
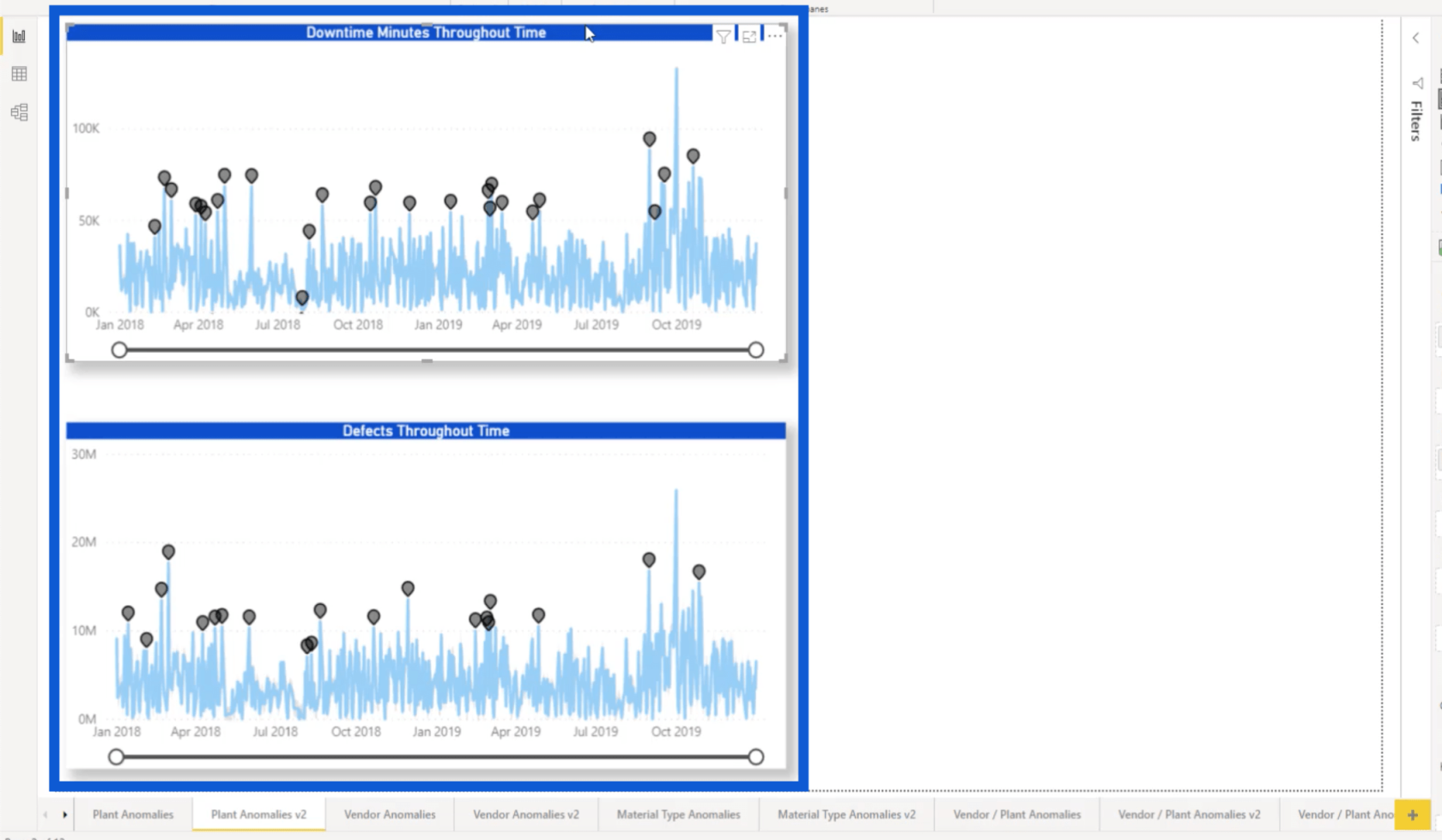
在Visualizations下的右側窗格中,您會看到一個看起來像一張帶有藍點的紙的圖標。這是智能敘事的圖標。
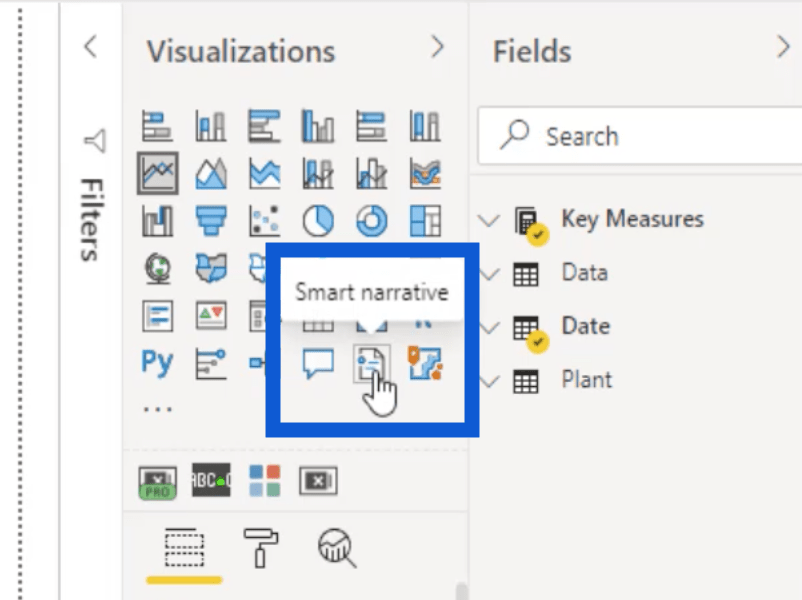
我將單擊該圖標,以便它可以開始根據我的報告創建敘述。請注意,有時,根據需要處理的數據量,敘述需要幾秒鐘的時間才能加載。
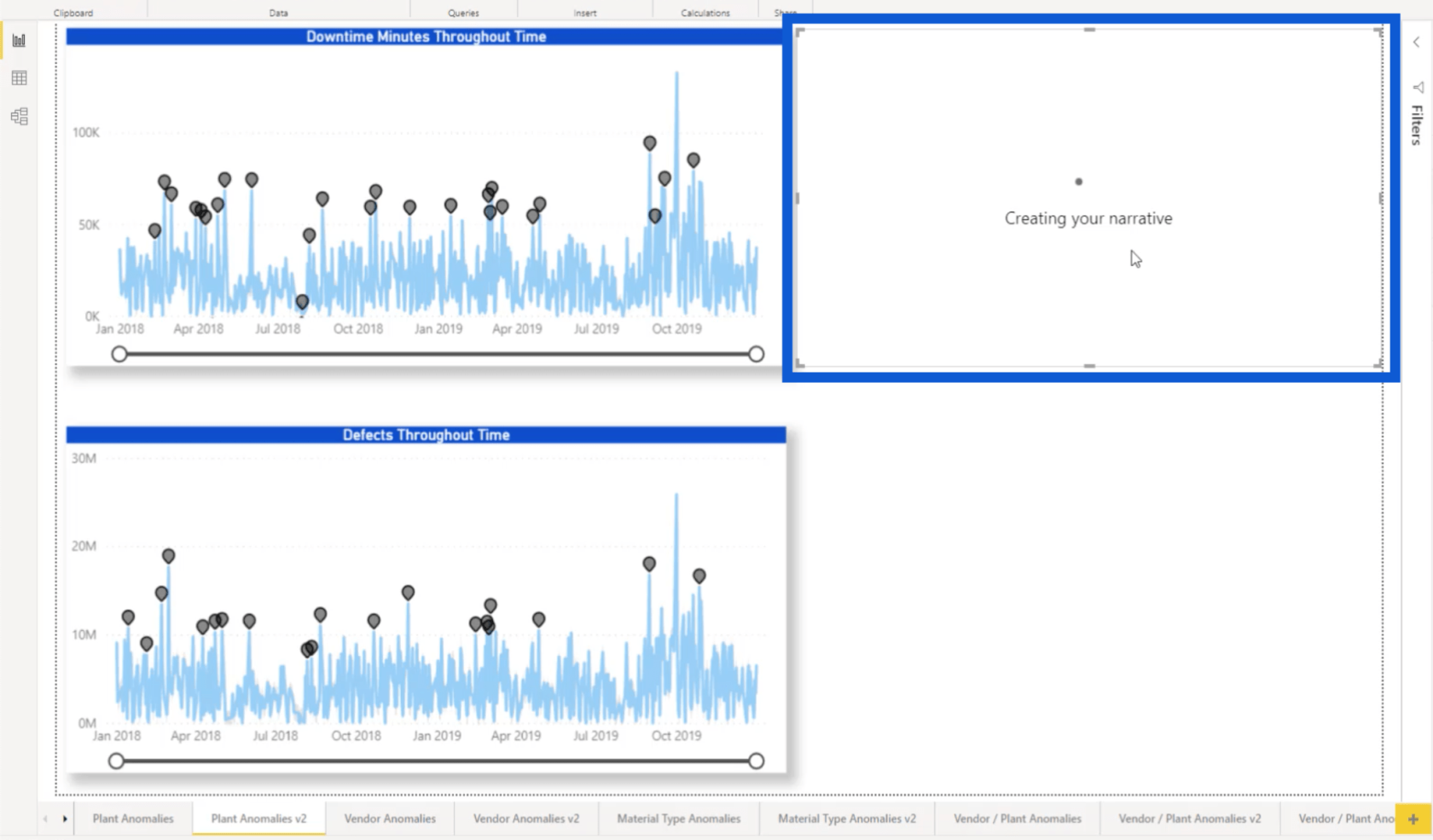
一旦它出現,您可以拖動文本框以使其更適合您的報告,尤其是當它顯示大量信息時。
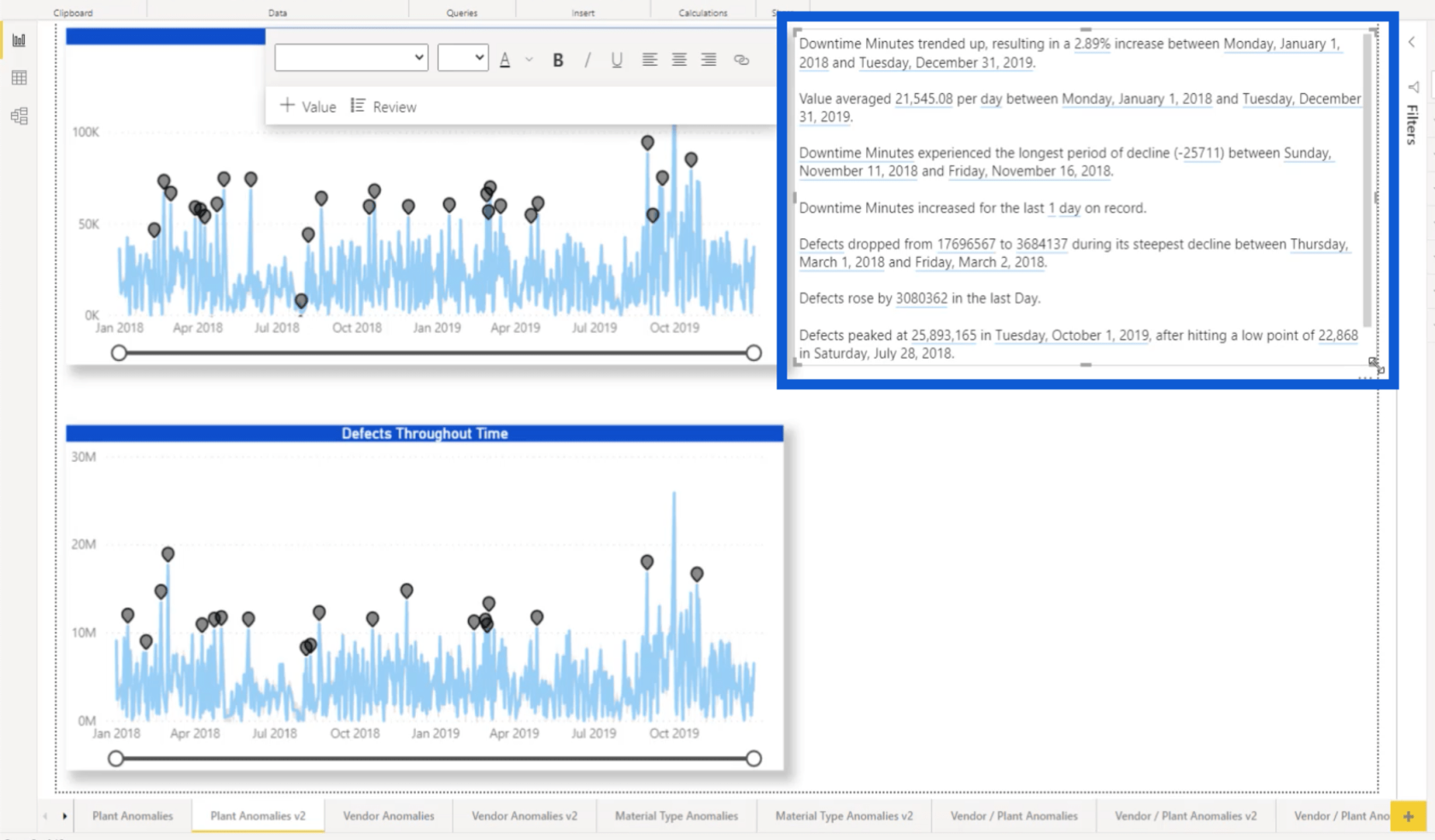
如果你想讓它更容易閱讀,你也可以格式化文本。在這種情況下,我將字體更改為 Arial 16 號。
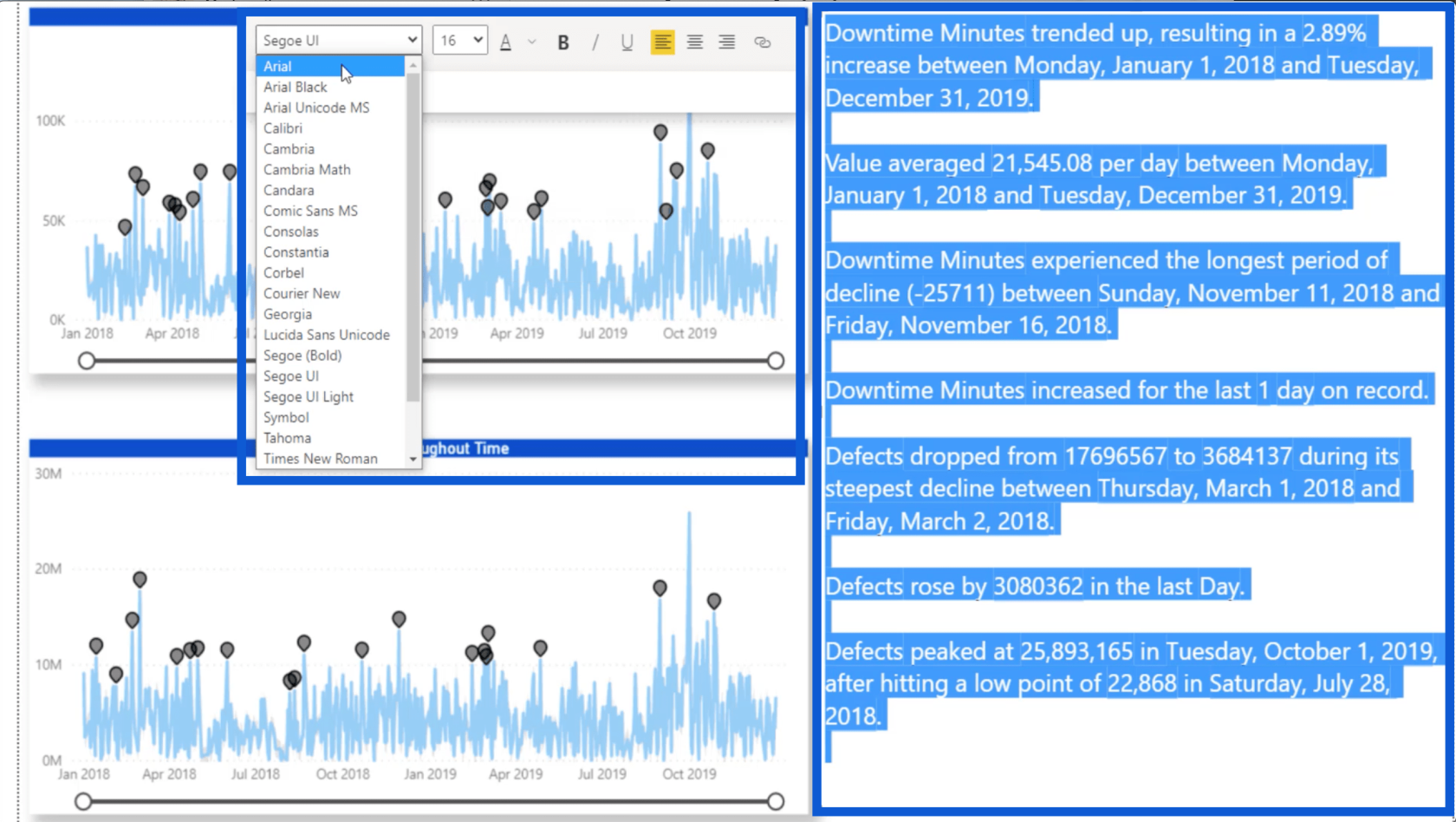
現在,讓我們來看看智能敘述所傳達的每個要點。
第一個告訴我們有上升趨勢,在停機時間分鐘的整個日期範��內增加了 2.89%。
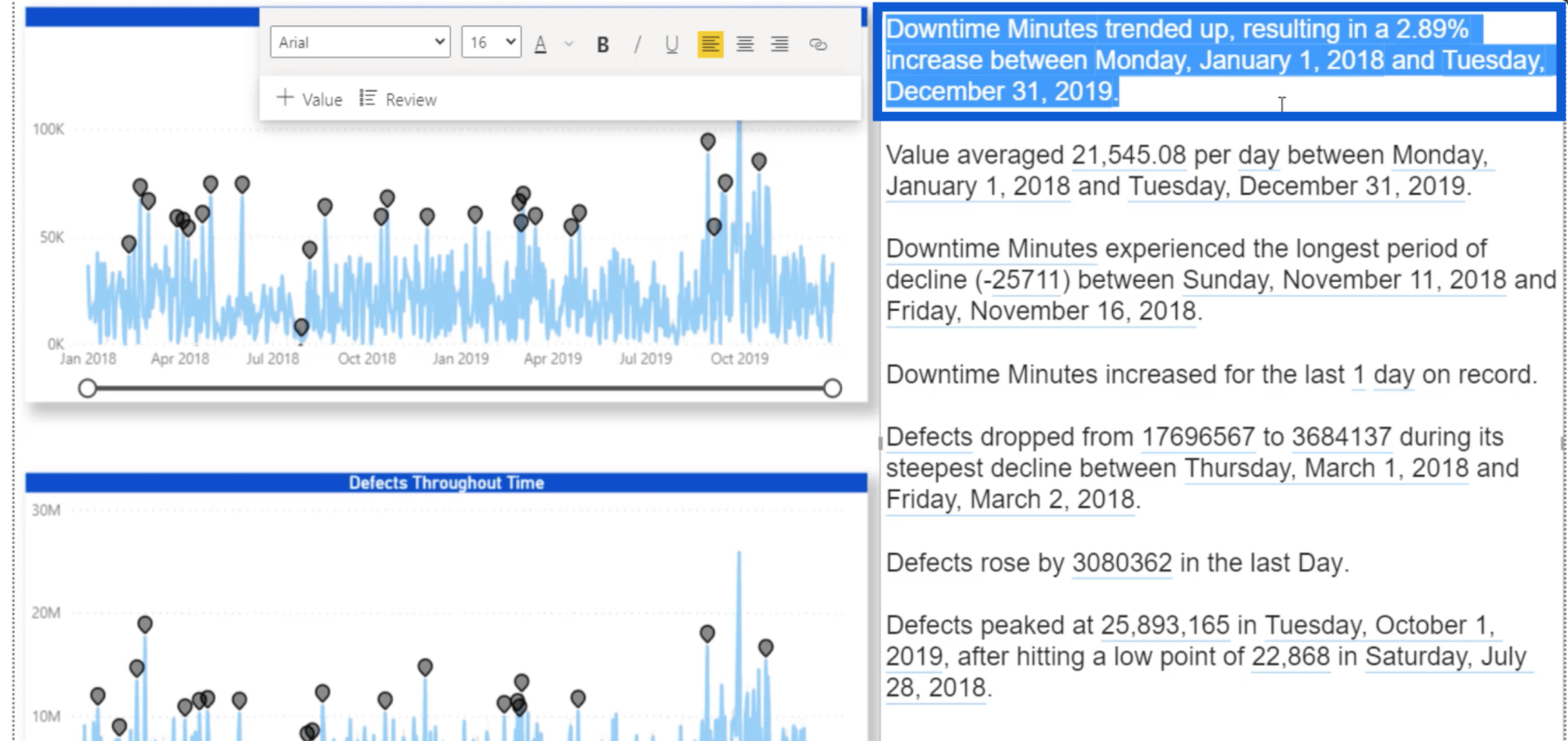
第二個條目表示同一日期範圍內的平均值為 21,545。
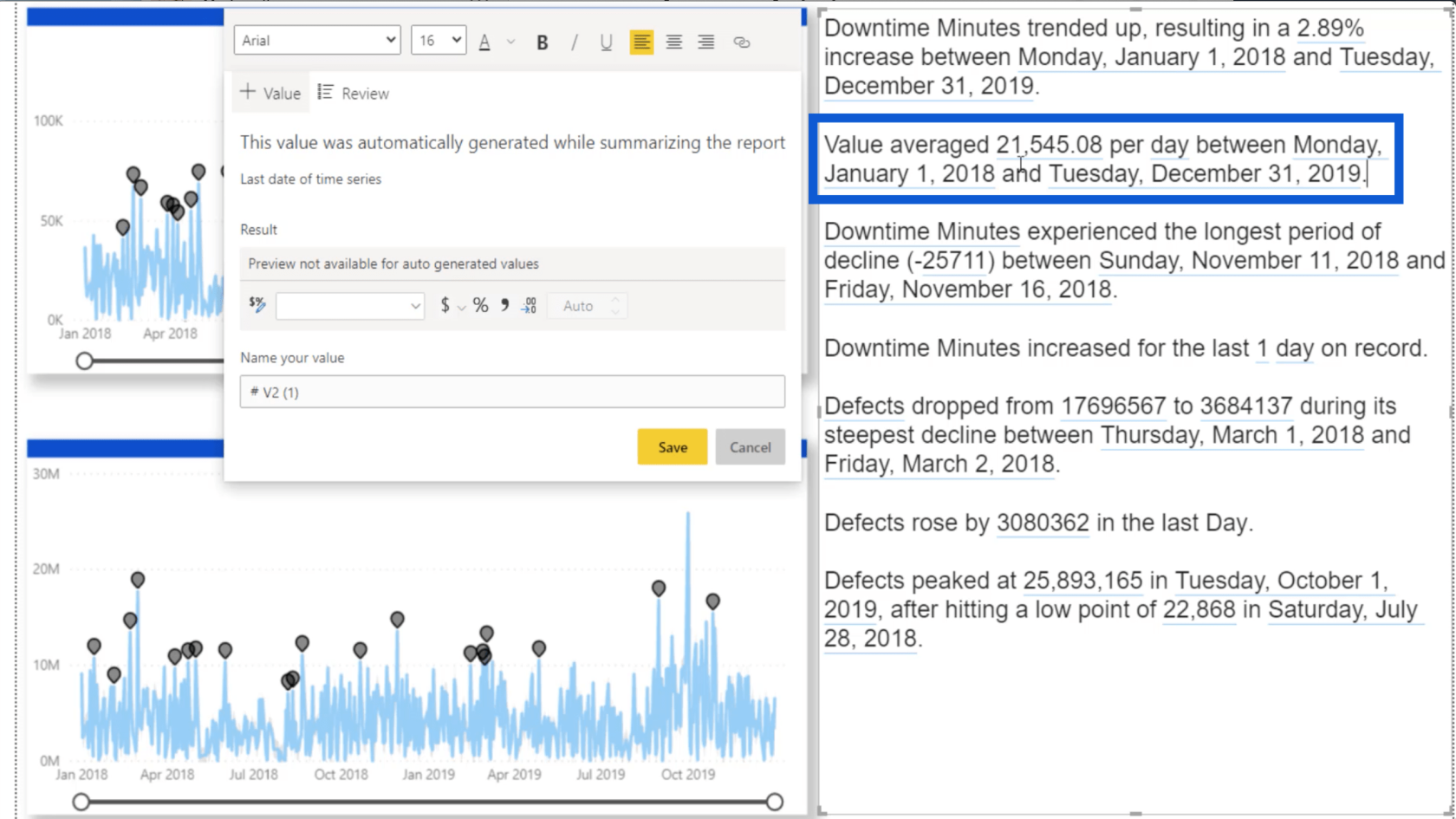
第三點進入了 2018 年 11 月 11 日至 16 日期間最長的停機分鐘數下降期。
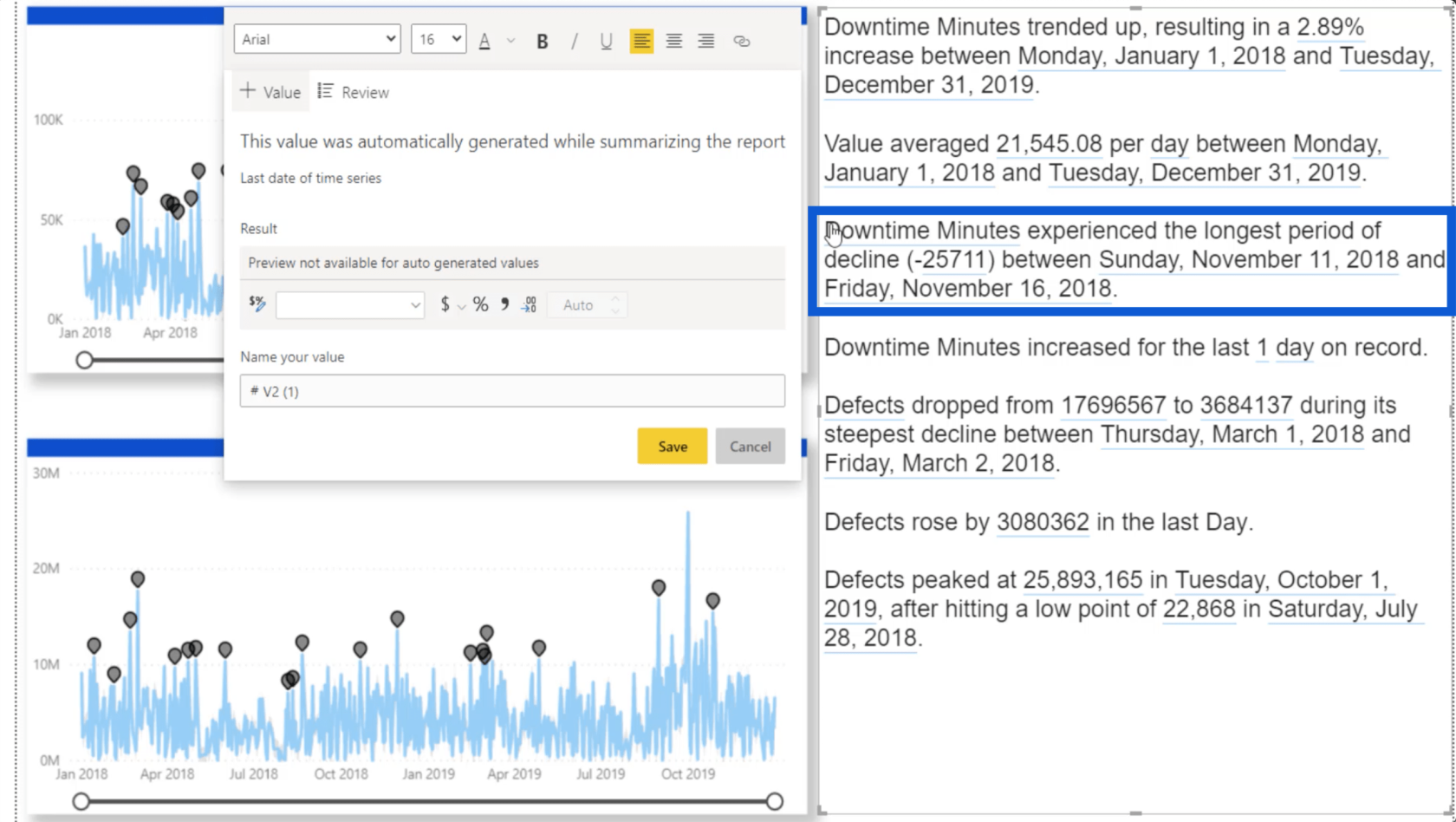
它繼續對報告中給出的數據提供其他見解。如您所見,它已將這些數據用淺藍色下劃線標出。
如果您想創建自己的敘述,可以單擊“插入”功能區下的“文本框”。文本框出現後,您可以在提供的空間中輸入您自己的分析。
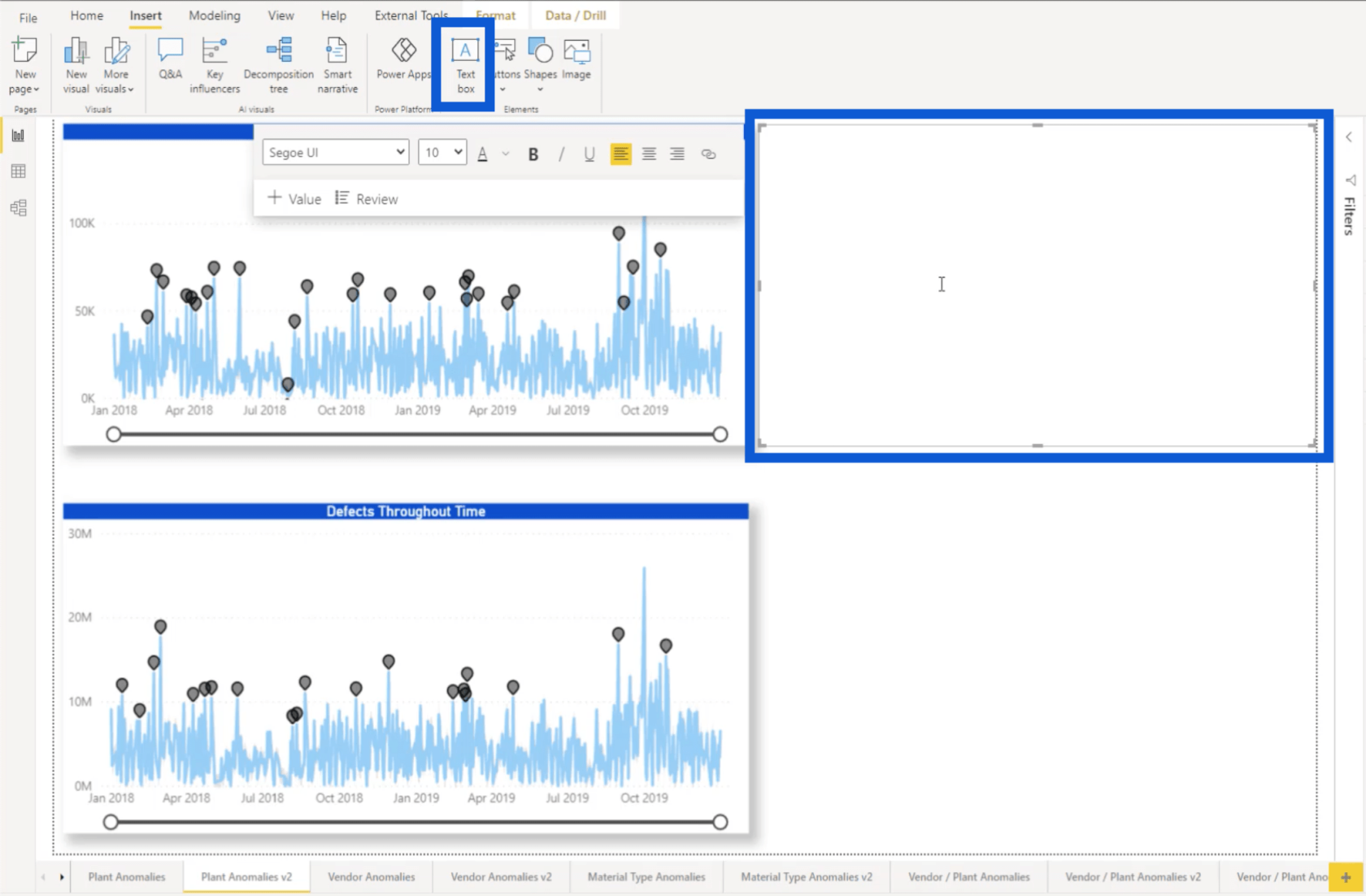
我不會在本教程中詳細介紹智能敘述功能,但請隨時查看 LuckyTemplates 頻道上 Greg 的 YouTube 教程。
LuckyTemplates 異常檢測功能:工作原理
展示和了解 LuckyTemplates 中的異常
檢測和展示 LuckyTemplates 中的異常結果
結論
Microsoft 的 LuckyTemplates 團隊在這批新功能方面確實超越了自己。異常檢測讓我們更深入地了解預期結果與實際結果之間的差異。縮放滑塊幫助我們將數據集中的特定點歸零。巧妙的敘述有助於我們用語言表達我們的報告所傳達的見解。
了解 Microsoft 的工作方式後,我相信我們會看到更多增強功能,並且可能在不久的將來看到更多功能,這些功能可以進一步增強 LuckyTemplates 體驗。
一切順利,
賈勒特
了解有關 Do Until 循環控制如何在 Power Automate 流中工作的基礎過程,並熟悉所需的變量。
受限於 LuckyTemplates 中提供的標準視覺效果?學習使用 Deneb 和 Vega-Lite 為 LuckyTemplates 創建自定義視覺對象,提升您的數據可視化能力。
在此博客中,您將了解如何使用 Power Automate Desktop 自動將日期添加到文件名的開頭或結尾。
找出幾種不同的方法在 Power Query 中添加註釋,這對於不喜歡記筆記的人非常有幫助。
在此博客中,您將了解 MS Power Apps 界面的基礎知識並了解 Power Apps-SharePoint 集成的過程。
什麼是 Python 中的自我:真實世界的例子
您將學習如何在 R 中保存和加載 .rds 文件中的對象。本博客還將介紹如何將對像從 R 導入 LuckyTemplates。
在此 DAX 編碼語言教程中,了解如何使用 GENERATE 函數以及如何動態更改度量標題。
本教程將介紹如何使用多線程動態可視化技術從報告中的動態數據可視化中創建見解。
在本文中,我將貫穿過濾器上下文。篩選上下文是任何 LuckyTemplates 用戶最初應該了解的主要主題之一。








