在 Power Automate 中執行直到循環控制

了解有關 Do Until 循環控制如何在 Power Automate 流中工作的基礎過程,並熟悉所需的變量。
我將向您展示有關如何在 LuckyTemplates 中的矩陣可視化上放置思考邊界的格式設置技巧。顯然,與我通常發布的教程相比,這有點不同,但它可以顯著改變報告的視覺效果。您可以在博客底部觀看本教程的完整視頻。
讓我們來看看數據。
這是一個非常簡單的數據模型,由一個日曆表組成,我們得到了今年的日曆。
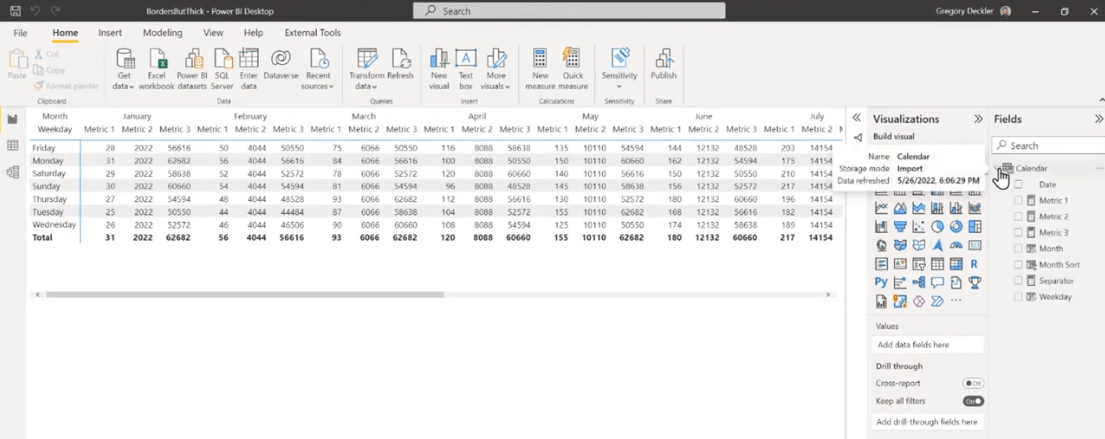
為了說明,我們有我已經格式化為返回到星期幾的工作日列,我們有我已經格式化為返回到月份的月份列,以及設置為的月份排序列按月排序列排序。
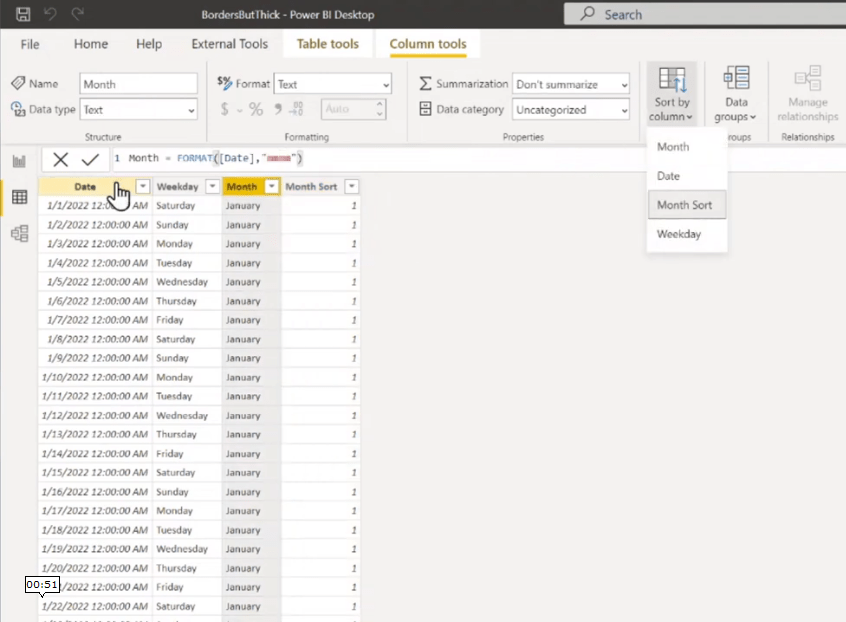
我創建了三個度量,度量 1、度量 2 和度量 3,然後我將此可視化格式設置為矩陣。之後,我將行設置為工作日,將列設置為月份,將三個度量設置為值。
考慮到這一點,它顯示了一種非常簡單且相當常見的矩陣。
從視覺上看,這個矩陣的問題是有點難以分辨哪個度量屬於哪個月份。這不是那麼明顯。
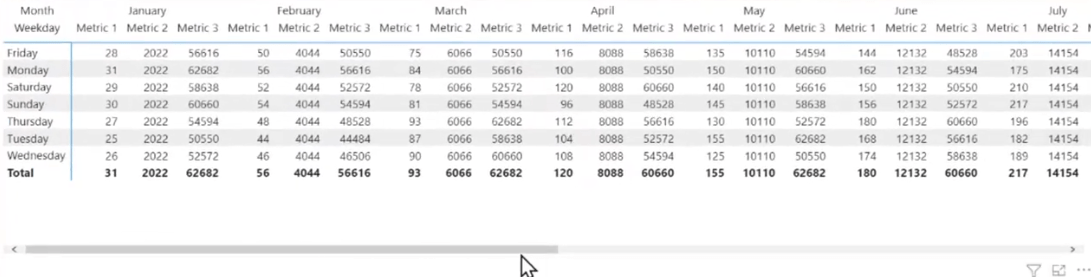
如果我們想讓它更明顯一點,LuckyTemplates 確實有網格線的概念。
事實上,我剛剛打開了Vertical gridlines,值得注意的是它們在默認情況下非常微弱,但至少它提供了一些獨特的方式來將它們在視覺上組合在一起。
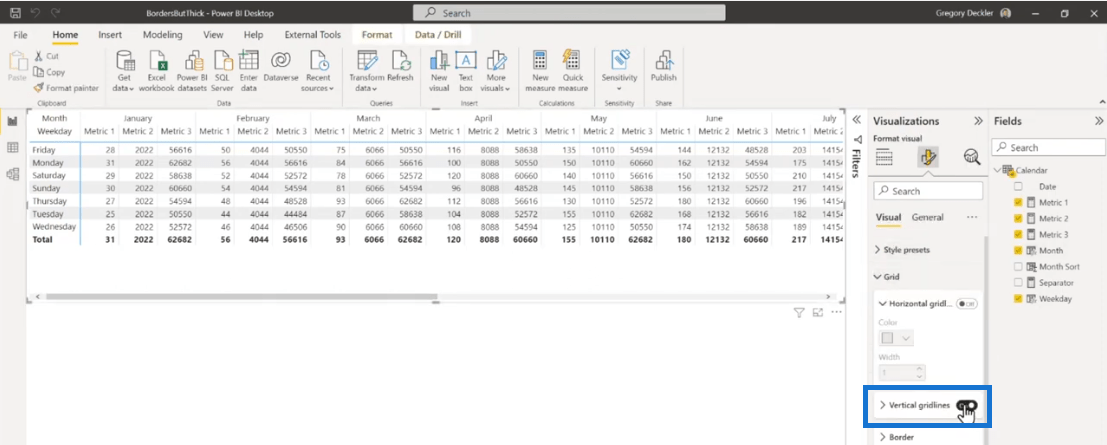
要使其更明顯,請轉到“視覺”,然後選擇“網格設置”。我們可以將這些網格線更改為更深的顏色。
對於這個例子,讓我們將顏色設置為黑色,現在它比之前更明顯一點。
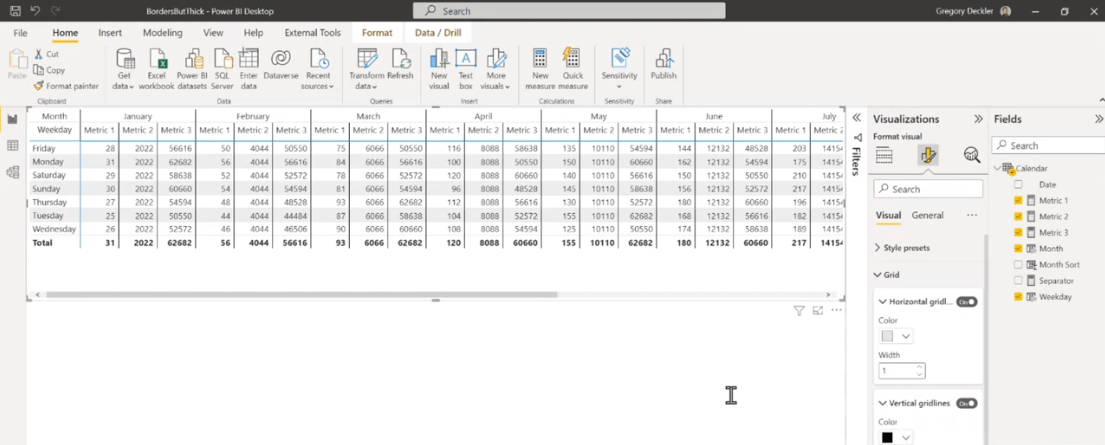
但是,這些線的尺寸與其他線相同,但仍然不是我想要的。
如果我在 Excel 中,我可能會抓住這些單元格,然後我會在它們周圍加上粗邊框,以非常明顯地表明這些東西屬於一起。
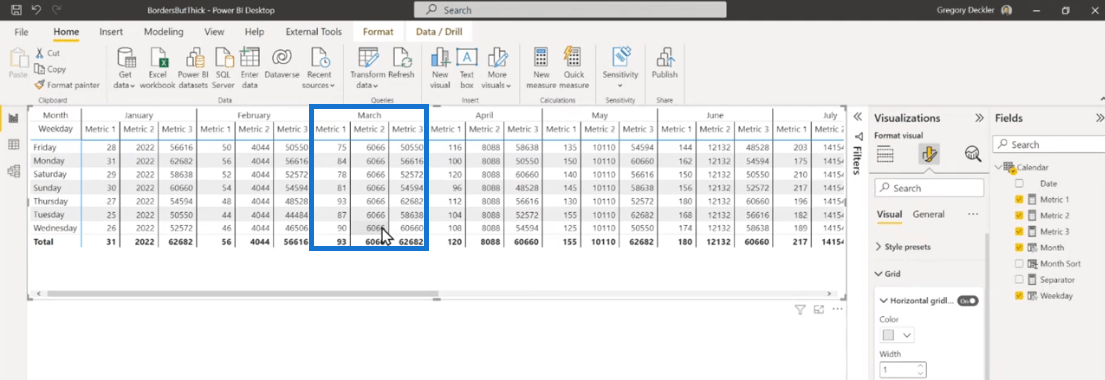
我試圖找到類似的東西,但我無法將其設置為邊框厚度。我們不能對每個單獨的列或在網格設置下執行此操作。我環顧四周,卻找不到任何能讓我真正做自己想做的事情的東西。
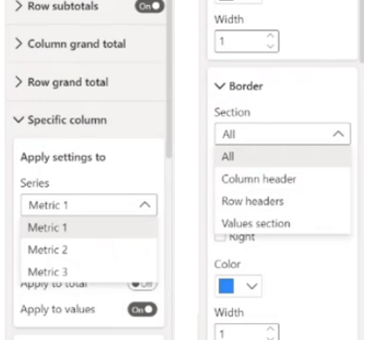
但是不用擔心,我將向您展示一個格式化技巧,它可以讓我們達到我們想要的結果。
目錄
在 LuckyTemplates 中添加粗邊框的簡單方法
要創建粗邊框,讓我們選擇此視覺效果並將其複製到新頁面。
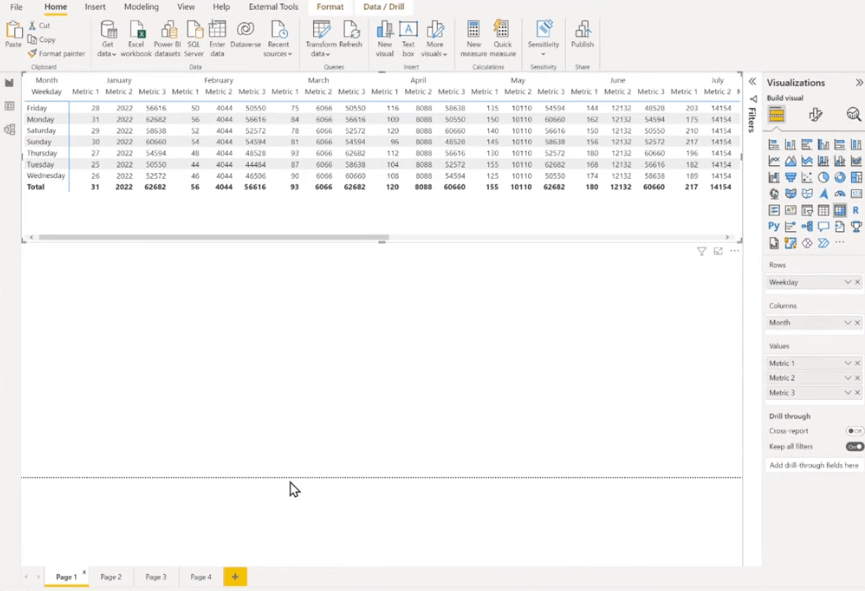
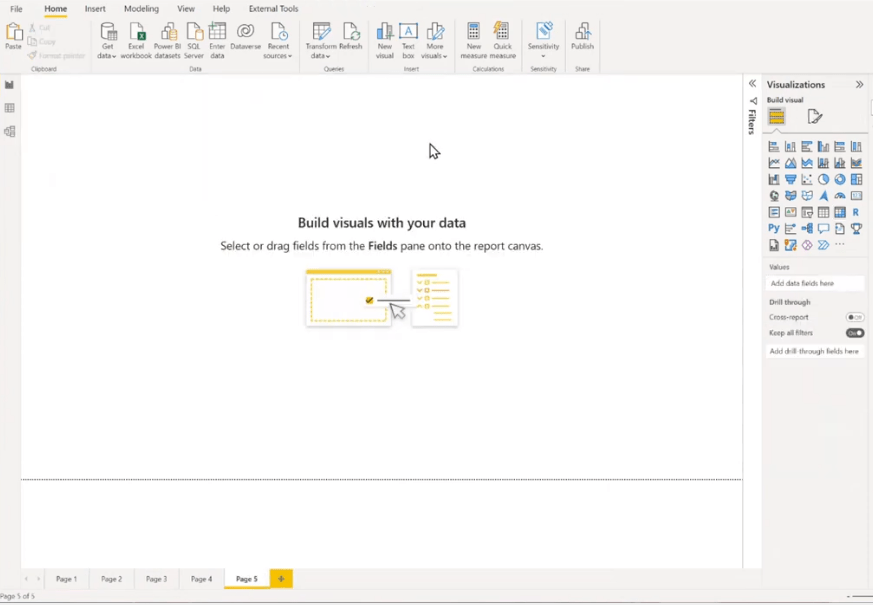
接下來是選擇標題的居中對齊方式。
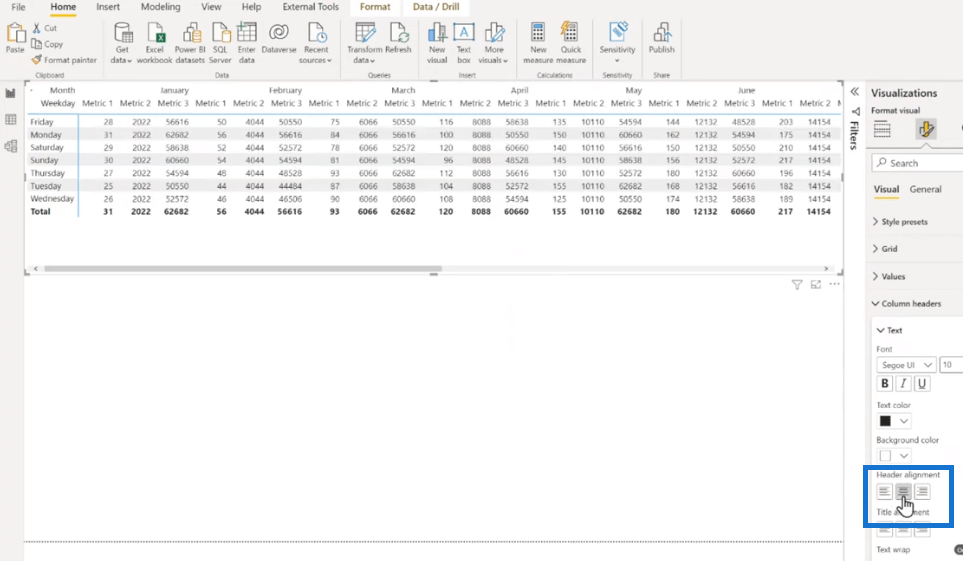
為實現此效果,我們首先創建一個新度量。將此度量稱為什麼以及使用什麼字符並不重要。您可以使用空格、句號或您喜歡的任何內容。
對於此示例,我們將其命名為 Separator 1,我喜歡為此使用豎線字符。
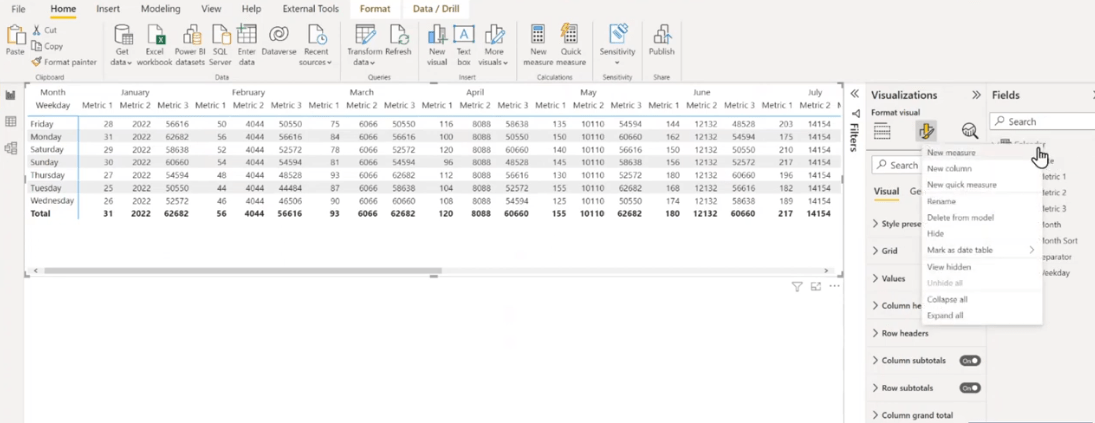
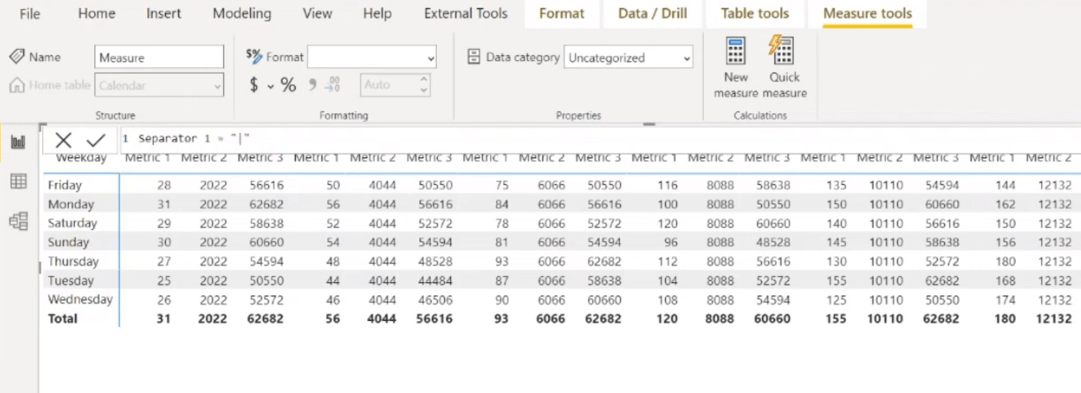
創建度量後,讓我們將其拖到 “值” 部分並將其添加到底部。
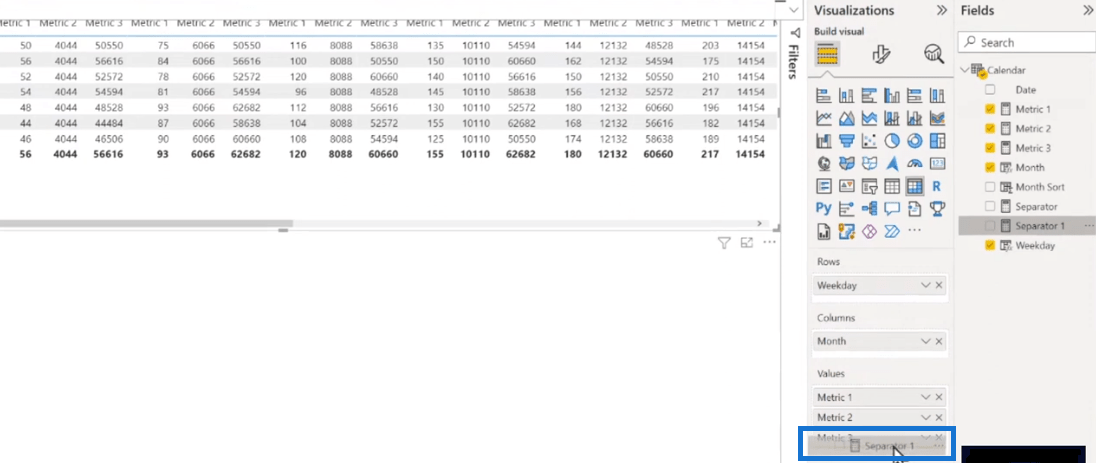
現在我們可以看到我們有 Separator 1 列,其中包含這些豎線字符。
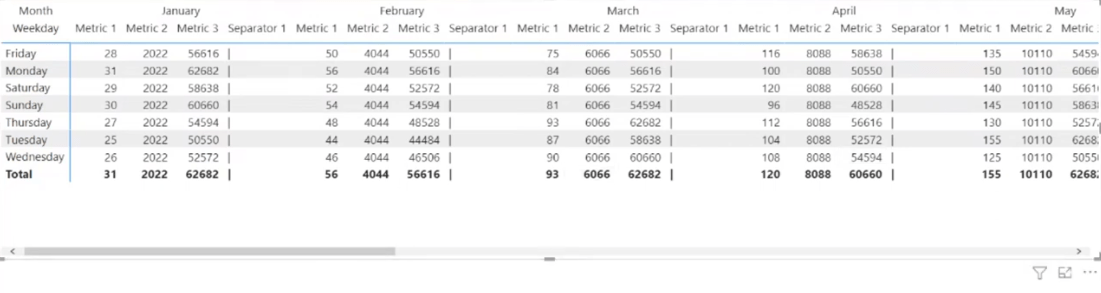
我們也可以將其重命名為管道字符,現在我們有了這個額外的列。
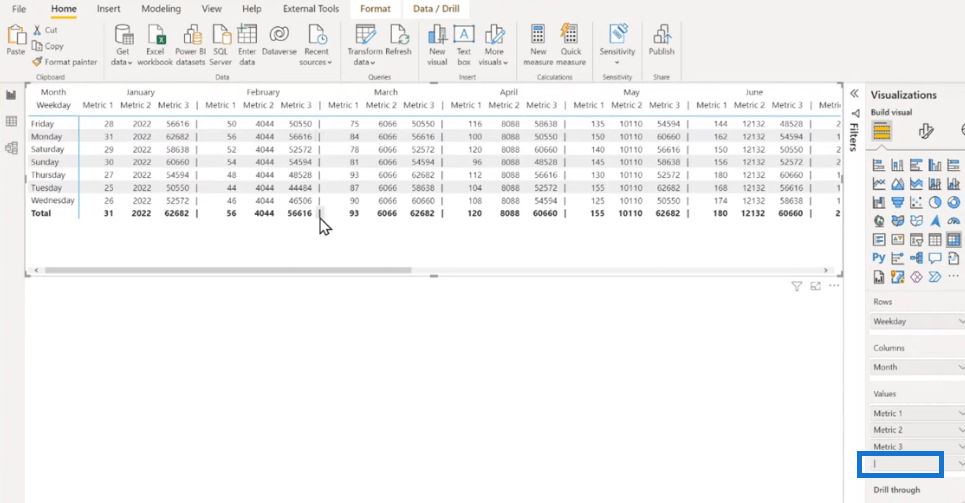
下一步是轉到特定列並選擇豎線字符。然後,轉到值將背景顏色更改為黑色。
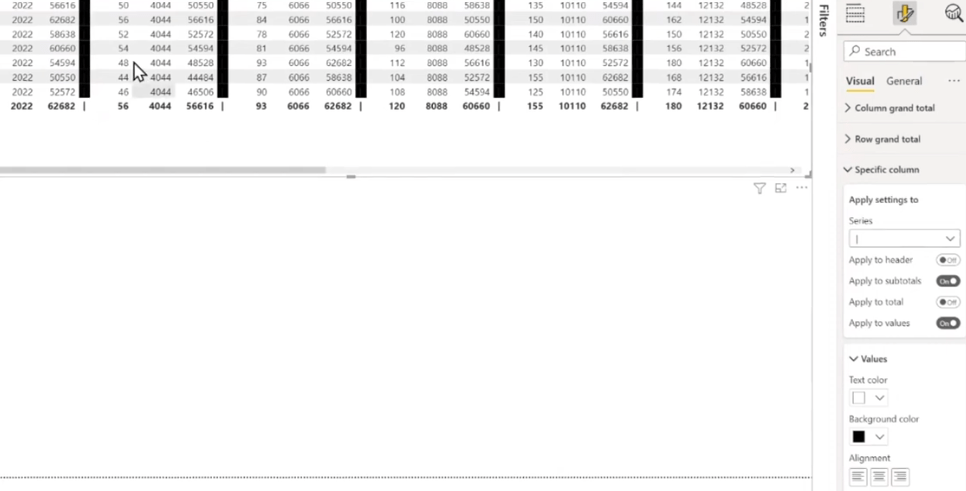
要將黑色粗邊框擴展到總計和標題中,只需單擊開關即可。
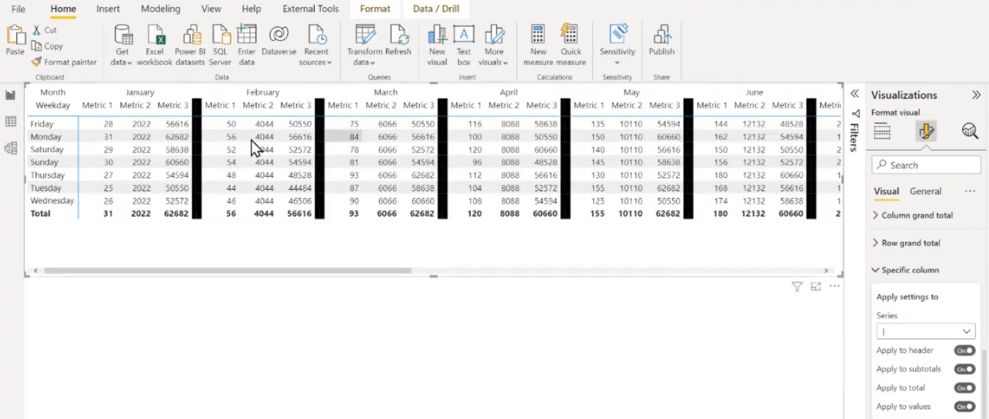
憑藉一點鼠標的靈巧性和穩定性,讓我們抓住這些並通過雙擊粗邊框將它們縮小到最小寬度。
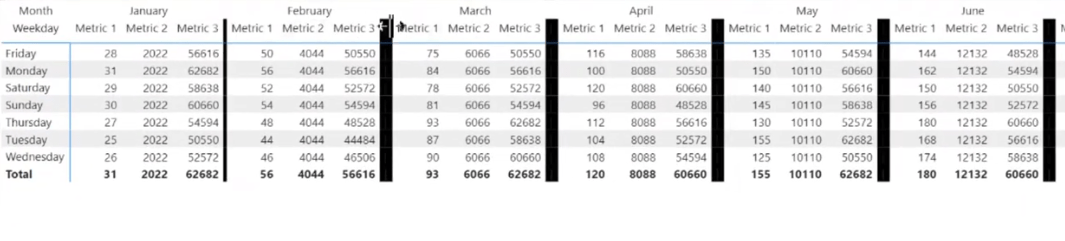
最後,我們現在有了更好看的視覺效果,我可以立即看出這些東西組合在一起。
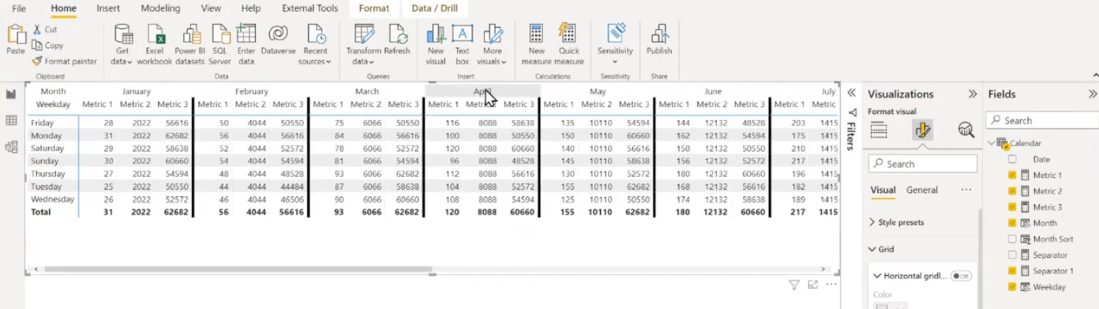
LuckyTemplates 中的報表可視化框架 | 第 3 部分
最佳 LuckyTemplates 報表示例 | Formula 1 Reporting Apps
LuckyTemplates 主題 | LuckyTemplates Desktop 標準主題
結論
設置簡單的格式(如粗邊框)可以使您的報告在視覺上更具吸引力。它看起來很乾淨,而且是自然的值分組,因為我們可以立即準確地知道哪些值屬於一起。我們在 LuckyTemplates 中還有更多可視化選項供你探索。
這是一個非常好的教程,這就是為什麼我喜歡與大家分享。我希望這對你也有好處。請不要忘記訂閱 LuckyTemplates 電視頻道以獲取更多此類有價值的內容。
一切順利,
格雷格
了解有關 Do Until 循環控制如何在 Power Automate 流中工作的基礎過程,並熟悉所需的變量。
受限於 LuckyTemplates 中提供的標準視覺效果?學習使用 Deneb 和 Vega-Lite 為 LuckyTemplates 創建自定義視覺對象,提升您的數據可視化能力。
在此博客中,您將了解如何使用 Power Automate Desktop 自動將日期添加到文件名的開頭或結尾。
找出幾種不同的方法在 Power Query 中添加註釋,這對於不喜歡記筆記的人非常有幫助。
在此博客中,您將了解 MS Power Apps 界面的基礎知識並了解 Power Apps-SharePoint 集成的過程。
什麼是 Python 中的自我:真實世界的例子
您將學習如何在 R 中保存和加載 .rds 文件中的對象。本博客還將介紹如何將對像從 R 導入 LuckyTemplates。
在此 DAX 編碼語言教程中,了解如何使用 GENERATE 函數以及如何動態更改度量標題。
本教程將介紹如何使用多線程動態可視化技術從報告中的動態數據可視化中創建見解。
在本文中,我將貫穿過濾器上下文。篩選上下文是任何 LuckyTemplates 用戶最初應該了解的主要主題之一。








