在 Power Automate 中執行直到循環控制

了解有關 Do Until 循環控制如何在 Power Automate 流中工作的基礎過程,並熟悉所需的變量。
在本教程中,我將向您展示如何使用 Canva 設計 LuckyTemplates 主題和背景。這可以將您的報告提升到一個全新的水平,因為您知道報告的美感可以極大地促進人們理解和參與每一頁數據的方式。您可以在本博客底部觀看本教程的完整視頻。
我在與 Lean Sensei 一起進行精益綠帶培訓時發現了 Canva 的用處。培訓分為三個模塊,完成每個模塊意味著為每個模塊提交演示文稿。
問題是,我們只得到了很短的時間來準備一份全面的報告。我想為模塊一創建一個令人印象深刻且具有視覺吸引力的演示文稿,但由於時間緊迫,我沒能做到。
對於第二個模塊,我決定使用 Canva 進行演示。這個決定產生了巨大的影響。
知道我們經常使用 PowerPoint 來創建LuckyTemplates 主題和背景後,我意識到 Canva 對這些完全相同的事情同樣有用。
目錄
Canva:概述
Canva 是一種用戶友好的工具,允許用戶使用可用的模板或從空白頁面開始創建設計。
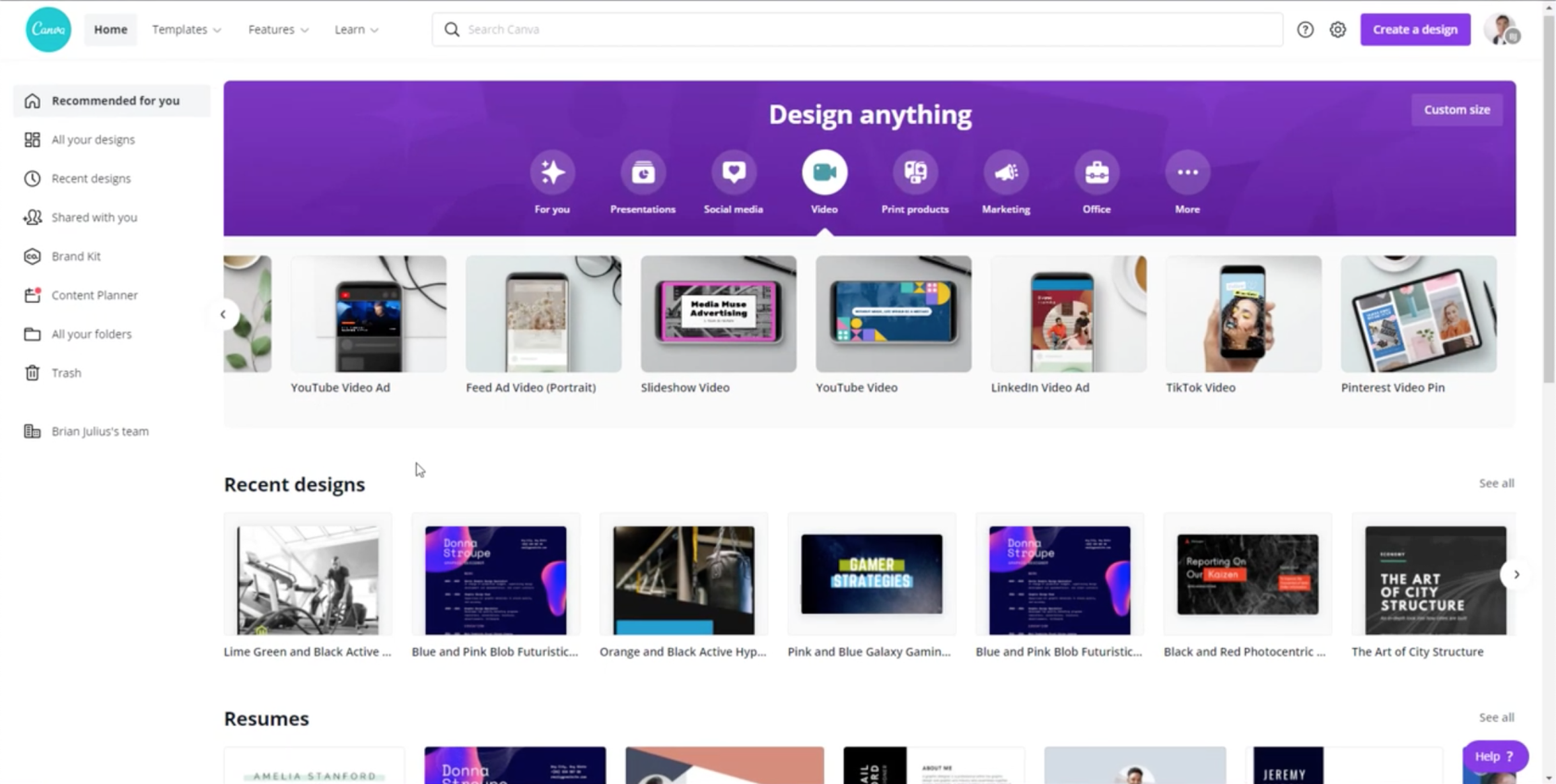
因此,它不僅僅是您可以用來設計 LuckyTemplates 主題的東西。您還可以將 Canva 用於您的組織可能需要的其他內容,從業務演示到社交媒體內容。
Canva 允許用戶協作並組建自己的團隊,以便他們可以共享設計、模板和元素。我與我們的首席內容官 Brian Julius 合作,因此您可以看到左側窗格中有一個用於我們協作工作的文件夾。
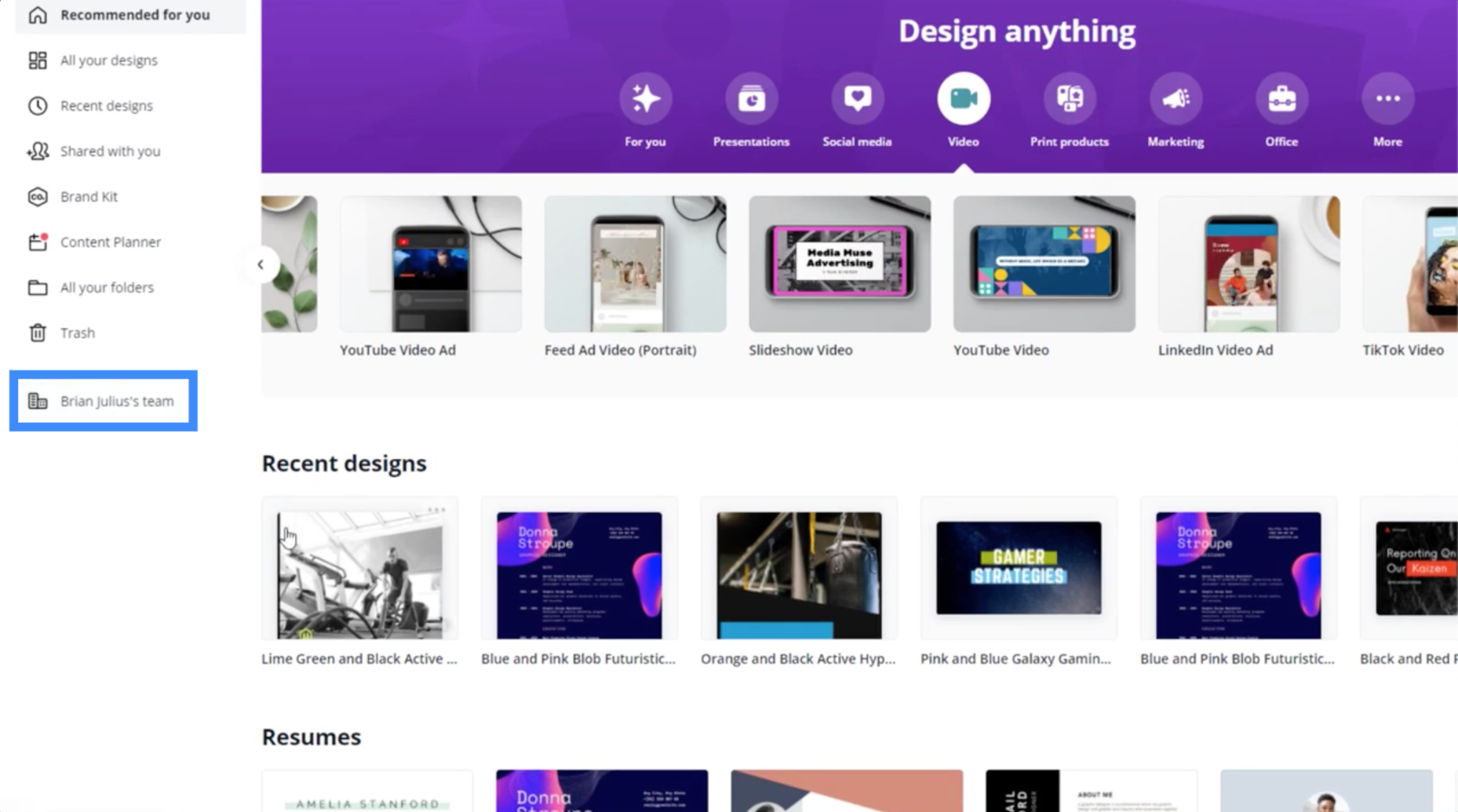
作為同一個團隊的一員還允許團隊成員同時處理一個模板,就像使用 Google 表格時一樣。
使用 Canva 模板設計 LuckyTemplates 主題
Canva 的偉大之處在於,它已經擁有可供您使用的現成模板。例如,如果你想創建一個視頻,你只需要點擊菜單上的視頻。
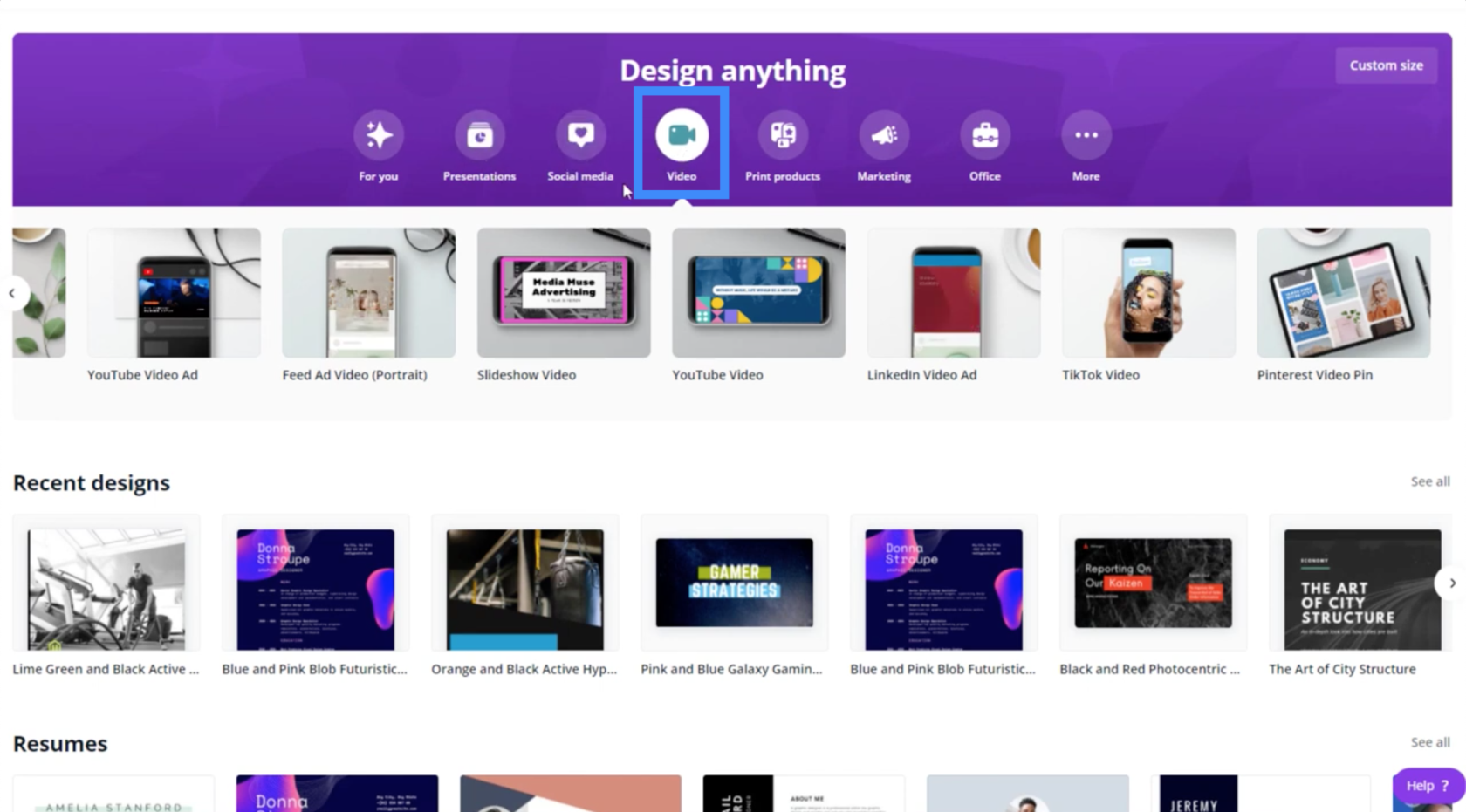
因為我們要創建 LuckyTemplates 主題,所以最好使用的模板是用於演示的模板。您可以在此處的“業務”類別下找到它。
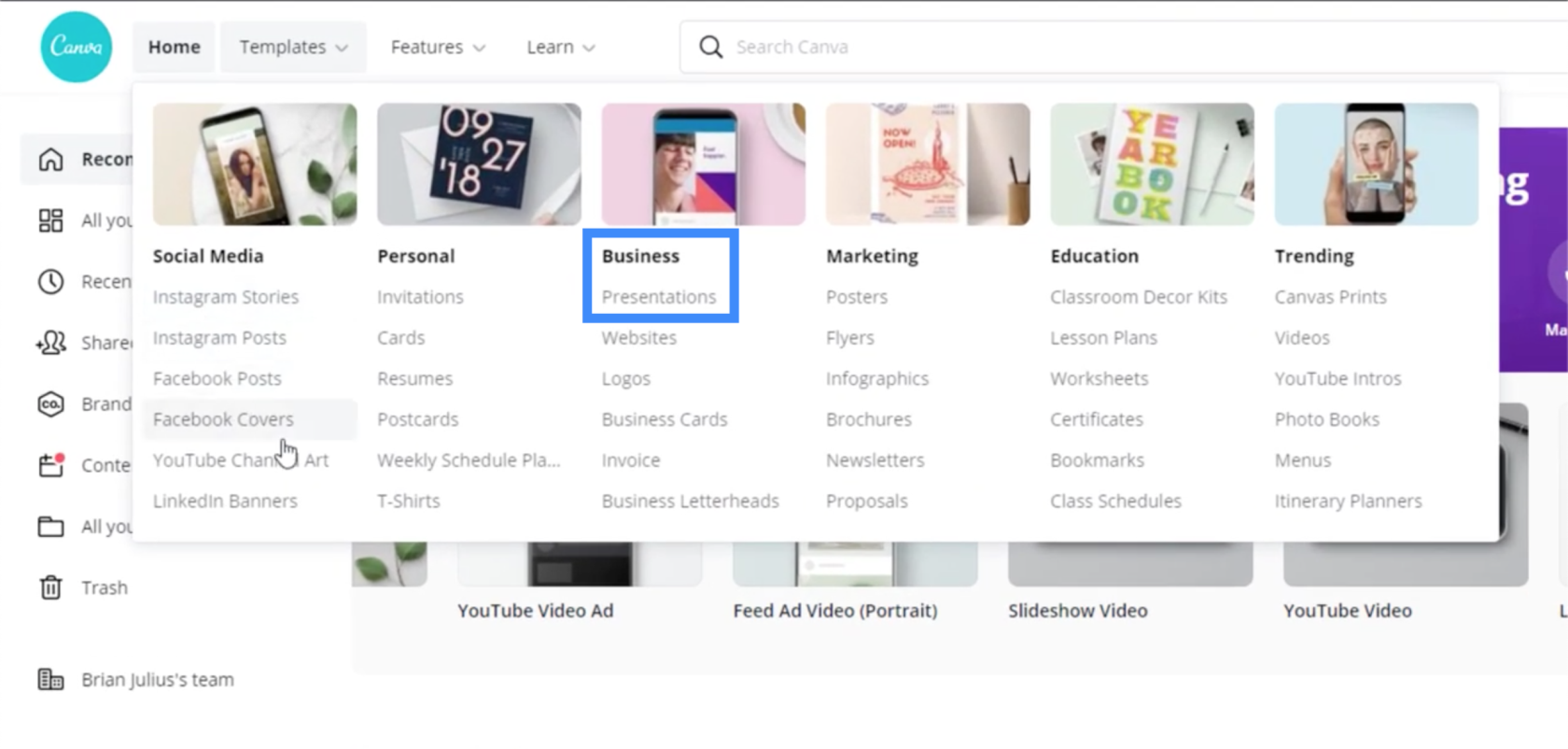
單擊演示文稿後,我可以使用不同類型的模板。
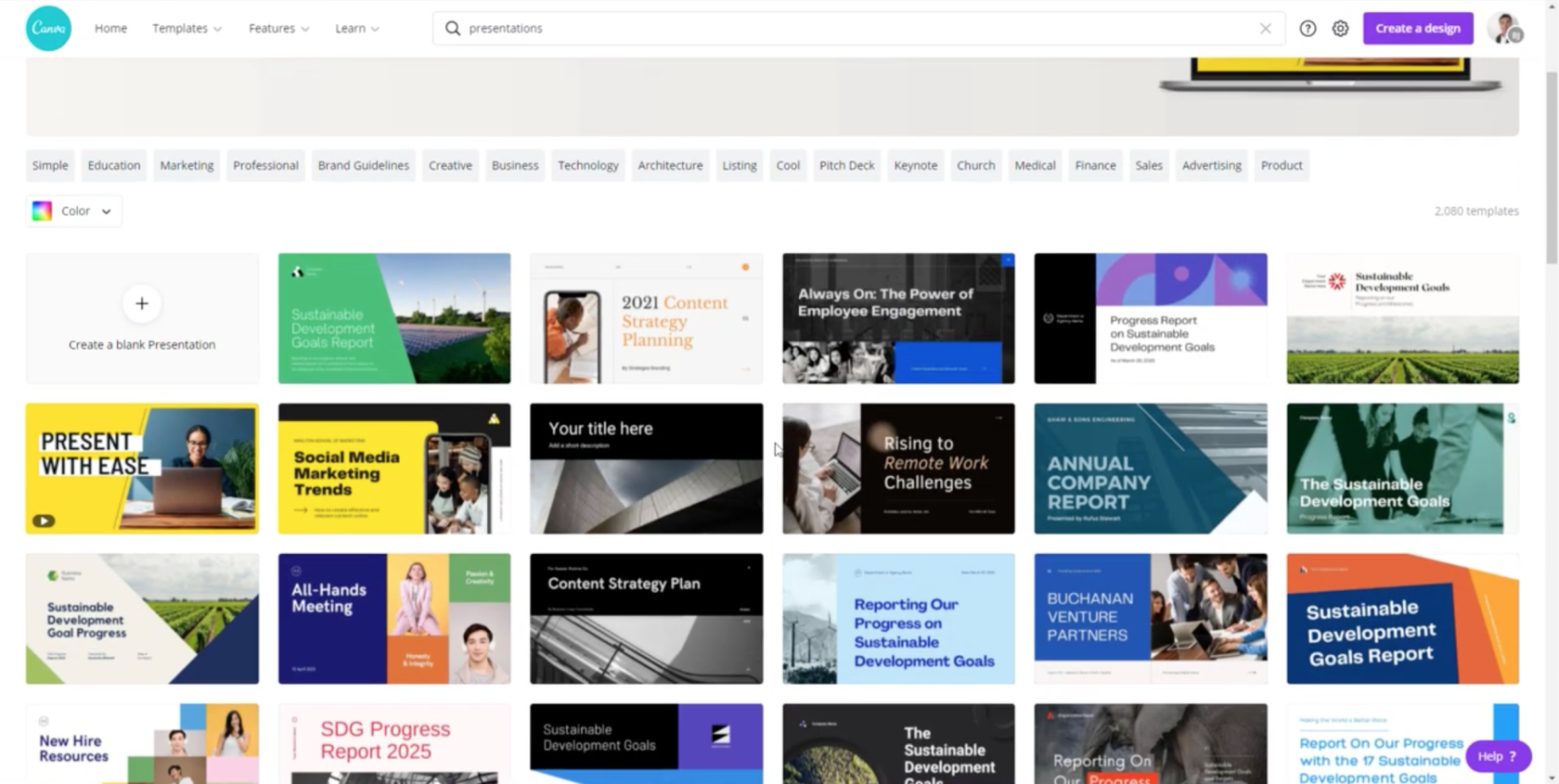
對於我的演示文稿,我選擇了這個模板。
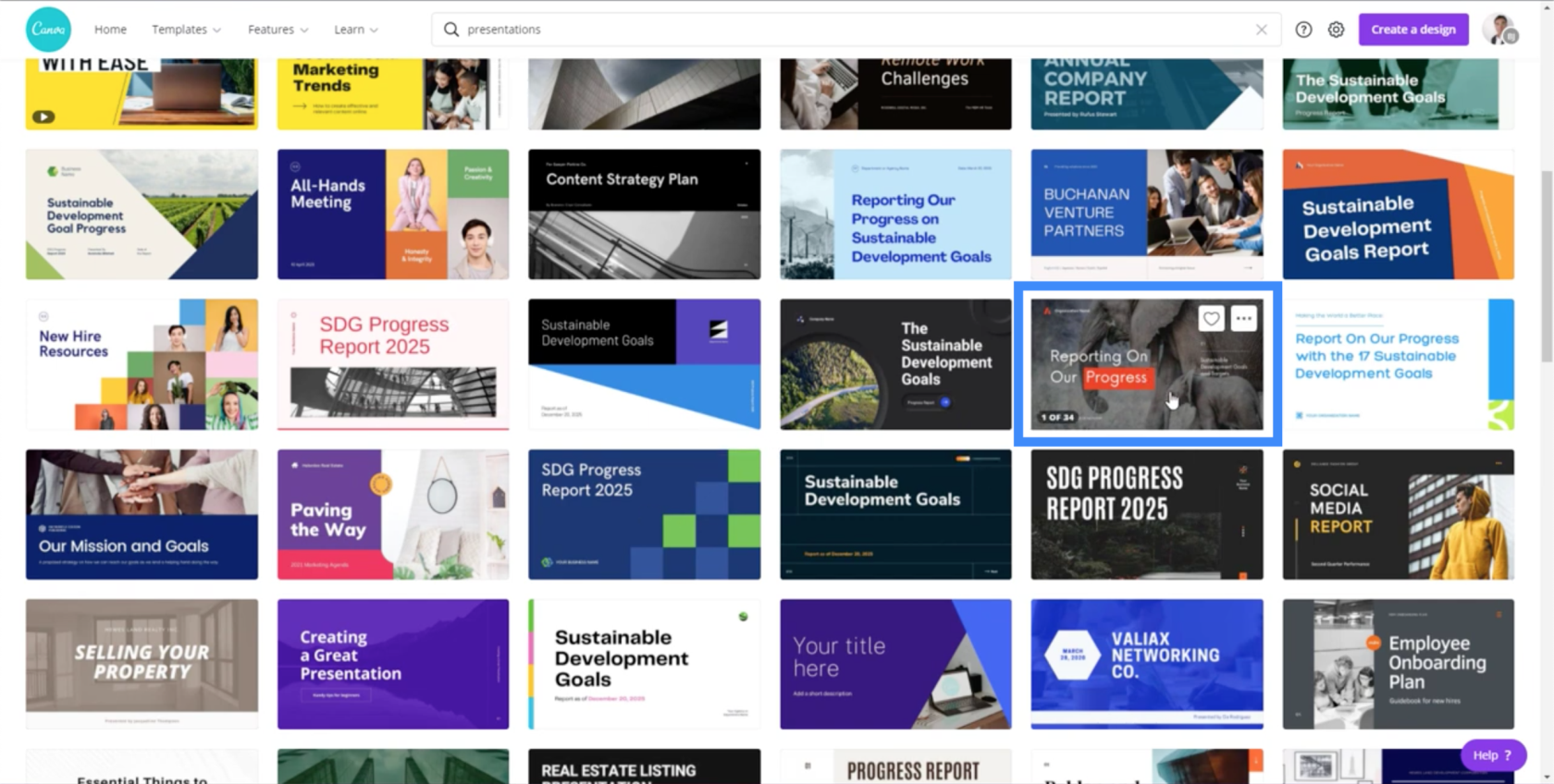
現在,如果我單擊該模板右上角的省略號,我會得到兩個選項。我可以自定義模板或預覽模板。
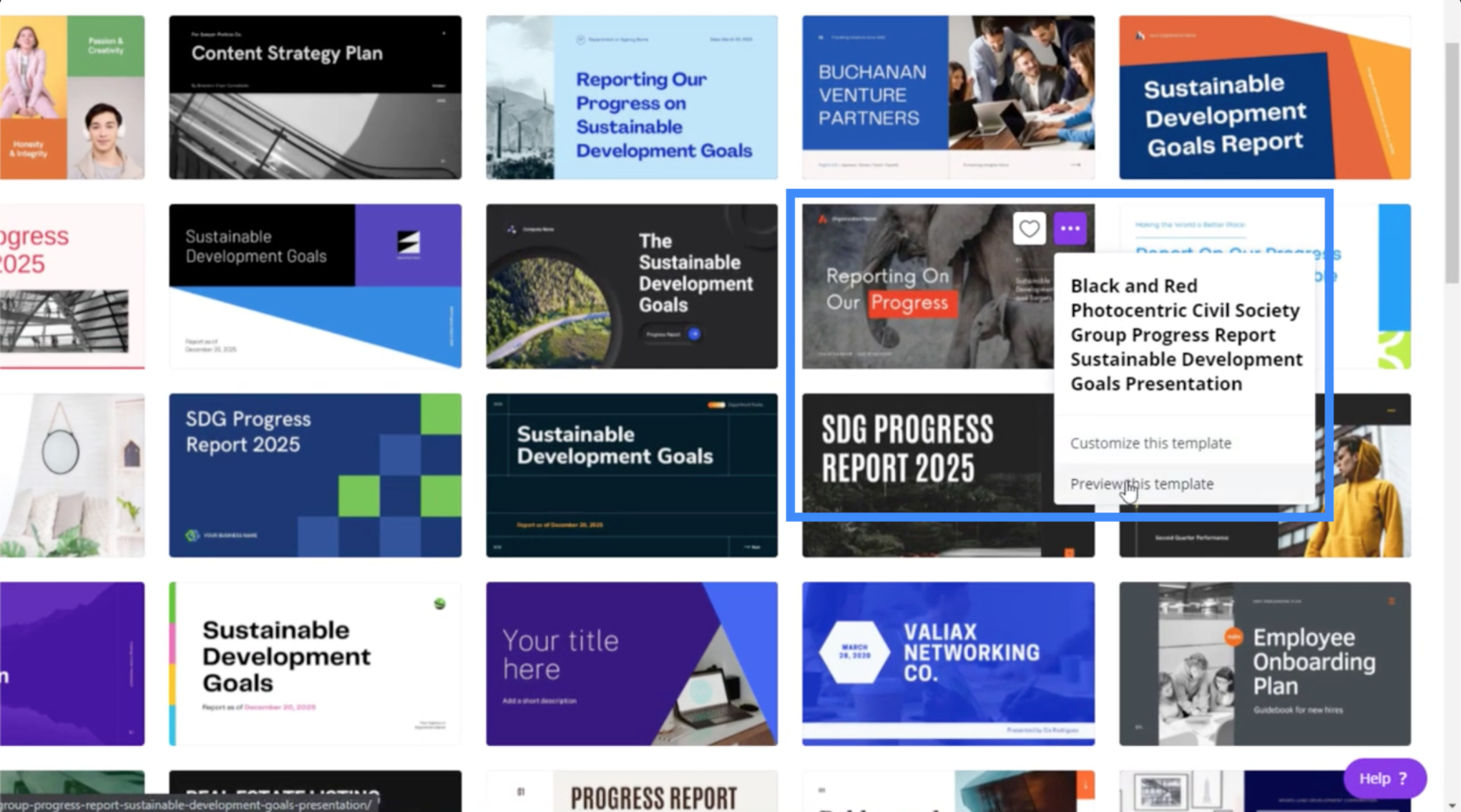
如果我選擇預覽模板,它會給我這個概述,其中還顯示了我可以在同一演示文稿中使用的其他頁面。
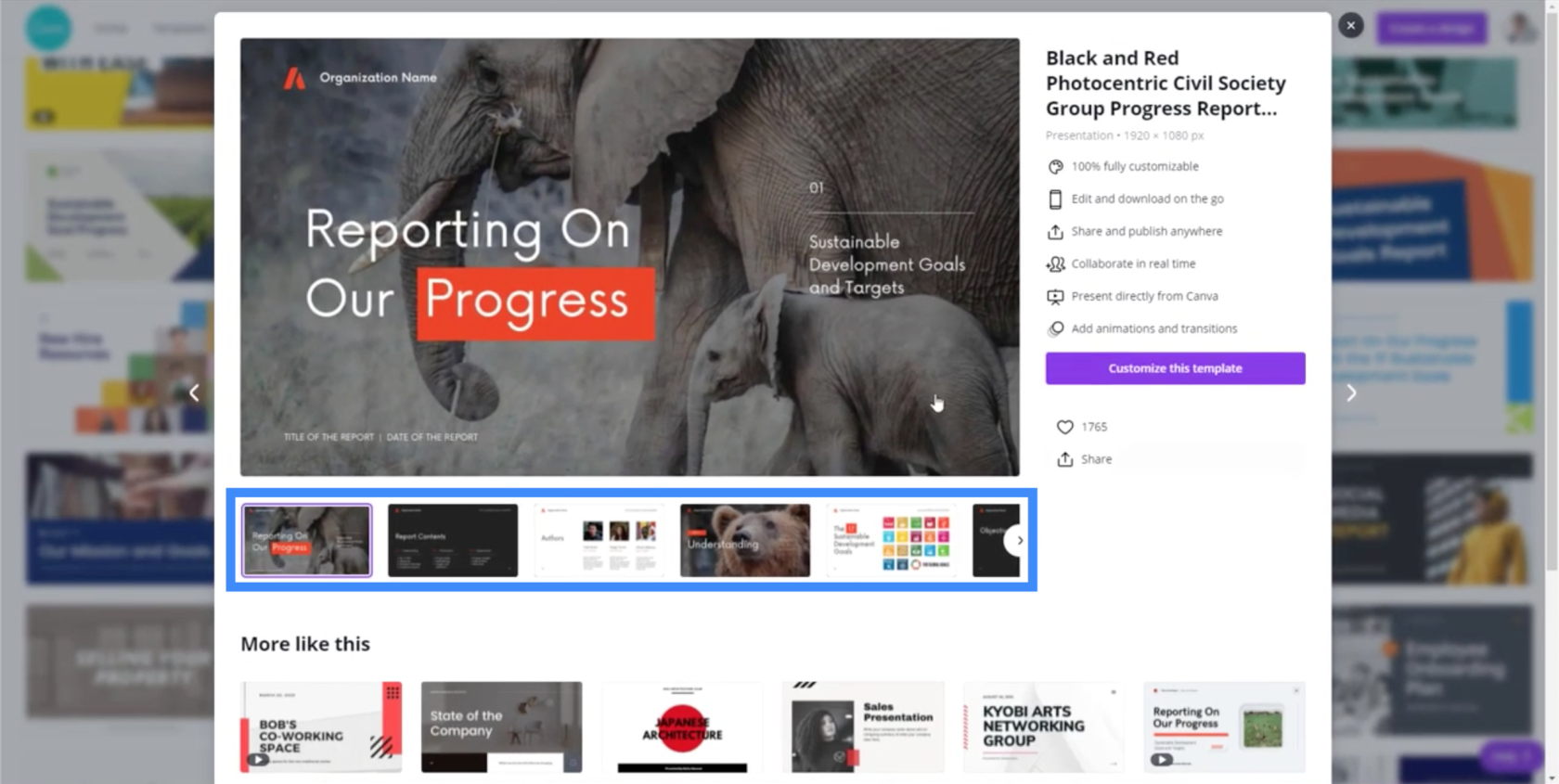
它還顯示瞭如果我選擇自定義此特定模板,我可以執行的操作列表,例如添加動畫和過渡。
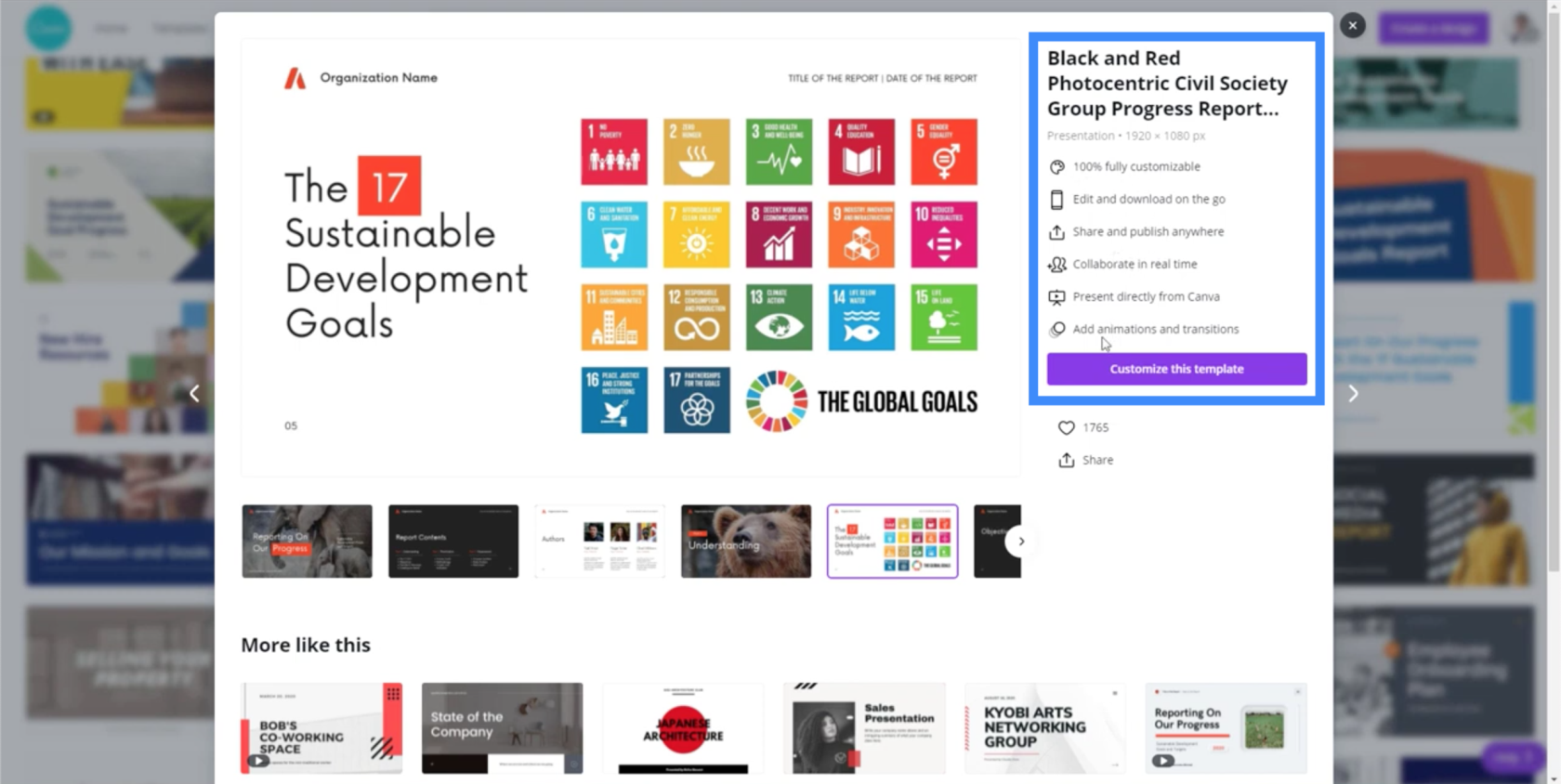
因此,讓我們開始自定義所選模板。單擊“自定義此模板”後,它將直接進入編輯模式。
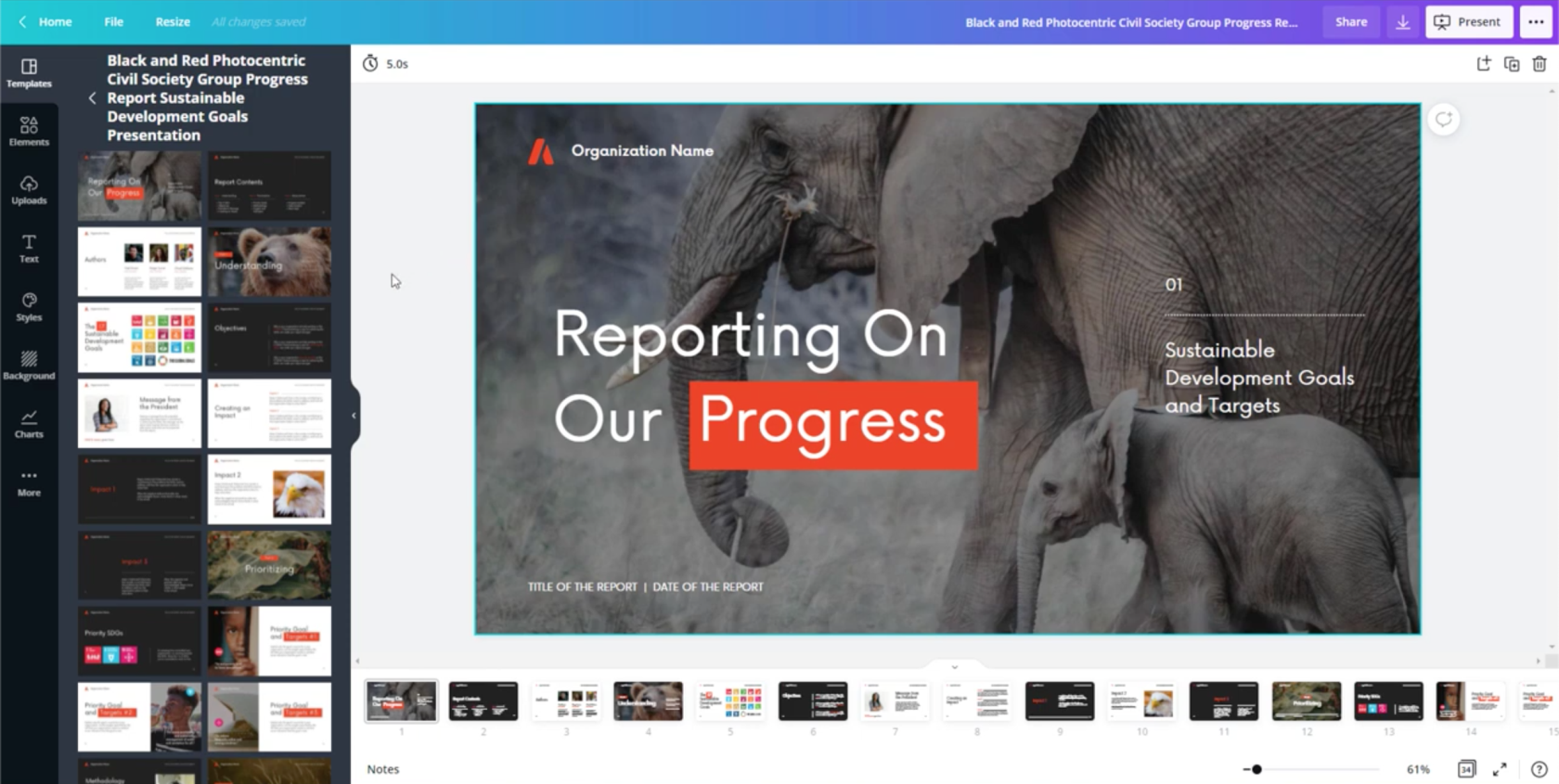
使用現有模板的好處是您不必做很多工作。由於一切都已佈置好,您只需對細節進行個性化設置以符合您的需要。
讓我從改變背景開始。雖然這個大象背景很好,但我想使用更簡單的東西。因此,我將轉到左側窗格中的“背景”部分。在這裡,您會看到很多不同的選項。
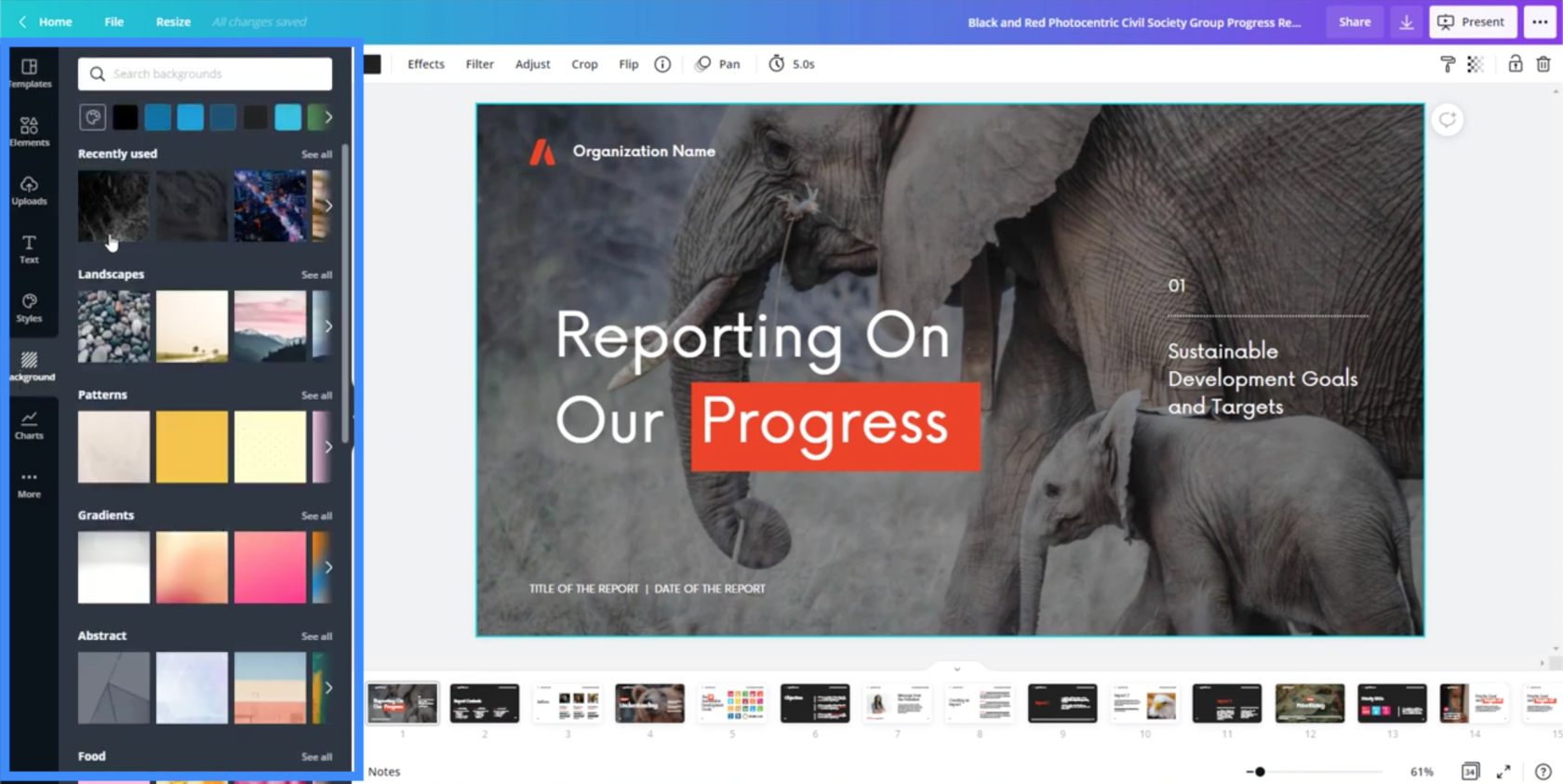
看到喜歡的背景後,只需單擊它,它就會自動應用到您正在處理的幻燈片上。
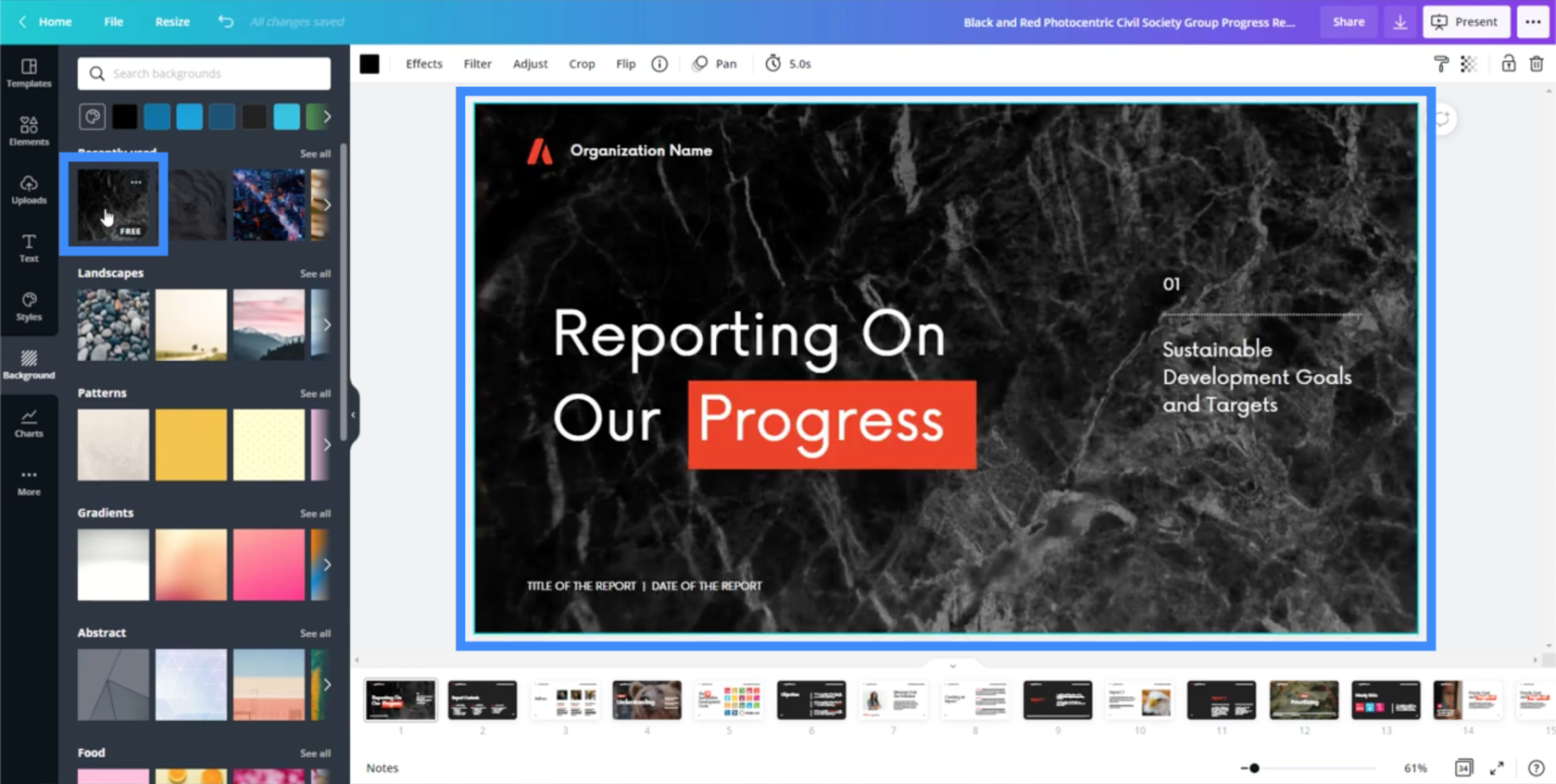
我還可以移動文本並進行更改。假設我想將此標頭移高。
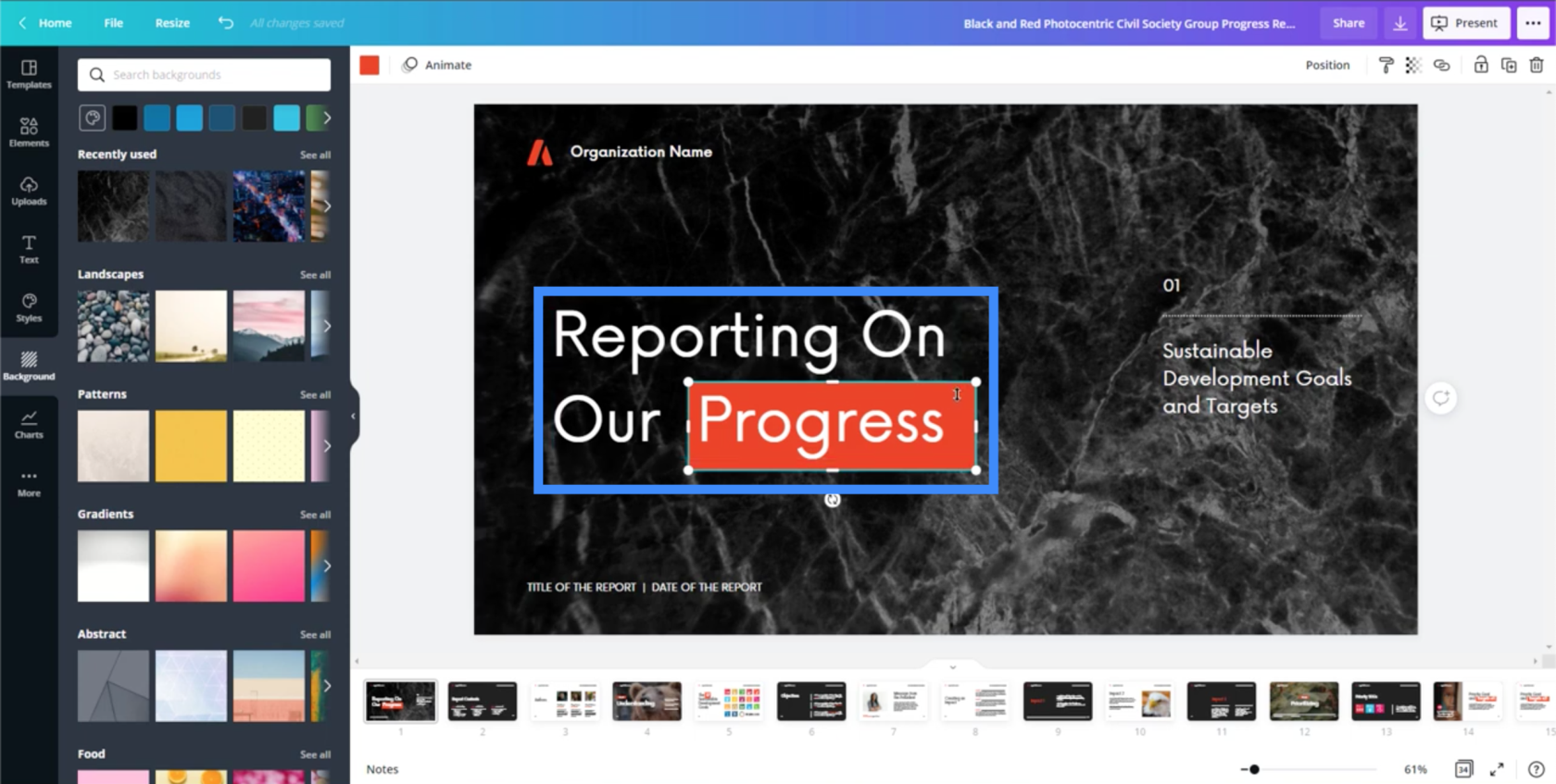
我只需要單擊文本框並將其向上拖動即可移動它。
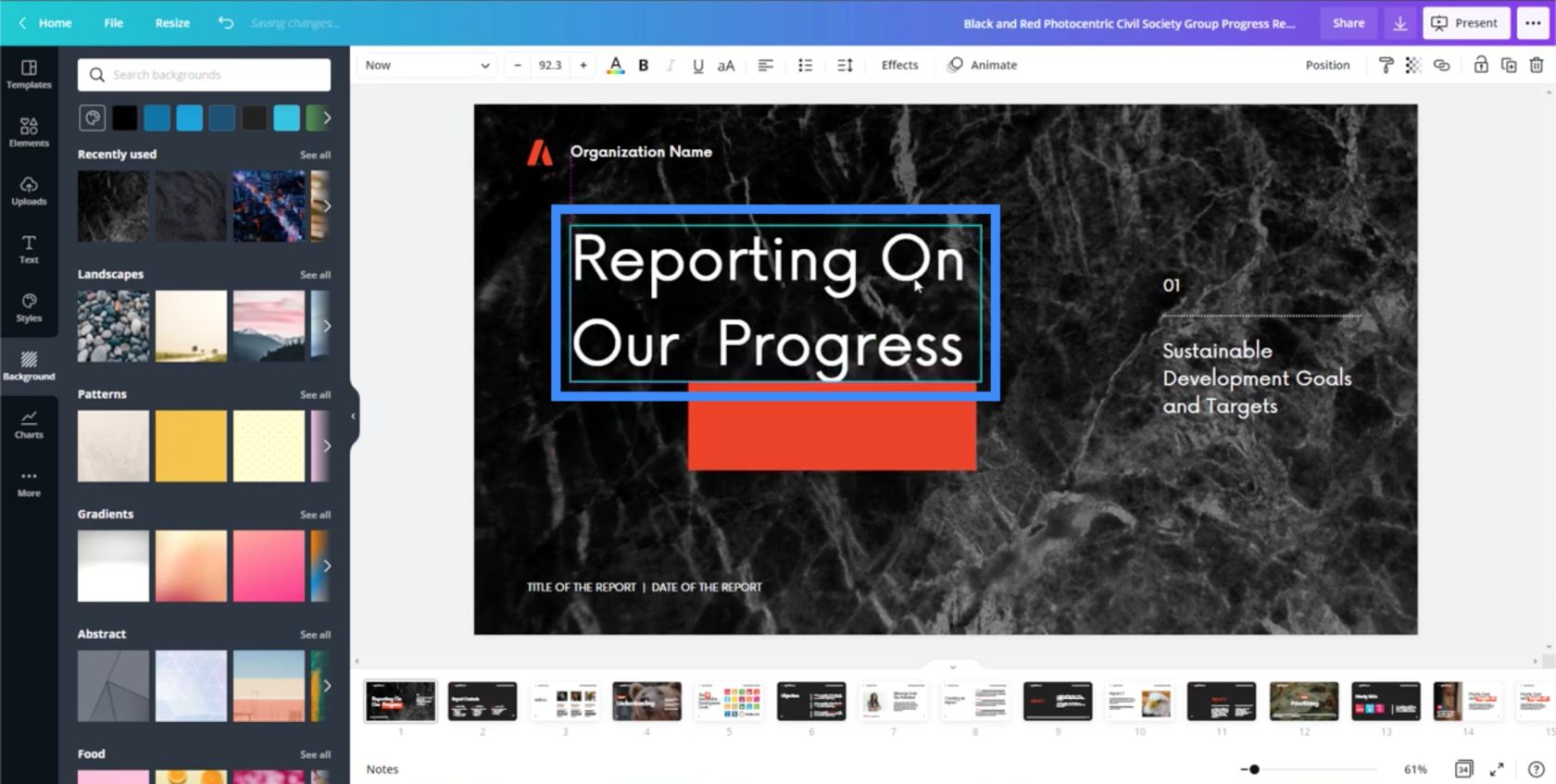
我還可以將文本更改為我想要的任何內容。
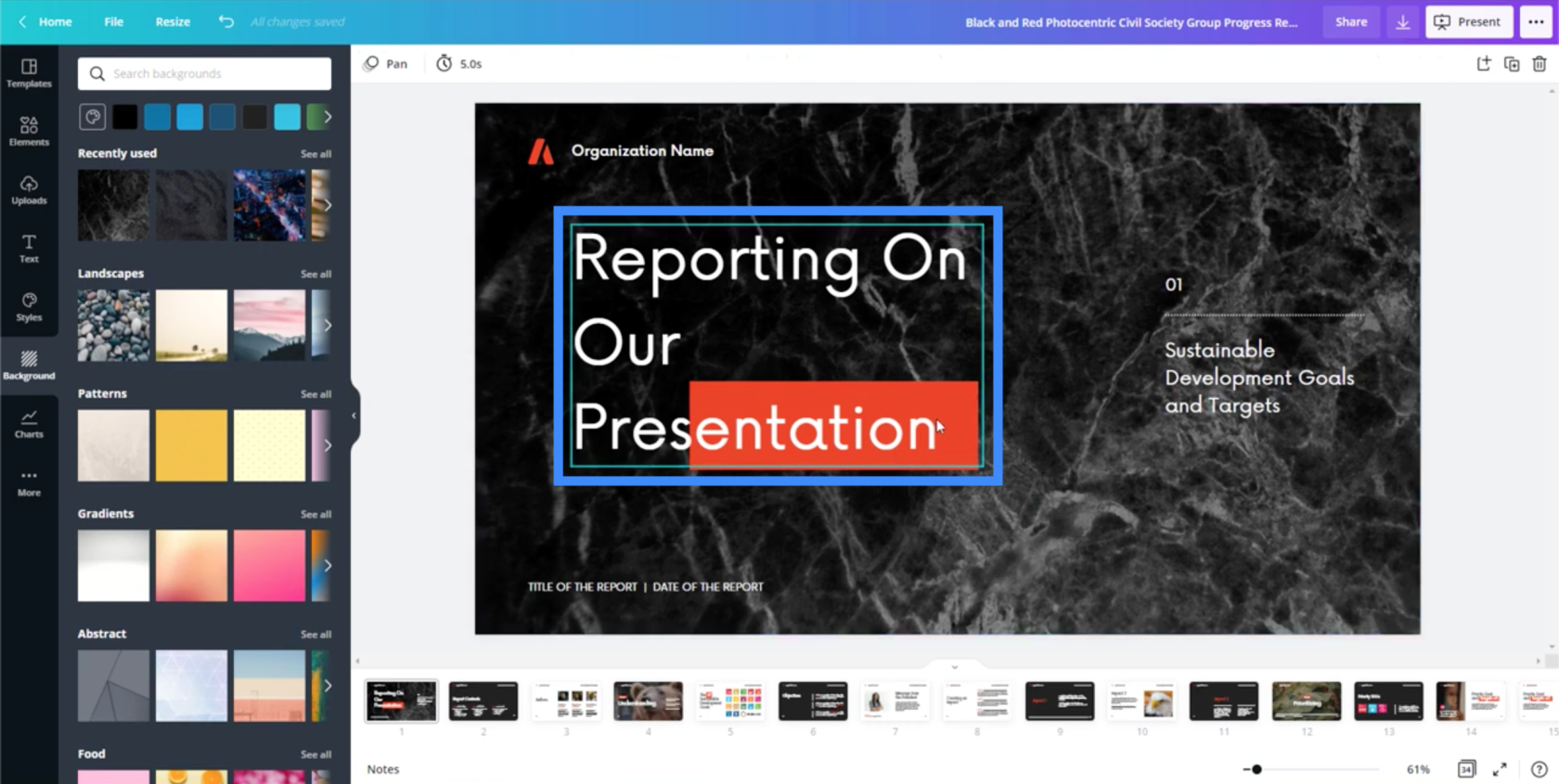
這裡的另一個元素是之前在“Progress”一詞下的橙色矩形。我還可以調整大小並拖動它,使其出現在“Presentation”一詞下方。
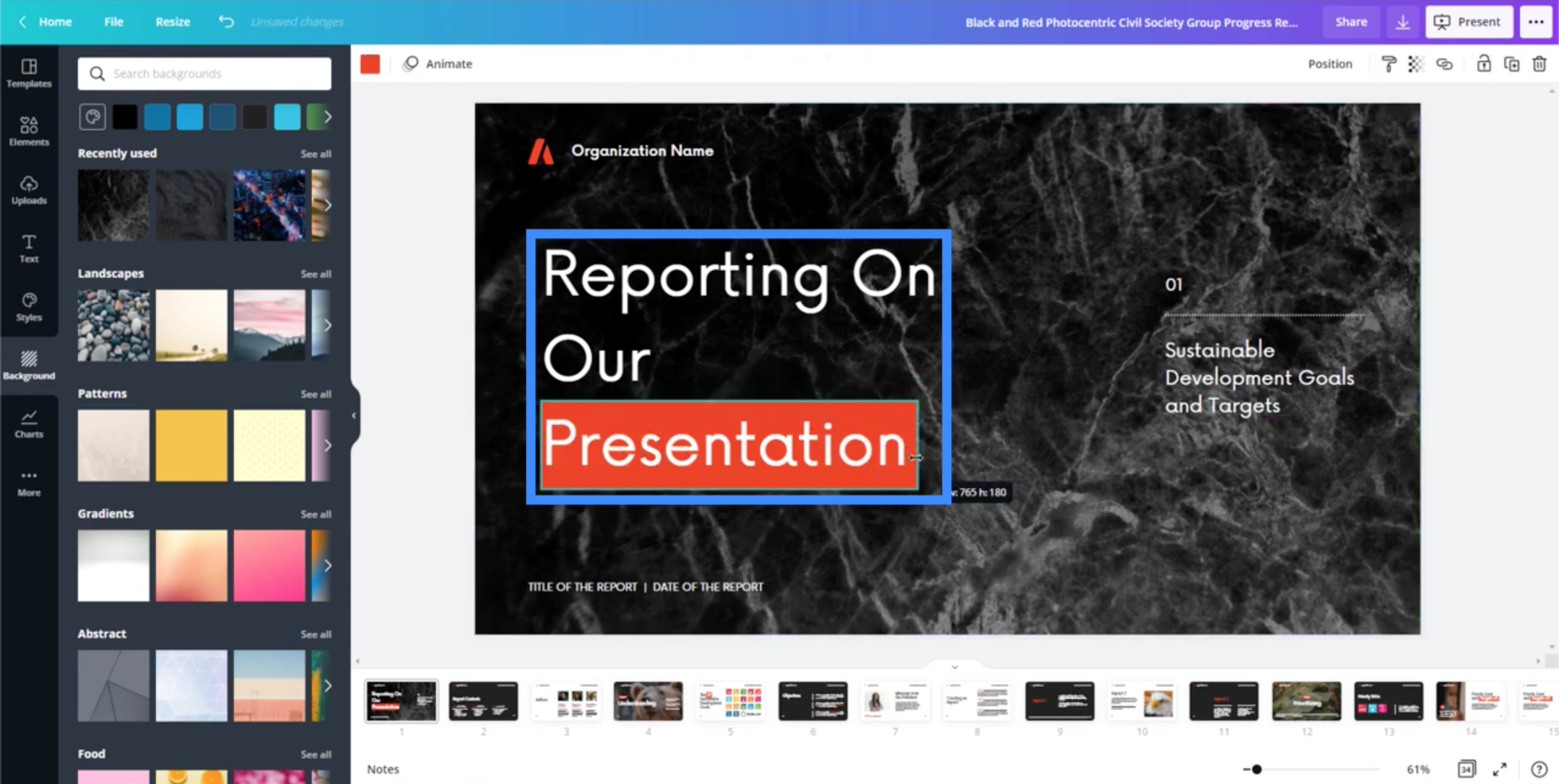
如果我單擊這些元素中的任何一個,我還可以選擇將其向前或向後移動,具體取決於我希望哪些元素出現在其他元素之上。
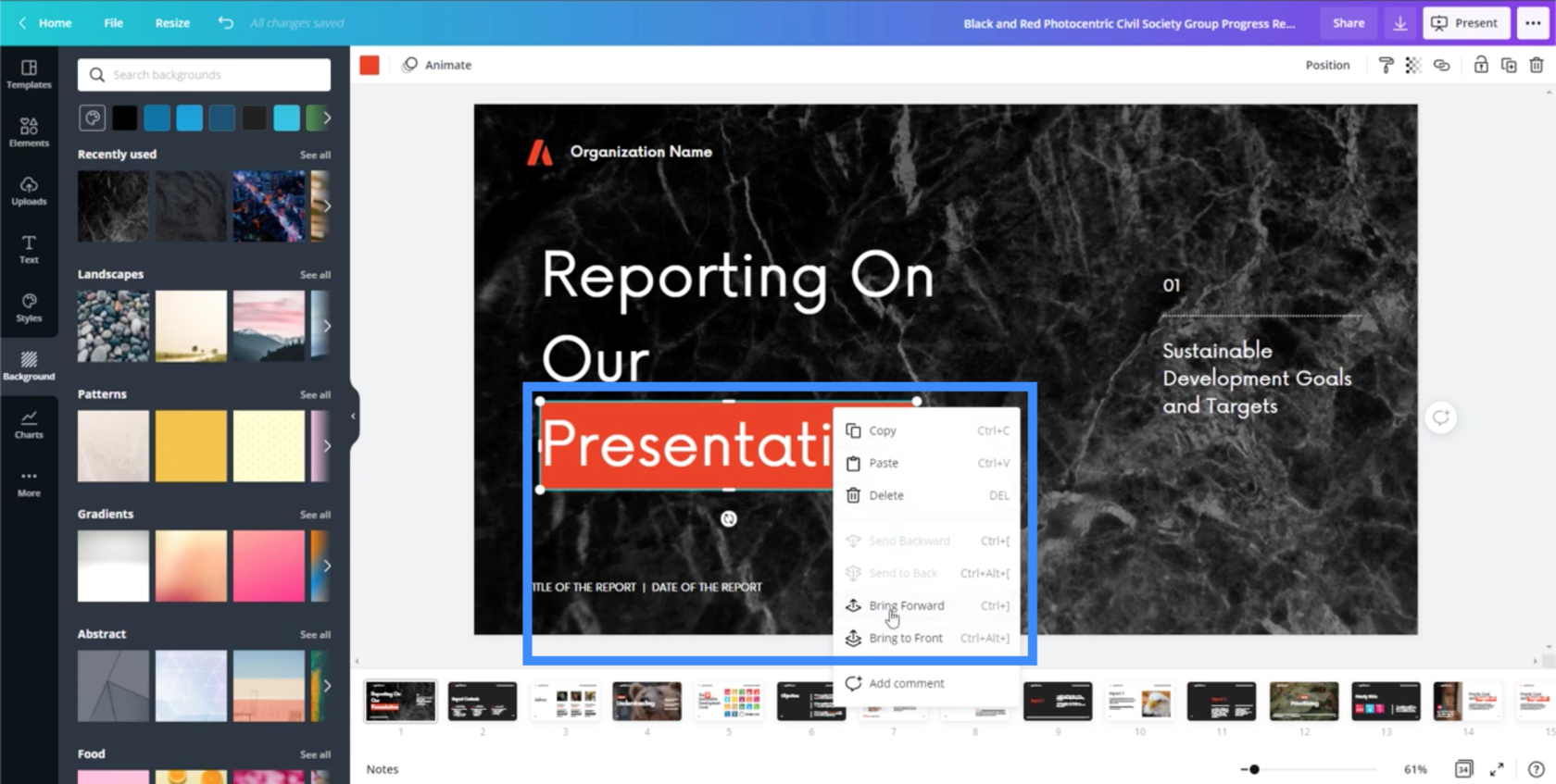
頁面上的所有其他文本框也可以編輯。
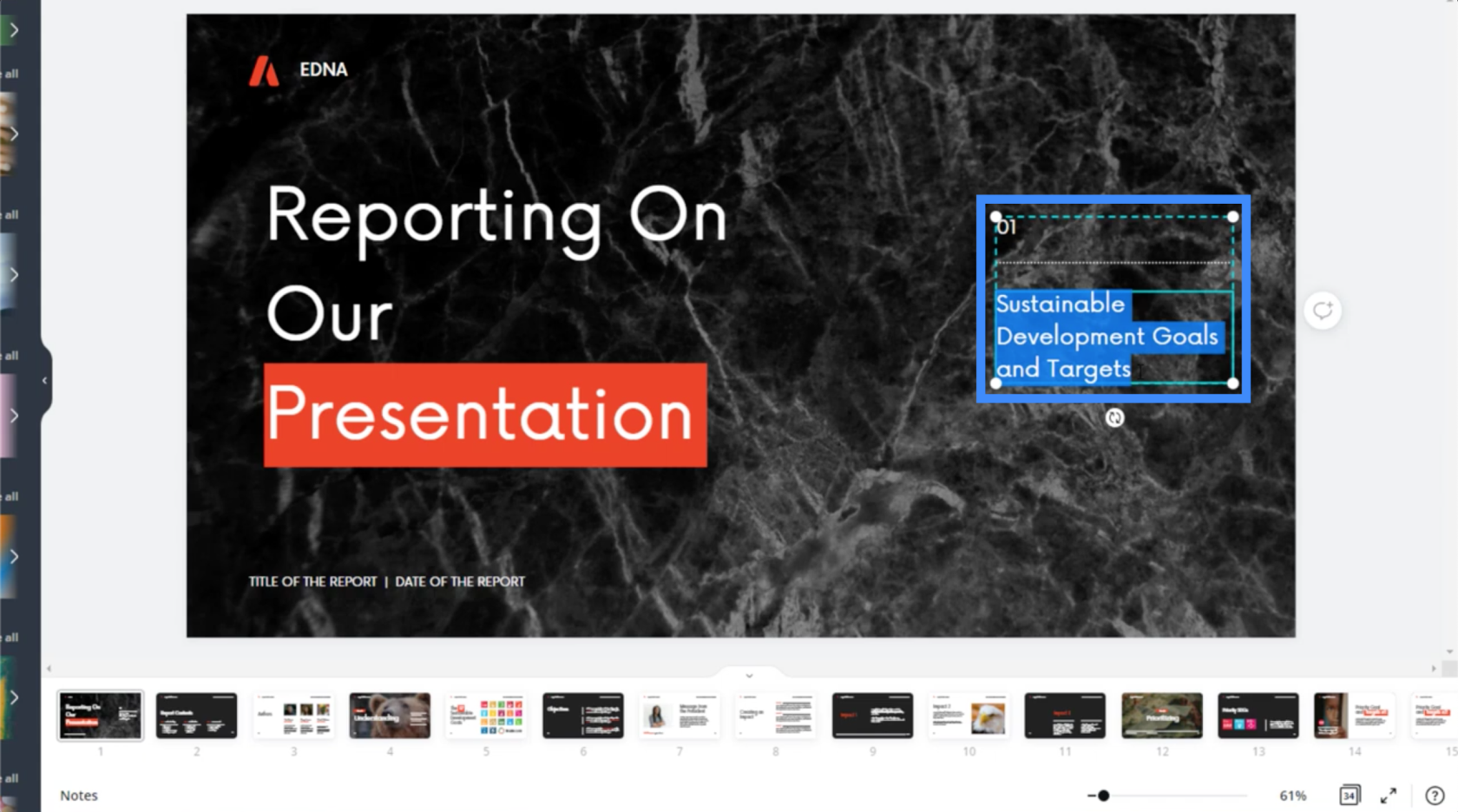
看到移動所有東西是多麼容易,它真的可以在幾個小時內完成一個演示文稿。
向頁面添加元素
這次讓我們轉到另一張幻燈片。如您所見,可以在底部看到同一演示文稿模板中的其他幻燈片。您可以單擊接下來要處理的任何幻燈片。
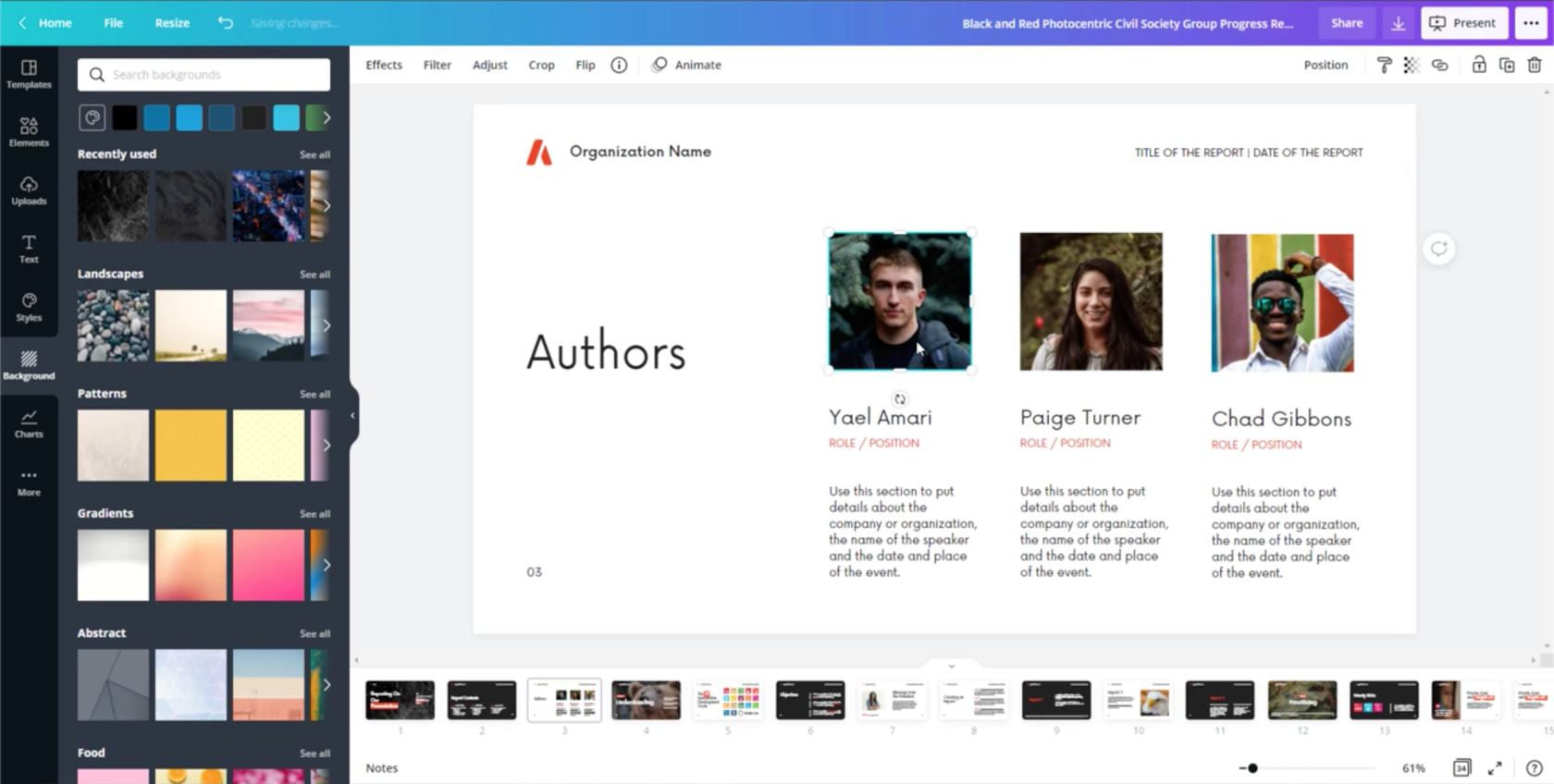
讓我刪除這張幻燈片上我們正在製作的第一張圖片,並用我自己的圖片替換它。為此,只需轉到左側窗格中的上傳,然後單擊“上傳媒體”。
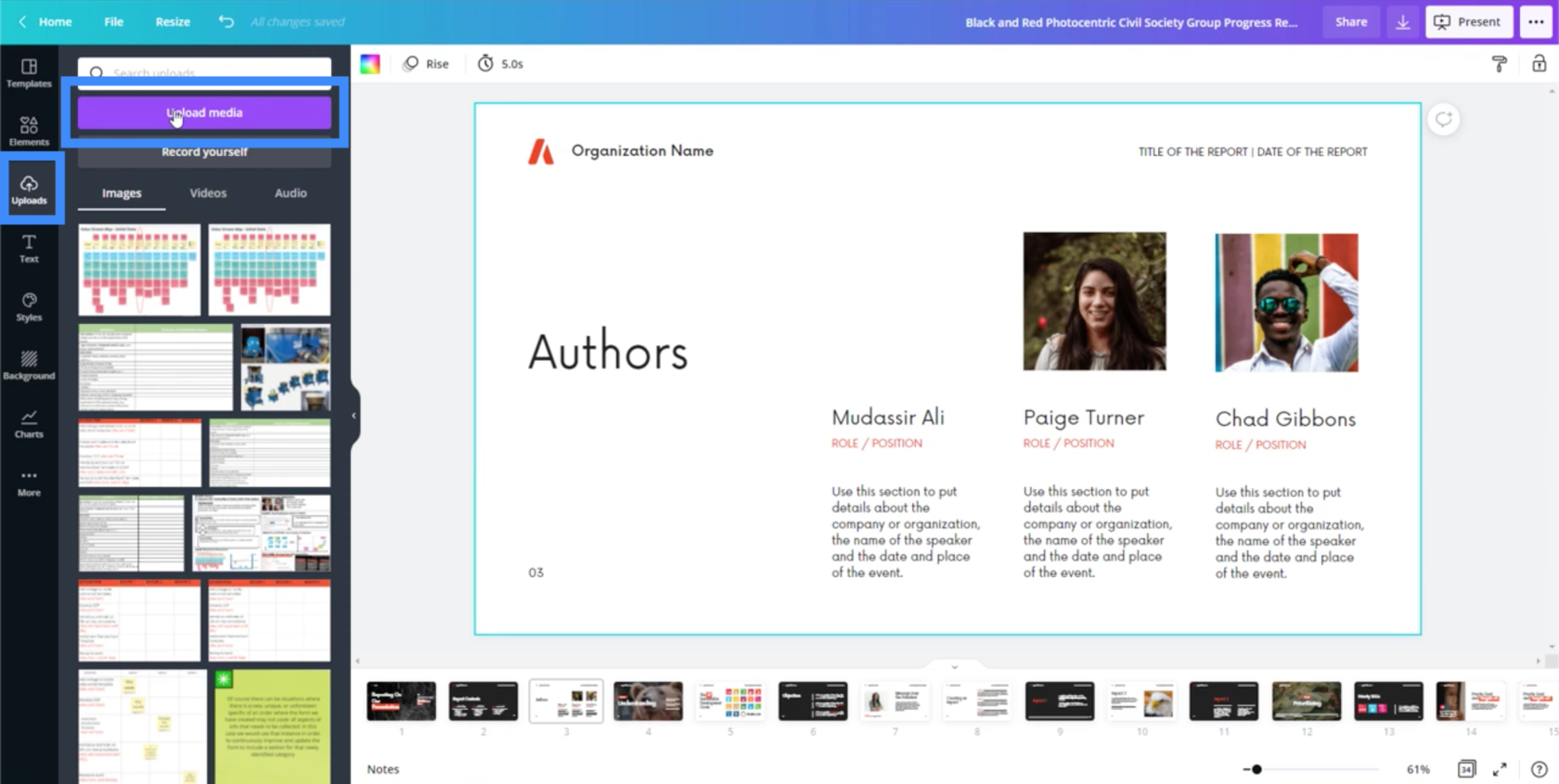
選擇正確的文件後,圖片將顯示在左側。
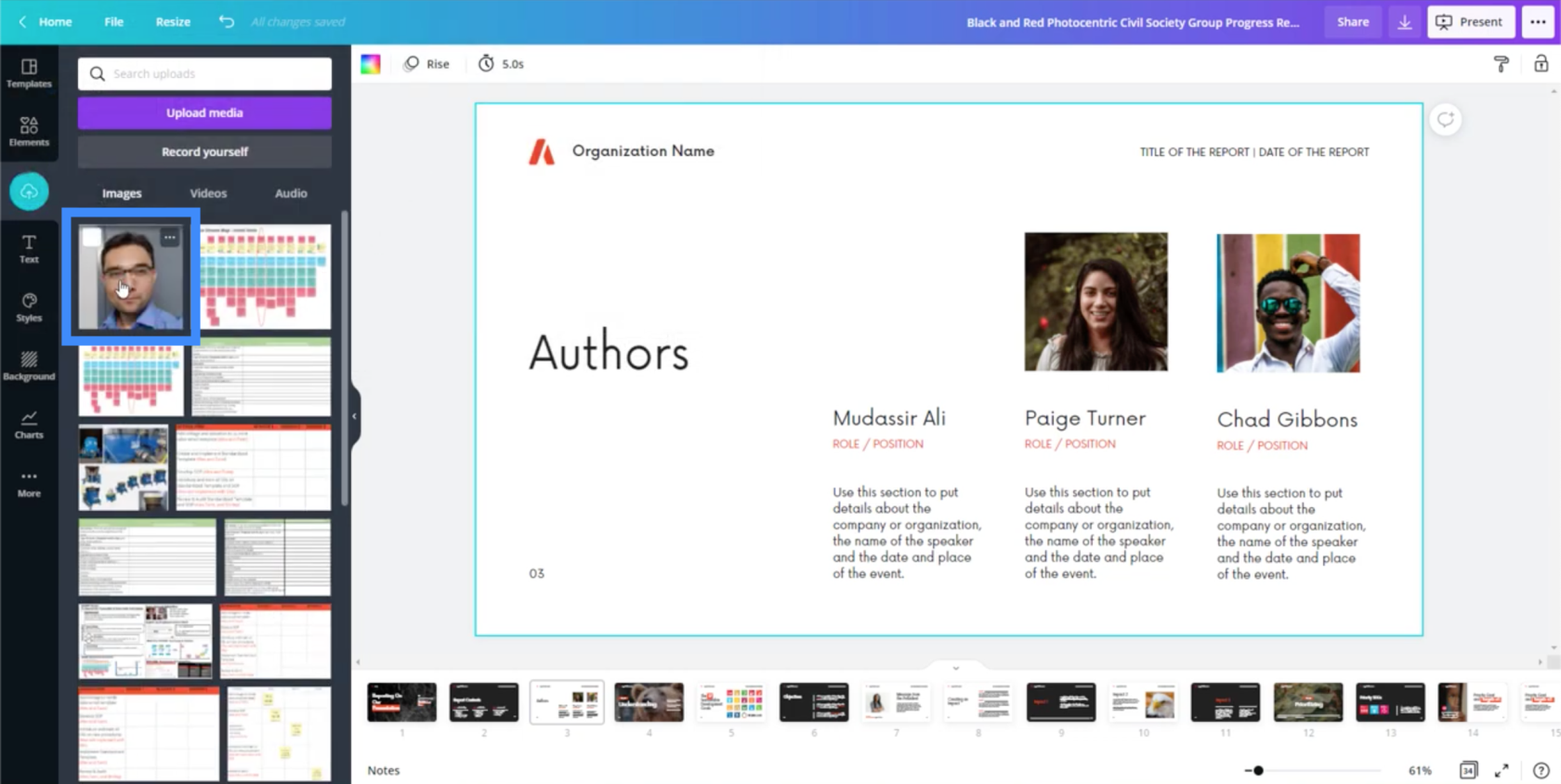
單擊該上傳的圖片會將其放入我的幻燈片中。
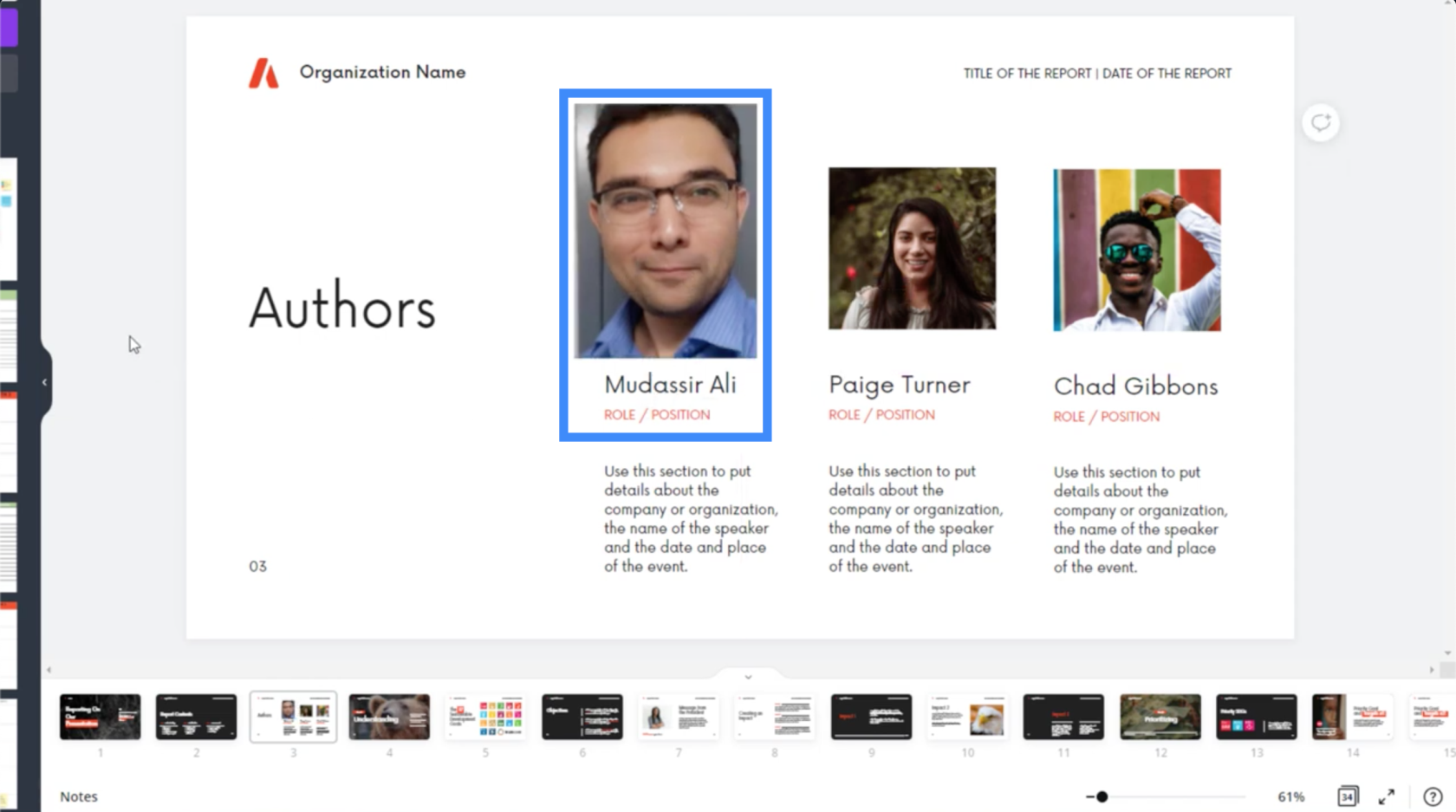
我們還可以從 Canva 添加其他元素。讓我們轉到另一張幻燈片來嘗試一下。
在這張幻燈片上,您會看到左側唯一的文字是“目標”。
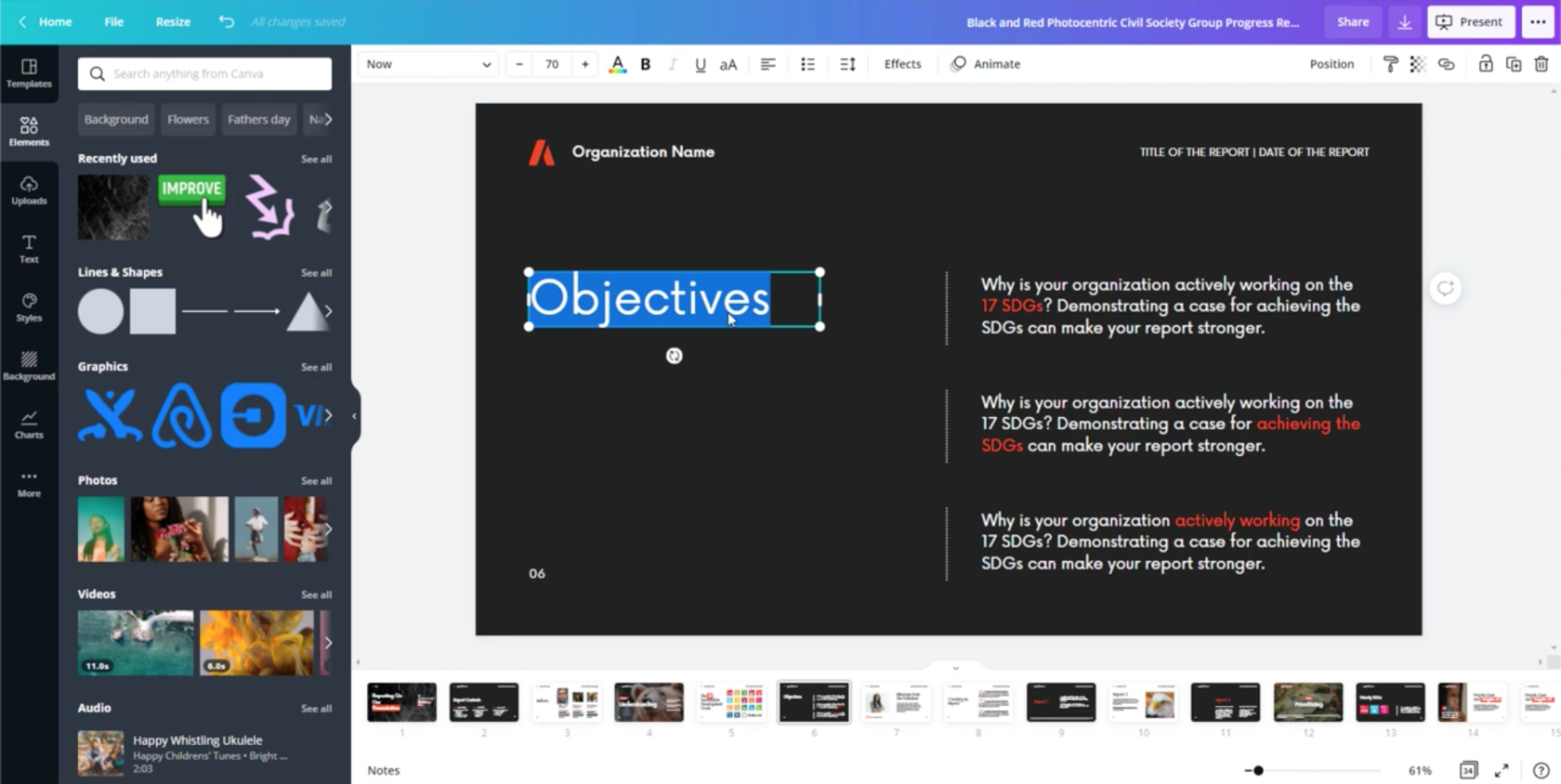
但是,如果我想在這張幻燈片上討論不同的 KPI,比如成本和質量,該怎麼辦?
因此,我會將“目標”一詞更改為“成本”。
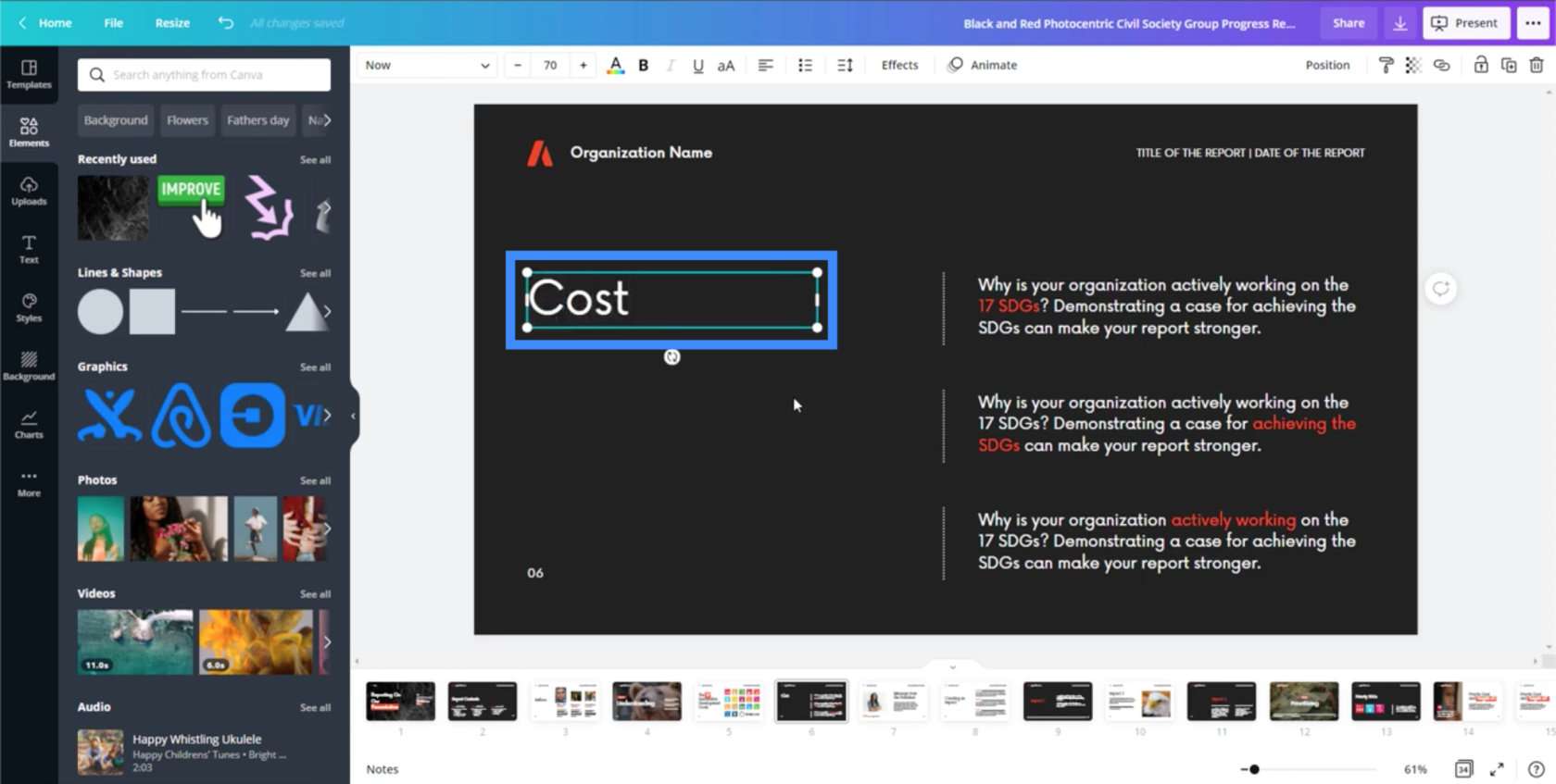
然後,我可以突出顯示該文本框並進行複制粘貼。
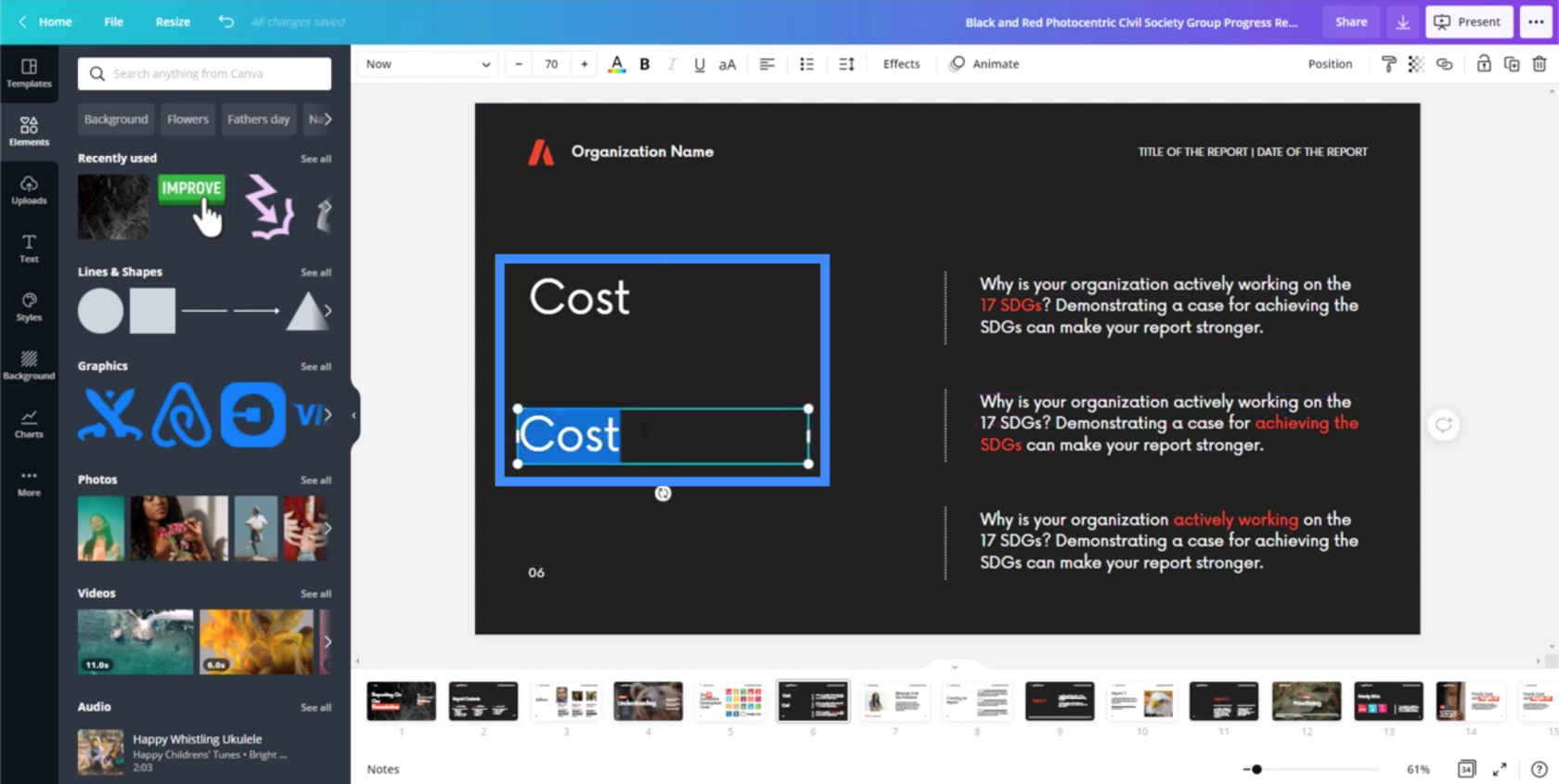
然後我可以編輯第二個文本框,使其顯示質量。
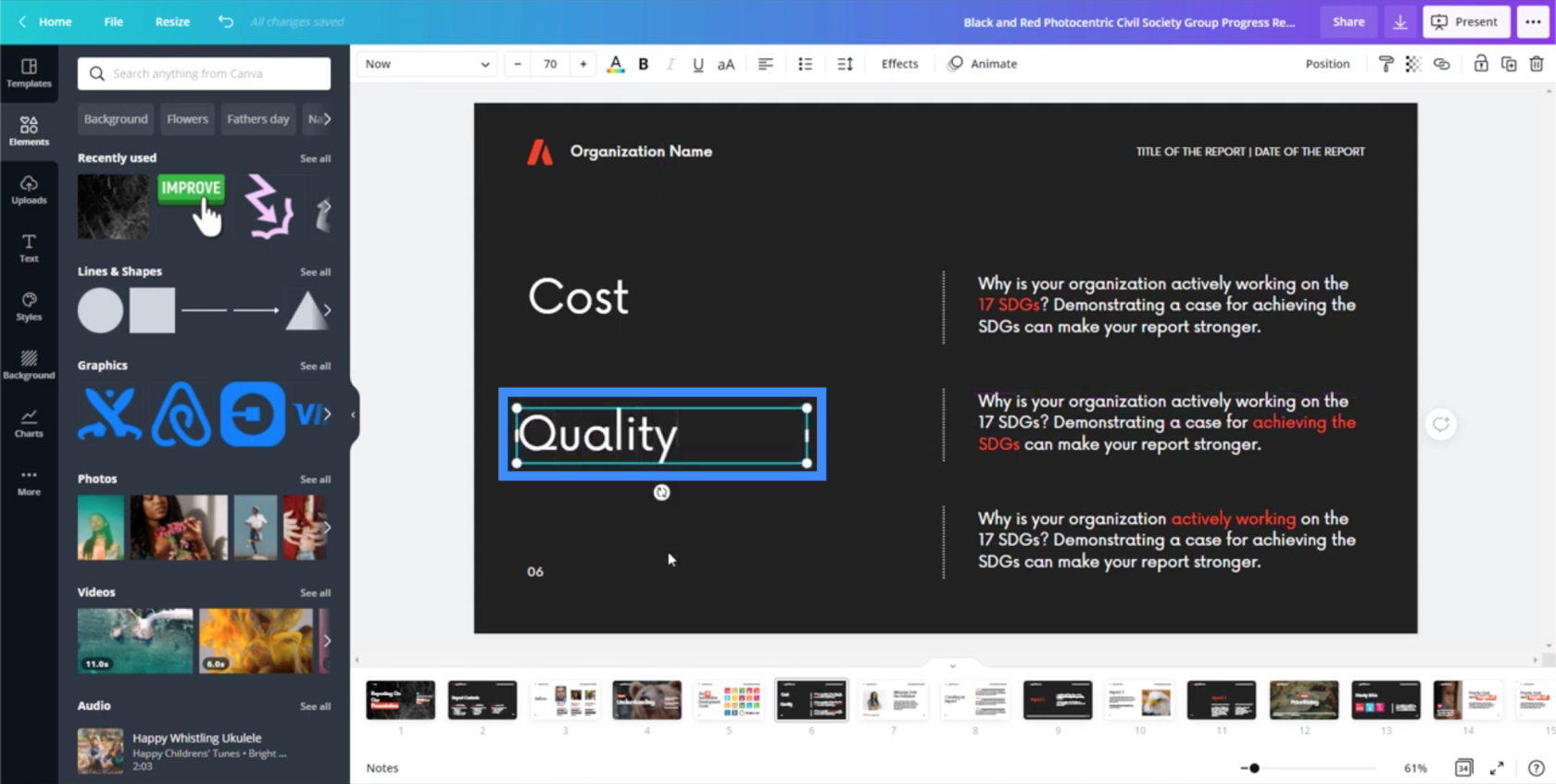
我也可以在這裡添加一些圖標或圖形。例如,我可以在“元素”菜單左側搜索“美元”一詞。
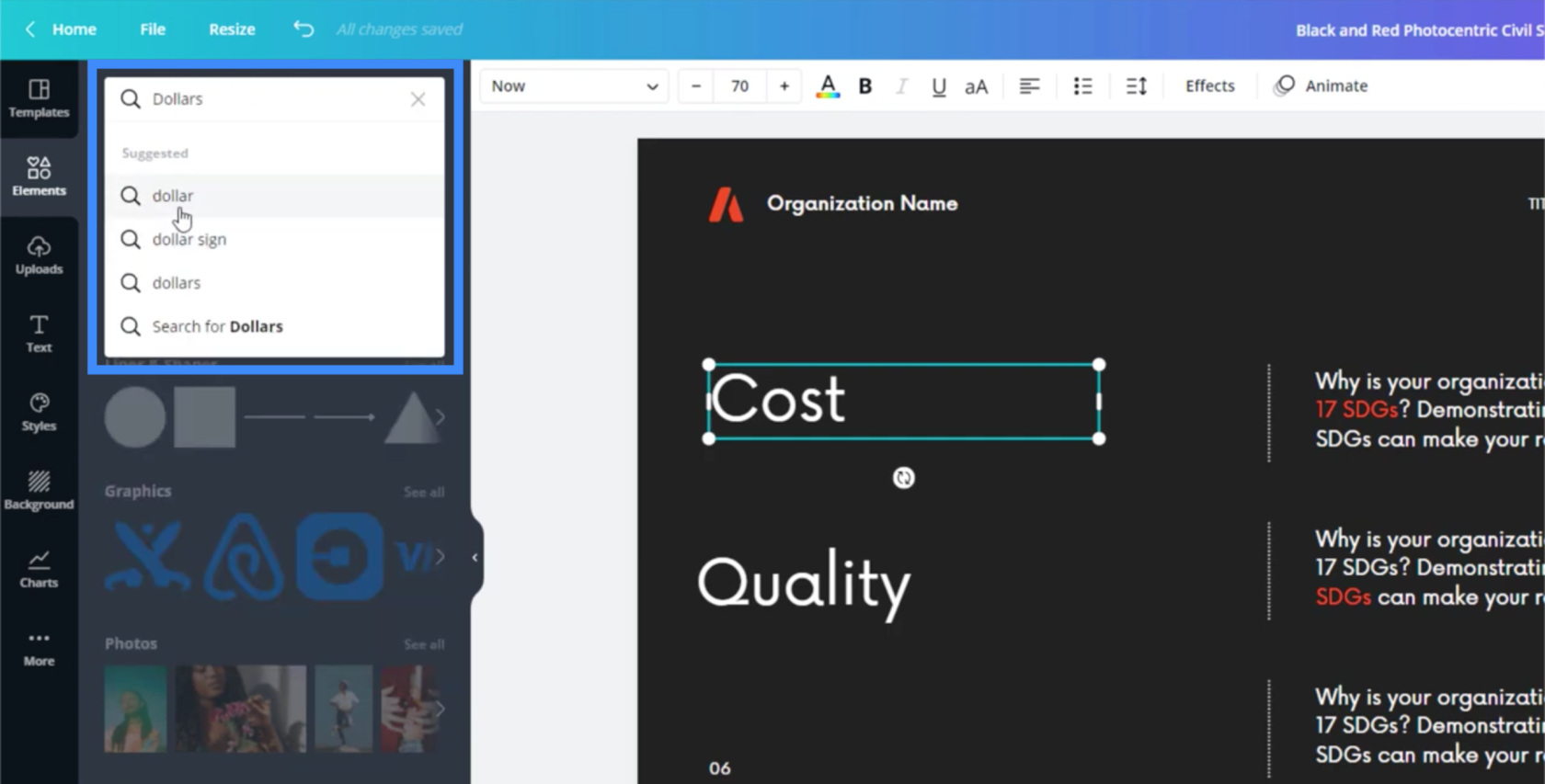
這將向我顯示與我的搜索相對應的所有不同元素。
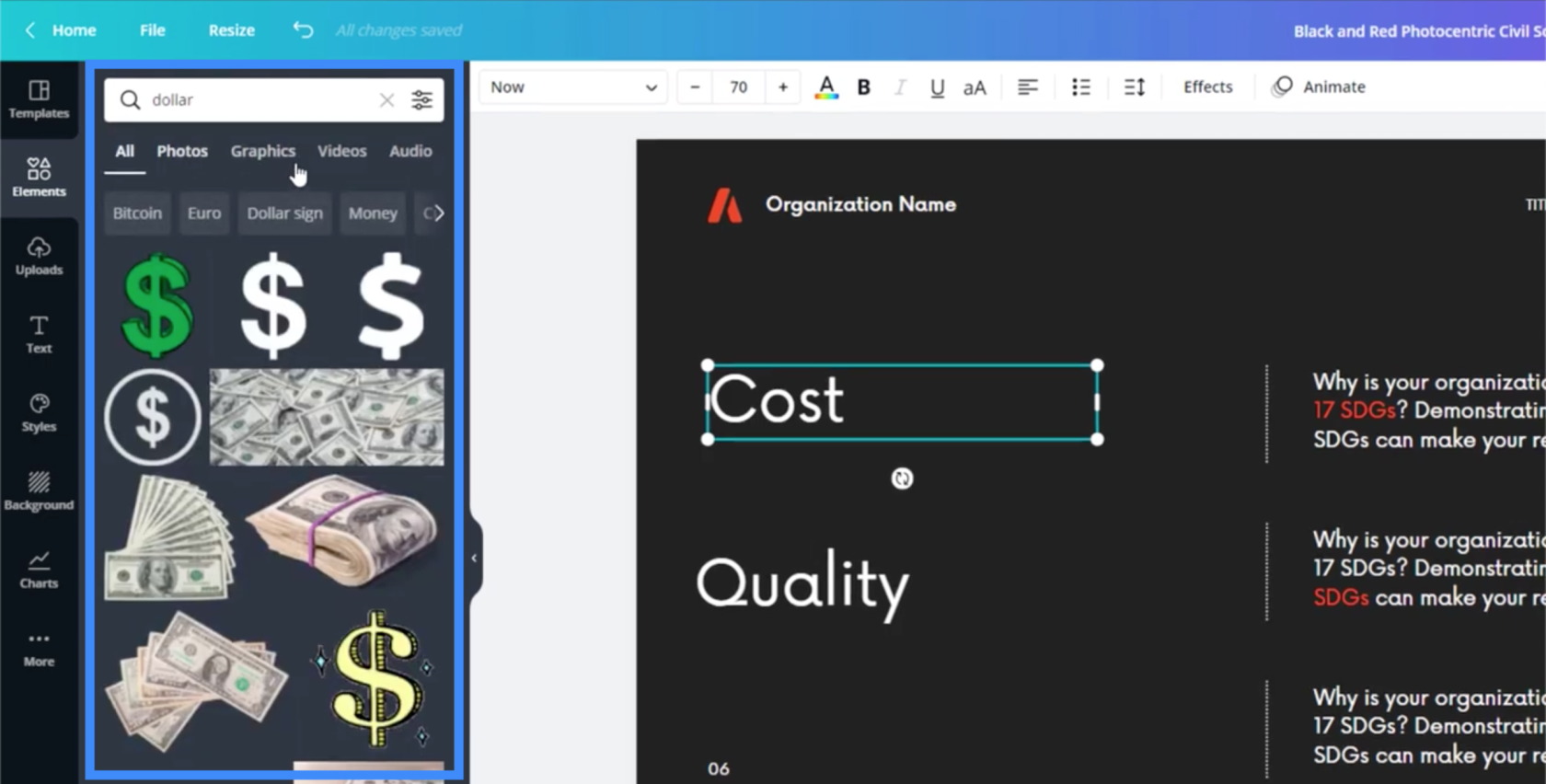
同樣,單擊這些美元圖標中的任何一個都會將該圖像帶入我的幻燈片。我還可以通過單擊頁面頂部的顏色框來更改其顏色。
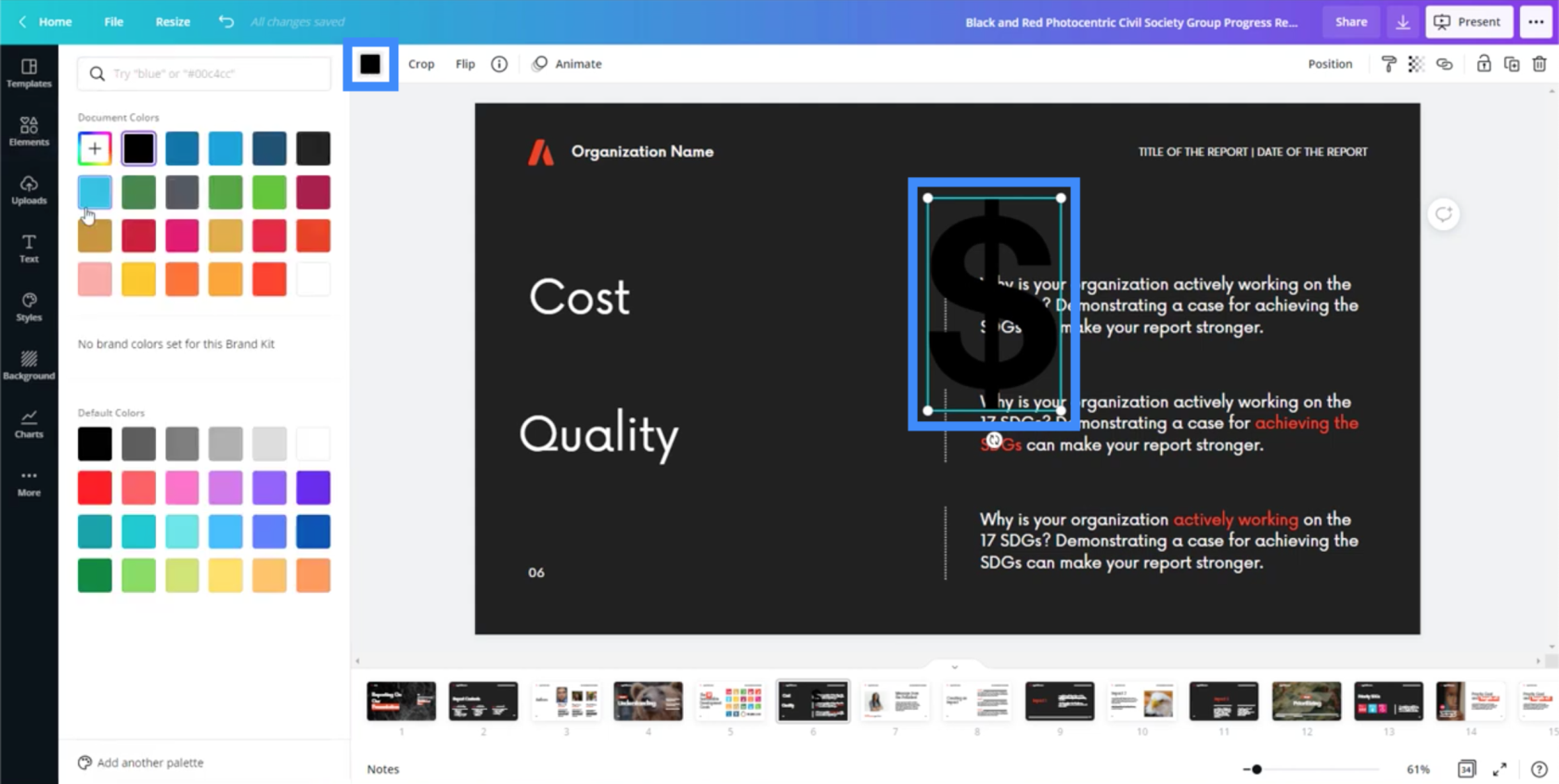
單擊顏色框後,它會顯示一系列可供選擇的顏色。單擊任何一種顏色都會自動更改圖標的顏色。
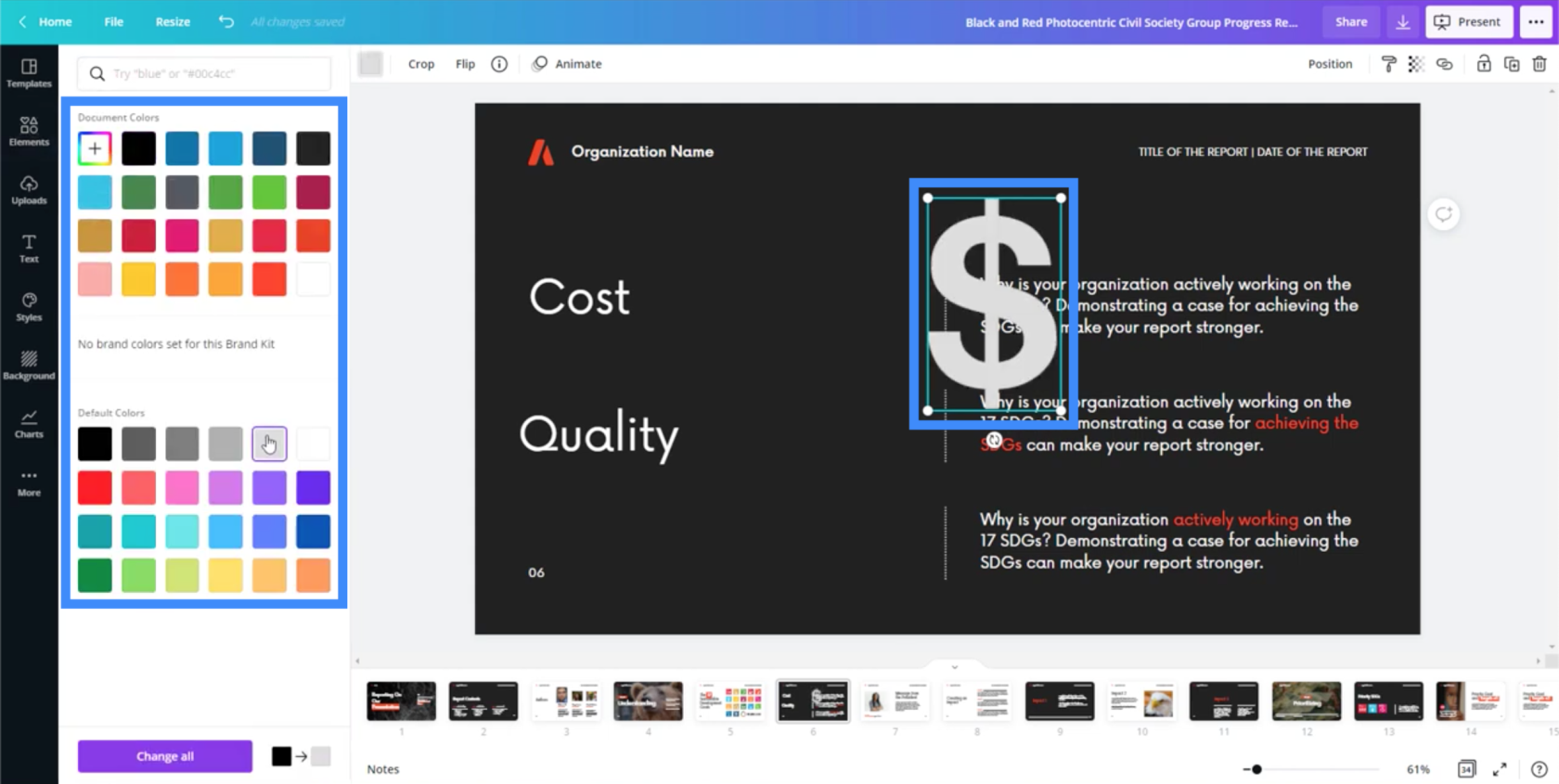
我也可以通過拖動角落上的點來調整該圖標的大小。
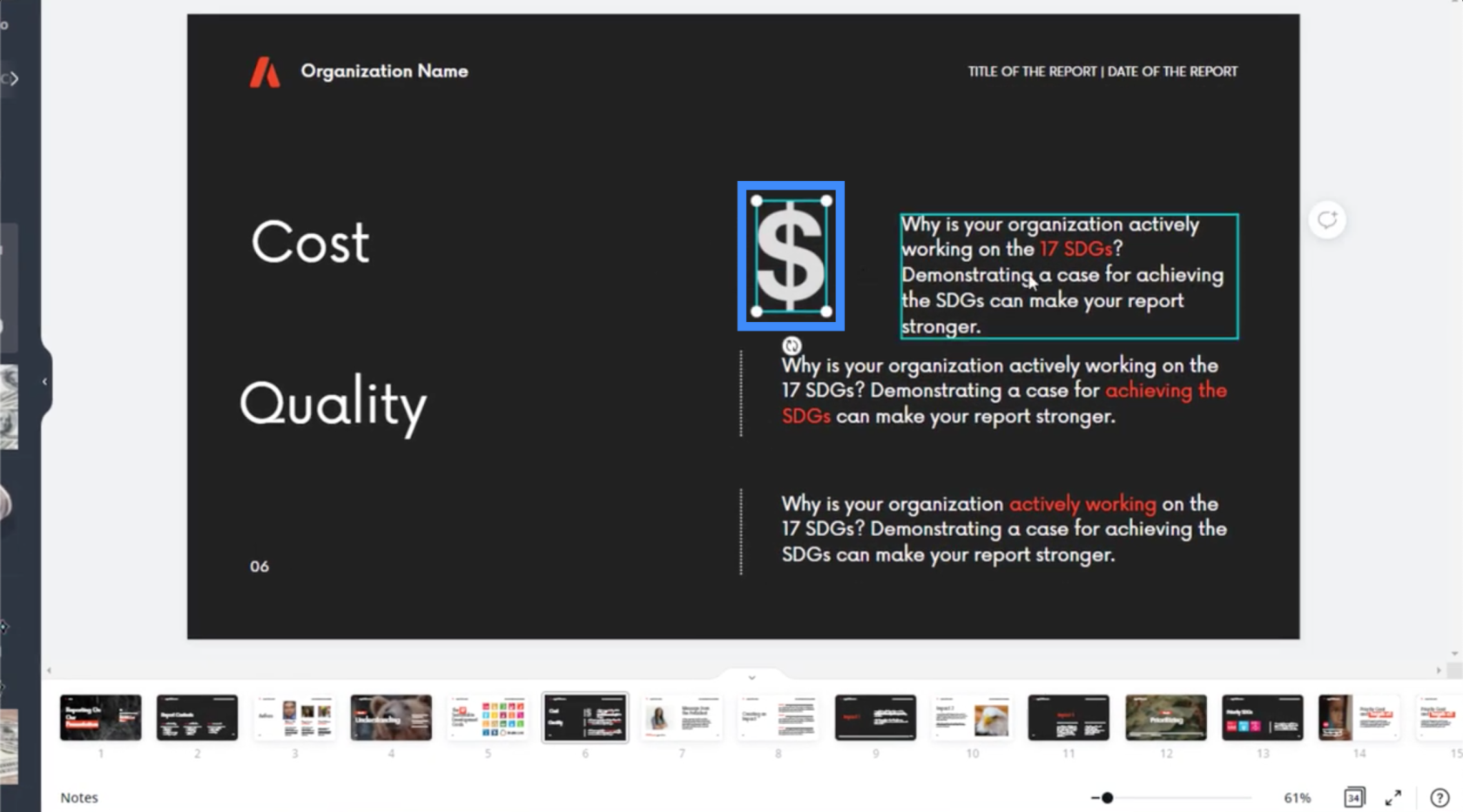
這是可以幫助減少製作 LuckyTemplates 主題和背景的過程的另一件事。通常,您必須搜索不同的站點才能找到所需的圖標。在這種情況下,Canva 擁有您可以使用的完整元素存儲庫。
您可以添加的另一個有用元素是圖表。
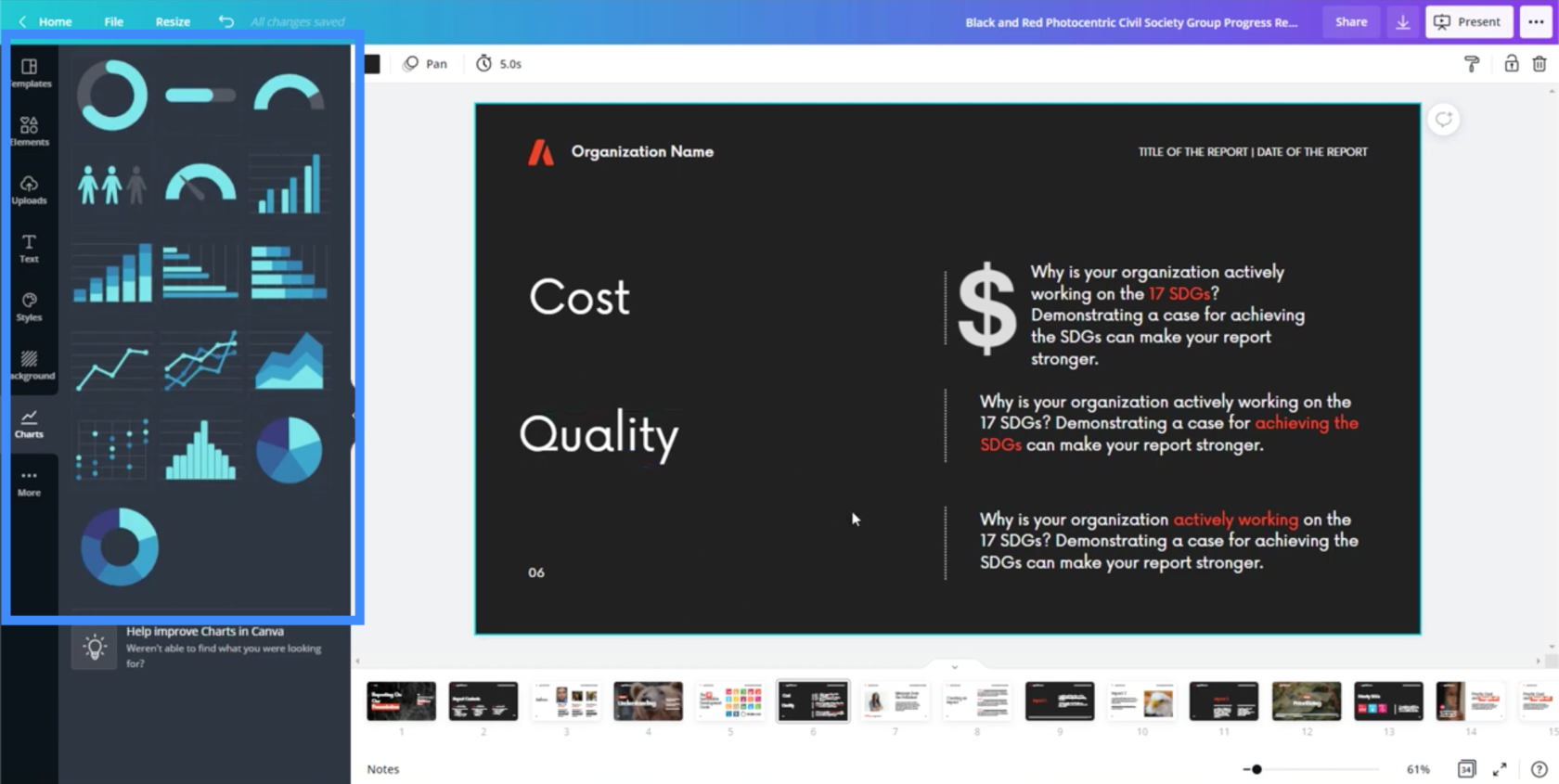
當然,如果您只是將它們用於業務演示或為了LuckyTemplates 報告的可視化,這些圖表會很有用。但是,如果您需要動態圖表,那麼最好在 LuckyTemplates 中創建它。
將圖表放入頁面後,您將在右側窗格中看到可以調整的不同設置。
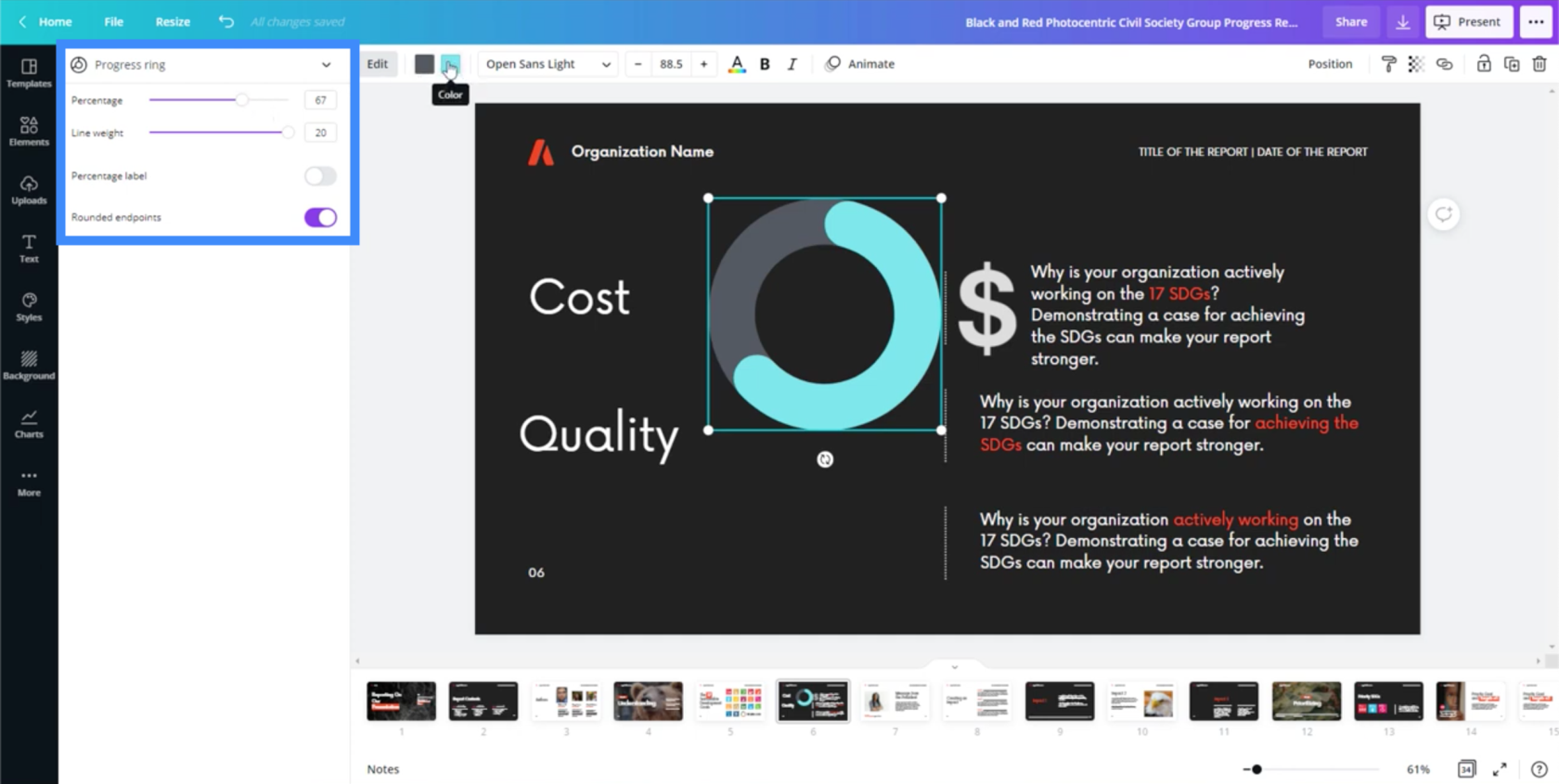
您還可以通過單擊頂部的顏色框來更改顏色。
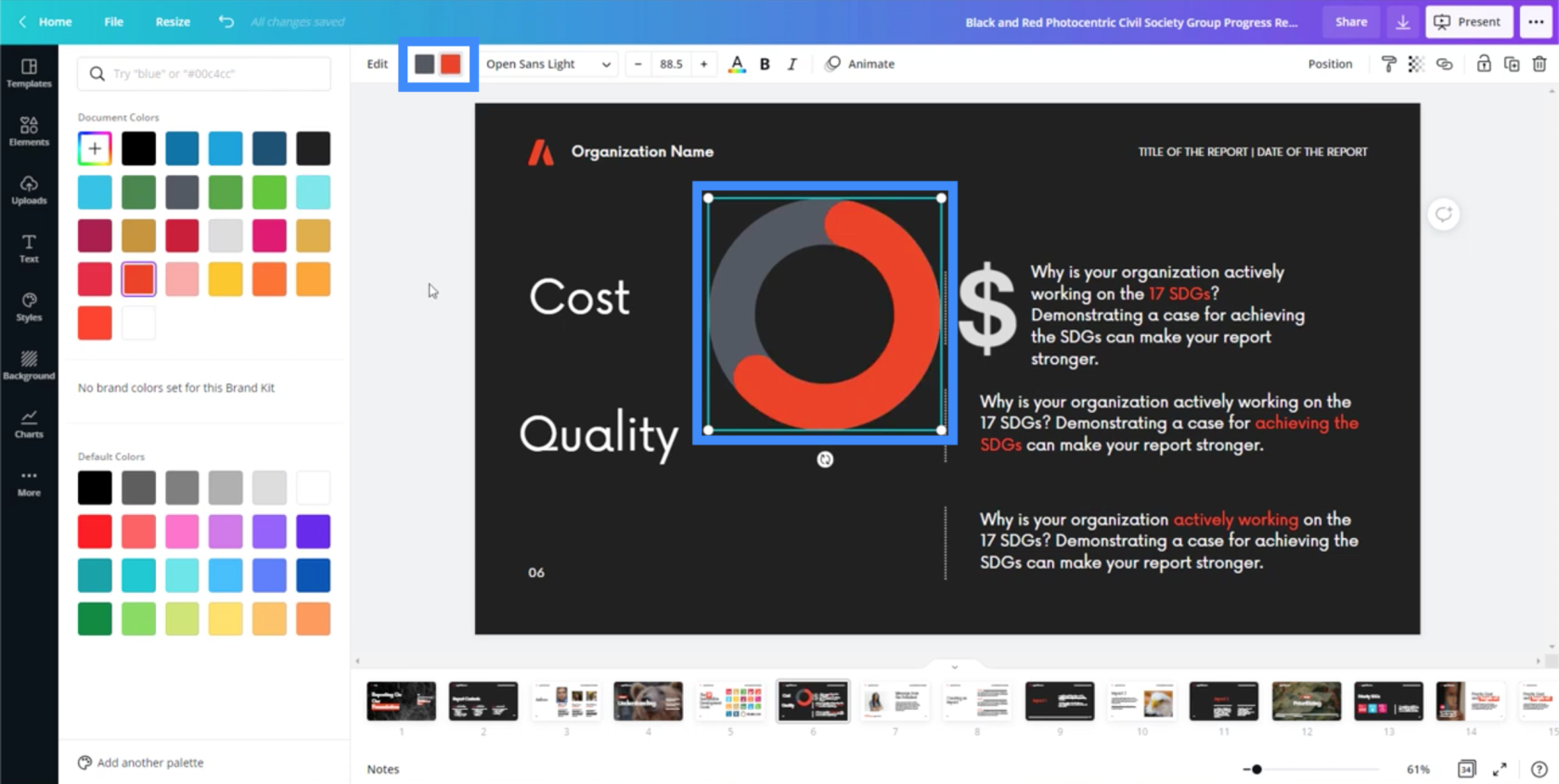
您可以在此處的設置中更改百分比。
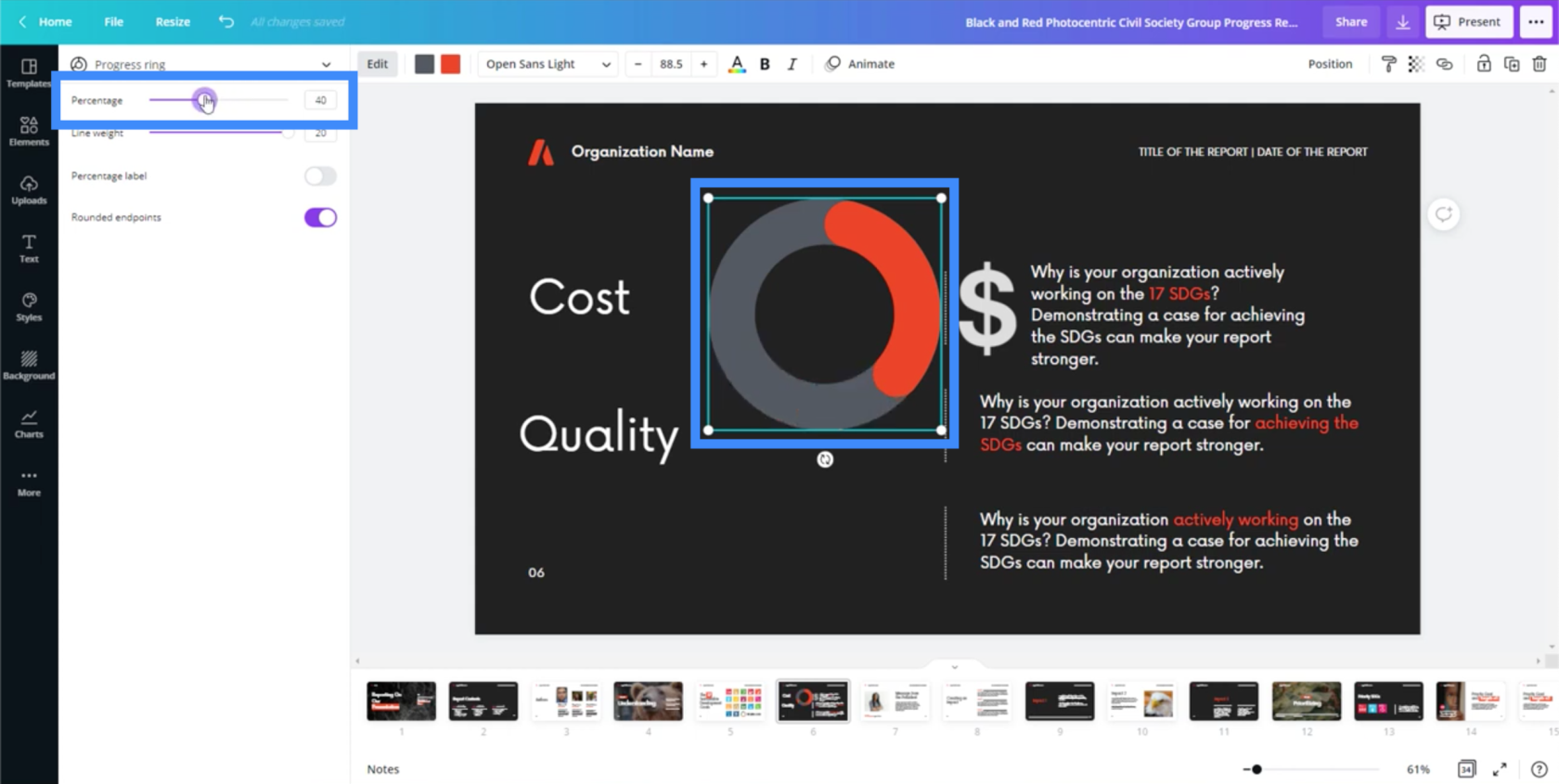
如果您覺得圖表太粗或太細,您還可以調整線寬。
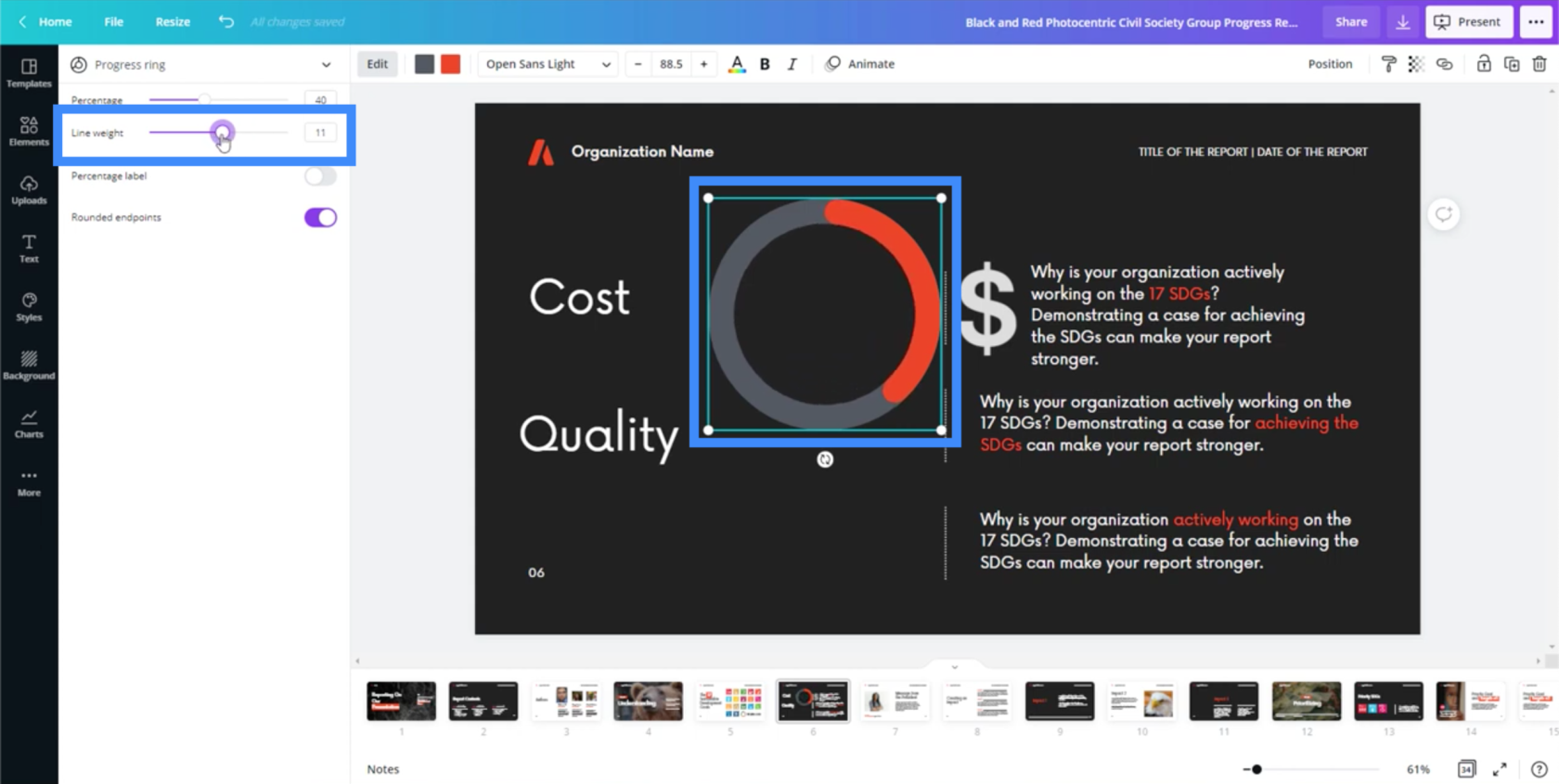
您可以通過打開來添加百分比標籤。
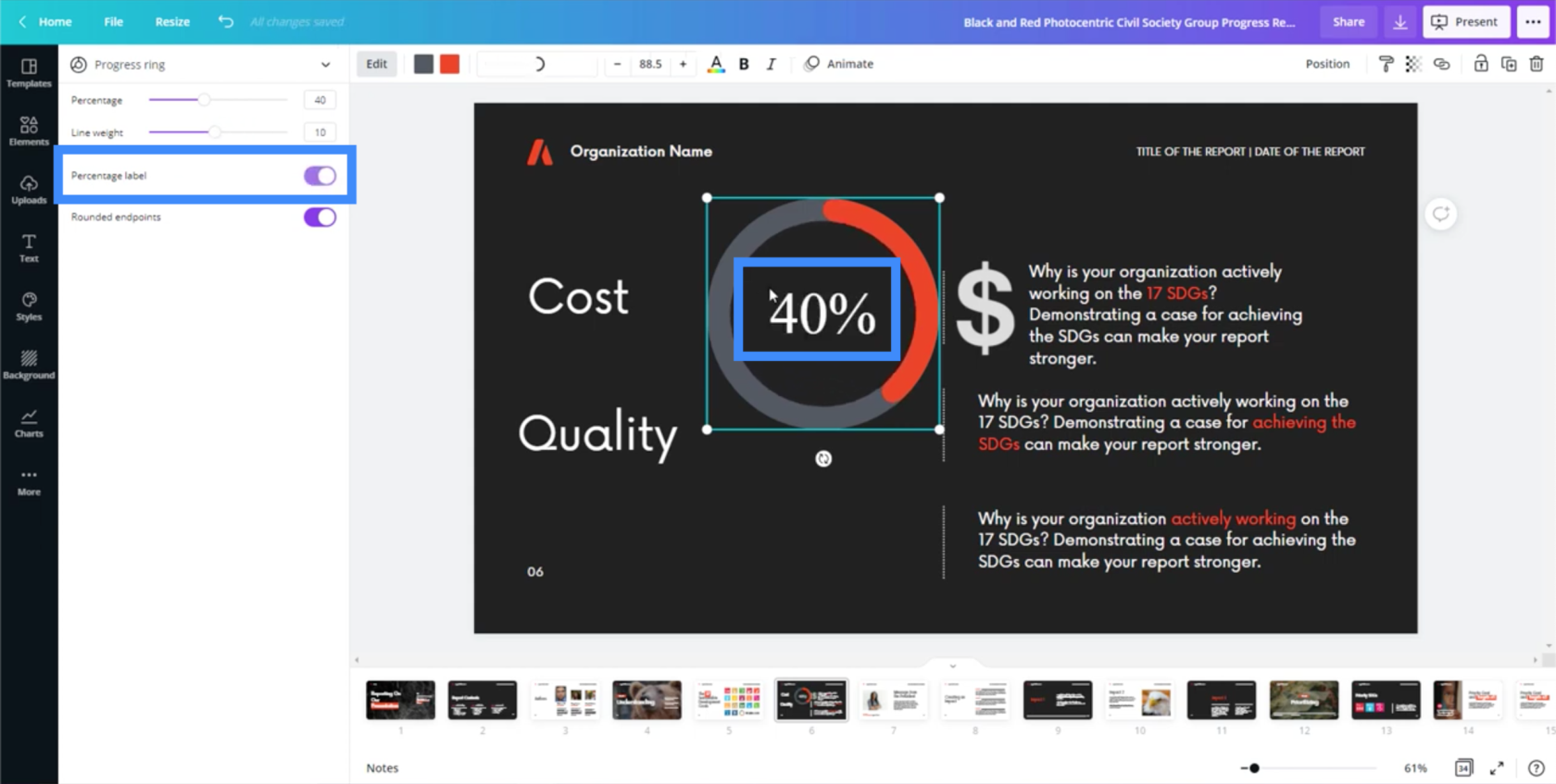
這絕對比在我們過去用於主題和演示文稿的 PowerPoint 中創建圖表要容易得多。在 PowerPoint 中,創建一個簡單的圓環圖可能需要一些時間。
您還可以使用其他類型的視覺效果,例如折線圖和條形圖。
使用 Canva 展示您的幻燈片
完成正在處理的演示文稿後,Canva 還允許您在應用程序或網站本身內進行演示文稿。只需單擊屏幕右上角的“演示”按鈕。
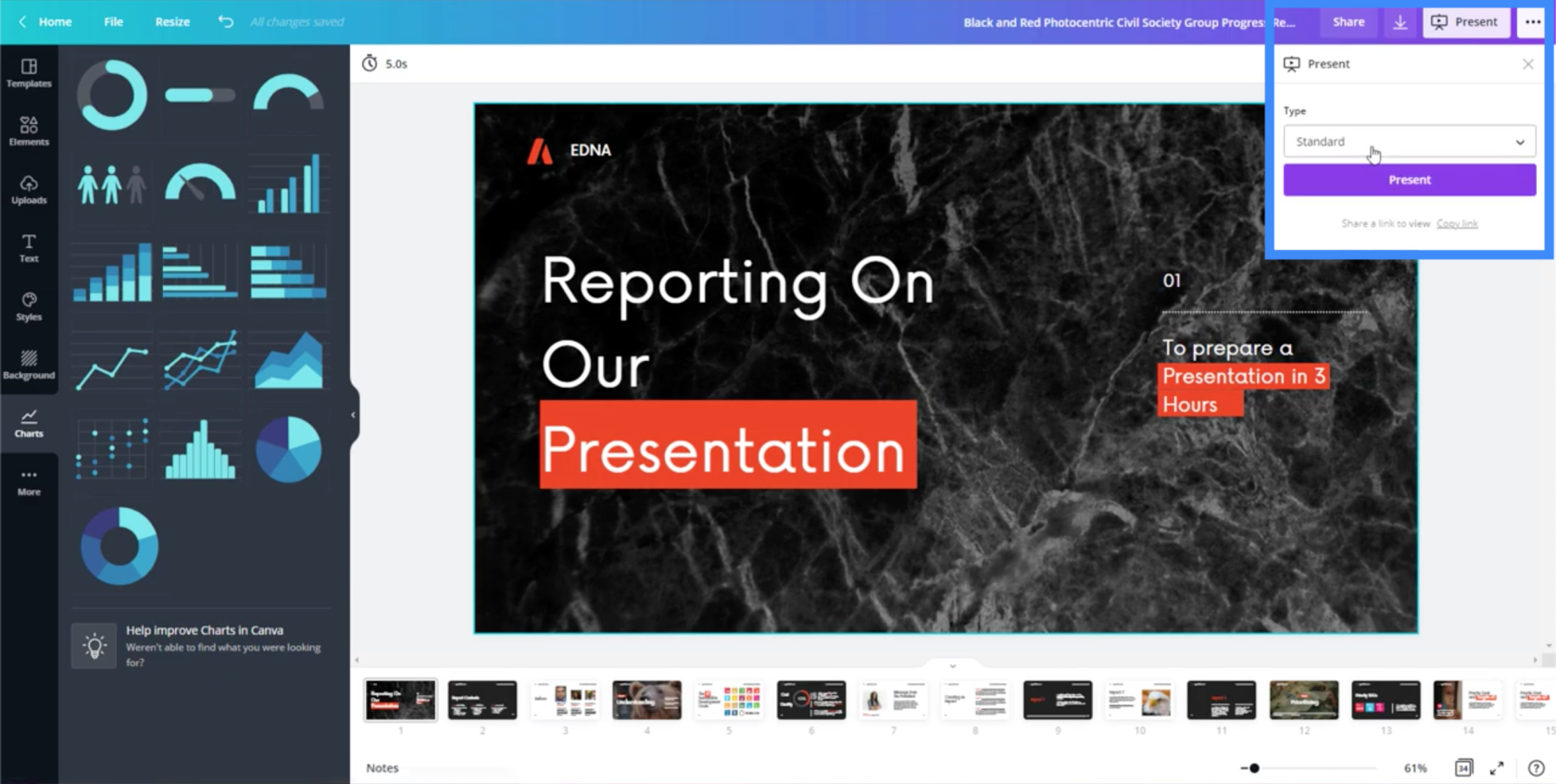
在 Canva 中進行演示的妙處在於它會自動添加從一張幻燈片到另一張幻燈片的過渡效果。它還添加了一些很酷的動畫,比如滑入屏幕的主要文本元素。
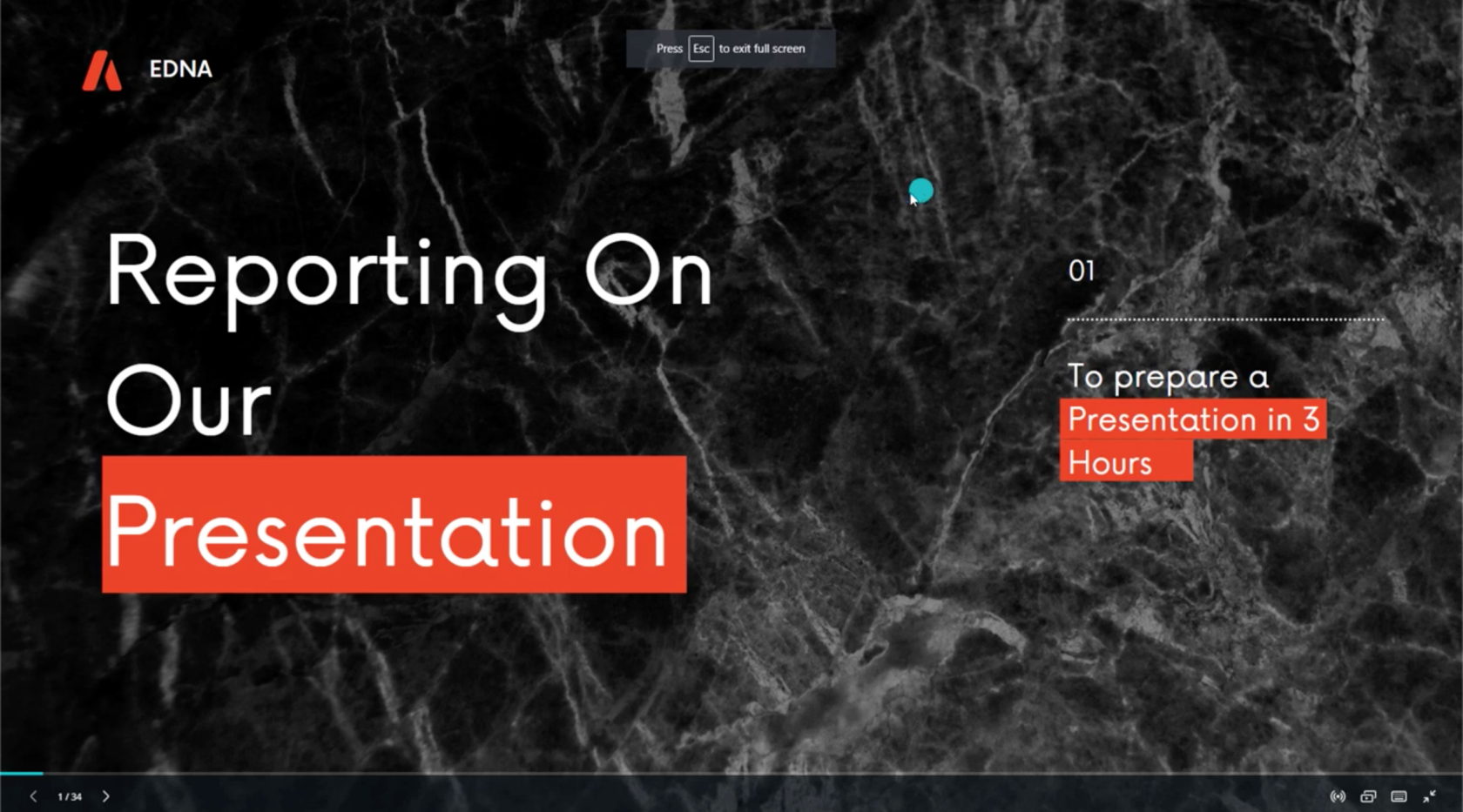
在 LuckyTemplates 中使用 Canva 幻燈片
如果您想將創建的幻燈片用作 LuckyTemplates 主題之一怎麼辦?
首先,您需要通過單擊右上角的下載圖標來下載您的演示文稿。
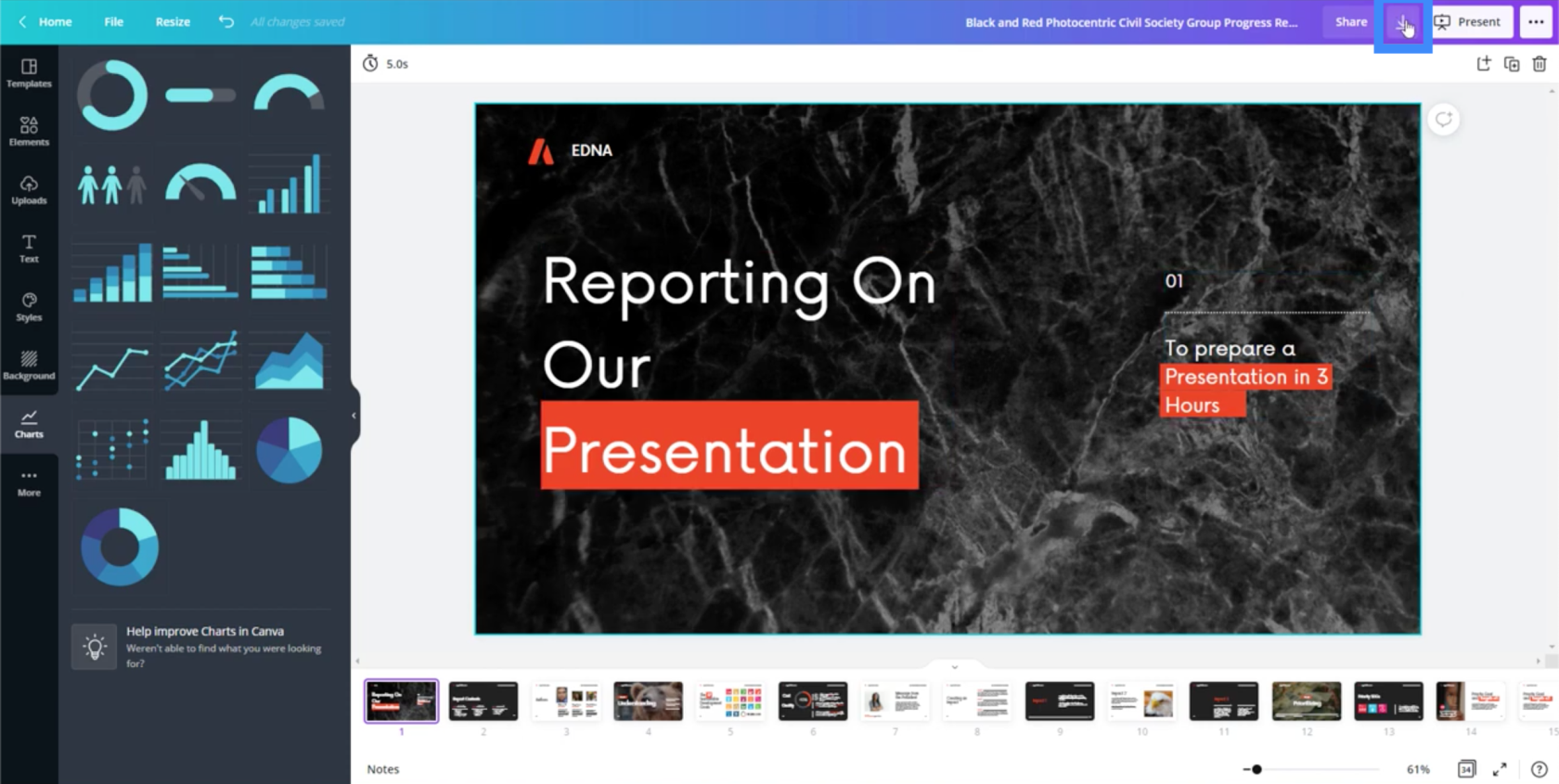
您可以下載不同格式的文件,它通常會建議您使用 PDF 格式。
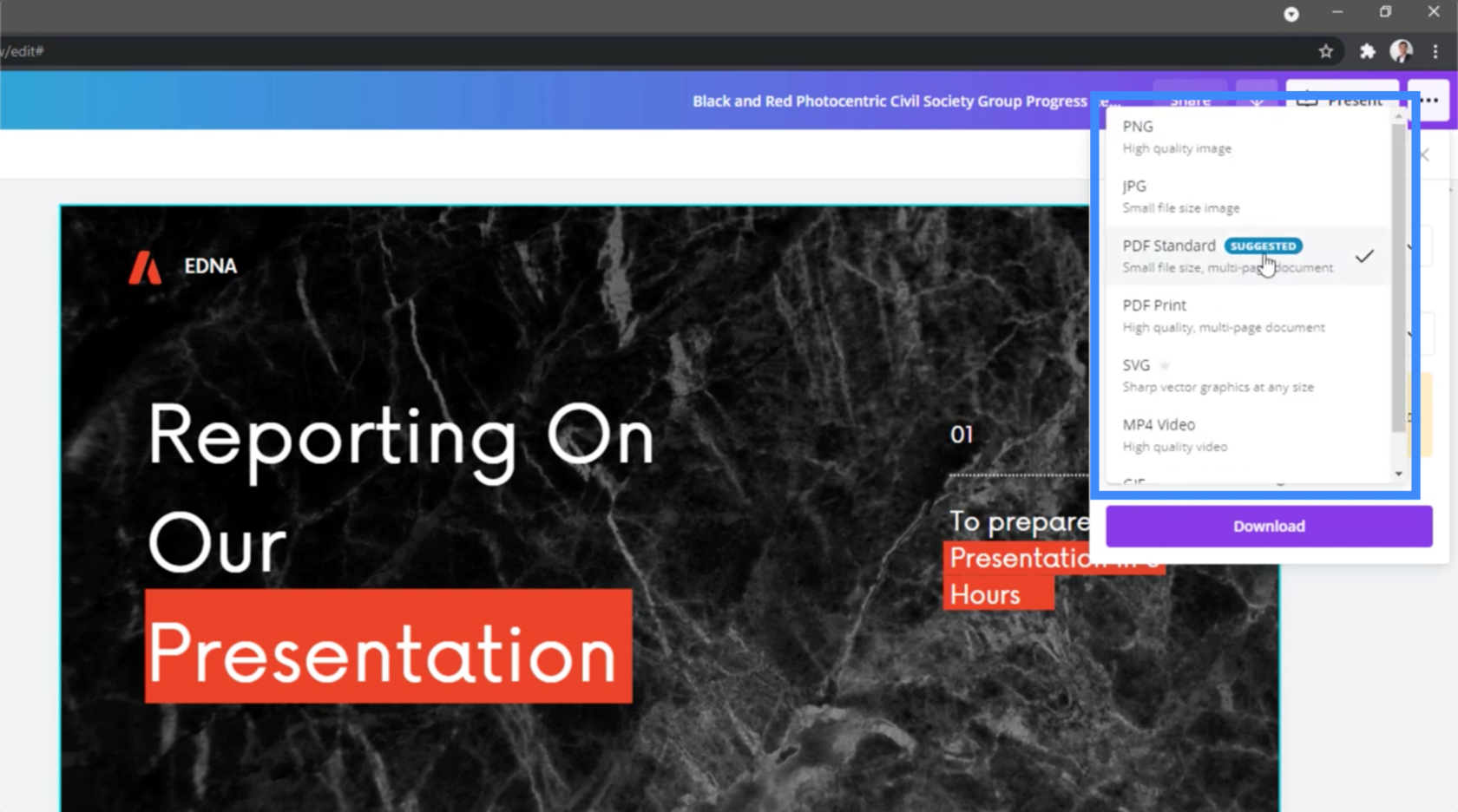
現在,我將選擇 PNG,因為我需要單獨的幻燈片作為圖像,我可以將它們用於 LuckyTemplates 報告的單獨部分。
下載設置還允許我使背景透明或調整文件大小。請注意,並非所有這些設置都適用於免費版本。例如,更改大小僅隨付費帳戶一起提供。
它還允許我選擇要下載的頁面。
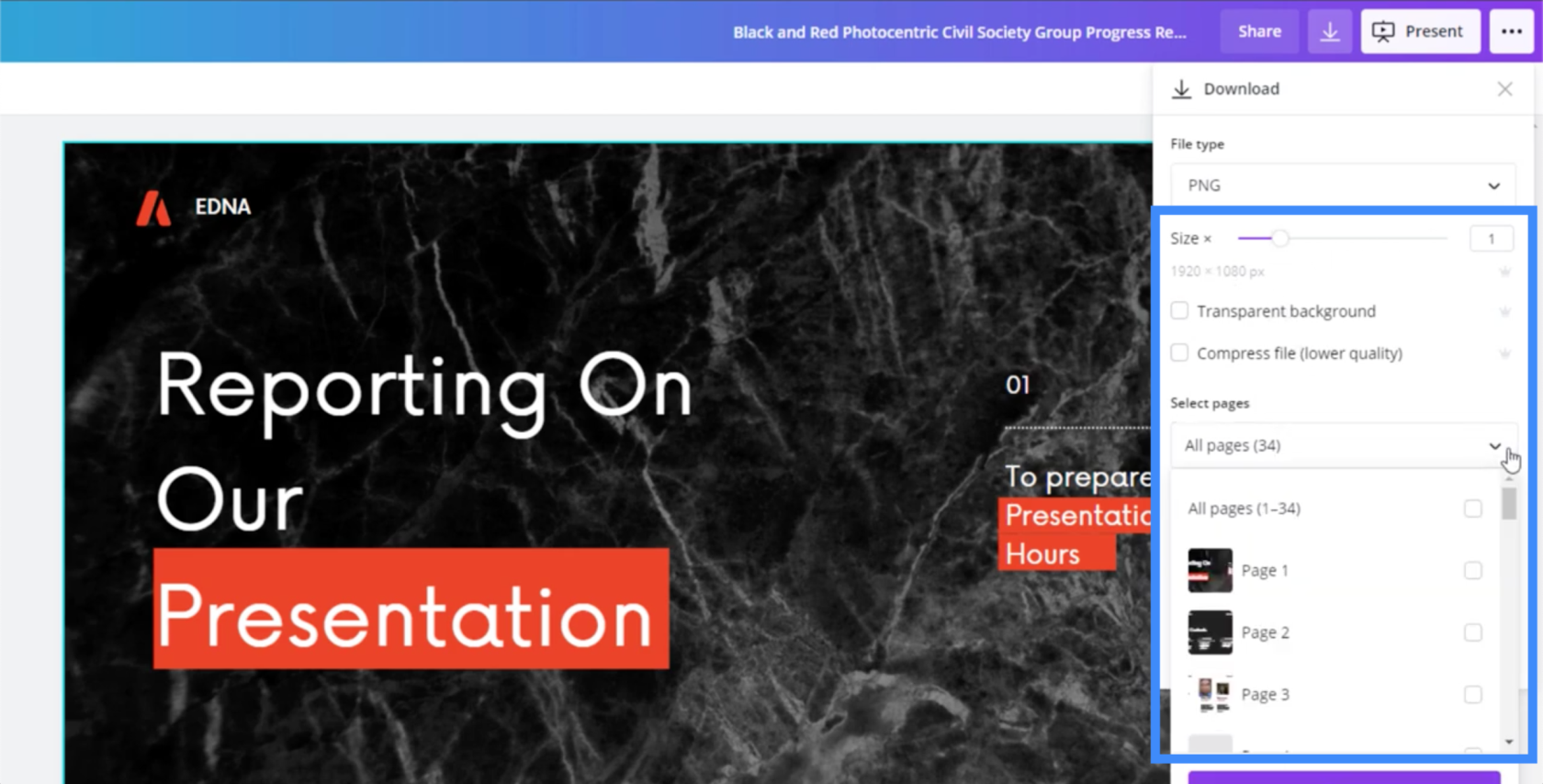
下載所需的幻燈片後,Canva 會詢問您是要繼續編輯模板還是返回主頁。
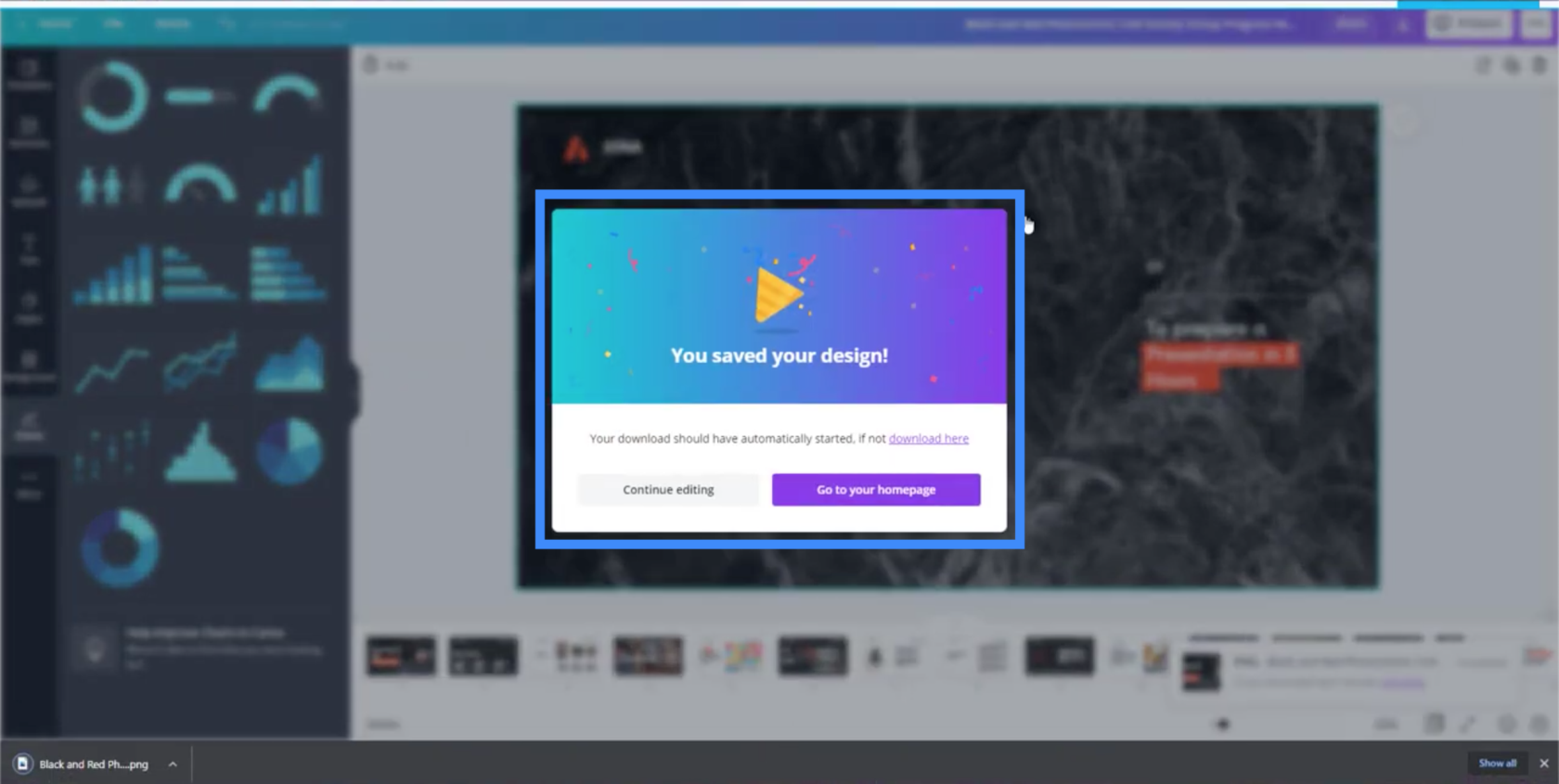
現在,讓我們轉到 LuckyTemplates 桌面。
在您正在處理的頁面上,轉到插入功能區,然後單擊圖像。這將調出您的文件,您可以在其中選擇所需的幻燈片。
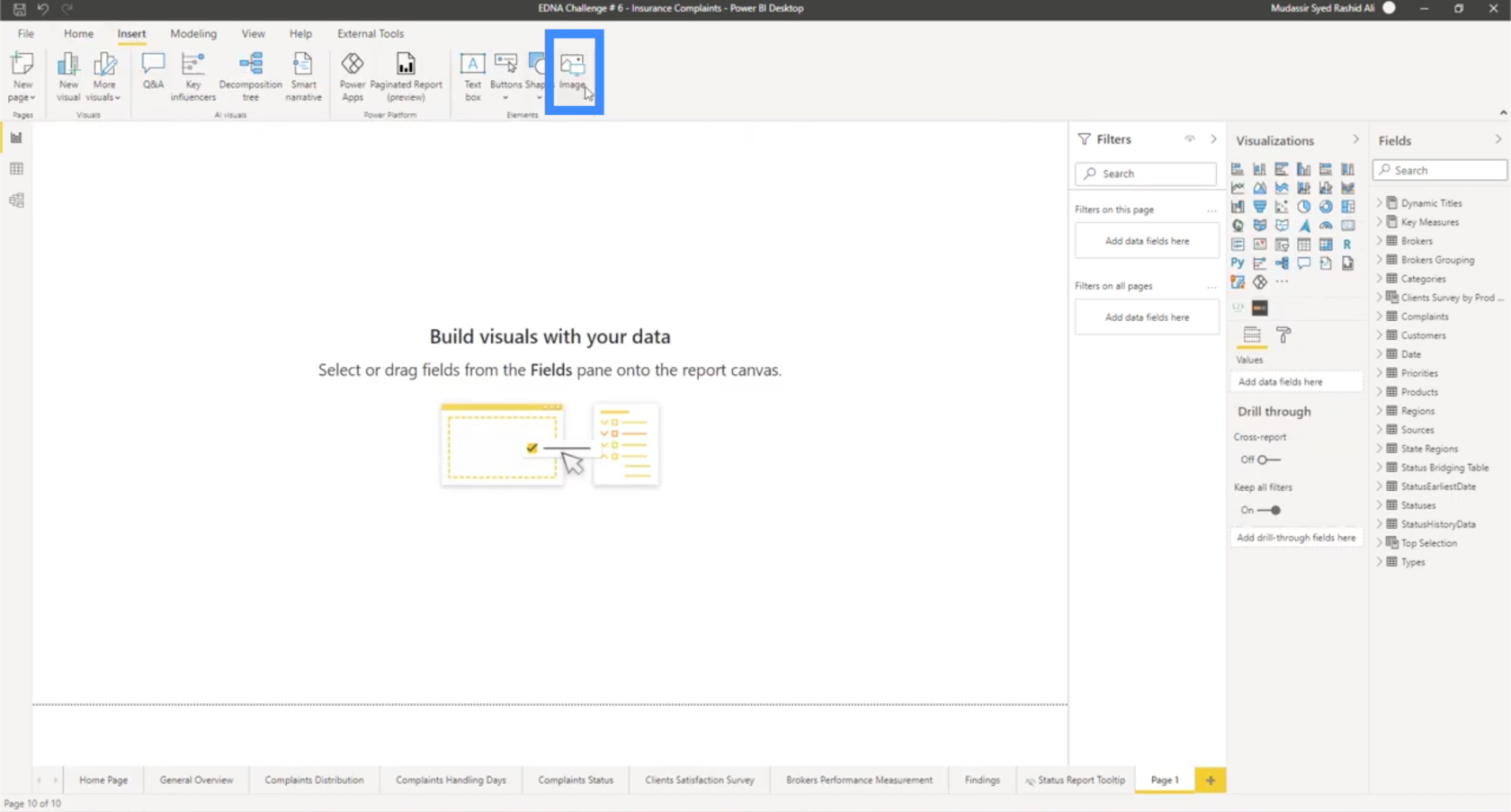
您還可以將其作為背景引入,而不僅僅是插入的圖像。只需單擊右側的油漆滾筒圖標,然後單擊其下方的“添加圖像”。
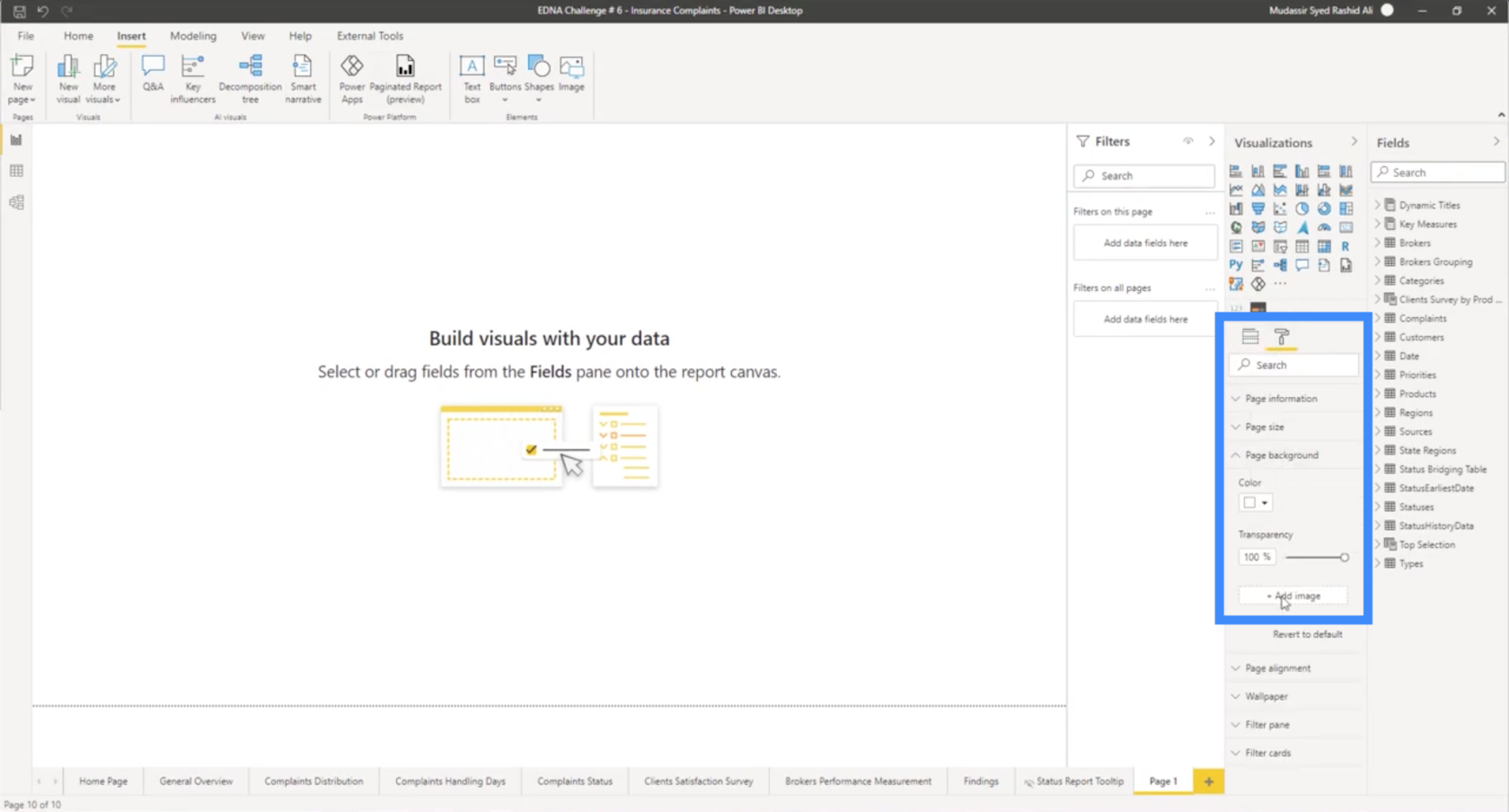
從那裡,你將看到報表上的幻燈片,你可以在其上添加 LuckyTemplates 元素,或保持原樣。
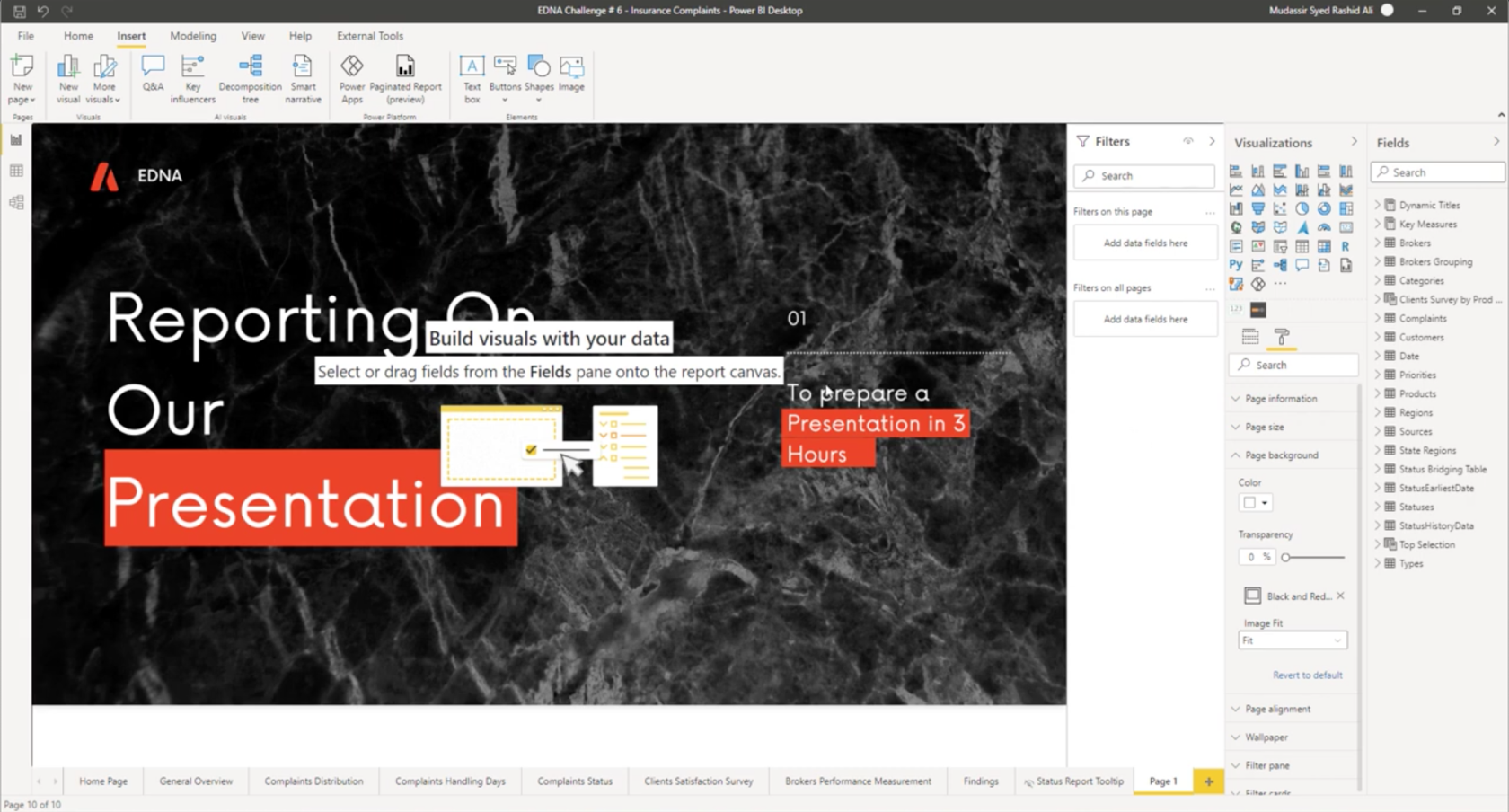
LuckyTemplates 報表開發:創建主題、公司徽標、圖標和背景
LuckyTemplates 主題 | LuckyTemplates Desktop 標準主題
LuckyTemplates 主題:如何模擬動態主題
結論
如果您一直在為 LuckyTemplates 主題和背景使用 PowerPoint 或任何類似平台,您就會知道通常需要花費多少時間和精力。但是使用像 Canva 這樣的工具,你可以輕鬆地加快整個過程。
為什麼這很重要?
創建LuckyTemplates報表時,重要的不僅僅是分析。您完成所有事情所需的時間以及完成後的外觀也很重要。這是 Canva 可以提供幫助的兩件事。
希望您在處理報告時能夠發現 Canva 的更多用途。例如,您可以在那裡完成圖像和其他元素,然後將它們帶入您的 LuckyTemplates 桌面。
一切順利!
穆達西爾
了解有關 Do Until 循環控制如何在 Power Automate 流中工作的基礎過程,並熟悉所需的變量。
受限於 LuckyTemplates 中提供的標準視覺效果?學習使用 Deneb 和 Vega-Lite 為 LuckyTemplates 創建自定義視覺對象,提升您的數據可視化能力。
在此博客中,您將了解如何使用 Power Automate Desktop 自動將日期添加到文件名的開頭或結尾。
找出幾種不同的方法在 Power Query 中添加註釋,這對於不喜歡記筆記的人非常有幫助。
在此博客中,您將了解 MS Power Apps 界面的基礎知識並了解 Power Apps-SharePoint 集成的過程。
什麼是 Python 中的自我:真實世界的例子
您將學習如何在 R 中保存和加載 .rds 文件中的對象。本博客還將介紹如何將對像從 R 導入 LuckyTemplates。
在此 DAX 編碼語言教程中,了解如何使用 GENERATE 函數以及如何動態更改度量標題。
本教程將介紹如何使用多線程動態可視化技術從報告中的動態數據可視化中創建見解。
在本文中,我將貫穿過濾器上下文。篩選上下文是任何 LuckyTemplates 用戶最初應該了解的主要主題之一。








