在 Power Automate 中執行直到循環控制

了解有關 Do Until 循環控制如何在 Power Automate 流中工作的基礎過程,並熟悉所需的變量。
在本教程中,您將學習如何在 LuckyTemplates分頁報表中設置列表格式。具體來說,您將學習如何添加文本和創建動態表格標題。
本教程的目標是在分頁報表中創建一個類似於此的列表:
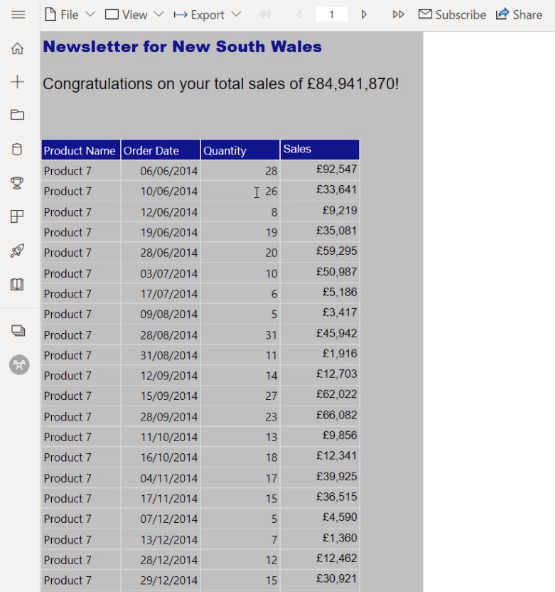
目錄
LuckyTemplates 分頁報表中的動態列表標題
通過右鍵單擊文本框並選擇Insert > Textbox在列表中插入一個文本框。然後,在您的報告中輸入您想要的列表標題。
將Territory字段拖到標題旁邊。
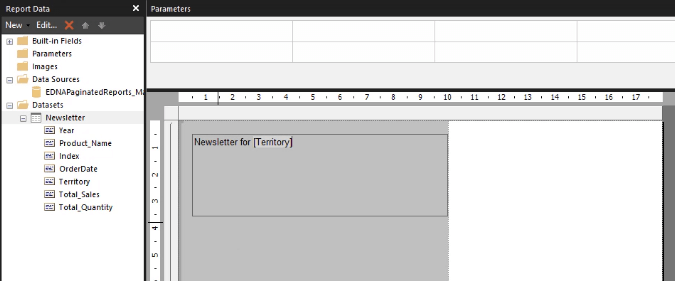
在這種情況下,Territory 字段按地區分組。因此,當您運行該報告時,您會看到每個頁面都包含一個針對每個區域的唯一標題。
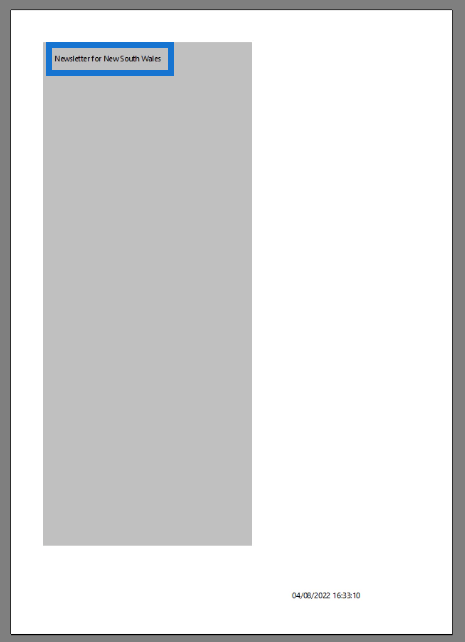
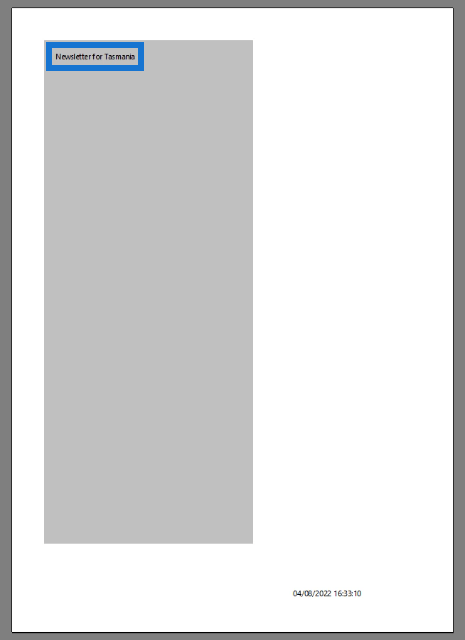
您需要做的下一件事是格式化標題,以便在列表中的元素之間進行區分。您可以進一步更改字體、字體大小、字體顏色、對齊方式和位置。
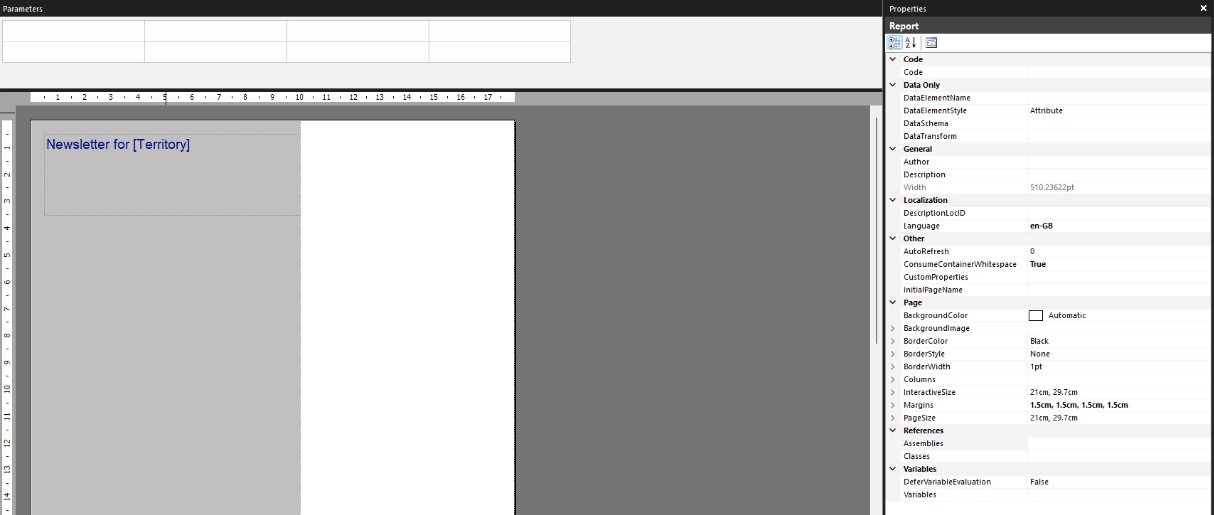
您還可以通過拖動文本框中的“總銷售額”字段來添加文本,顯示您在每個地區取得的成就。
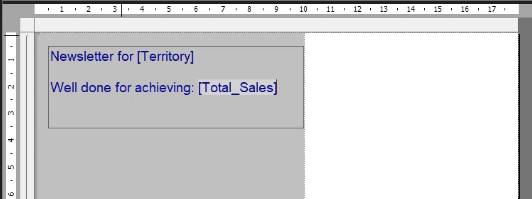
當您運行報告時,每個頁面將根據地區顯示不同的總銷售額。
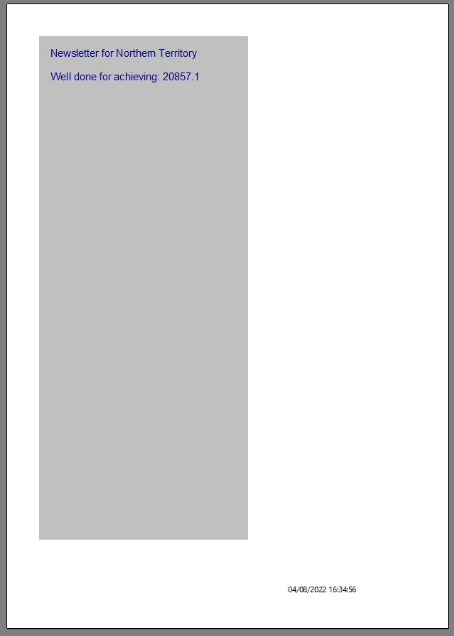
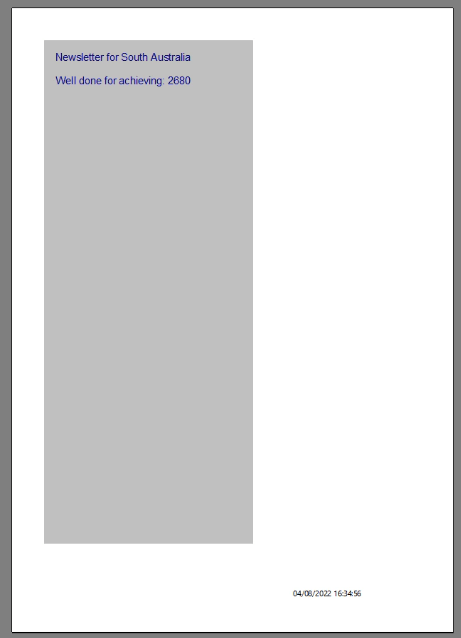
您可以通過在“屬性”窗格的“數字格式”選項中輸入C0來將總銷售額格式化為一種貨幣。
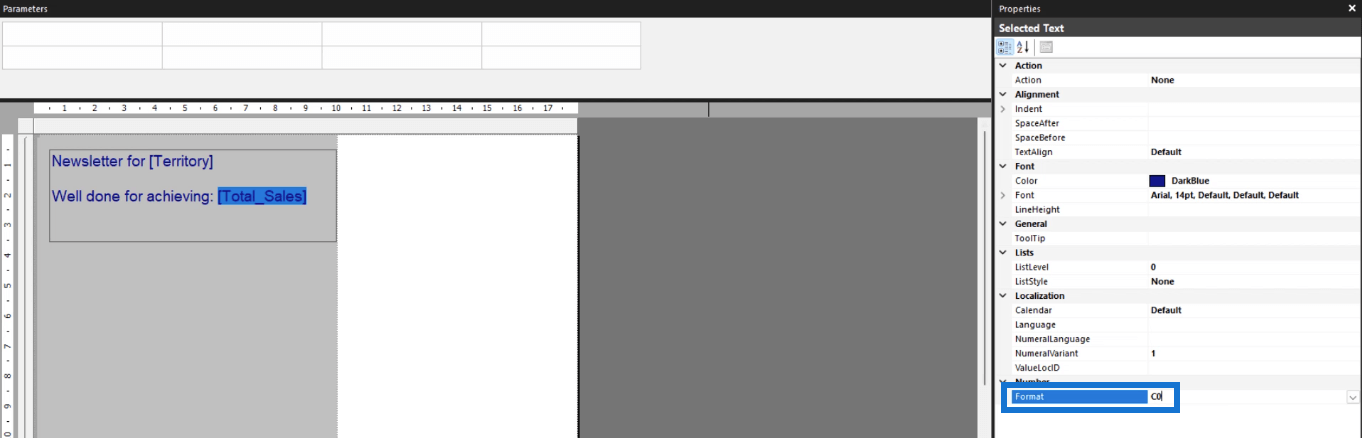
將數據集分配給列表中的元素
右鍵單擊您的列表,然後單擊“插入”>“表格”。重命名並調整其大小和位置。
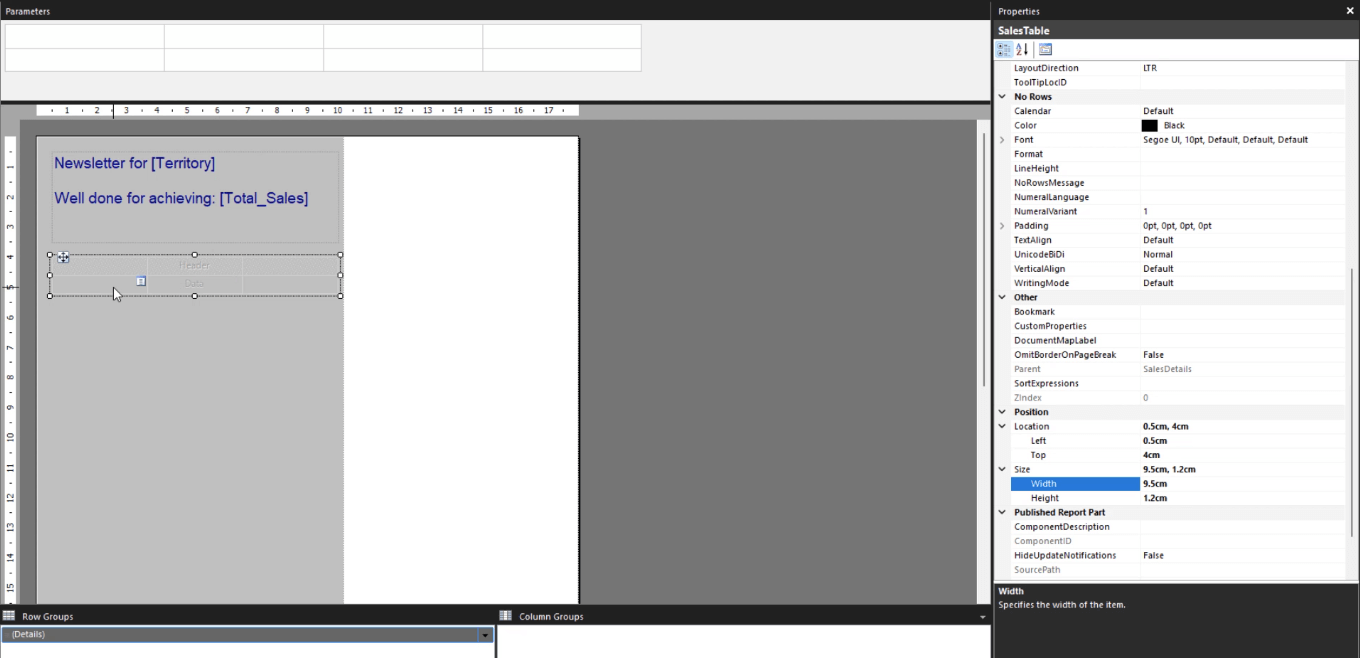
要將數據集分配給表,請單擊左上角的方塊並選擇Tablix Properties。
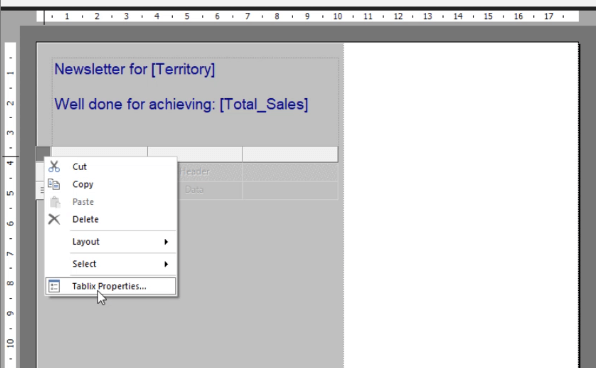
在“Tablix 屬性”窗口中,選擇您想要在表中使用的數據集。
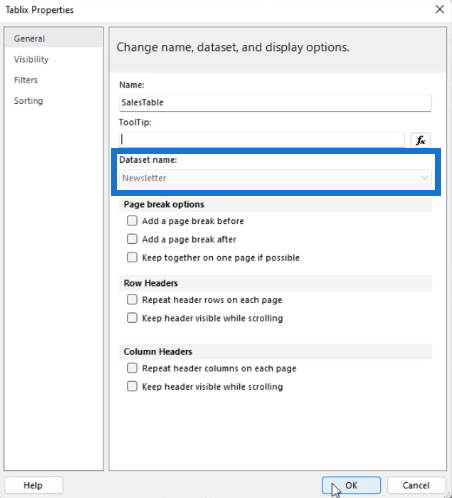
然後,將數據字段從“報告數據”窗格拖動到您的表中。
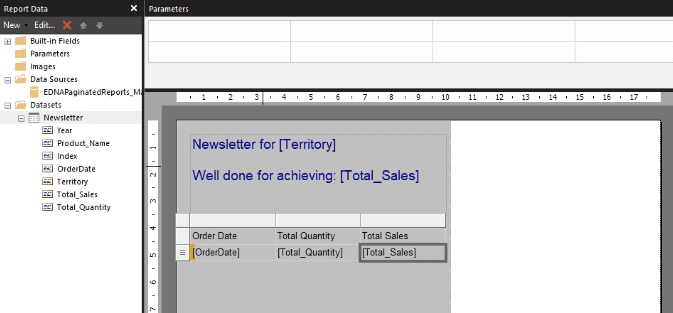
更改表格的格式樣式,使其更易於最終用戶理解。
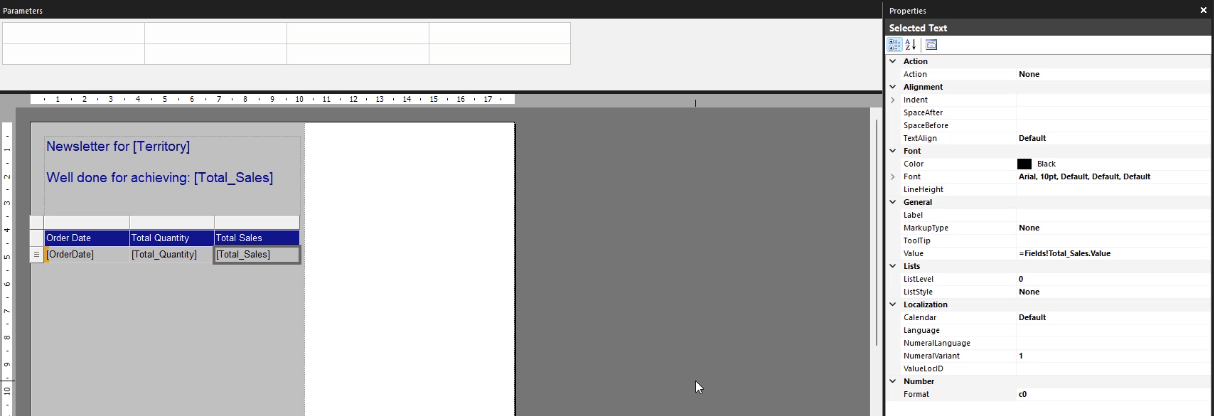
在 LuckyTemplates 分頁報表中重複表頭
當您運行報告時,您會看到後續頁面僅包含表格數據。標題只能在首頁上看到。
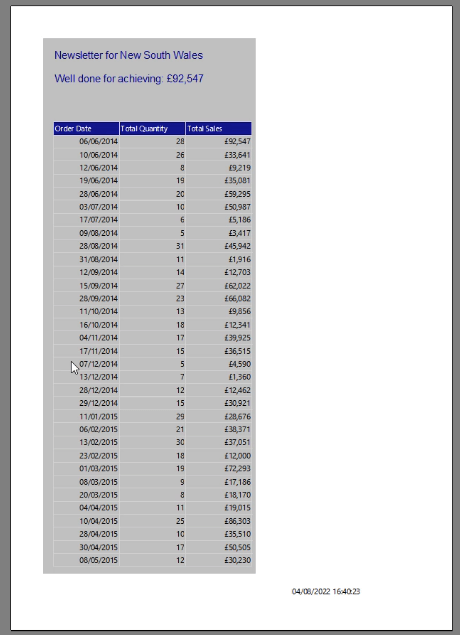
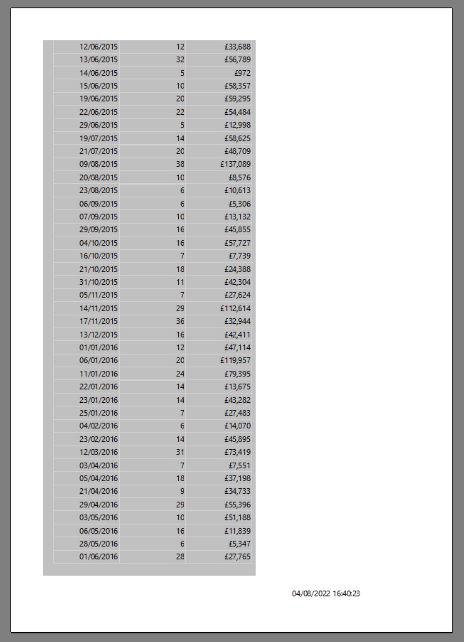
要在組內創建重複列,請選擇表並轉到“屬性”窗格。將RepeatColumnHeaders選項更改為True。
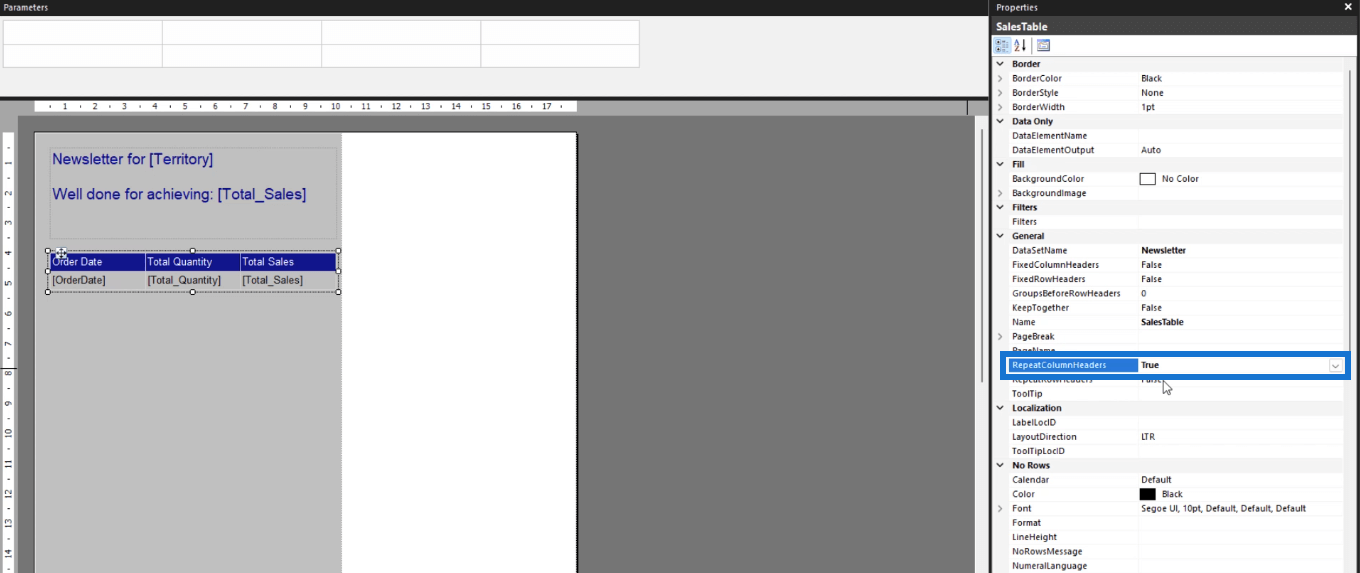
接下來,通過單擊列組旁邊的下拉箭頭啟用高級模式選項。然後,單擊行組下的靜態。

這將在屬性窗格中顯示不同的格式設置。將ReportOnNewPage選項更改為True。
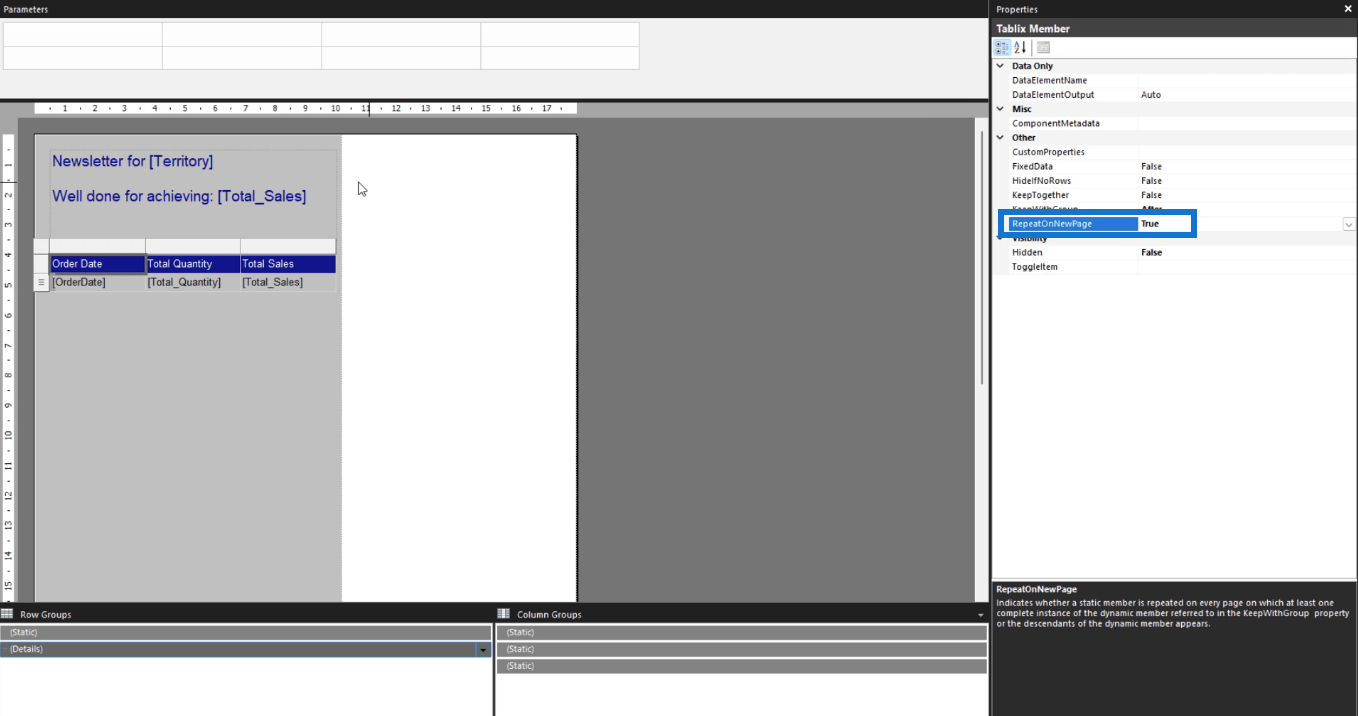
當您運行報告時,您會看到現在每個頁面都顯示了表格標題。
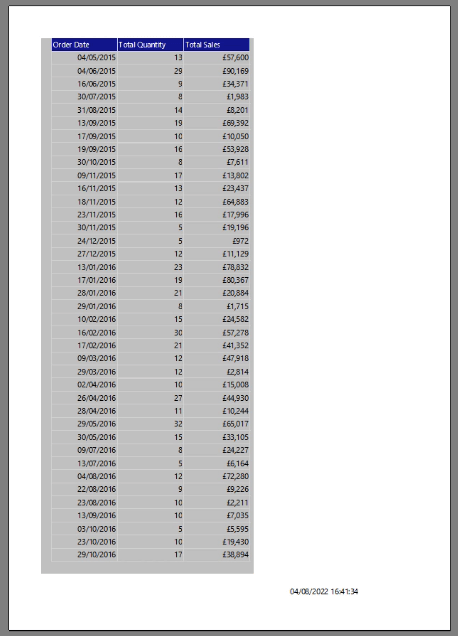
如何將數據集導入報表生成器
使用 LuckyTemplates 報表生成器創建空白報表
SharePoint 列表格式設置演練
結論
本教程演示瞭如何在LuckyTemplates 分頁報表的列表中創建動態文本和表頭。還討論了一些格式化技術。
列表允許您在報告中創建自由形式的部分。由於數據以集群方式呈現,因此確保最終用戶可以輕鬆理解它們非常重要。
一切順利,
蘇·貝葉斯
了解有關 Do Until 循環控制如何在 Power Automate 流中工作的基礎過程,並熟悉所需的變量。
受限於 LuckyTemplates 中提供的標準視覺效果?學習使用 Deneb 和 Vega-Lite 為 LuckyTemplates 創建自定義視覺對象,提升您的數據可視化能力。
在此博客中,您將了解如何使用 Power Automate Desktop 自動將日期添加到文件名的開頭或結尾。
找出幾種不同的方法在 Power Query 中添加註釋,這對於不喜歡記筆記的人非常有幫助。
在此博客中,您將了解 MS Power Apps 界面的基礎知識並了解 Power Apps-SharePoint 集成的過程。
什麼是 Python 中的自我:真實世界的例子
您將學習如何在 R 中保存和加載 .rds 文件中的對象。本博客還將介紹如何將對像從 R 導入 LuckyTemplates。
在此 DAX 編碼語言教程中,了解如何使用 GENERATE 函數以及如何動態更改度量標題。
本教程將介紹如何使用多線程動態可視化技術從報告中的動態數據可視化中創建見解。
在本文中,我將貫穿過濾器上下文。篩選上下文是任何 LuckyTemplates 用戶最初應該了解的主要主題之一。








