在 Power Automate 中執行直到循環控制

了解有關 Do Until 循環控制如何在 Power Automate 流中工作的基礎過程,並熟悉所需的變量。
在本教程中,我將討論如何在 LuckyTemplates 圖標映射視覺對像中使用Well Known Text功能。這篇博文將進一步解釋 LuckyTemplates 在地理空間項目中的使用。
Power BI 圖標地圖是最通用和最複雜的地圖視覺對象之一。它提供了其他地圖視覺效果仍然缺乏的功能。它支持各種地圖格式、工具提示,並聲稱具有更好的數據安全性。
為了可視化和分析輸送路線或輸氣管線等流程,圖標地圖視覺效果具有相當大的優勢。
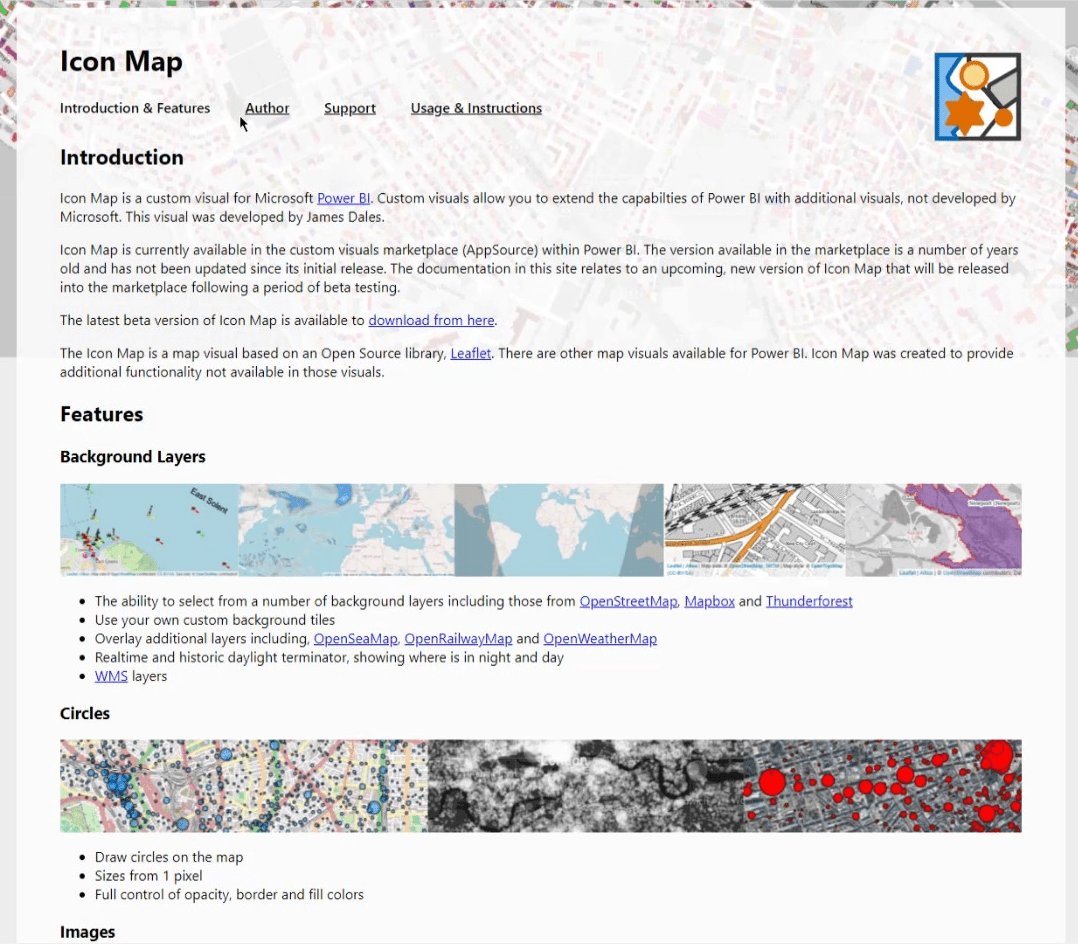
本教程並未演示圖標地圖可以執行的所有操作。這僅關注使用 Well Known Text ( WKT ) 字符串的上下文。
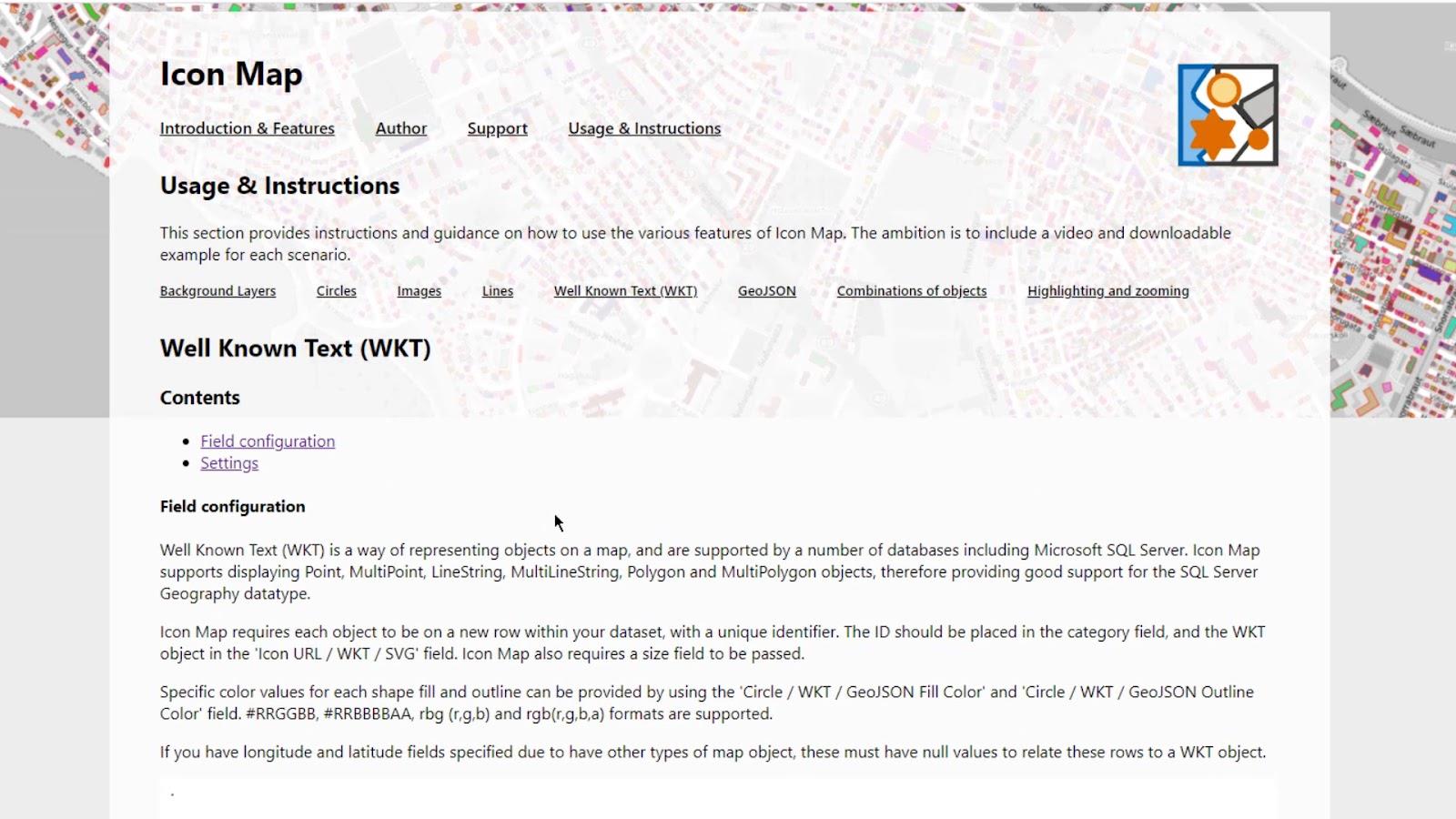
目錄
LuckyTemplates 圖標圖中的知名文本 (WKT)
Well Known Text字符串是由點分隔的經度和緯度的組合。將這些組合在一個記錄中可以創建線條、形狀或多邊形。
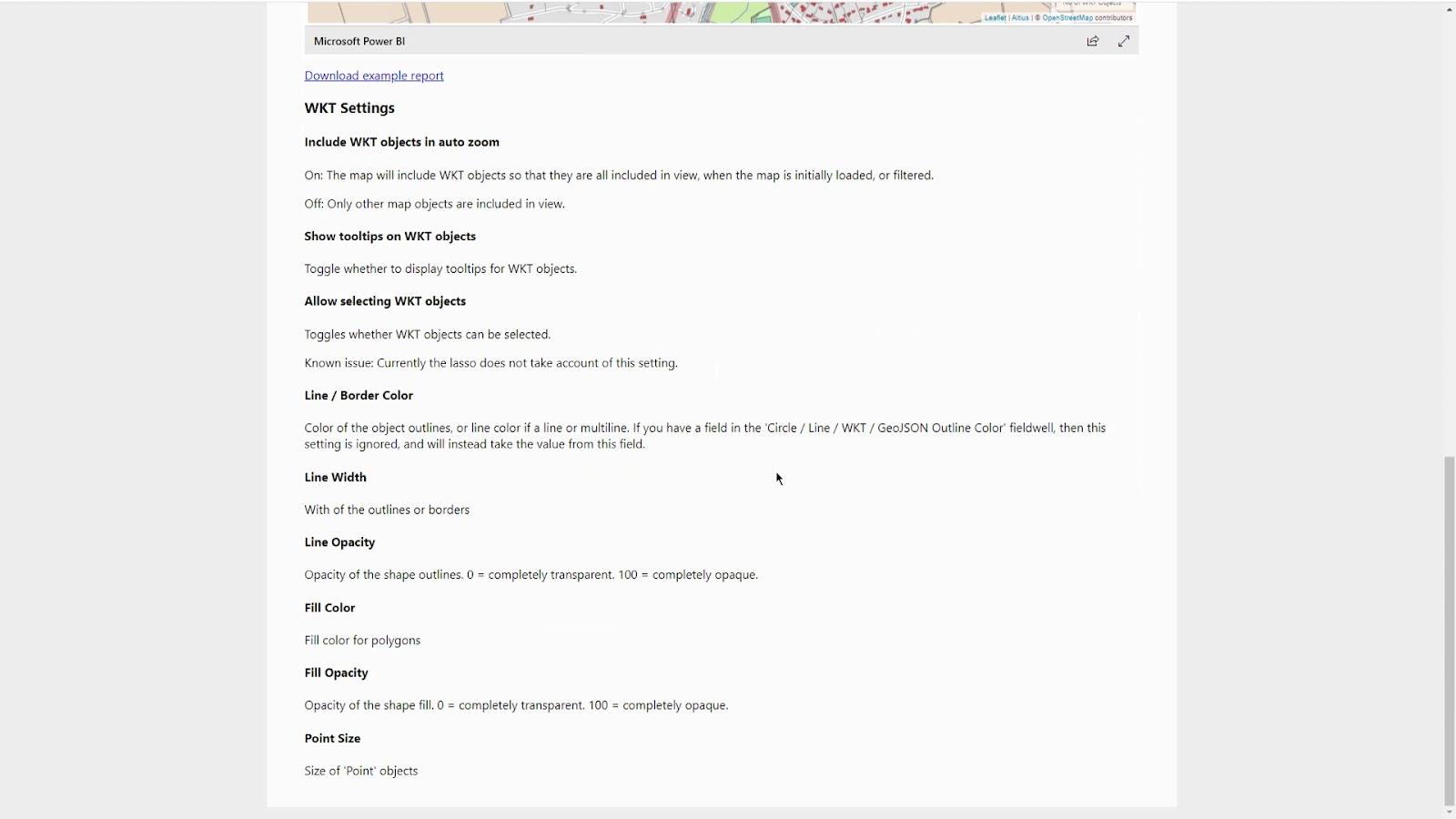
如果您沒有Well Known Text字符串,則可以在 Power Query 中輕鬆轉換緯度和經度數據。
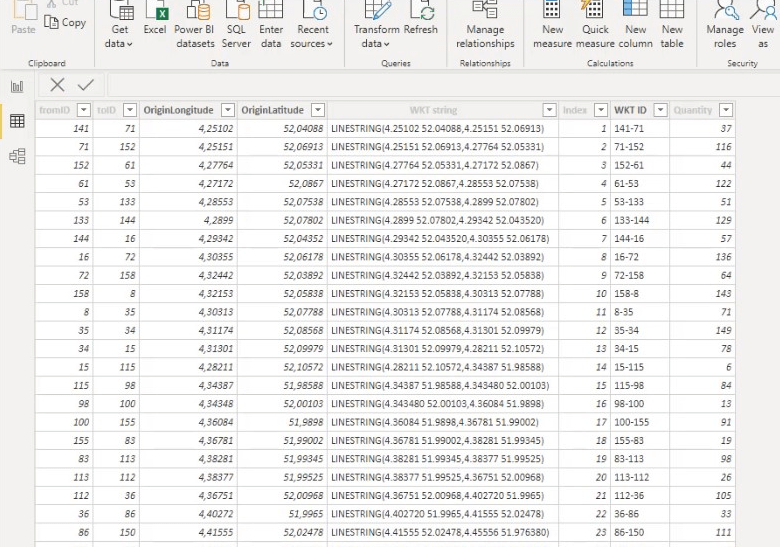
您可以從該網站導入 LuckyTemplates 圖標地圖視覺對象(截至撰寫本文時,它仍處於測試版)。
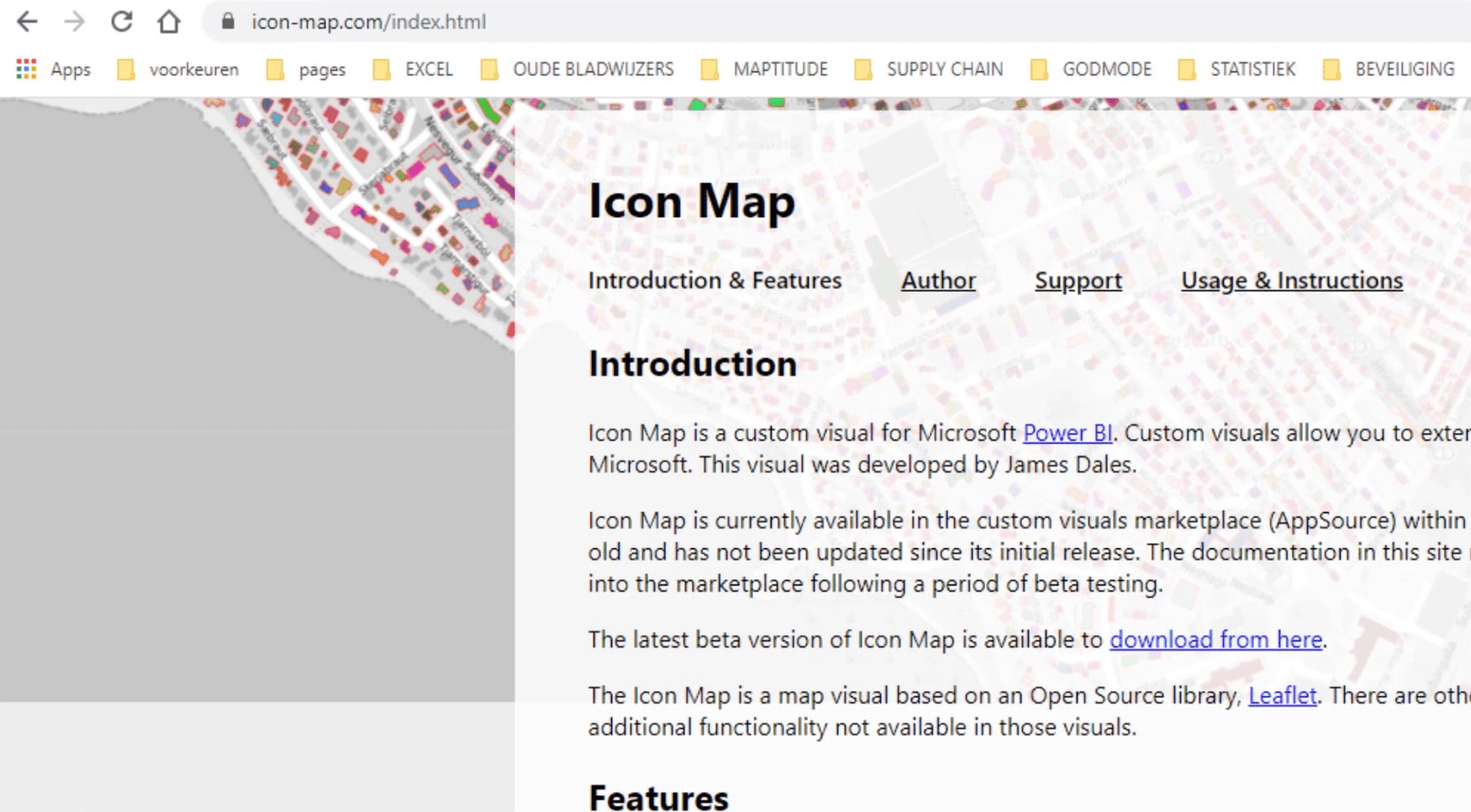
這個網頁上有很多工作示例。但是,視覺和應用程序源不支持所有最近的更改。根據 James Dales(開發人員)的說法,截至撰寫本文時,Microsoft 尚未批准測試版。
在 LuckyTemplates 圖標映射中使用 WKT 字符串的示例場景
對於第一個示例,我將展示如何使用用於輸氣管線的WKT字符串顯示多個圖層。我從荷蘭一家天然氣供應商的網站下載了一些信息。我已經採取了站和管道只是為了創建這個例子。
1.合併查詢
此示例的第一部分用於合併查詢。
“ gasstations for merging ”查詢包含ID、Longitude和Latitude列。
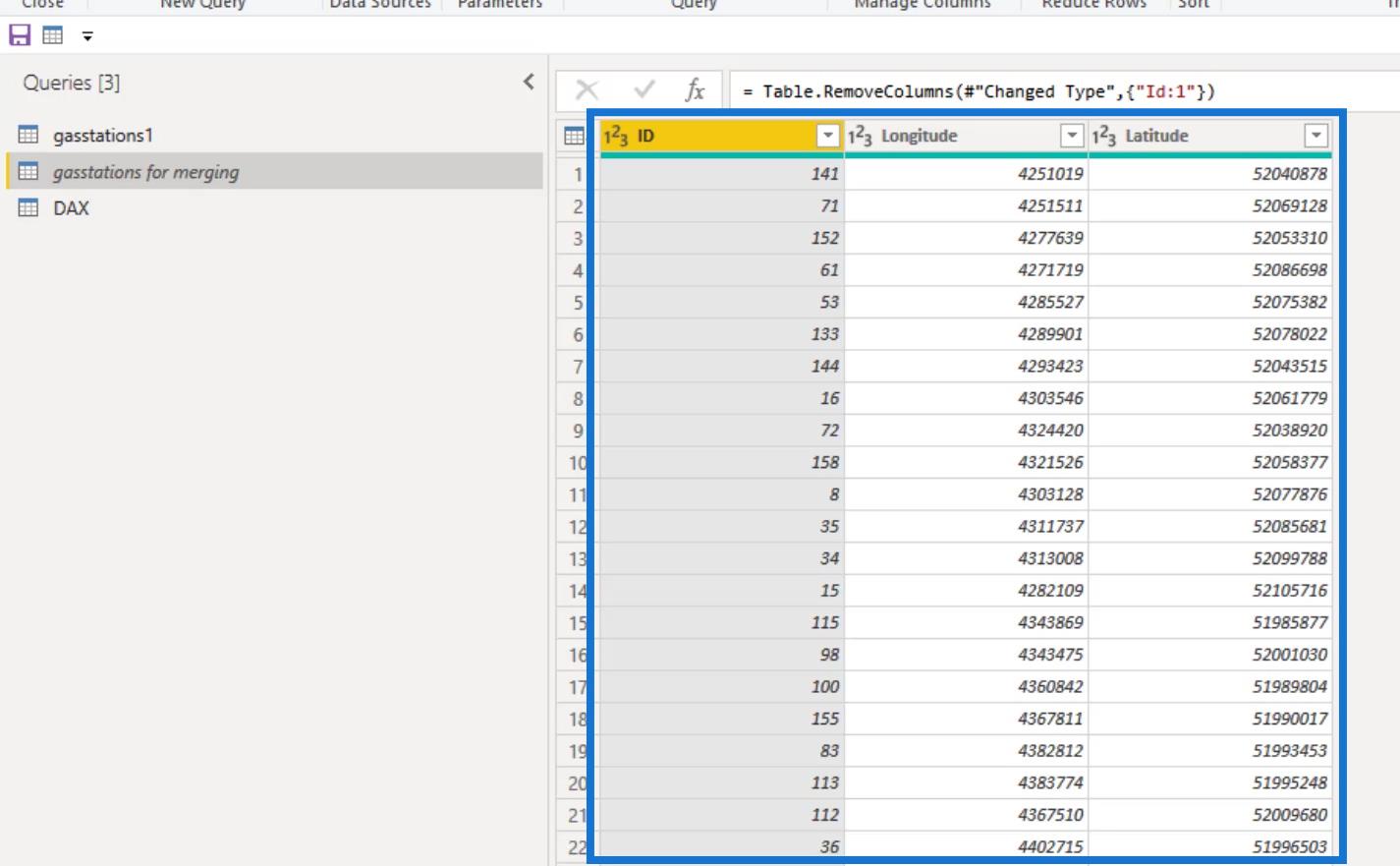
首先,我通過修改經度和緯度列中的數字在 2 個分區列中創建了經度和緯度。如您所見,經度類似於Division列,而Latitude類似於Division.1列。
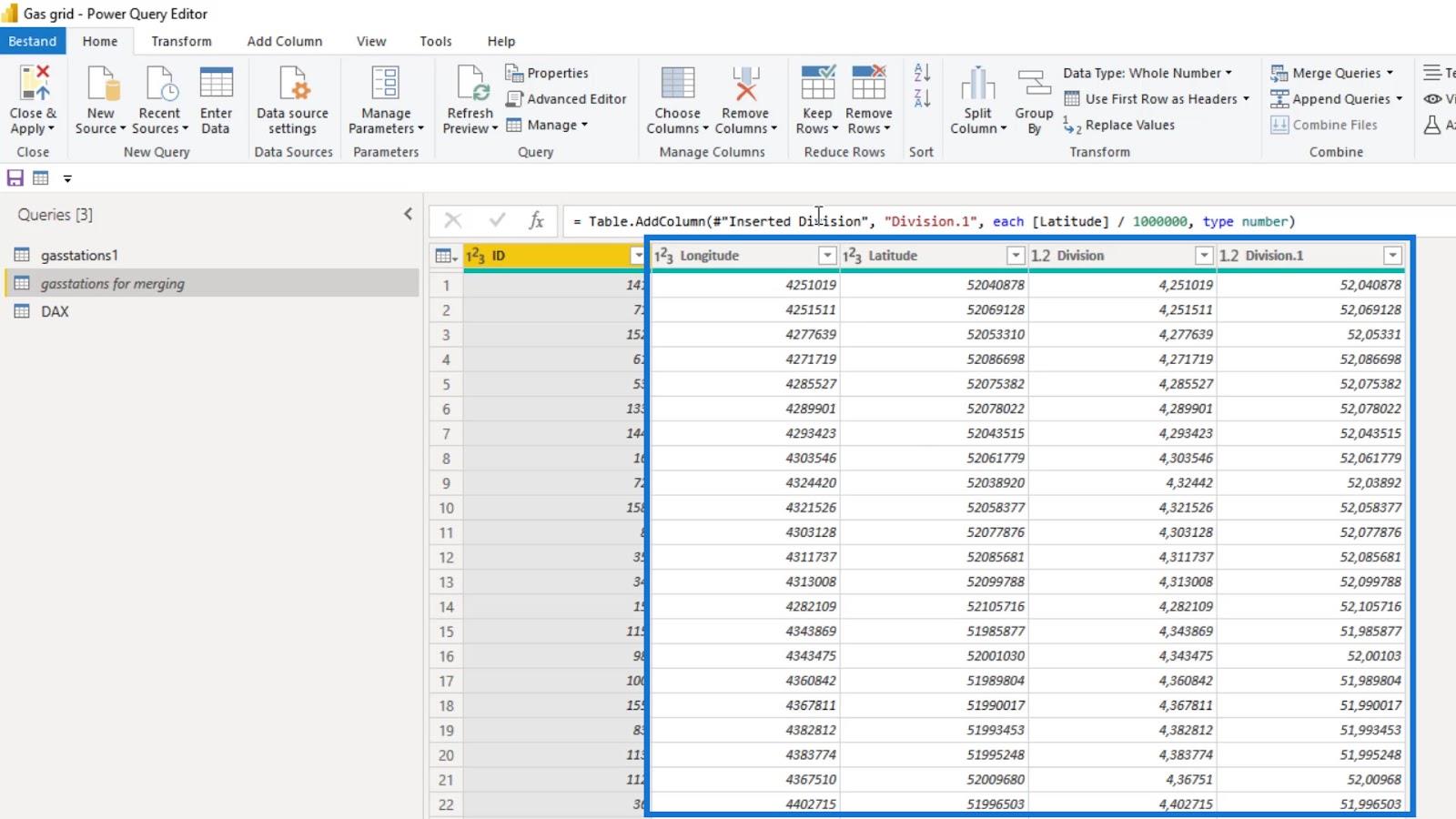
然後,我添加了索引列。
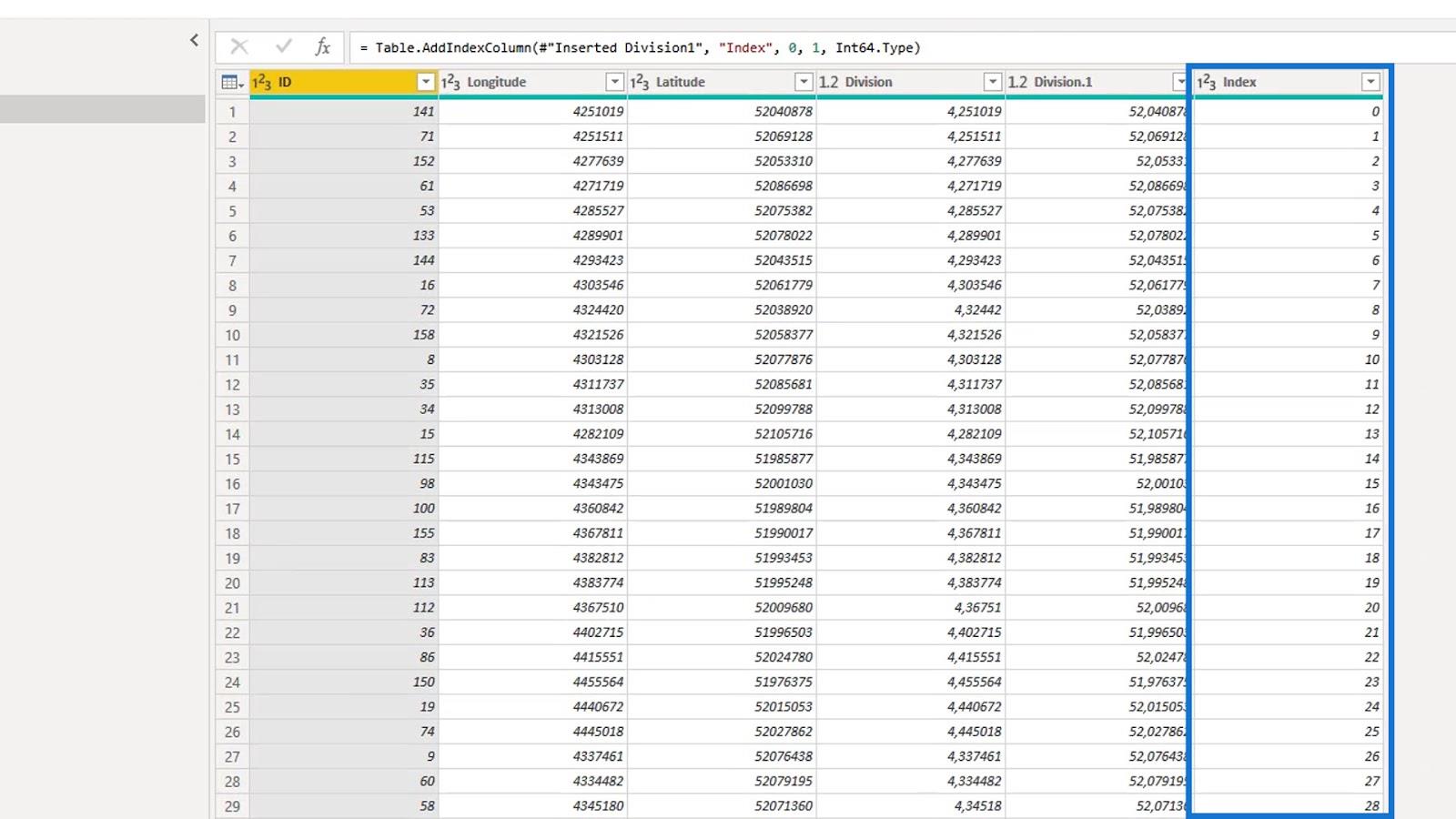
我刪除了經度和緯度列。
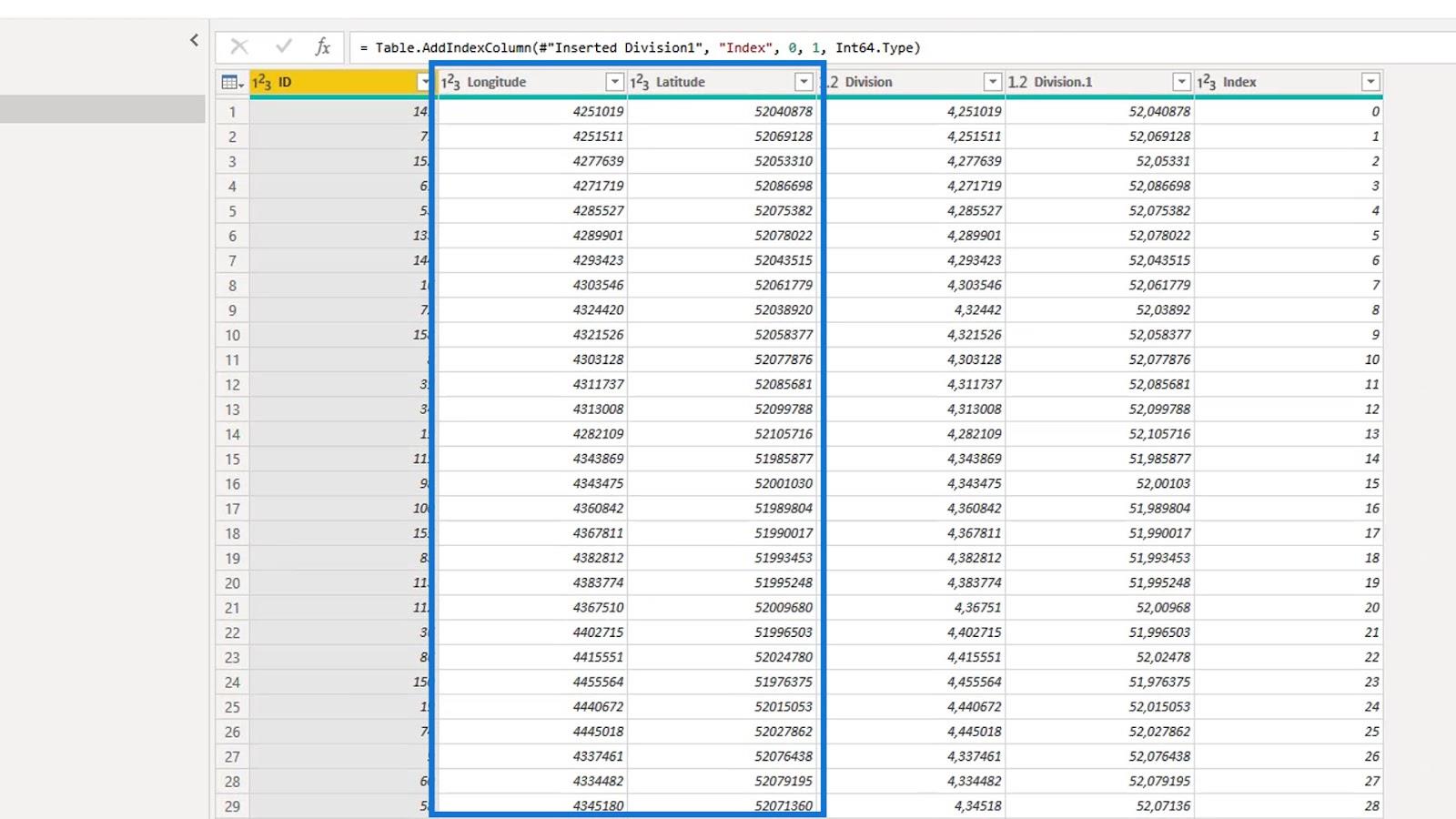
之後,我將修改後的經緯度四捨五入為五位數。
將它們四捨五入到五位數會導致大約一米的精度,這在這種情況下已經足夠了。通常,我四捨五入是為了節省更多內存。
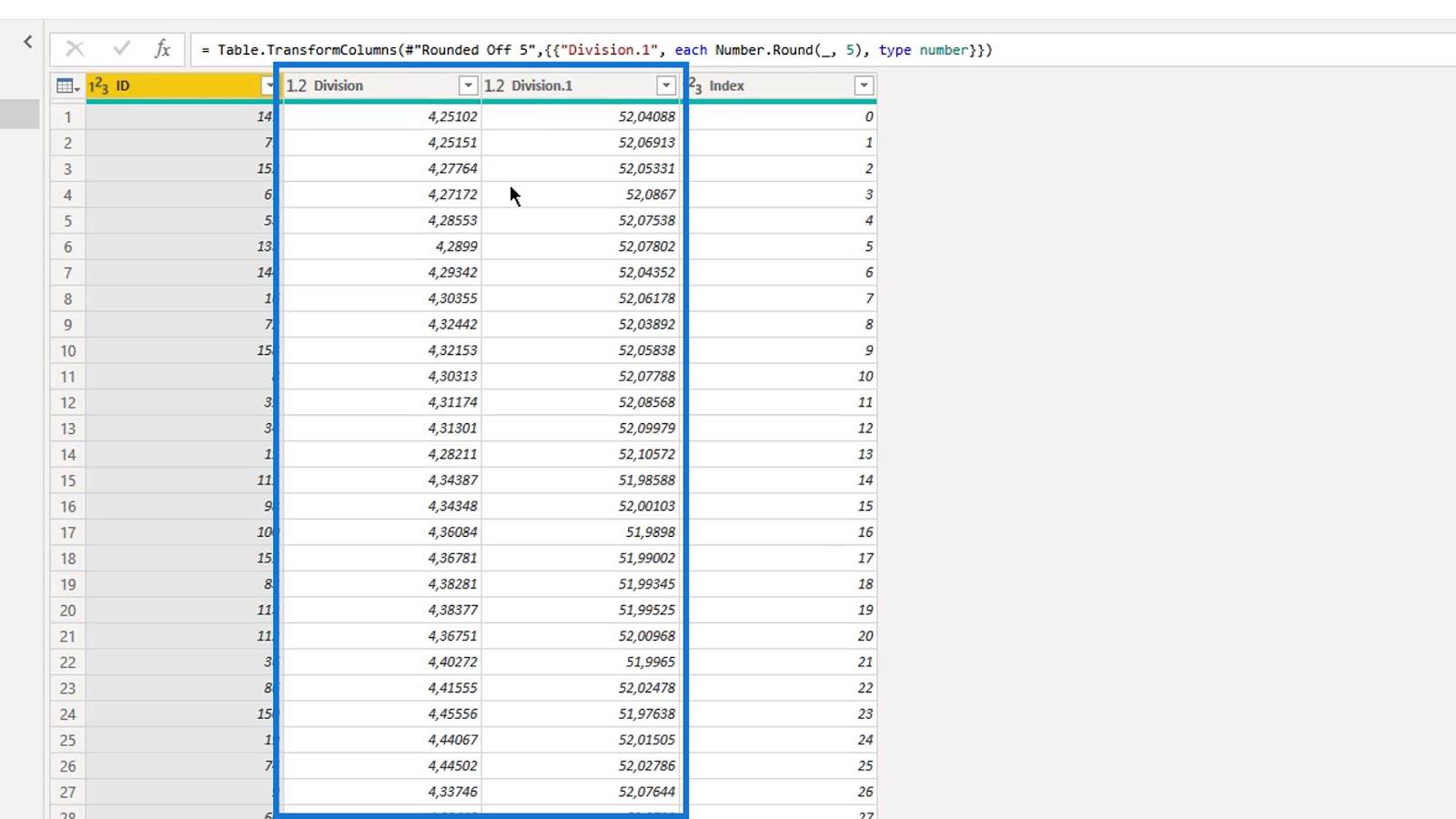
我複制了具有從零開始的索引列的“ gasstations for merging ”查詢,並將其命名為“ gasstations1 ”查詢。
在此查詢中,我創建了另一個以1開頭的索引列。
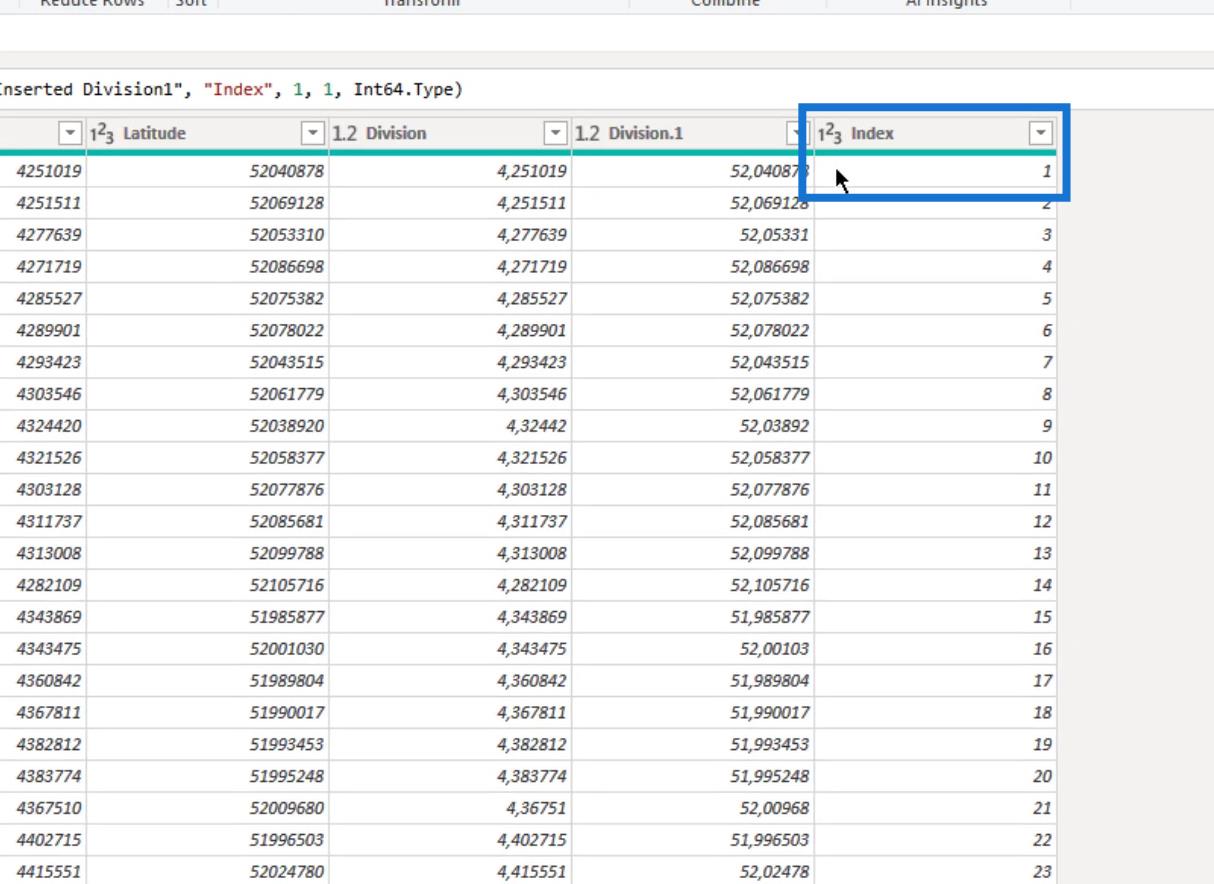
我在此查詢中的目標是為每個加油站創建經度和緯度對。然後,將兩個順序對組合成一個記錄中的一個文本字符串。這將代表站點之間的一段管道。
我使用索引列來合併兩個查詢。結果,將合併“ gasstations1 ”查詢中索引為1的記錄和原始查詢(gasstations for merging )中索引為1的記錄。
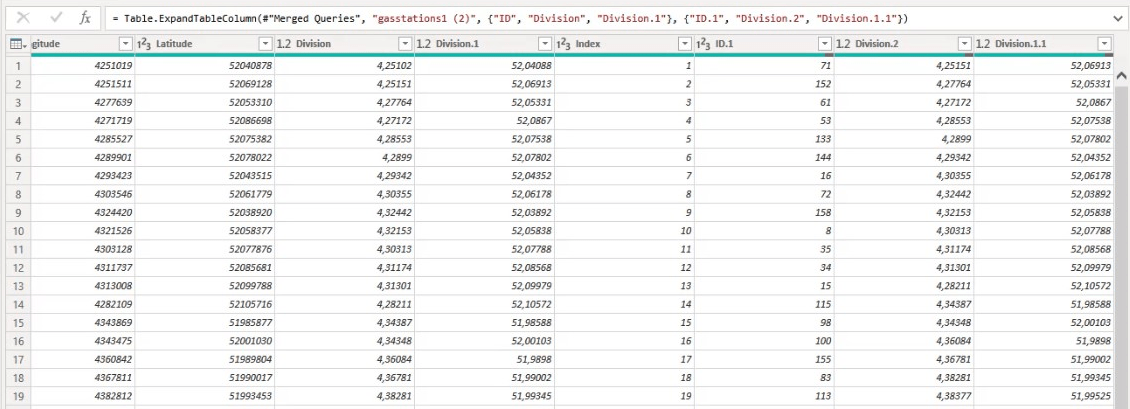
我按照ID列中的順序將站點連接成兩對。
因此,141和71是一條記錄中顯示的相鄰站點。作為一對,它們代表輸氣管線的特定部分。這也適用於71和152 ,以及ID列中的後續記錄。
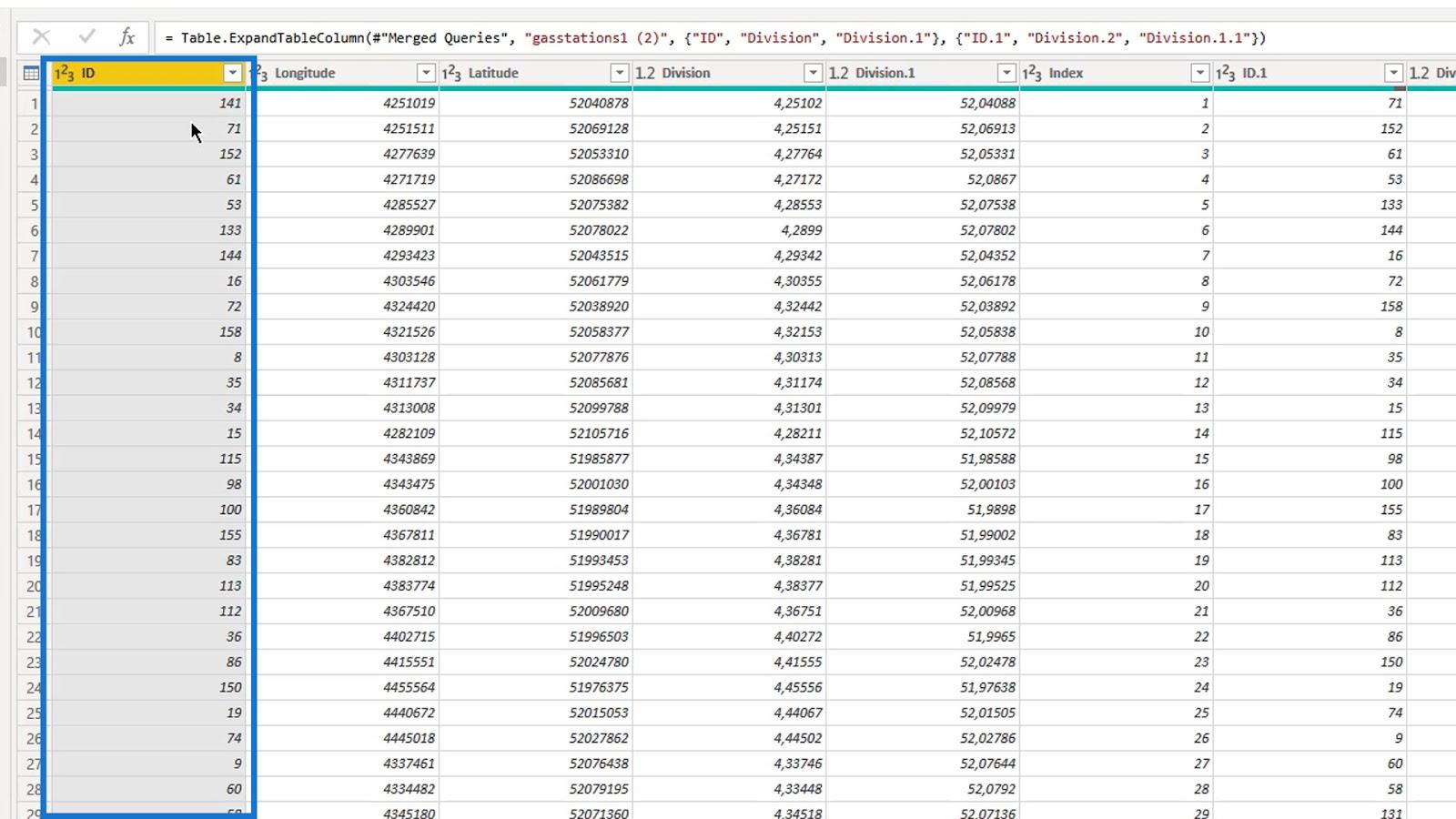
2. 擴大表格
合併基於Index列的查詢後,我需要擴展表並保留ID、Latitude和Longitude列。該ID用作Well Known Text ID 的兩站部分。我沒有更改名稱,因為以後不需要這些列。
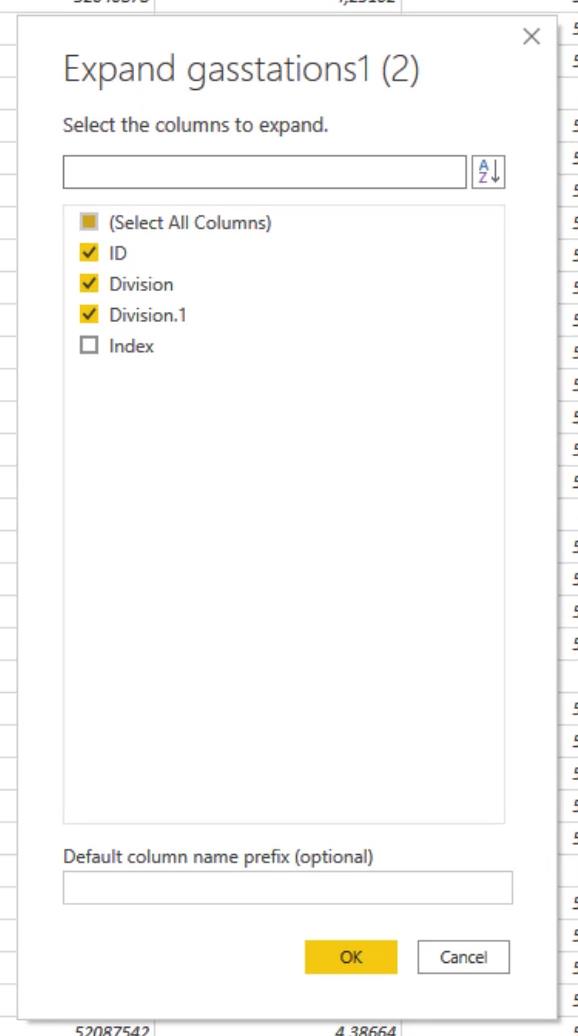
3. 創建並合併 fromstring 和 tostring 路徑
首先,我創建了fromstring和tostring列。
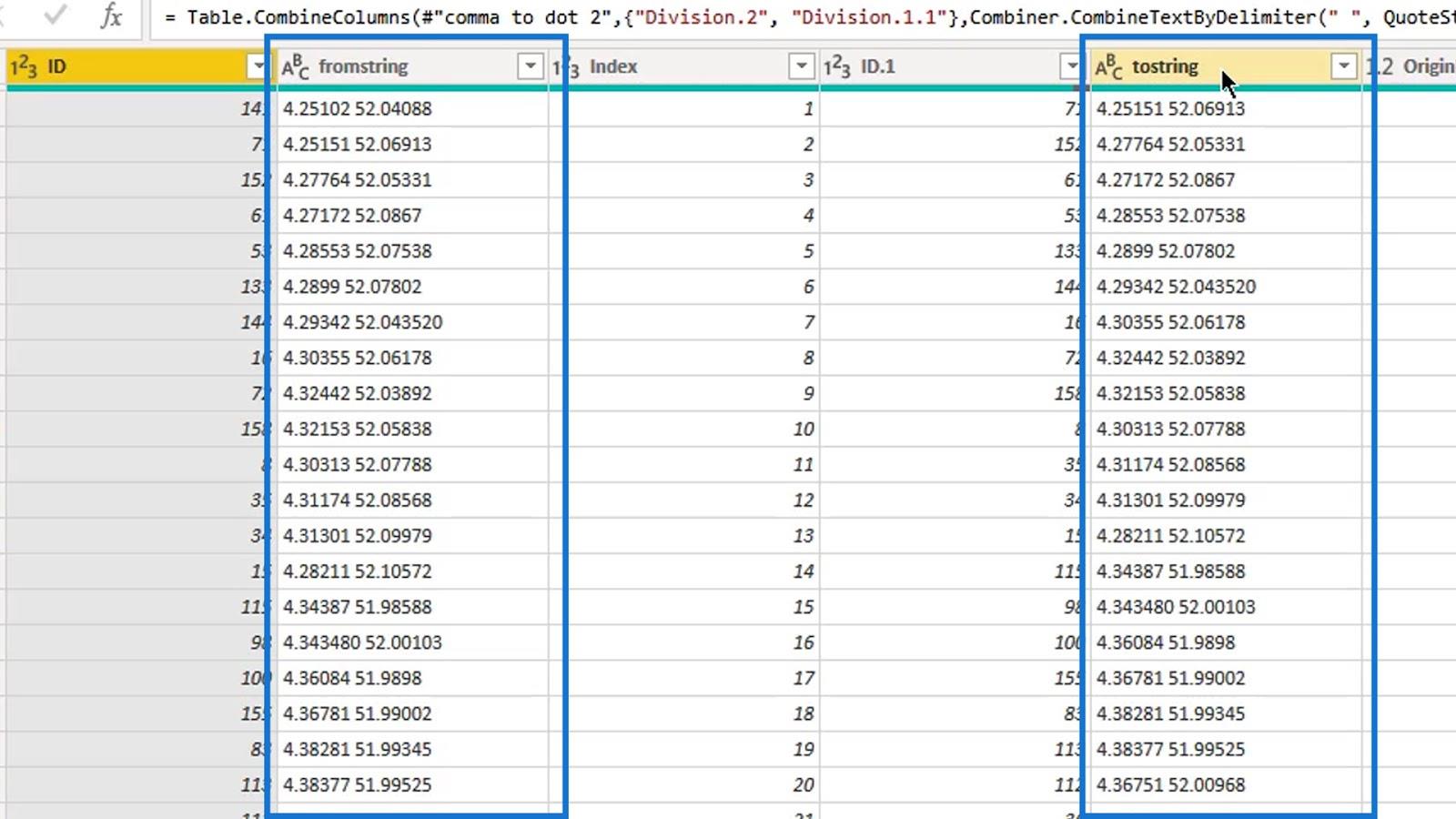
然後,我將它們合併為一列,並將其命名為“ Merged ”。
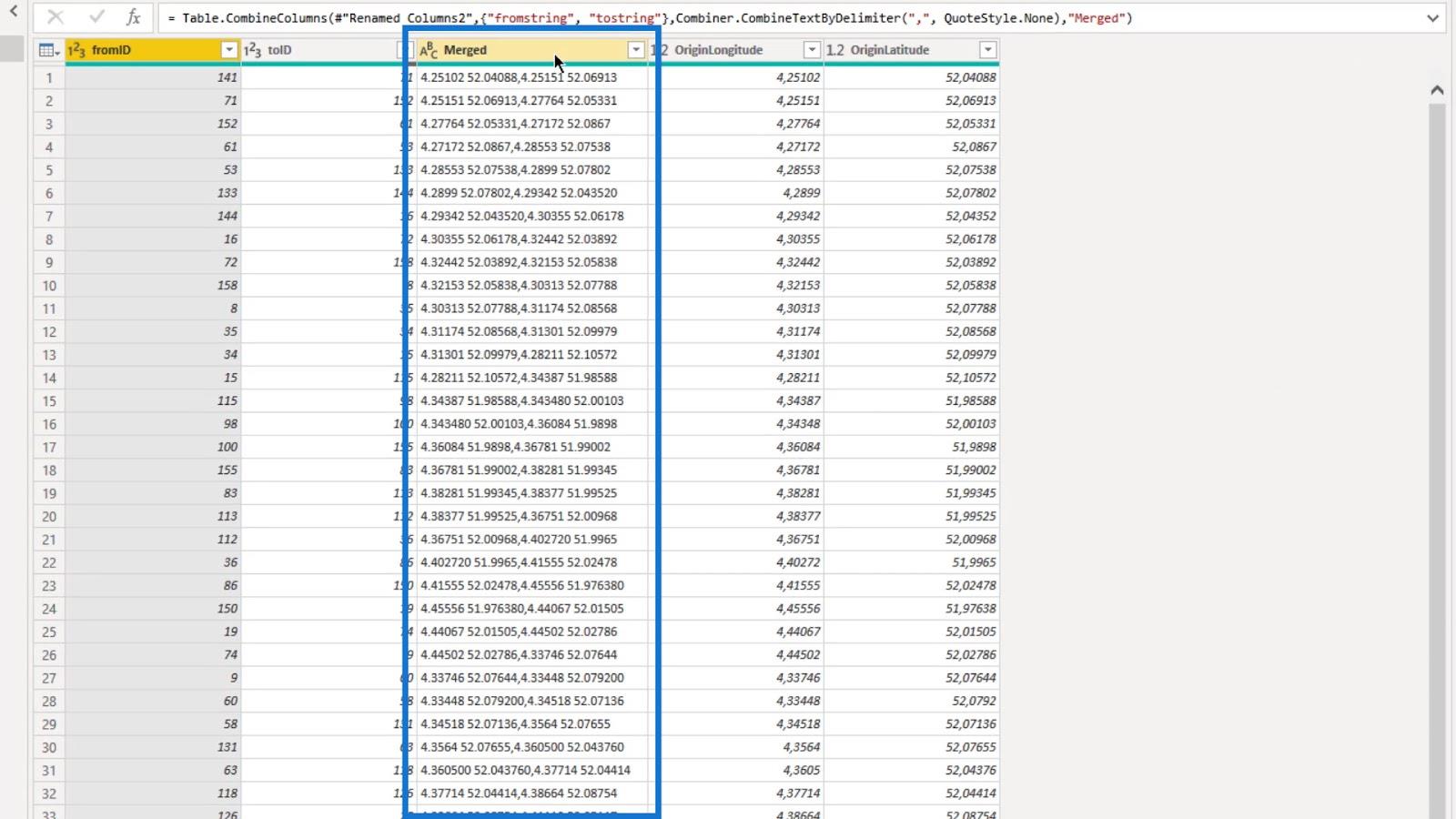
4. 創建眾所周知的文本
創建fromstring和tostring列後,我創建了WKT 字符串列。
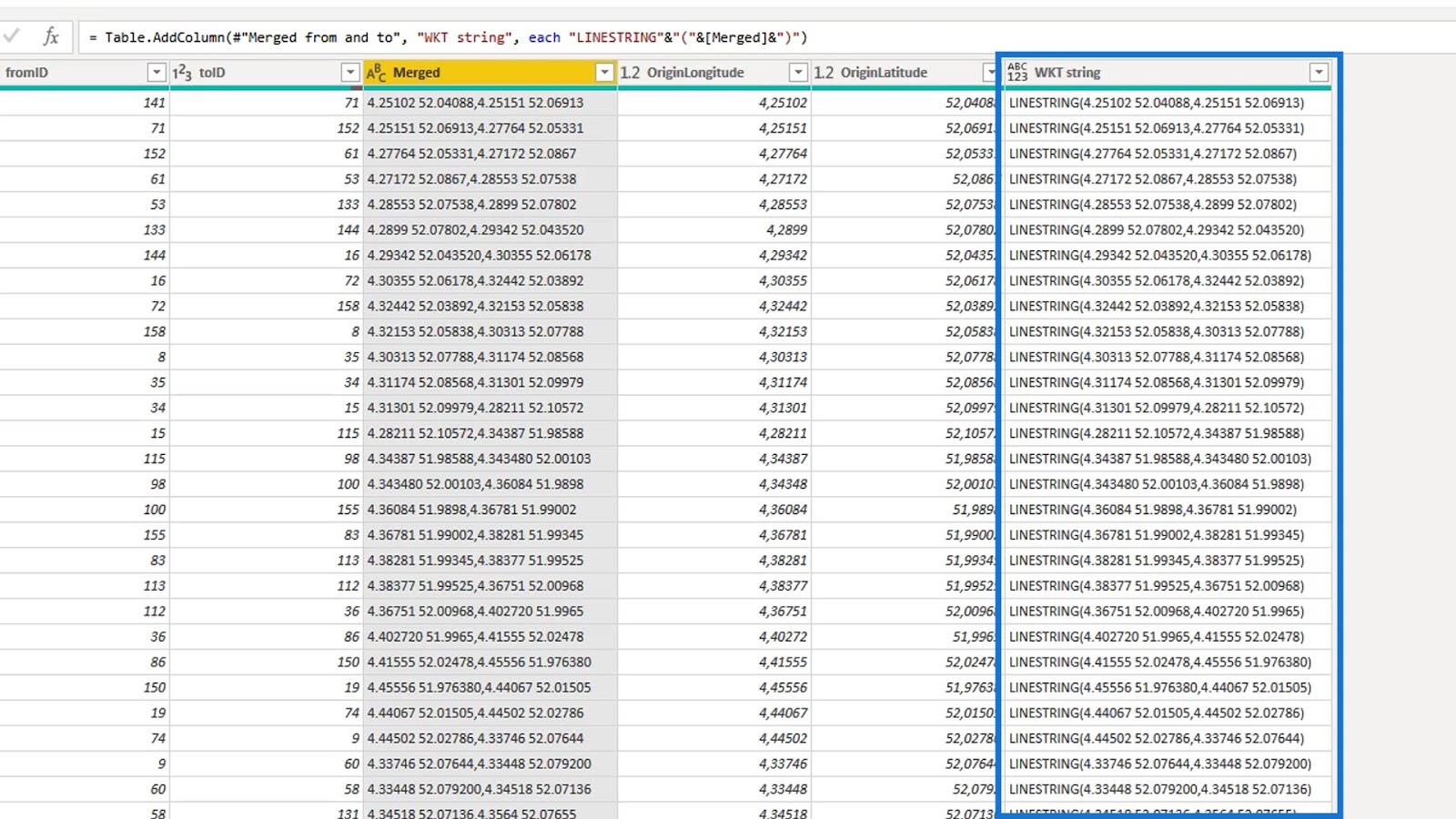
Well Known Text是通過將關鍵字LINESTRING添加到合併列來創建的。
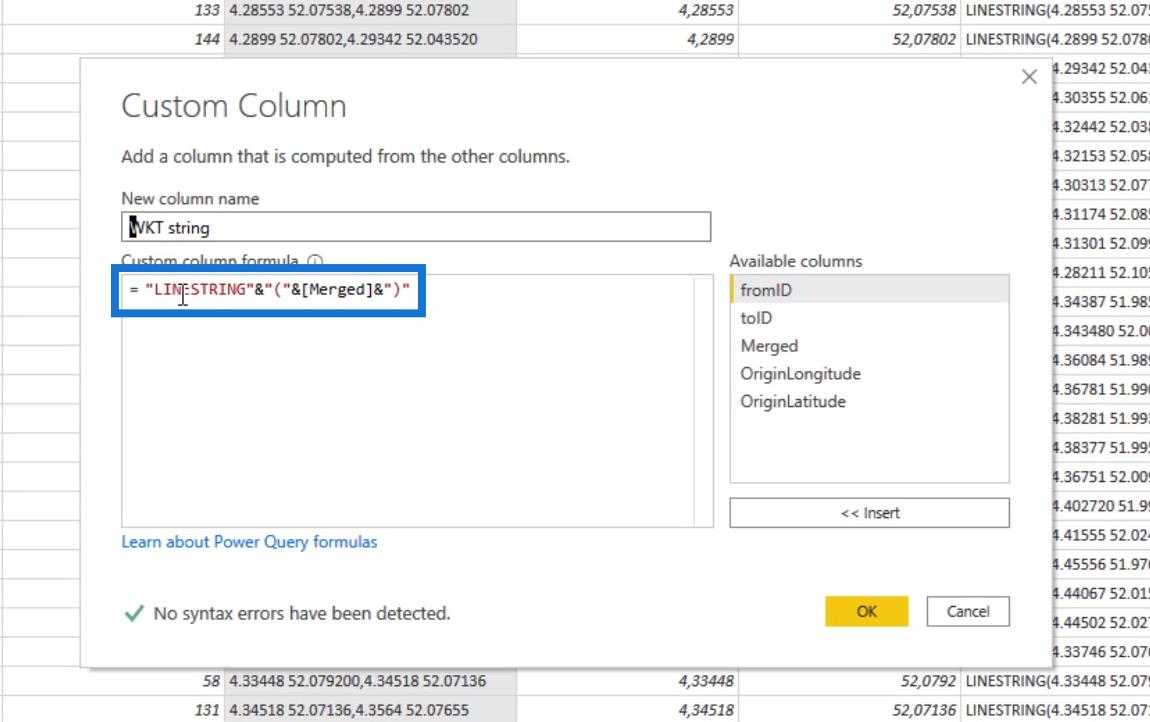
因此,它現在有資格作為LuckyTemplates 圖標地圖視覺對象接受的 Well Known Text字符串。
我做的下一件事是刪除合併的列。
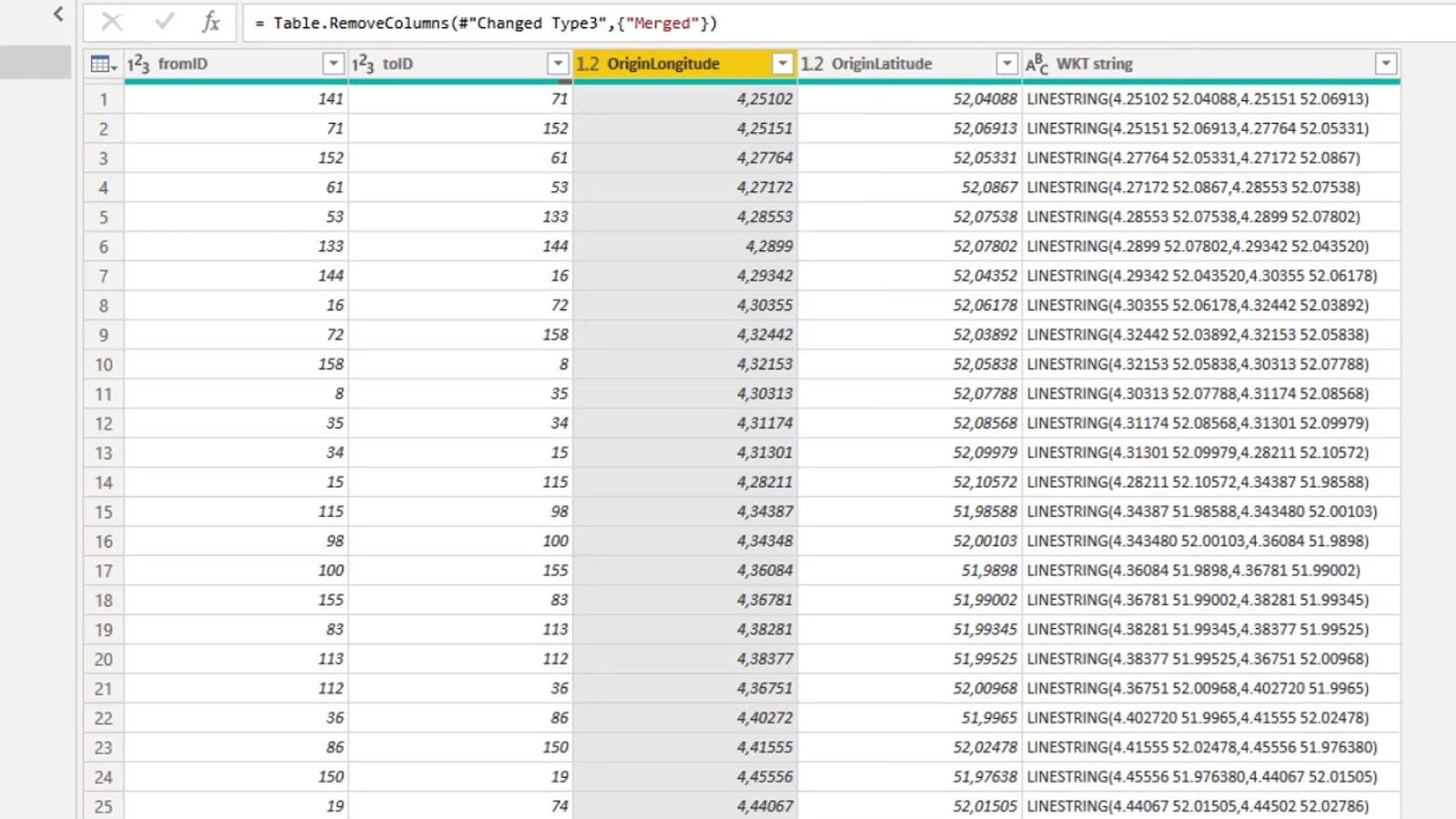
如您所見,最後一行沒有任何值。這是因為沒有相鄰的車站。所以我刪除了最後一行。
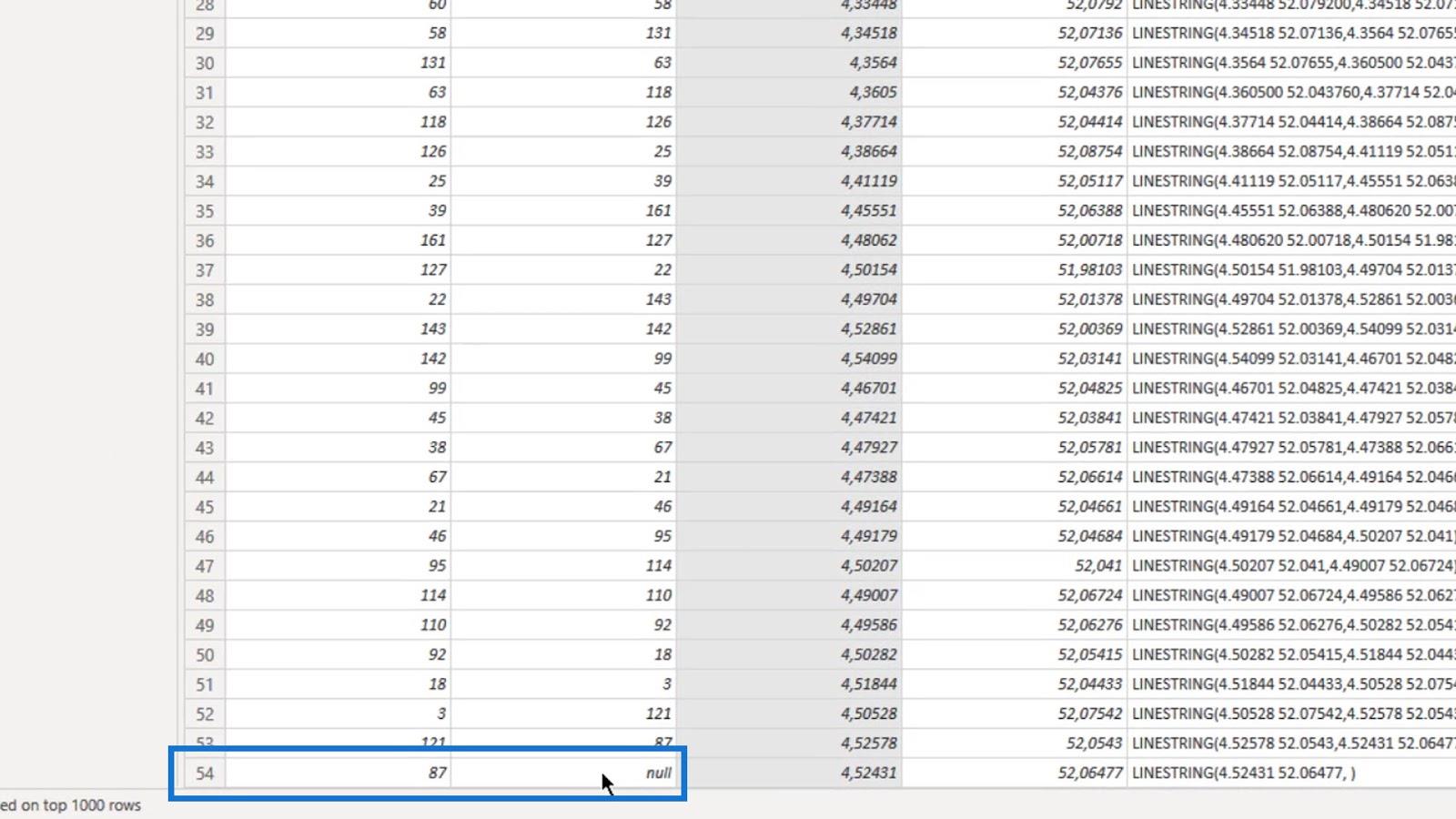
我還添加了一個索引列,用於對我在視覺對像中創建的Well Known Text ID 進行排序。
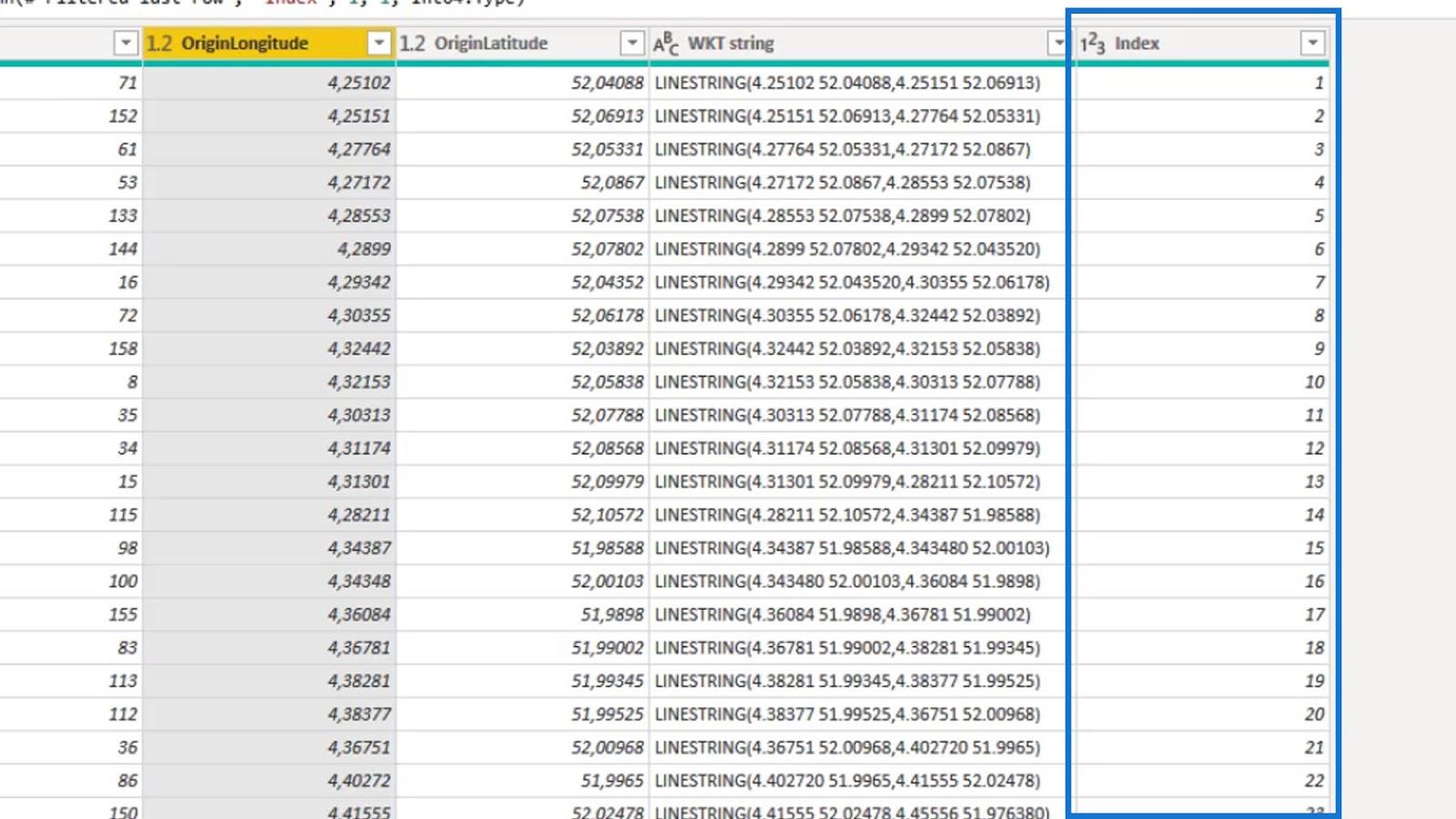
此外,我添加了 Well Known Text ID ( WKT ID ) 列,它是fromID和toID列的組合。
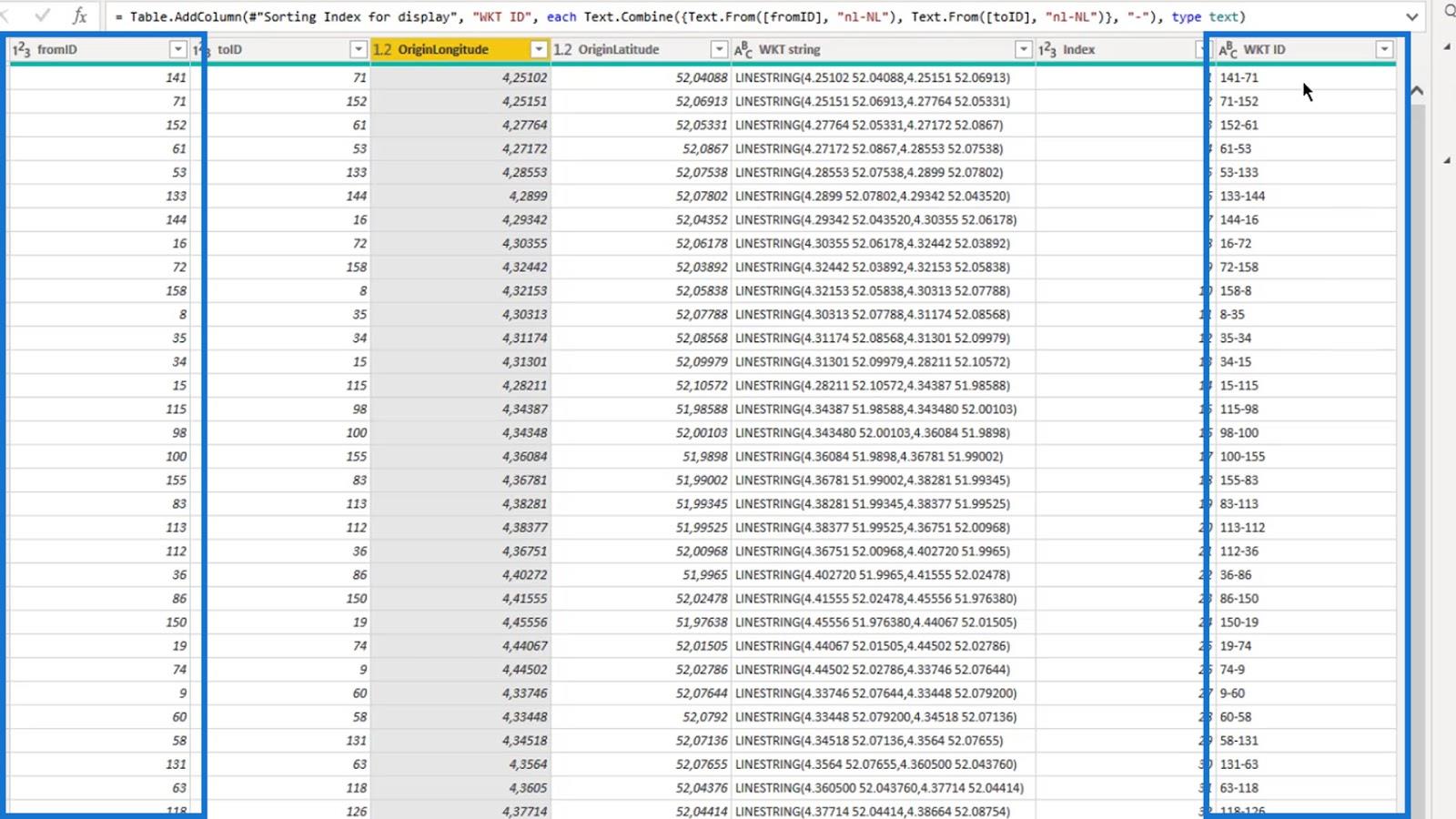
5. 為沒有價值的視覺數據增加價值
我想為不包含任何值的視覺數據添加一個值。
為此,我使用List.Random函數和索引列創建了一個隨機值列。然後,該值可以代表壓力、數量或無需維護的時間。這只是為了在視覺中顯示一些東西。
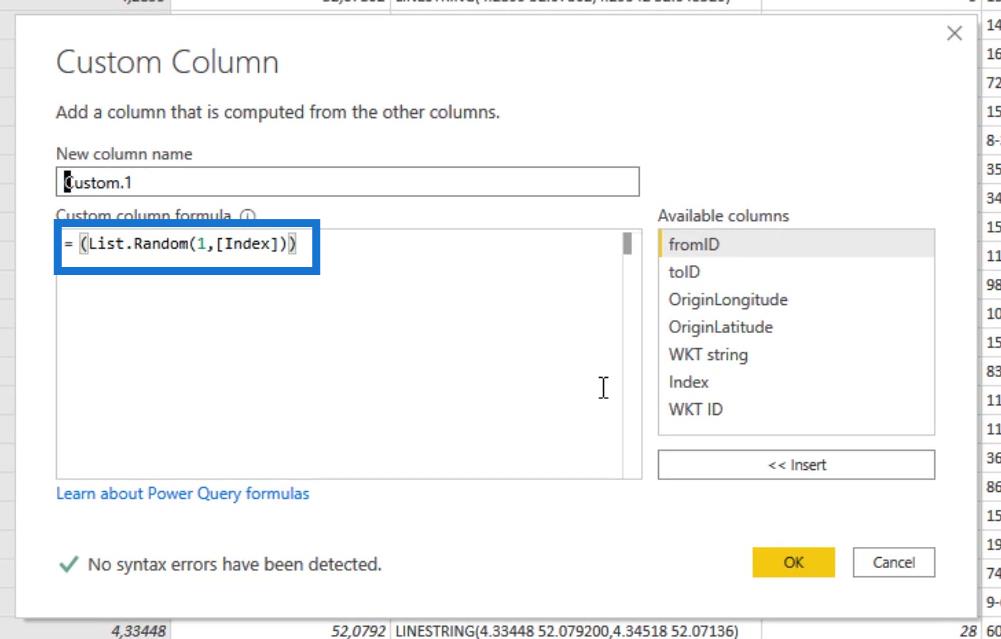
6. 完成 LuckyTemplates 圖標映射視覺的字段
由於我已經從網站上下載了圖標地圖視覺效果,因此我只需單擊此處即可。
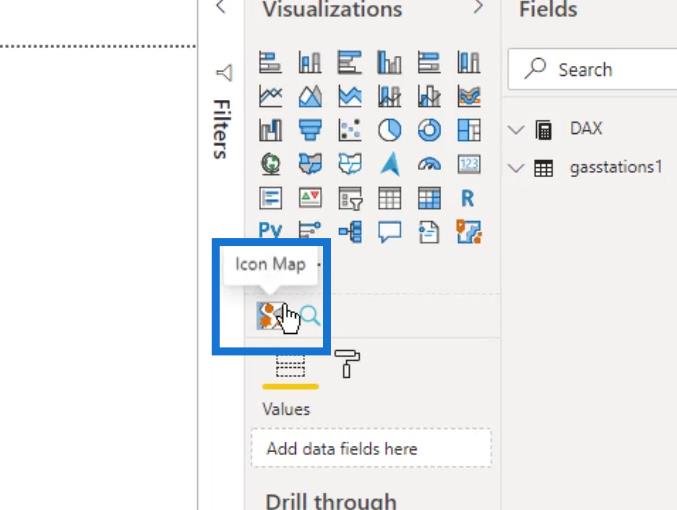
由於可用設置的多樣性,視覺效果的使用有些複雜。我將快速引導您完成其中的一些。
視覺效果所需的字段標記為“ (必填) ”。
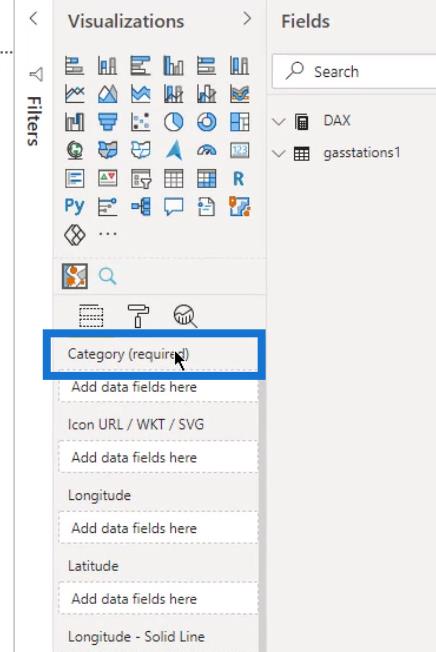
為了顯示車站或天然氣管線,我在類別字段中添加了WKT ID和WKT 字符串。
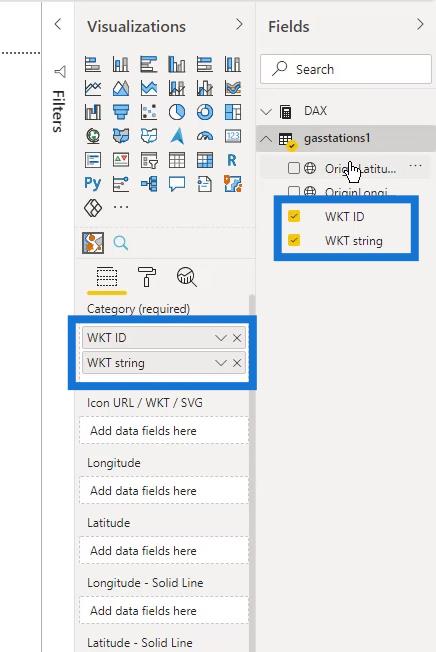
我還添加了經度和緯度。
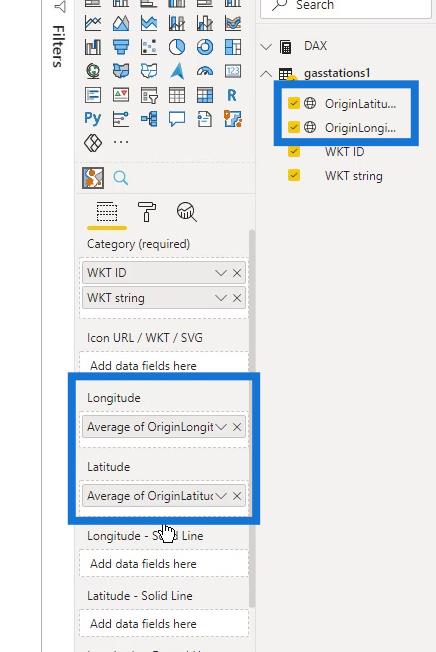
然後,我在Size字段中添加了Total Quantities度量。
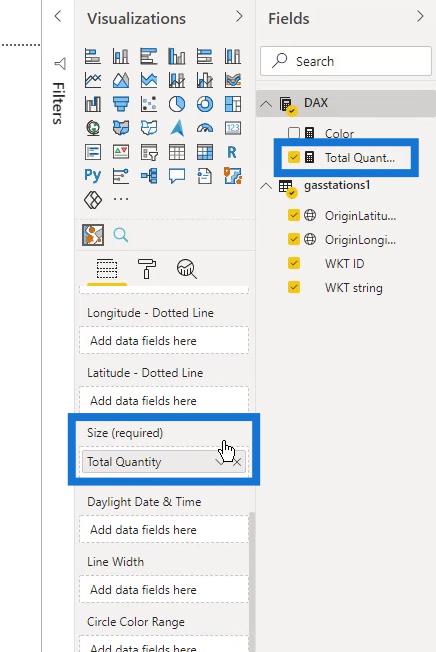
Total Quantities度量是gasstations1表中Quantity列的總和。
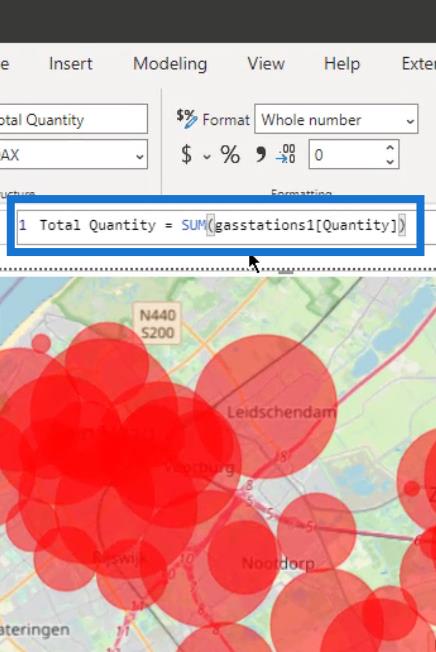
如您所見,我這裡已經有一張地圖。但是,這還不是我真正想要的。
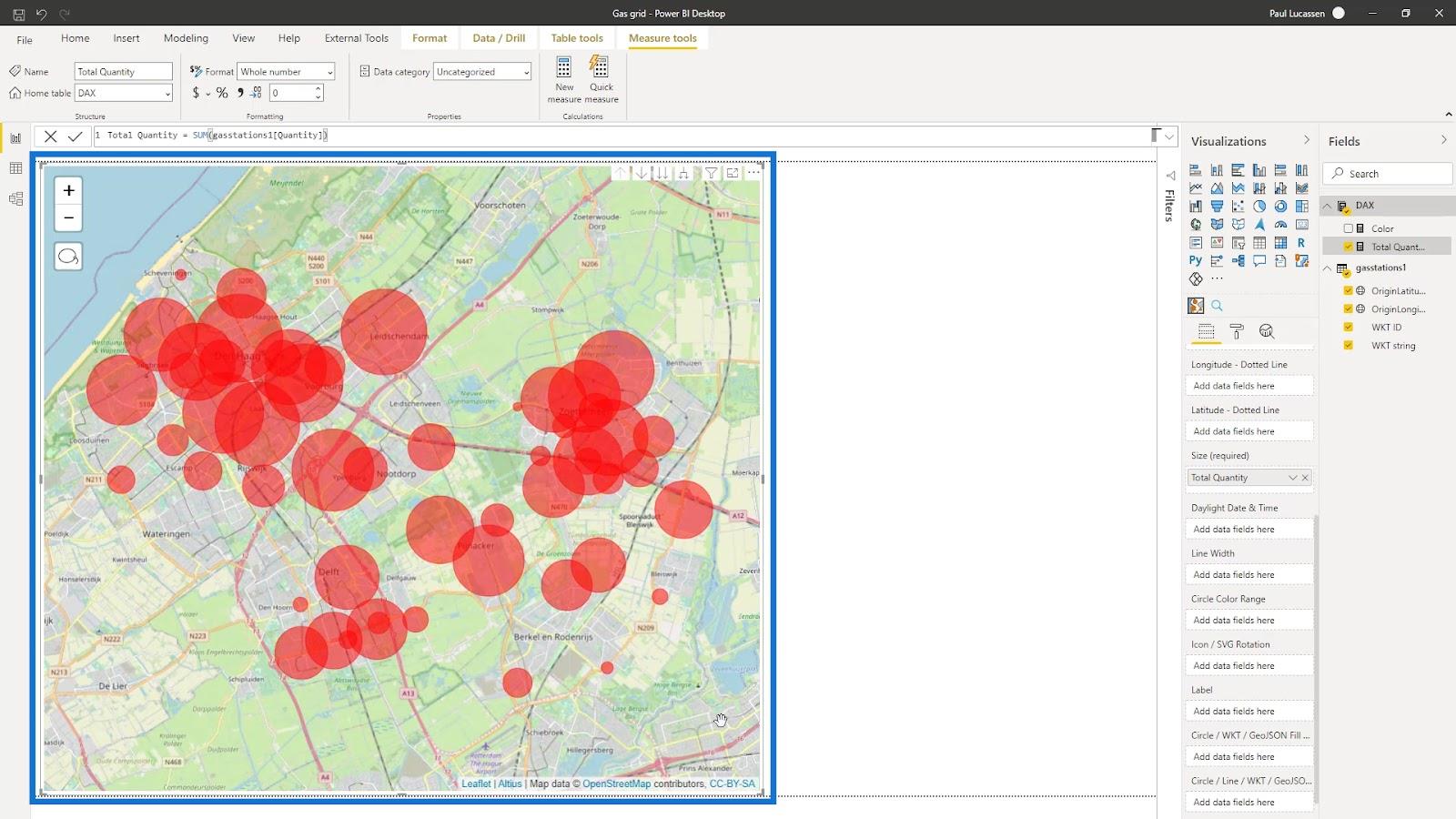
7. 在 LuckyTemplates 中修改圖標映射可視化
我需要創建一些標籤以使其看起來更好。因此,我將WKT ID列放在標籤字段中。
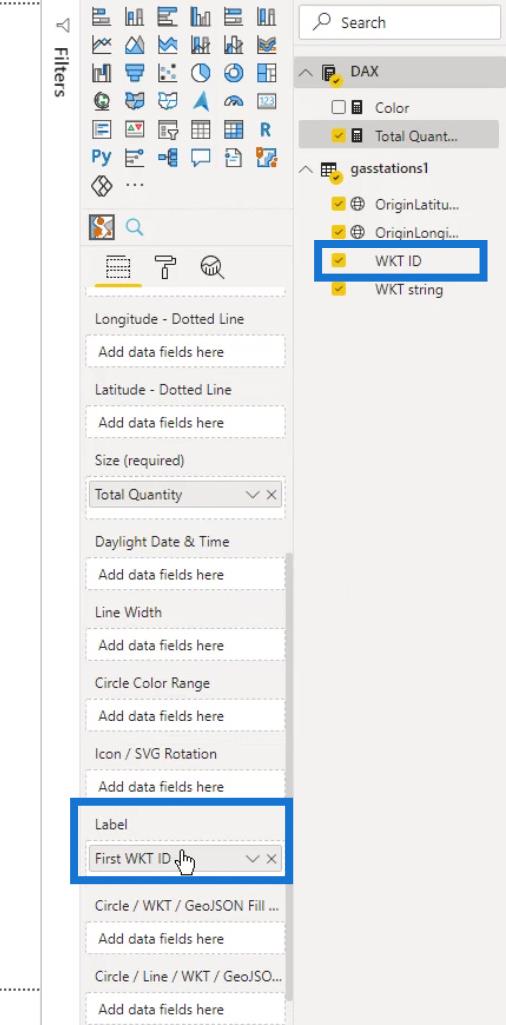
我還有一個簡單的顏色測量,我會把它放在現場。
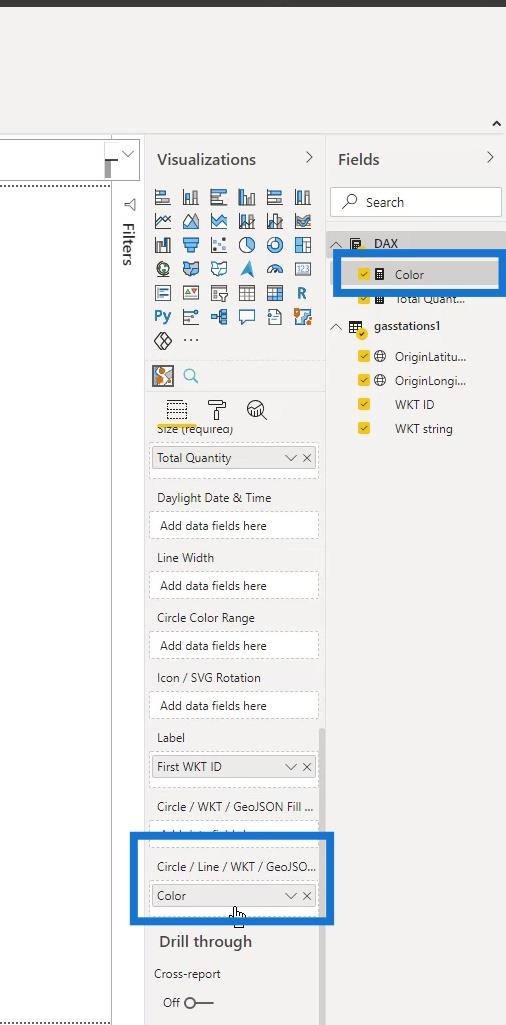
我現在可以使用這張地圖來顯示這樣的加油站。
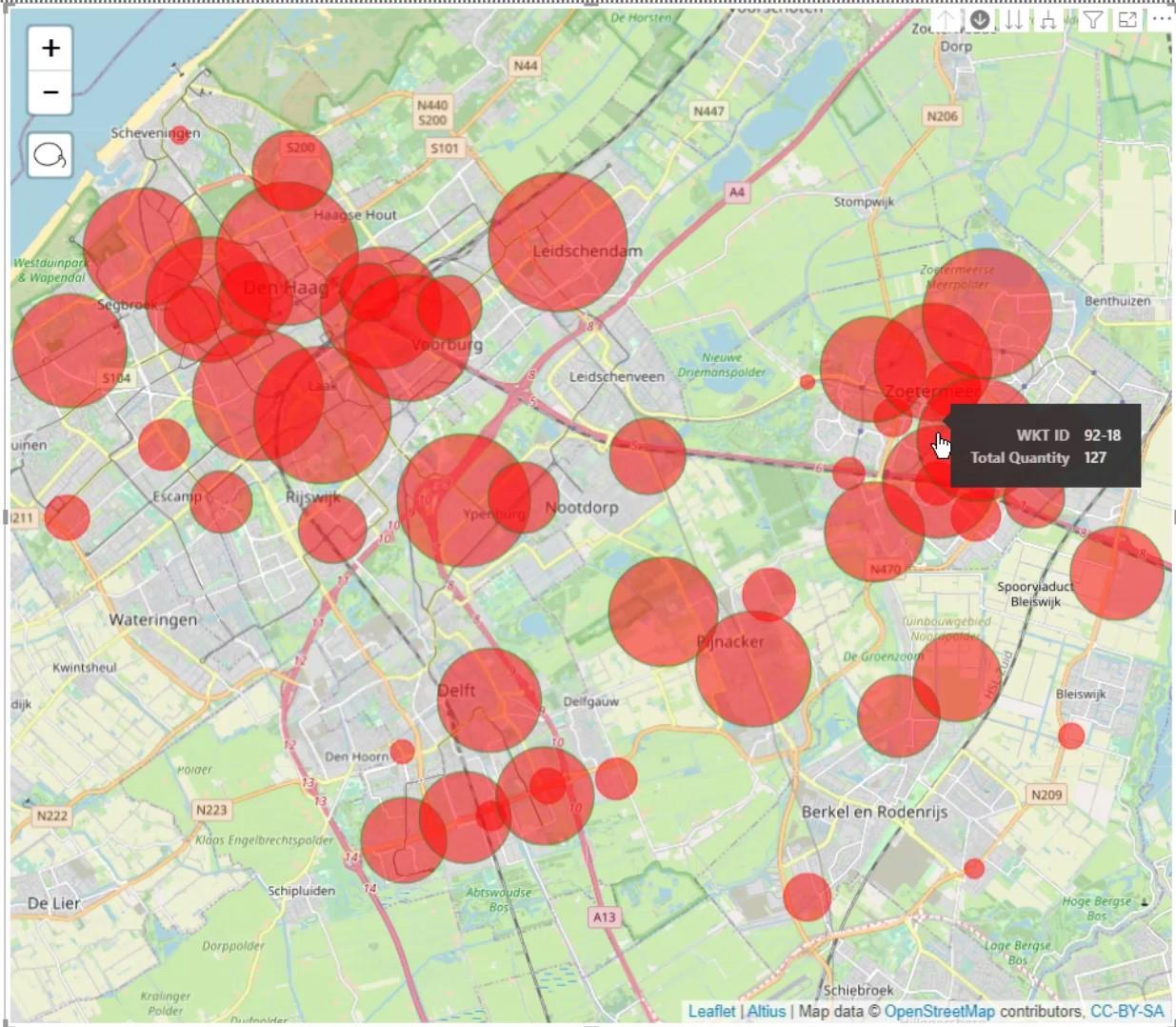
通過單擊此處,我還可以顯示氣線層。
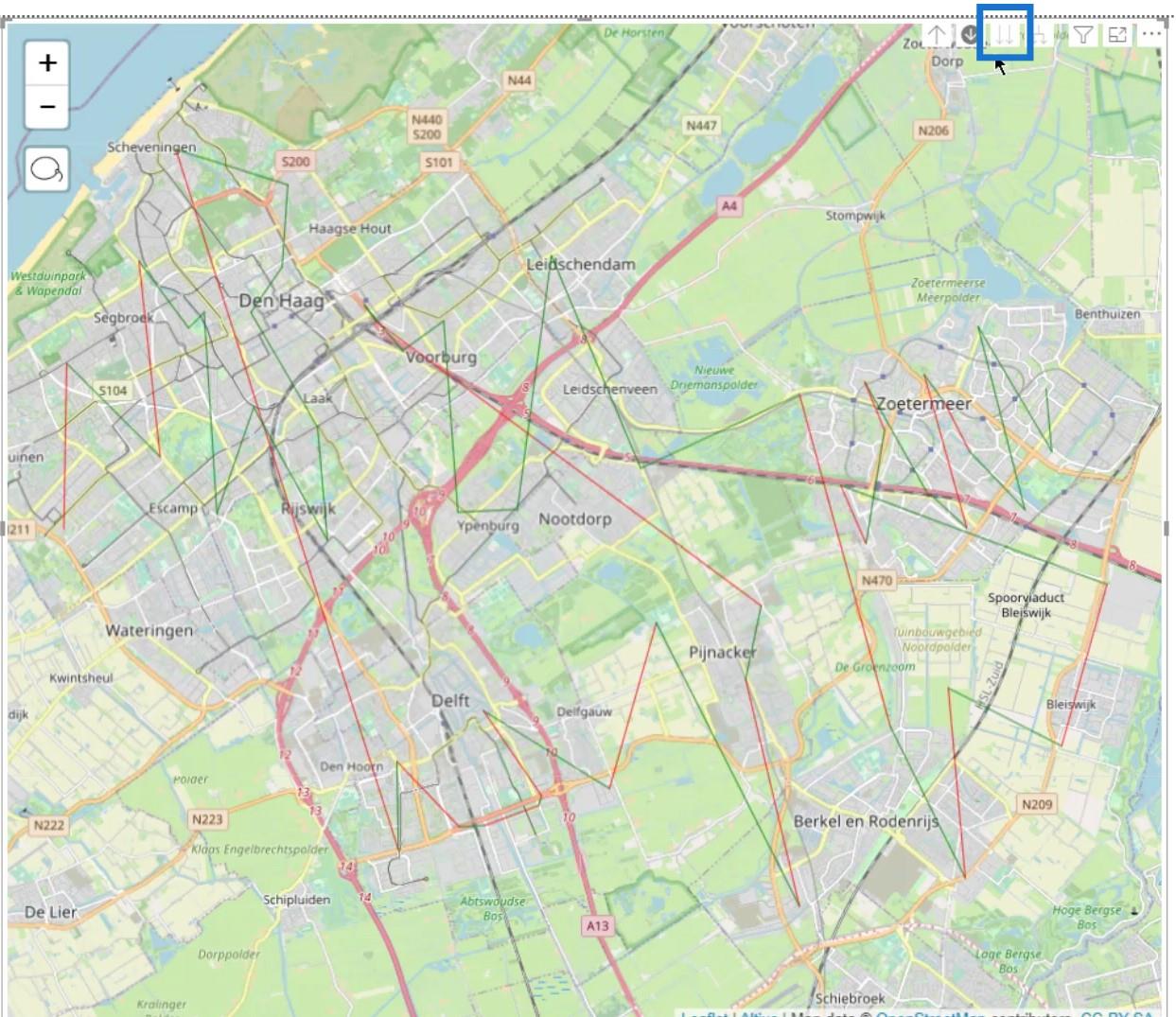
但是,我仍然需要做一些事情才能使它看起來更好。
首先,我將轉到格式窗格。然後,在背景層下,我將選擇Stamen – TonerLite。這提供了不同類型背景的選擇
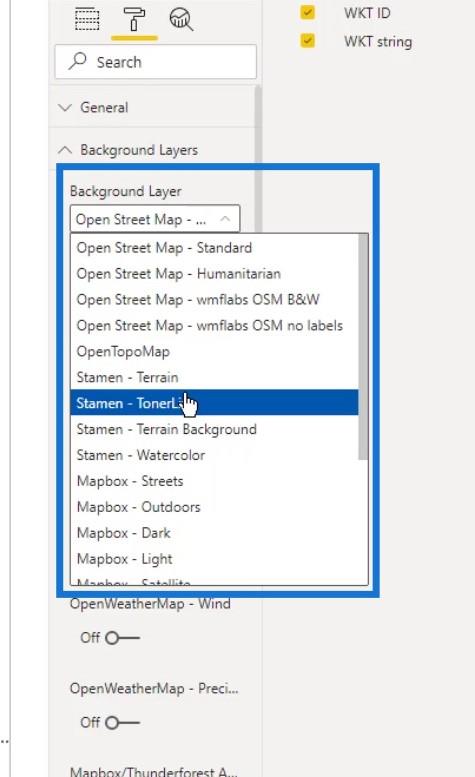
我選擇這張地圖是因為它很好看,而且是灰色的。它還很好地反映了我想要使用的顏色。
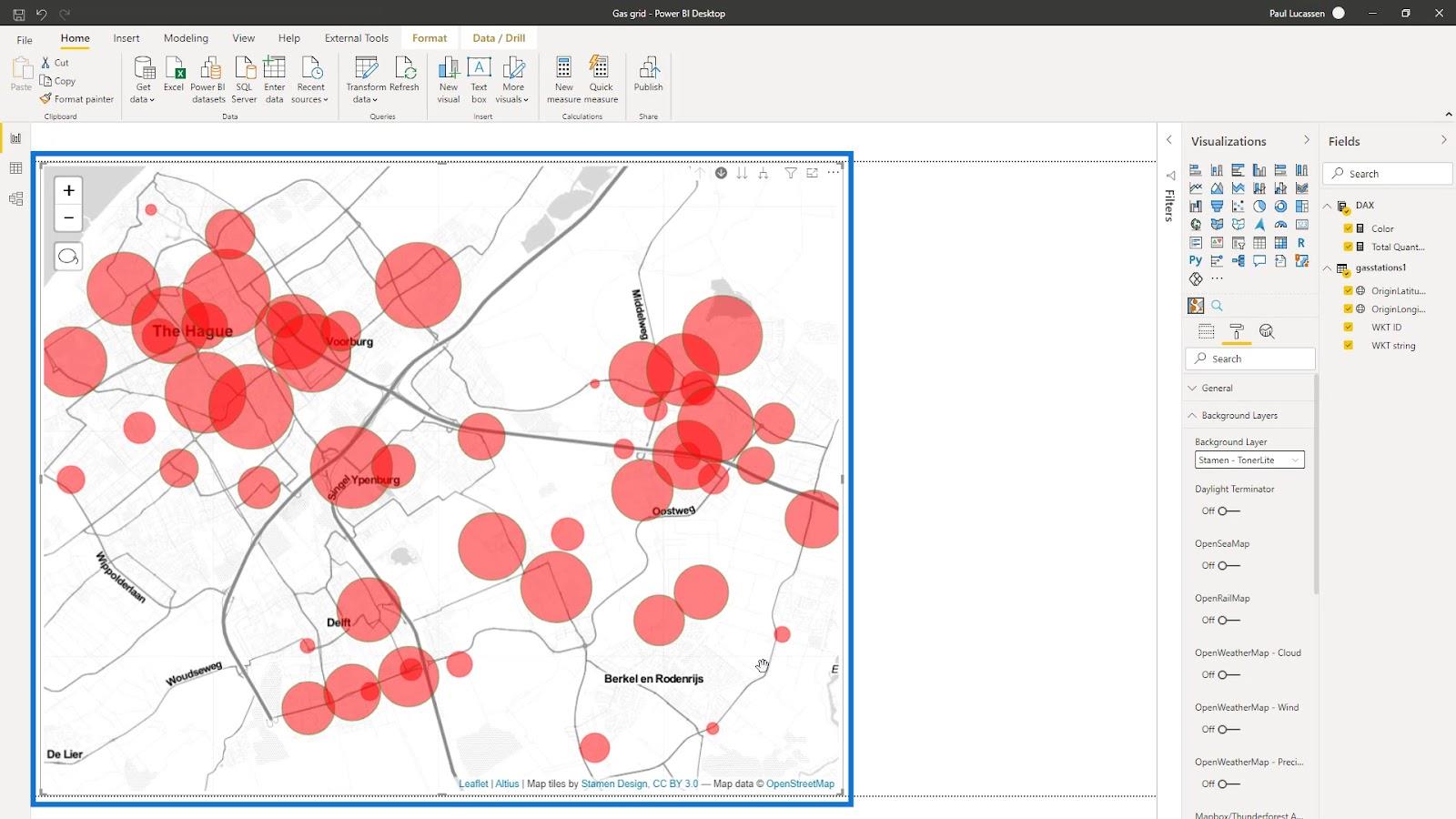
這裡也有不同的圖層選項。例如,我將在此處啟用OpenRailMap。
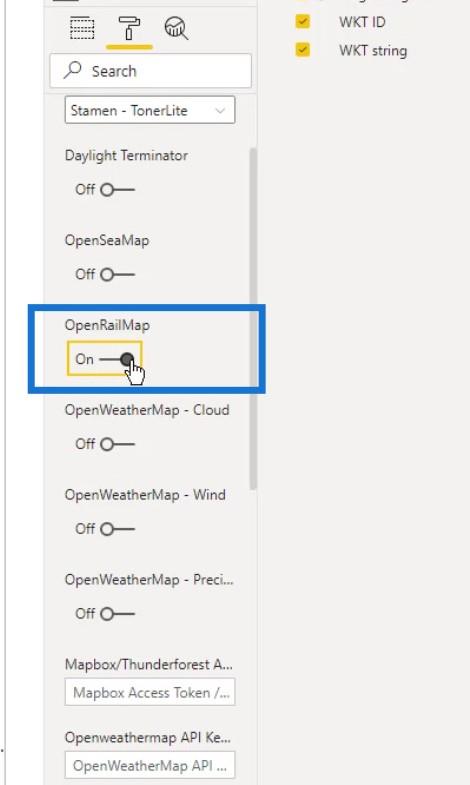
然後,這將在地圖上添加鐵路線(以橙色表示)。
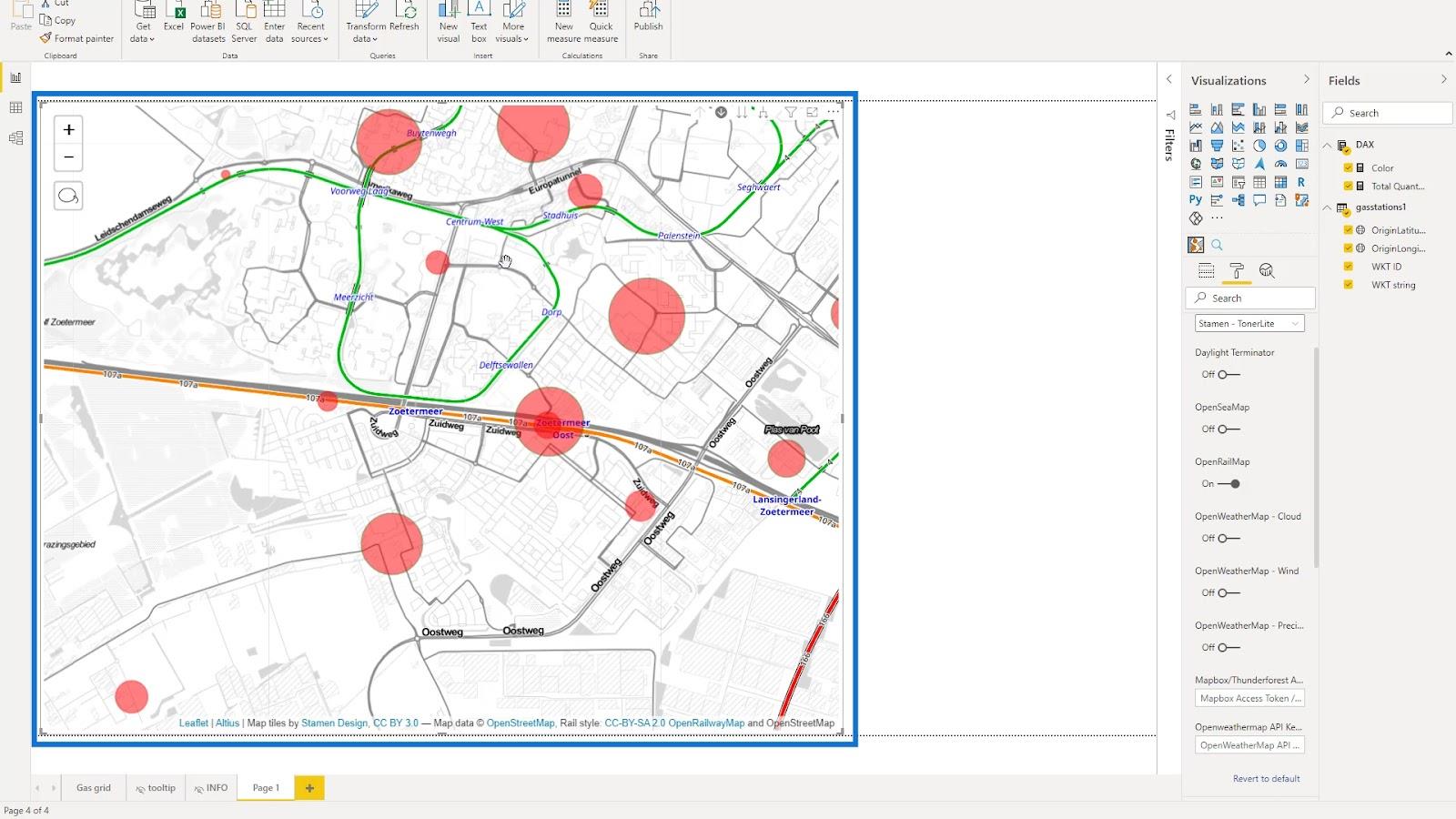
在Map Controls下,我將禁用Zoom和Lasso Select選項以使地圖更清晰。
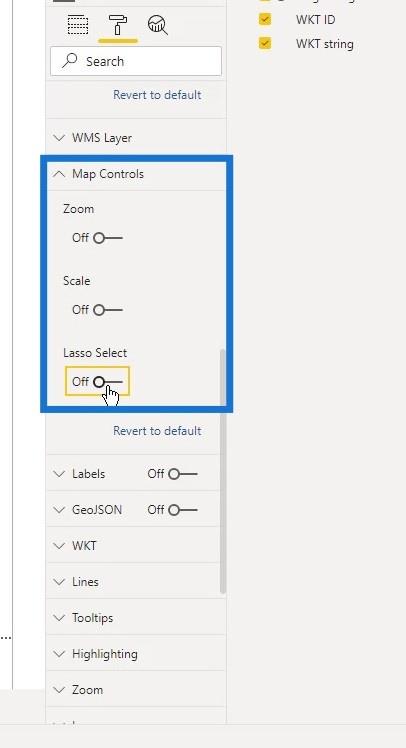
然後,我將在此處打開“標籤”選項。
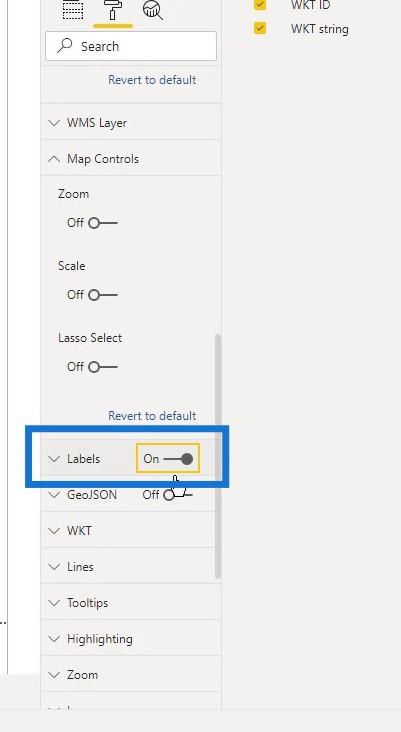
在這裡您可以看到涉及站或管道部分的標籤。
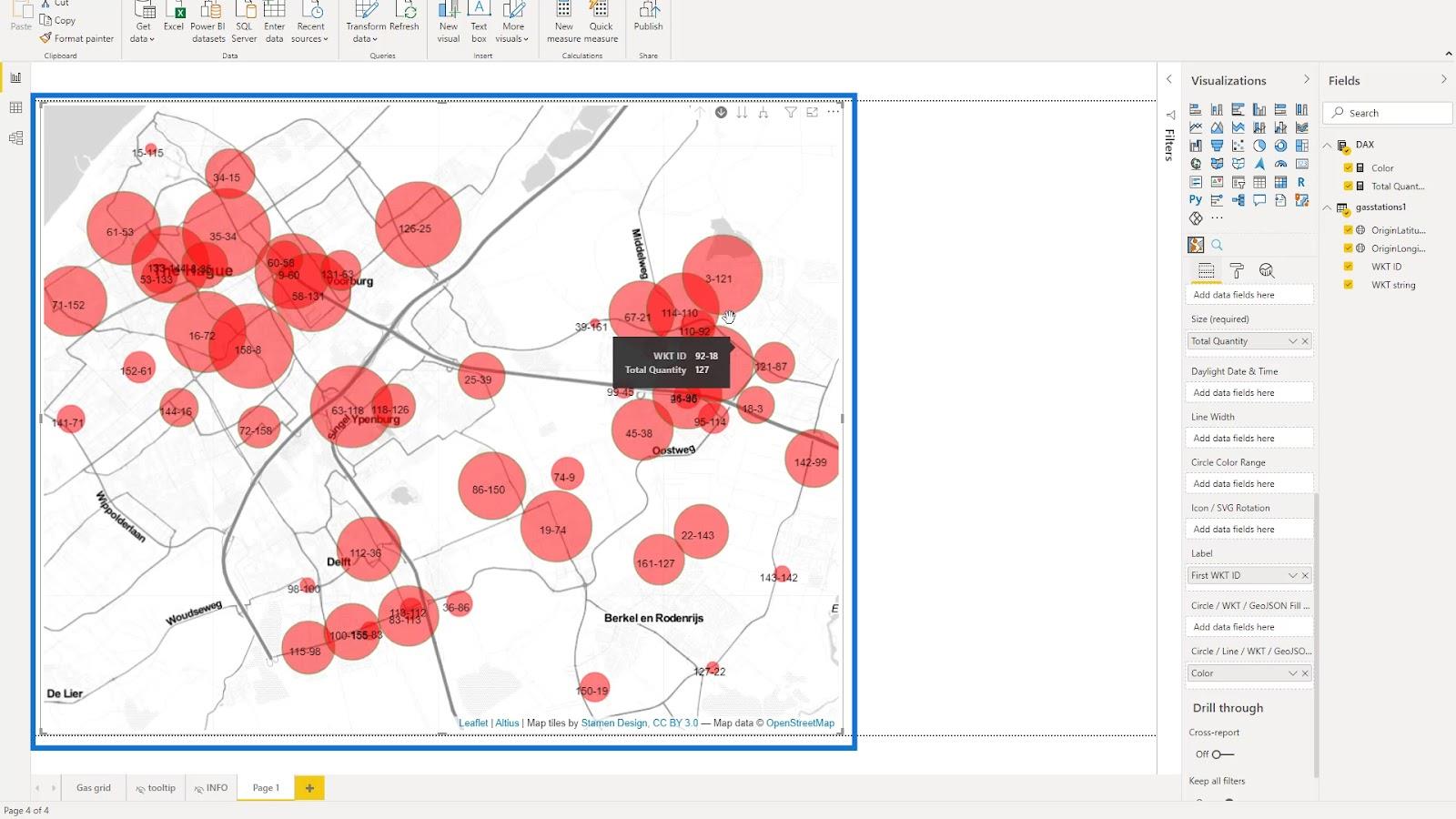
我也選擇了WKT下的所有選項,因為它們也會對地圖顯示產生影響。
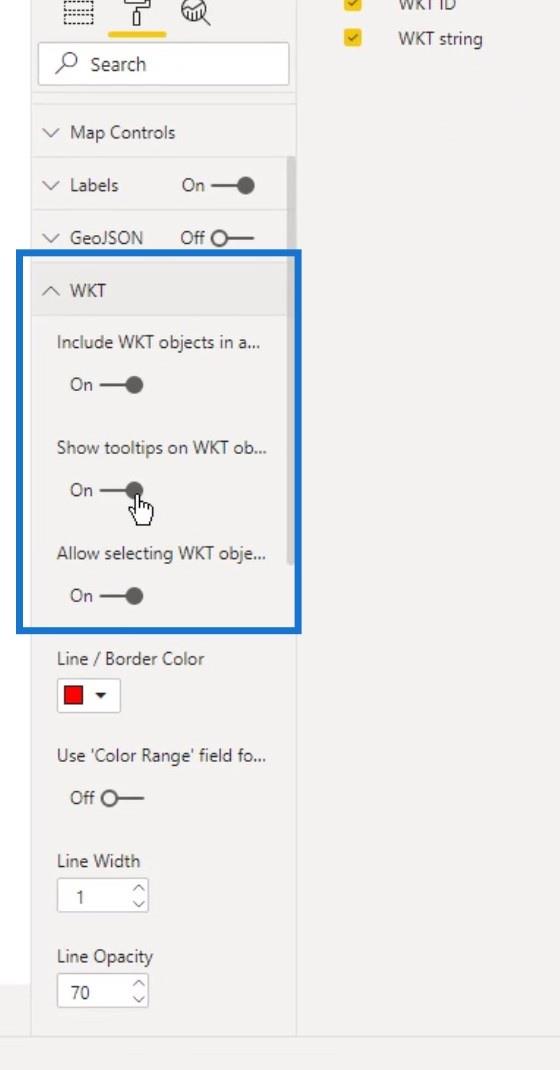
我還通過增加此處的線寬值來增加線條層的線條粗細。此外,我將其不透明度更改為100%以使其脫穎而出。
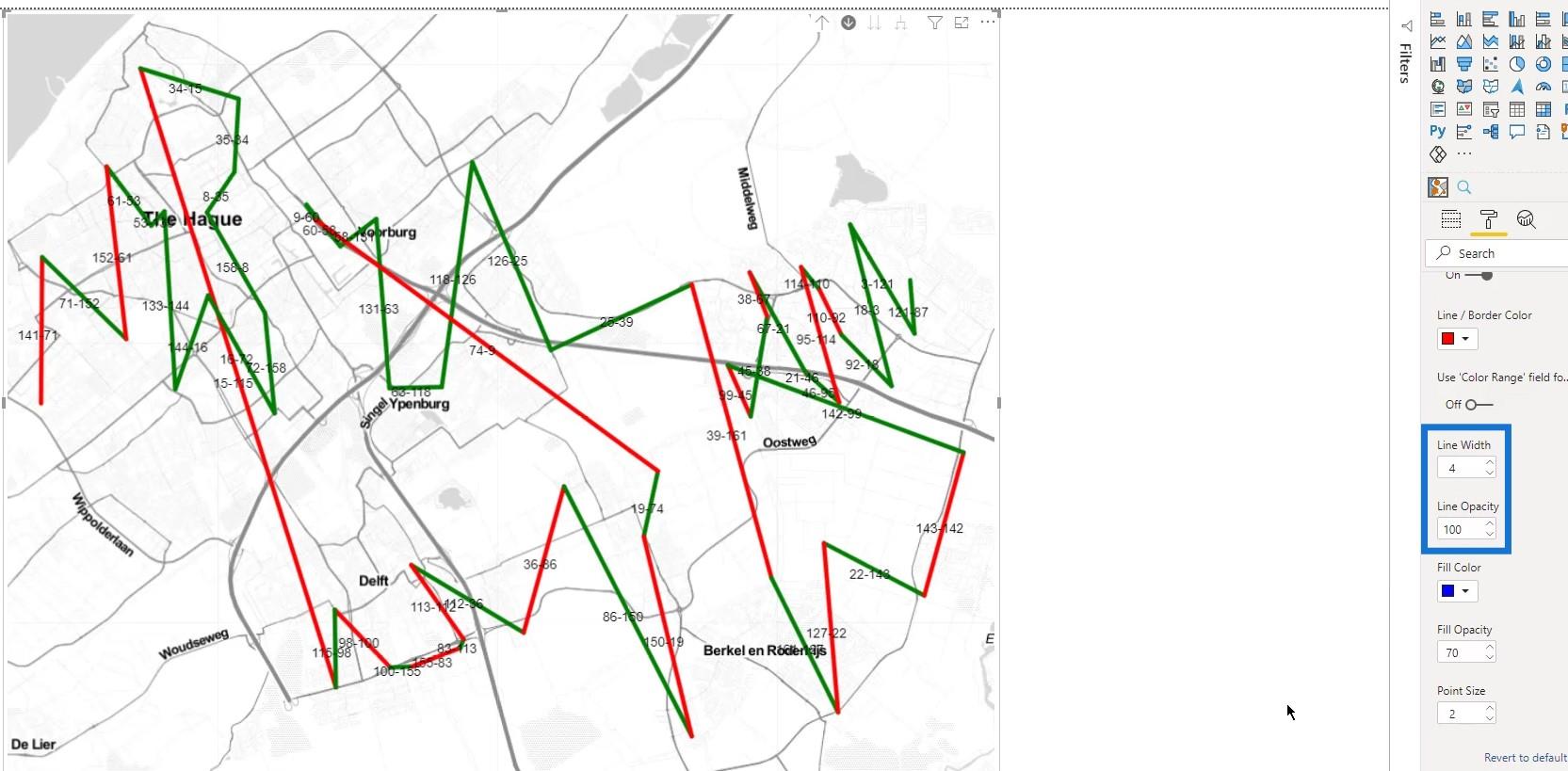
我能夠在這裡控制工具提示。在此示例中,我將其保留為默認設置。
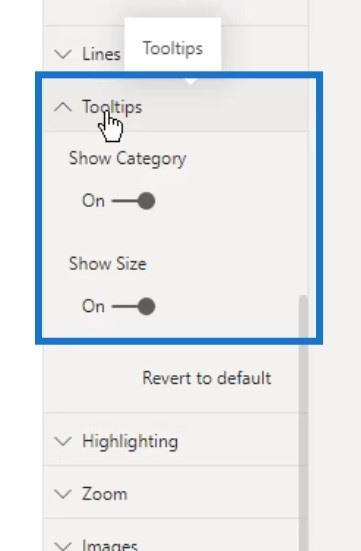
在突出顯示下,我為選定項目的不透明度和未選定項目的不透明度設置了不同的值。
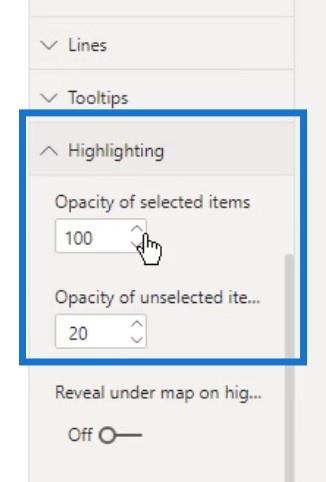
這是在地圖上選擇一條線時的樣子。您可以看到其他線條仍然可見,因為未選中的不透明度設置為20。
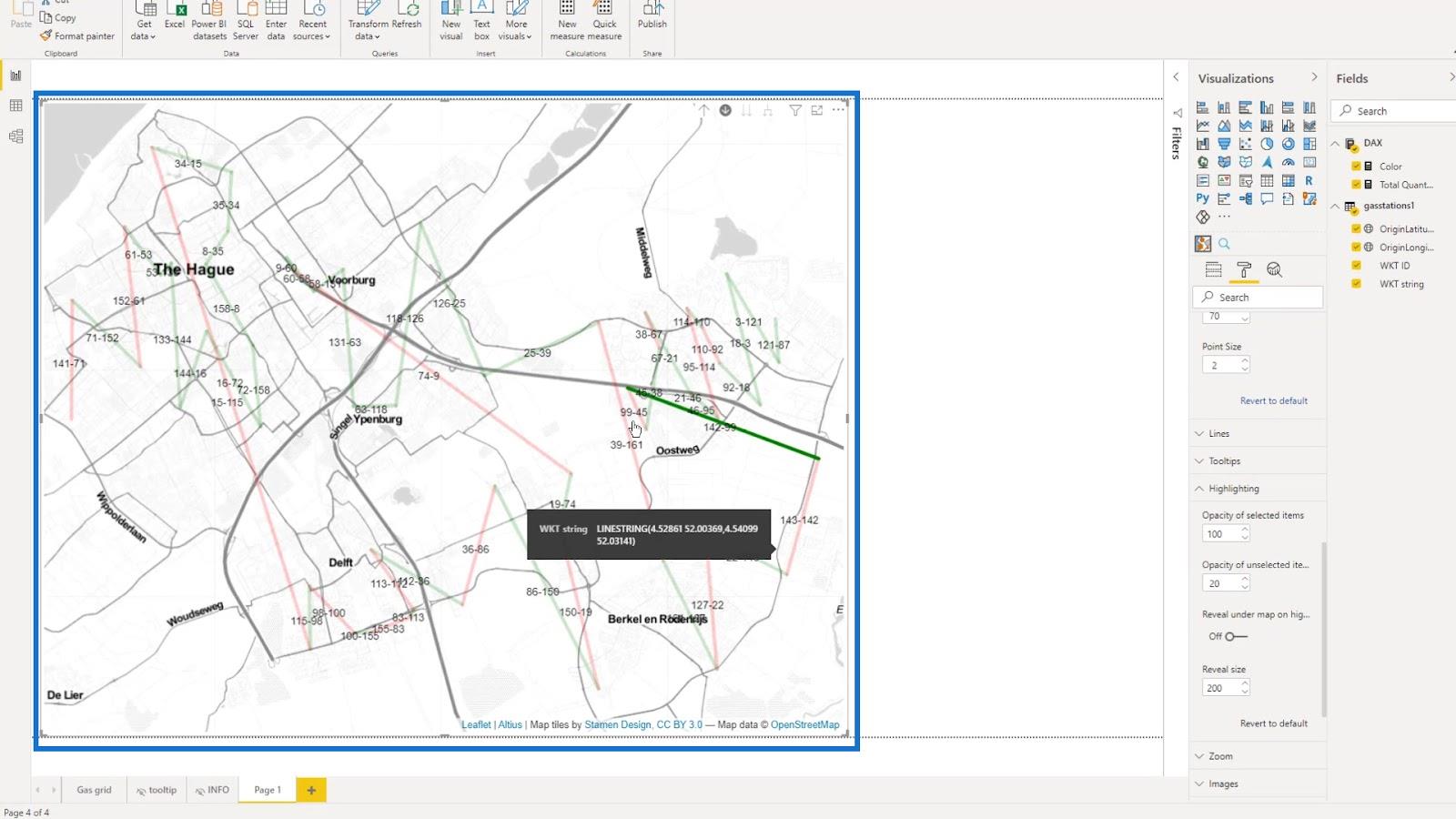
通過將未選中的不透明度更改為1,它們將完全不可見。
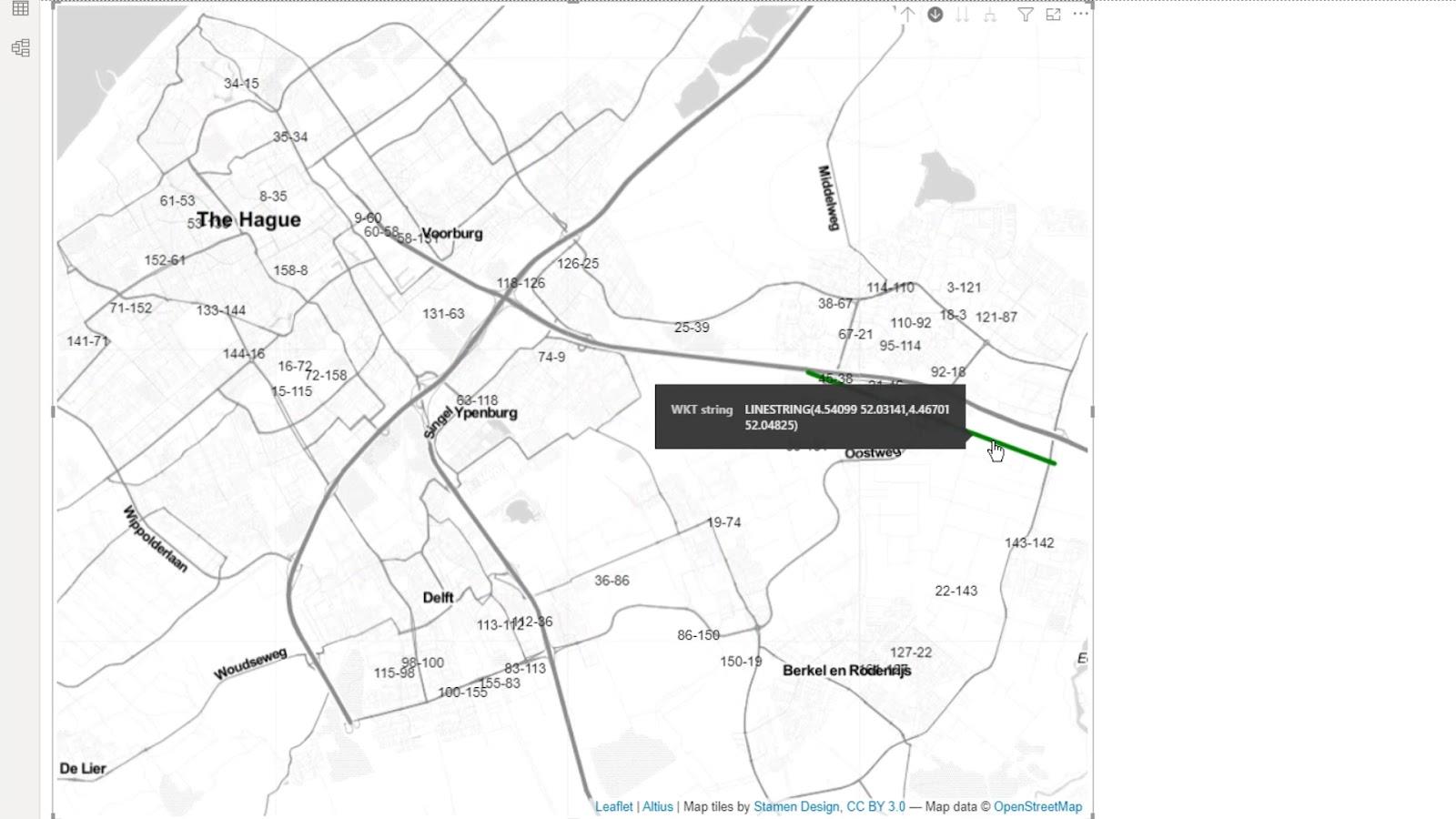
我還啟用了Reveal under map選項,因為我可能會在某些情況下使用它。
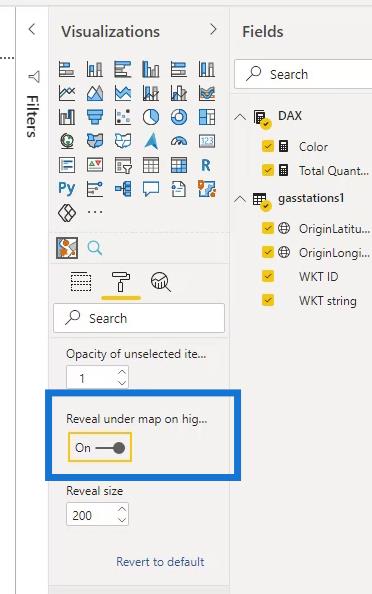
然後我啟用了Auto zoom。
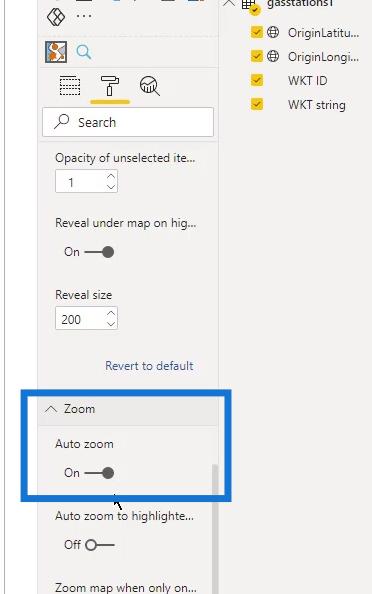
我還可以嘗試使用其他可用設置。
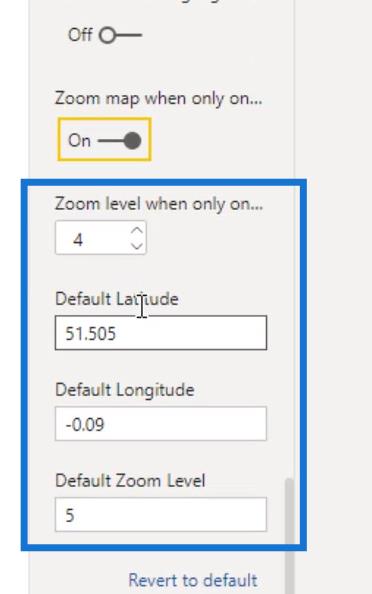
地圖上這些圓圈的大小也可以更改。在Data Map Objects下,只需更改Min。尺寸為最小尺寸和最大尺寸。尺寸為最大尺寸。
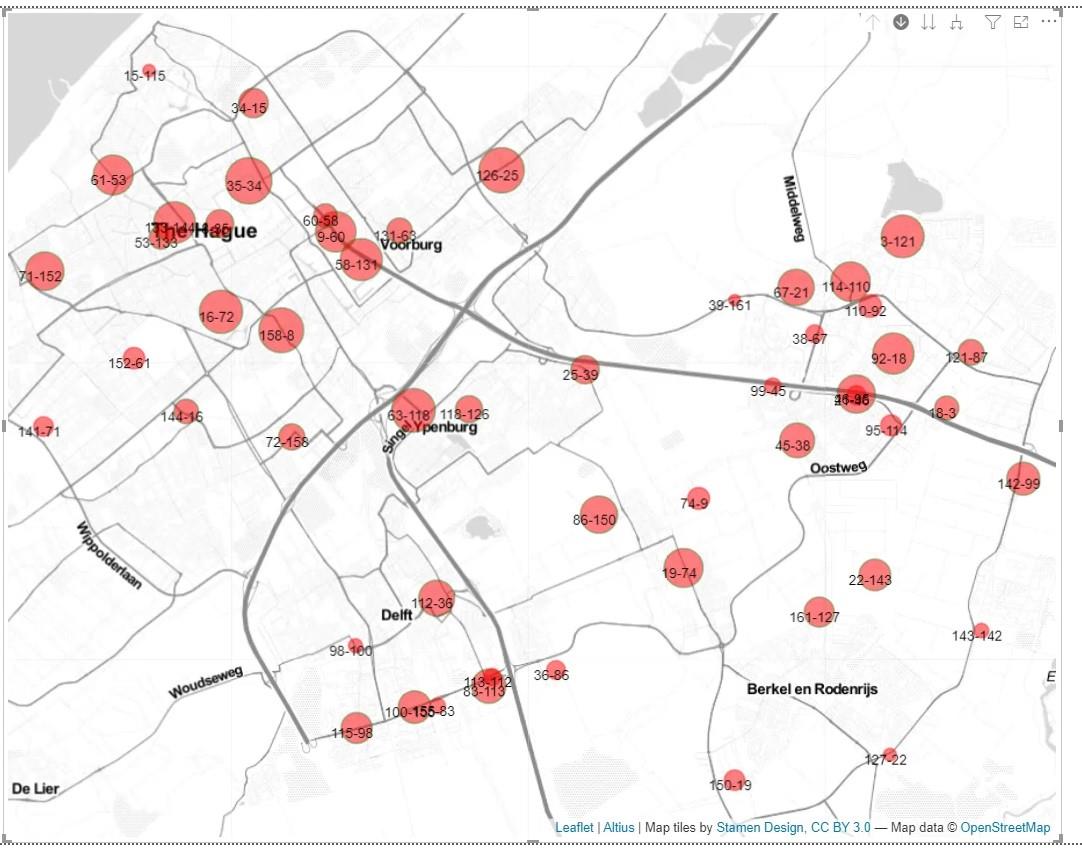
在此示例中,我將20 用作最大尺寸,將3 用作最小尺寸。
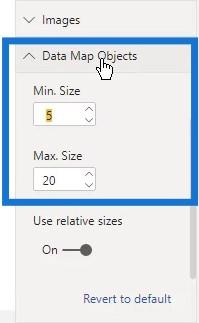
8. 添加工具提示
我創建了一個看起來像這樣的簡單工具提示。
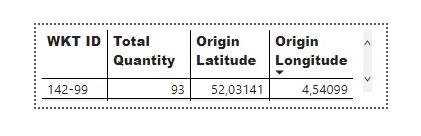
我能夠在這裡使用該工具提示。在類型選項下,我選擇了工具提示選項,它是我創建的工具提示的名稱。請注意,此處的此Tooltip選項與我之前提到的 Tooltips不同。
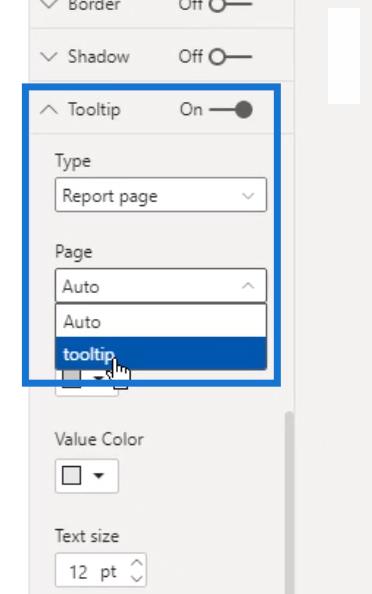
之後,當我將鼠標懸停在我的地圖上時,您可以看到我創建的工具提示。
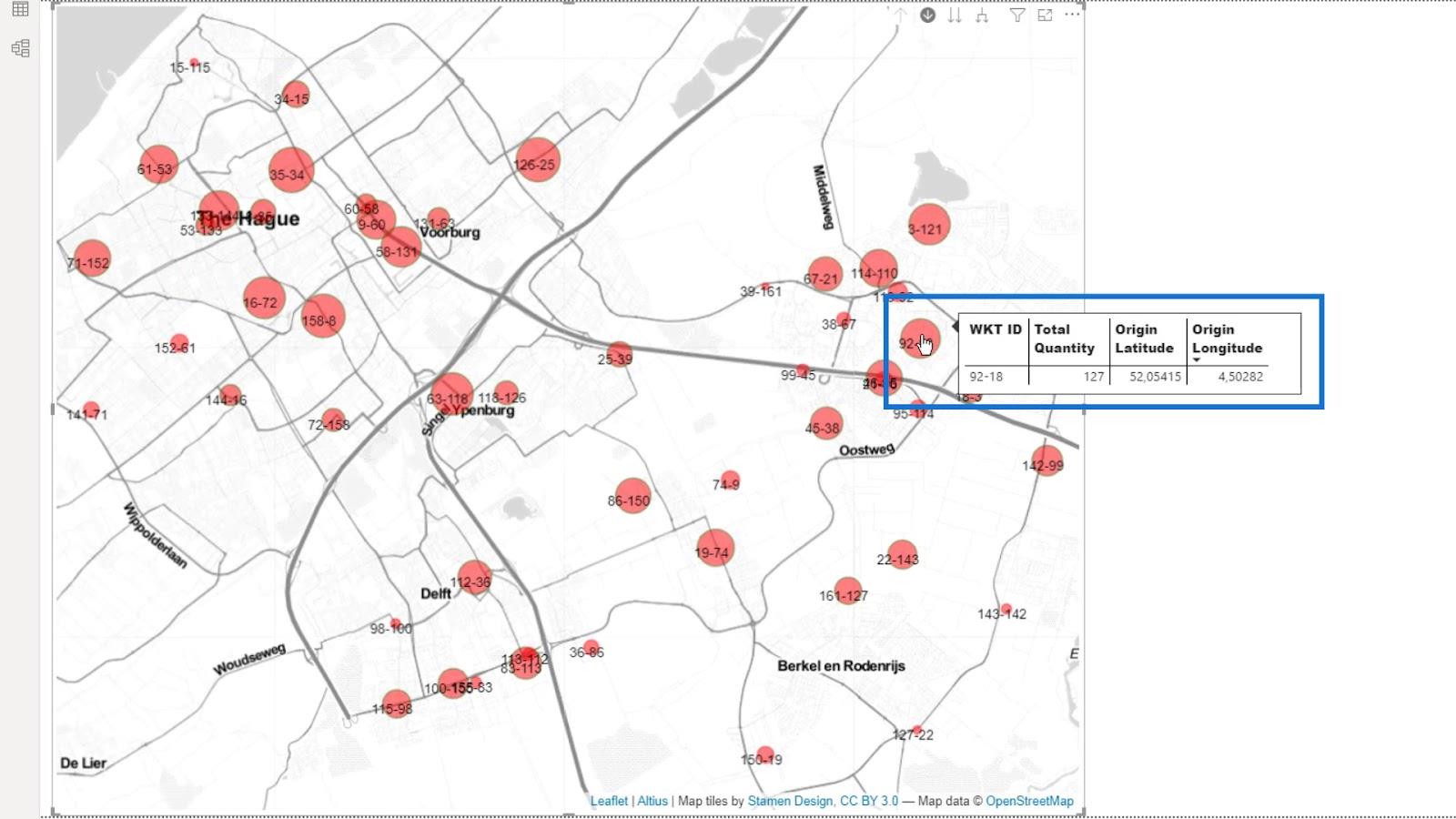
根據您正在創建的地圖,其他設置可能不相關。如您所見,這些設置可能會讓人不知所措,但它們都有助於改善地圖外觀。
9.輸出
現在,我有一張可以顯示多個圖層的地圖。我可以在可以顯示為圓圈或線條的站點之間切換。
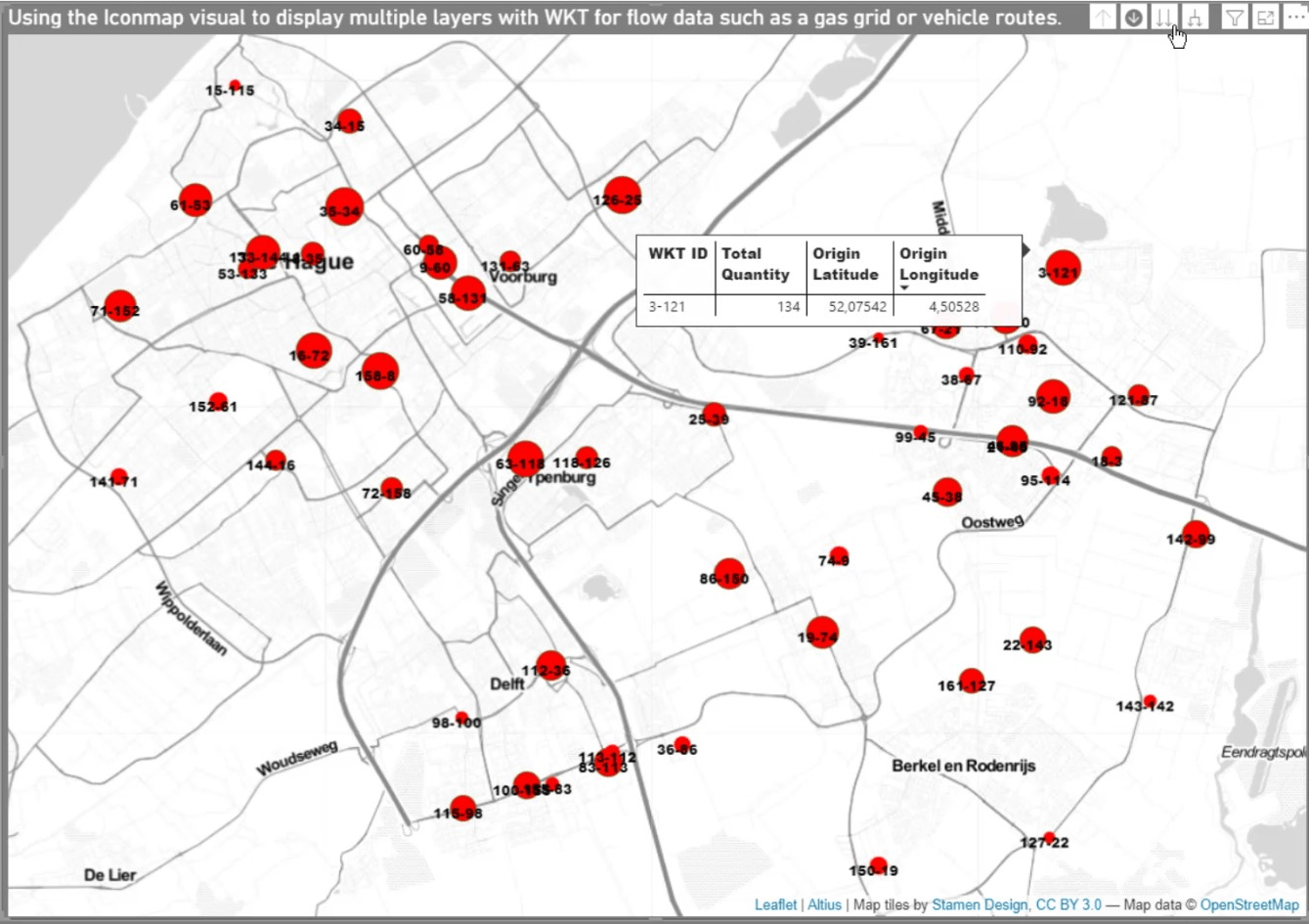
完成前面的步驟後,現在可以添加一個表來反映您在地圖中所做的選擇。
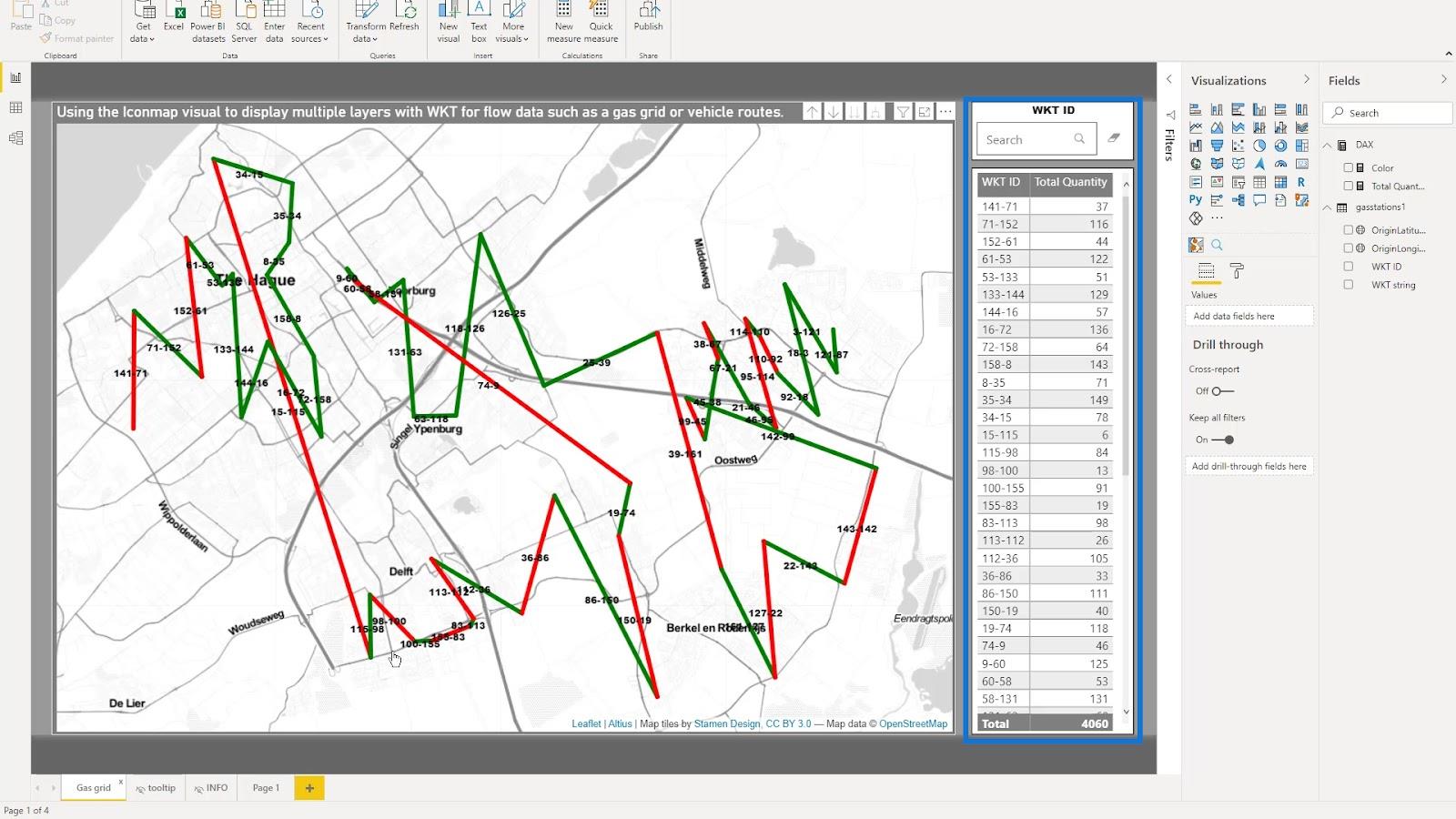
在這個例子中,我可以在這裡選擇一個點,它會在地圖上顯示那個點。
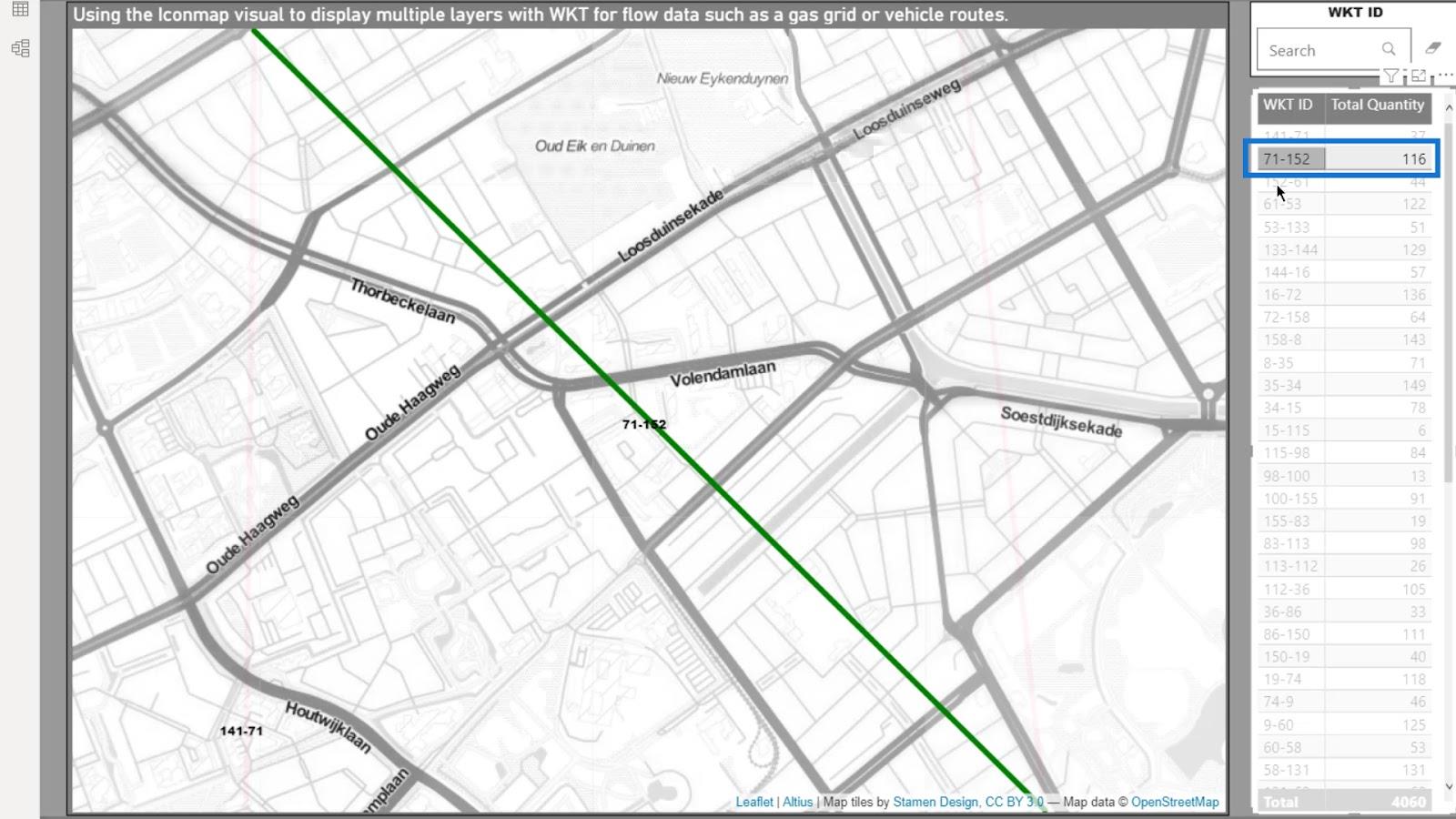
我也可以在這裡使用搜索功能。例如,如果我輸入61,它還會在地圖上顯示這些點。
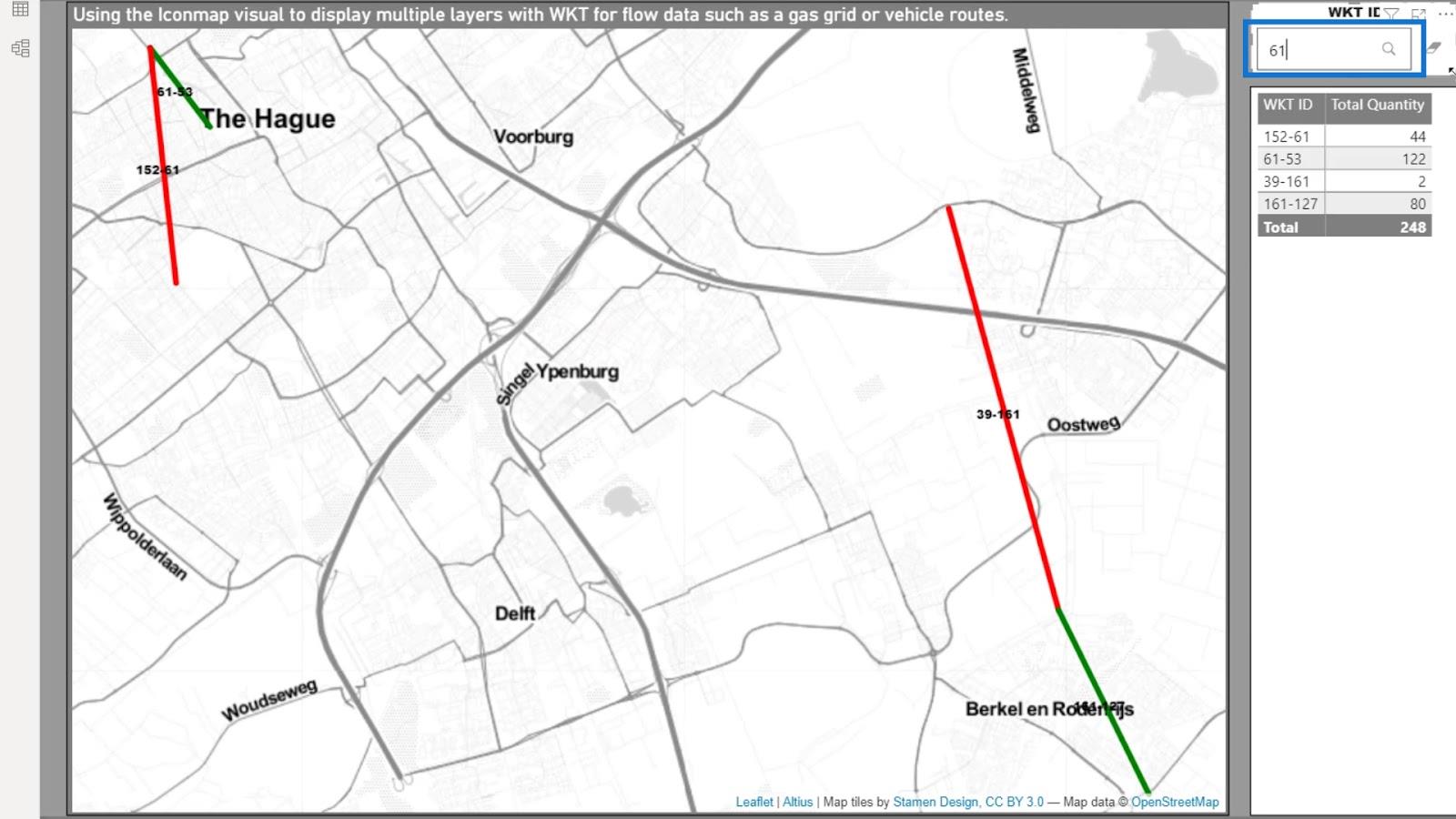
最後,我可以通過單擊在地圖上選擇一個項目。然後,它會顯示在桌子上。
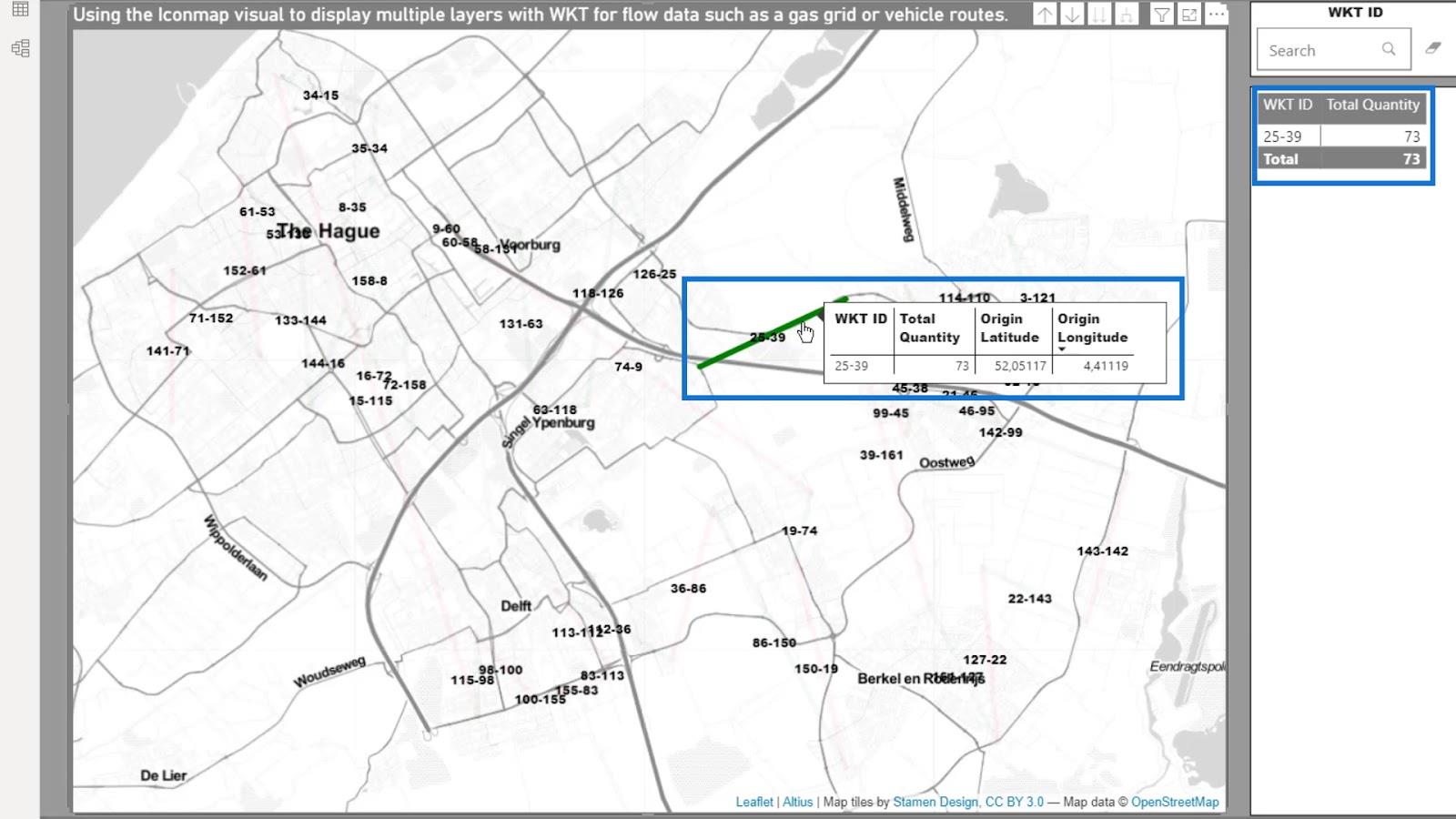
本Well Known Text教程的第一部分到此結束。
基於配送路線的示例 LuckyTemplates 圖標地圖場景
在第二個示例中,我正在查看送貨路線。同樣,大部分工作都是在Power Query中完成的。我在第一個示例中處理數據的方式與我在本示例中使用的方式沒有太大區別。但是我在這個例子中仍然有完全不同的數據。
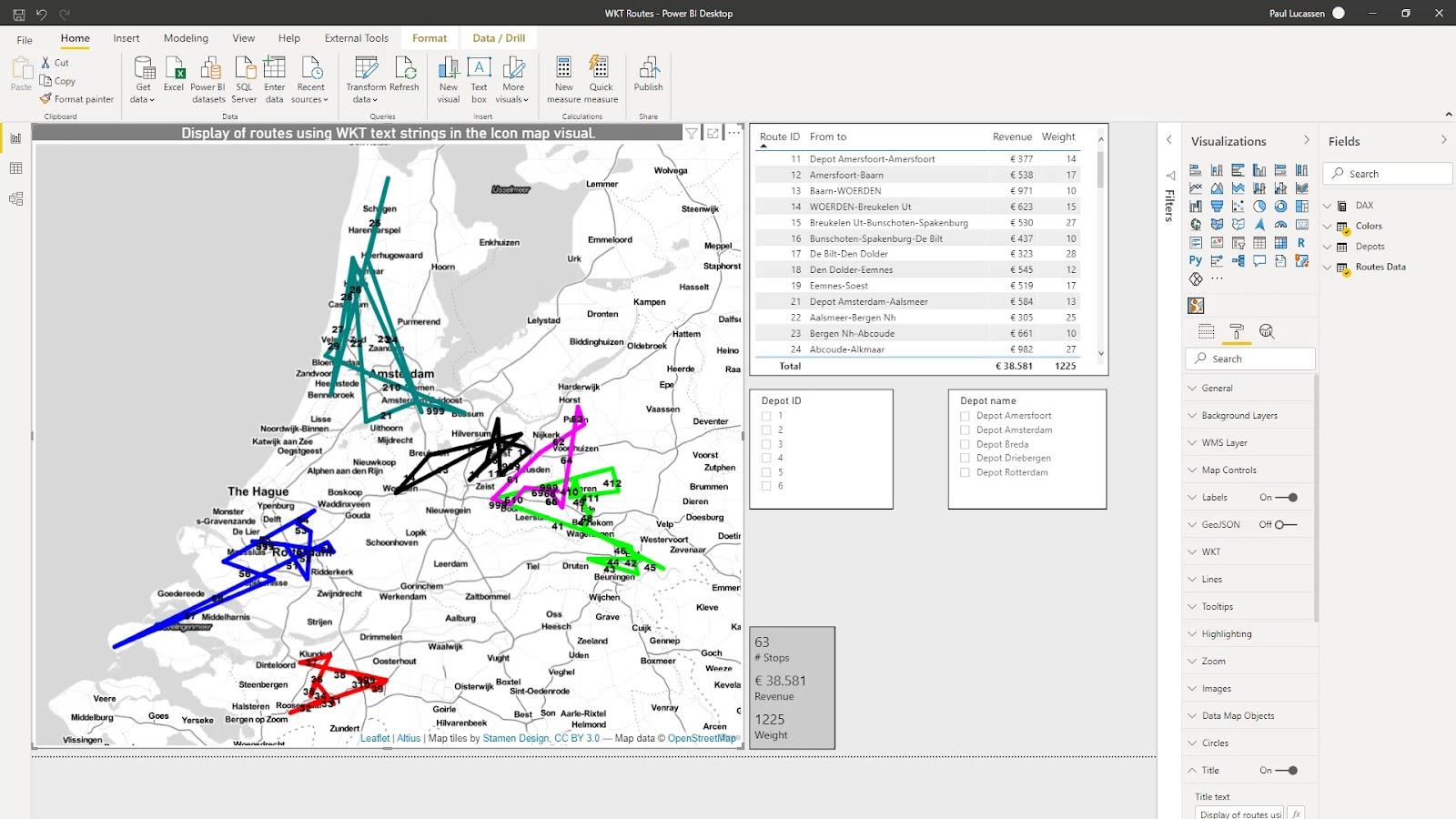
在第二個示例中,我想分析來自不同站點的幾輛車的路線。然後,將它們顯示為連接每條配送路線中的起點和終點的直線。
根據數據中可用的內容,您可以分析每次停車的排放量、油耗、停車時間等等。這個例子只會顯示weight和revenue。
我目前的一個項目旨在計算多種車輛路線和各種情況下的排放量。這需要運輸投標響應。
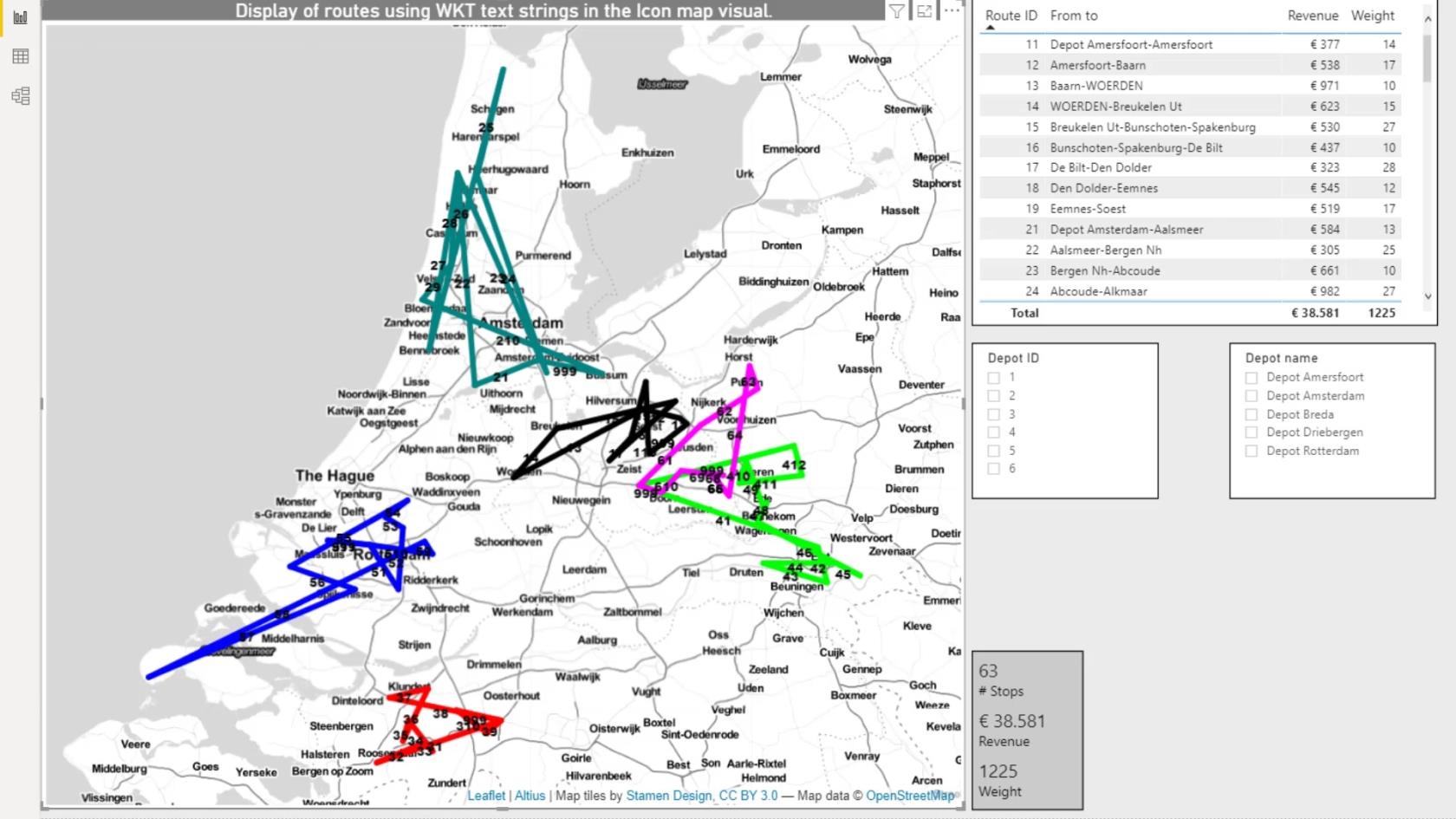
1.數據集
我使用的數據來自運輸管理系統。數據可用的方式有多種。它們可以來自不同類型的運輸管理系統、路線優化程序或車載計算機。
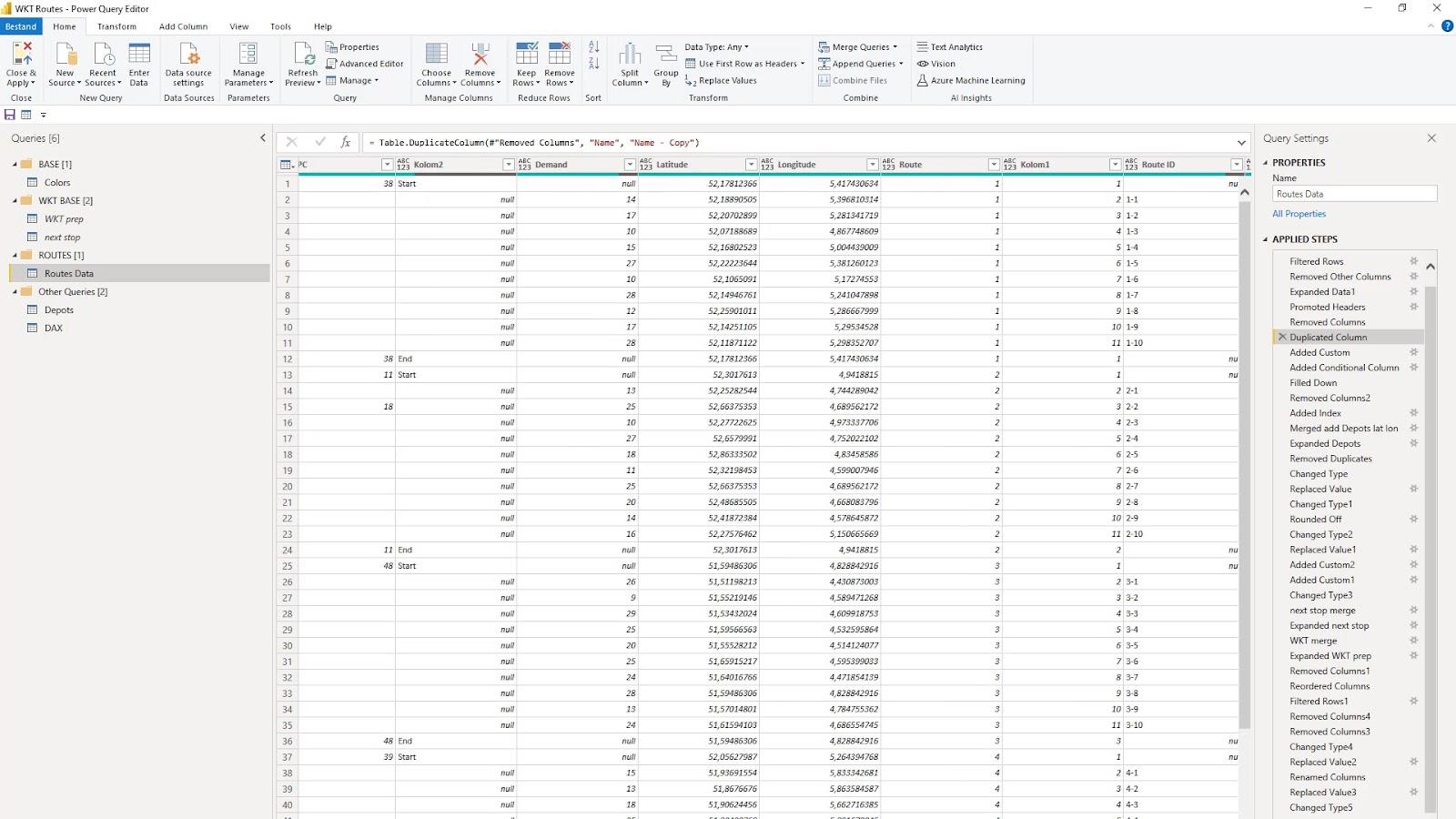
在 Power Query 中,我目前有五個查詢。首先是Colors表,用於控制路線的顏色顯示。
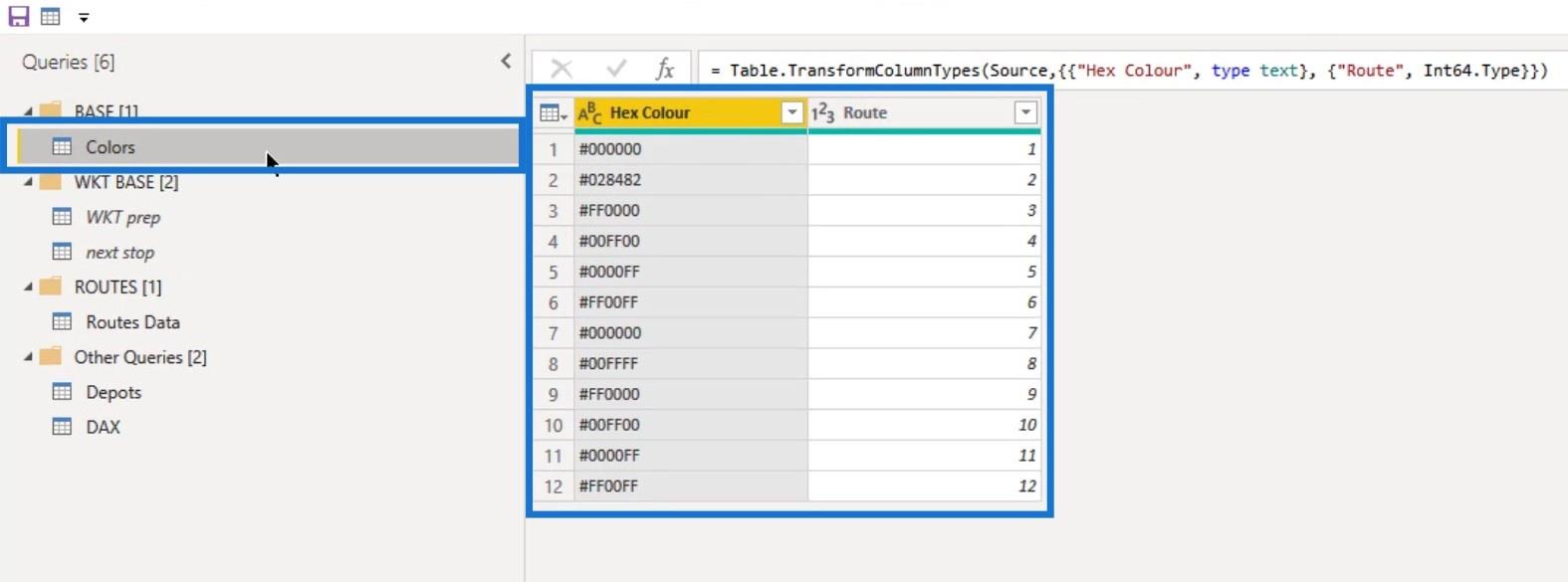
我還有兩個查詢,它們是路由數據查詢的副本,其中包含 Power Query 數據轉換的一部分。我將它們命名為 WKT 準備(Well Known Text Preparation)和下一站(Next Stop Preparation)。這兩個用於將所需信息與主路由數據查詢合併。
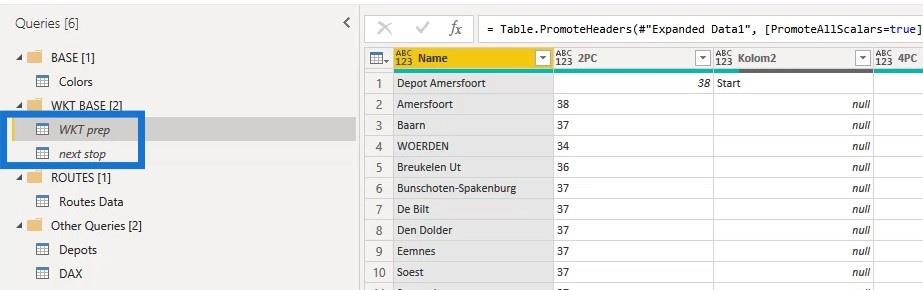
在這種情況下,有幾種方法可以完成其中一項關鍵要求。那就是將下一行的名稱、緯度和經度放入上一行以顯示交付順序。
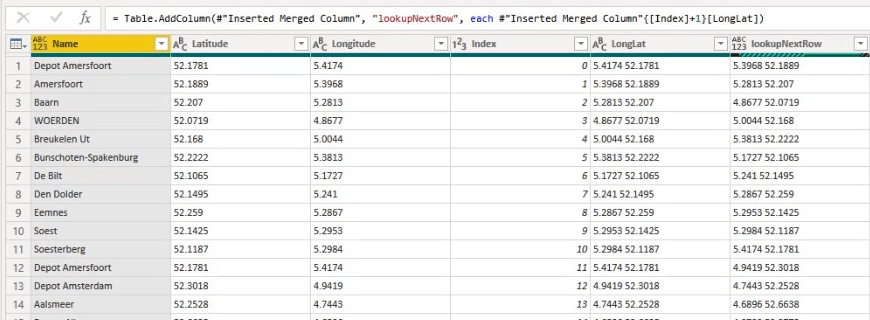
接下來是在正確的列中顯示出發和到達的站點。
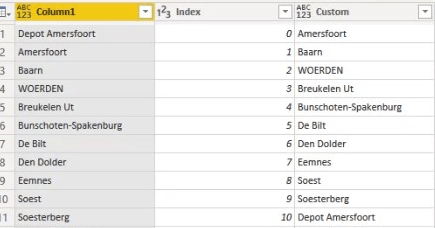
最後,我創建了一個Well Known Text字符串。
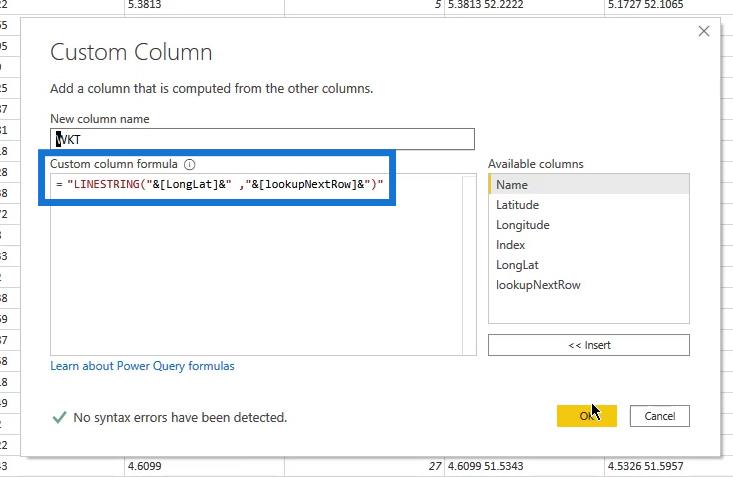
我使用了索引方法,並使用從零到一或一到二的移位索引合併來對齊記錄。我還使用了一個自定義列解決方案,其中索引號加1將返回下一行。
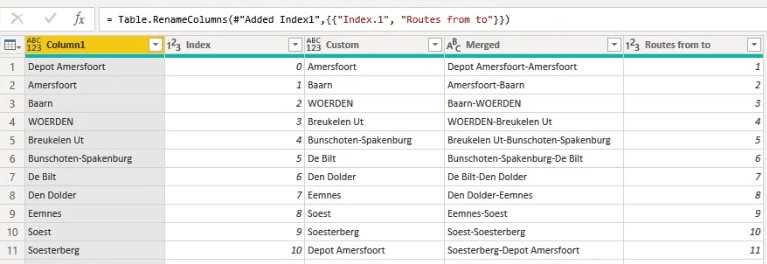
這可能會在更大的數據集中引起內存問題。
因此,使用基於索引列合併的方法更可取,因為它更簡單。
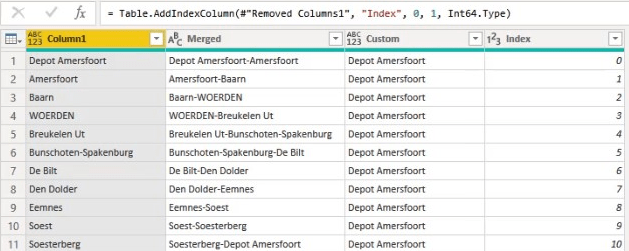
我也有路線數據查詢。這將被加載到模型中。
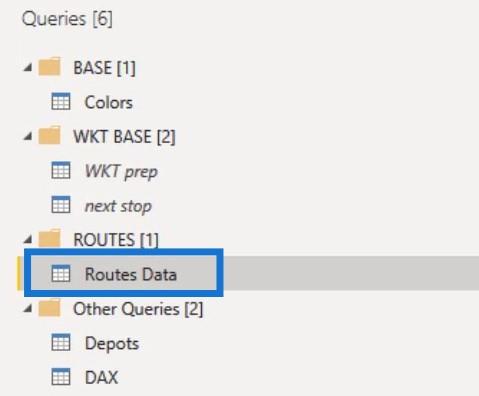
Depots查詢包含有關每條路線的起點和終點的信息。我還將此查詢與Routes Data查詢合併。
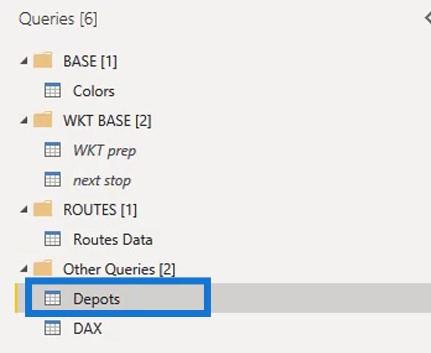
模型和基礎數據將可供參考。我建議按照您自己的步調完成應用步驟,從合併Depots查詢到獲取緯度和經度。然後繼續下一站合併的步驟,以便將 Well Known Text 添加到數據中。之後,您可以繼續執行最終清理步驟。
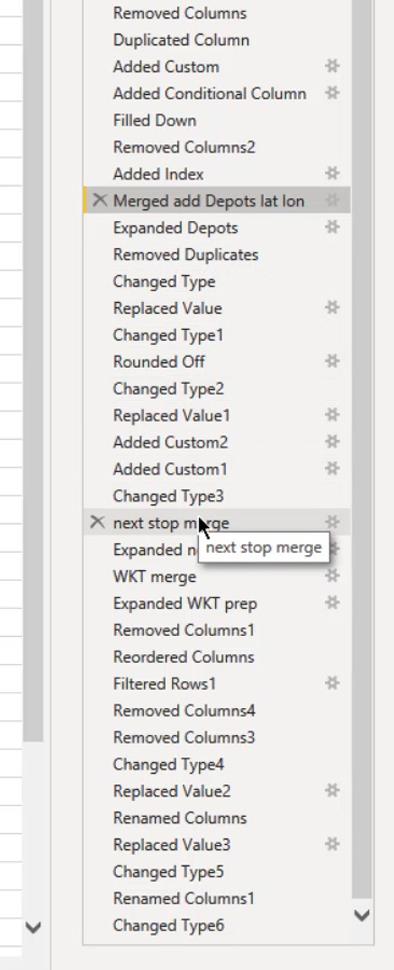
我加載了Depots、Colors和Routes 數據表。我還在數據模型中創建了一個連接。
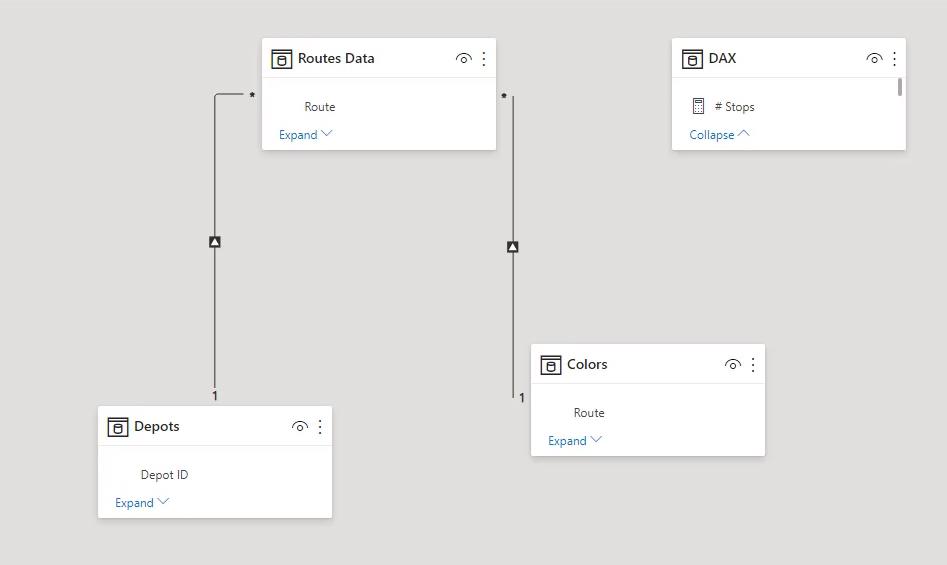
所以,我現在可以從可視化開始。
2.圖標圖可視化
圖標地圖視覺對象現在顯示路線。它還將相關數據添加到字段行中。“格式”窗格中的設置類似於顯示加油站的第一個示例中的設置。
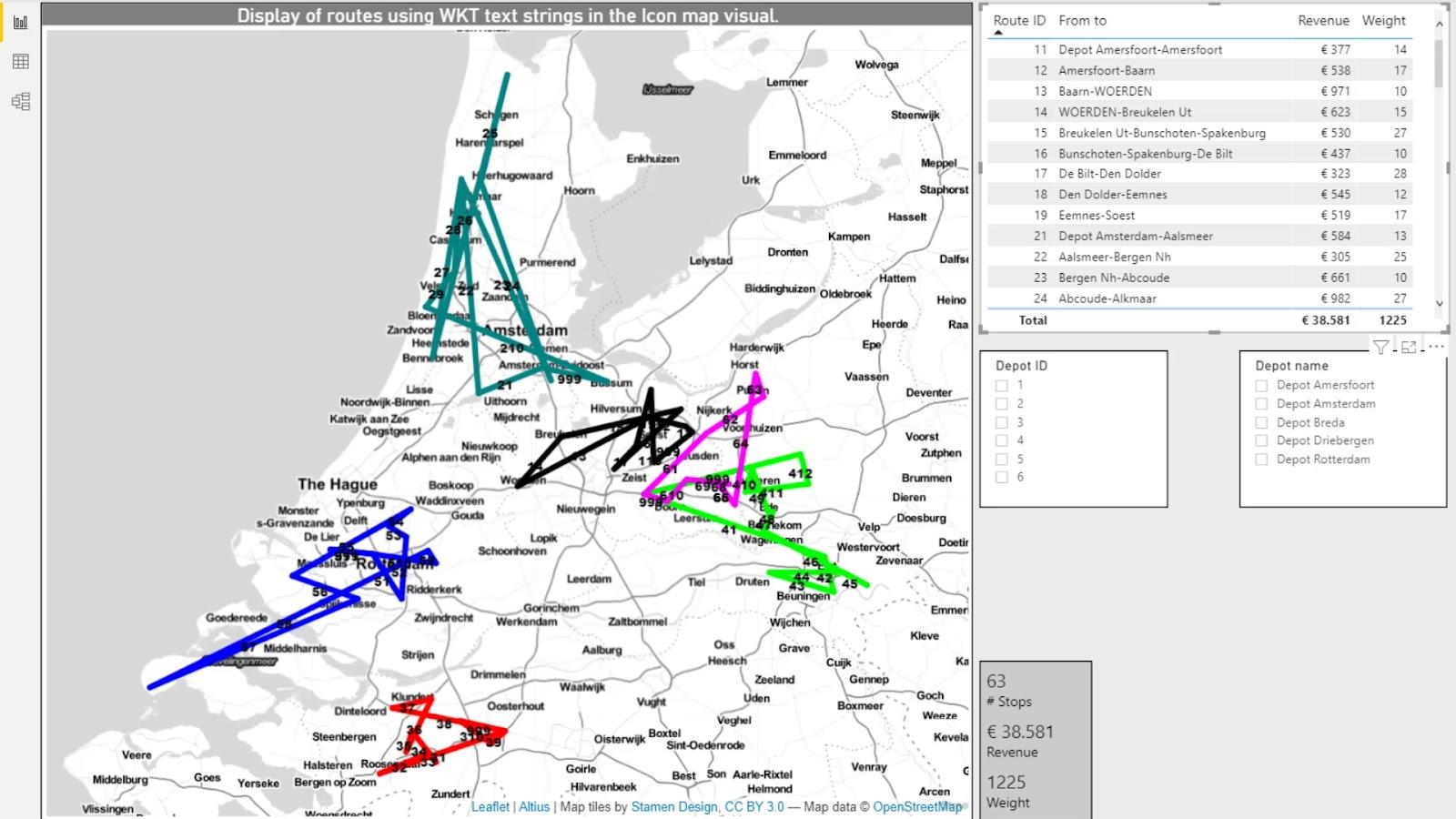
我添加了一些措施來計算路線中的停靠點數、 Revenue和Weight。這些被放在卡片中。
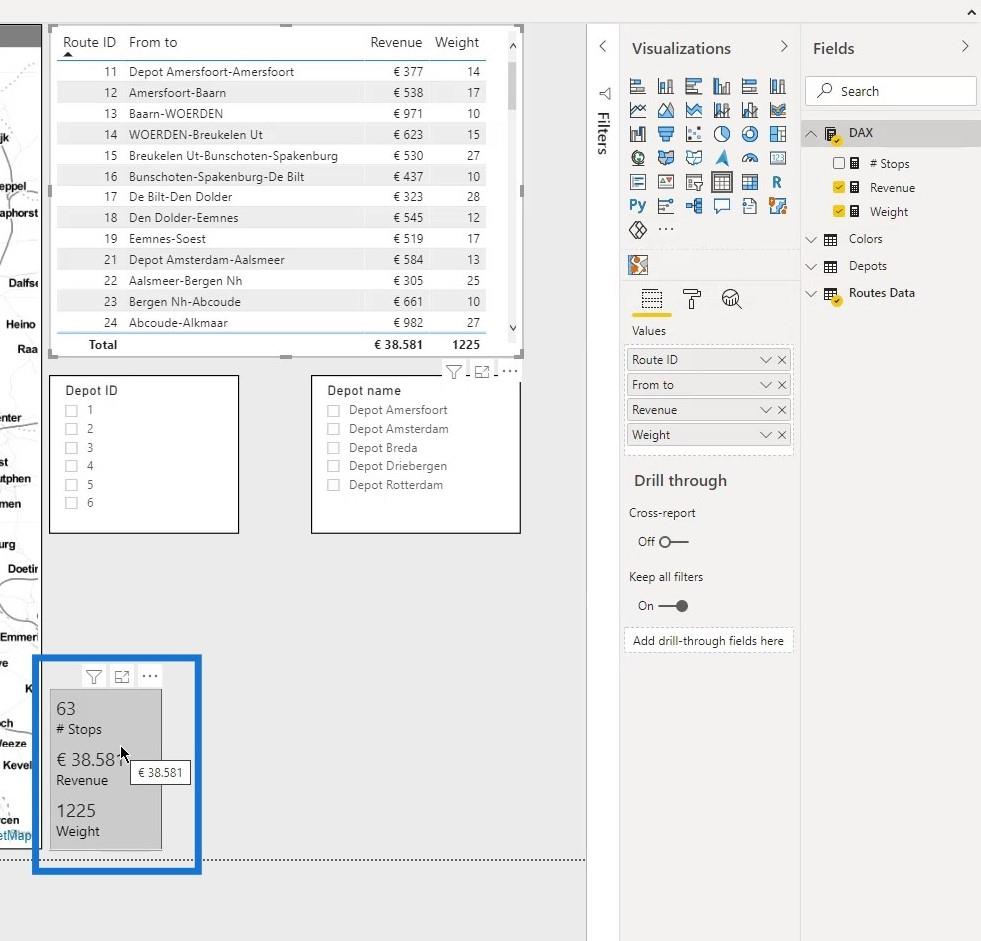
為Depot ID和Depot name添加表和切片器後,基本的路線分析儀表板就完成了。現在這是動態的,因為我可以做出我想要的選擇,結果將相應地顯示。
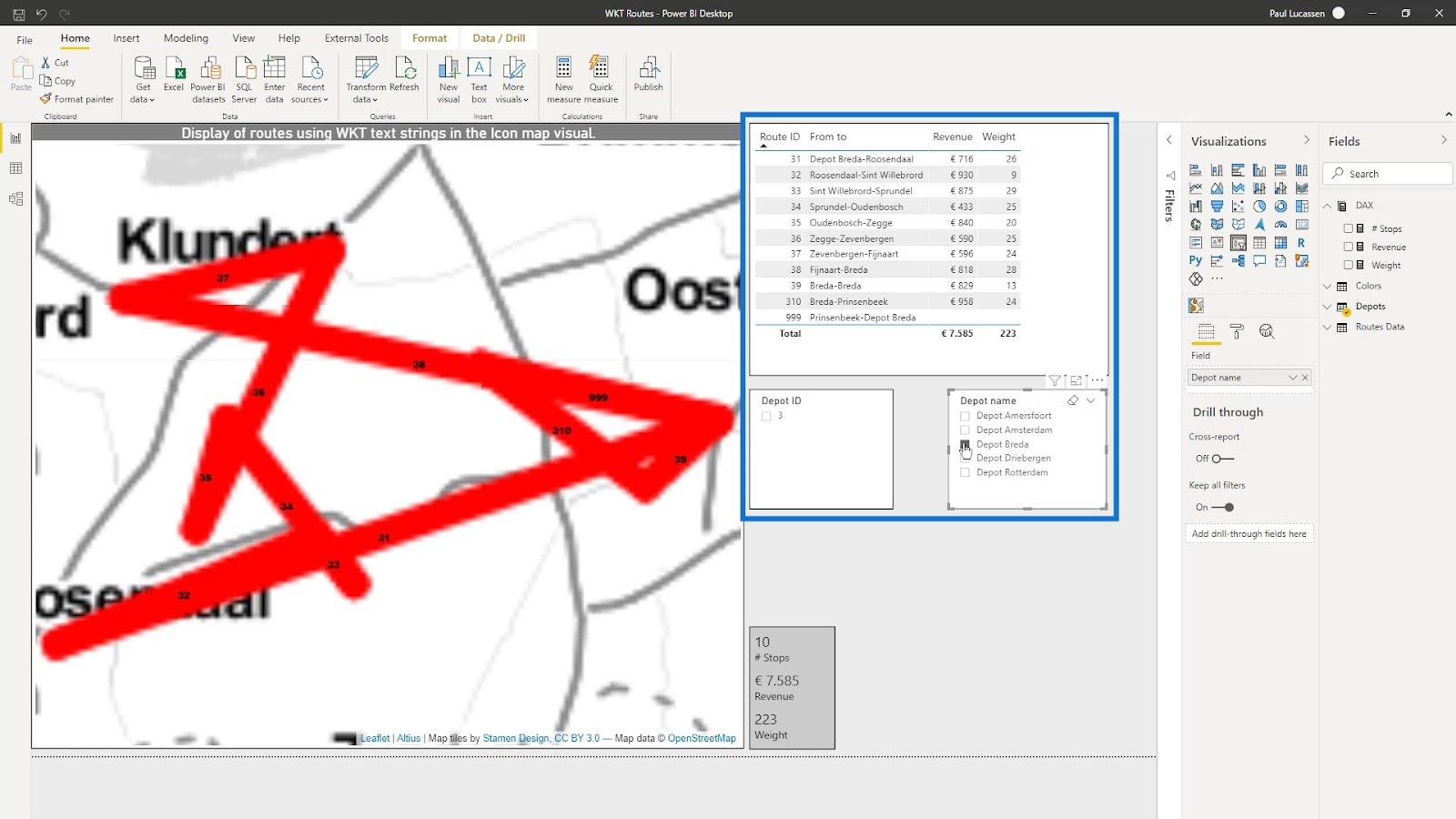
數據可視化 LuckyTemplates – 工具提示中的動態地圖
LuckyTemplates 形狀地圖可視化用於空間分析
地理空間分析 – LuckyTemplates 新課程
結論
這基本上就是如何在 LuckyTemplates 圖標映射視覺對像中使用眾所周知的文本字符串。在本教程中,您能夠學習如何使用 WKT 顯示多個圖層以顯示圖標地圖視覺對像中的流量數據,例如天然氣網格或車輛路線。
請記住,添加相關和必需的數據字段對於使分析報告正常工作也是必不可少的。
查看下面的鏈接以獲取更多示例和相關內容。
乾杯!
保羅
了解有關 Do Until 循環控制如何在 Power Automate 流中工作的基礎過程,並熟悉所需的變量。
受限於 LuckyTemplates 中提供的標準視覺效果?學習使用 Deneb 和 Vega-Lite 為 LuckyTemplates 創建自定義視覺對象,提升您的數據可視化能力。
在此博客中,您將了解如何使用 Power Automate Desktop 自動將日期添加到文件名的開頭或結尾。
找出幾種不同的方法在 Power Query 中添加註釋,這對於不喜歡記筆記的人非常有幫助。
在此博客中,您將了解 MS Power Apps 界面的基礎知識並了解 Power Apps-SharePoint 集成的過程。
什麼是 Python 中的自我:真實世界的例子
您將學習如何在 R 中保存和加載 .rds 文件中的對象。本博客還將介紹如何將對像從 R 導入 LuckyTemplates。
在此 DAX 編碼語言教程中,了解如何使用 GENERATE 函數以及如何動態更改度量標題。
本教程將介紹如何使用多線程動態可視化技術從報告中的動態數據可視化中創建見解。
在本文中,我將貫穿過濾器上下文。篩選上下文是任何 LuckyTemplates 用戶最初應該了解的主要主題之一。








