在 Power Automate 中執行直到循環控制

了解有關 Do Until 循環控制如何在 Power Automate 流中工作的基礎過程,並熟悉所需的變量。
這篇博文是關於構建自定義圖例以替換標準 LuckyTemplates 地圖視覺對像中的默認圖例。ArcGIS地圖視覺效果很棒。需要進行一些調整才能充分利用它,但這絕對值得您花時間。就像其他地圖視覺效果一樣,圖例看起來不太好,應該改進。 您可以在本博客底部觀看本教程的完整視頻。
在本教程中,我將演示如何使用用於顯示首選顏色和分段的過濾器在等值線圖中構建自定義圖例。
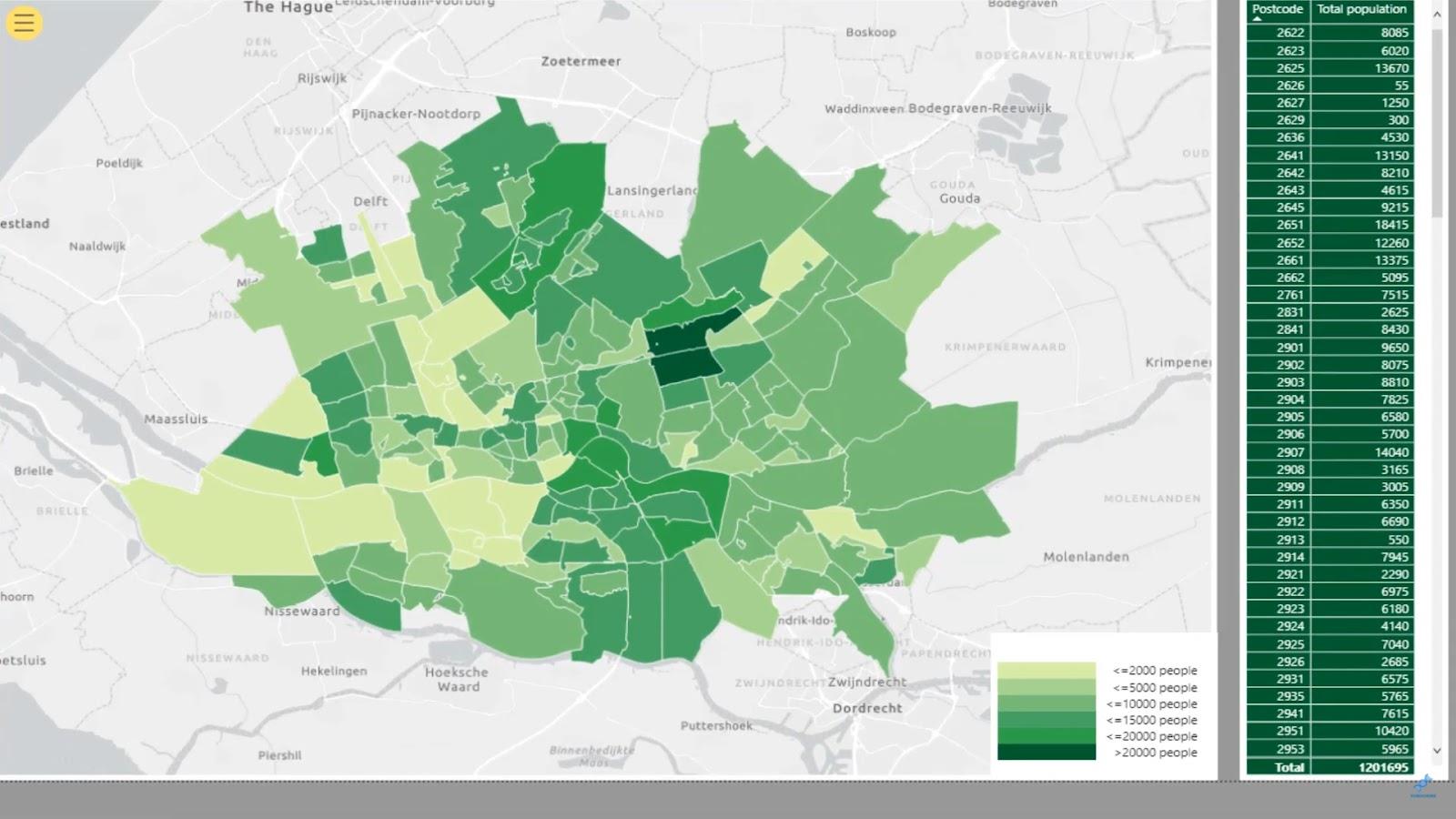
Choropleth 地圖非常適合顯示地理邊界內的聚合值,例如州、市或郵政編碼。
目錄
創建 Choropleth LuckyTemplates 地圖可視化
對於這個例子,我們將創建一個基於郵政編碼的等值線圖。該地圖類似於地理空間分析課程中的哈夫重力分析地圖 。這裡也使用了相同的數據集。
1. 為 LuckyTemplates Map Visual 導入數據集
首先,打開 LuckyTemplates 編輯器並轉到查詢編輯器。然後,導入您的數據集。
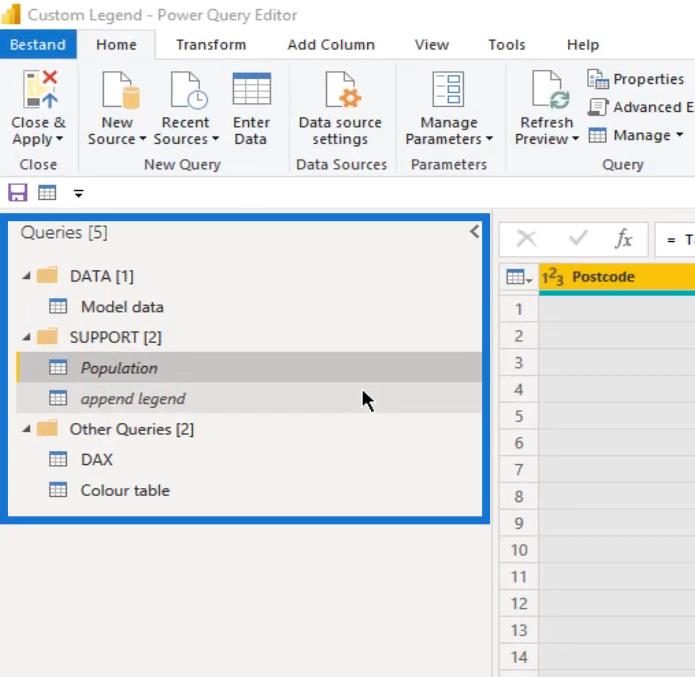
在此示例中,名為“ Population ”的數據集 顯示了荷蘭鹿特丹附近的郵政編碼。此外,它還顯示郵政編碼質心的緯度和經度,以防我們需要將它們映射為點層。
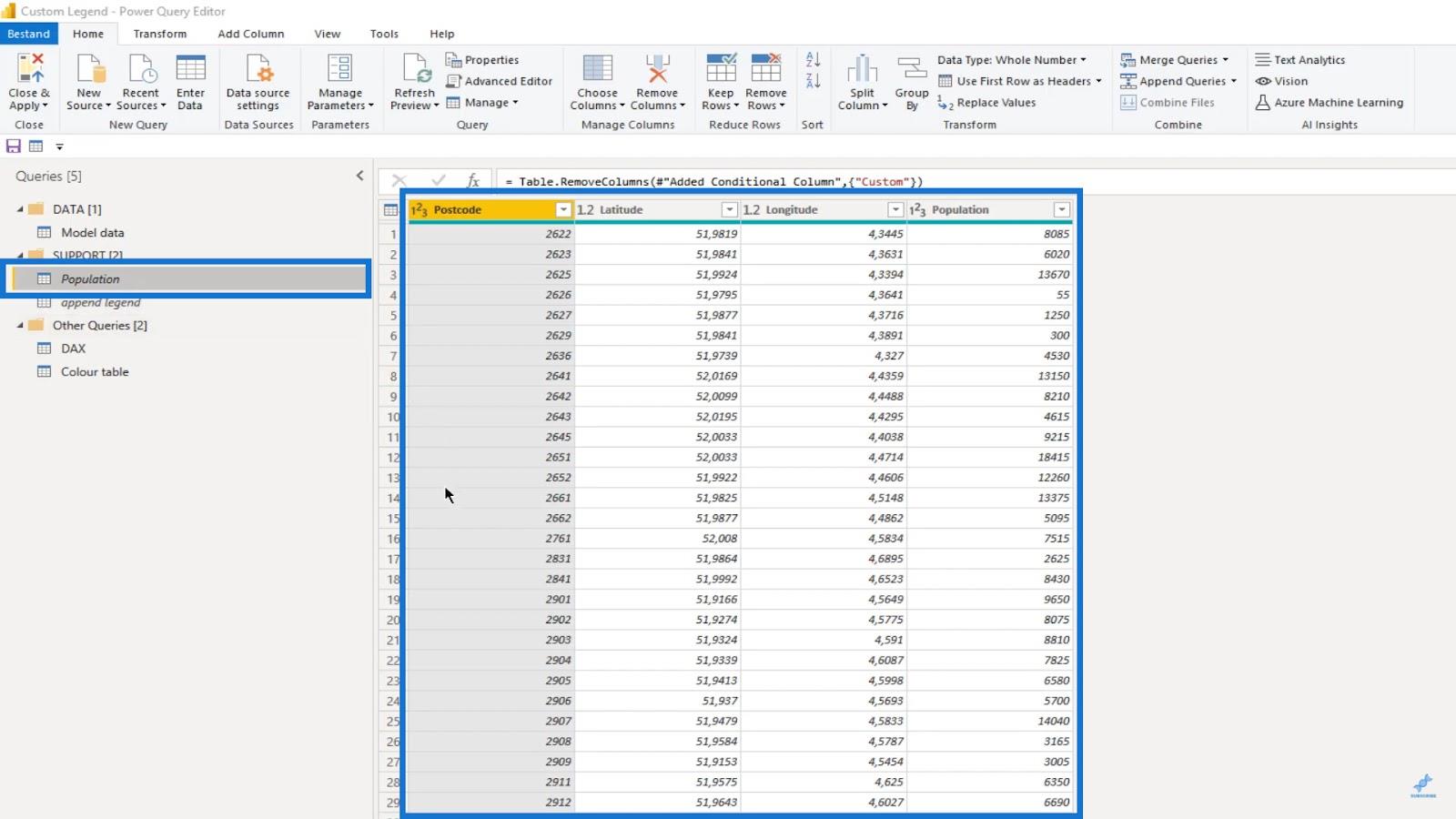
2. 創建色表
之後,我們需要在power query中使用我們的段、所需顏色和排序列創建一個顏色表。
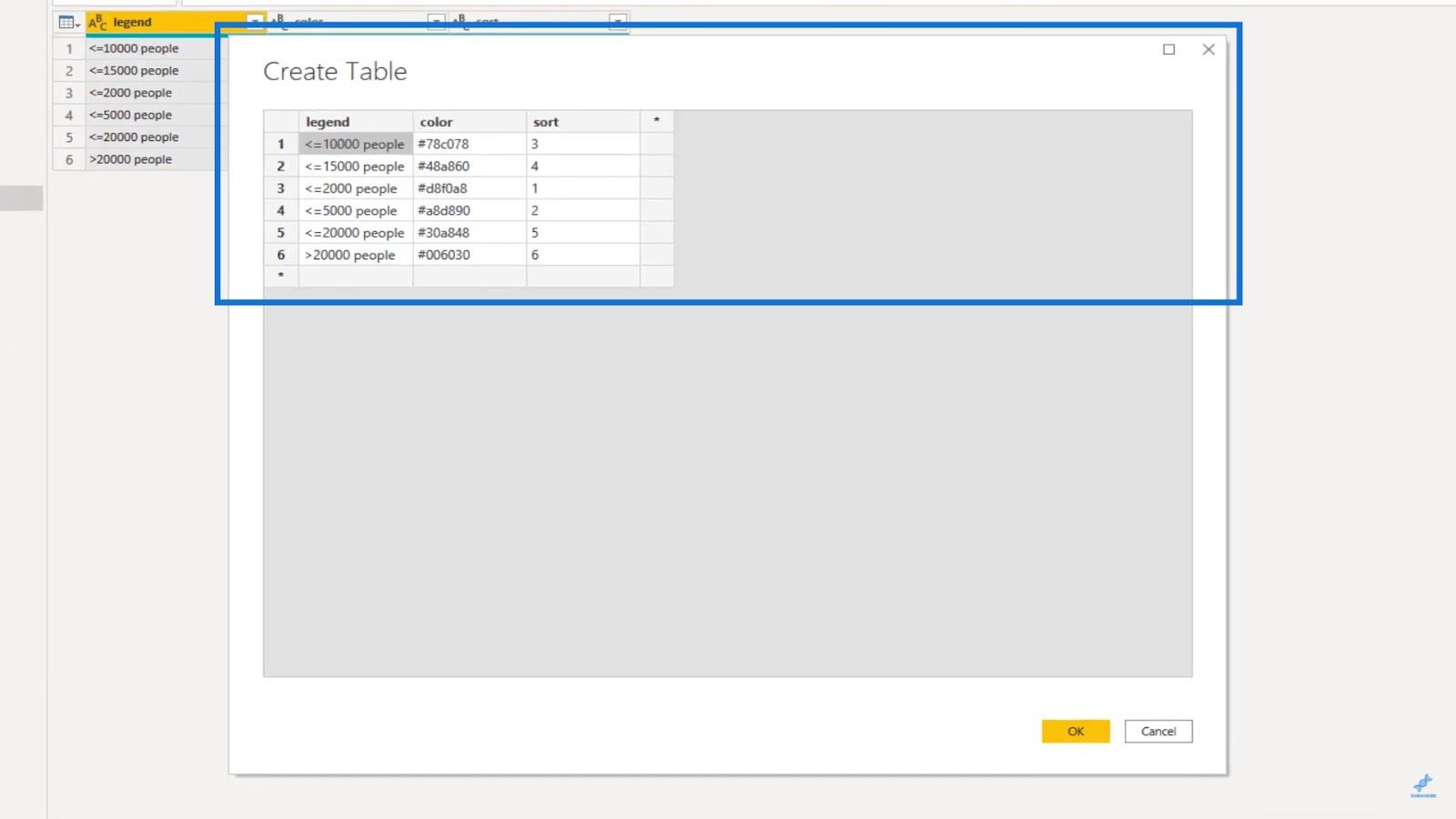
要獲取匹配的十六進制顏色代碼,我們可以使用 LuckyTemplates 地圖的屏幕截圖使用中的
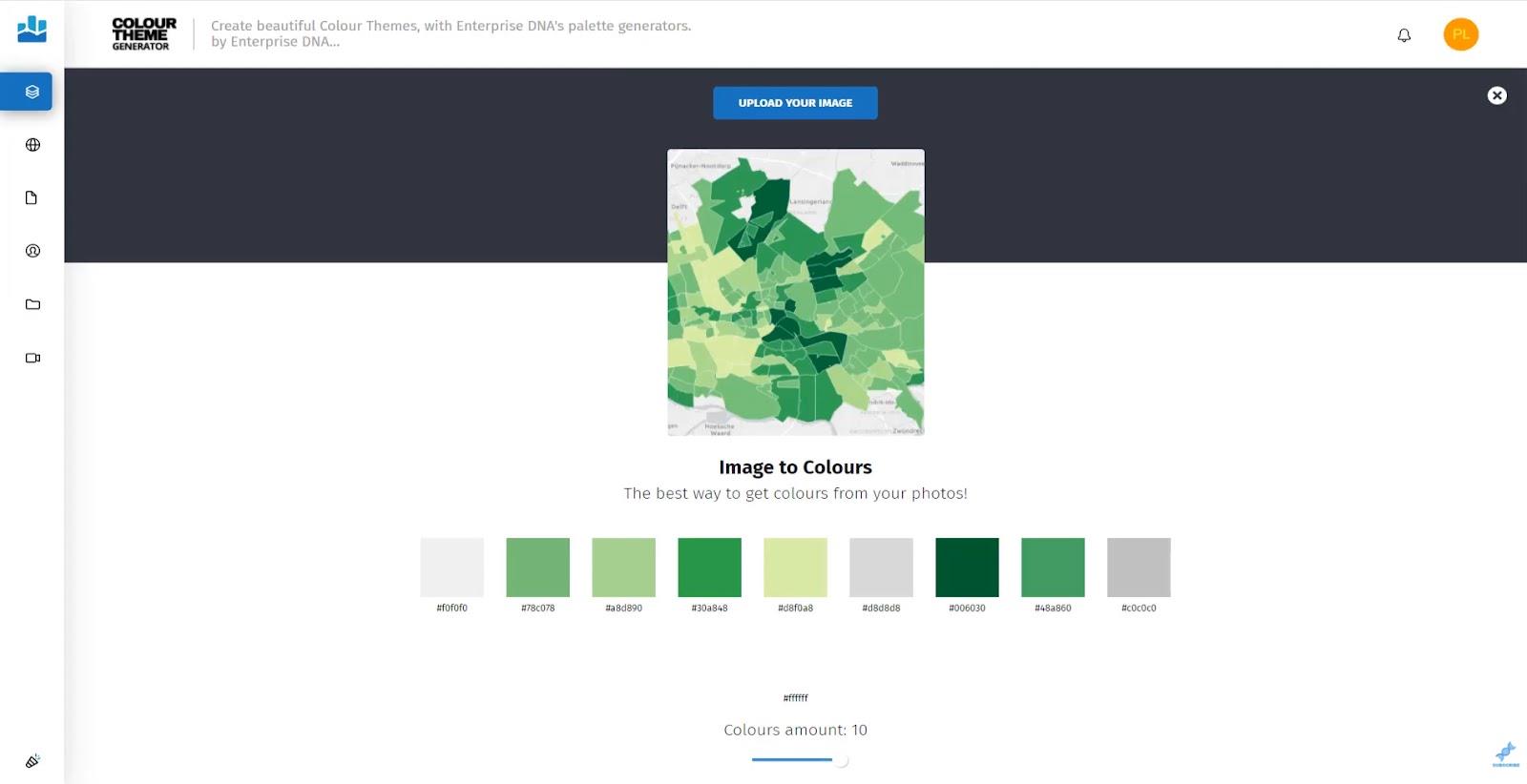
3.附加圖例表
然後讓我們將圖例附加到地圖上。首先,讓我們創建一個表並將其命名為“追加圖例”。
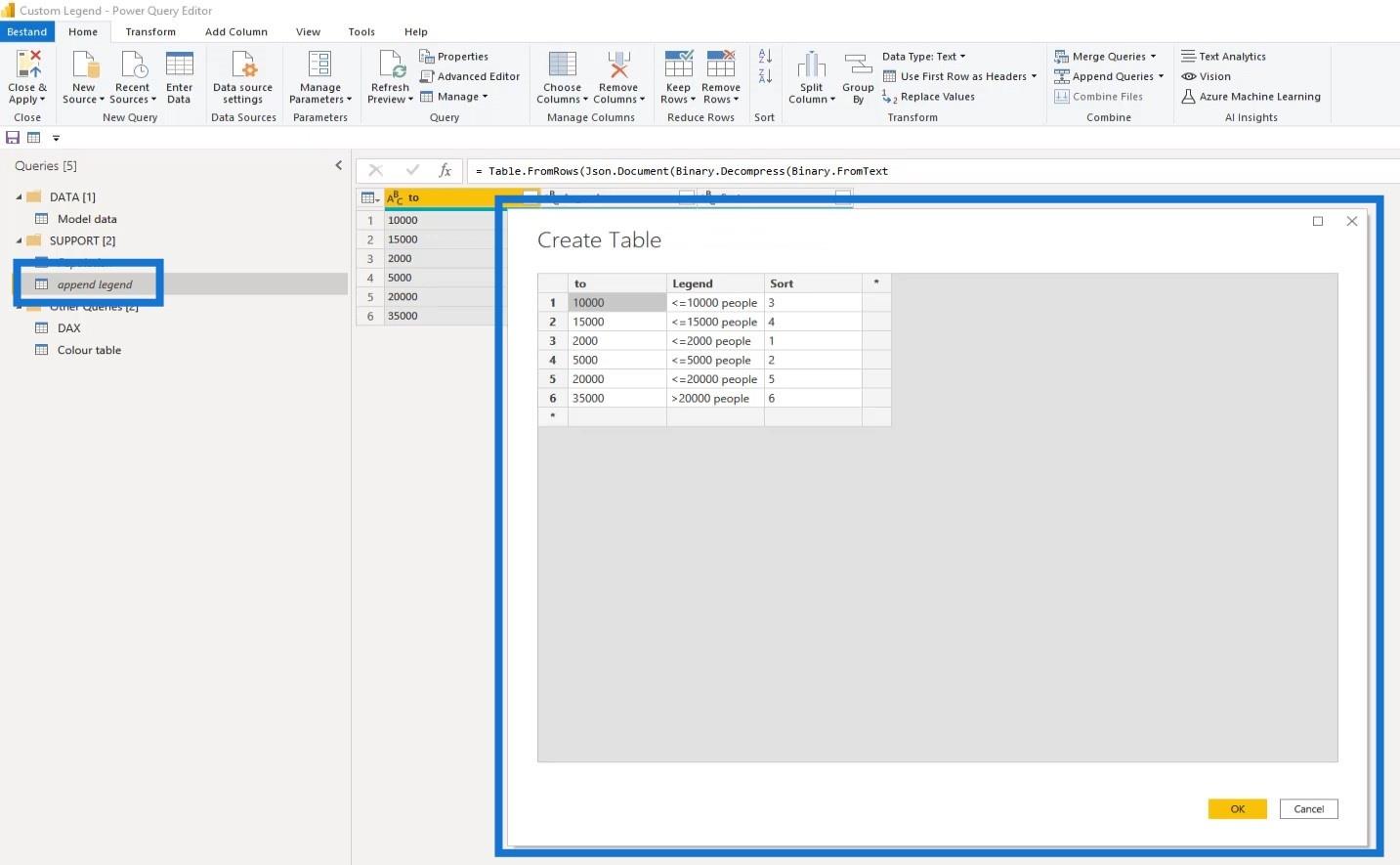
在 LuckyTemplates 中,我們可以使用bins根據分區對數字字段進行平均分組。這使我們能夠以更有意義的方式可視化數據。
作為我們數據集的指南,我們需要創建一個直方圖並根據值分佈選擇我們的 bin。在這種情況下,我們採用了六個不同的箱子。此處的“至”列表示我們可以選擇首選 bin 的 bin 範圍。
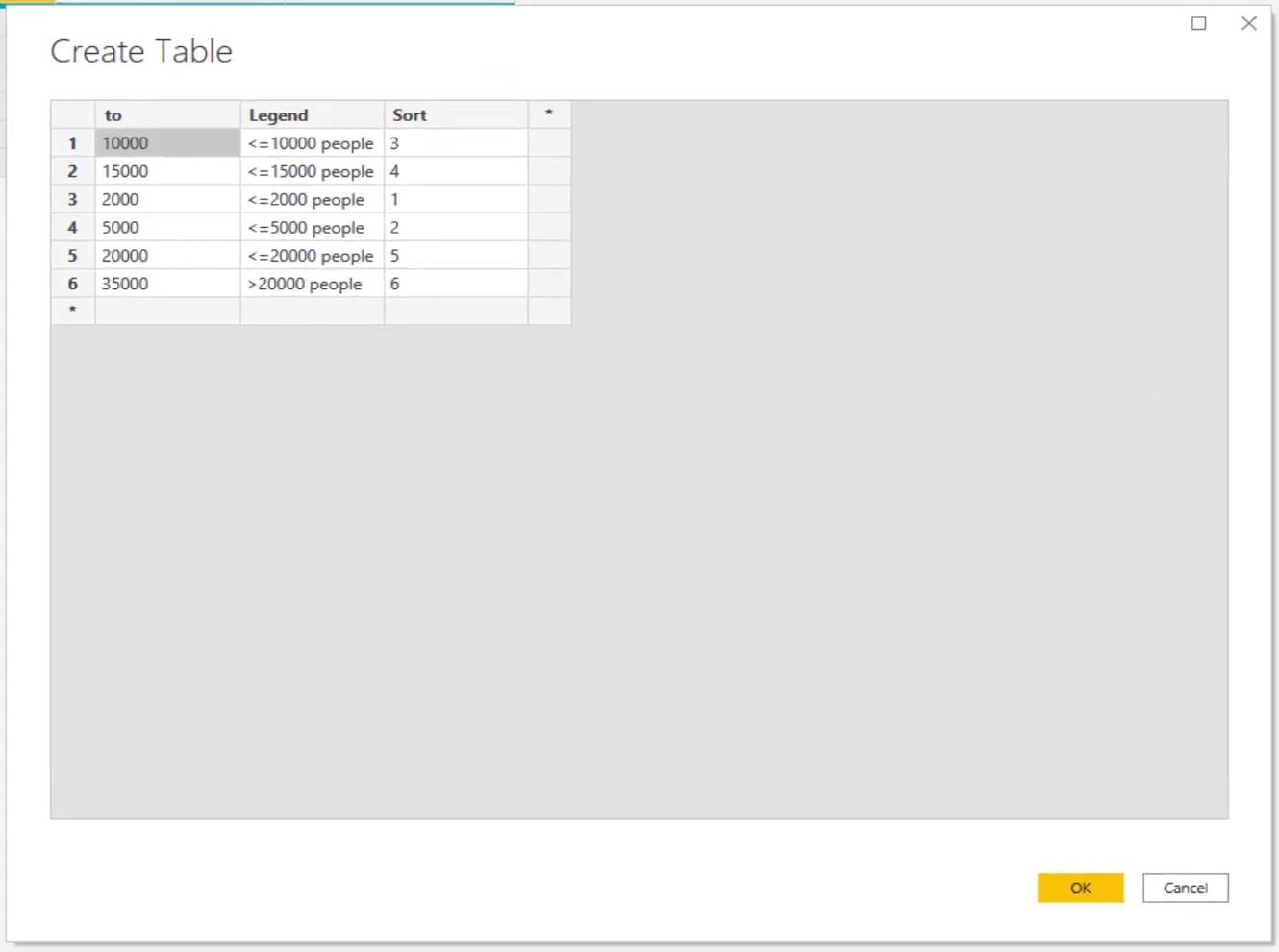
4. 添加分段
現在,我們需要對人口數據進行細分。考慮到我們的記錄數量有限,添加一列並不是什麼大問題。有幾種方法可以做到這一點,我將向您展示其中的兩種。
第一個使用添加條件列功能,如下所示。
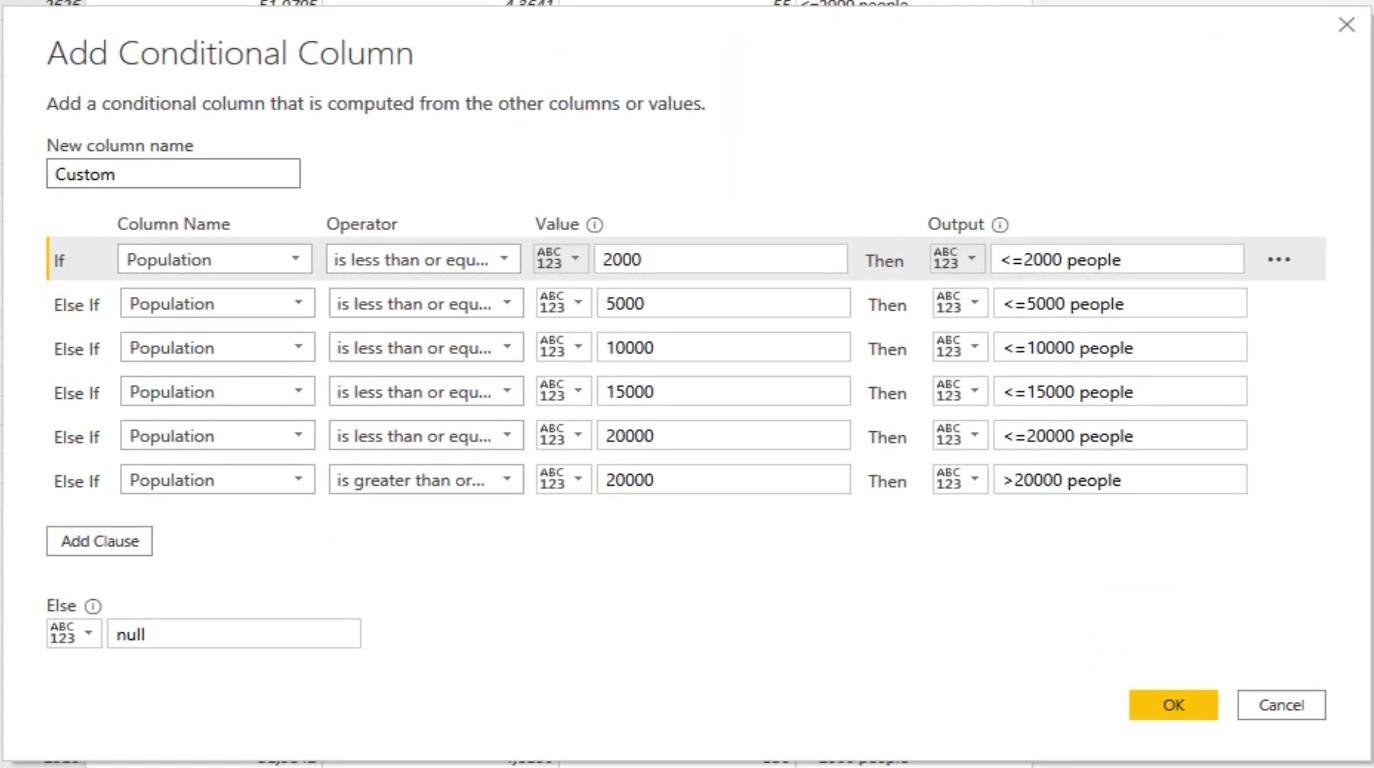
另一個稱為使用追加圖例表的追加方法,這就是我們將在本例中使用的方法。
附加Population和附加圖例表以確保Population列的標題在兩個表中相同。附加圖例數據將堆疊在我們的人口數據之上。
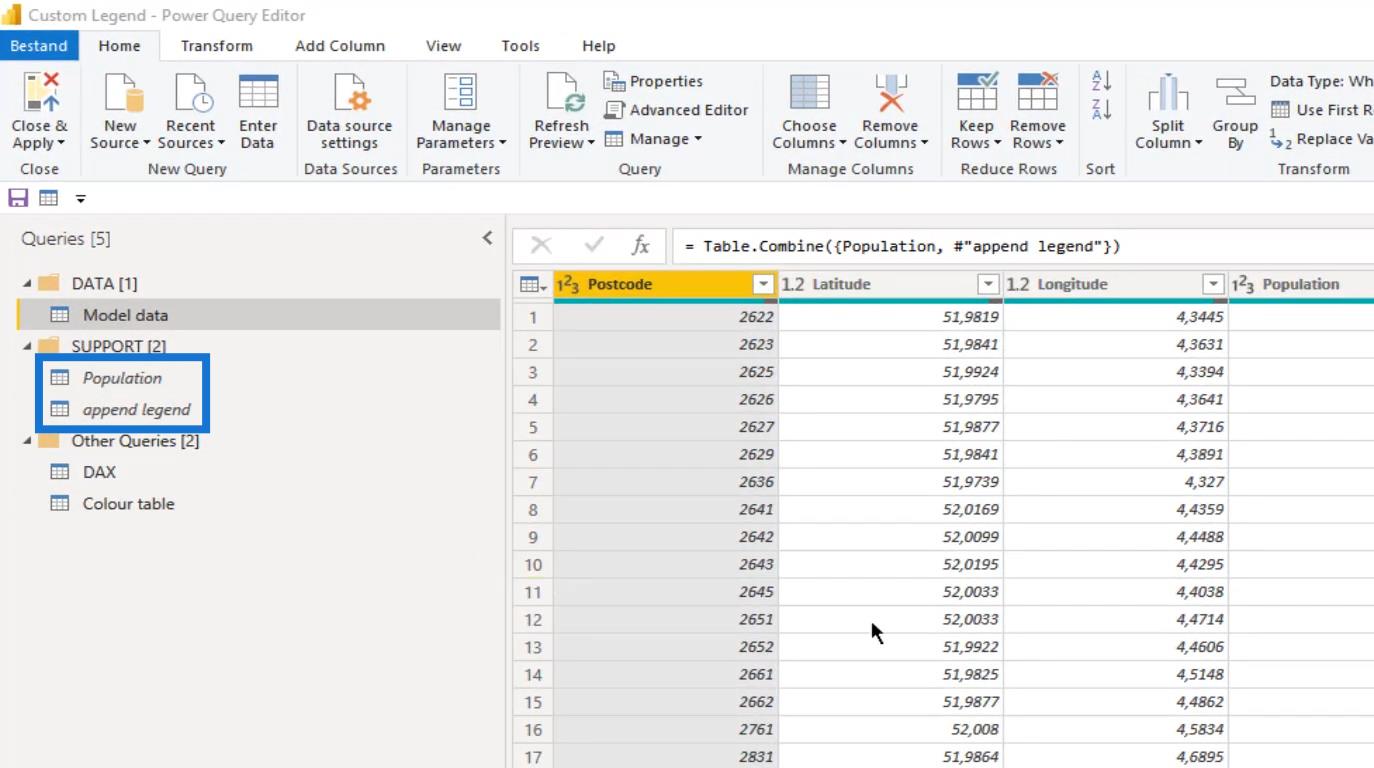
之後,對Population列中的行進行排序。
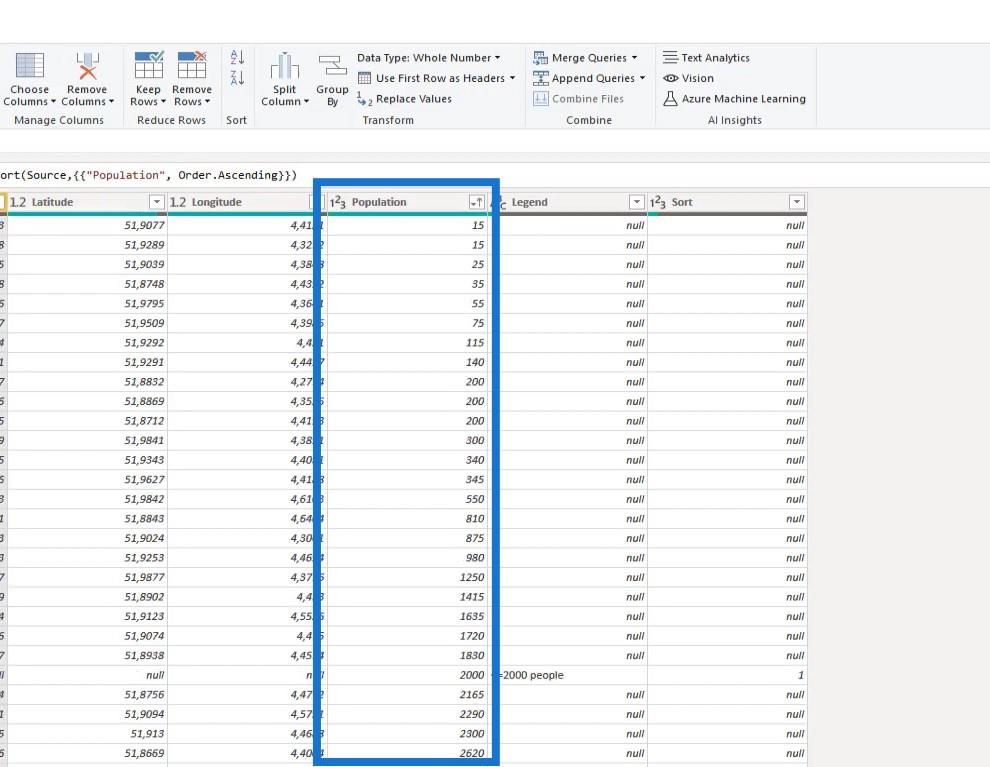
下一步是填寫Legend列。
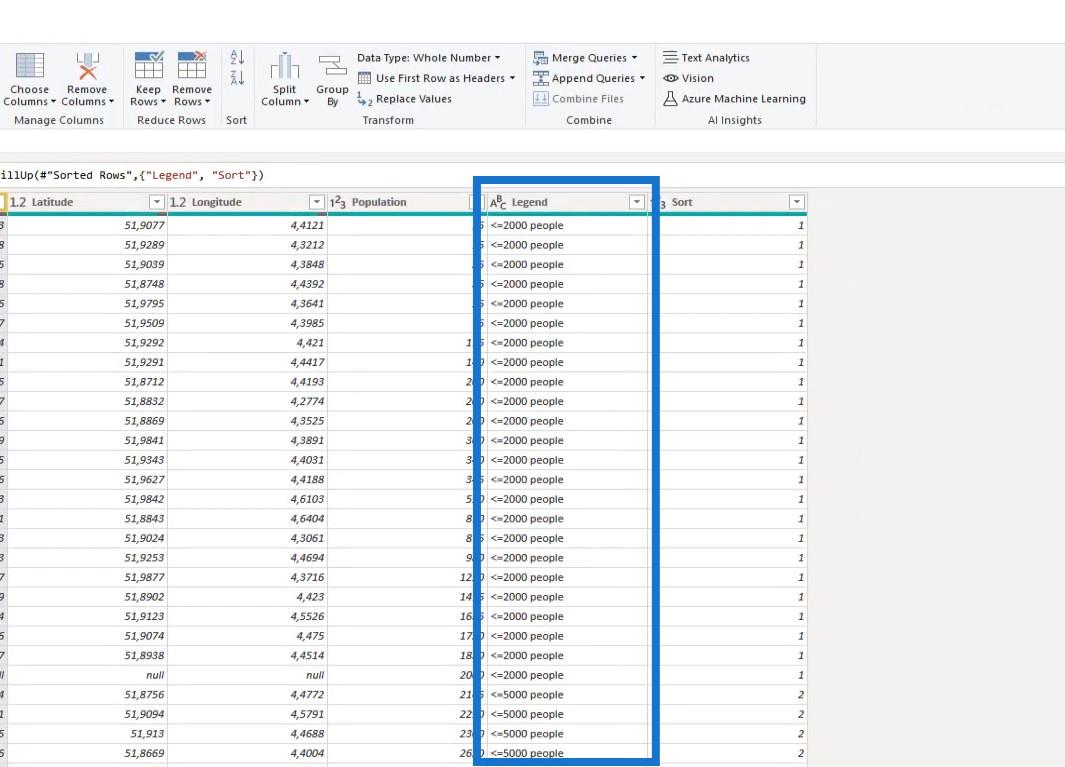
然後,過濾掉郵政編碼列中沒有值的行。
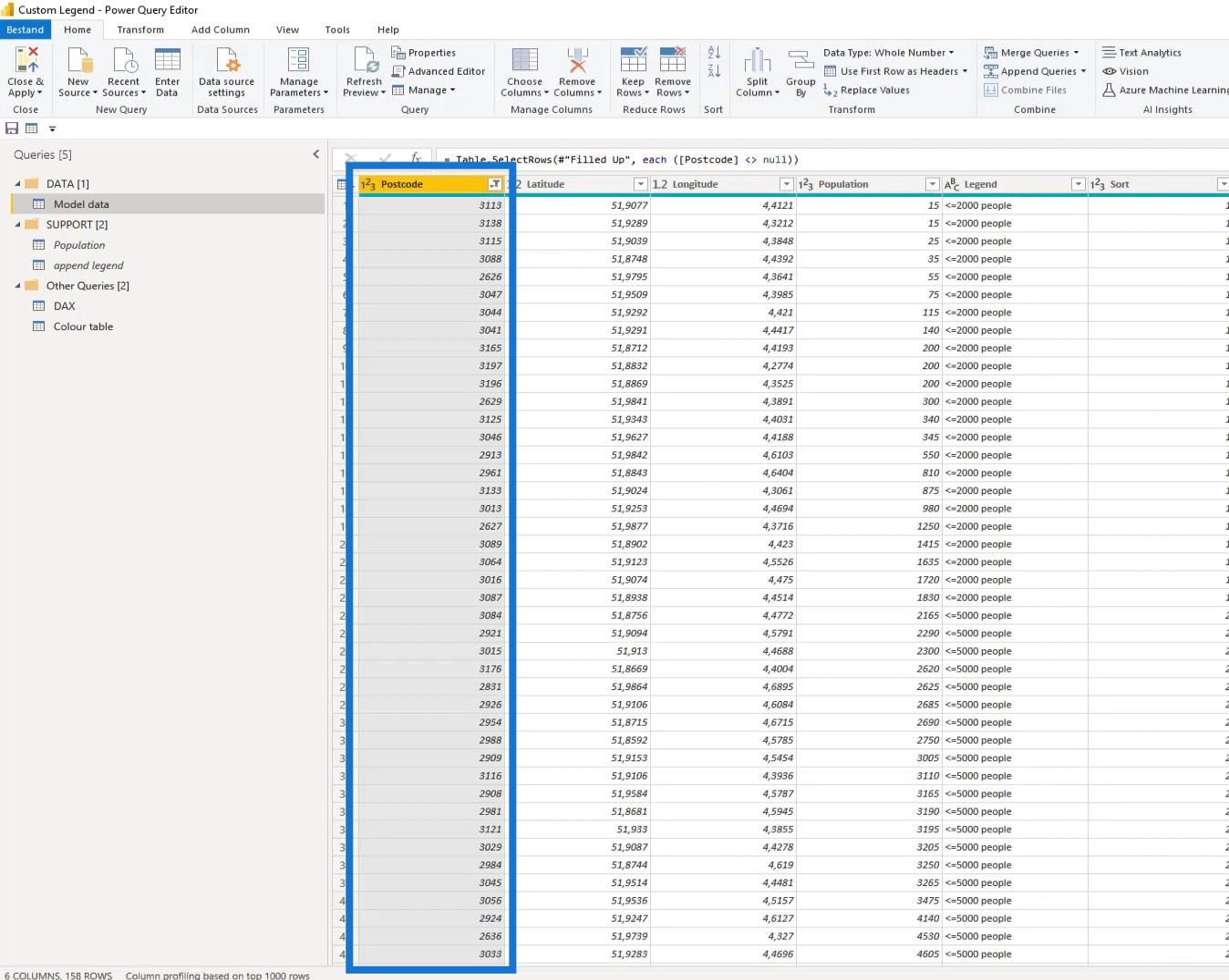
該模型現已準備就緒,我們已經可以將其加載到查詢中。我們現在還可以將顏色表加載到 LuckyTemplates 中。
在 LuckyTemplates 中,這就是我們的簡單數據模型的樣子。
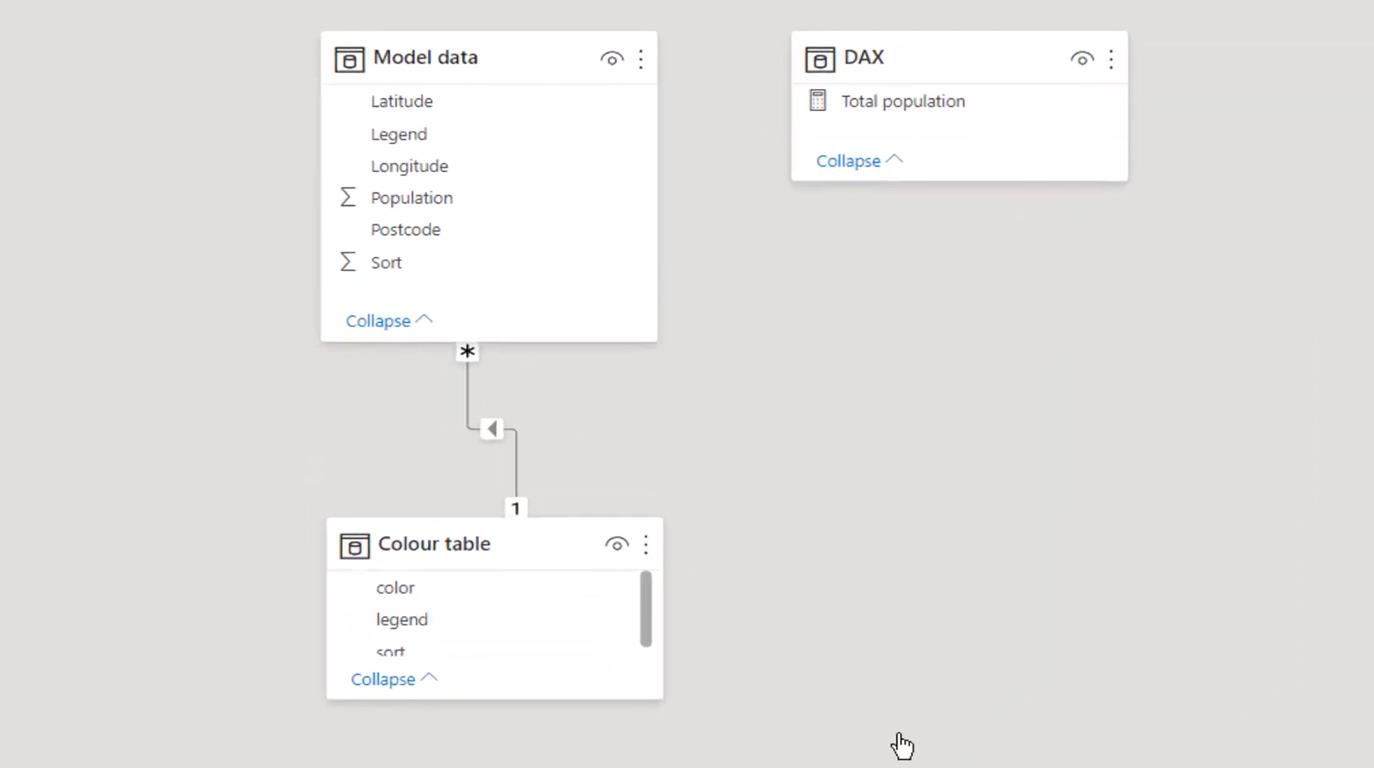
5. 格式化地圖視覺
轉到數據視圖並選擇ArcGIS地圖。
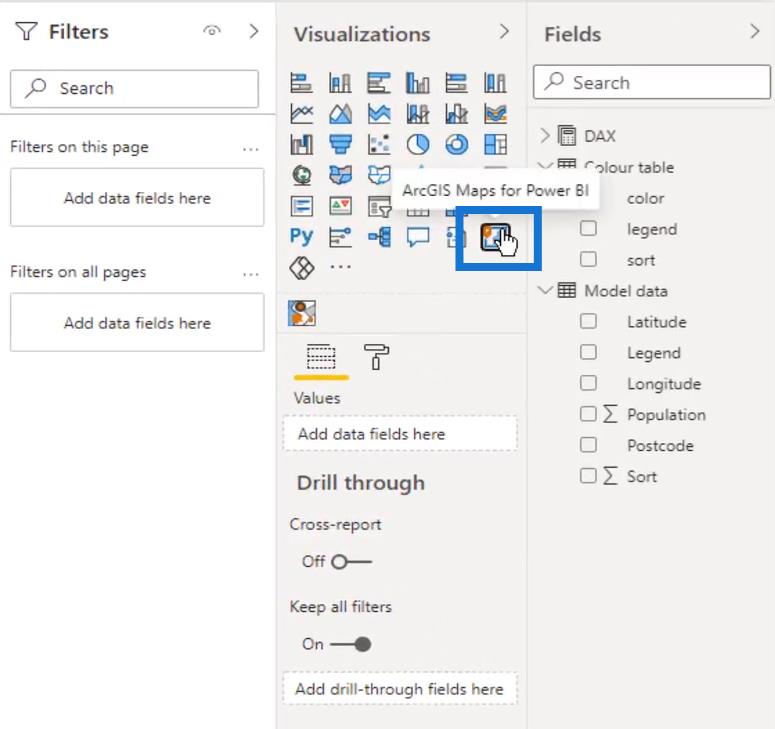
然後,調整ArcGis地圖佔位符的大小。
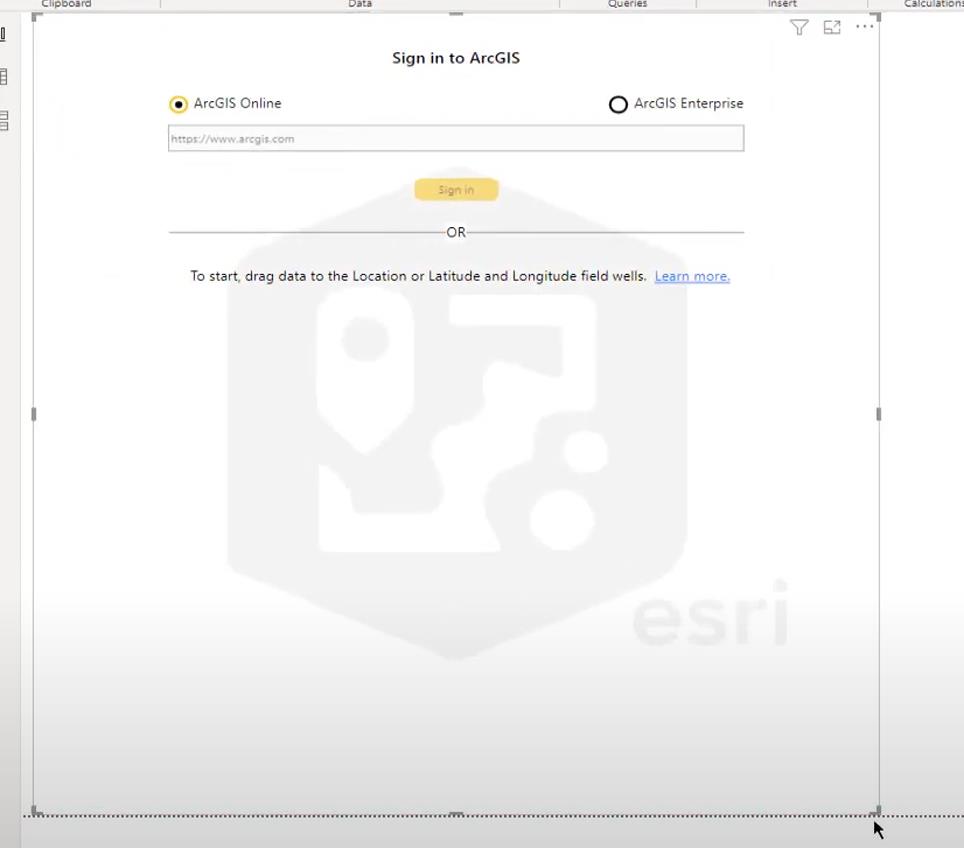
然後將郵政編碼拖到位置字段。
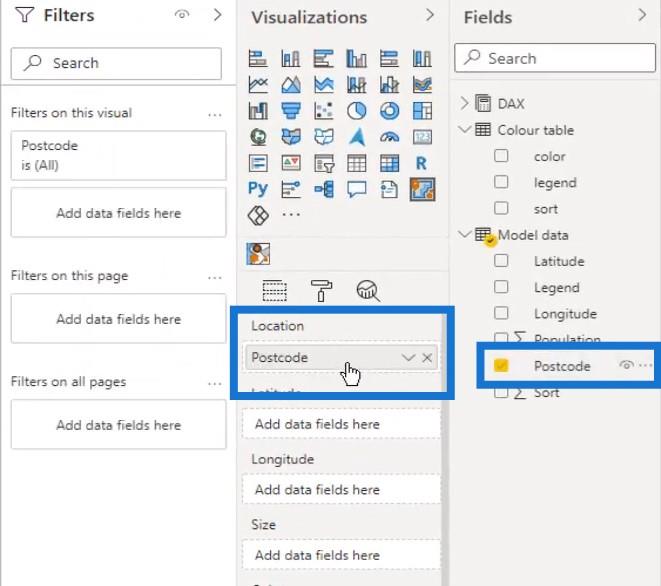
以及Color字段的圖例。
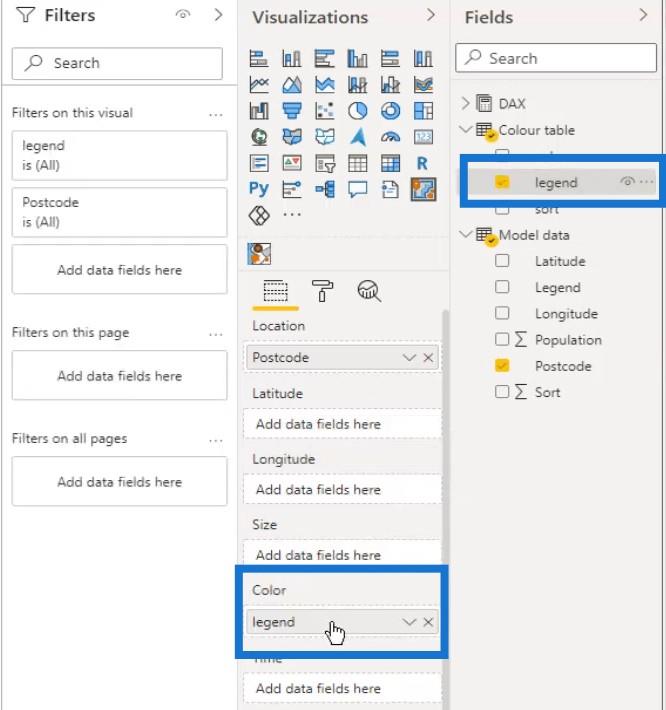
我們的地圖視覺效果現在看起來像這樣。很明顯,視覺正在努力理解我們的數據,它需要方向。
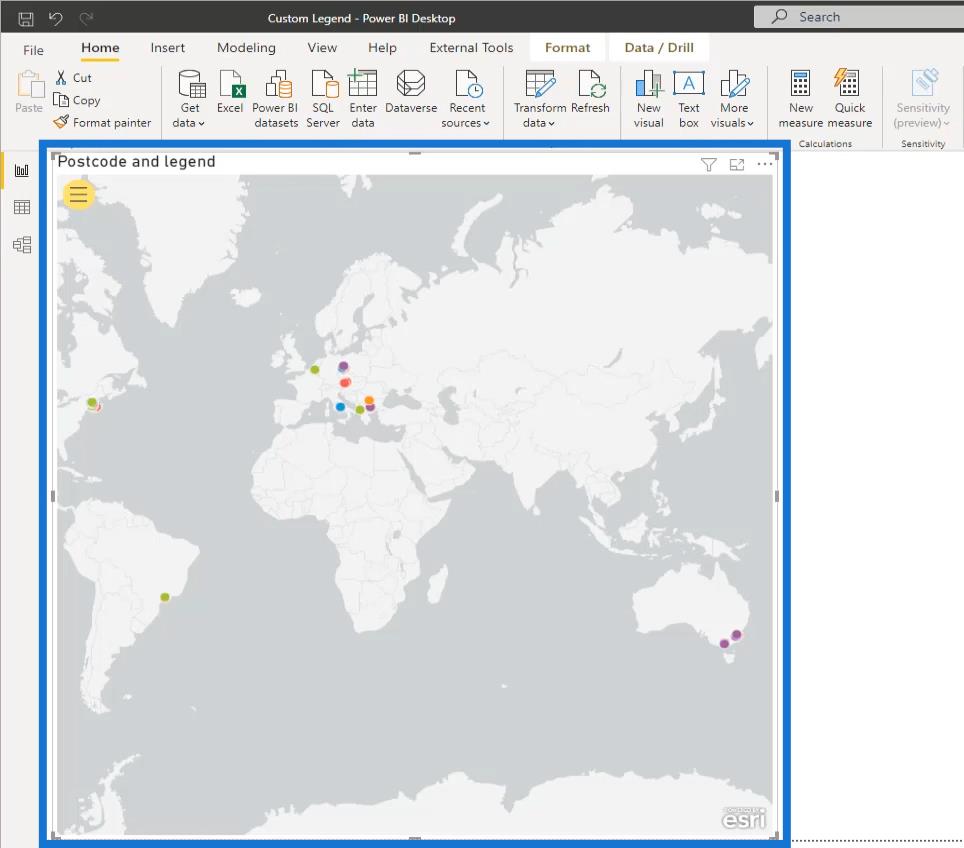
因此,讓我們單擊格式化圖標。
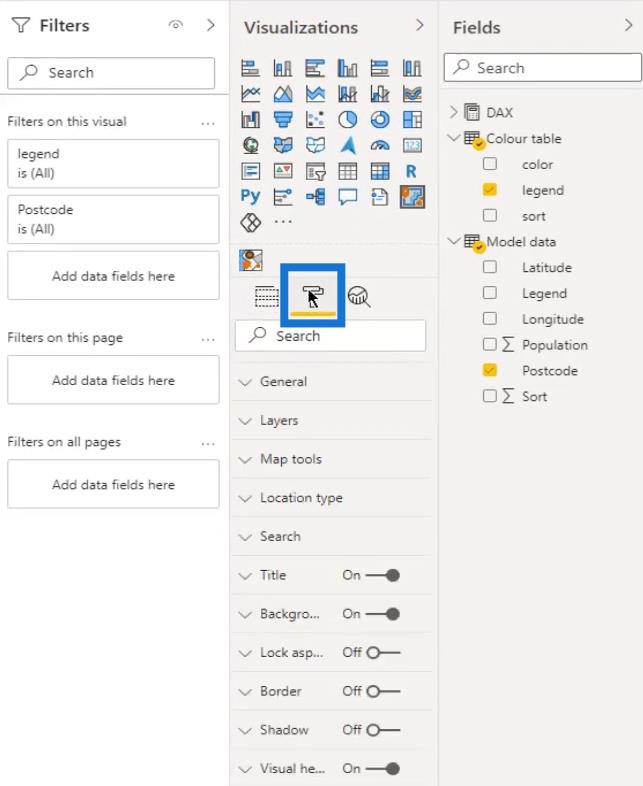
確保“顯示圖層”選項處於打開狀態。
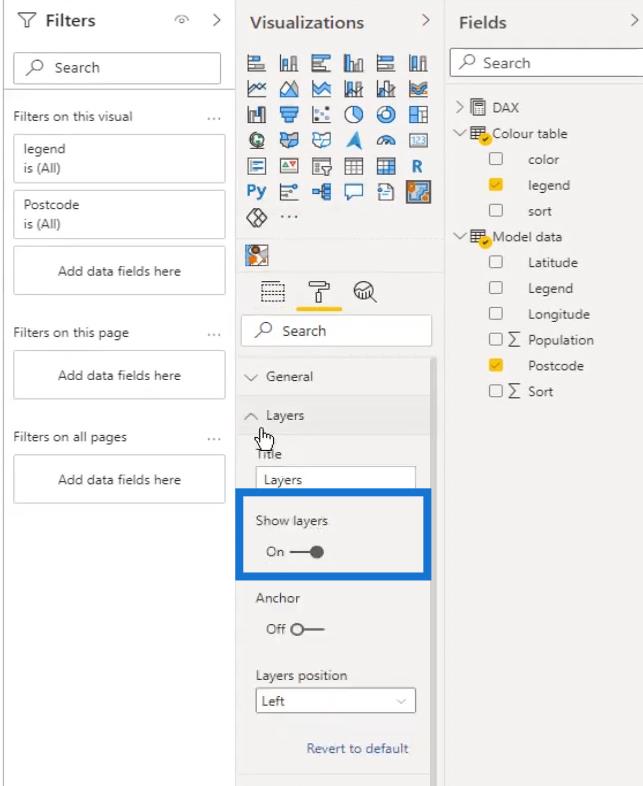
然後,單擊黃色圖標以顯示更多選項。
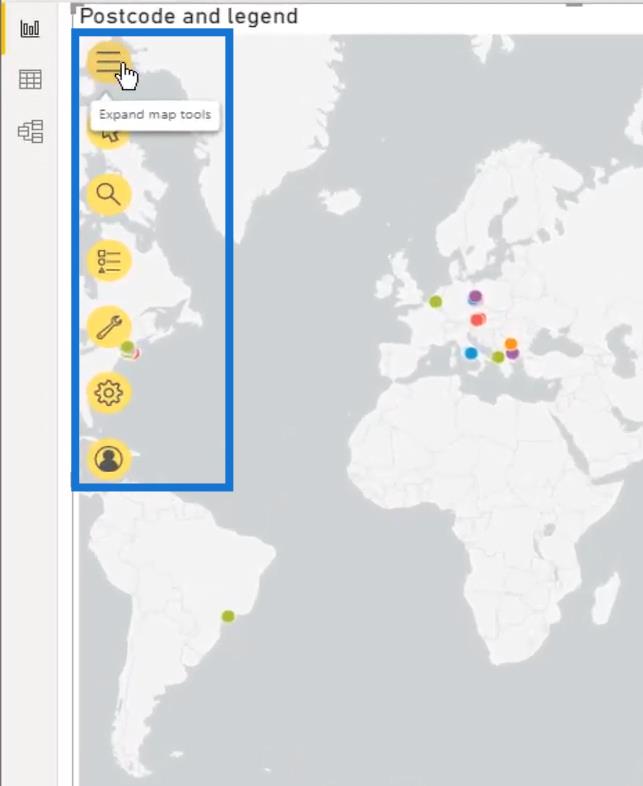
之後,選擇圖層選項。
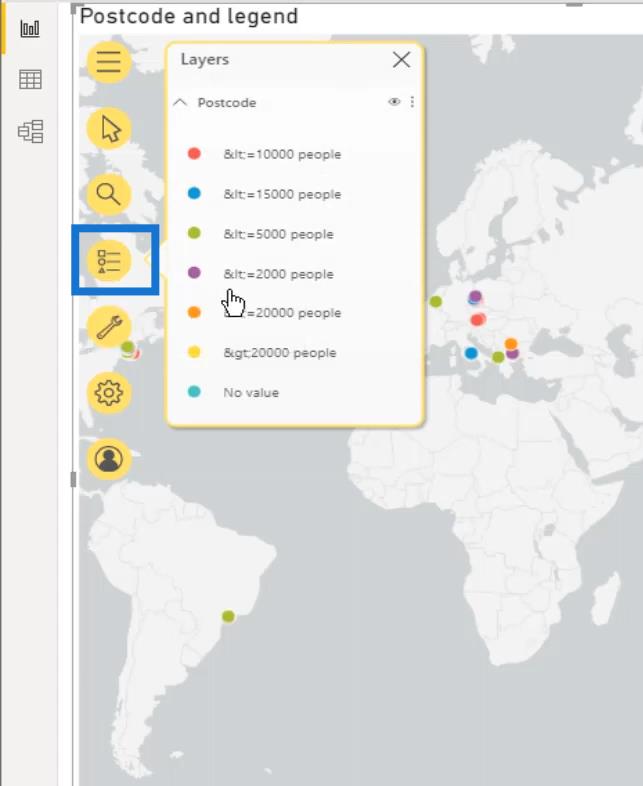
單擊菜單(右上角的三個點),然後選擇位置類型。
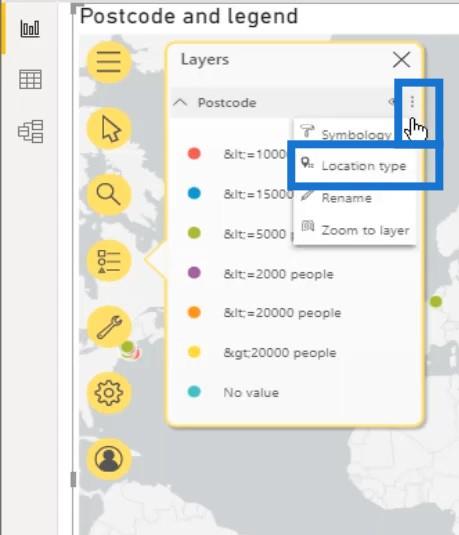
默認情況下,地圖將顯示點。如果我們想使用數據集中的緯度和經度顯示點層,我們可以使用它。
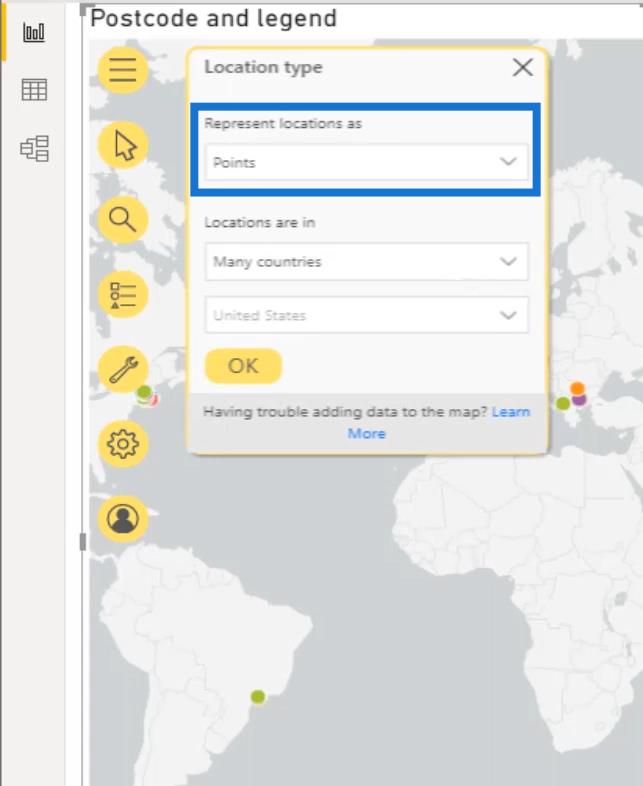
然後讓我們單擊此處的下拉箭頭並選擇Boundaries。
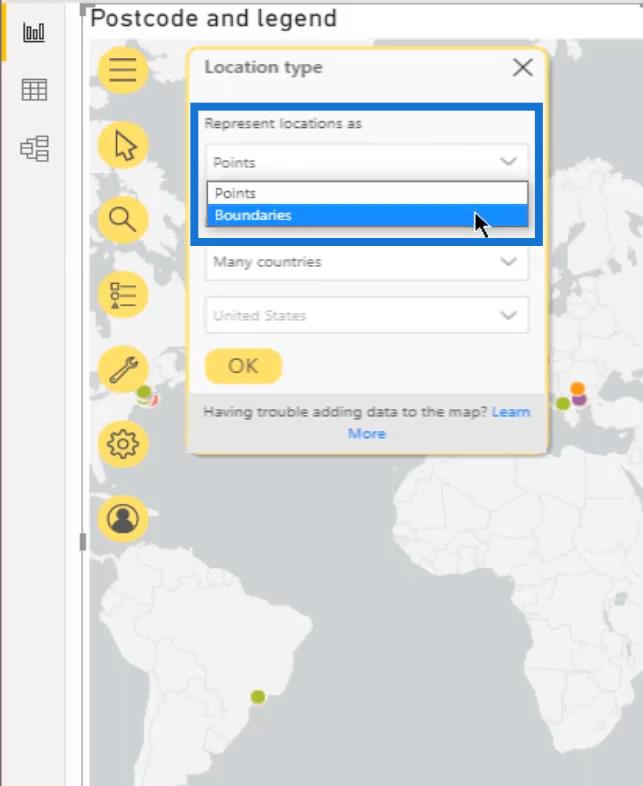
現在我們可以選擇一個國家。在這個例子中,我們選擇了Netherlands。
因此,從“位置位於”部分選擇一個國家。然後,選擇荷蘭作為國家。
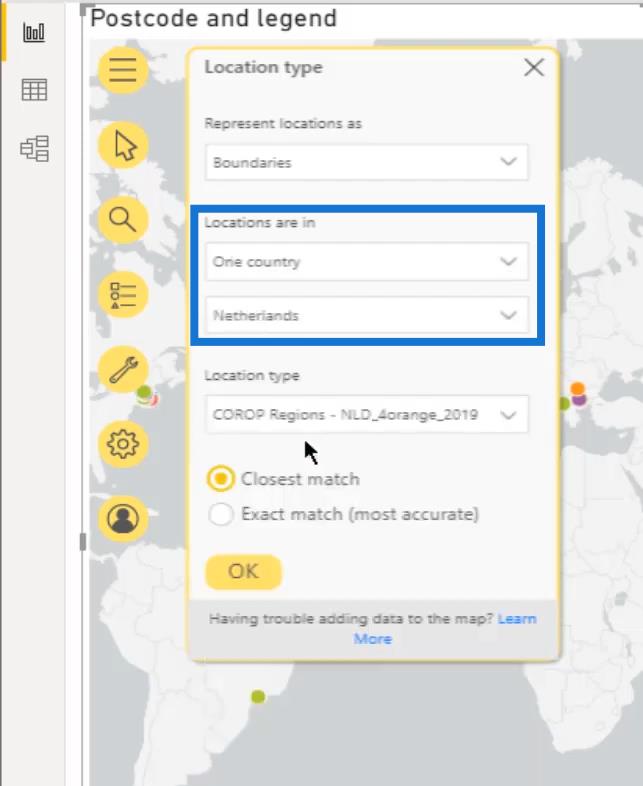
接下來是與國家選擇關聯的位置類型。彈出表將顯示所選國家/地區的可用因素或層。
對於此示例,選擇Postcodes4 – NLD_4orange_2019。然後單擊確定按鈕。
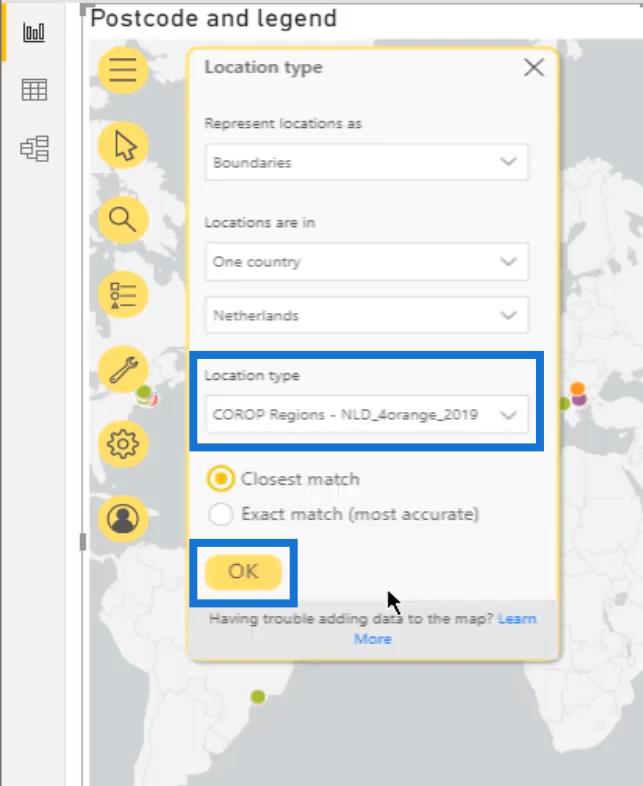
完成後,將顯示我們郵政編碼邊界的非常豐富多彩的視覺效果。
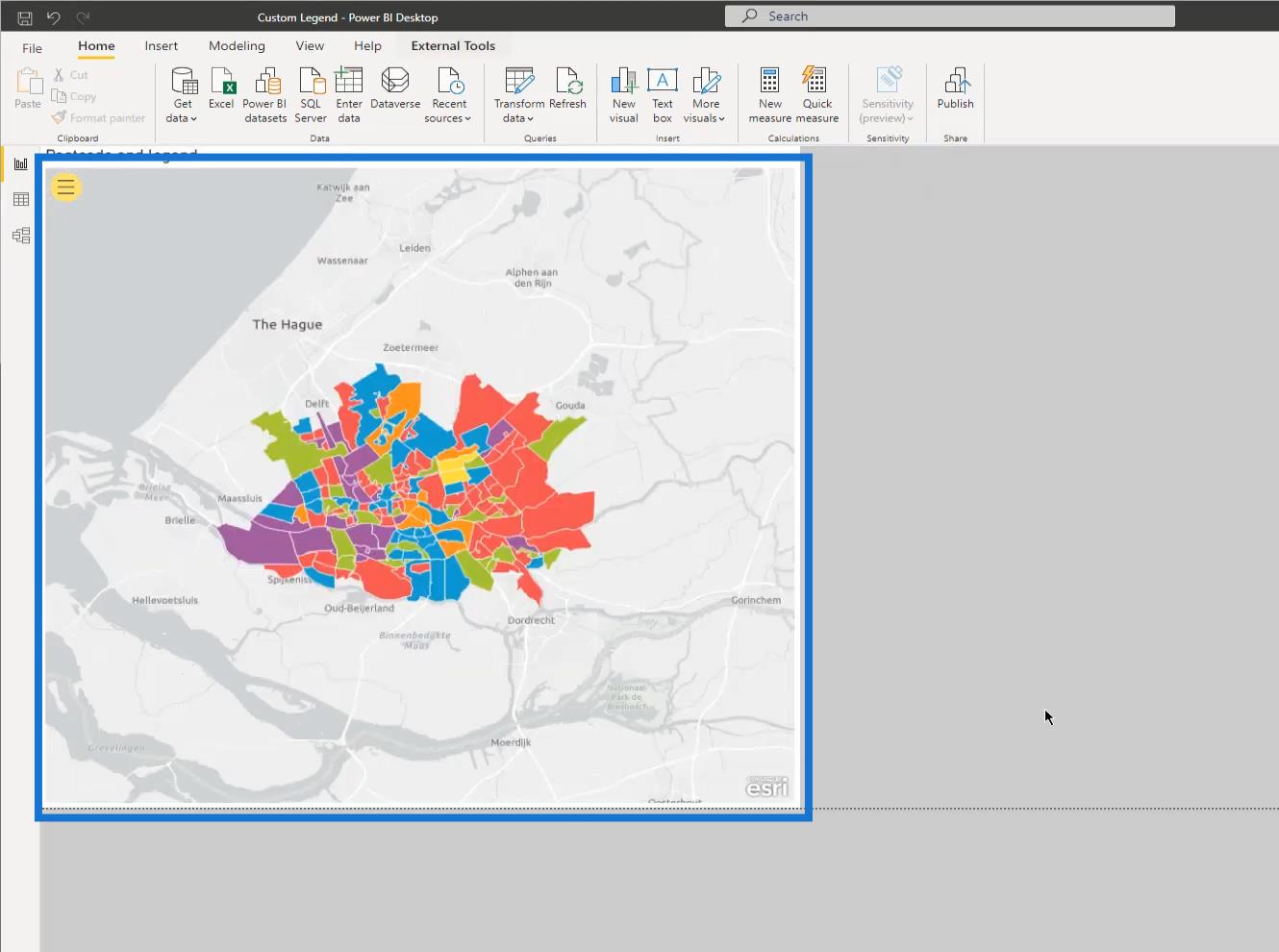
然而,這不是我們目前想要的結果。
6. 在 LuckyTemplates 地圖視覺對像中應用顏色
因此,我們需要再次打開Layers字段,單擊菜單(右上角的三個點),然後選擇Symbology選項。
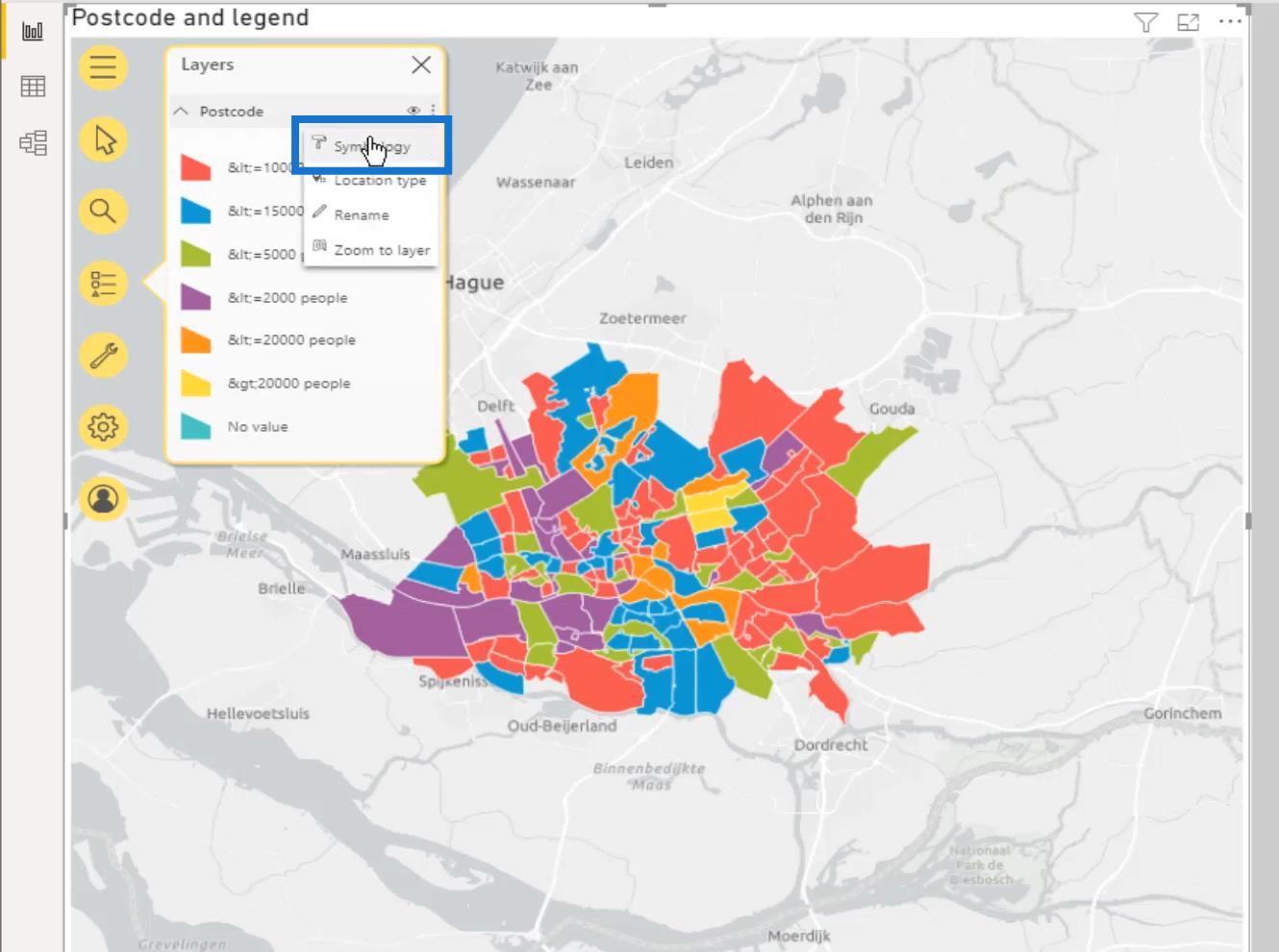
一直向下滾動以訪問顏色設置。
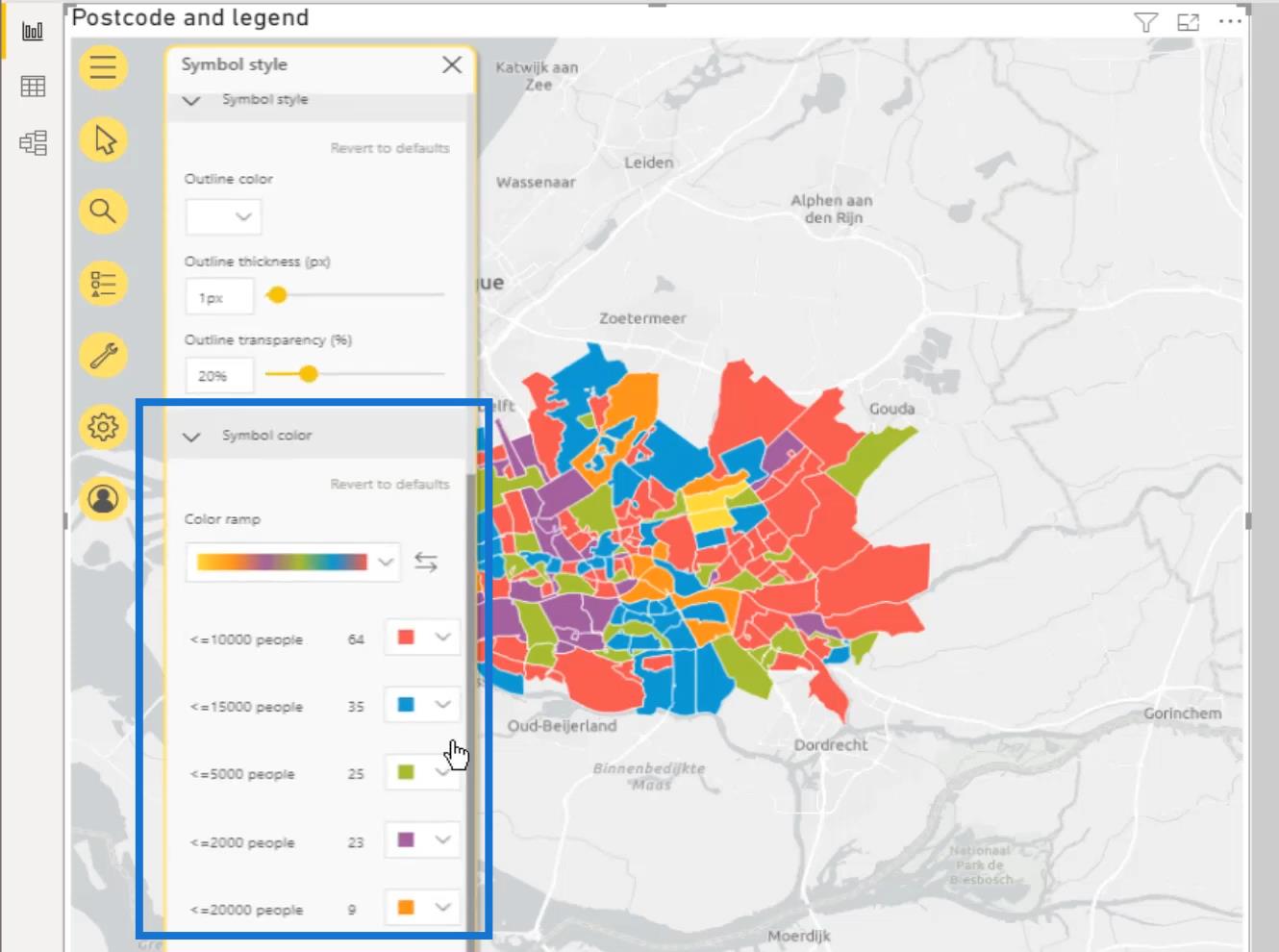
然後,選擇每個段並更改顏色以使其與顏色表中的值相匹配。
這將顯示我們期望的地圖視覺效果。但是,它顯示默認圖例,看起來不太好,並且還覆蓋了我們地圖的一部分。
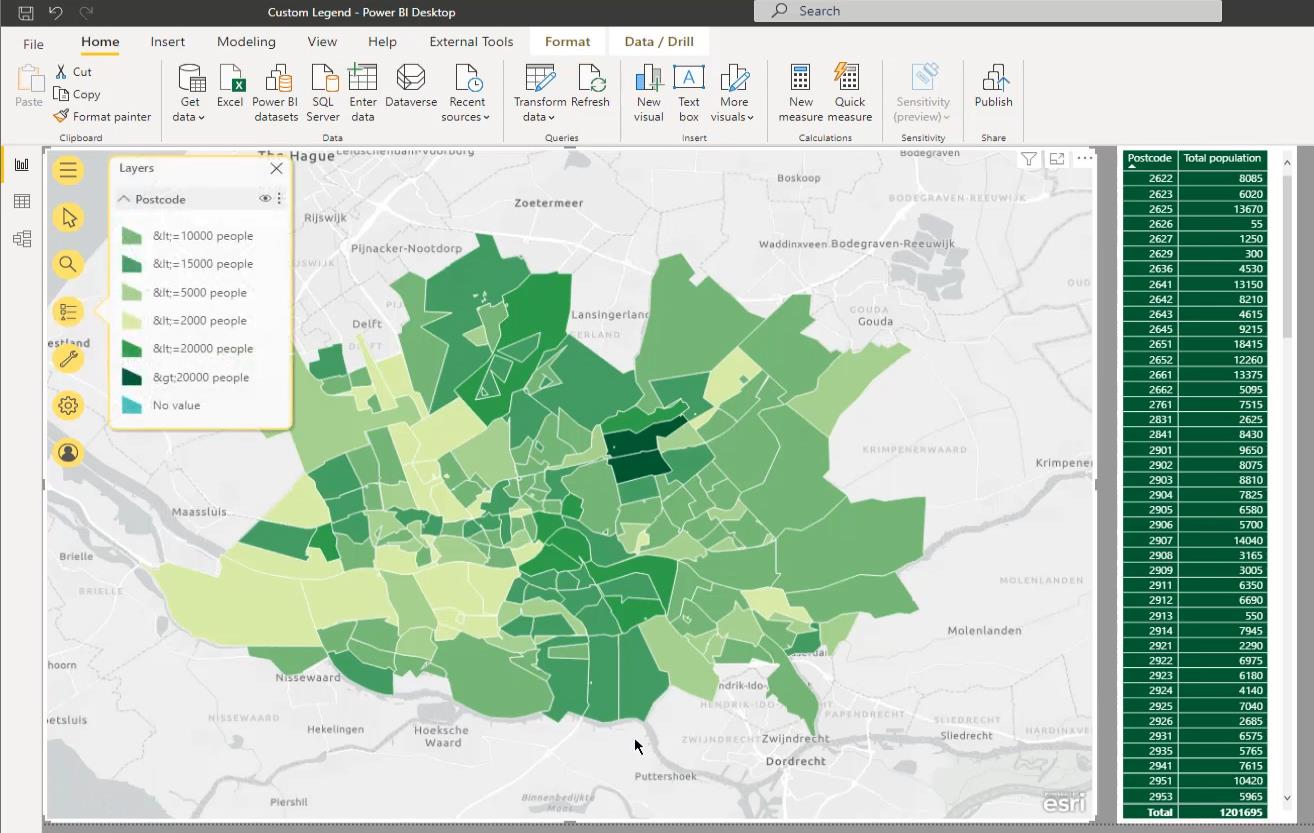
那麼,讓我們開始構建我們的自定義圖例。
為 LuckyTemplates 地圖視覺對象創建自定義圖例
首先,我們將在表視覺對像中添加來自顏色查詢的值。
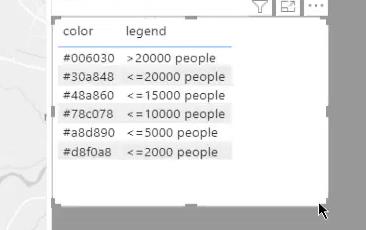
為此,請單擊表格 可視化。
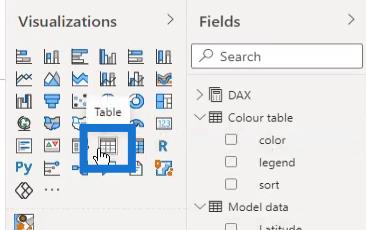
然後,單擊顏色表中的顏色和圖例列。
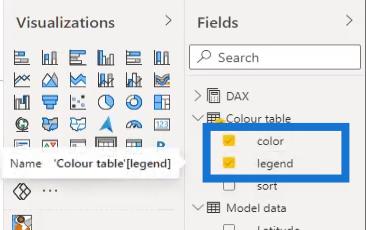
下一步是再次單擊格式化。在Conditional formatting下,打開Background color選項。
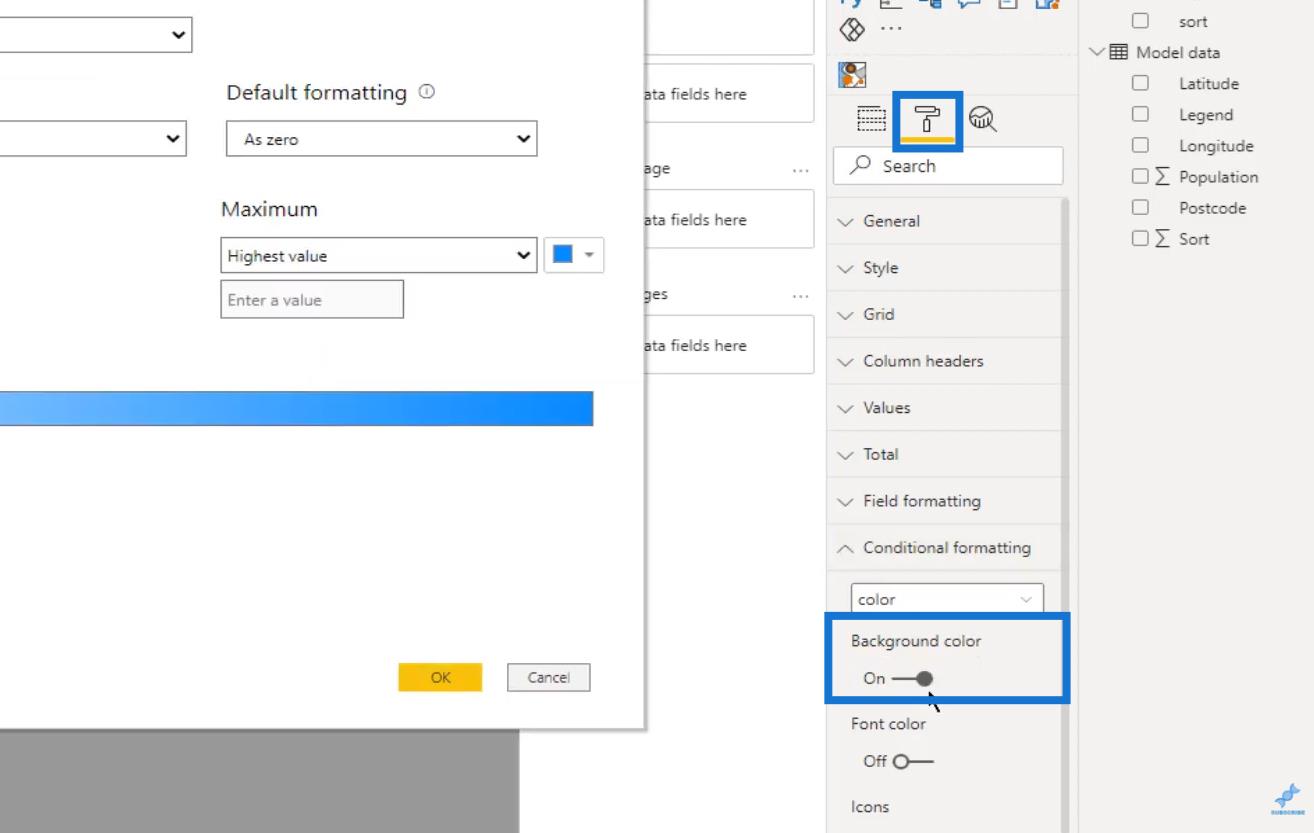
從格式選擇中選擇字段值。
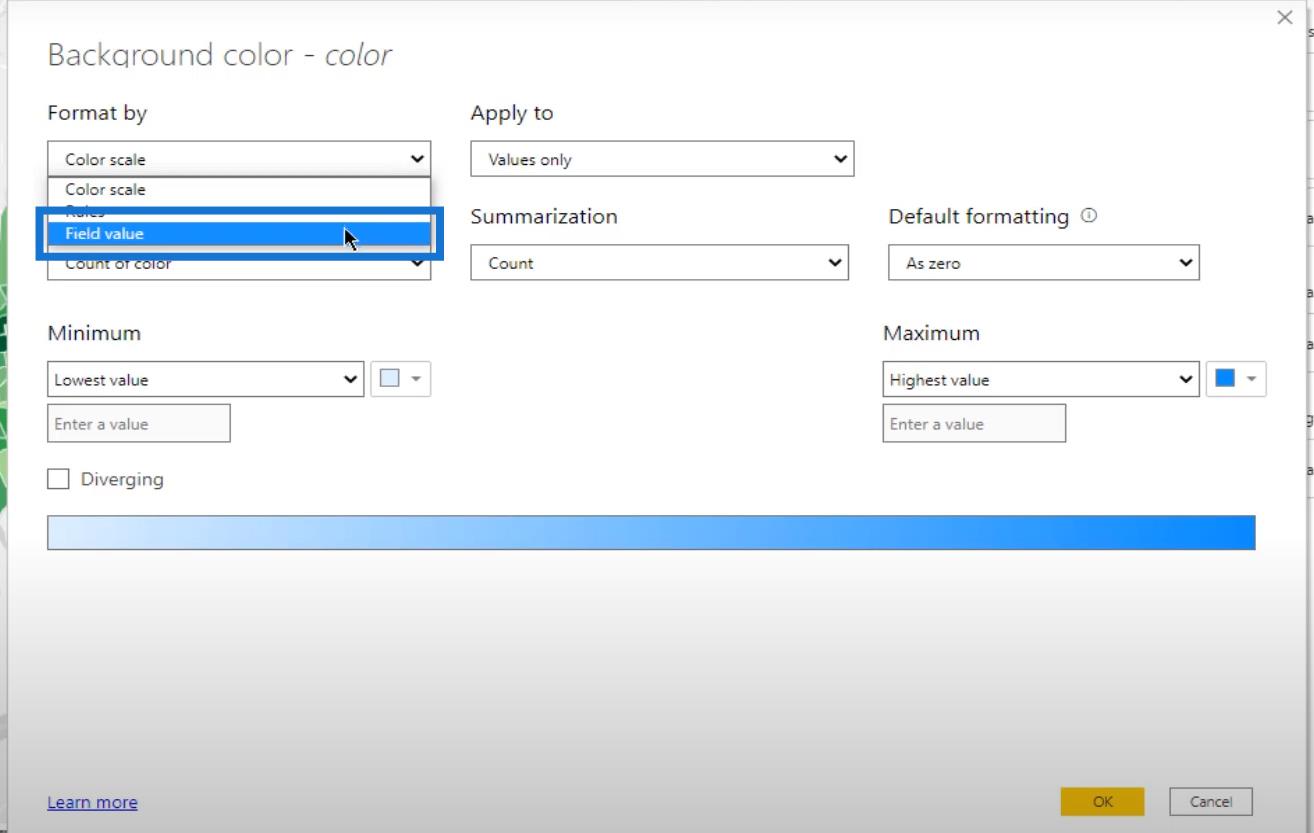
在基於字段選項下,單擊顏色表查詢中的顏色列。
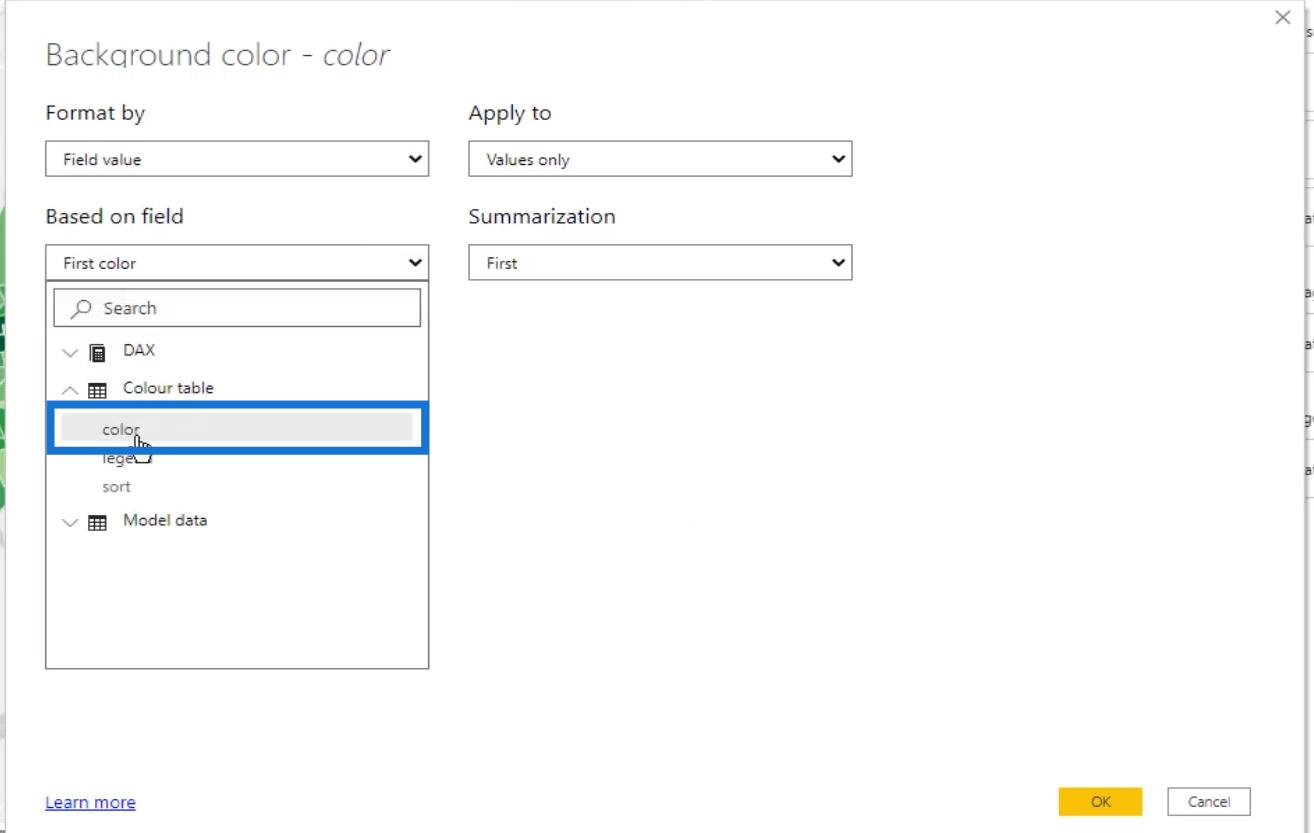
然後單擊確定按鈕。
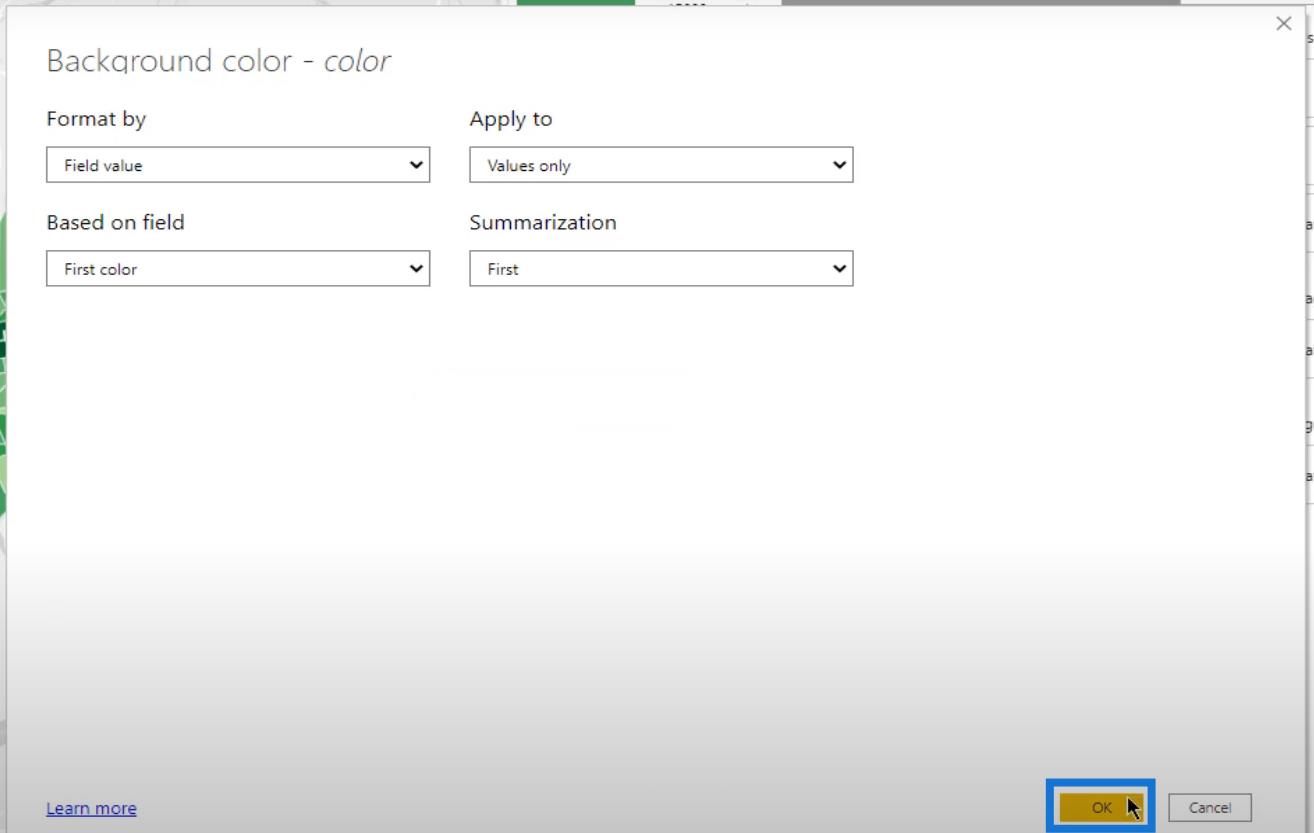
我們還需要對字體顏色做同樣的事情。在Conditional formatting下打開Font color。
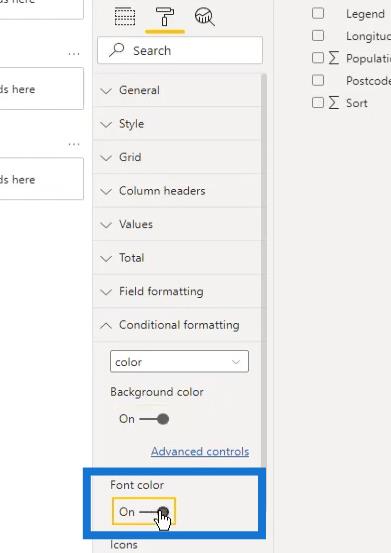
也將Format By設置為Field 值。然後,從基於字段選擇下的顏色表查詢中選擇顏色。單擊確定按鈕。
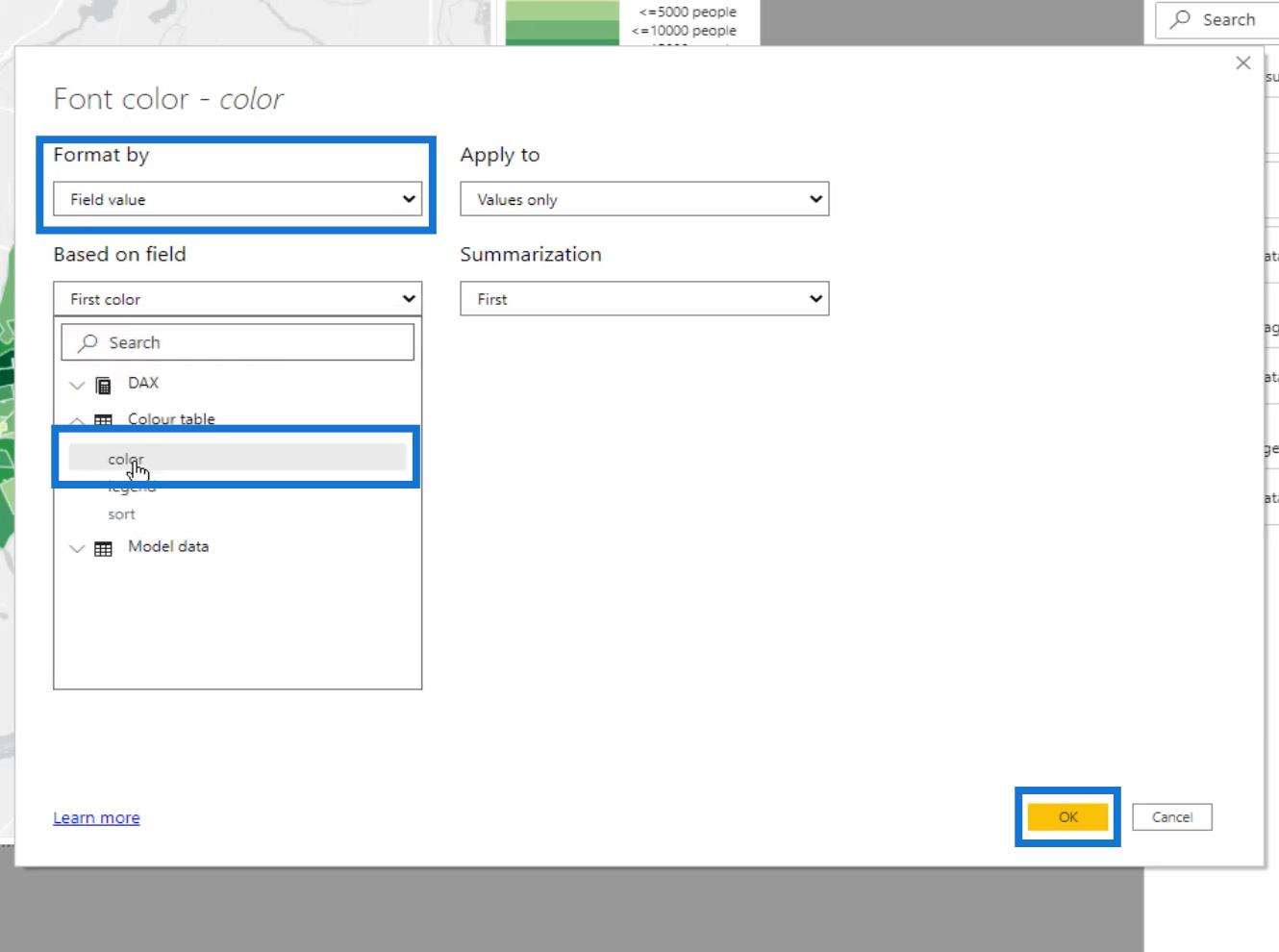
接下來,通過在格式選項下將其關閉來刪除總計。
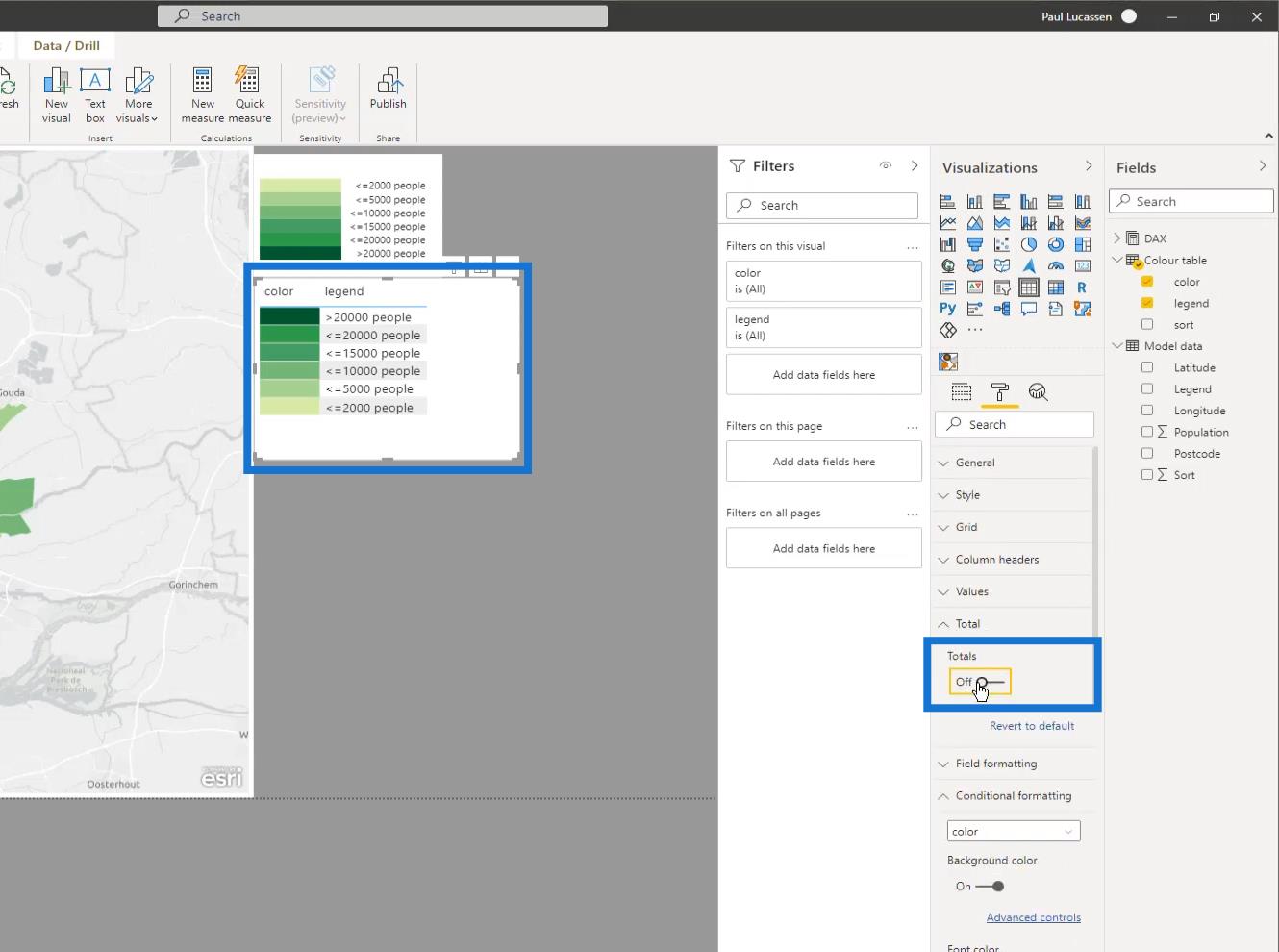
最後,選擇一個白色字體來隱藏標題。
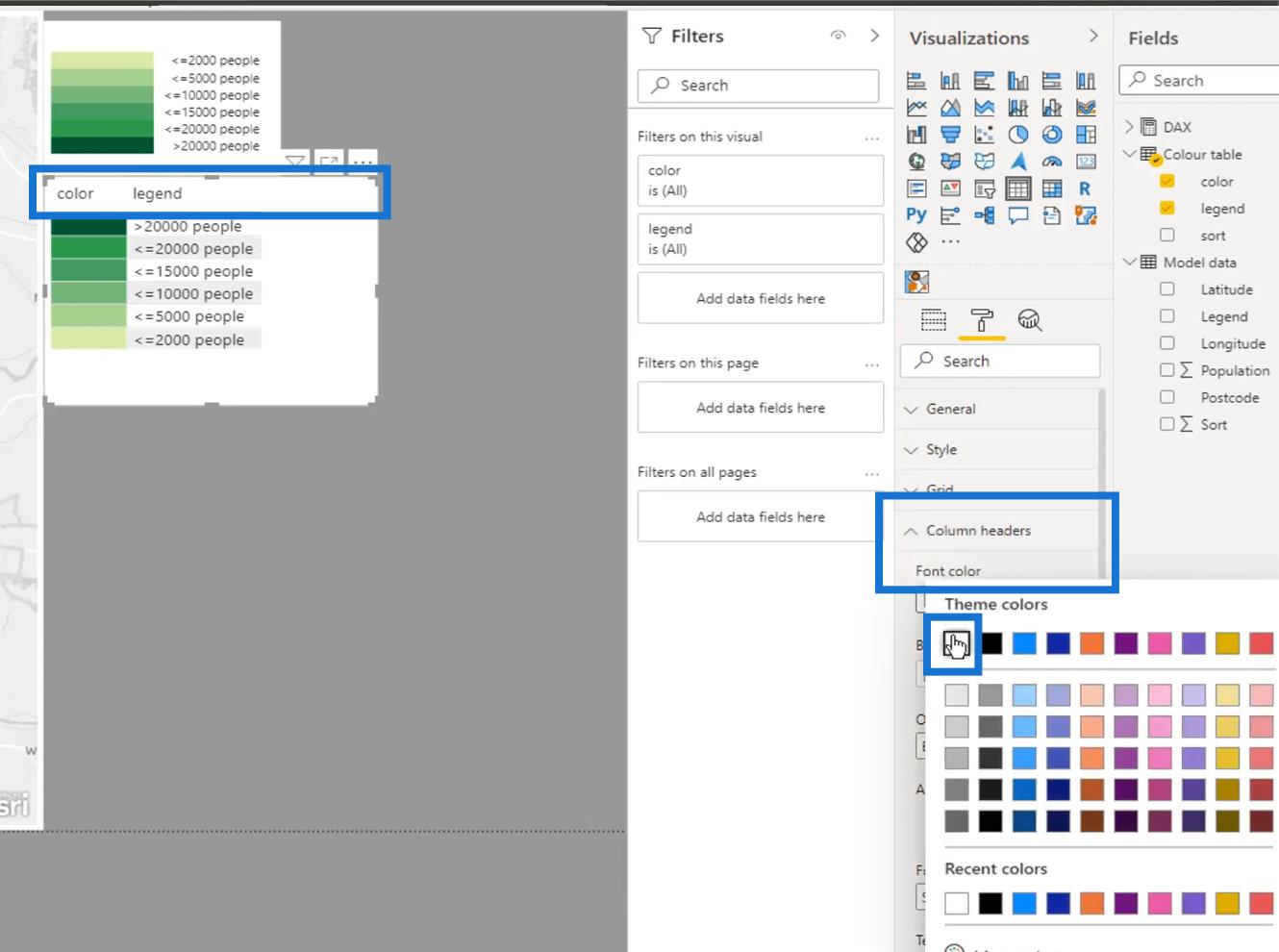
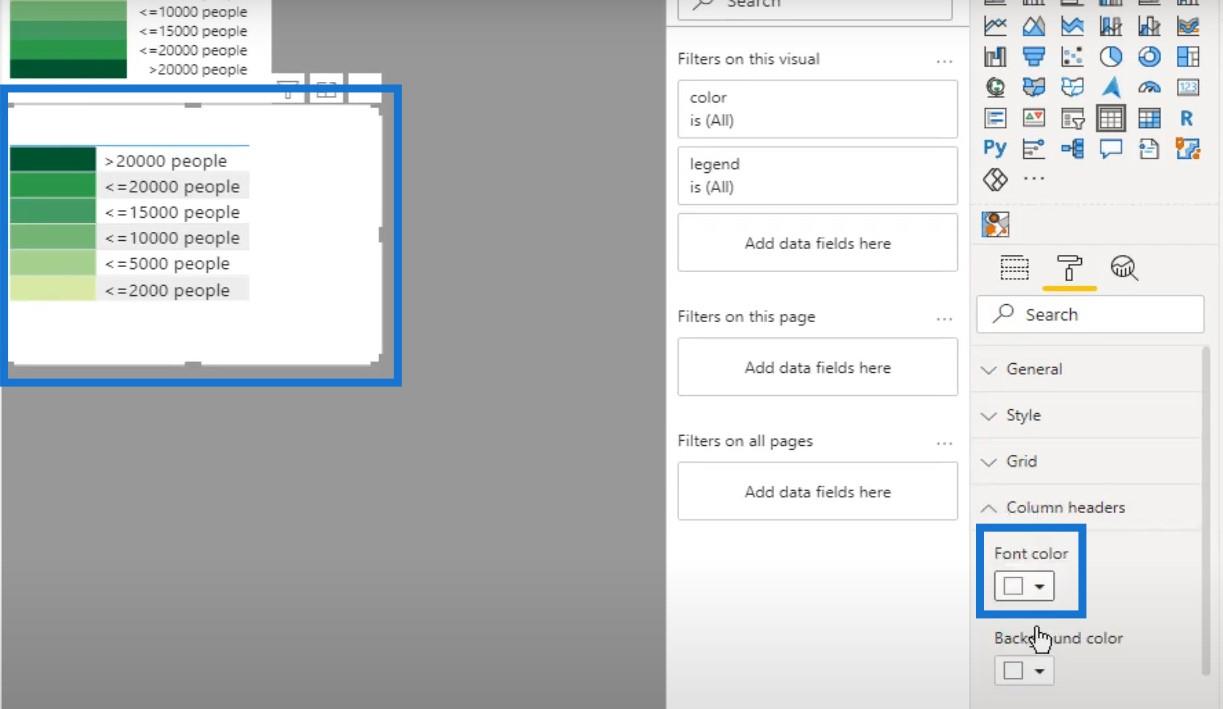
我們的傳奇現已準備就緒。如您所見,地圖視覺效果顯示了一組不錯的圖例,這些圖例信息豐富且可點擊。您可以根據需要重塑它或在畫布中進行一些最終格式化。
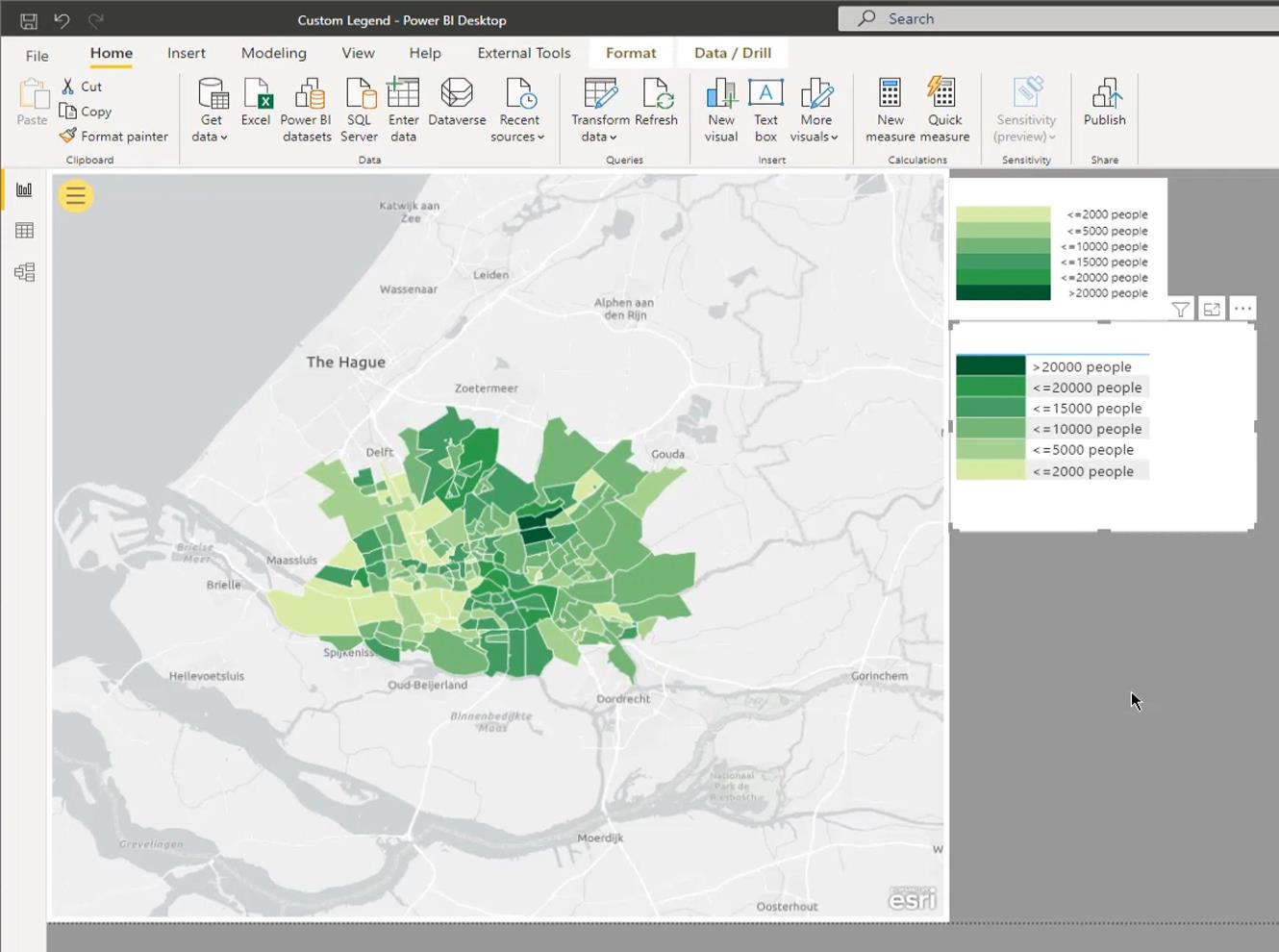
數據可視化 LuckyTemplates – 工具提示中的動態地圖
LuckyTemplates 形狀地圖可視化用於
LuckyTemplates 可視化中的空間分析層次結構
結論
這就是本教程的全部內容。這篇文章表明,在LuckyTemplates 地圖視覺對像中添加自定義圖例可以顯示自定義顏色表中的分段和顏色。您只需要記住,正確設置數據集和強大的查詢對於這項工作至關重要。
我希望您喜歡這個過程並發現它很有用。查看下面的鏈接以獲取更多示例和相關內容。
保羅
了解有關 Do Until 循環控制如何在 Power Automate 流中工作的基礎過程,並熟悉所需的變量。
受限於 LuckyTemplates 中提供的標準視覺效果?學習使用 Deneb 和 Vega-Lite 為 LuckyTemplates 創建自定義視覺對象,提升您的數據可視化能力。
在此博客中,您將了解如何使用 Power Automate Desktop 自動將日期添加到文件名的開頭或結尾。
找出幾種不同的方法在 Power Query 中添加註釋,這對於不喜歡記筆記的人非常有幫助。
在此博客中,您將了解 MS Power Apps 界面的基礎知識並了解 Power Apps-SharePoint 集成的過程。
什麼是 Python 中的自我:真實世界的例子
您將學習如何在 R 中保存和加載 .rds 文件中的對象。本博客還將介紹如何將對像從 R 導入 LuckyTemplates。
在此 DAX 編碼語言教程中,了解如何使用 GENERATE 函數以及如何動態更改度量標題。
本教程將介紹如何使用多線程動態可視化技術從報告中的動態數據可視化中創建見解。
在本文中,我將貫穿過濾器上下文。篩選上下文是任何 LuckyTemplates 用戶最初應該了解的主要主題之一。








