在 Power Automate 中執行直到循環控制

了解有關 Do Until 循環控制如何在 Power Automate 流中工作的基礎過程,並熟悉所需的變量。
在今天的帖子中,我想介紹一些 LuckyTemplates 報告示例和最佳實踐。多年來,在我自己的 LuckyTemplates 學習過程中,我使用了許多有用的在線資源。
然而,我很快就被我最終製作自己筆記的內容所淹沒,我將在這篇文章中展示這些內容。我想藉此機會介紹我自己的最佳實踐系列的第 4 卷的第一部分。您可以在本博客底部觀看本教程的完整視頻。
這絕不是一個詳盡的清單,甚至也不是最佳實踐。這些只是我已經融入到我自己的開發中的一些。我已與其他 LuckyTemplates 用戶討論過此主題以獲取他們的意見。再一次,這些是我自己的收穫。
隨著 LuckyTemplates 應用程序和 LuckyTemplates 社區引入新的和增強的功能,最佳實踐會隨著時間的推移而發展。
目錄
四大支柱回顧
根據 LuckyTemplates 社區尤其是 LuckyTemplates 家族的教導,LuckyTemplates 開發有四大支柱:數據加載和轉換、數據建模、DAX 計算以及報告和可視化。
為此,我添加了一個前支柱(如果您願意的話),用於設置可以在您的開發工作開始之前完成的項目。
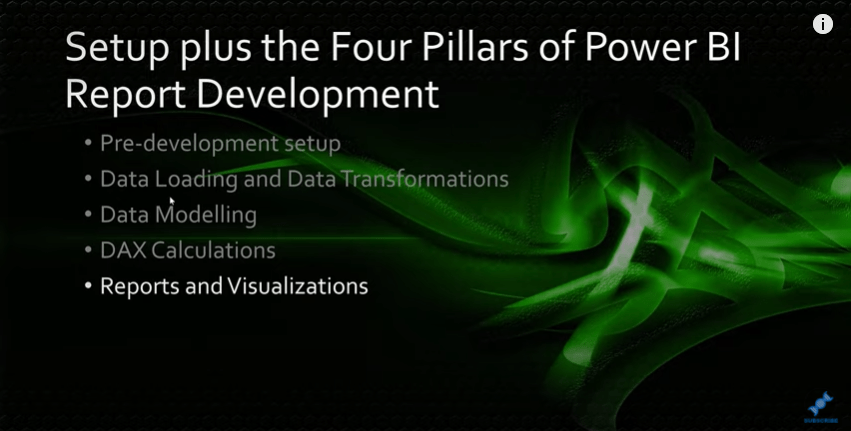
以下是第四個支柱的一些精選 LuckyTemplates 報告示例和最佳實踐:報告和可視化。這些涵蓋了廣泛的主題,並且沒有特定的順序。
使用格式窗格的常規部分
我納入標準 LuckyTemplates 開發實踐的一些技巧包括自由使用格式窗格的常規部分來調整所有視覺對象的 XY 寬度高度。
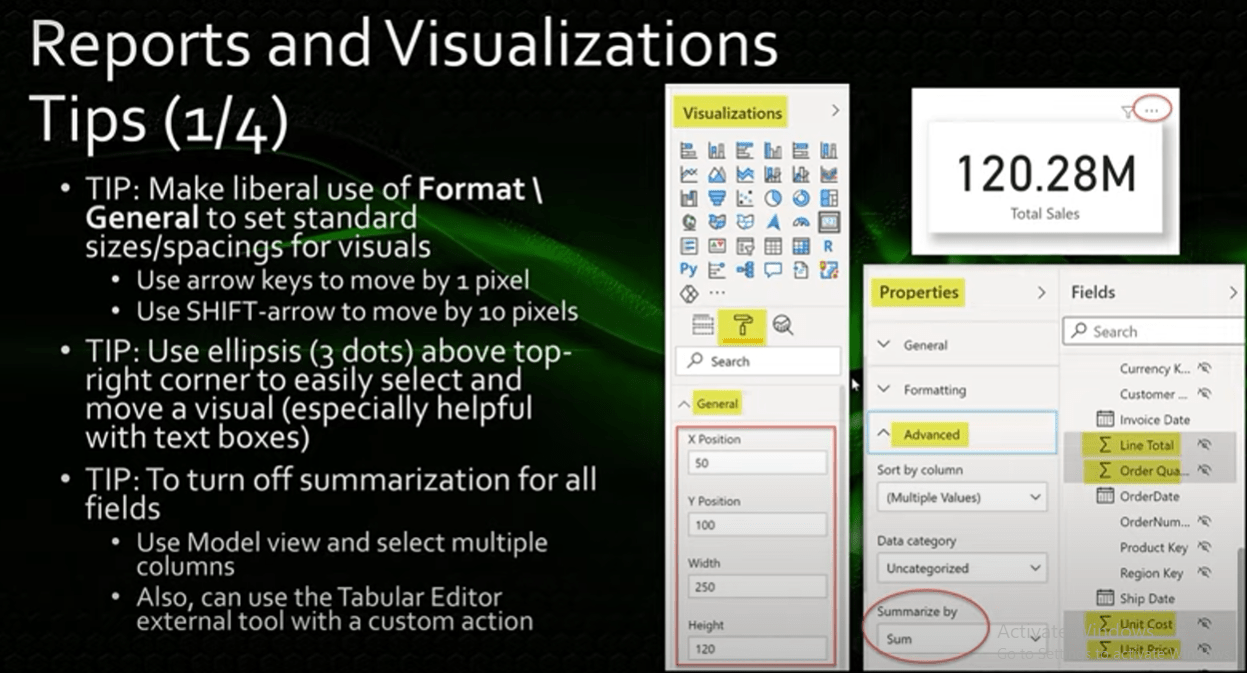
我的偏好是將所有值都設置為 10 的倍數,因為我發現它更容易對齊,而且當東西未對齊時它會很突出。您還可以使用箭頭鍵將視覺對象移動一個像素,並使用 Shift + 箭頭鍵將視覺對象移動 10 個像素,從而進行小的定位調整。
讓我們來看看一些 LuckyTemplates 報表示例。如果我們選擇“總銷售額”卡,轉到格式窗格,然後轉到常規部分,您可以看到所有值都是 10 的倍數。
如果我想更改它們,我可以將其更改為 10 的倍數。選擇卡片視覺後,我可以使用箭頭鍵移動它。
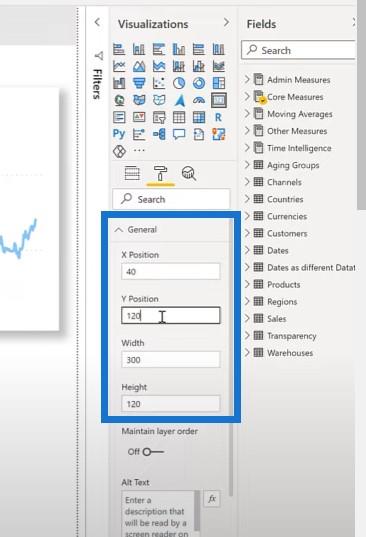
我還使用省略號或視覺對象右上角上方的三個點來輕鬆選擇和移動視覺對象。大多數時候,省略號位於右上角。但是,當視覺對象位於畫布頂部時,省略號位於右下角。
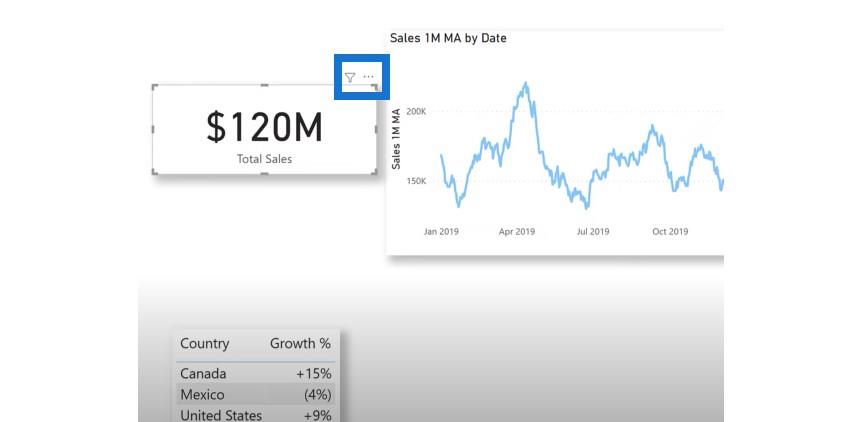
關閉多個字段的匯總
接下來我要做的是立即關閉多個字段的匯總。為此,請切換到模型視圖,選擇感興趣的列,然後在Summarize by下選擇 none 。
在這個例子中,我轉到了模型視圖並展開了銷售表。我選擇了 Line Total、Order Quantity、Unit Cost 和 Unit Price。
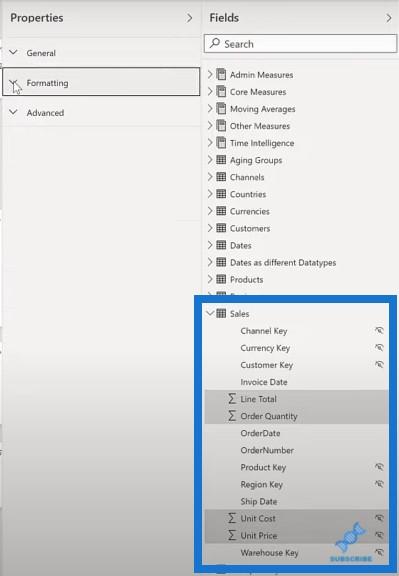
我折疊了General和Formatting部分並展開了Advanced部分以將Summarize by更改為 None。結果,您會看到求和符號消失了。
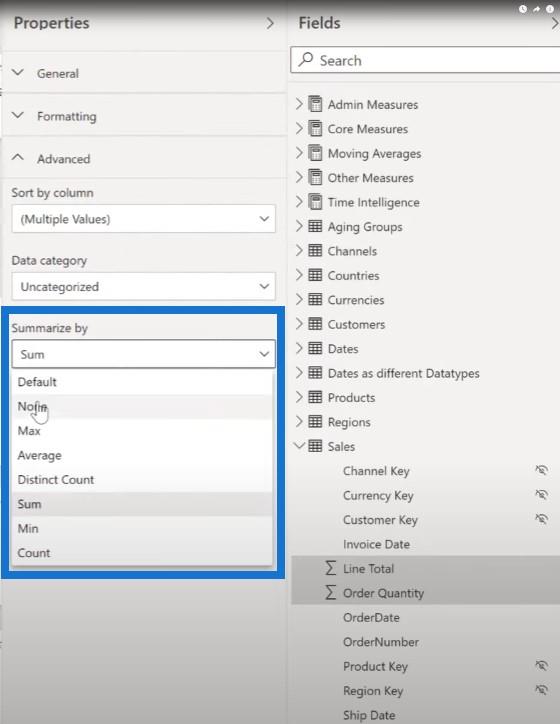
保持選擇面板可見
我還廣泛使用“選擇”窗格,並且我喜歡將它始終顯示在屏幕上。
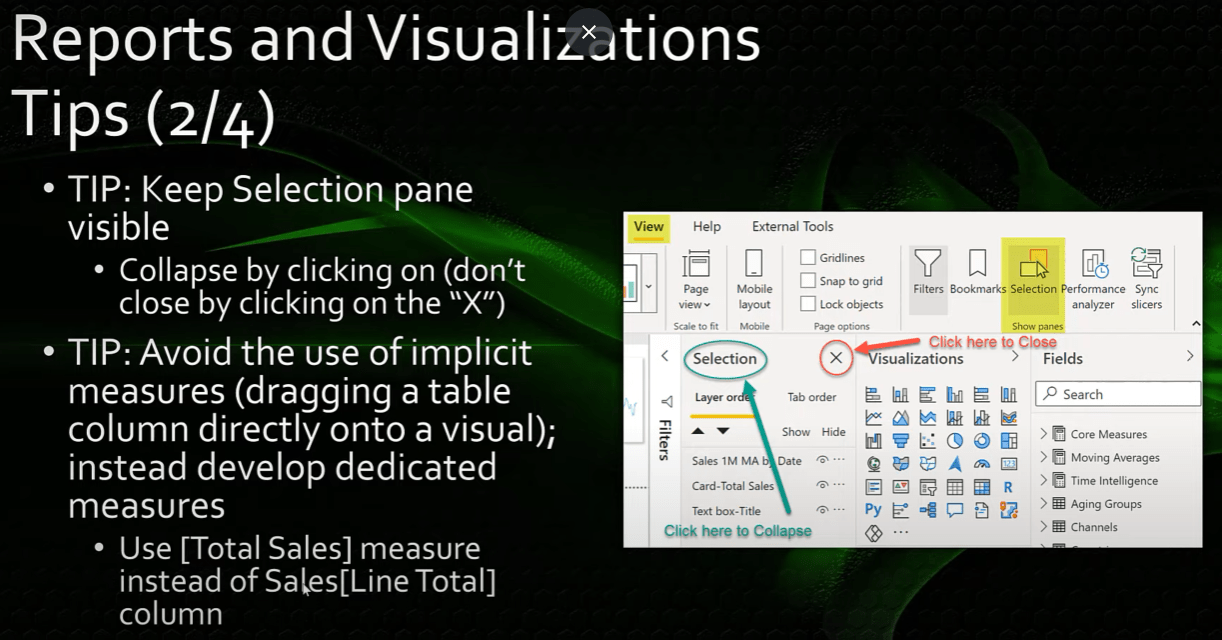
打開 LuckyTemplates 報表會話時,我要做的第一件事就是顯示並折疊選擇窗格,以便它始終位於我的前面和中間。
我單擊“選擇”一詞本身以根據需要展開和折疊窗格,而不是單擊 X 並關閉窗格並且每次會話都必須多次重新打開它。書籤窗格也以完全相同的方式運行。
讓我們看一下更多 LuckyTemplates 報表示例。轉到“查看”菜單,選擇“選擇” ,然後選擇“書籤”,然後折疊它們中的每一個。如果我想再次展開和折疊它們,我只需點擊這個詞。
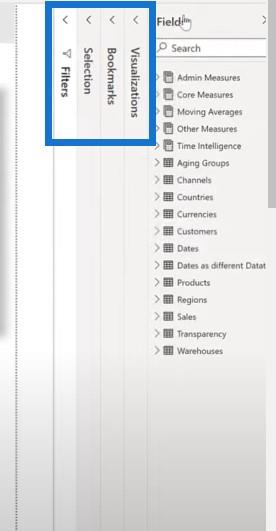
我還避免使用隱式度量,這是將列直接拖到視覺對像上的做法。相反,我為每個領域制定了專門的衡量標準。例如,我使用 Total Sales 度量而不是 Sales[Line Total] 列。
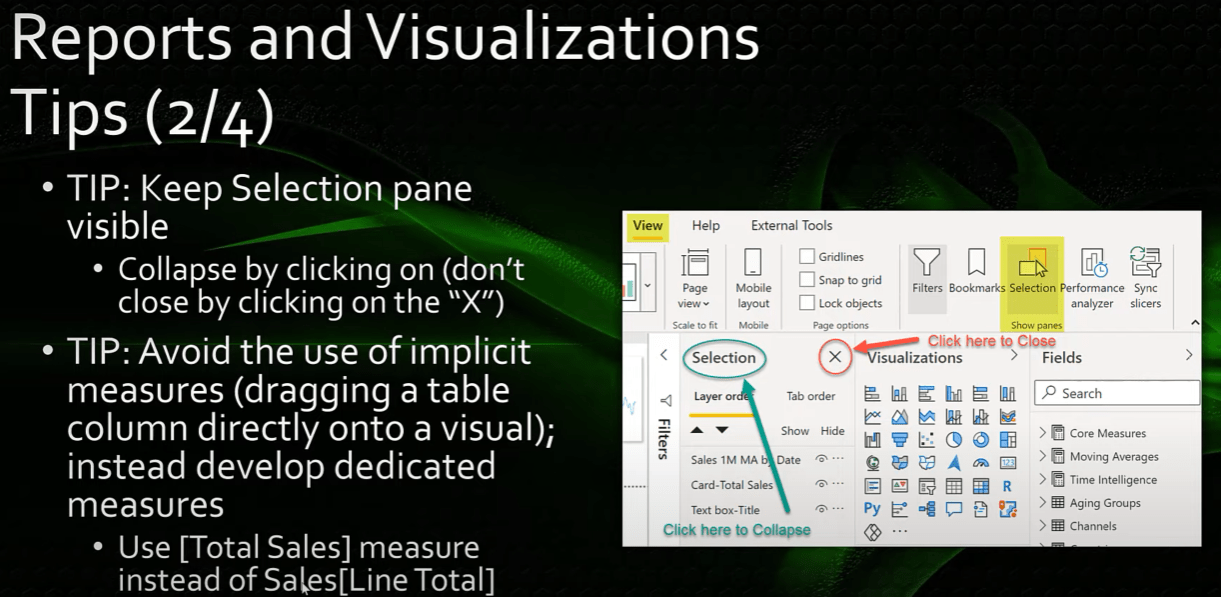
使用自定義格式字符串
如果內置數據格式字符串不能為您提供所需的靈活性,您可以使用自定義格式字符串來準確指定您希望數據在報告中的顯示方式。我一直使用它,並且經常將自定義日期格式指定為 dd-mmm-yyyy。
用戶很困惑像 4 07 2021 這樣的日期值意味著什麼。是4月7日還是7月4日?這就是為什麼我使用 dd-mmm-yyyy 日期格式,這是明確的。
另一個常見的用法是將負值括在方括號中。這可以通過在正負格式之間使用分號分隔符然後關閉第二個格式字符串和括號來使用百分比輕鬆完成。
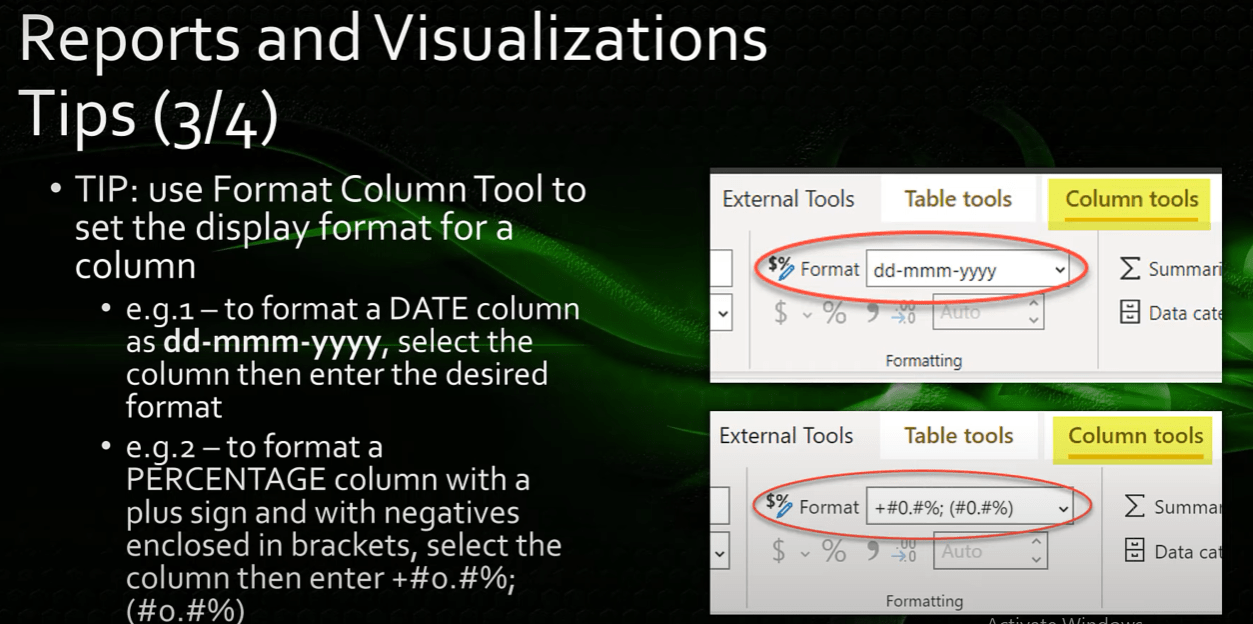
如果需要,您甚至可以在正值之前添加一個加號。有很多可用的格式字符串,網上有豐富的資源可以幫助您開發所需的格式字符串。
讓我們去 LuckyTemplates 看看。單擊數據視圖和日期表,然後查看月份結束列並轉到格式進行更改。
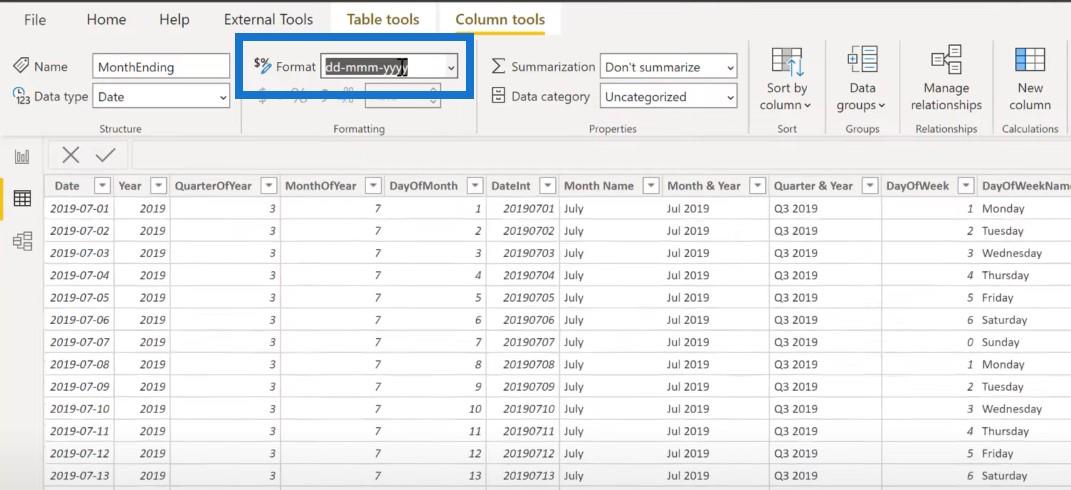
如果我轉到 Countries 表查看增長百分比,您可以看到我使用了格式字符串。我在括號中輸入了正值和負值的加號。
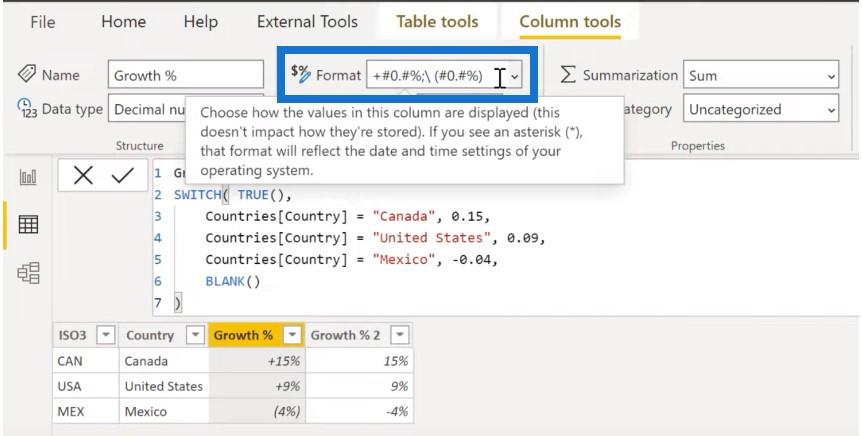
使用矩陣時,經常會出現不同的列寬,這會使矩陣看起來不一致。要製作矩陣,請具有一致的列寬。一種簡潔的技術是使用使用重複函數或 REPT 函數的專用度量來實現一致性。
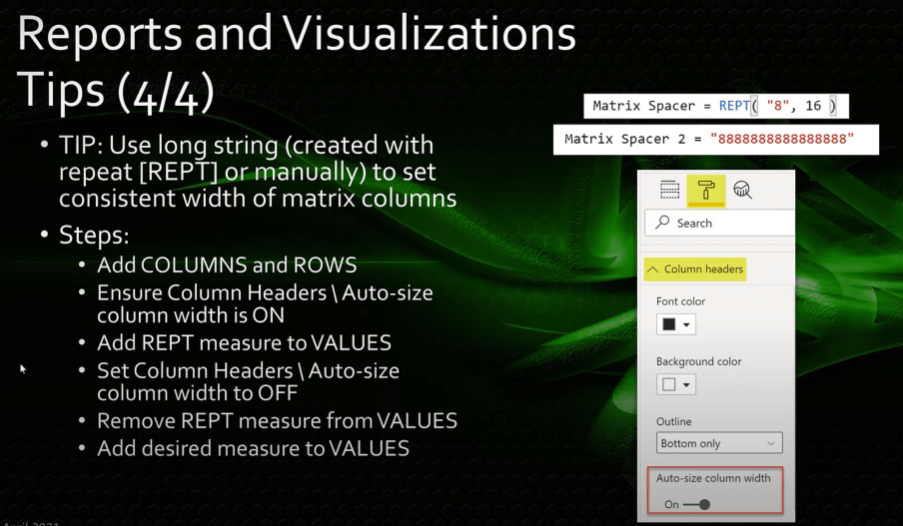
要設置它,讓我們創建一個新矩陣。輸入年份、季度和月份名稱。然後我們將Channel放到行中,暫時將Values留空。
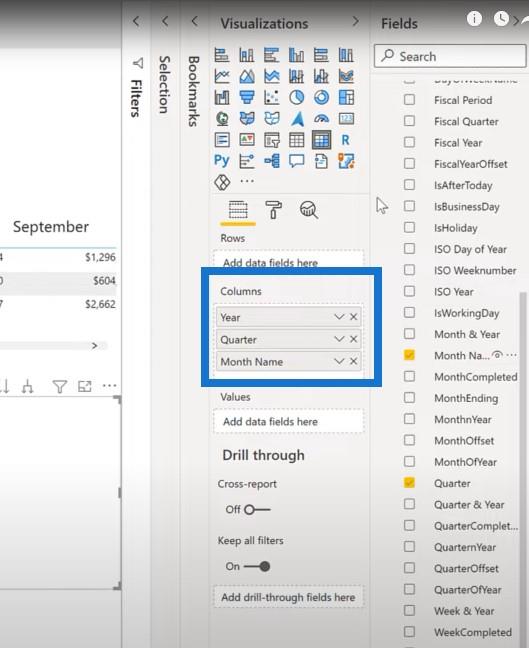
讓我們轉到 2019 年的篩選器窗格和篩選器。
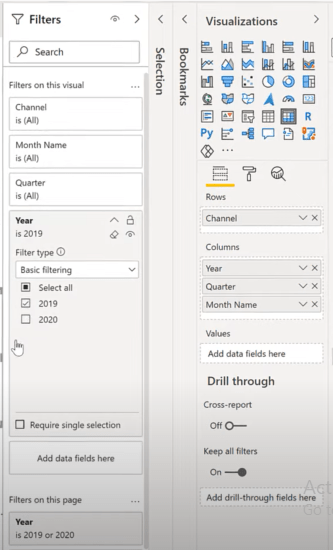
讓我們轉到格式窗格,轉到Column headers,並確保Auto-size column width設置為 on。
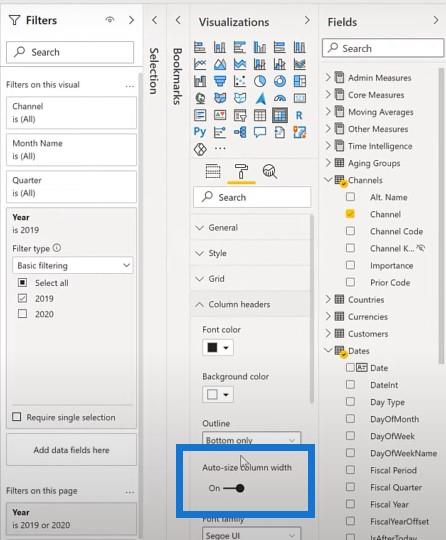
我將獲取使用Matrix Spacer 度量,並將其放入矩陣的值中。
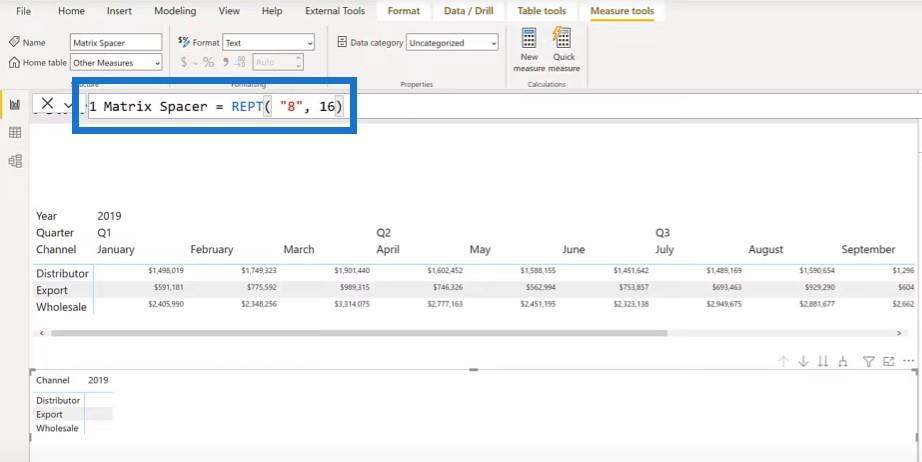
讓我們在層次結構中向下展開一兩個級別,以便我們可以看到所有內容。
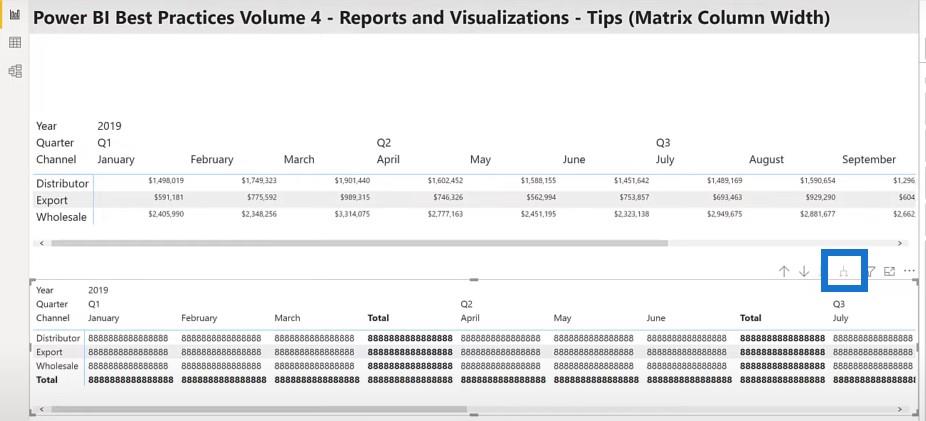
我將回到我的列標題,但這一次,我將關閉自動調整列寬。
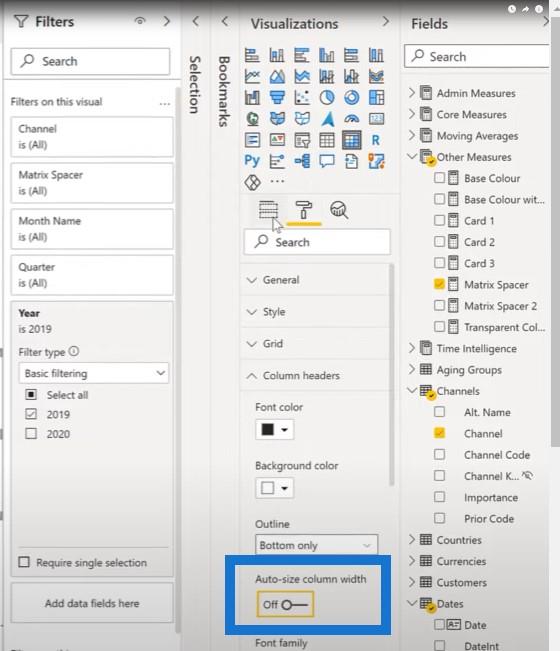
然後,我將刪除 Matrix Spacer 度量並將其替換為 Total Sales 度量。一旦我添加了,您將看到所有列都已經有了寬度。我可以更改這些列的字體大小,您會看到間距保持不變。
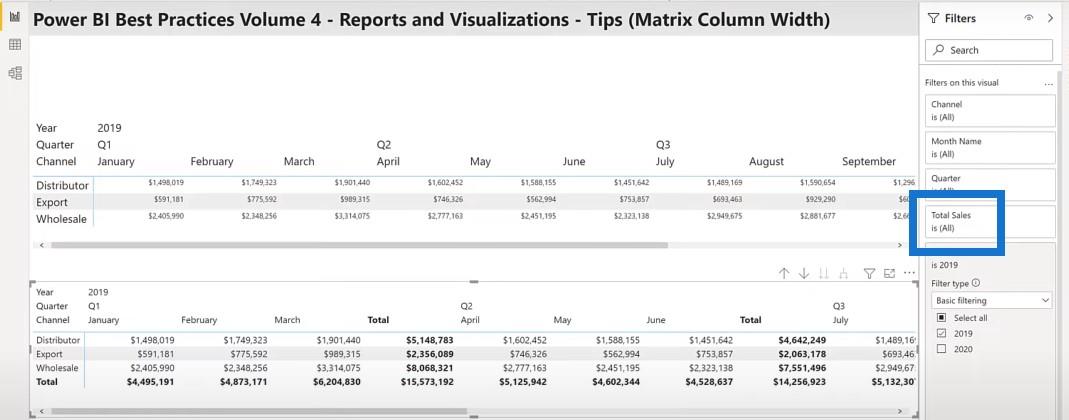
在網格中思考
當涉及到 LuckyTemplates 報表頁面上的佈局視覺對象時,請確保視覺對象的位置、大小和間距保持一致。
在網格中思考是構建佈局組織以獲得有效報告結構的良好基礎。
視覺效果的大小和間距也非常重要,而且執行起來並不難。例如,如果您的報告頁面上有多個卡片視覺效果,您可以從智能對齊指南開始確保它們的大小相同。
一旦我抓起一張卡片並將其四處移動,紅色對齊將作為指南以確保它與頂部、中間或底部匹配。
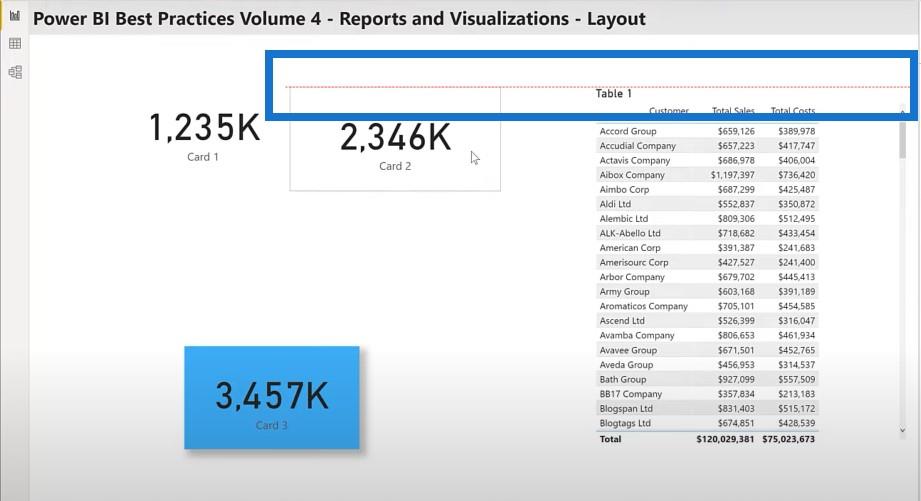
調整你的視覺效果
如前所述,使用格式窗格的常規部分將 XY 寬度高度設置為一致的值。
我幾乎總是使用 10 的倍數。因為你的畫布尺寸很大,無論如何尺寸都會接近 10 的倍數。這使得錯誤真正脫穎而出,從而很容易發現和糾正它們。
使用 10 的倍數還可以輕鬆地為所有視覺效果設置一致的邊框間距。我通常為常規視覺效果使用 10 像素間距,為具有標準陰影的視覺效果使用 20 像素間距。這樣,您可以同時看到陰影和背景顏色。
對齊視覺效果的另一種方法是使用格式對齊菜單。SQL Server 集成服務或 SSIS 等其他圖形雲應用程序的用戶將熟悉這一點。
讓我們選擇這兩個卡片視覺效果,然後從格式窗格中單擊對齊和左對齊。
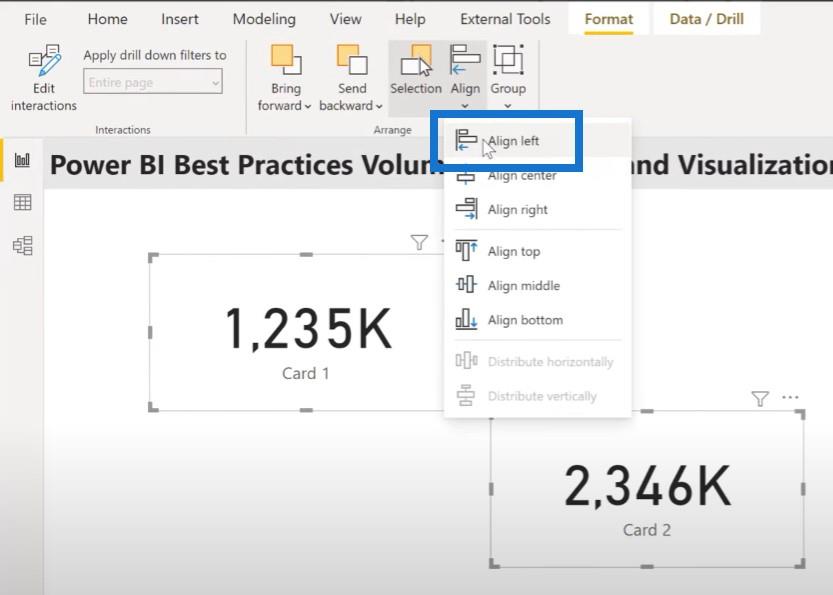
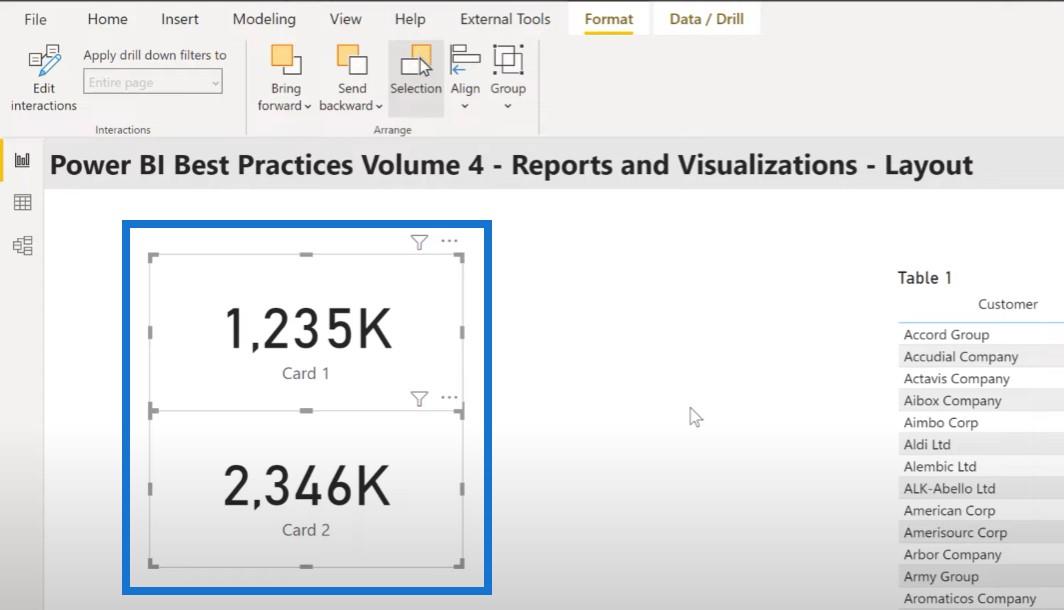
要使相似的視覺效果看起來相似,請專注於單個視覺效果以獲得您喜歡的格式。然後使用格式刷將格式應用於頁面上的其他類似視覺效果。
通過在添加到畫布的第一個視覺對像上執行所有所需的格式設置,可以避免此步驟。然後使用複制和粘貼創建額外的視覺效果,然後根據需要替換列或度量。
另一個技巧是輕鬆找到格式設置。您可以使用格式窗格中的搜索欄。假設我想對 Table 1 視覺對象的自動換行做些事情。我將只選擇視覺對象,然後在搜索欄中輸入 wrap。我能夠看到所有的三字換行值並輕鬆設置它們。
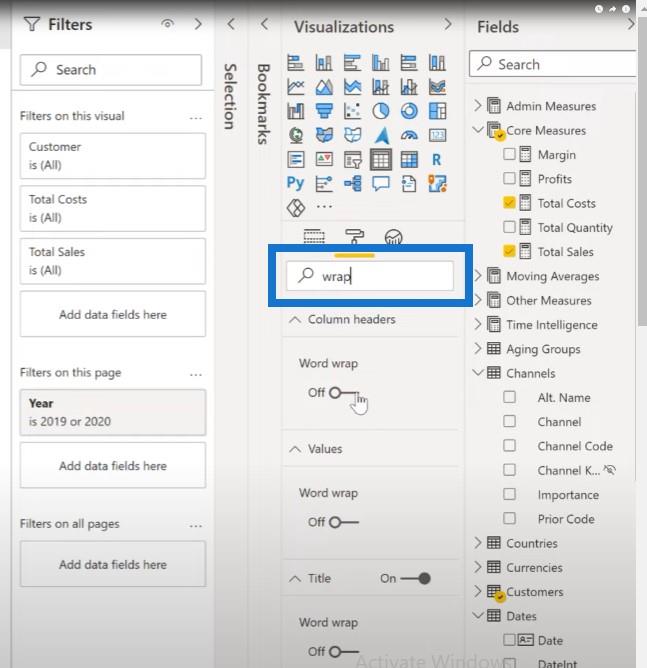
選擇顏色
在為您的報告選擇顏色時,您可以生成一個 JSON 主題文件並將其導入以確保您的報告頁面和您組織中的報告的一致性。
有許多工具可以幫助您自動從圖像中獲取特定的顏色代碼,例如的顏色主題生成器,它具有圖像到顏色的功能。
但我要在這裡討論的是顏色選擇器,它可以用來從圖像中手動抓取一組十六進制代碼。讓我們轉到圖像並抓住顏色選擇器。當您為 LuckyTemplates 報告示例找到您感興趣的顏色時,只需單擊十六進制代碼的 Alt + Ctrl X。
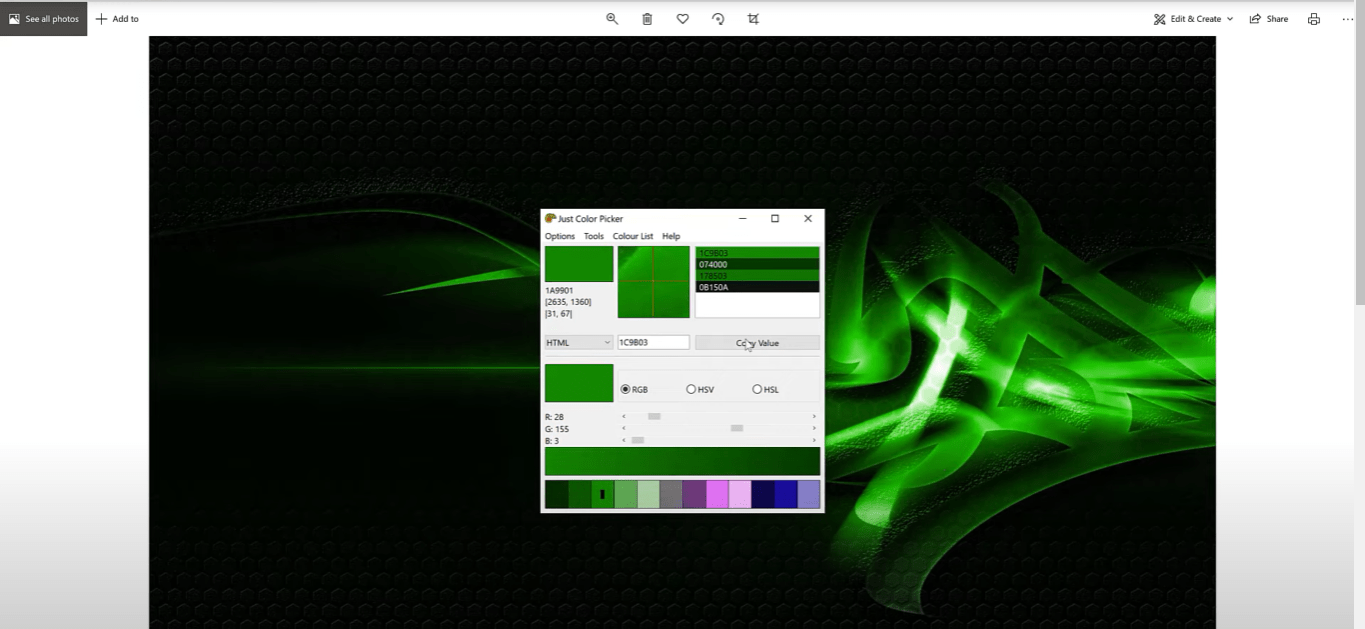
現在我們已經選擇了一些值,選擇Color List,單擊Save as,並為其命名。
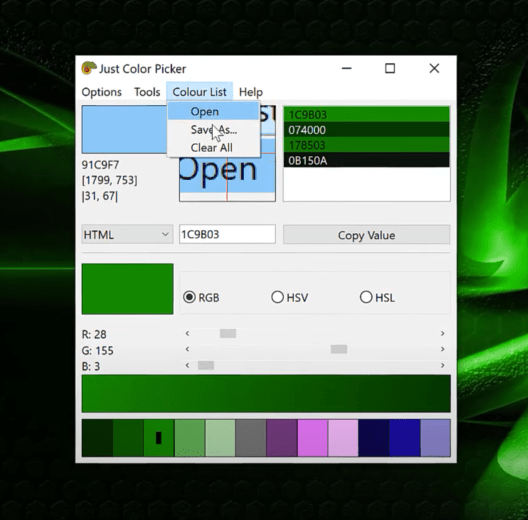
然後,如果我們轉到文件資源管理器並查看該文件,我們將看到十六進制代碼。
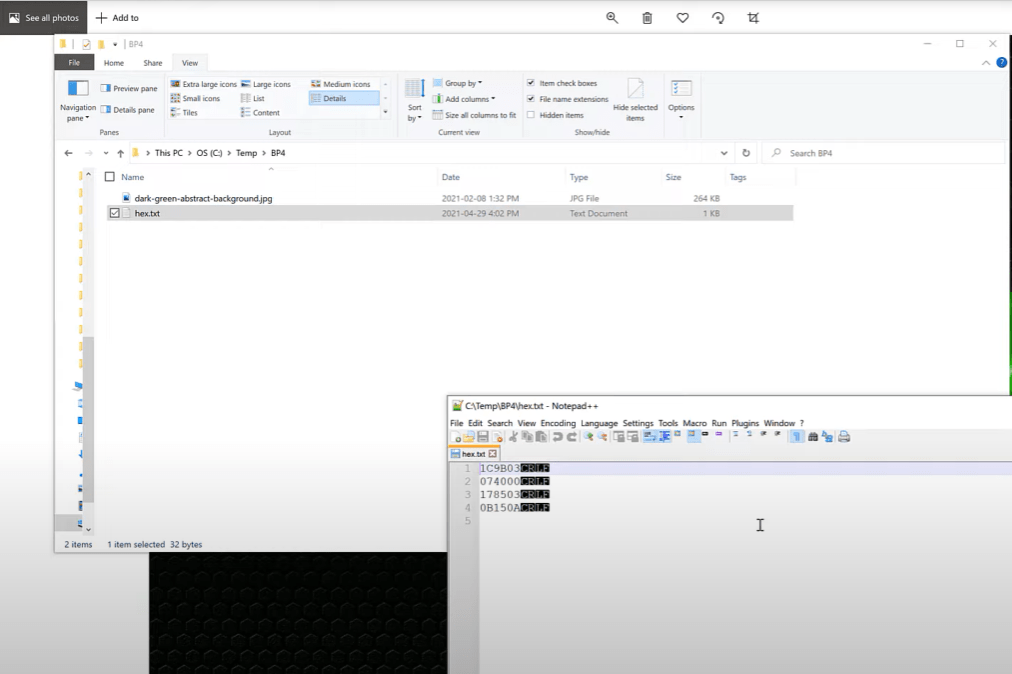
從這裡,我們可以使用Powerbi.tips 高級主題生成器將十六進制代碼粘貼到多個輸入字段中,單擊添加,然後下載主題。
在 LuckyTemplates 中,您可以瀏覽主題以導入您的自定義主題。您可以查看Jarrett Moore 的教程,了解如何執行此操作,還可以在 LuckyTemplates 會員網站上註冊他出色的
如果你希望顏色是透明的,你可以在任何十六進制代碼的末尾添加一個 00,這樣它將是 8 個字符而不是標準的 6 個。
在顏色中使用透明度
我還喜歡在我的報告中保留一個名為“透明顏色”的度量,以便在需要時輕鬆獲取。事實上,添加的兩個十六進制代碼可實現全方位的透明性,並可用於根據需要實現部分透明性。
讓我們選擇 Card Visual 3,然後轉到格式化窗格,然後單擊Category。你可以看到它有顏色。
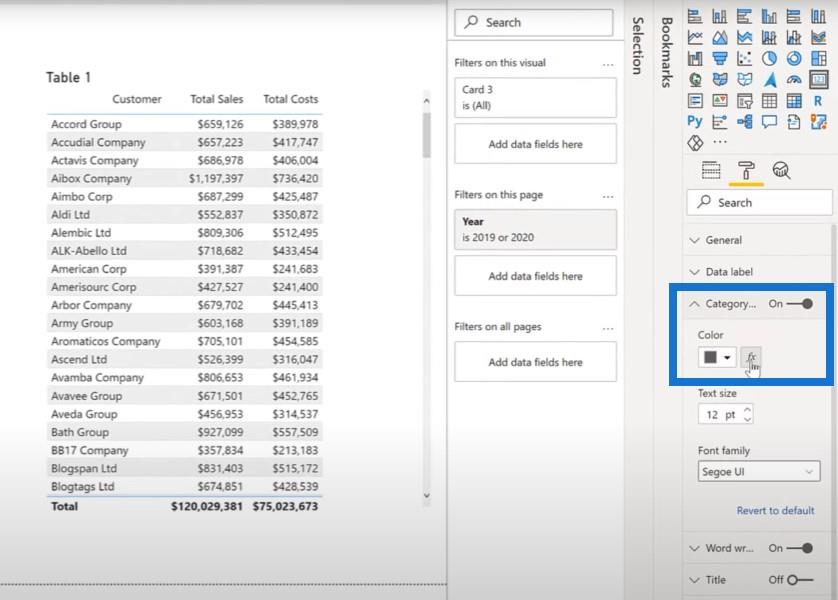
單擊fx按鈕,選擇Field value,轉到其他度量,然後單擊Transparent Color。您可以看到類別也消失了。
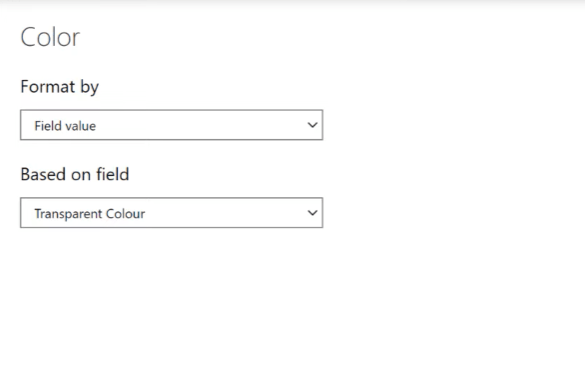
設置變量透明度
您可以使用十六進制代碼的最後兩個字符設置變量透明度。你可以去 0 到 100 之間的任何地方。
正如 Sam 在 LuckyTemplates 提供的許多資源中經常提到的那樣,
LuckyTemplates 視覺對象實際上只是一個呈現為圖形的表格。
請記住,在任何視覺對象頂角上方的省略號菜單中,第一個選項是導出數據。也就是說,如果您的 LuckyTemplates 管理員沒有禁用它。即使您選擇柱形圖,您在導出數據時也會看到一個值表。
讓我們看看這些 LuckyTemplates 報告示例。如果我們繼續 TFD 表並單擊省略號,第一個選項是導出數據。
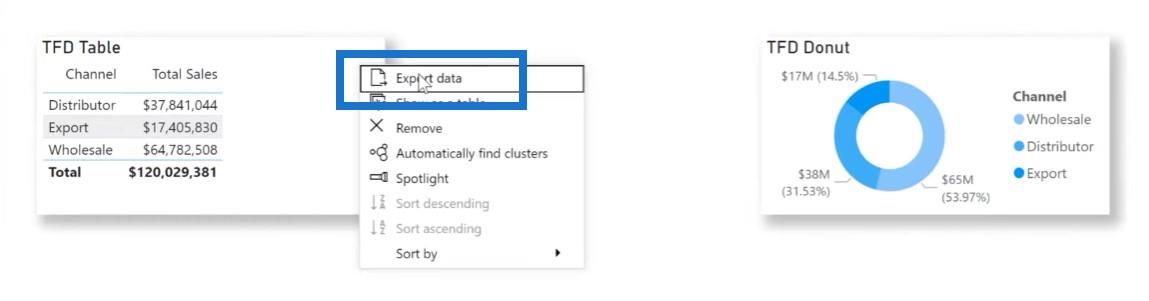
甜甜圈圖也是如此。
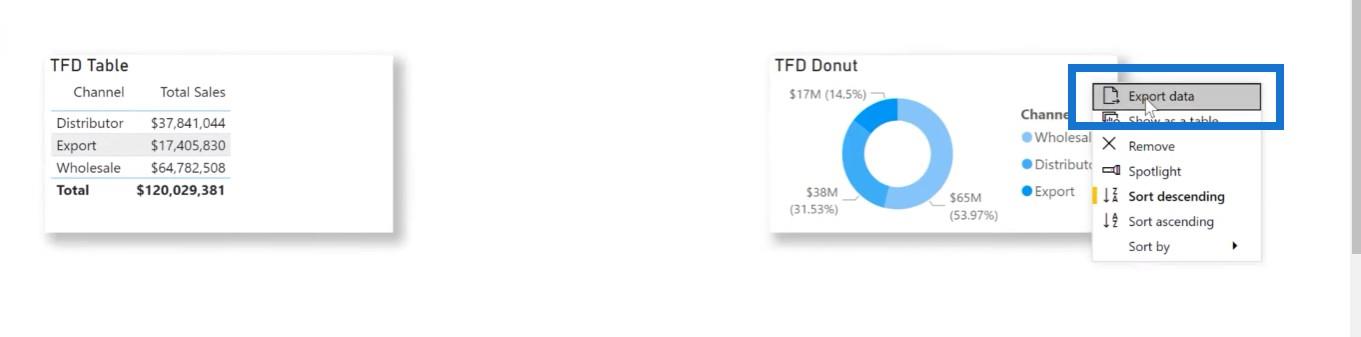
一旦我們在記事本中打開它們的文件,我們可以看到它們實際上都只是表格。
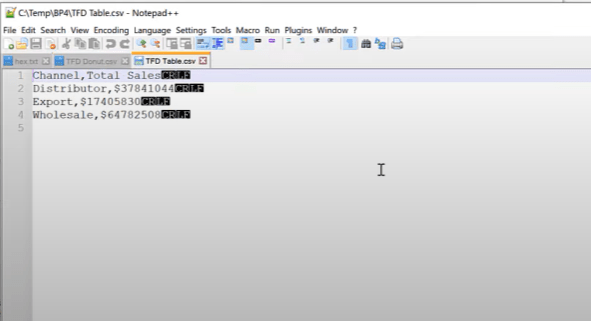
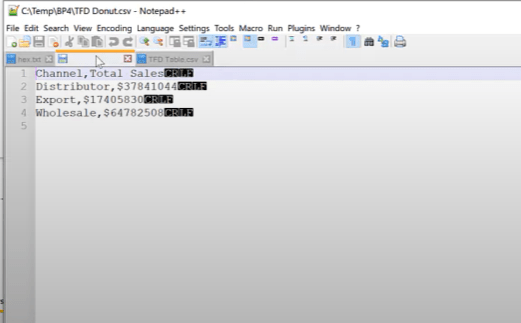
順便說一句,如果您在導出之前給您的視覺效果標題,導出功能實際上會適當地命名文件,而不是總是被稱為 data.csv。
正如 Sam 多次說過的那樣,首先從表格開始您的視覺開發,並確保您擁有所需的數據和計算。一旦表格令人滿意,您就可以創建所需的視覺效果。
我經常先複製和粘貼表格視覺效果,然後將粘貼的表格更改為我想要的類型。我發現在新功能旁邊查看原始表格作為驗證很有用。
首先,我們將創建一個包含倉庫代碼和銷售額的表。
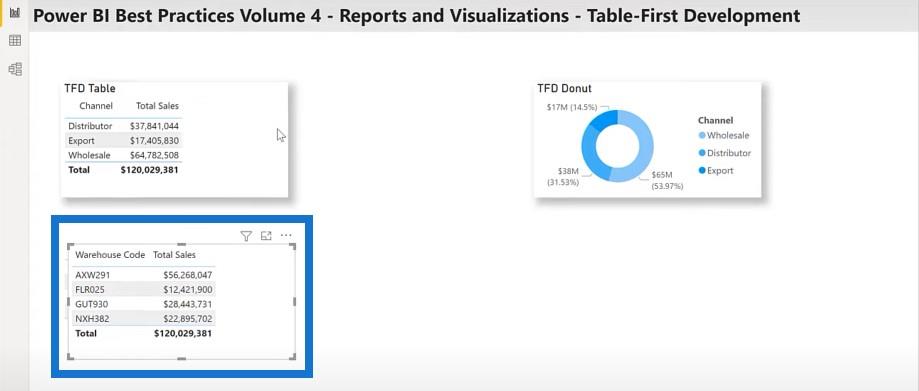
我要復制此表格並將其粘貼到畫布上。
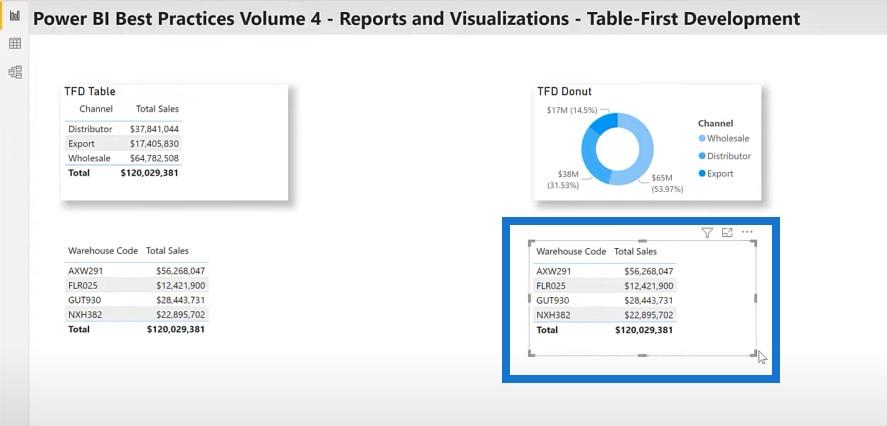
然後我會將其轉換為堆積條形圖。
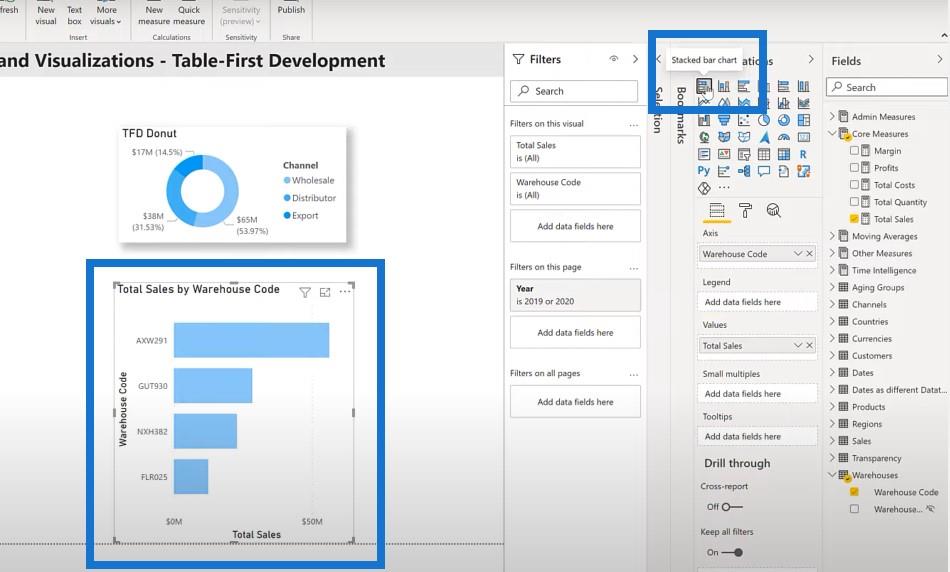
結論
希望您可以將其中一些 LuckyTemplates 報告示例和最佳實踐添加到您的 LuckyTemplates 工具箱中,並且它們將在未來被證明是有用的。我將繼續介紹 LuckyTemplates 開發的第四個支柱的一些最佳實踐,即本文第二部分中的報告和可視化。
格雷格
了解有關 Do Until 循環控制如何在 Power Automate 流中工作的基礎過程,並熟悉所需的變量。
受限於 LuckyTemplates 中提供的標準視覺效果?學習使用 Deneb 和 Vega-Lite 為 LuckyTemplates 創建自定義視覺對象,提升您的數據可視化能力。
在此博客中,您將了解如何使用 Power Automate Desktop 自動將日期添加到文件名的開頭或結尾。
找出幾種不同的方法在 Power Query 中添加註釋,這對於不喜歡記筆記的人非常有幫助。
在此博客中,您將了解 MS Power Apps 界面的基礎知識並了解 Power Apps-SharePoint 集成的過程。
什麼是 Python 中的自我:真實世界的例子
您將學習如何在 R 中保存和加載 .rds 文件中的對象。本博客還將介紹如何將對像從 R 導入 LuckyTemplates。
在此 DAX 編碼語言教程中,了解如何使用 GENERATE 函數以及如何動態更改度量標題。
本教程將介紹如何使用多線程動態可視化技術從報告中的動態數據可視化中創建見解。
在本文中,我將貫穿過濾器上下文。篩選上下文是任何 LuckyTemplates 用戶最初應該了解的主要主題之一。








