在 Power Automate 中執行直到循環控制

了解有關 Do Until 循環控制如何在 Power Automate 流中工作的基礎過程,並熟悉所需的變量。
本教程將討論 LuckyTemplates 報表中的 Python 腳本。您將學習如何使用 Python 在 LuckyTemplates 中完成不同的輸出。您還將了解 Python 的一些技術限制,從而避免在LuckyTemplates 桌面中使用它時出現錯誤。
目錄
了解用於在 LuckyTemplates 中編寫腳本的 Python 包
Python 和 LuckyTemplates 之間會發生錯誤,因為它們的更新速度不同。有時,這兩個軟件中的軟件包會發生衝突。您可以通過設置正確的環境來避免錯誤。
LuckyTemplates 不支持 Python Anaconda 安裝中的所有包。在下圖中,您可以看到當前支持的所有不同包。
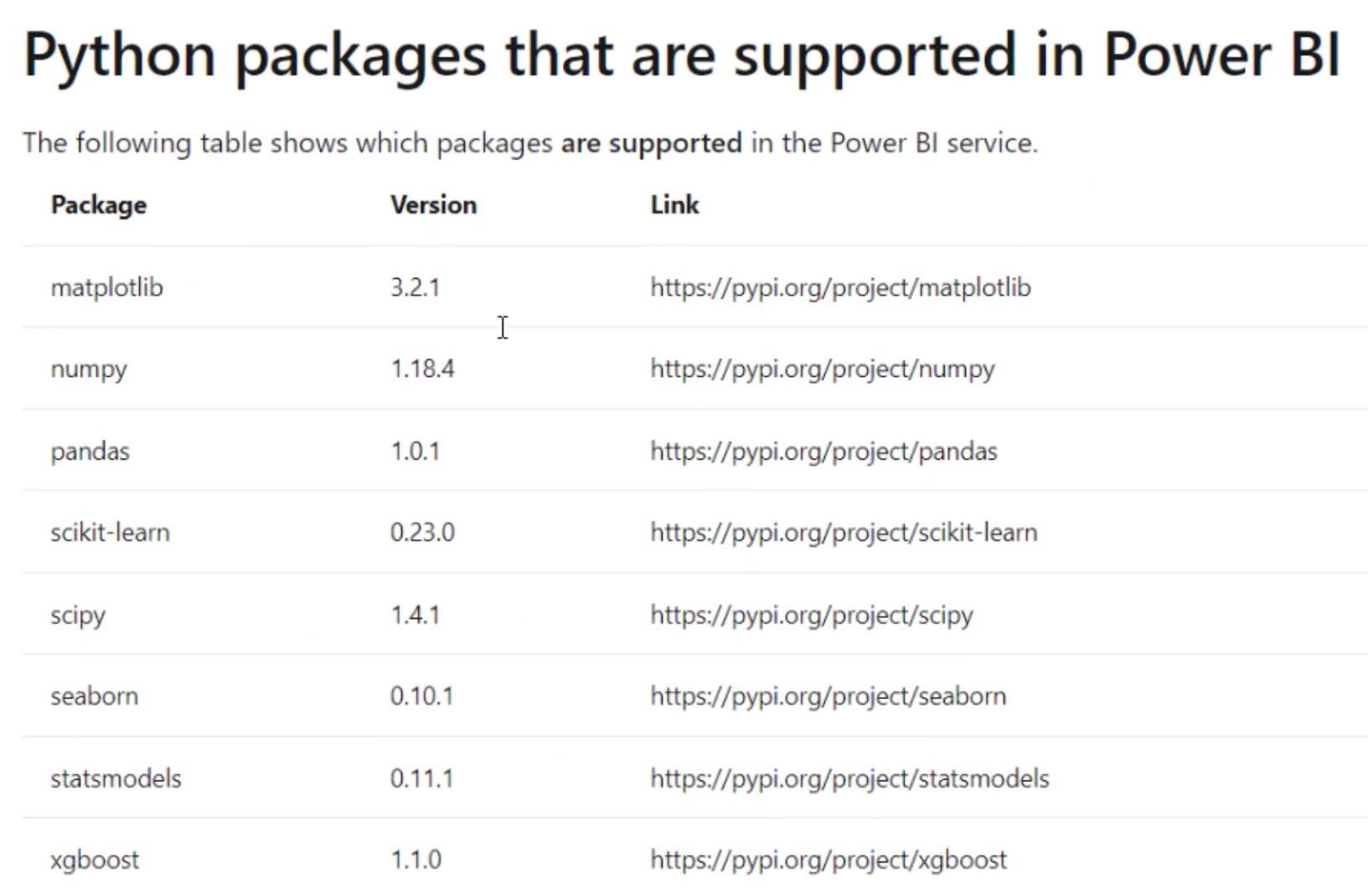
下一張圖片顯示了Python包的要求和限制。
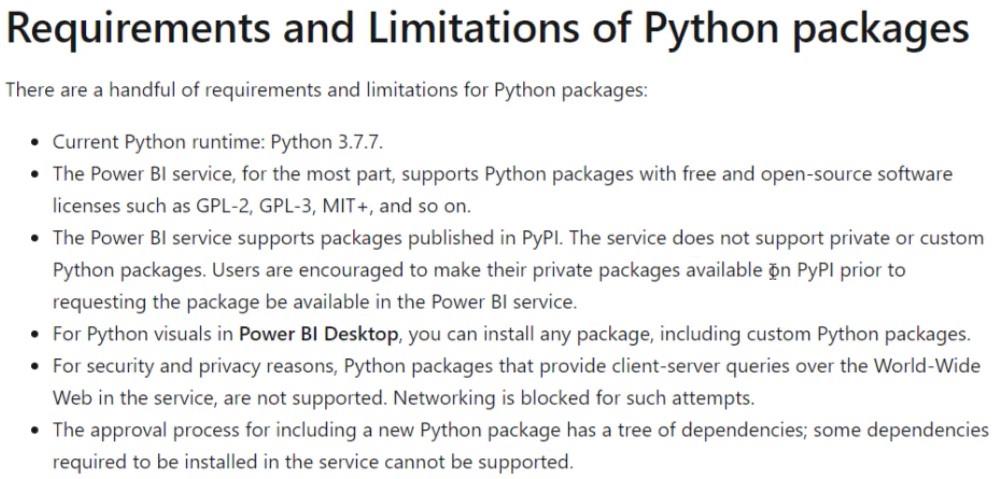
Pandas是數據操作庫,而Numpy是線性代數。Scikit-Learn和Xgboost是允許您進行機器學習和預處理的庫。Scipy和Statsmodels處理統計數據。Seaborn用於可視化,而Matplotliob是可視化庫。
使用 Python 腳本創建環境
您需要創建一個包含避免衝突所需的包的環境。您可以使用在Anaconda 安裝期間安裝的 Anaconda Prompt 創建環境。要打開提示,請在 Windows 搜索欄中鍵入Anaconda ,然後單擊該應用程序。
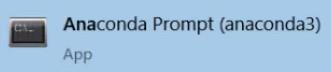
如果您在 Google 中搜索“在 anaconda 中創建環境”,您將被重定向到此頁面。在同一頁面中,您可以看到創建特定環境的不同方式。
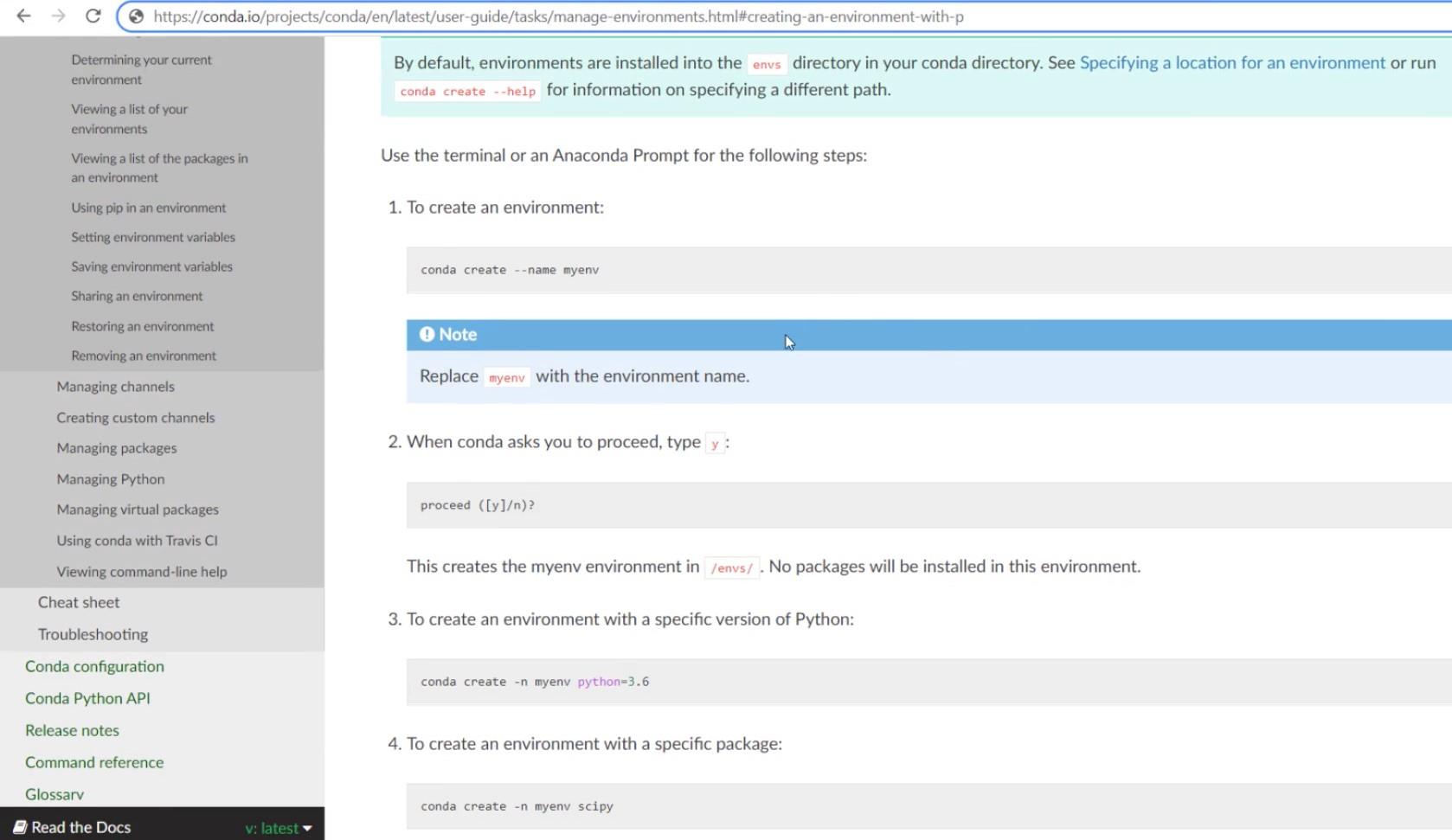
在 Anaconda Prompt 命令窗口中,您可以看到基礎環境和工作目錄。
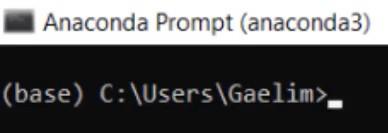
要創建新環境,請輸入conda create。然後,輸入-n後跟您的環境名稱。最後,輸入你想要的 Python 版本。本例中環境名稱為new_env_pbi,Python版本為3.7。

完成後按 Enter。然後您會看到它正在創建一個新環境。
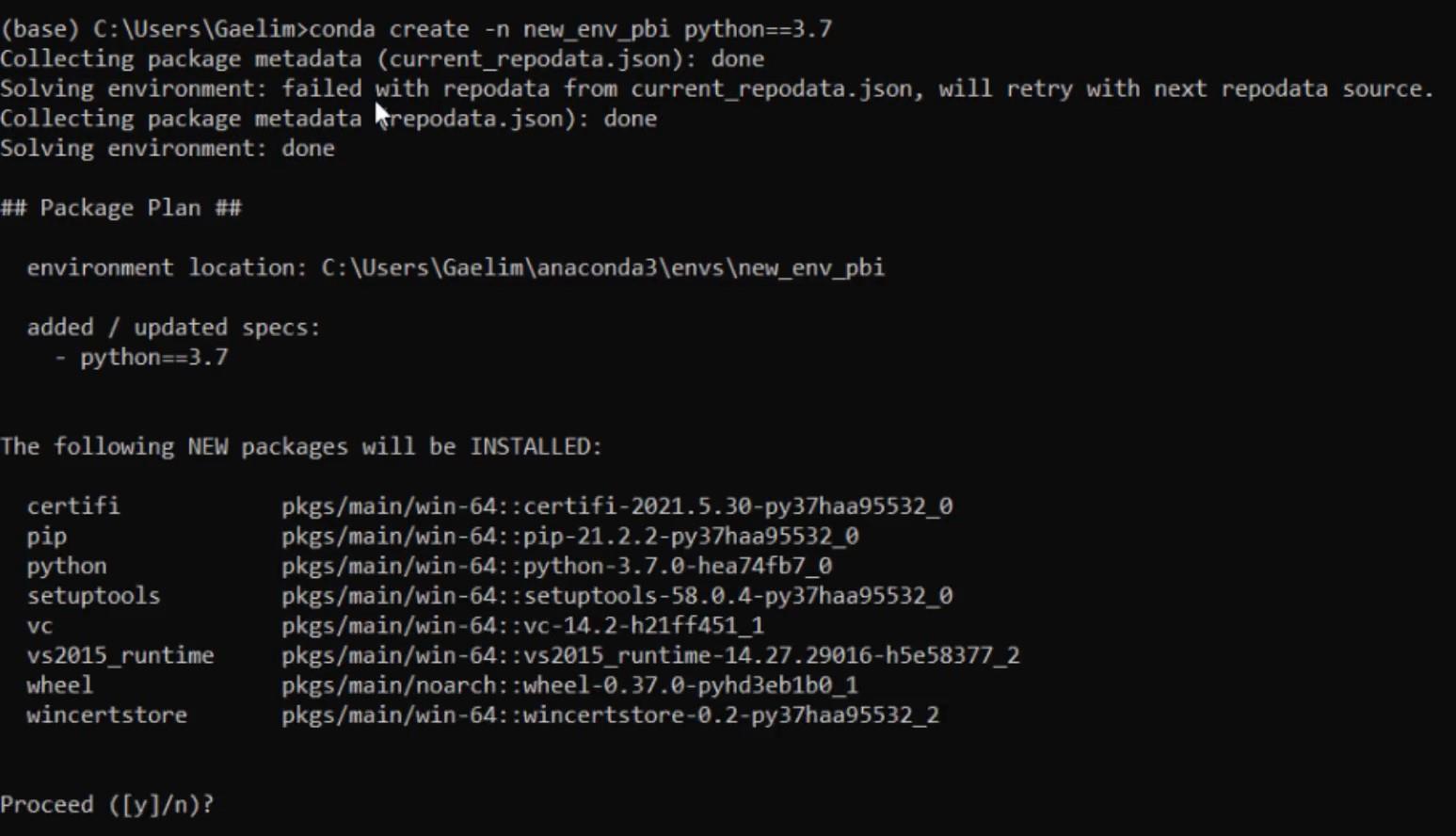
按 Y 繼續該過程。
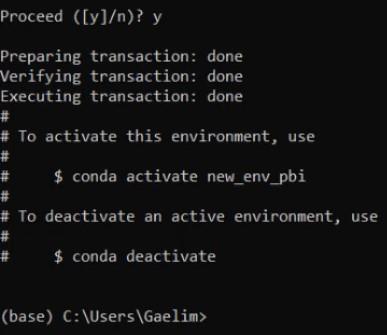
接下來,您需要激活環境。輸入conda activate new_env_pbi。

完成後,您可以看到新環境已激活。從那裡,您可以開始安裝您需要的包。首先,安裝 Pandas 以引入數據。輸入pip install pandas並回車。
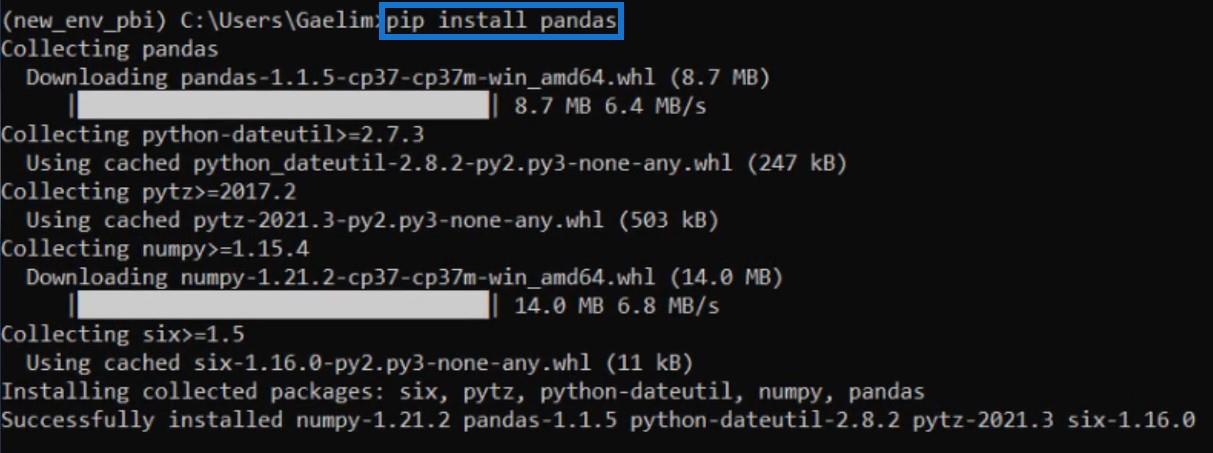
接下來輸入pip install seaborn安裝Seaborn。您還會看到 Seaborn 還加載了 Matplotlib。安裝完成後,您現在可以打開LuckyTemplates 桌面。
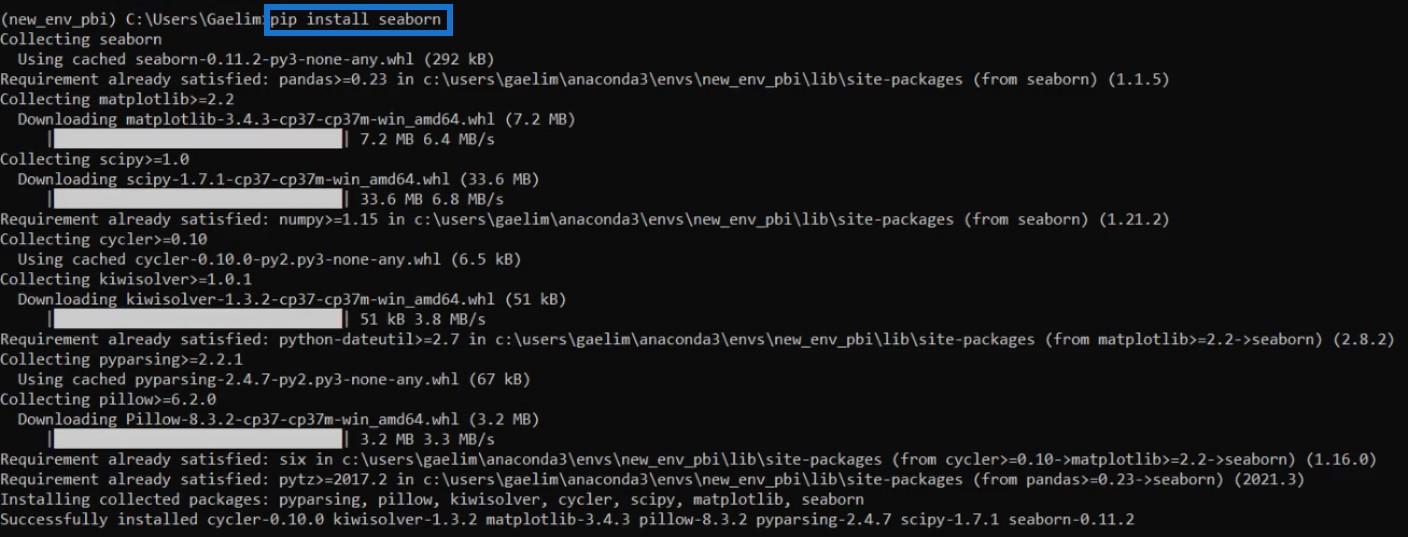
使用 Python 獲取數據
使用 Python 可以通過三種方式在 LuckyTemplates 中獲取數據。第一個是轉到“文件”工具欄,單擊“獲取數據”,然後選擇“獲取數據”以開始使用。
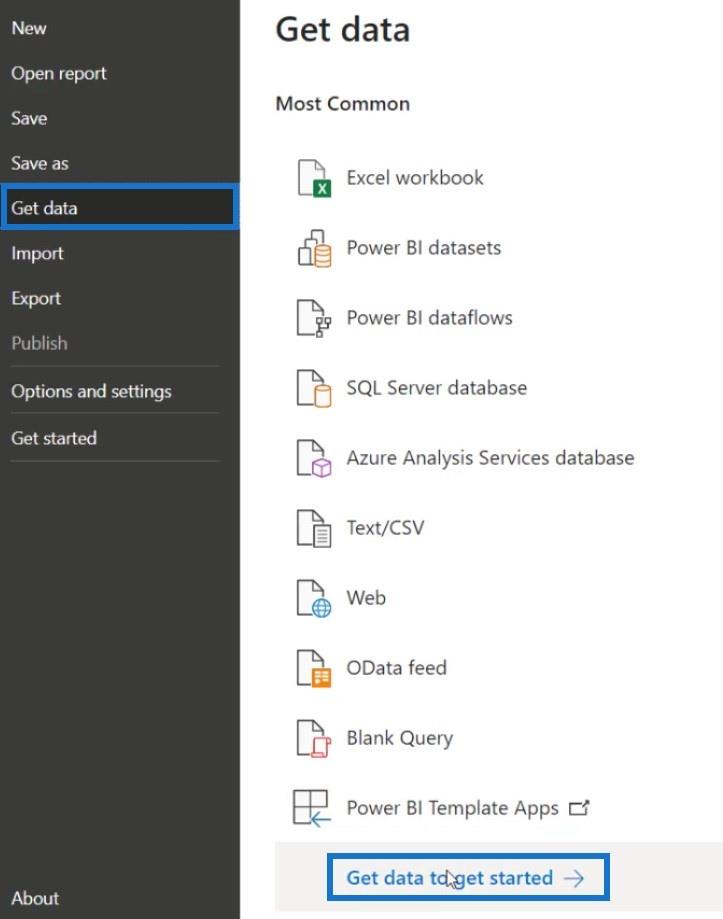
再次單擊文件工具欄,選擇其他,然後選擇Python 腳本。
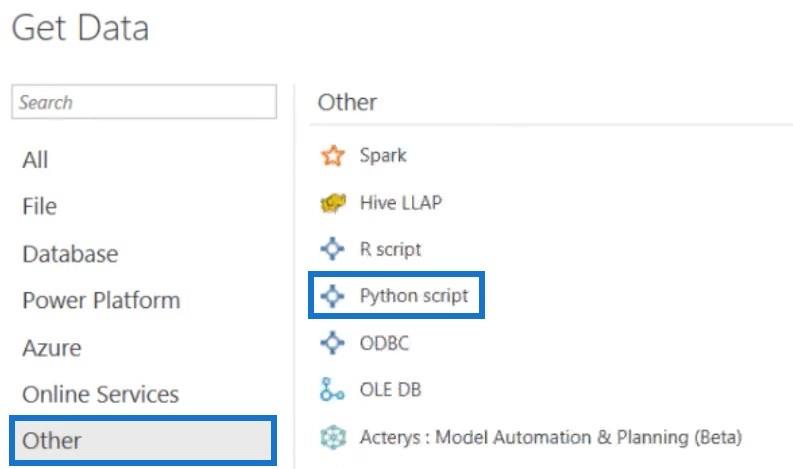
從那裡輸入腳本以引入數據,然後按確定。在這個例子中,使用了這個腳本。
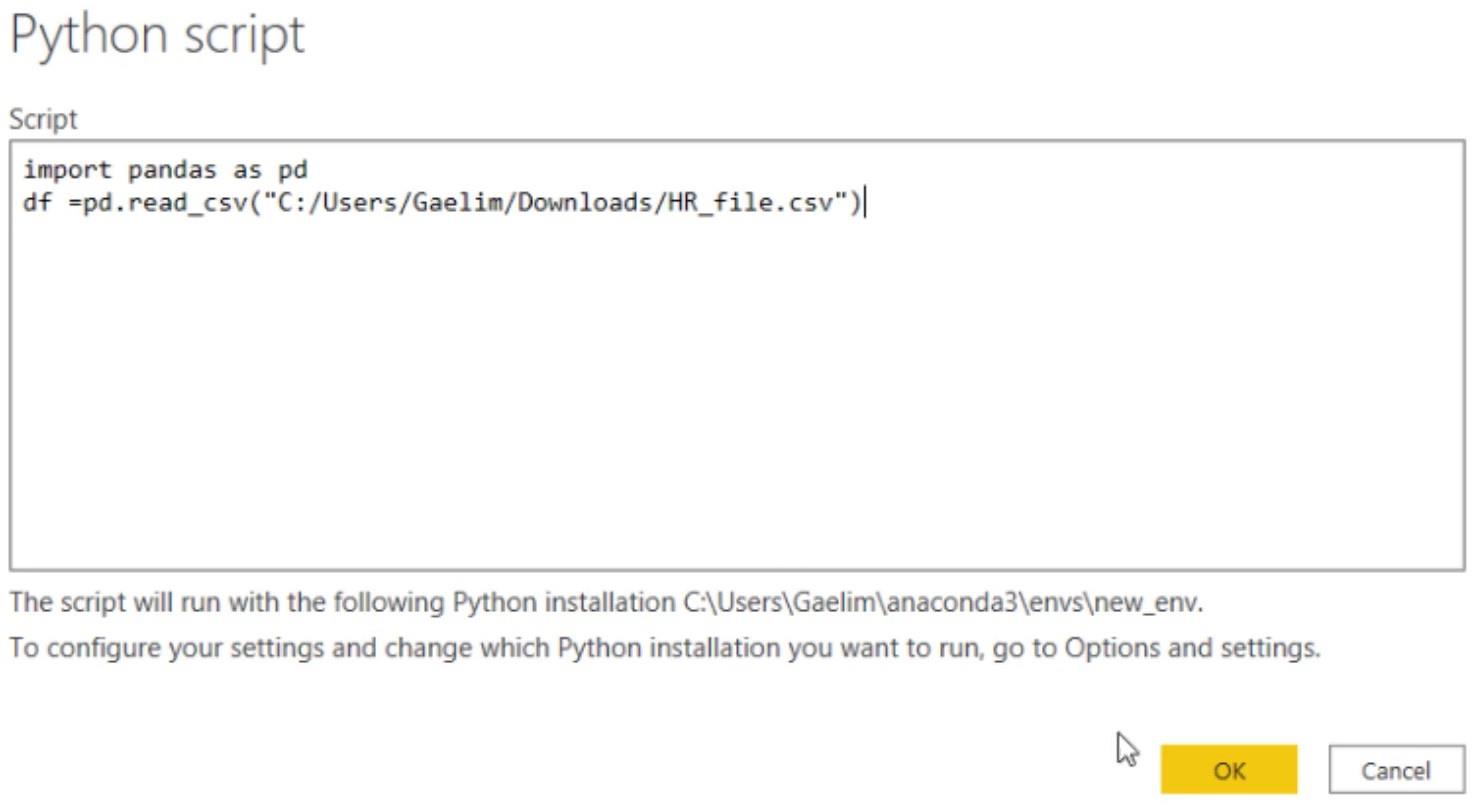
在 Navigator 窗格中,單擊 Python 文件夾下的變量,然後單擊Load。
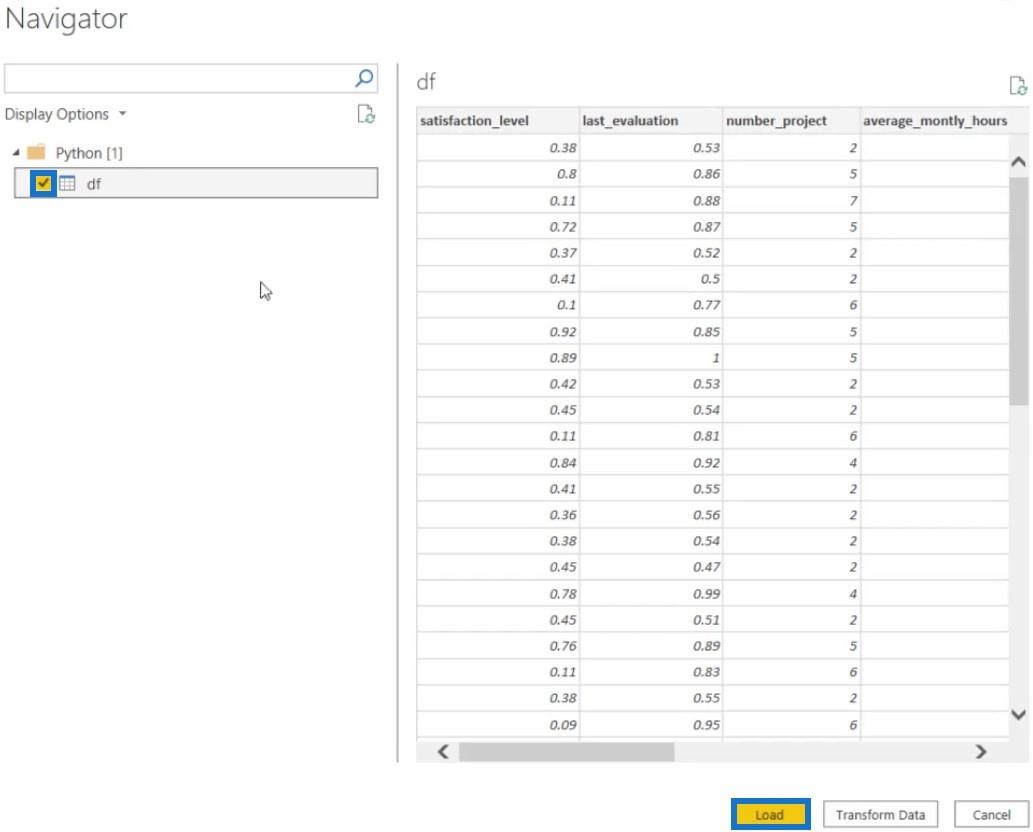
然後您將在“字段”窗格中看到該數據。
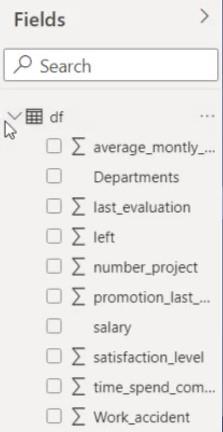
之後,您需要確保您使用的是正確的環境。轉到“文件”工具欄,單擊“選項和設置”,然後選擇“選項”。
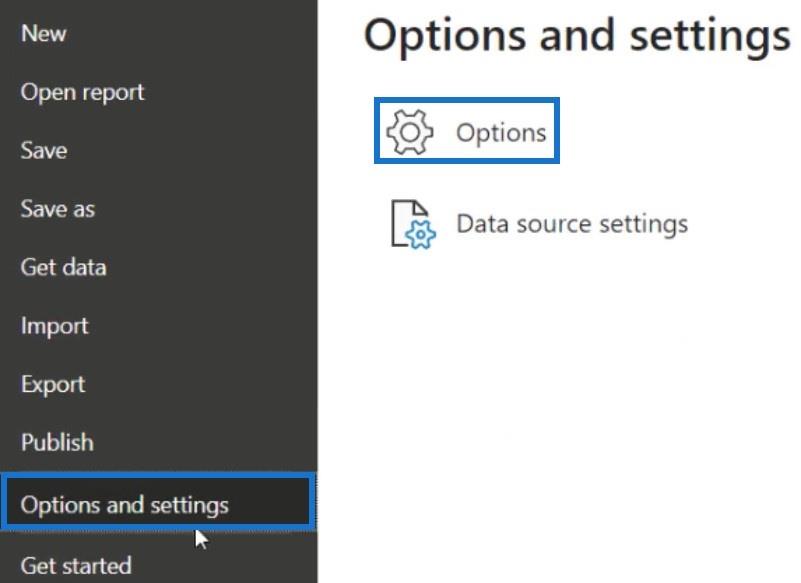
在全局下,單擊Python腳本並設置 Python 主目錄。單擊瀏覽並打開new_env_pbi。
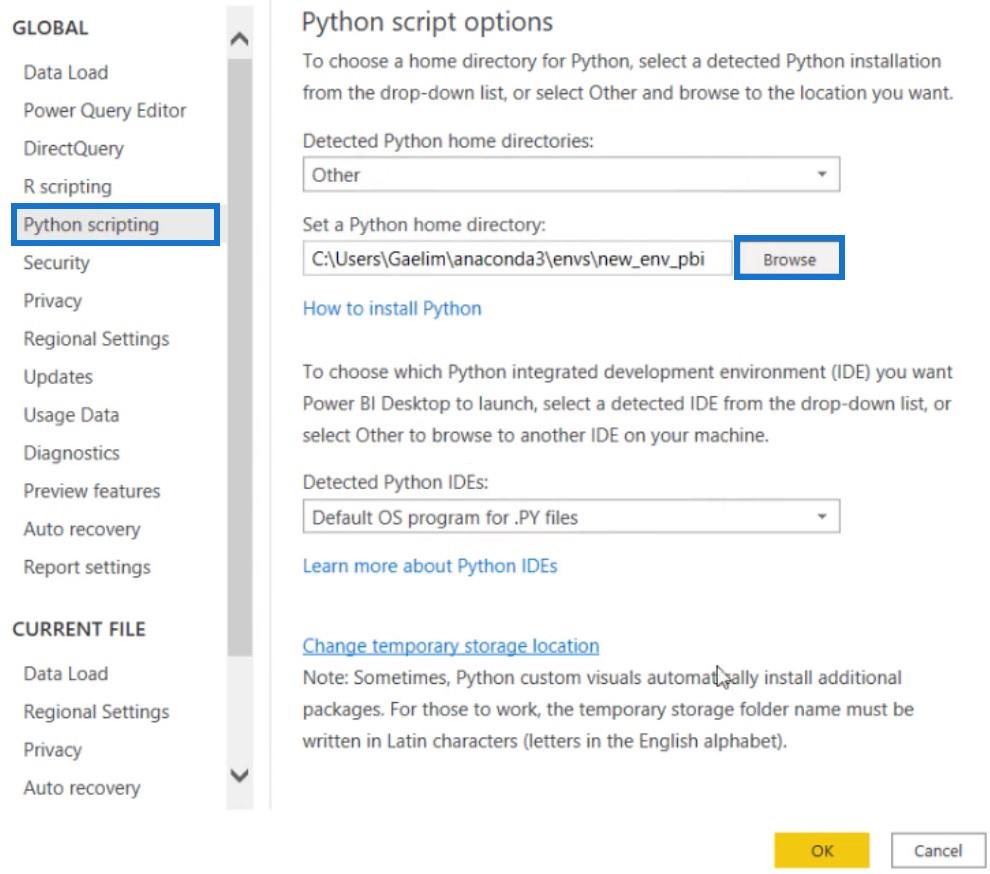
在 LuckyTemplates 中啟用 Python 腳本可視化
要訪問 Python 集成,請單擊可視化下的Python Visual。
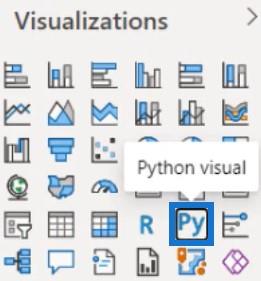
然後,啟用腳本視覺效果。
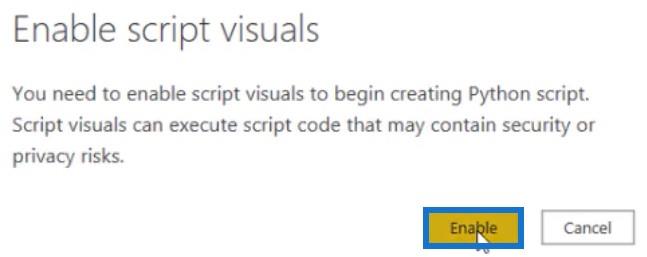
完成後,基於文本的 Python 腳本編輯器將出現在畫布上。

要開始編寫腳本,請在可視化的“值”區域中拖動一個字段。在這個例子中,Departments 被放置在 Values 區域內。
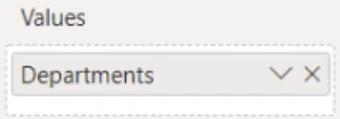
可視化現在看起來像這樣。

使用pandas.DataFrame函數創建數據框。該腳本將其保存為變量並將其命名為dataset。在第 6 行下方,您可以粘貼或鍵入腳本代碼來創建視覺效果。在此示例中,使用了以下代碼。

目前,數據框不完整,因為它只有部門。因此,將所有列從“字段”窗格拖動到“值”區域以創建完整的數據框。
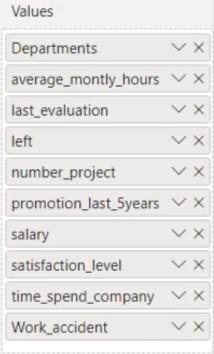
之後,您可以從 Jupyter Notebook 中選擇一個視覺對象。然後,複製該視覺對象的代碼並將其粘貼到編輯器中。

將可視化代碼中使用的變量從df更改為數據集,並在下一行輸入plt.show()以使用 Matplotlib。

完成後,通過單擊編輯器中的運行圖標來運行腳本。
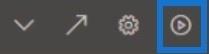
然後您將看到可視化效果在您的畫布中具體化。視覺效果不是交互式的,但您可以通過自定義使其動態化。
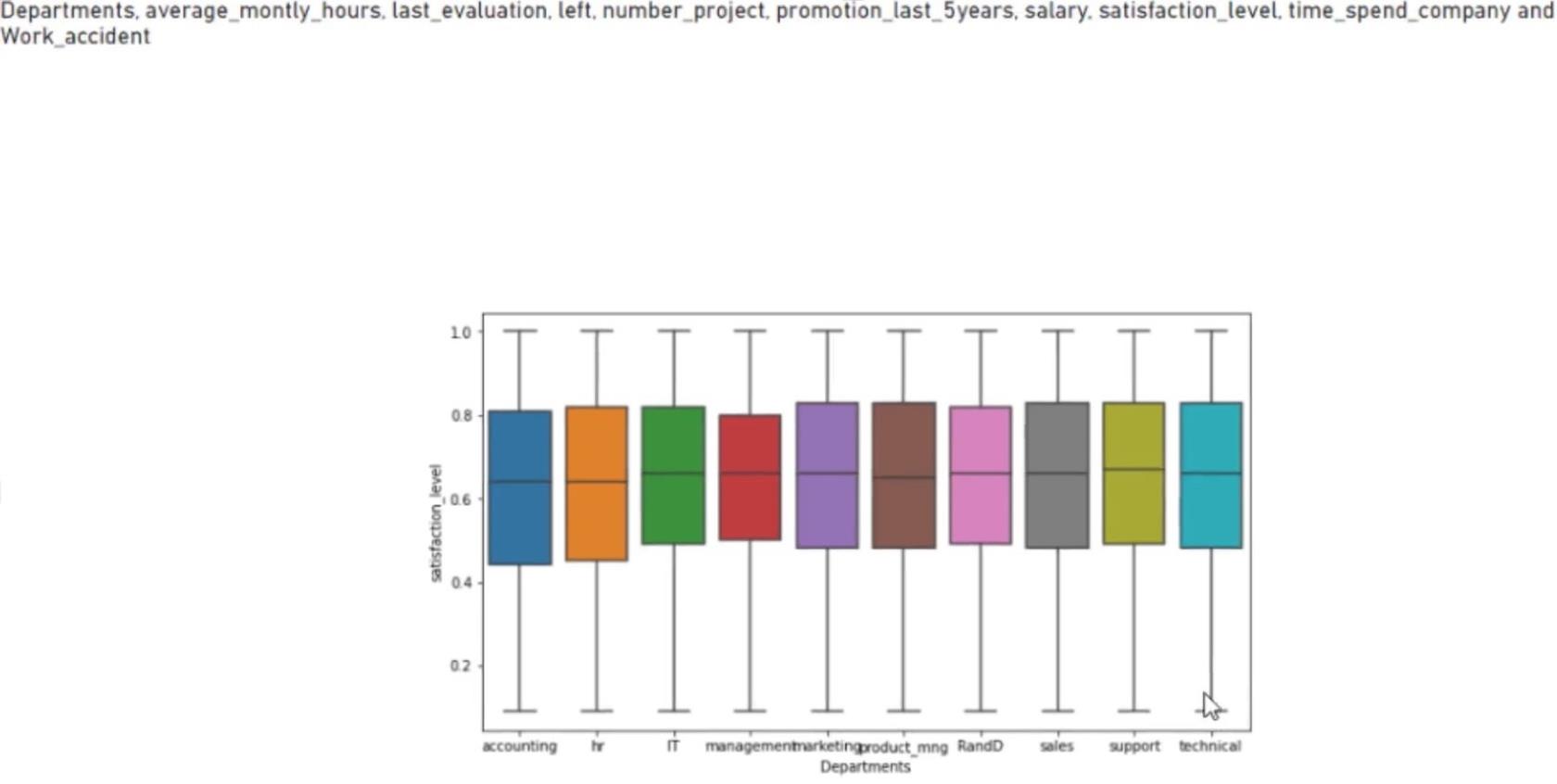
自定義 Python 可視化
單擊箭頭以打開 Python 腳本編輯器。接下來,輸入plt.style.use()。

打開 Google 並蒐索matplotlib樣式。單擊樣式表參考,您將被重定向到他們的頁面。

在頁面內,您會看到可以使用的不同樣式。
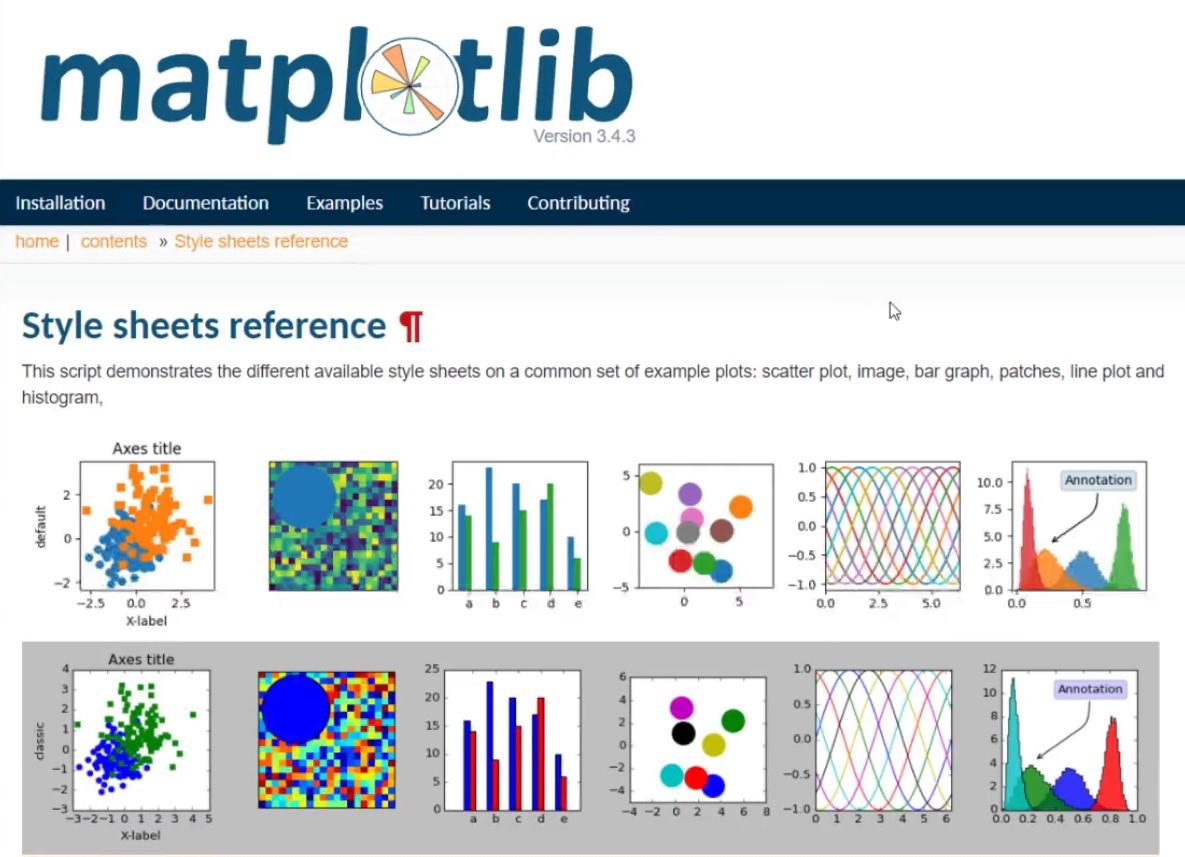
選擇一個樣式,在腳本代碼中輸入該樣式的代碼。
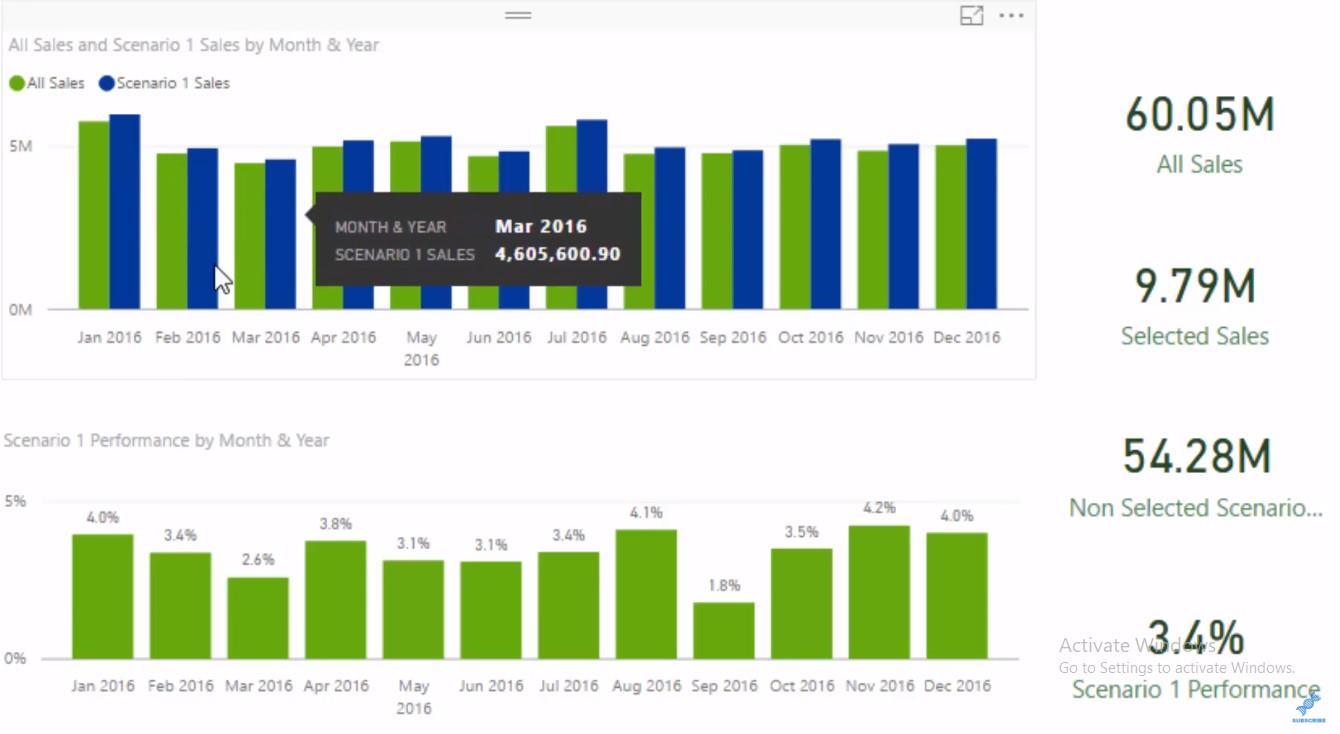
在這個例子中,使用的樣式代碼是bmh。完成後,按運行圖標。

然後您會看到視覺對像中的顏色發生了變化。
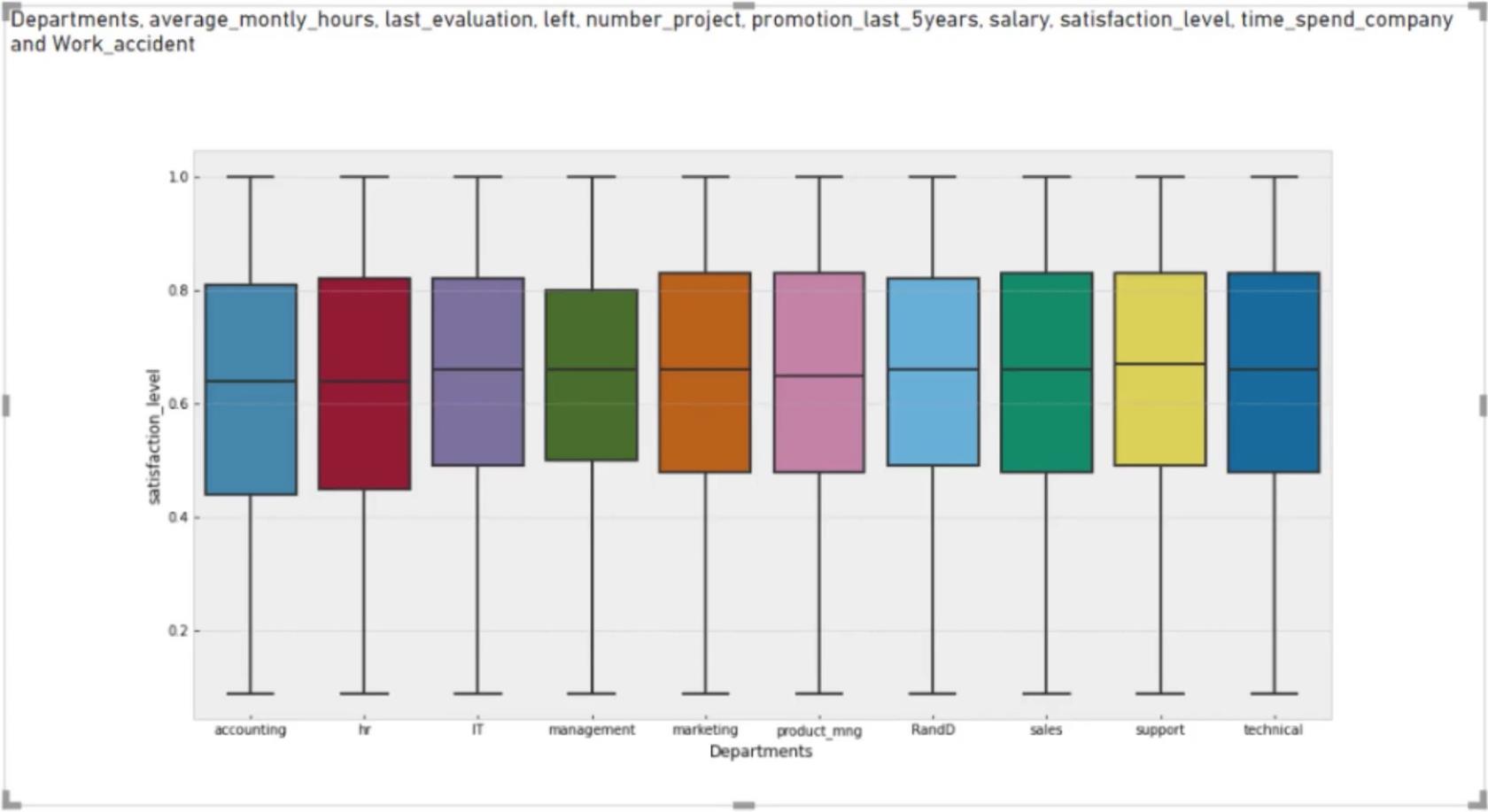
如果需要,您還可以更改視覺對象的形狀。為此,打開腳本編輯器,將boxplot更改為violinplot並運行腳本代碼。

您會看到視覺對象的形狀發生了變化。
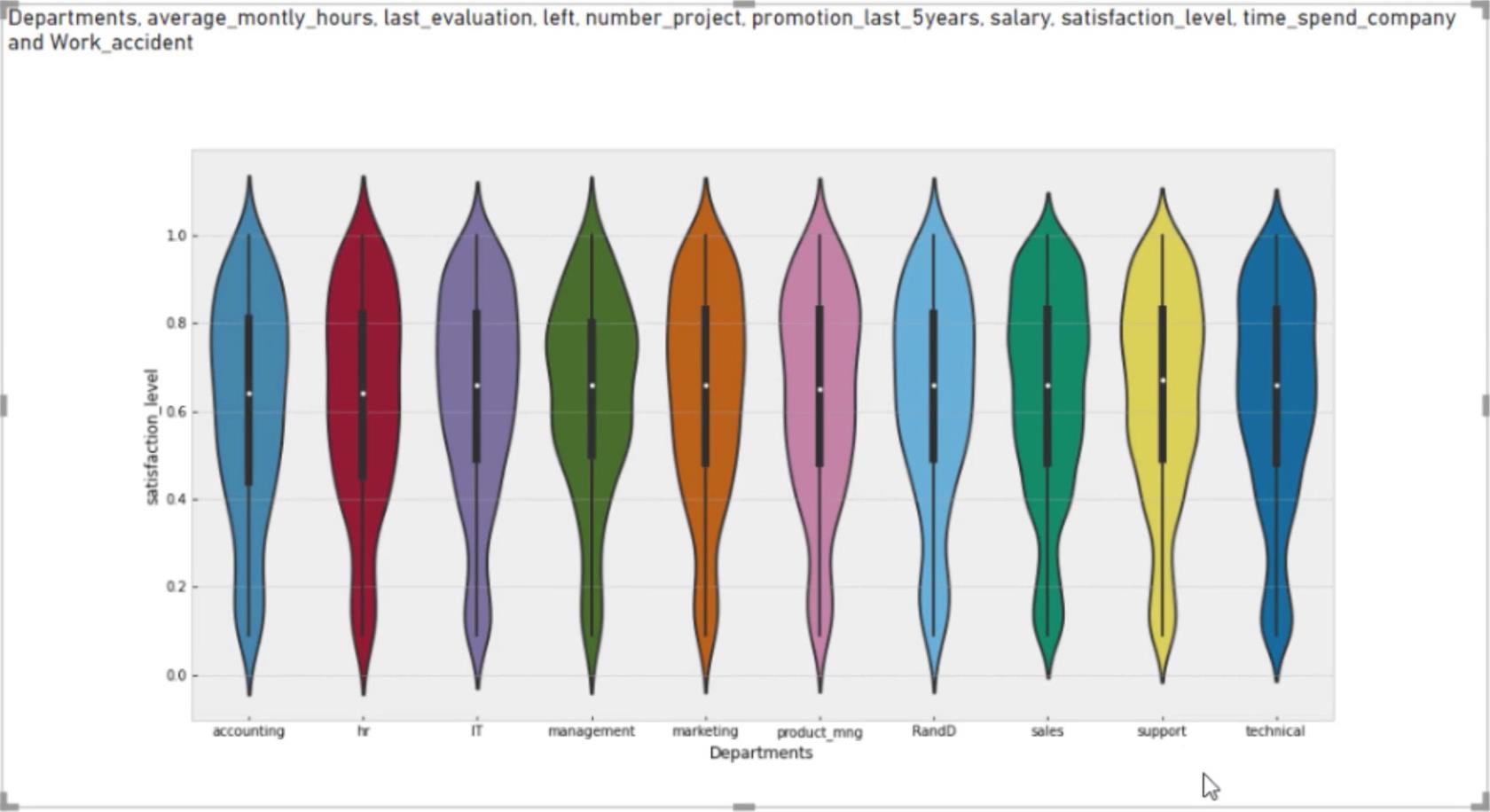
使用 Python 腳本在 Power Query 中轉換數據
在 LuckyTemplates 中訪問 Python 腳本的最後一種方法是在強大的查詢編輯器中轉換數據。最佳實踐之一是複制數據並在副本中執行腳本,而不是使用主數據。在此示例中,主數據為df,副本為df2。
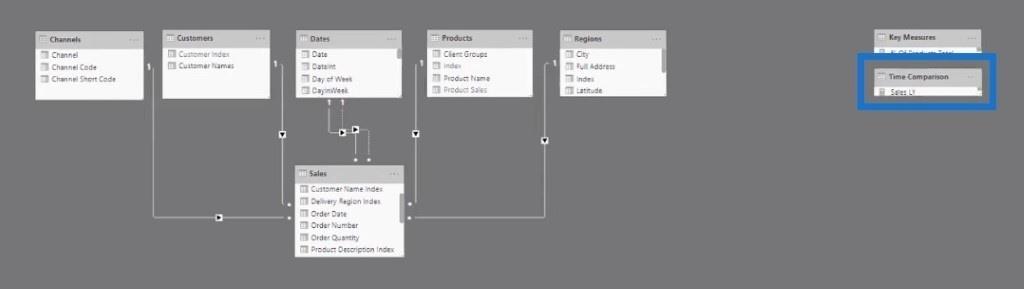
轉到轉換工具欄並選擇運行 Python 腳本。
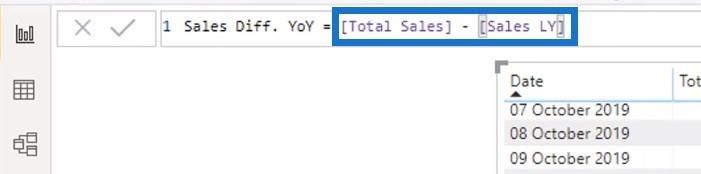
然後您將看到帶有腳本消息的“運行 Python 腳本”對話框。
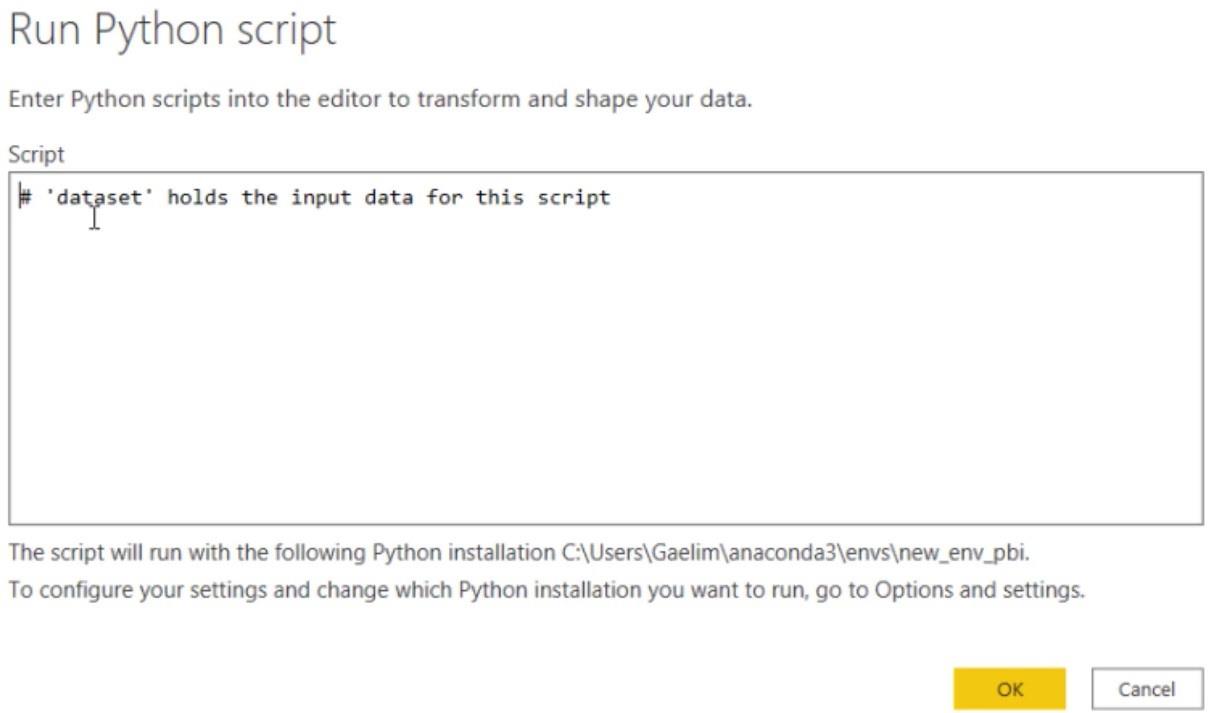
從 Jupyter Notebook 輸入表格代碼。在此示例中,腳本中使用了dataset.corr() 。但首先,您需要再次鍵入dataset =來重新保存變量。
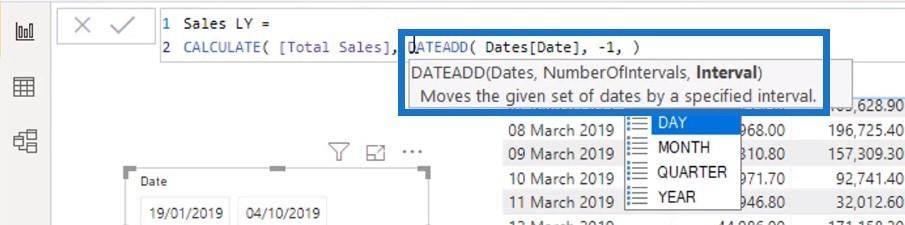
按確定後,您將在畫布中看到數據。

通過單擊“值”列中的“表”來展開表。這也將顯示一個相關表。

但是,Python 腳本中的索引列未顯示在關聯表中。要解決此問題,請轉至 Applied Steps 窗格並單擊 Run Python Script 步驟的齒輪圖標以打開腳本代碼。
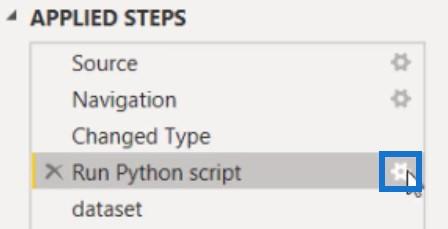
現在,通過輸入.reset_index()輸入另一個函數。然後,將該函數與相關表函數串起來。

完成後,您現在可以在關聯表中看到一個索引列。

創建引人注目的 LuckyTemplates 可視化的重要性
LuckyTemplates 報告和可視化最佳實踐
Python I for LuckyTemplates 用戶 – LuckyTemplates 教育平台中的新課程
結論
Python 與 LuckyTemplates 集成後可以做很多事情。在本教程中,以三種不同的方式使用了 Python 腳本:引入數據集、創建視覺效果以及在強大的查詢編輯器中操作現有數據。
蓋林
了解有關 Do Until 循環控制如何在 Power Automate 流中工作的基礎過程,並熟悉所需的變量。
受限於 LuckyTemplates 中提供的標準視覺效果?學習使用 Deneb 和 Vega-Lite 為 LuckyTemplates 創建自定義視覺對象,提升您的數據可視化能力。
在此博客中,您將了解如何使用 Power Automate Desktop 自動將日期添加到文件名的開頭或結尾。
找出幾種不同的方法在 Power Query 中添加註釋,這對於不喜歡記筆記的人非常有幫助。
在此博客中,您將了解 MS Power Apps 界面的基礎知識並了解 Power Apps-SharePoint 集成的過程。
什麼是 Python 中的自我:真實世界的例子
您將學習如何在 R 中保存和加載 .rds 文件中的對象。本博客還將介紹如何將對像從 R 導入 LuckyTemplates。
在此 DAX 編碼語言教程中,了解如何使用 GENERATE 函數以及如何動態更改度量標題。
本教程將介紹如何使用多線程動態可視化技術從報告中的動態數據可視化中創建見解。
在本文中,我將貫穿過濾器上下文。篩選上下文是任何 LuckyTemplates 用戶最初應該了解的主要主題之一。








