在 Power Automate 中執行直到循環控制

了解有關 Do Until 循環控制如何在 Power Automate 流中工作的基礎過程,並熟悉所需的變量。
上的 LuckyTemplates 挑戰之一中使用 LuckyTemplates 書籤。您可以在本博客底部觀看本教程的完整視頻。
挑戰涉及公司的採購、接收和計費方面的一些不同的事情我們應該想出一頁或單頁的摘要來為我們提供應對此挑戰所需的反饋。
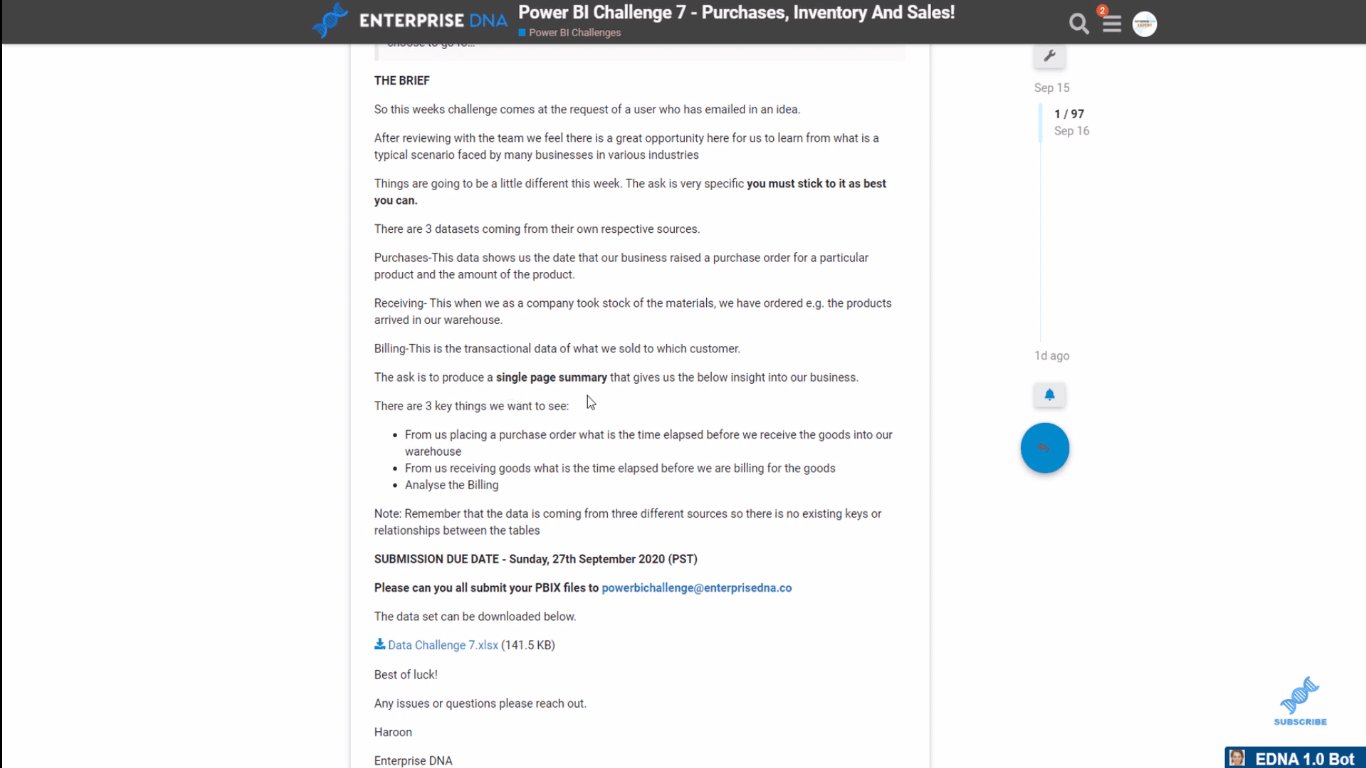
這是我為挑戰寫的我從 1988 年與年輕的湯姆·克魯斯 (Tom Cruise) 一起拍攝的電影《雞尾酒》中獲得了這種色彩主題的靈感。
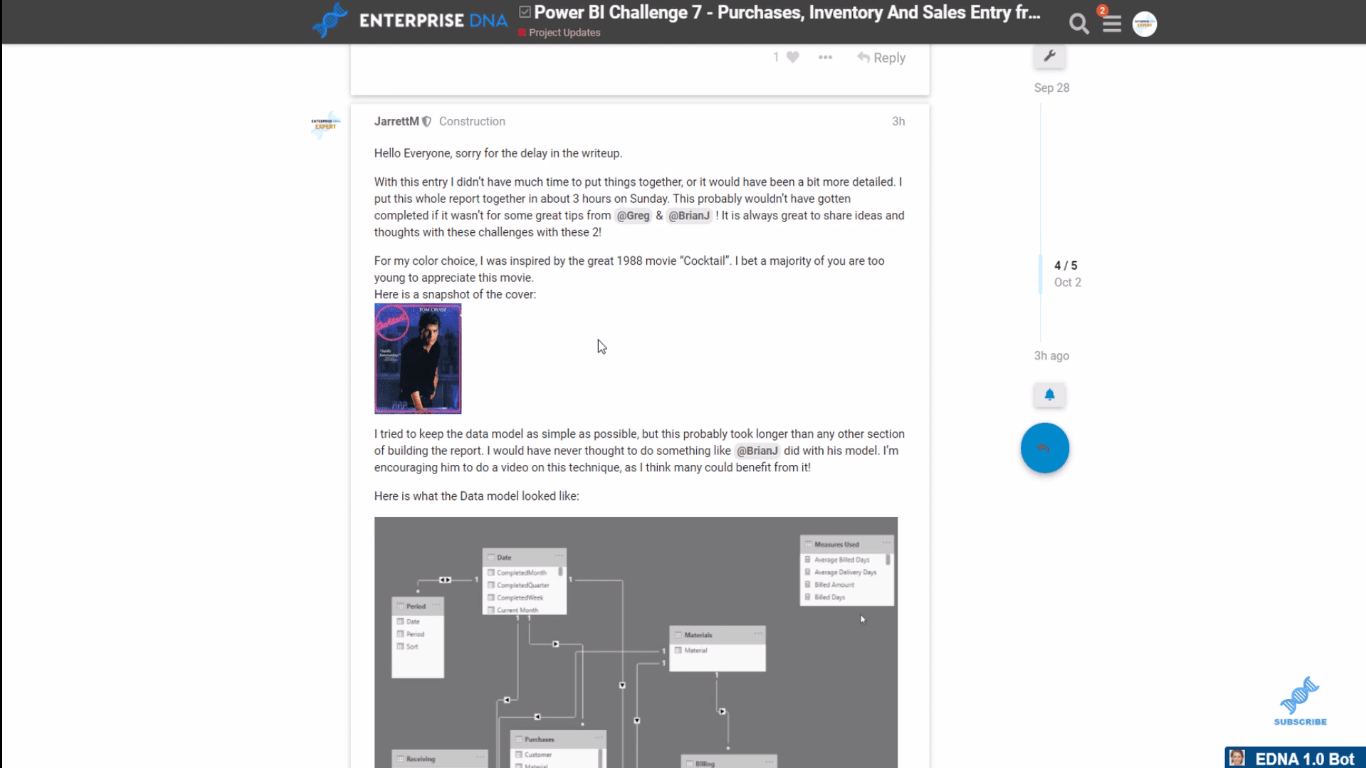
現在,我將向您展示我是如何想出 LuckyTemplates 書籤及其功能來應對這一挑戰的。
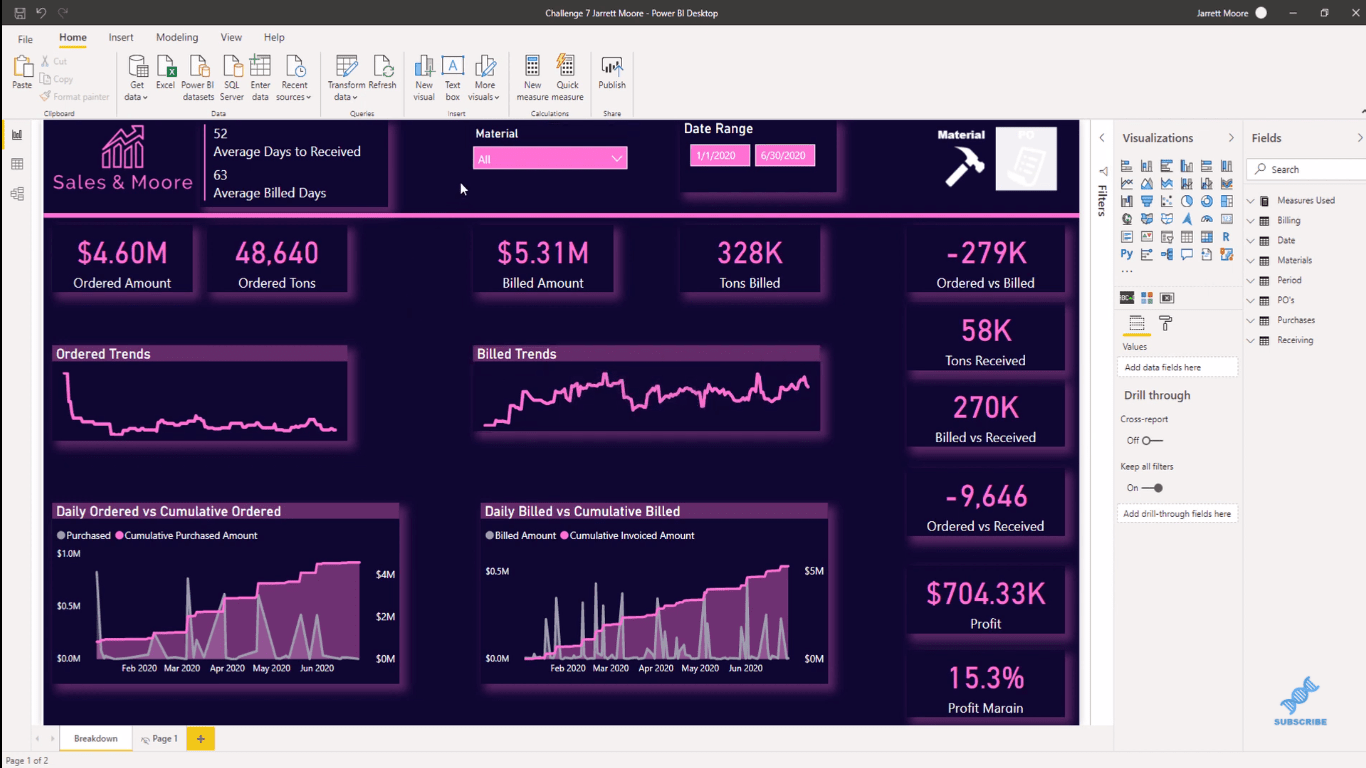
目錄
LuckyTemplates 書籤功能
大多數時候,人們會使用書籤並創建單獨的頁面來實施此策略。但我所做的只是使用LuckyTemplates Desktop中的 Selection pain創建和隱藏不同的東西。
當我突出顯示這個圖標時,您可以看到我們有這個材質視圖。
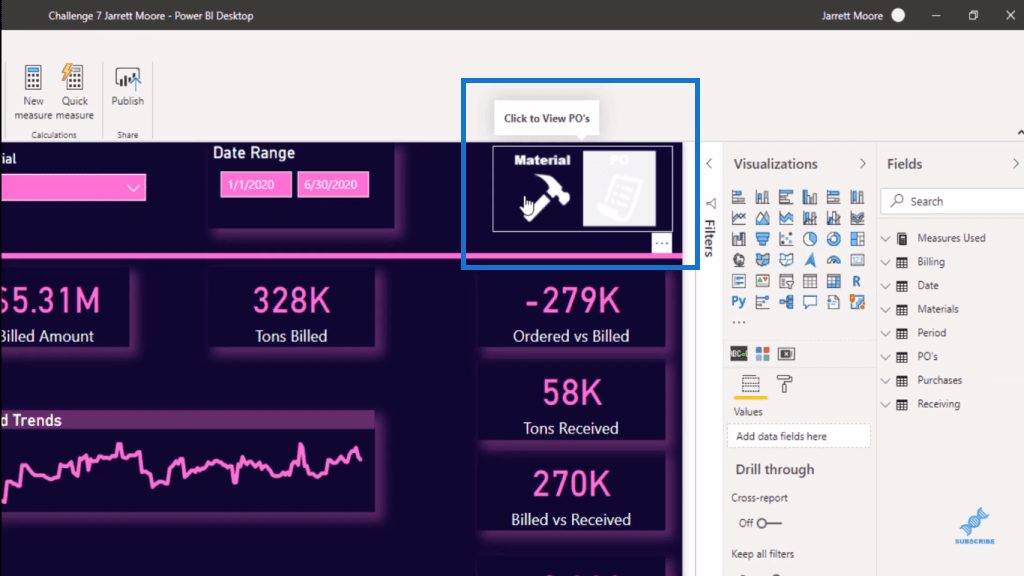
我們有Material 切片器來為我們提供有關材料的所有信息。
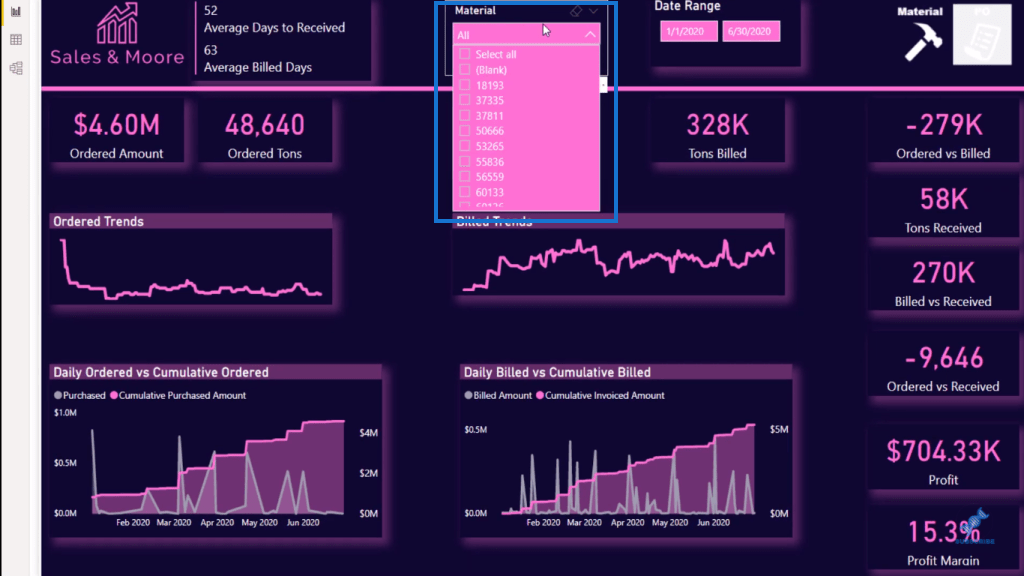
然後,如果我按住 control 鍵並左鍵單擊鼠標,我們就會轉到Purchase Order視圖。如果我想返回材料,我所做的就是再次按住控制鍵並左鍵單擊鼠標。
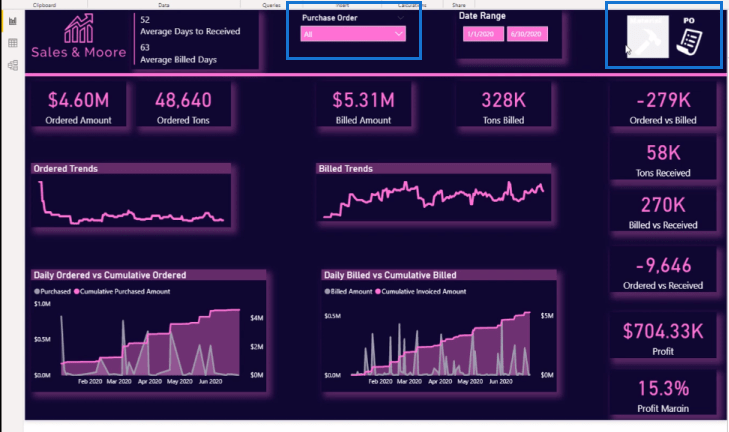
在LuckyTemplates 服務中,如果您有權訪問報表,只需單擊圖標即可從不同的視圖切換回來。但在 LuckyTemplates 桌面內部,我們必須使用控制鍵和鼠標左鍵。
從哪裡獲取 LuckyTemplates 書籤的圖標
我從網站 iconsdb.com 獲取圖標,然後查找白色圖標。這是我在大多數報告中使用的所有白色圖標的地方。
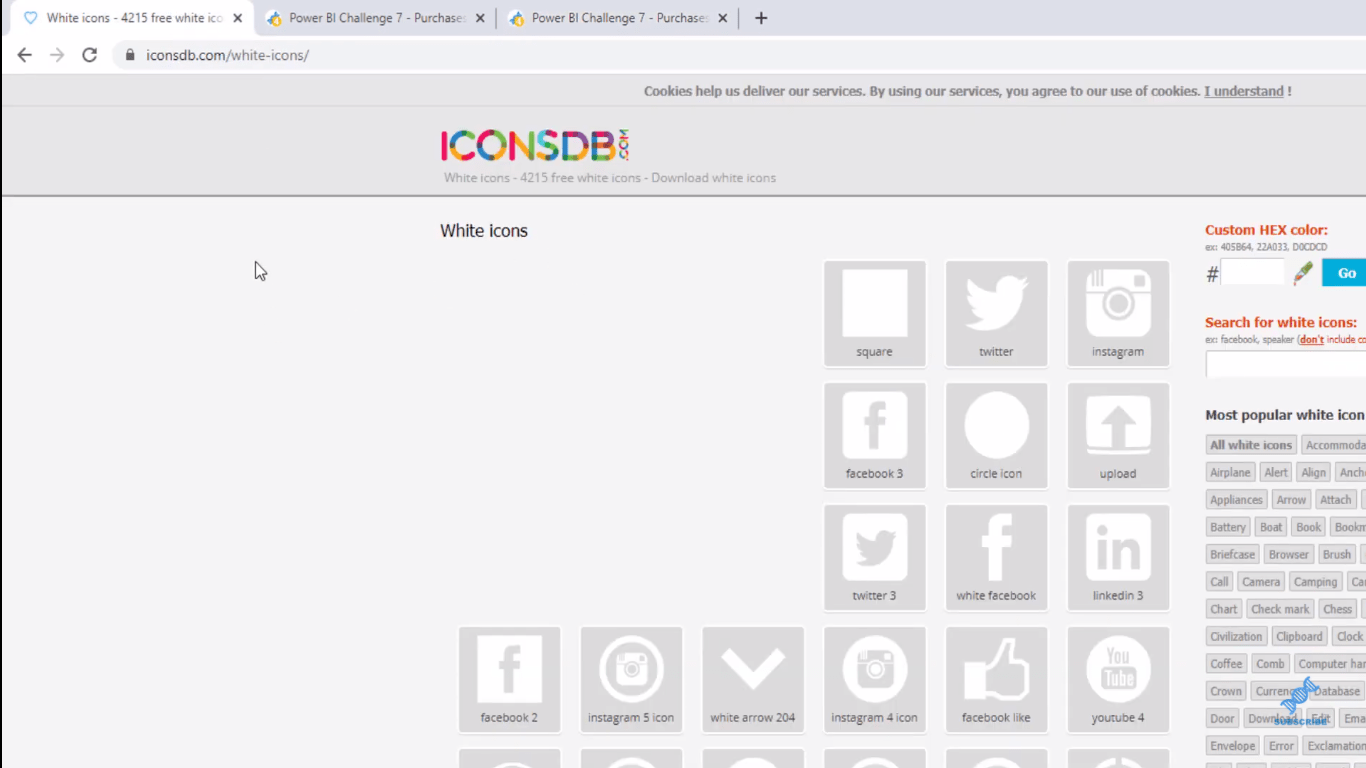
您要做的就是到這裡搜索此條目。
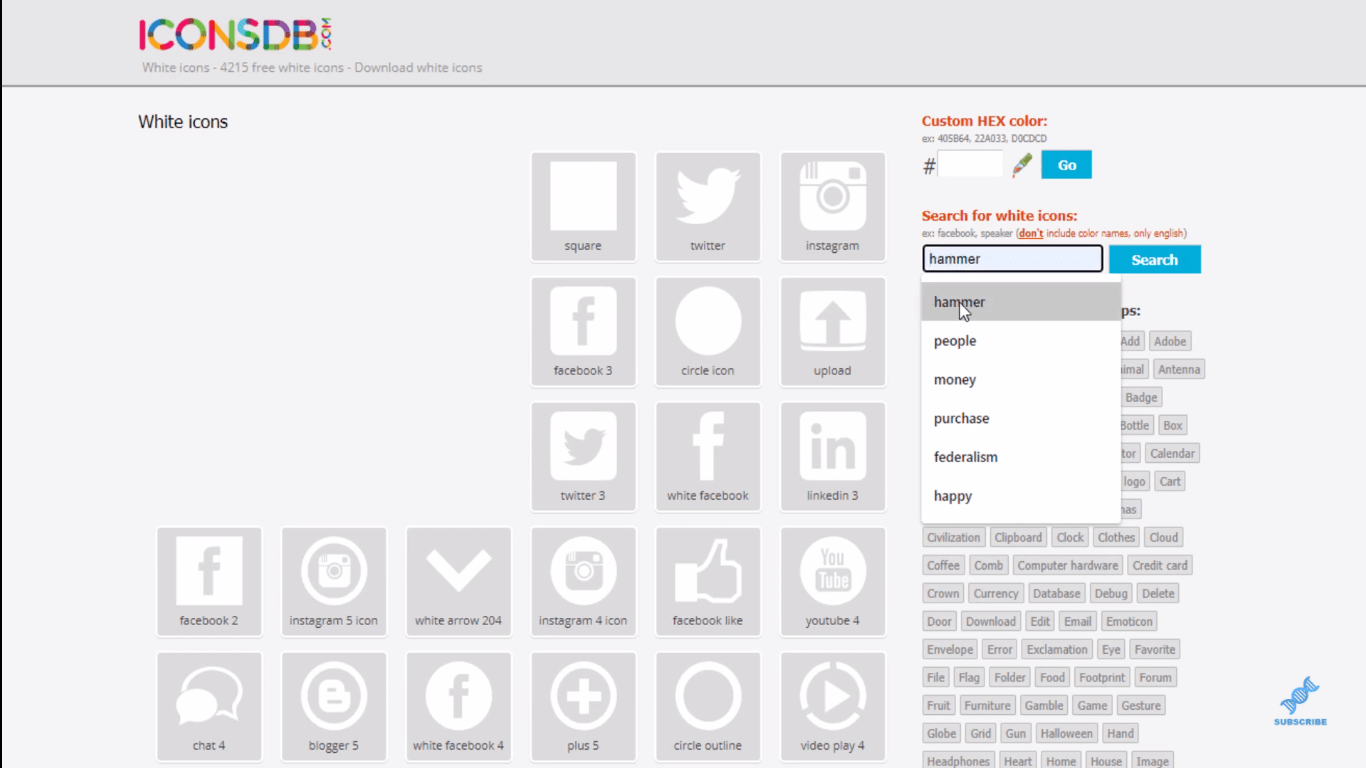
我搜索了“錘子”(這是我用於材料徽標的名稱)。單擊搜索後,您將獲得結果。然後,您可以以所需的適當格式下載您選擇的徽標或圖標,並將其保存到文件中。
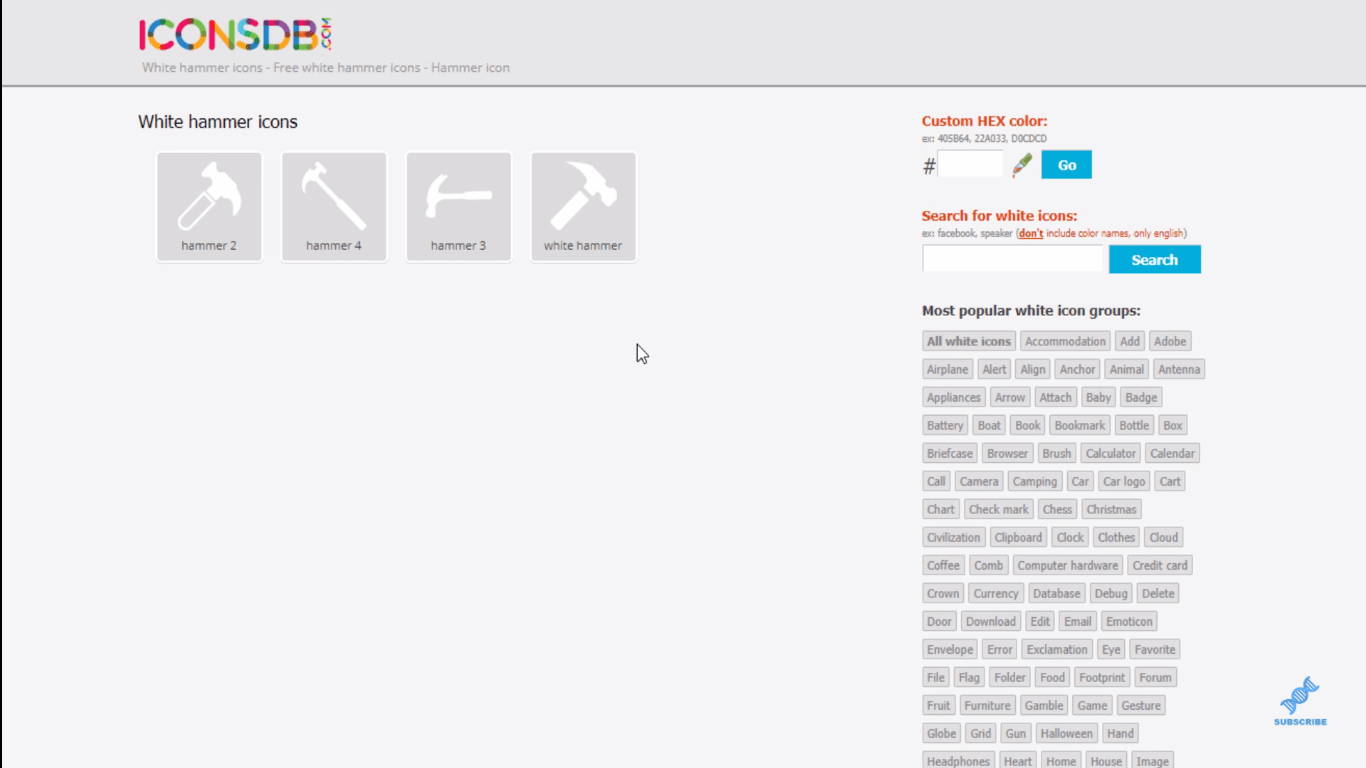
我在此特定報告中使用的另一個圖標是採購訂單。
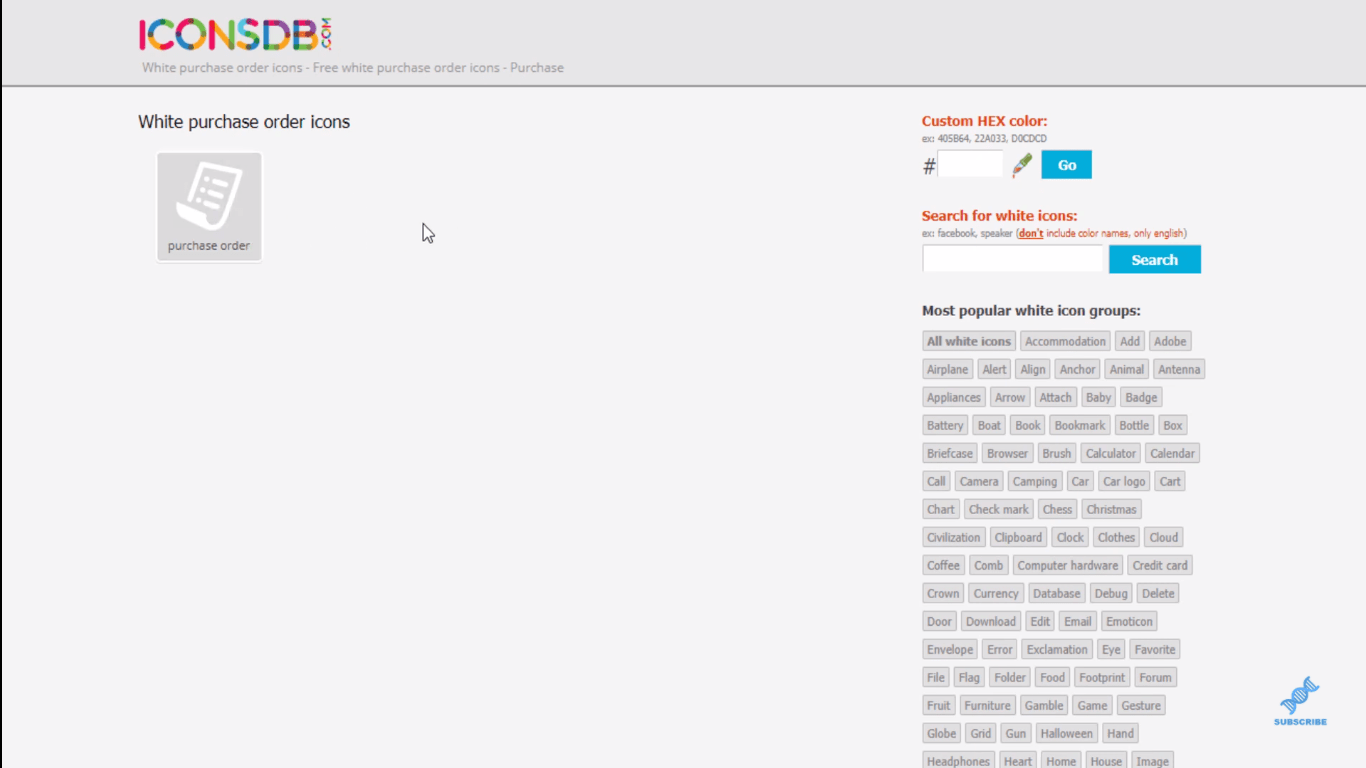
在報告中插入圖標
返回 LuckyTemplates 桌面,我隱藏了這個頁面。
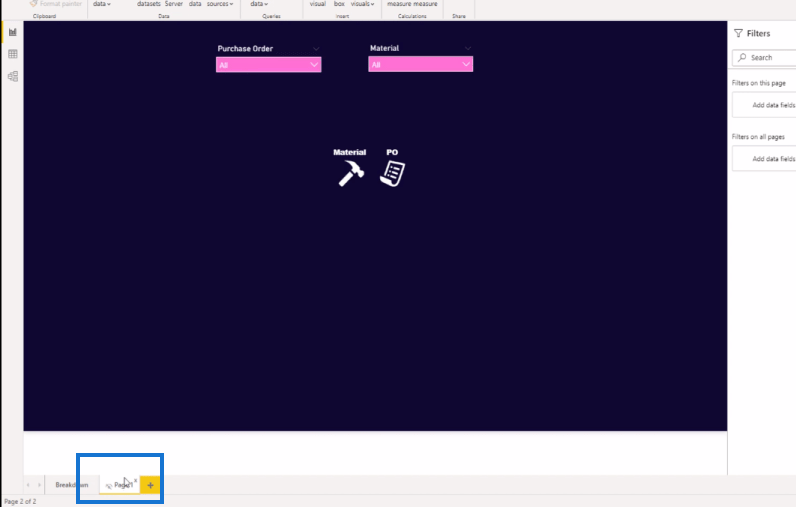
您可以看到我已將圖像或圖標插入到此處的桌面中。
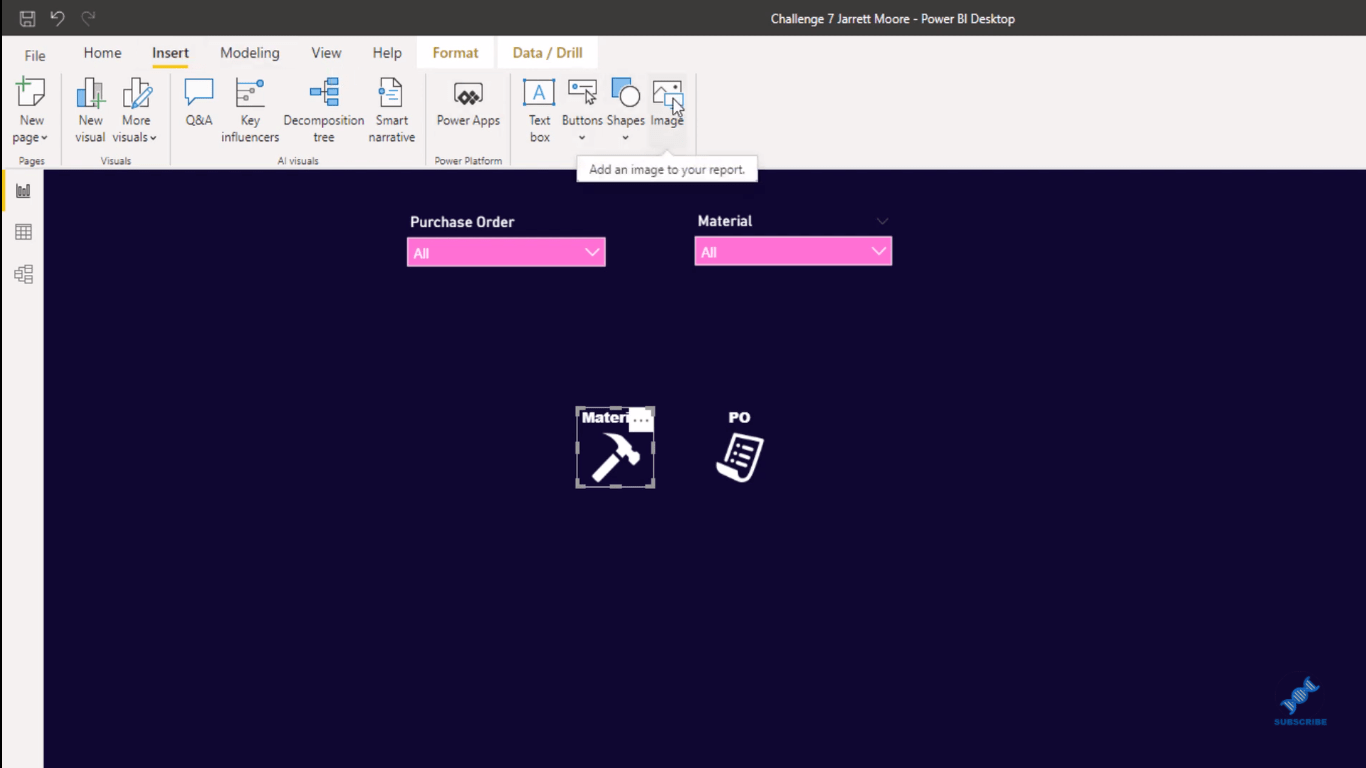
然後我去了他們每個人。我單擊該圖標並進行了一些更改,例如標題和字體,以便它以我想要的方式顯示。
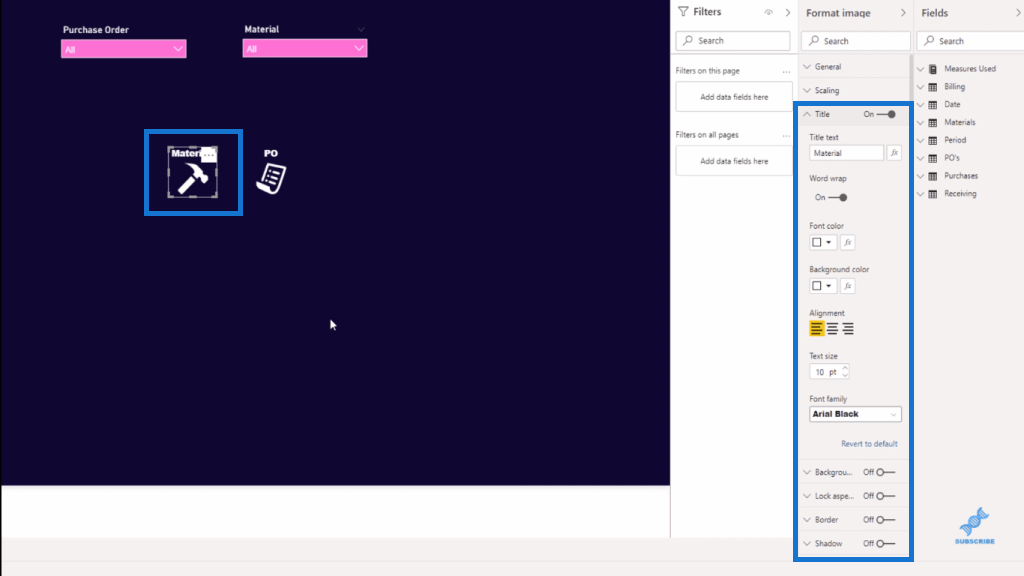
一旦我對它們的外觀感到滿意,我就會按住兩個圖標並複制並粘貼它們。然後我把複製的圖標放在原來的圖標下面。
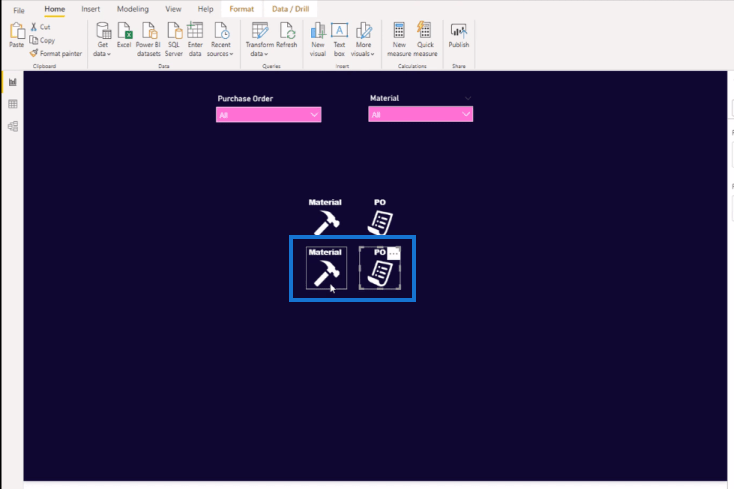
然後,我為圖像創建背景,它有點變白了。為此,我轉到背景並將透明度調整為大約 7%。
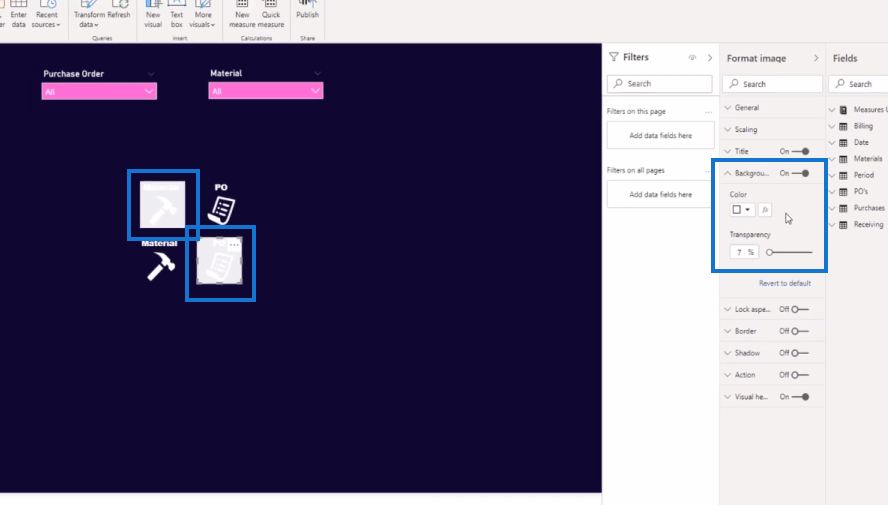
從這一點開始,我使用了名為Snagit 的屏幕捕獲工具。
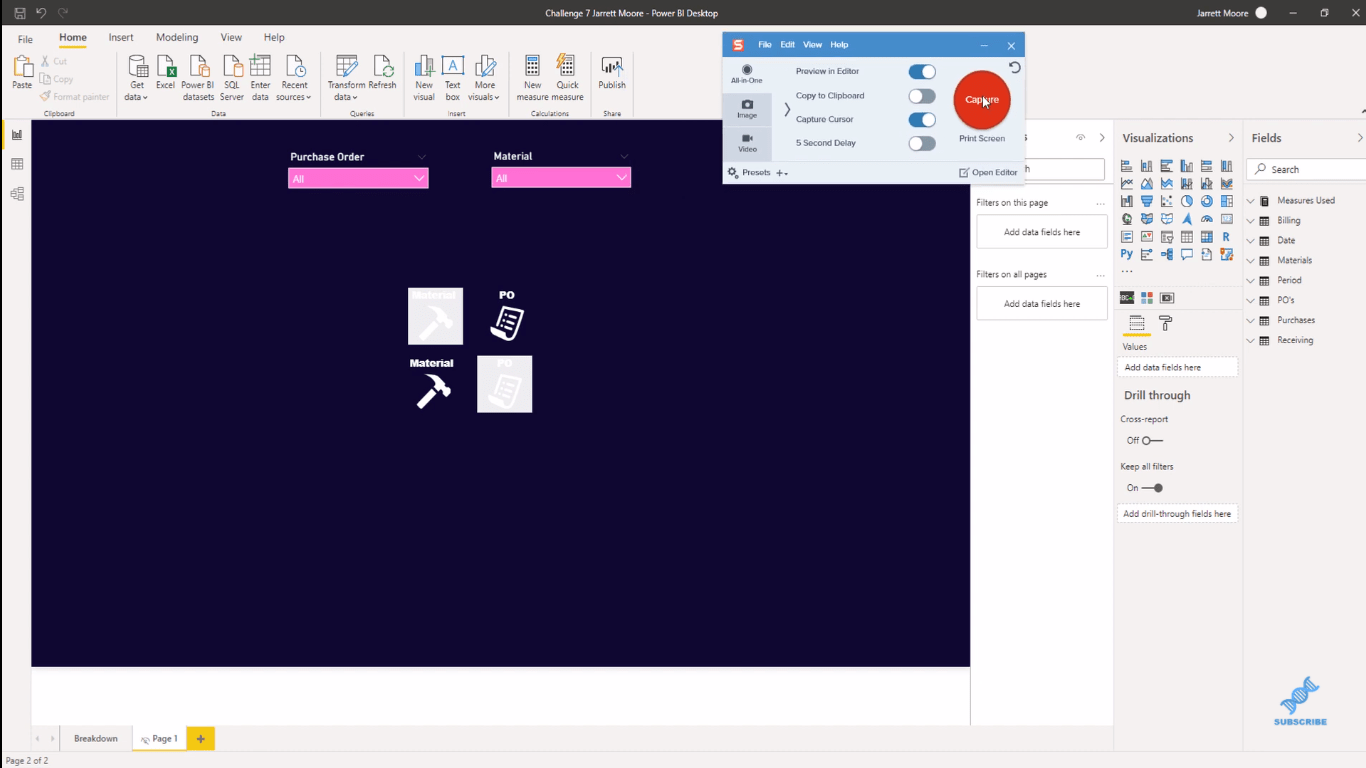
我單擊此處的捕獲按鈕並捕獲其中的每一個。
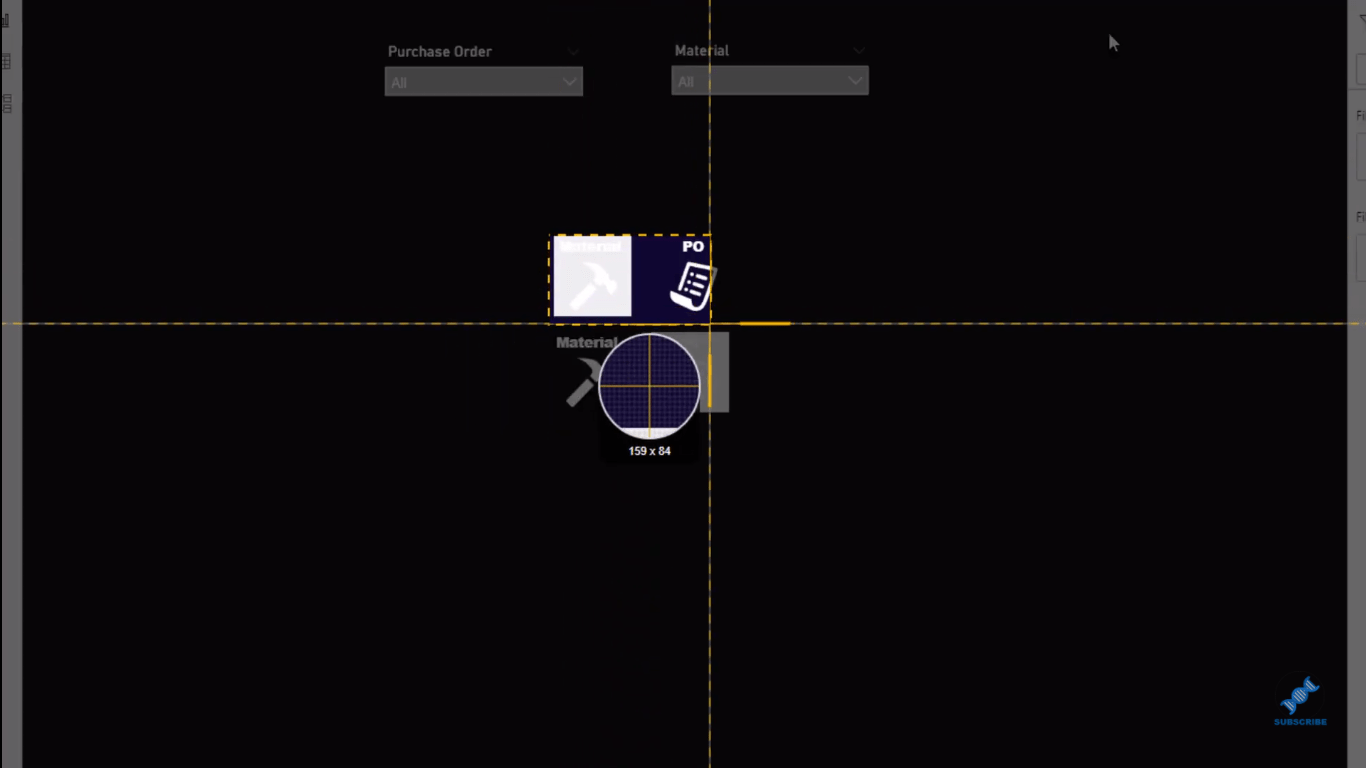
然後我打開保存該文件的位置。
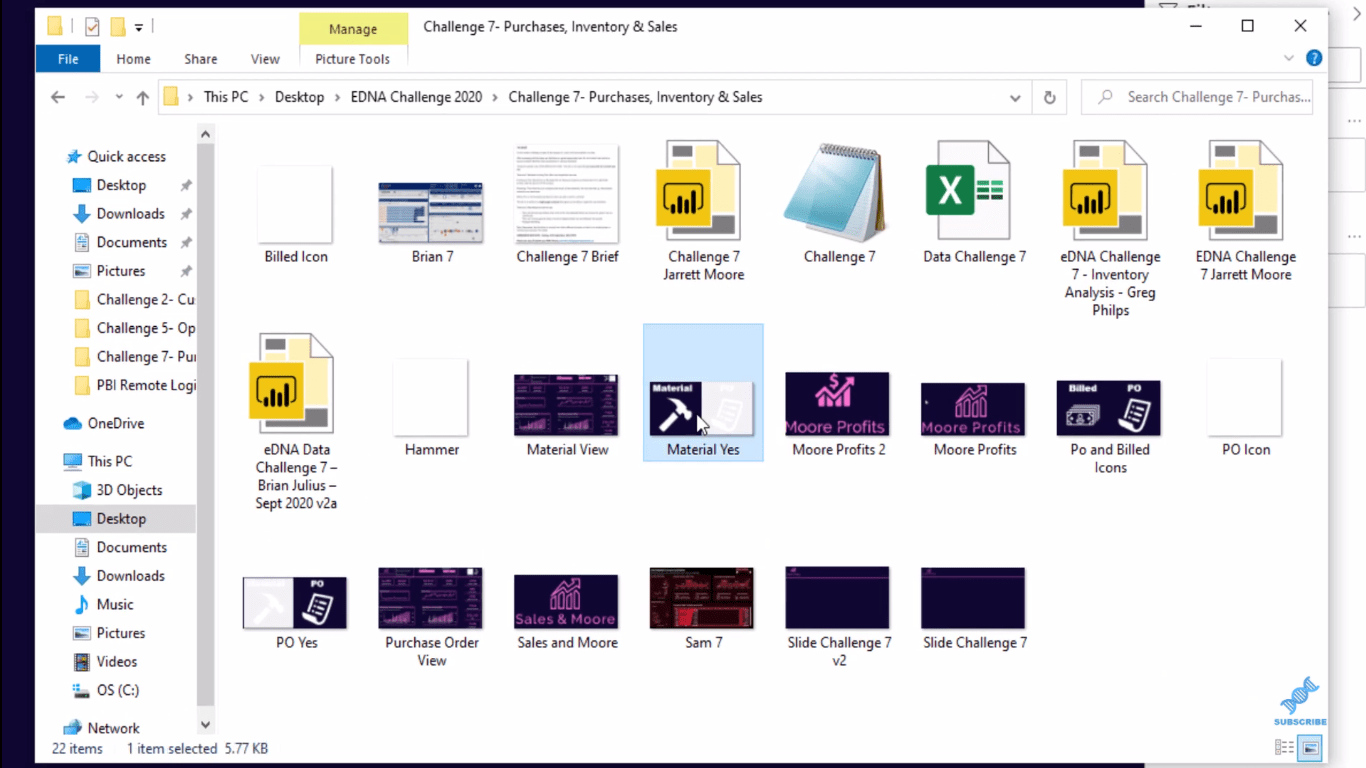
接下來,我通過單擊“插入”選項卡中的“圖像”來插入這些圖像或圖標。
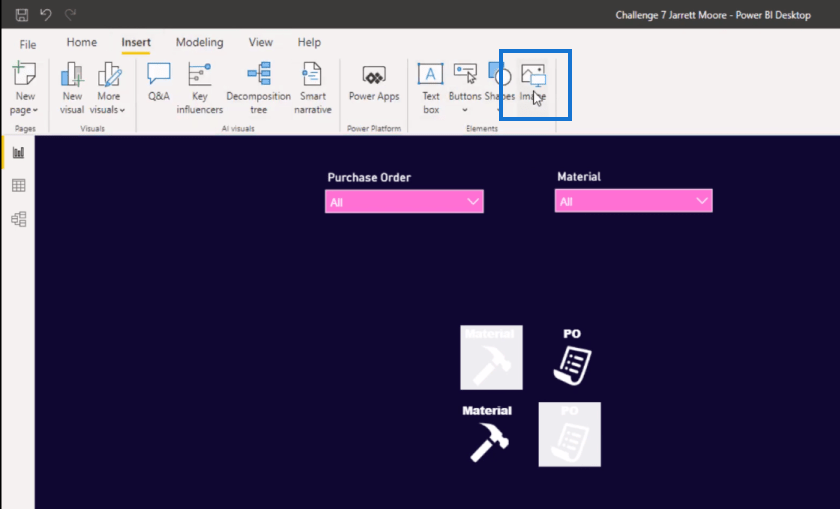
然後,我通過單擊每個圖像來調整圖像大小,然後轉到“常規”部分以更改寬度和高度。
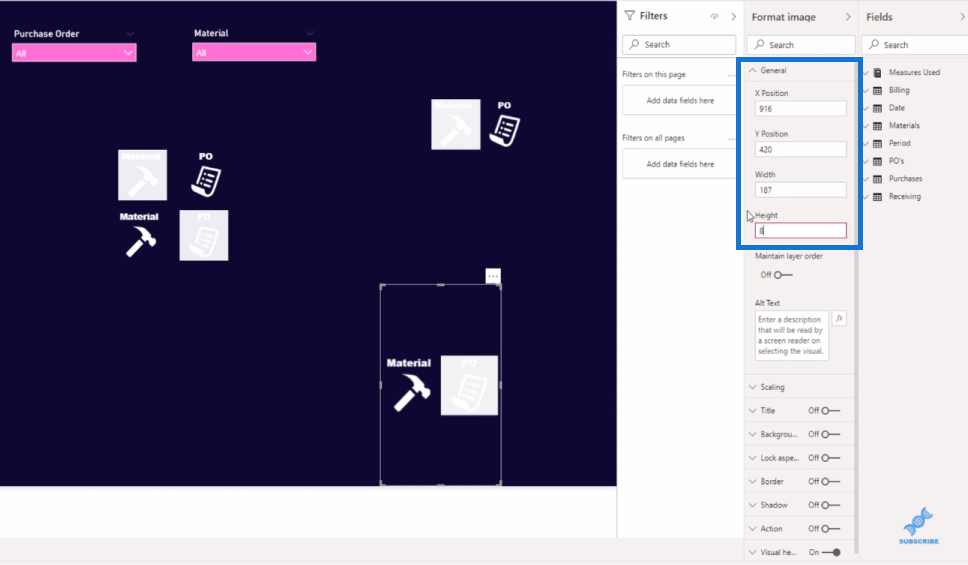
我在這裡做的下一件事是擺脫其他圖標,因為我們已經建立了圖片。
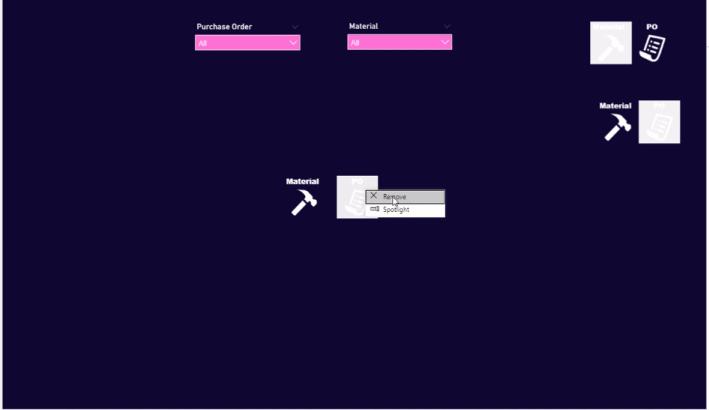
在那之後,我們在這裡有兩個圖像,我只是將切片器放在頂部。這樣,一旦我設置了書籤,我們就可以在它們之間切換。
現在我轉到主功能區和“查看”選項卡,然後打開“書籤”選項卡。你可以在這裡看到我在報告頁面上設置的原始版本。我只是稱它為PO和Material。現在我將向您展示如何在這裡設置兩個新的。
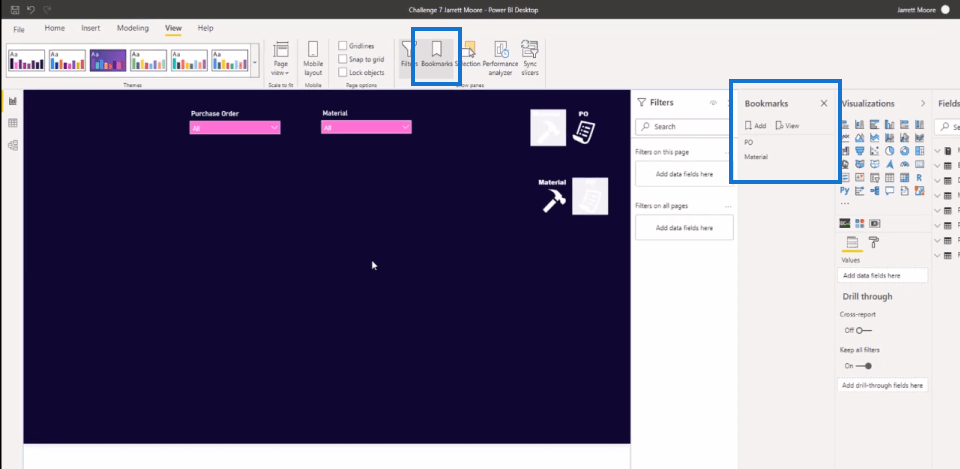
設置 LuckyTemplates 書籤
要創建新書籤,我只需單擊“添加”按鈕,我將調用此PO v2(版本 2)。另一個是Material v2(第 2 版)。
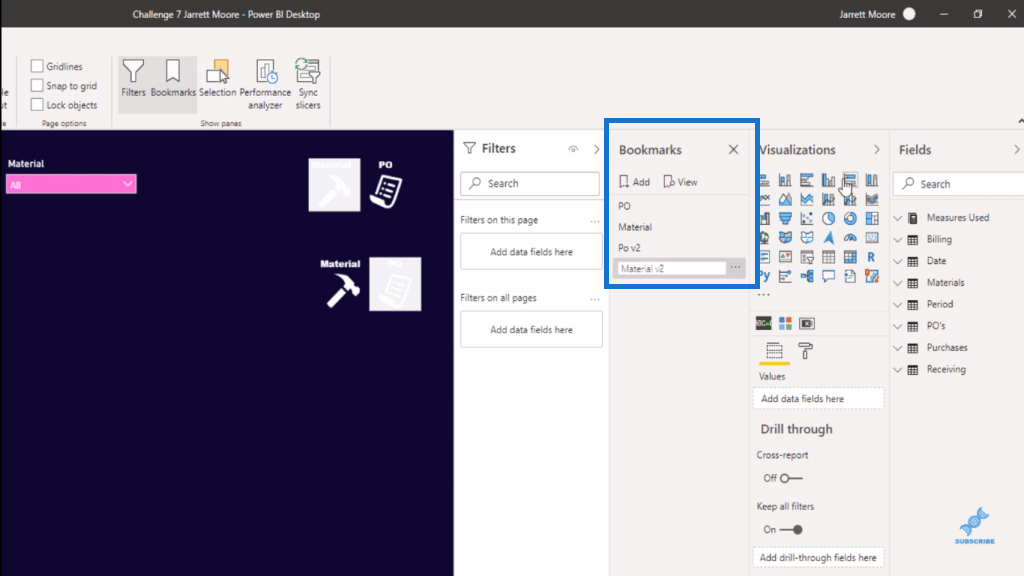
一旦我們建立了 LuckyTemplates 書籤,我首先點擊返回 PO 版本並打開選擇窗格。
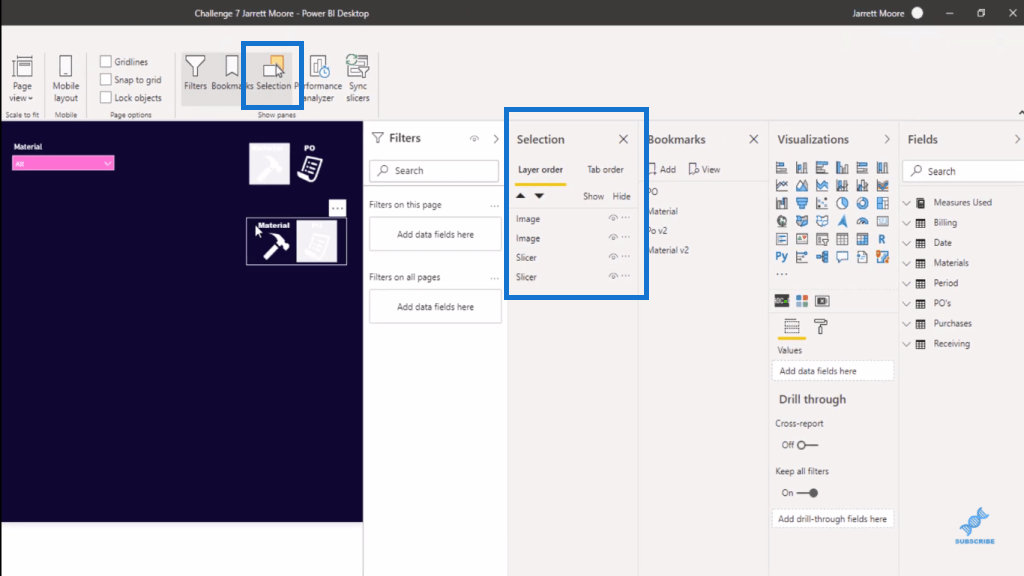
從這裡開始,由於我們在 PO 視圖 (PO v2) 上,我們將通過單擊那裡的隱藏(眼睛)按鈕來隱藏它。我們還將通過單擊切片器並將其隱藏來隱藏材質。然後,單擊書籤上的更新。
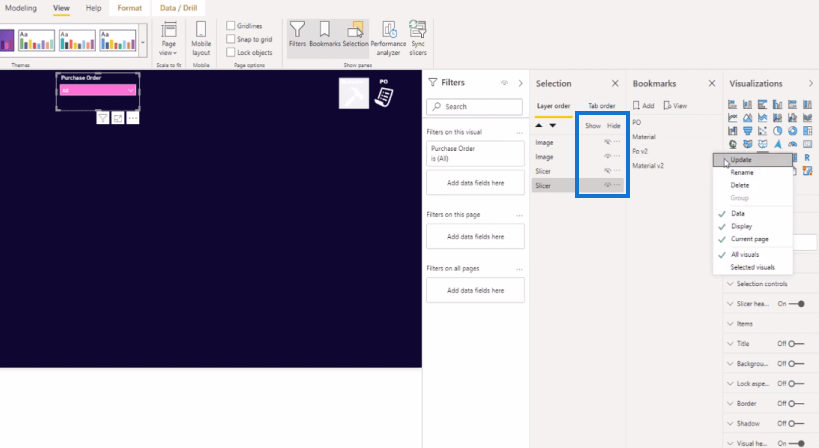
然後,我會對 Material 視圖(Material v2)執行相同的操作。
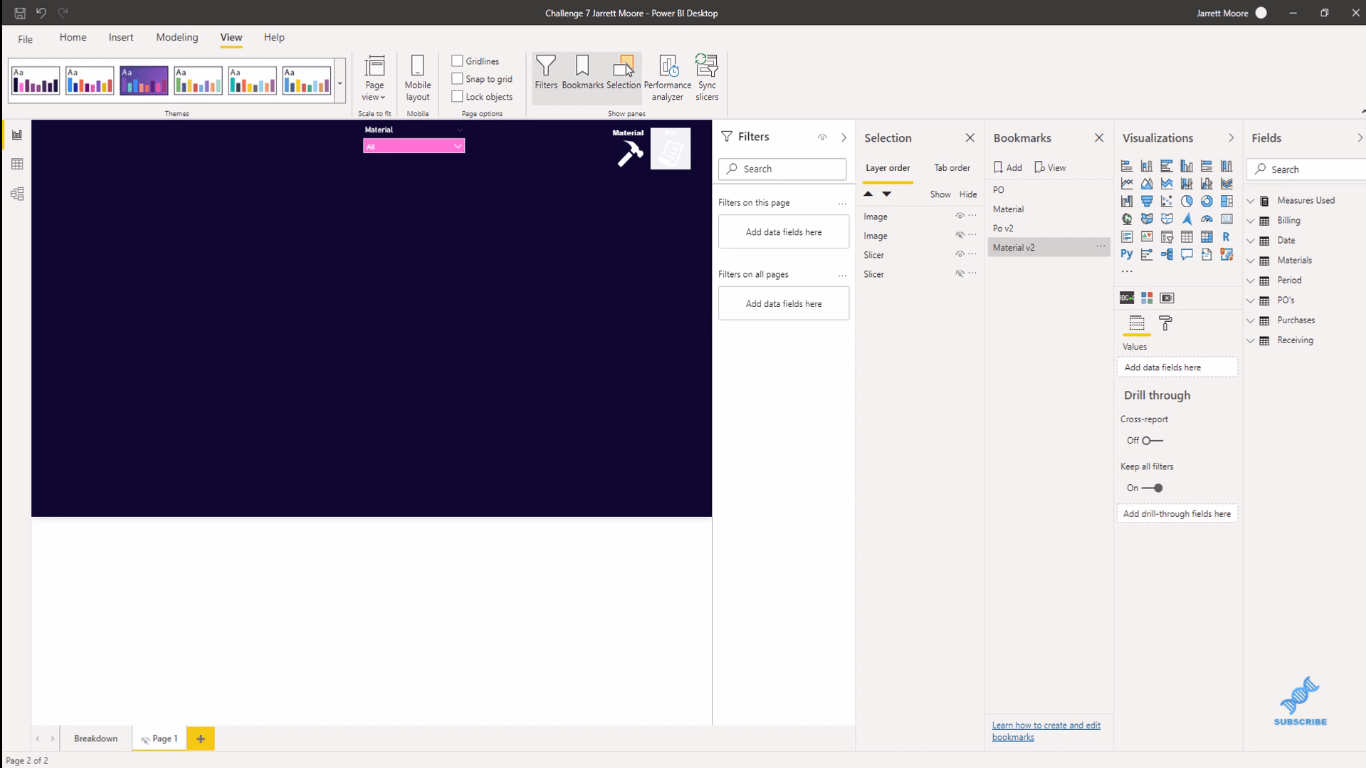
創建書籤功能
我們需要做的下一步也是最後一步是創建我們可以在不同視圖中的每個圖標之間單擊的功能。
為此,我單擊圖標並轉到“操作”選項卡,單擊類型的書籤並選擇書籤(PO v2、材料 v2)。然後,在Tooltip下,你可以寫一些評論之類的東西,當有人突出顯示或將鼠標放在這個圖標上時,他們可以看到這個,“點擊查看”這樣的指令。完成後,不要忘記更新書籤。
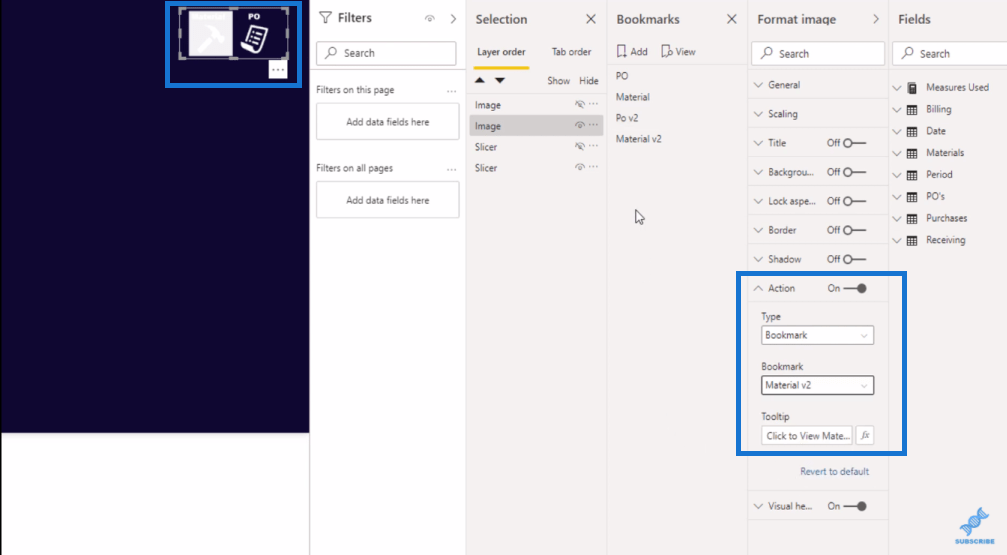
所以現在如果我們在材料選項卡上,一旦我用鼠標左鍵單擊圖標,它就會毫無問題地帶我到 PO 版本。如果我想返回到材質視圖,我再次單擊該圖標,它會帶我回到材質視圖。
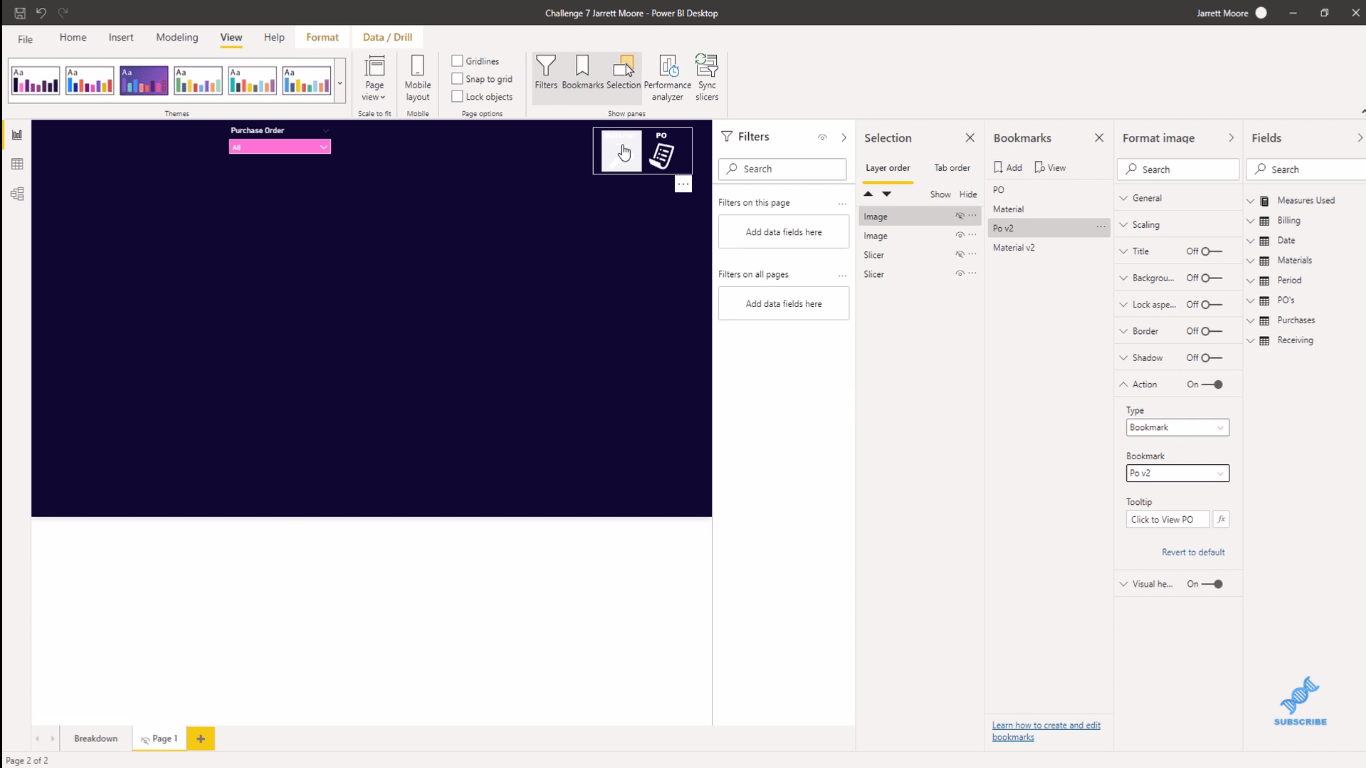
LuckyTemplates 中的報告:如何創建信息框
如何將自定義 LuckyTemplates 圖標添加到您的報告中
在 LuckyTemplates 中創建可視化工具提示
結論
這是利用 LuckyTemplates 書籤並提高報告有效性和效率的好方法。這種技術確實可以改變您的消費者/用戶體驗。
希望本教程對您有所幫助。觀看下面的完整視頻教程並查看鏈接以獲取更多此類 LuckyTemplates 內容。
乾杯!
賈勒特
了解有關 Do Until 循環控制如何在 Power Automate 流中工作的基礎過程,並熟悉所需的變量。
受限於 LuckyTemplates 中提供的標準視覺效果?學習使用 Deneb 和 Vega-Lite 為 LuckyTemplates 創建自定義視覺對象,提升您的數據可視化能力。
在此博客中,您將了解如何使用 Power Automate Desktop 自動將日期添加到文件名的開頭或結尾。
找出幾種不同的方法在 Power Query 中添加註釋,這對於不喜歡記筆記的人非常有幫助。
在此博客中,您將了解 MS Power Apps 界面的基礎知識並了解 Power Apps-SharePoint 集成的過程。
什麼是 Python 中的自我:真實世界的例子
您將學習如何在 R 中保存和加載 .rds 文件中的對象。本博客還將介紹如何將對像從 R 導入 LuckyTemplates。
在此 DAX 編碼語言教程中,了解如何使用 GENERATE 函數以及如何動態更改度量標題。
本教程將介紹如何使用多線程動態可視化技術從報告中的動態數據可視化中創建見解。
在本文中,我將貫穿過濾器上下文。篩選上下文是任何 LuckyTemplates 用戶最初應該了解的主要主題之一。








