在 Power Automate 中執行直到循環控制

了解有關 Do Until 循環控制如何在 Power Automate 流中工作的基礎過程,並熟悉所需的變量。
在這篇文章中,我將向您展示如何在 Power Query 中對錶進行條件合併。對於這個特定的例子,我們實際上可以用正常的方式來做,這就是我們要開始的地方。然後我將向您展示如何進行條件合併。
讓我們看看我們正在處理什麼。首先,我們有在月中設置的使用情況表。
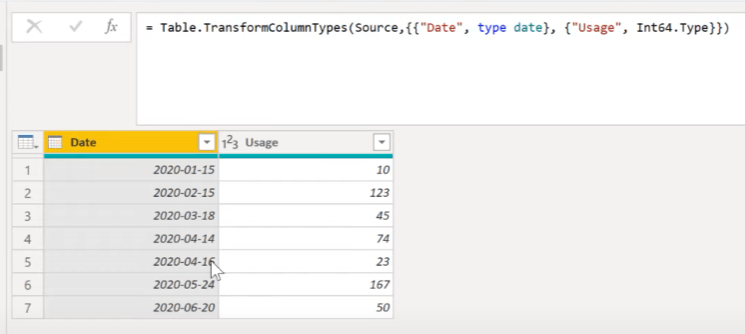
然後我們有第二個表,它是在月初設置的價格表。
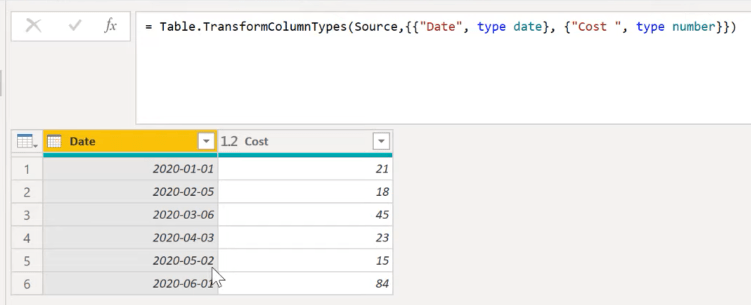
我們想知道特定日期的價格,這是我們可以在 DAX 中做的事情。讓我們複製Usage 表,轉到Merge Queries,然後選擇Price 表。
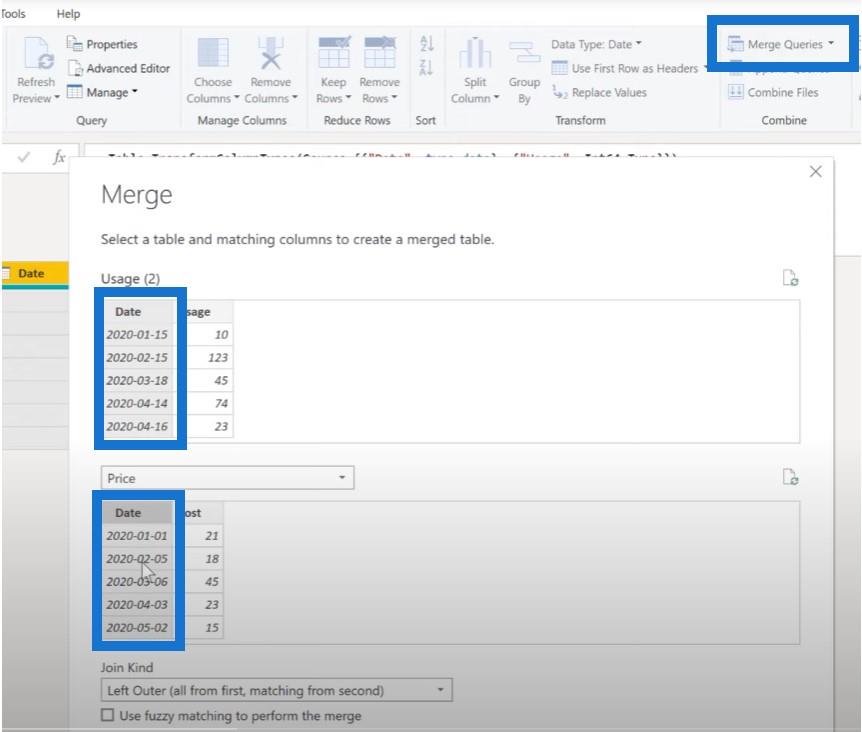
從上圖中可以看出,兩個日期列的日期不匹配,這意味著我們無法正常合併表。正常合併使用左外合併或右外合併。由於沒有匹配項,我們無法進行正常的合併。
我們要做的是完全外部合併,因為這將從Usage 表和Price 表中選擇所有行並將它們放在一起。如果沒有匹配項,它只會添加行。
因為沒有匹配的日期,所以兩個表都以這種方式添加:
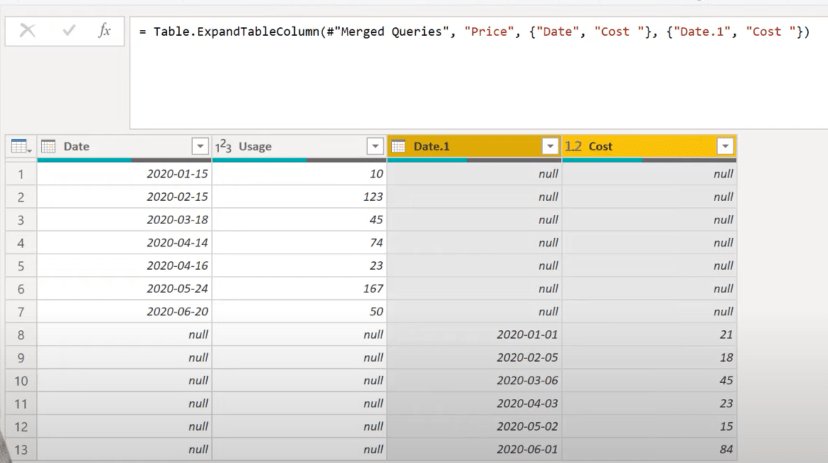
目錄
在 Power Query 中添加自定義列
我們可以很容易地添加一個自定義列,說明如果使用日期為空,然後從價格表中選擇日期;否則請給我使用表中的日期。
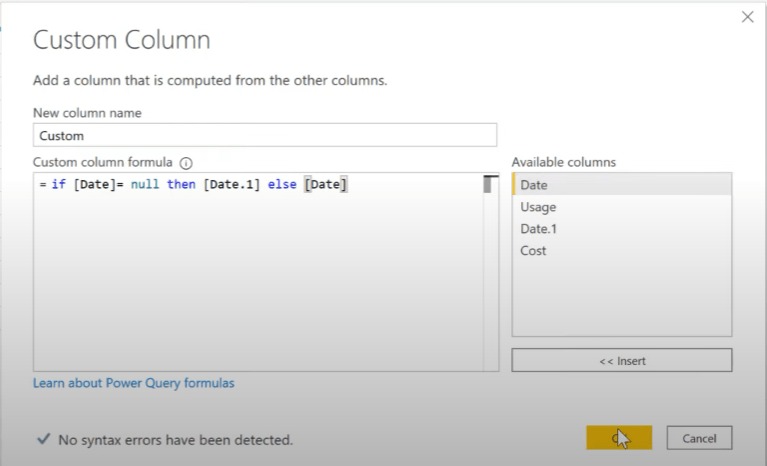
所以我們現在有一個完整的日期列。
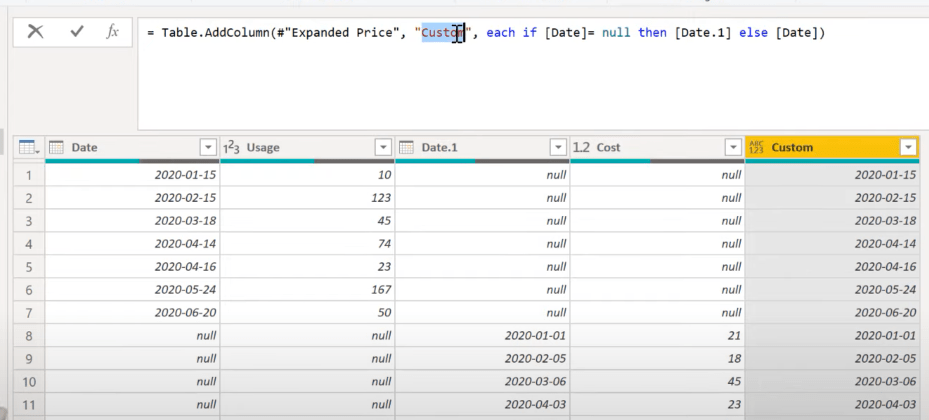
為了理解這一點,我們將對日期自定義列進行排序。
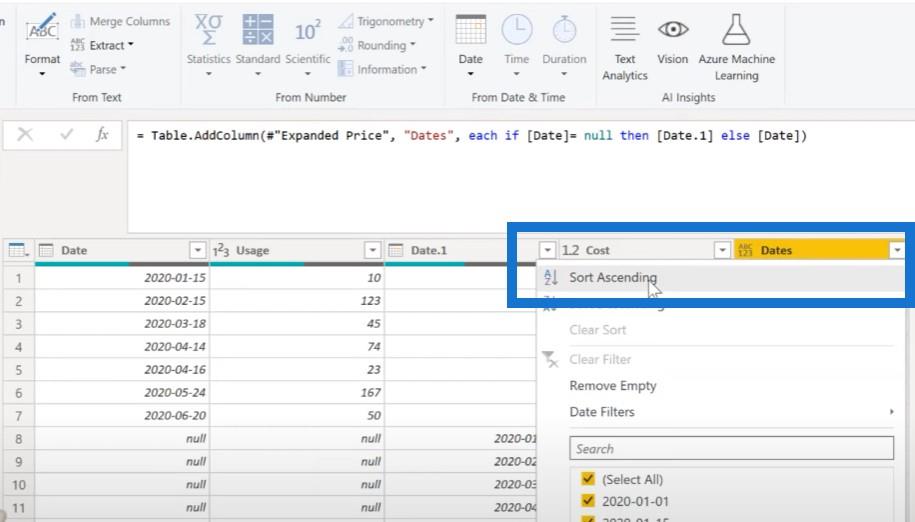
您可以看到第一列是使用情況,第三列是定價。如果我們在成本欄上填寫...
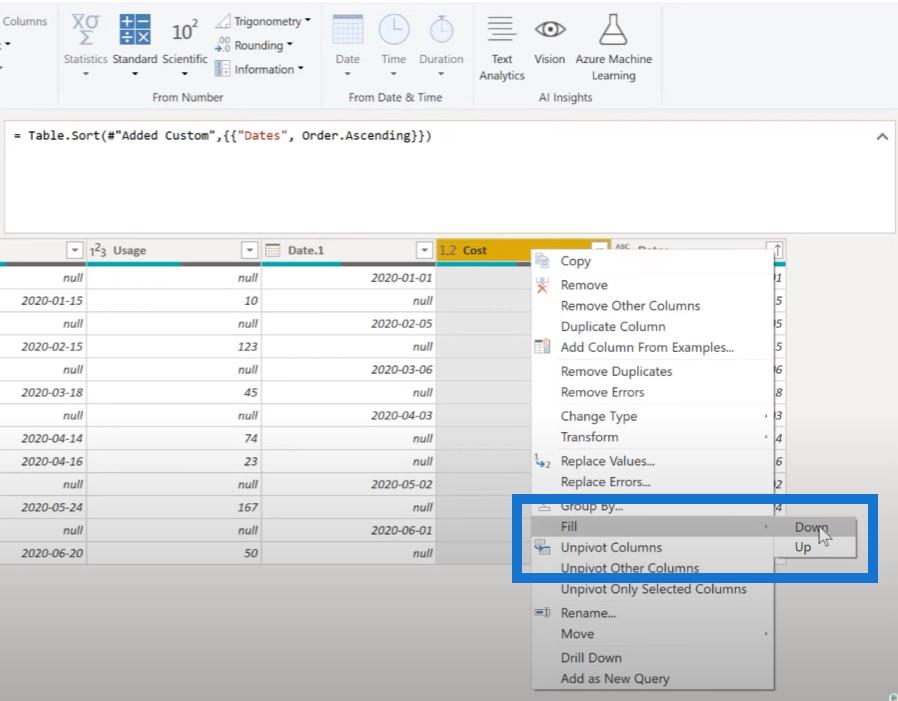
…我們實際上會得到日期、成本和使用情況。
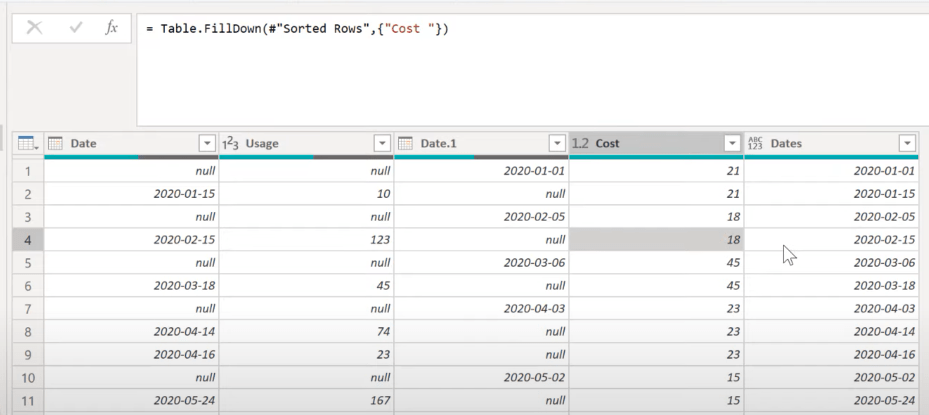
這是一個正常的合併,但我認為條件合併在這種情況下也非常有用。因此,讓我向您展示我們需要做什麼才能進行條件合併。我們會說,如果使用日期大於定價日期,則獲取數字。
首先,我們將參考價格表。
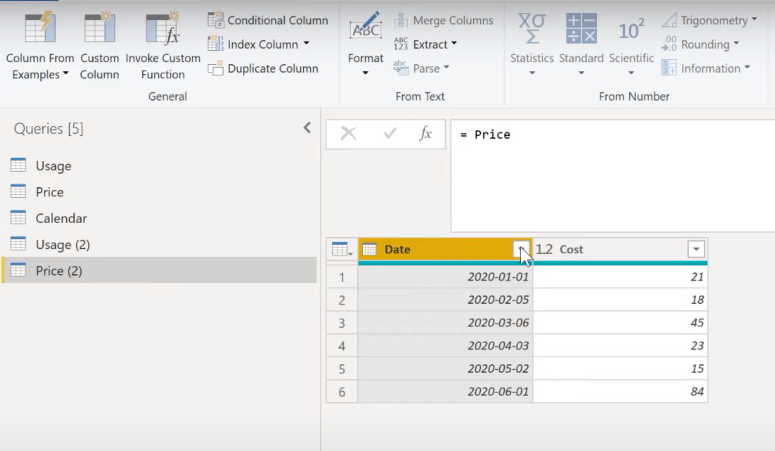
然後我們點擊Date Filters然後Before。
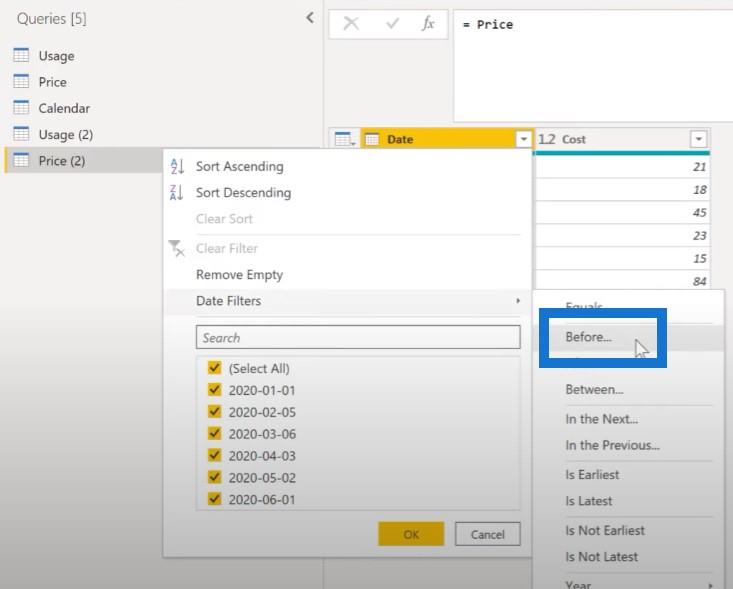
如果我們選擇二月,它將顯示 21 日。
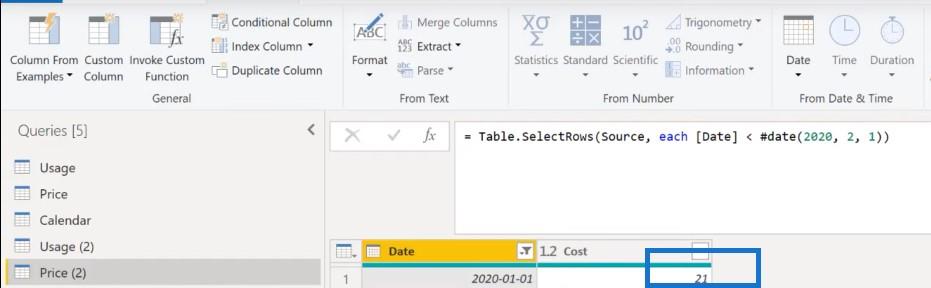
如果是三月,它將有兩行,因為有兩個價格小於。
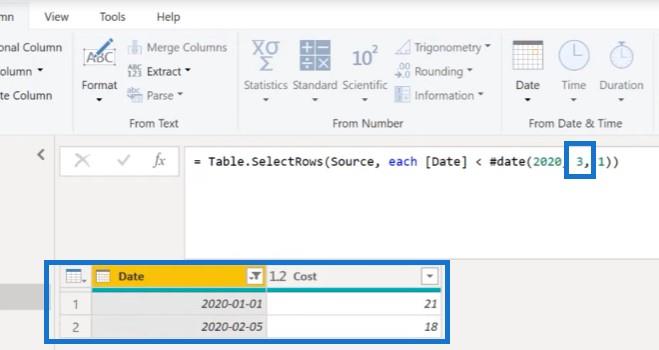
如果我們選擇四月,那麼我們將得到這個。
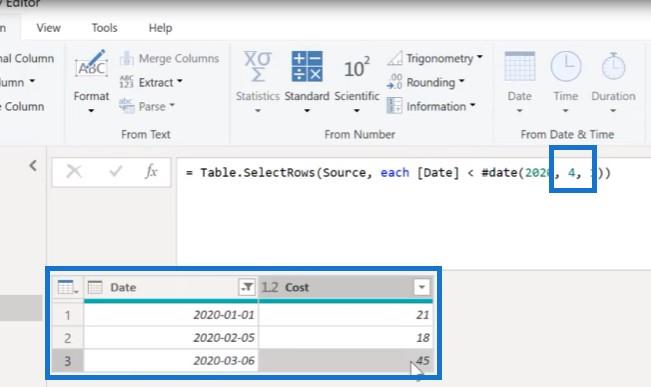
我們總是希望獲得最新的價格。因此,我們將按降序對這些進行排序並向下鑽取。
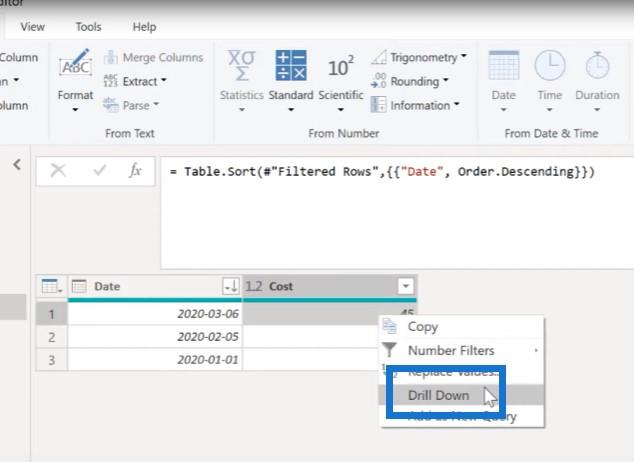
所以現在我們有了我們想要的數字,即 45。
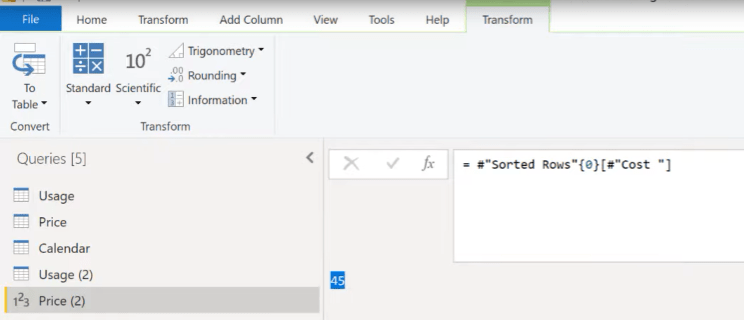
在 Power Query 中創建變量
要將其移動到 Usage 表中,我們將為價格創建一個函數。我們將使用Usage 表填寫該日期,而不是手動輸入該日期。
我們將轉到高級編輯器並為該函數創建變量,該變量將成為UsageDate as date。
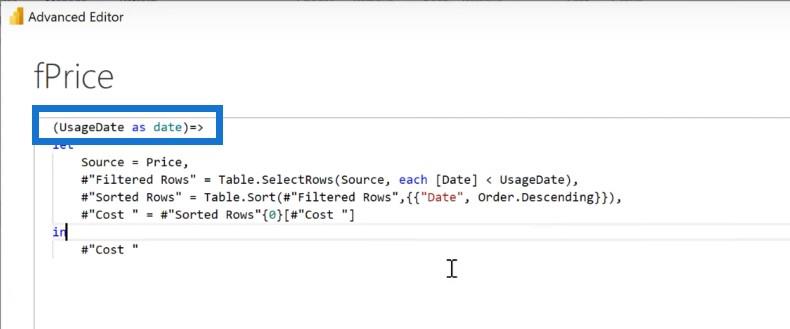
我們將轉到Usage 表並應用此函數。這是我們要提供給函數的使用狀態。我們將轉到“添加列”選項卡,單擊“自定義調用函數”,然後獲取要提供的列是使用日期的變量。
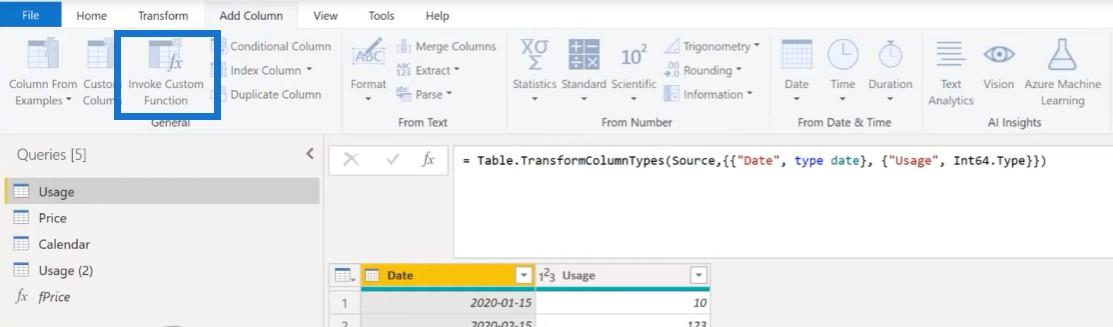
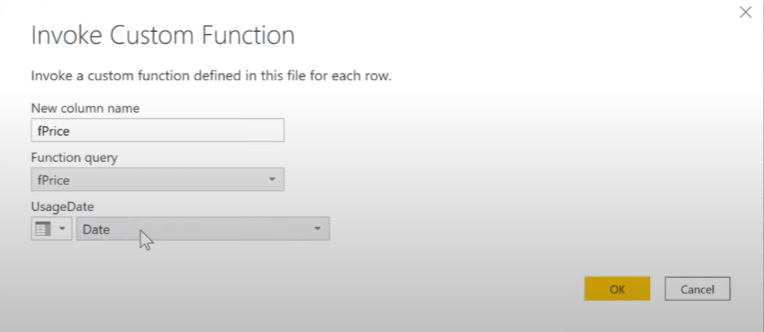
我們終於得到它了。如您所見,在 power query 中執行條件合併解決方案相當容易。
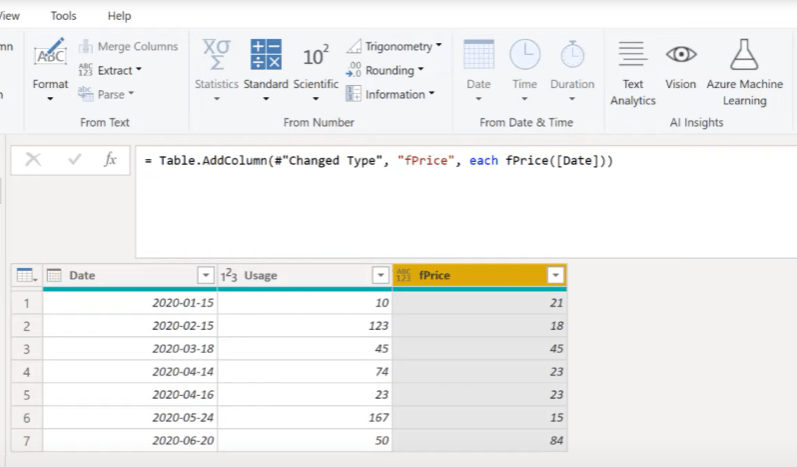
結論
在今天的博客中,我們討論瞭如何在 power query 中合併具有不同列的表。如果您喜歡本教程中涵蓋的內容,請不要忘記訂閱 LuckyTemplates 電視頻道。我和一系列內容創作者一直在發布大量內容,所有內容都致力於改進您使用 LuckyTemplates 和 Power Platform 的方式。
了解有關 Do Until 循環控制如何在 Power Automate 流中工作的基礎過程,並熟悉所需的變量。
受限於 LuckyTemplates 中提供的標準視覺效果?學習使用 Deneb 和 Vega-Lite 為 LuckyTemplates 創建自定義視覺對象,提升您的數據可視化能力。
在此博客中,您將了解如何使用 Power Automate Desktop 自動將日期添加到文件名的開頭或結尾。
找出幾種不同的方法在 Power Query 中添加註釋,這對於不喜歡記筆記的人非常有幫助。
在此博客中,您將了解 MS Power Apps 界面的基礎知識並了解 Power Apps-SharePoint 集成的過程。
什麼是 Python 中的自我:真實世界的例子
您將學習如何在 R 中保存和加載 .rds 文件中的對象。本博客還將介紹如何將對像從 R 導入 LuckyTemplates。
在此 DAX 編碼語言教程中,了解如何使用 GENERATE 函數以及如何動態更改度量標題。
本教程將介紹如何使用多線程動態可視化技術從報告中的動態數據可視化中創建見解。
在本文中,我將貫穿過濾器上下文。篩選上下文是任何 LuckyTemplates 用戶最初應該了解的主要主題之一。








