在 Power Automate 中執行直到循環控制

了解有關 Do Until 循環控制如何在 Power Automate 流中工作的基礎過程,並熟悉所需的變量。
本教程將討論 Power Query 工具和功能區。您將學習如何高效地進行數據建模,並了解如何使用編輯器。您還將了解不同的選項卡、功能區和上下文菜單,以及它們如何幫助您實現完美的LuckyTemplates 數據報告。
目錄
Power Query 工具和佈局
查詢編輯器旨在幫助用戶通過與一組功能區和菜單交互來應用大多數常見轉換。要檢查 Power Query 編輯器選項,請打開 LuckyTemplates 桌面並轉到“文件”選項卡。
接下來,單擊選項和設置並選擇選項。

在全局下選擇 Power Query 編輯器。然後您將看到編輯器的選項。

建議同時顯示公式欄和查詢設置窗格,允許參數並啟用M Intellisense。

Power Query 工具和功能區
LuckyTemplates Desktop 提供了兩種打開查詢編輯器的方法。在“主頁”選項卡上的“查詢”部分,您會看到一個分為兩部分的“轉換數據”按鈕。上半部分將您直接帶到查詢編輯器,而下半部分顯示一個菜單,您可以從中進行選擇。

下半部分菜單中的第一個選項是轉換數據,它會將您直接帶到查詢編輯器。其他選項用於參數和數據源設置。

如果單擊轉換數據,編輯器將在單獨的窗口中打開。在編輯器中,您可以看到組織在多個選項卡中的功能區。“主頁”選項卡包含最常用的查詢、表和列級操作的集合。

保存日期

轉換選項卡中的 Power Query 工具
轉換選項卡包含表和列級別操作的集合。選項卡內的每個功能或按鈕都會轉換錶格或列的內容。

這是本教程中使用的示例數據。

如果要從此示例數據的日期列中提取年份,請單擊日期列,然後單擊轉換選項卡中的日期按鈕。

接下來,單擊年份並選擇年份。

然後您可以在日期表中看到年份。

添加列選項卡中的 Power Query 工具
添加列包含列級操作的集合。此選項卡中的一些操作也可以在轉換選項卡中看到。不同之處在於它不是轉換列的內容,而是為選定的轉換添加一個新列。

使用相同的樣本數據,從日期列中提取年份。接下來,單擊“日期”列並在“添加列”選項卡中選擇“日期”按鈕。然後,單擊“年”並選擇“年”。
之後,您會看到一個包含年份的新列。

視圖選項卡中的 Power Query 工具
“視圖”選項卡包含用於啟用或禁用公式欄和“查詢設置”窗格可見性的選項。

工具選項卡包含所有查詢診斷選項。查詢診斷提供了對 Power Query 引擎正在做什麼的見解。根據您選擇的查詢的返回類型,可以使用可選的工具選項卡。

例如,如果您在“查詢”窗格中選擇“查詢”,則會出現一個可選的文本工具功能區。如果您在“查詢”窗格中選擇其他實體,也會發生同樣的事情。

有多種方法可以最小化和擴展功能區。在右上角,您會找到一個用於最小化或展開功能區的切換開關。
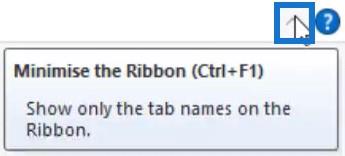
您也可以右鍵單擊選項卡區域並選擇最小化功能區選項。
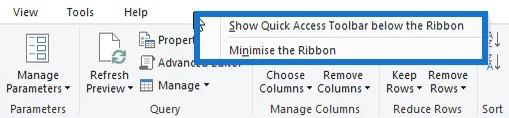
另一種選擇是使用編輯器左上角的快速訪問工具欄。
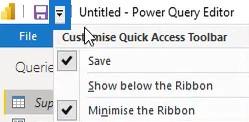
最後,您還可以按住Ctrl + F1鍵來最小化和最大化功能區。如果您更喜歡快捷方式來導航快速訪問工具欄,請按 Alt 鍵以查看它們代表的數字或字母。

公式欄用戶界面
在功能區下方,您會找到並看到公式欄。可見意味著您可以看到用戶界面生成的M代碼。它向您展示流程和語法,這將幫助您了解M並允許您快速訪問和更改M代碼。

您可以通過在正式欄中按f(x)來添加手動步驟。

查詢面板
在公式欄的左側,您會找到“查詢”窗格。它包含當前文件中所有查詢的列表。查詢名稱旁邊的圖標顯示其類型。

如果單擊“查詢”窗格中的空白區域,將出現一個上下文菜單,您可以在其中創建新的查詢、參數和組。

要管理任何現有查詢,請右鍵單擊查詢名稱。您將看到可以對所選查詢執行的所有不同選項。

複製選項不僅限於選定的查詢,還包括其他相關的參考查詢。Enable Load選項允許您在選擇 Close and Apply 時將查詢加載到數據模型。觸髮刷新操作時,包含在報表刷新選項會刷新查詢。
Duplicate複製所選查詢的完整M腳本並添加到查詢列表中。引用返回所選查詢的輸出,該查詢也被添加到列表中。在該選項下方,您會找到用於分組和組織查詢的其他選項。
您可以通過單擊高級編輯器打開高級編輯器窗口。您還可以通過單擊屬性在屬性對話框中重命名或添加描述。
查詢設置面板
在編輯器的右側,您會找到帶有應用步驟的查詢設置窗格。您可以在此處重命名查詢並訪問屬性對話框。Applied Steps 窗格包含在查詢中進行的所有轉換步驟的列表。

Applied Steps 內的齒輪圖標可讓您訪問相關的對話框。例如,如果您單擊源旁邊的圖標,將出現一個對話框。

圖標旁邊的感嘆號表示在該步驟中完成了常見的活動。您可以通過將鼠標懸停在標記上來查看信息。

Applied Steps 中的步驟有一個右鍵單擊上下文菜單。如果右鍵單擊任何步驟,您將看到可以使用的選項。
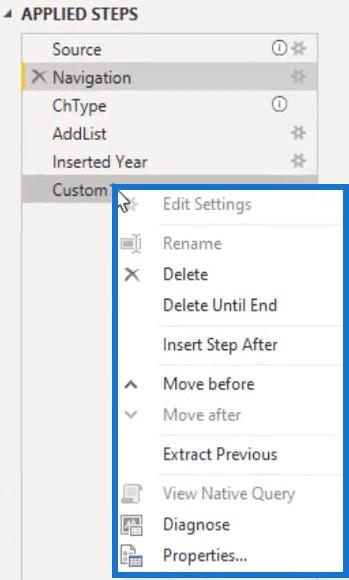
編輯設置僅適用於帶有齒輪圖標的步驟。使用刪除選項刪除步驟後,您將無法撤消該操作。退一步的唯一方法是重複相同的轉換。Delete Until End選項刪除當前選定的步驟,直到最後一個步驟。
Insert Step After選項創建一個手動步驟。作為新添加的步驟的結果,它返回上一個步驟名稱。Extract Previous在上一步將查詢一分為二,並引用原始查詢的源步驟中的輸出。
當可以將查詢折疊到源時,將啟用查看本機查詢。最後, Properties打開屬性對話框,讓您重命名和註釋所選步驟。
在屏幕中央,您會看到“預覽”窗格。它有一個額外的上下文菜單,僅適用於返回表類型的查詢。類型由左上角的迷你表格圖標指示
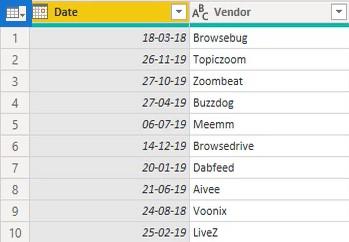
表和列中的上下文菜單
如果您單擊下面顯示的圖標,將出現一個菜單,使您可以訪問表格並添加列選項。

列也有一個上下文菜單。要打開菜單,請右鍵單擊列標題。它有許多來自功能區的列轉換選項。但是,如果您選擇多列,菜單的內容會發生變化。

如果要選擇連續的列範圍,請按住Shift鍵並單擊希望範圍結束的列。但是如果你想選擇一個非連續的範圍,按住Ctrl鍵並單擊你想要的列。
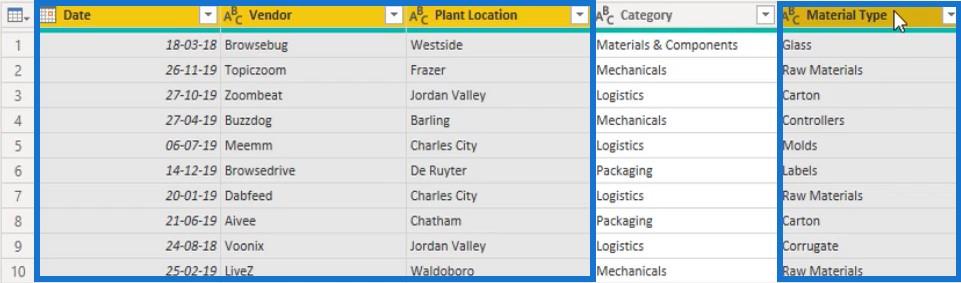
如果您右鍵單擊所選列的標題之一,您會看到上下文菜單的內容有所不同。僅保留一部分轉換操作。這是因為並非所有轉換都可以同時應用於多個列。
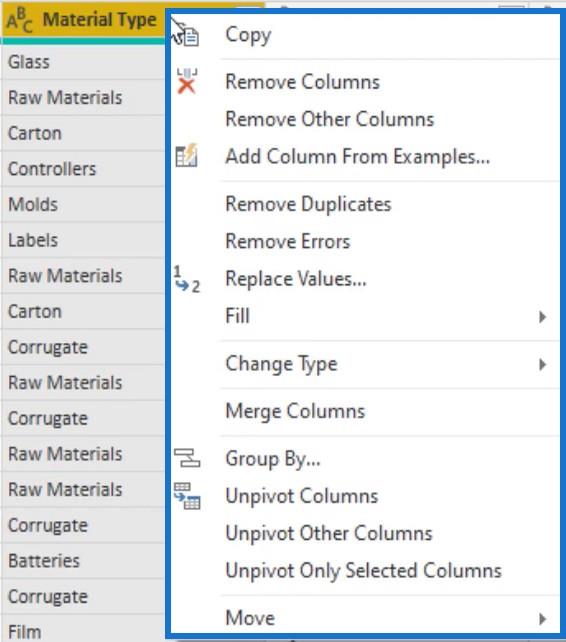
右鍵單擊列標題正下方的綠線會顯示一個上下文菜單,用於解決列質量問題。
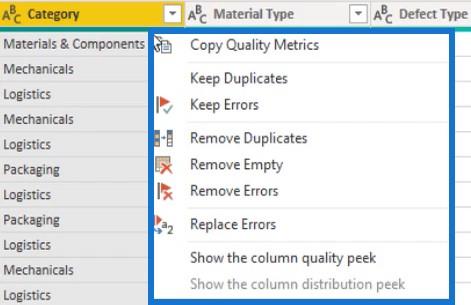
當您單擊包含結構化數據類型的單元格中的空白區域時,可以使用輔助預覽窗格。然後您將看到主預覽窗格下方的窗格,您可以通過它查看數據中的內容示例。
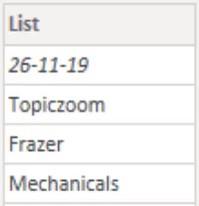
在該窗格的底部,您會看到狀態欄,您可以在其中更改正在分析的行數。對前 1000 行執行列分析,但您可以將設置更改為每個查詢的整個數據集。 但是,掃描整個數據集會對性能產生負面影響,因此建議始終將其設置為僅前 1000 行。

快速訪問工具欄用戶界面
您可以在屏幕左上方找到快速訪問工具欄,它允許您訪問和自定義工具和項目。

默認情況下,只有一個選項可用,即保存選項。但是您可以通過右鍵單擊功能區中的項目並選擇添加到快速訪問工具欄來自定義其內容。

這樣做會使該項目出現在屏幕的左上角。

要將其從工具欄中刪除,請右鍵單擊該項目並選擇從快速訪問工具欄中刪除。

對於您經常使用的項目,確保將它們放在快速訪問工具欄中,以便它們始終在您的屏幕上可見。您無需瀏覽功能區即可查找和訪問項目和工具。
另一個優點是這些項目被分配了一個快捷方式。如果您按下 Alt 鍵,您會看到每個項目都分配了一個數值。
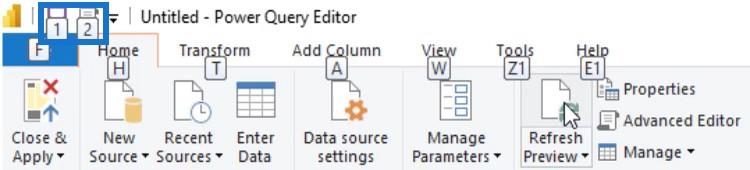
在此示例中,按Alt + 1將保存您的工作;按Alt + 2將打開高級編輯器窗口。
Power Query 表:如何動態合併列
從 Power Query 中的記錄和列表中提取值
結論
擁有正確的工具是不夠的。你必須學習和掌握如何有效地使用它來最大限度地提高生產力。在這種情況下,了解您使用 Power Query 工具和用戶界面的方式將幫助您構建令人印象深刻的數據報告並提高您的數據開發技能。
梅麗莎
了解有關 Do Until 循環控制如何在 Power Automate 流中工作的基礎過程,並熟悉所需的變量。
受限於 LuckyTemplates 中提供的標準視覺效果?學習使用 Deneb 和 Vega-Lite 為 LuckyTemplates 創建自定義視覺對象,提升您的數據可視化能力。
在此博客中,您將了解如何使用 Power Automate Desktop 自動將日期添加到文件名的開頭或結尾。
找出幾種不同的方法在 Power Query 中添加註釋,這對於不喜歡記筆記的人非常有幫助。
在此博客中,您將了解 MS Power Apps 界面的基礎知識並了解 Power Apps-SharePoint 集成的過程。
什麼是 Python 中的自我:真實世界的例子
您將學習如何在 R 中保存和加載 .rds 文件中的對象。本博客還將介紹如何將對像從 R 導入 LuckyTemplates。
在此 DAX 編碼語言教程中,了解如何使用 GENERATE 函數以及如何動態更改度量標題。
本教程將介紹如何使用多線程動態可視化技術從報告中的動態數據可視化中創建見解。
在本文中,我將貫穿過濾器上下文。篩選上下文是任何 LuckyTemplates 用戶最初應該了解的主要主題之一。








