在 Power Automate 中執行直到循環控制

了解有關 Do Until 循環控制如何在 Power Automate 流中工作的基礎過程,並熟悉所需的變量。
在本教程中,我們將了解 PowerApps 圖表和圖像如何使我們的應用程序變得更好。
圖像和可視化不僅增加了您正在使用的應用程序的整體外觀。它們還使您的應用看起來更專業。
很多人在視覺呈現時也能更好地理解數據。這意味著當使用圖表、圖形和其他形式的視覺效果時,您的應用程序也會更加有效。
目錄
在 PowerApps 中使用動態圖像
讓我們首先了解如何在 PowerApps 中使用動態圖像。我們將把這些圖像應用到畫廊中。
對於此示例,我們將使用名為 Flooring Estimates 的參考資料。我們將用作數據源的該表包含名稱、類別、價格和 ImageURL 列。

因此,讓我們轉到數據源選項卡,單擊連接器,然後轉到 OneDrive,因為這是保存文件的地方。

我們將在這裡選擇正確的文件。

然後,我們必須確保我們引入了正確的表格。在這種情況下,我們只有一個表格附加到該 Excel 文件。

由於我之前已將其他數據源中的其他表名稱附加為 Table1,您會看到我們剛才使用的表現在顯示為 Table1_2。
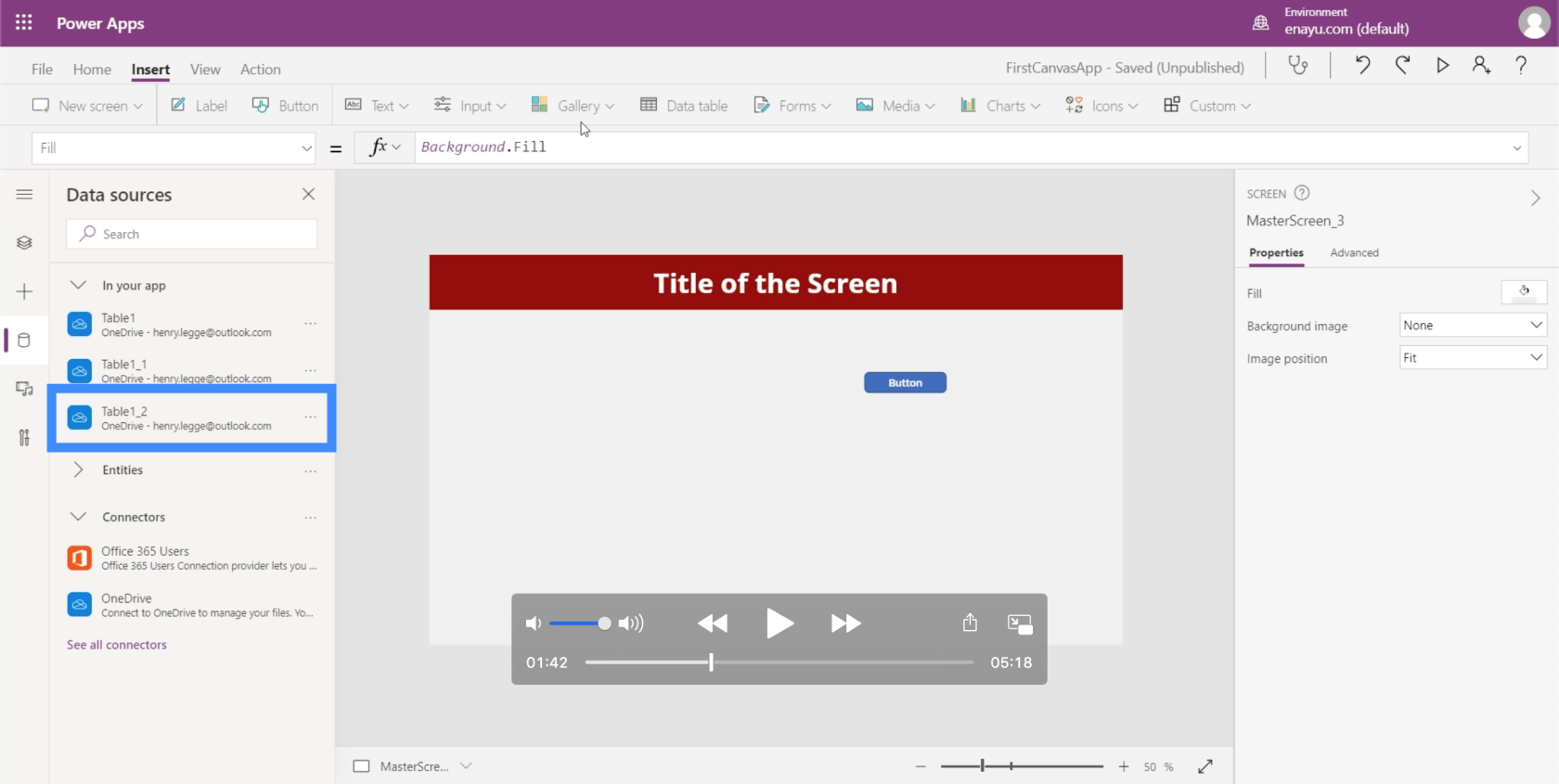
現在,讓我們添加一個畫廊並選擇一個垂直模板。

一旦畫廊出現在屏幕上,我們就可以將它移動到任何我們需要的地方或根據需要調整它的大小。

由於我們已經將 Table1_2 附加到此應用程序,我們現在可以將其視為數據源下的一個選項。
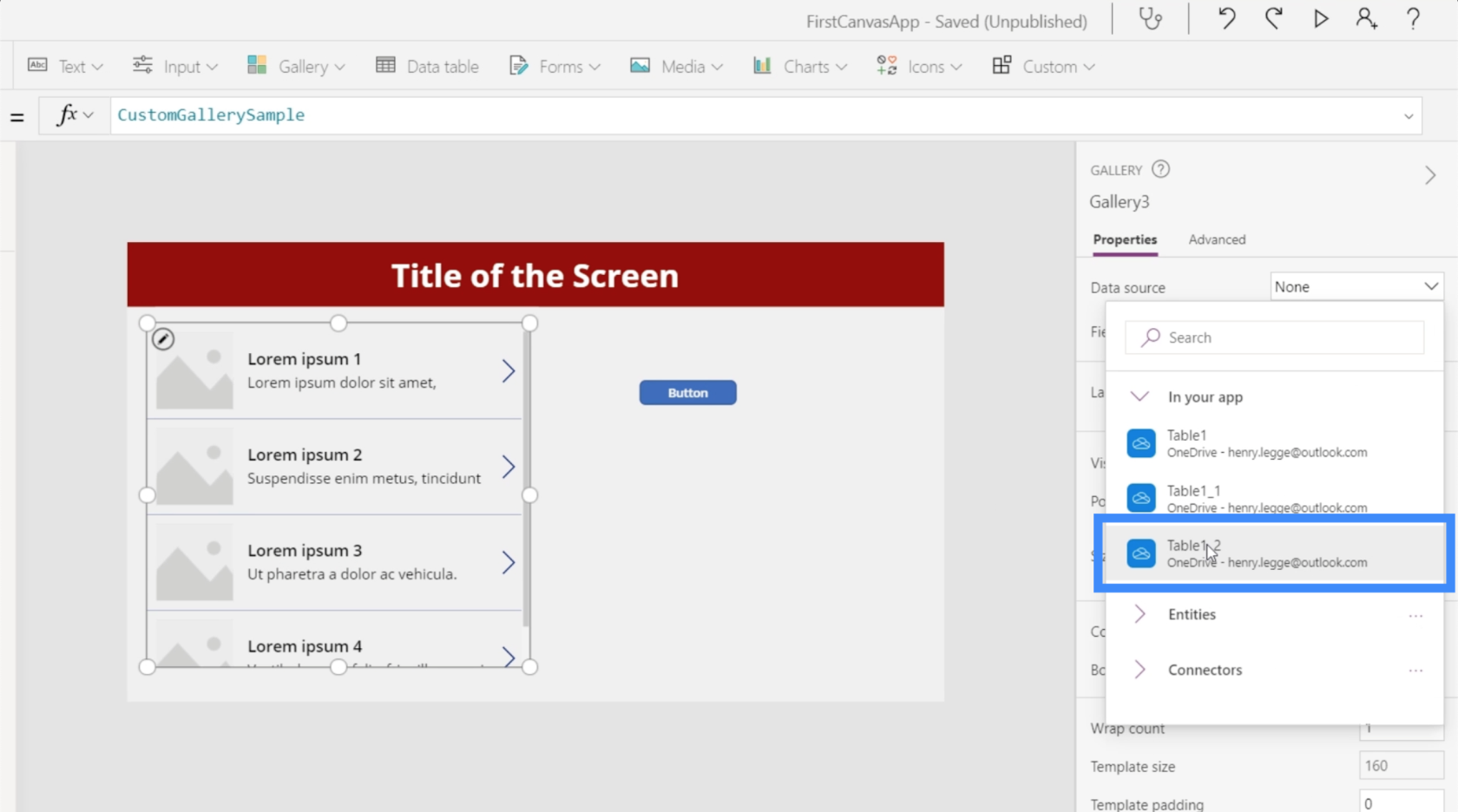
表格中的數據現在出現在我們的圖庫中。

請注意,用戶進入此屏幕但看不到庫中的任何數據是正常的。在這種情況下,我們需要做的就是刷新數據源。
要刷新數據源,我們需要一個使用刷新功能的按鈕。如您所見,這引用了 Table1_2。

這只是意味著 Refresh 函數將應用於我們正在引用的特定表。
如果我們查看這個圖庫,我們可以看到副標題當前顯示的是 ImageURL 列,而標題顯示的是類別列。
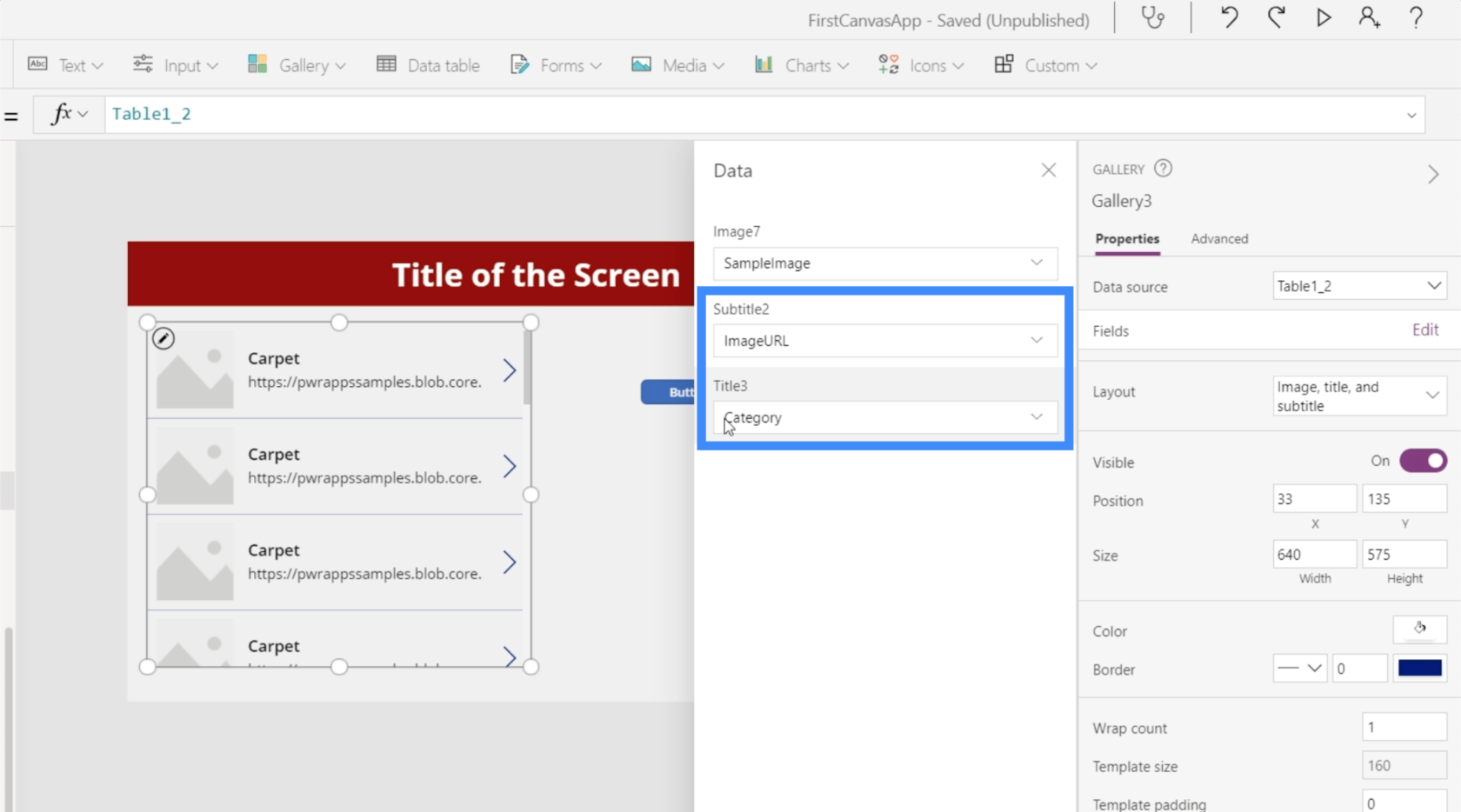
讓我們將副標題更改為價格,將標題更改為名稱。
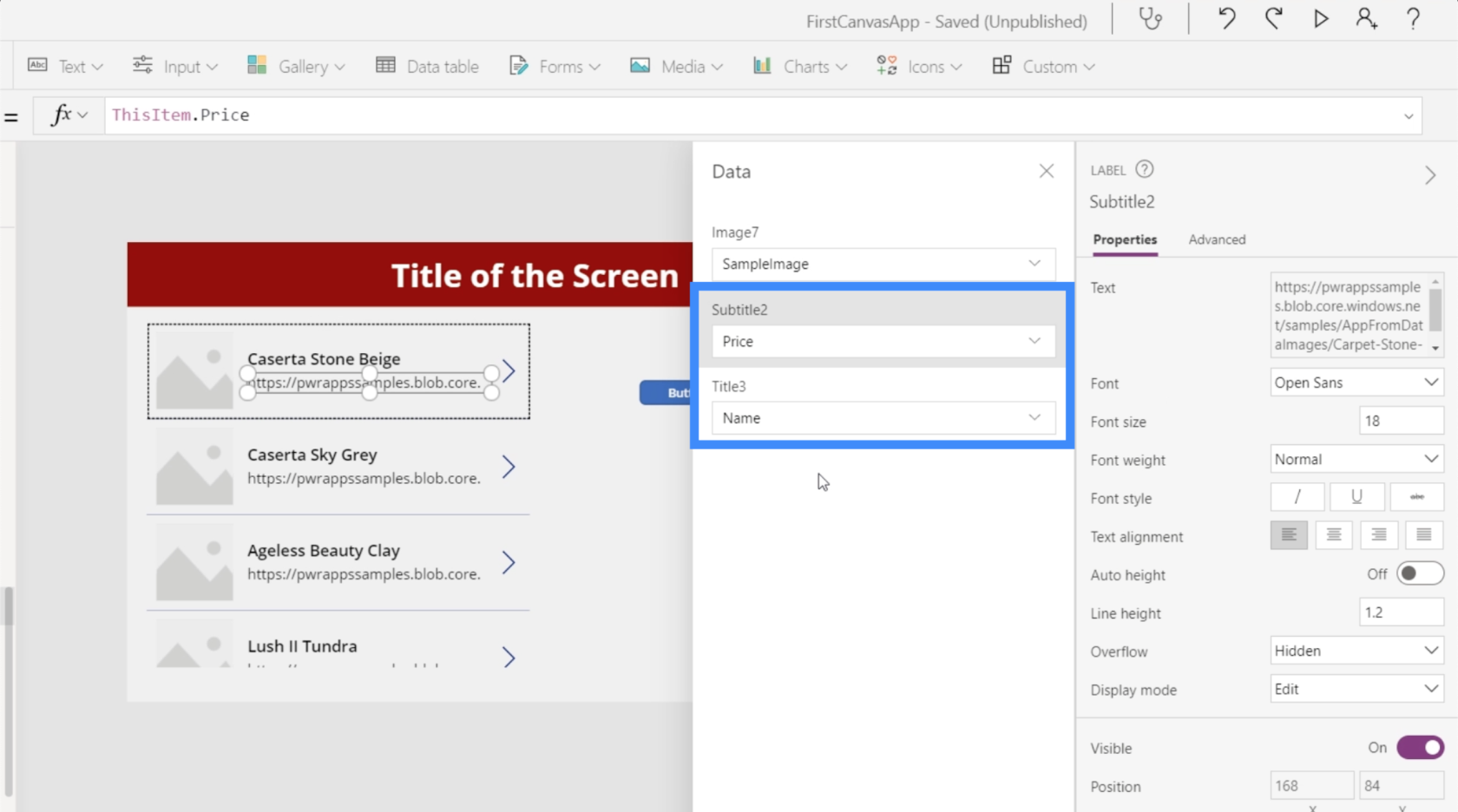
至於圖像,您會看到沒有選項可以動態選擇我們選擇的圖像。第一個選項允許我們添加圖像文件,但為每個項目單獨執行此操作將非常耗時。
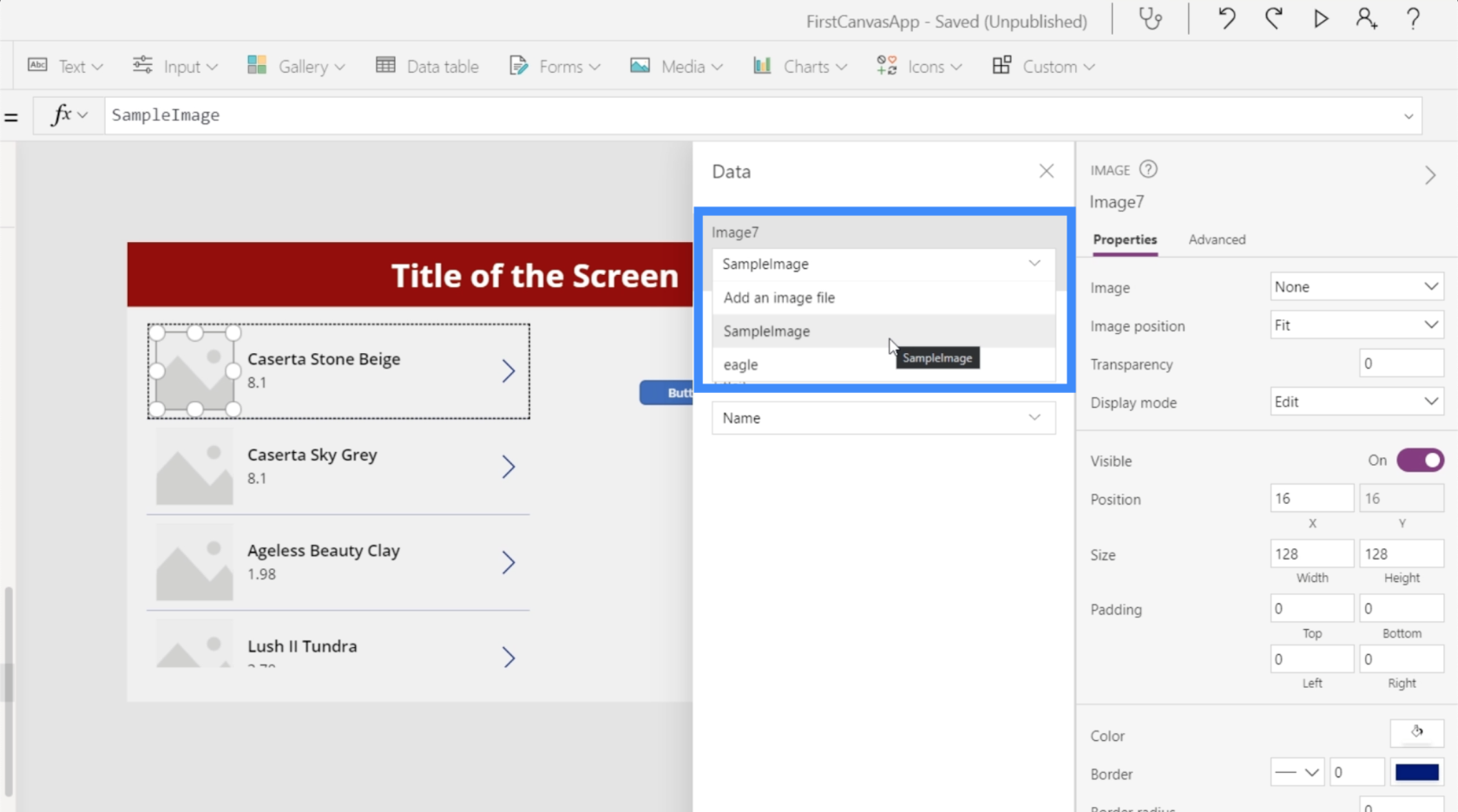
如果我們選擇一個現有的文件,比如這張老鷹的圖片,它將填充整個圖庫的所有圖像槽。顯然,我們不希望相同的圖像出現在這裡。
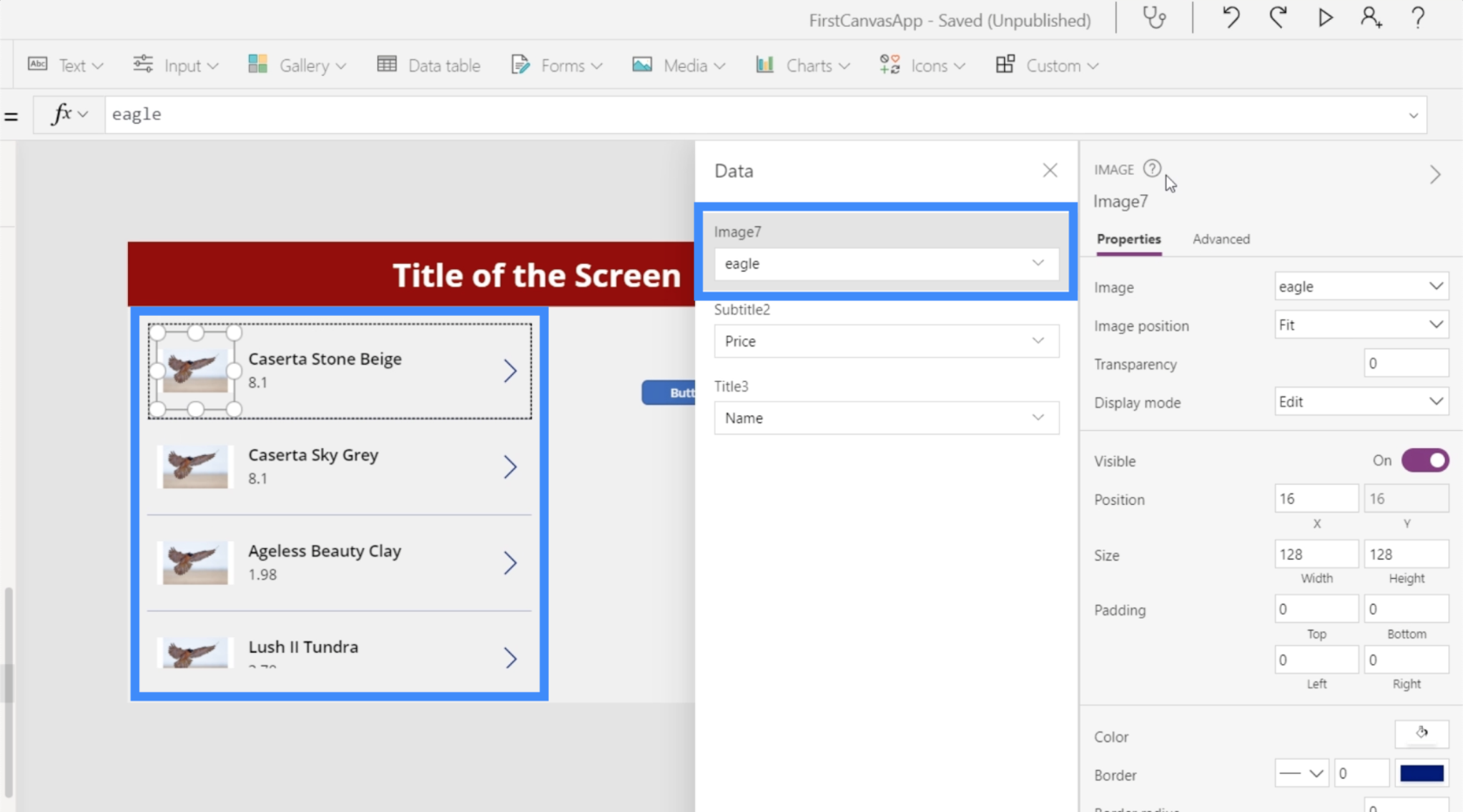
我們希望每個項目都顯示我們數據源中這些圖像 URL 所代表的特定圖像。
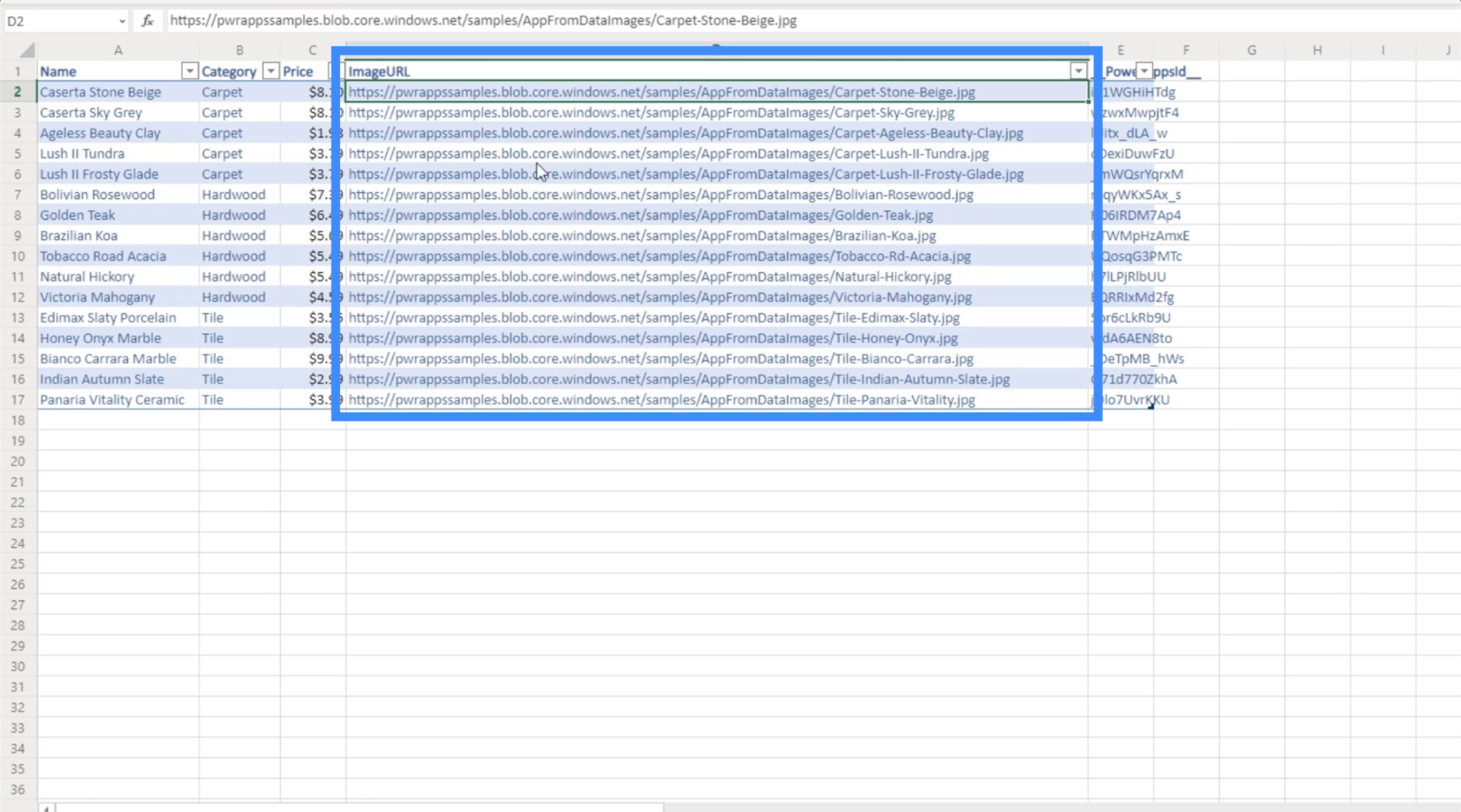
為了使其動態化,讓我們在圖庫中選擇一個項目,然後從頂部的屬性下拉列表中選擇圖像。目前,它等於“eagle”,這是我們之前選擇的文件。
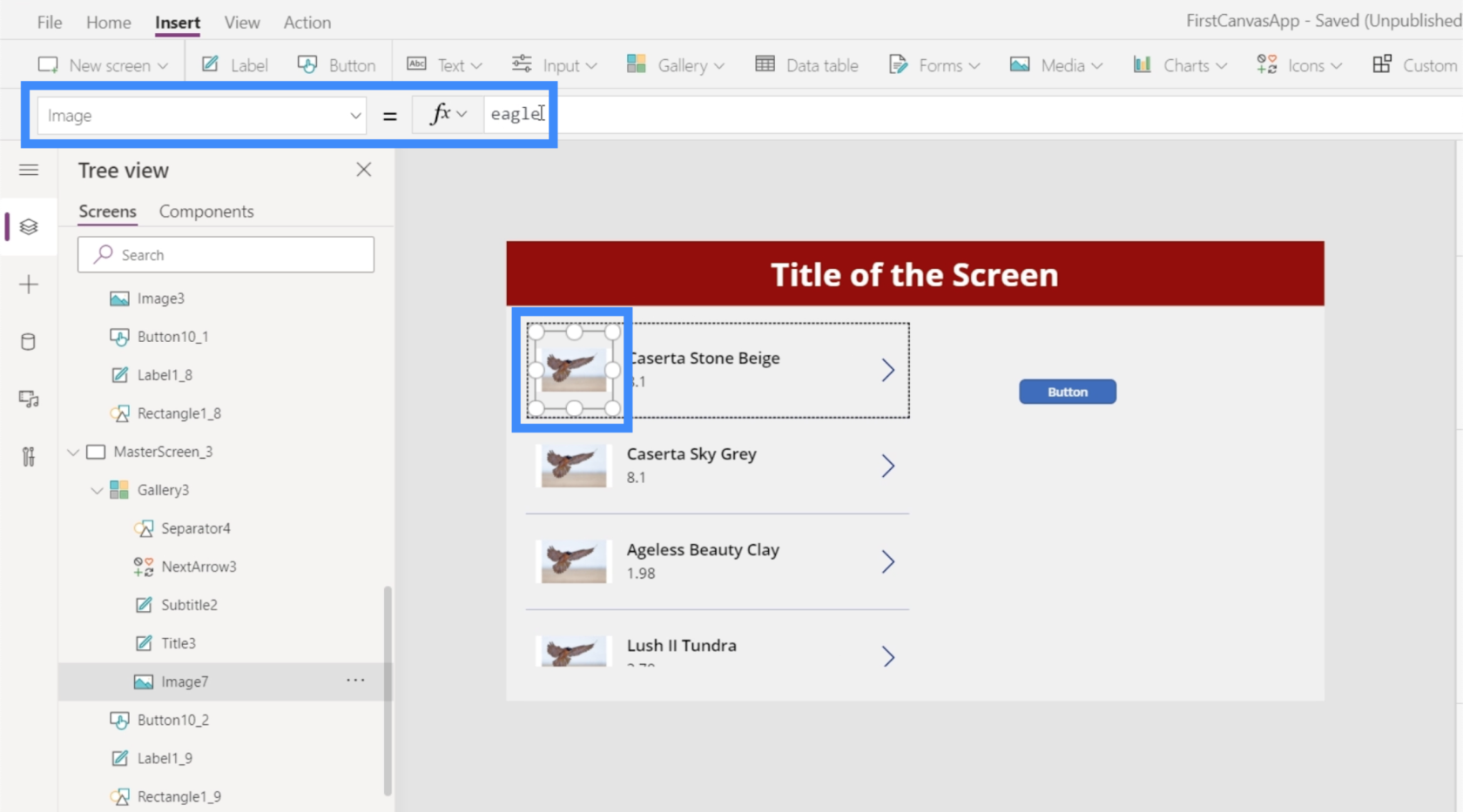
相反,我們將使用 ThisItem.ImageURL。
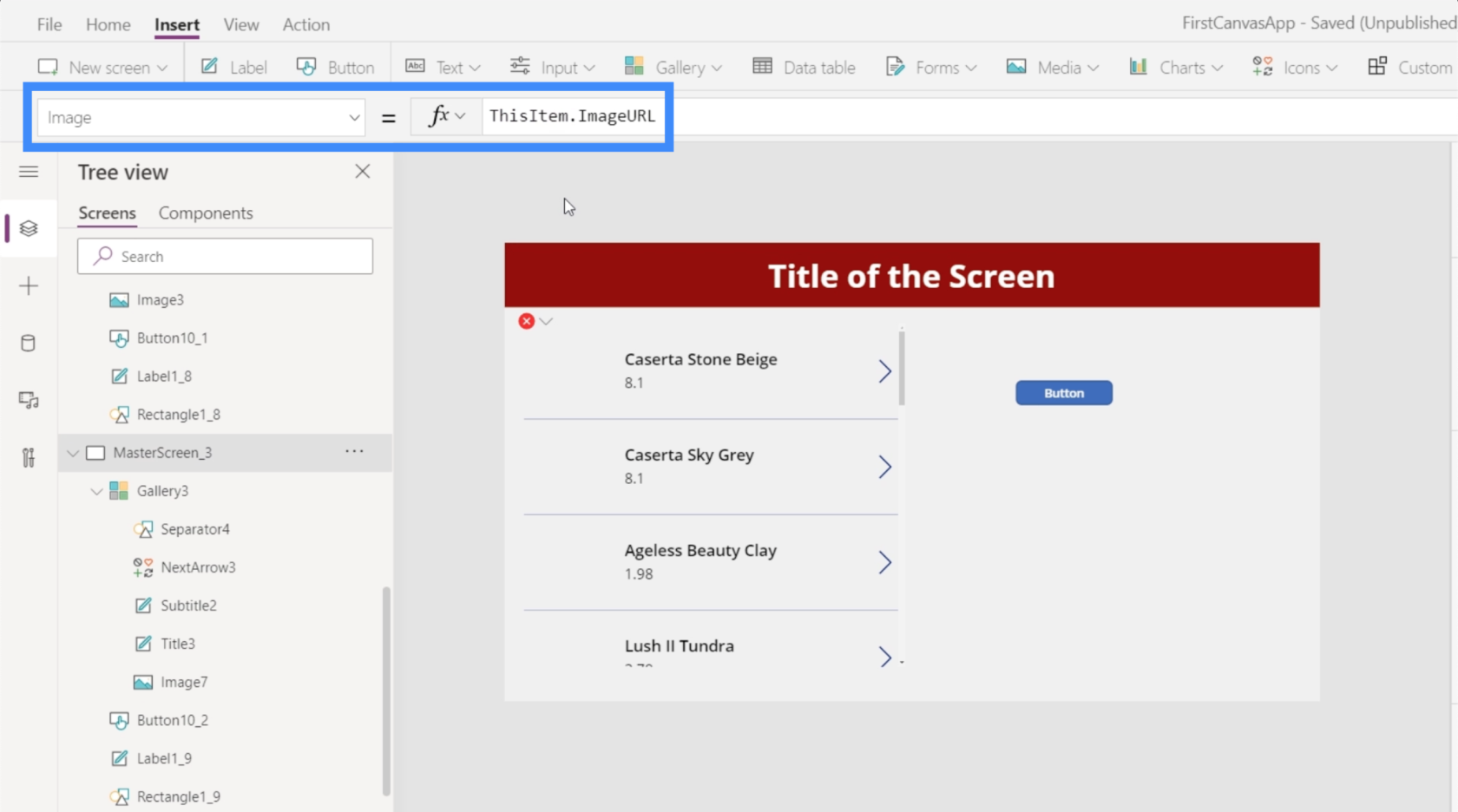
基本上,這會引用圖庫中的每個特定項目並獲取附加到它的圖像 URL。
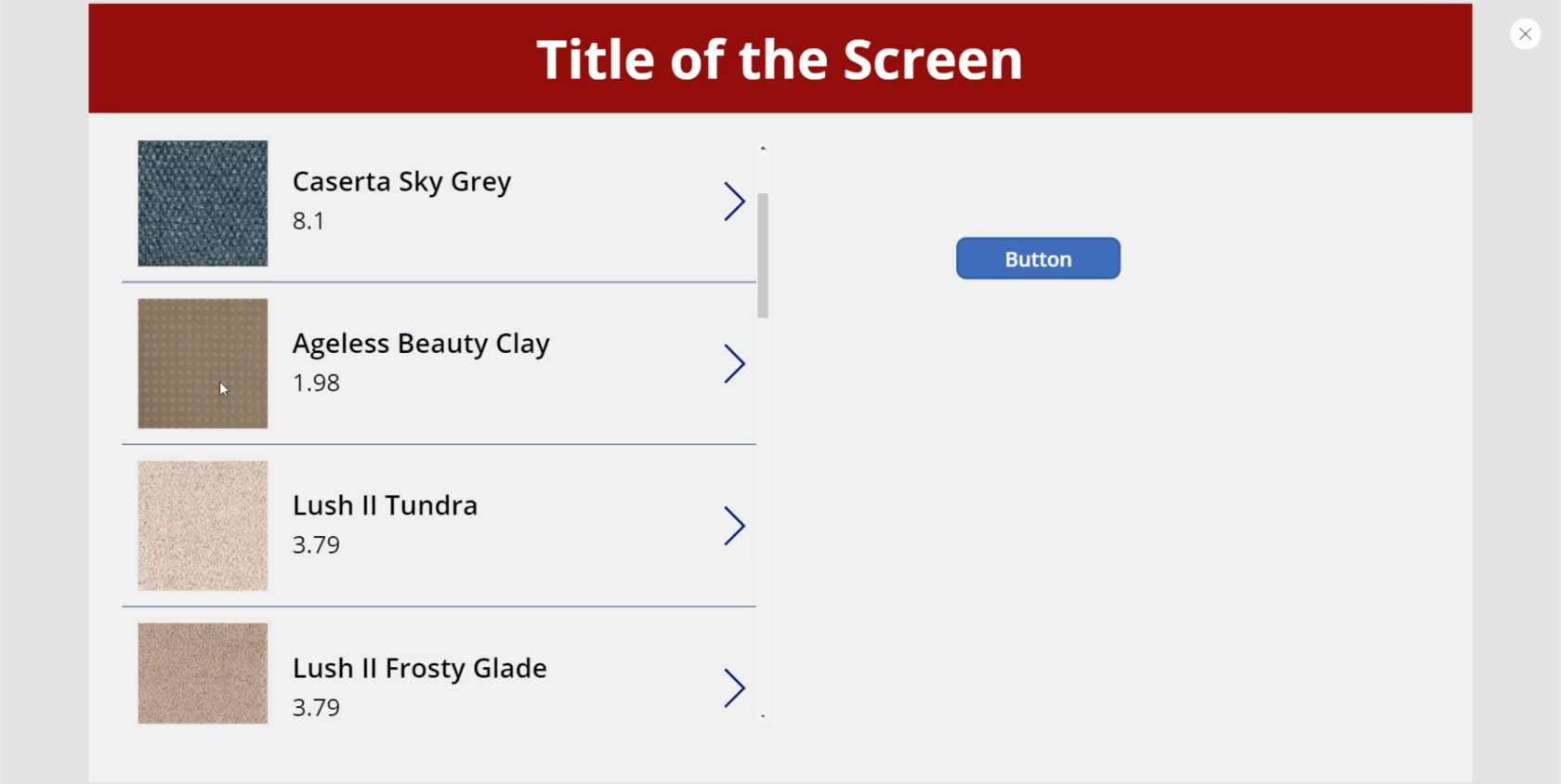
現在,圖庫顯示了來自我們數據源中的 URL 的不同圖像。
這為我們開發的任何應用程序增加瞭如此多的功能。在本例中,我們看到了一個產品列表,客戶可以在其中看到每件商品的外觀。
但是,如果我們正在開發一個有客戶列表的應用程序,例如,我們可以使用相同的方法並在圖庫中顯示每個人的照片,以便更容易識別他們。
使用 PowerApps 圖表和圖形
這一次,讓我們嘗試將圖表添加到我們的應用程序中。這是數據的另一種可視化表示,可以幫助我們的應用程序更具吸引力。
毫無疑問,使用LuckyTemplates 磁貼是將 PowerApps 圖表添加到任何應用程序的最佳方式。

任何 LuckyTemplates 用戶都知道該平台的優勢之一是可以輕鬆實現可視化。因此,更容易在 LuckyTemplates 中創建圖表,然後將其用作 PowerApps 中的磁貼。這樣,用戶就可以與圖表或圖形進行交互,就好像他們在 LuckyTemplates 中使用它一樣。
當然,我們也可以使用內置的 PowerApps 圖表。但是,這些圖表都是靜態的,這可能會影響參與度和功能。
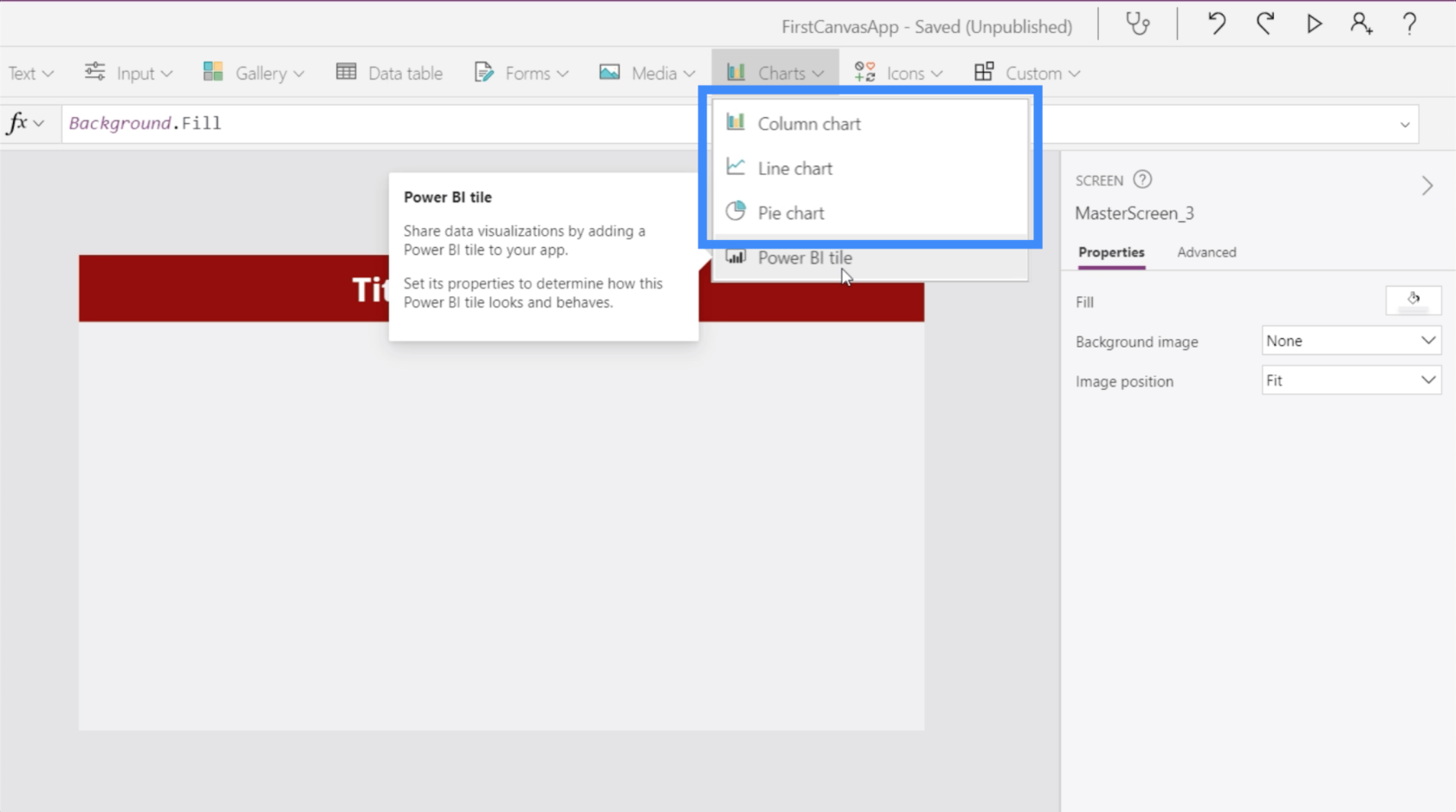
但是,如果您的唯一目標是可視化小型數據集,或者您對使用更動態的圖表不感興趣,那麼這些內置圖表可能仍然有用。
為此,我們需要一個數據源。在此示例中,我們將使用這兩列來顯示位置和收入。
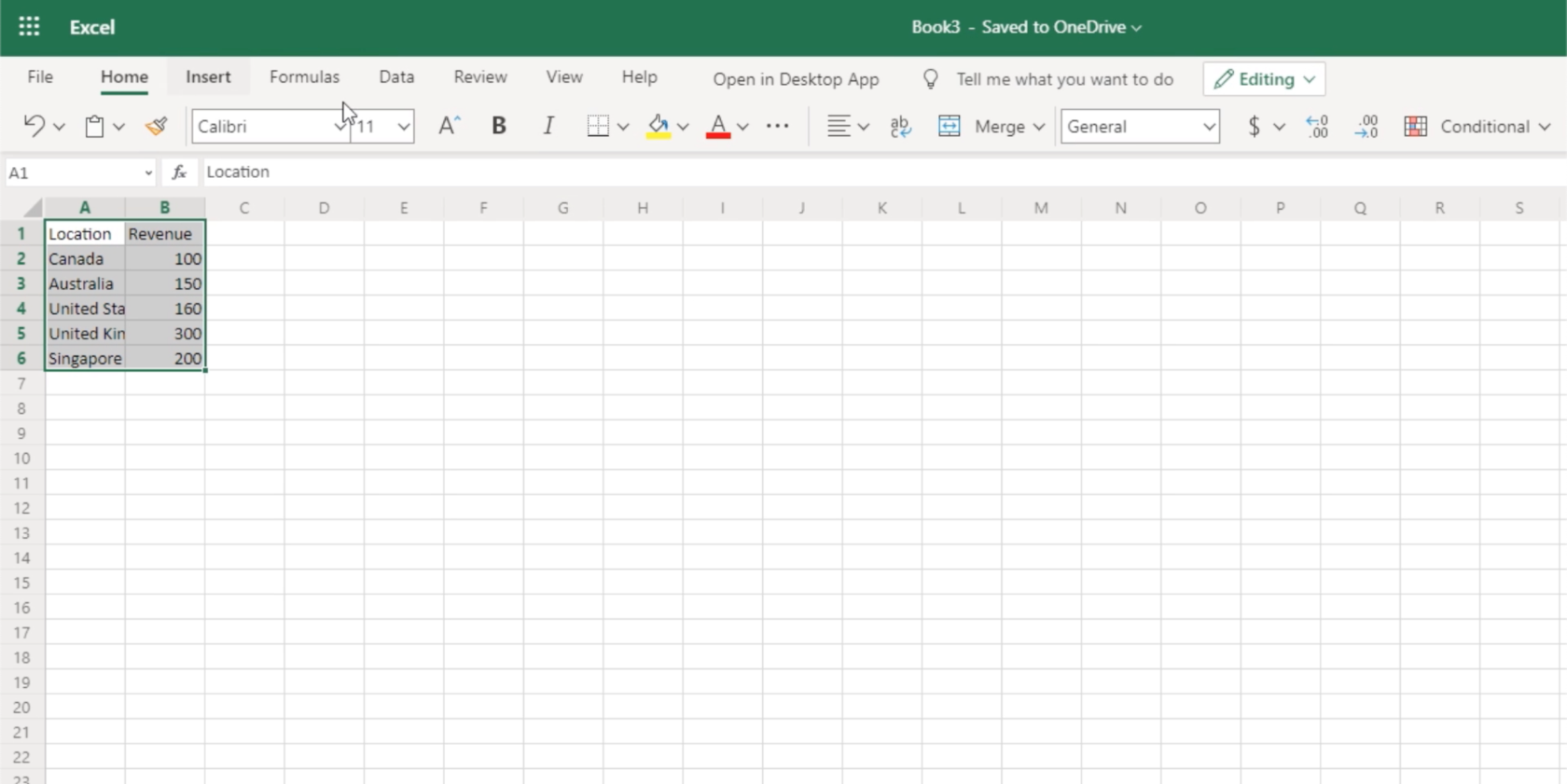
要將其用作數據源,我們需要將其轉換為表格。
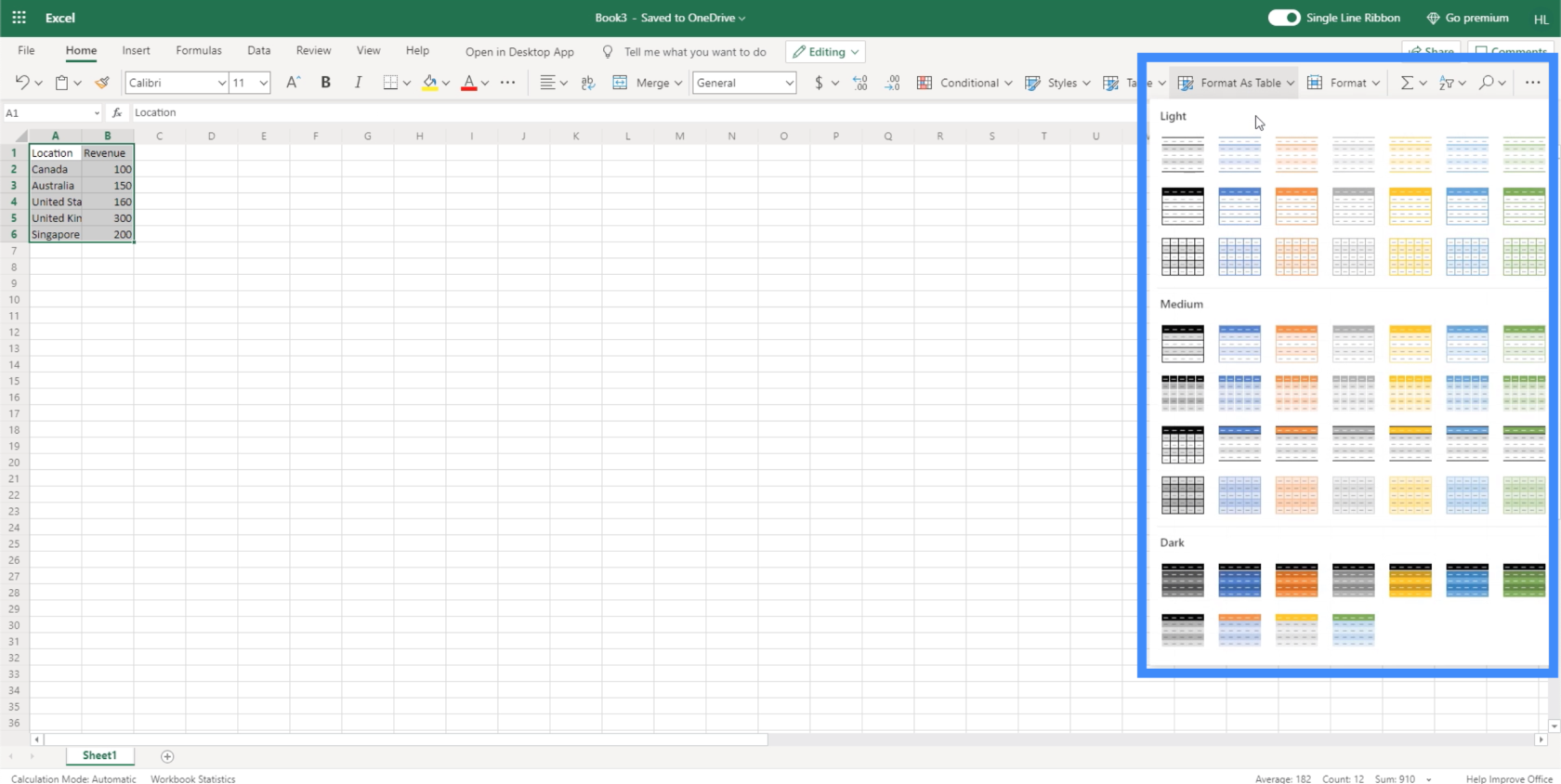
現在我們有了要使用的表,我們只需像之前一樣將文件附加到 PowerApps。這是名為 LocationRevenue 的文件。
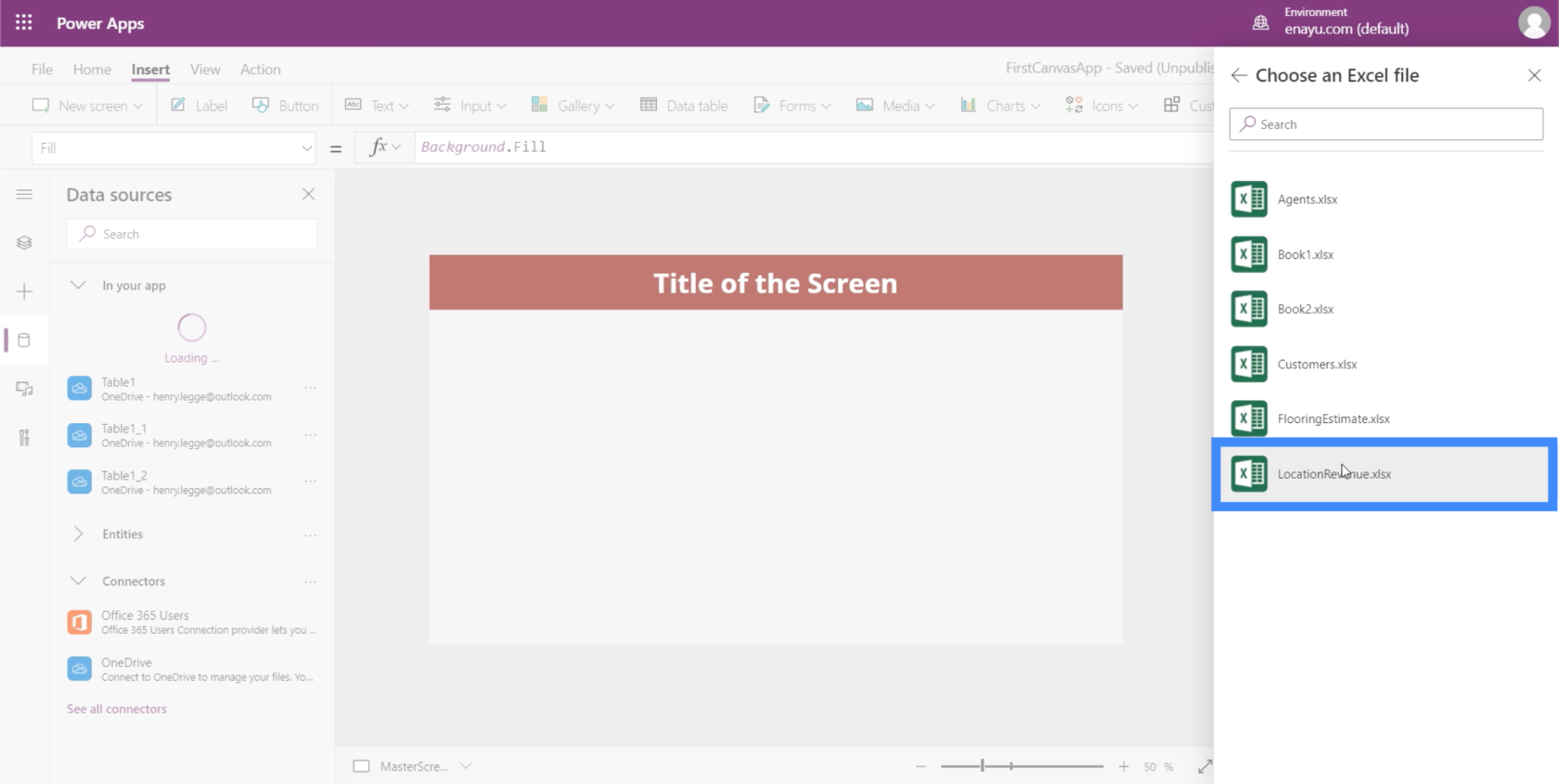
至於表名,這也叫Table1。
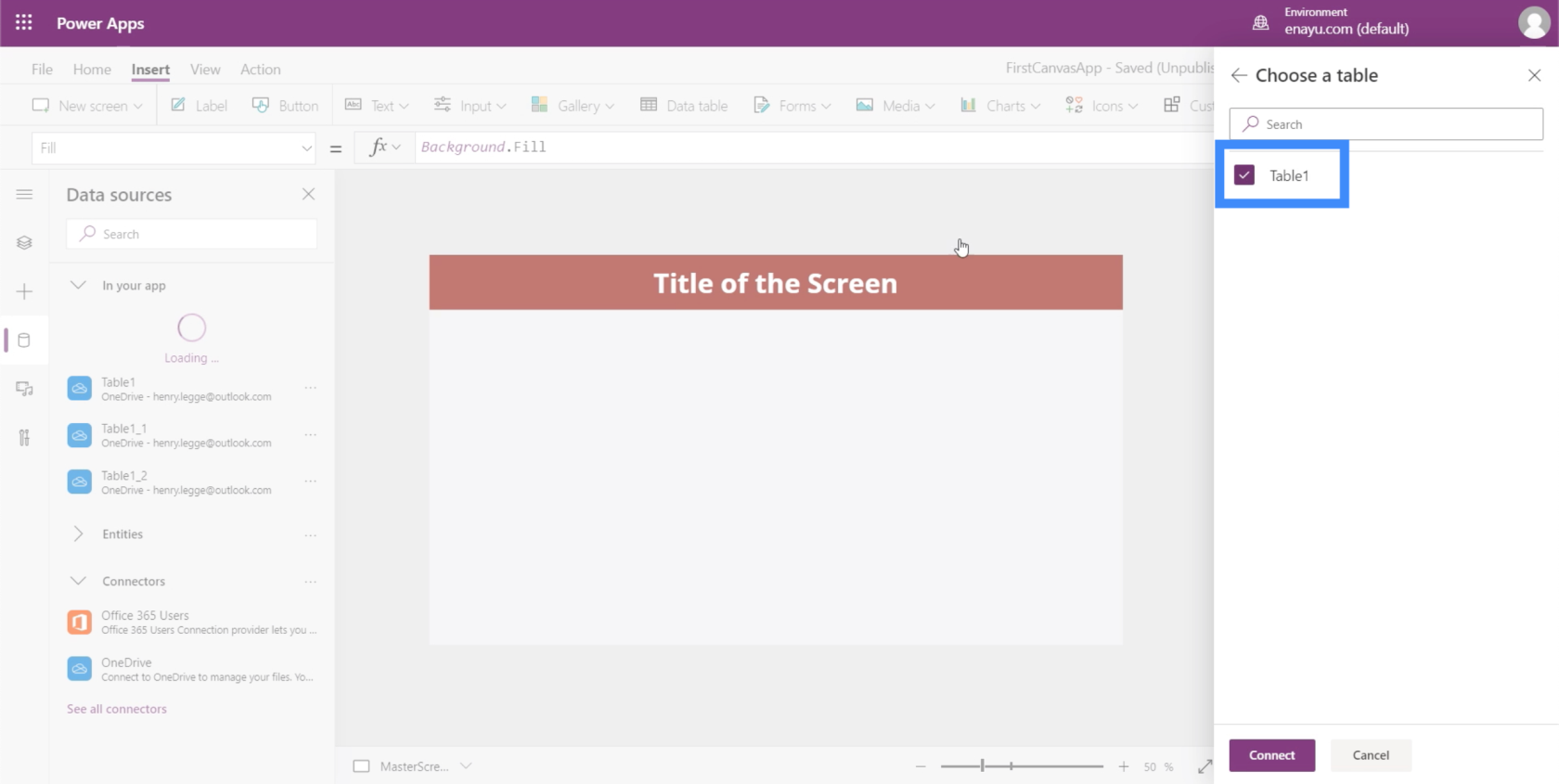
這意味著一旦我們選擇它,它將顯示為 Table1_3。
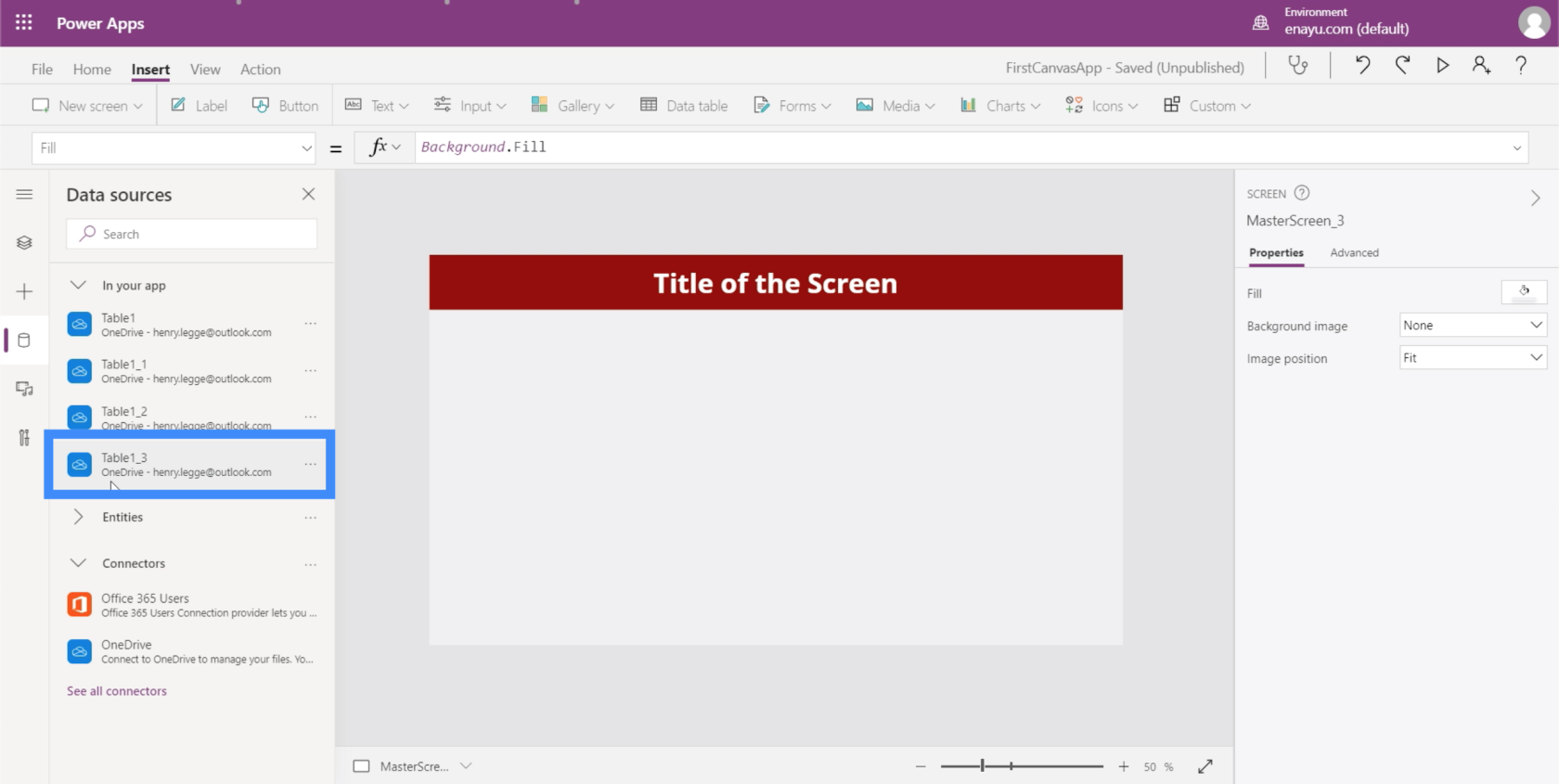
當我們查看正在處理的數據時,我們可以看到柱形圖是最適合使用的格式。
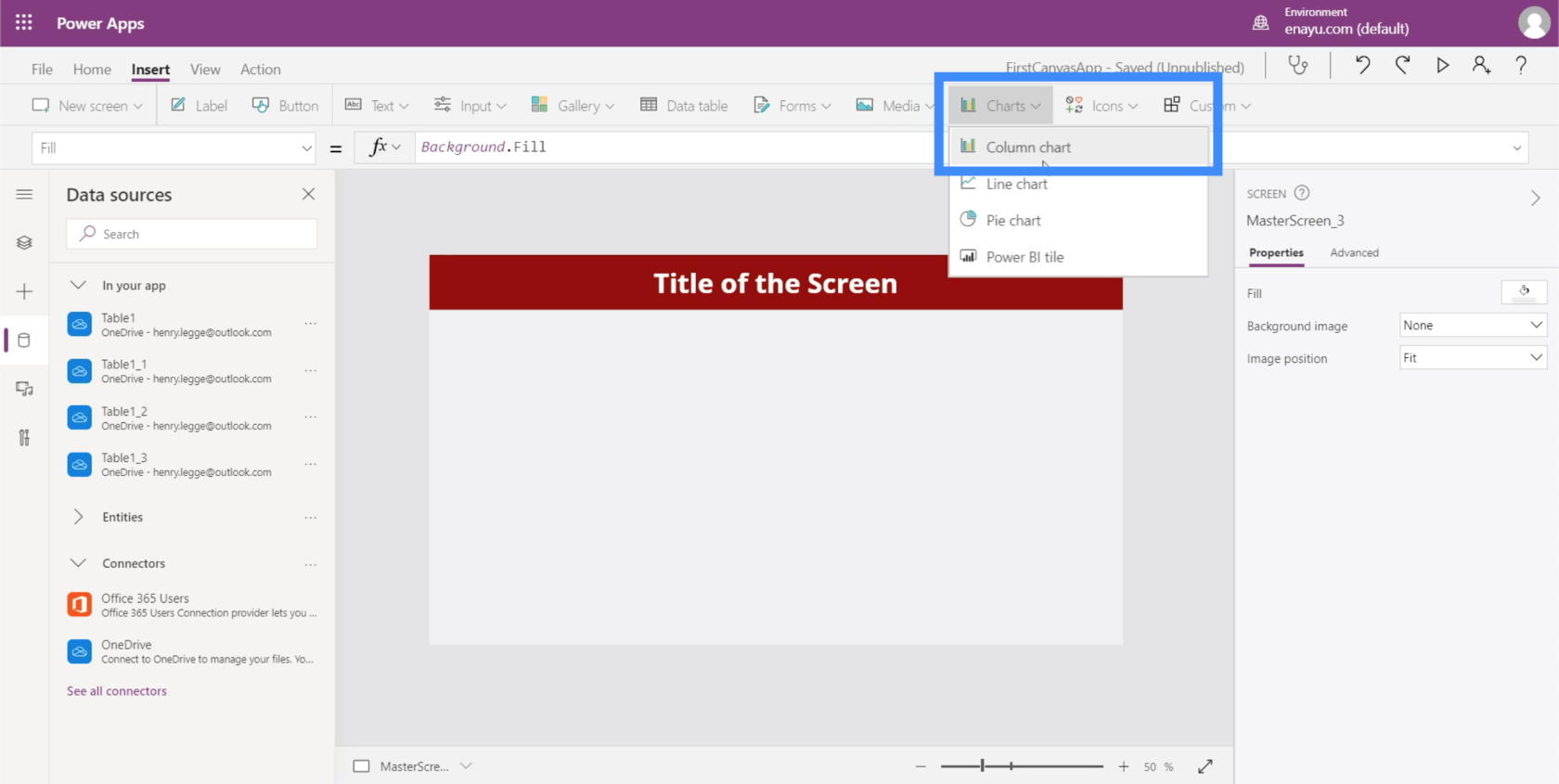
目前,它仍然顯示默認示例數據。
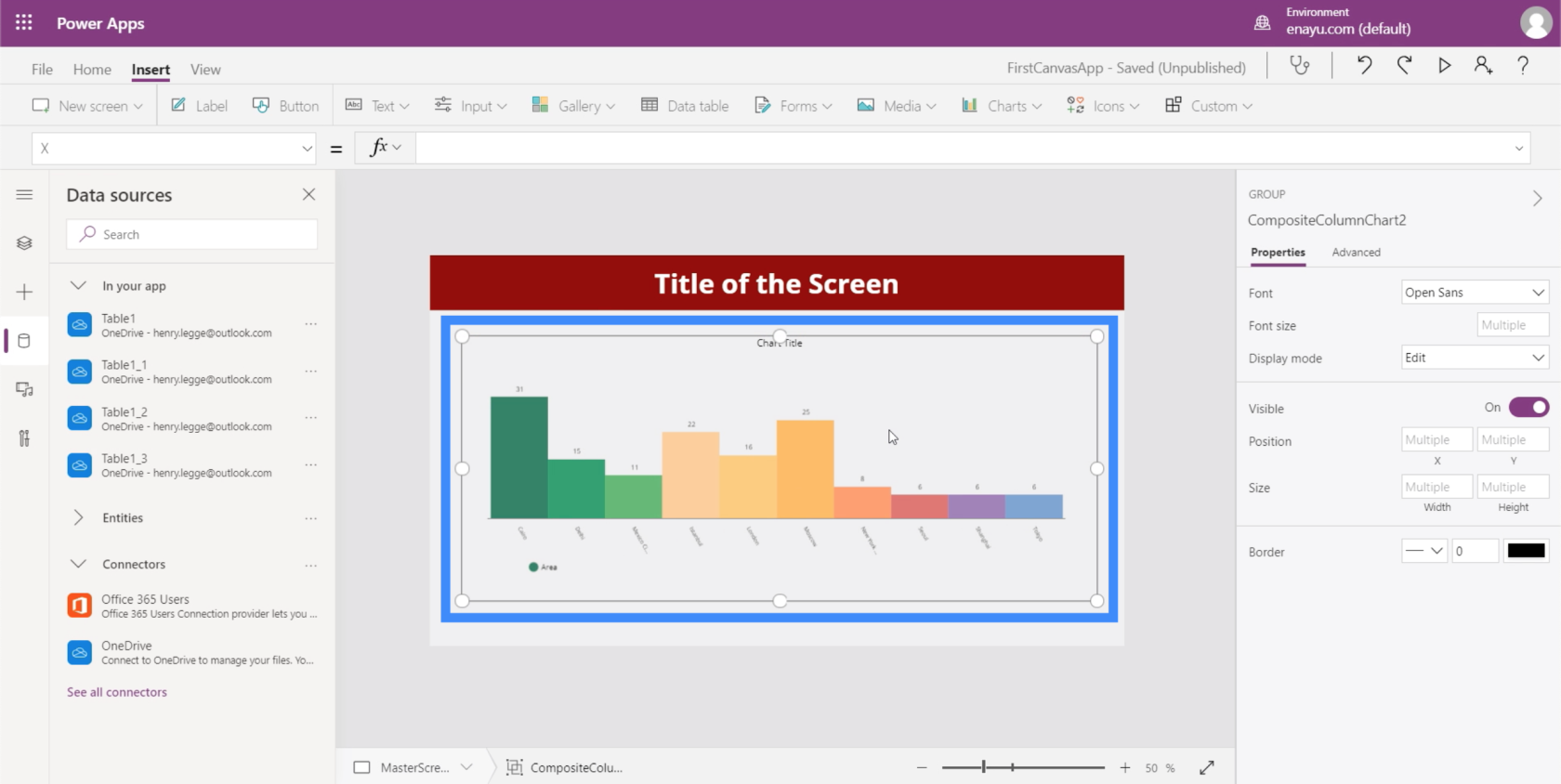
它將需要一個特定的數據源,該數據源應顯示在 Items 屬性下。
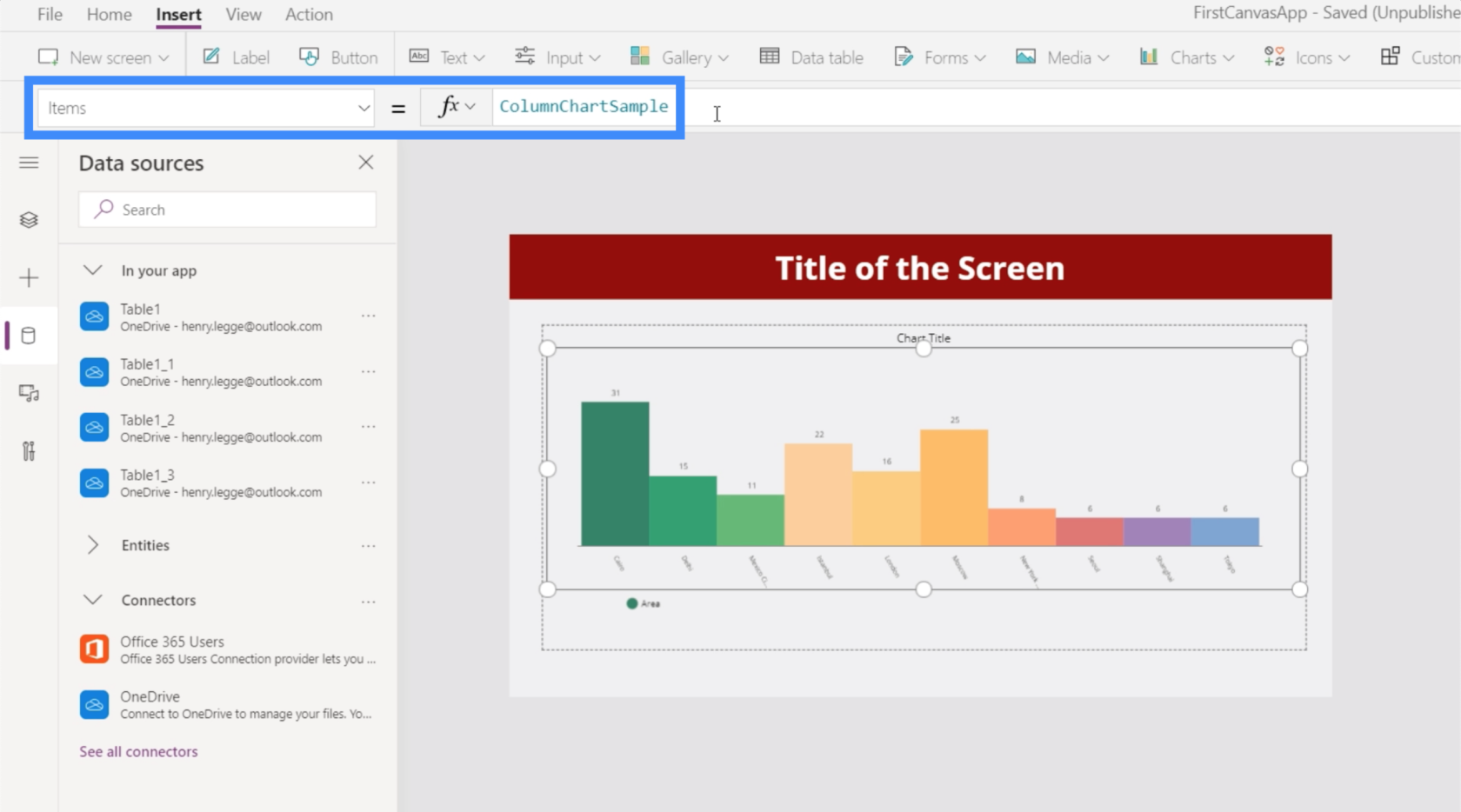
讓我們為此圖表使用 Table1_3。
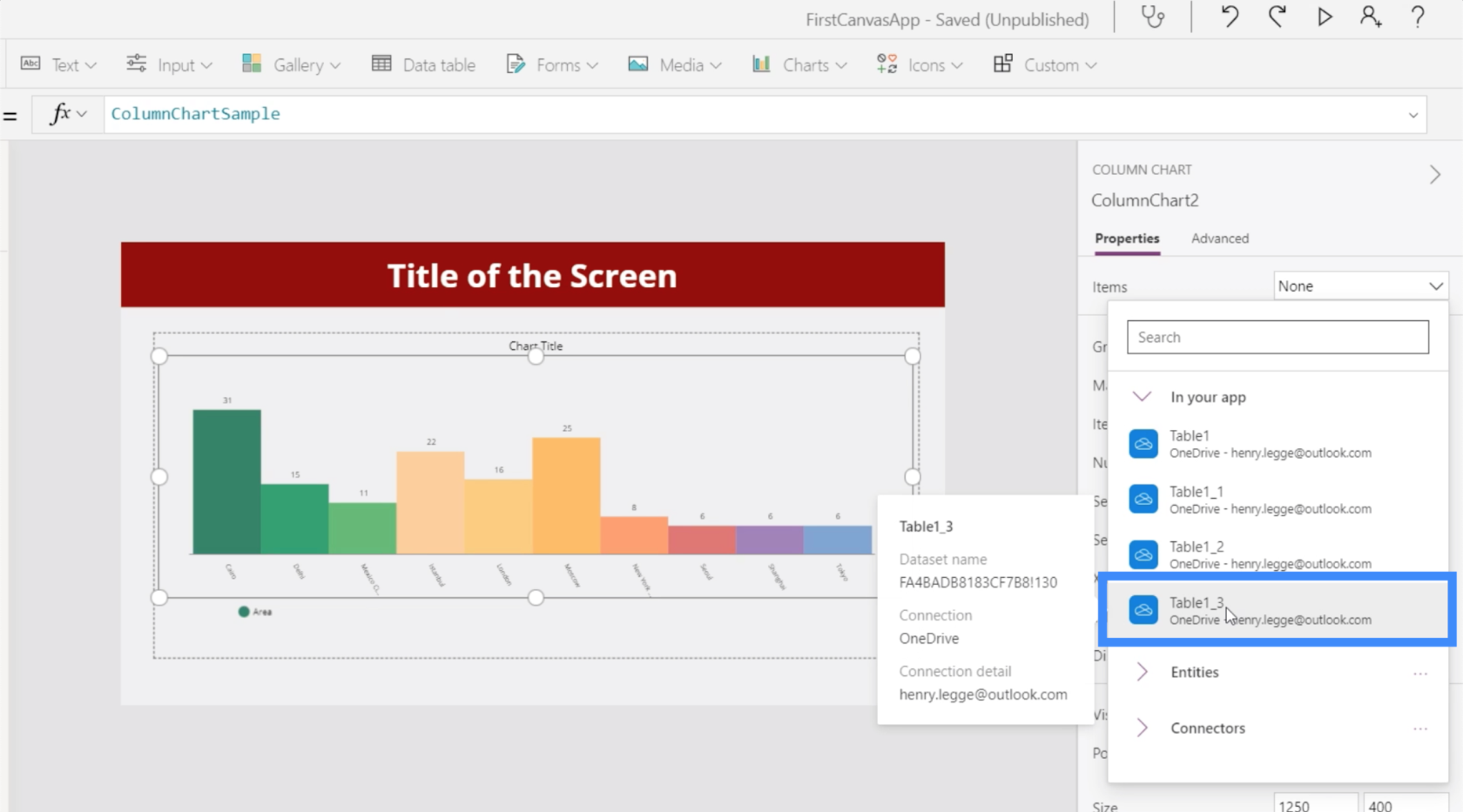
它現在顯示我們用作源的表中的數據。
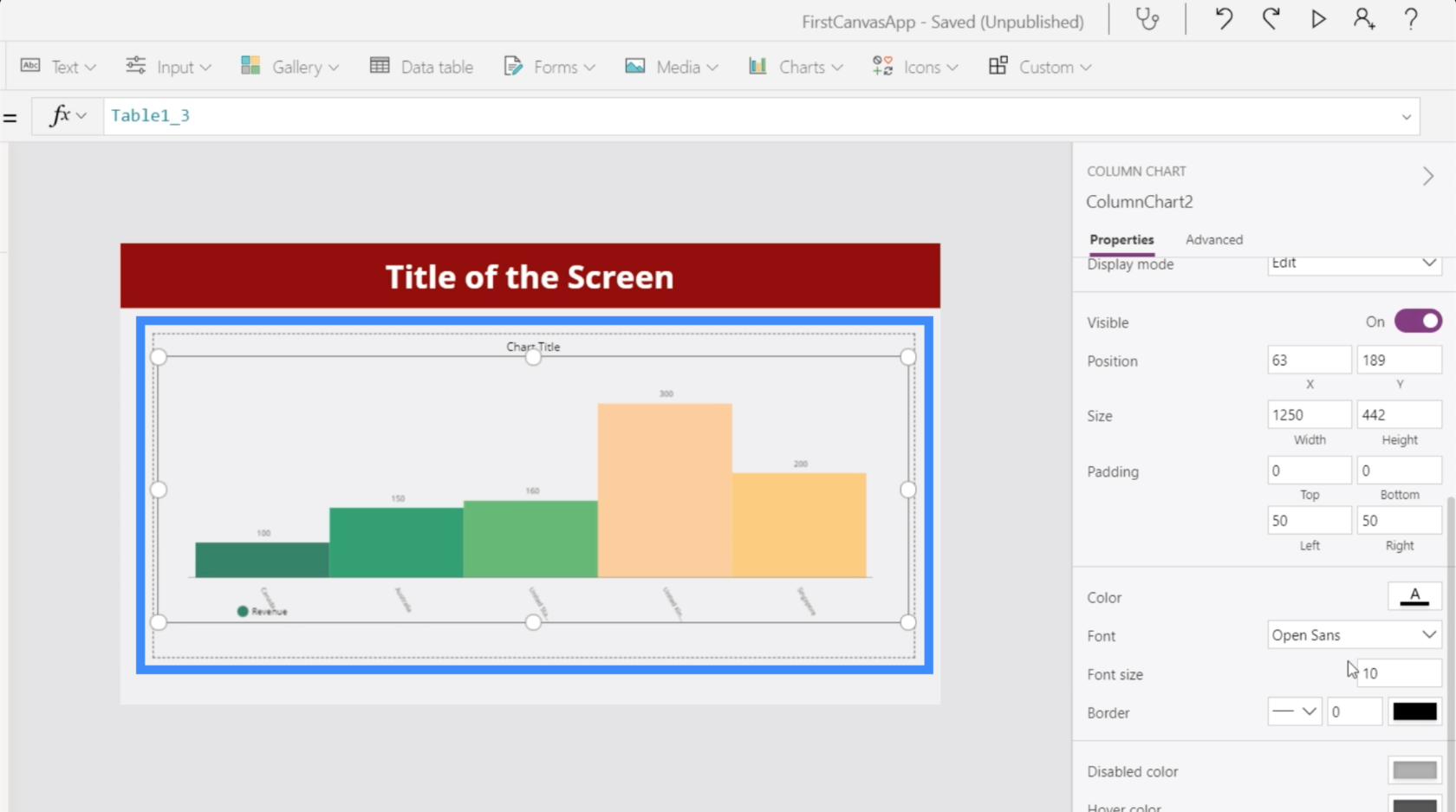
與任何其他 PowerApps 元素一樣,我們可以自定義圖表的屬性。例如,我們可以將字體大小調大一點,以便用戶更容易查看數據。
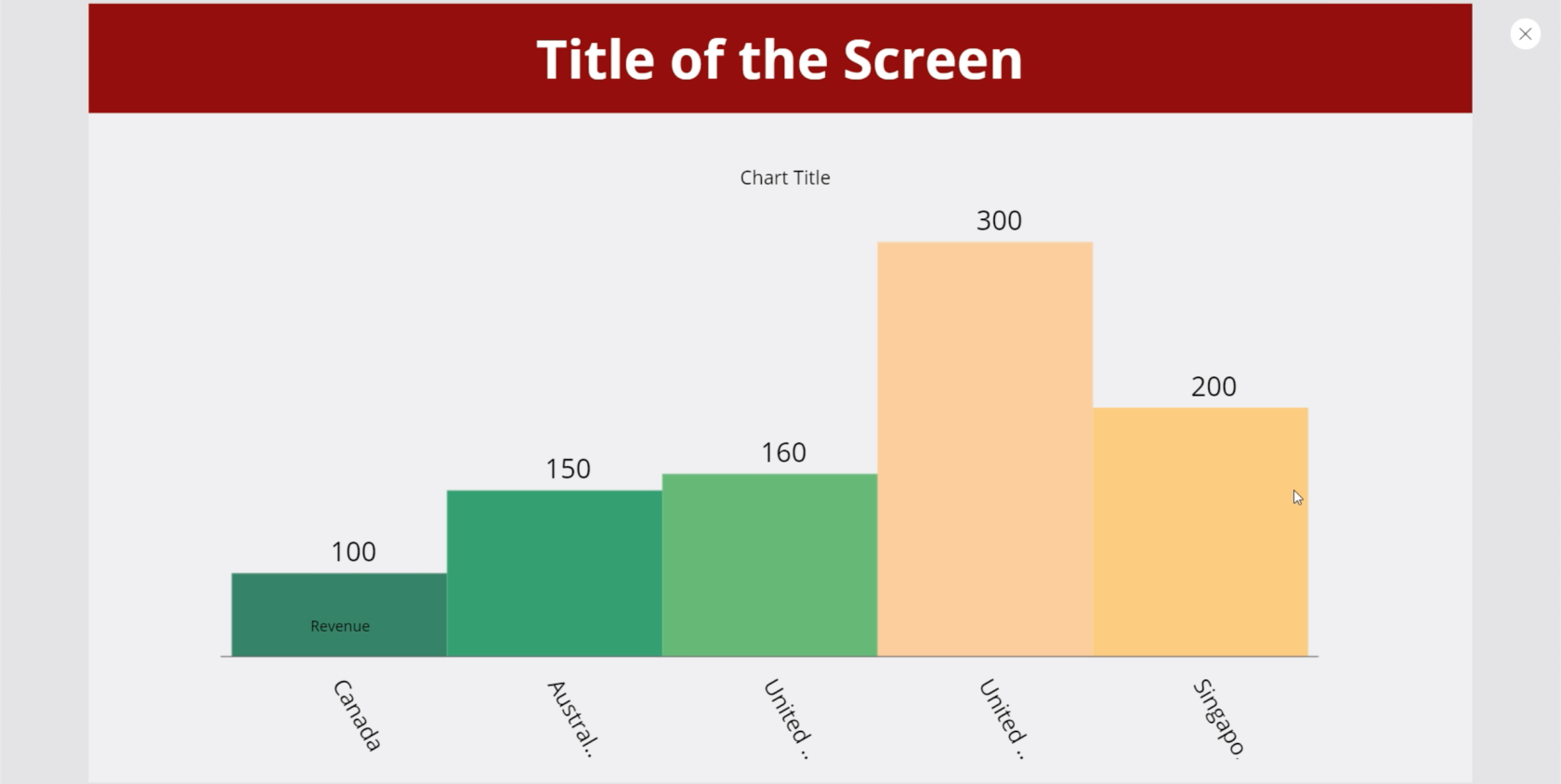
在 PowerApps 圖表中使用集合變量
在圖表中顯示數據的另一種方法是使用集合變量。如果我們查看 Microsoft PowerApps 文檔,它會顯示一個示例公式。
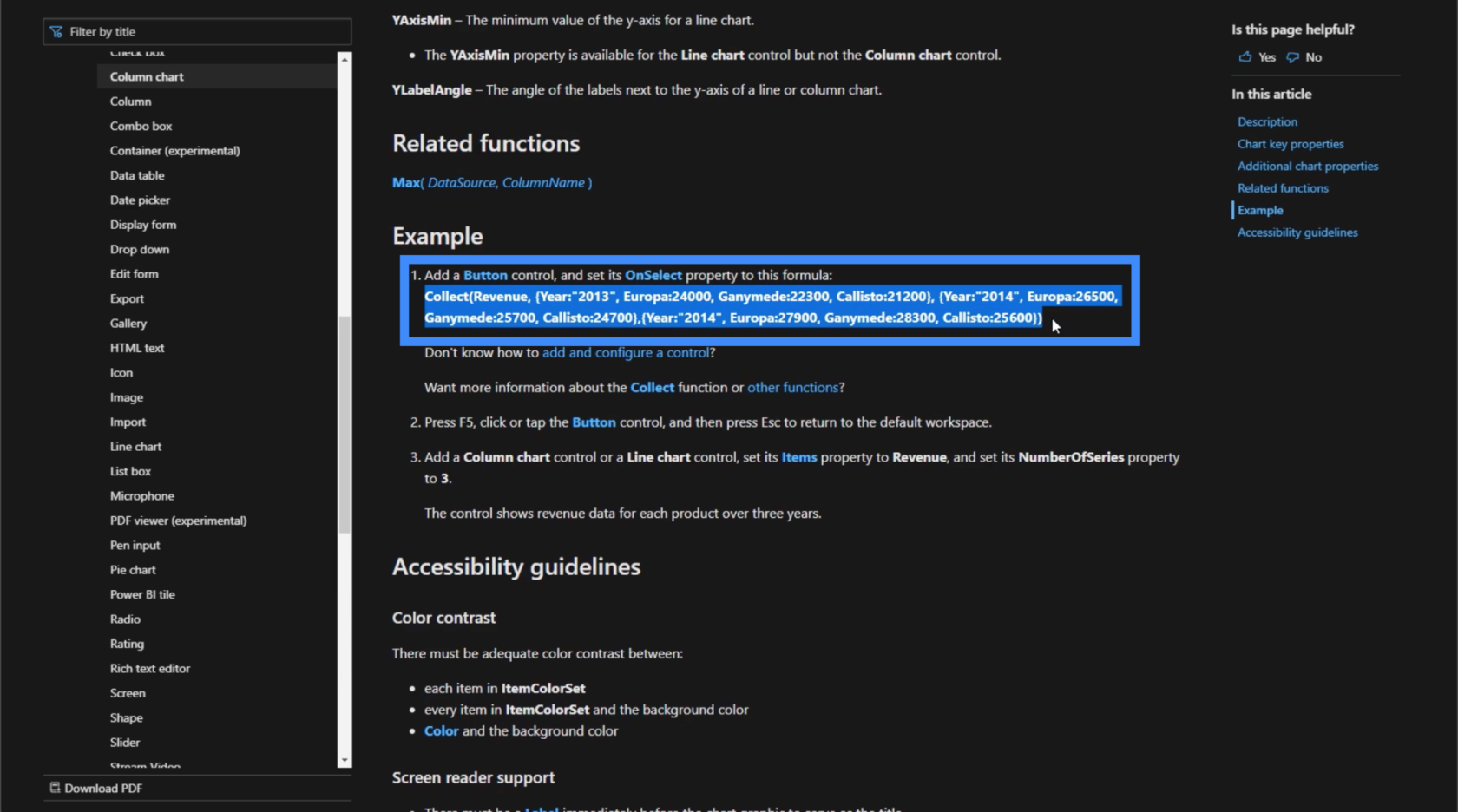
在我們使用這個公式之前,讓我們先在這裡添加一個按鈕。
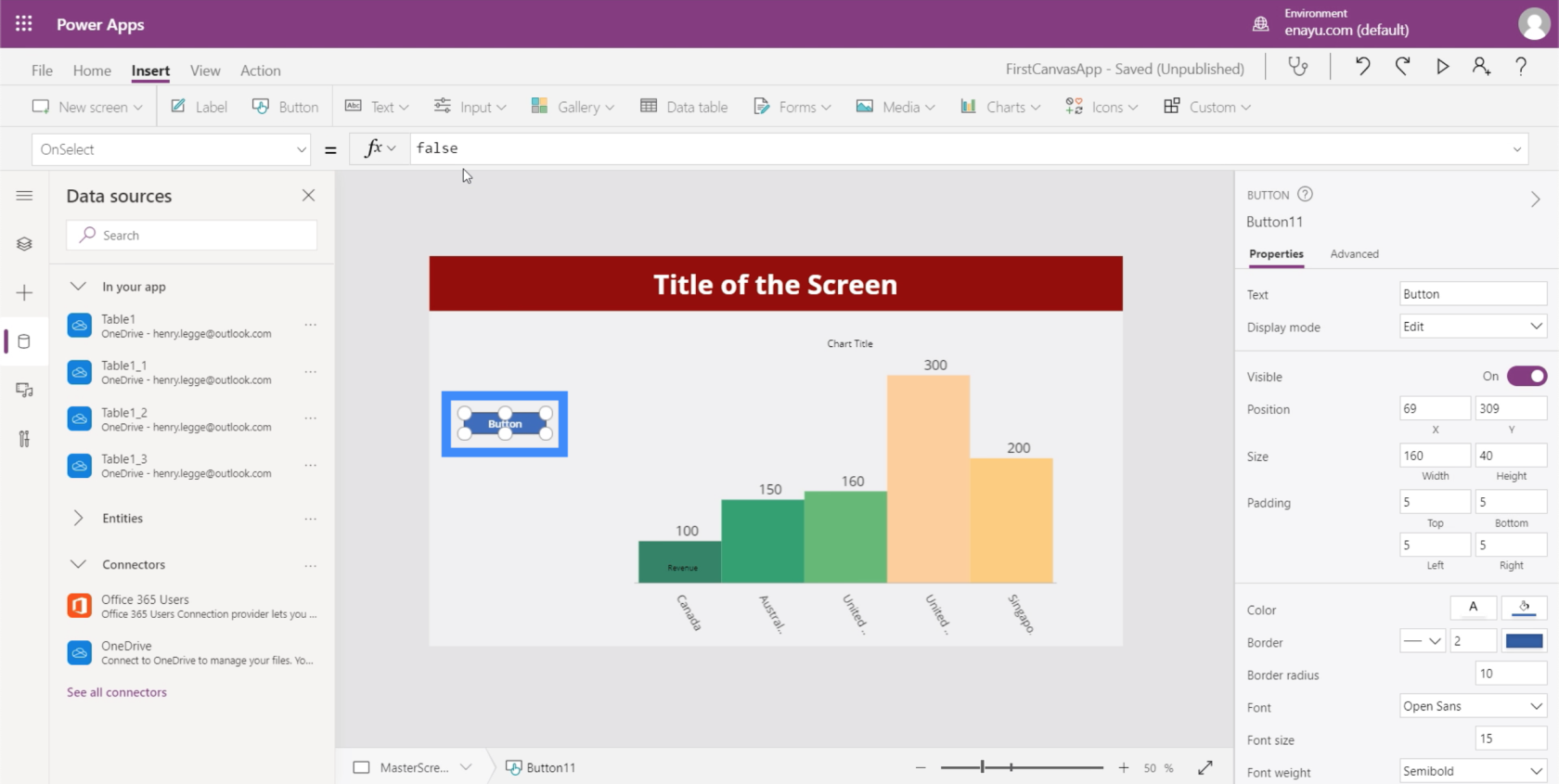
在 OnSelect 屬性下,讓我們從 MS 文檔中復制並粘貼公式。如您所見,此公式使用 Collect 函數並引用 Revenue 變量。這個變量後面跟著一個項目列表。

這次讓我們突出顯示圖表,轉到 Items 屬性,並將其等同於 Revenue。
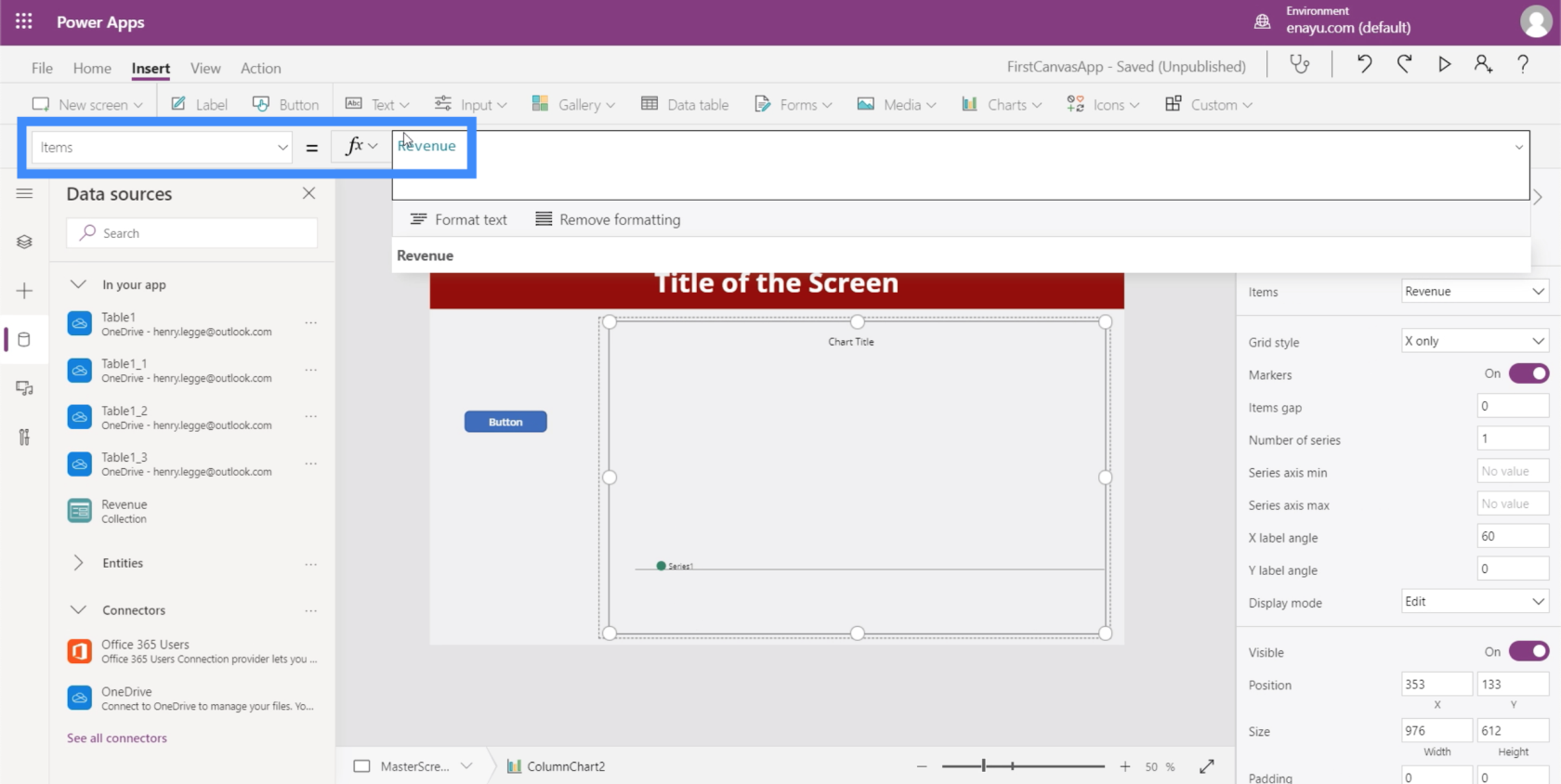
完成後,每次單擊按鈕時,它都會顯示與 Revenue 變量關聯的項目列表。
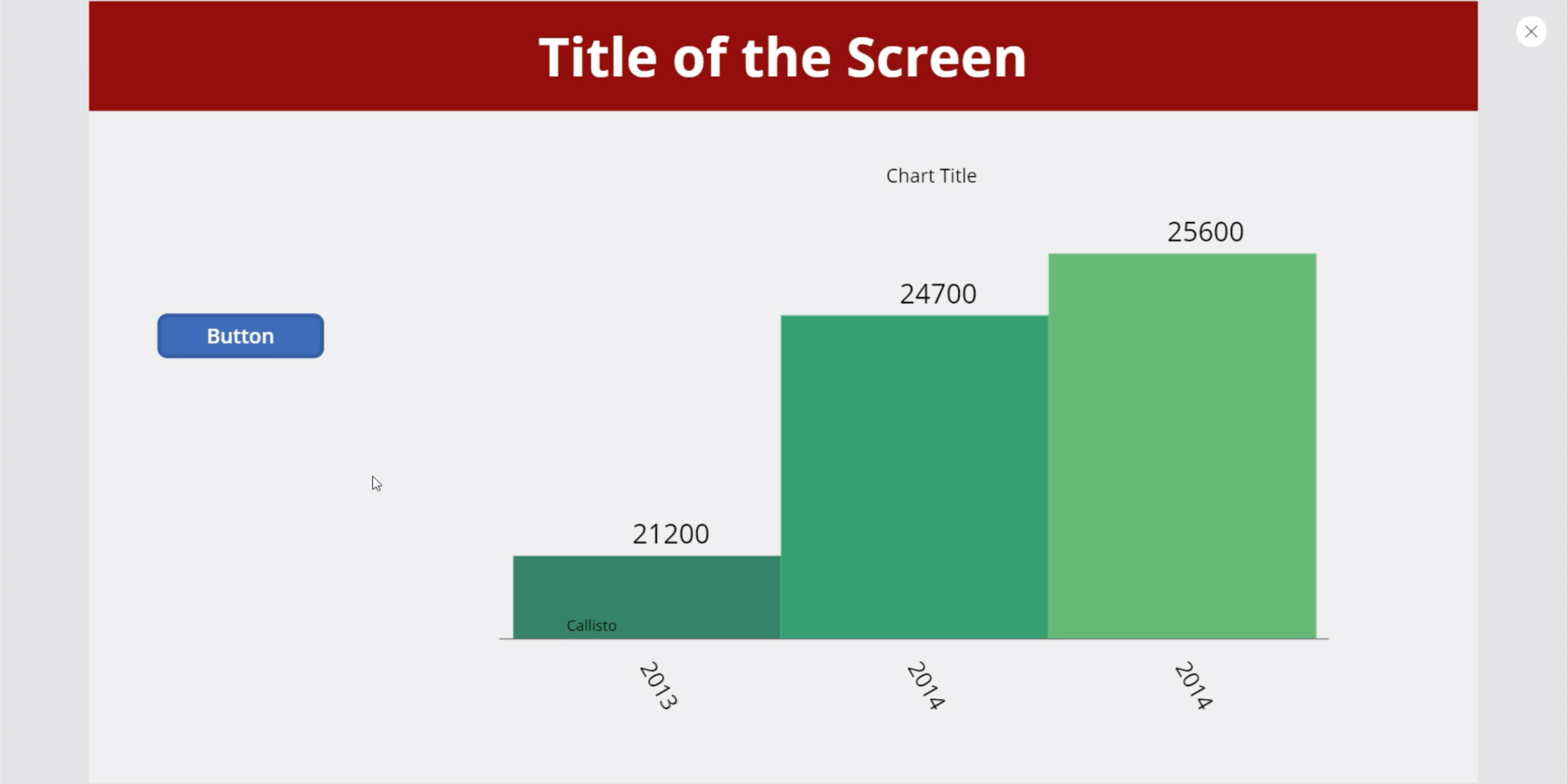
Power Apps 簡介:定義、特性、函數和重要性
Power Apps 環境:正確設置 App 元素
PowerApps 函數和公式 | 一個介紹
結論
圖表和圖像絕對可以為任何應用程序增加更多價值,尤其是當它們是動態的時候。它們可以幫助用戶在使用該應用程序時更加投入。
但即使您決定不讓任何圖表或圖像動態化,請注意它們增加的價值是一樣的。
您能夠添加一些數據的可視化表示這一事實已經突飛猛進地改進了任何應用程序。
一切順利,
亨利
了解有關 Do Until 循環控制如何在 Power Automate 流中工作的基礎過程,並熟悉所需的變量。
受限於 LuckyTemplates 中提供的標準視覺效果?學習使用 Deneb 和 Vega-Lite 為 LuckyTemplates 創建自定義視覺對象,提升您的數據可視化能力。
在此博客中,您將了解如何使用 Power Automate Desktop 自動將日期添加到文件名的開頭或結尾。
找出幾種不同的方法在 Power Query 中添加註釋,這對於不喜歡記筆記的人非常有幫助。
在此博客中,您將了解 MS Power Apps 界面的基礎知識並了解 Power Apps-SharePoint 集成的過程。
什麼是 Python 中的自我:真實世界的例子
您將學習如何在 R 中保存和加載 .rds 文件中的對象。本博客還將介紹如何將對像從 R 導入 LuckyTemplates。
在此 DAX 編碼語言教程中,了解如何使用 GENERATE 函數以及如何動態更改度量標題。
本教程將介紹如何使用多線程動態可視化技術從報告中的動態數據可視化中創建見解。
在本文中,我將貫穿過濾器上下文。篩選上下文是任何 LuckyTemplates 用戶最初應該了解的主要主題之一。








