在 Power Automate 中執行直到循環控制

了解有關 Do Until 循環控制如何在 Power Automate 流中工作的基礎過程,並熟悉所需的變量。
在本教程中,我將向您展示 PowerApps 庫的基礎知識。圖庫是一個記錄列表,記錄中的每個項目都來自一個表。我將在此處使用的示例顯示了您可以使用Power Apps構建的最基本的畫廊之一。
Power Apps 是一款了不起的工具,即使您幾乎沒有編碼經驗,也可以使用它輕鬆構建自己的應用程序。由於圖庫是您可以添加到應用程序中的最基本的部分之一,我將向您展示如何操作圖庫中的不同元素。
目錄
PowerApps 庫的屬性
在過去的教程中,我談到了進入應用程序的不同屏幕和元素。當您查看示例中的左窗格時,您會看到我當前正在處理的應用程序具有三個屏幕。
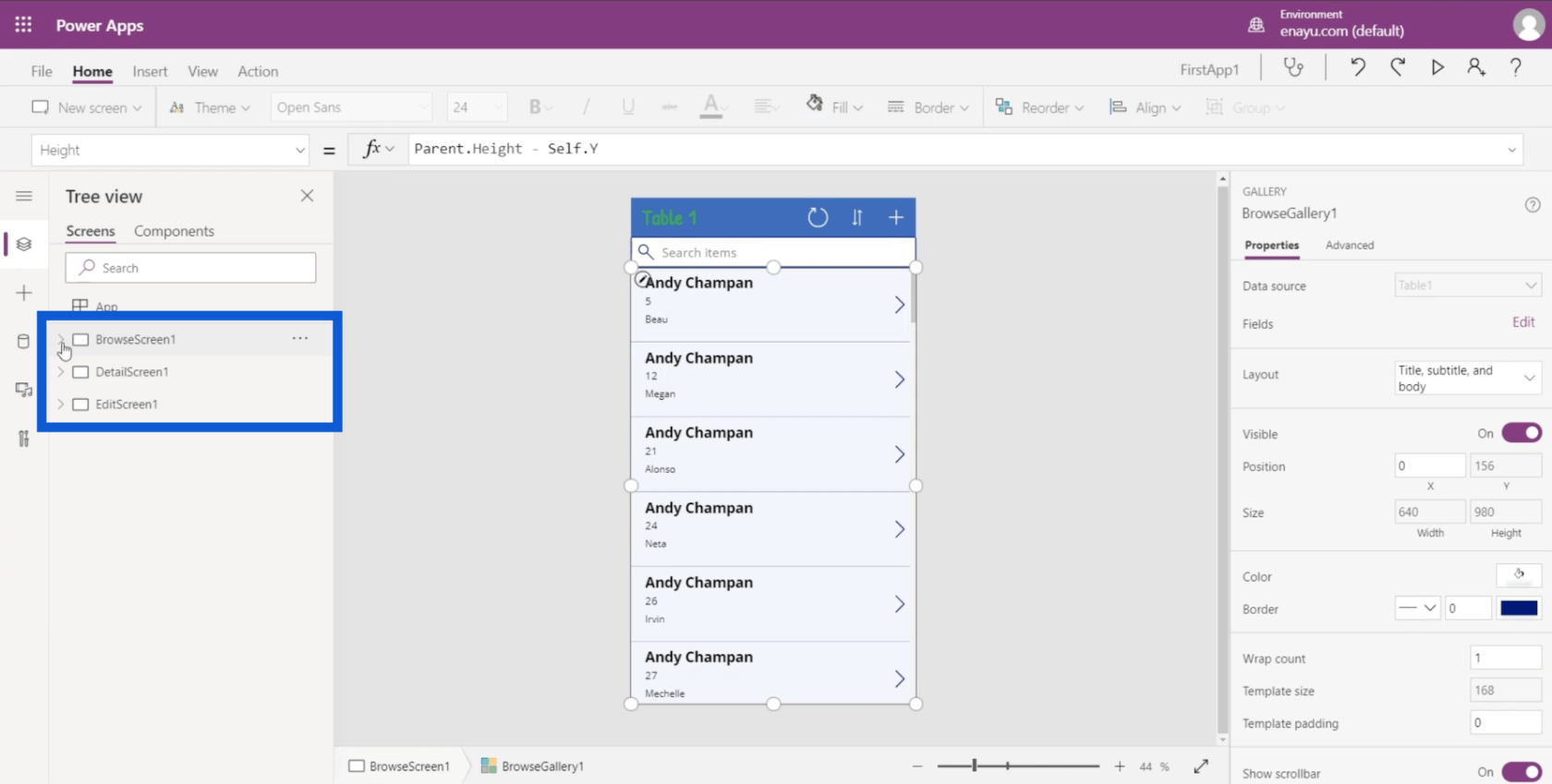
在瀏覽屏幕下,您將看到畫廊。如果我單擊 BrowseGallery1,它會自動在中間窗格中突出顯示包含應用程序圖庫的整個矩形。
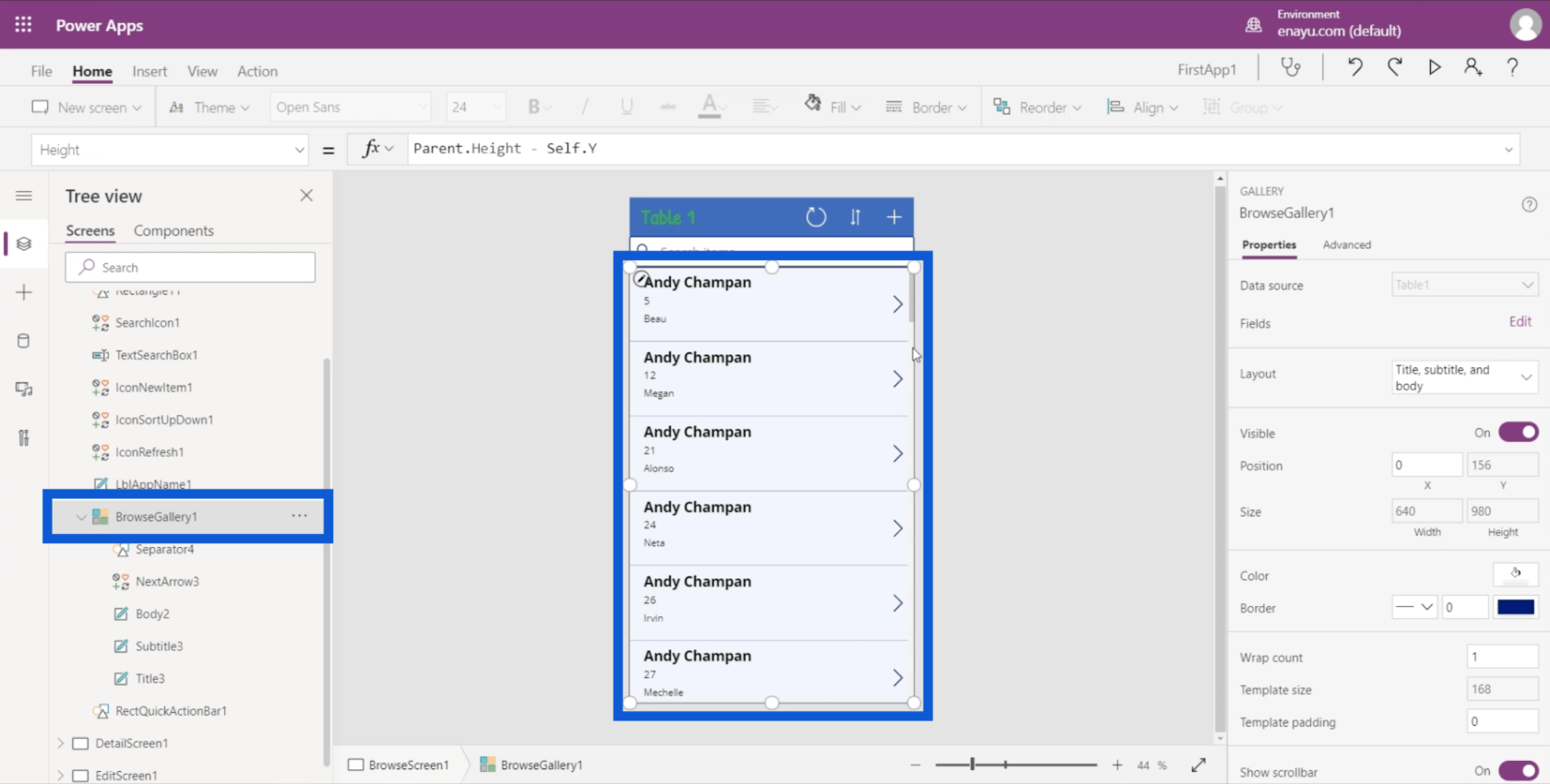
由於圖庫顯示記錄列表的預覽,因此它們只顯示一些細節。例如,在此應用程序中,它僅顯示代理名稱、客戶編號和客戶的名字。
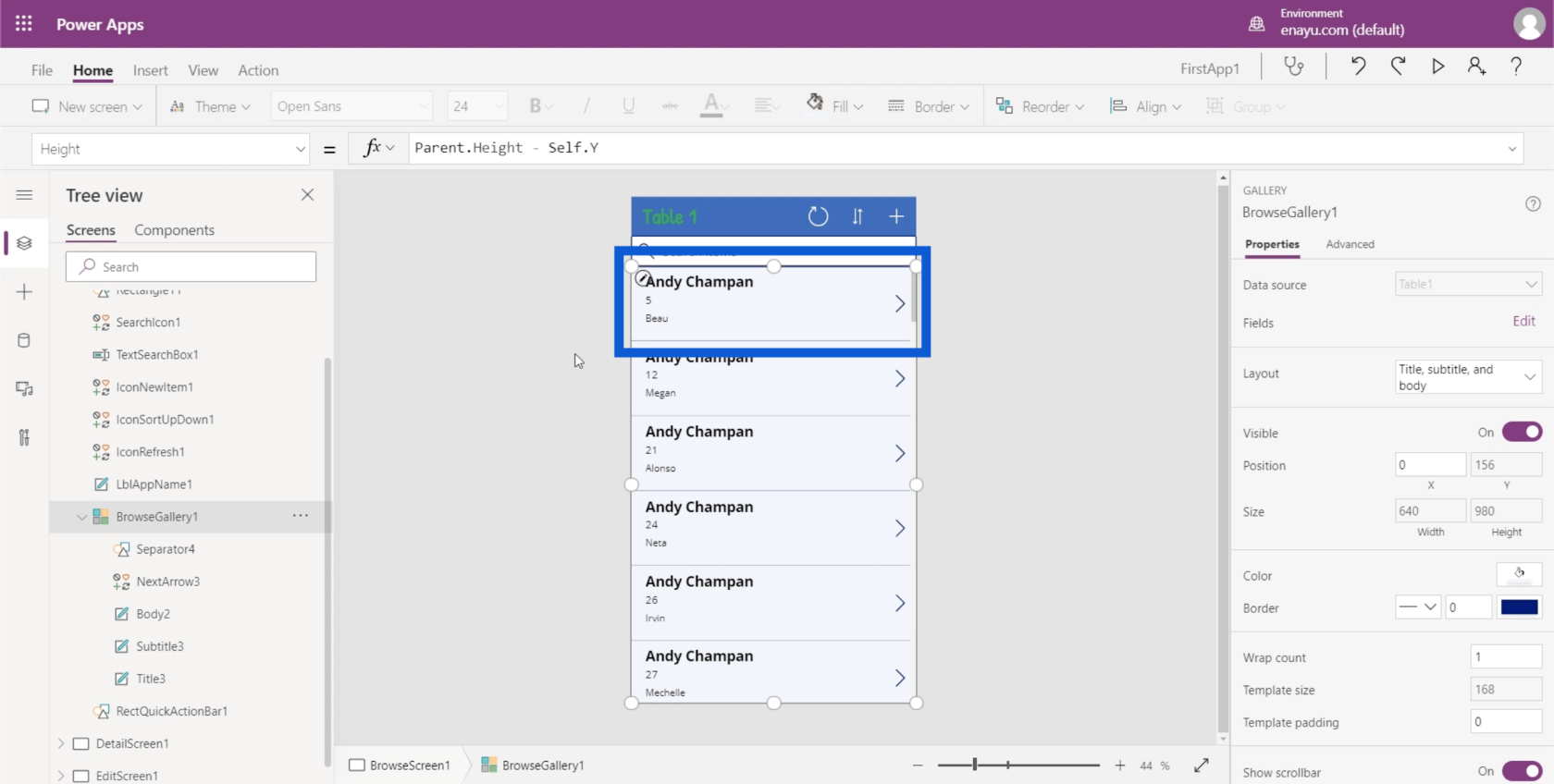
讓我們來看看畫廊具有的不同屬性。屬性可以在右窗格中找到。
數據源位於列表頂部。這表明該應用程序由 Table1 提供支持。這些來源可以是從 Google 表格到 SQL 表的任何內容。
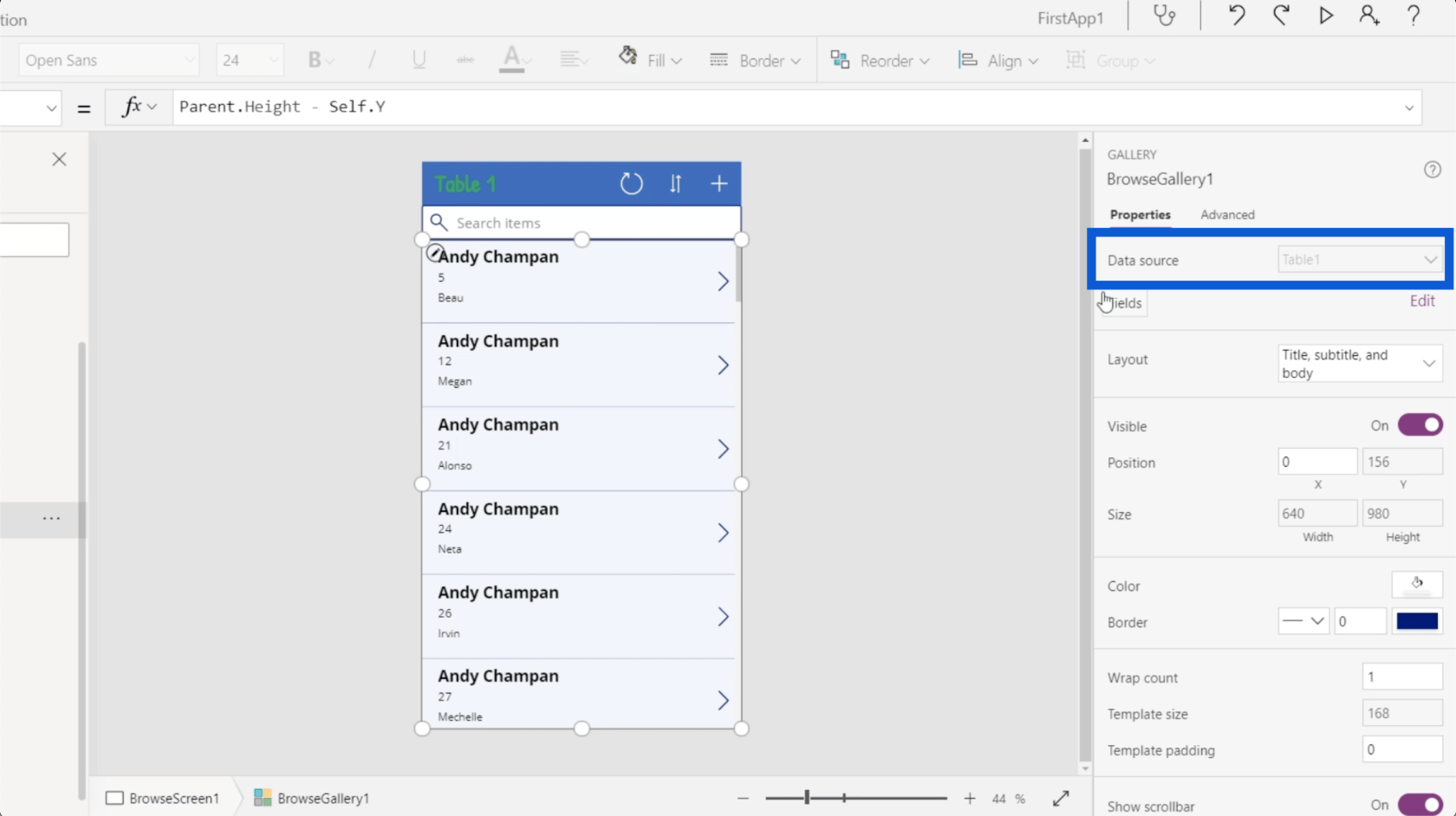
接下來是佈局。這是您決定在畫廊中顯示的內容的地方。現在,它顯示標題、副標題和正文,這與我們擁有的項目相對應。
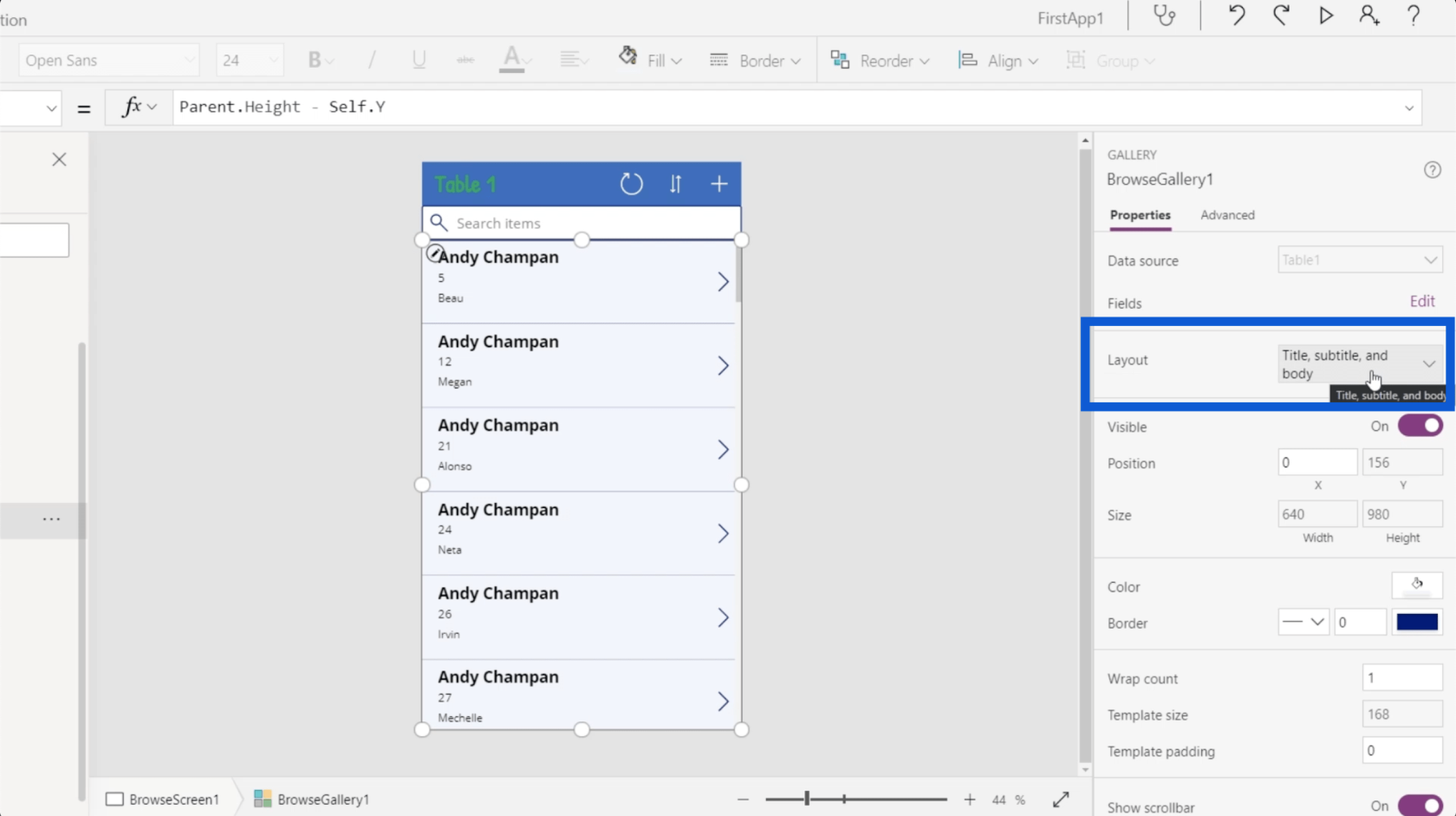
但除此之外還有其他選擇。您甚至可以在列表的某些條目中顯示圖像。
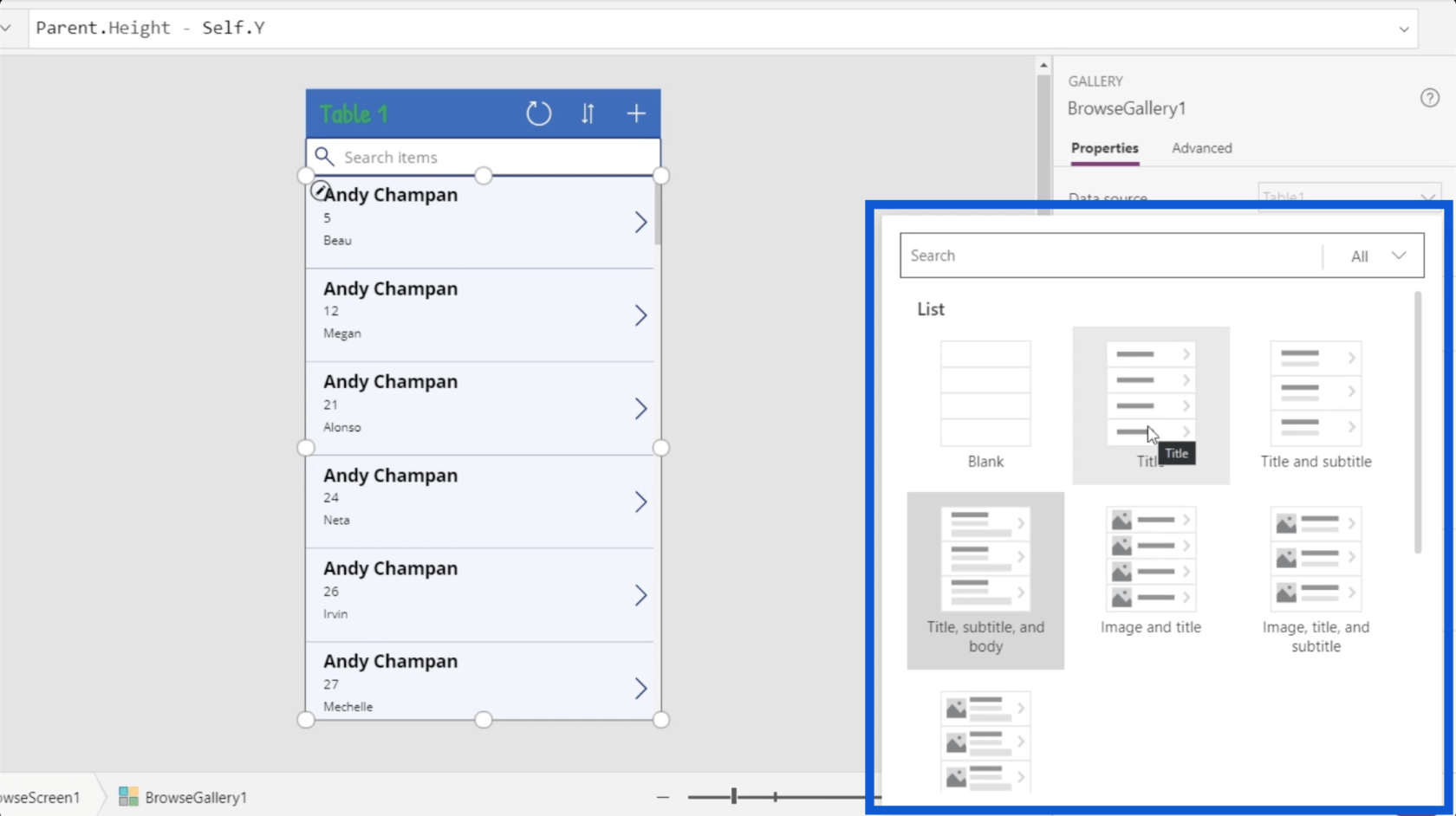
現在,我打算將佈局更改為只有標題和副標題,因為我只想顯示最重要的信息。
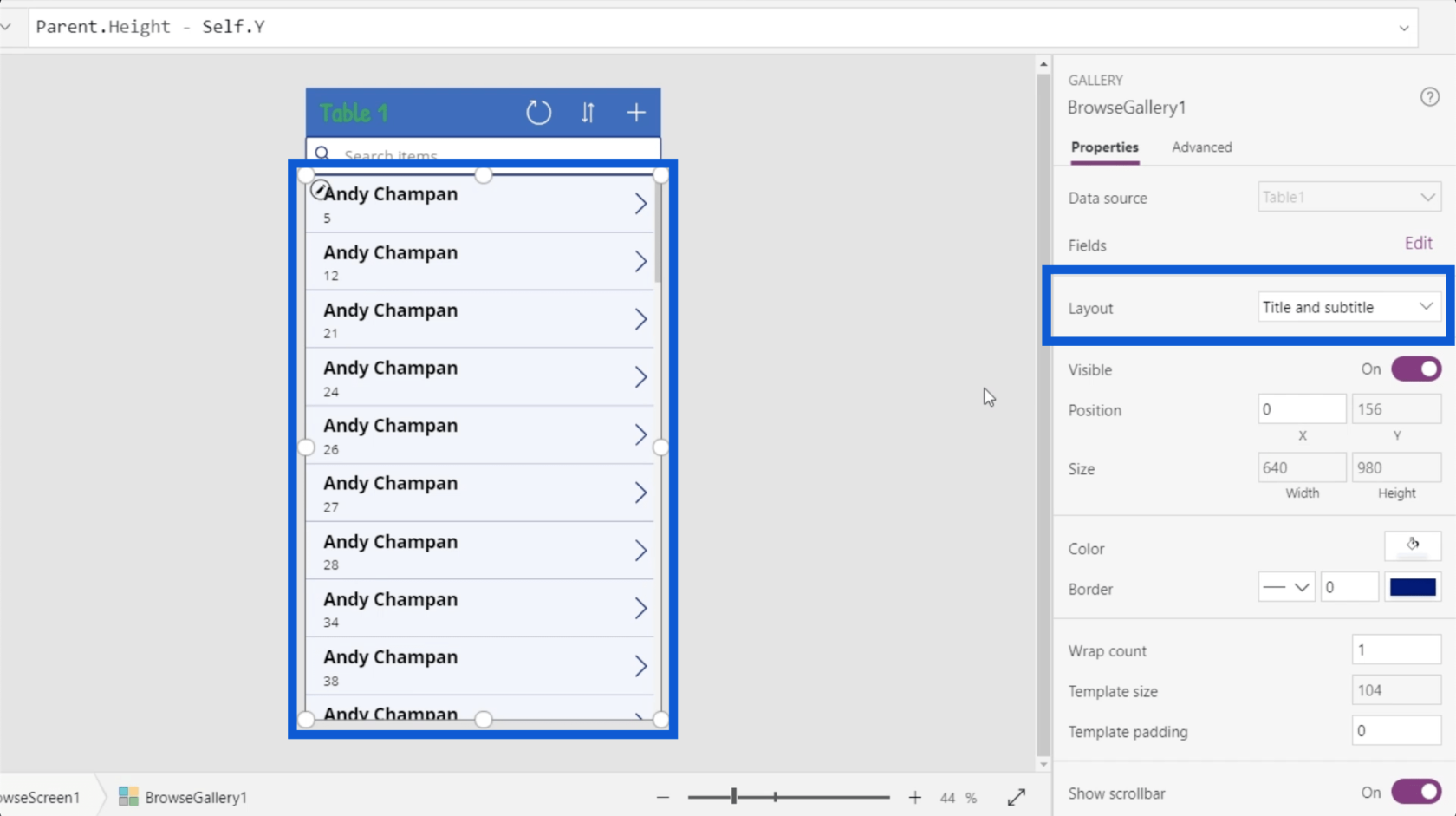
您還可以打開和關閉圖庫的可見性。
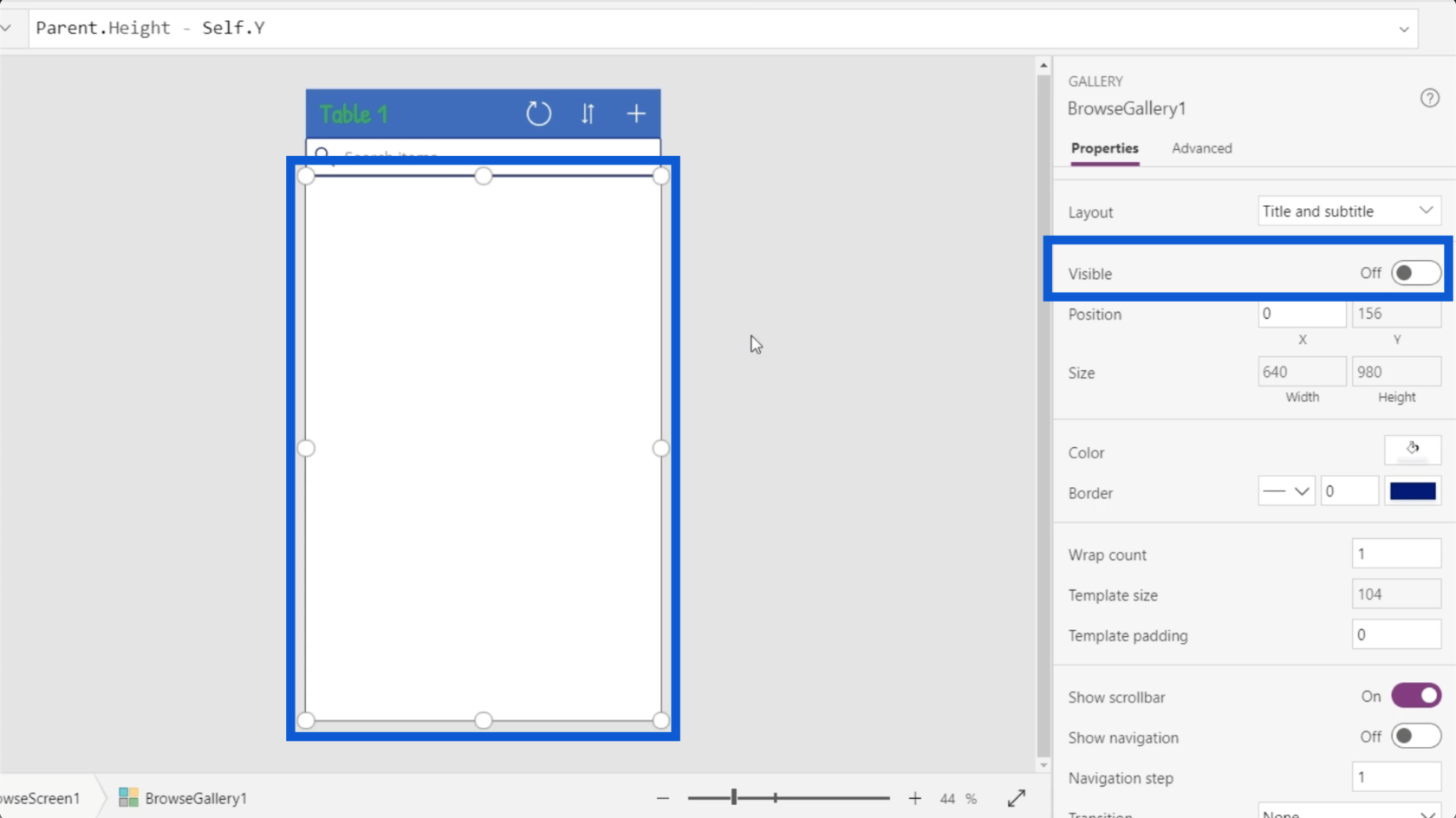
您可以更改顏色以及邊框的顯示方式。
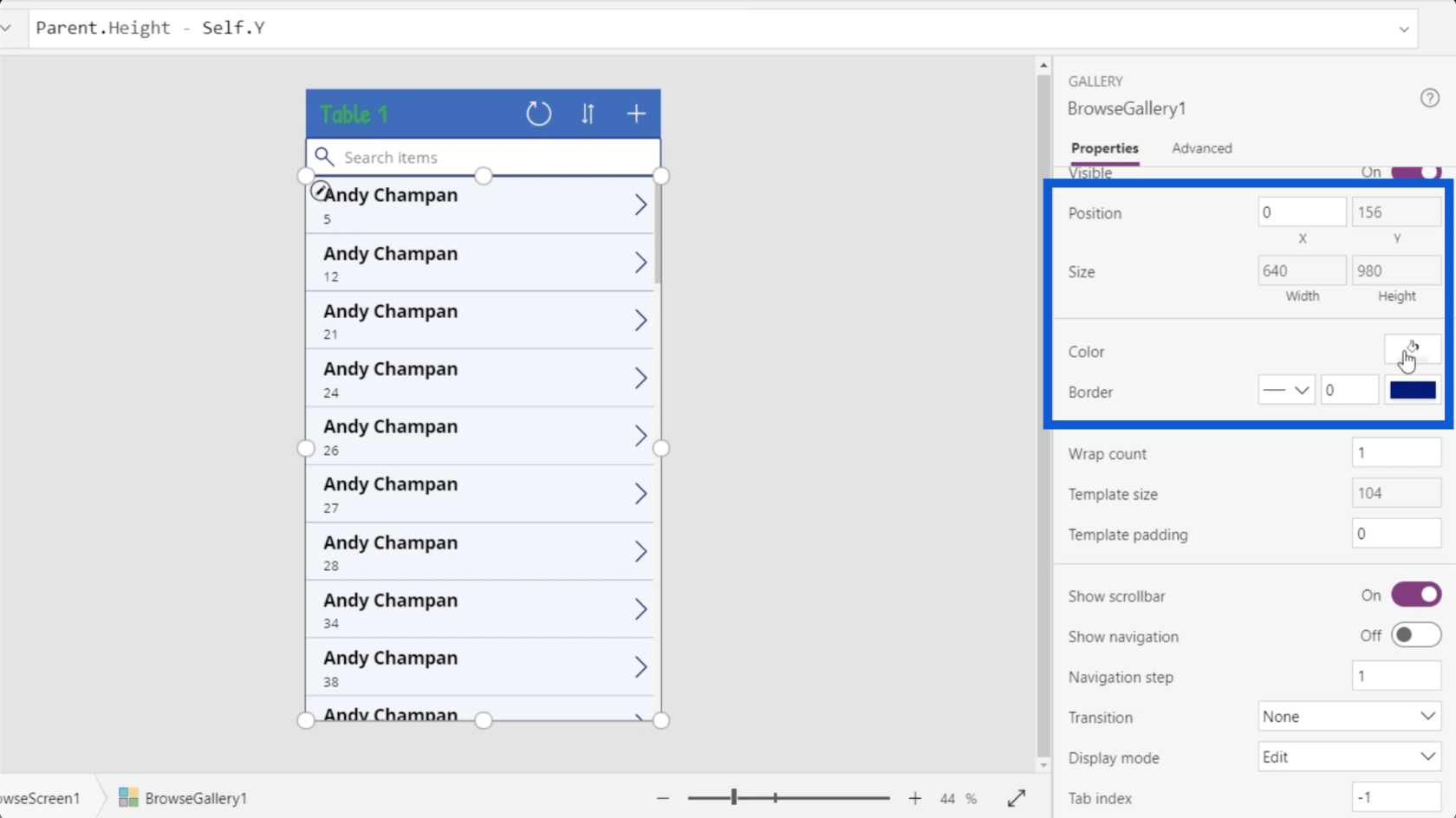
您還可以選擇是否顯示滾動條和導航。
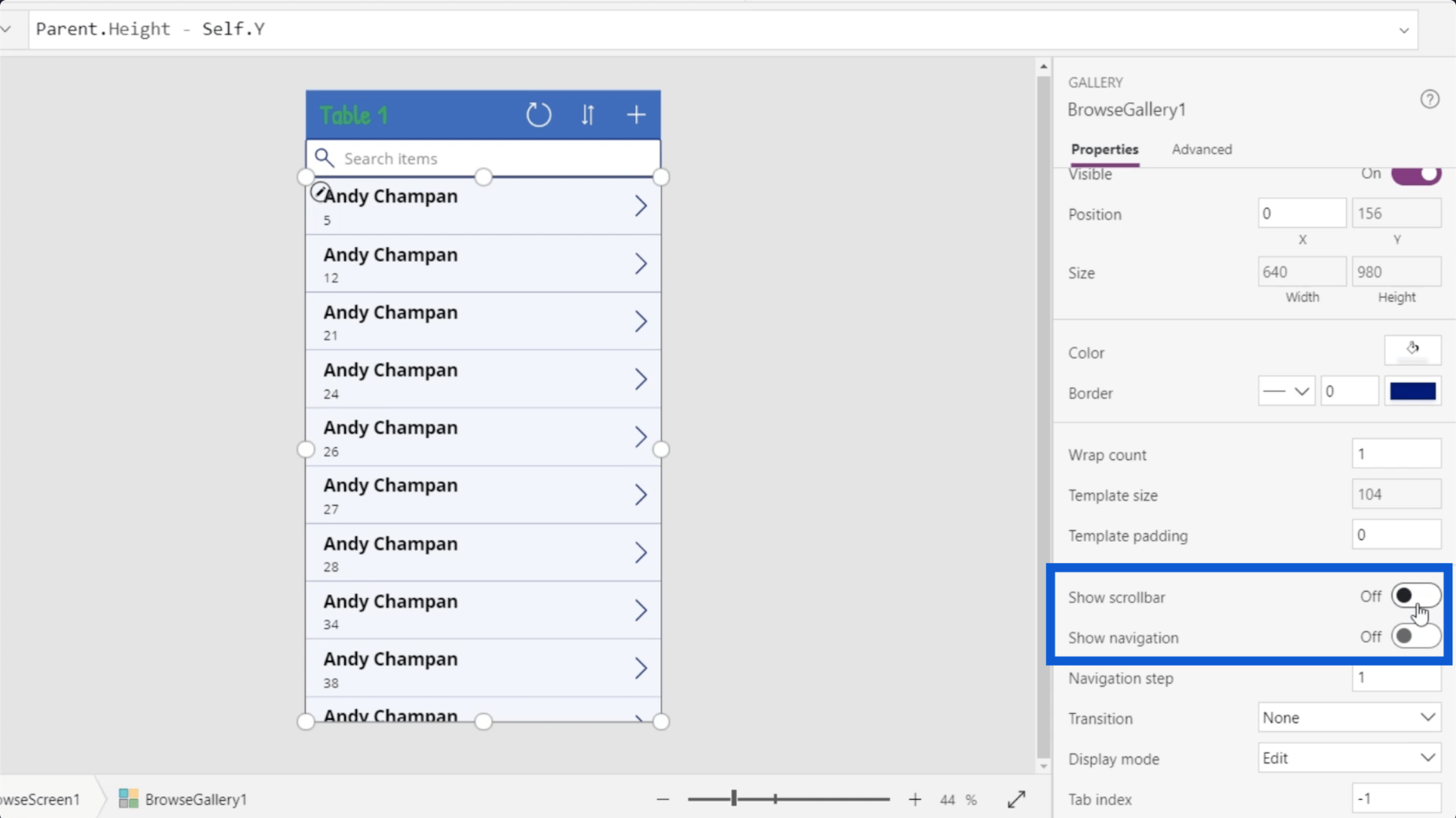
請注意,圖庫中的每個元素也將擁有自己的一組屬性。在此畫廊的每張數據卡中,都有一個箭頭、每張卡之間的分隔符、標題和副標題。
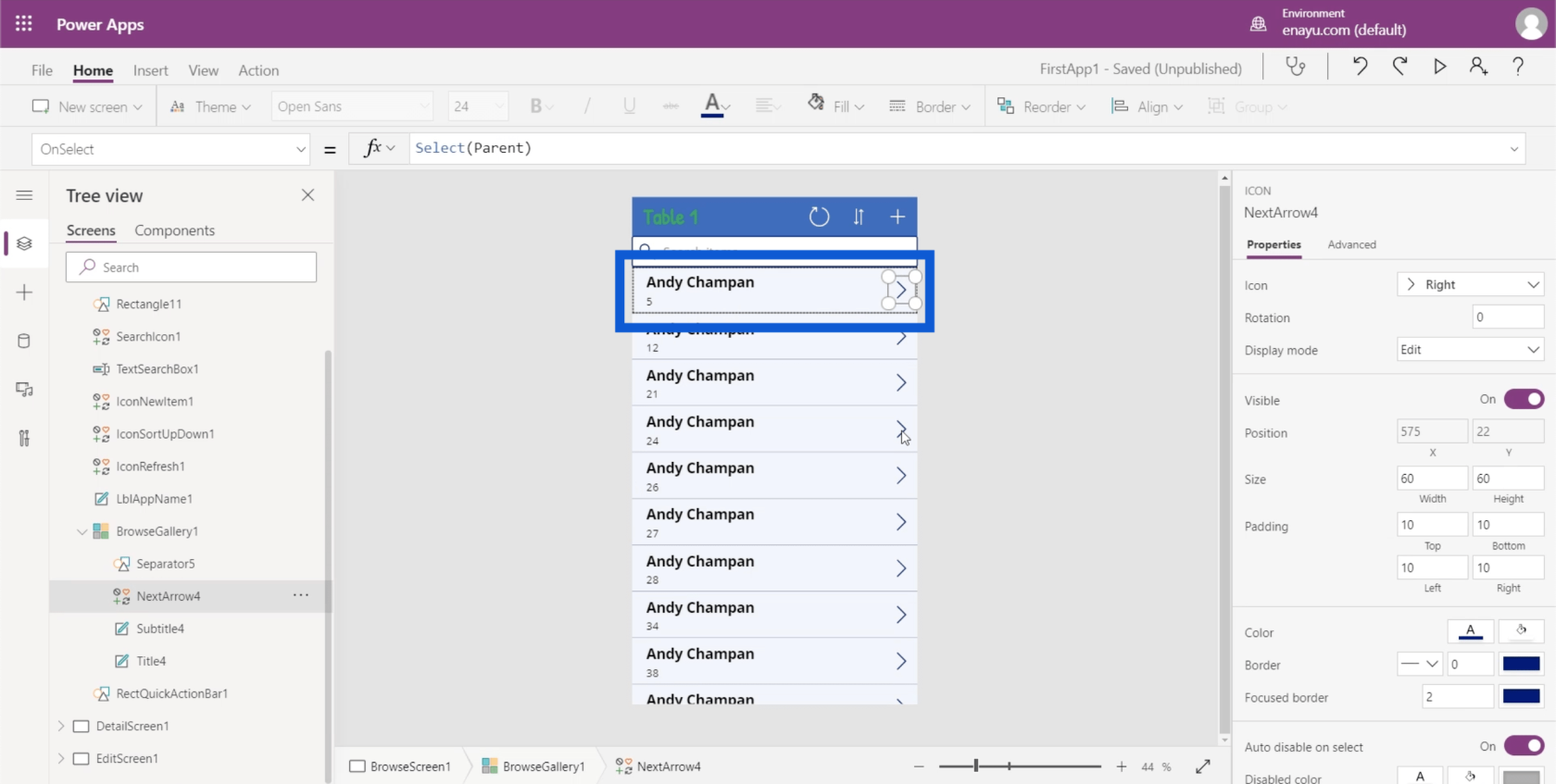
標題具有包括字體、字體大小、字體粗細、文本對齊方式等屬性。
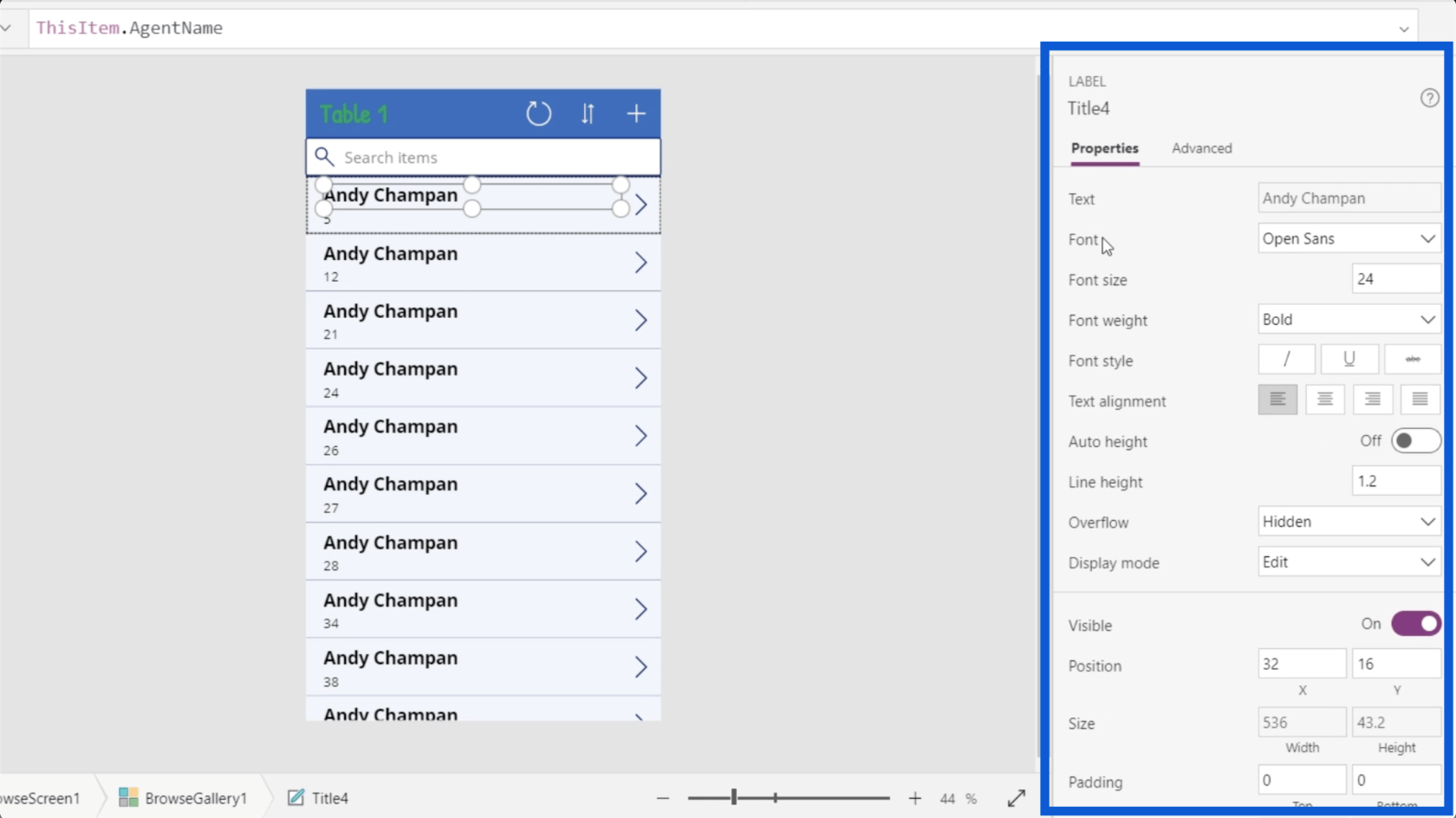
我會將字體粗細更改為 Normal 而不是 Bold,因為如果我選擇了正確的字體大小,我真的不需要突出顯示每張數據卡上的標題。
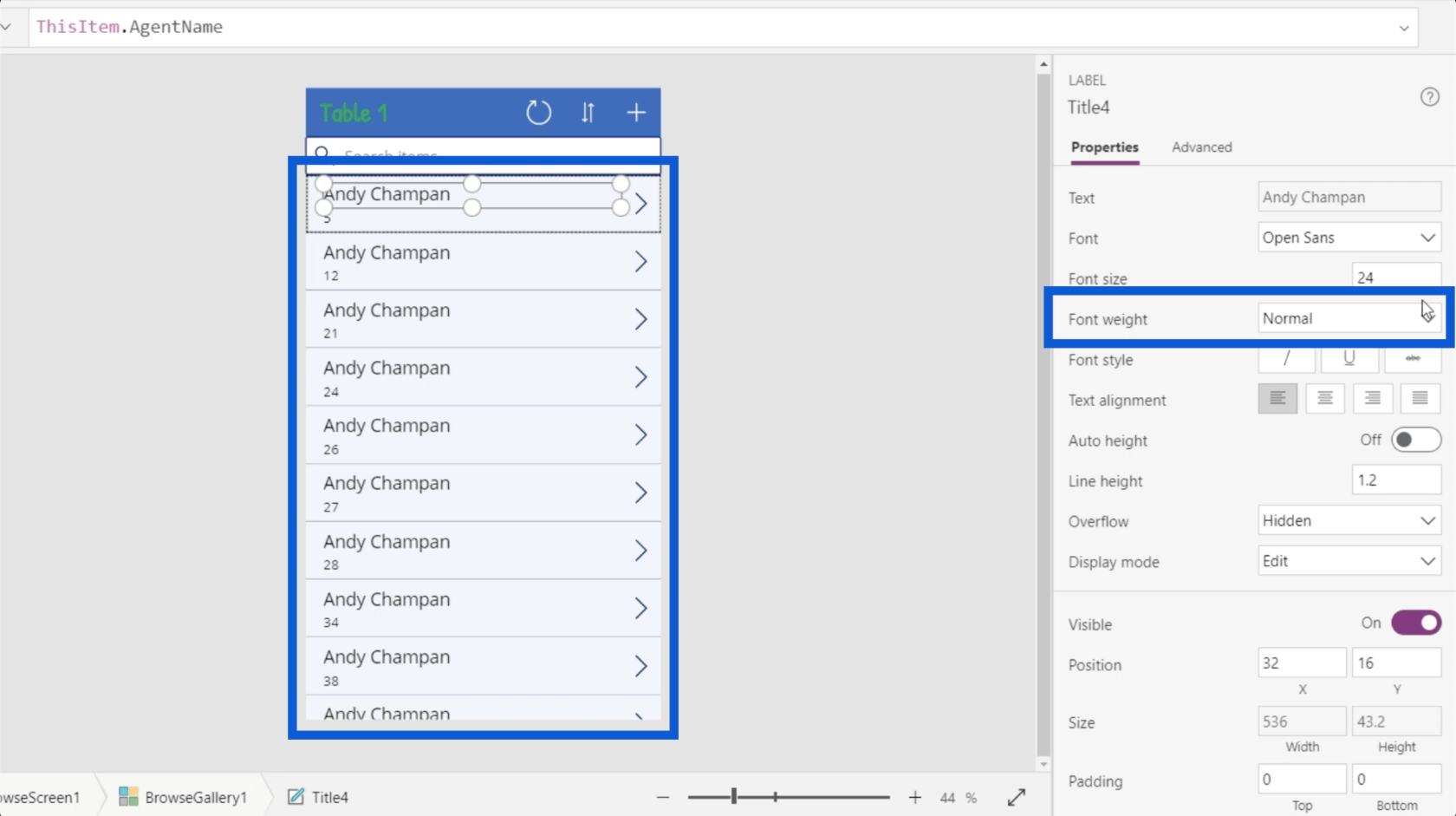
由於現在只有 2 個元素而不是 3 個,我可以將標題放大。我會將字體大小從 24 更改為 28。
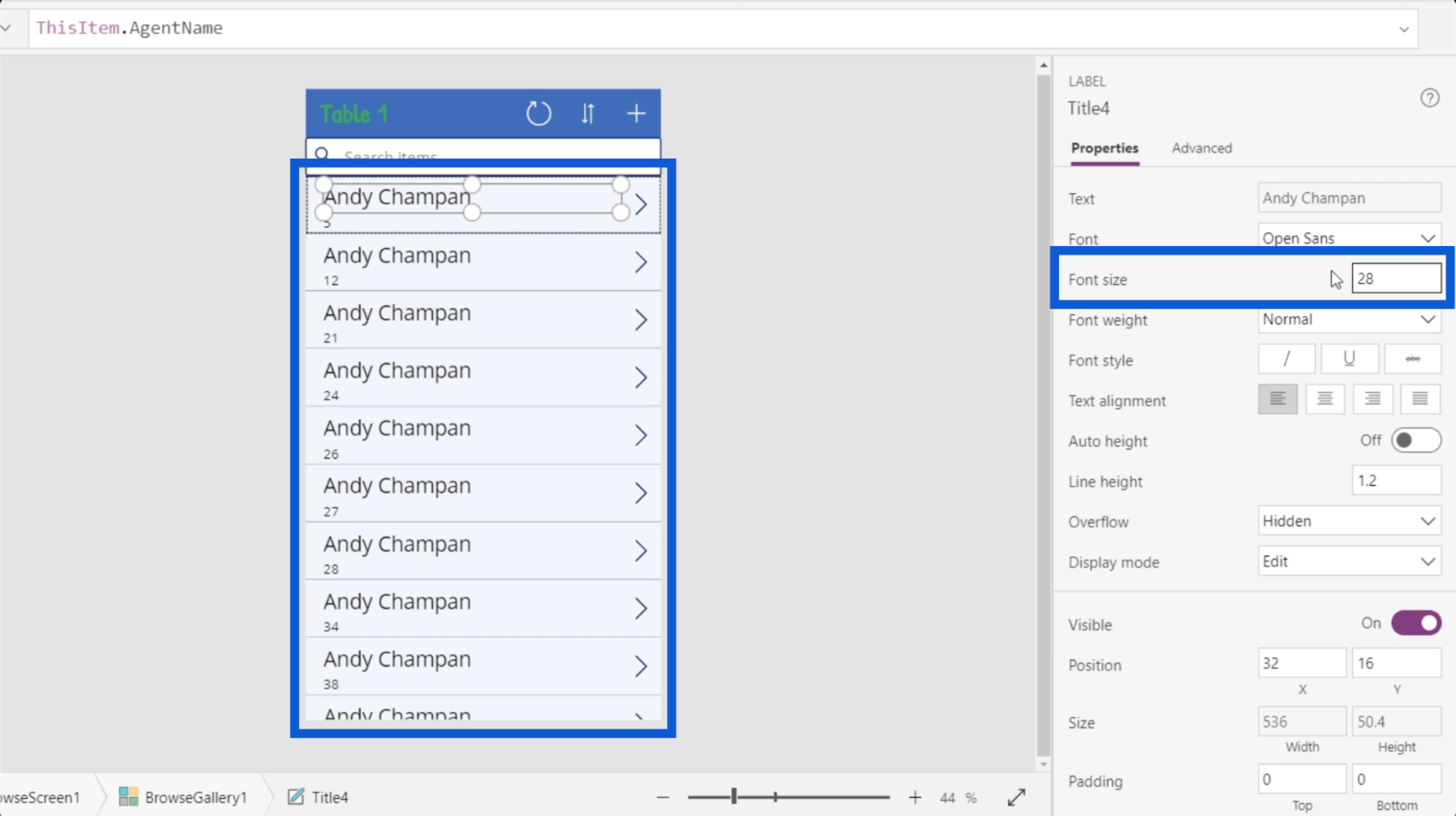
動態設置圖庫元素
設置 PowerApps 庫的關鍵之一是了解如何動態設置一些重要元素。
我們看這張數據卡中的text屬性,專門針對title的。如果您查看屬性窗格,它會顯示 Andy Chapman,這正是數據卡標題字段中顯示的內容。
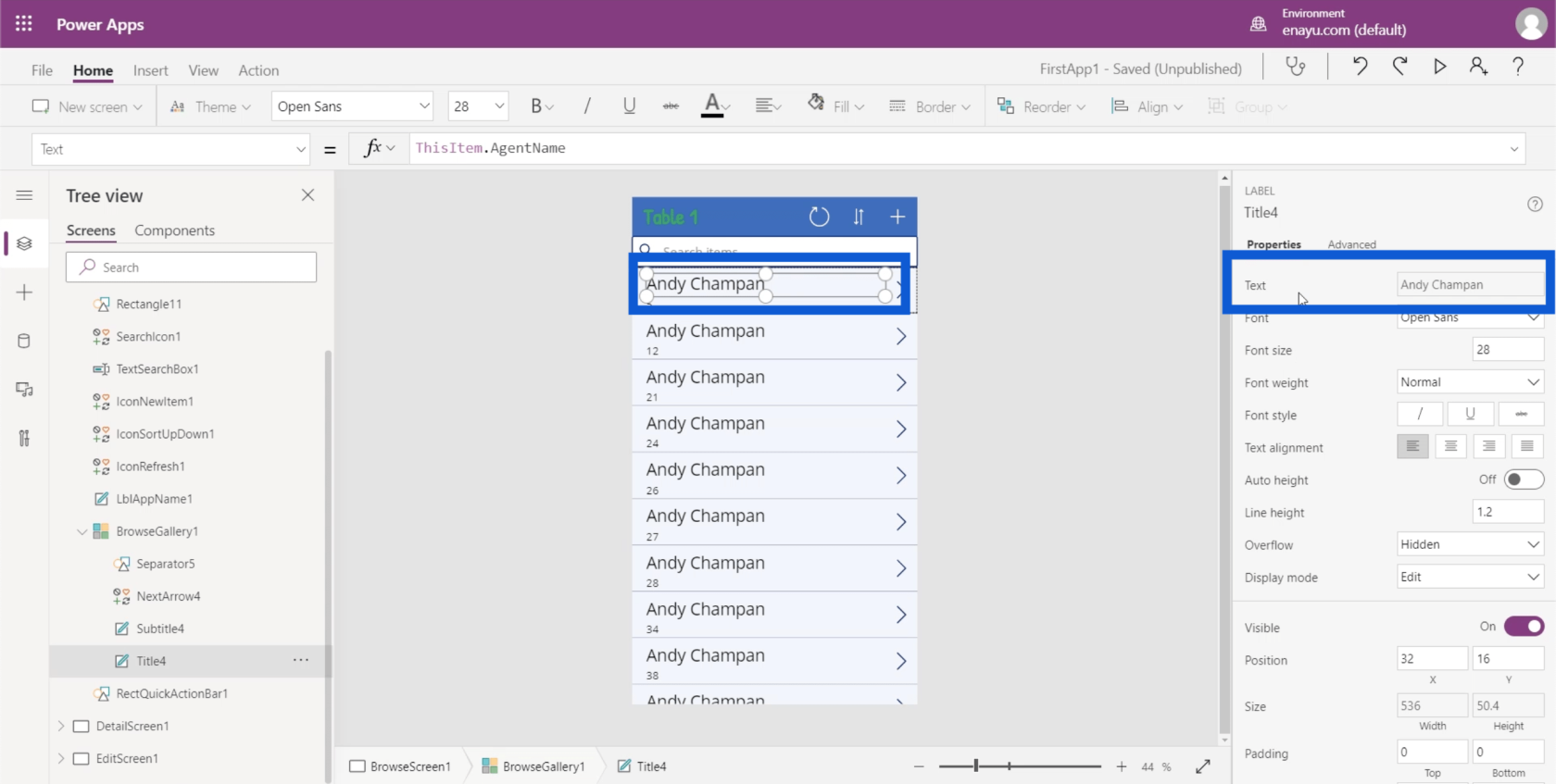
但是,如果您查看公式欄,它會顯示 ThisItem.AgentName。這表明該元素已被動態設置。
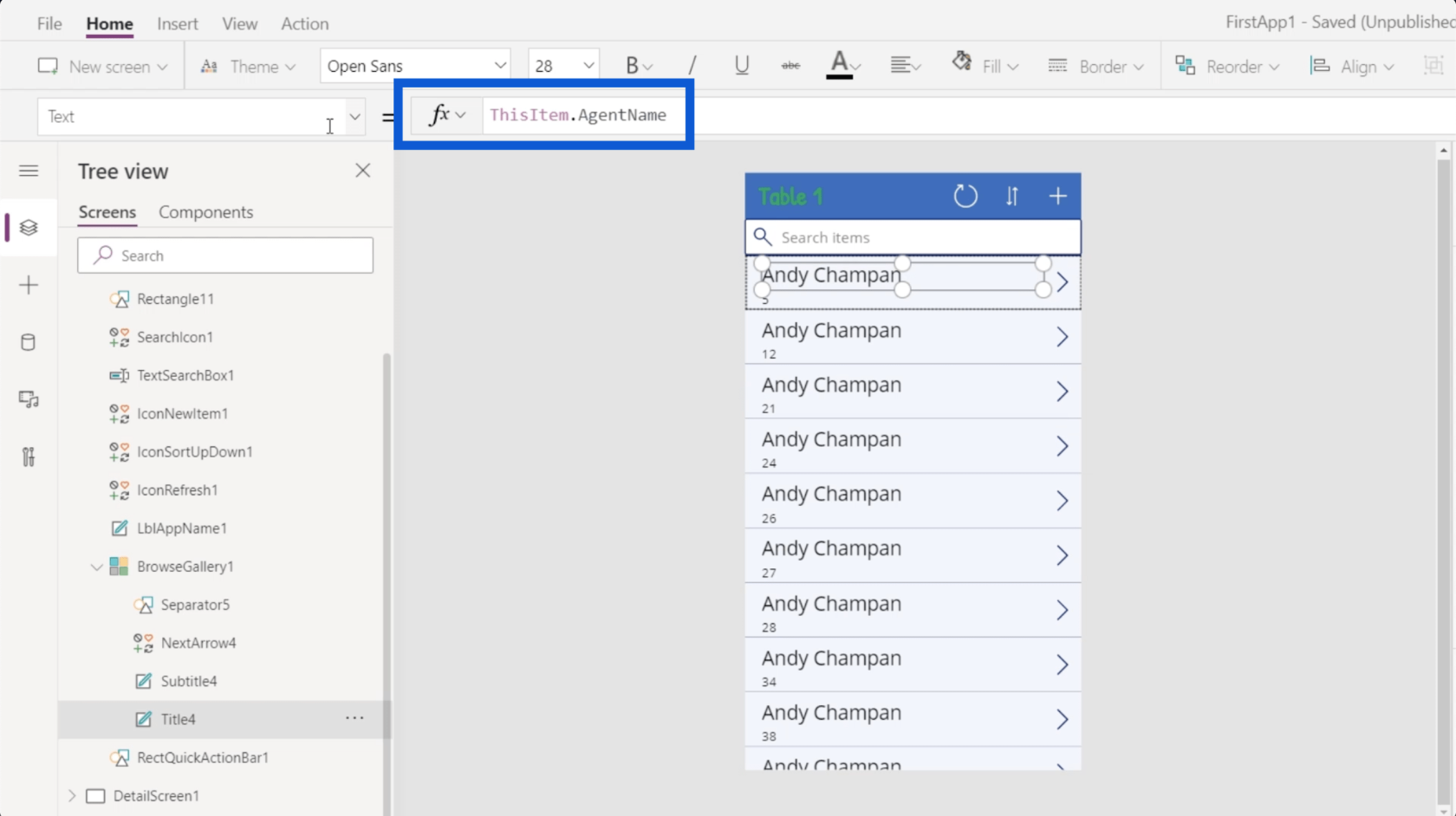
早些時候,我提到過這個庫中項目的數據源是 Table1。這意味著庫中的每個項目都來自 Table1。我在過去的教程中也討論瞭如何將數據源鏈接到 PowerApps 。
所以如果我回到數據源,每個條目都是一個項目對象。
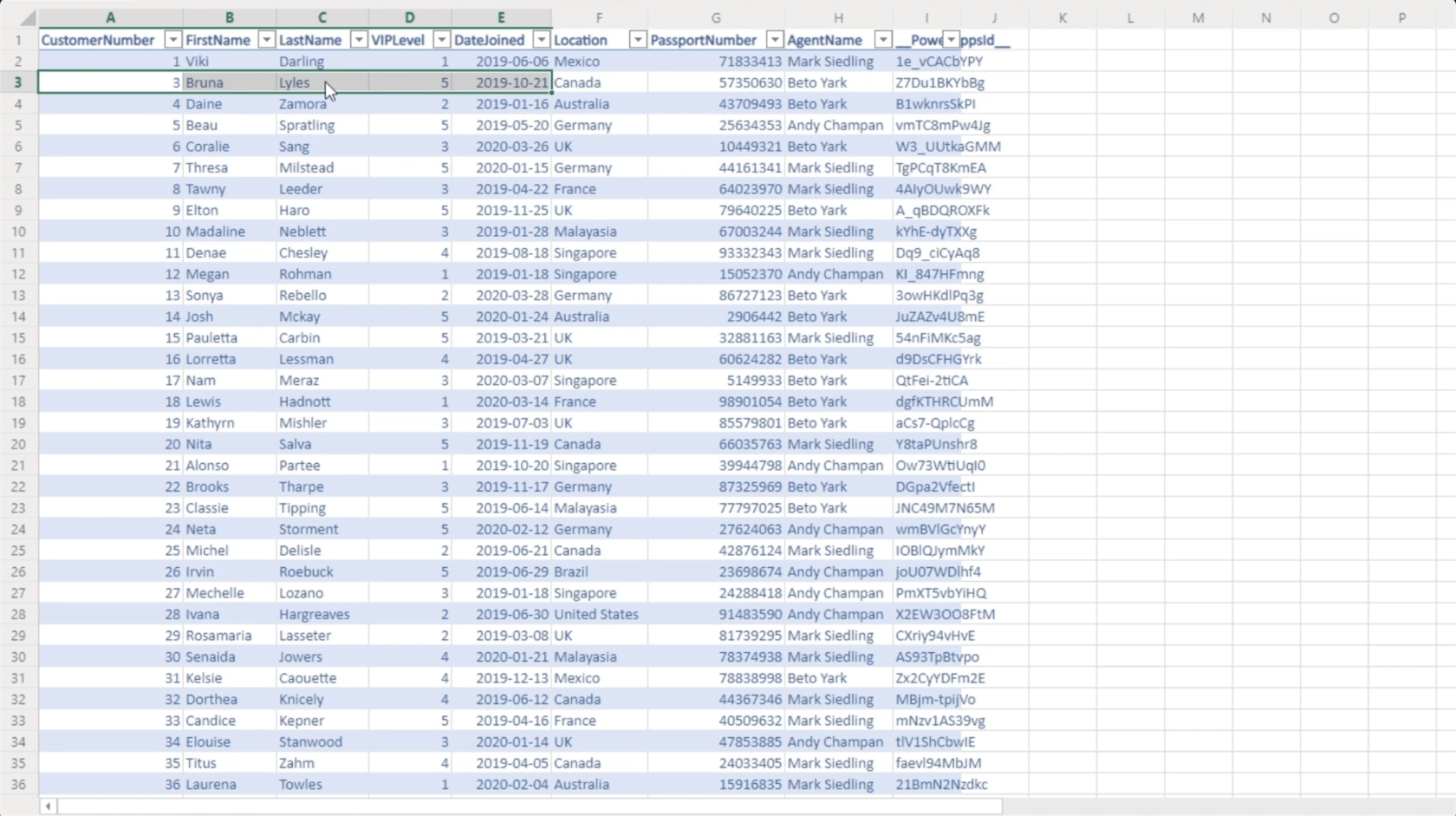
至於應用程序中的標題元素,它來自名為 AgentName 的列。這是公式欄中引用的同一列。
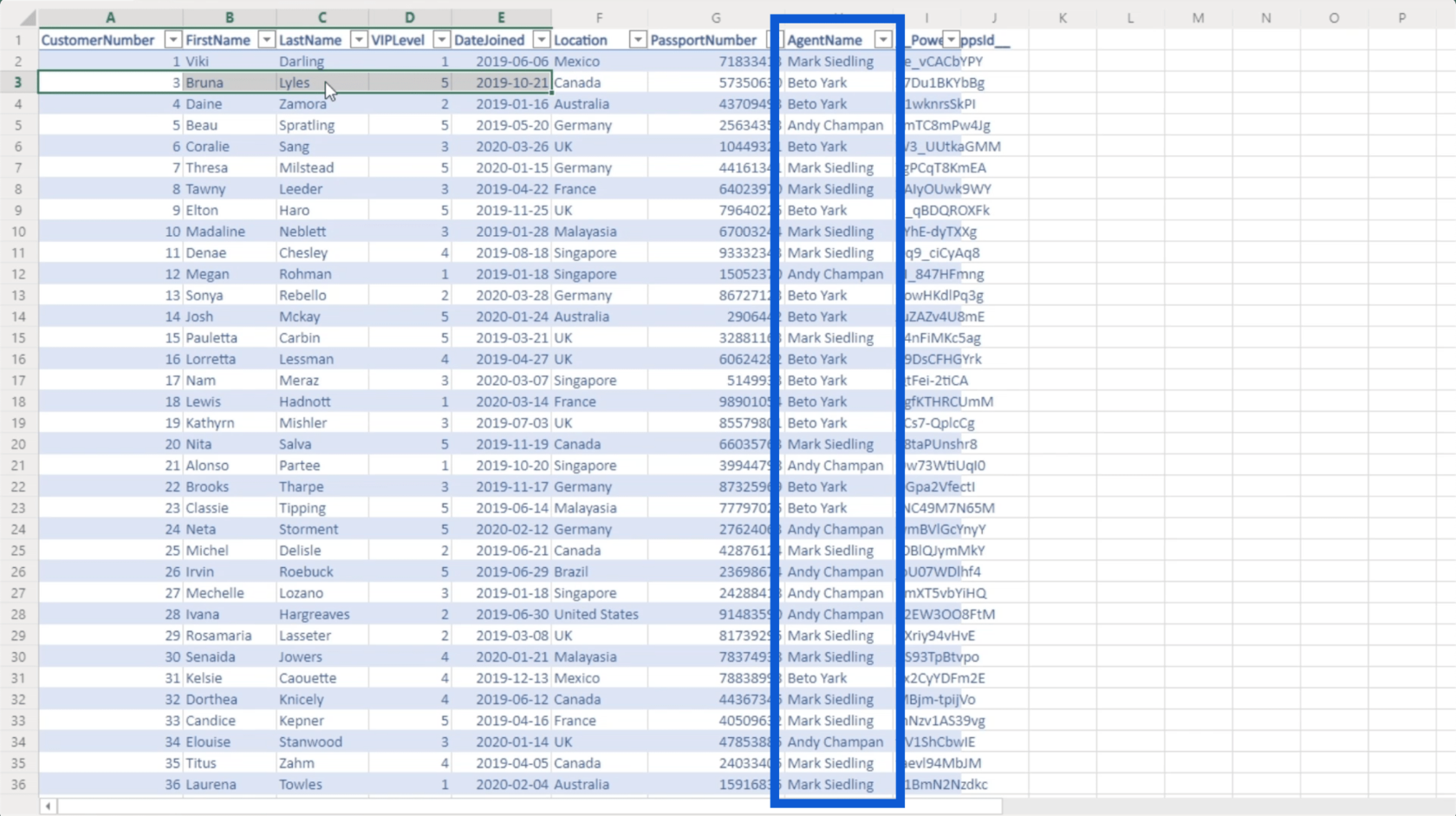
這意味著我可以簡單地更改該公式並根據需要引用不同的列。讓我們回到我們正在處理的 Power Apps 環境來更改公式並改為引用 FirstName 列。
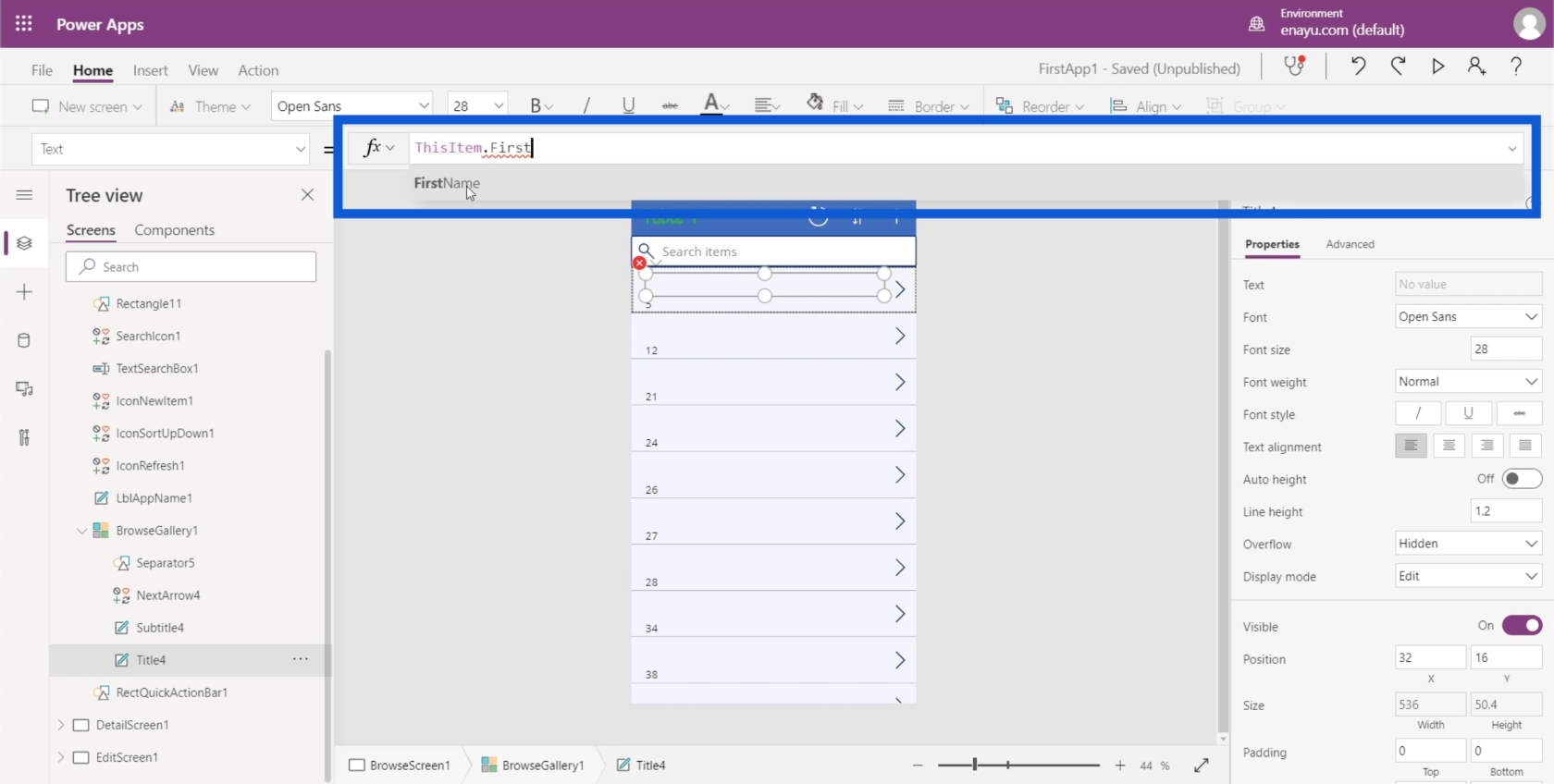
請注意,當您在公式欄中鍵入內容時,它會提供有關如何完成公式的建議。在這種情況下,它甚至在我完成輸入之前就已經顯示了 FirstName。所以我只需單擊它即可自動填充剩餘空間。
單擊 Enter 後,每張卡片上的標題字段將自動更改。
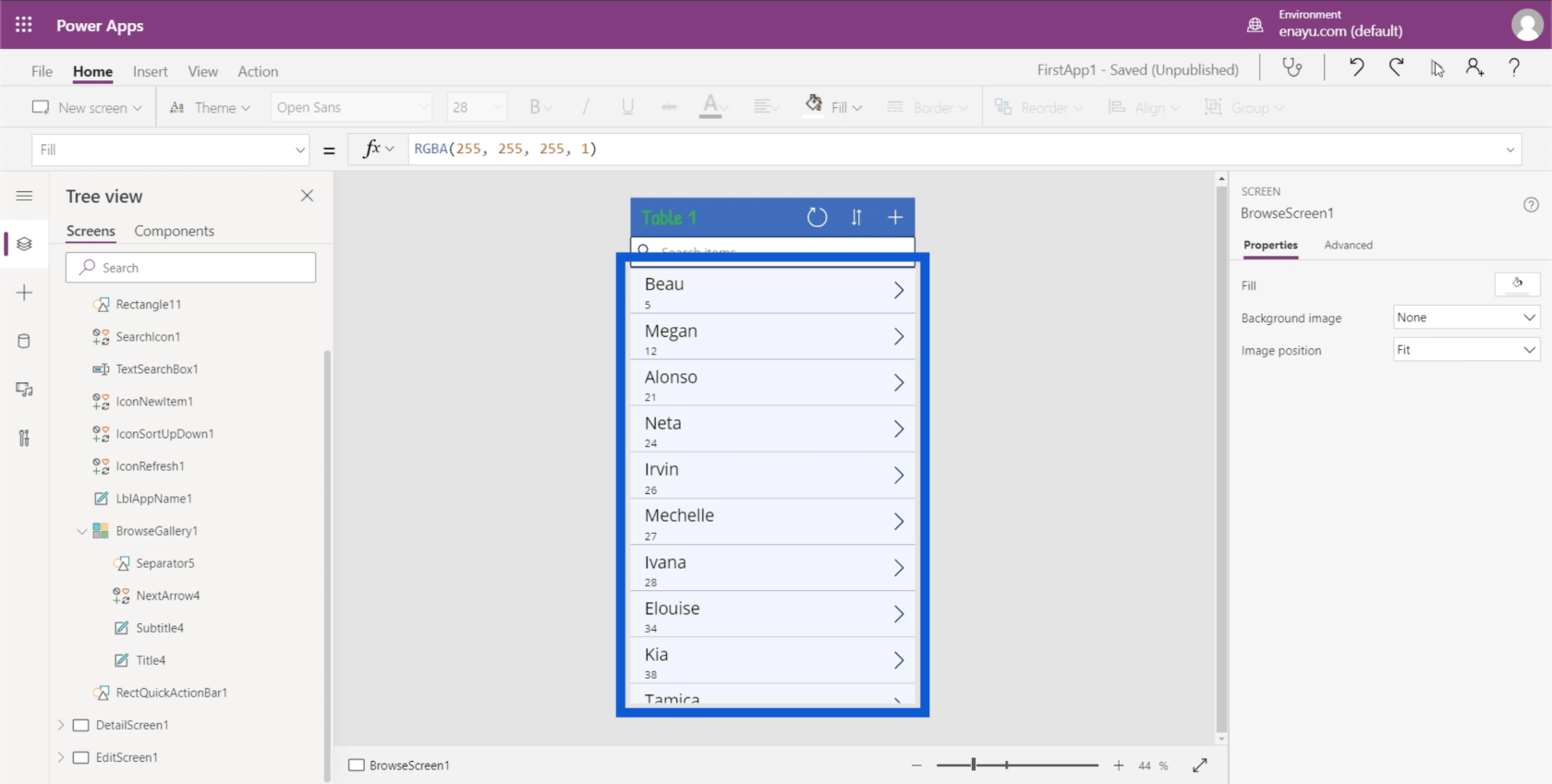
在 PowerApps 庫中串聯文本值
最合乎邏輯的下一步是在標題字段中也包含姓氏。但是在數據源上,名字和姓氏出現在不同的列中。這就是連接函數的用武之地。
如果我在公式欄中鍵入 Concatenate,它實際上會簡要說明此函數的作用。它在此處顯示 Concatenate 將多個文本值連接成一個文本值。這聽起來非常適合我想要發生的事情,即將兩個不同的值(FirstName 和 LastName)放在一起。
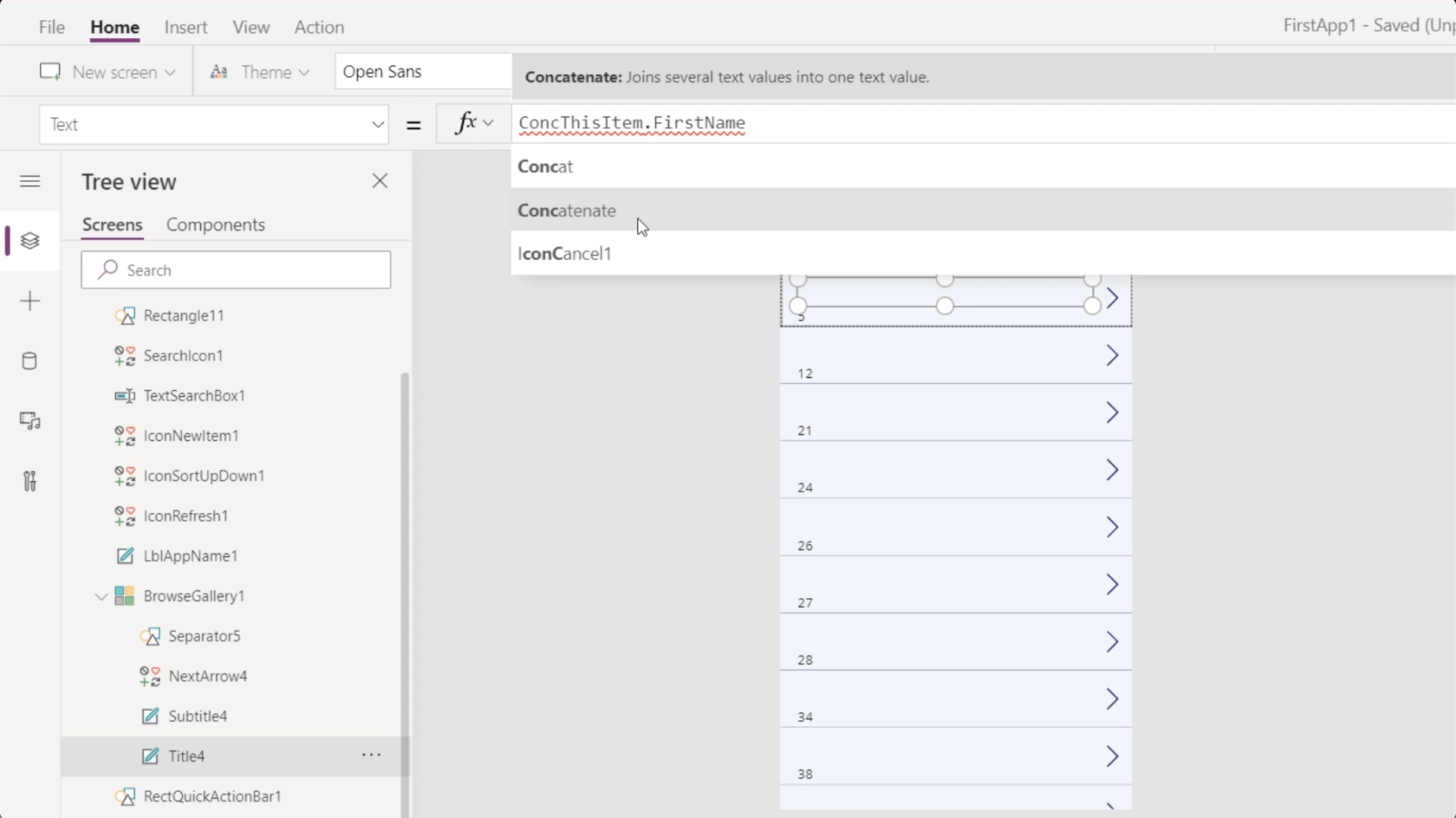
現在我選擇了連接,它向我展示了我可以開始以文本值的形式添加參數。
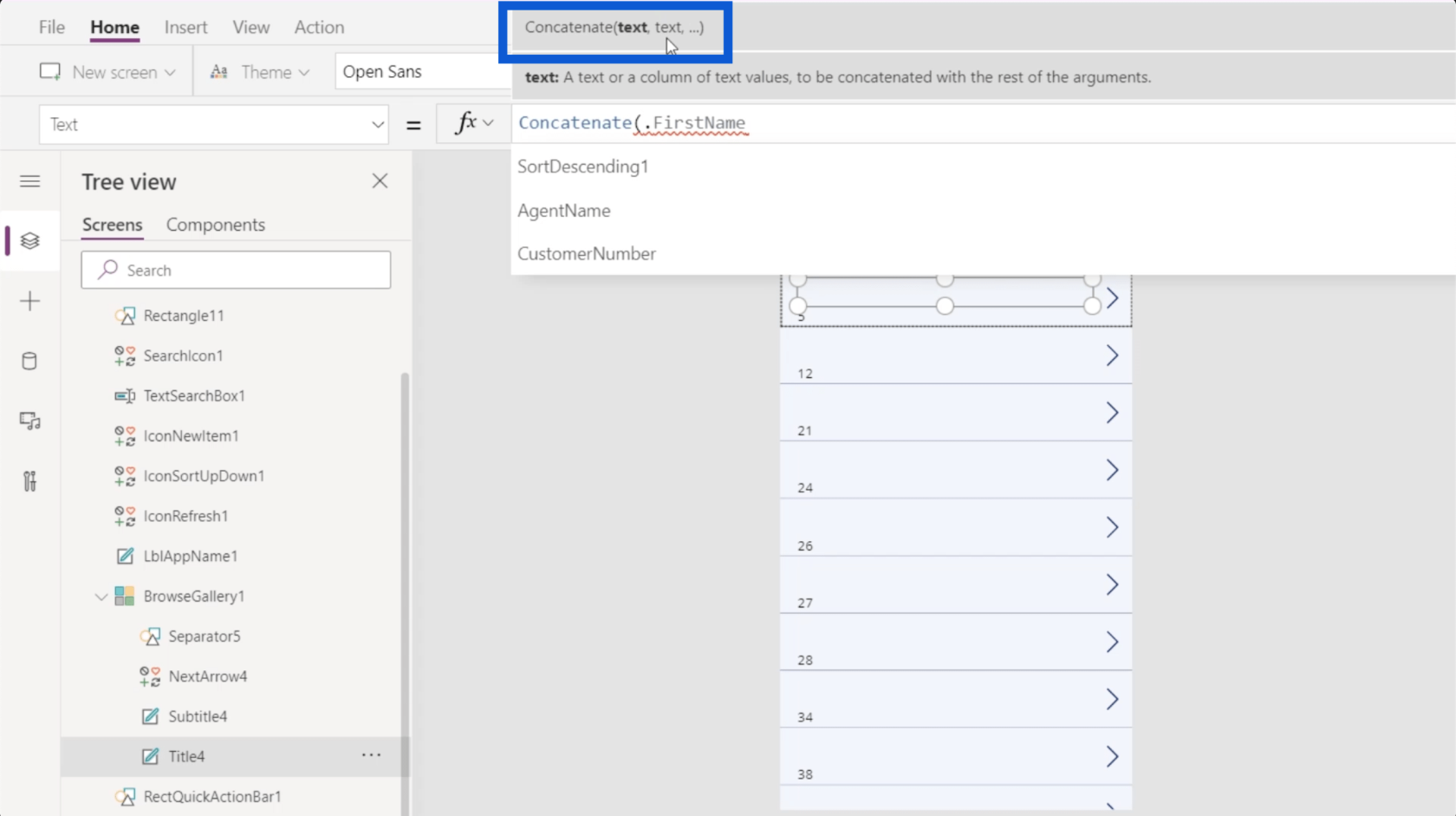
我將把 ThisItem.FirstName 作為我的第一個文本值,然後是 ThisItem.LastName。我將用括號結束該公式。
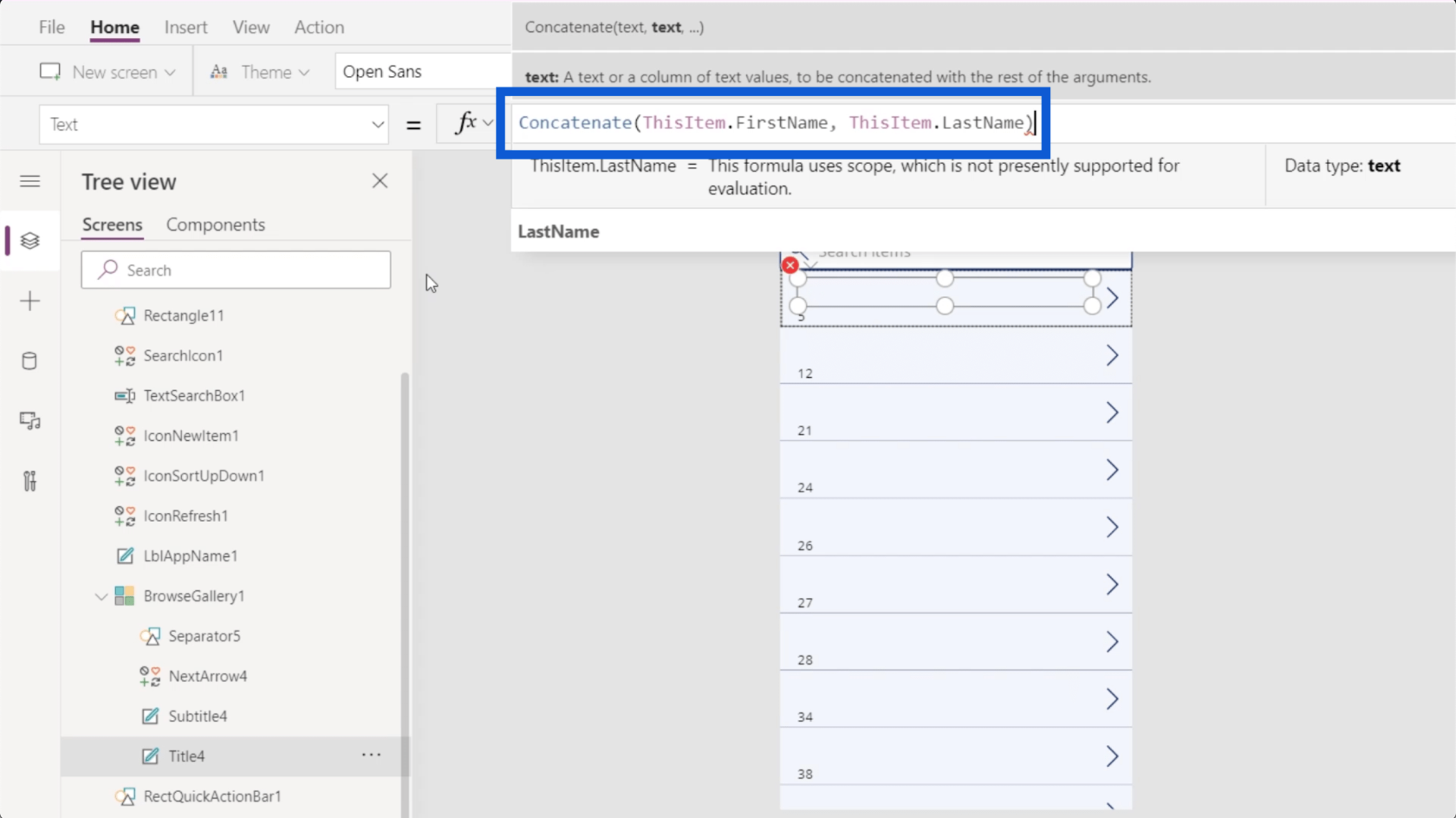
單擊 Enter 後,您會看到標題字段現在顯示每個客戶的名字和姓氏。
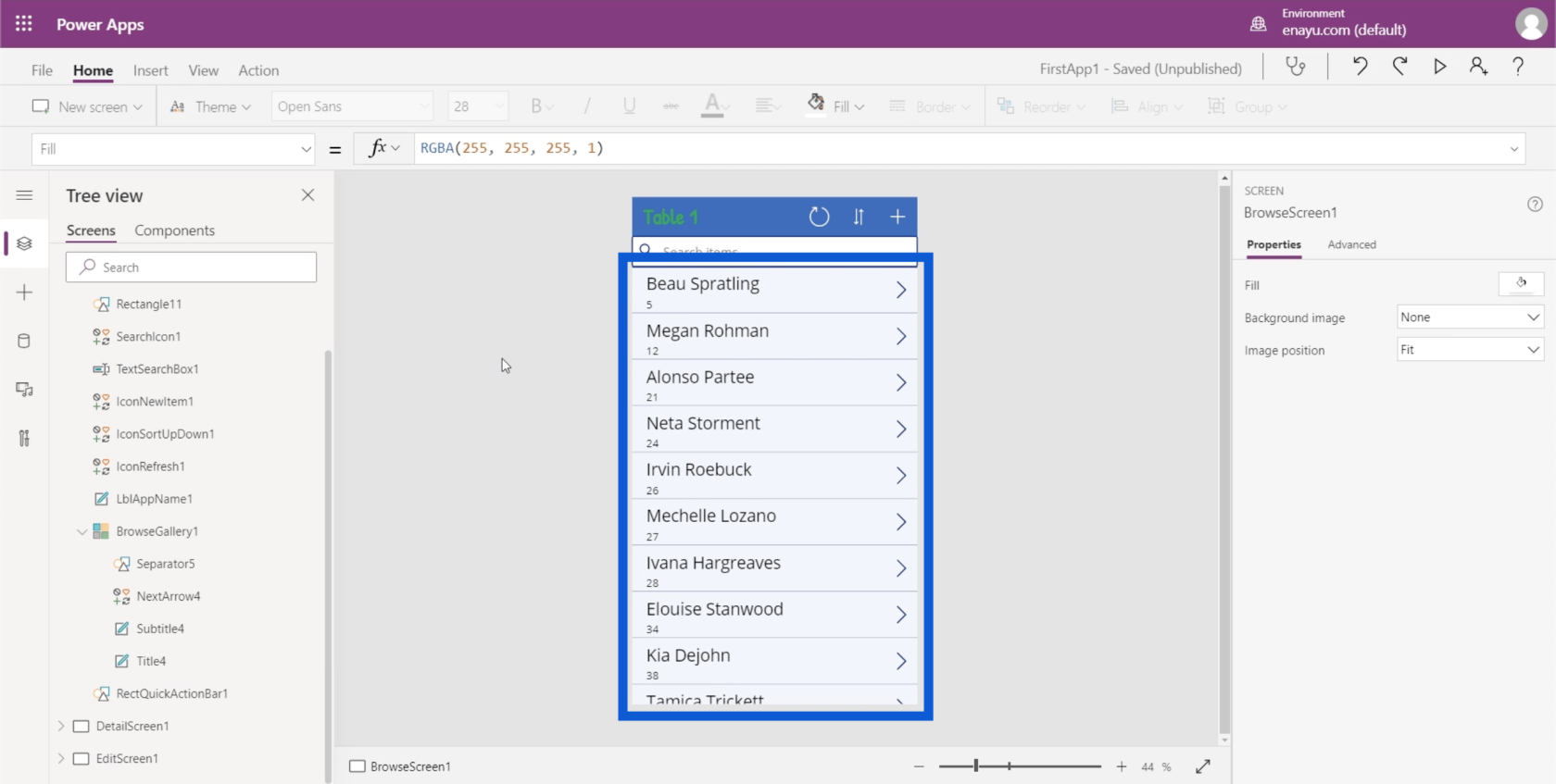
像這樣自定義您的 PowerApps 庫的好處在於一切都很直觀,尤其是如果您以前使用過 Excel。例如,如果您使用 Excel,Concatenate 的使用是完全相同的。
讓我們通過單擊右上角的“播放”按鈕來預覽我們的應用程序。這將使我們對到目前為止所取得的成就有所了解。
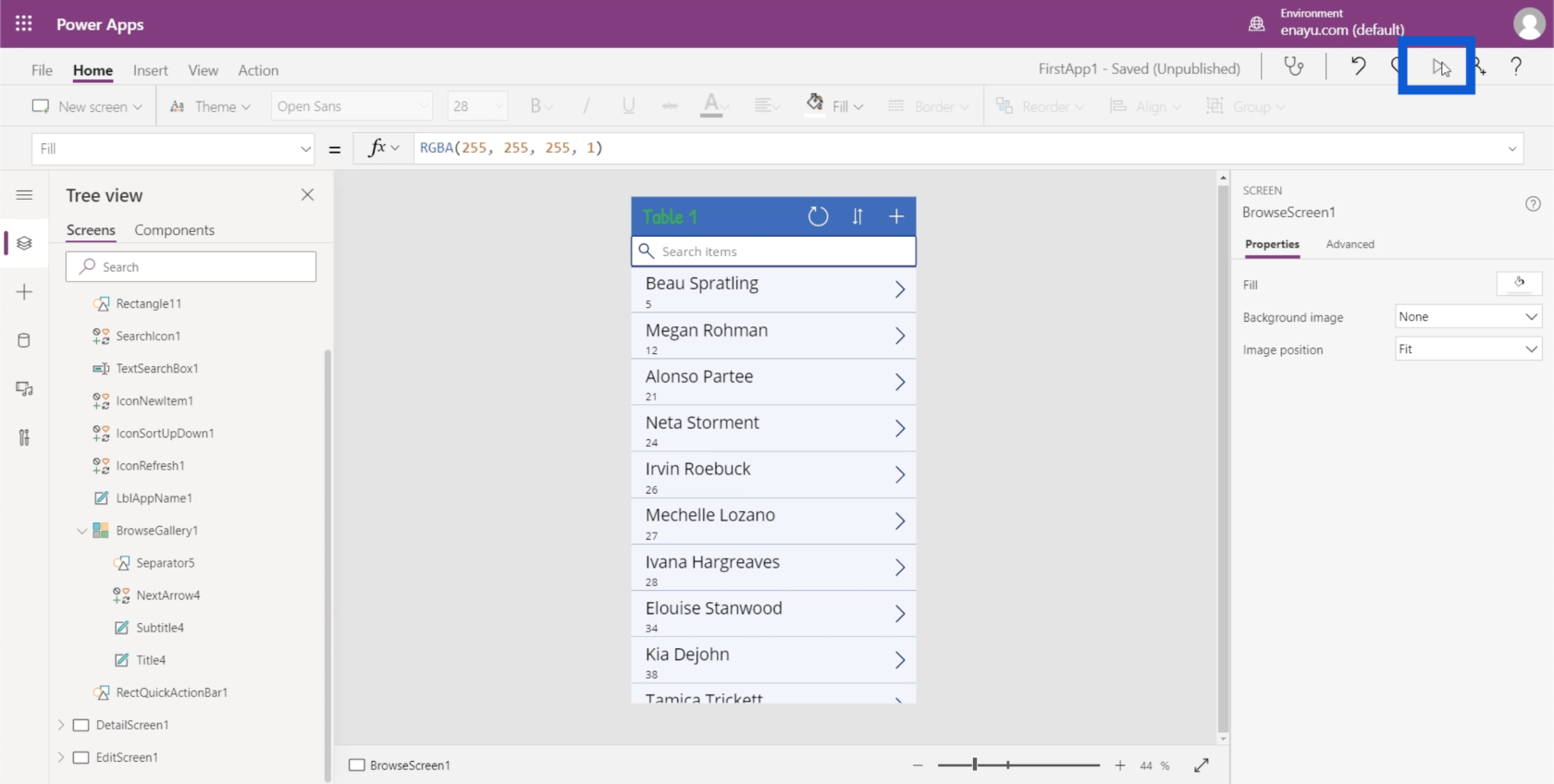
看起來我們畫廊中的物品開始變得更有意義了。我們只需要處理字幕。
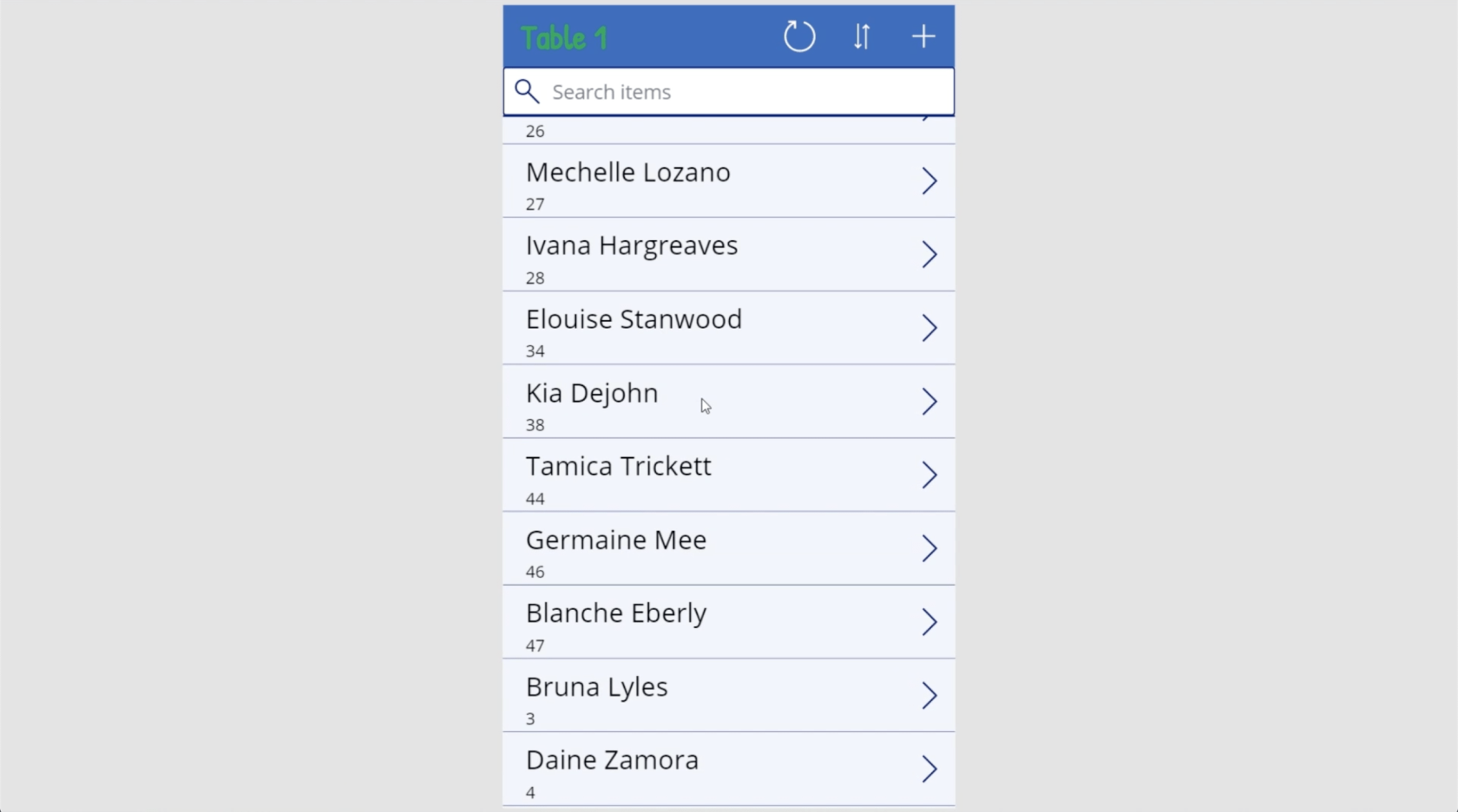
當前,副標題引用了 CustomerNumber。但這不是必需的,因為我已經看到每個客戶的名字和姓氏。
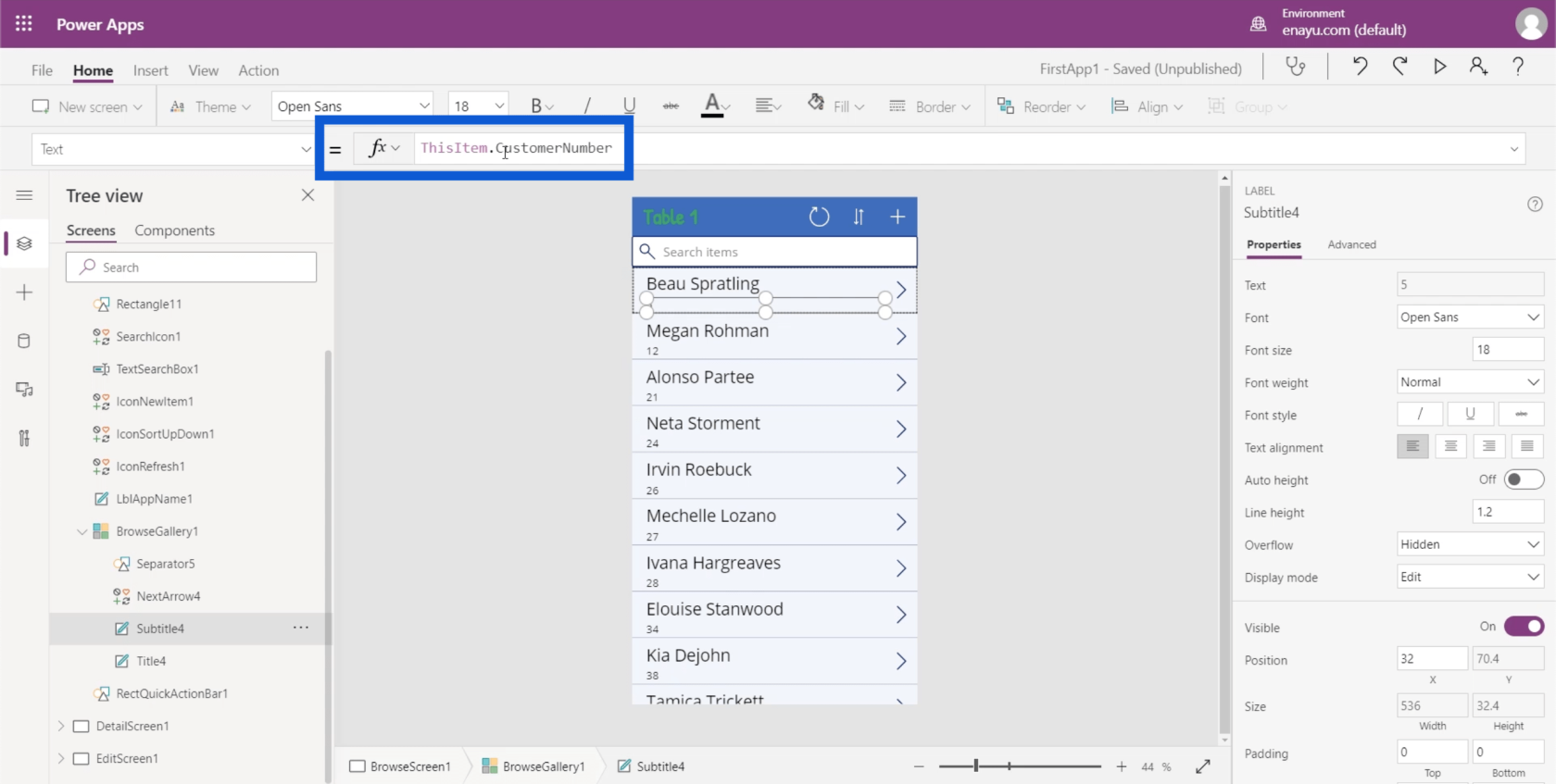
讓我們回到 Excel 文件,看看如何製作更好的副標題。當然,這取決於您希望從您正在使用的應用程序中獲得什麼。我只想要有關每個客戶的信息。所以在這種情況下,客戶的位置將是一個很好的選擇。
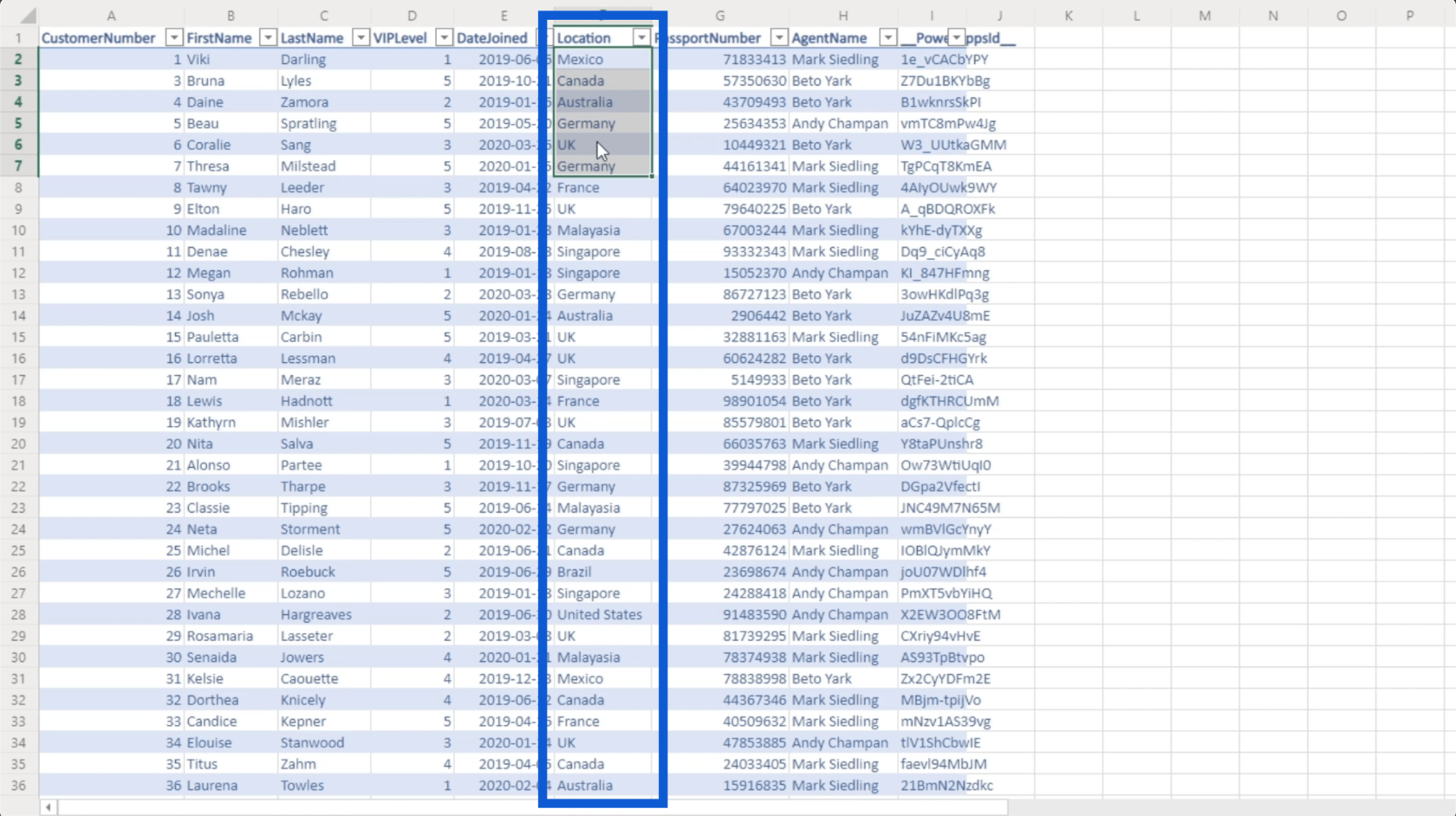
我只是將列從引用更改為位置。
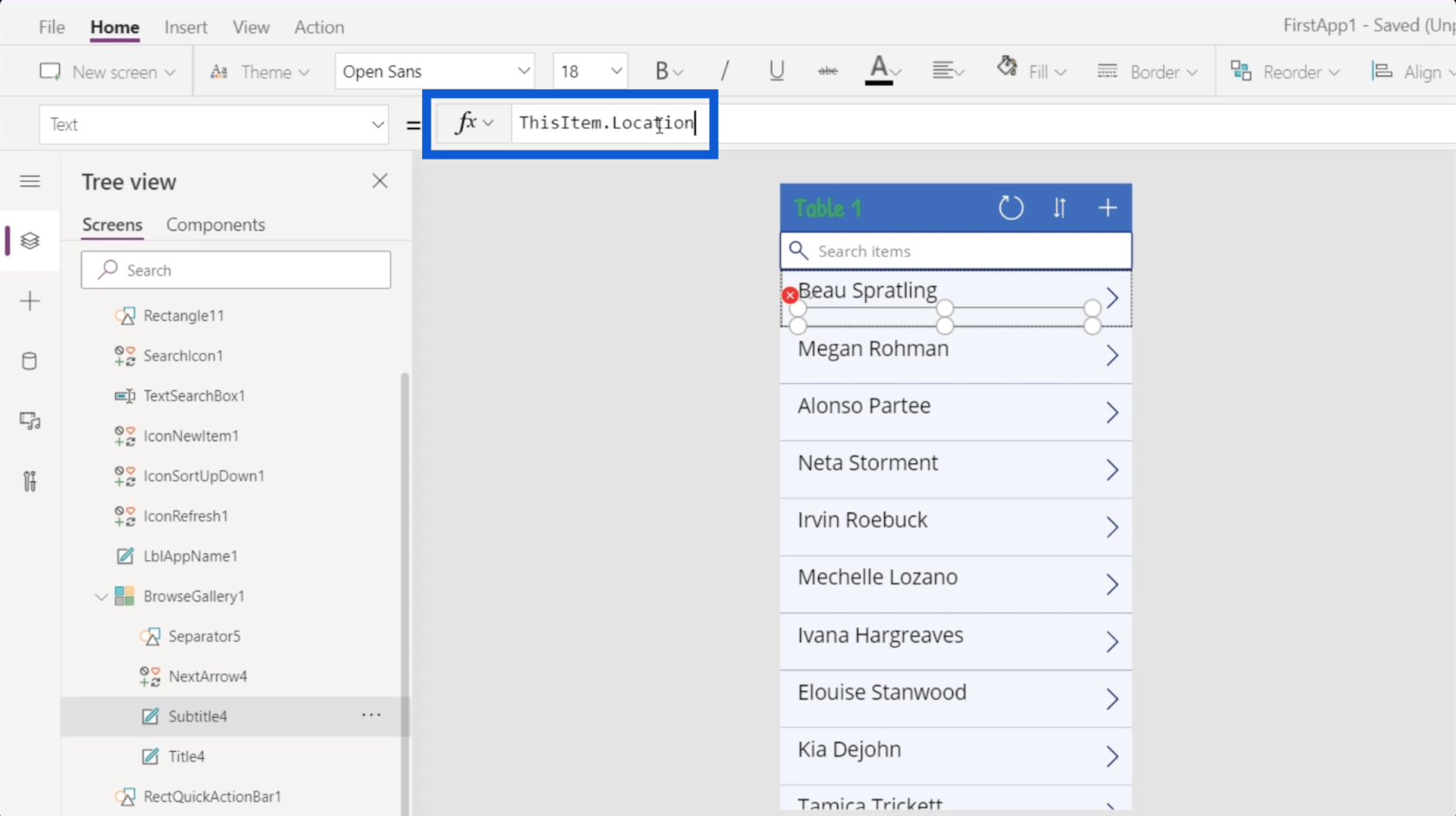
當我單擊 Enter 時,字幕現在將顯示每個客戶的位置。
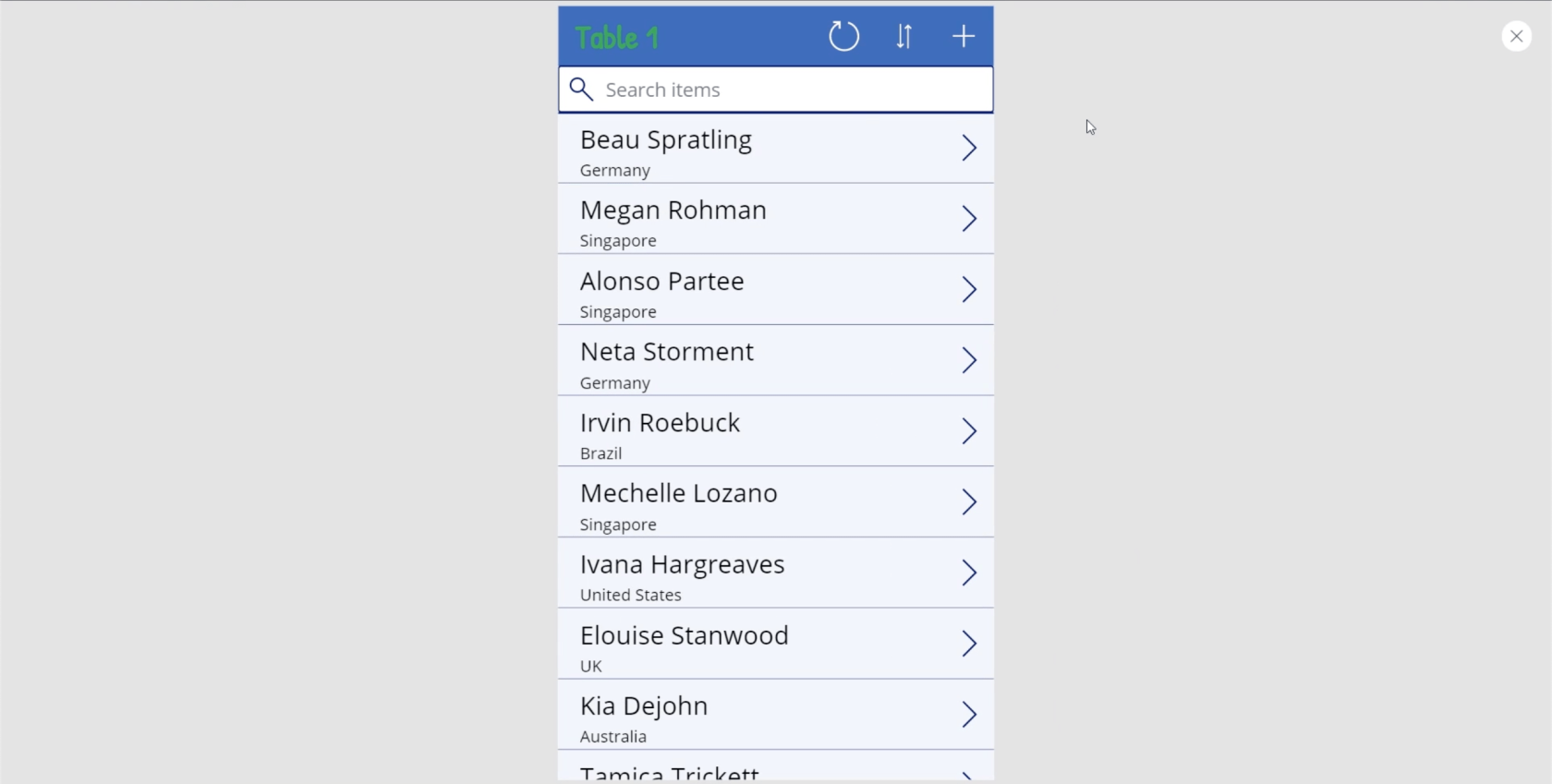
儘管我進行了更改,但這些數據卡仍將具有相同的功能。比方說,我點擊這張來自巴西的 Irvin Roebuck 的數據卡片。
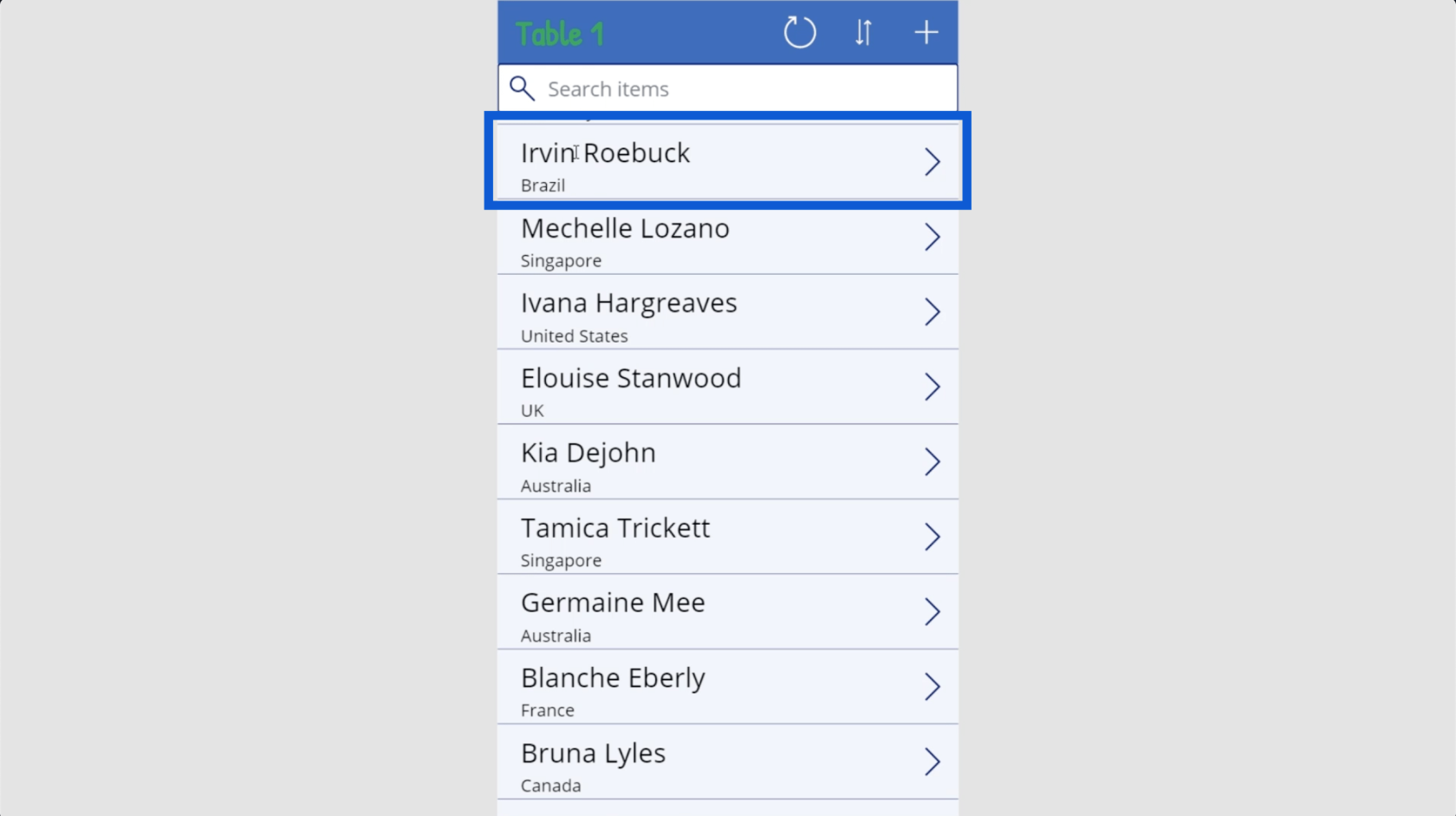
它將顯示來自數據源的相同信息。唯一的區別是,我沒有在圖庫中突出顯示 AgentName 和 CustomerNumber,而是顯示 FirstName、LastName 和 Location。
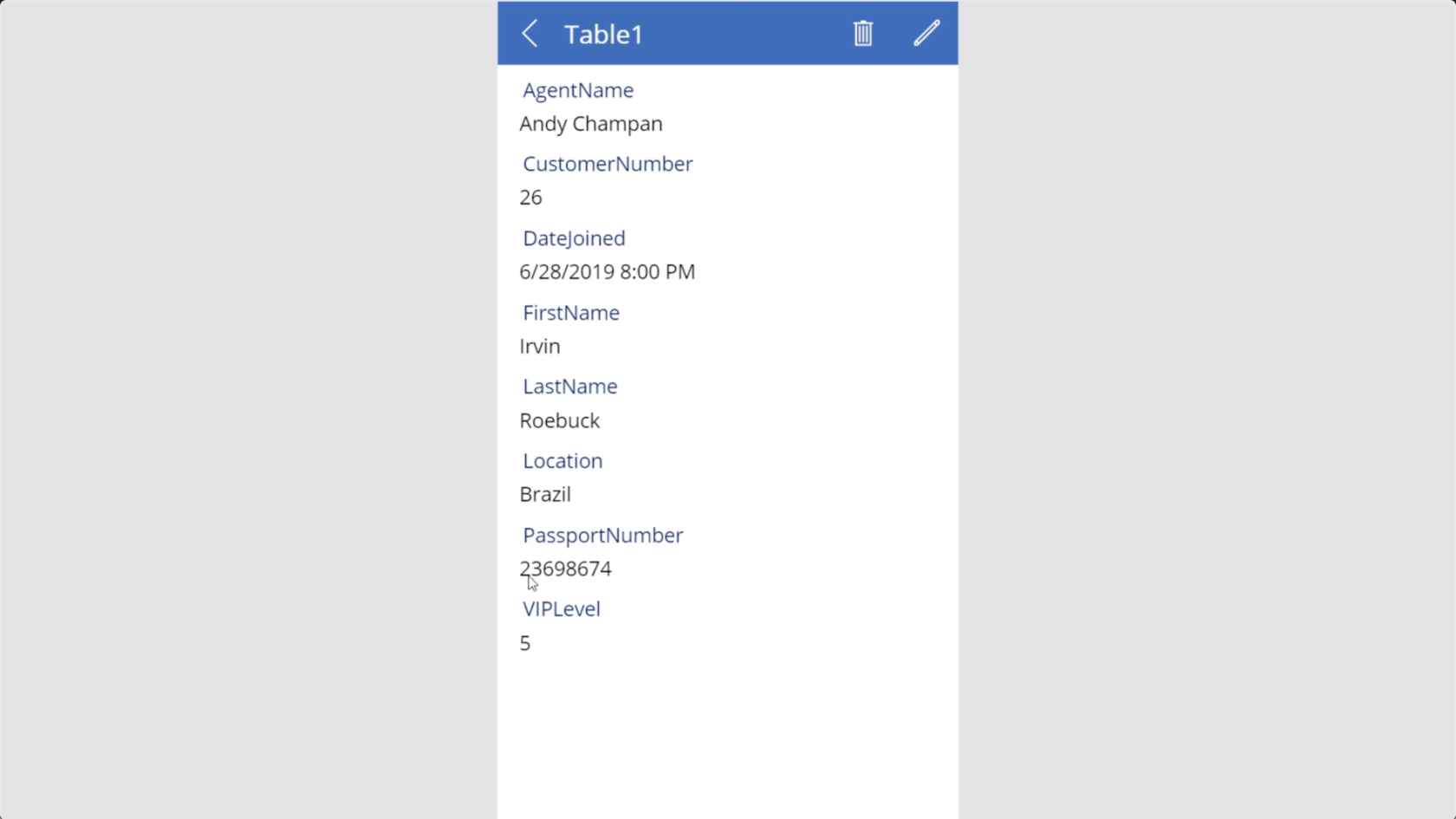
Power Apps 簡介:定義、特性、功能和重要性
Power Apps 環境設置:連接到 OneDrive 和 Google Drive
Power Apps 環境:正確設置應用程序元素
結論
Power Apps 的設計方式展示了 Microsoft 是如何有意識地讓事情盡可能直觀。正如我玩弄我的應用程序庫的方式所證明的那樣,可以肯定地說,即使那些在創建應用程序方面經驗很少或沒有經驗的人也可以製作出對他們的組織有利的體面的應用程序。
當然,Power Apps 還具有高級功能,這使其成為高級用戶的好工具。這一切都是為了了解您希望通過您的應用程序實現什麼目標並將其付諸行動。
一切順利,
亨利
了解有關 Do Until 循環控制如何在 Power Automate 流中工作的基礎過程,並熟悉所需的變量。
受限於 LuckyTemplates 中提供的標準視覺效果?學習使用 Deneb 和 Vega-Lite 為 LuckyTemplates 創建自定義視覺對象,提升您的數據可視化能力。
在此博客中,您將了解如何使用 Power Automate Desktop 自動將日期添加到文件名的開頭或結尾。
找出幾種不同的方法在 Power Query 中添加註釋,這對於不喜歡記筆記的人非常有幫助。
在此博客中,您將了解 MS Power Apps 界面的基礎知識並了解 Power Apps-SharePoint 集成的過程。
什麼是 Python 中的自我:真實世界的例子
您將學習如何在 R 中保存和加載 .rds 文件中的對象。本博客還將介紹如何將對像從 R 導入 LuckyTemplates。
在此 DAX 編碼語言教程中,了解如何使用 GENERATE 函數以及如何動態更改度量標題。
本教程將介紹如何使用多線程動態可視化技術從報告中的動態數據可視化中創建見解。
在本文中,我將貫穿過濾器上下文。篩選上下文是任何 LuckyTemplates 用戶最初應該了解的主要主題之一。








