在 Power Automate 中執行直到循環控制

了解有關 Do Until 循環控制如何在 Power Automate 流中工作的基礎過程,並熟悉所需的變量。
在本教程中,我們將探索PowerApps數據卡、表單、詳細屏幕的更多選項,以及如何引用它們的屬性和值。
PowerApps 數據卡是任何 Power Apps 業務應用程序的構建塊。
卡片本身包含用於顯示和編輯字段的控件。下面是一個示例詳細信息屏幕,其中包含帶有適當空格的列名。這可能看起來不錯現在。
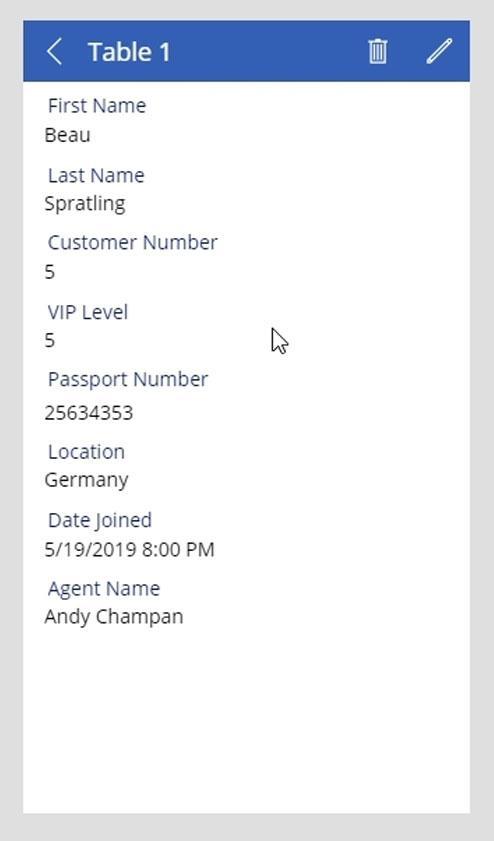
然而,我們仍然可以改變一些事情。第一個是日期的格式。我們需要刪除時間詳細信息,因為它沒有在我們的標籤中指定。
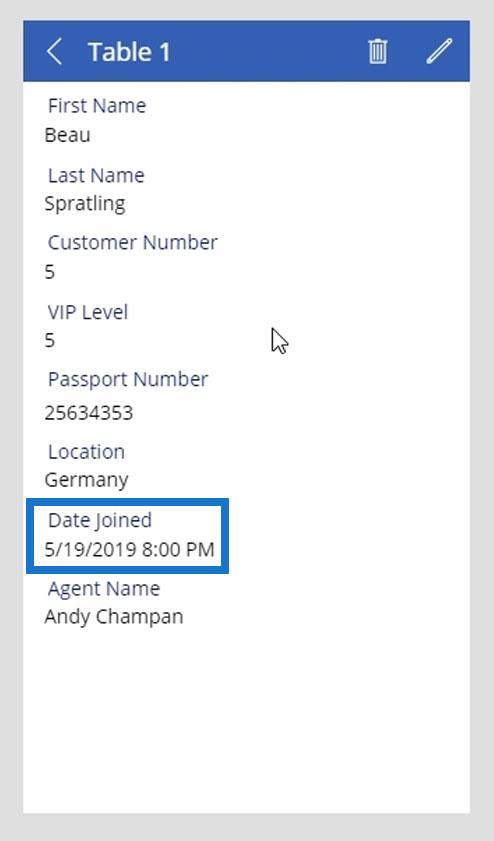
此外,我們的日期列不包含時間詳細信息。
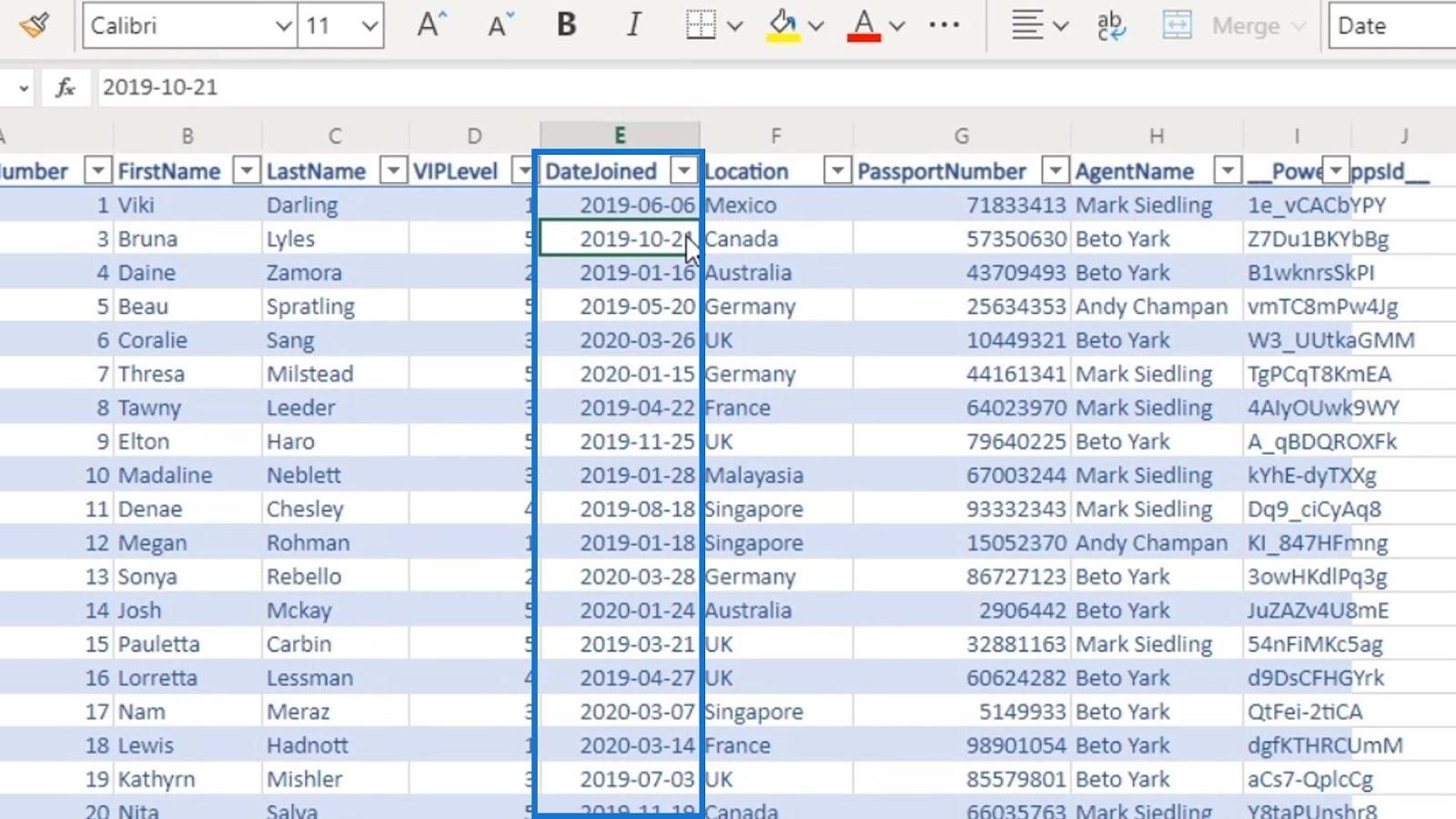
我們還想根據我們選擇的記錄將屏幕標題更改為人名。在這個例子中,我們在Beau Spratling的記錄中。因此,這個畫面的標題應該是Beau Spratling。
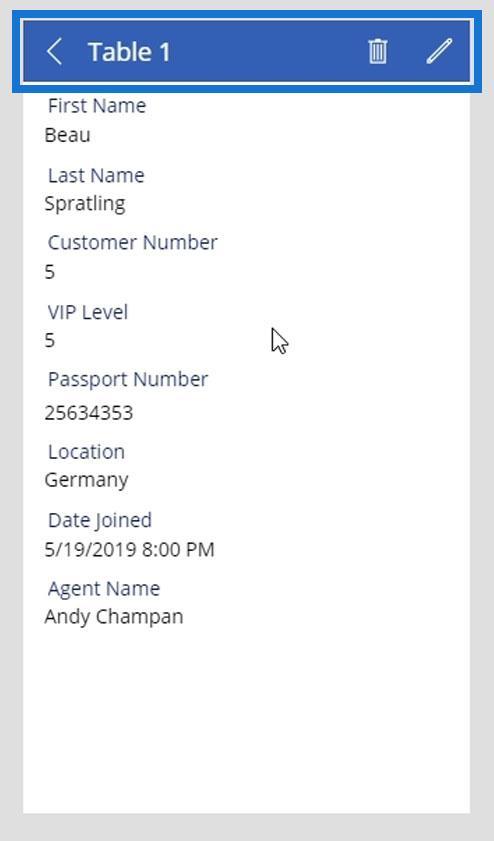
這些就是我們要在本教程中完成的事情。
目錄
了解 PowerApps 數據卡值如何獲取記錄
首先,讓我們了解PowerApps數據卡中的值如何從我們的列中獲取記錄。單擊DateJoined卡的數據值。
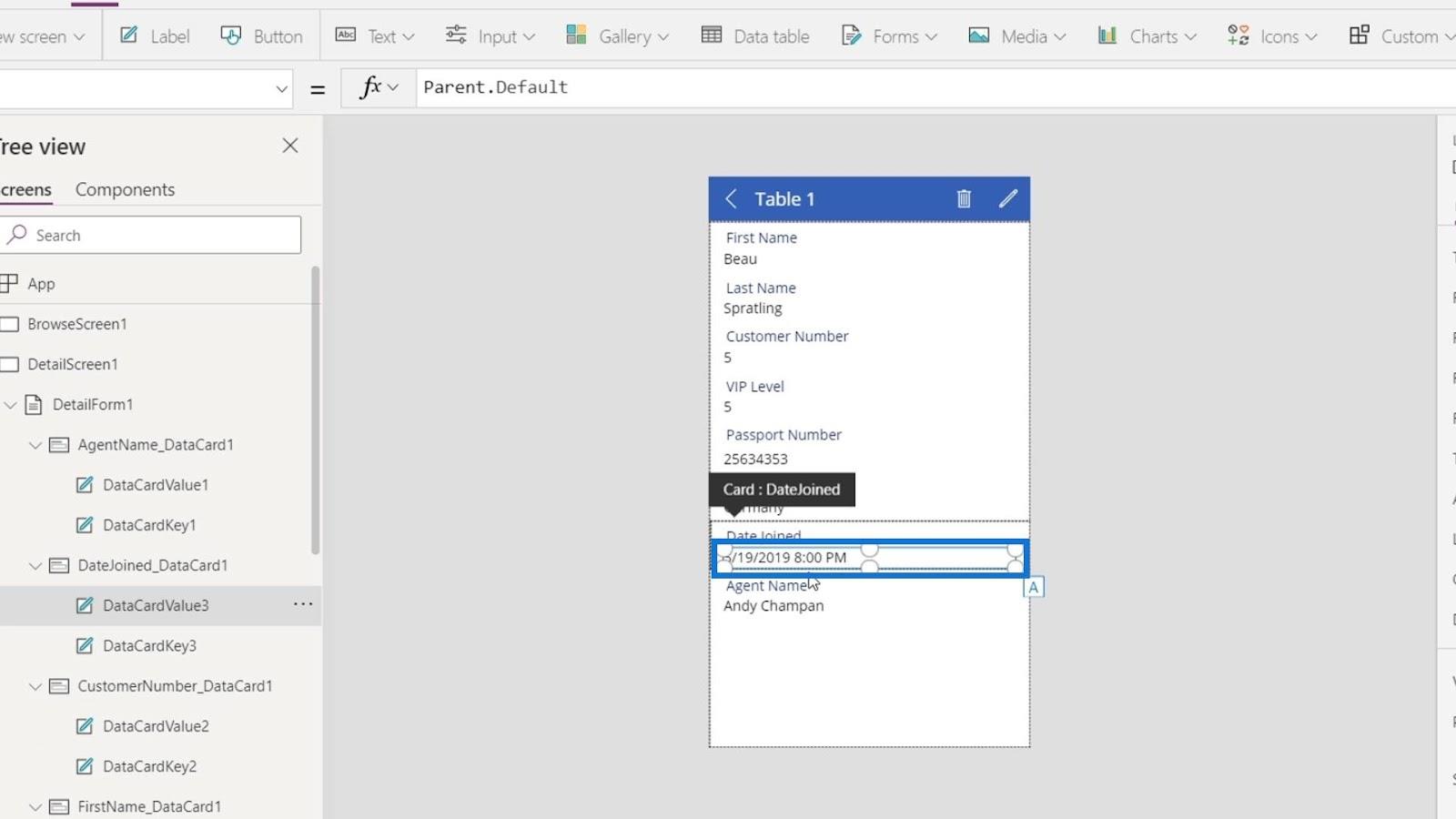
然後,我們將看到該選定元素的Text屬性等於Parent.Default。因此,它等於父元素的默認屬性。
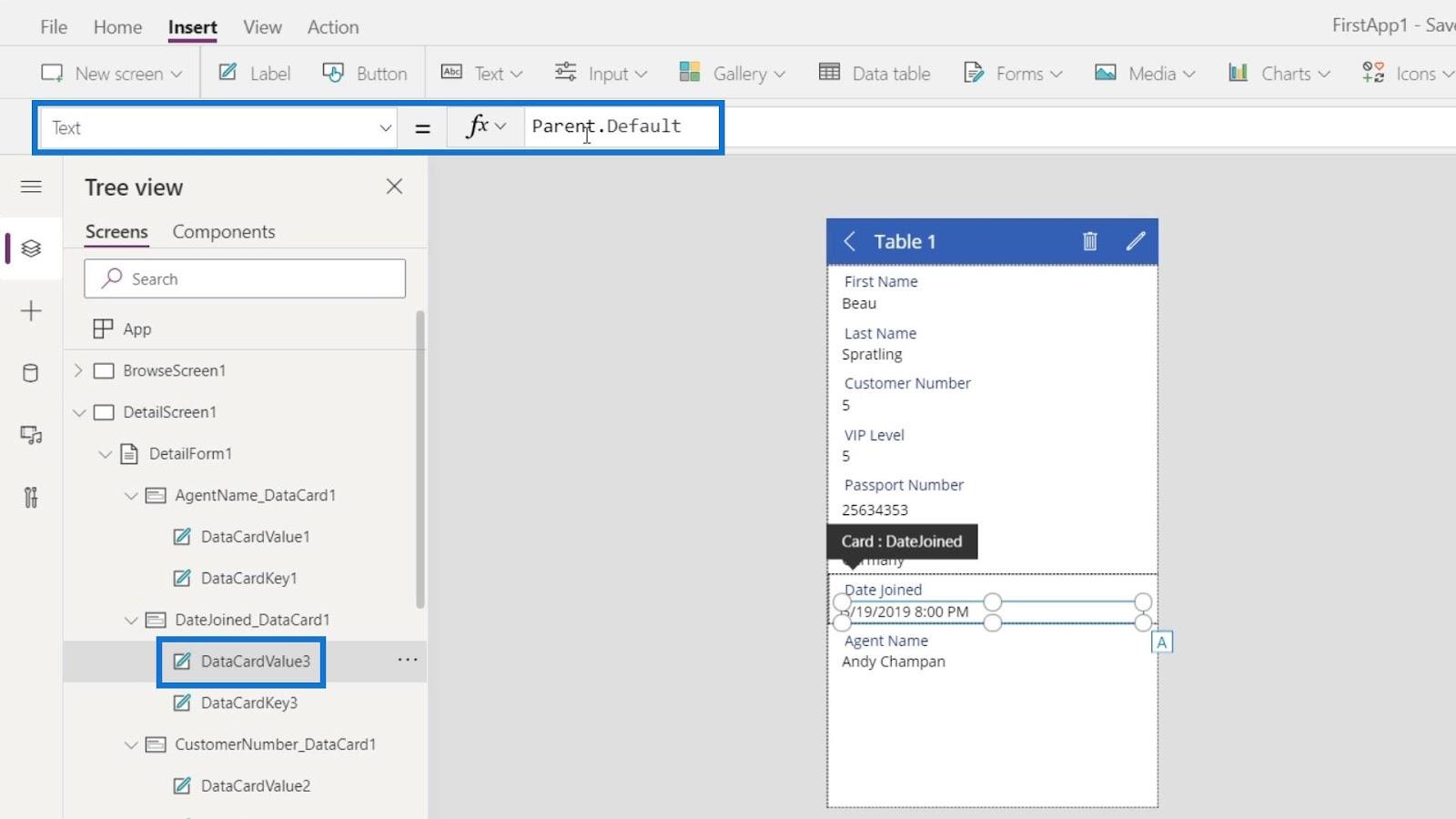
讓我們單擊作為整個數據卡的父元素。
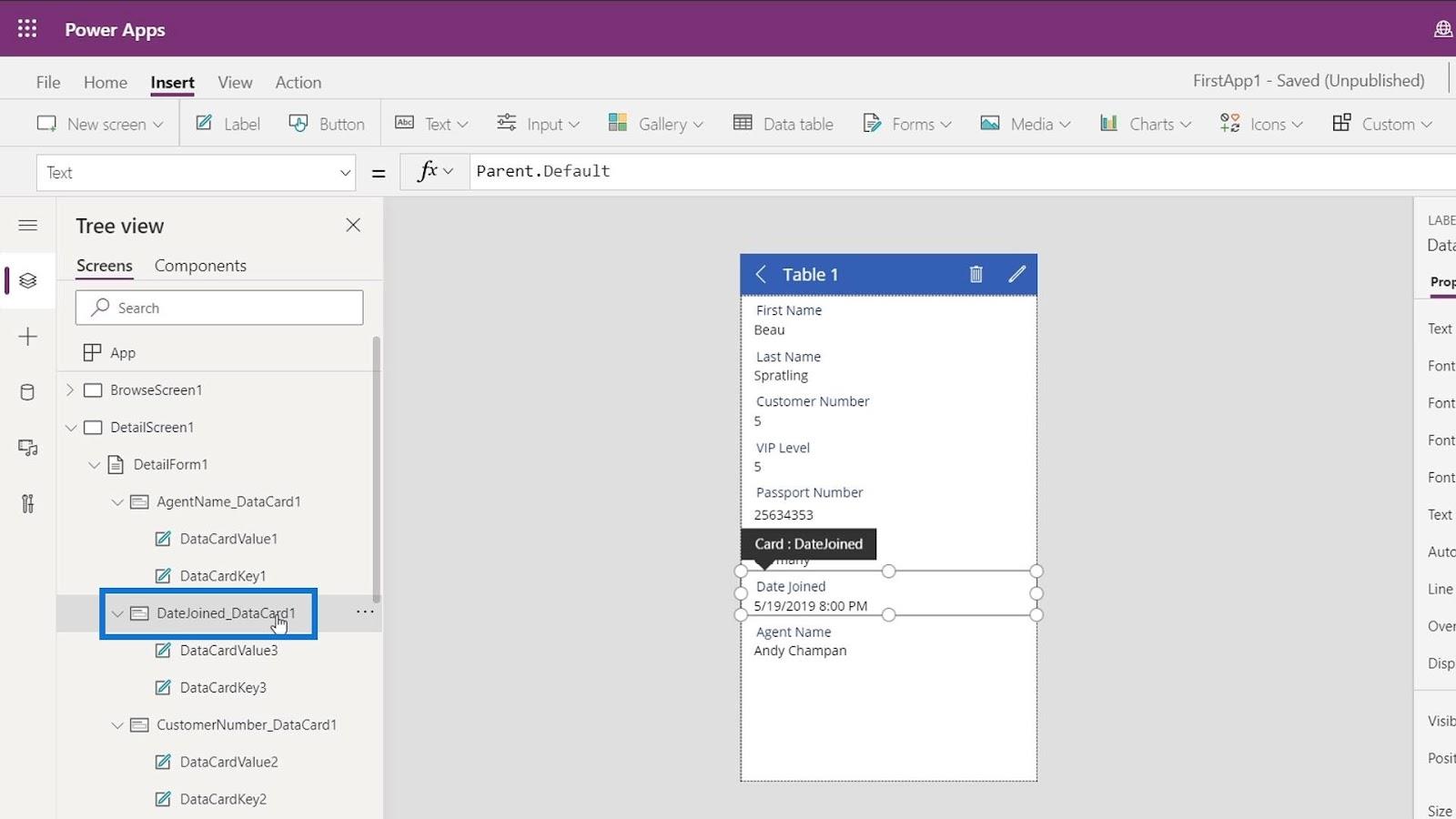
然後,我們將看到Default屬性等於ThisItem.DateJoined。
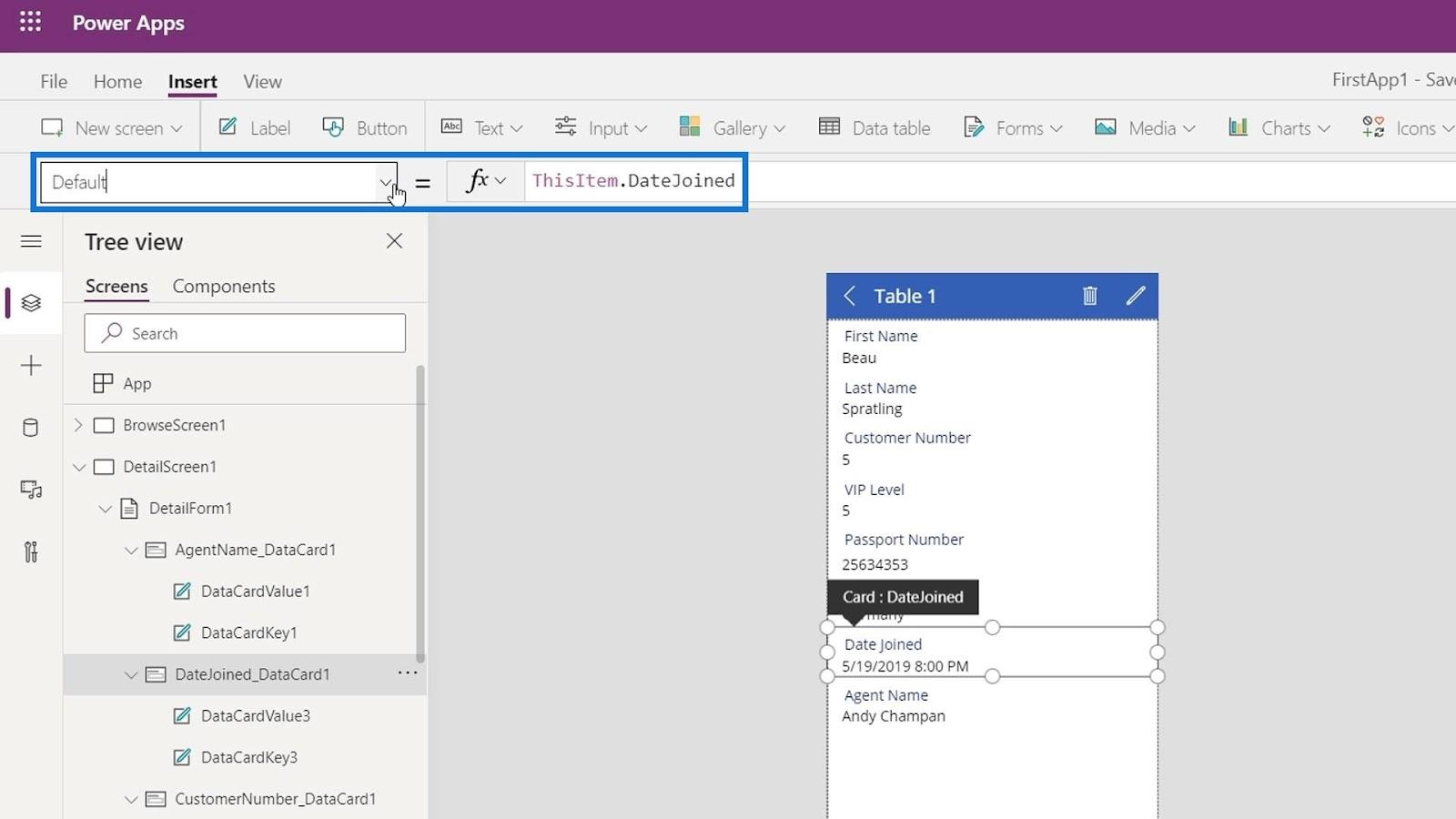
這是根據所選記錄獲取DateJoined列下的數據。
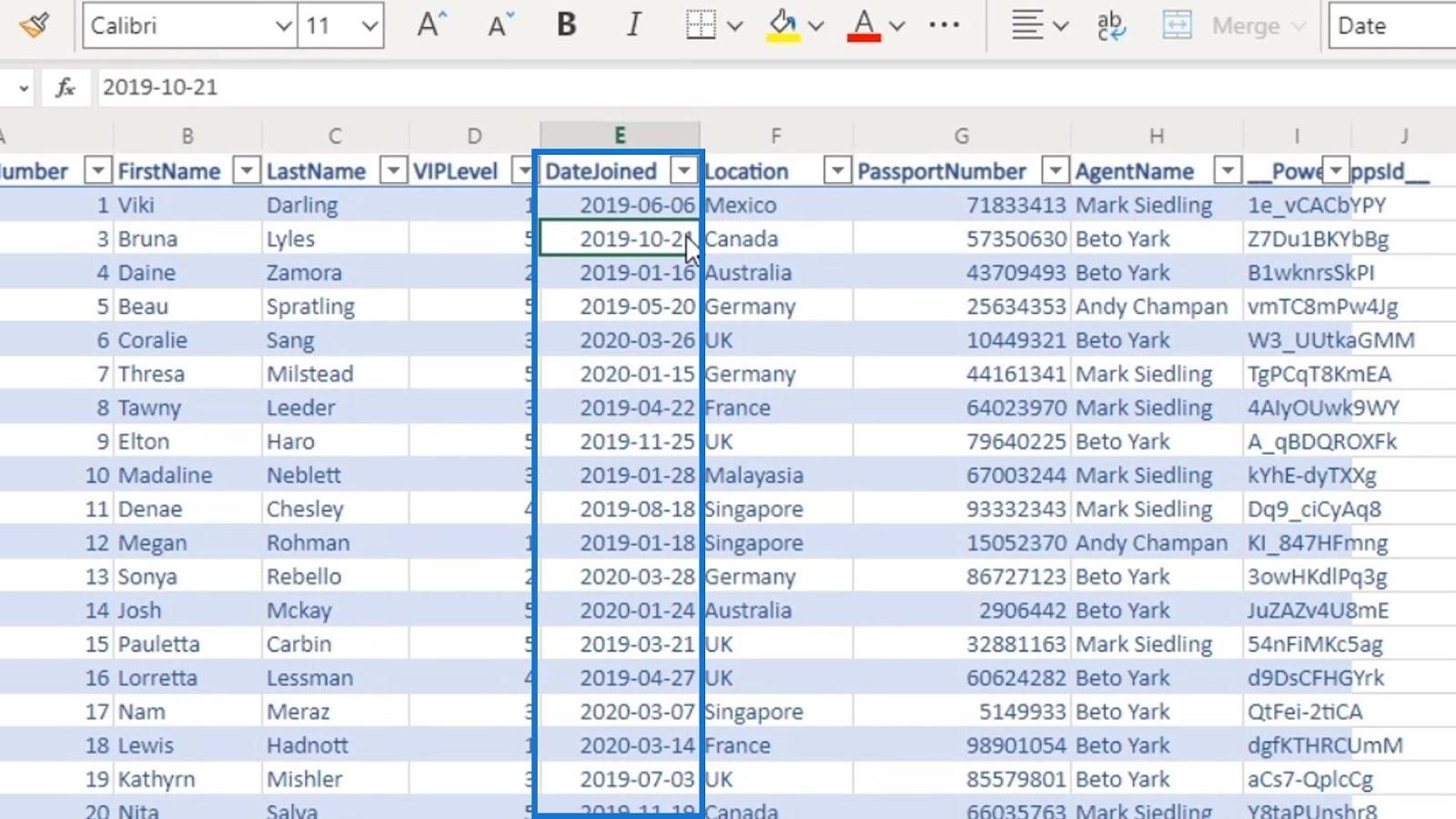
格式化 PowerApps 數據卡的值
有兩種方法可以更改任何數據值的格式。第一種方法是編輯功能區中的文本,我們可以在其中執行非常簡單的操作,例如更改對齊方式。
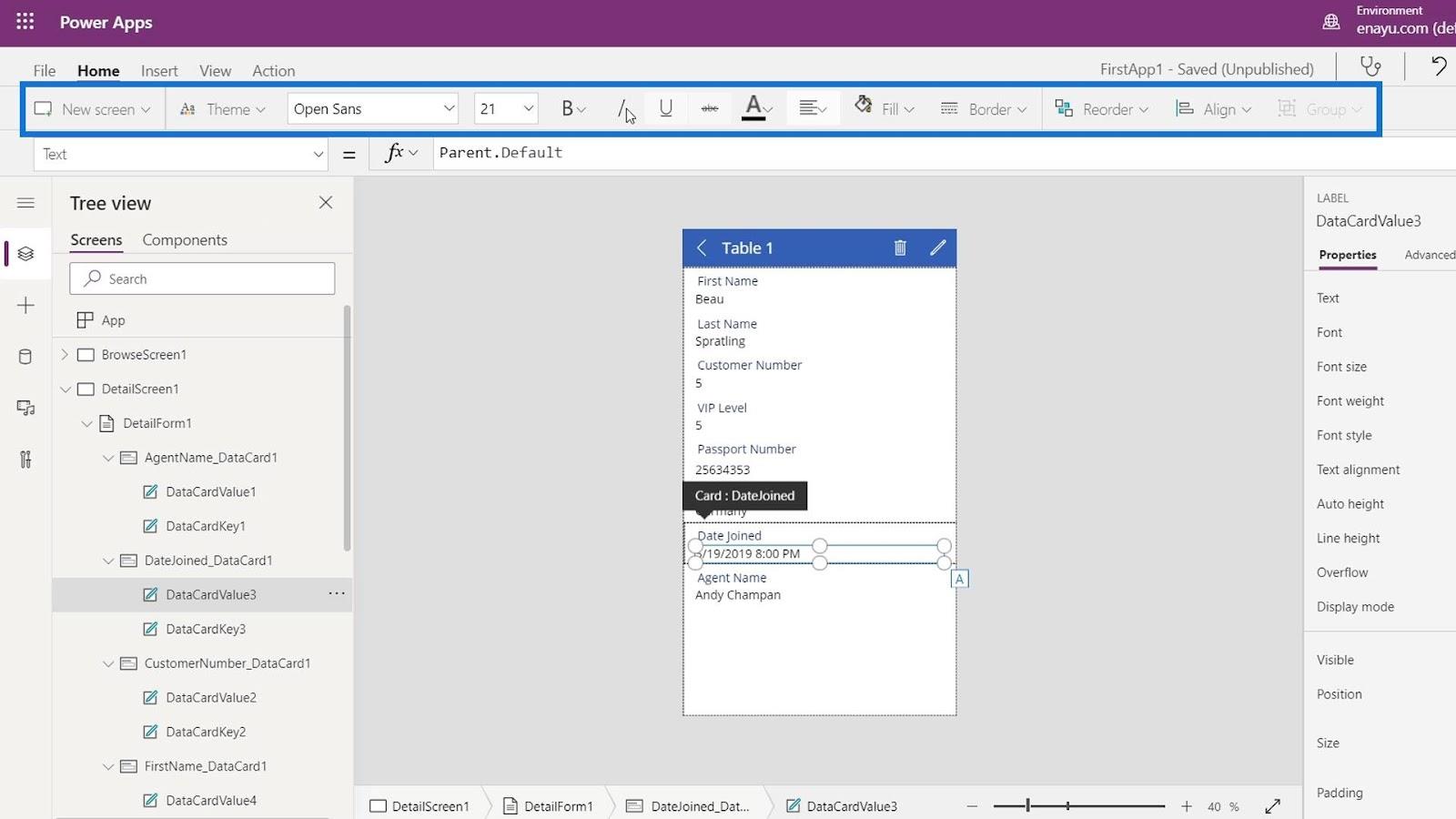
我們還可以在“屬性”面板中更改一些屬性。
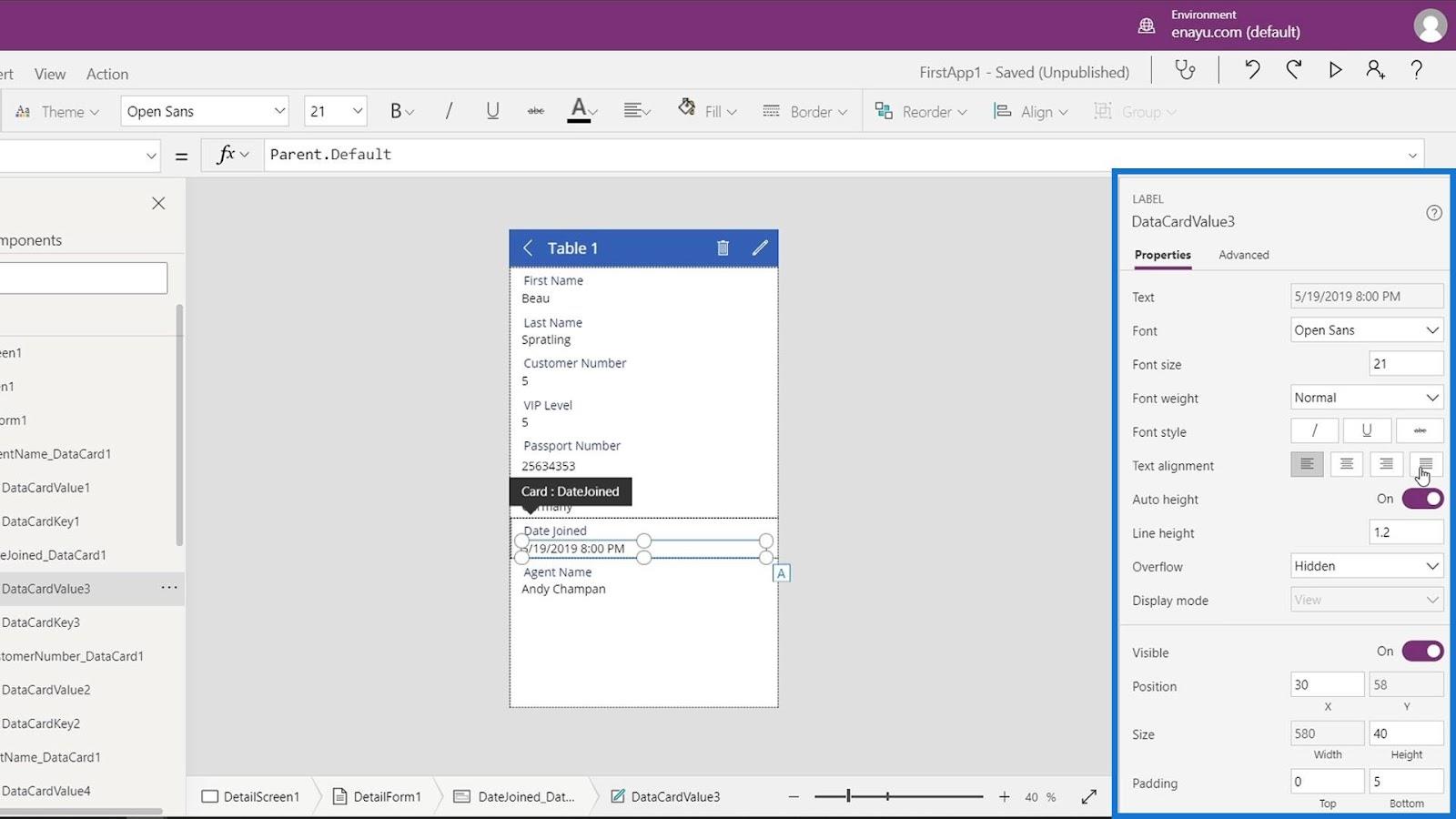
第二種方法是使用格式化函數。有很多可用的格式化函數,但最常用的是Text。這也用於 Excel 中。
請記住,無論我們可以用 Excel 或 PowerPoint 做什麼,我們也可以在 PowerApps 中做。如果我們想在 Excel 中設置日期格式,我們將使用Text函數。
因此,我們也可以使用Text函數或公式來格式化 PowerApps 數據卡中的數據。現在讓我們使用文本函數。單擊DateJoined卡的父元素。
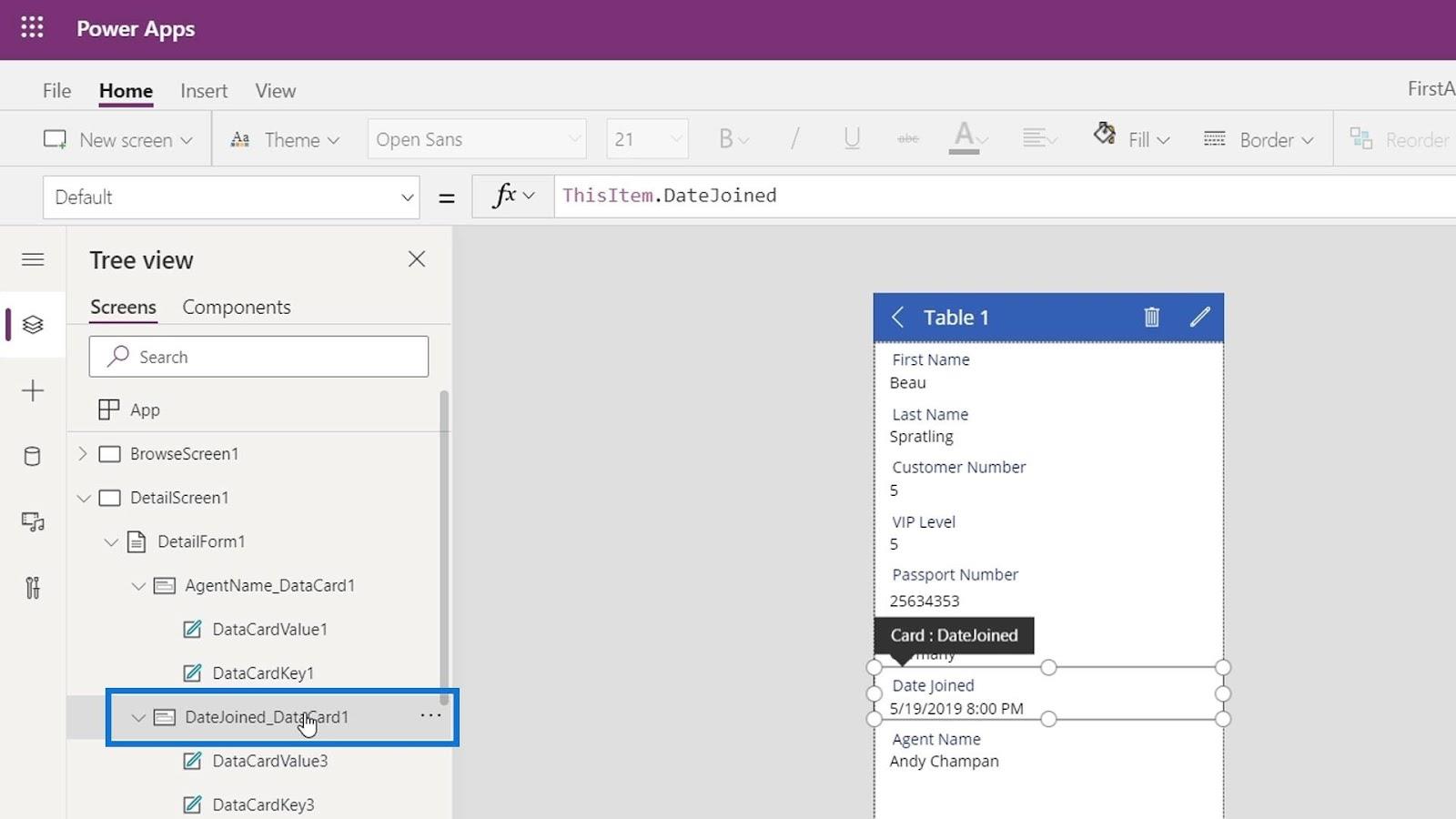
然後讓我們在這裡使用Text函數。如我們所見,Text函數的第一個參數是值,第二個參數是格式。我們想用mm/dd/yyyy格式格式化我們的日期,該格式對應於月、日和年。
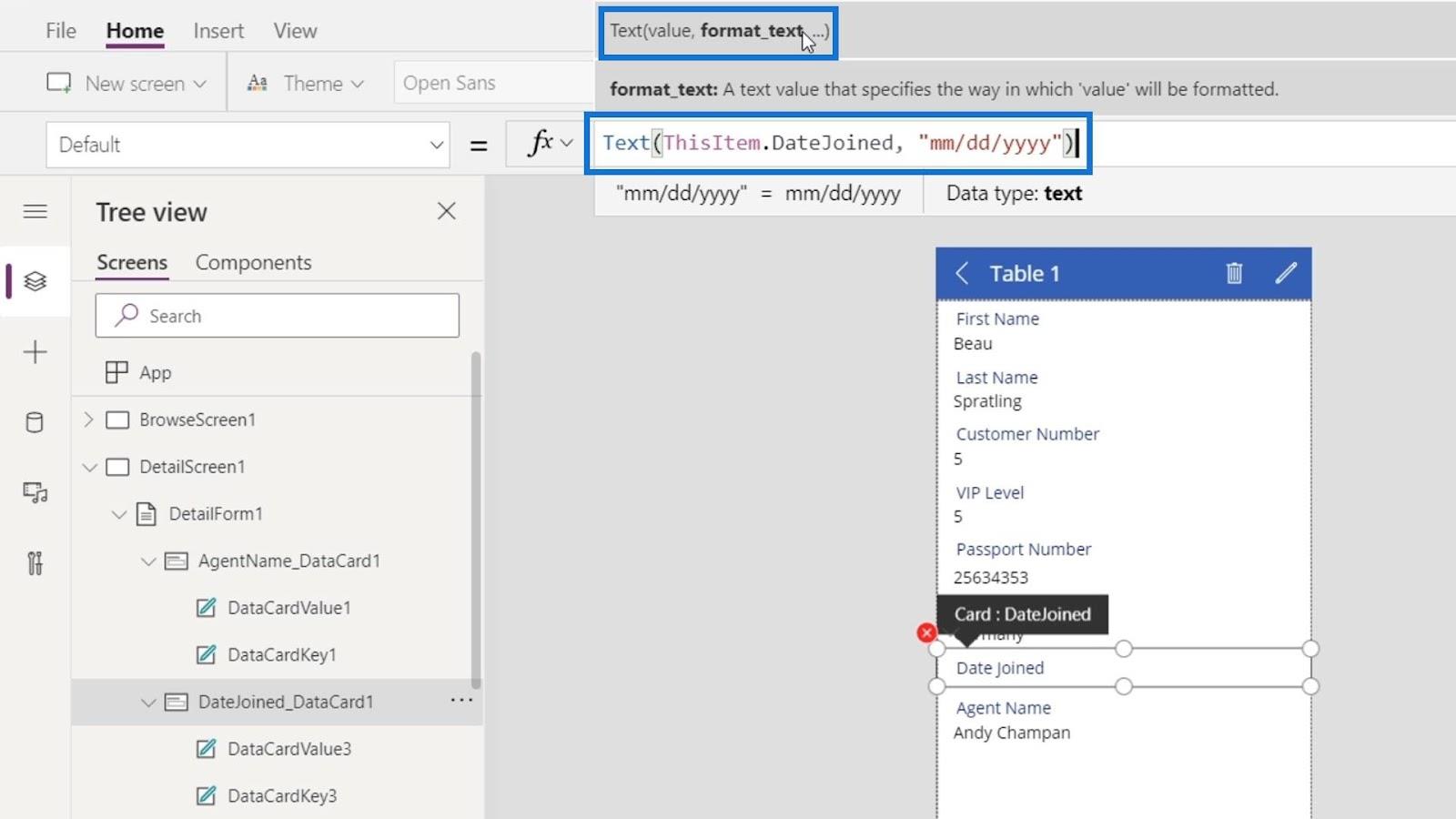
現在,我們的DateJoined卡不再包含時間。
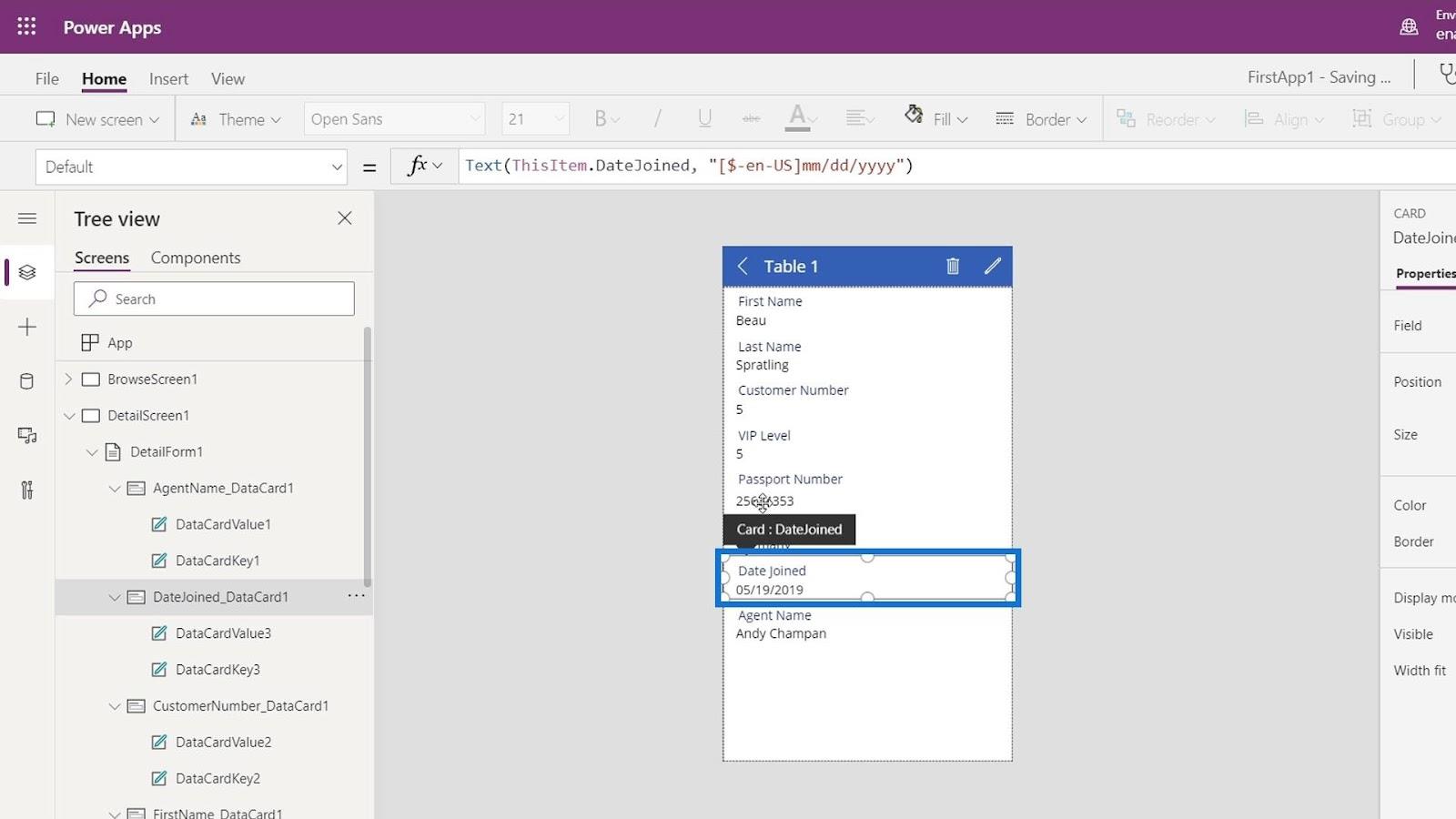
動態更改屏幕標題
接下來我們要更改的是基於所選人員姓名的屏幕標題。
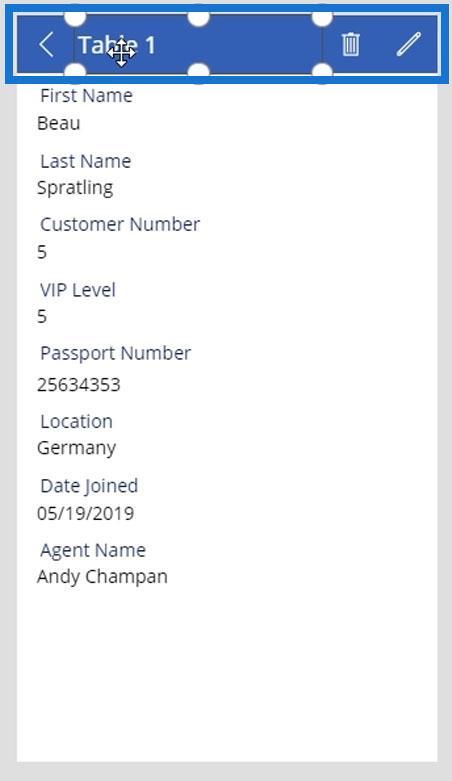
單擊標題並確保使用的屬性是Text。
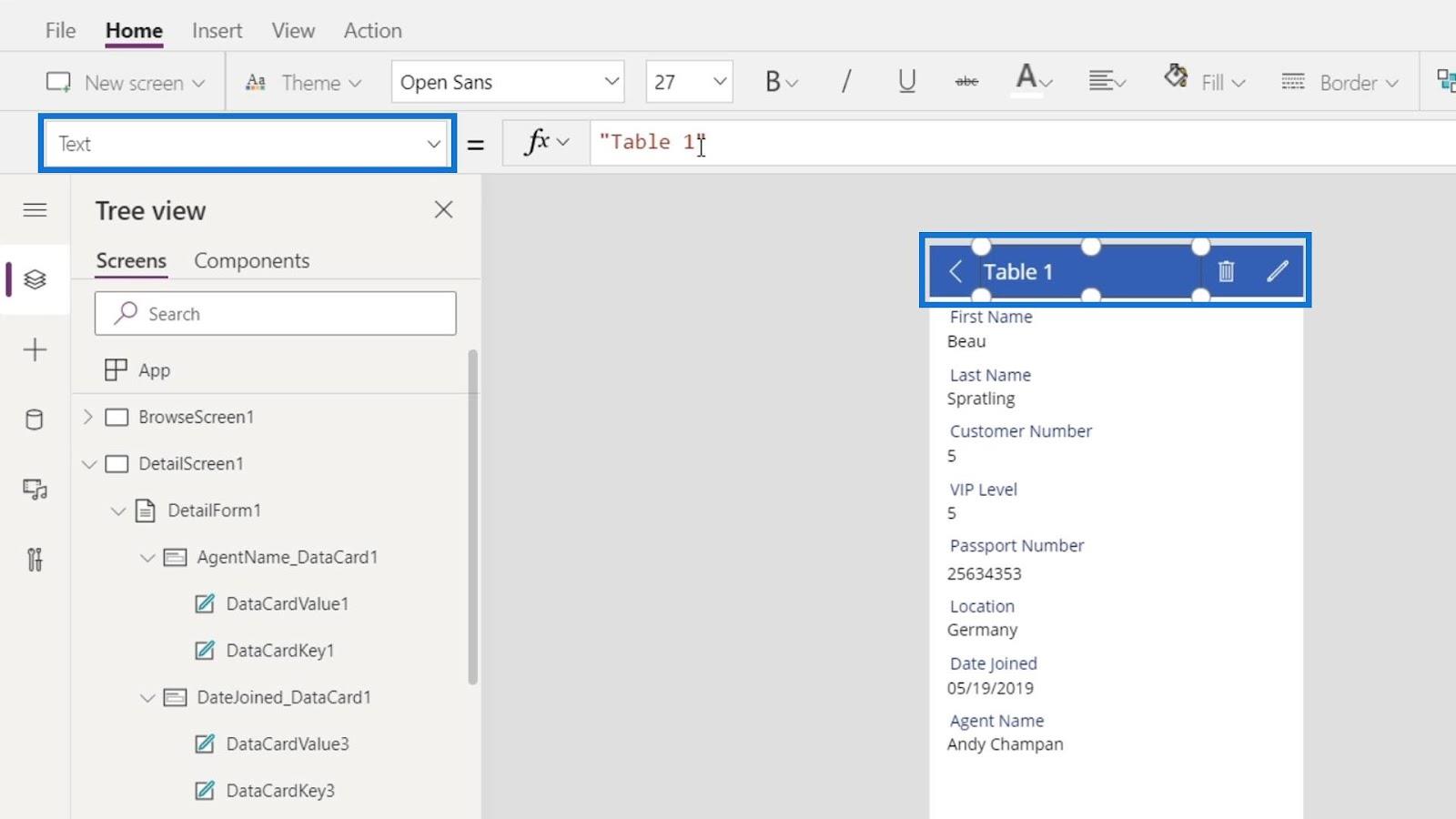
我們可以簡單地用當前選定的人的名字更改屏幕標題。
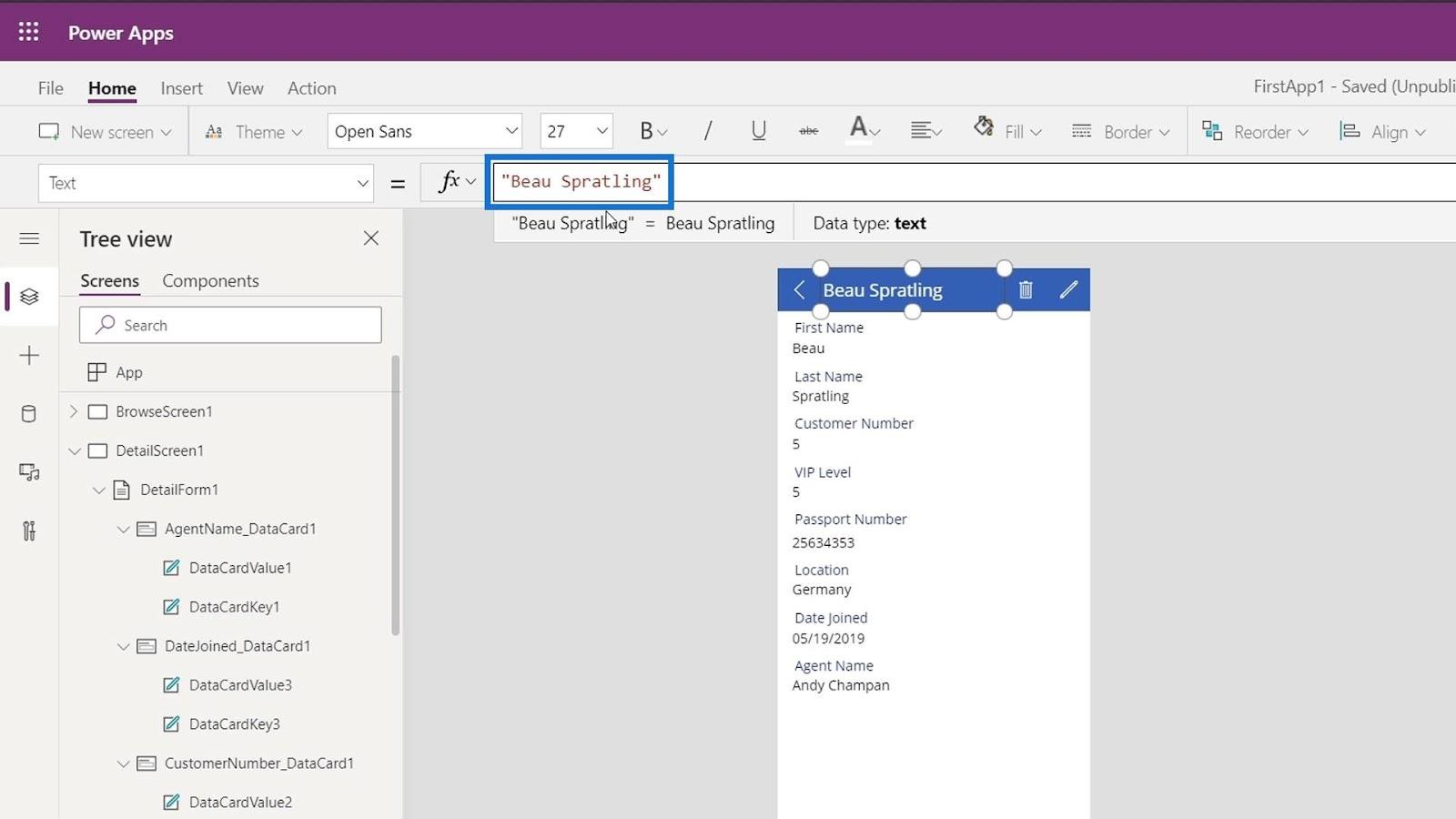
但是,在播放我們的應用程序時,它會給我們一個靜態結果,如果我們更改所選人員,它不會動態更改。正如我們所看到的,即使我們將選定的人更改為Alonso Partee,屏幕標題也沒有改變。
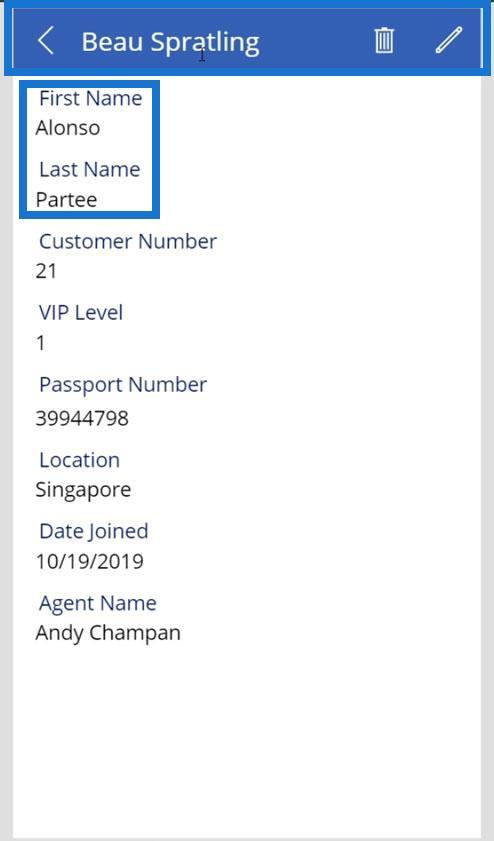
要動態更改它,請單擊First Name卡。
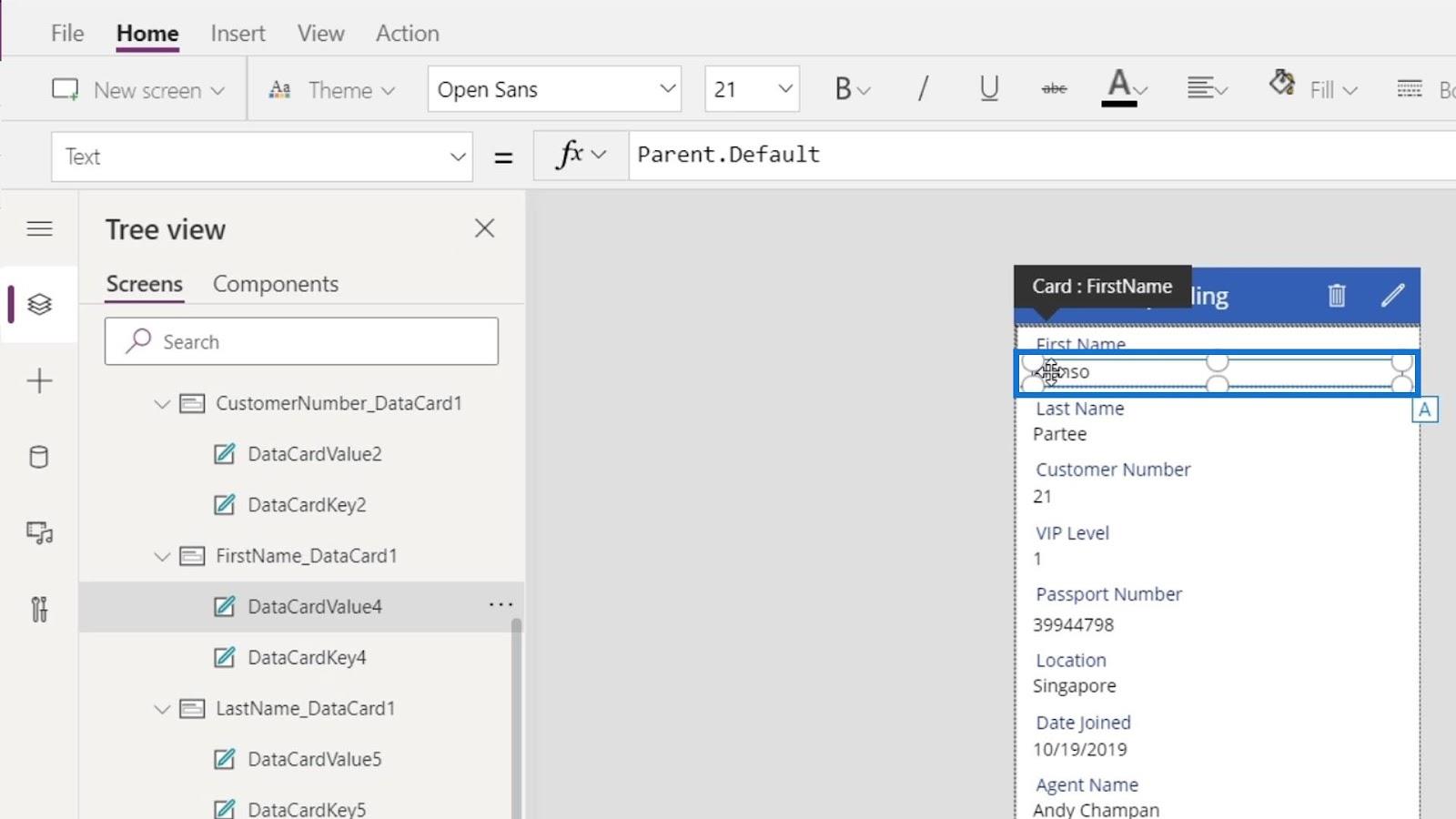
單擊其父元素。
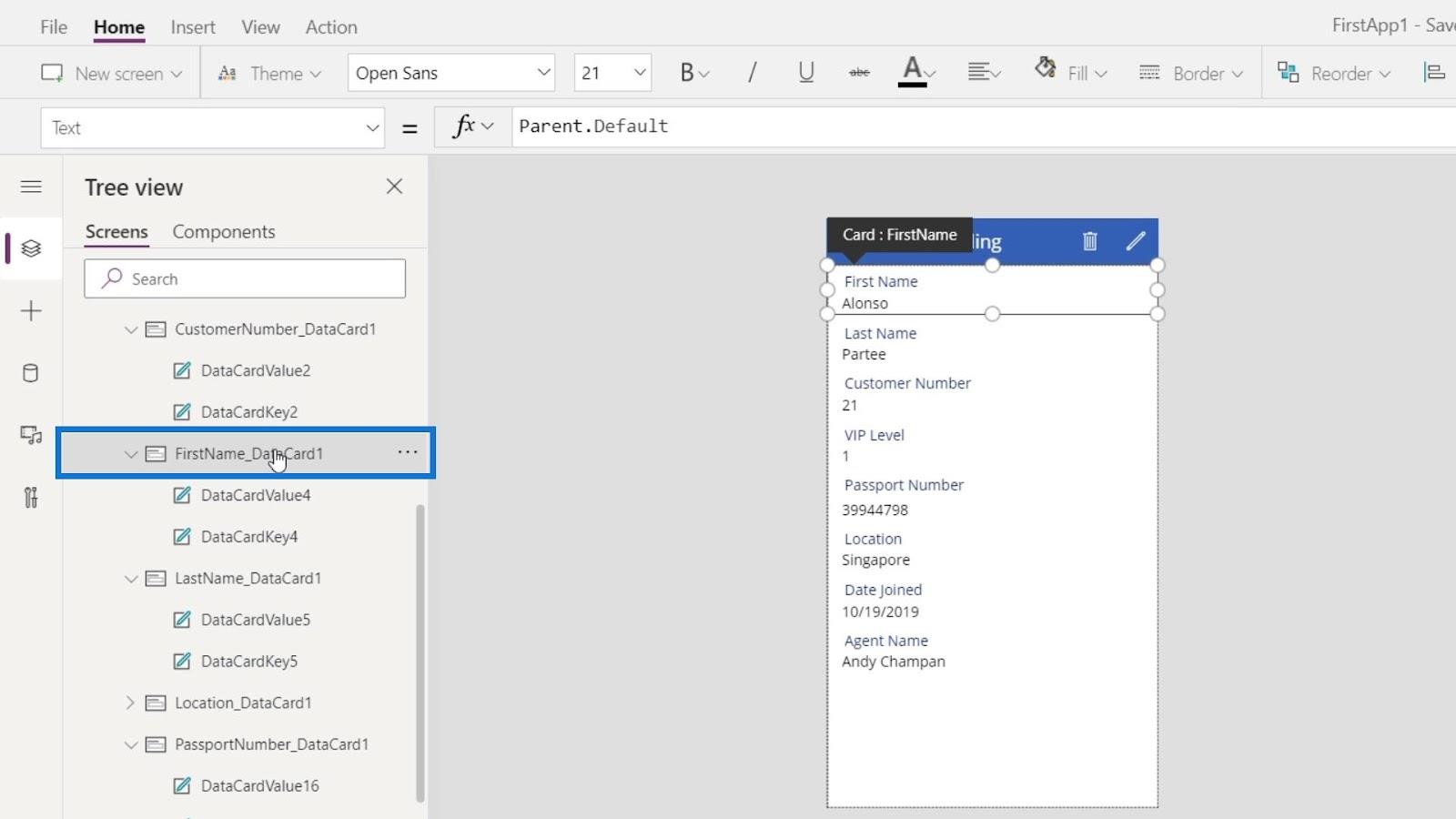
將屬性更改為Default。
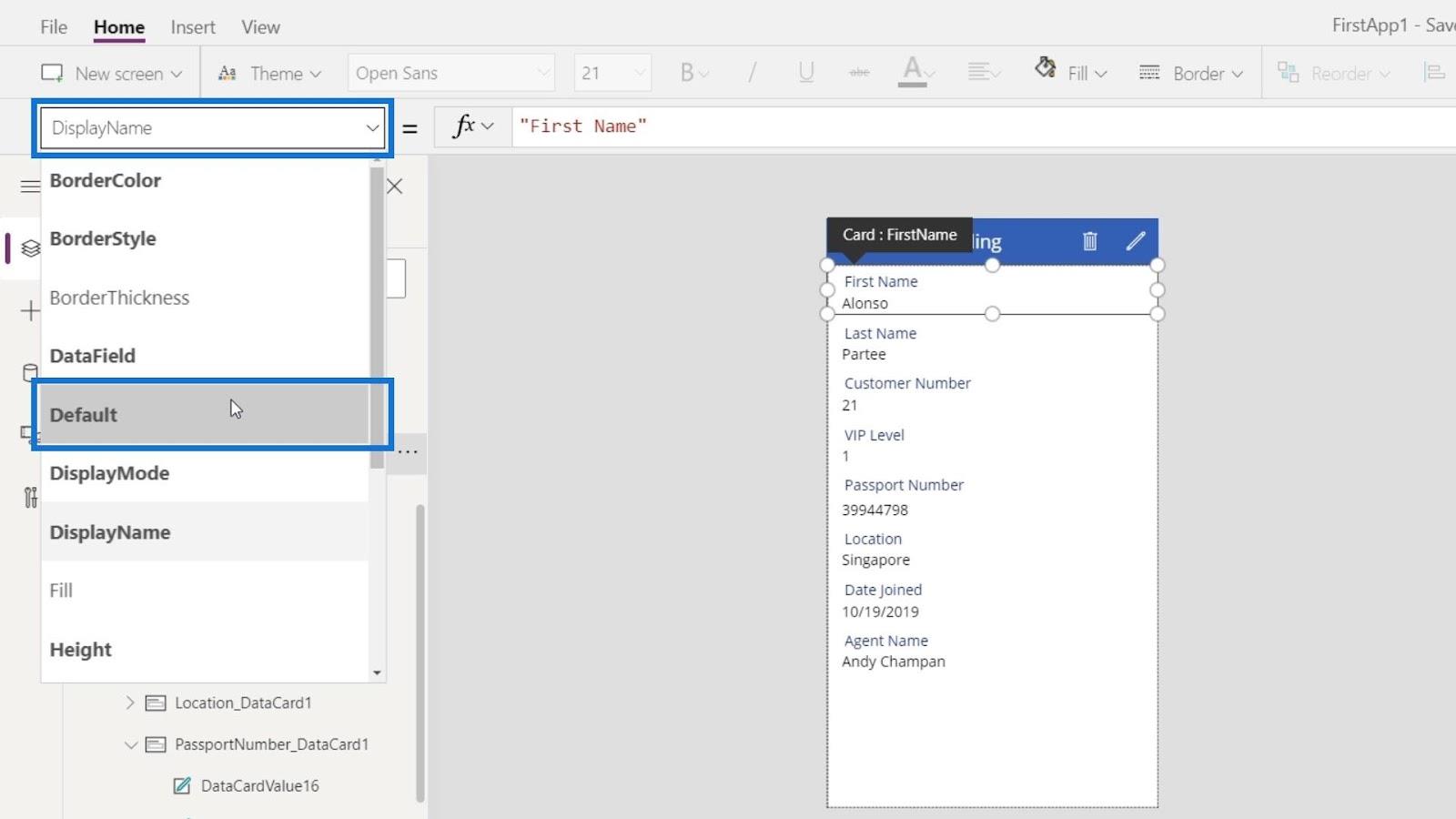
現在,我們將看到它被設置為ThisItem.FirstName。
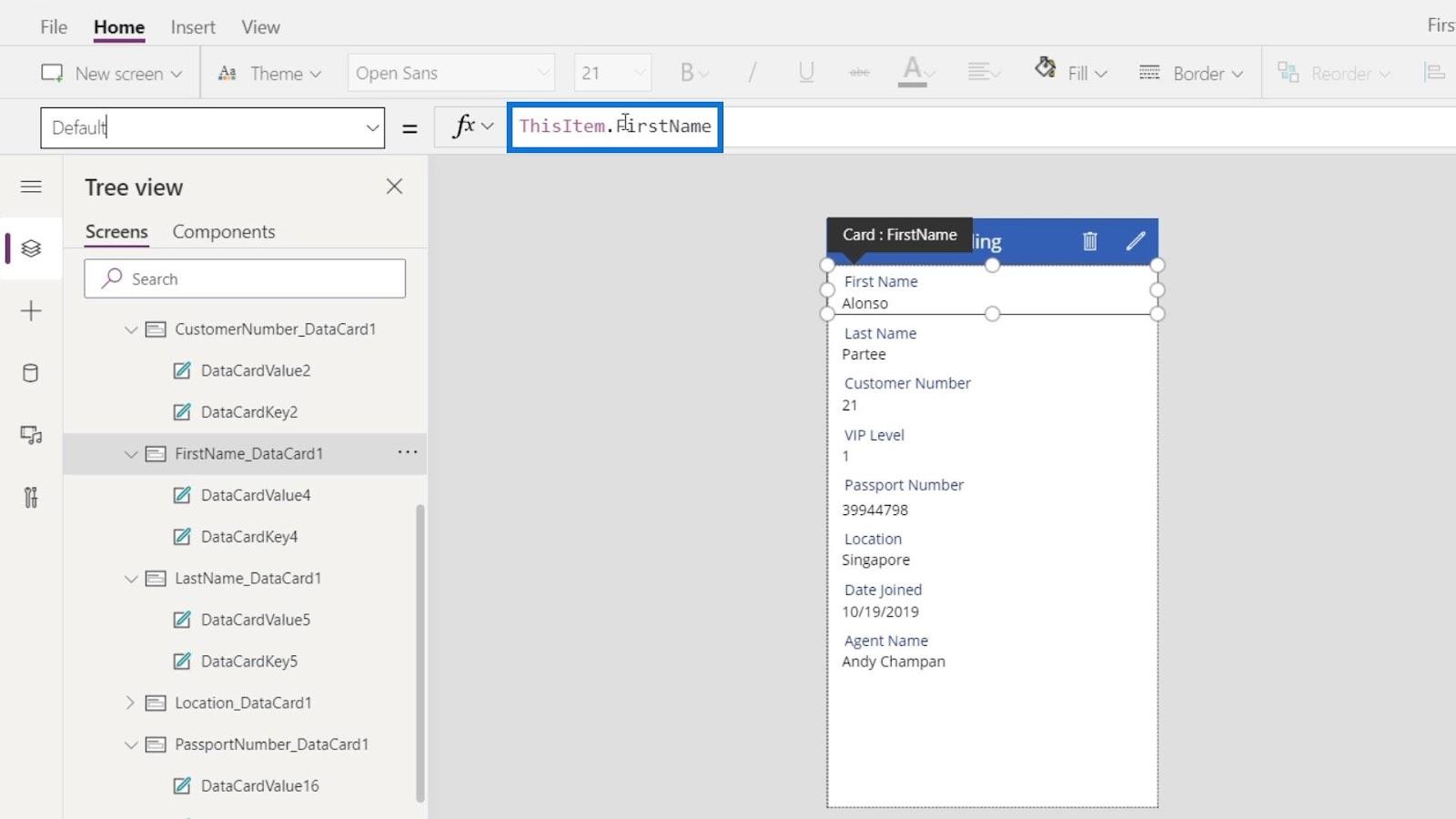
之後,單擊屏幕標題。
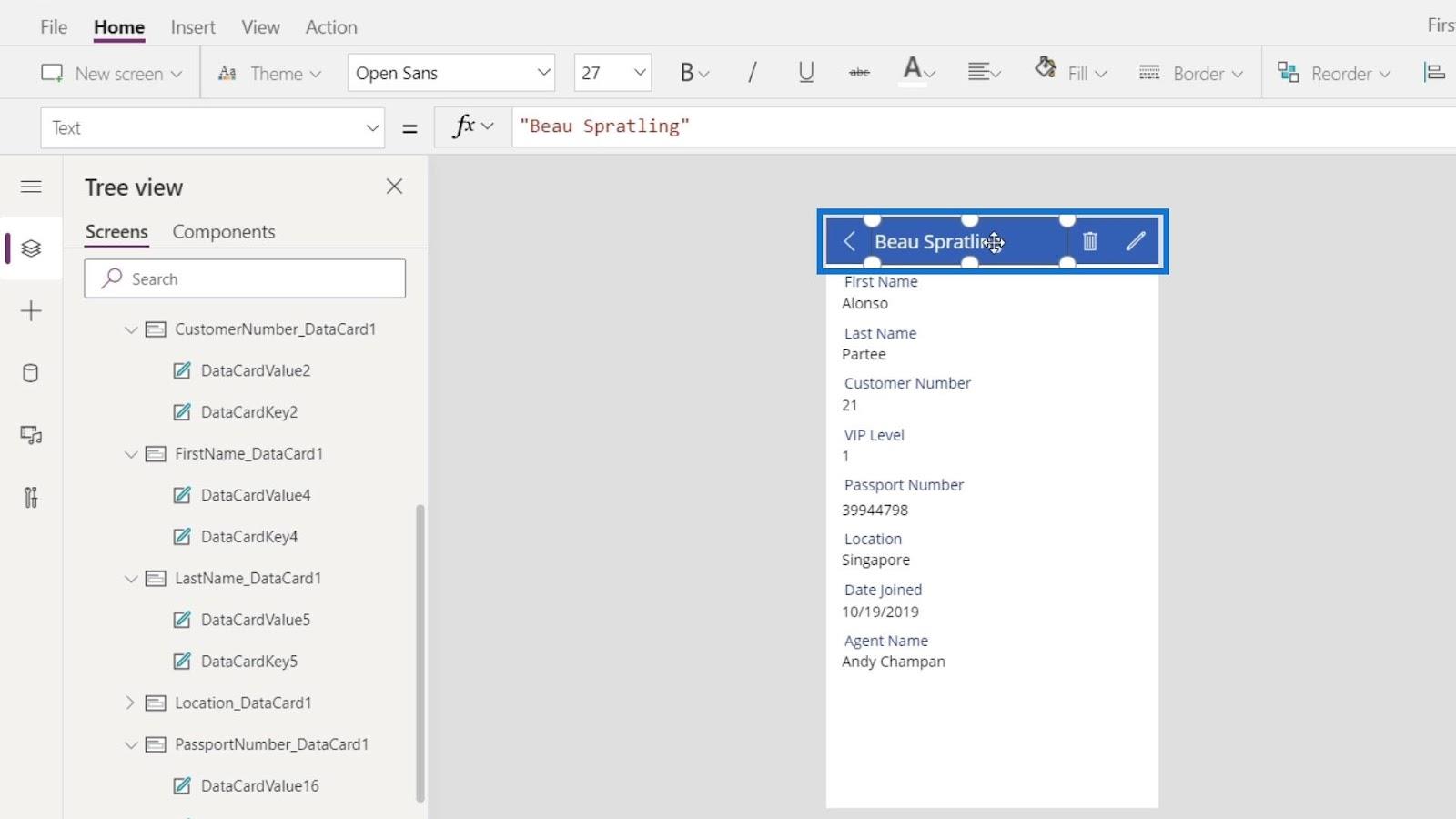
同樣,我們想將我們的標題引用到我們名片的默認屬性。因此,讓我們將此靜態文本更改為FirstName_DataCard1.Default。
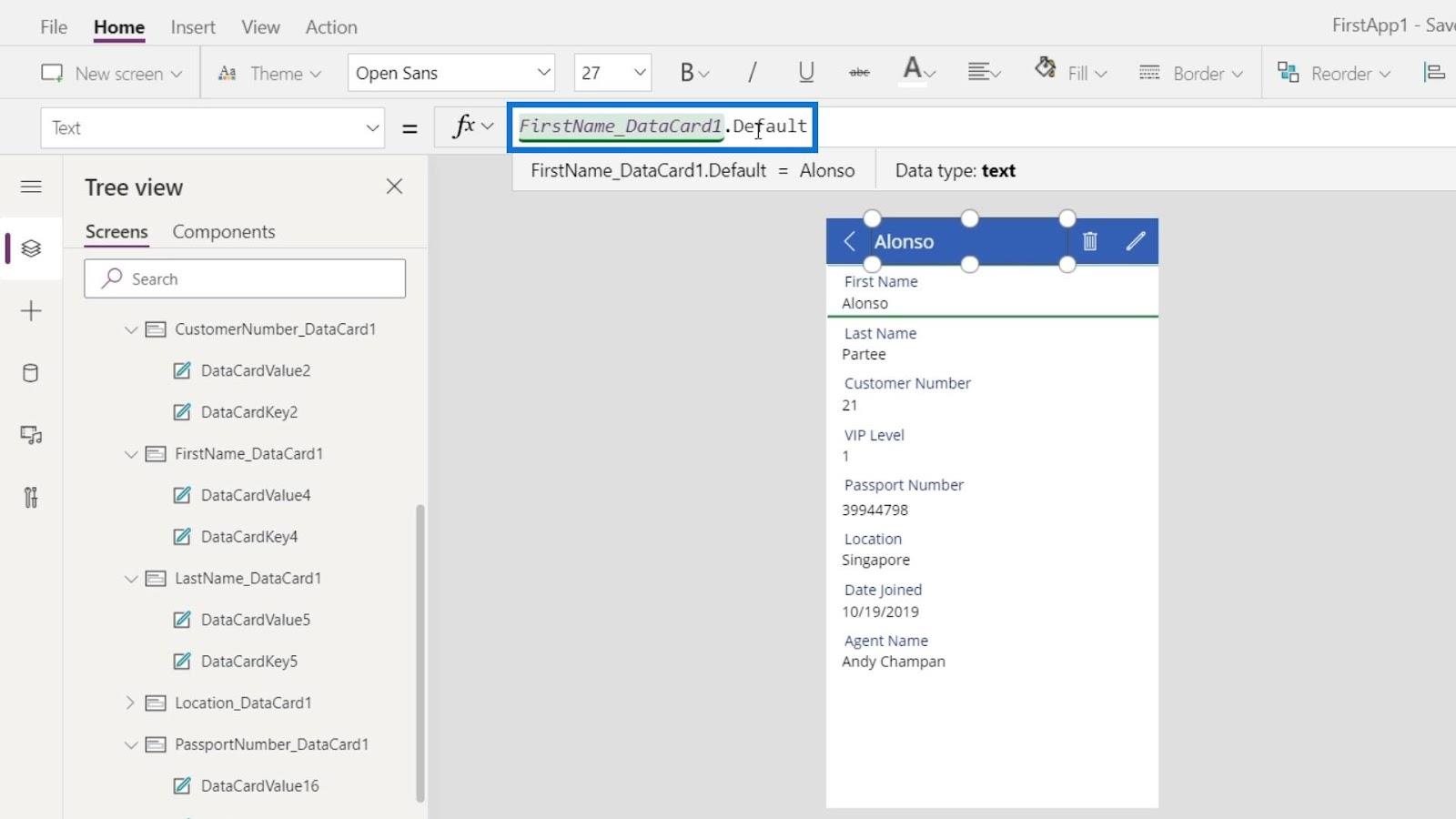
我們現在將阿隆索作為屏幕標題。
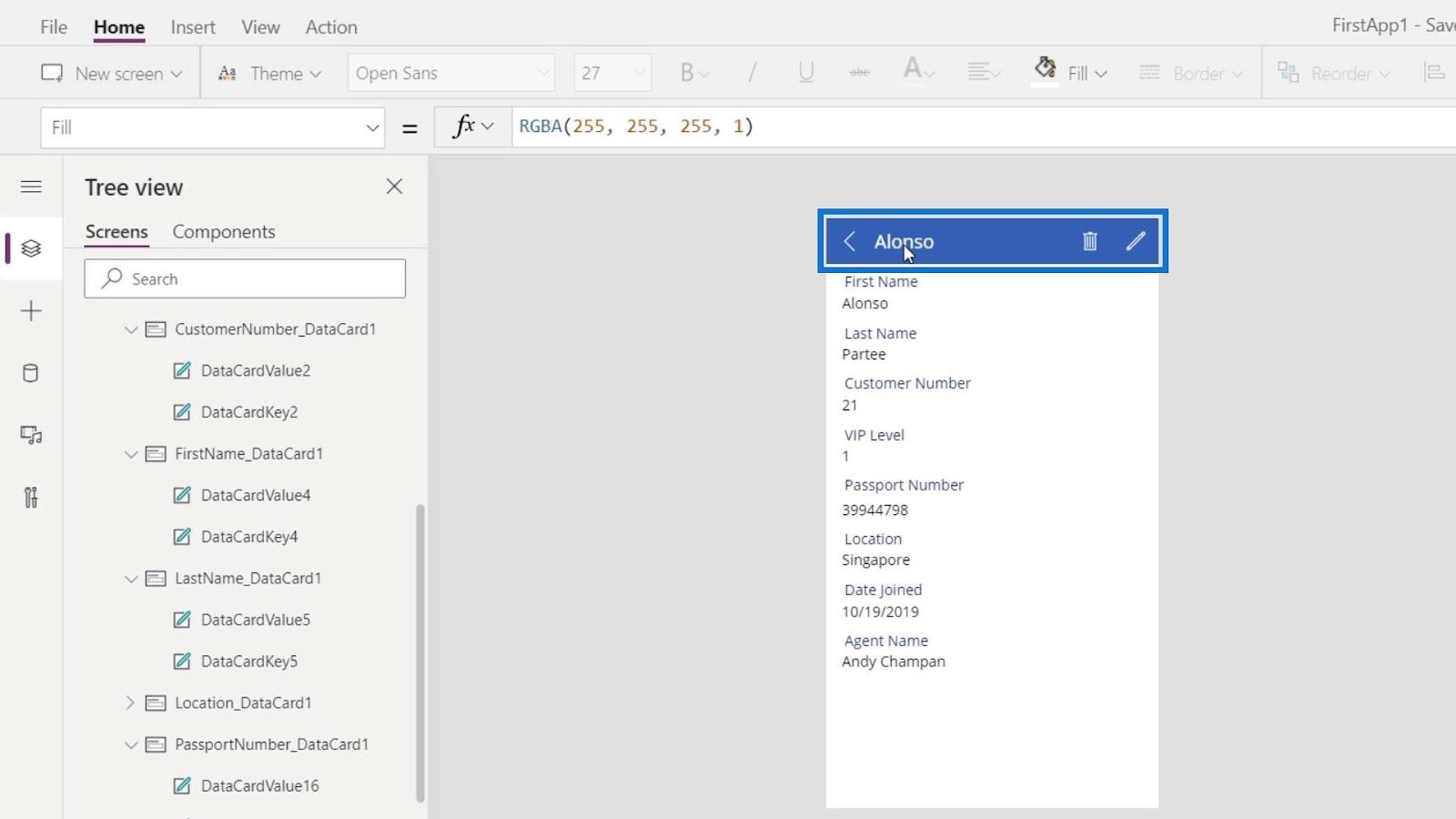
接下來是在我們的頭銜上添加姓氏。為此,我們只需要使用串聯功能,然後添加以逗號分隔的LastName_DataCard1.Default 。
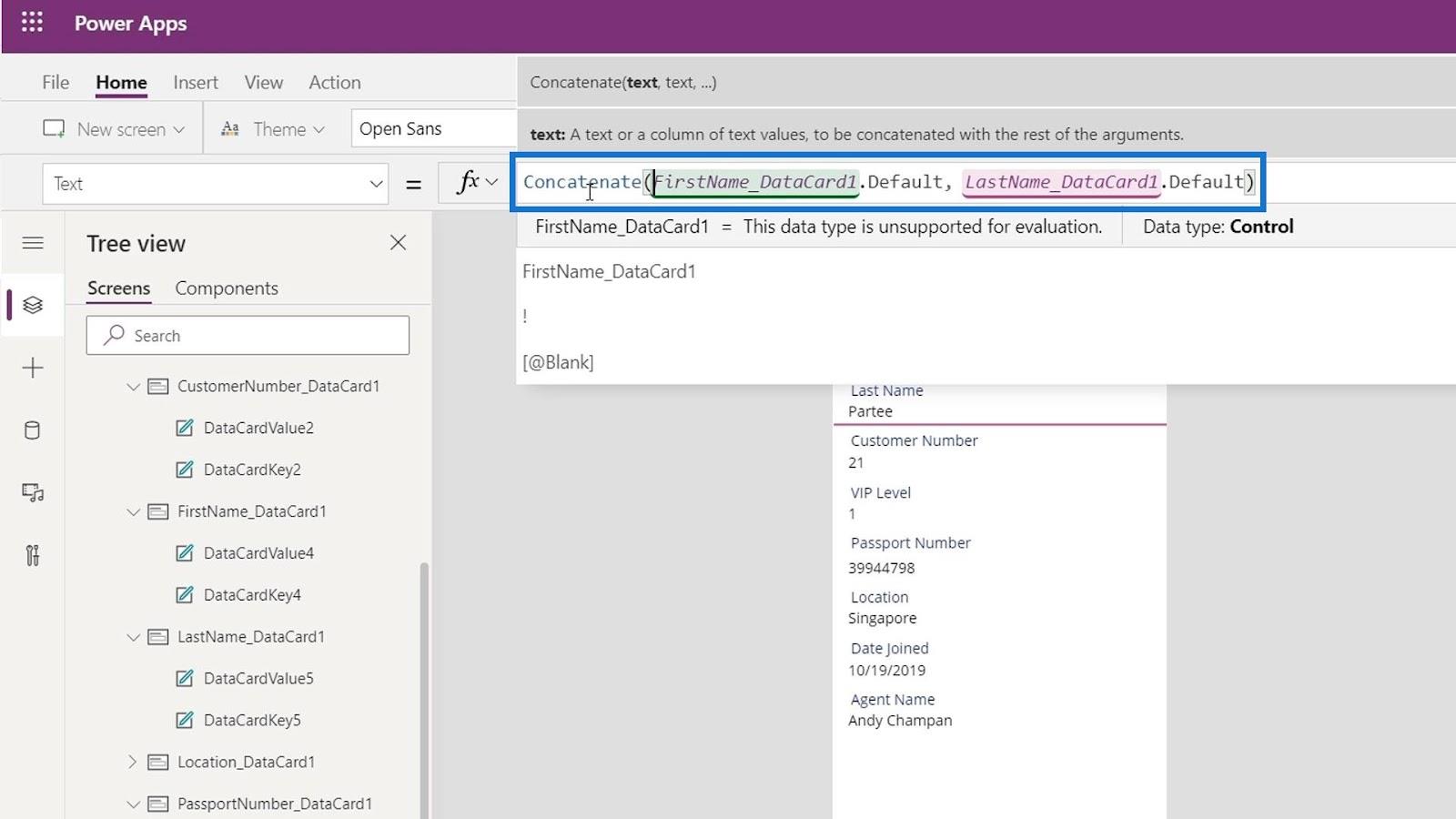
我們現在將當前選定人員的名字和姓氏作為我們的屏幕標題。
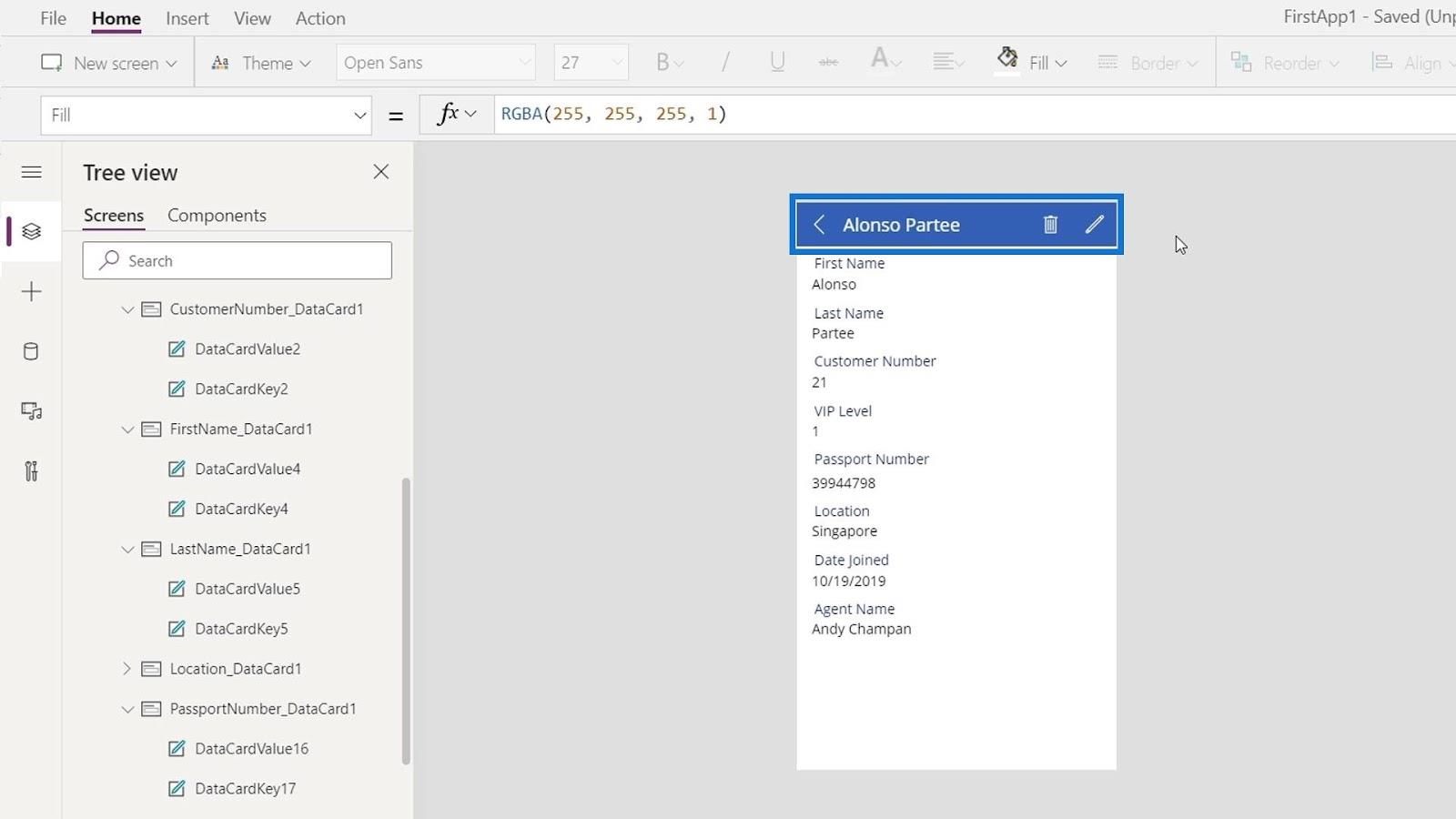
我們可以對我們想要更改的任何其他項目執行相同的步驟。讓我們通過單擊“播放”按鈕來播放此應用程序。
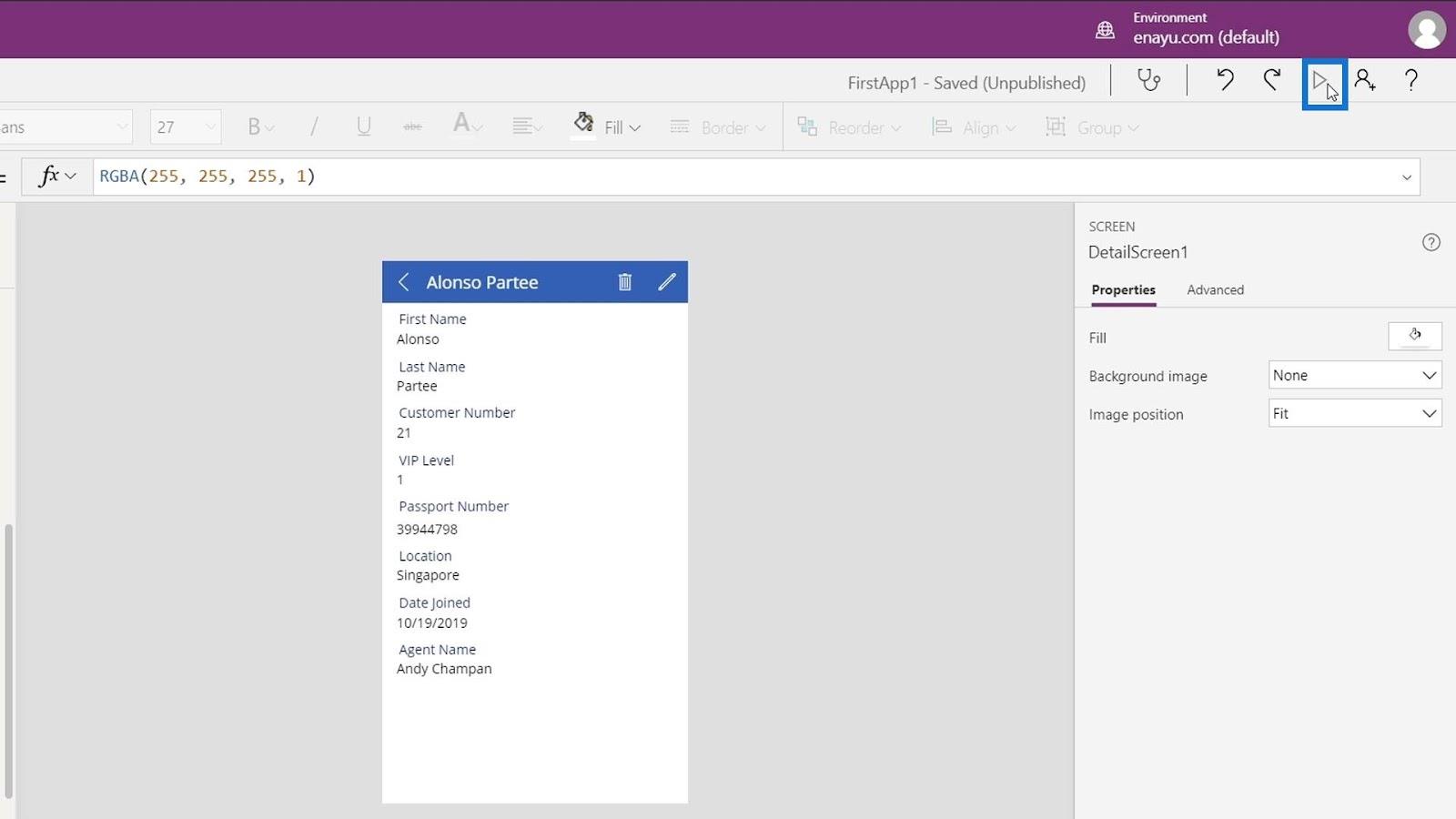
然後通過單擊箭頭圖標更改所選人員。
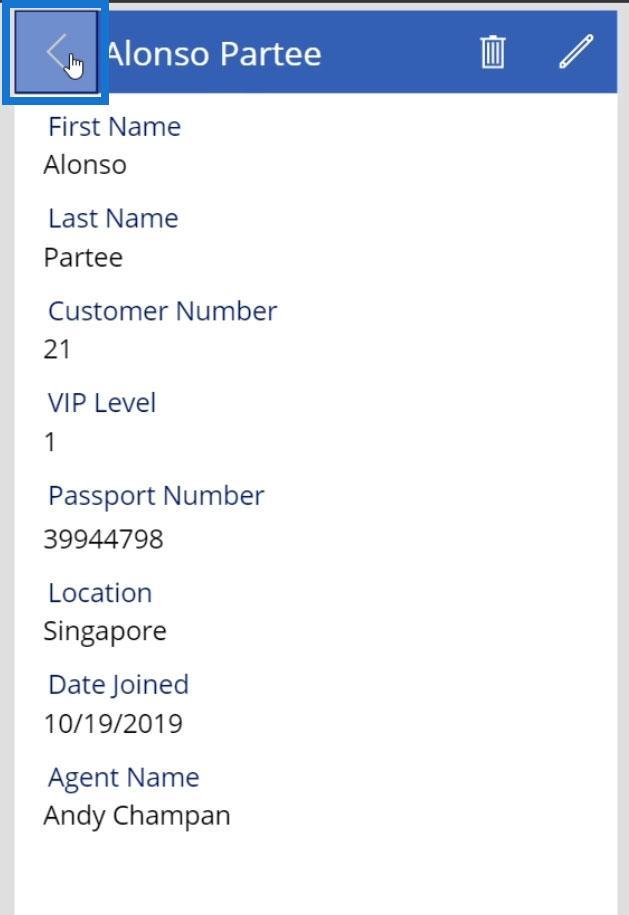
例如,讓我們選擇Josh Mckay。
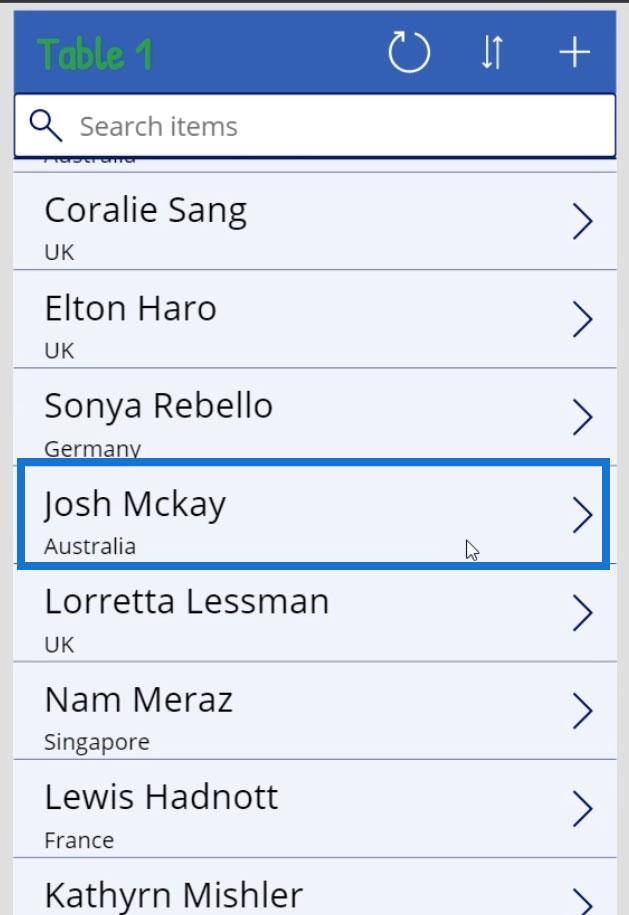
我們會看到我們的屏幕標題動態更改為 Josh Mckay。
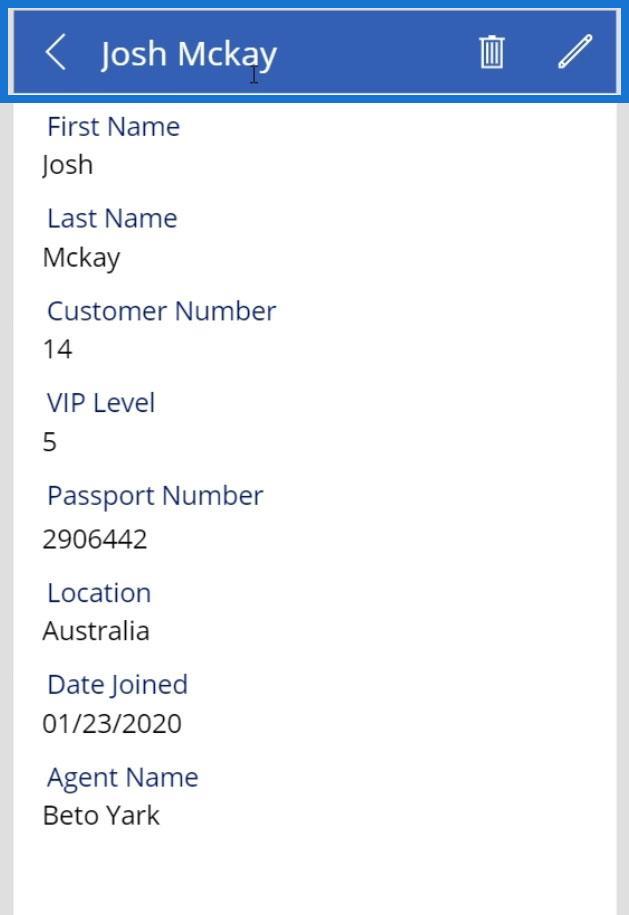
PowerApps 庫:簡介
Power Apps 基礎知識:基本功能和自定義
如何創建 Power Apps 帳戶 | LuckyTemplates 教程
結論
這些是我們在配置 PowerApps 數據卡時可以額外做的一些事情。本教程的另一個重點是展示如何引用其他元素的屬性。對於此示例,我們將屏幕標題文本屬性引用到名字和姓氏卡片的默認屬性。
通過這樣做,您可以在非常複雜的應用程序中進行各種安排。當您瀏覽我們不同的教程時,它可能會變得更加複雜,但其背後的實際理論或邏輯相當簡單。
一切順利,
亨利
了解有關 Do Until 循環控制如何在 Power Automate 流中工作的基礎過程,並熟悉所需的變量。
受限於 LuckyTemplates 中提供的標準視覺效果?學習使用 Deneb 和 Vega-Lite 為 LuckyTemplates 創建自定義視覺對象,提升您的數據可視化能力。
在此博客中,您將了解如何使用 Power Automate Desktop 自動將日期添加到文件名的開頭或結尾。
找出幾種不同的方法在 Power Query 中添加註釋,這對於不喜歡記筆記的人非常有幫助。
在此博客中,您將了解 MS Power Apps 界面的基礎知識並了解 Power Apps-SharePoint 集成的過程。
什麼是 Python 中的自我:真實世界的例子
您將學習如何在 R 中保存和加載 .rds 文件中的對象。本博客還將介紹如何將對像從 R 導入 LuckyTemplates。
在此 DAX 編碼語言教程中,了解如何使用 GENERATE 函數以及如何動態更改度量標題。
本教程將介紹如何使用多線程動態可視化技術從報告中的動態數據可視化中創建見解。
在本文中,我將貫穿過濾器上下文。篩選上下文是任何 LuckyTemplates 用戶最初應該了解的主要主題之一。








