在 Power Automate 中執行直到循環控制

了解有關 Do Until 循環控制如何在 Power Automate 流中工作的基礎過程,並熟悉所需的變量。
在本教程中,我們將討論如何在使用實體時上傳和查看 PowerApps 數據。
在之前的教程中,我們將字段添加到名為 Customer 的實體中。這些字段對應於我們數據源中可用的數據。
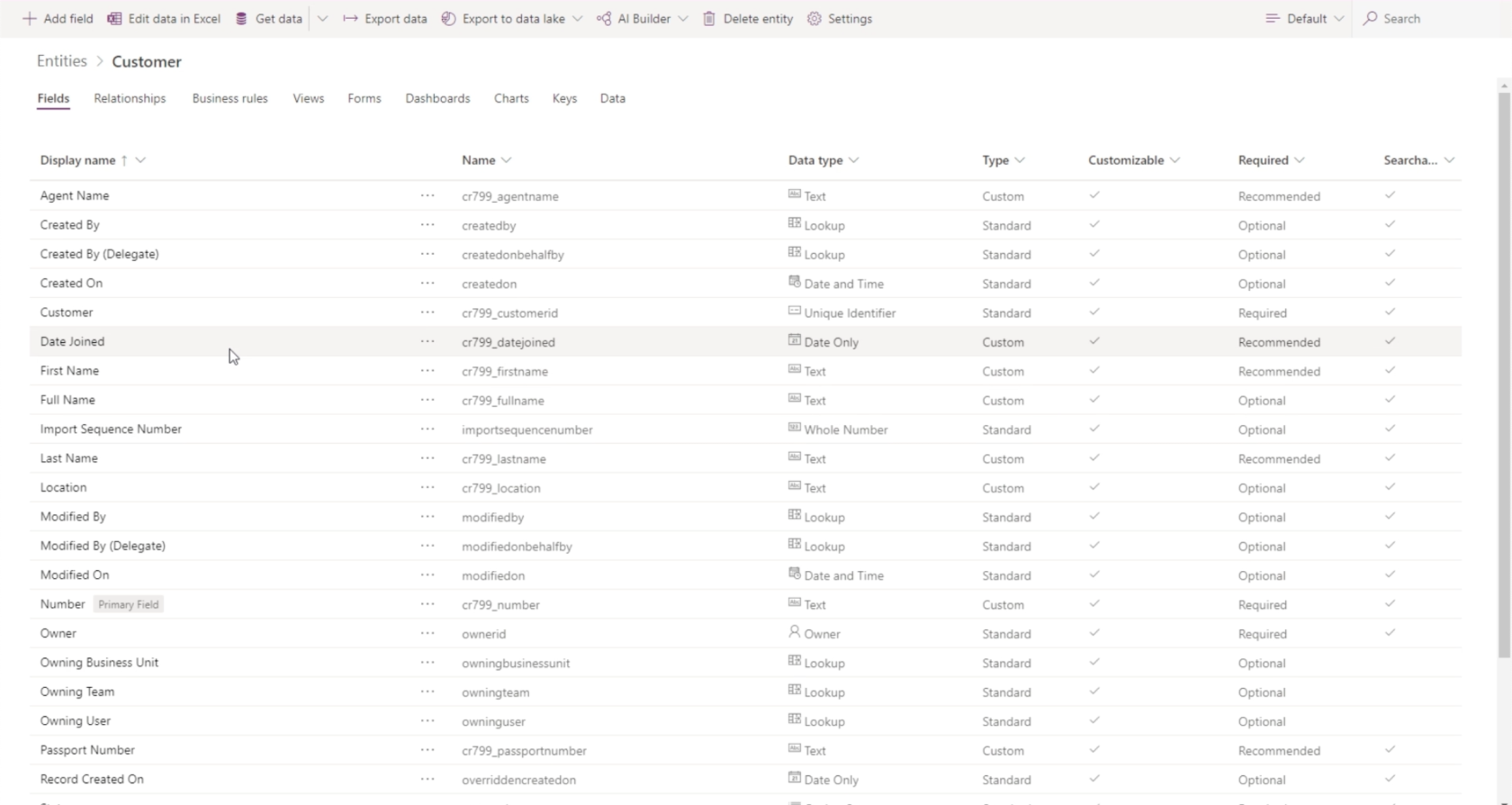
現在我們有了這些可用的字段,讓我們來看看如何用相應的數據填充這些字段。
目錄
在字段中上傳 PowerApps 數據
對於此示例,我們將使用在之前的 PowerApps 教程中也使用過的相同數據源。
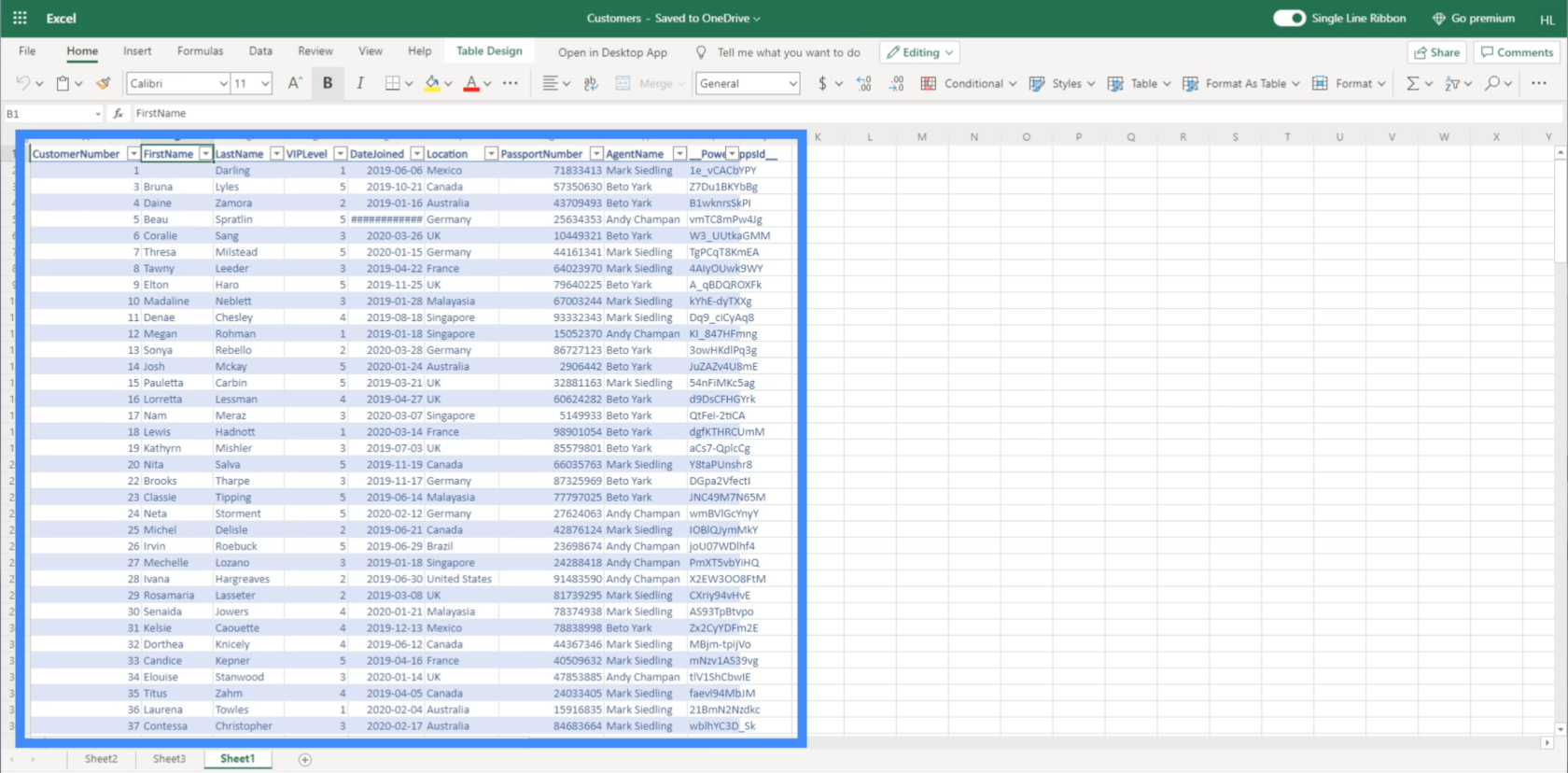
讓我們單擊頂部菜單中的“獲取數據”,然後選擇“從 Excel 獲取數據”,因為我們正在處理 Excel 文件。
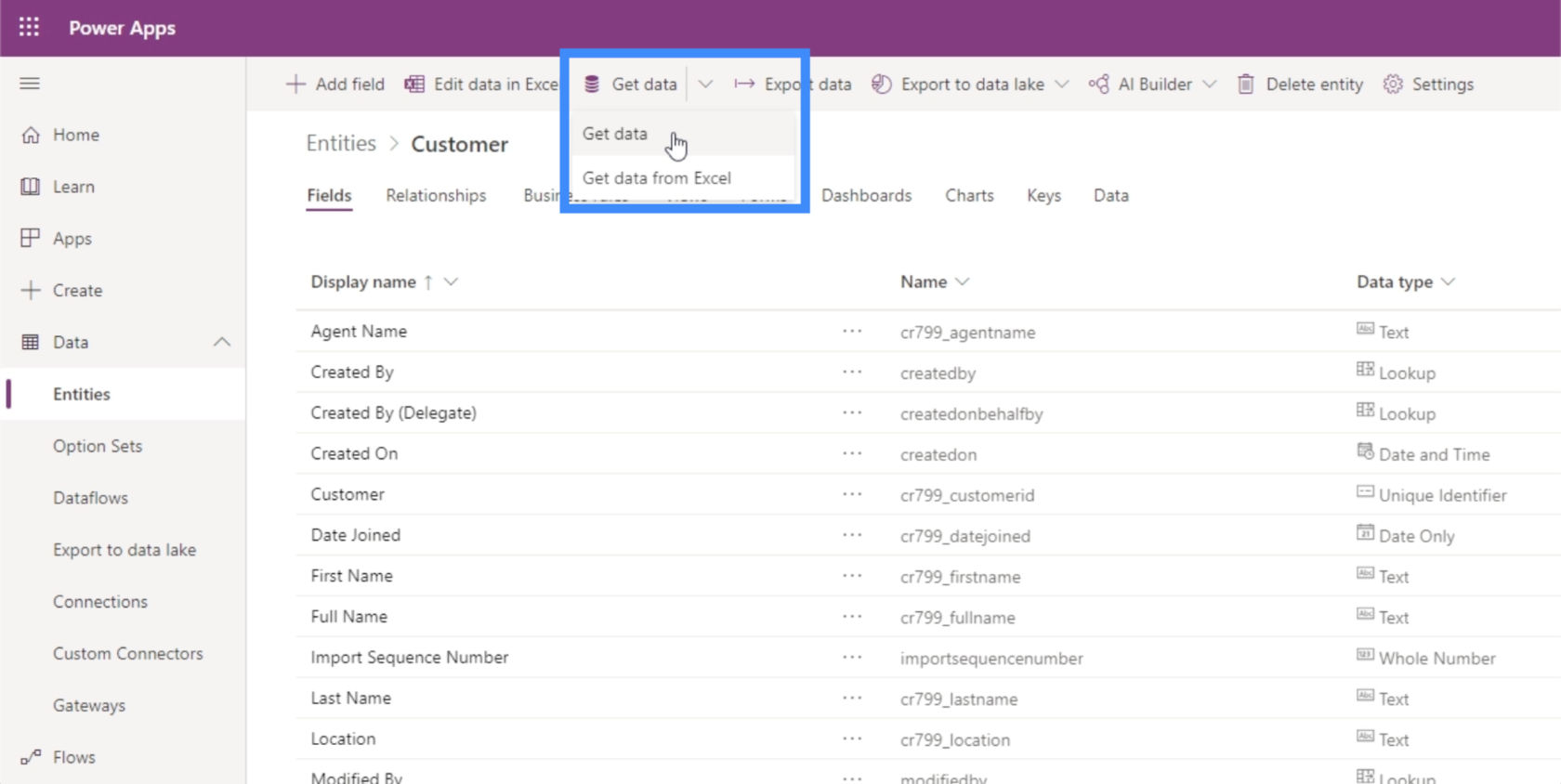
頁面加載後,它會要求我們上傳我們將用作數據源的文件。
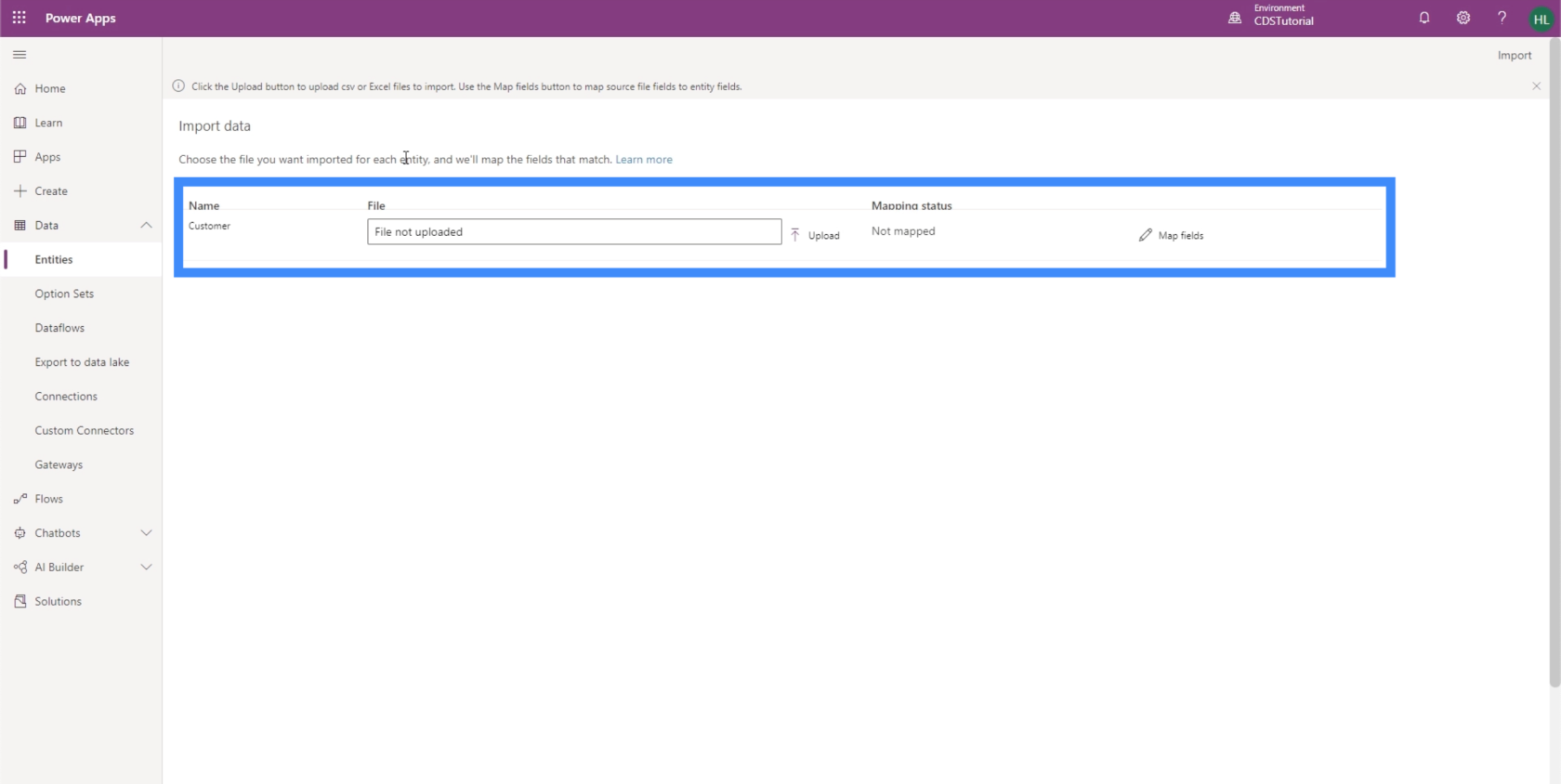
所以我們只需要點擊上傳,一個窗口就會打開,讓我們從我們的目錄中選擇正確的文件。
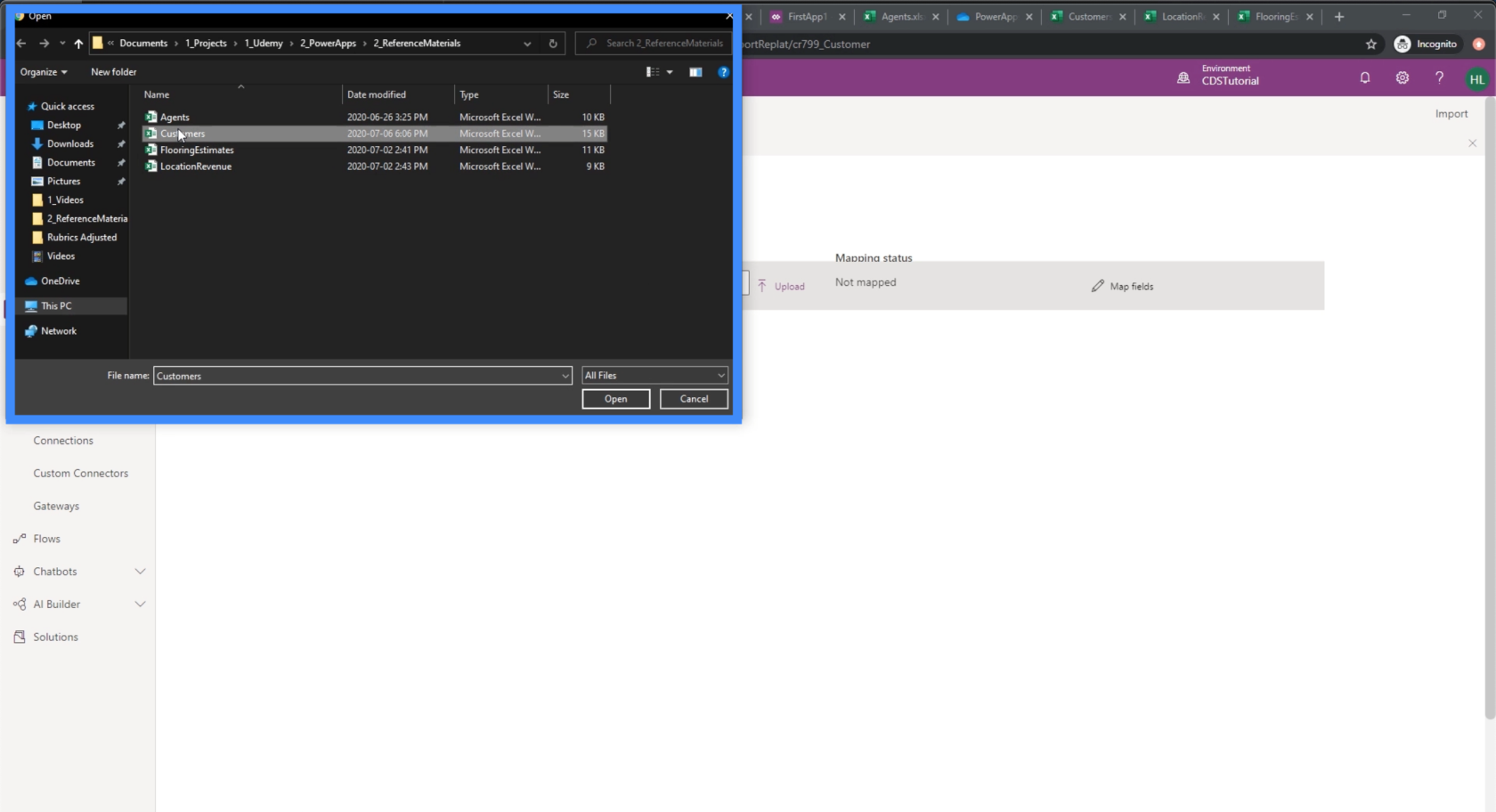
請注意,雖然我們在這裡使用的是 Excel 文件,但在生產環境中不一定非得如此。大多數時候,您將通過 SQL 數據庫、Google 表格或類似的任何東西來完成此操作。
一旦我們選擇了要上傳的正確文件,它將自動嘗試映射實體中找到的字段。在這種情況下,它向我們表明存在映射錯誤。
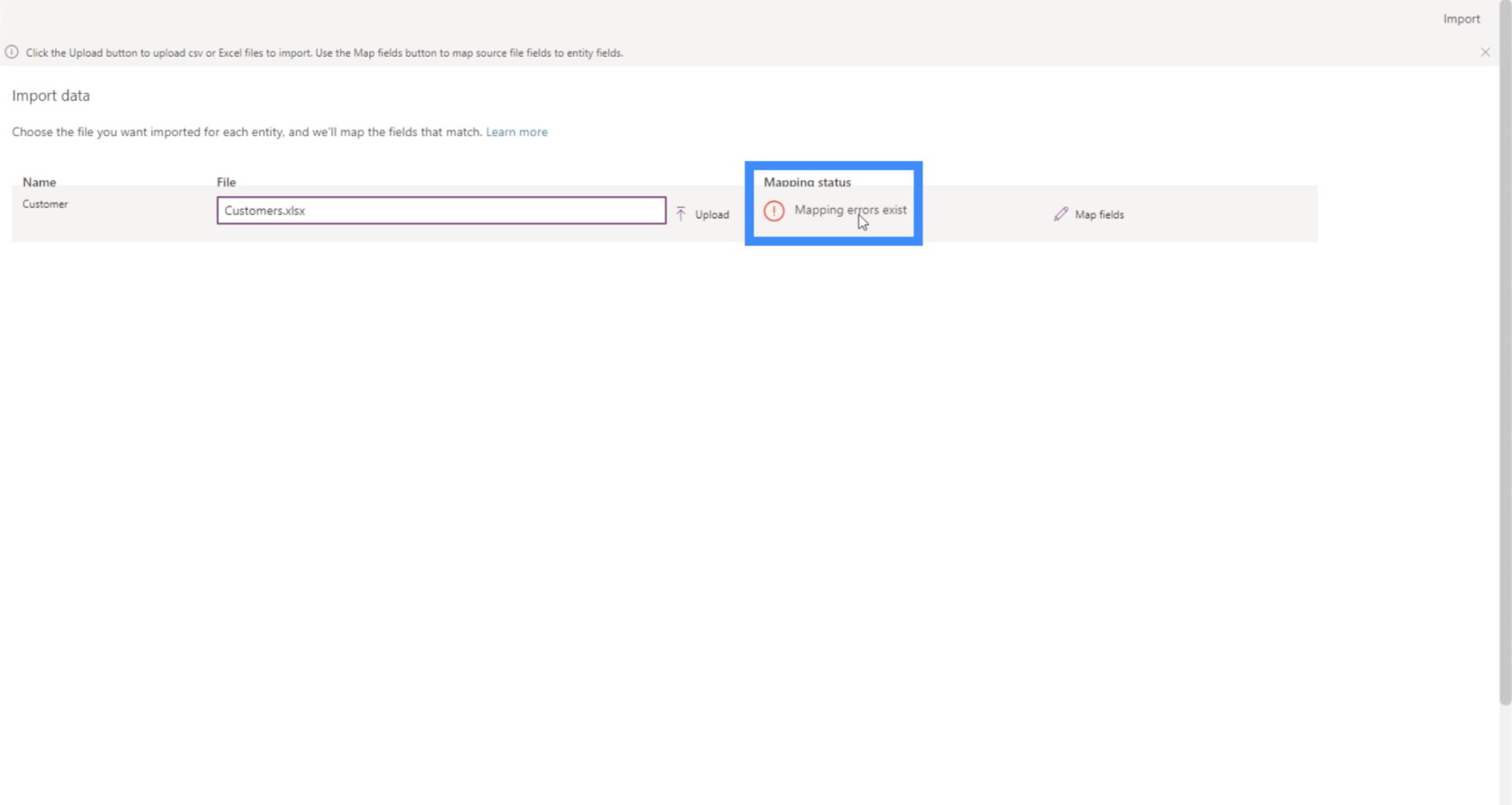
要找出這些錯誤的來源,讓我們單擊“映射字段”。
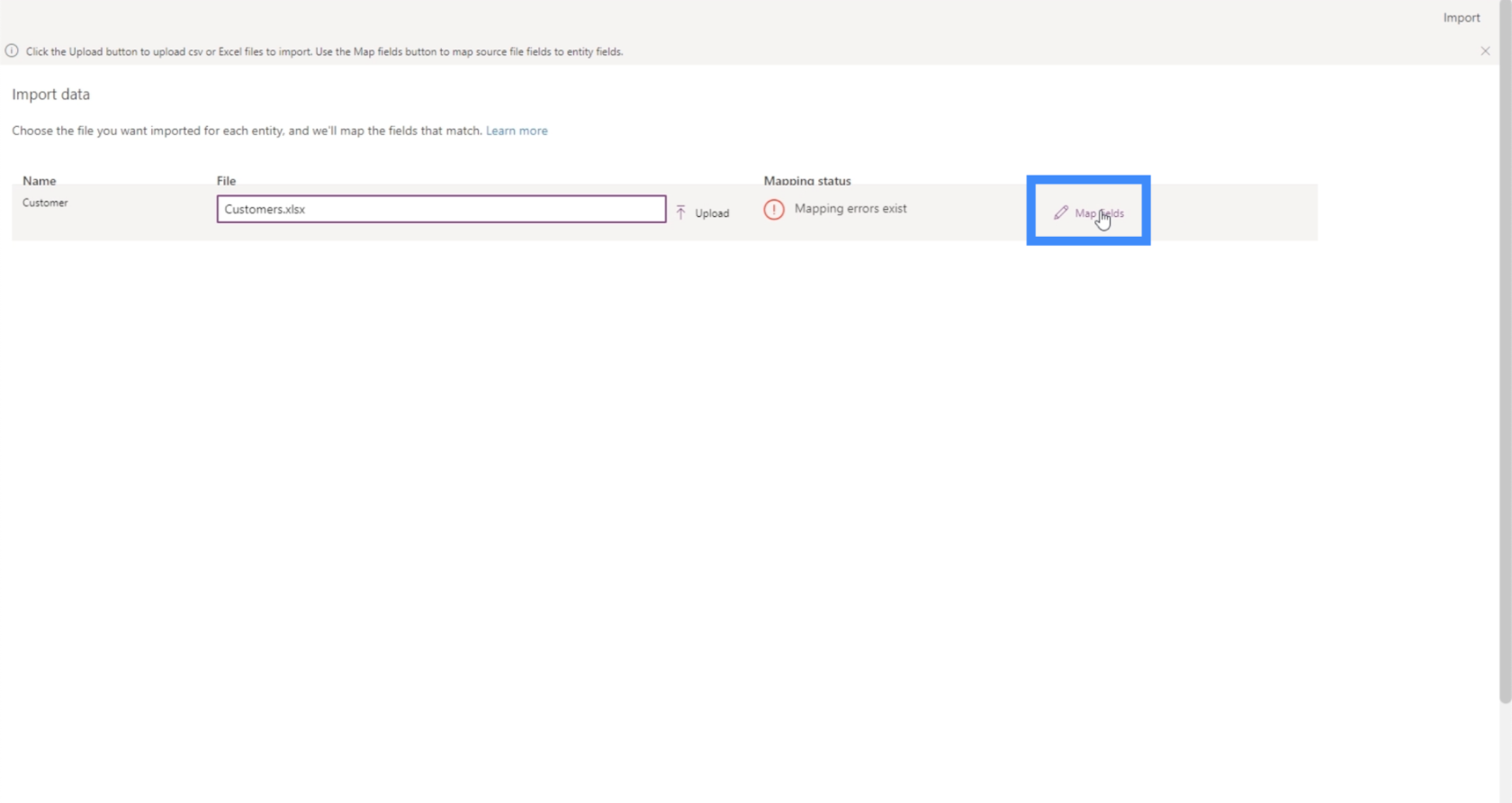
這些是 Customer 實體的字段映射。在左側,我們擁有該實體中存在的所有字段。
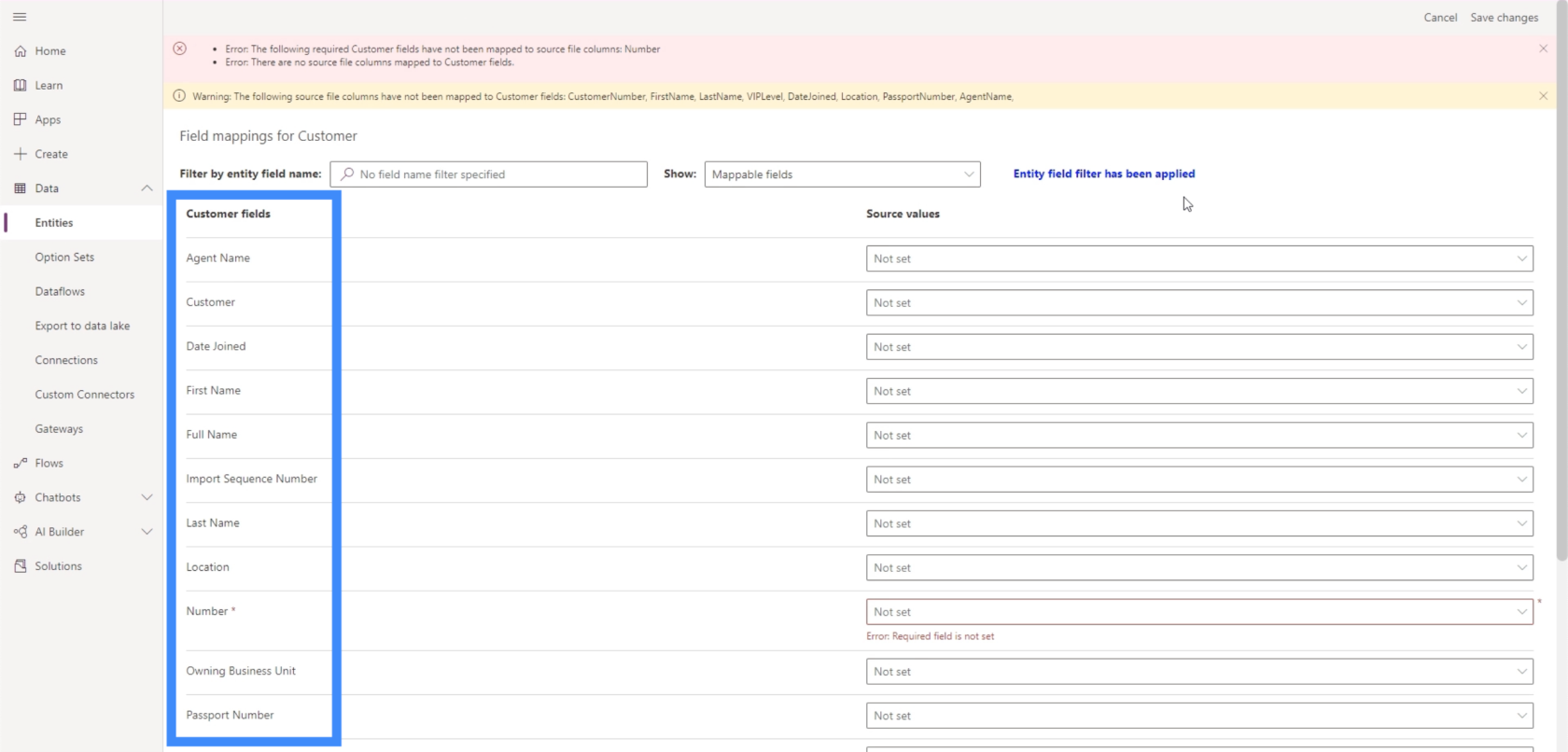
在右側,我們可以將每個字段映射到 Excel 文件中的列。
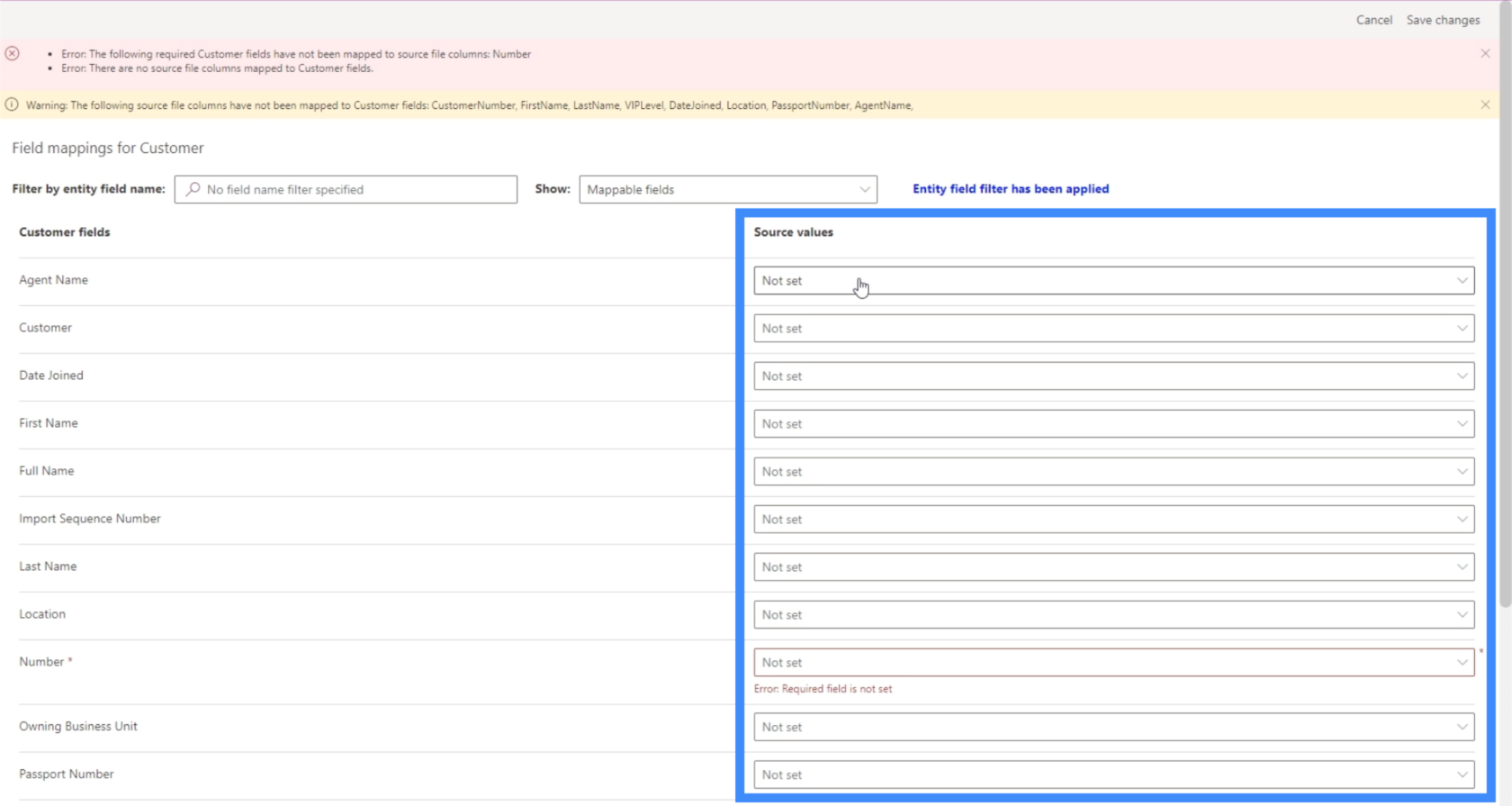
目前,我們只看到可映射的字段。
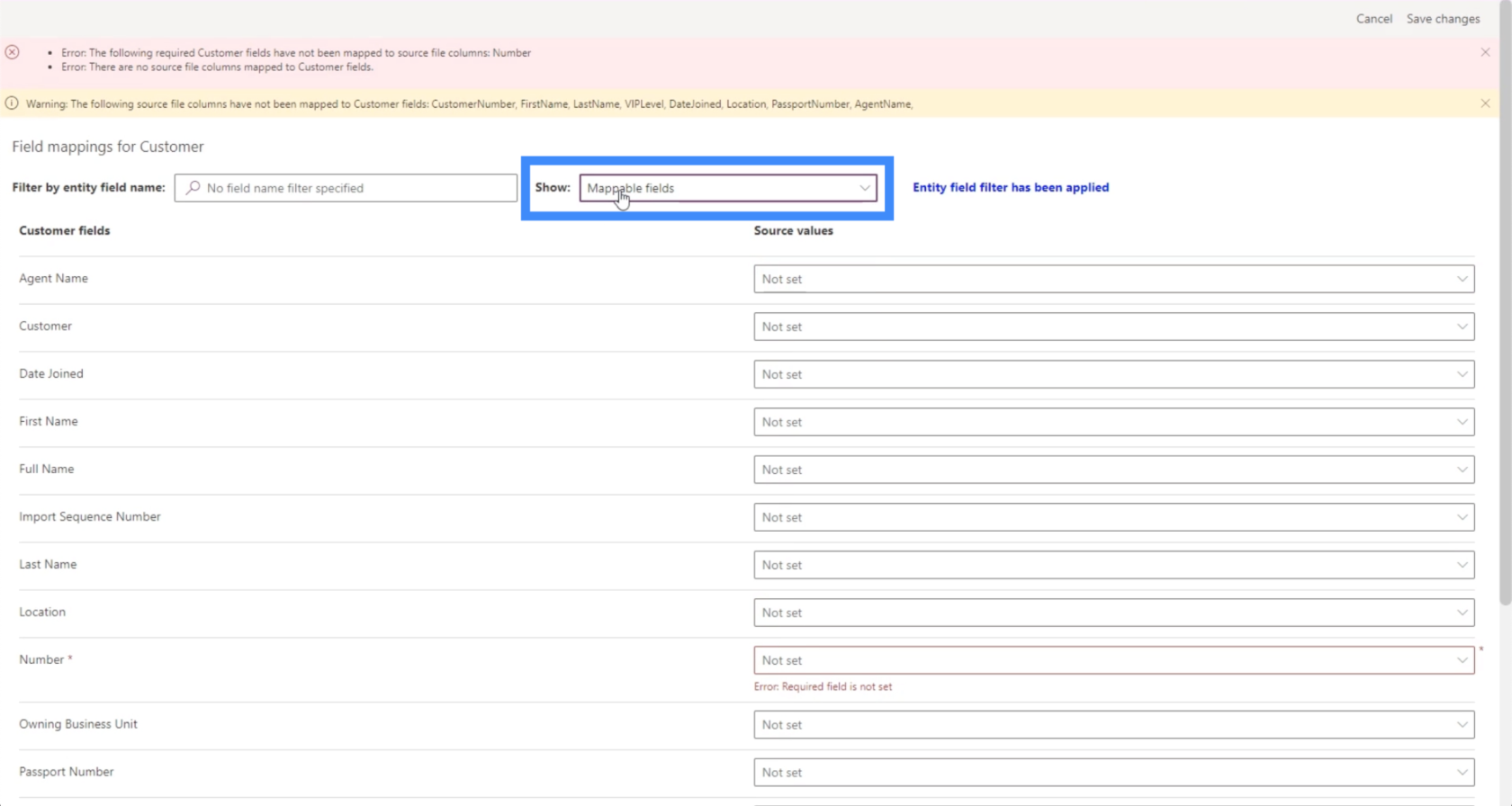
如果我們只想映射列表中的特定字段,我們實際上可以更改它。
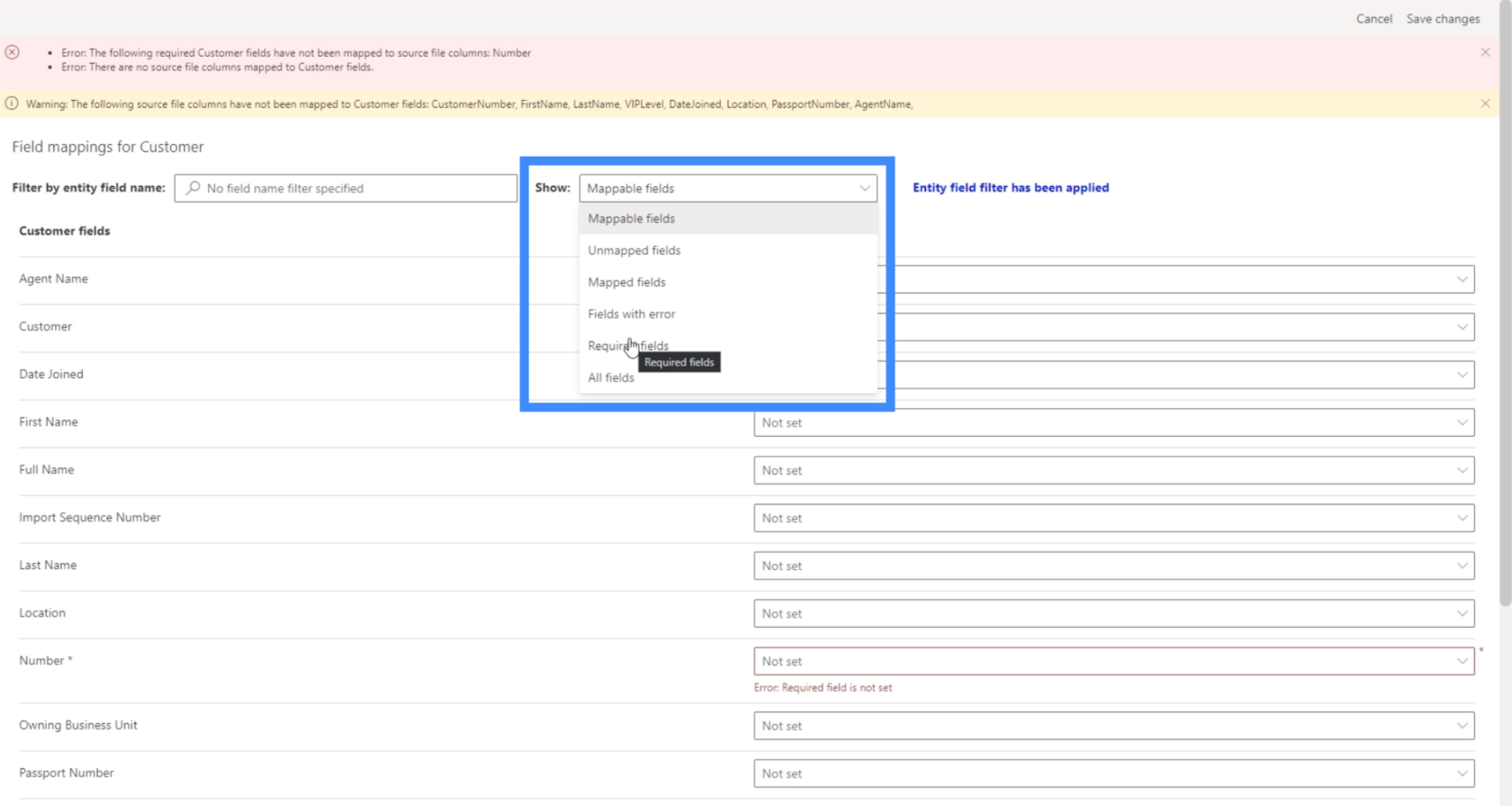
例如,我們只能選擇映射必填字段。在這種情況下,它表明只需要 Number。
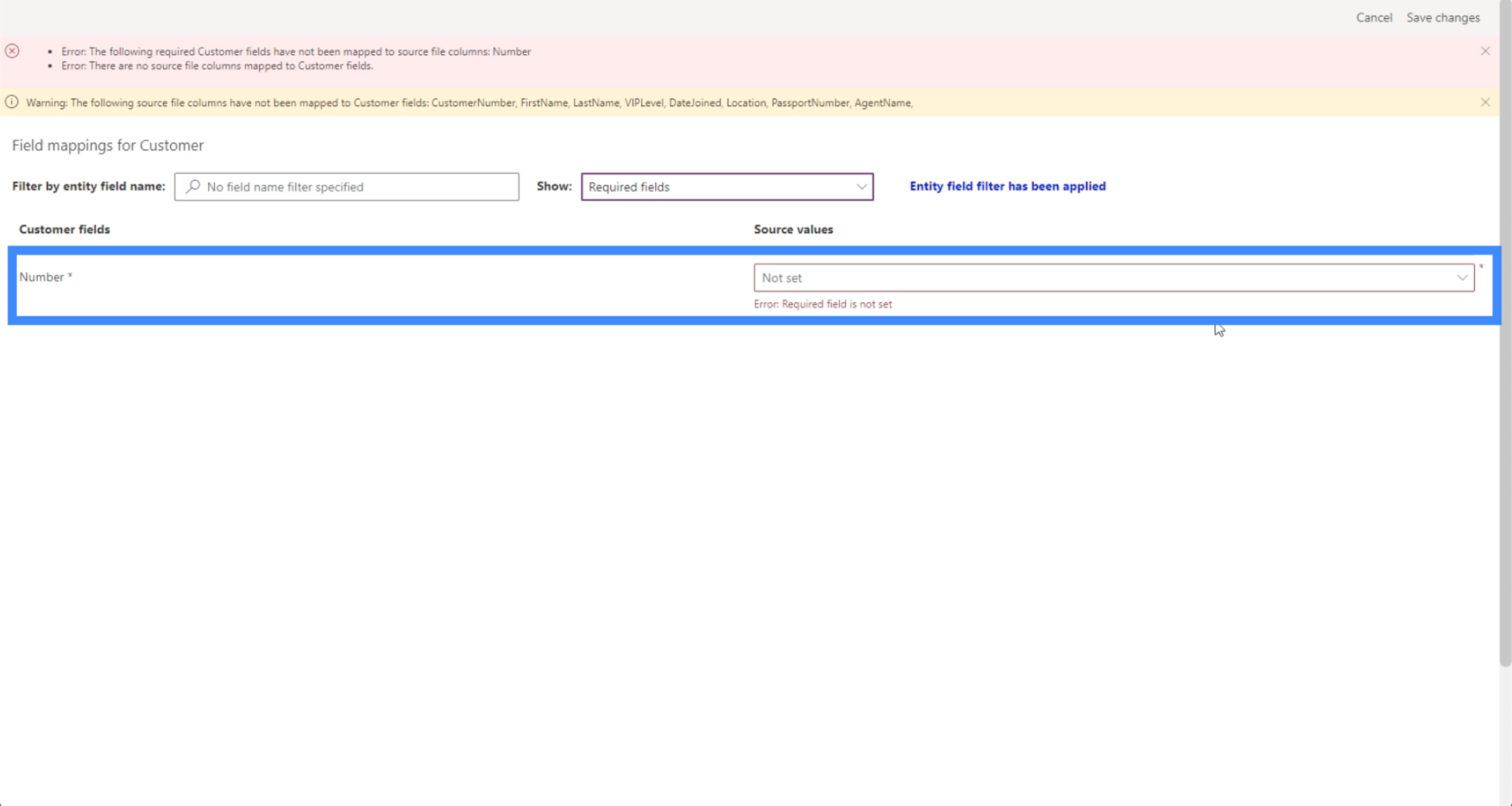
現在,讓我們做可映射的字段並手動映射我們需要的每個字段。
如果我們單擊每個字段旁邊的下拉列表,我們將看到數據源中的列。我們需要做的就是選擇我們想要從中獲取字段數據的正確列。例如,對於 Agent Name,我們將選擇 AgentName。
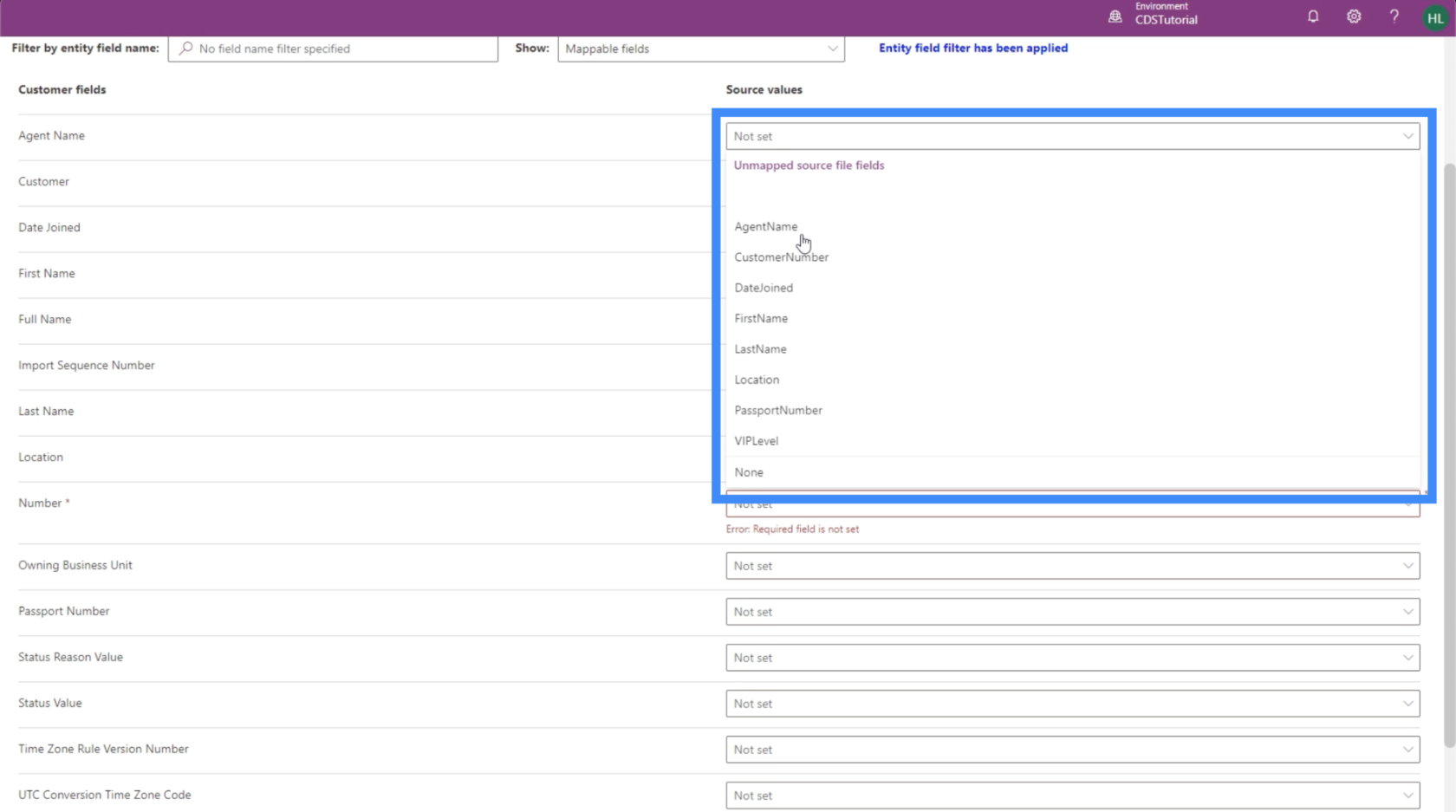
這裡稱為 Customer 的第二個字段實際上並不是我們正在使用的字段,並且未連接到我們數據源中的任何列。所以我們將保持原樣。
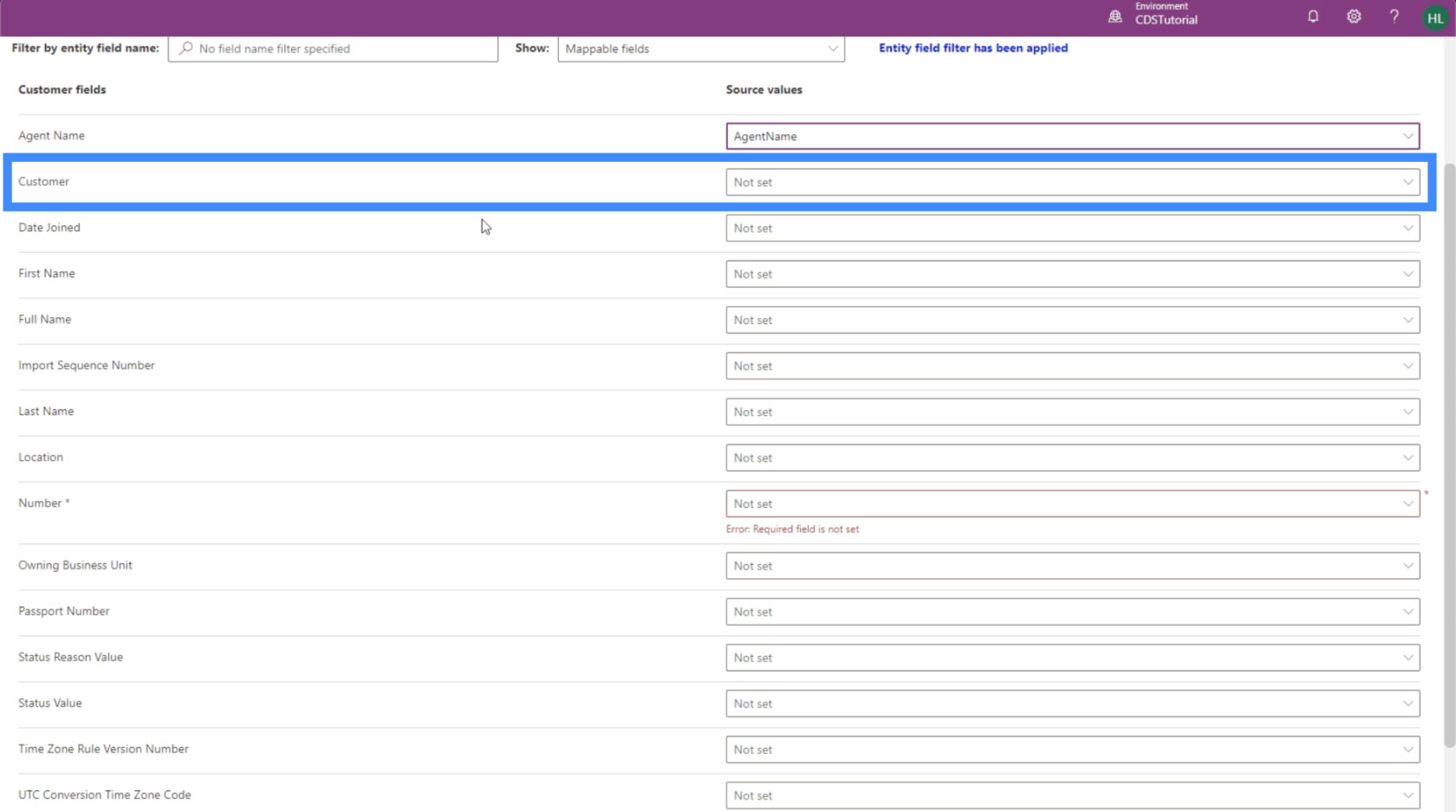
讓我們在這裡映射我們需要的每個其他字段,例如加入日期、名字、姓氏、位置、號碼、護照號碼和 VIP 級別。
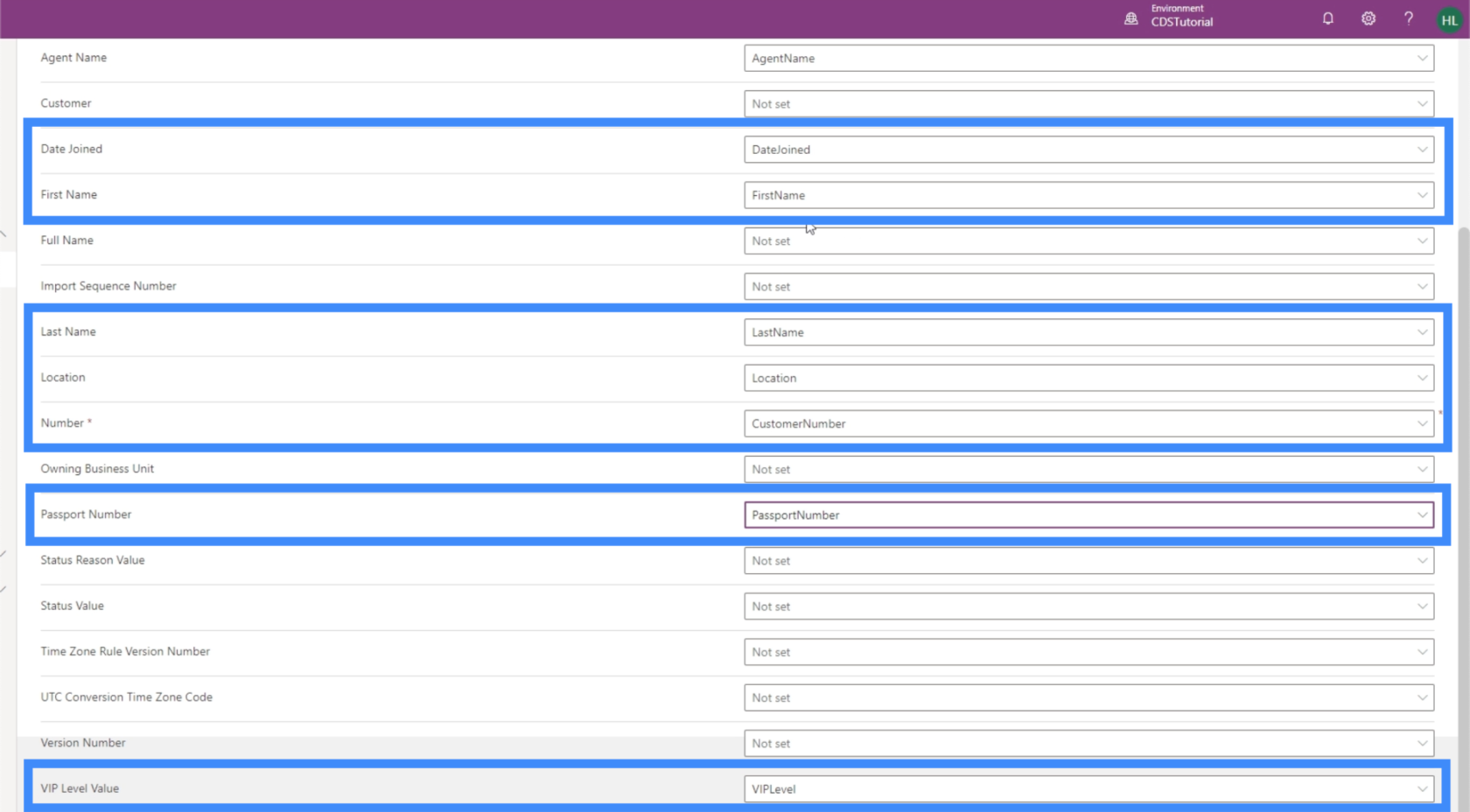
儘管我們的實體中確實有一個全名字段,但這是一個計算字段。這意味著它將從其他現有字段獲取數據,因此我們也將其留空。
讓我們點擊右上角的保存更改。
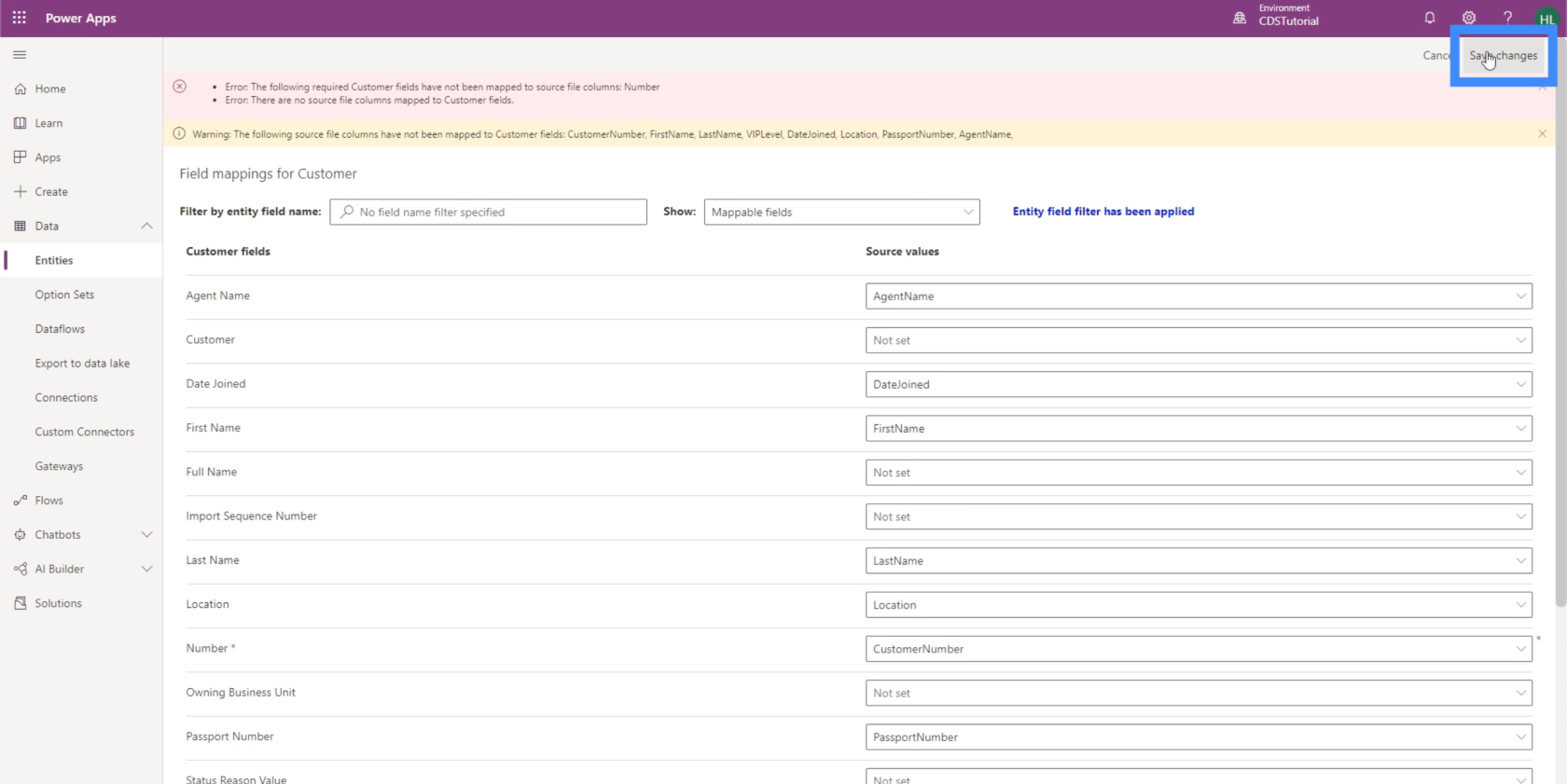
這將引導我們返回導入數據頁面。從這裡,我們只需要點擊右上角的導入按鈕。這可能需要一些時間,具體取決於我們正在處理的數據量。
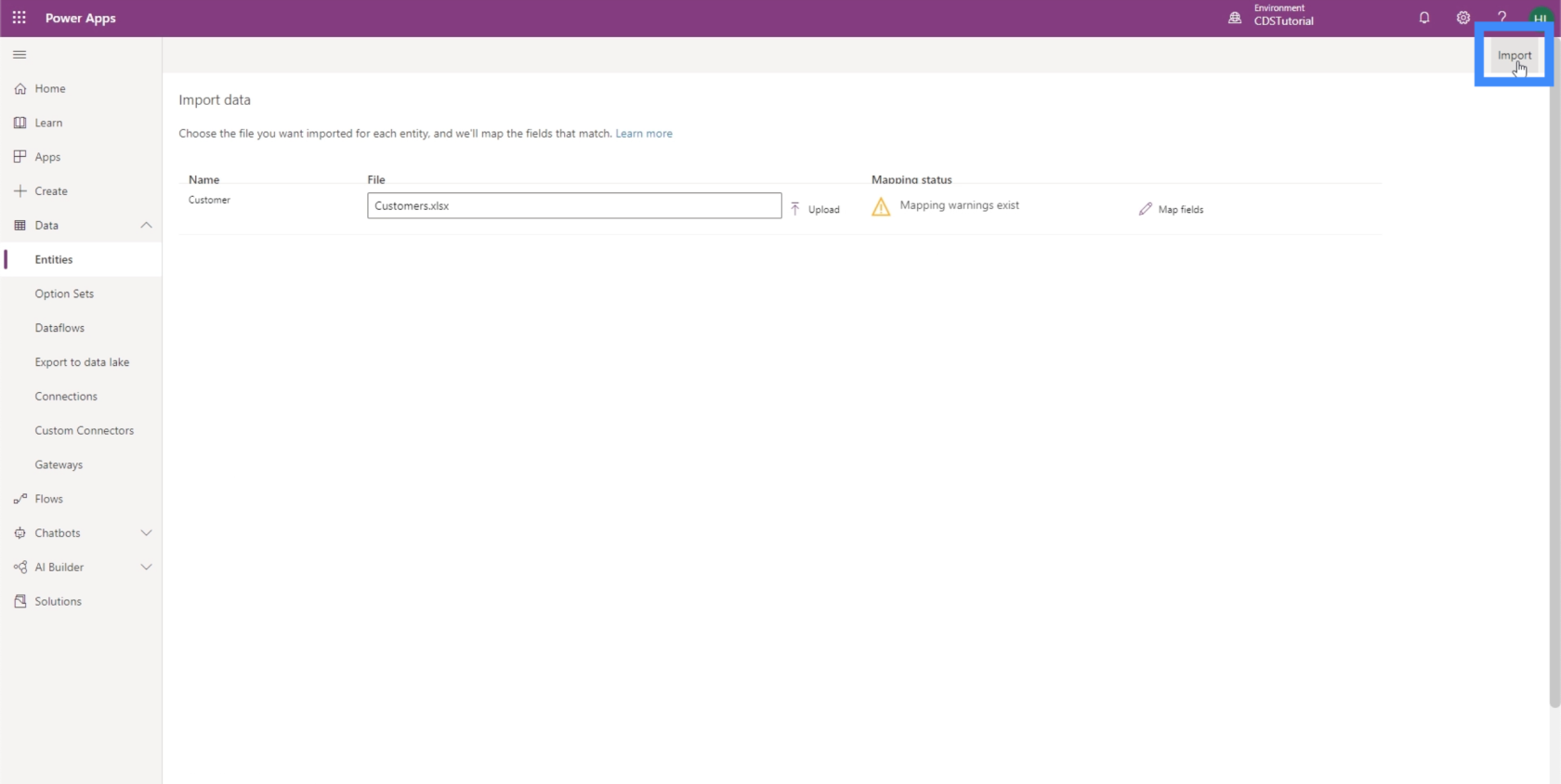
查看上傳的 PowerApps 數據
現在我們的數據已上傳,我們可以查看它的外觀。在 Customer 實體中,我們單擊 Data 選項卡。
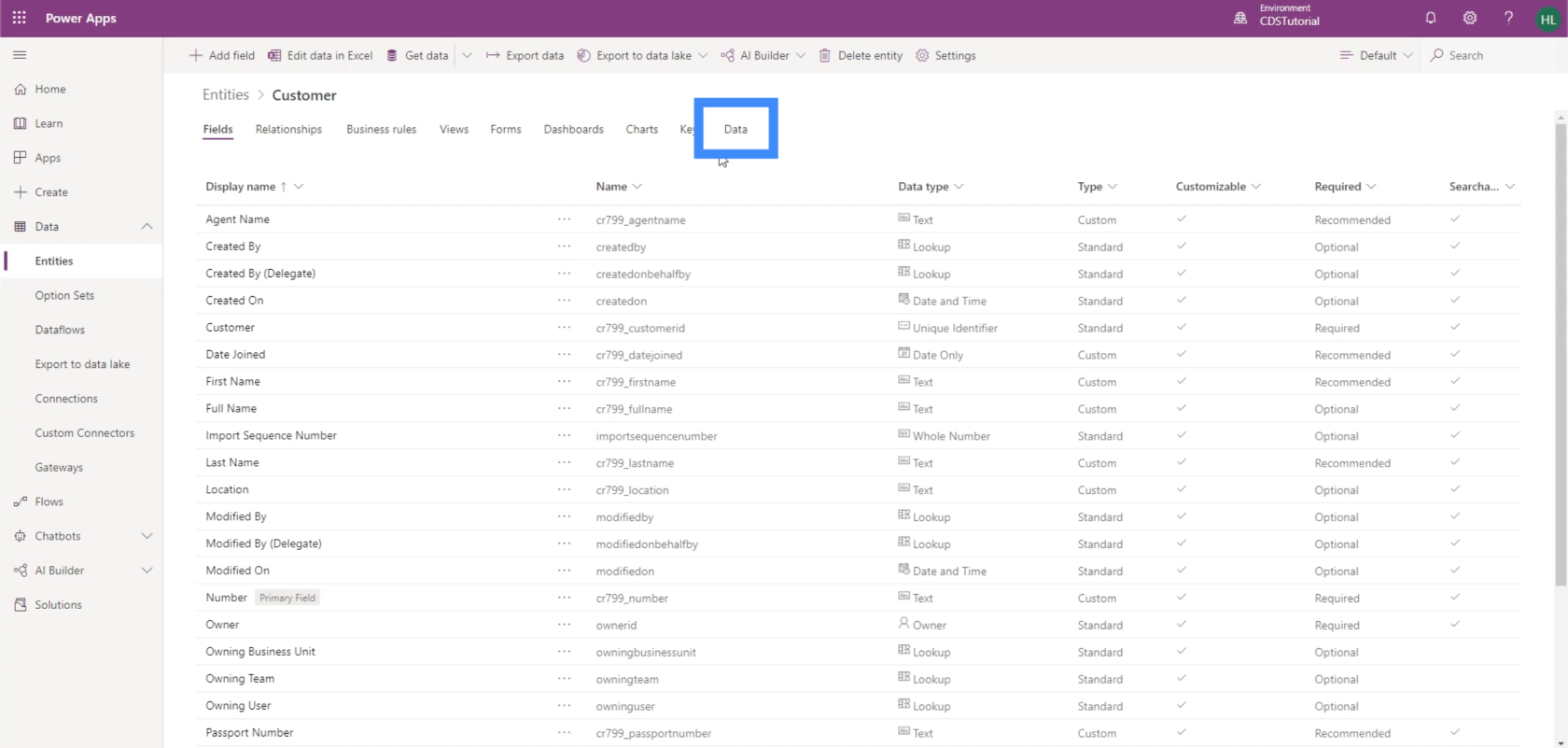
現在,我們只能看到兩個字段 - Number 和 Created On。
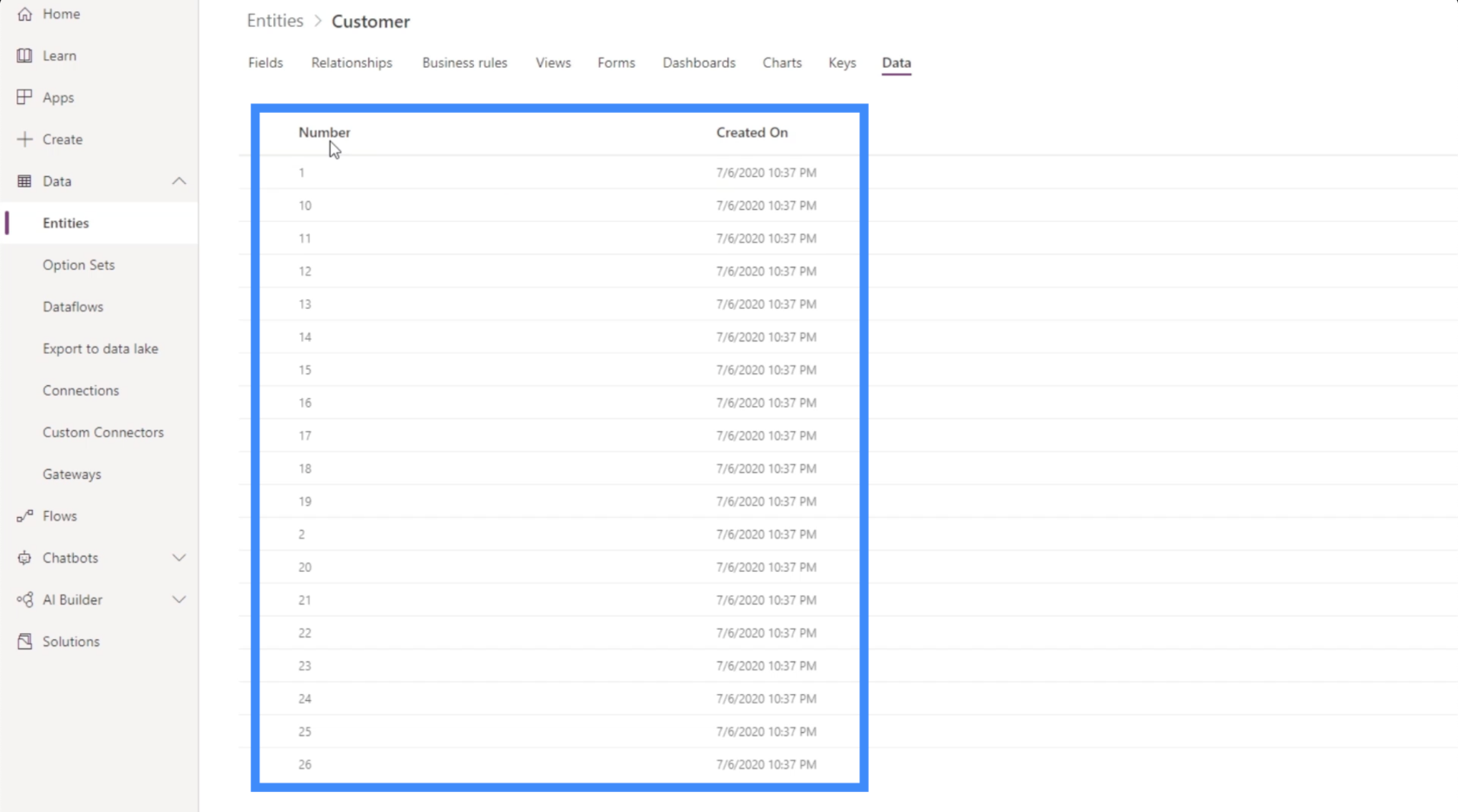
如果我們檢查右上角,它表明我們當前正在查看 Active Customers。
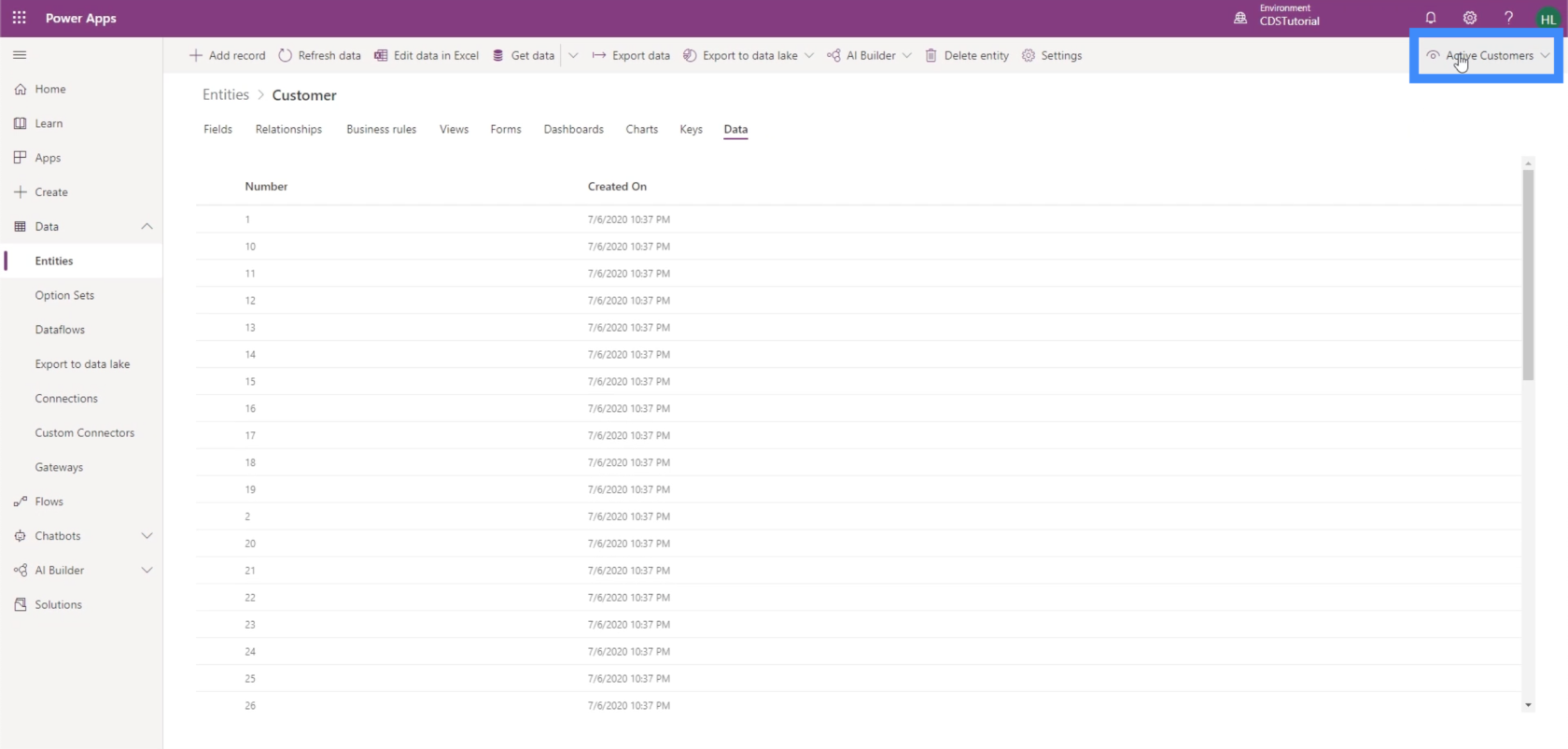
因此,讓我們將其更改為所有字段。
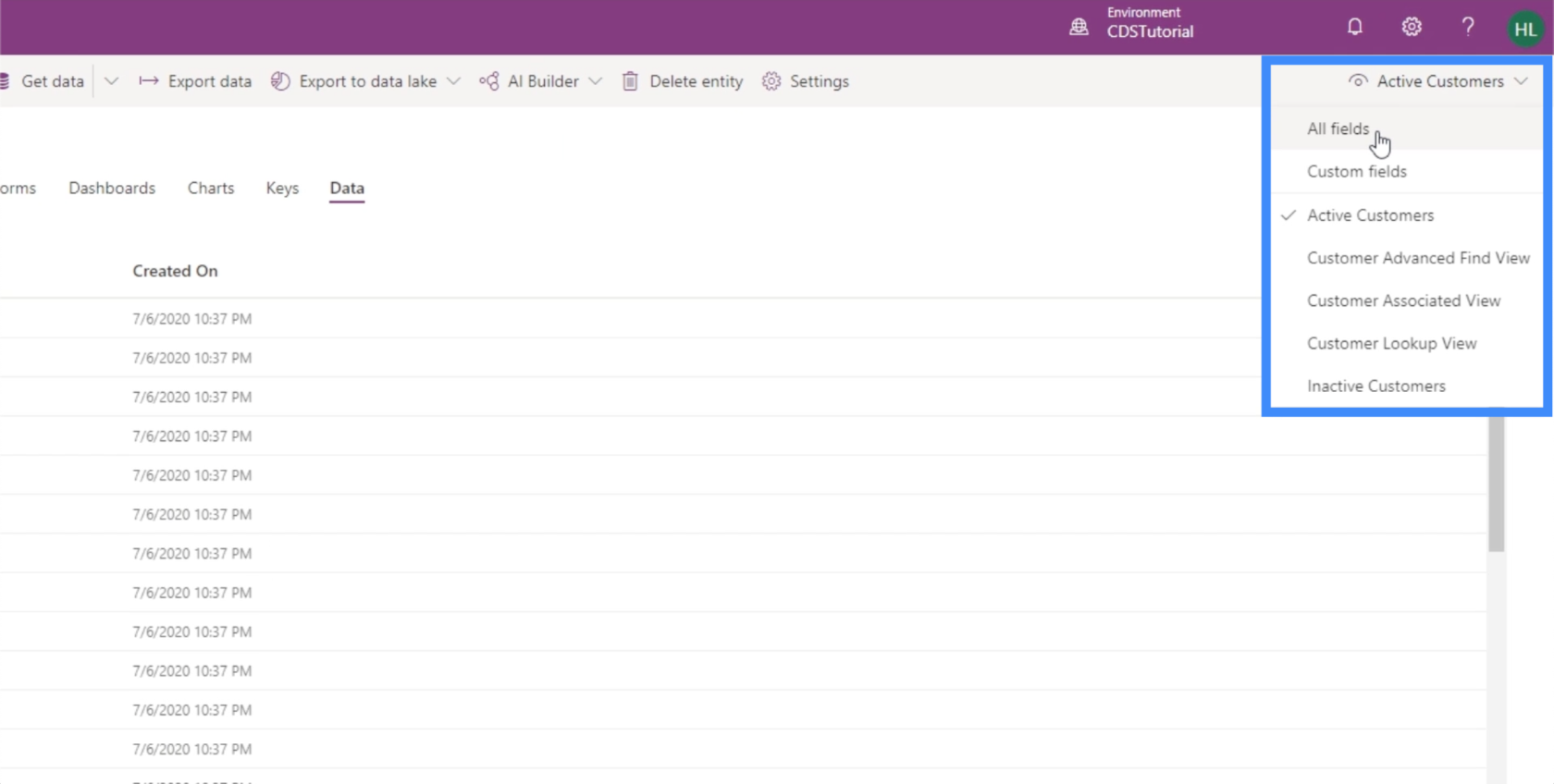
現在,我們可以看到我們添加的所有字段以及 PowerApps 自動添加的字段。
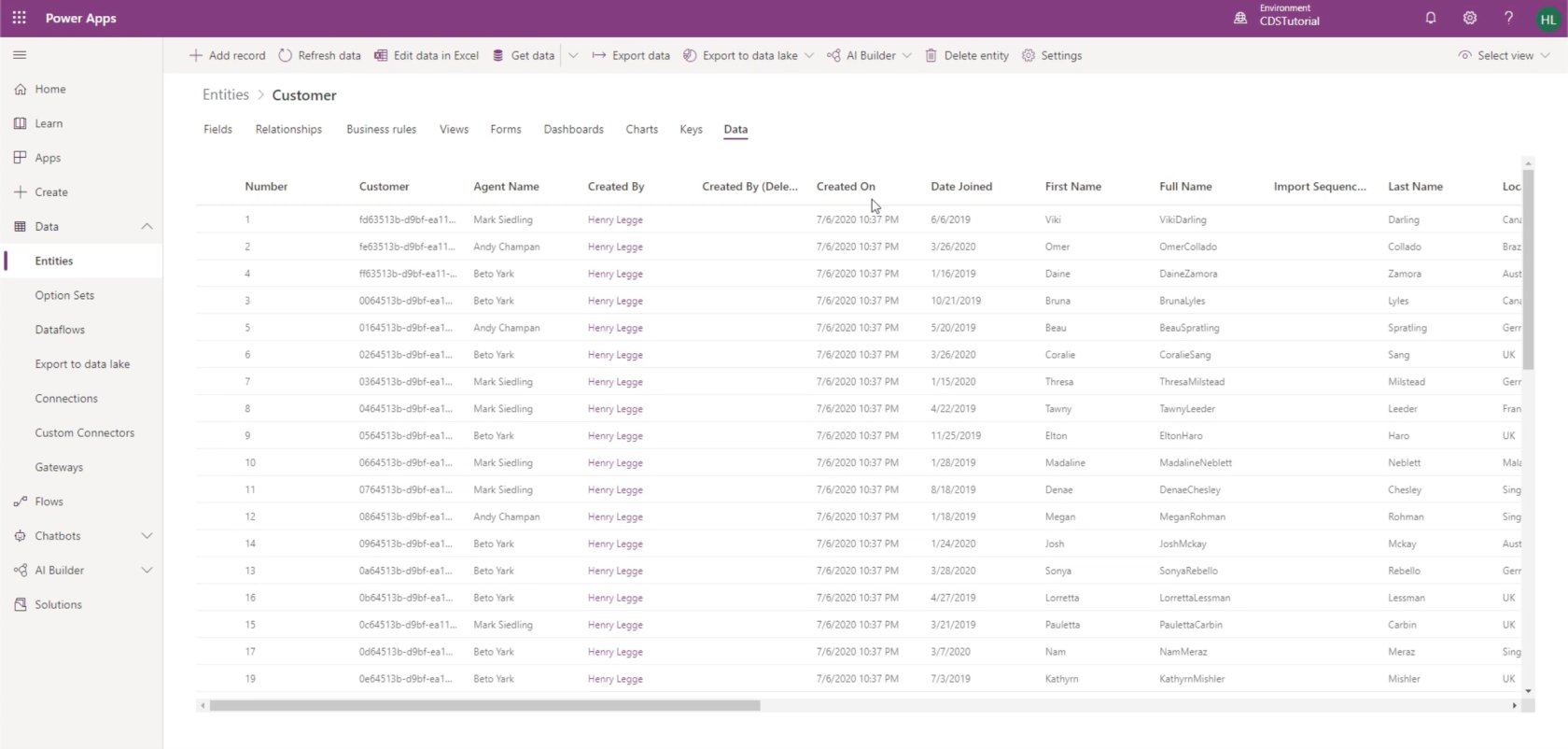
我們可以看到代理名稱、加入日期、全名、姓氏、位置等。
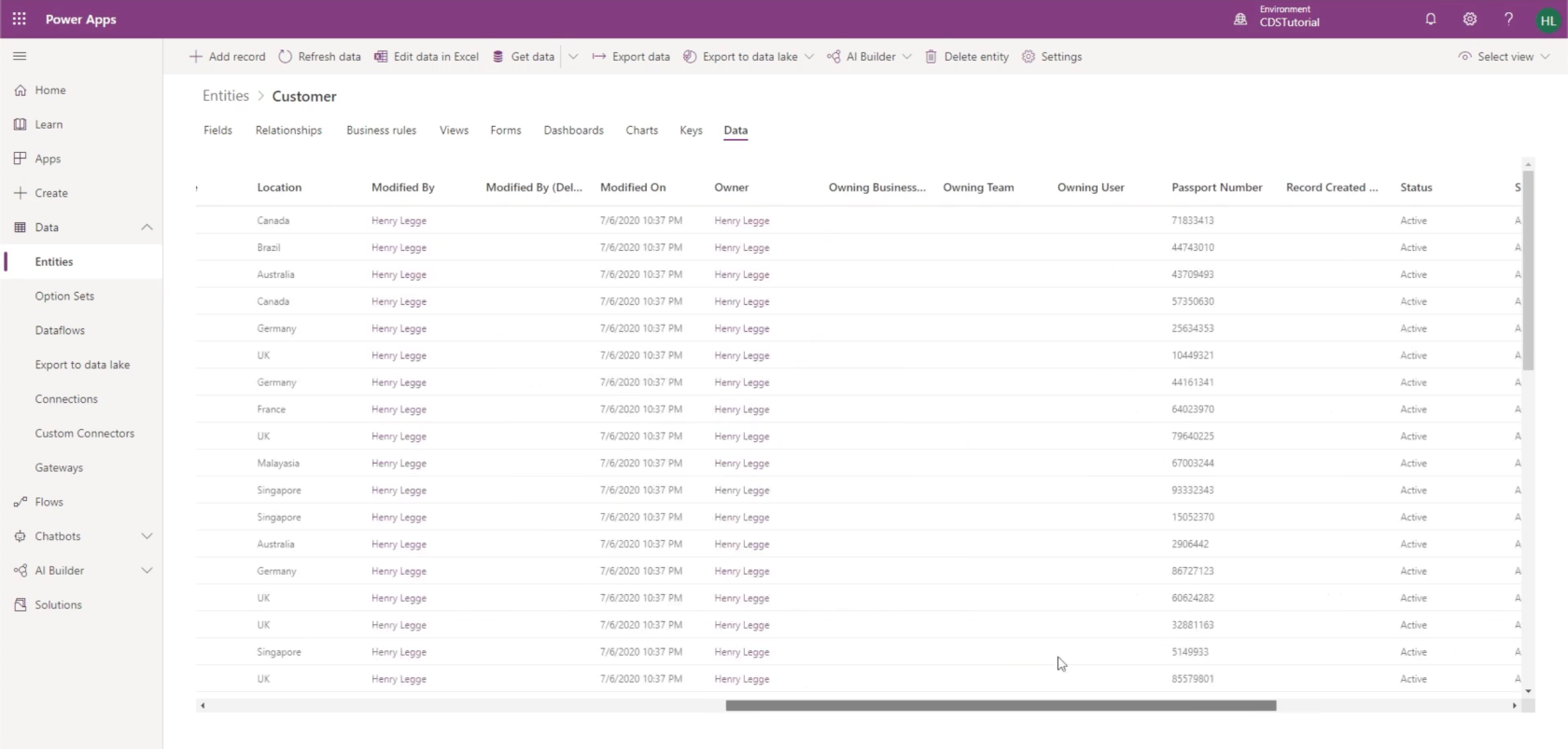
這還包括全名,我們之前提到的計算字段。
我們在之前的教程中處理過這個計算字段。基本上,我們設置公式以組合來自名字和姓氏的數據。它確實表明它進行了正確的計算,但我們可以通過在兩者之間添加一個空格來使它變得更好。
編輯現有字段
即使我們已經保存了我們的字段,仍然可以編輯它們。所以讓我們回到字段編輯全名後面的計算。
我們將單擊“全名”以打開其設置。
打開設置後,我們可以更改右側窗格中的任何設置。由於我們要對計算進行更改,因此我們單擊“打開計算”。
儘管計算字段允許我們創建 IF 語句,但我們實際上並不需要這裡的條件,因為我們希望每次都發生該操作。
現在,我們只需要在 First Name 和 Last Name 之間添加一個空格。
所以我們將在這兩個字段之間添加該字符串。
然後,我們要保存並關閉。
刷新數據後,我們將看到所做的更改已應用。我們現在可以在全名列下的名字和姓氏之間看到一個空格。
Power Apps 簡介:定義、特性、函數和重要性
Power Apps 環境:正確設置 App 元素
PowerApps 函數和公式 | 一個介紹
結論
事實證明,將 PowerApps 數據上傳到我們實體內的字段是一項簡單的任務。這是 PowerApps 最棒的地方之一。因為它是為即使那些在開發應用程序方面經驗有限的人也易於使用而構建的,所以每個過程都非常直觀且易於遵循。
儘管我們可以在 PowerApps 中執行更高級的流程,但遵循我們關於該主題的系列教程可以幫助您簡化事情。
一切順利,
亨利
了解有關 Do Until 循環控制如何在 Power Automate 流中工作的基礎過程,並熟悉所需的變量。
受限於 LuckyTemplates 中提供的標準視覺效果?學習使用 Deneb 和 Vega-Lite 為 LuckyTemplates 創建自定義視覺對象,提升您的數據可視化能力。
在此博客中,您將了解如何使用 Power Automate Desktop 自動將日期添加到文件名的開頭或結尾。
找出幾種不同的方法在 Power Query 中添加註釋,這對於不喜歡記筆記的人非常有幫助。
在此博客中,您將了解 MS Power Apps 界面的基礎知識並了解 Power Apps-SharePoint 集成的過程。
什麼是 Python 中的自我:真實世界的例子
您將學習如何在 R 中保存和加載 .rds 文件中的對象。本博客還將介紹如何將對像從 R 導入 LuckyTemplates。
在此 DAX 編碼語言教程中,了解如何使用 GENERATE 函數以及如何動態更改度量標題。
本教程將介紹如何使用多線程動態可視化技術從報告中的動態數據可視化中創建見解。
在本文中,我將貫穿過濾器上下文。篩選上下文是任何 LuckyTemplates 用戶最初應該了解的主要主題之一。








