在 Power Automate 中執行直到循環控制

了解有關 Do Until 循環控制如何在 Power Automate 流中工作的基礎過程,並熟悉所需的變量。
本教程用於將實體字段關聯到業務流程的 PowerApps 表單。我們將創建一個表單,作為用戶將數據輸入到實體或表中的一種方式。它將允許用戶擁有一個 UI,他們可以使用該 UI 輸入他們的詳細信息並提交。
請記住,在執行以下說明之前,您必須確保您已經設置了一個包含實體和自定義字段的環境。
目錄
為業務流程創建 PowerApps 表單
這是我事先創建的示例實體或表。現在讓我們學習如何為實體字段創建表單。單擊實體內的 表單選項卡。
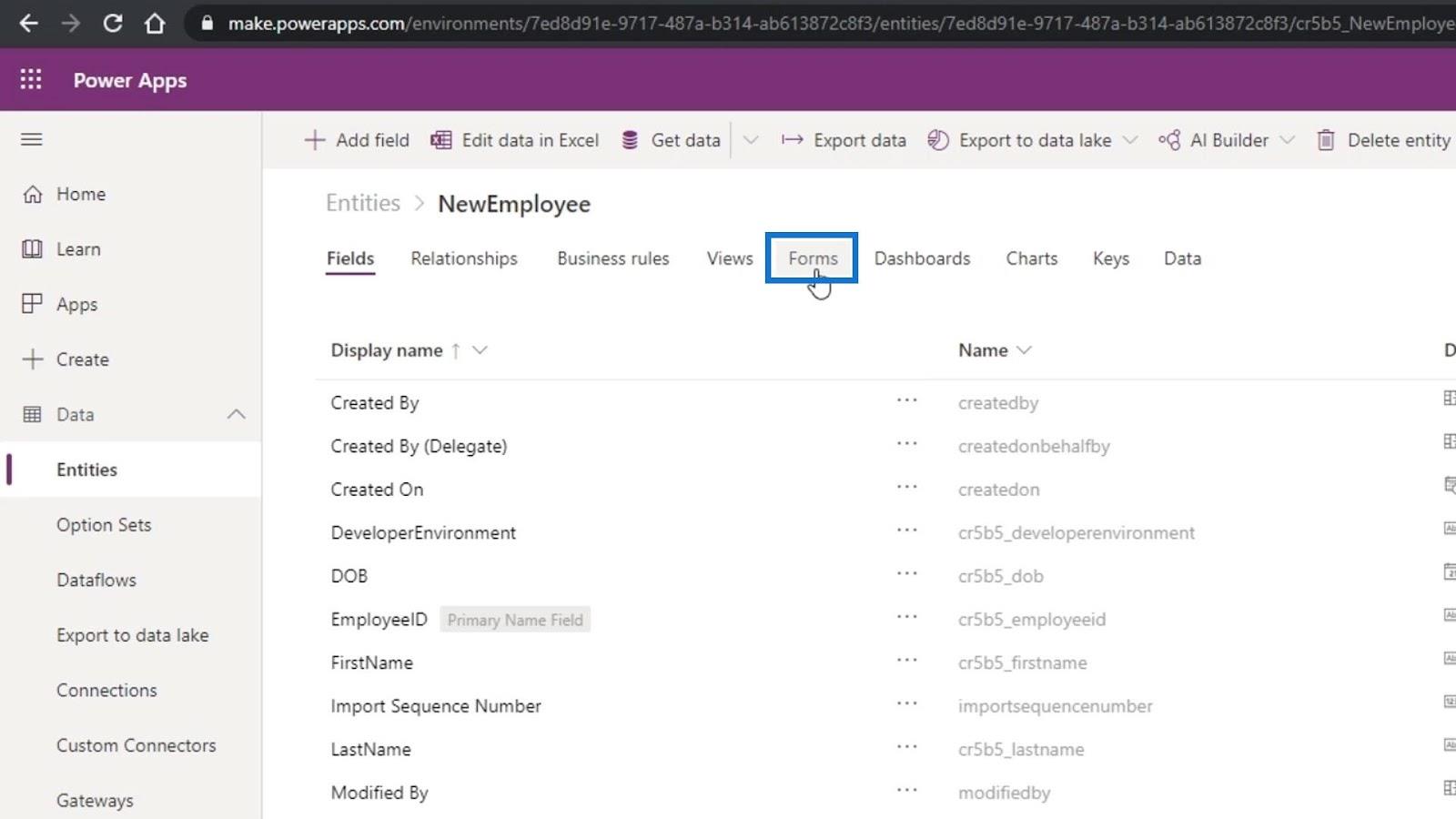
這顯示了我們可以編輯的不同形式。我們將按照表單類型中的說明編輯主表單。
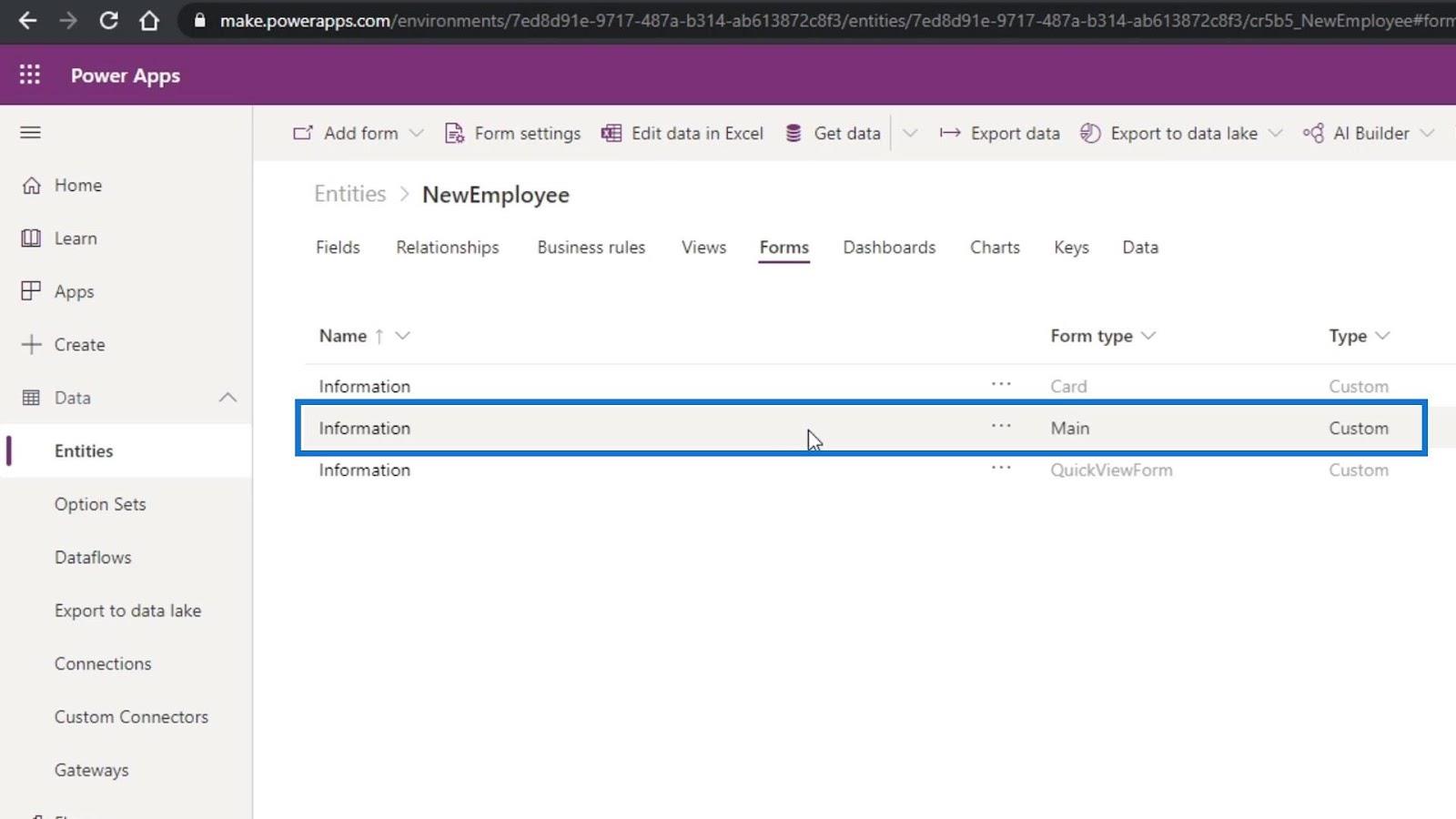
單擊它的三個省略號,單擊Edit form和Edit form in new tab。
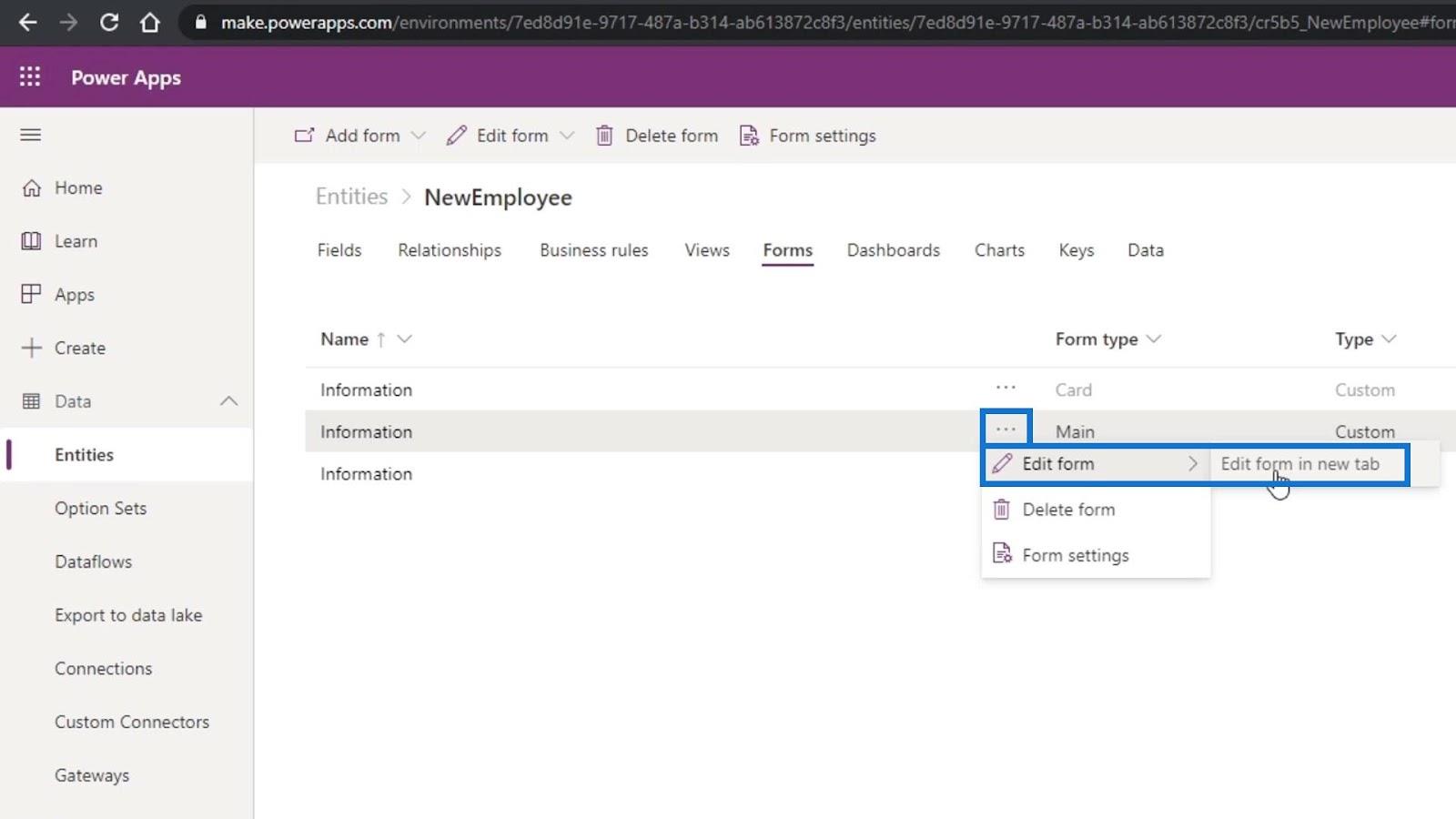
這是創建表單時的樣子。目前,我們只有EmployeeID和Owner字段。
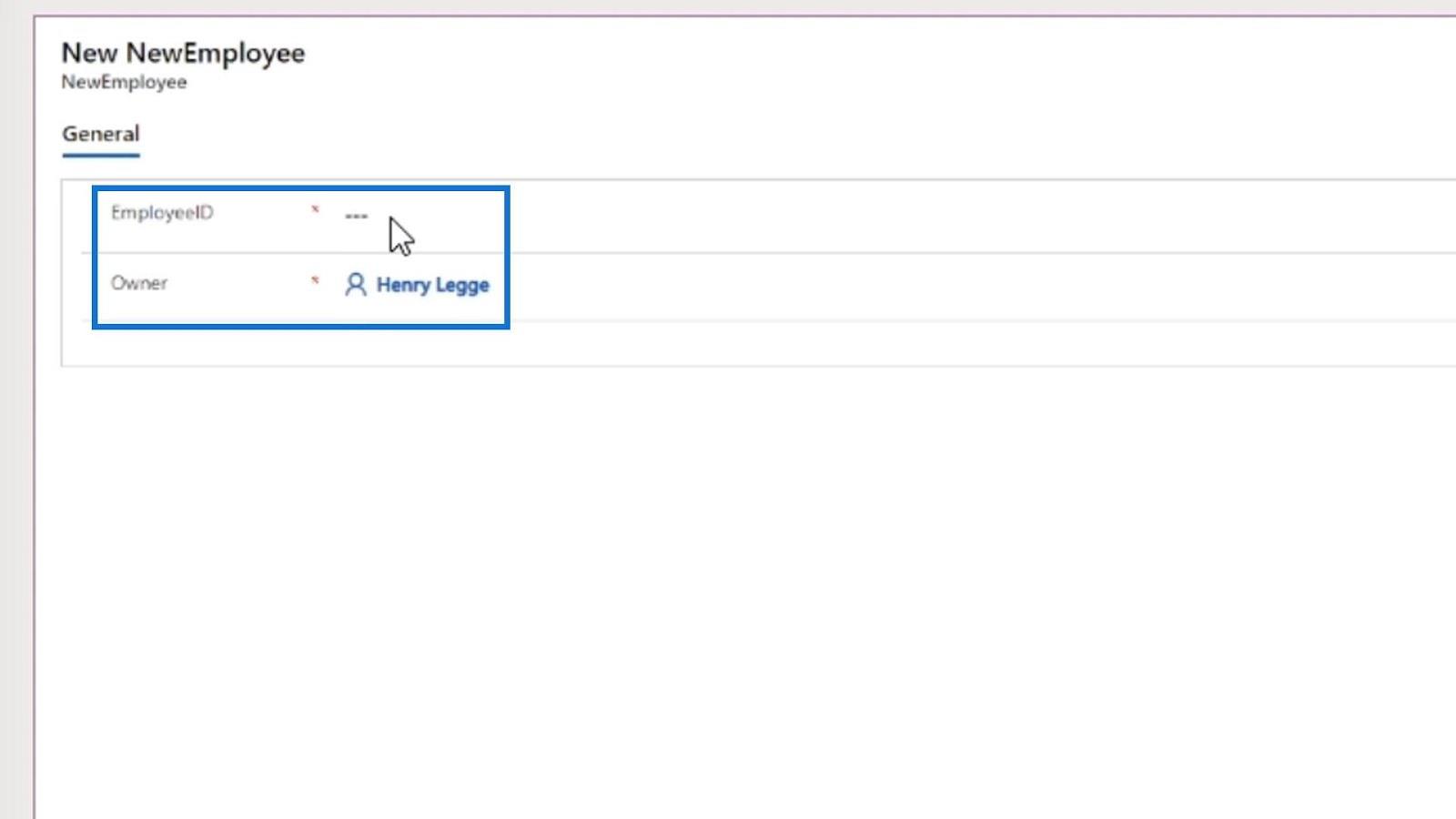
首先,讓我們開始添加其他字段,例如FirstName。只需將它們拖到我們的表單中。
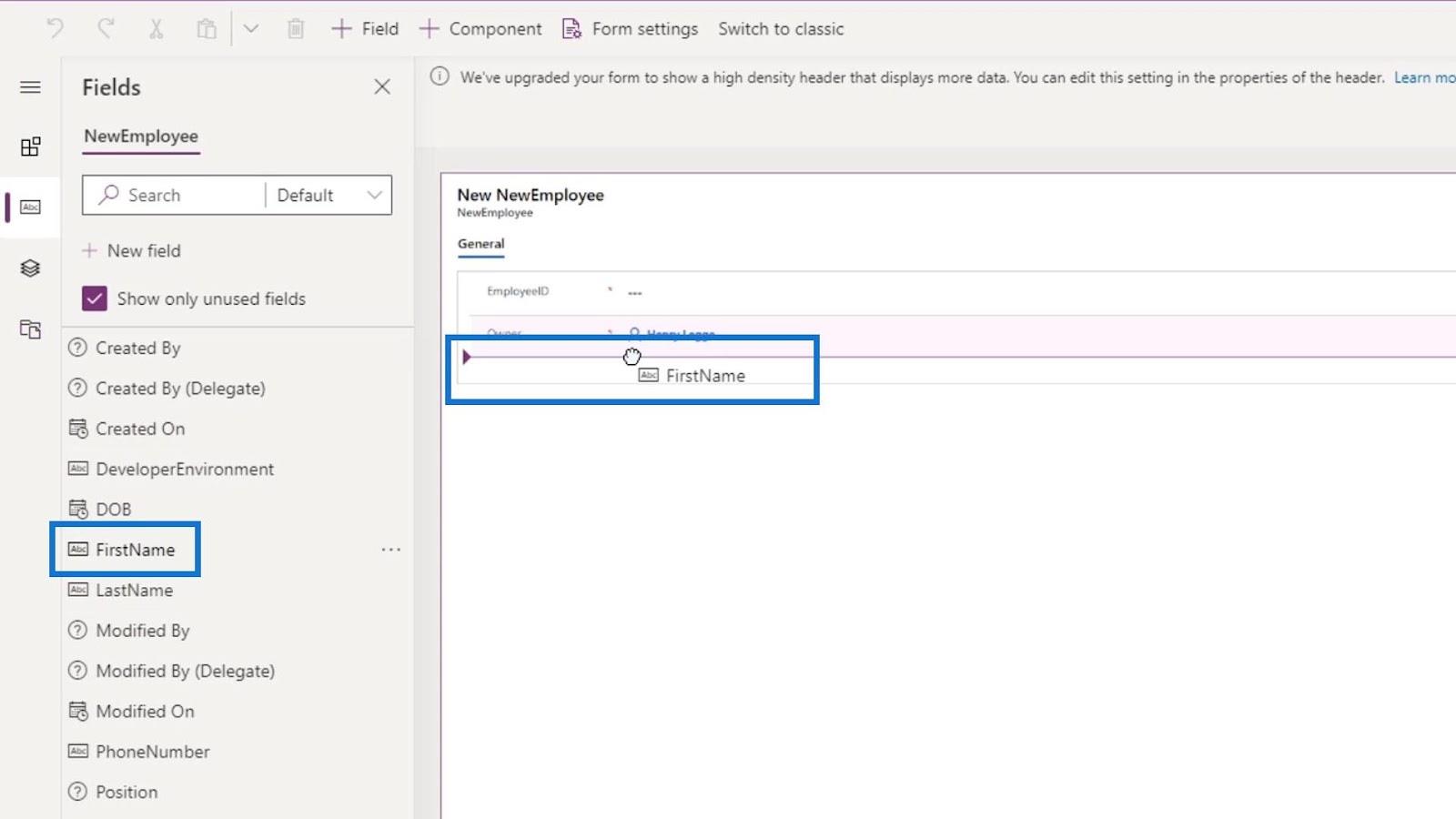
讓我們繼續添加LastName、PhoneNumber、DOB(出生日期)、Position、DeveloperEnviroment、TesterProduct、ReportingManager和StartingPay字段。
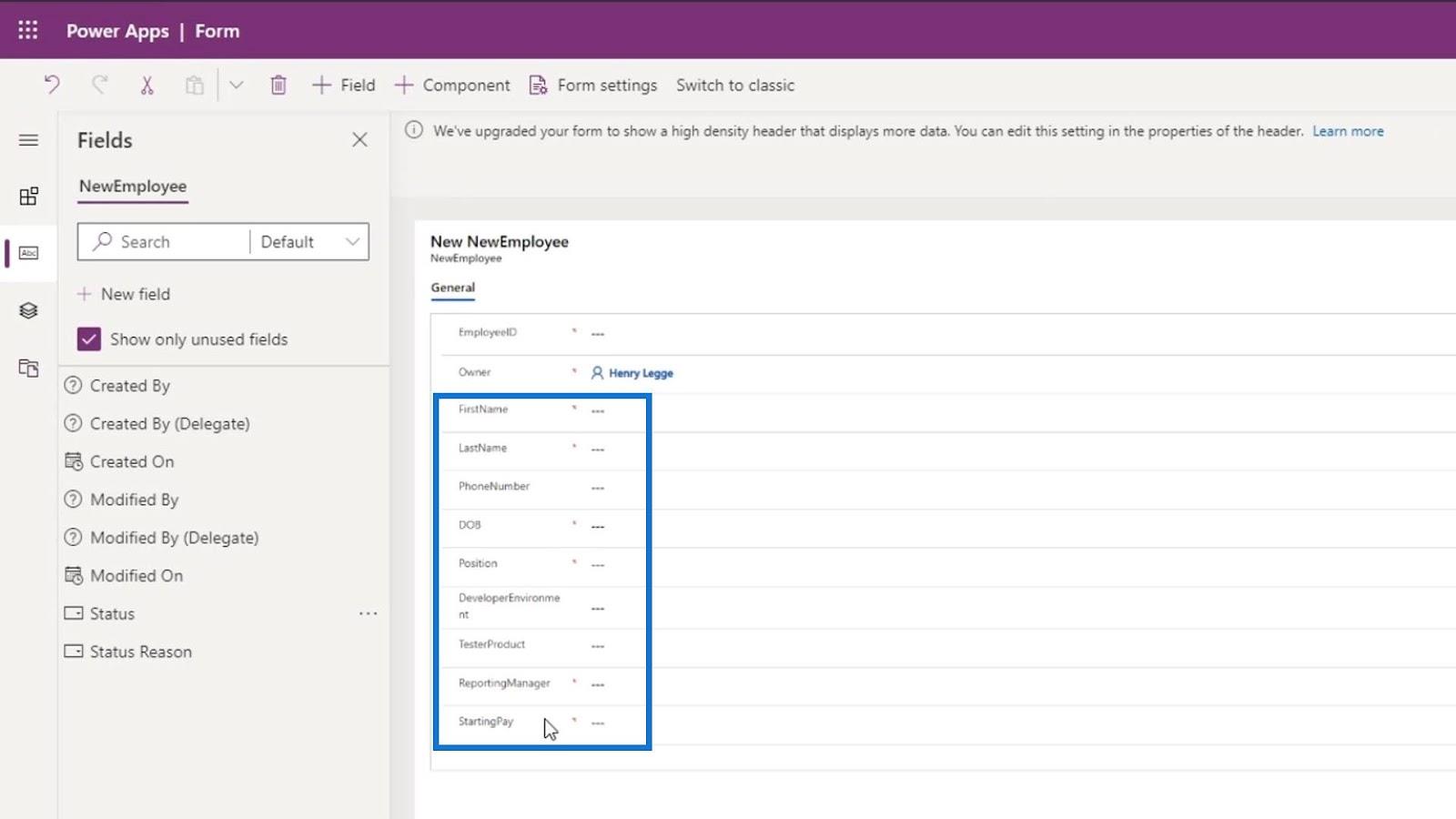
修改 PowerApps 表單字段
對於這個例子,我們實際上為Position字段選擇了錯誤的數據類型。該字段供用戶選擇他們是開發人員還是測試人員。
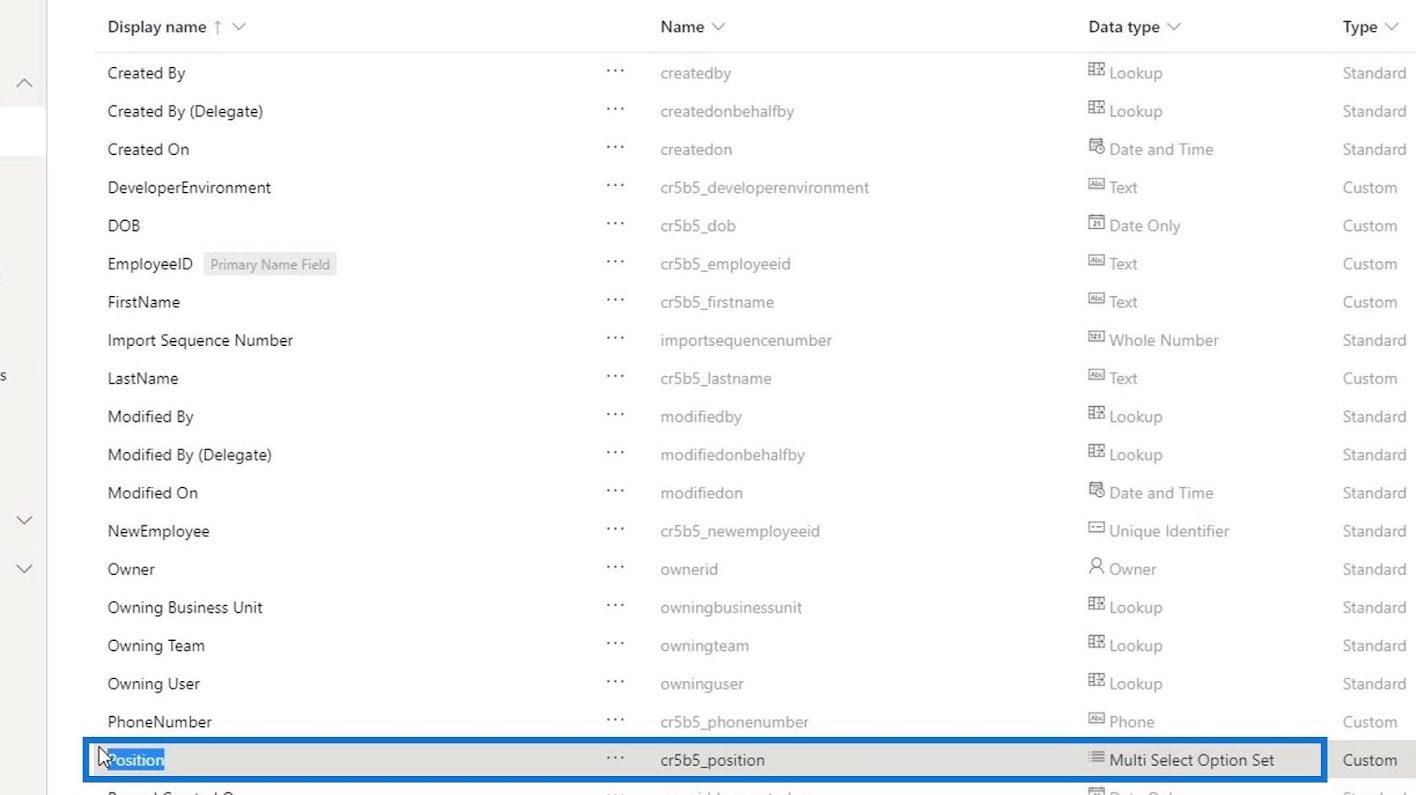
我們目前正在使用多選選項集數據類型,該數據類型允許用戶選擇他們是開發人員還是測試人員,或者是開發人員和測試人員。這只是意味著他們也可以同時選擇這兩個選項。
不幸的是,一旦創建,我們就無法更改字段的數據類型。
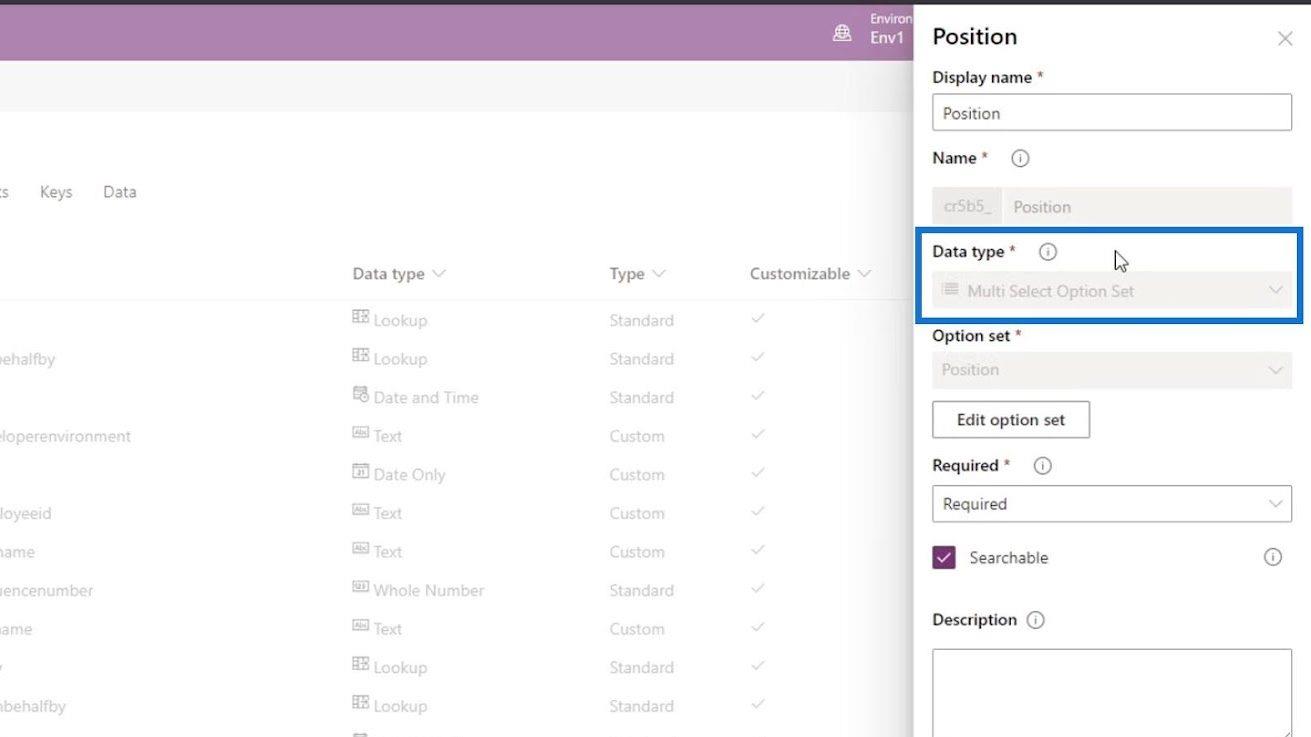
我們可以做的是在我們的表單上刪除這個字段。但是,在我們可以刪除該字段之前,我們需要將其Required字段更改為Optional而不是Required。然後,單擊完成按鈕。
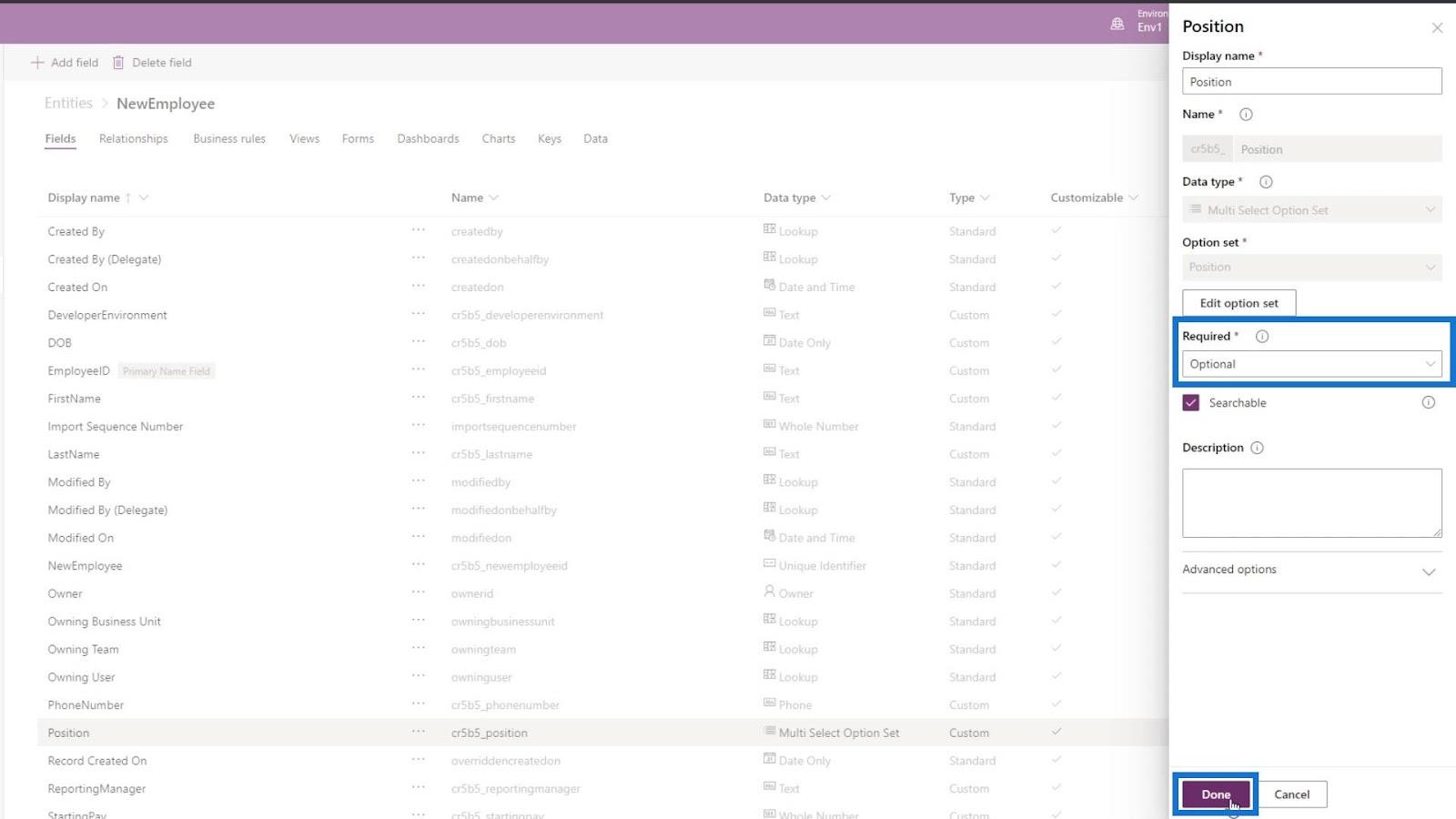
之後,我們需要為 Position 添加一個新字段。因此,單擊添加字段。
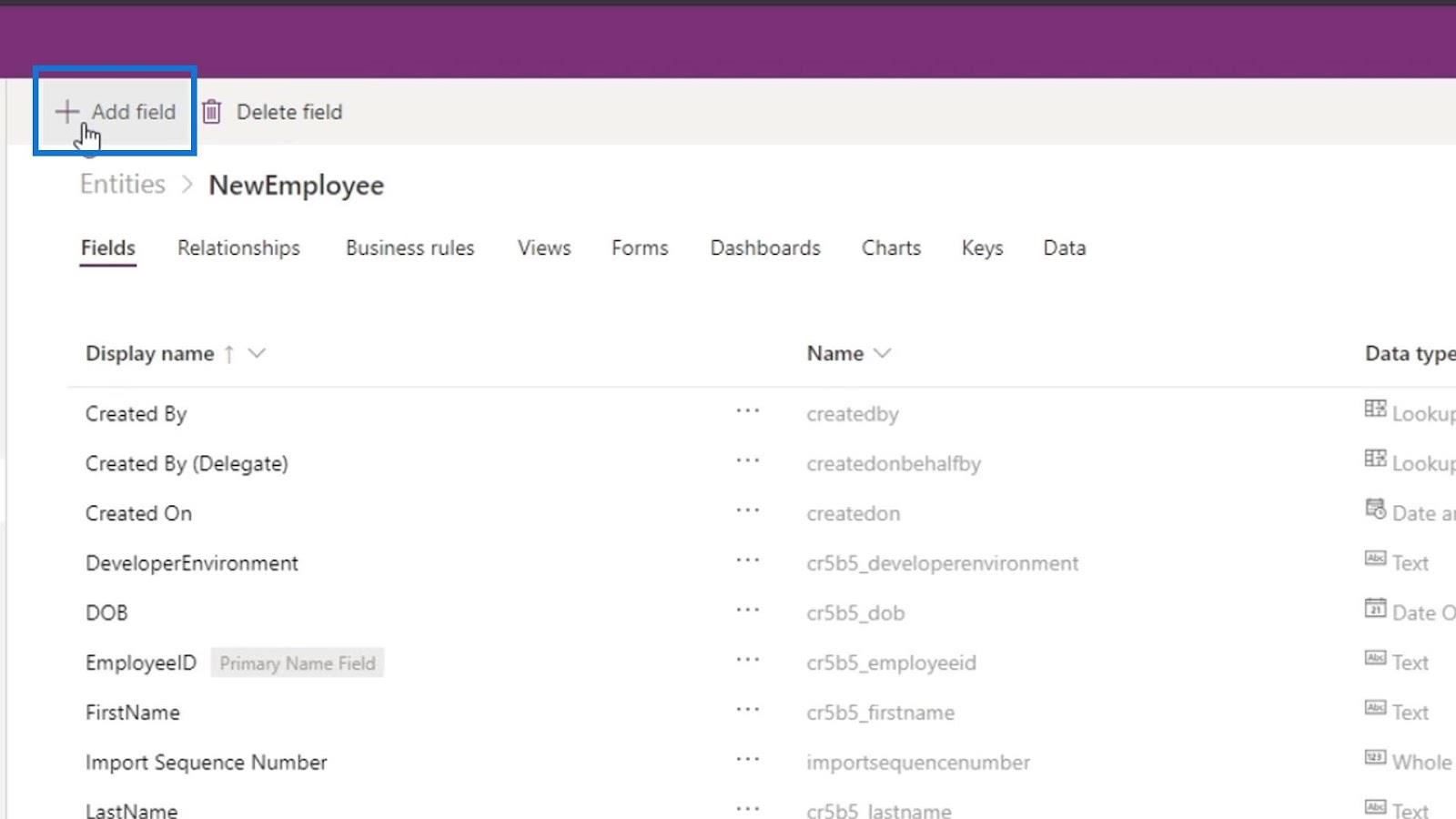
然後,將該字段命名為MainPosition。
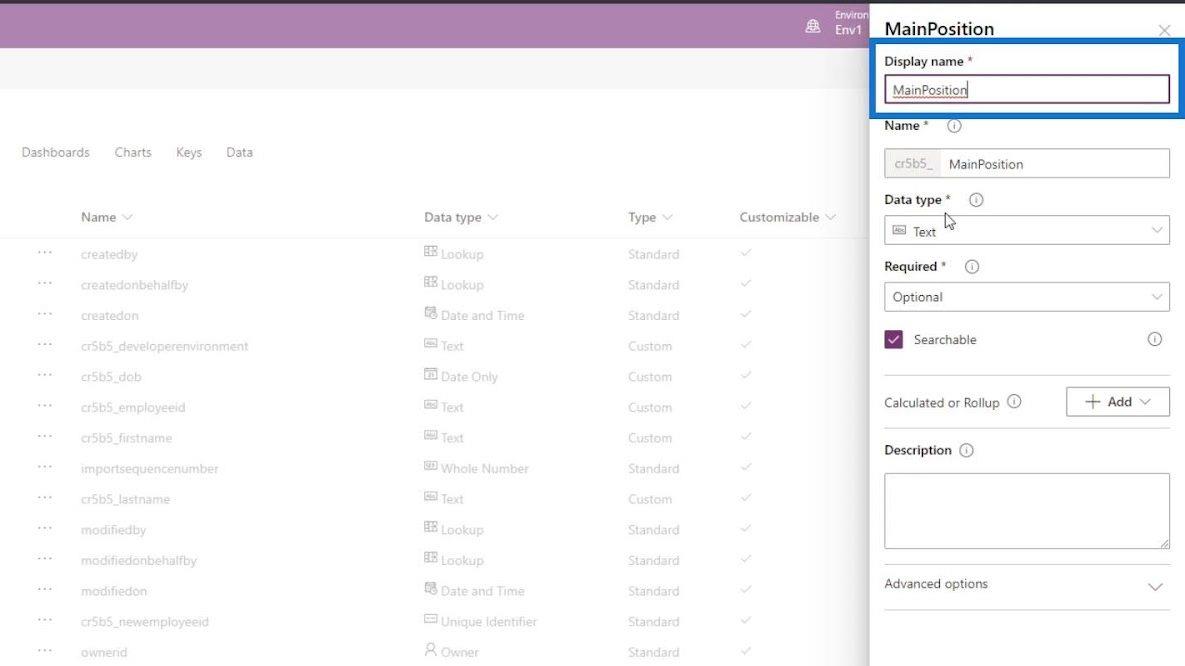
讓我們將數據類型更改為選項集。使用此數據類型,用戶只能在我們將設置的選項中選擇一個。
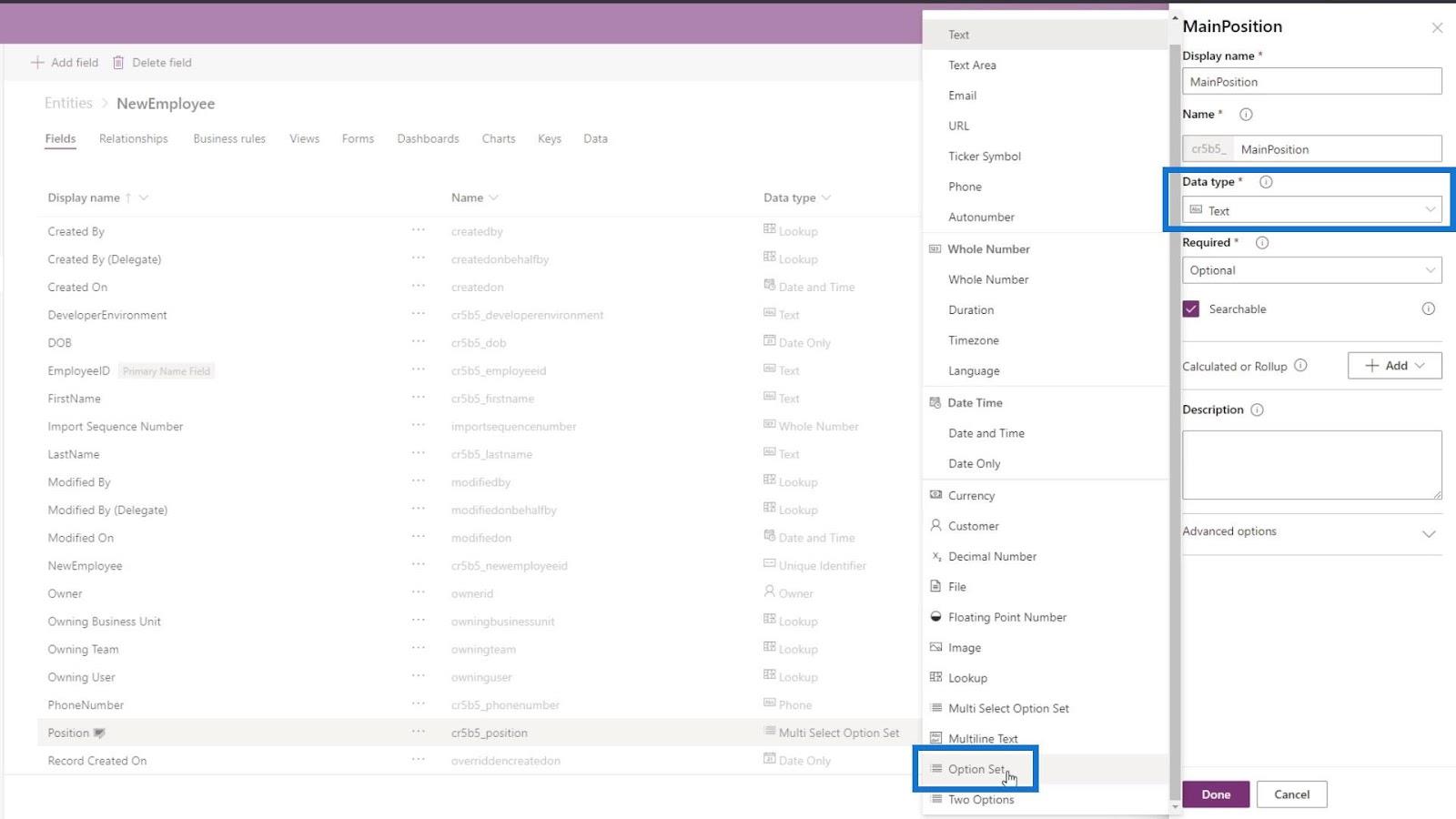
單擊選項集,讓我們添加一個新的選項集。
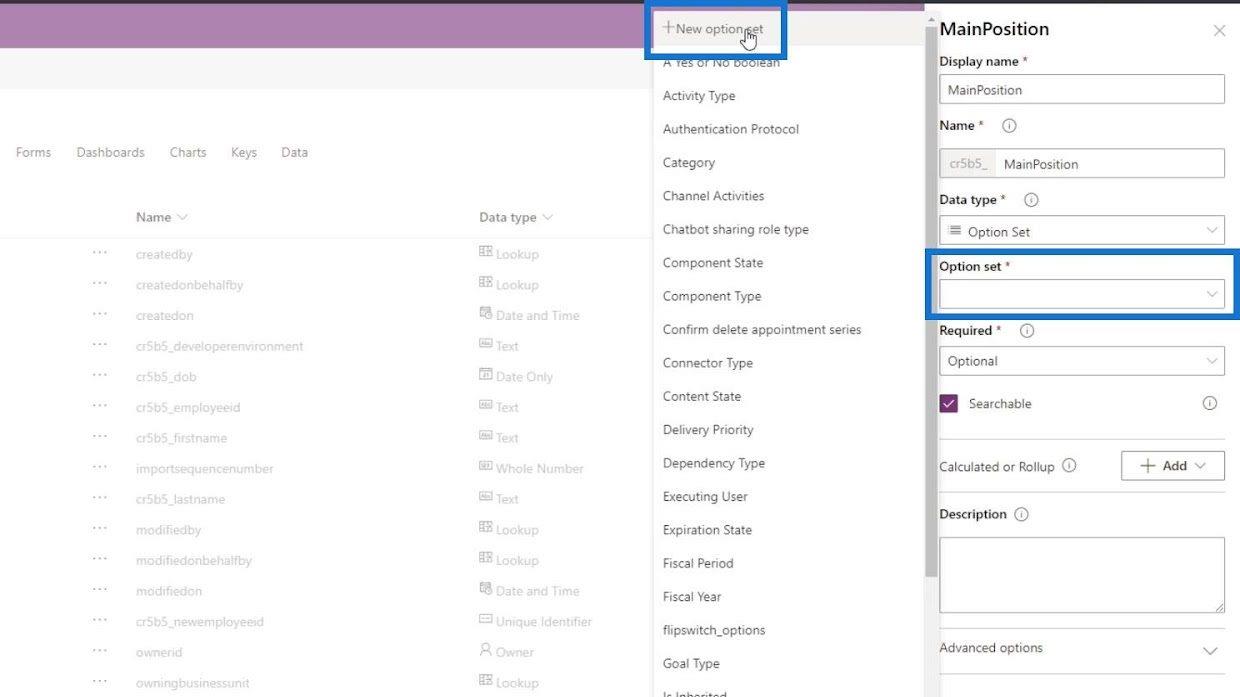
然後添加Developer和Tester作為選項。
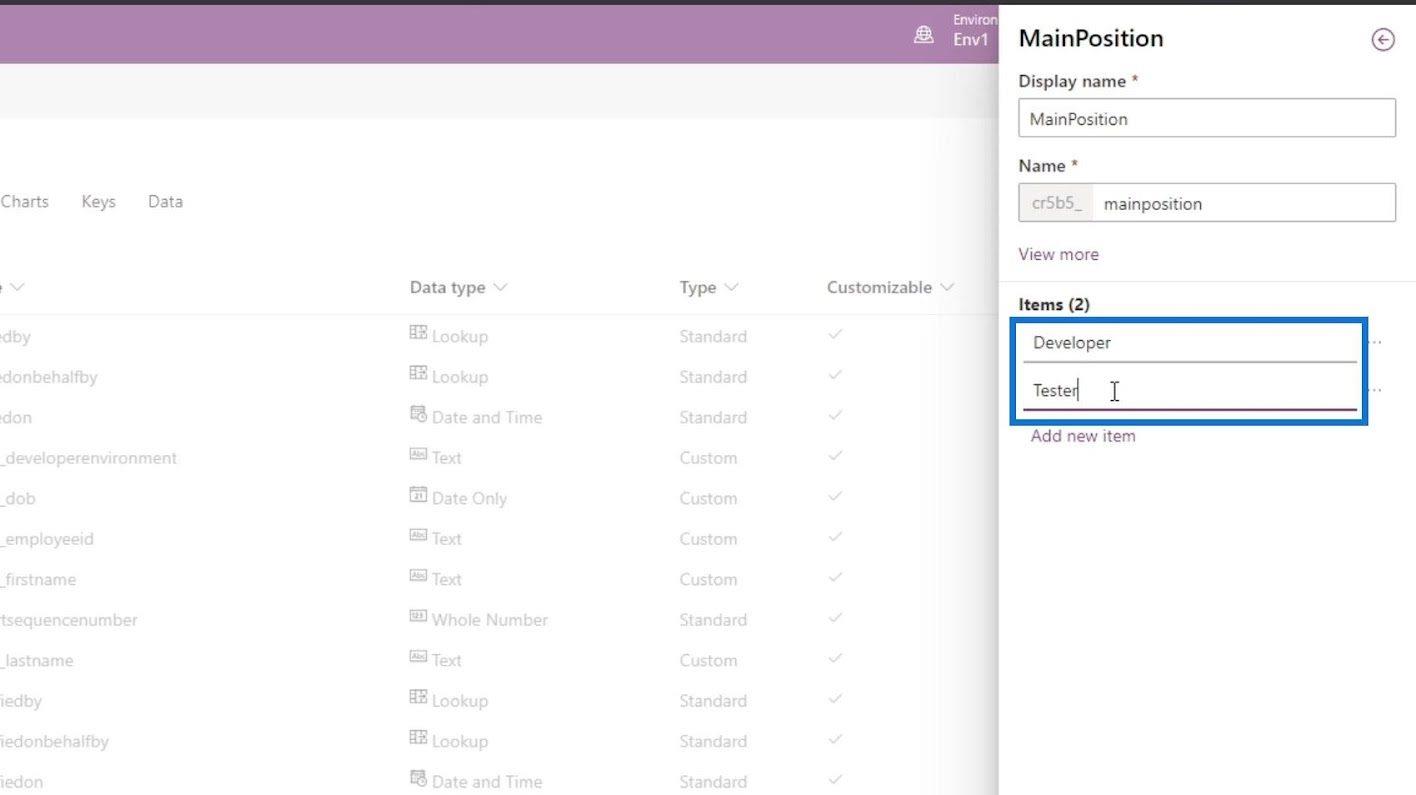
之後,單擊保存按鈕。
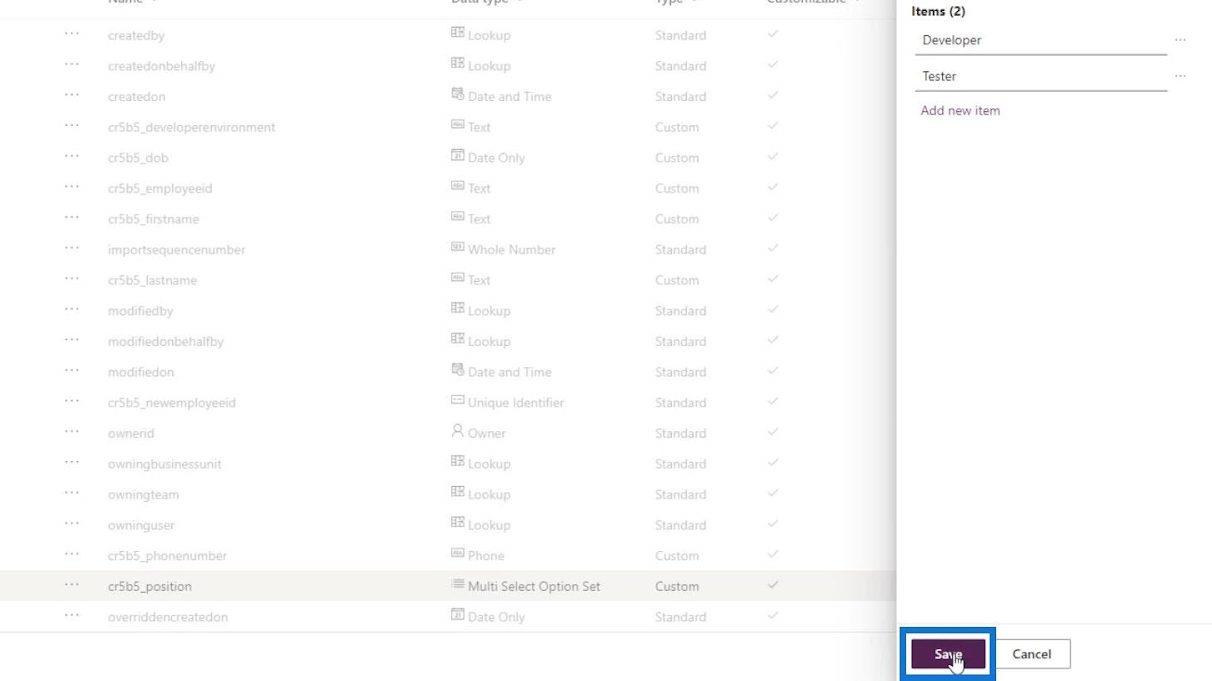
讓我們也將此字段設置為必填,然後單擊“完成”按鈕。
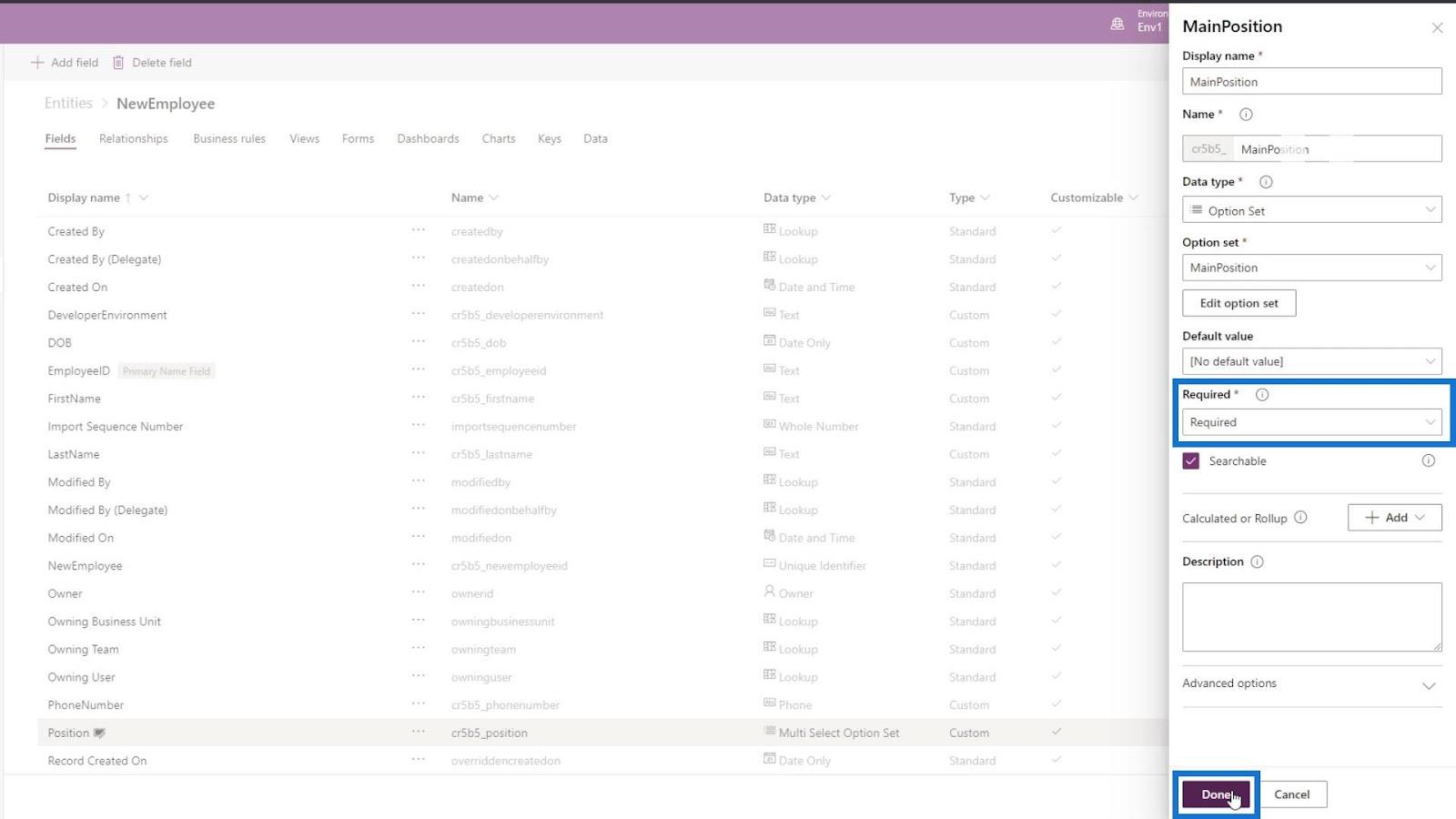
現在我們的新字段已添加,讓我們單擊“保存實體”按鈕。
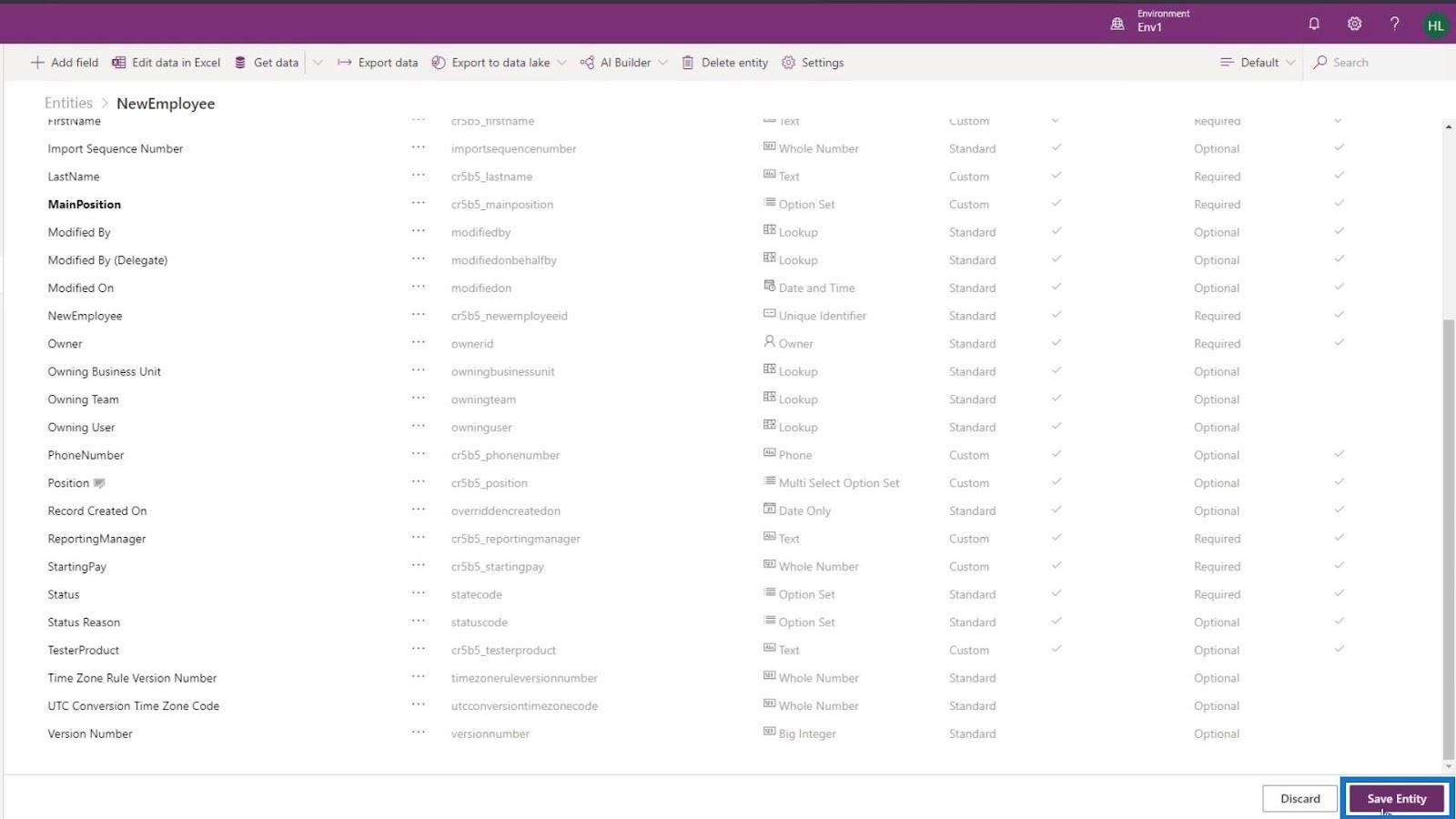
讓我們回到主窗體並確保也刷新此頁面。
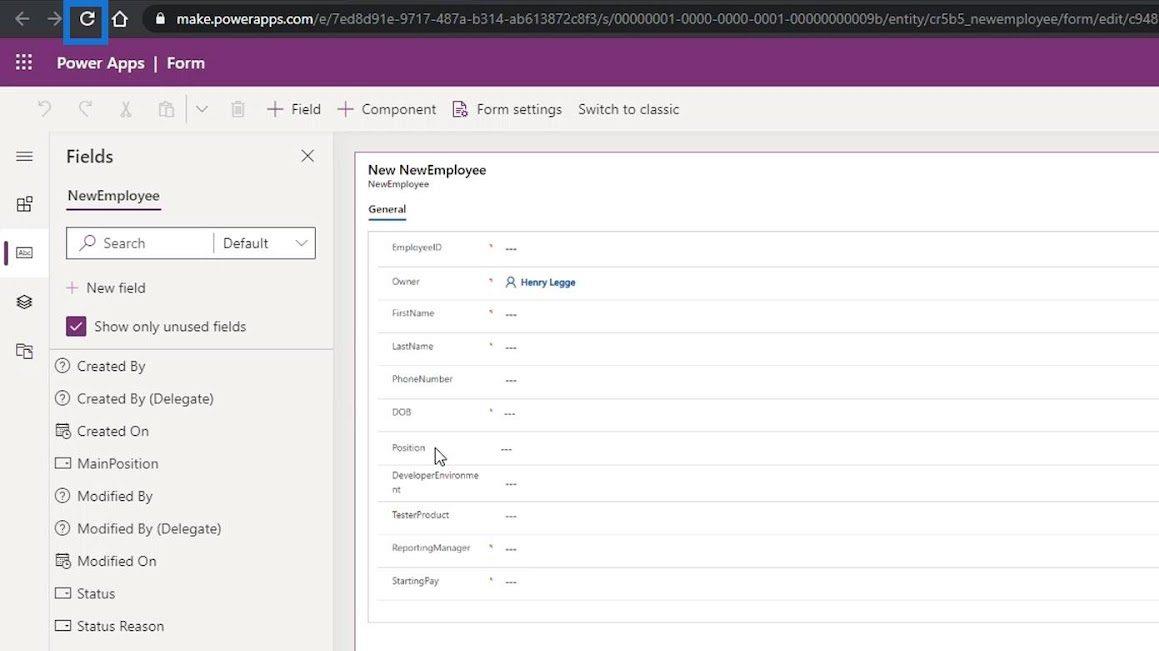
然後在我們的表單上的Position字段之後添加MainPosition字段。
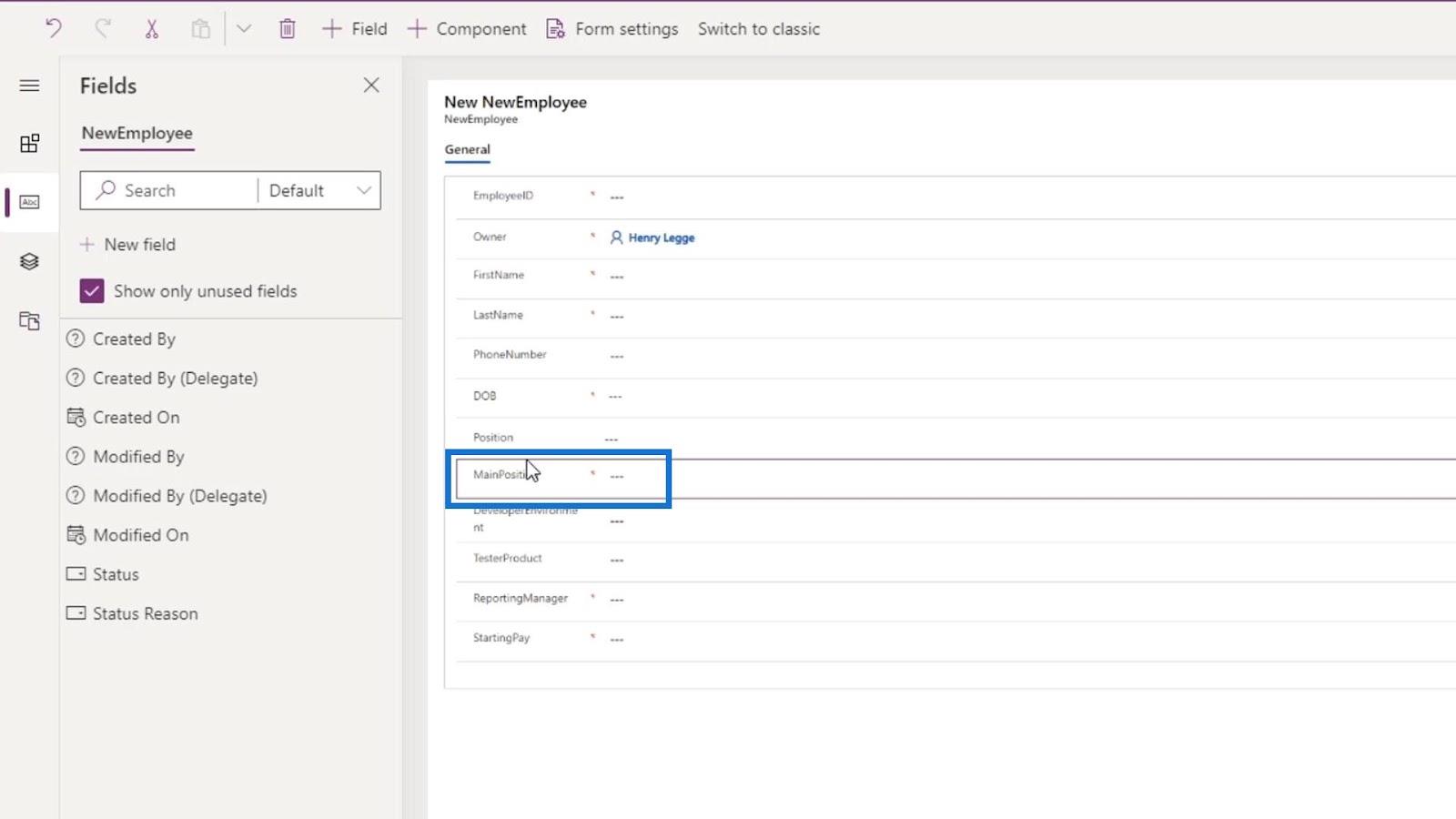
我們現在可以通過單擊刪除Position字段,然後單擊頂部的 Delete圖標。
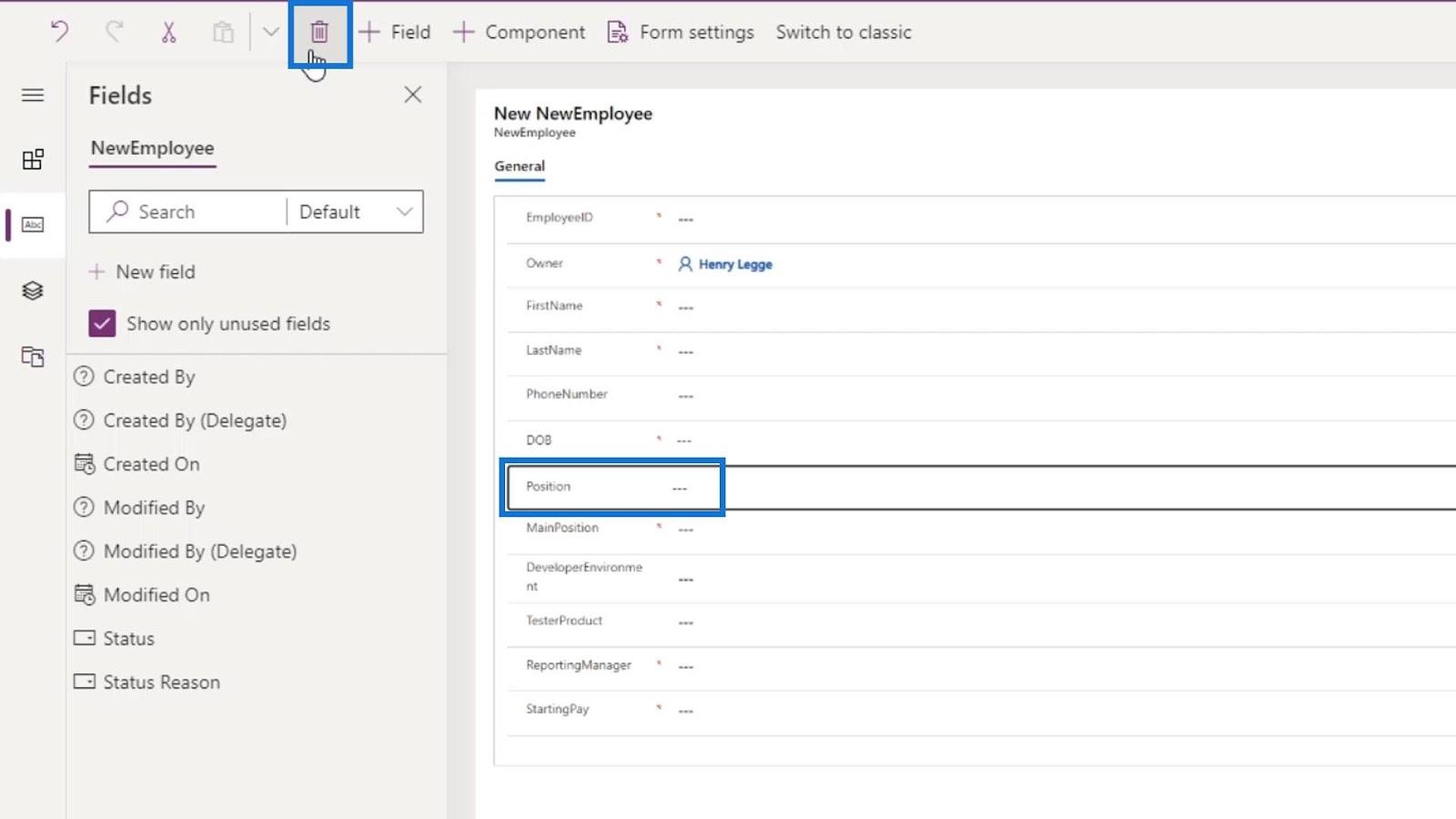
如果我們在實體字段上犯了錯誤,那就是我們可以做的。最後,讓我們通過單擊“保存”按鈕來完成此表單。
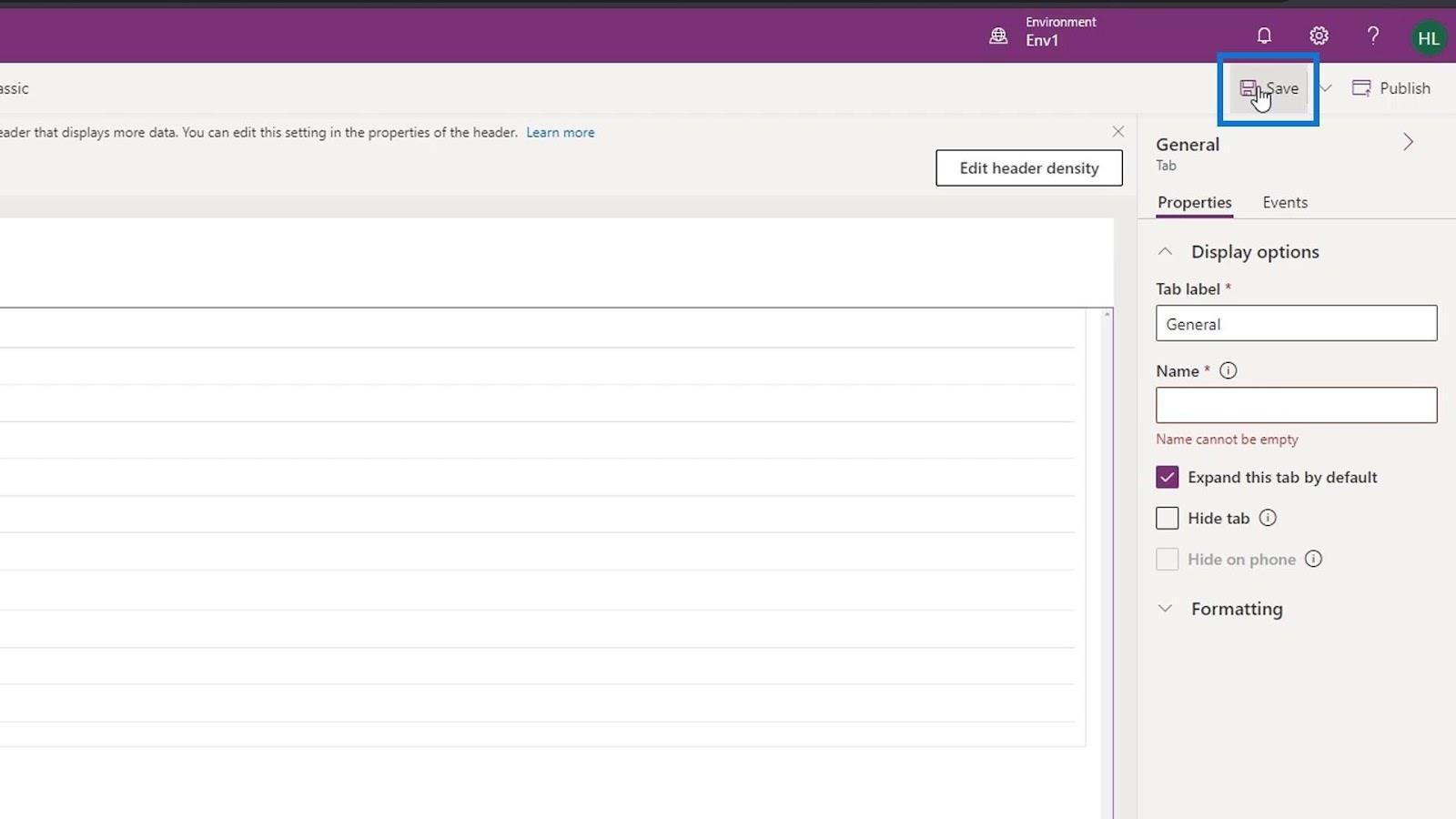
然後,單擊發布按鈕。
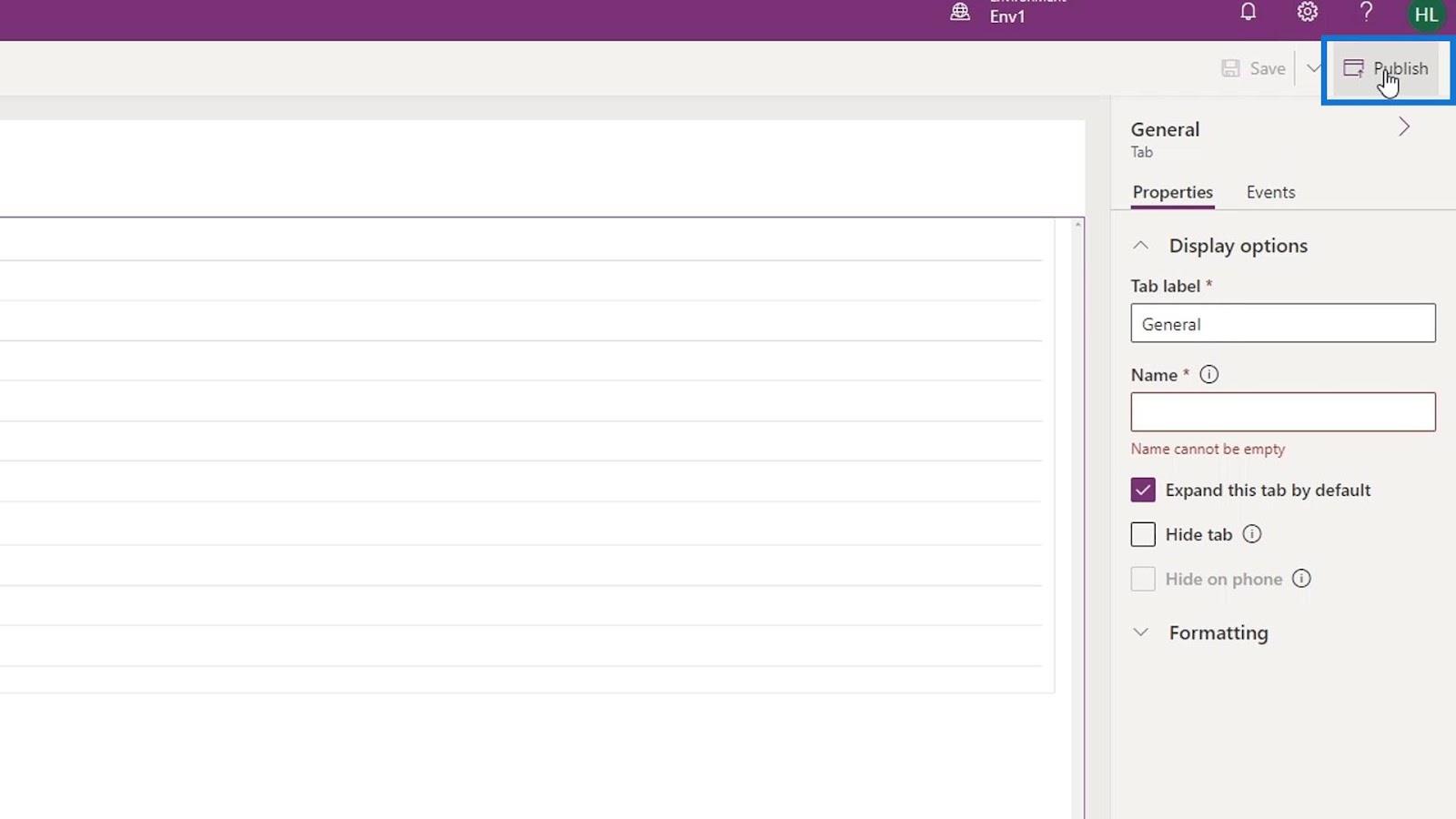
Microsoft Power 中的 PowerApps 集成自動化
PowerApps 數據卡和屬性分配
Power Apps 表單和詳細信息屏幕中的數據卡
結論
總而言之,我們學習瞭如何創建可以與當前實體字段相關聯的PowerApps表單。我們也能夠理解它對我們的 CDS 實體的重要性。
PowerApps 窗體用於收集用戶輸入並使用來自用戶的信息更新基礎實體或表。
因此,我們現在擁有創建實際業務流程所需的一切。
一切順利,
亨利
了解有關 Do Until 循環控制如何在 Power Automate 流中工作的基礎過程,並熟悉所需的變量。
受限於 LuckyTemplates 中提供的標準視覺效果?學習使用 Deneb 和 Vega-Lite 為 LuckyTemplates 創建自定義視覺對象,提升您的數據可視化能力。
在此博客中,您將了解如何使用 Power Automate Desktop 自動將日期添加到文件名的開頭或結尾。
找出幾種不同的方法在 Power Query 中添加註釋,這對於不喜歡記筆記的人非常有幫助。
在此博客中,您將了解 MS Power Apps 界面的基礎知識並了解 Power Apps-SharePoint 集成的過程。
什麼是 Python 中的自我:真實世界的例子
您將學習如何在 R 中保存和加載 .rds 文件中的對象。本博客還將介紹如何將對像從 R 導入 LuckyTemplates。
在此 DAX 編碼語言教程中,了解如何使用 GENERATE 函數以及如何動態更改度量標題。
本教程將介紹如何使用多線程動態可視化技術從報告中的動態數據可視化中創建見解。
在本文中,我將貫穿過濾器上下文。篩選上下文是任何 LuckyTemplates 用戶最初應該了解的主要主題之一。








