在 Power Automate 中執行直到循環控制

了解有關 Do Until 循環控制如何在 Power Automate 流中工作的基礎過程,並熟悉所需的變量。
在本教程中,我們將了解 PowerApps 變量以及它們可以對我們的應用做出的貢獻。
變量是可以計數或測量的任何元素。
PowerApps 變量有三種形式——上下文變量、 全局變量和集合。在本教程中,我們將討論上下文變量和全局變量。
目錄
PowerApps 變量的工作原理
在討論不同的類型之前,讓我們先了解一下變量在 Power Apps 中的工作方式。為此,我們需要一個新屏幕。
如果您看過我們過去有關Power Apps 的教程,您就會知道最好有一個主屏幕來設置整個應用的佈局。這樣,每次我們需要添加屏幕時都無需從頭開始。
因此,讓我們通過複製主屏幕來創建一個新屏幕。
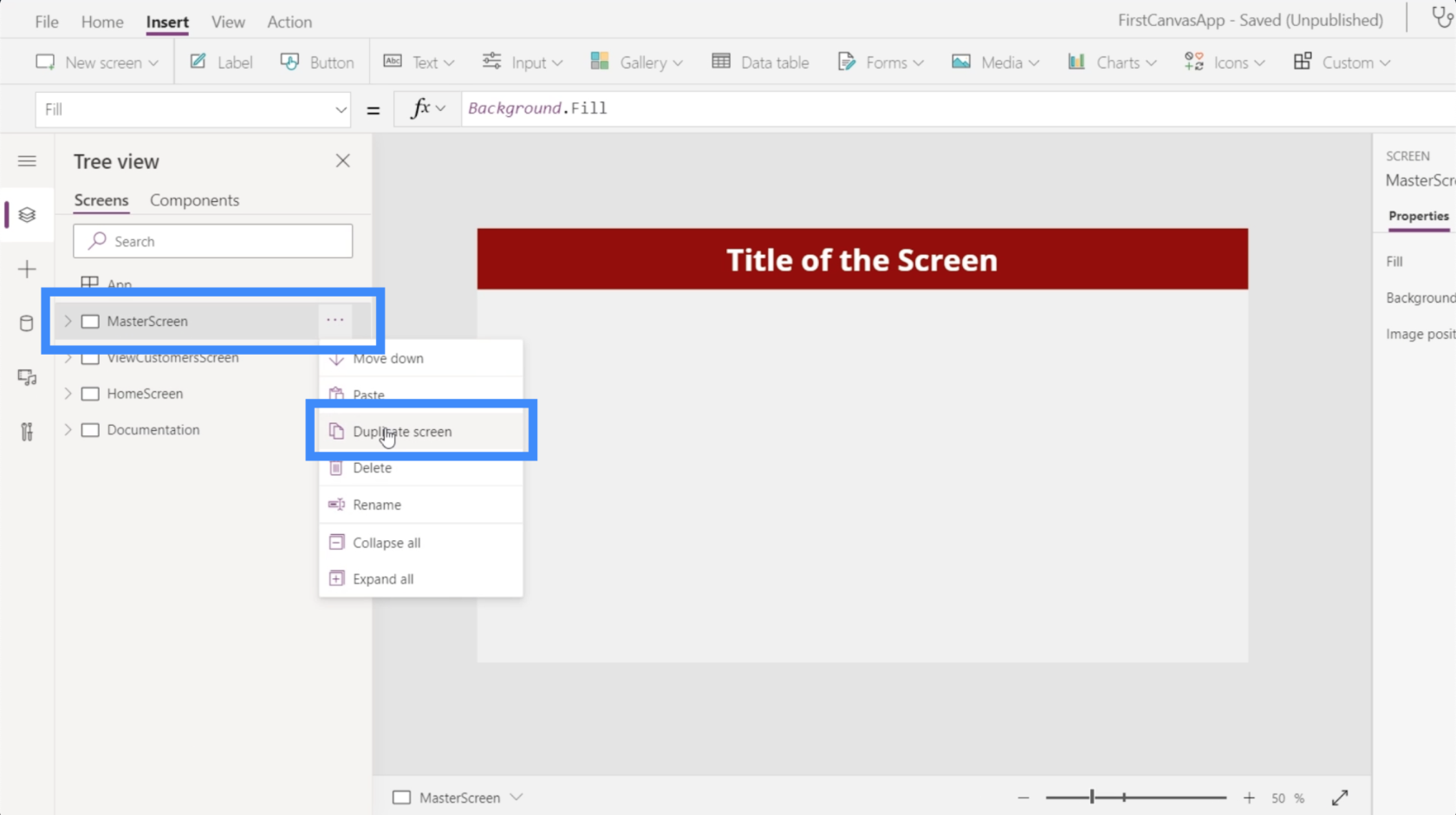
因為我們要在這個屏幕上玩變量,所以我們將它重命名為 VariablePlay。
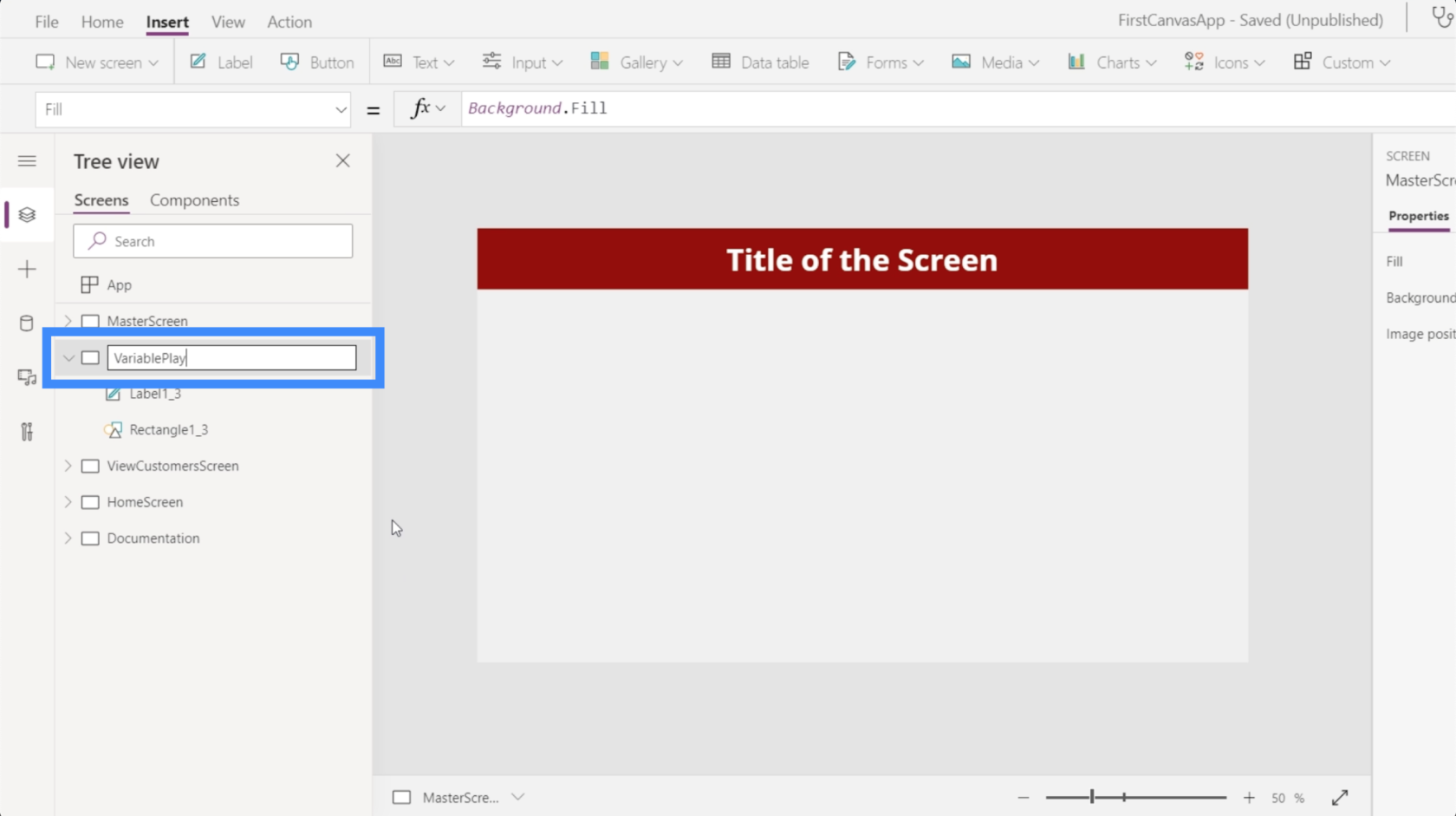
現在我們有了變量的屏幕,讓我們添加一些文本輸入。我們將從“插入”功能區下的輸入下拉菜單中選擇它。
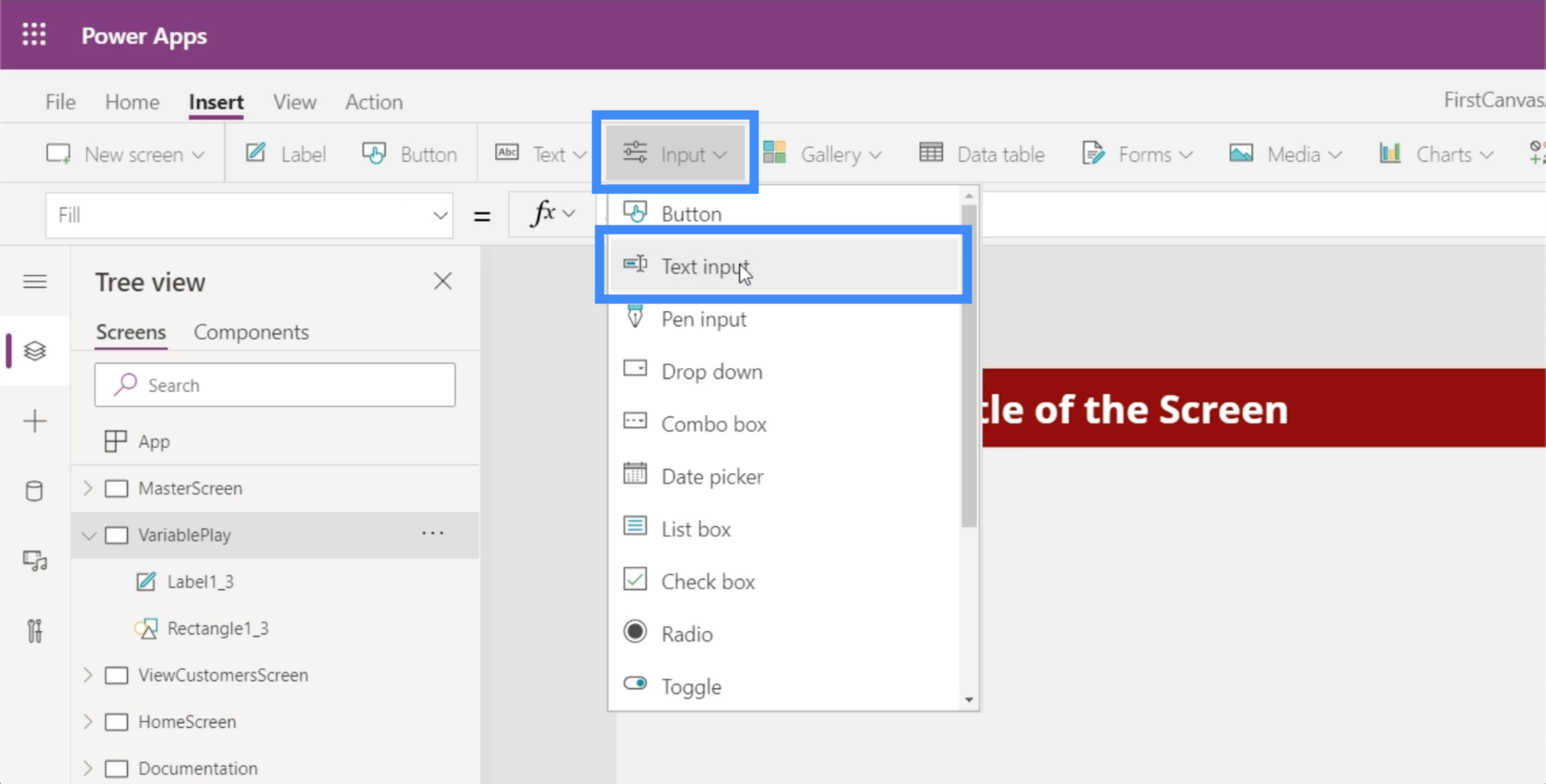
就像所有其他元素一樣,這個文本框可以拖放到屏幕上的任何位置。
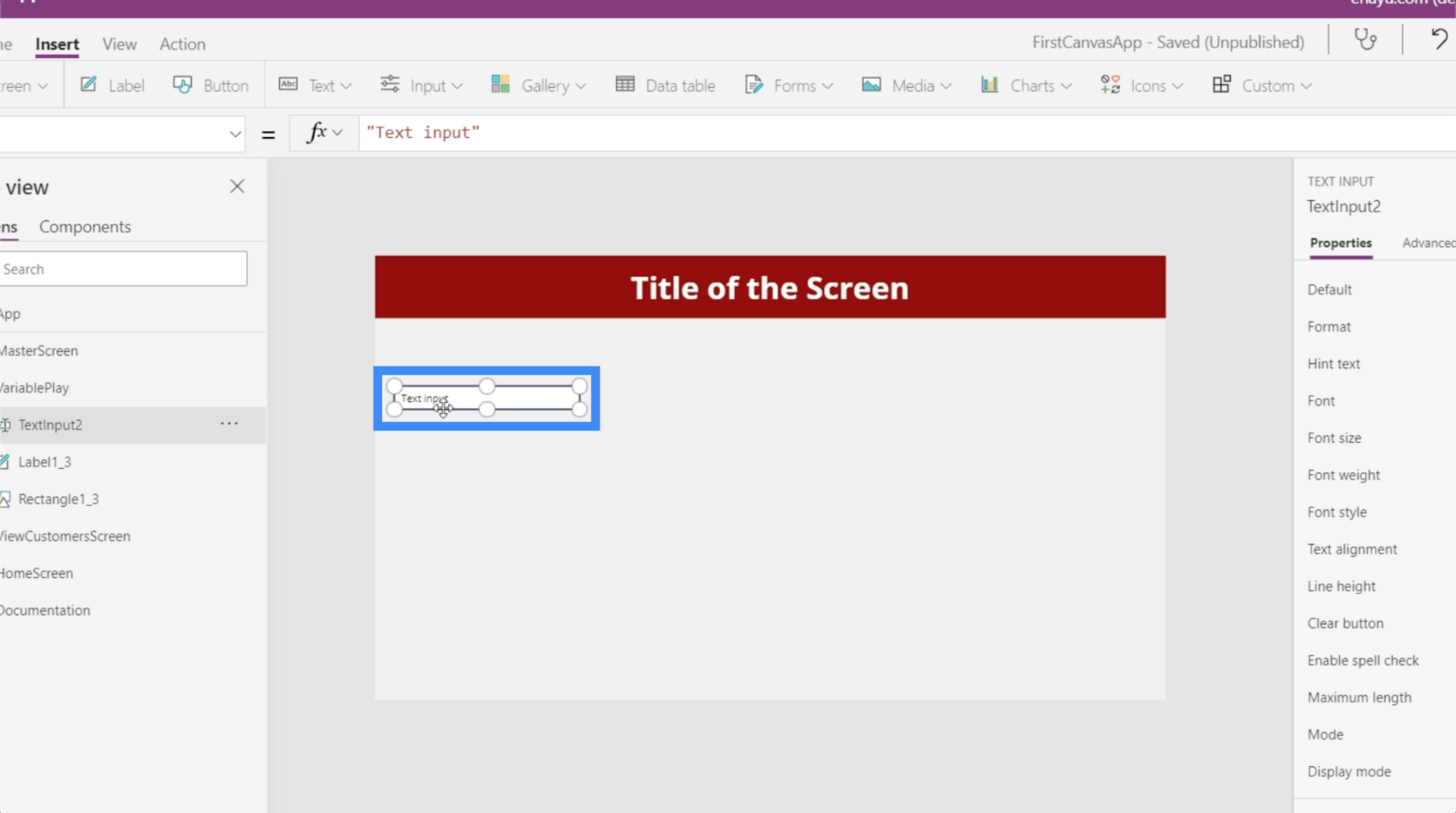
我們將需要另一個文本輸入,所以我們可以復制並粘貼現有的。
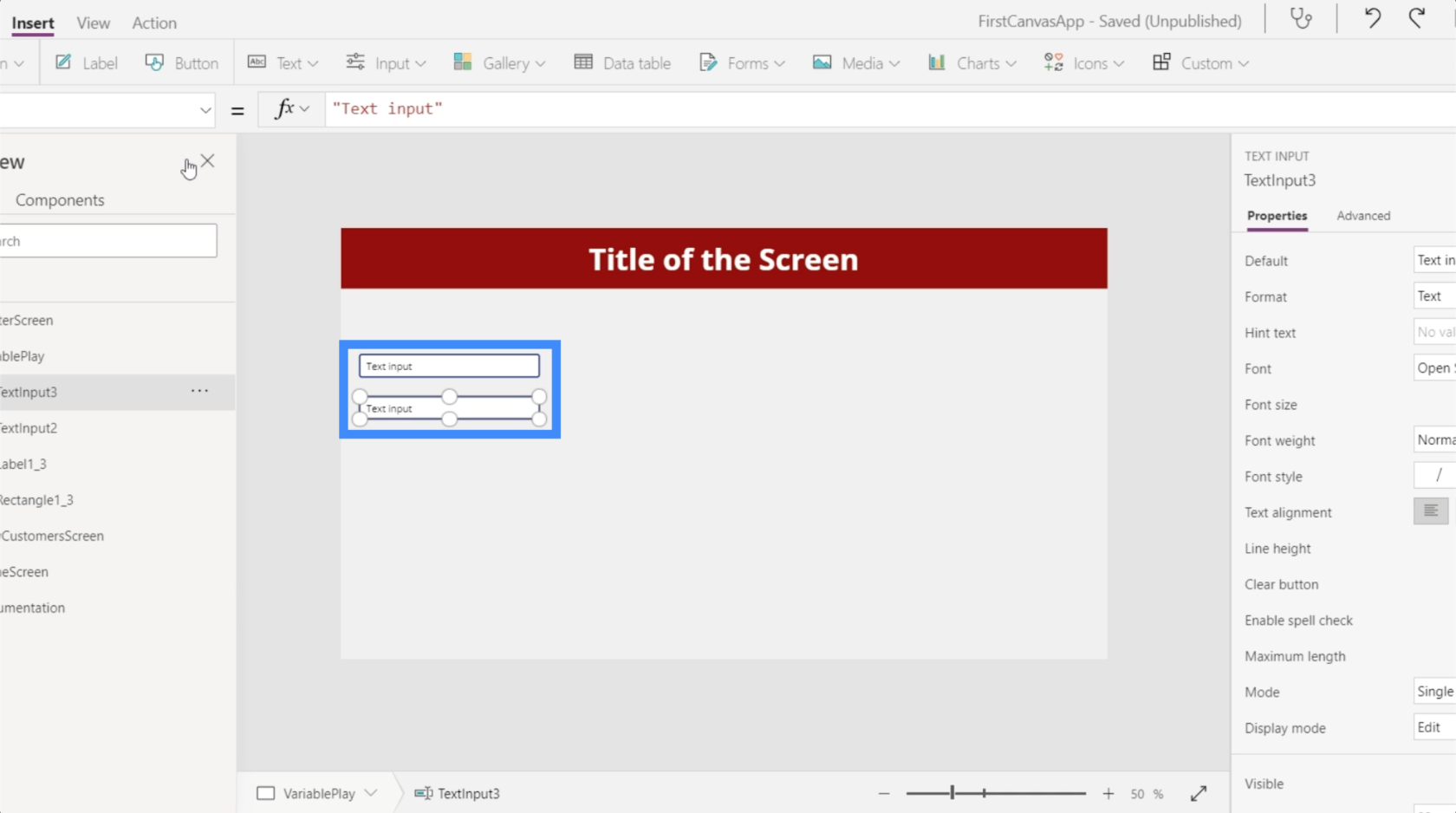
然後,讓我們通過單擊“插入”功能區下的“標籤”按鈕來添加標籤。讓我們把它放在兩個文本框下面。
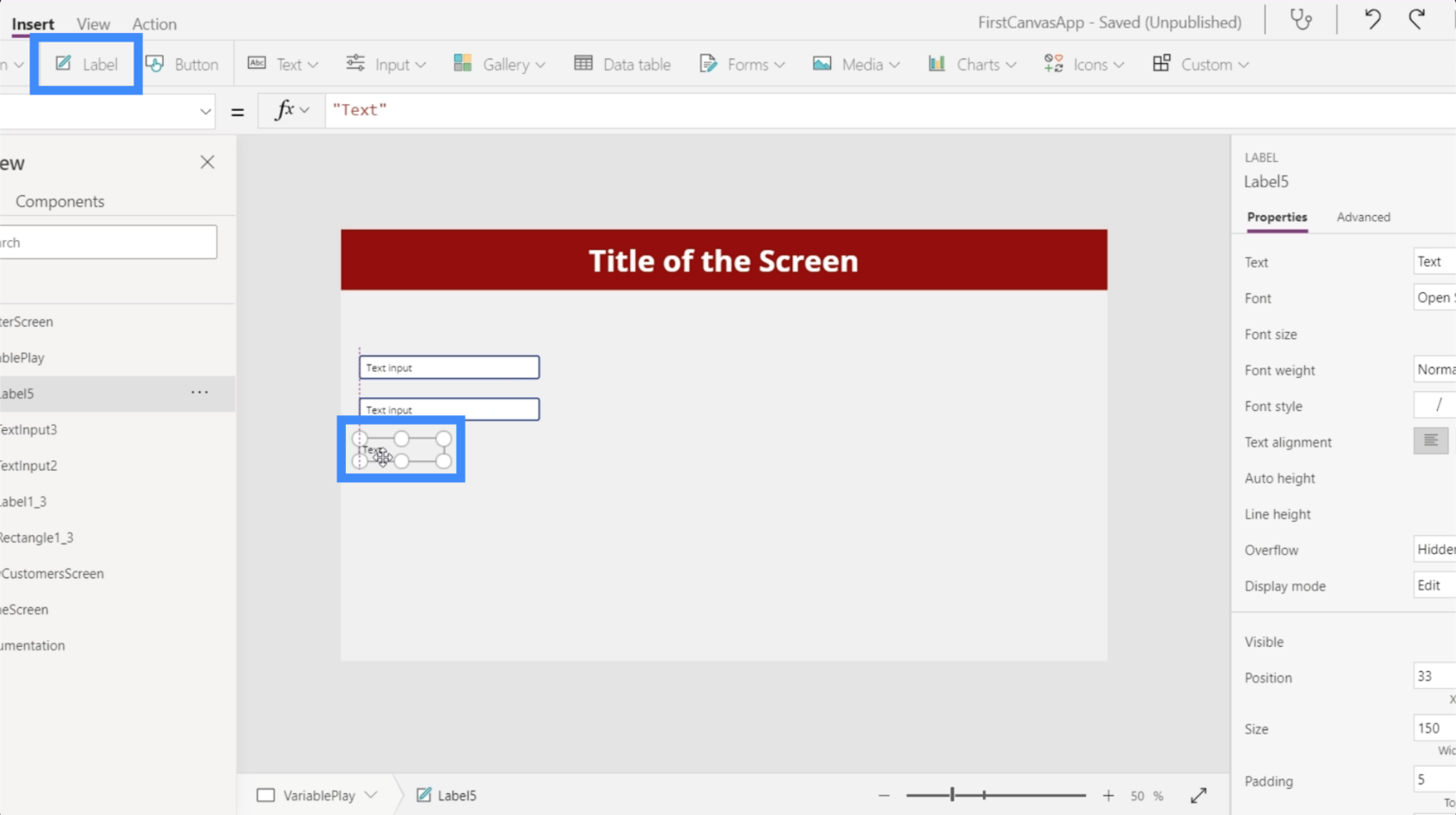
讓我們從簡單的事情開始。假設我們希望用戶使用兩個文本框輸入數字,然後我們希望總和顯示在標籤上。
因此,讓我們使用 go-to 標籤並在公式欄中輸入我們想要發生的事情:“前兩個數字的總和是:”然後讓我們引用我們想要添加的元素,TextInput2 和 TextInput3。
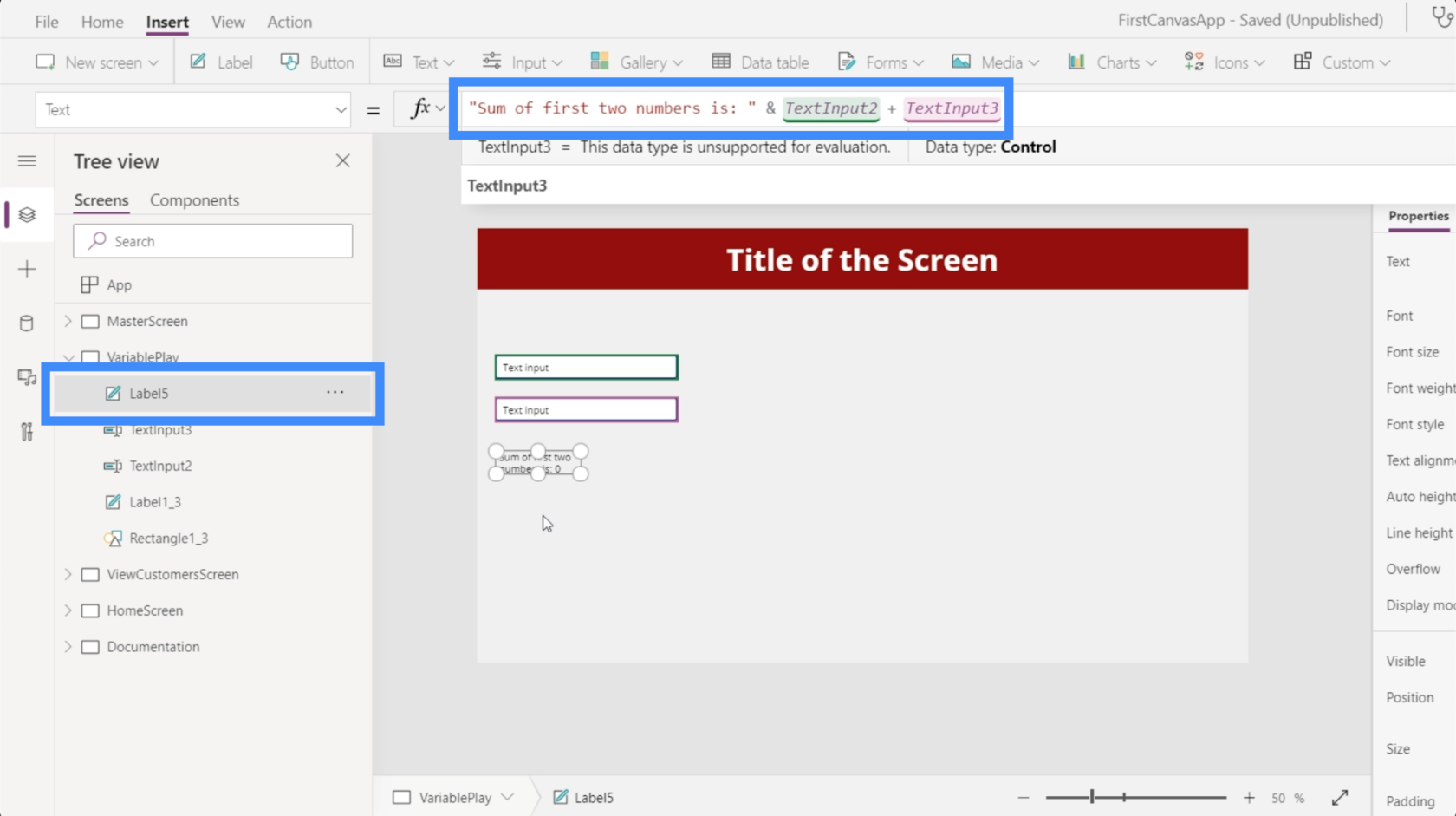
現在,標籤告訴我們總和為零。
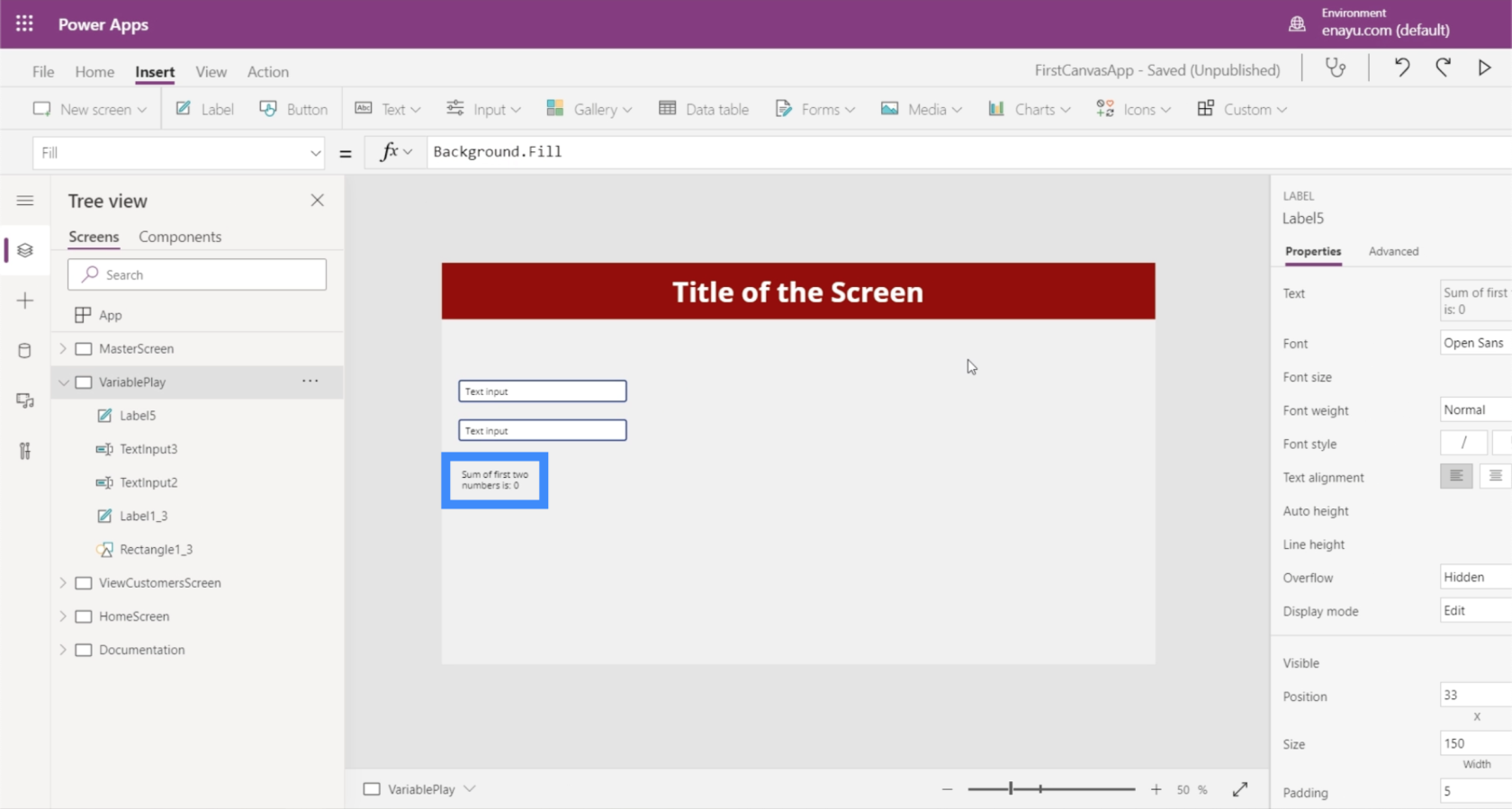
但是,如果我們在第一個框中鍵入 25,在第二個框中鍵入 30,標籤現在顯示總和為 55。
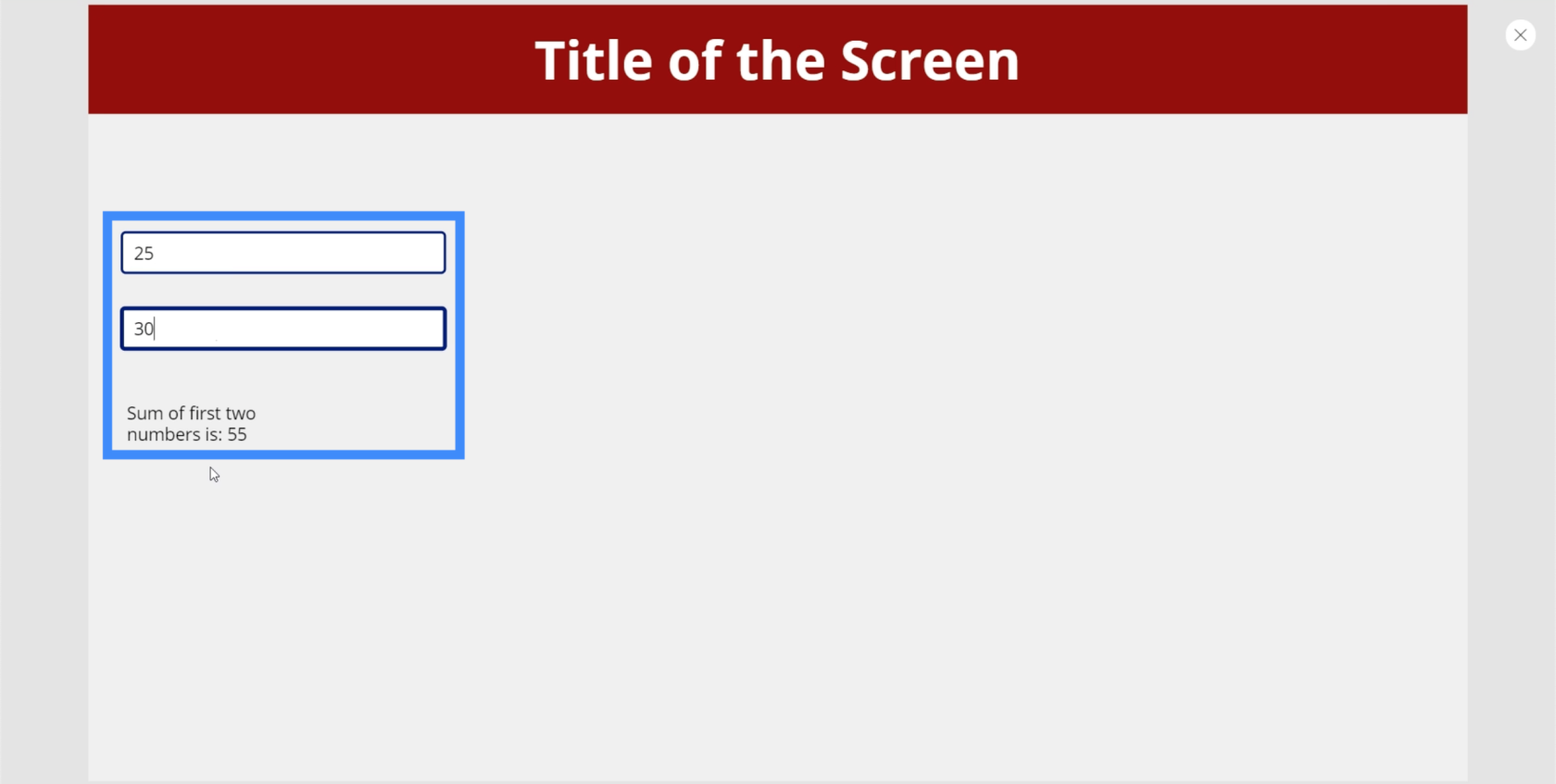
此示例說明了 PowerApps 與其他編程語言的不同之處。在其他語言中,一個變量將被分配給 25,另一個變量被分配給 30。標籤的輸出只是這兩個變量的總和。
但是,PowerApps 使用靜態語言。它類似於 Excel,您可以在 Excel 中直接引用屬性和元素觸發器,而無需單獨的變量。
這就是為什麼 10 次中有 9 次您實際上不需要 PowerApps 中的變量。唯一需要變量的情況是當您無法選擇特定文本框的正確屬性時,或者當您希望在您的應用程序中擁有更複雜的流程時。
上下文 PowerApps 變量
上下文變量僅在特定屏幕內有效。如果您移動到不同的屏幕,您將無法再訪問該變量,並且您之前對其所做的任何更改都會重置。
要查看它是如何工作的,讓我們在每個文本框旁邊添加按鈕。
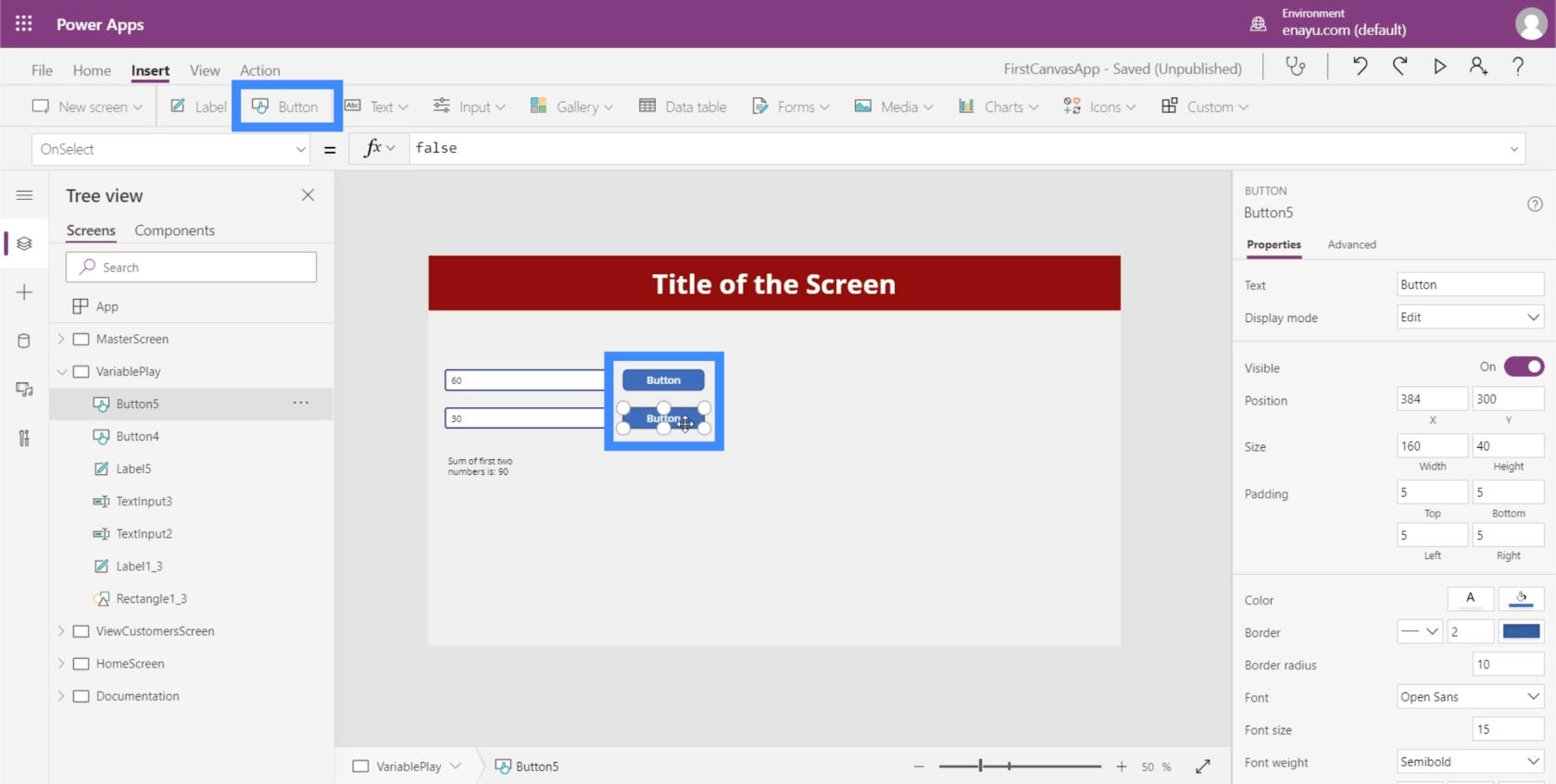
這些按鈕允許我們在每次單擊它們時創建一個上下文變量。我們可以通過 OnSelect 屬性添加該操作。我們將使用名為 UpdateContext 的函數。
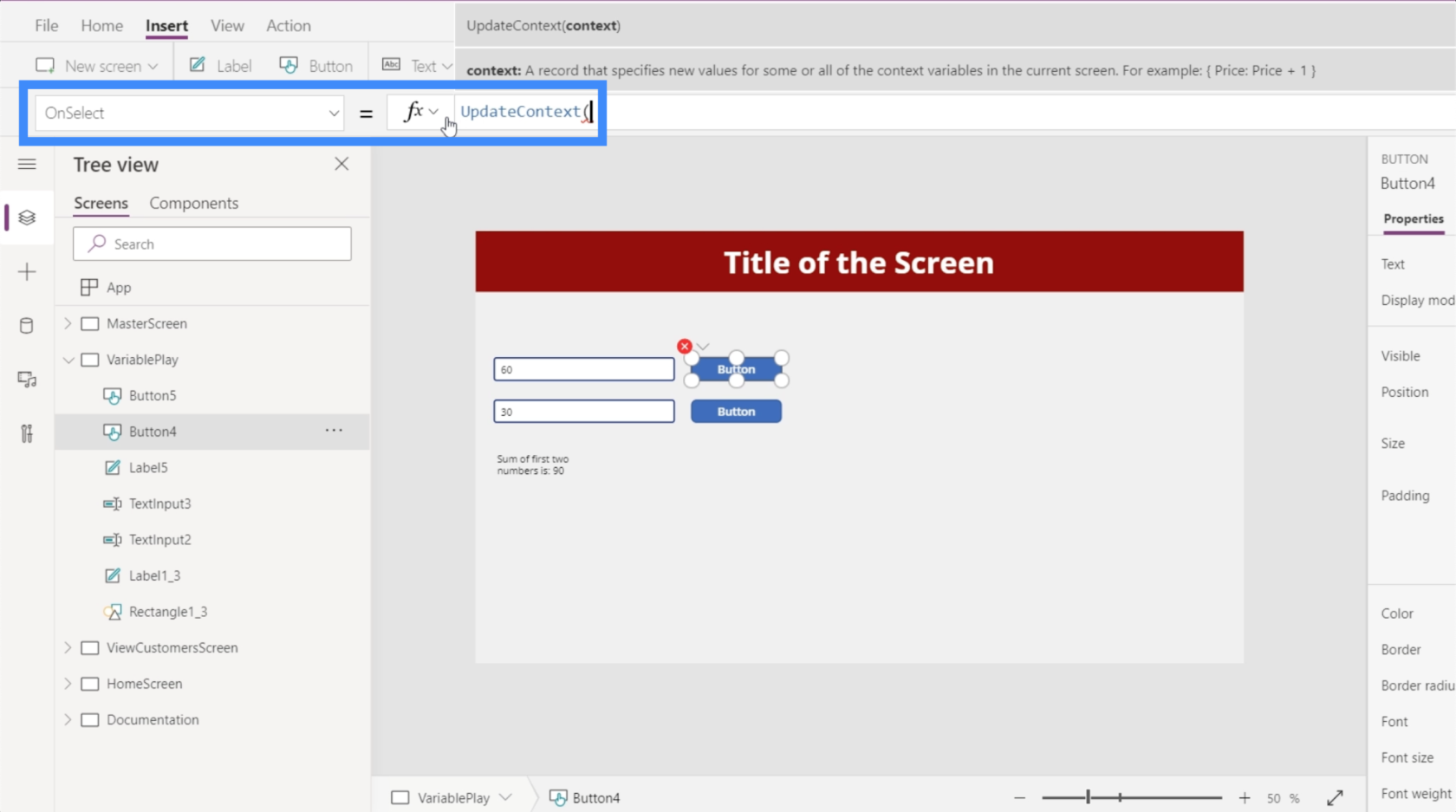
UpdateContext 基本上接受一個參數,它對應於變量。
在這種情況下,讓我們調用第一個變量 FirstNumber,然後在其後放置一個冒號。我們希望此變量等同於 TextInput2.Text。
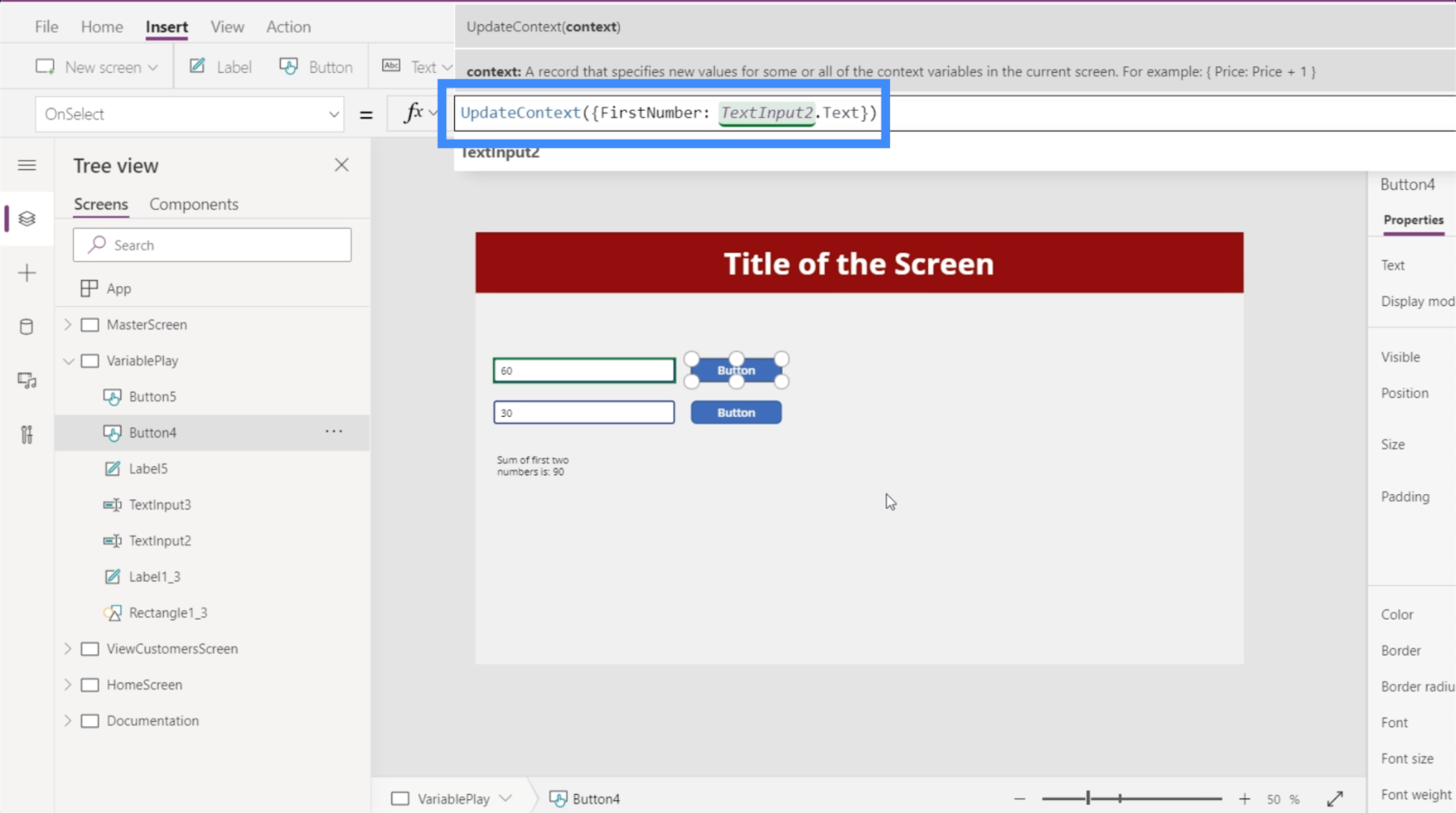
接下來,讓我們複製該公式,轉到第二個按鈕,轉到 OnSelect 並粘貼公式。然後,我們將變量名稱更改為 SecondNumber 並讓它引用 TextInput3。
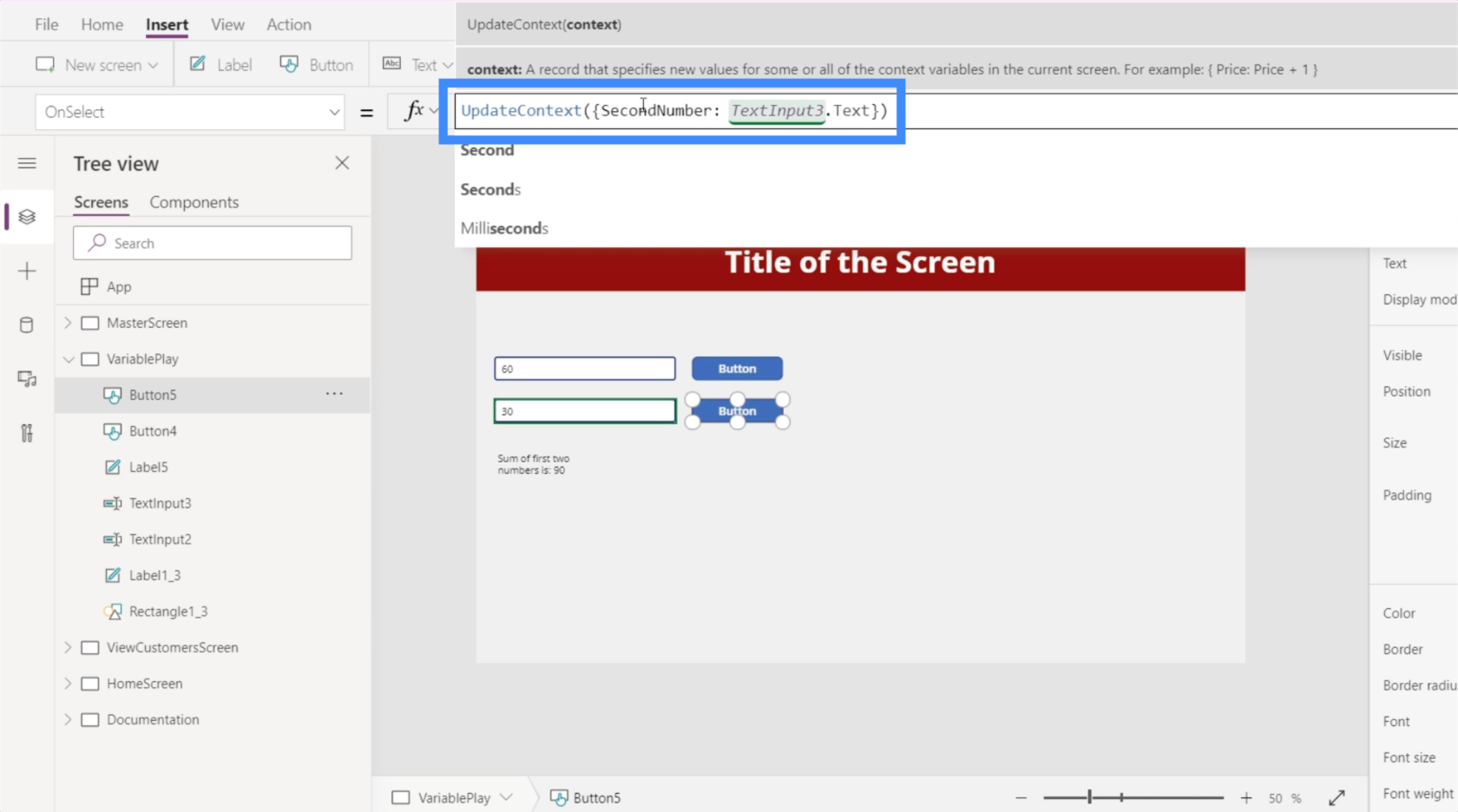
現在,讓我們創建另一個標籤。同樣,我們將文本更改為“前兩個數字的總和是:”,而不是實際引用屬性,我們將引用變量。所以讓我們放一個符號,然後放 FirstNumber + SecondNumber。
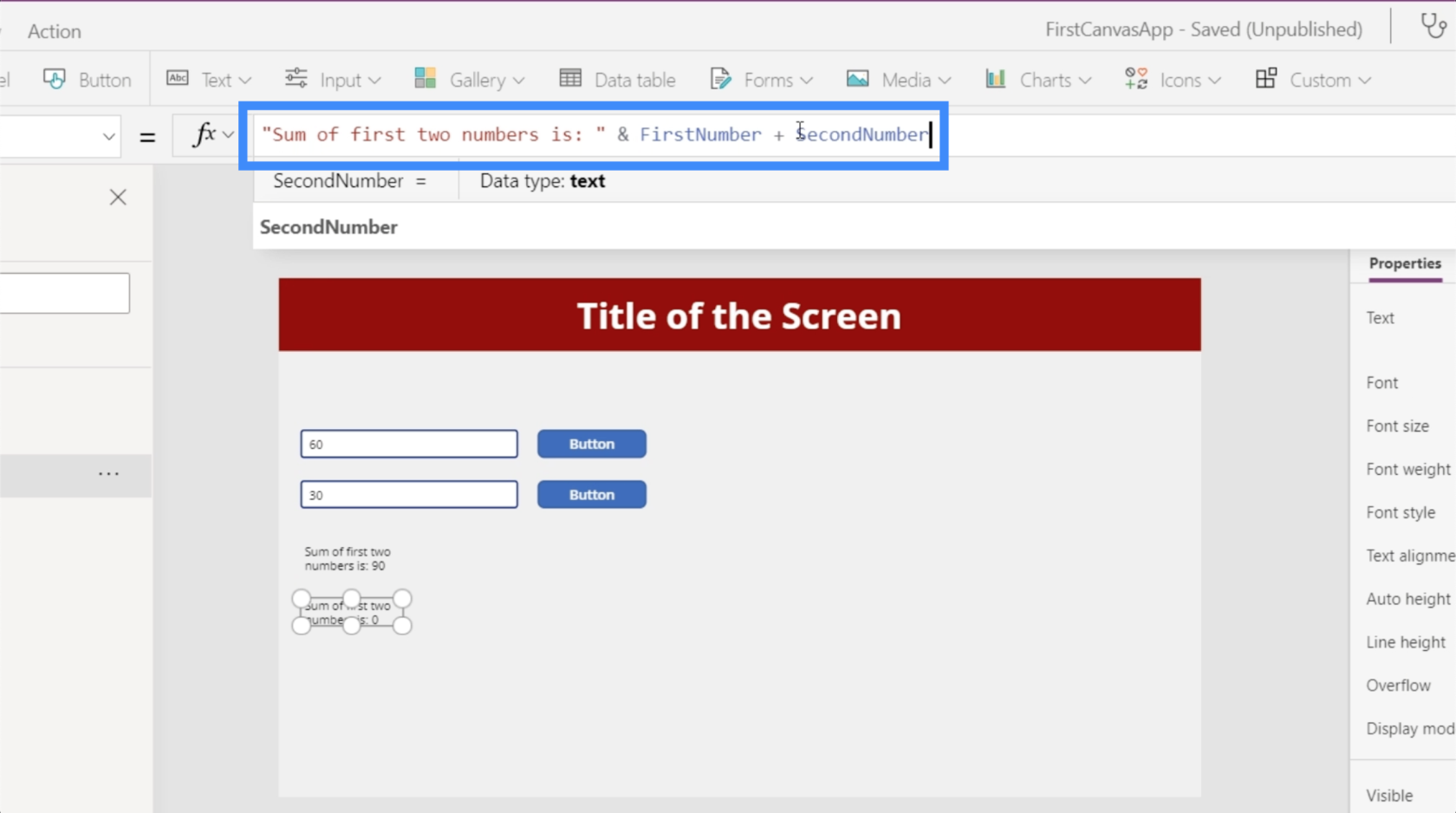
同樣,這些上下文變量只能通過實際單擊按鈕來設置。查看我們的示例,您會發現如果我將第一個數字更改為 50,則底部的第一個標籤會自動更改,而無需單擊任何按鈕。那是因為它採用的是文本框中鍵入的實際數字。
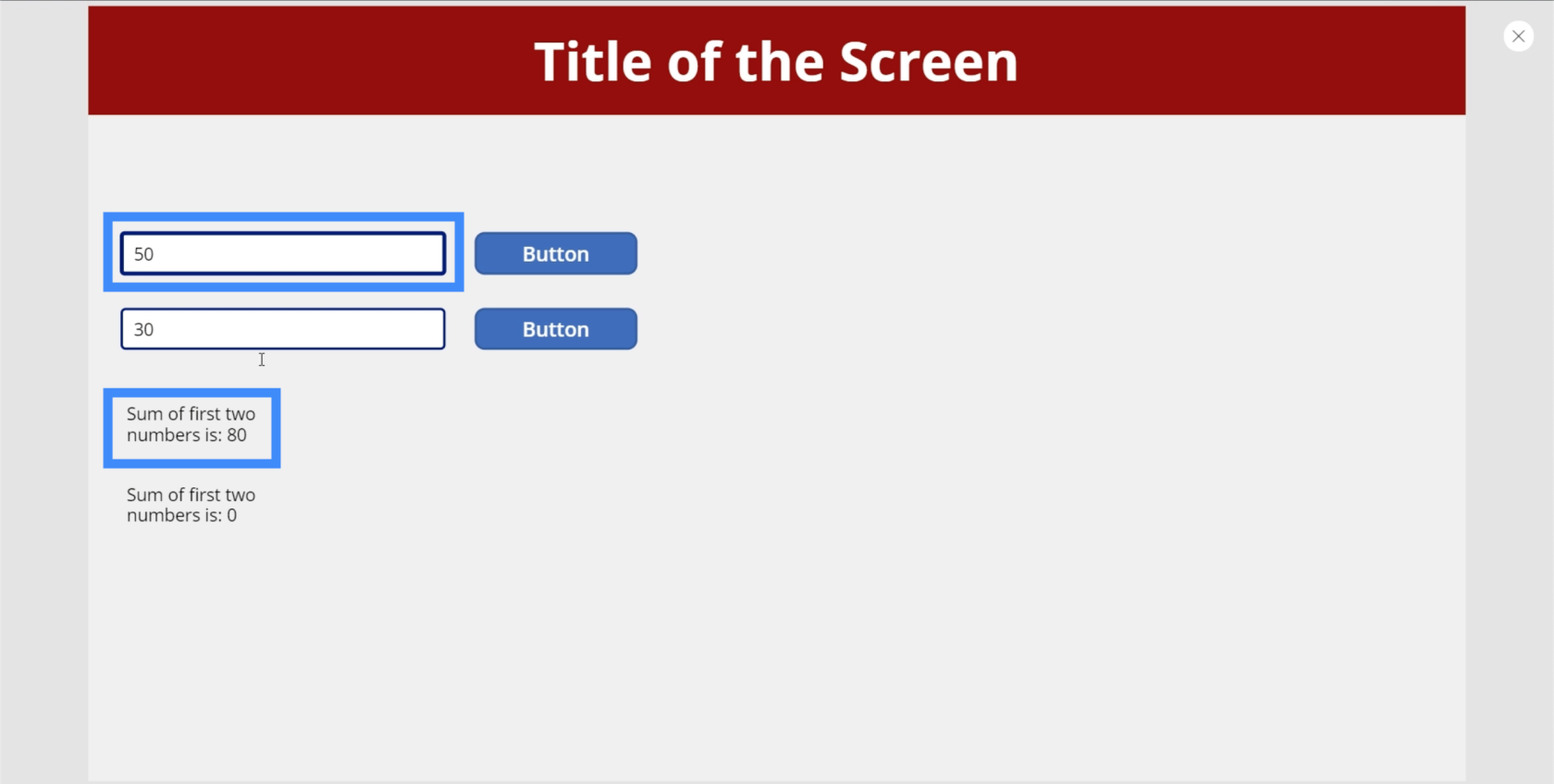
但是如果我們希望第二個標籤也被更新,我們必須先點擊按鈕來設置變量。因此,如果我們單擊第一個按鈕,則總和僅為 50,因為只設置了第一個變量。
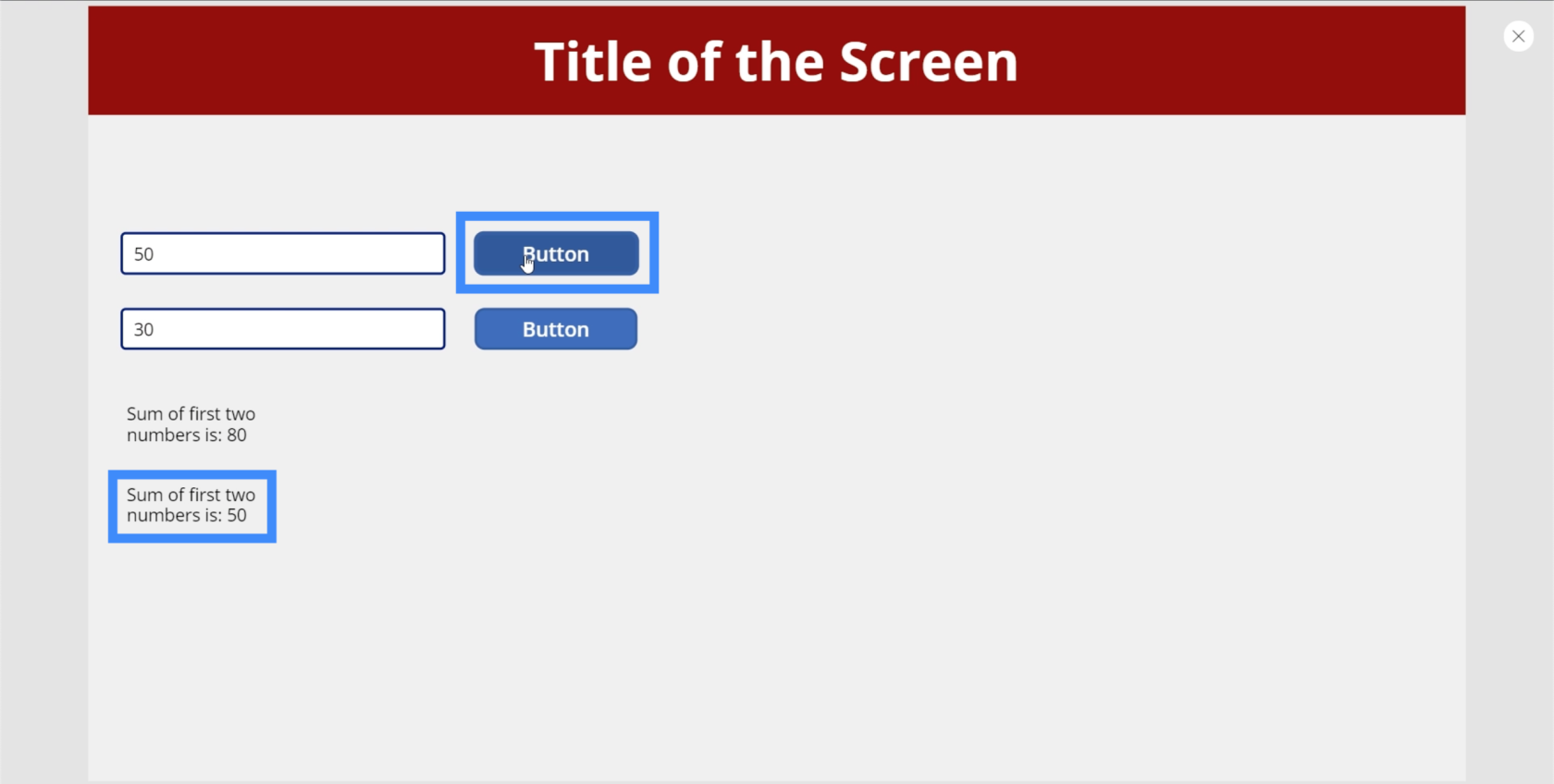
當我們點擊第二個按鈕時,這是唯一一次第二個標籤上的總和顯示 80。
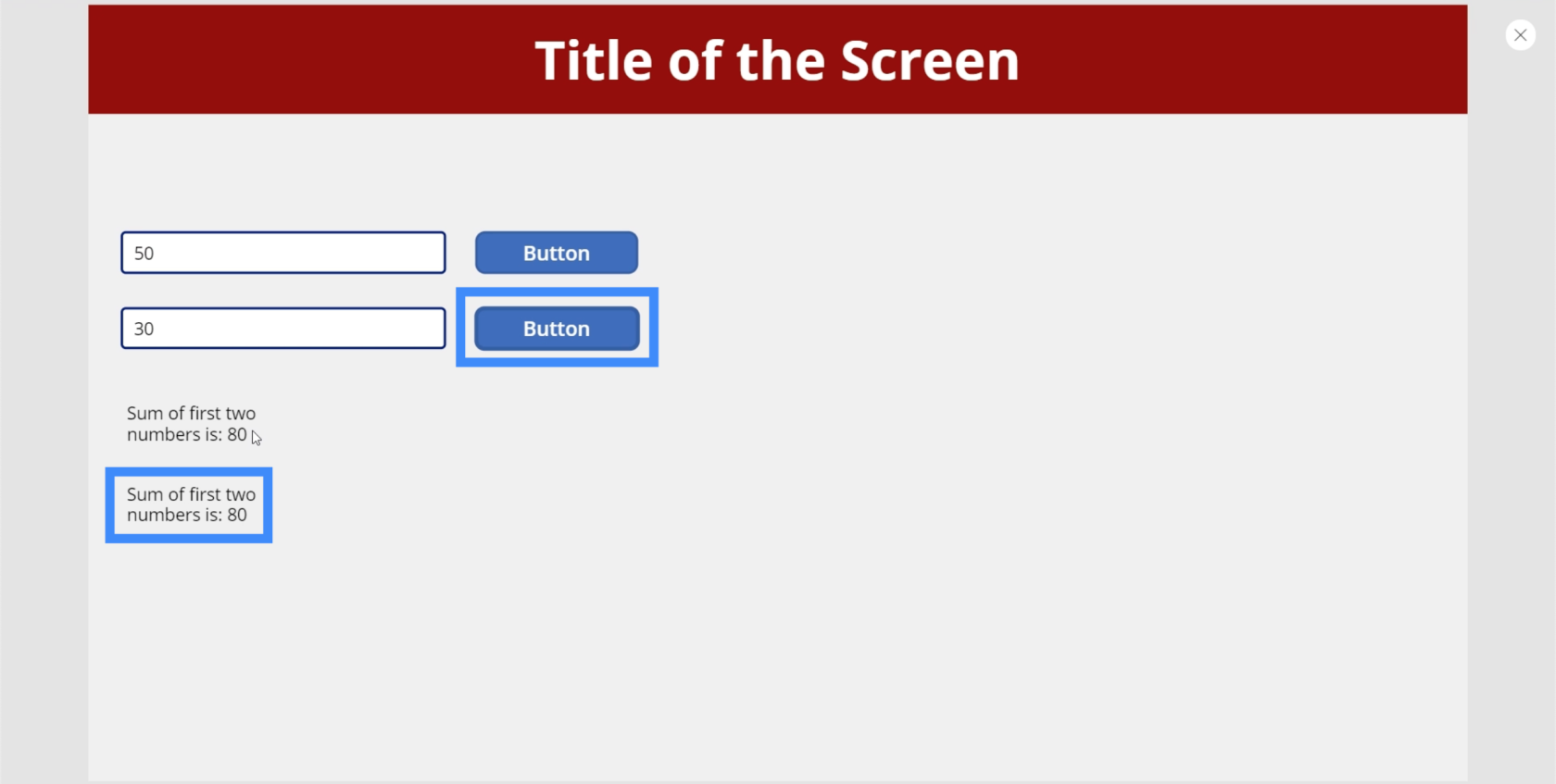
現在,讓我們試試別的。讓我們添加另一個標籤並將其命名為 Counter。
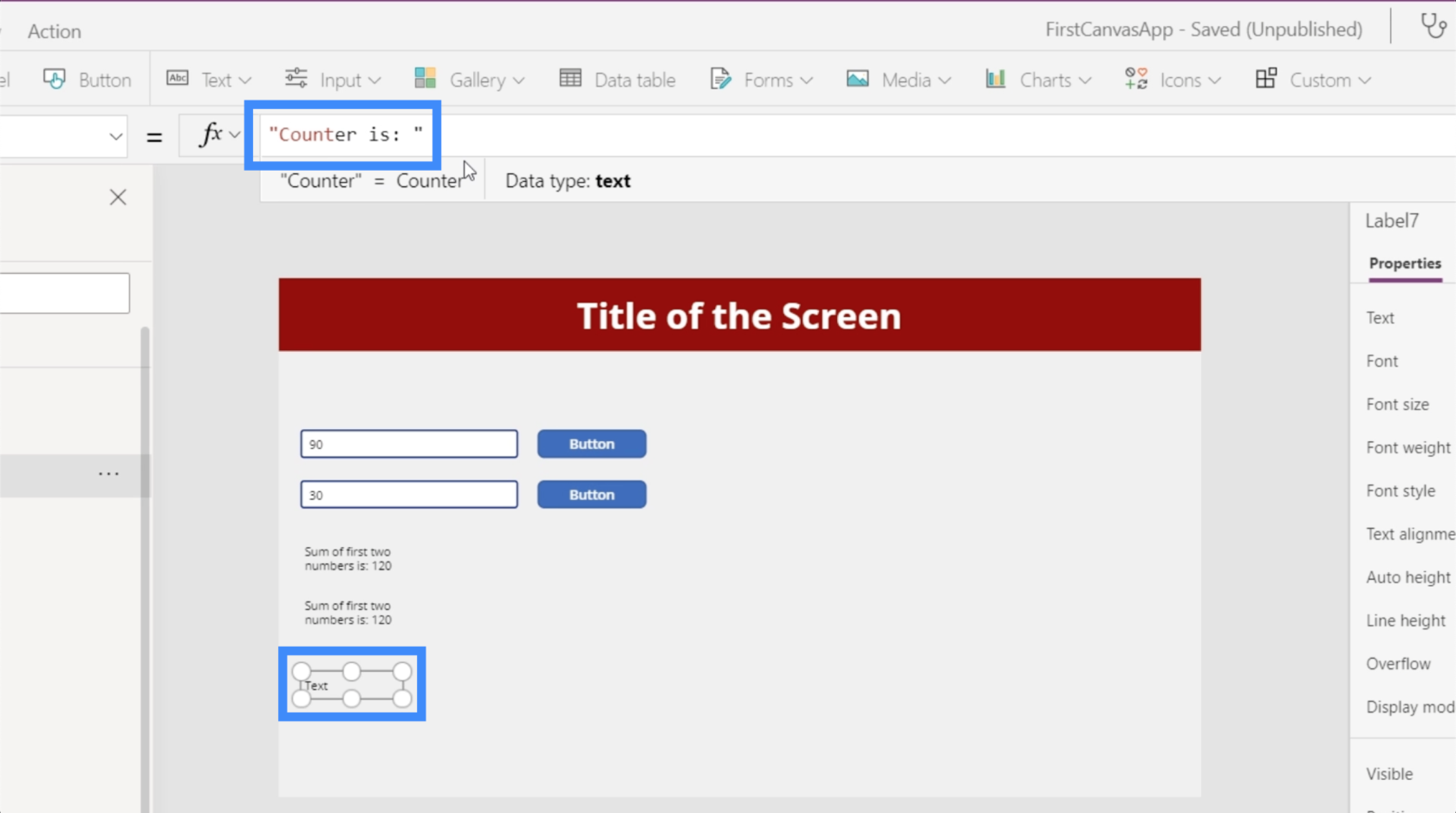
我們還創建另一個按鈕並將其放在計數器標籤旁邊。對於該按鈕的 OnSelect,讓我們使用 UpdateContext 創建一個變量並調用變量 Counter。然後,讓我們將此變量設置為 Counter + 1。
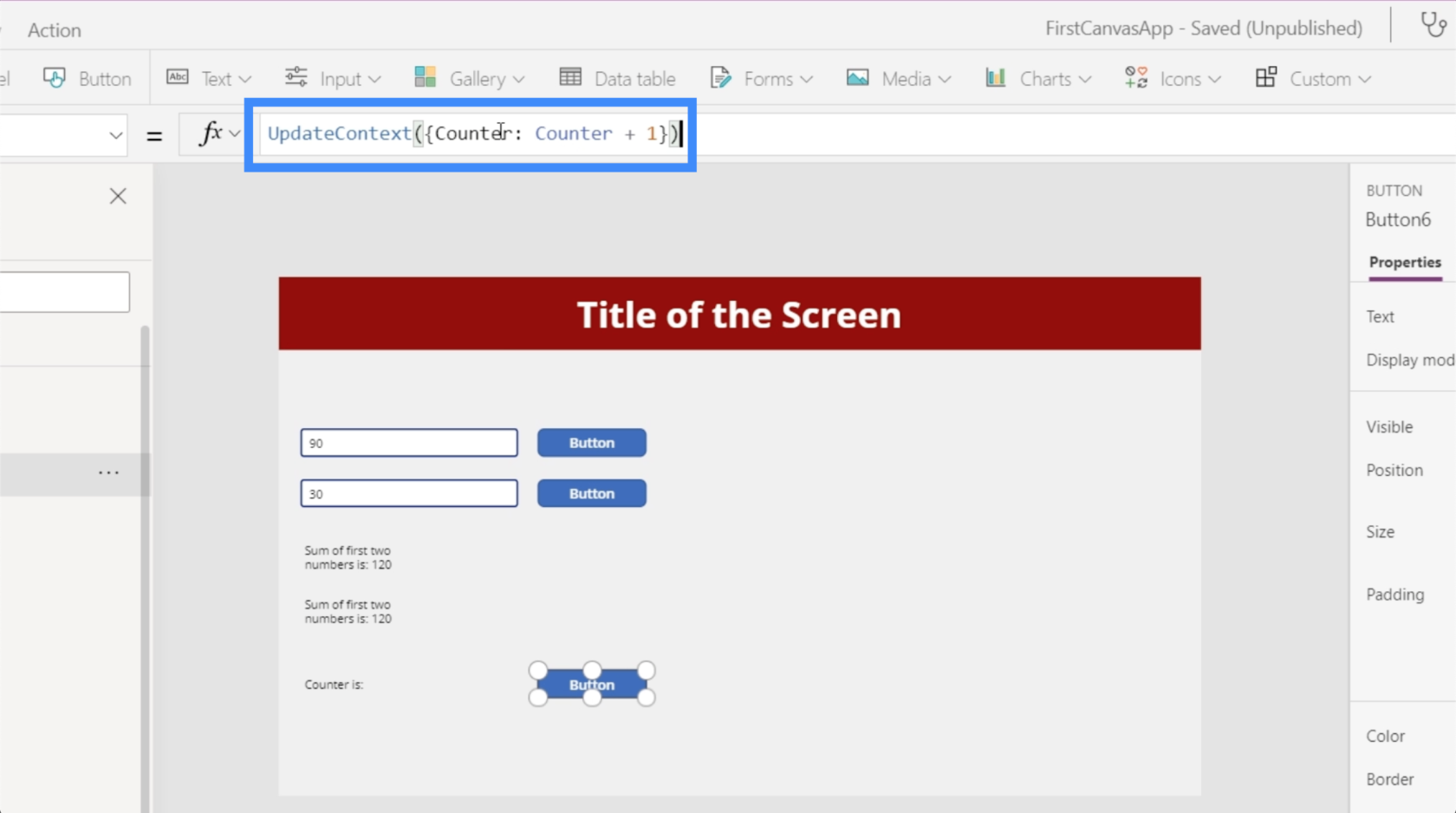
我們基本上在這裡做的是,我們正在獲取計數器之前的任何內容,然後向其添加一個。
回到標籤,讓我們參考 Counter。
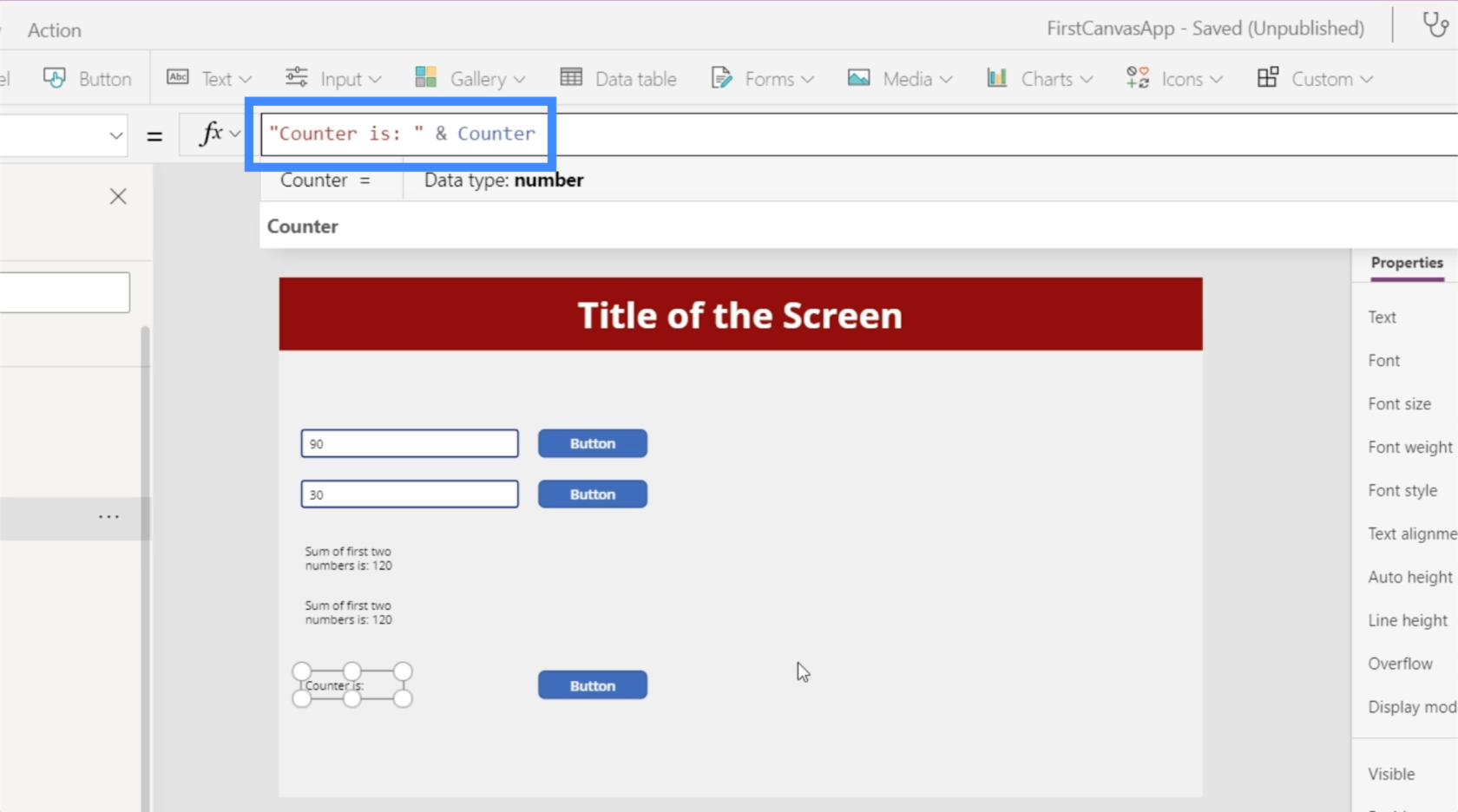
如果我們點擊按鈕,它將從 1 開始。
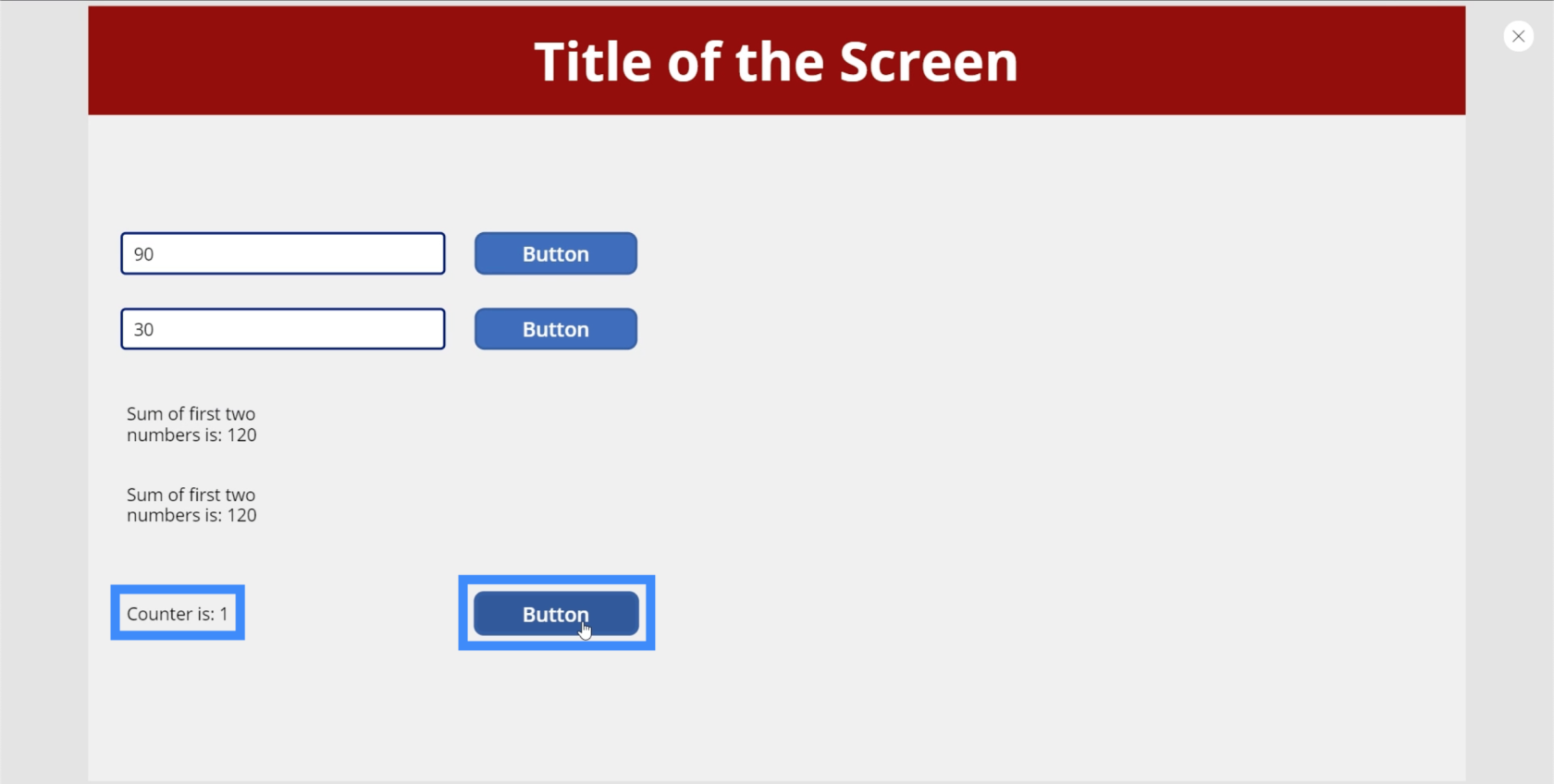
當您再次單擊它時,將自動將 1 添加到先前的值中。這就是它現在顯示 2 的原因。
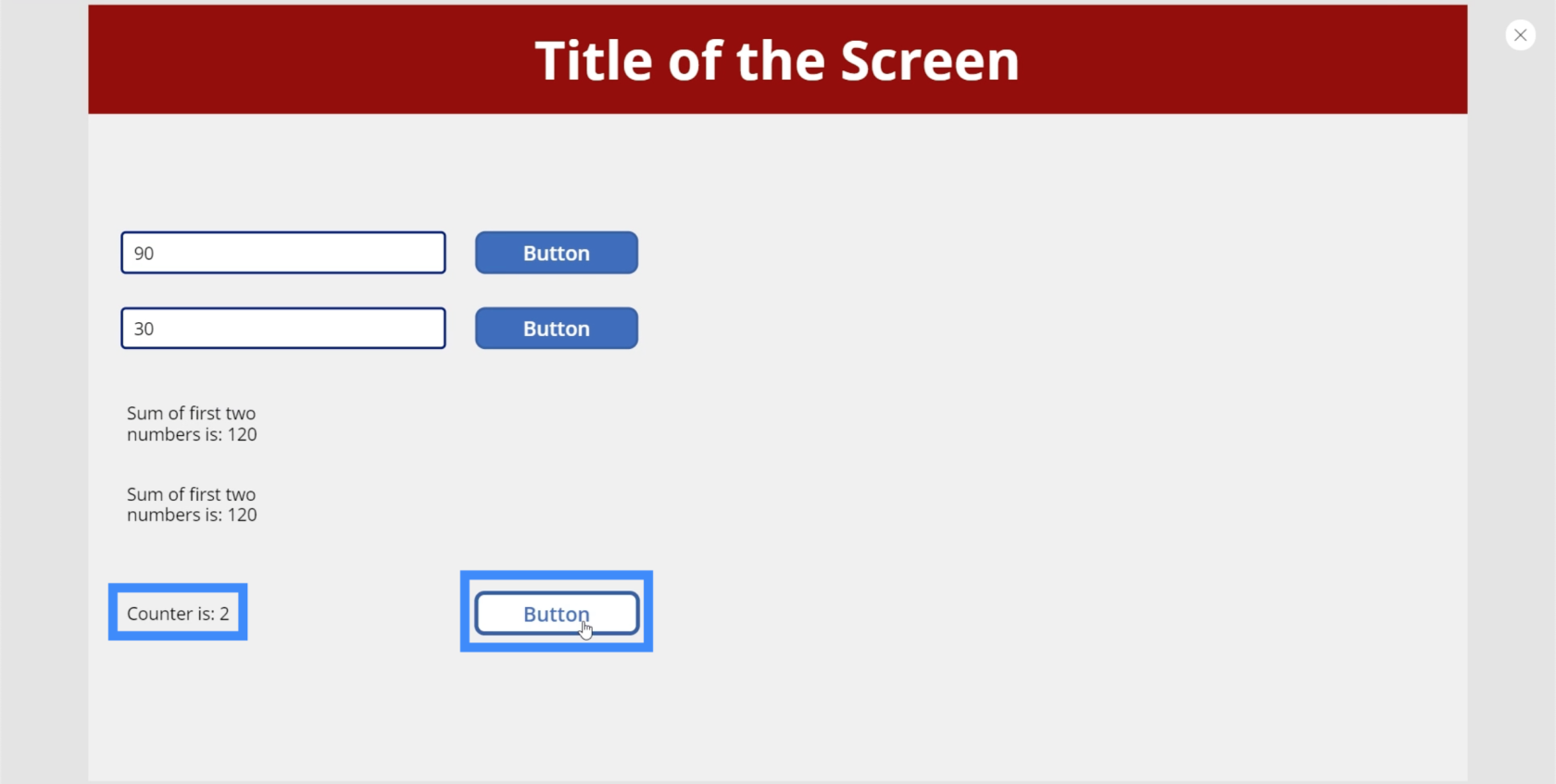
當我們單擊按鈕時,這裡的數字會越來越高,計數器顯示的數字比之前的數字多 1。
全局 PowerApps 變量
全局變量允許您在一個屏幕中設置變量並從其他屏幕訪問它。讓我們從一個新屏幕開始,看看這是如何完成的。我們稱它為 VariablePlayTwo。
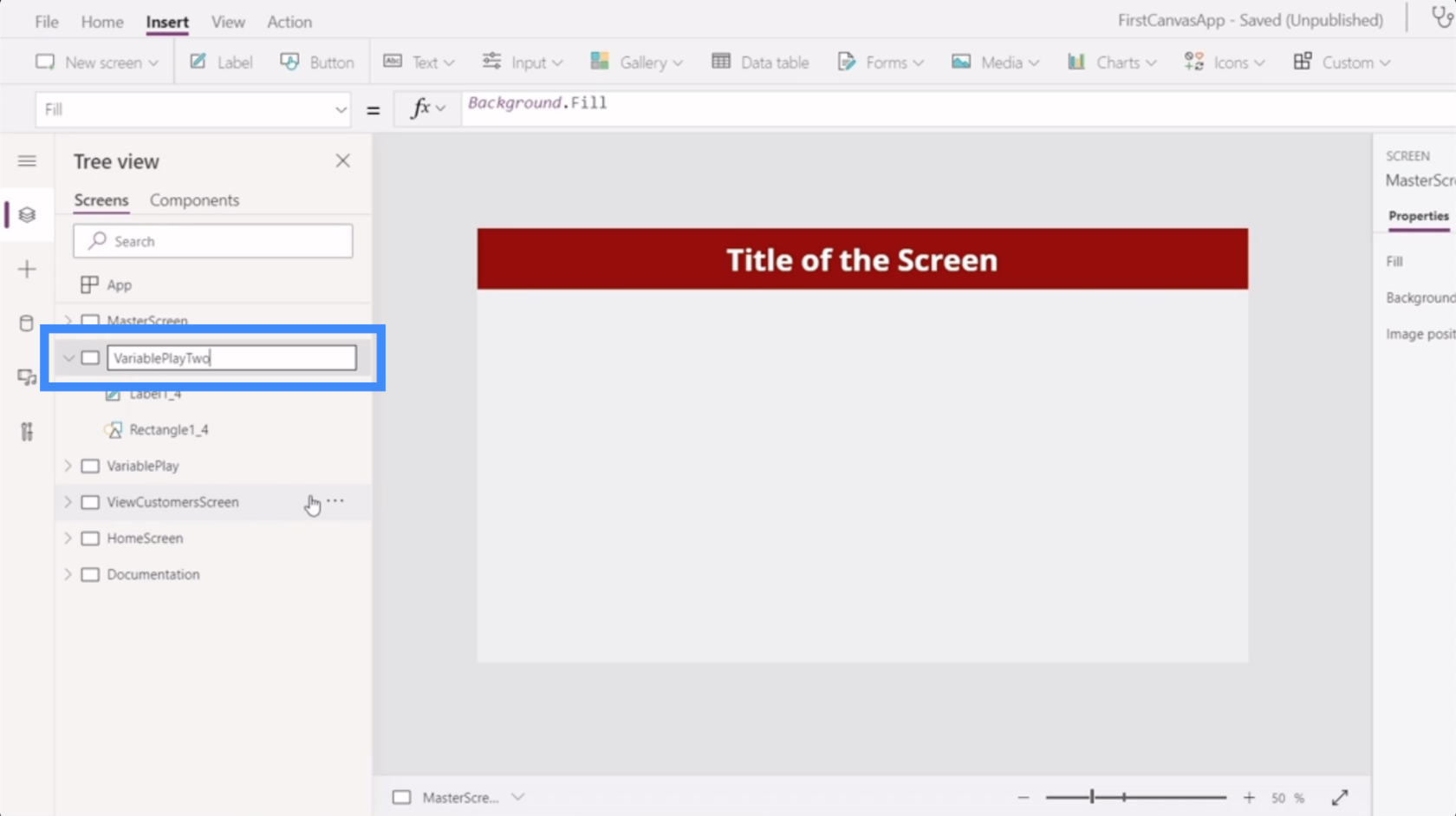
讓我們向該屏幕添加一個標籤,以引用另一個屏幕中的變量 Counter。如您所見,它在標籤上留下了錯誤。
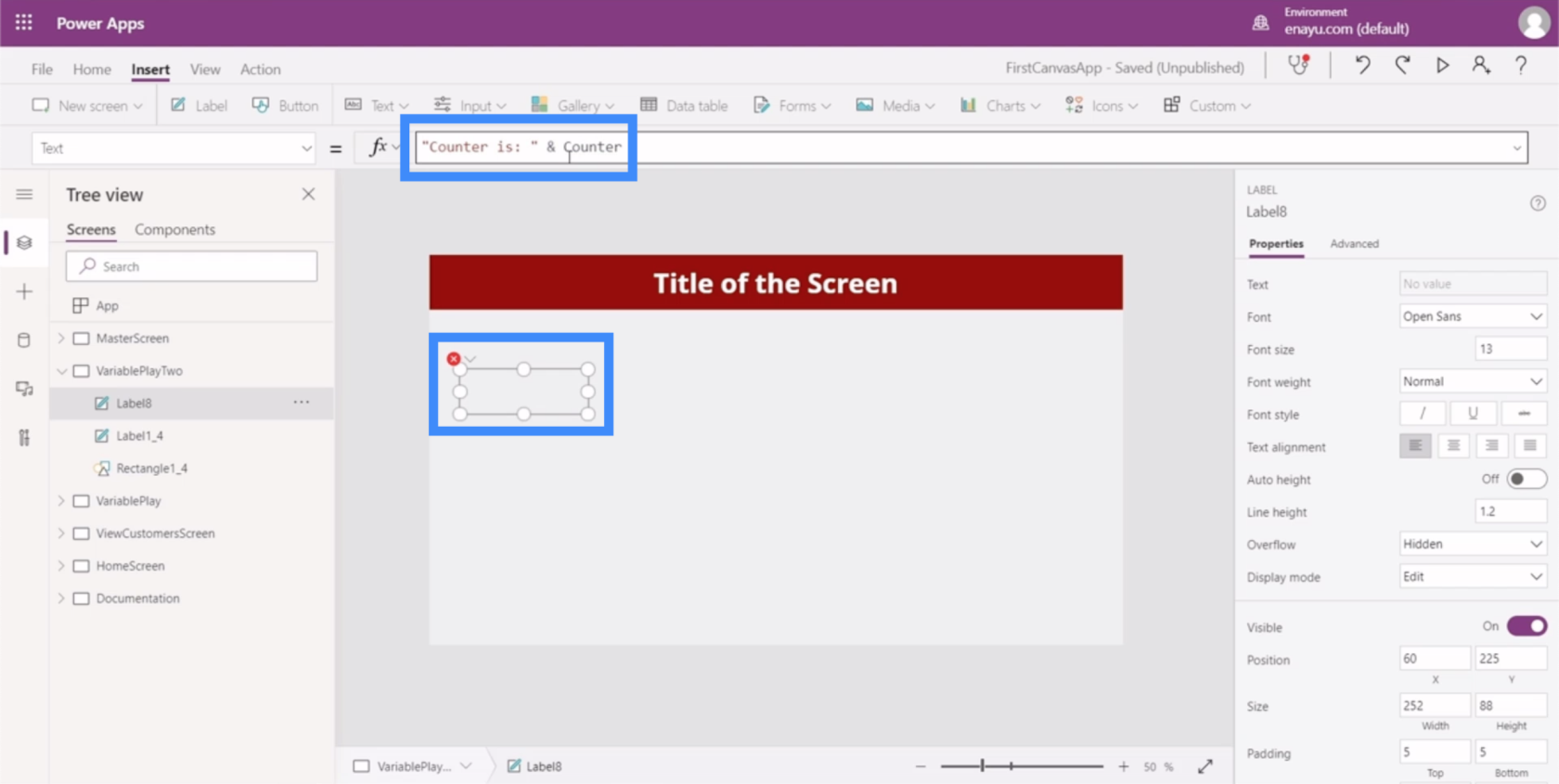
我們在這裡出錯的原因是它不識別 Counter。請記住,我們將 Counter 構建為上下文變量,因此它只停留在自己的屏幕中。
因此,讓我們回到 VariablePlay 屏幕並將包含 Counter 的按鈕轉換為全局變量。
首先,我們需要使用 set 函數,我們將其稱為 CounterGlobal。Set 函數接受一個變量和一個值,因此我們將使用 CounterGlobal + 1。
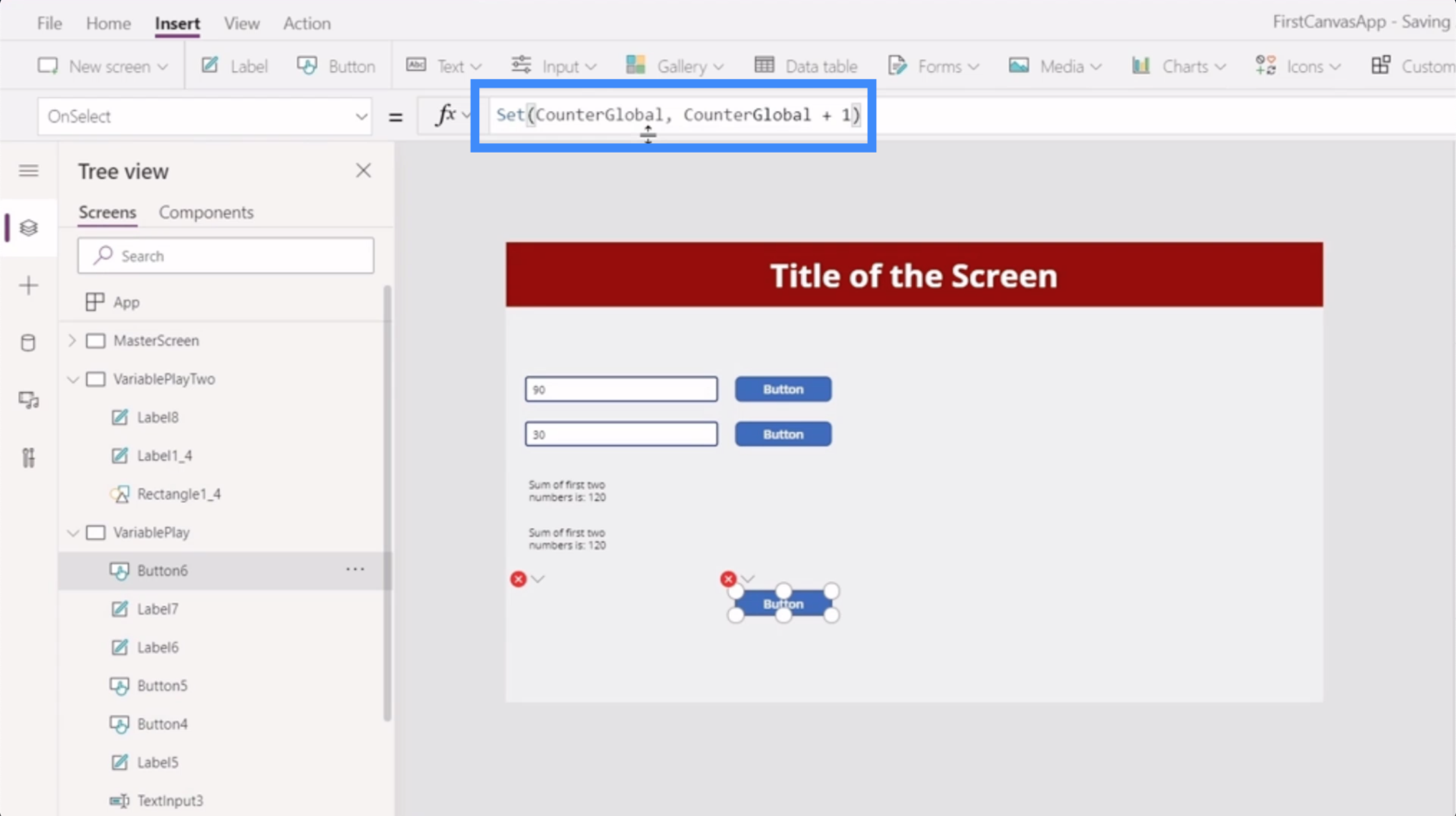
創建全局變量時要記住兩件事。首先,全局變量使用逗號而不是冒號。
其次,它只需要括號而不是參數周圍的大括號。
一旦我們對按鈕進行了這些更改,您就會看到標籤現在顯示錯誤。那是因為它仍在引用 Counter,系統不再識別它。
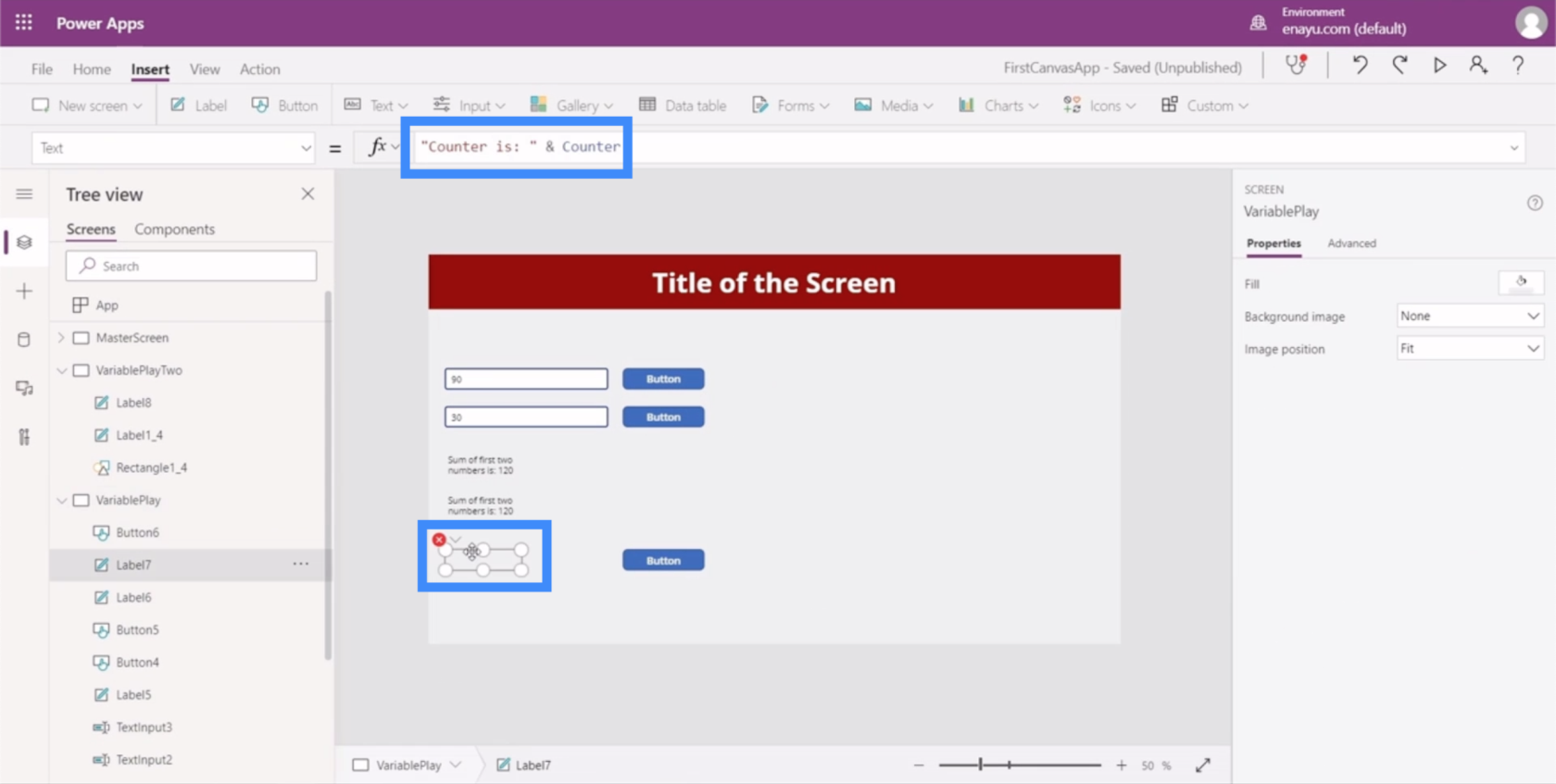
所以我們在這裡需要做的就是將其也更改為 CounterGlobal。
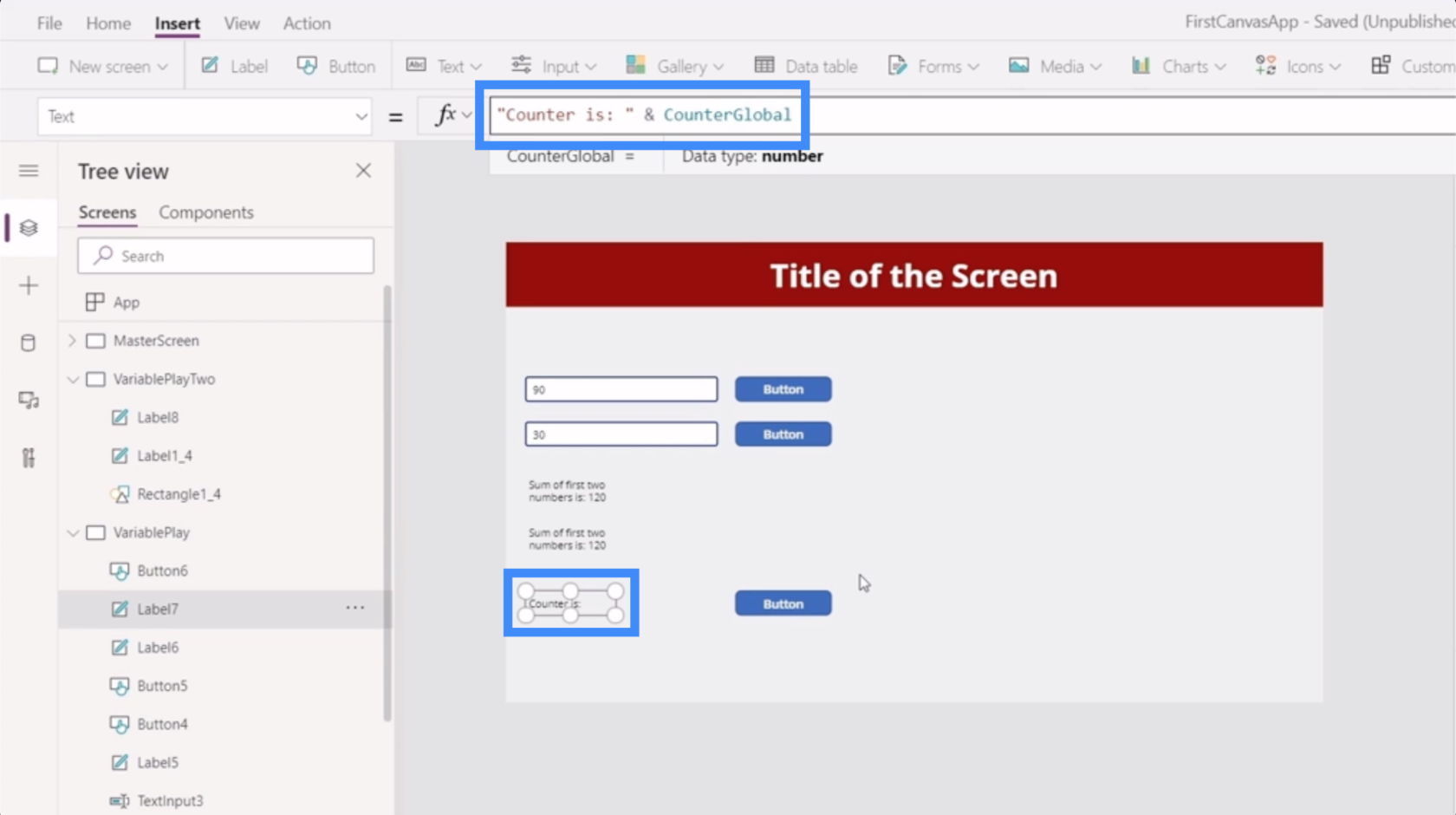
現在,讓我們回到 VariablePlayTwo 並引用 CounterGlobal。如您所見,它不再顯示錯誤。
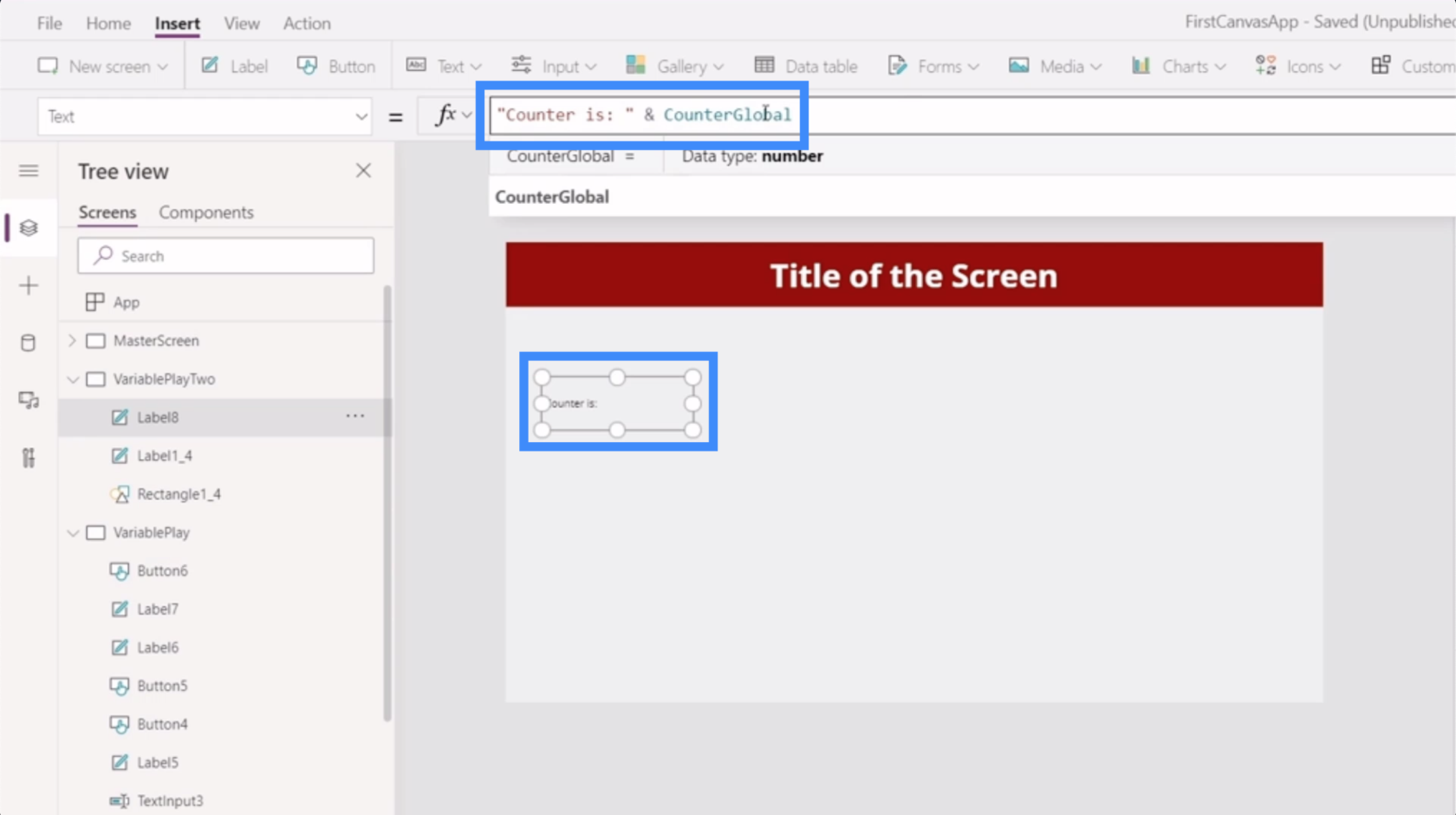
讓我們測試我們的全局變量,看看它是否有效。回到設置原始變量的 VariablePlay,讓我們一直點擊按鈕,直到它設置為 22。
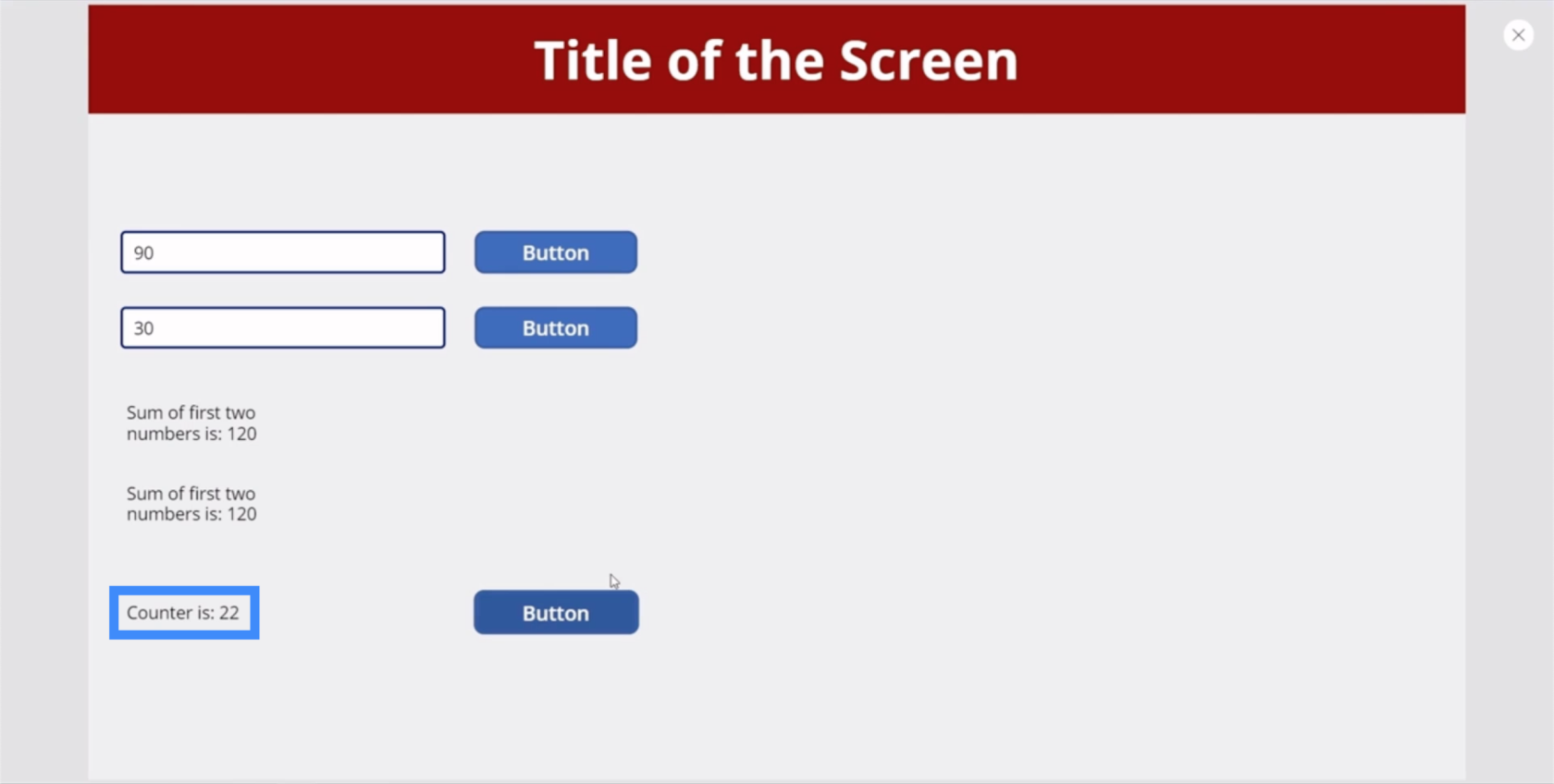
現在,讓我們轉到 VariablePlayTwo。如您所見,此處的標籤也發生了變化,現在顯示為 22。
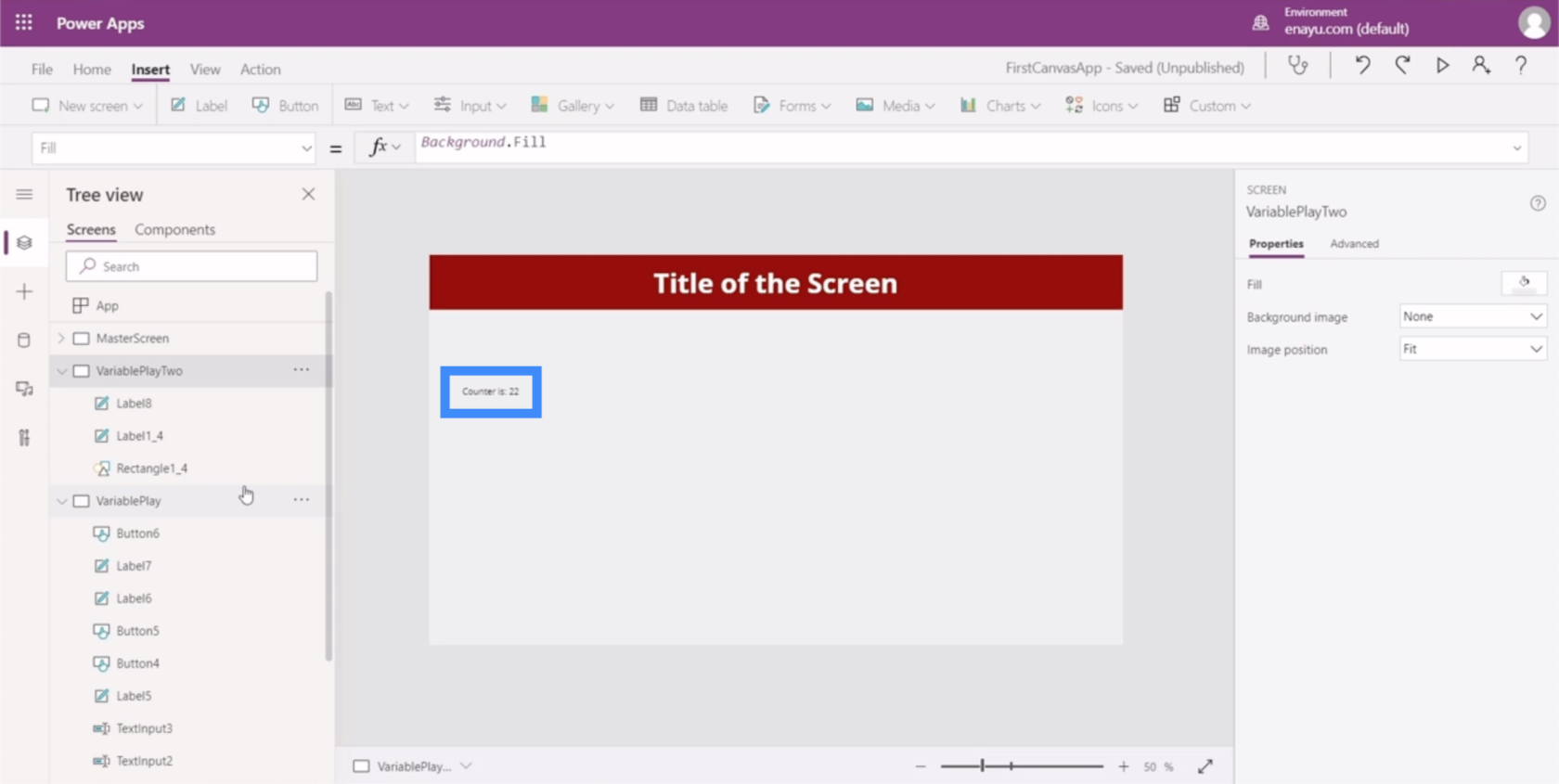
Power Apps 簡介:定義、特性、功能和重要性
Power Apps 環境:正確設置應用程序元素
Power Apps Canvas:如何從頭開始創建應用程序
結論
現在您已經了解了上下文變量和全局變量可以為我們的應用程序做什麼,應該更容易確定您正在開發的應用程序中是否需要它們。
只有在您的任何屏幕上需要額外或更複雜的功能時,上下文變量才有用。然而,全局變量是使信息從一個屏幕到另一個屏幕可用的一種真正有效的方法。
同樣,大多數時候不需要變量,但很高興知道在需要時在您的工具包中有這樣的東西。
一切順利,
亨利
了解有關 Do Until 循環控制如何在 Power Automate 流中工作的基礎過程,並熟悉所需的變量。
受限於 LuckyTemplates 中提供的標準視覺效果?學習使用 Deneb 和 Vega-Lite 為 LuckyTemplates 創建自定義視覺對象,提升您的數據可視化能力。
在此博客中,您將了解如何使用 Power Automate Desktop 自動將日期添加到文件名的開頭或結尾。
找出幾種不同的方法在 Power Query 中添加註釋,這對於不喜歡記筆記的人非常有幫助。
在此博客中,您將了解 MS Power Apps 界面的基礎知識並了解 Power Apps-SharePoint 集成的過程。
什麼是 Python 中的自我:真實世界的例子
您將學習如何在 R 中保存和加載 .rds 文件中的對象。本博客還將介紹如何將對像從 R 導入 LuckyTemplates。
在此 DAX 編碼語言教程中,了解如何使用 GENERATE 函數以及如何動態更改度量標題。
本教程將介紹如何使用多線程動態可視化技術從報告中的動態數據可視化中創建見解。
在本文中,我將貫穿過濾器上下文。篩選上下文是任何 LuckyTemplates 用戶最初應該了解的主要主題之一。








