在 Power Automate 中執行直到循環控制

了解有關 Do Until 循環控制如何在 Power Automate 流中工作的基礎過程,並熟悉所需的變量。
在本教程中,我將演示將 R 用於 LuckyTemplates 的 3 種不同方法。這包括將數據導入 LuckyTemplates、在 Power Query 中應用步驟以及創建數據可視化。
為 LuckyTemplates 設置 R 將允許您執行某些任務,例如上面提到的任務。其中一些類似於我們在 LuckyTemplates 中集成 Python 的方式。
目錄
為 LuckyTemplates 配置 R
打開 LuckyTemplates 後,您應該會看到一個空白報表。要將 R 集成到 LuckyTemplates 中,首先,轉到“文件”菜單。
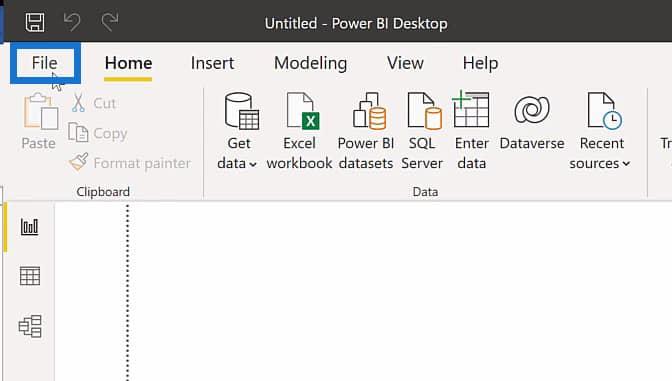
然後單擊選項和設置。之後,選擇選項。
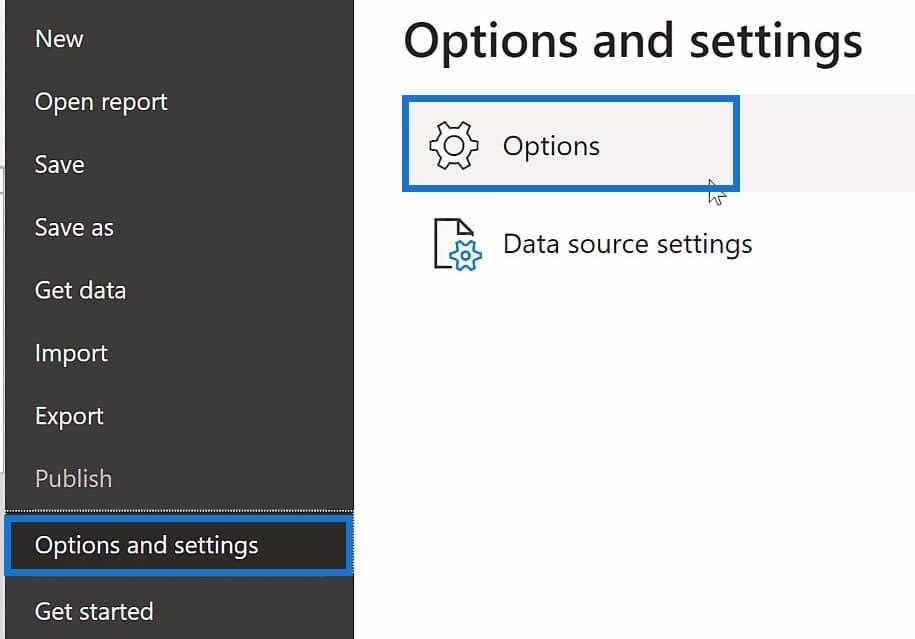
當您選擇選項時, 將出現一個彈出框。在全局選項組下,單擊R 腳本選項。之後,您應該會看到分配R 主目錄和R IDE 的選項。
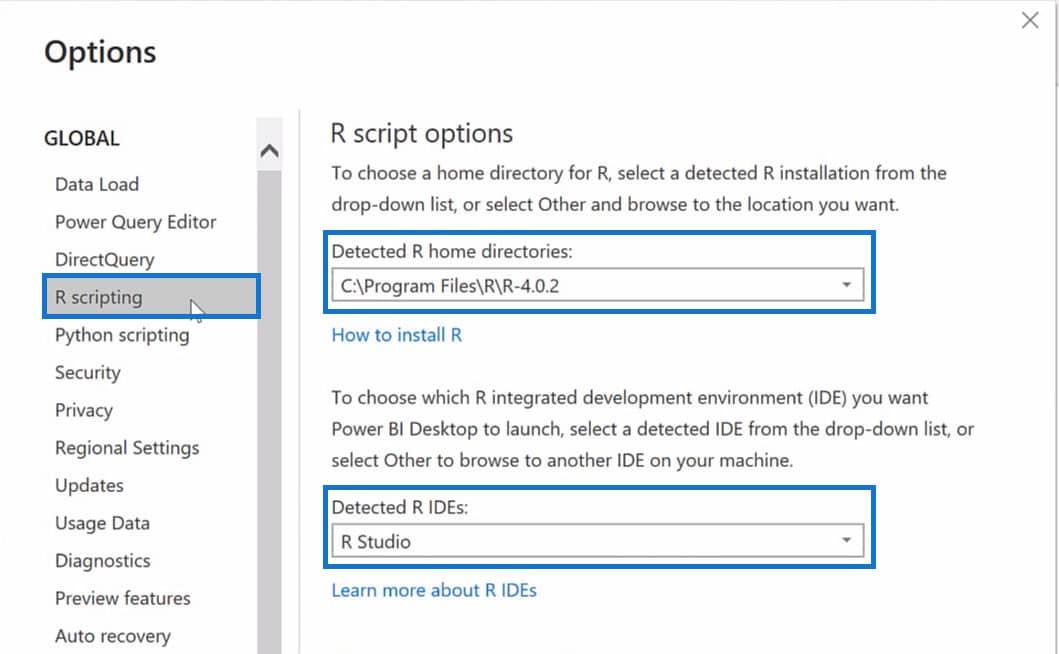
如果您沒有看到此選項,只需單擊下拉菜單並選擇Other即可。
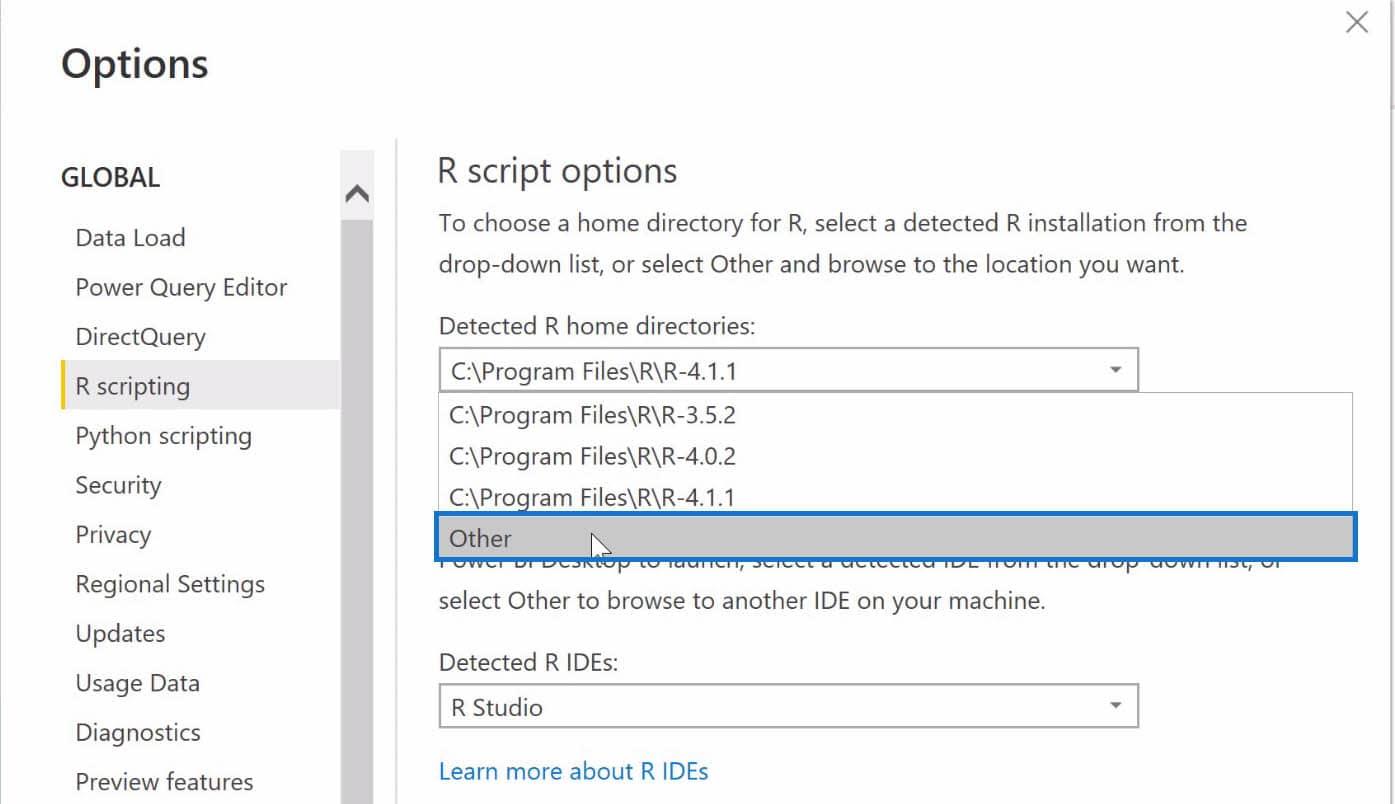
之後,將出現一個新的輸入框,您可以在其中手動設置R 主目錄。
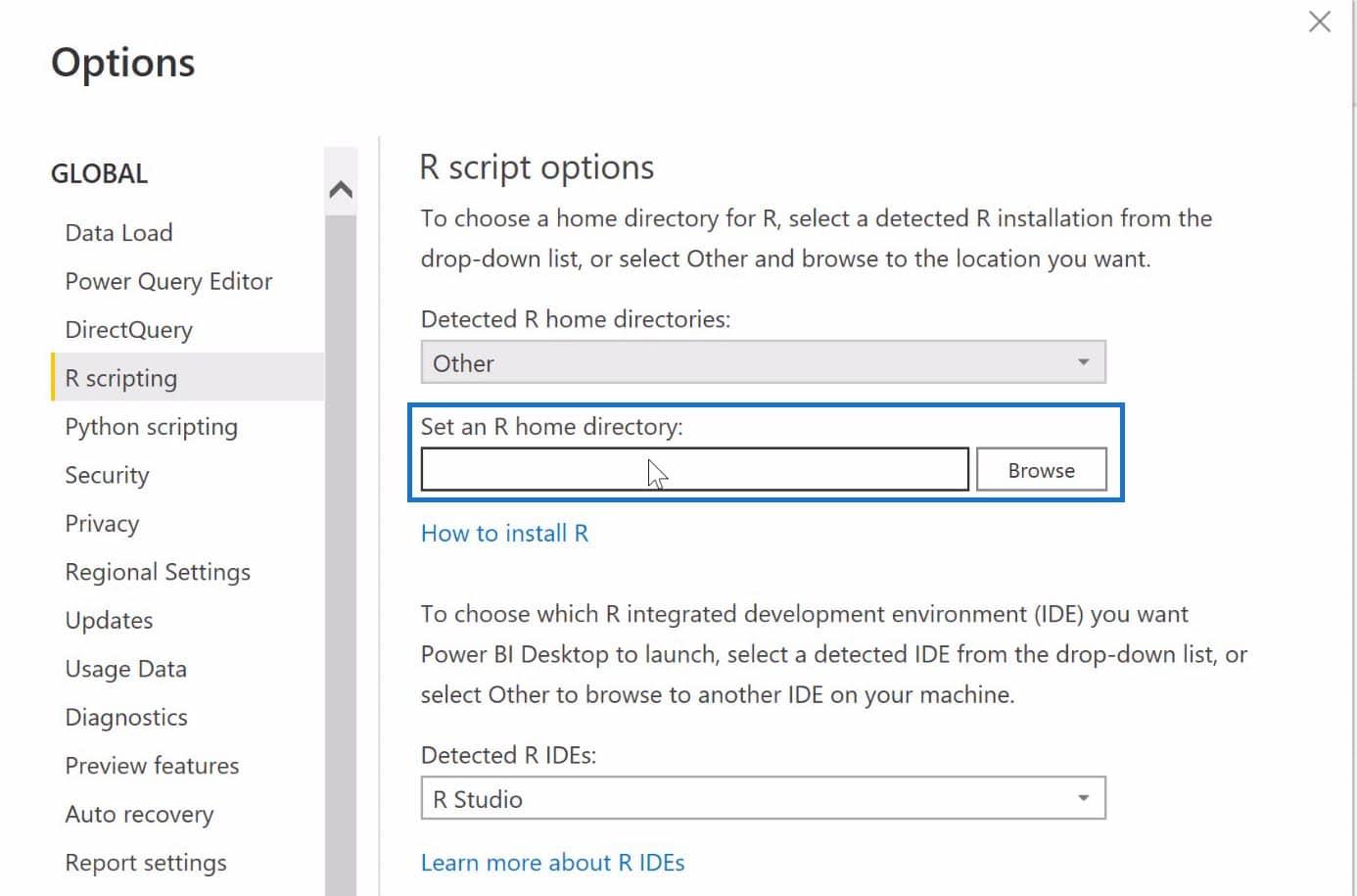
要正確識別 R 主目錄的路徑,您需要打開RStudio並單擊“工具”菜單。然後選擇全局選項。
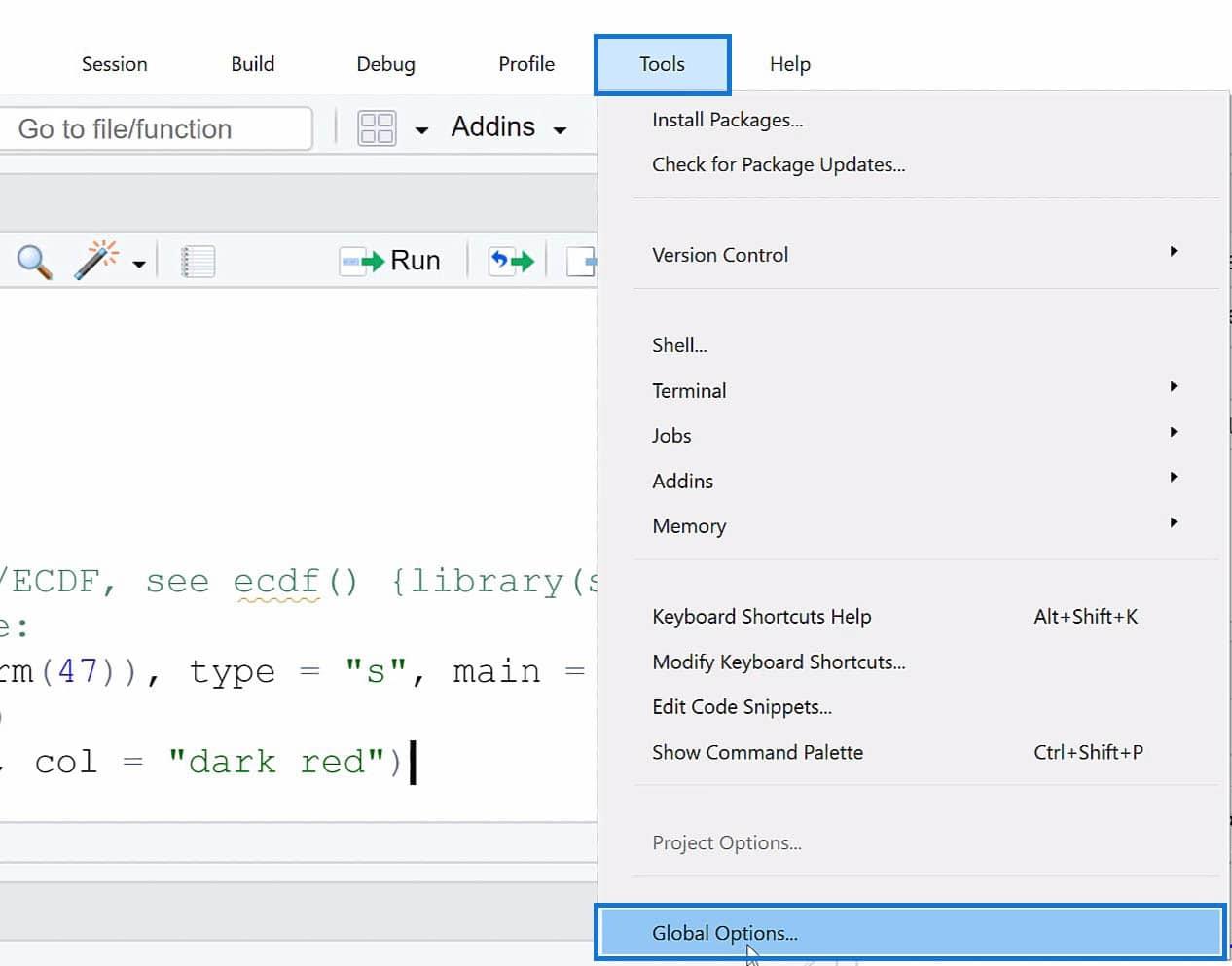
您可以在此處檢查安裝 R 的文件路徑。在我的例子中,這是安裝我的 R 的文件路徑。
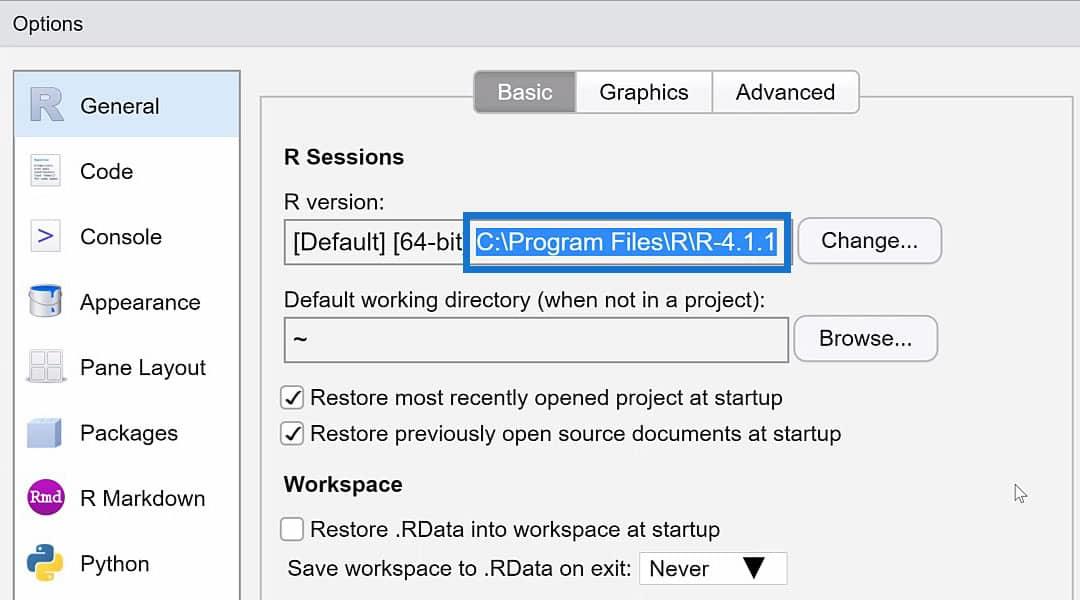
這是您在前面的示例中看到的文件路徑,這意味著我需要將我的版本從 R-4.0.2 更新到 R-4.1.1。
另一方面,您可以只複製 您可以在此處找到的文件路徑並將其粘貼到 LuckyTemplates 中以設置R 主目錄。
我將選擇文件路徑以將我的版本更新為 R-4.1.1。
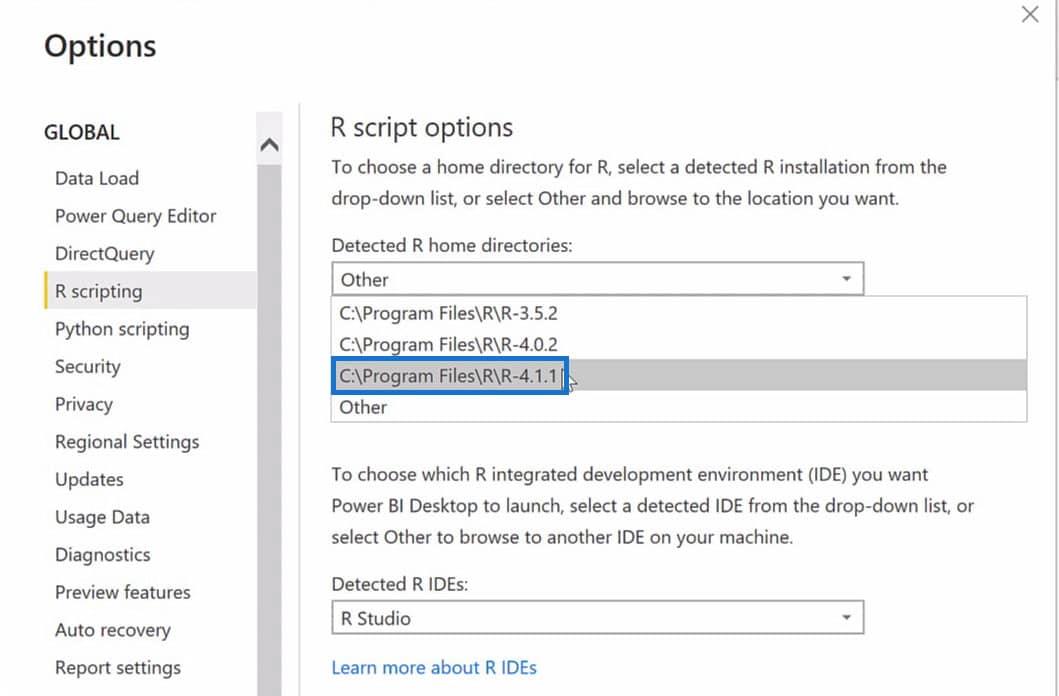
對於Detected R IDEs,選擇 R Studio 選項。這將使我們能夠在 R Studio 中處理數據並將其帶到 LuckyTemplates。然後單擊“確定”以完成 R for LuckyTemplates 的設置。
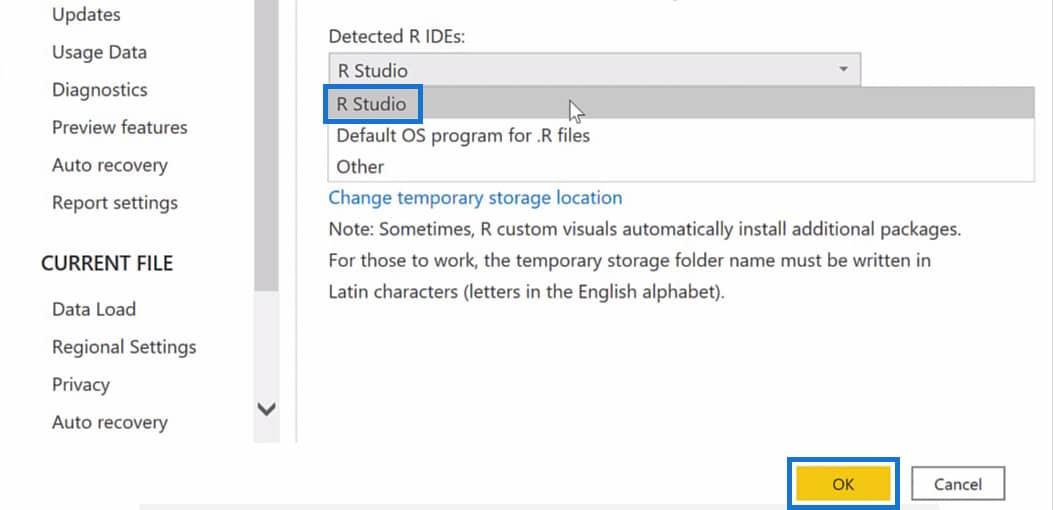
將 R 用於 LuckyTemplates 的 3 種不同方式
讓我們從在 LuckyTemplates 中使用 R 腳本導入數據開始,然後在 Power Query 中應用步驟。然後,我們將為我們將要創建的數據創建可視化。
1. 在 LuckyTemplates 中使用 R 腳本導入數據
首先,單擊“獲取數據”並選擇“更多”選項。
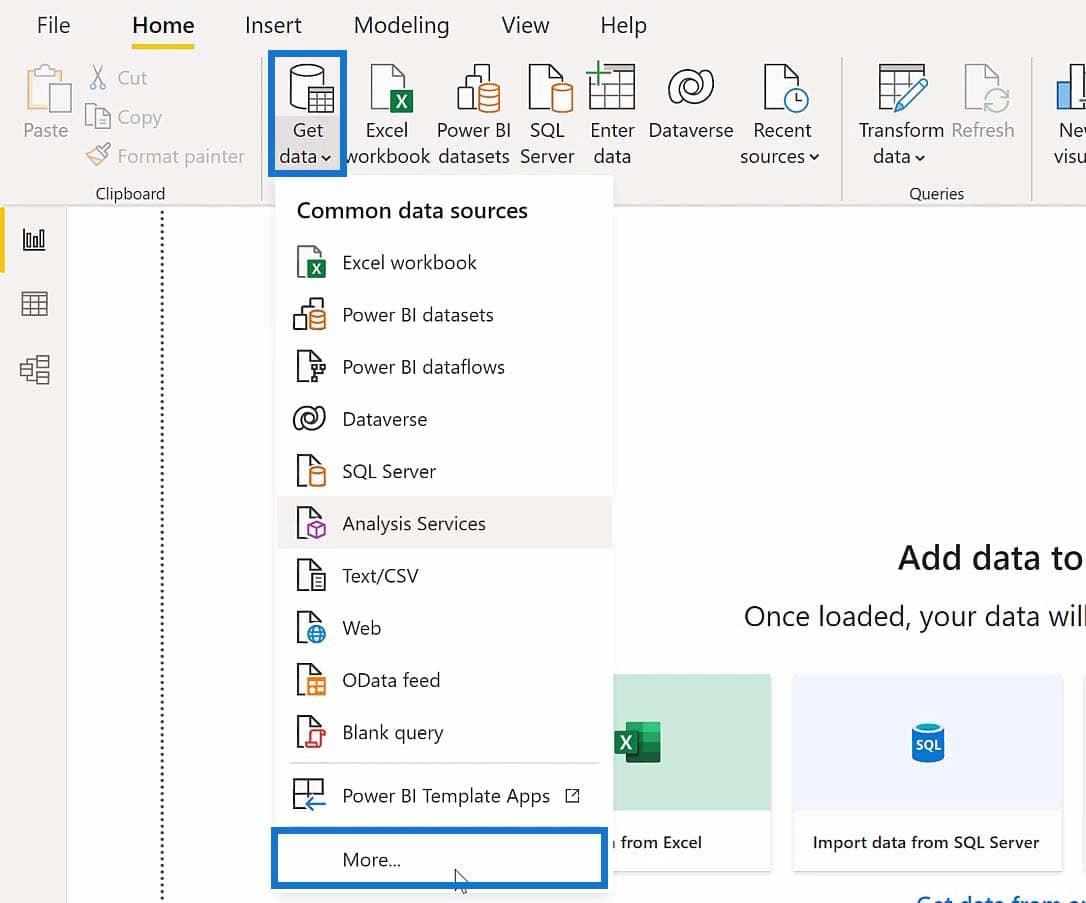
之後,將出現一個獲取數據彈出框。在搜索框中搜索 R 腳本,然後從結果中選擇 R 腳本。然後點擊連接。
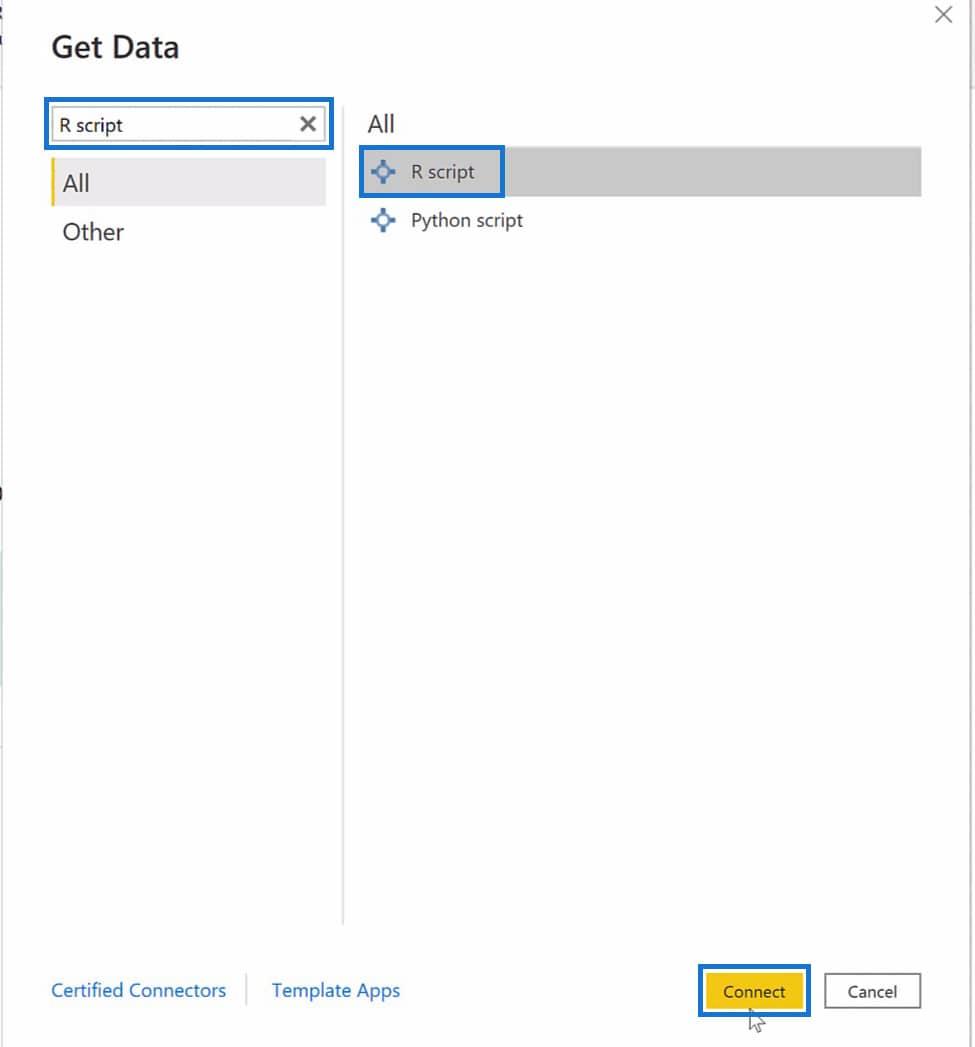
這將打開R 腳本對話框。
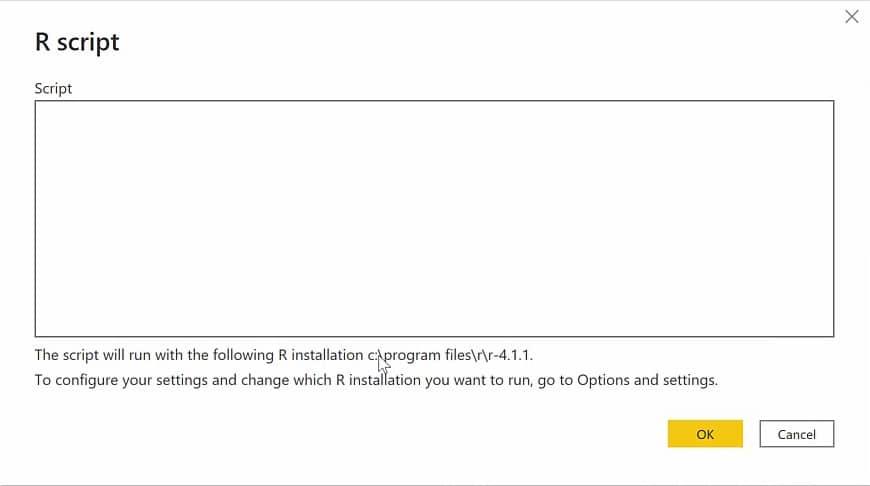
R 腳本對話框打開後,我們就可以開始導入數據了。對於此示例,我們將使用 R 腳本導入 CSV 文件並將其轉換為表格。
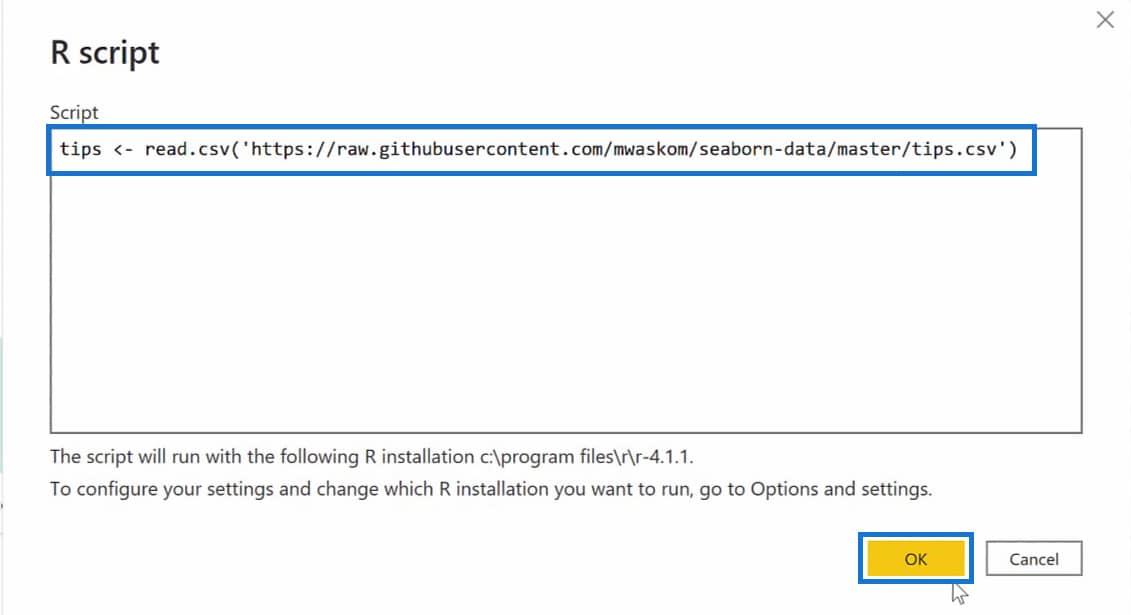
要導入 CSV 文件,請使用read.csv函數並在括號內包含要導入的 CSV 文件的文件路徑。在此示例中,我將其存儲在名為tips的變量中。要執行腳本,只需單擊OK。
執行腳本後,應創建一個名為tips的表。在 Navigator 彈出框中,您可以看到表格的預覽。讓我們單擊“轉換數據”以在Power Query中打開此表。
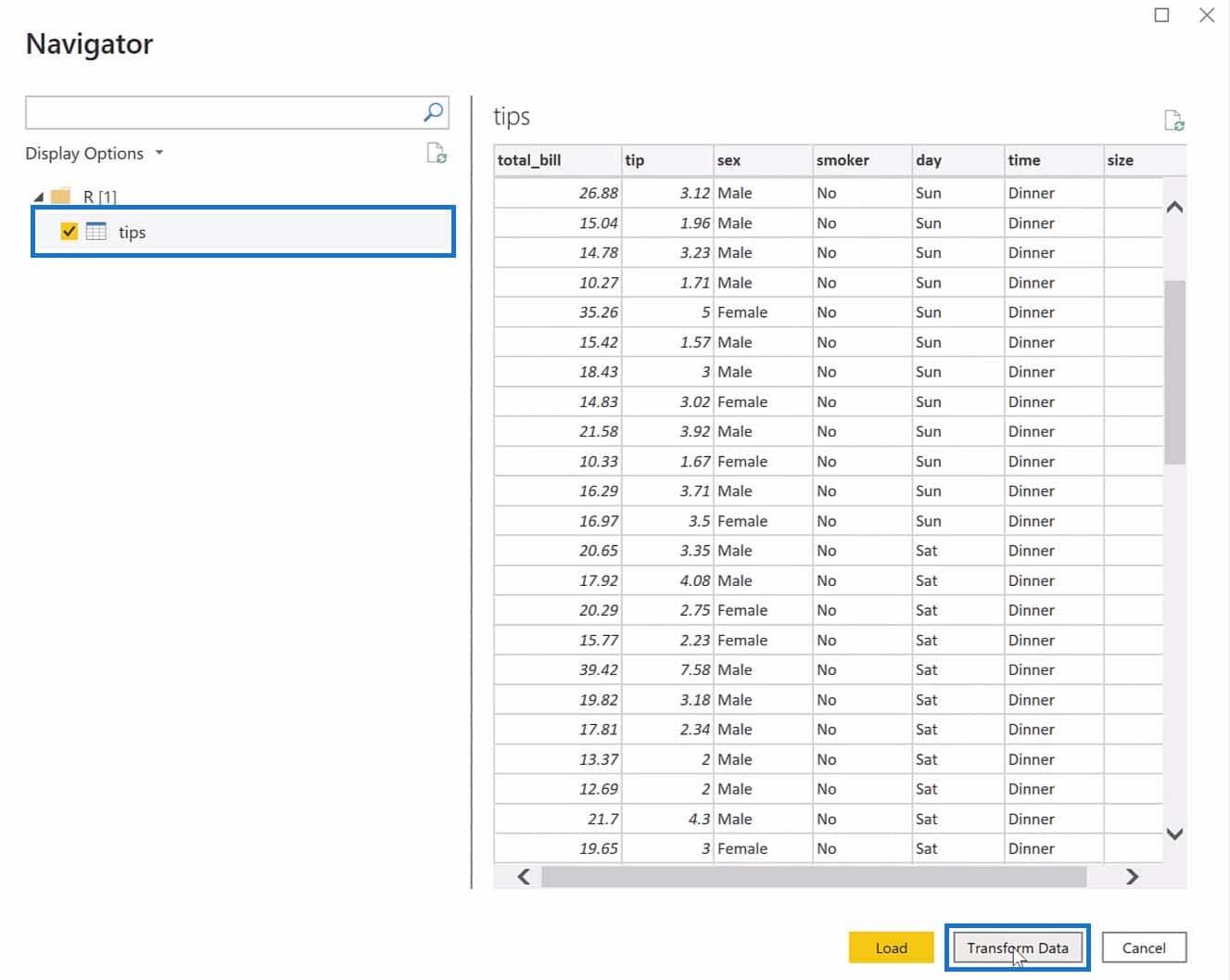
單擊Transform Data後,表格應如下所示。
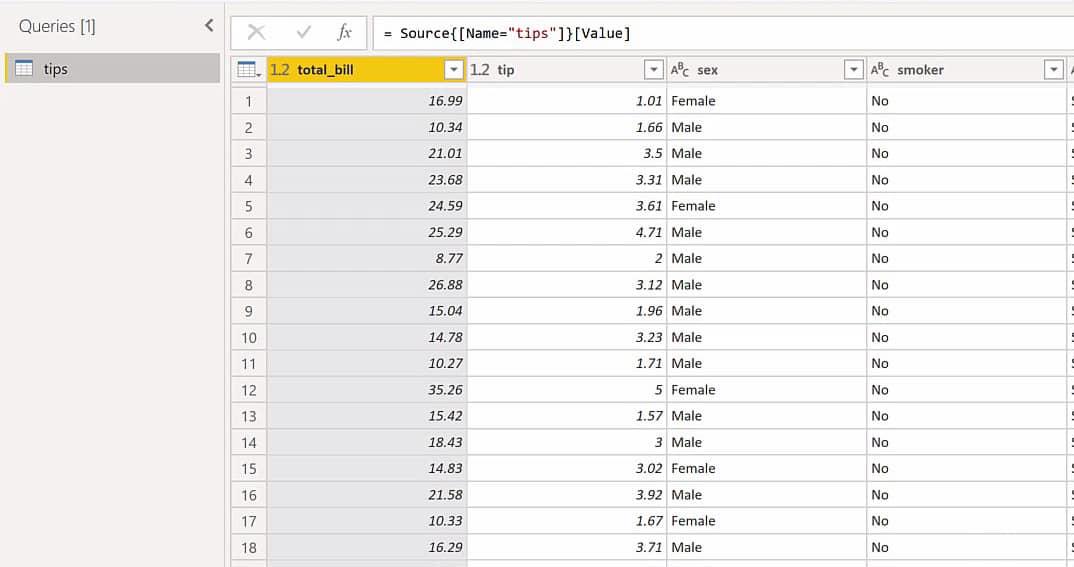
2. 在 Power Query 編輯器中應用 R 腳本
在 Power Query 中打開提示表後,這現在被視為一個數據集。從這裡,我們可以根據我們擁有的數據集執行一些功能來創建一個計算列作為示例。為此,請單擊“轉換”並選擇“運行 R 腳本”。

將出現一個 R 腳本對話框,我們可以運行另一個腳本來創建我們擁有的當前數據集的副本。我們還將使用以下代碼創建一個名為m_f的新列,其中包含來自性別列的數據。
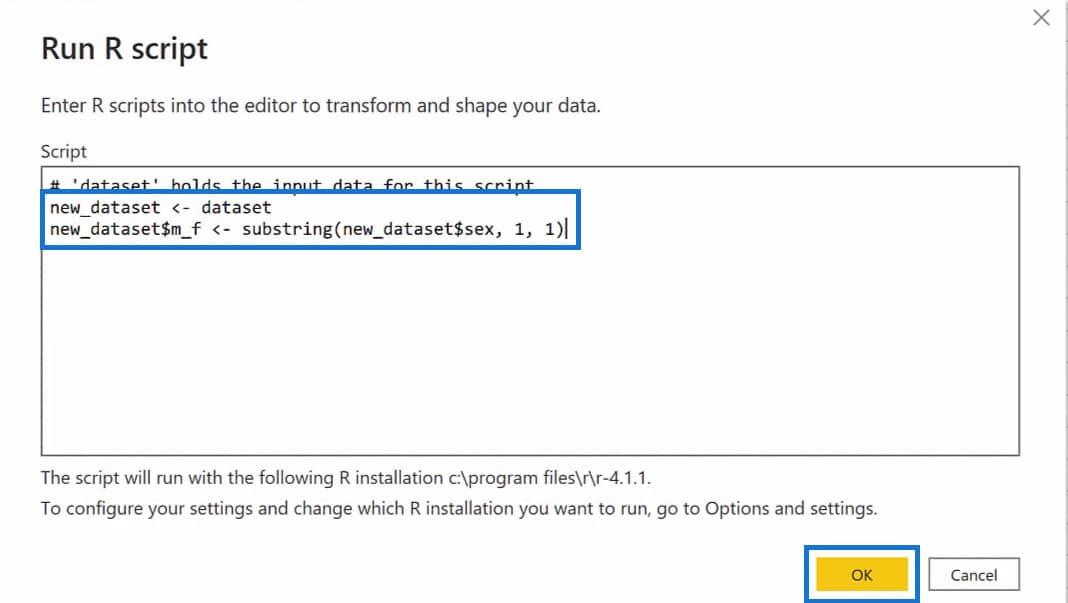
new_dataset <->行表示我們將數據集的內容放入new_dataset變量中。
然後在創建新列時,我在new_dataset$m_f變量中存儲了一個子字符串函數。請注意,我在m_f之前使用了$符號。這是用於使用 R 腳本創建新列的符號。
在substring 函數中,代碼new_dataset$sex, 1 ,1意味著我們只獲取性別列數據的第一個字符。因此,我們只取 M 和 F,而不是取 Male 和 Female。單擊OK執行代碼。
在 Applied Steps 部分,您可以跟踪在您正在處理的當前數據集中執行的步驟。然後,如果您向右滾動表格,您應該會看到新的 m_f 列以及來自 sex 列的數據。
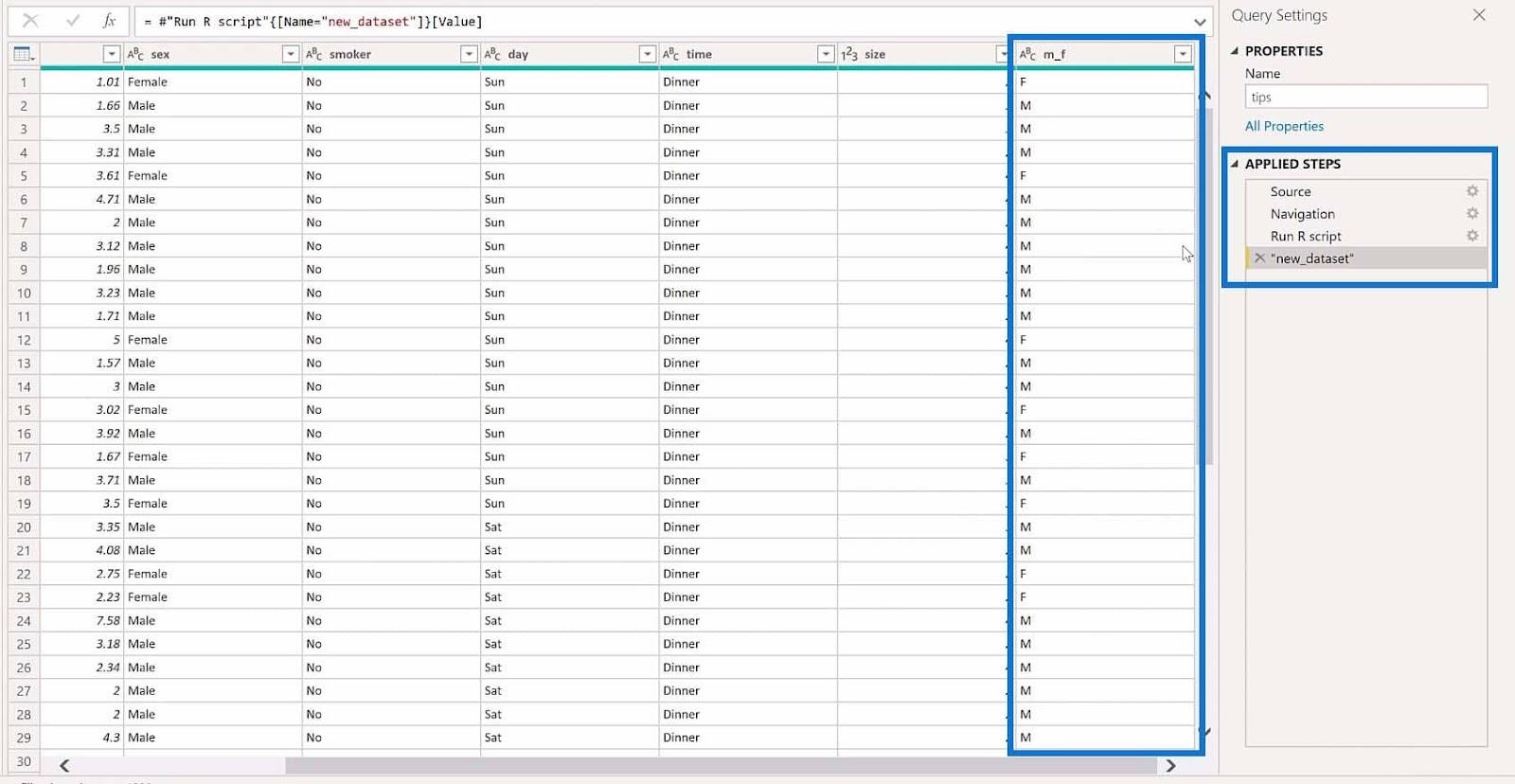
如果您想完成上一步中所做的操作,只需單擊齒輪圖標即可。然後它會打開“運行 R 腳本”對話框。
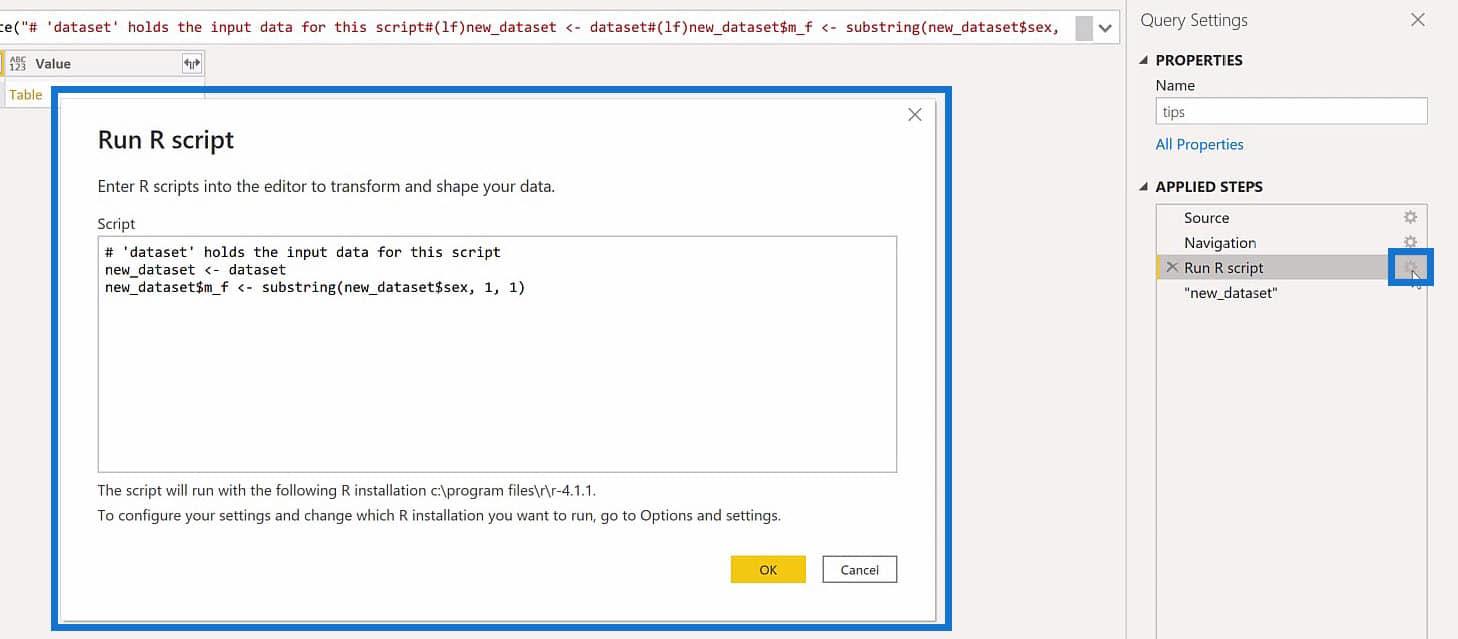
現在我們已經在數據集中應用了 R 腳本,我們可以安全地關閉並應用我們所做的更改。
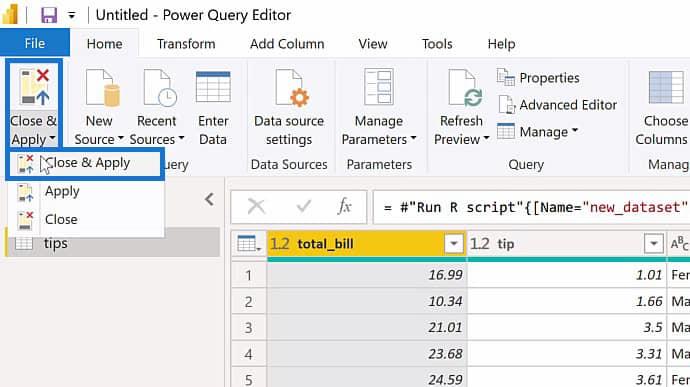
這樣做之後,它將加載LuckyTemplates 中的提示表。
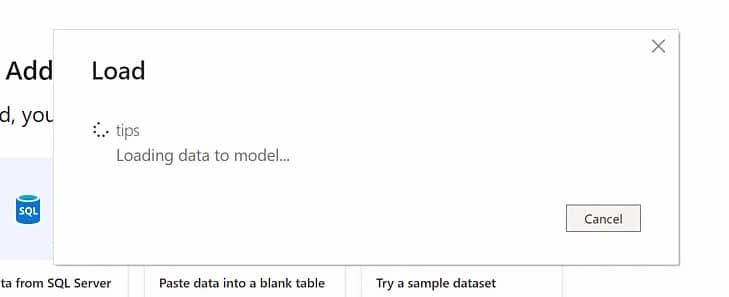
3. 在 LuckyTemplates 中構建 R 可視化
在 LuckyTemplates 中加載提示表後,我們可以開始基於該表構建 R 可視化。在 Visualizations 窗格下,單擊R script visual選項,然後單擊Enable繼續。
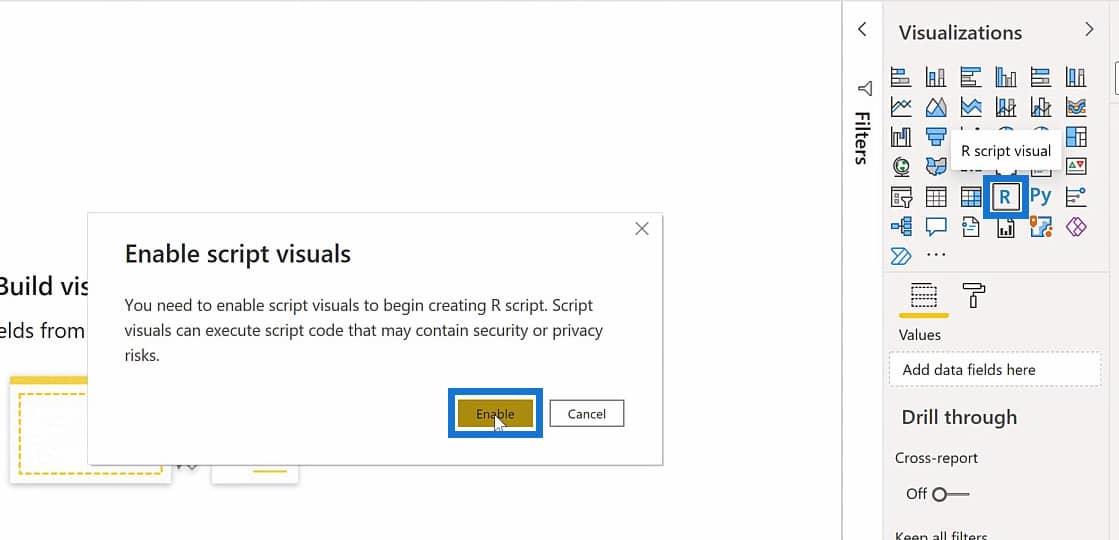
在為 R 啟用腳本視覺效果後,您應該會看到類似這樣的內容。
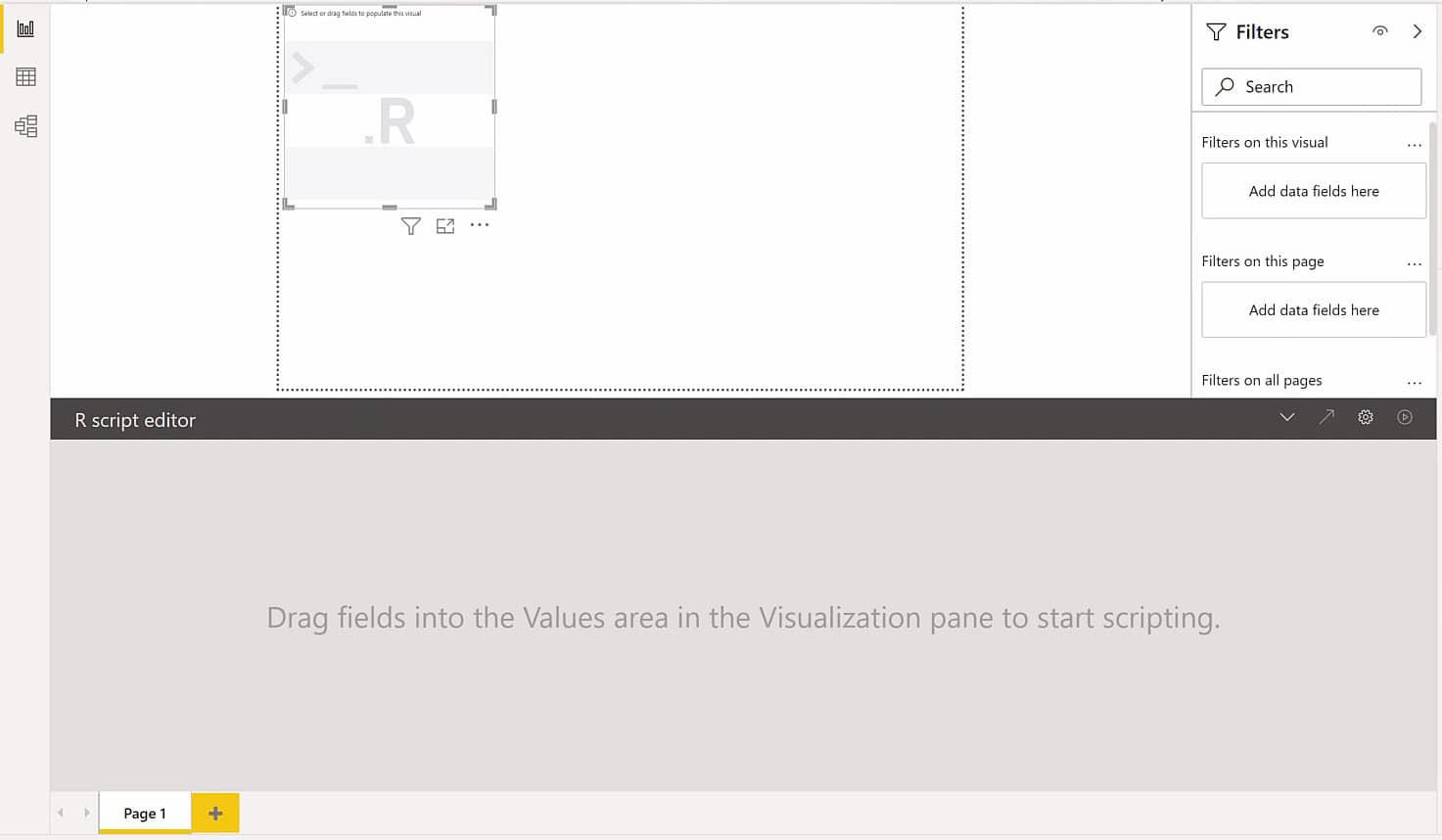
要開始在我們的可視化中顯示數據,只需轉到“字段”窗格,展開提示表,然後選擇tip和total_bill字段。
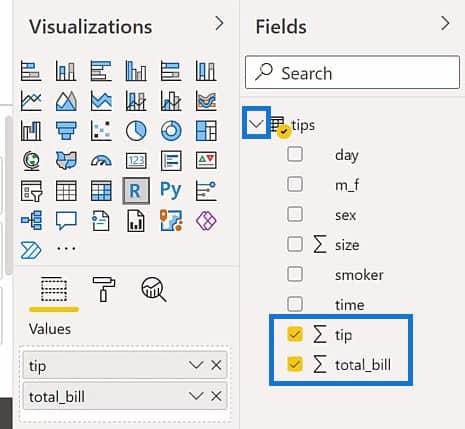
在 R 腳本編輯器中,我們將在選擇tip和total_bill字段後看到一些生成的代碼。這些代碼是自動生成和執行的,用於創建數據集或數據框。它們還用於從我們試圖在可視化中顯示的數據中刪除重複行。
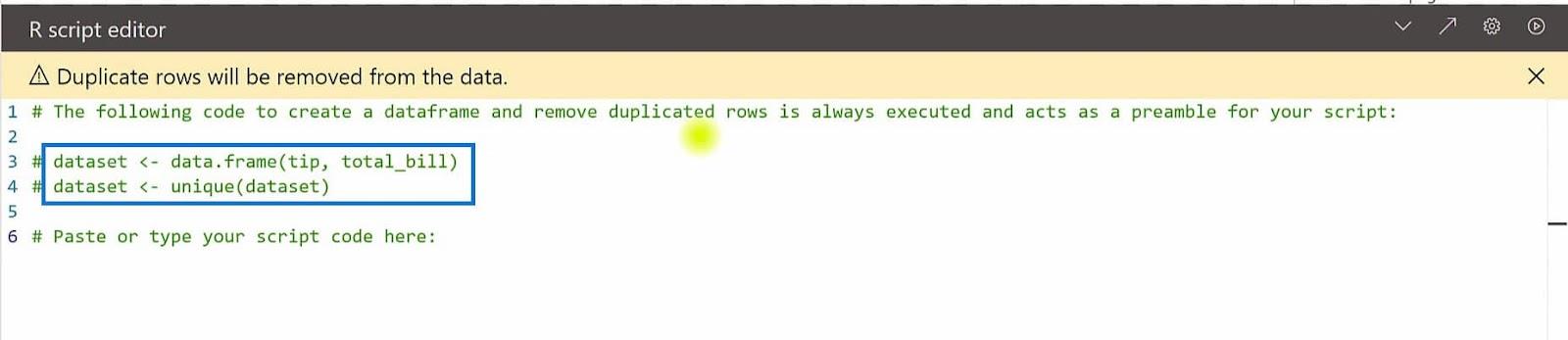
在那之後,我們現在可以開始根據我們選擇的字段繪製數據。對於此示例,我將使用 plot 函數為tip和total_bill創建一個散點圖。
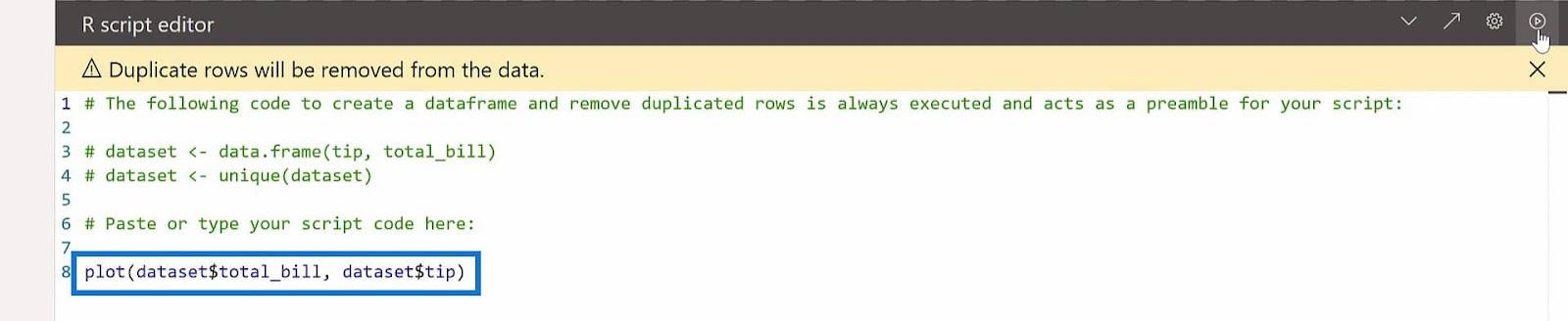
使用 plot 函數,我們可以在參數中包含dataset$total_bill和dataset$tip以指定要在我們的可視化中顯示的列。要執行此腳本,只需單擊 R 腳本編輯器右上角的播放圖標。
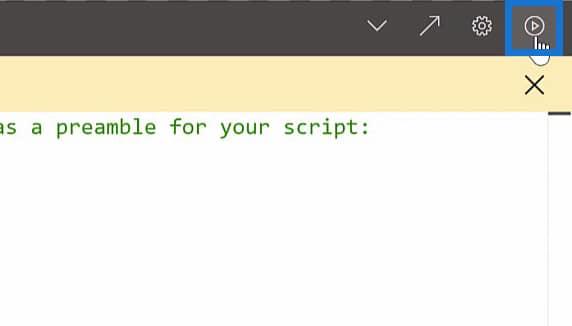
之後,我們現在將在預覽區域中看到tip和total_bill的散點圖。
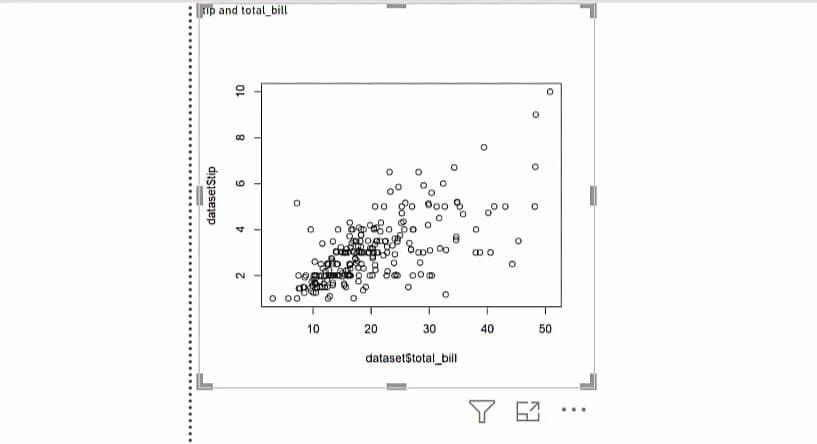
使用 RStudio 編輯繪圖的替代方法
根據要創建的繪圖,您可能需要直接轉到 RStudio 並應用創建繪圖的步驟,然後返回 LuckyTemplates。
然後復制並粘貼您在 RStudio 中所做的代碼。這是因為在 LuckyTemplates 的 R 腳本編輯器中編輯時缺少 RStudio 功能。
事實上,我們可以將我們在 LuckyTemplates 中創建的 R 腳本移動到 RStudio 中。您可以通過單擊 R 腳本編輯器右上角的對角箭頭來執行此操作。
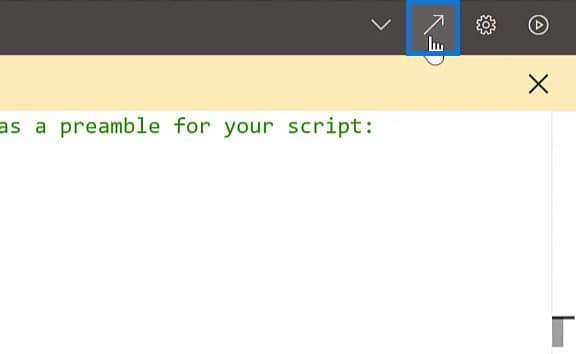
這是在 LuckyTemplates 的 R 腳本編輯器中單擊對角線箭頭後會發生的情況。
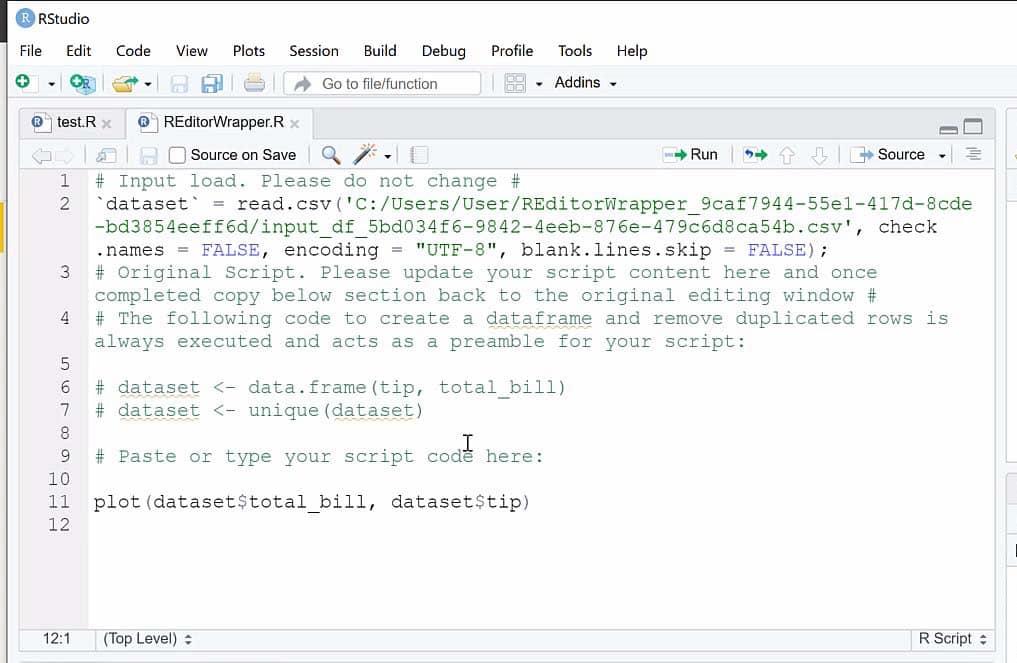
將腳本移入 RStudio 後,我們需要選擇所有代碼並執行它們以查看輸出。
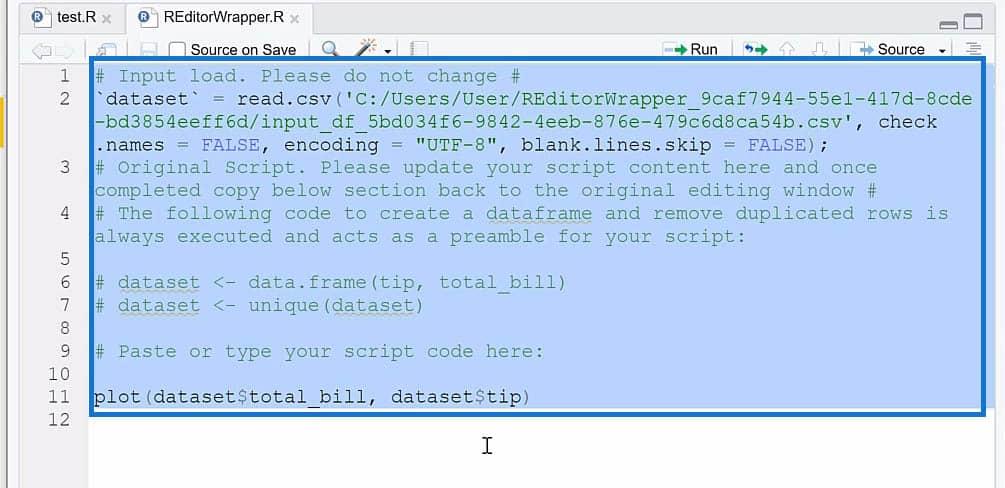
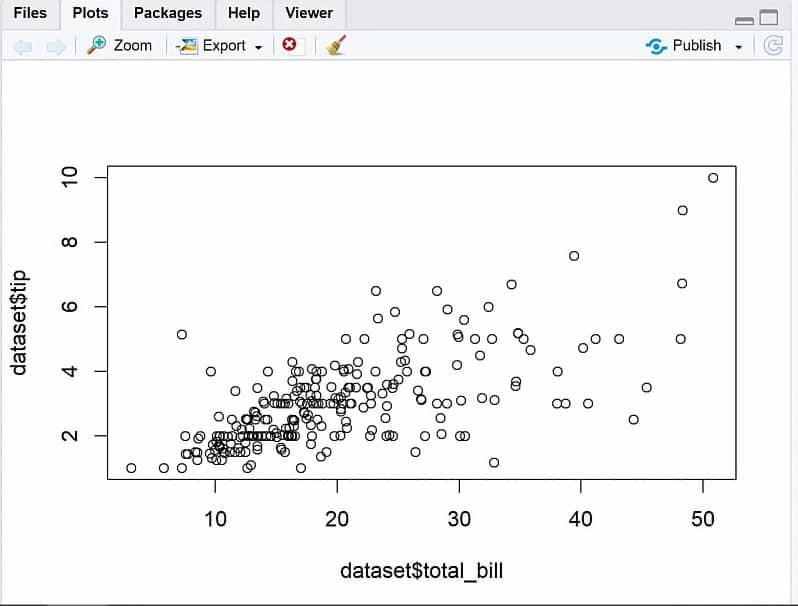
您可以在 RStudio 中進行任何更改,並在完成編輯後將所有內容帶回 LuckyTemplates。例如,我將切換變量並執行它們以對我們的情節進行一些更改。
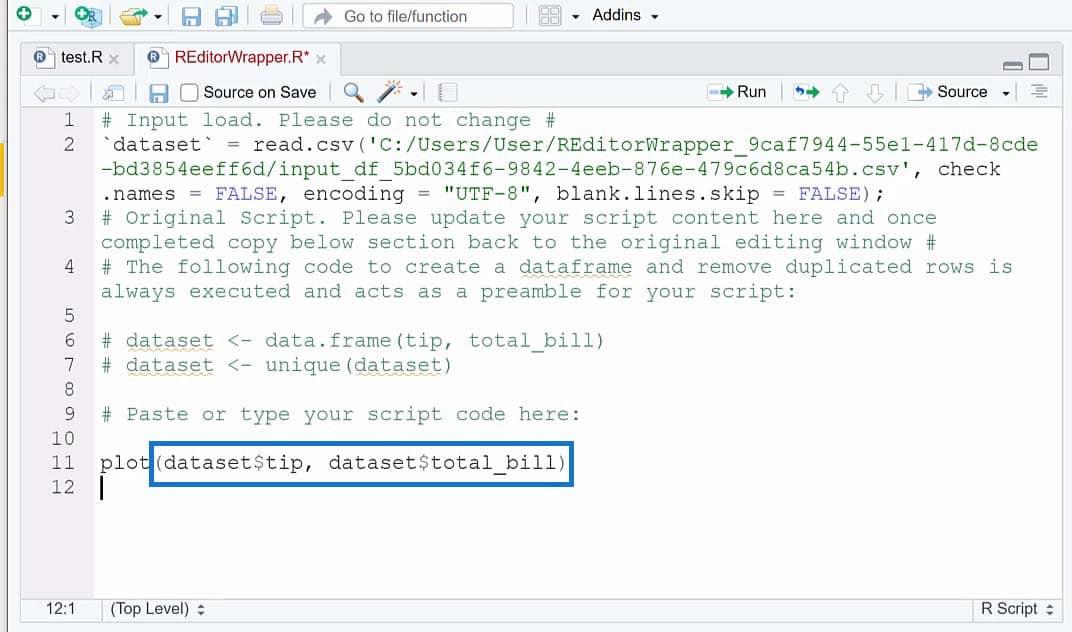
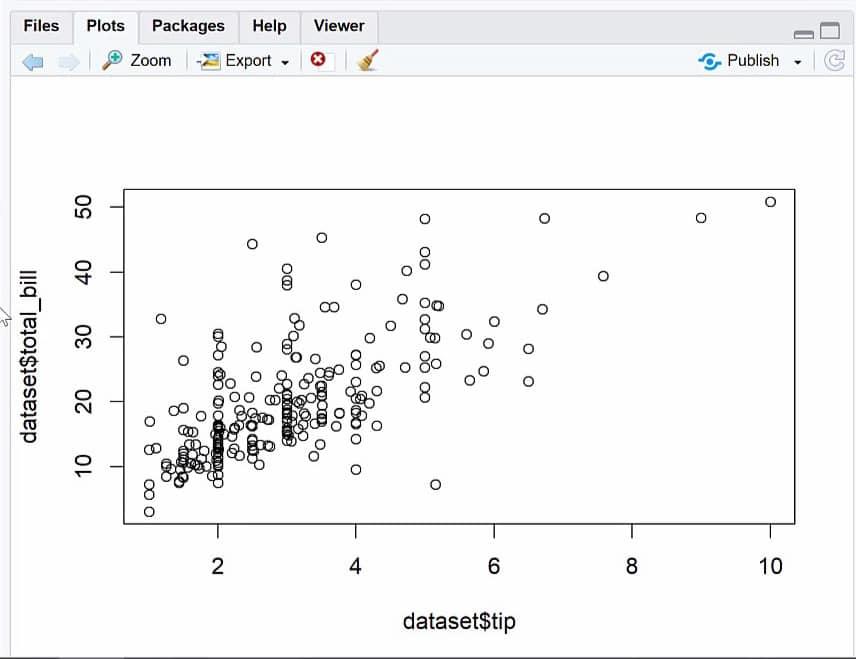
在此示例中,我將tip移至 x 軸,將total_bill移至圖的 y 軸。由於我們已完成應用更改,我們可以復制代碼並將其粘貼回 LuckyTemplates 並在那裡應用更改。
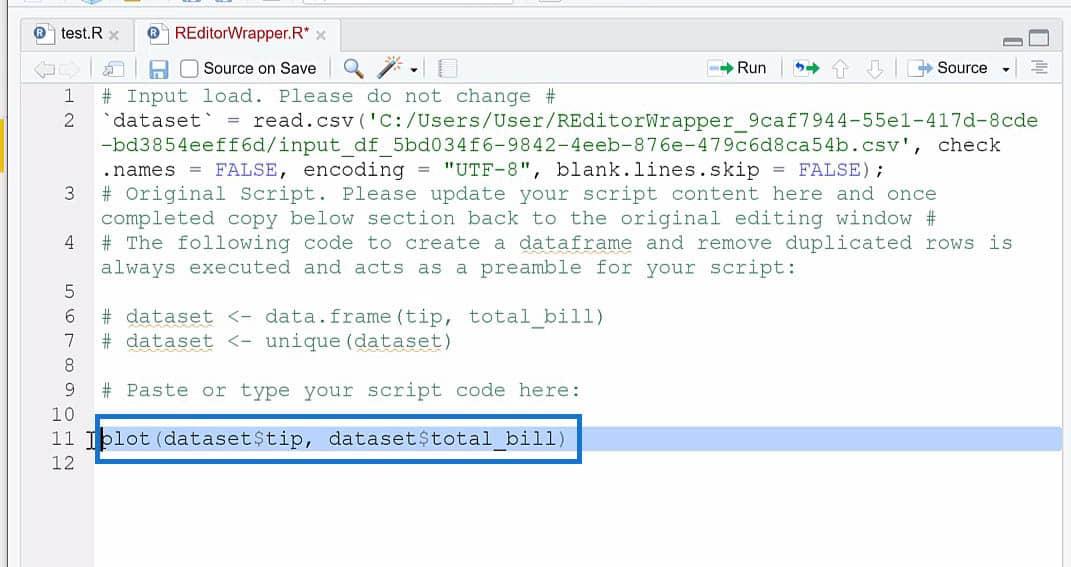
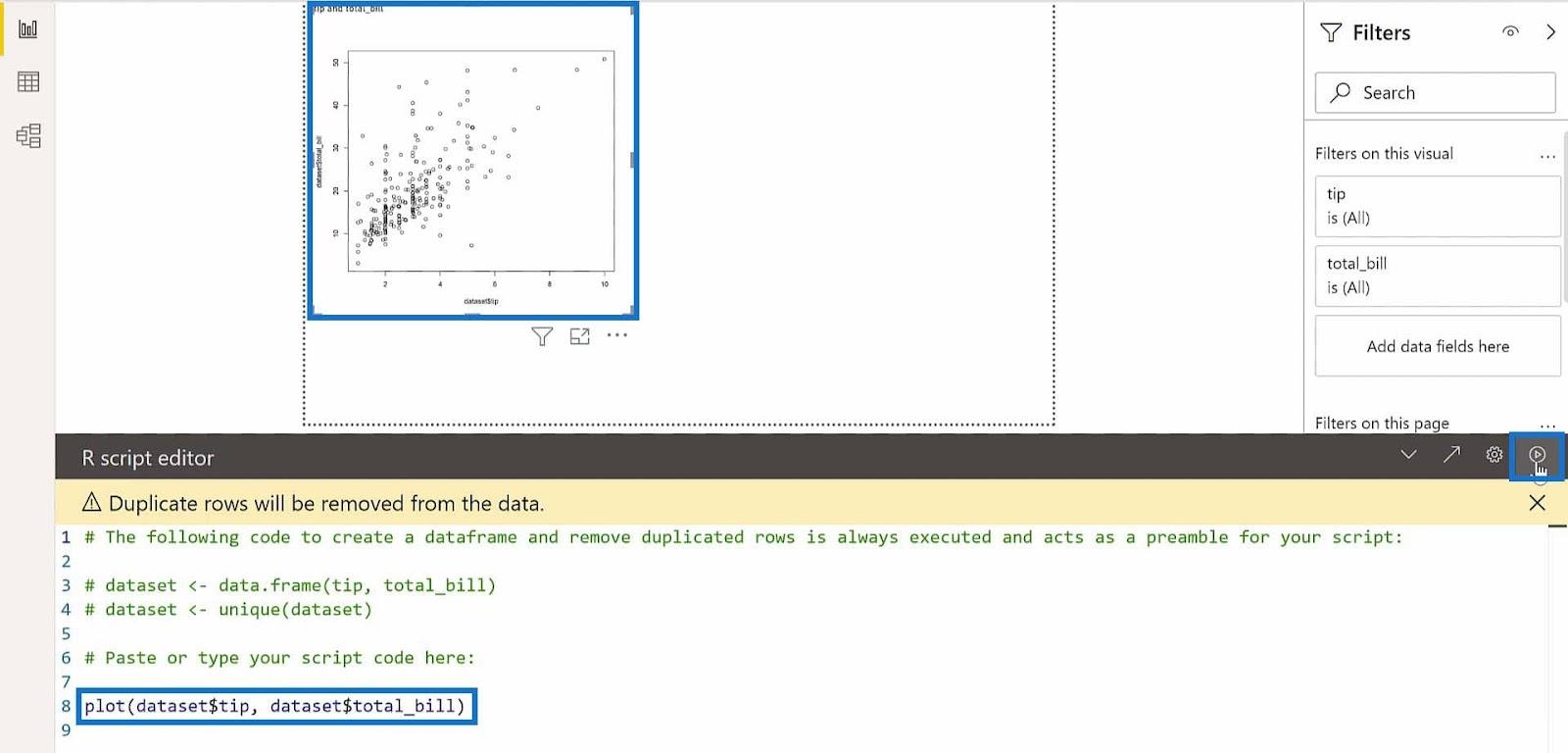
除了可視化之外,這還可以隨著切片器的使用而改變,因為我們在 LuckyTemplates 報告中使用了切片器。作為參考,我將添加一個切片器並檢查“字段”窗格下的時間。
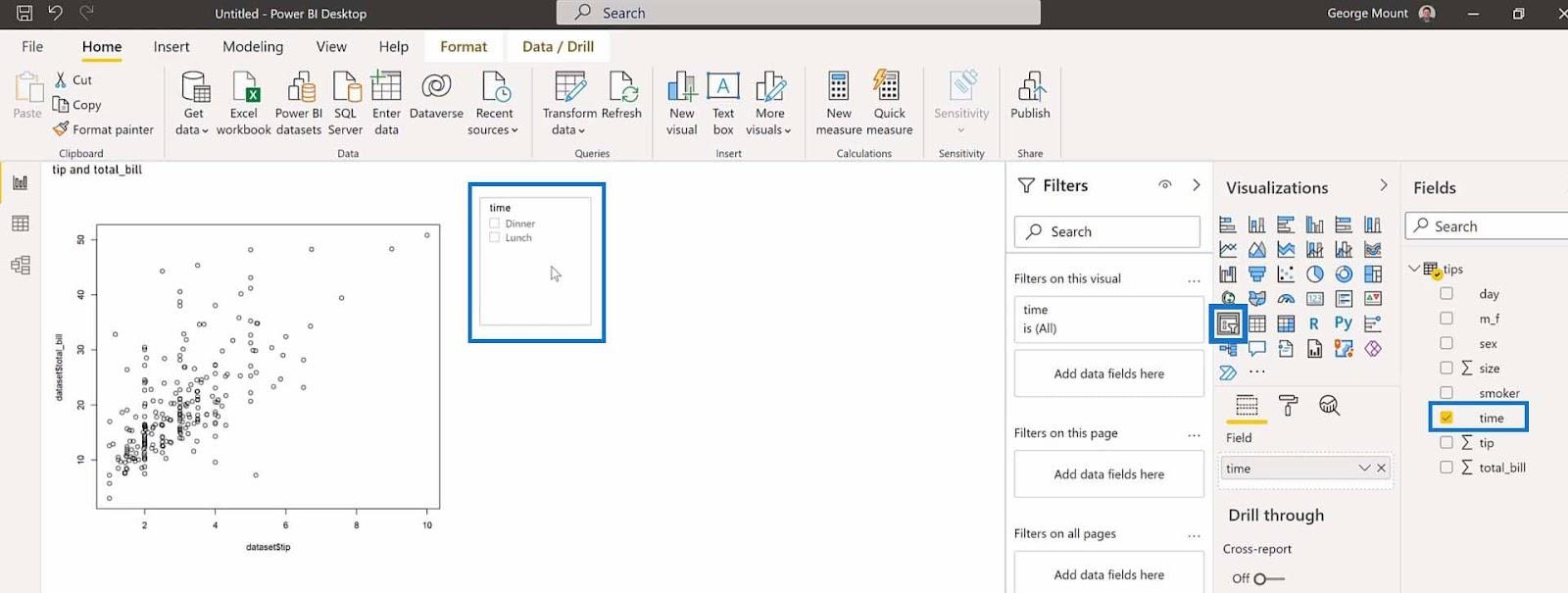
在切片器中,我們可以單擊“午餐”或“晚餐”選項以根據所選時間更改繪圖中的數據。
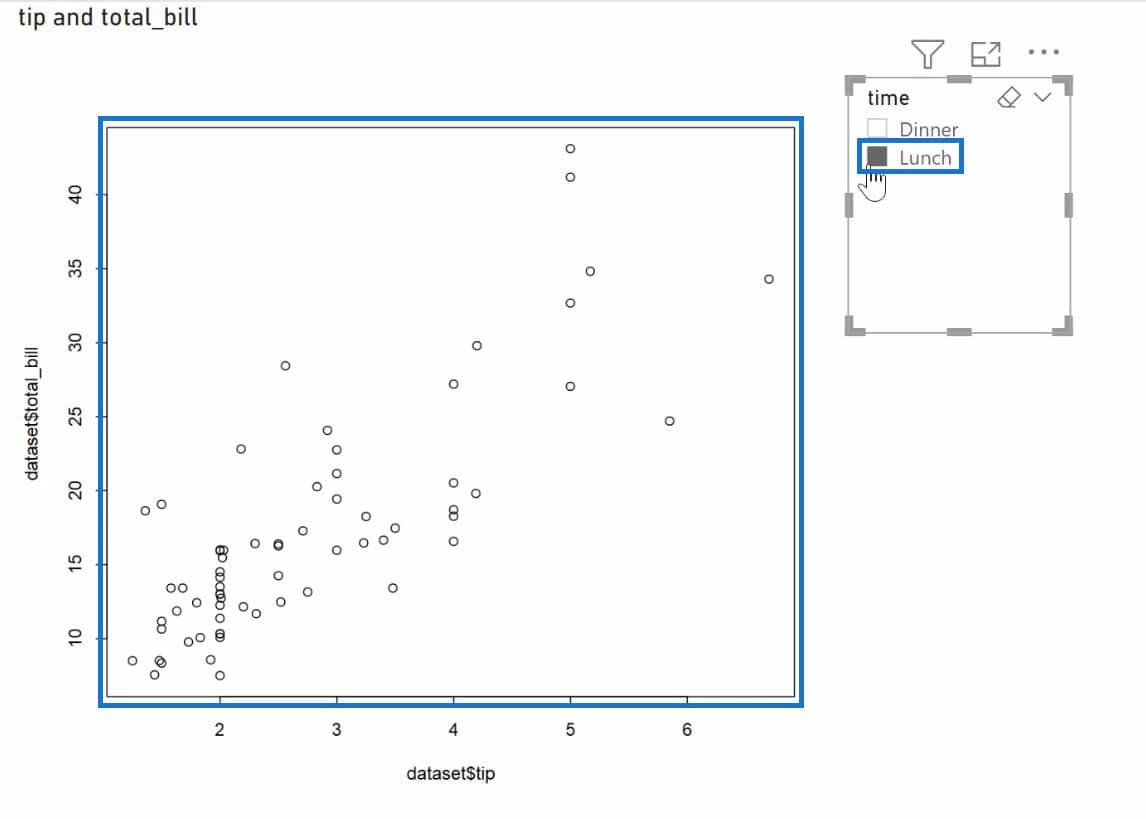
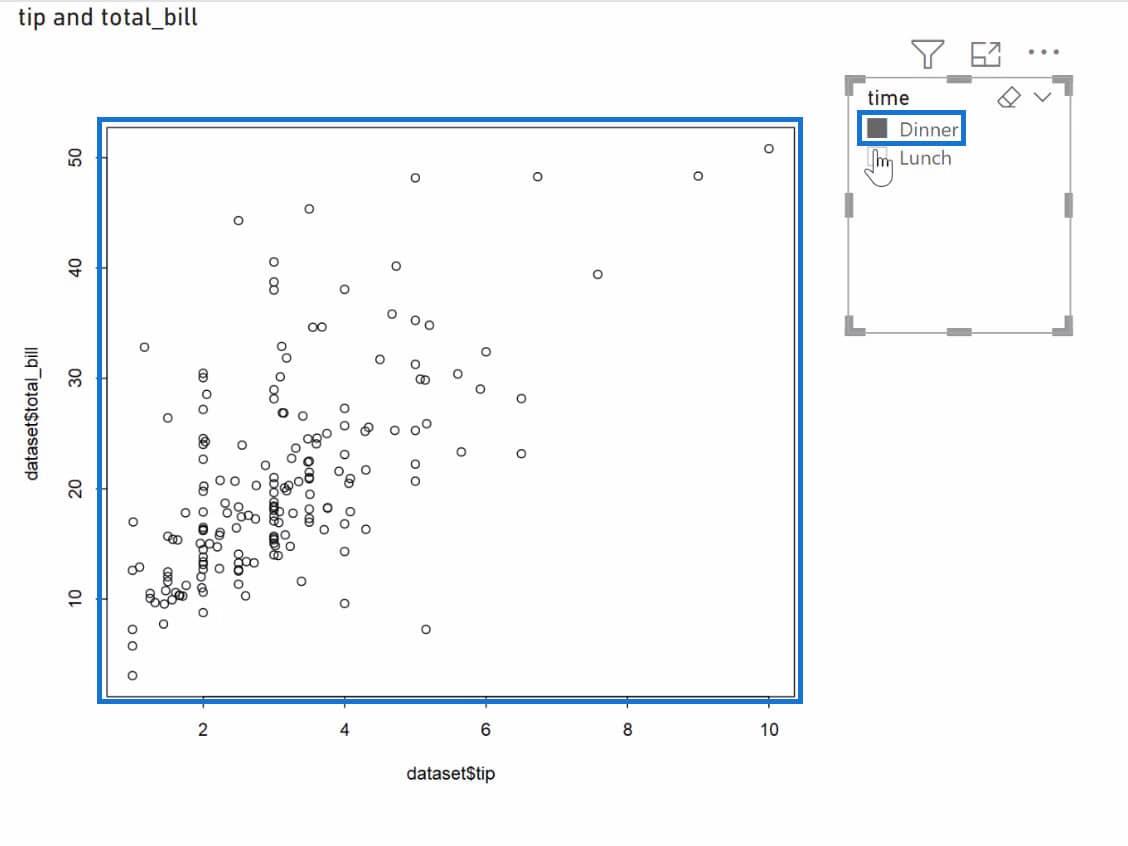
請注意,根據要可視化的數據集的大小,您可能會遇到一些延遲。有時使用切片器更改繪圖輸出時可能會很慢。
結論
綜上所述,你已經了解瞭如何將 R 集成到 LuckyTemplates 中。您還可以通過 3 種不同的方式將 R 用於 LuckyTemplates:數據導入、應用 R 腳本和構建 R 視覺對象。
此外,您還能夠利用各種符號和函數來執行某些任務和可視化。請記住,您可以在 RStudio 中編輯 R 腳本,並將更改帶回 LuckyTemplates。
了解有關 Do Until 循環控制如何在 Power Automate 流中工作的基礎過程,並熟悉所需的變量。
受限於 LuckyTemplates 中提供的標準視覺效果?學習使用 Deneb 和 Vega-Lite 為 LuckyTemplates 創建自定義視覺對象,提升您的數據可視化能力。
在此博客中,您將了解如何使用 Power Automate Desktop 自動將日期添加到文件名的開頭或結尾。
找出幾種不同的方法在 Power Query 中添加註釋,這對於不喜歡記筆記的人非常有幫助。
在此博客中,您將了解 MS Power Apps 界面的基礎知識並了解 Power Apps-SharePoint 集成的過程。
什麼是 Python 中的自我:真實世界的例子
您將學習如何在 R 中保存和加載 .rds 文件中的對象。本博客還將介紹如何將對像從 R 導入 LuckyTemplates。
在此 DAX 編碼語言教程中,了解如何使用 GENERATE 函數以及如何動態更改度量標題。
本教程將介紹如何使用多線程動態可視化技術從報告中的動態數據可視化中創建見解。
在本文中,我將貫穿過濾器上下文。篩選上下文是任何 LuckyTemplates 用戶最初應該了解的主要主題之一。








