在 Power Automate 中執行直到循環控制

了解有關 Do Until 循環控制如何在 Power Automate 流中工作的基礎過程,並熟悉所需的變量。
SharePoint 或 Sharepoint Online 中的計算列是功能強大的工具,允許用戶根據列表或庫中其他列的值生成和顯示數據。公式由對這些值執行計算的等式組成,用作計算列的框架,通常以等號 (=) 開頭。
 Sharepoint 中的計算列“data-medium-file="https://blog.enterprisedna.co/wp-content/uploads/2022/07/Depositphotos_477270046_S-300x169.jpg" data-large-file="https://blog .enterprisedna.co/wp-content/uploads/2022/07/Depositphotos_477270046_S.jpg" decoding="async" loading="lazy" width="1000" height="562" src="https://blog.enterprisedna. co/wp-content/uploads/2022/07/Depositphotos_477270046_S.jpg" alt="sharepoint 中的計算列" class="wp-image-206004" srcset="https://blog.enterprisedna.co/wp-content/上傳/2022/07/Depositphotos_477270046_S.jpg 1000w,https://blog.enterprisedna.co/wp-content/uploads/2022/07/Depositphotos_477270046_S-300x169.jpg 300w,https://blog.enterprisedna。co/wp-content/uploads/2022/07/Depositphotos_477270046_S-768x432.jpg 768w, https://blog.enterprisedna.co/wp-content/uploads/2022/07/Depositphotos_477270046_S-560x315.jpg 560w"尺寸="(最大寬度:1000px) 100vw, 1000px">
Sharepoint 中的計算列“data-medium-file="https://blog.enterprisedna.co/wp-content/uploads/2022/07/Depositphotos_477270046_S-300x169.jpg" data-large-file="https://blog .enterprisedna.co/wp-content/uploads/2022/07/Depositphotos_477270046_S.jpg" decoding="async" loading="lazy" width="1000" height="562" src="https://blog.enterprisedna. co/wp-content/uploads/2022/07/Depositphotos_477270046_S.jpg" alt="sharepoint 中的計算列" class="wp-image-206004" srcset="https://blog.enterprisedna.co/wp-content/上傳/2022/07/Depositphotos_477270046_S.jpg 1000w,https://blog.enterprisedna.co/wp-content/uploads/2022/07/Depositphotos_477270046_S-300x169.jpg 300w,https://blog.enterprisedna。co/wp-content/uploads/2022/07/Depositphotos_477270046_S-768x432.jpg 768w, https://blog.enterprisedna.co/wp-content/uploads/2022/07/Depositphotos_477270046_S-560x315.jpg 560w"尺寸="(最大寬度:1000px) 100vw, 1000px">
將計算列添加到 SharePoint 列表或庫允許用戶執行各種功能,例如計算銷售稅、確定到期日期或計算項目來源的總成本。
這些計算在廣泛的應用程序中很有用,可以實現更高效的數據管理和通知。
創建計算列時,用戶可以從眾多預定義函數中進行選擇,或使用標準數學運算(例如加法、減法、乘法和除法)創建自定義公式。這種靈活性使計算列成為需要在其列表和庫中生成動態的、數據驅動的內容的SharePoint用戶的寶貴功能。
我們在下面的視頻中進一步介紹了 Sharepoint;絕對值得所有強大的應用程序愛好者觀看!
目錄
了解計算列
SharePoint 中的計算列是基於 SharePoint 列表或庫中的數據執行自動計算的強大工具。
在本節中,我們將探討計算列、計算字段和計算值的概念和用途,以及它們在 SharePoint 平台中的應用。
在我們進入示例之前,讓我們了解一下基礎知識。
概念和目的
計算列本質上是使用同一列表或庫項目中其他列的數據執行計算的公式。
使用計算列可以通過確保計算值始終是最新的並與它們所依賴的源數據同步來增強數據一致性。此外,計算列可以通過自動計算幫助減少手動數據輸入和潛在的人為錯誤。
SharePoint 中的應用程序
可以在 SharePoint 內的各種場景中實施計算列以執行任務,例如:
總的來說,SharePoint 中的計算列提供了廣泛的功能來提高列表和庫中數據管理的效率和一致性。
現在讓我們創建並添加一列。
如何輕鬆創建 Sharepoint 計算列
這非常簡單,我們將通過一個可視化示例來結束本文,以幫助您更好地理解。
定義列設置
若要在 SharePoint 列表或庫中創建計算列,首先,打開要添加列的列表或庫。單擊瀏覽器窗口右上角附近的“設置”,然後在“列”部分下選擇���創建列”。
當您為新的計算列定義設置時,首先為其命名並選擇“計算(基於其他列的計算)”單選按鈕。這將允許您使用列表或庫中其他列的數據作為計算的一部分。
現在是輸入列公式的時候了。
使用列公式
選擇“計算”列類型後,系統會提示您輸入一個公式,該公式根據列表或庫中的現有列計算新列的值。SharePoint 使用類似於 Excel 公式的語法,允許您使用 IF、AND 和 SUM 等函數創建複雜的計算。
要編寫公式,首先鍵入一個等號 (=),然後鍵入函數、列名和數學運算符的組合。請務必將列名稱括在方括號 ([ ]) 中,並對文本字符串使用雙引號 (" ") (SharePoint Stack Exchange)。
這是一個示例公式:
=IF([Status]="Completed", [Hours]*[Rate], 0)
此公式根據項目的狀態、小時數和費率計算項目的總成本。如果項目標記為“已完成”,則成本按工時和費率相乘計算;否則,成本為零。
輸入公式後,單擊“確定”以創建計算列。只要引用列中的數據發生變化,它就會自動更新其值。
瞧!
現在讓我們運行一些常用函數。

常用函數和公式
本節介紹 SharePoint 計算列中使用的一些常用函數和公式,分為兩個小節:算術和邏輯函數,以及文本和日期函數。
算術和邏輯函數
算術函數使您能夠執行基本的數學運算,而邏輯函數可幫助您根據特定條件做出決策。
一些常用的算術和邏輯函數是:
=Column1+Column2=Column1-Column2=Column1*Column2=Column1/Column2=IF(Column1>Column2, "Greater", "Lesser")=AND(Column1>0,Column2>0)=OR(Column1>0,Column2>0)現在,讓我們看看一些基本的文本和日期函數。
文本和日期函數
文本函數允許您操作文本字符串,而日期函數允許您處理日期和時間值。SharePoint 計算列中的一些常見文本和日期函數是:
=CONCATENATE(Column1, Column2)=LEFT(Column1, 5)=RIGHT(Column1, 5)=DATE(Year(Column1), Month(Column1), Day(Column1)+7)=TODAY()=DATEDIF(Column1, Column2, "d")這些只是幾個例子;還有更多可用的函數和公式。您可以參考Microsoft SharePoint Foundation 公式指南了解更多信息。
或者,如果您真的想深入了解 LuckyTemplates 中的 Sharepoint 並學習條件公式、文檔庫、列表設置等,請查看此;這很棒!這確實是最好的學習方法之一。
SharePoint 最佳實踐
以下是幫助您瀏覽 Sharepoint 的一些關鍵事項
命名約定
使用計算列時,必須遵循正確的命名約定。這將有助於維護一個乾淨、有組織且更易於訪問的 SharePoint 環境。計算列要考慮的一些命名約定包括:
錯誤處理
計算錯誤可能會發生,相信我!確保正確的錯誤處理可以導致更少的錯誤和更可靠的性能。計算列中錯誤處理的一些最佳實踐包括:
=IF(ISERROR([Column1]/[Column2]), "Error Message", [Column1]/[Column2])遵循這些命名約定和錯誤處理的最佳實踐將帶來更高效、更可靠且可維護的 SharePoint 環境。
當然,有一些限制,它們是……
局限性和替代方案
SharePoint 計算列限制
一些限制包括:
現在您已經了解了所有內容,讓我們來看一些示例。
Sharepoint/Sharepoint Online 中計算列的分步指南
使用計算列的主要優點之一是可以自動設置您需要的數據。而且它不局限於簡單的計算,因為它也可以做複雜的計算。
對於這些示例,我們將專注於使用簡單公式製作計算列。但在博客的末尾,我們將為您提供資源,讓您了解更多可用於計算列的公式。
在 SharePoint 列表中添加列
在我們繼續之前,讓我們首先添加另一個基於計算列的列。因此,單擊添加列。
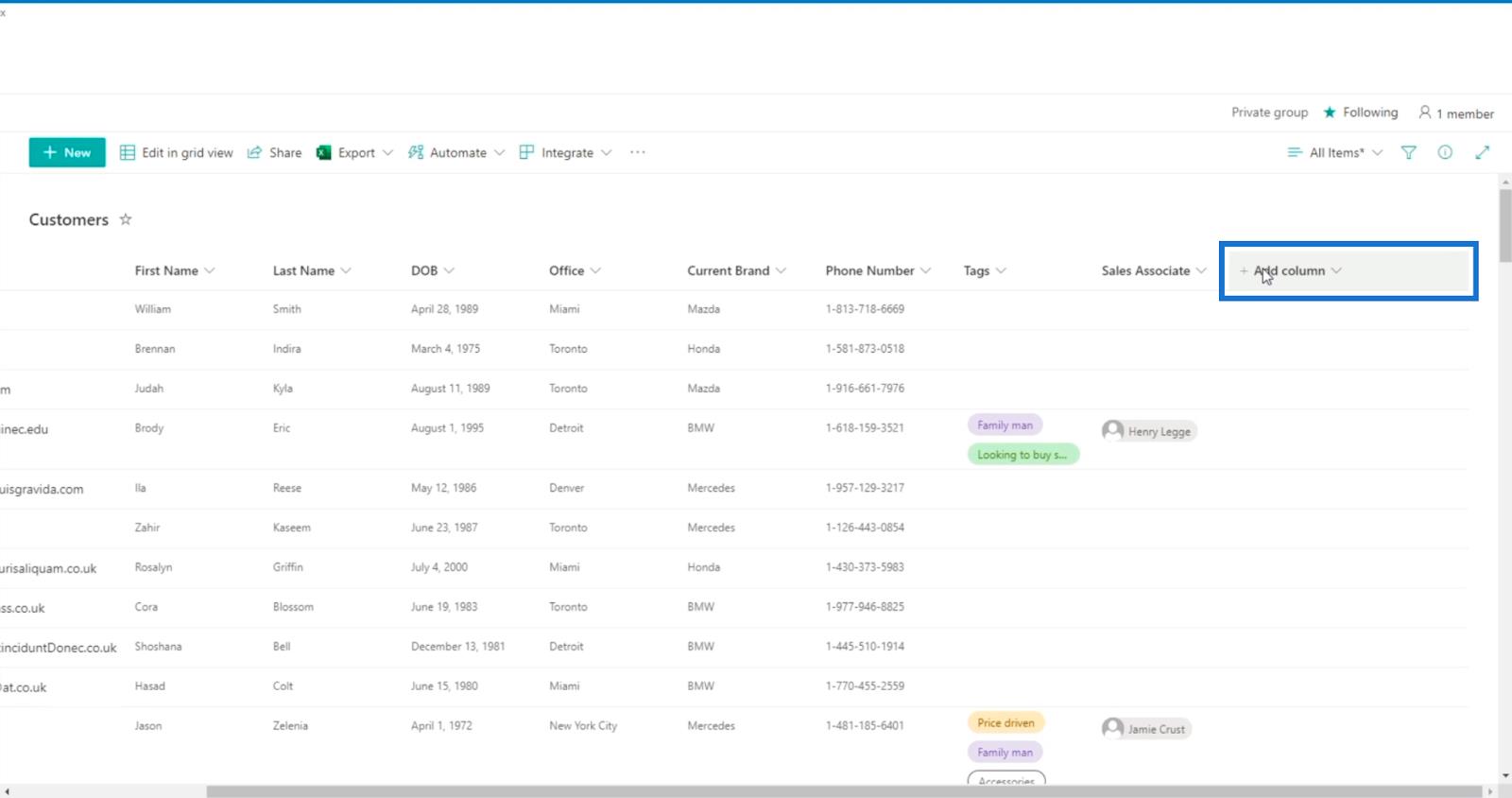
接下來,選擇單行文本。
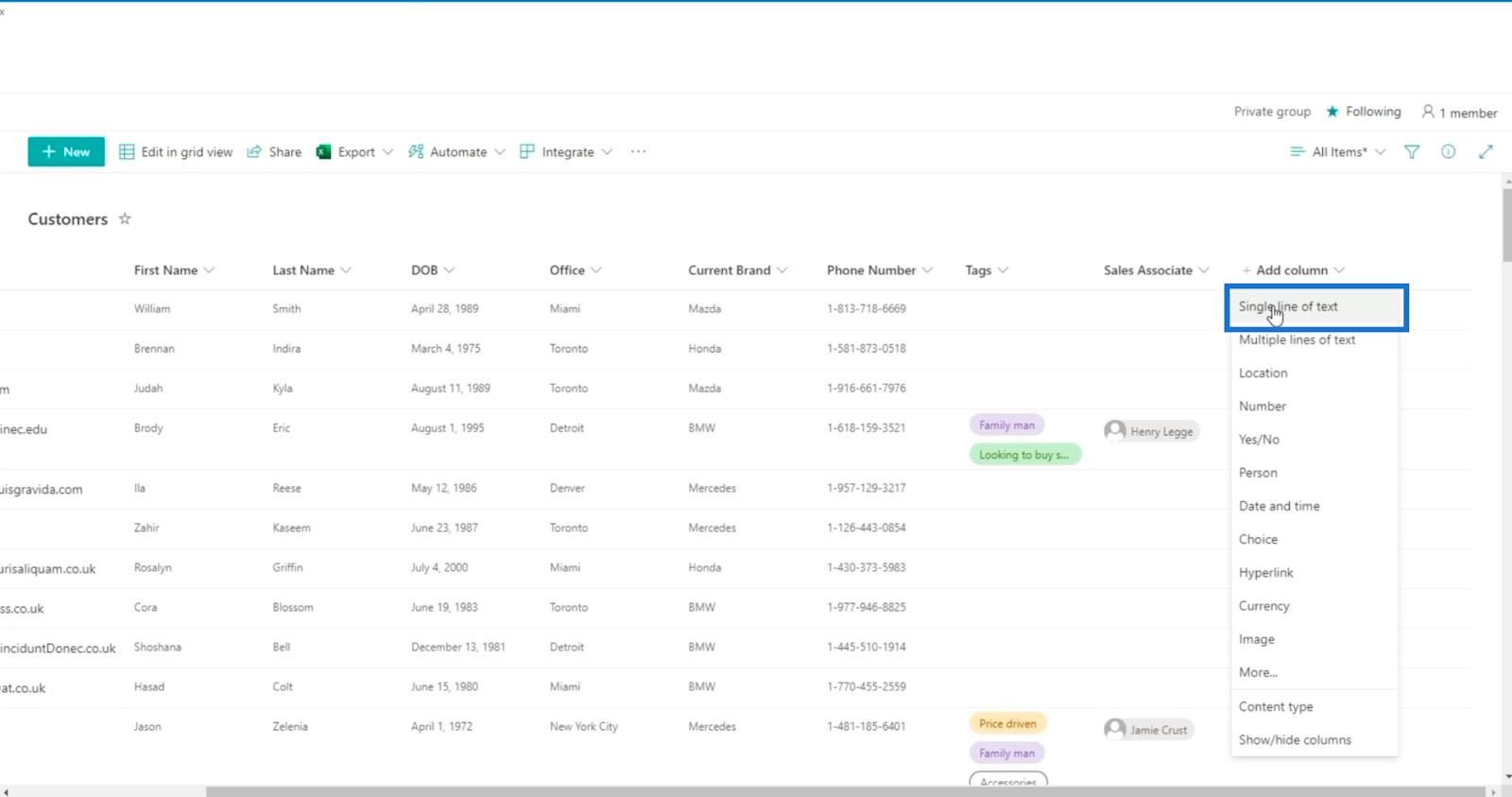
然後它將顯示創建列面板。
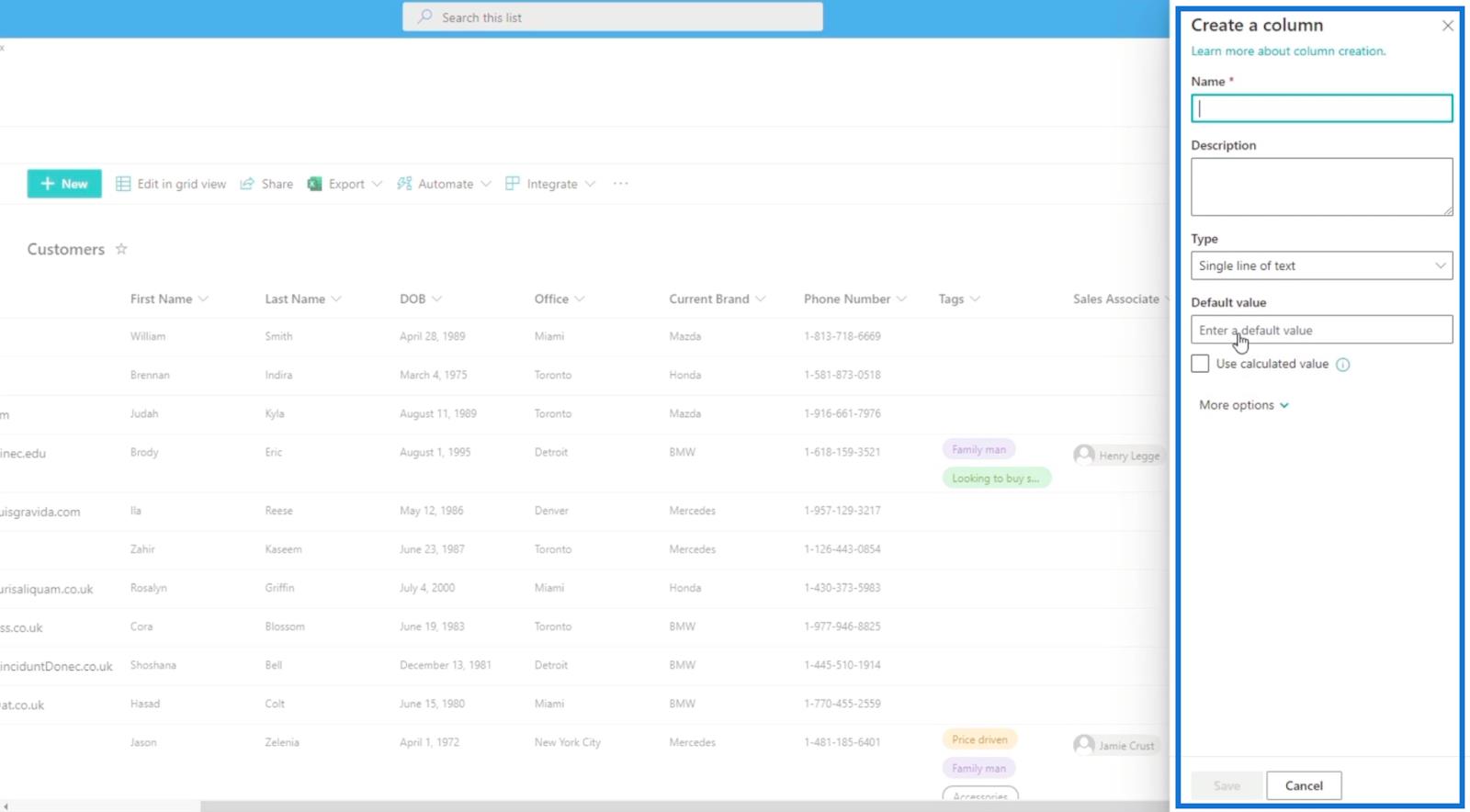
我們將在名稱字段中鍵入“註冊日期” 。
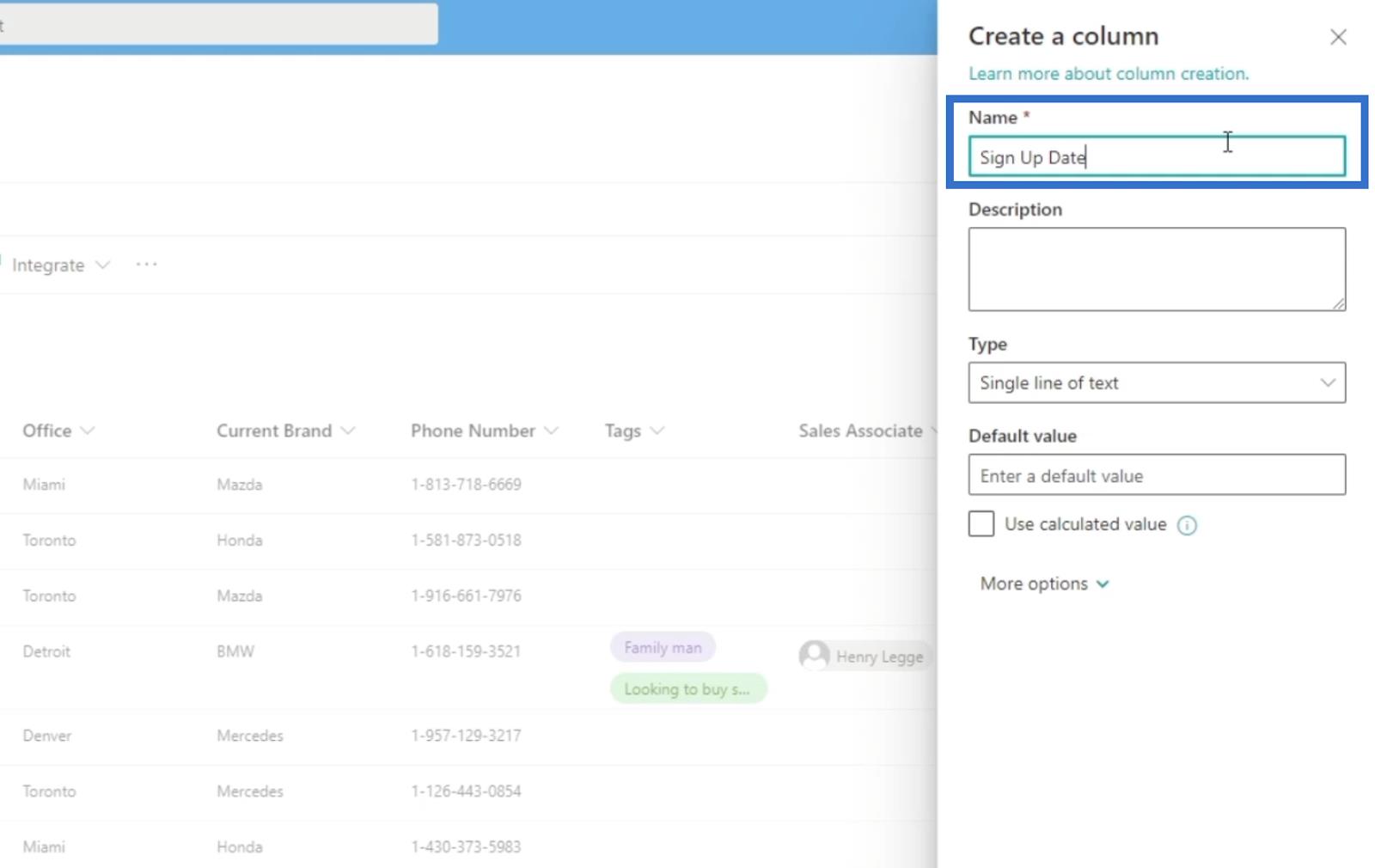
默認值將為空。
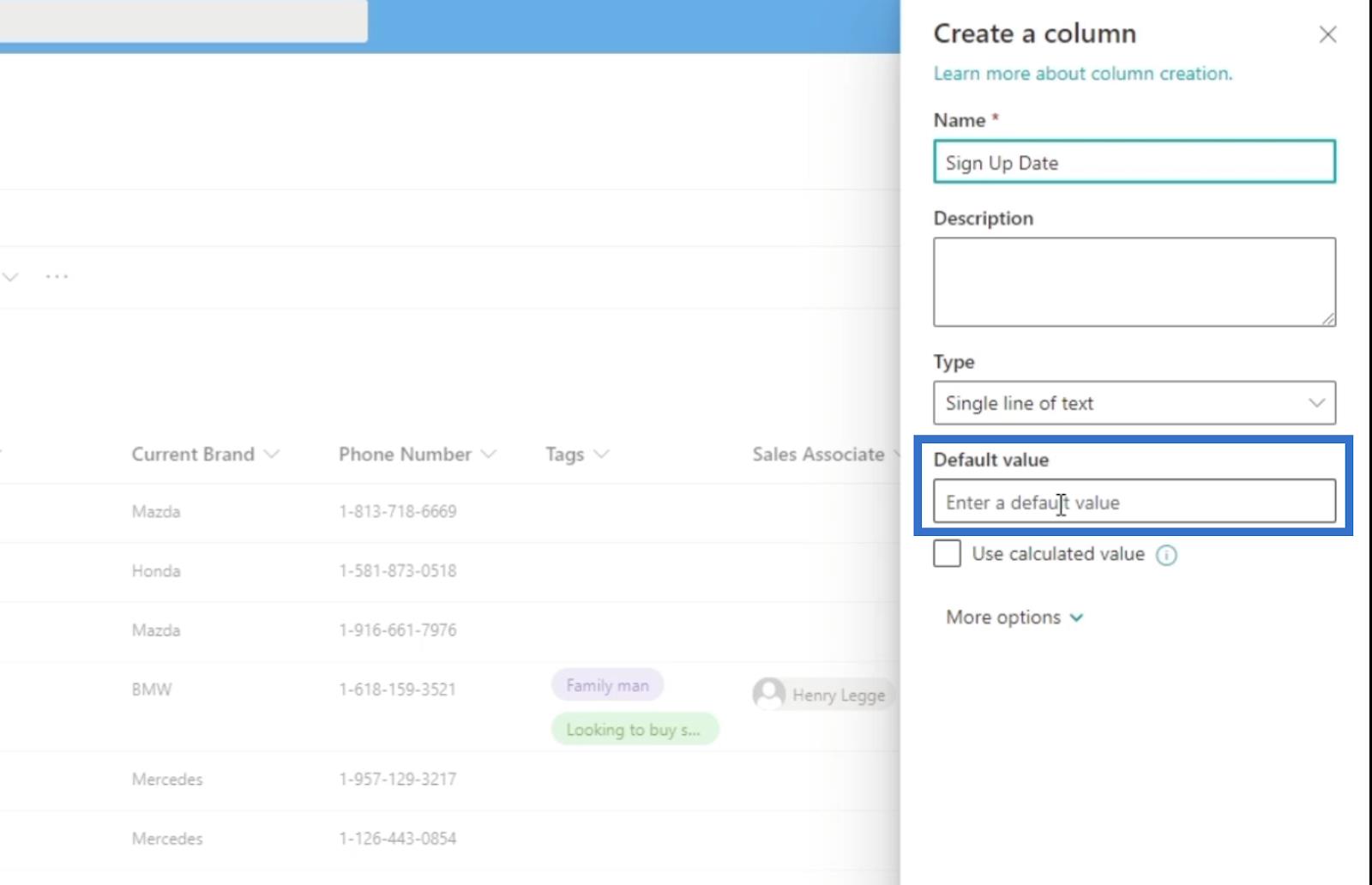
然後,點擊保存。
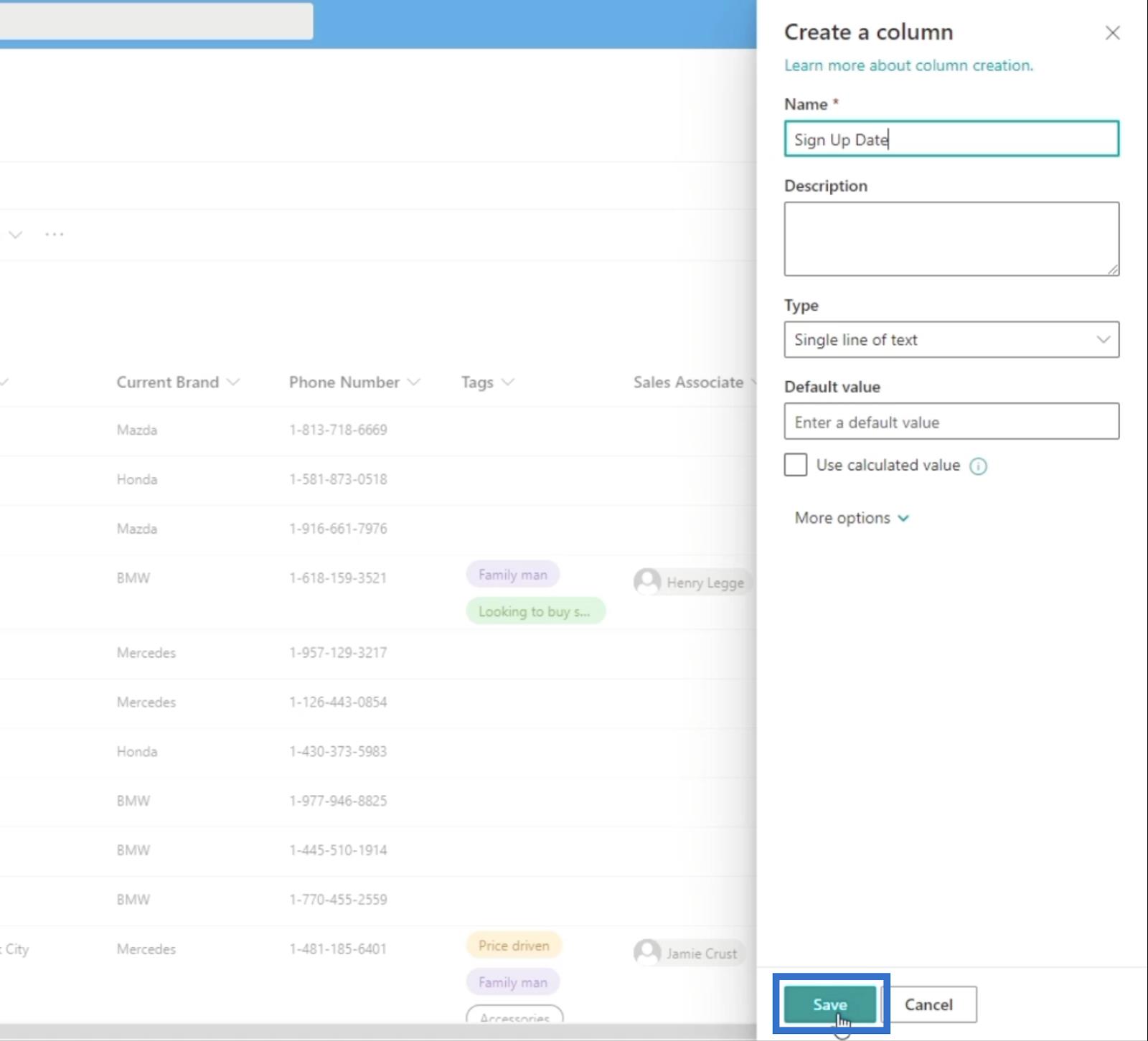
接下來是刷新頁面,您將在 SharePoint 列表中看到添加的列。
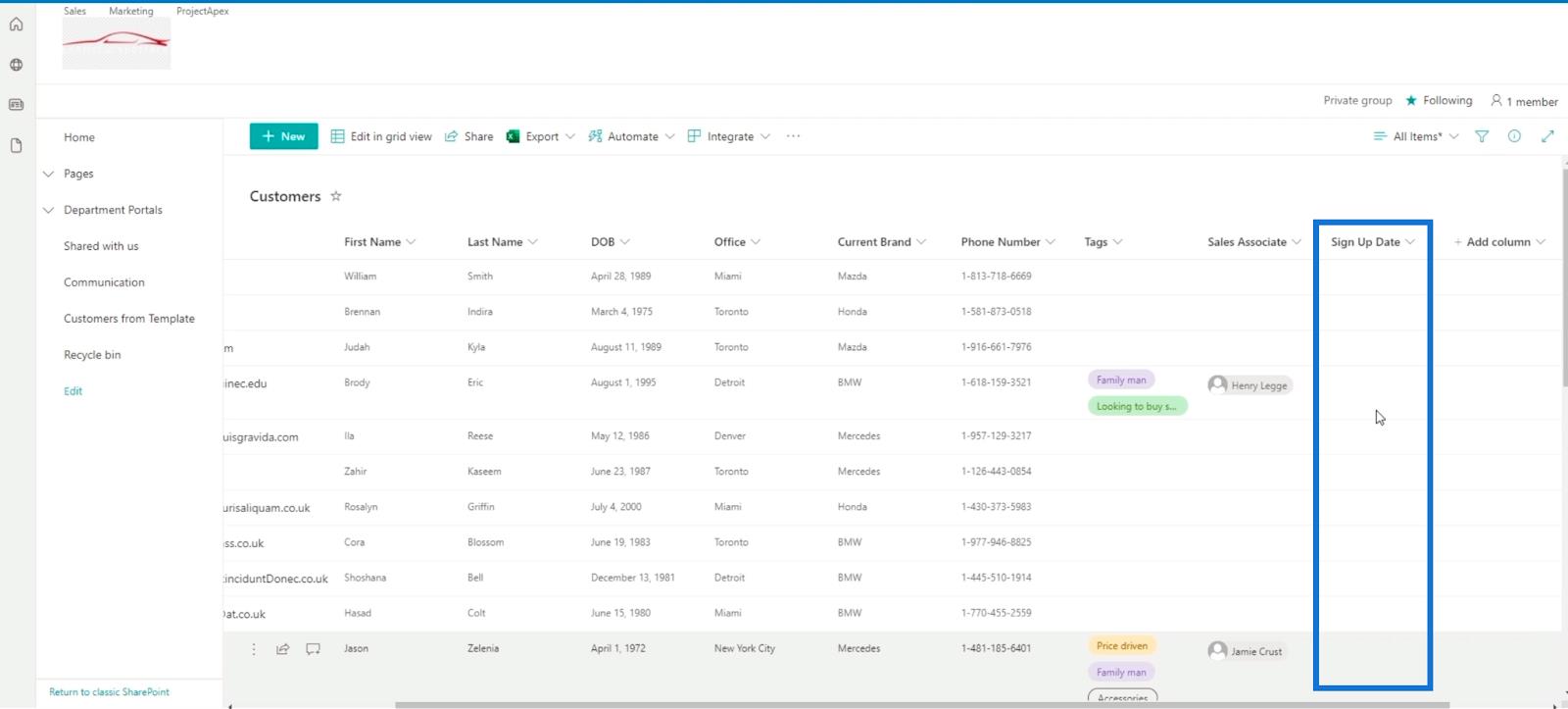
然後我們將點擊Edit in grid view。
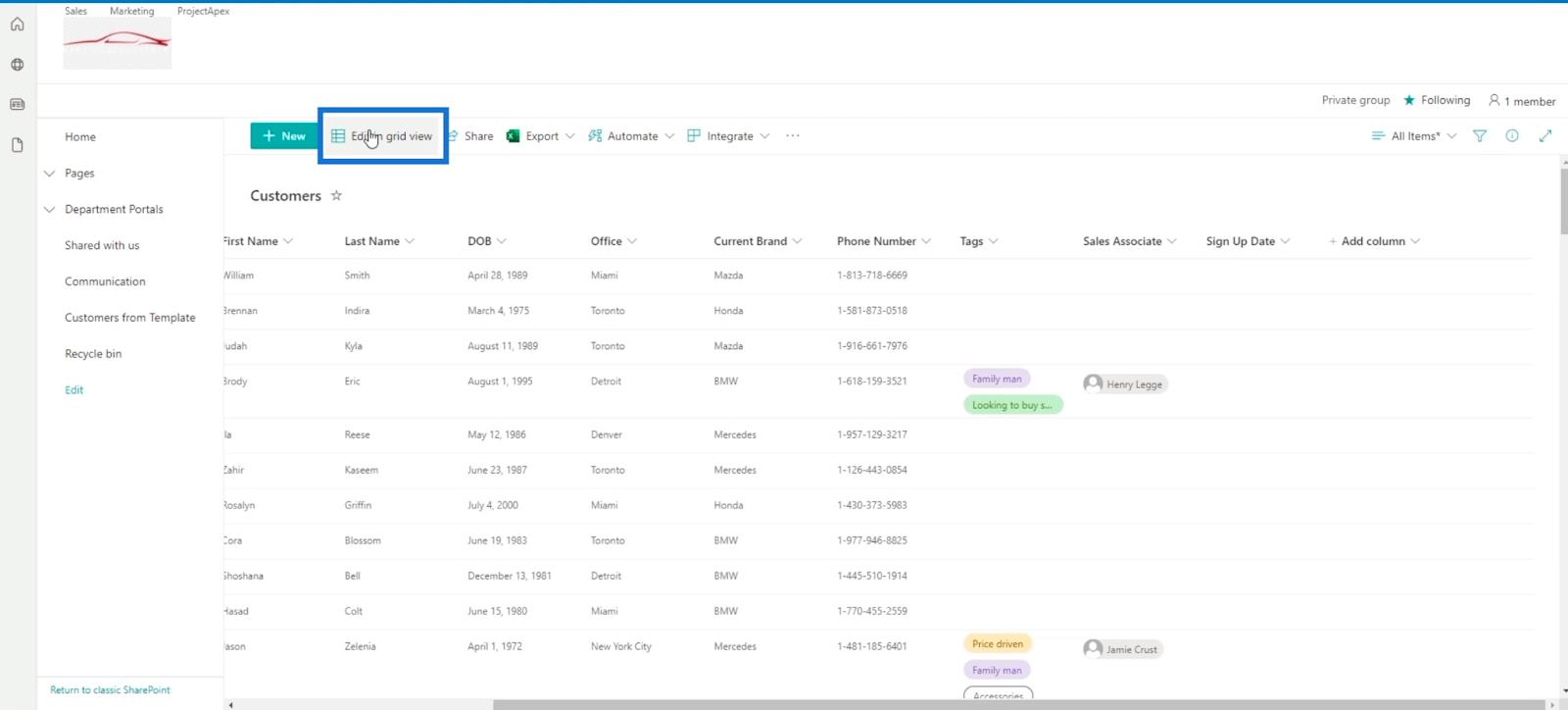
接下來,我們將從本博客提供的資源轉到 Excel 文件。
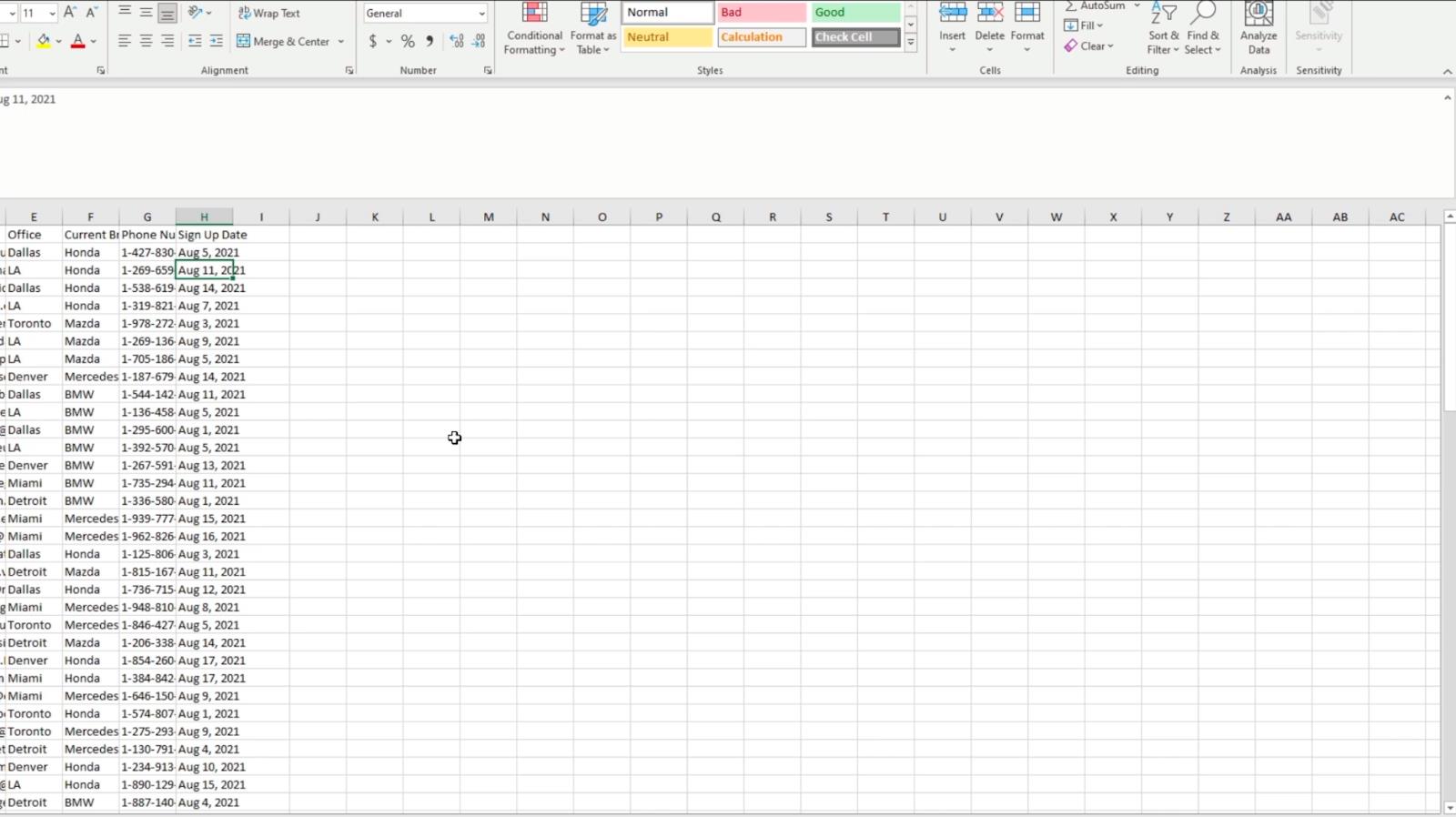
從那裡,我們將復制H列中的所有數據。
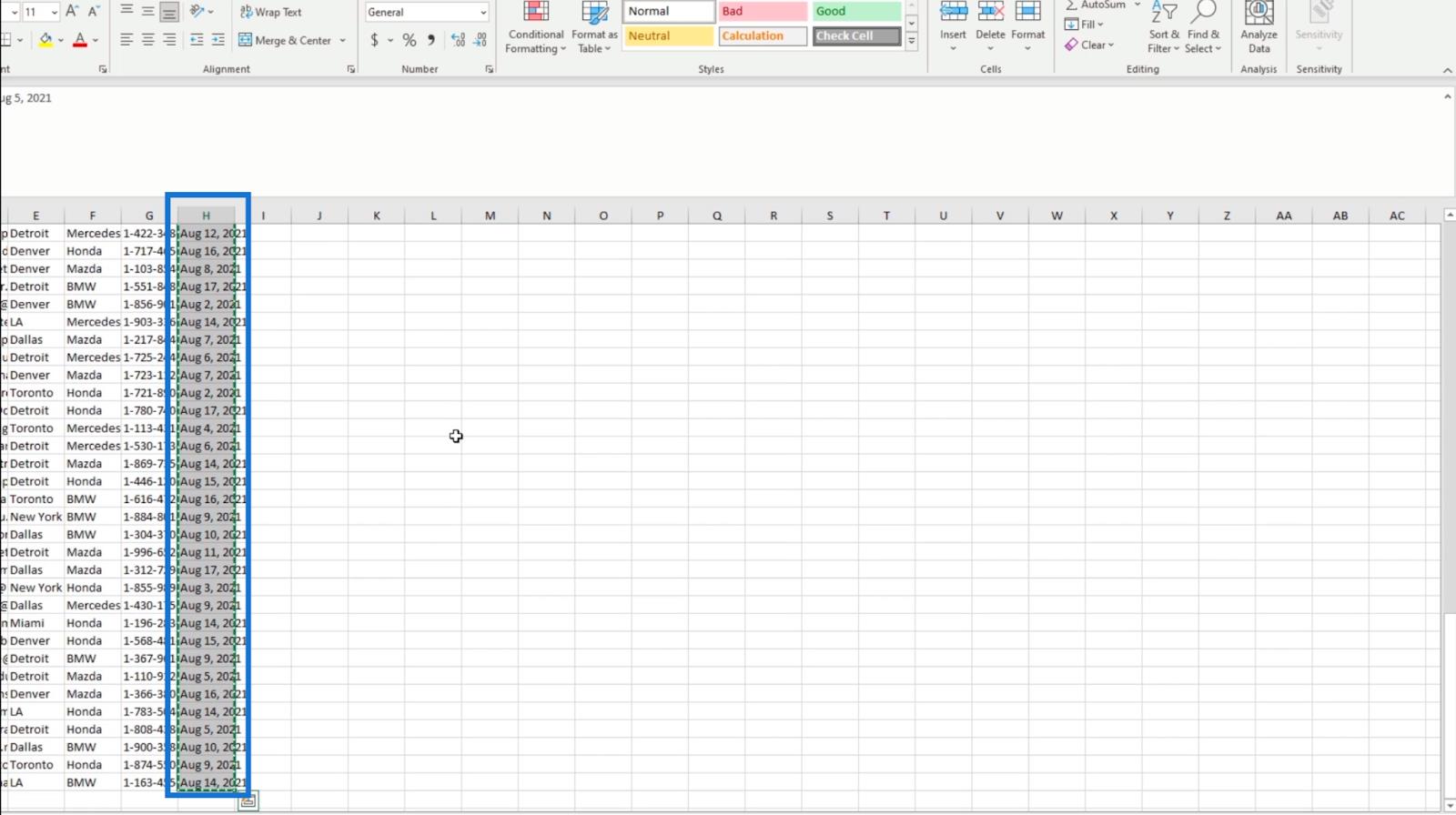
然後,返回到我們的 SharePoint 列表,並選擇“註冊日期”列中頂部的單元格。
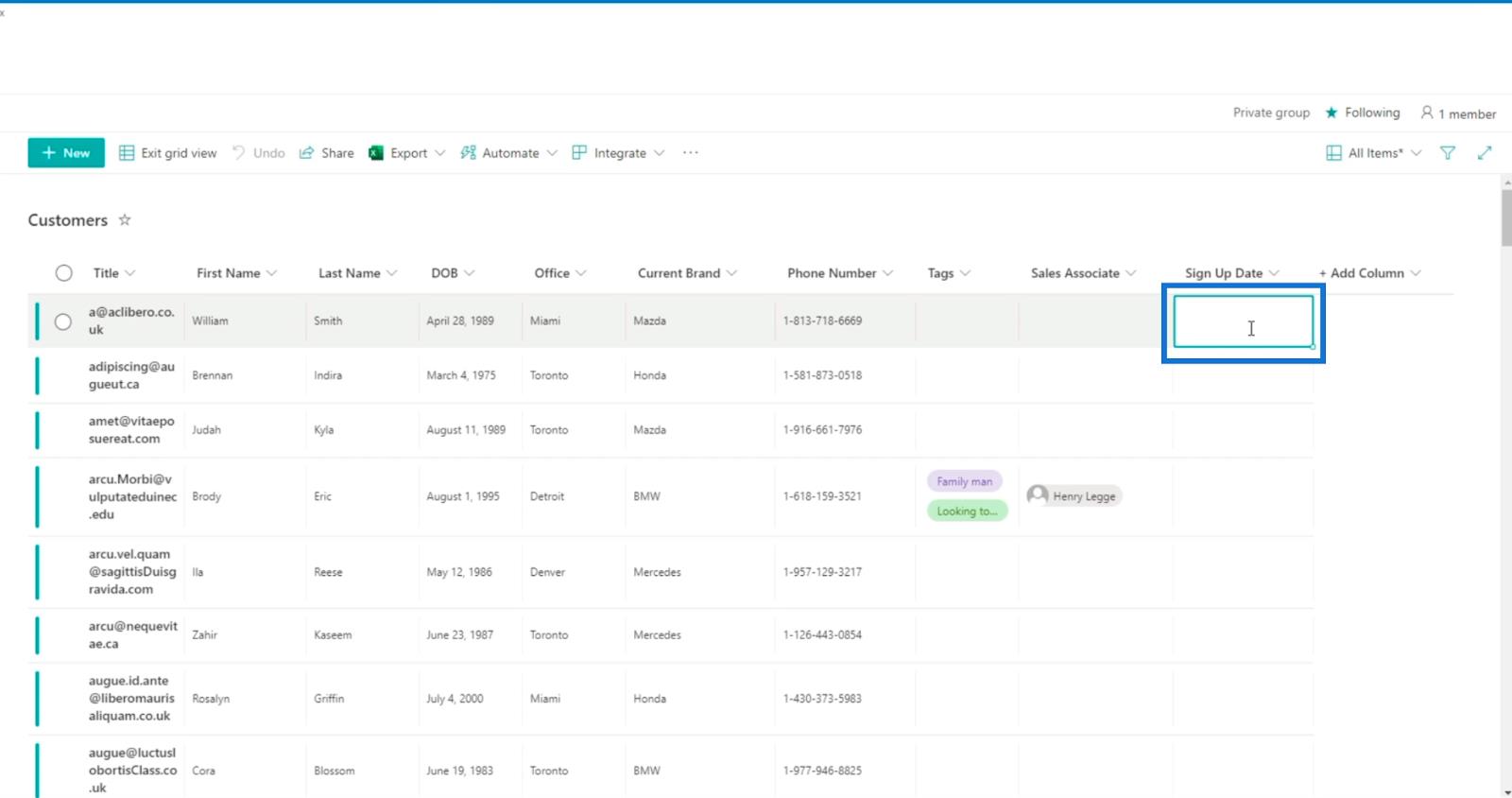
接下來,粘貼我們複製的 Excel 文件中的數據。
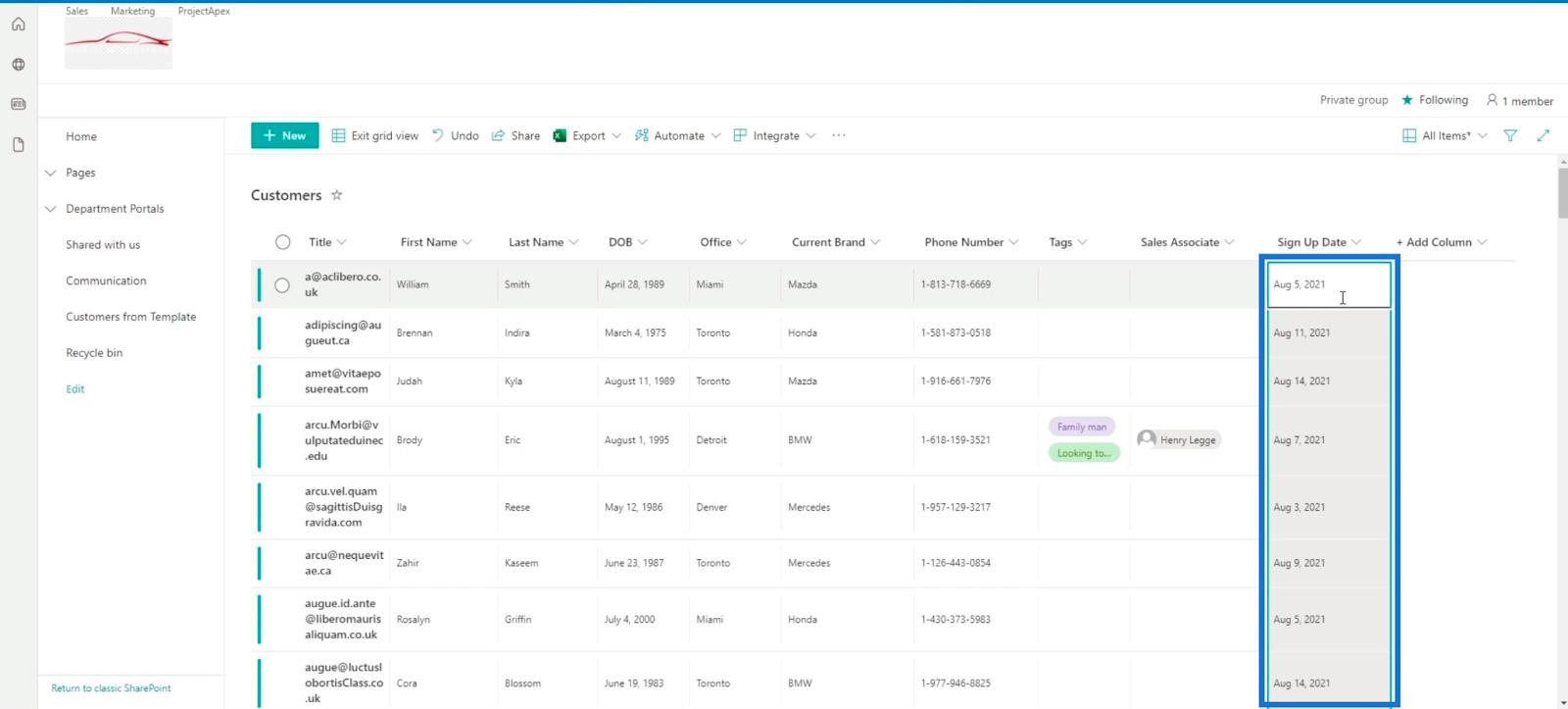
最後點擊Exit grid view保存。
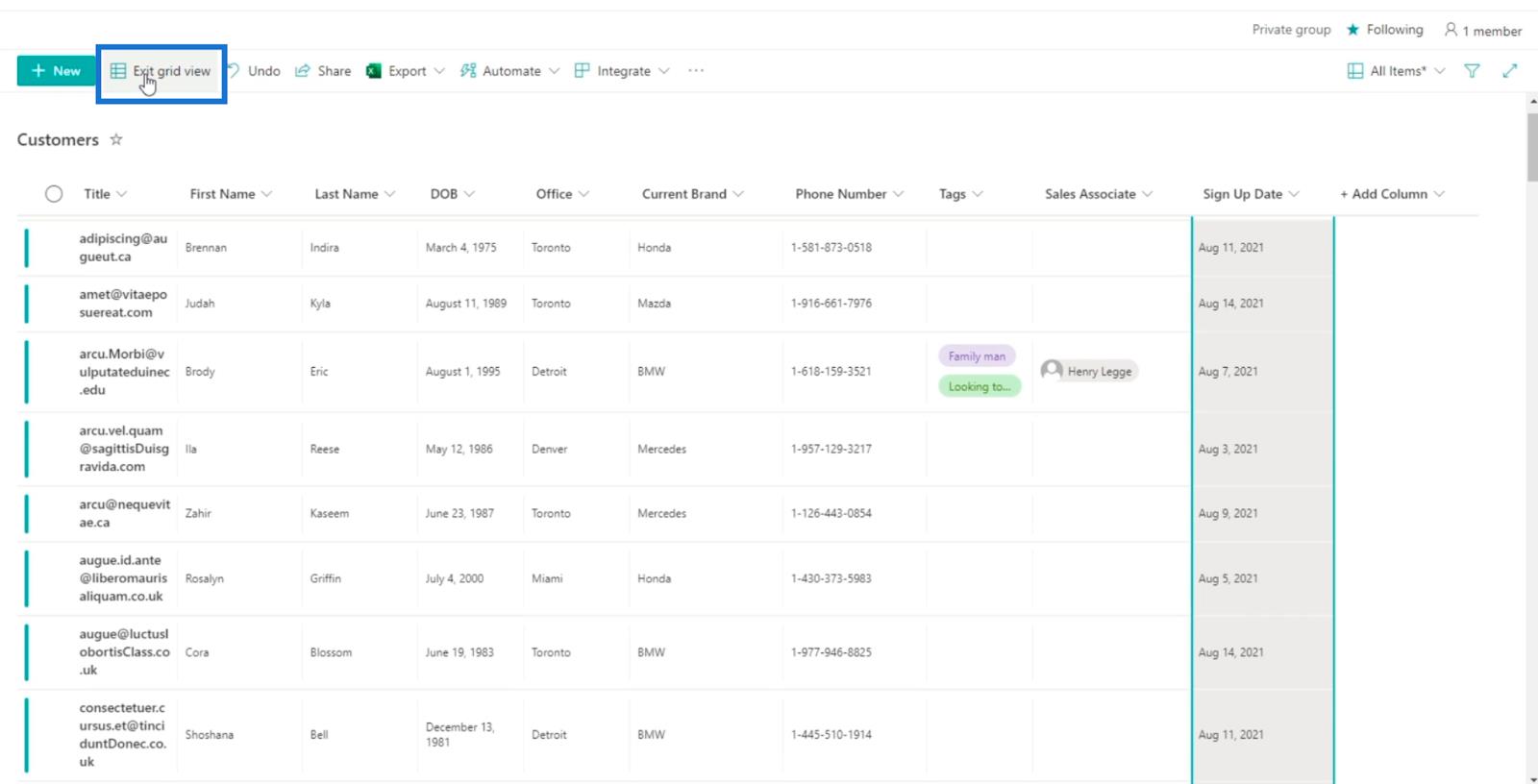
在 SharePoint 中將列類型更改為日期和時間
單擊“註冊日期”列。請注意,您可能需要滾動到右側才能看到它,因為我們有很多列。
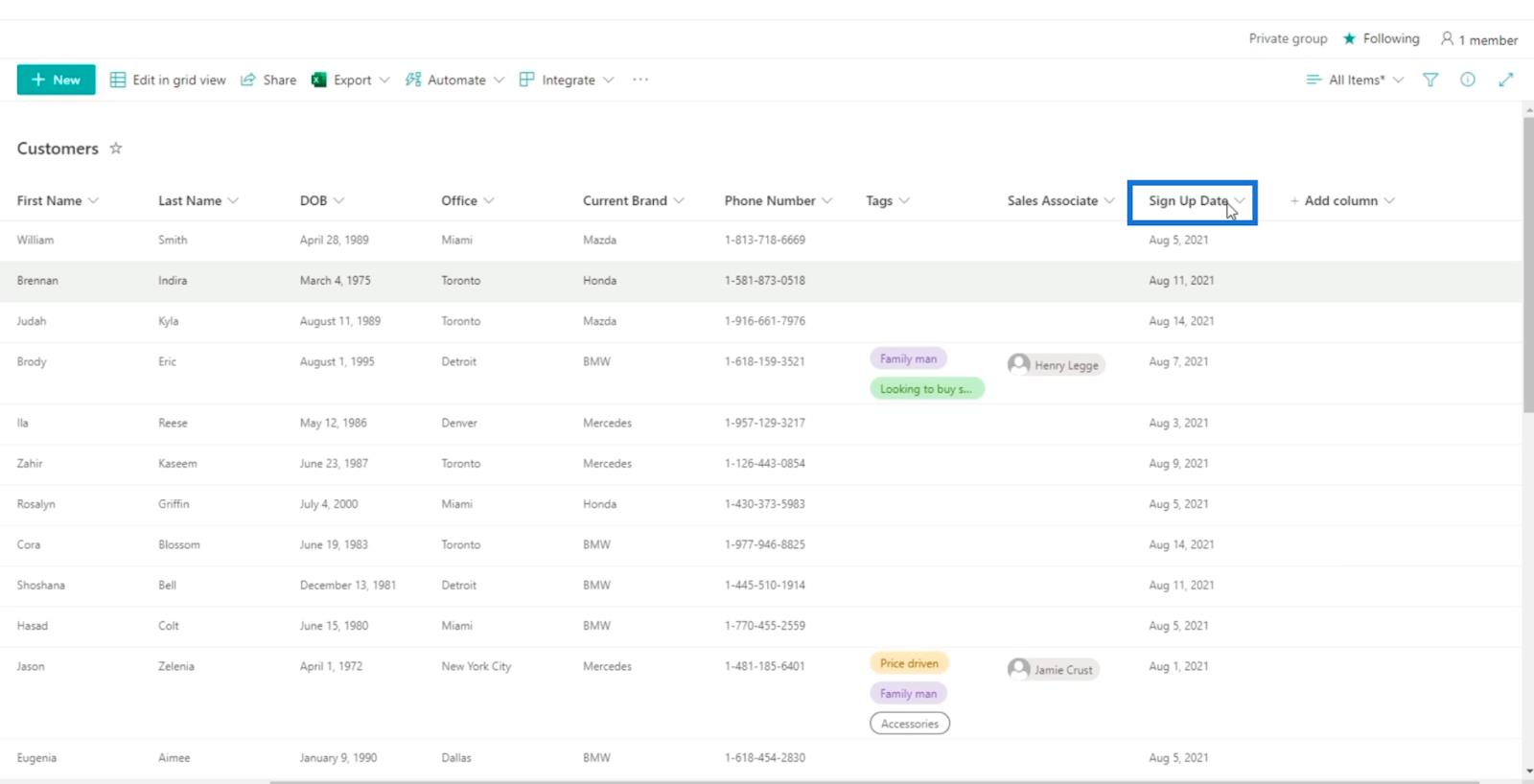
然後,選擇列設置。
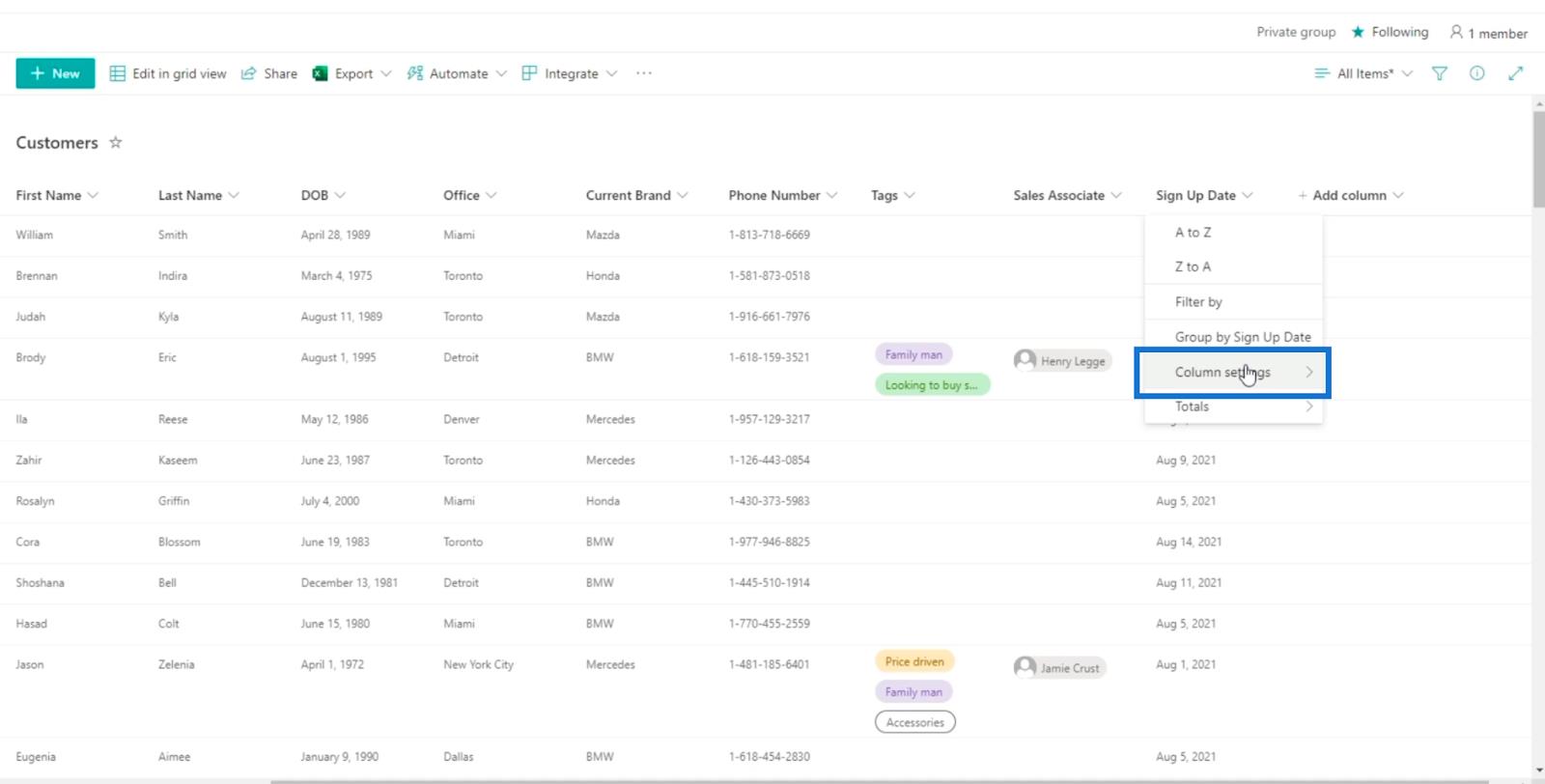
然後點擊編輯。
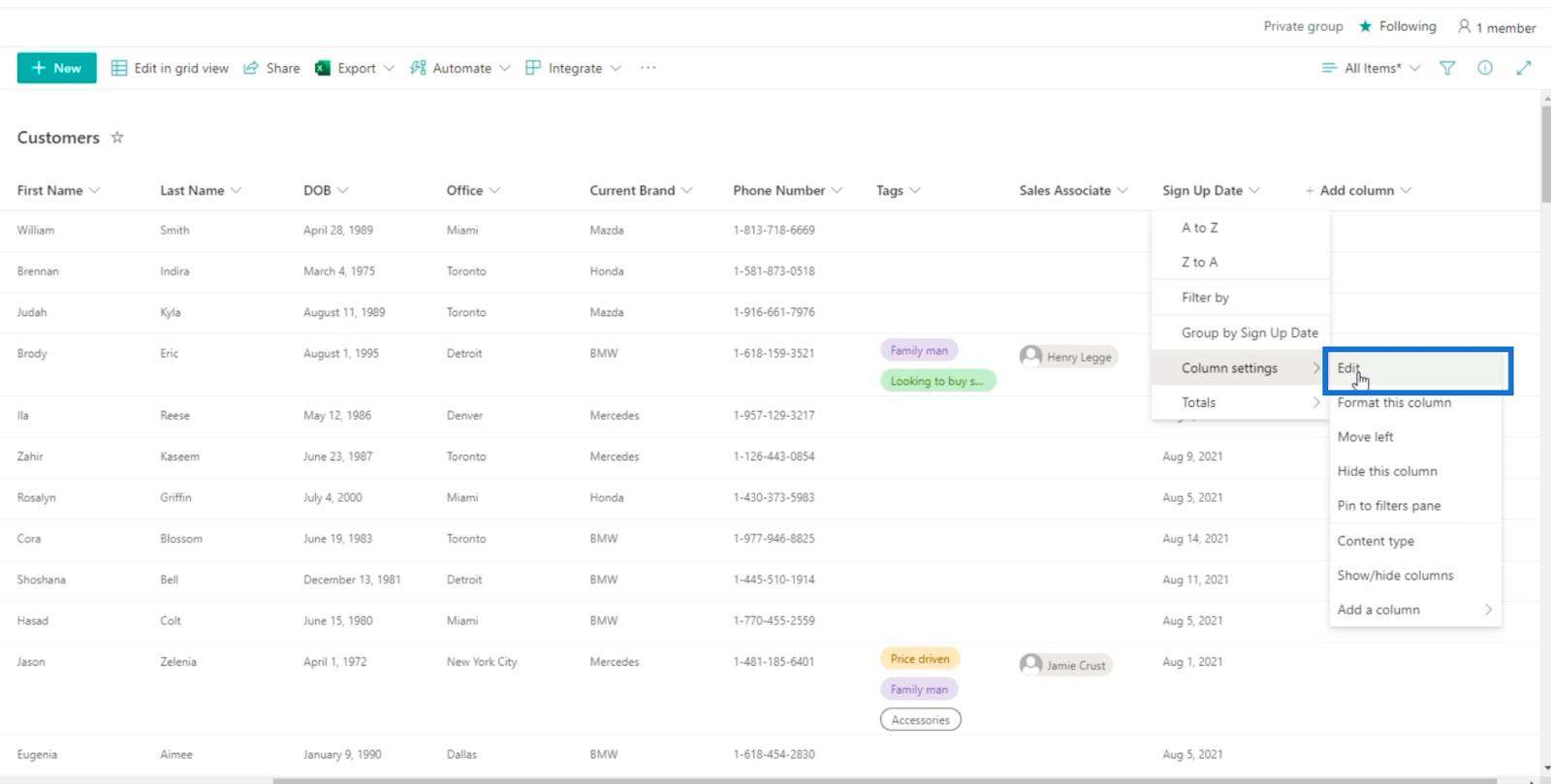
然後將出現“編輯列”面板,您可以在其中編輯列。
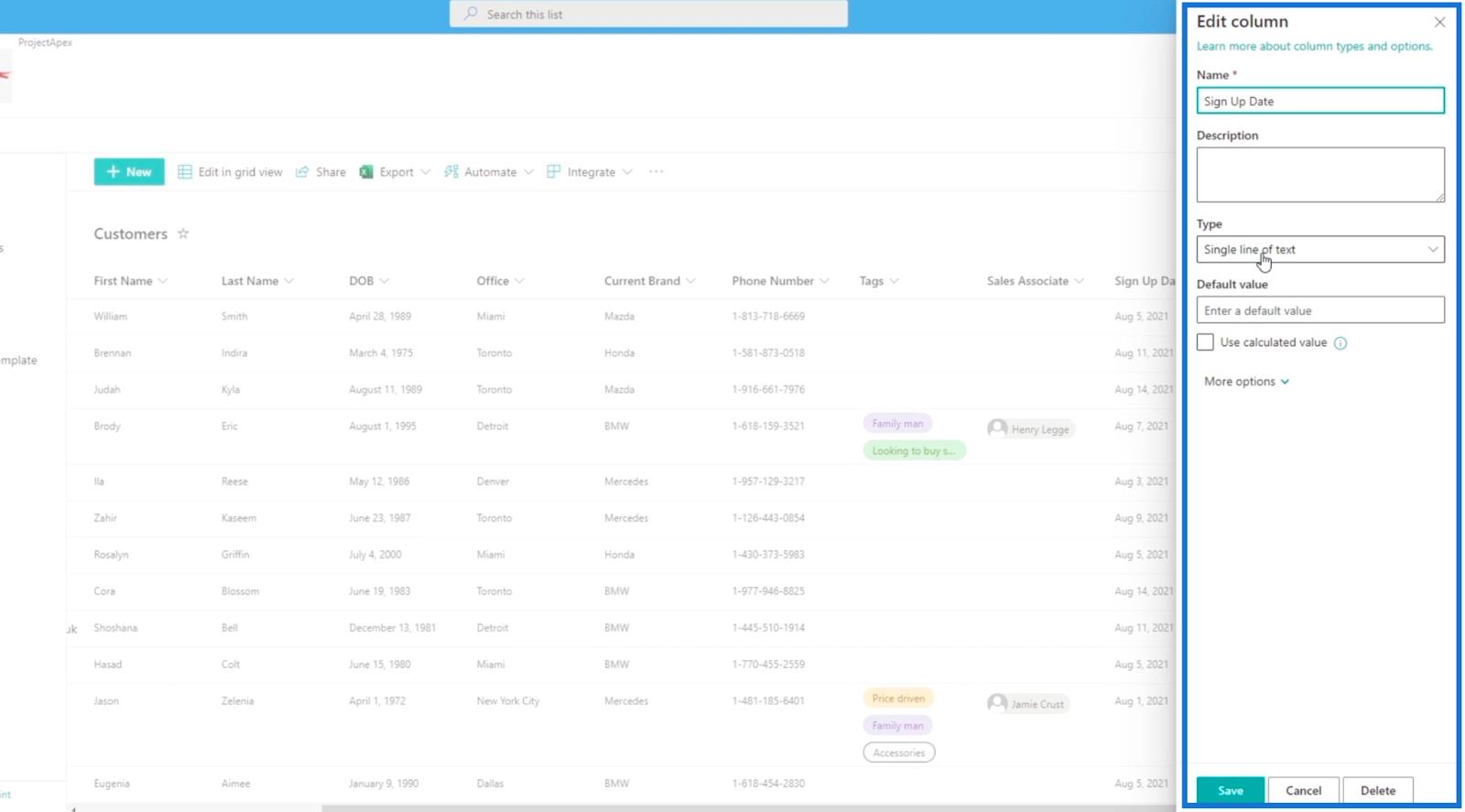
從那裡,單擊類型下拉菜單。
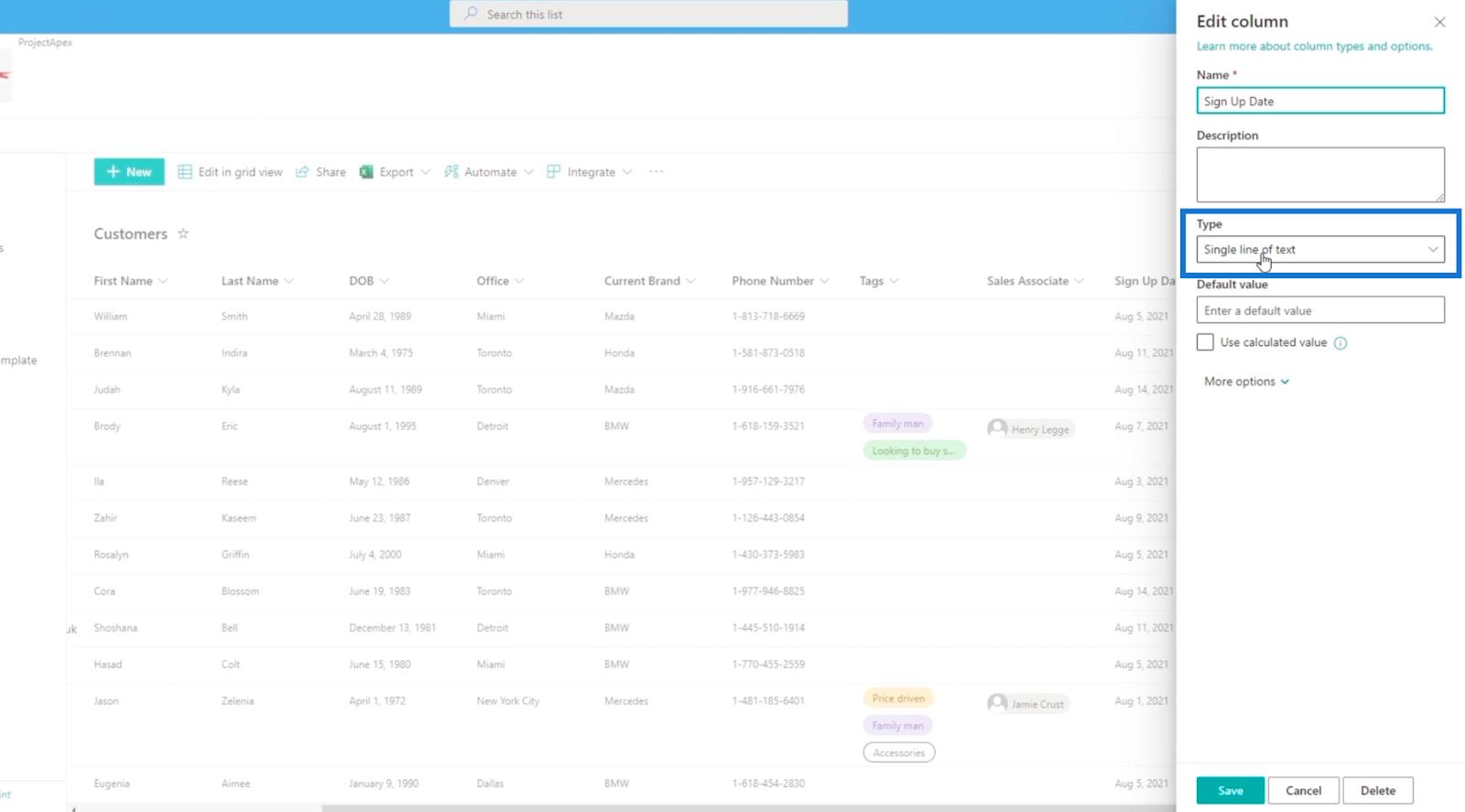
然後,選擇日期和時間。
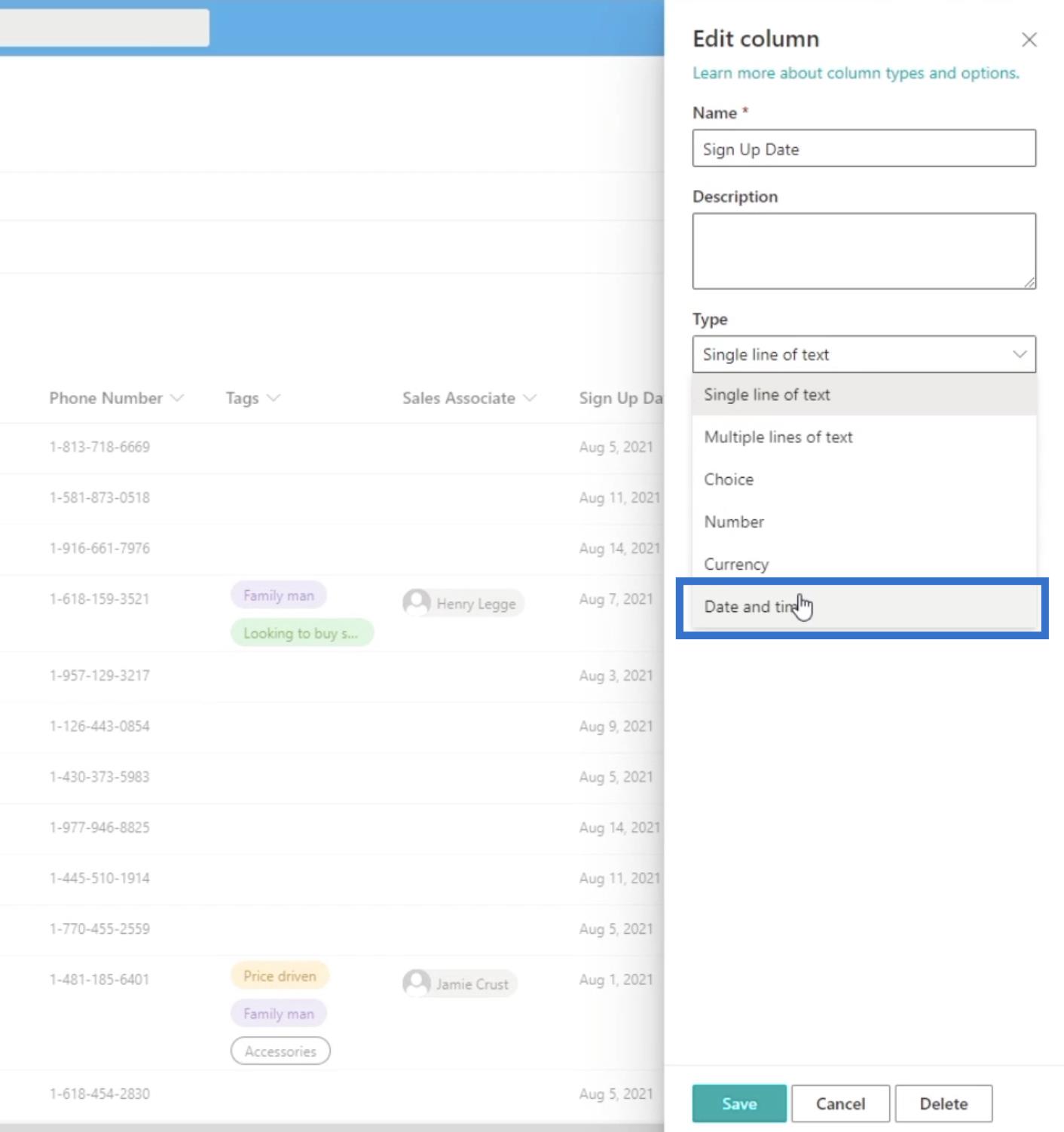
接下來,我們將Friendly format設置為Yes。

最後,單擊保存。
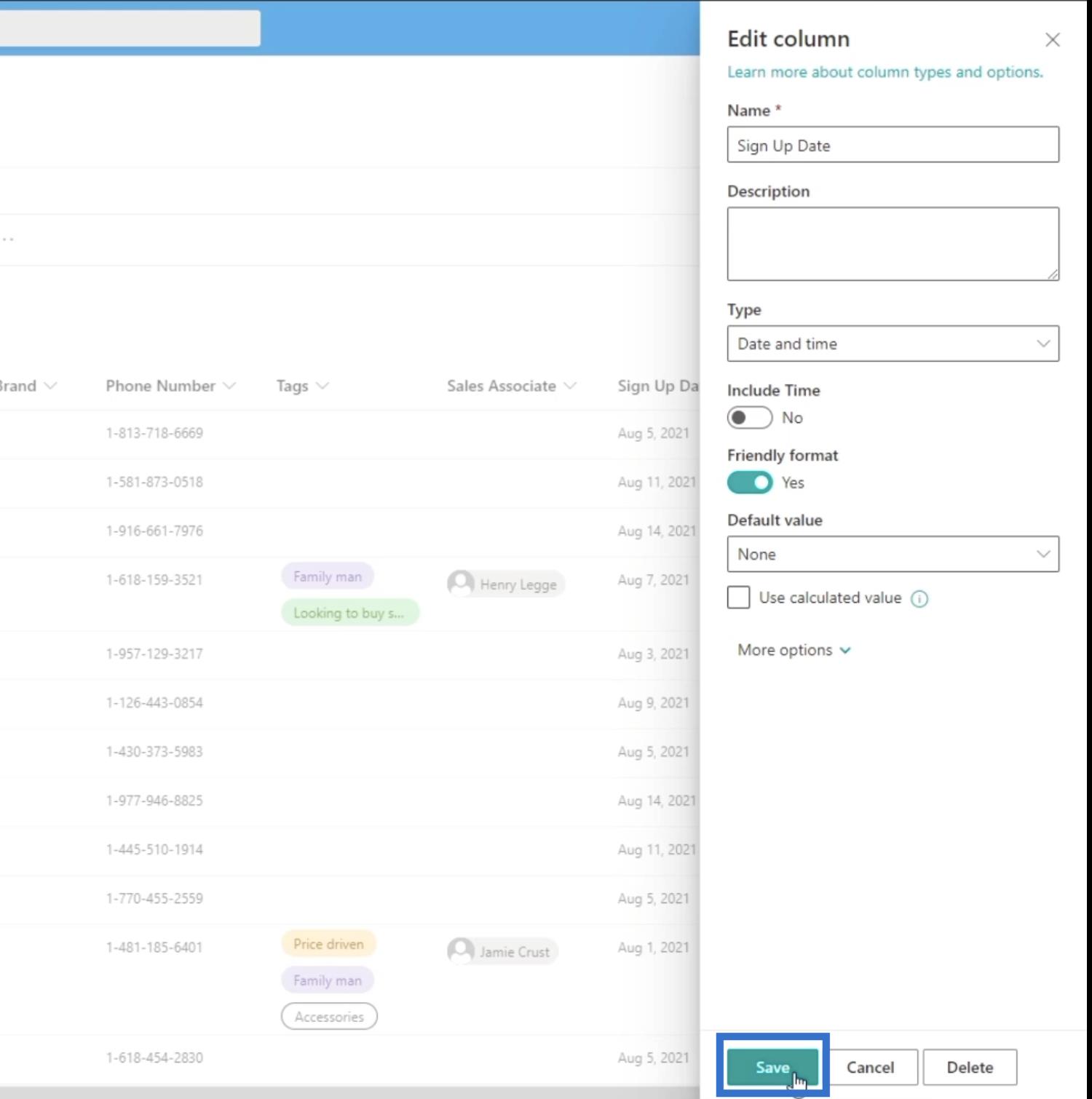
在將出現的提示中,單擊“保存”。
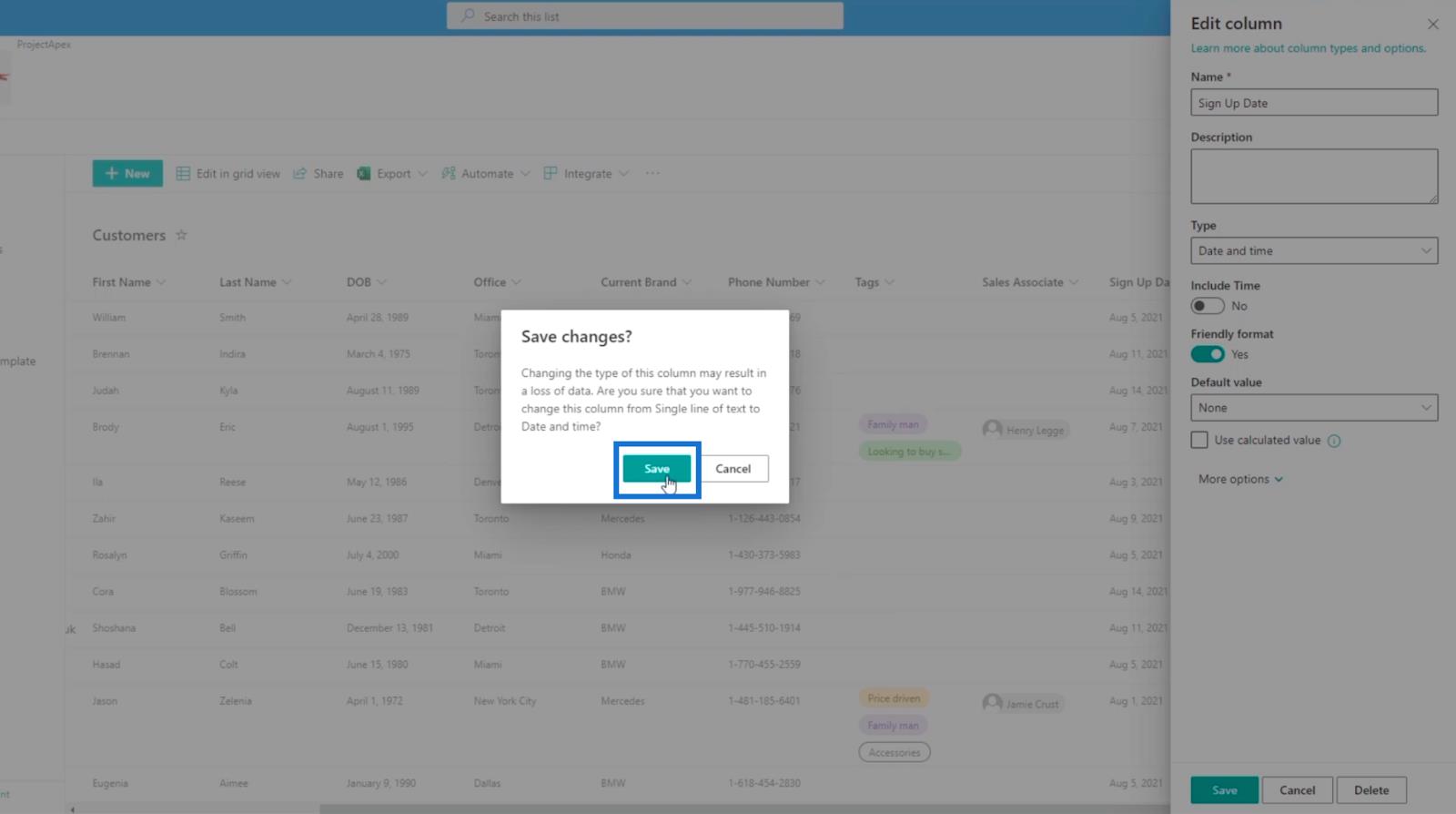
這是一種非常用戶友好的格式,因為您會看到一些數據表明它是 4 天前,而不是顯示日期格式本身。
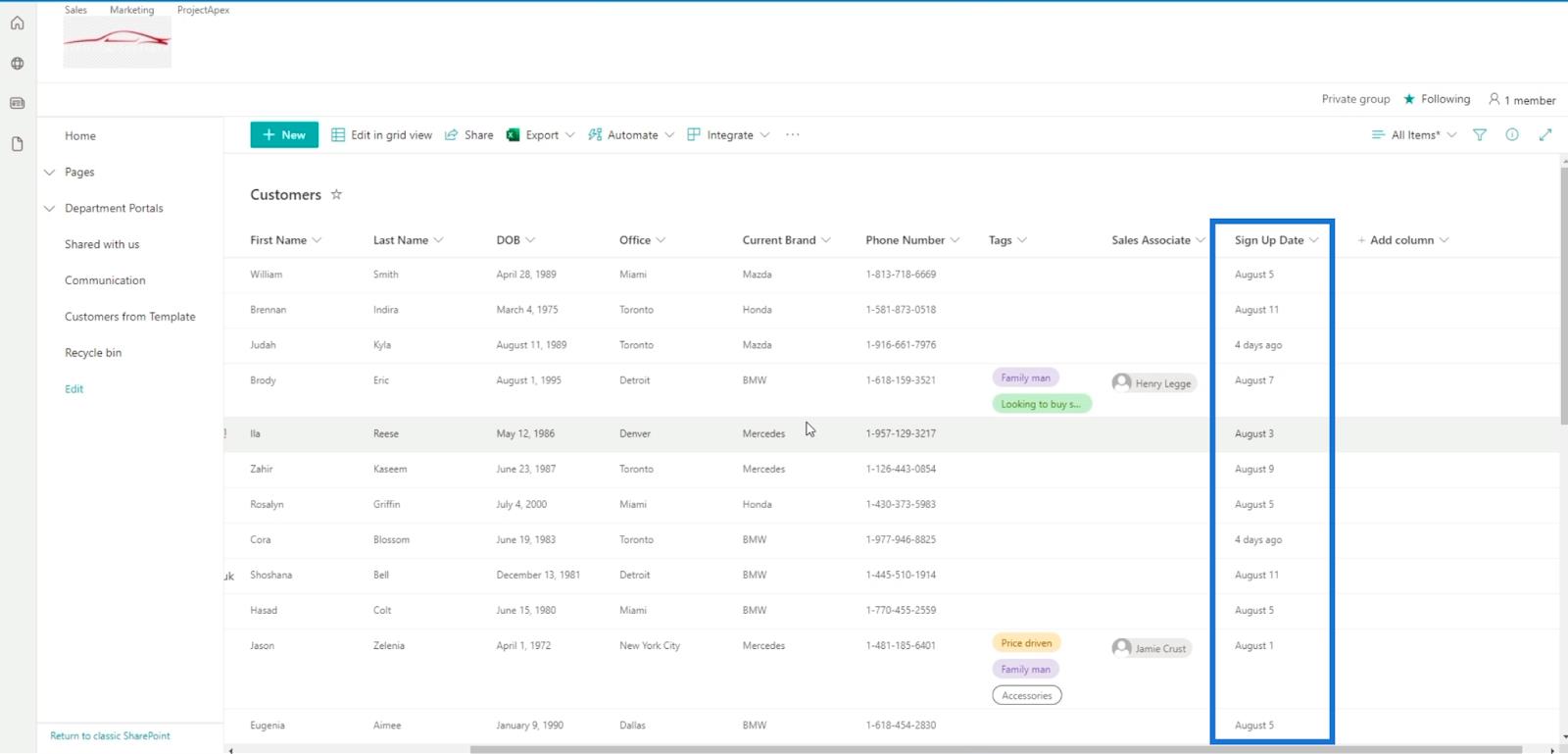
在 SharePoint 中添加計算列
首先,單擊添加列。
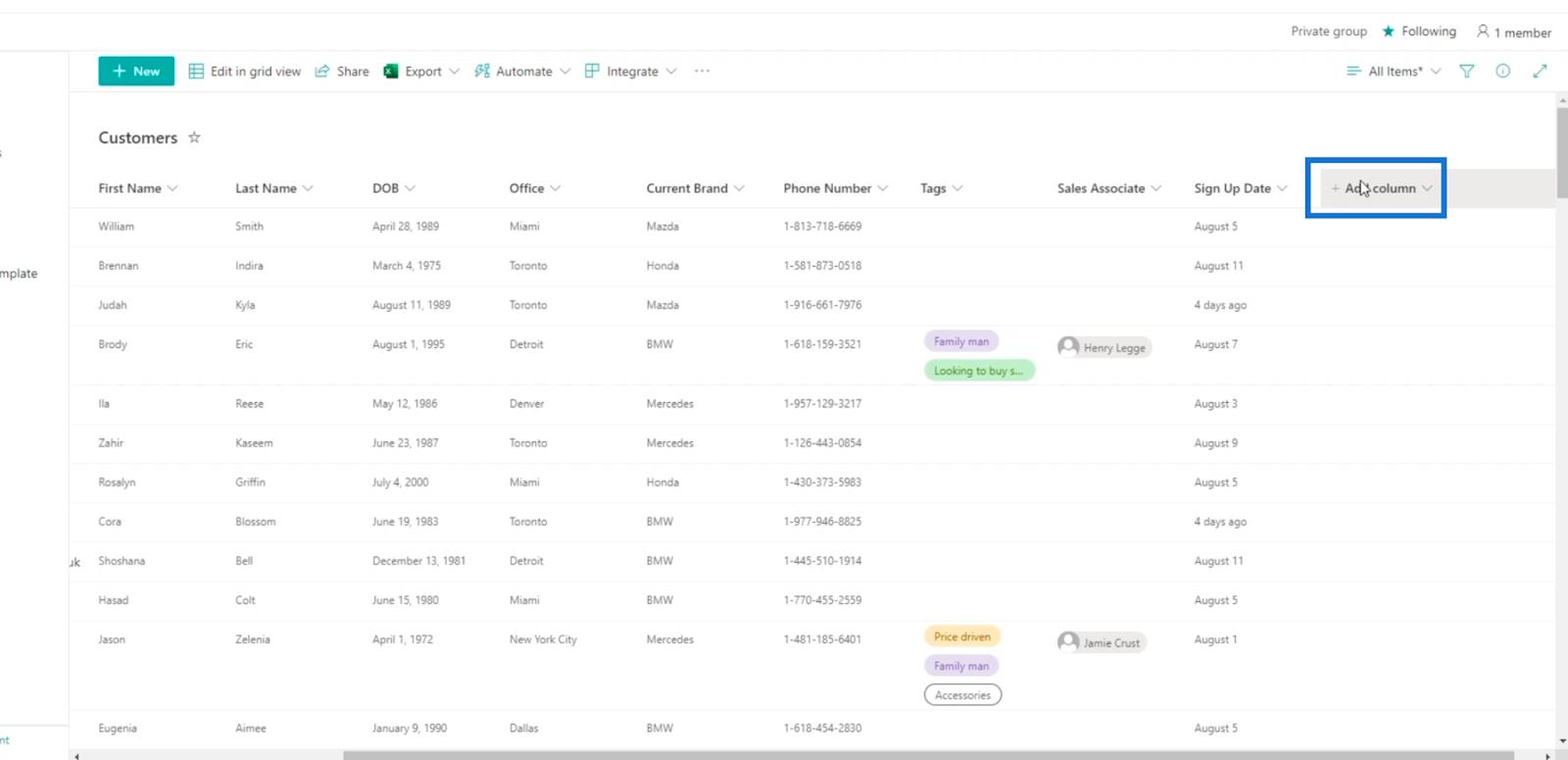
接下來,單擊更多...
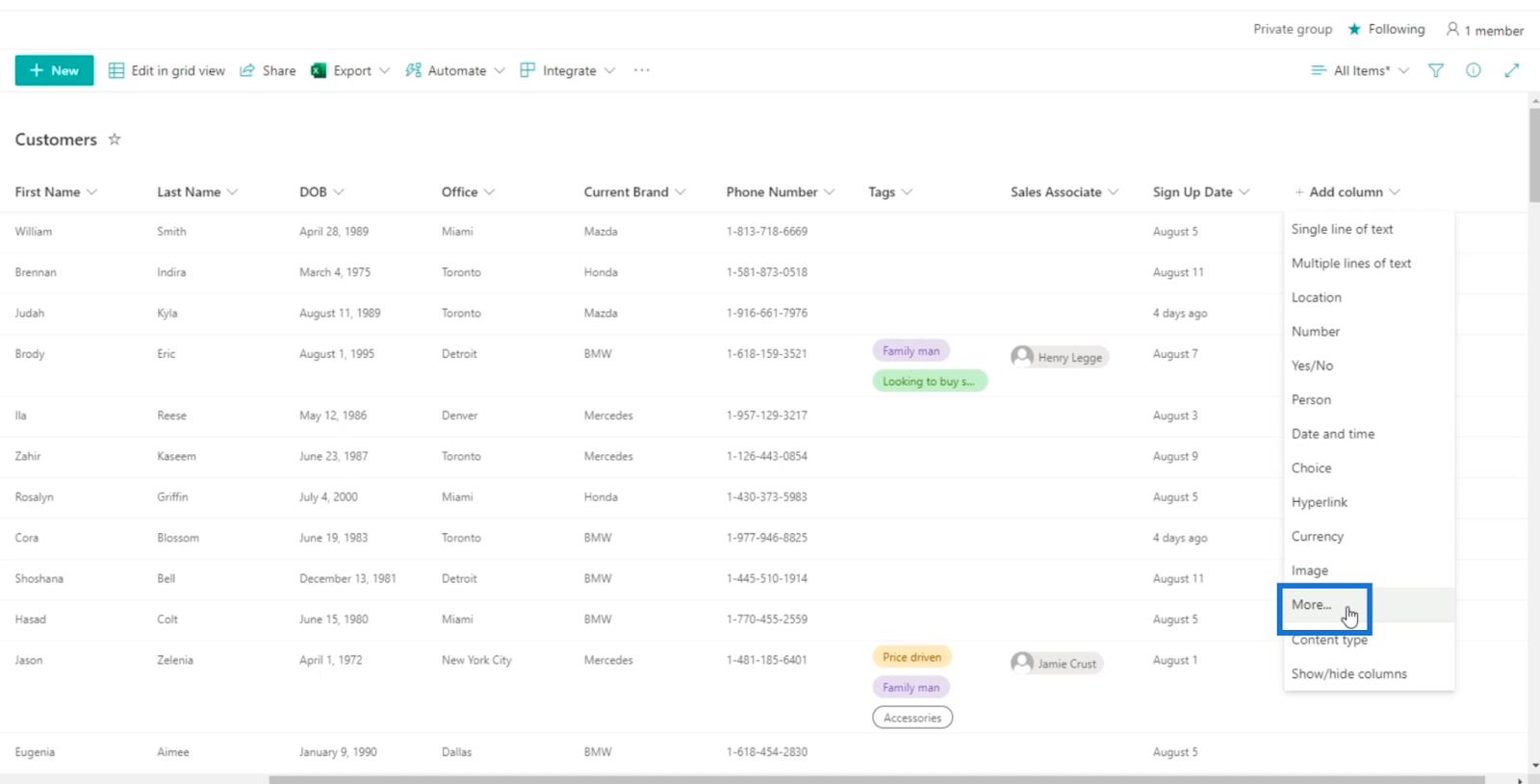
這將帶我們進入Settings然後Create Column。如您所見,添加計算列只能在經典視圖中完成,而不能在現代視圖中完成。
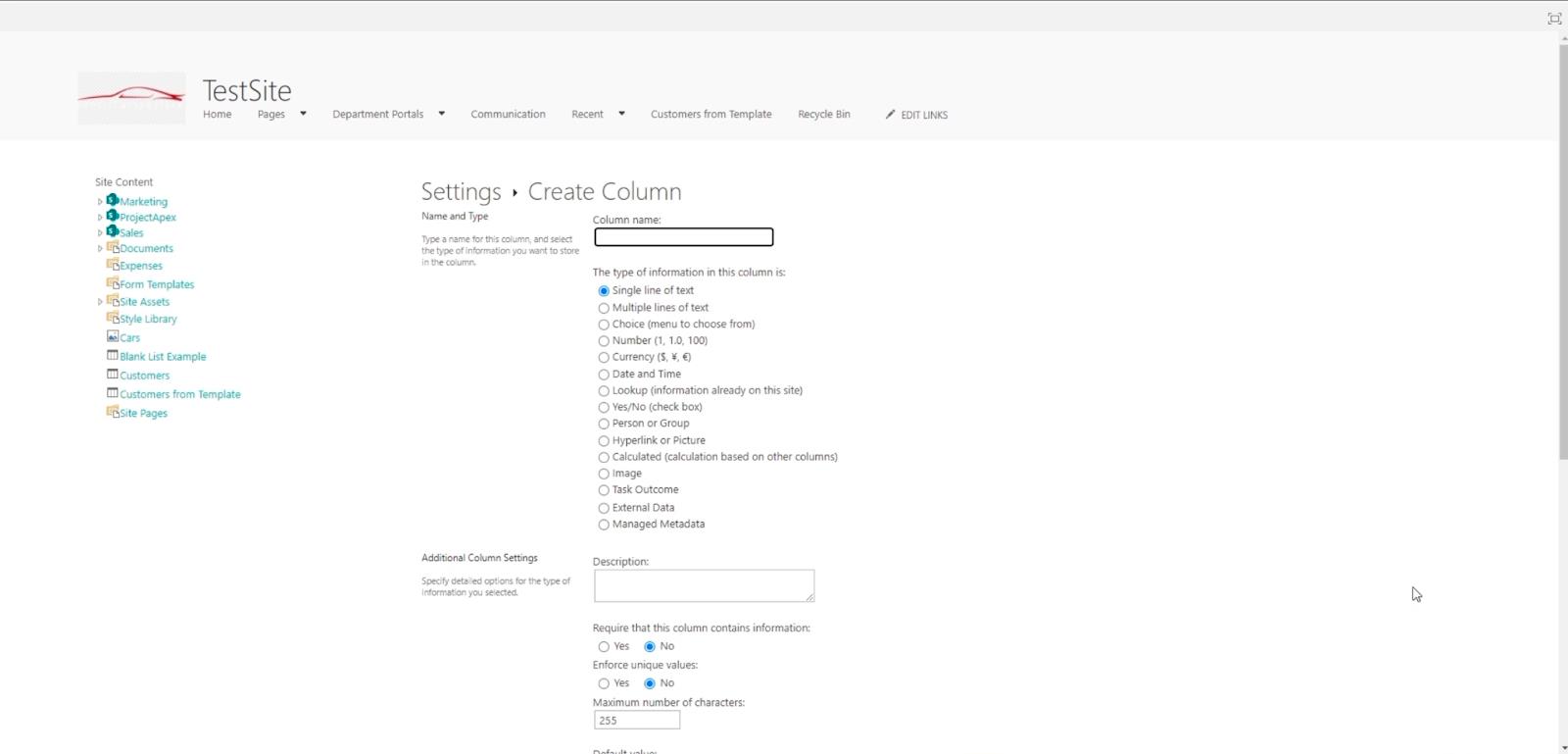
我們將為此列輸入全名。在這個例子中,我們將使用“ Reward Period End ”。客戶註冊後,他們將有(天數)90 天的時間來獲得折扣或您能想到的其他優惠。
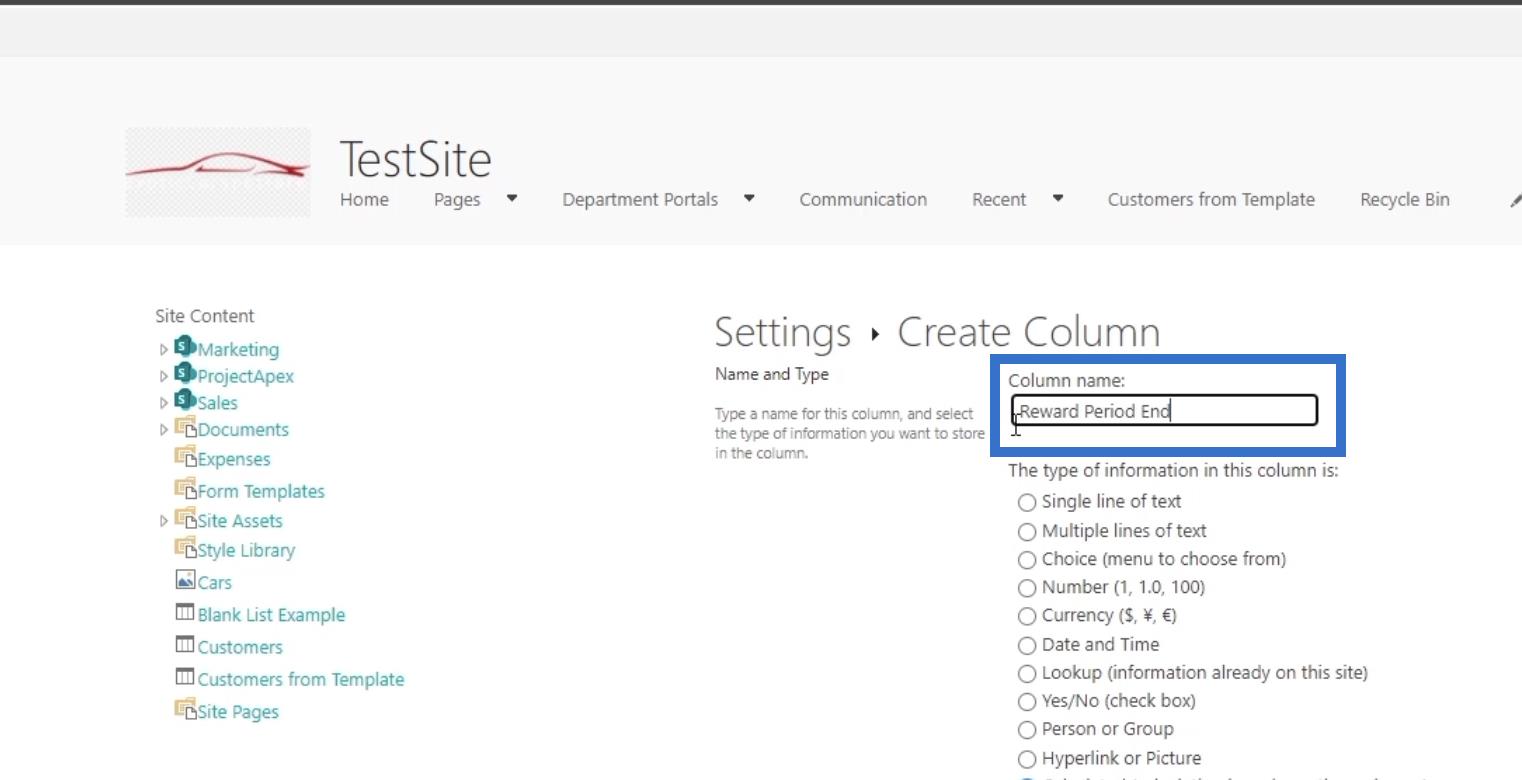
接下來,我們將類型設置為Calculated (calculation based on other columns)。
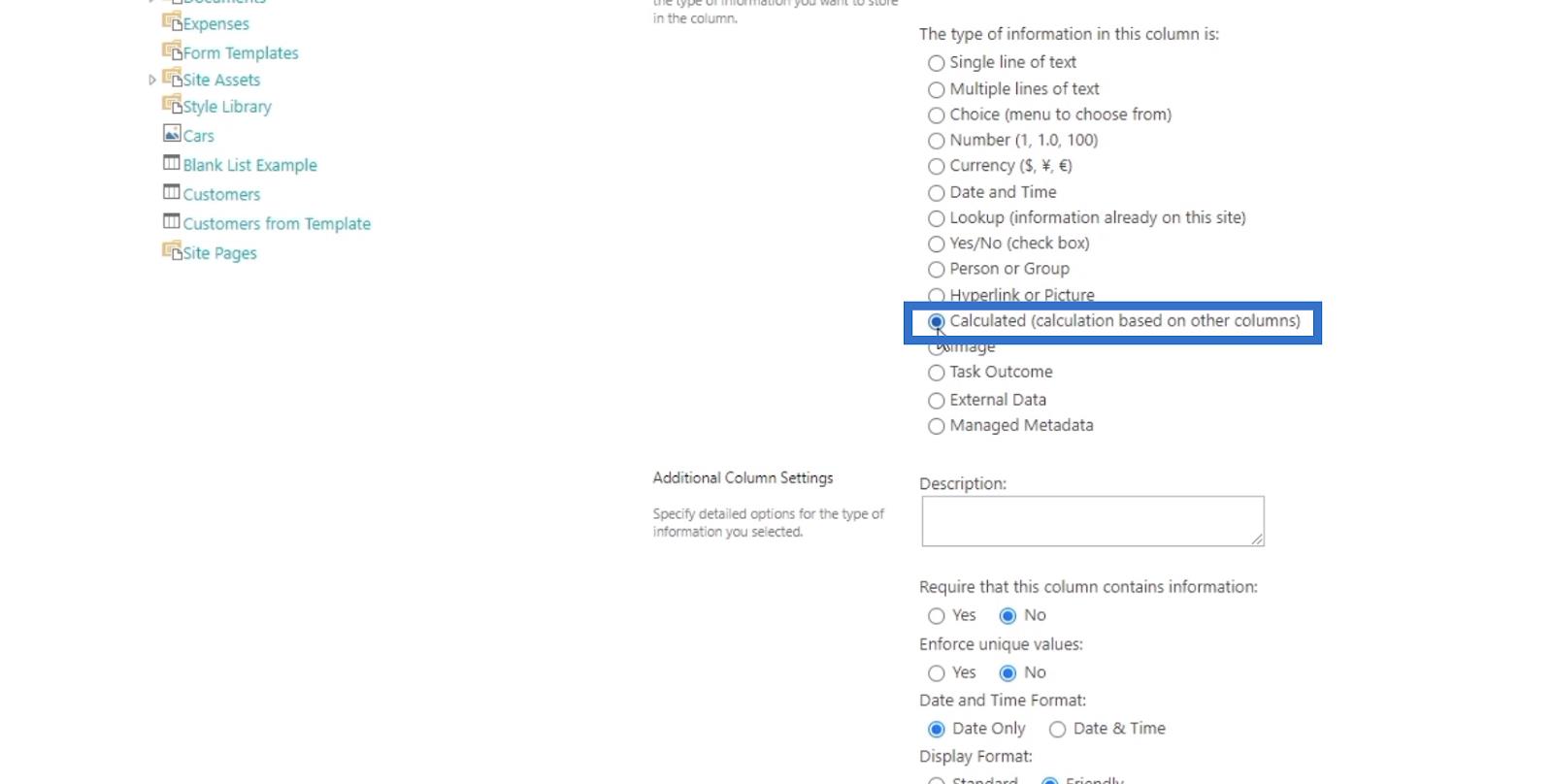
對於下面截圖中的描述,我們暫時不放任何東西。
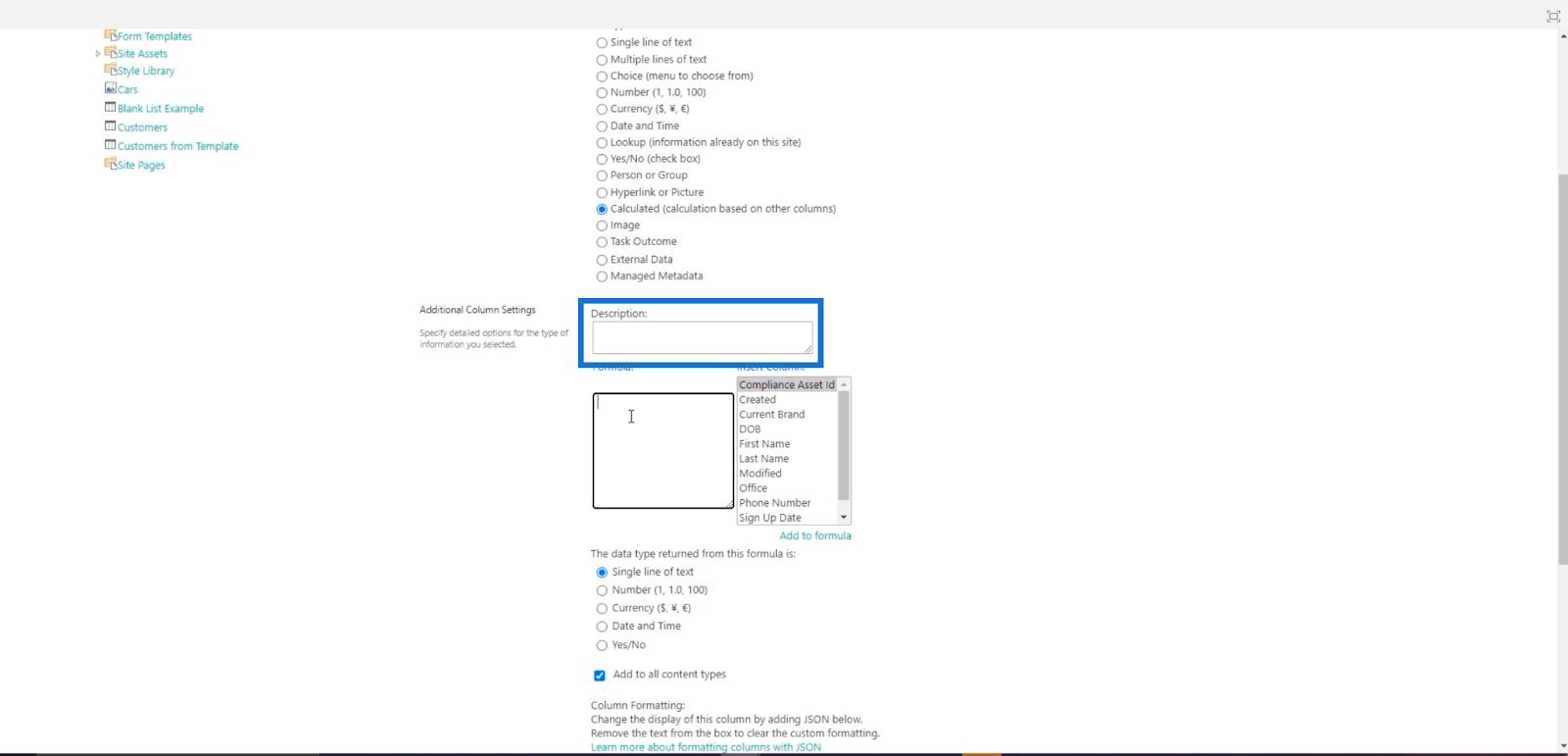
在公式文本框中,我們希望它等於他們的註冊日期加上 90 天。此外,我們希望它自動化。因此,在Insert Column選項上,我們將選擇Sign Up Date。
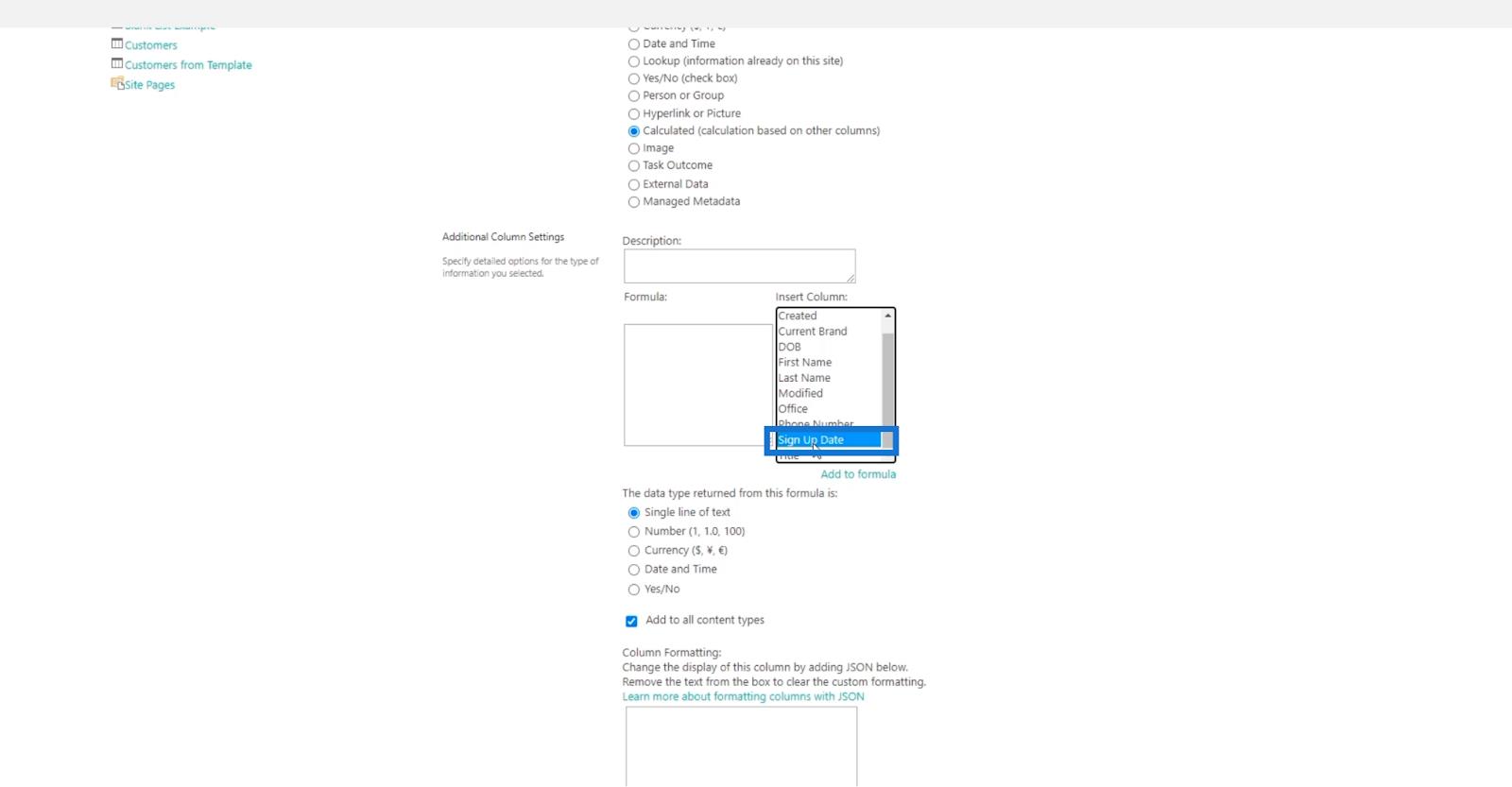
然後,在公式字段中,您會注意到它有“ [Sign Up Date] ”。因此,我們將在其旁邊添加“ +90 ”。
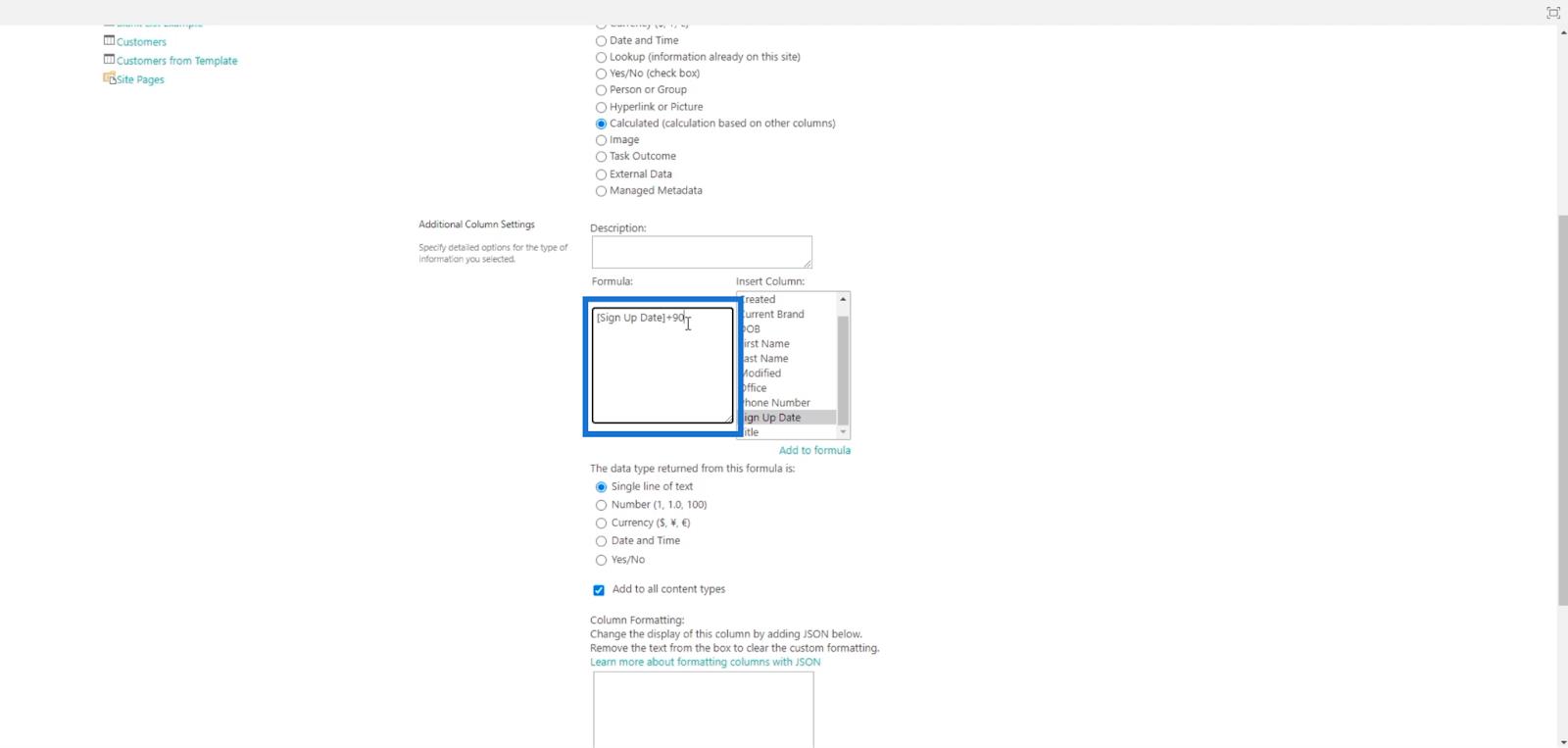
接下來,在公式文本框下方,您將看到選項The data type returned from this formula is: We'll choose Date and time,然後選擇Date Only。
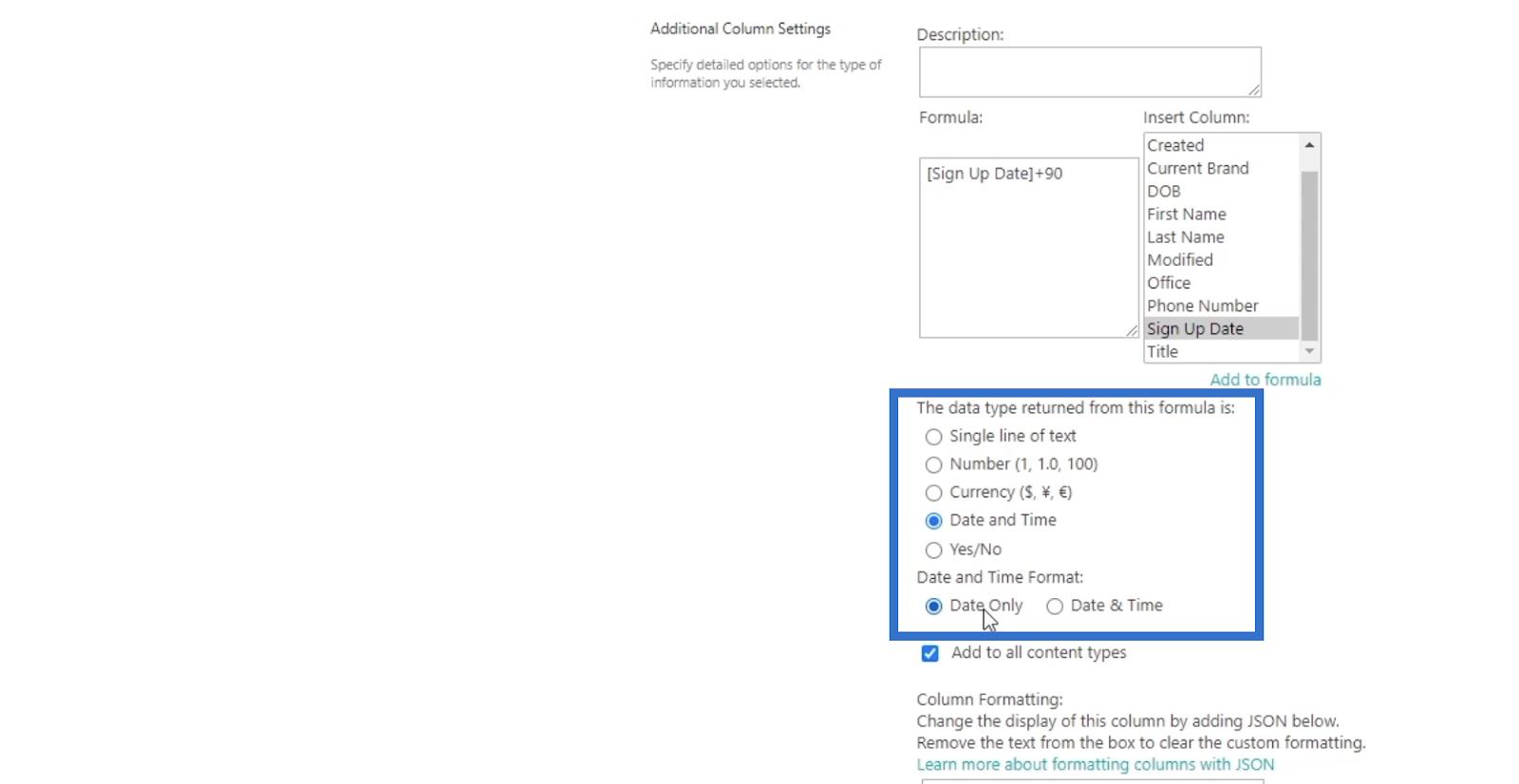
最後,點擊確定。
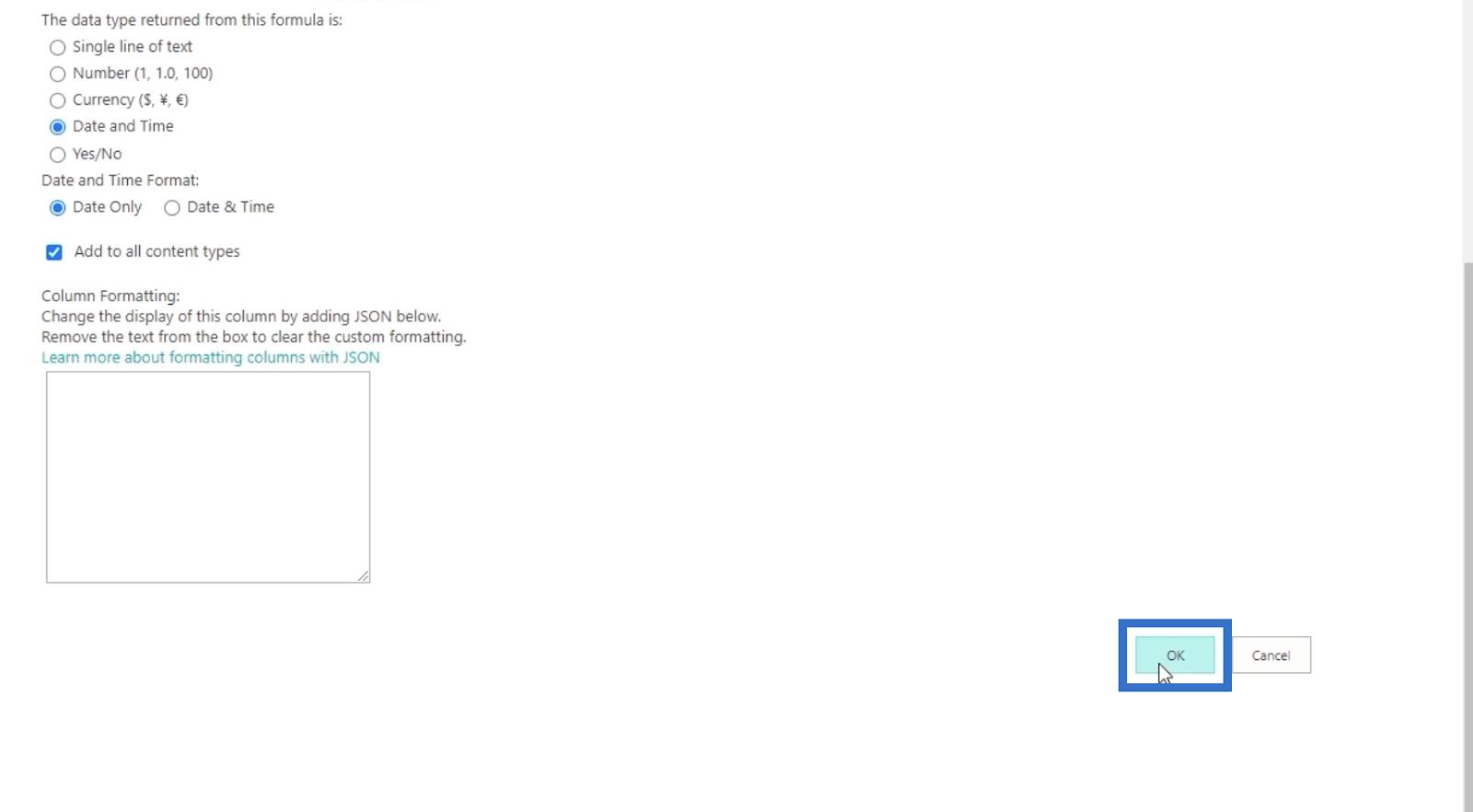
在 SharePoint 列表頁面的右側,我們將看到註冊日期(開始日期)和獎勵期結束列。Reward Period End欄顯示 90 days after their Sign Up Date。
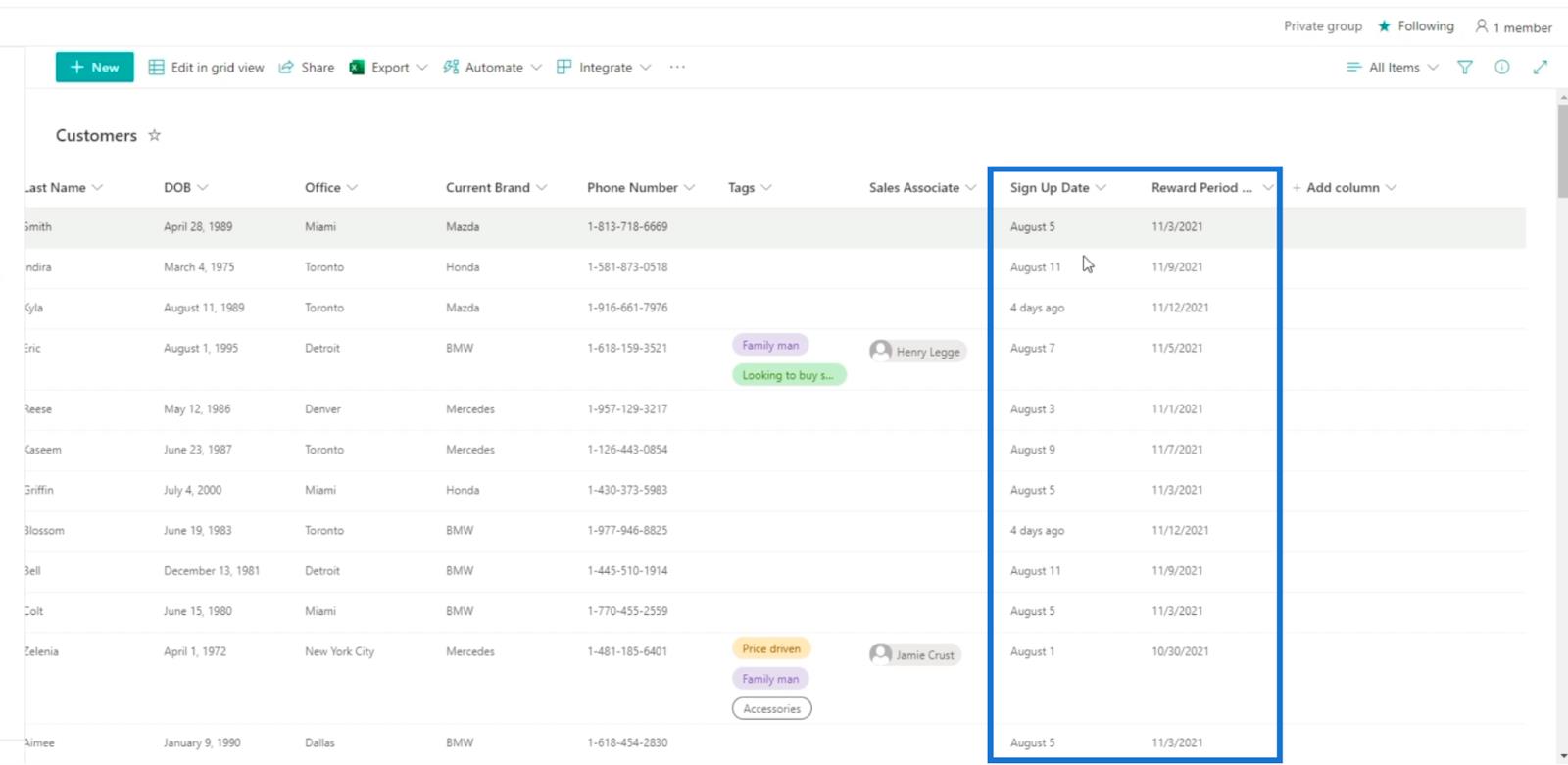
在 SharePoint 中編輯計算列
請記住,我們不能再在現代視圖中直接在此處編輯“獎勵期結束”列,因為我們是在經典視圖中創建的。相反,我們可以單擊右上角的齒輪圖標。
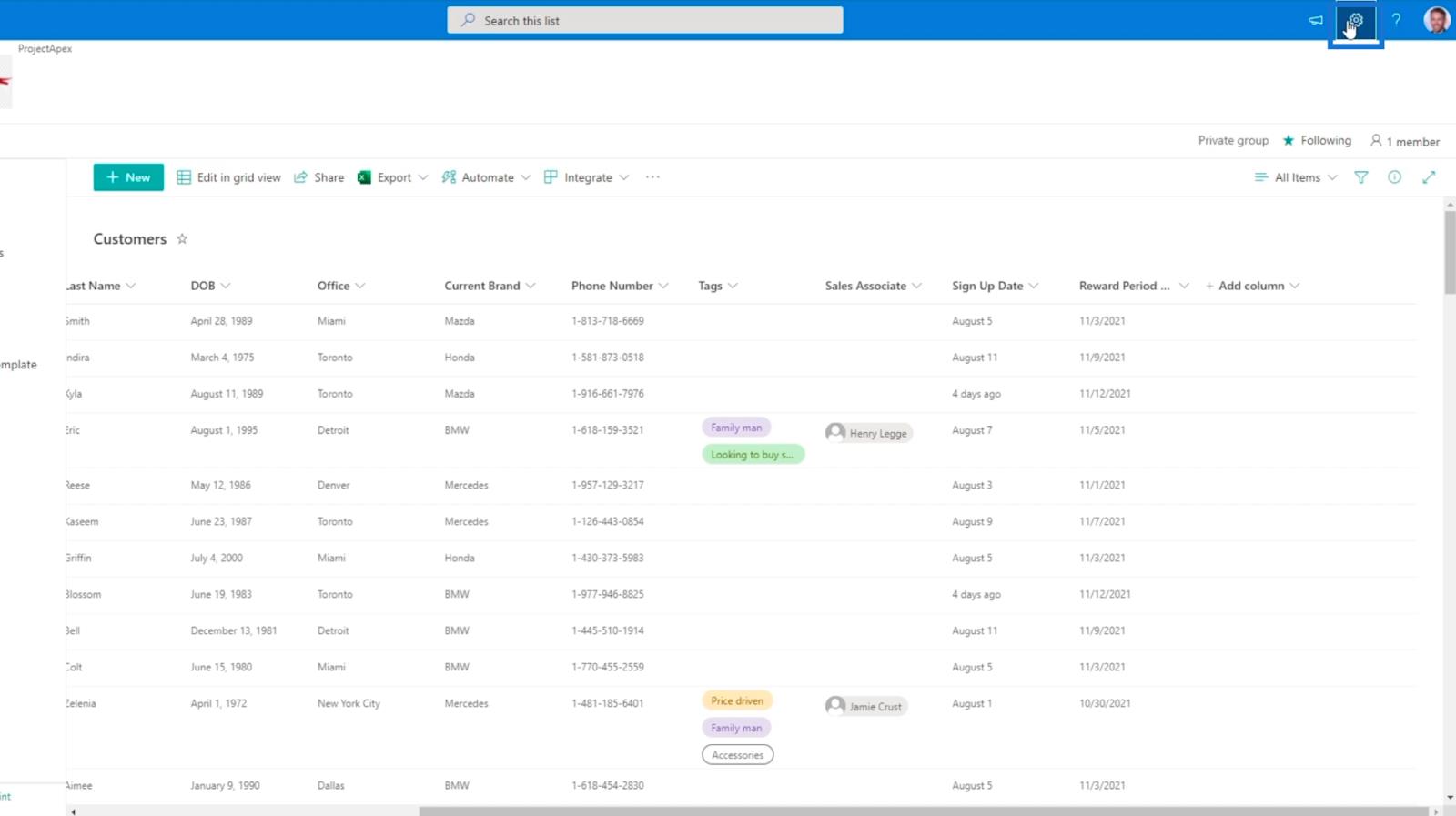
接下來,單擊列表設置。
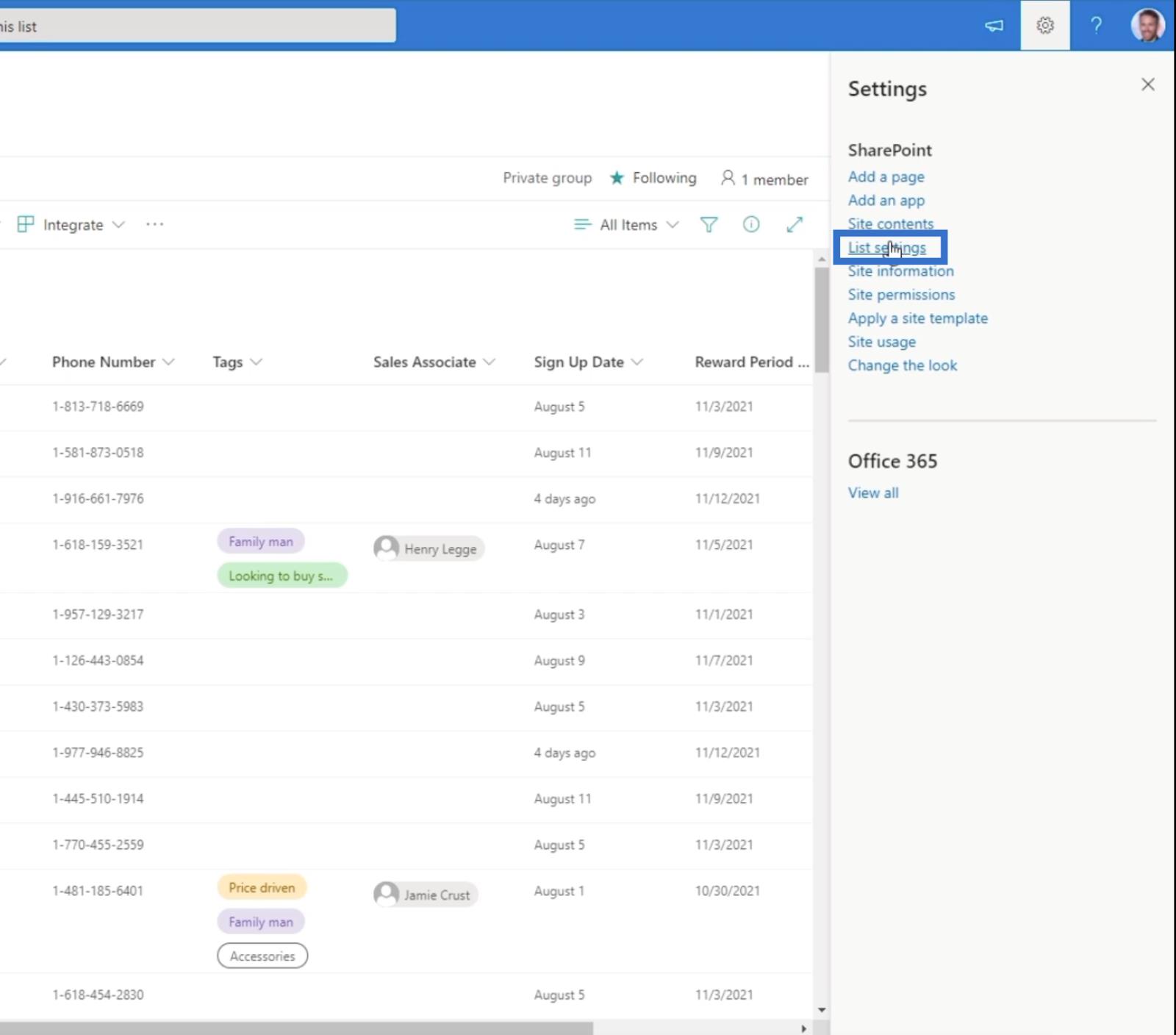
我們將被重定向到“設置”頁面。
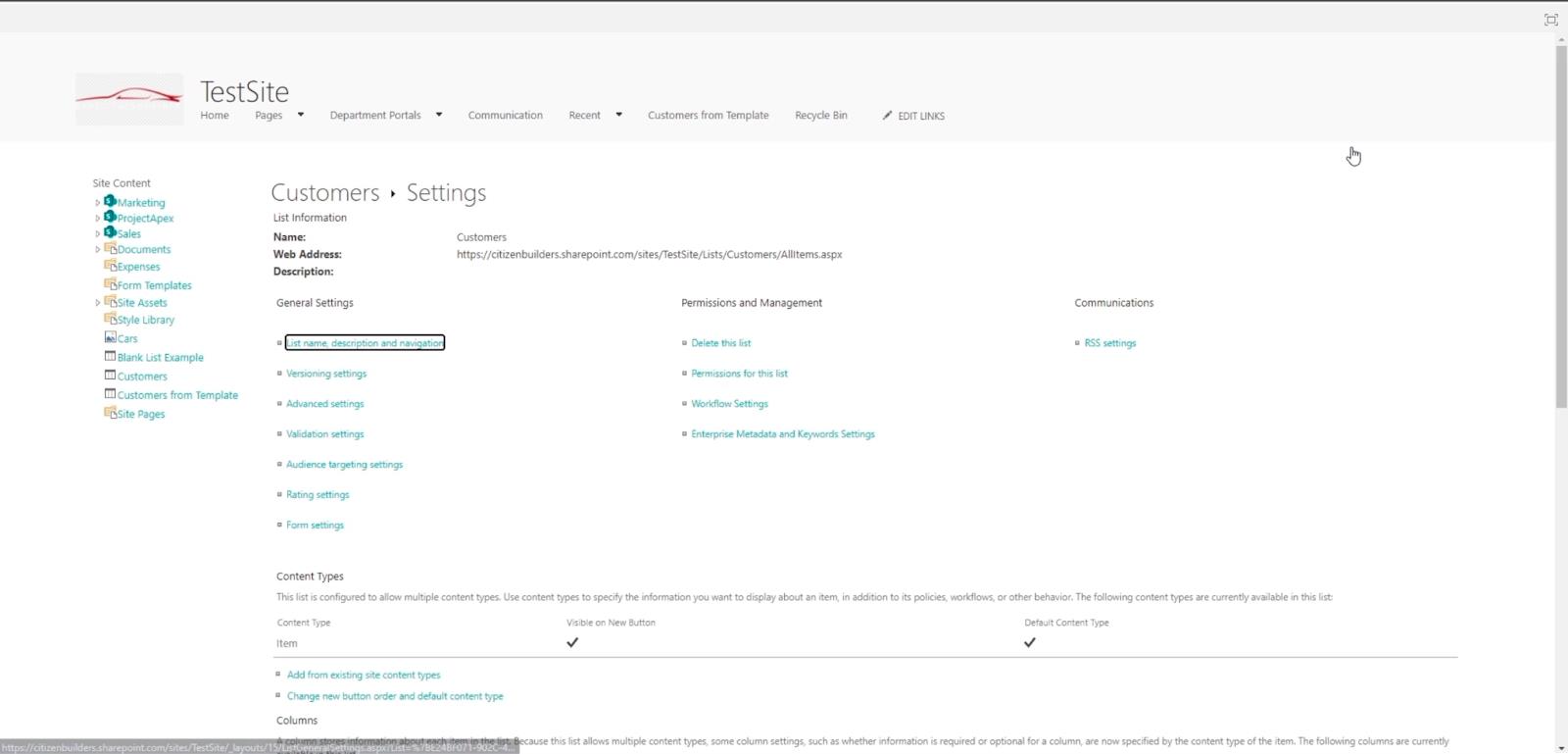
一直向下滾動,我們將在“列”部分下看到所有不同的列。
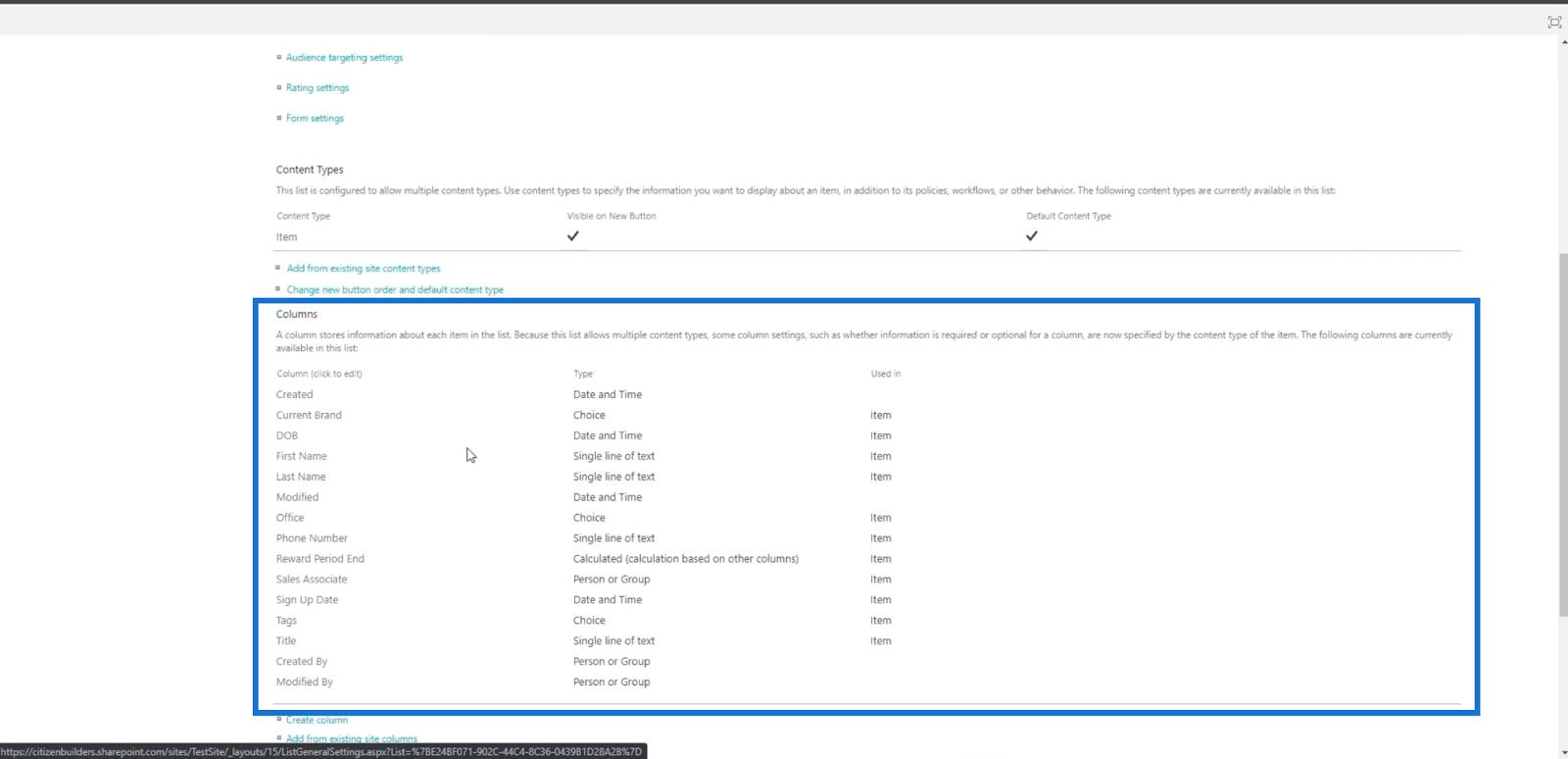
接下來,我們將點擊Reward Period End。
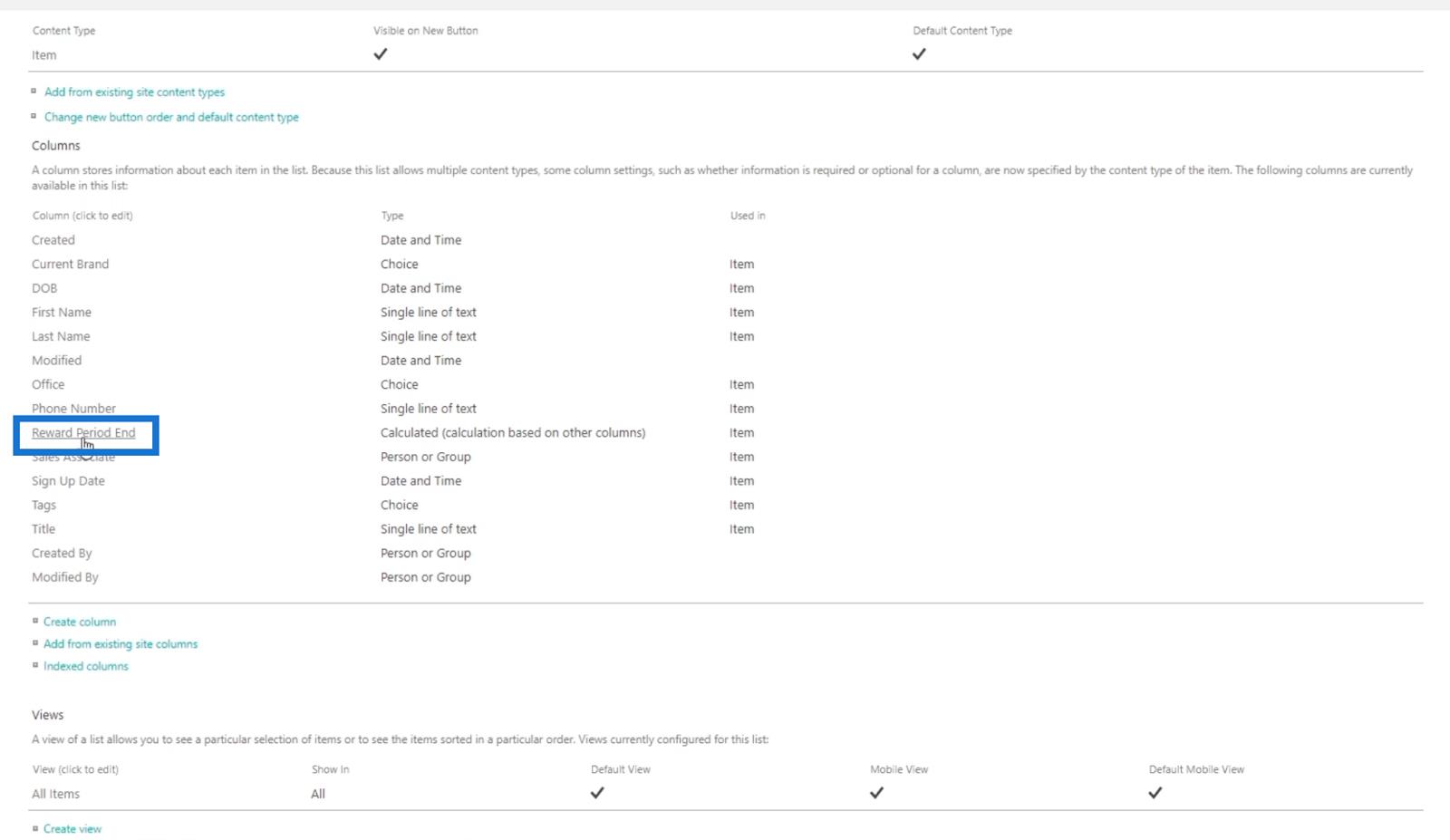
我們將被重定向到可以再次設置該列的頁面。
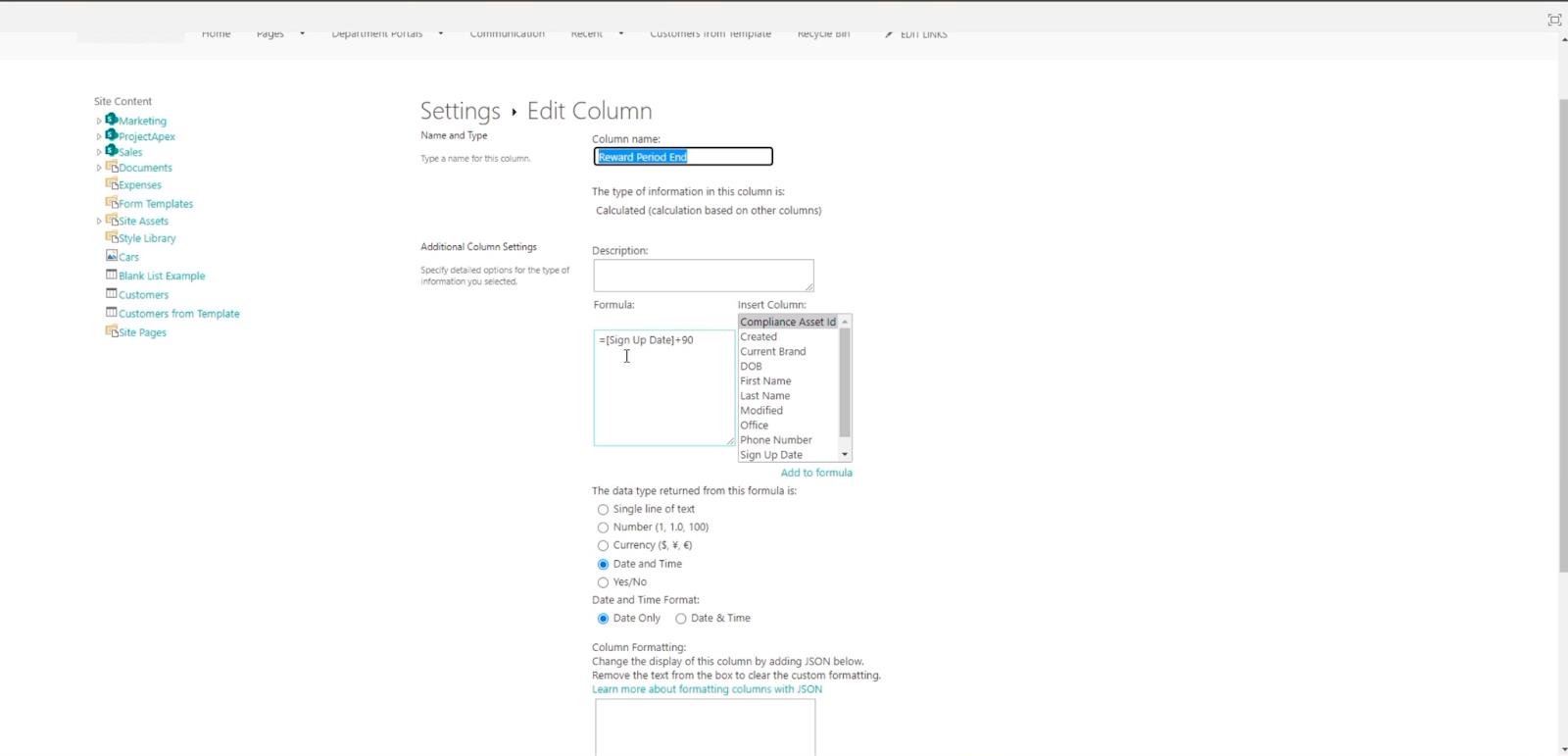
在此示例中,我們將公式更改為“ =[Sign Up Date]+120 ”,而不是“ =[Sign Up Date]+90 ”。
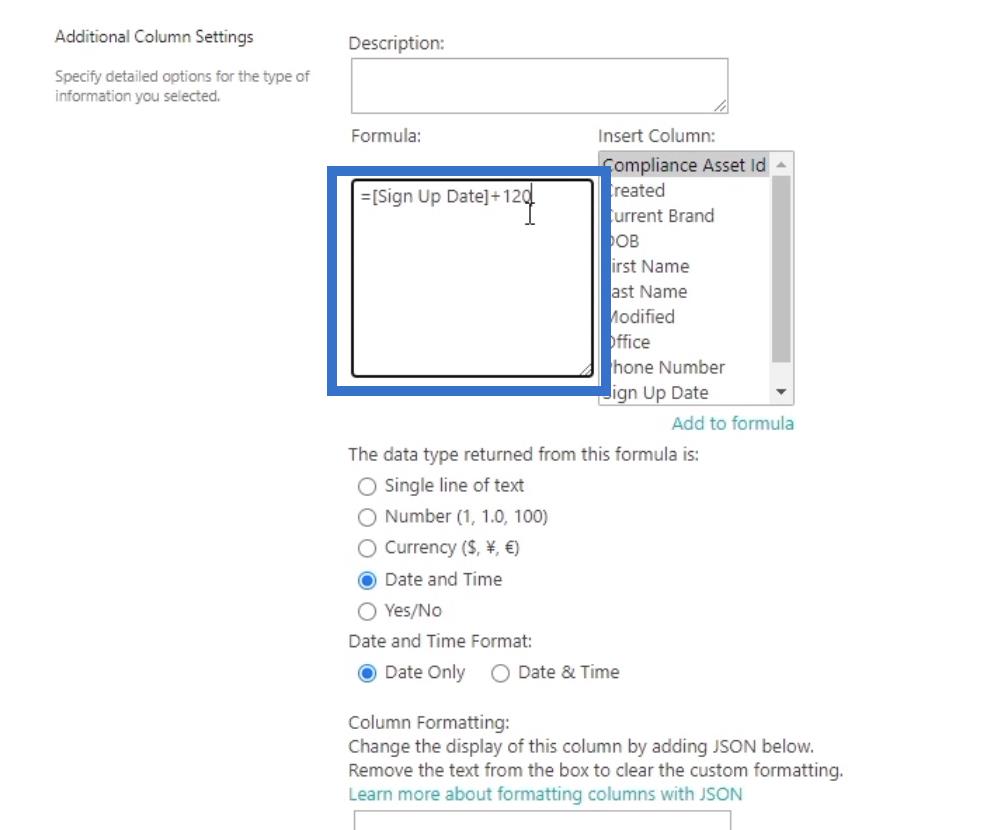
最後,點擊確定。
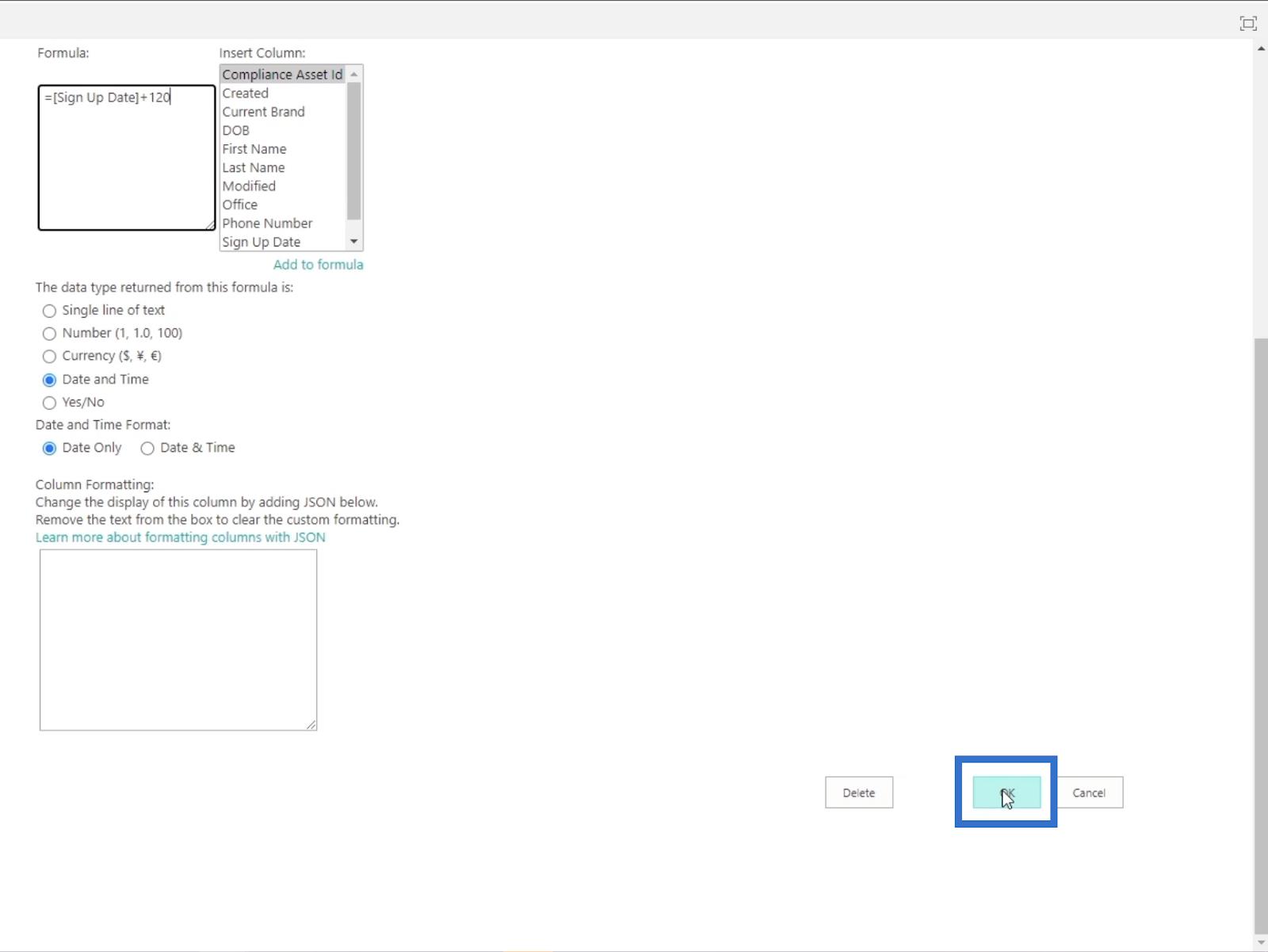
您將被重定向到上一頁。
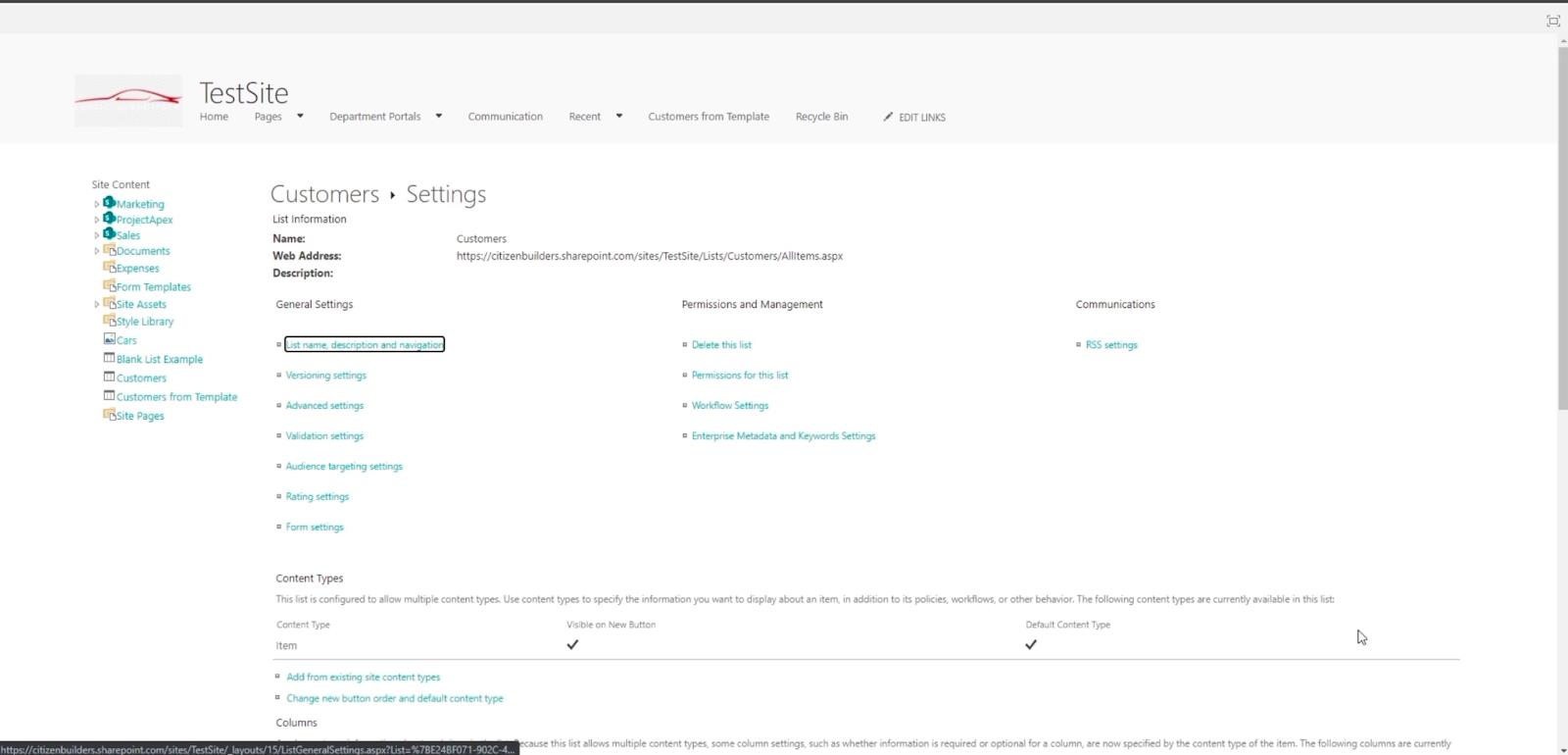
單擊客戶返回到我們的 SharePoint 在線列表。
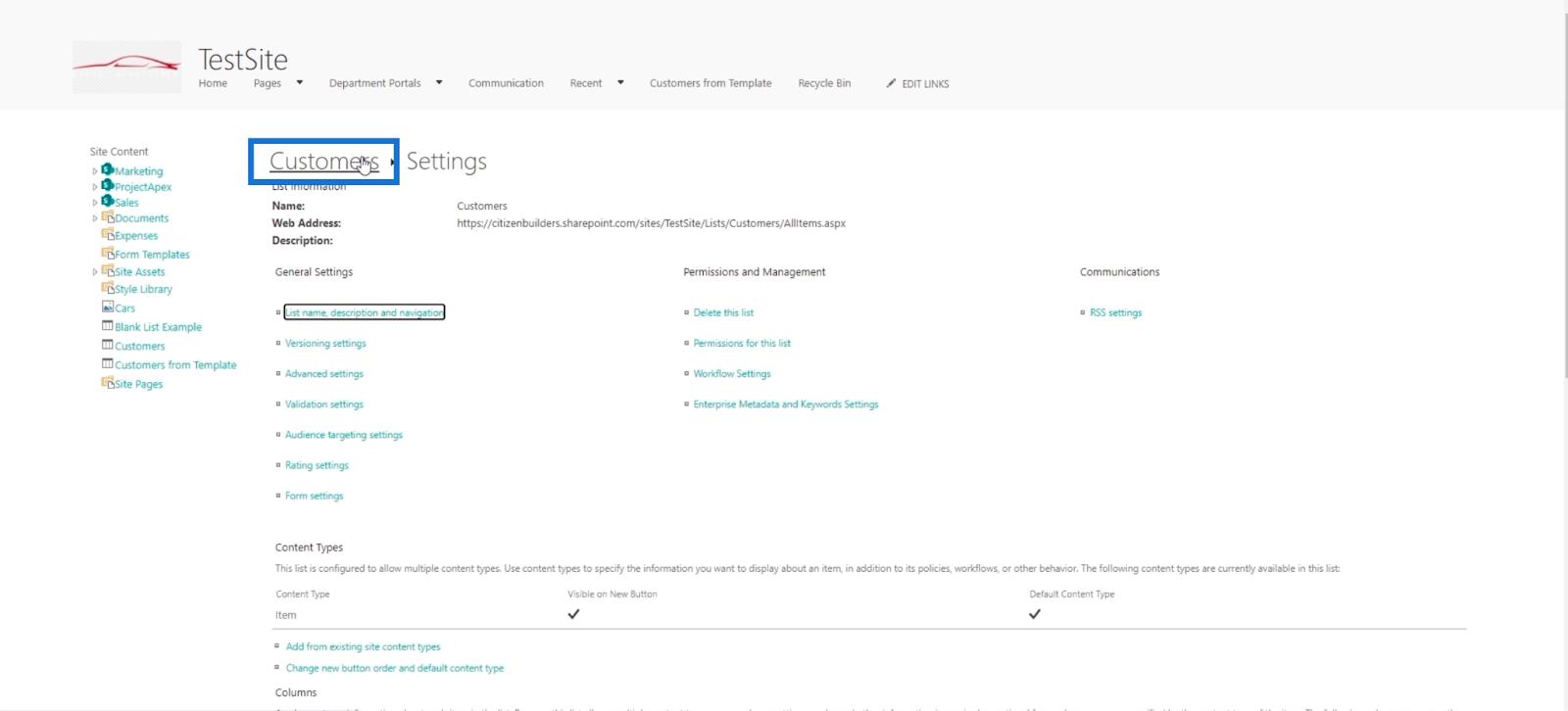
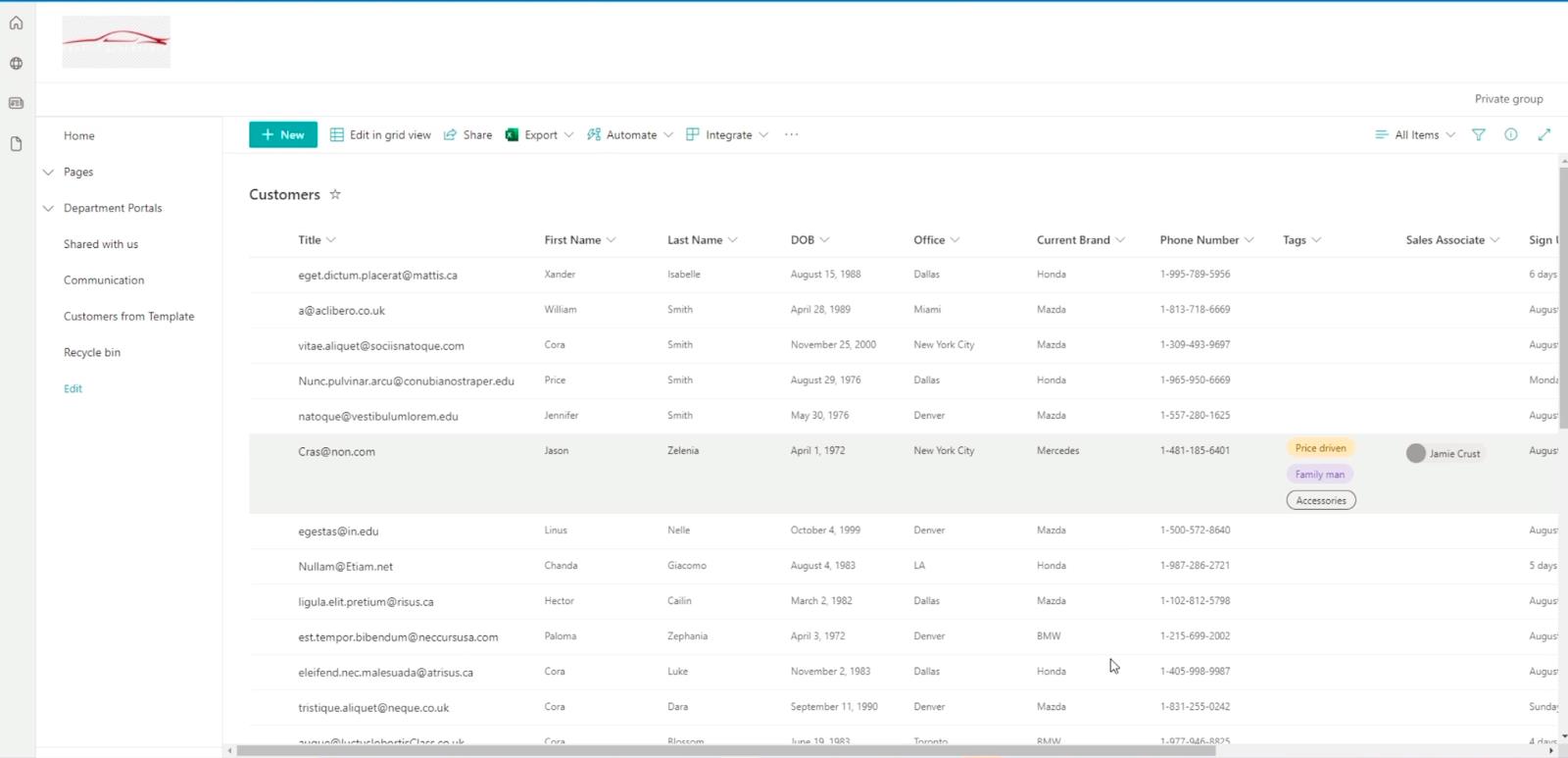
您會看到Reward Period End列已更改,因為我們將其更新為120。
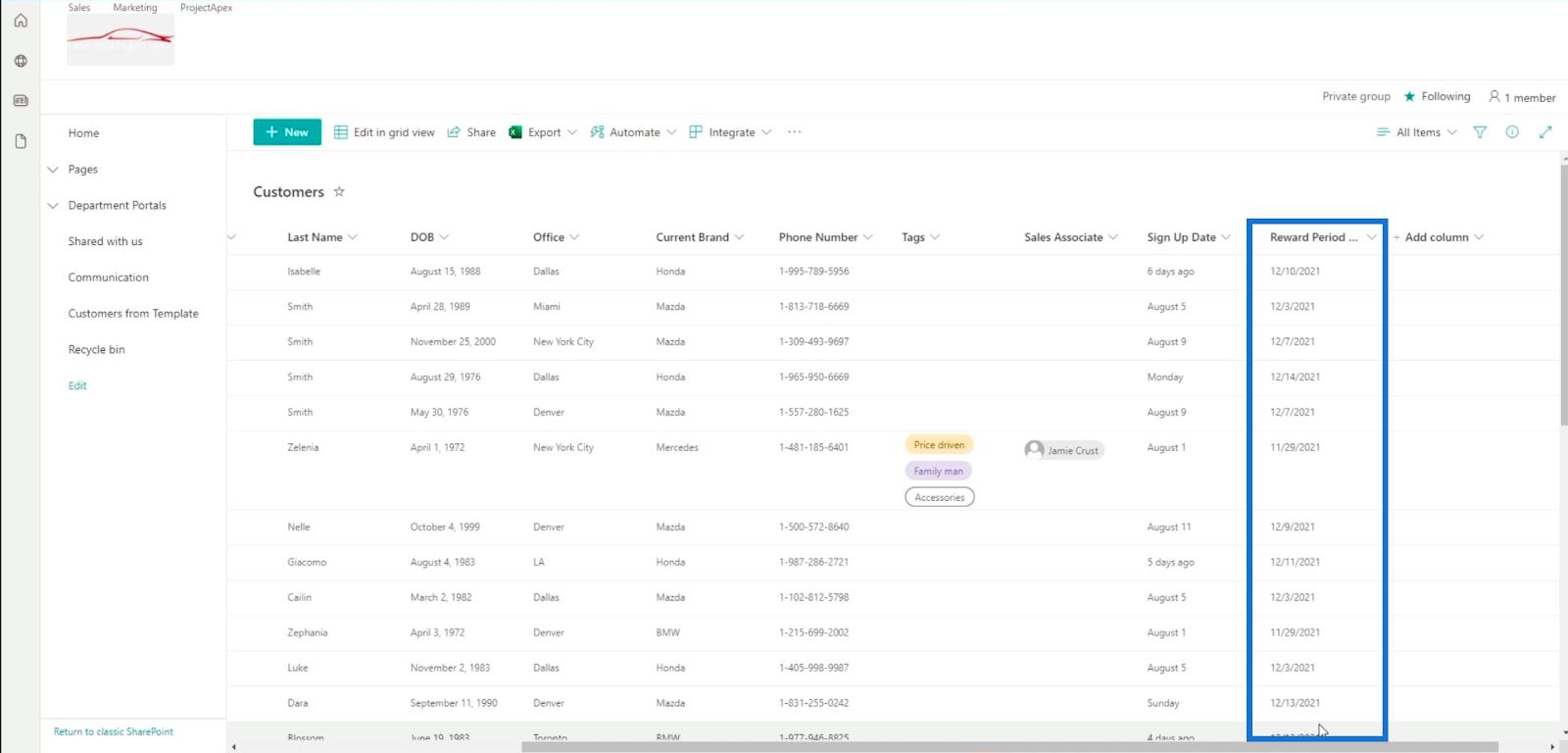
請記住,編輯計算字段/計算列的唯一方法是通過這種方式。這是因為我們只能在經典視圖設置中創建計算列。但當然,您可以更改“註冊日期”列。
查看以下提示,成為自信的 Sharepoint 設計師!
強大功能資源的提示
計算列的最大優點是您無需拘泥於基本公式。事實上,您可以使用很多公式來使您的 SharePoint 列表更加實用和方便使用。
如果您不熟悉可以使用的公式,可以在此處找到它們。
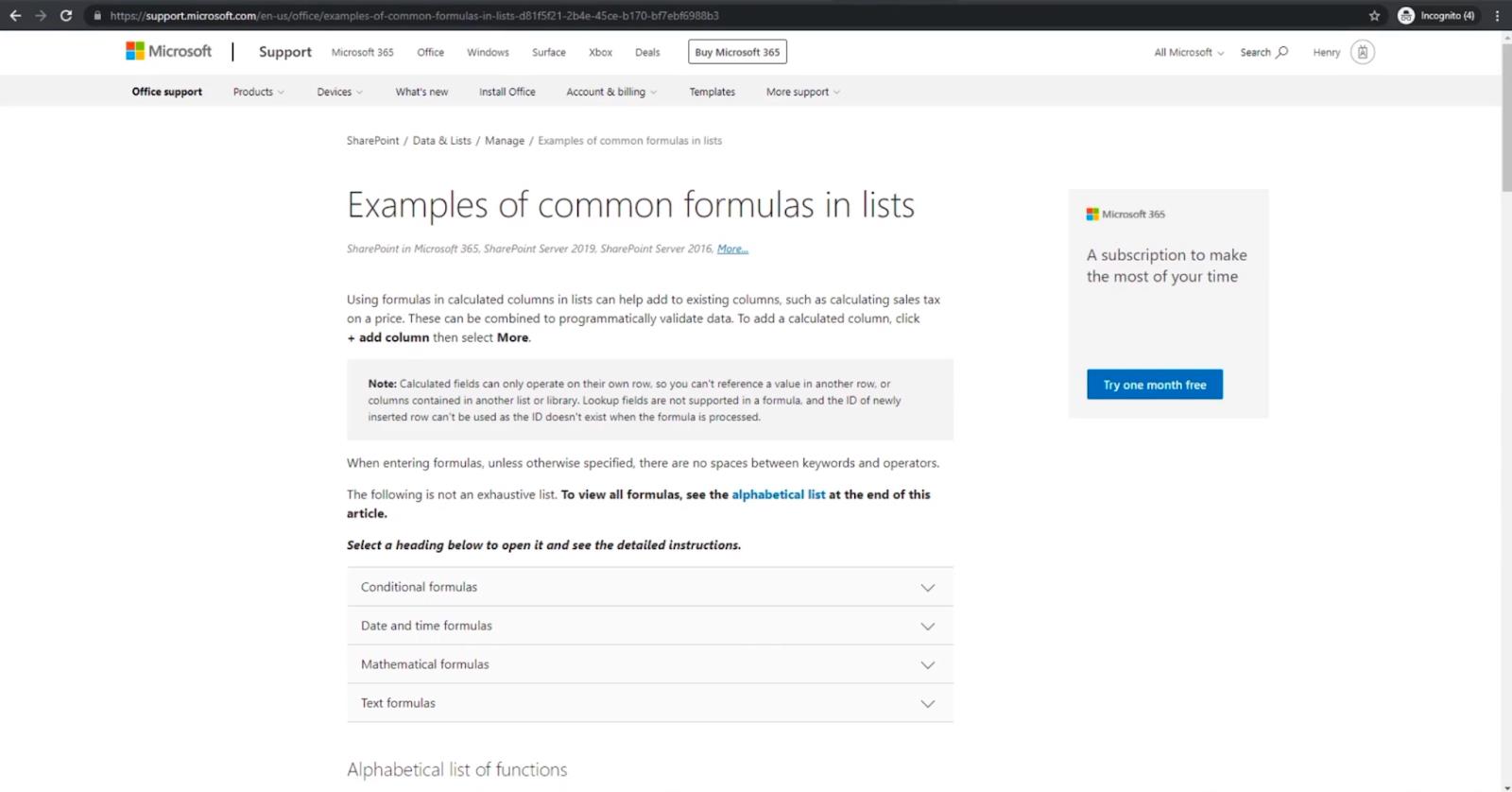
在此站點上,您會發現大量可在計算列中使用的公式。
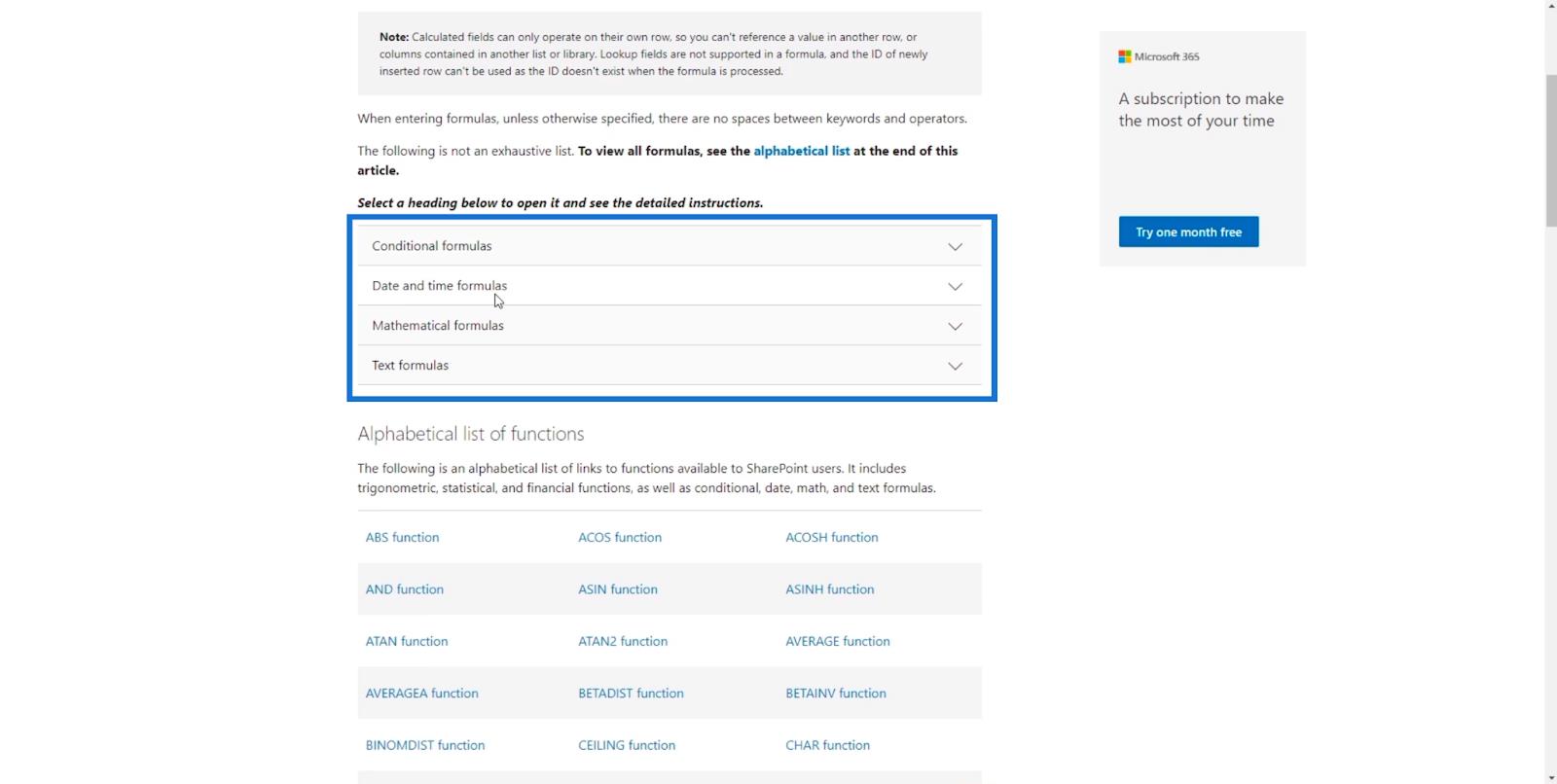
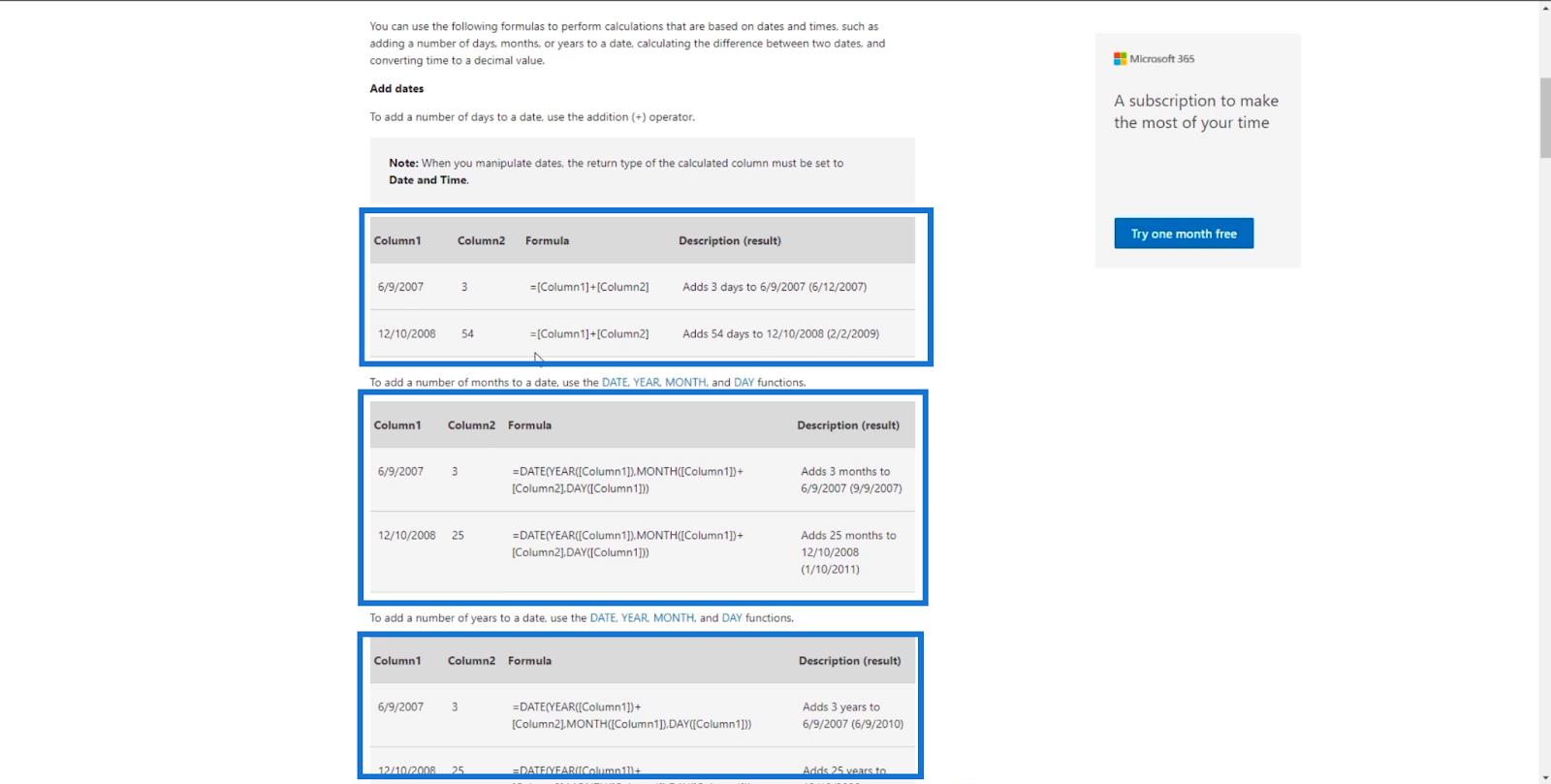
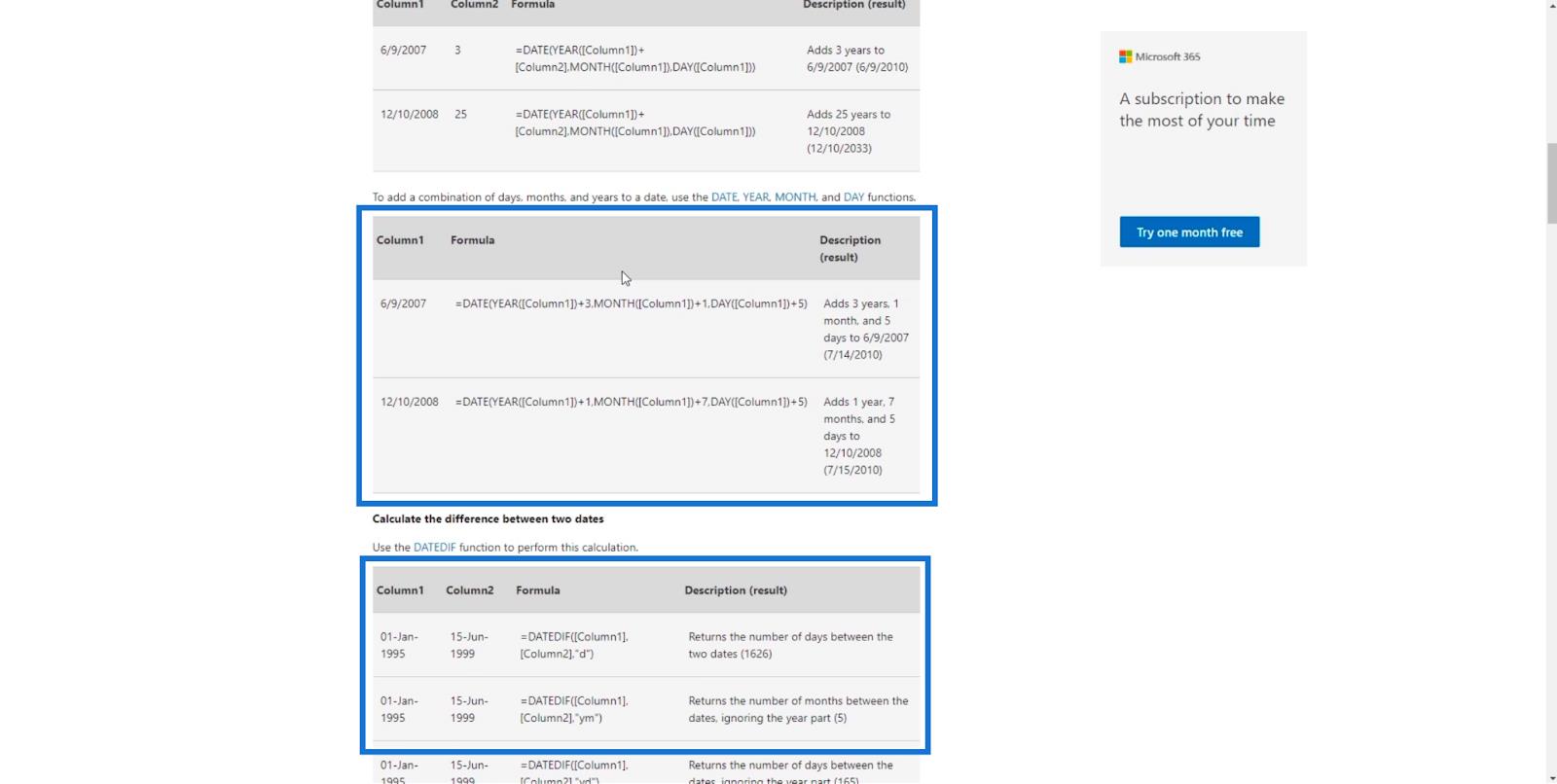
此外,您還可以看到可以在 SharePoint 列表上使用的功能。
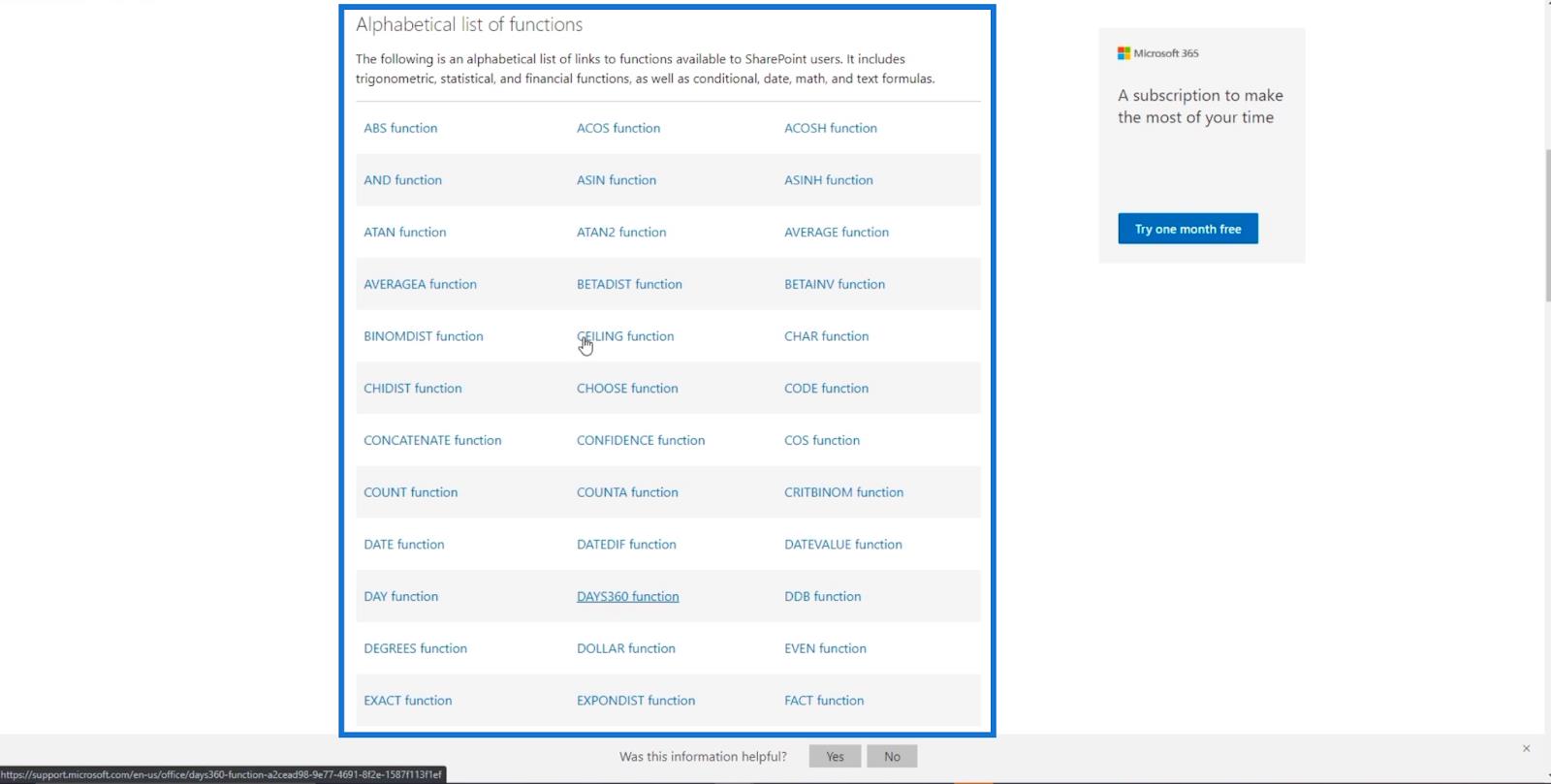
一個例子是ABS功能。
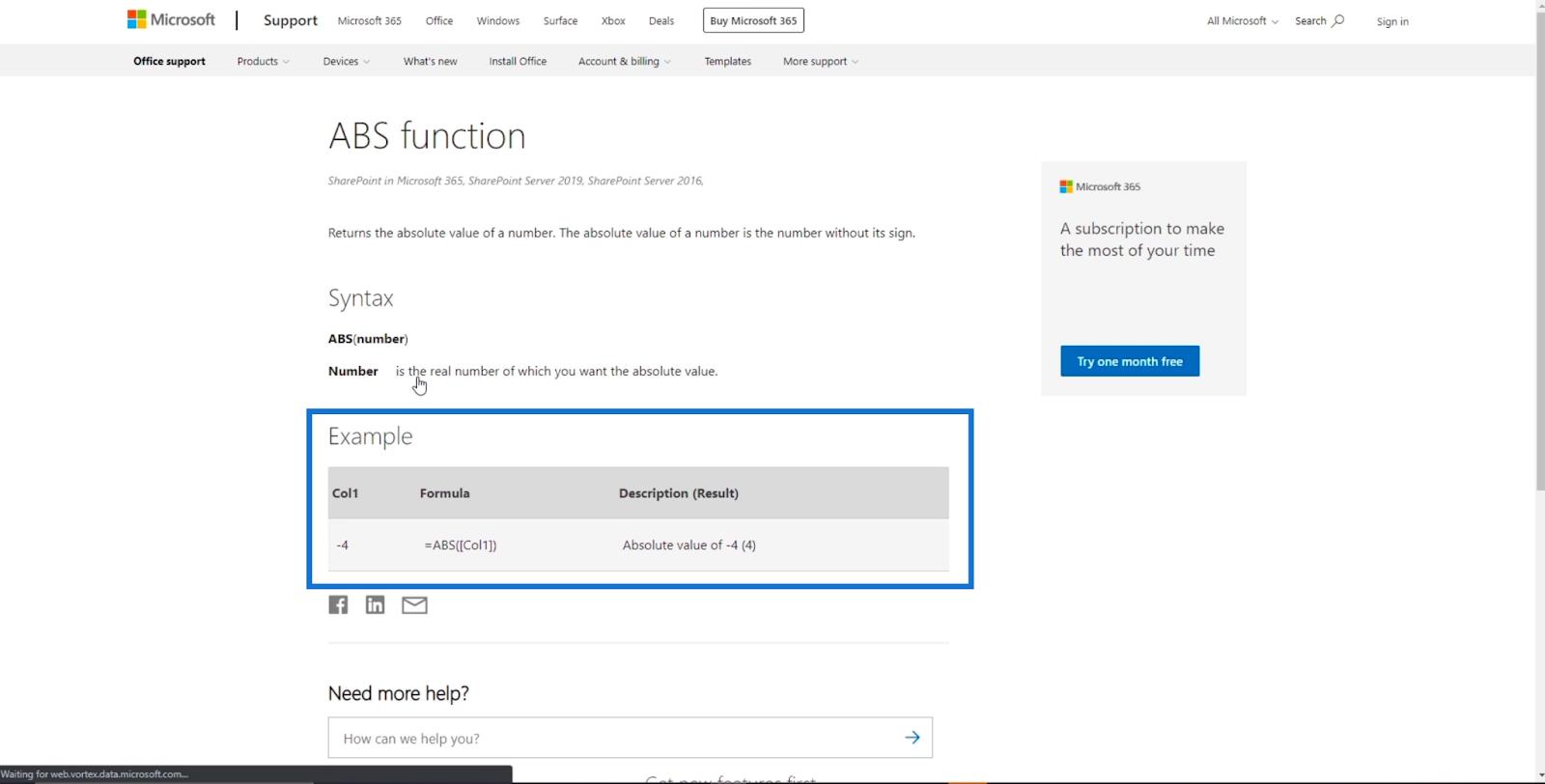
除了這個列表,您還可以依賴 Google 和 Stack Overflow。當您在 Internet 上搜索公式時,輸入“ for Excel ”而不是“ for SharePoint ”,因為 SharePoint 列表與 Excel 非常相似。
這意味著即使是條件格式也適用於您的計算列。
SharePoint 列表項:編輯單個和多個項目
SharePoint 列表:概述
使用列在 SharePoint 中添加元數據
最後的話
總而言之,我們已經了解瞭如何按照上述指南在 SharePoint 中創建計算列。
我們使用的公式可能是一個基本公式,但您會一路改進,尤其是當您使用給定的資源時,您可以從中獲取計算列的公式。
請記住,計算列不限於使用日期。您也可以將其用於某些公式。例如,如果用戶輸入某個城市或辦公室,郵政編碼將自動生成。這意味著計算列可以通過多種方式使您的 SharePoint 列表更易於管理和方便。
一切順利,
亨利
了解有關 Do Until 循環控制如何在 Power Automate 流中工作的基礎過程,並熟悉所需的變量。
受限於 LuckyTemplates 中提供的標準視覺效果?學習使用 Deneb 和 Vega-Lite 為 LuckyTemplates 創建自定義視覺對象,提升您的數據可視化能力。
在此博客中,您將了解如何使用 Power Automate Desktop 自動將日期添加到文件名的開頭或結尾。
找出幾種不同的方法在 Power Query 中添加註釋,這對於不喜歡記筆記的人非常有幫助。
在此博客中,您將了解 MS Power Apps 界面的基礎知識並了解 Power Apps-SharePoint 集成的過程。
什麼是 Python 中的自我:真實世界的例子
您將學習如何在 R 中保存和加載 .rds 文件中的對象。本博客還將介紹如何將對像從 R 導入 LuckyTemplates。
在此 DAX 編碼語言教程中,了解如何使用 GENERATE 函數以及如何動態更改度量標題。
本教程將介紹如何使用多線程動態可視化技術從報告中的動態數據可視化中創建見解。
在本文中,我將貫穿過濾器上下文。篩選上下文是任何 LuckyTemplates 用戶最初應該了解的主要主題之一。








