在 Power Automate 中執行直到循環控制

了解有關 Do Until 循環控制如何在 Power Automate 流中工作的基礎過程,並熟悉所需的變量。
在此博客中,我們將討論為單個項目和列表本身設置SharePoint 列表通知的過程。
警報是您可以使用的簡單而強大的功能。如果您有要監控的數據,則無需經常檢查是否有任何更改,因為當您以正確的方式設置警報時,您會收到更新。
此外,您還可以使用它來提醒組織中的其他人注意對列表或項目所做的任何更改。在我們的第一個示例中,我們希望收到有關特定客戶的警報。所以我們要做的第一件事就是過濾列表。
目錄
為特定項目設置 SharePoint 列表通知
首先,點擊銷售助理。
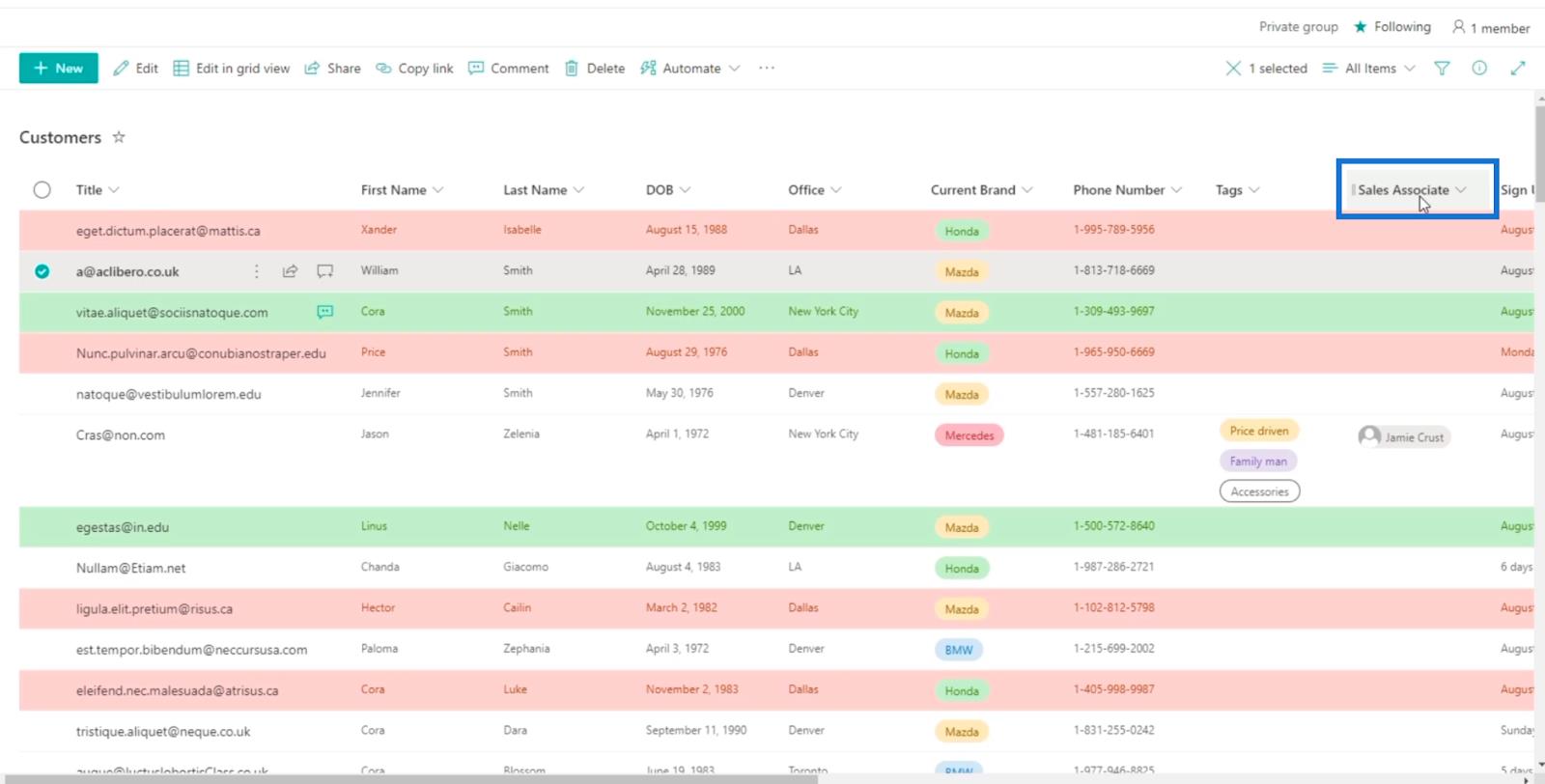
接下來,單擊篩選依據。
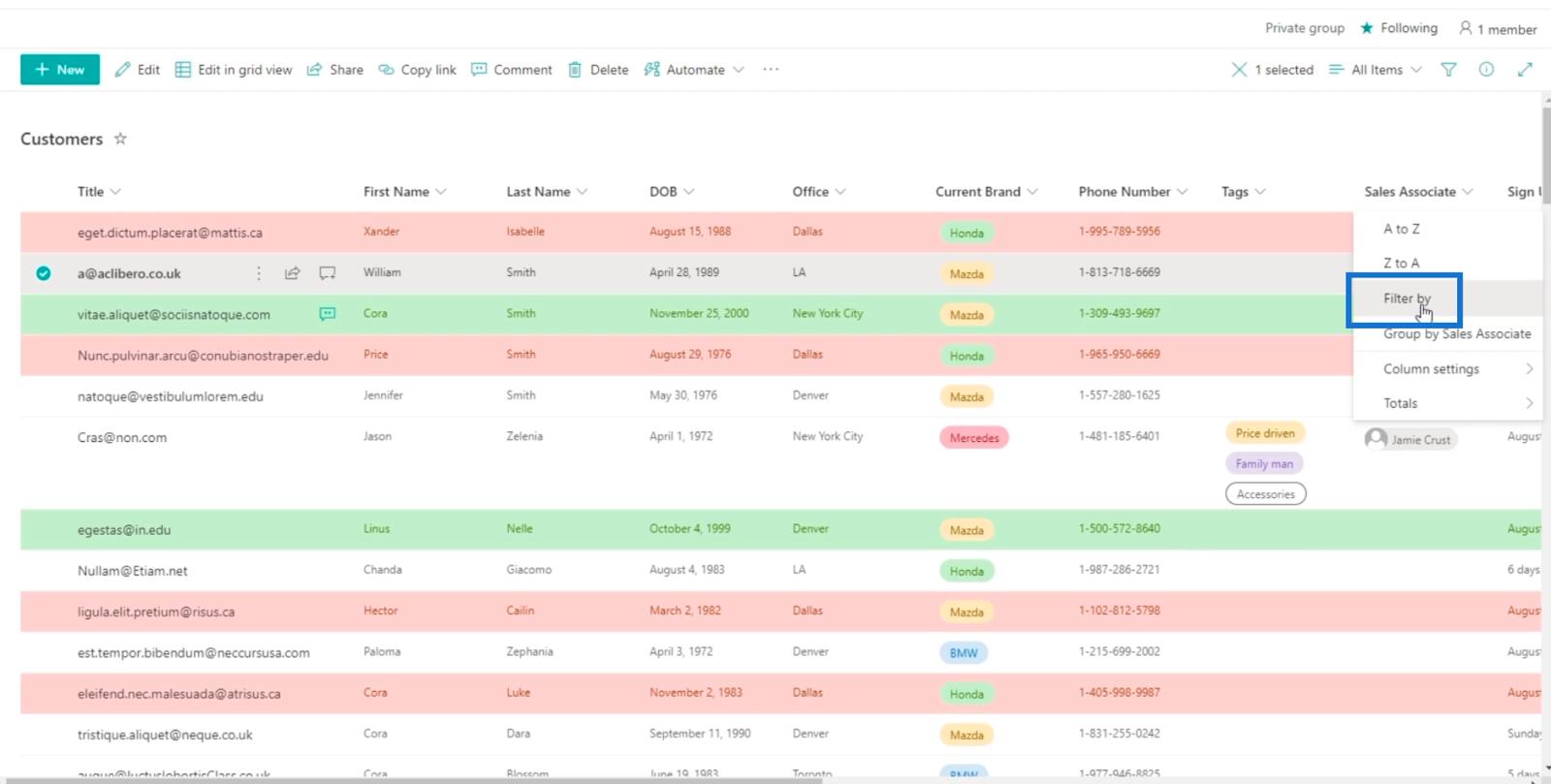
從此面板中,您將能夠過濾該列。
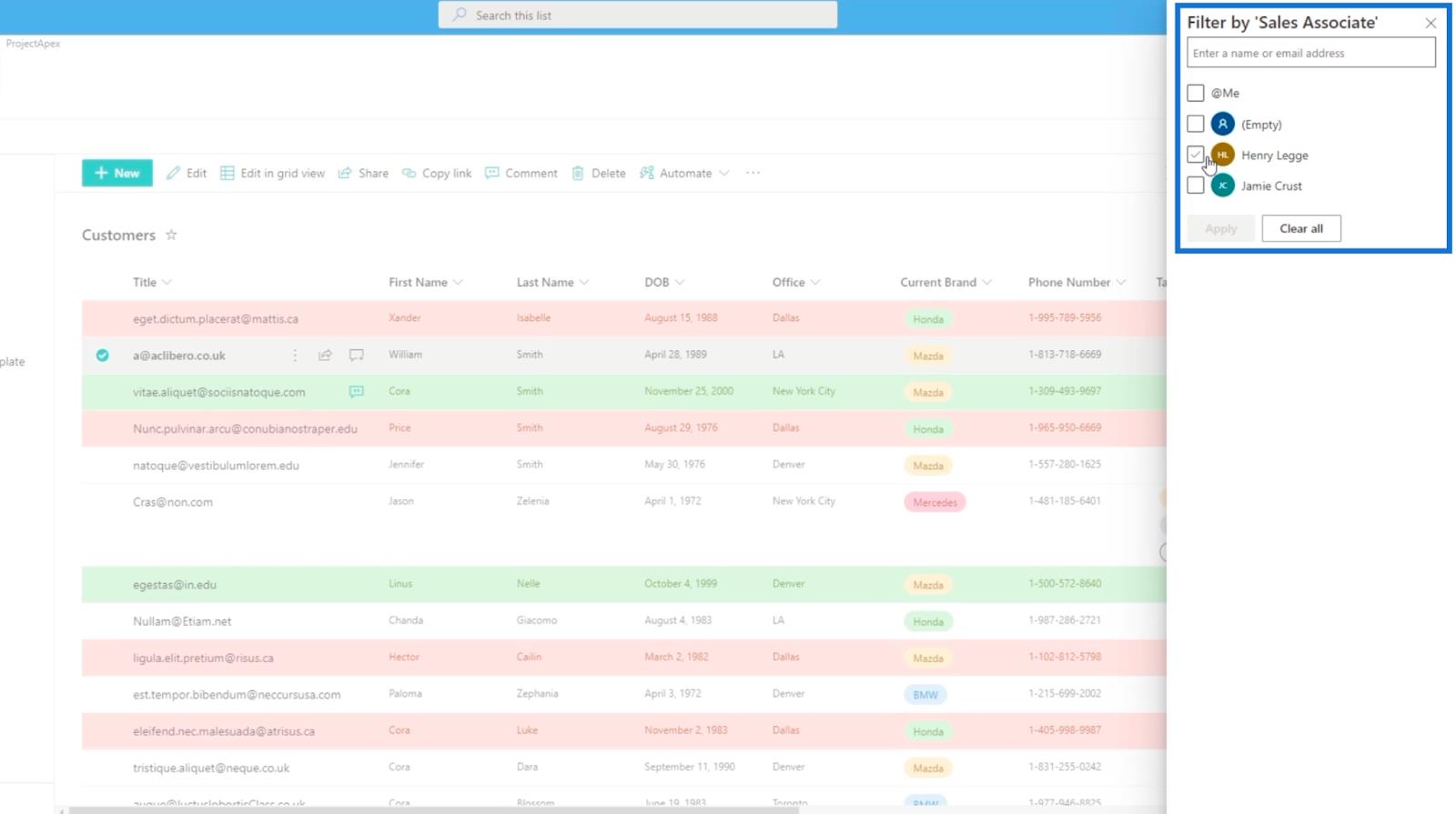
選擇您要使用的那個。在此示例中,我們將使用我自己的帳戶。
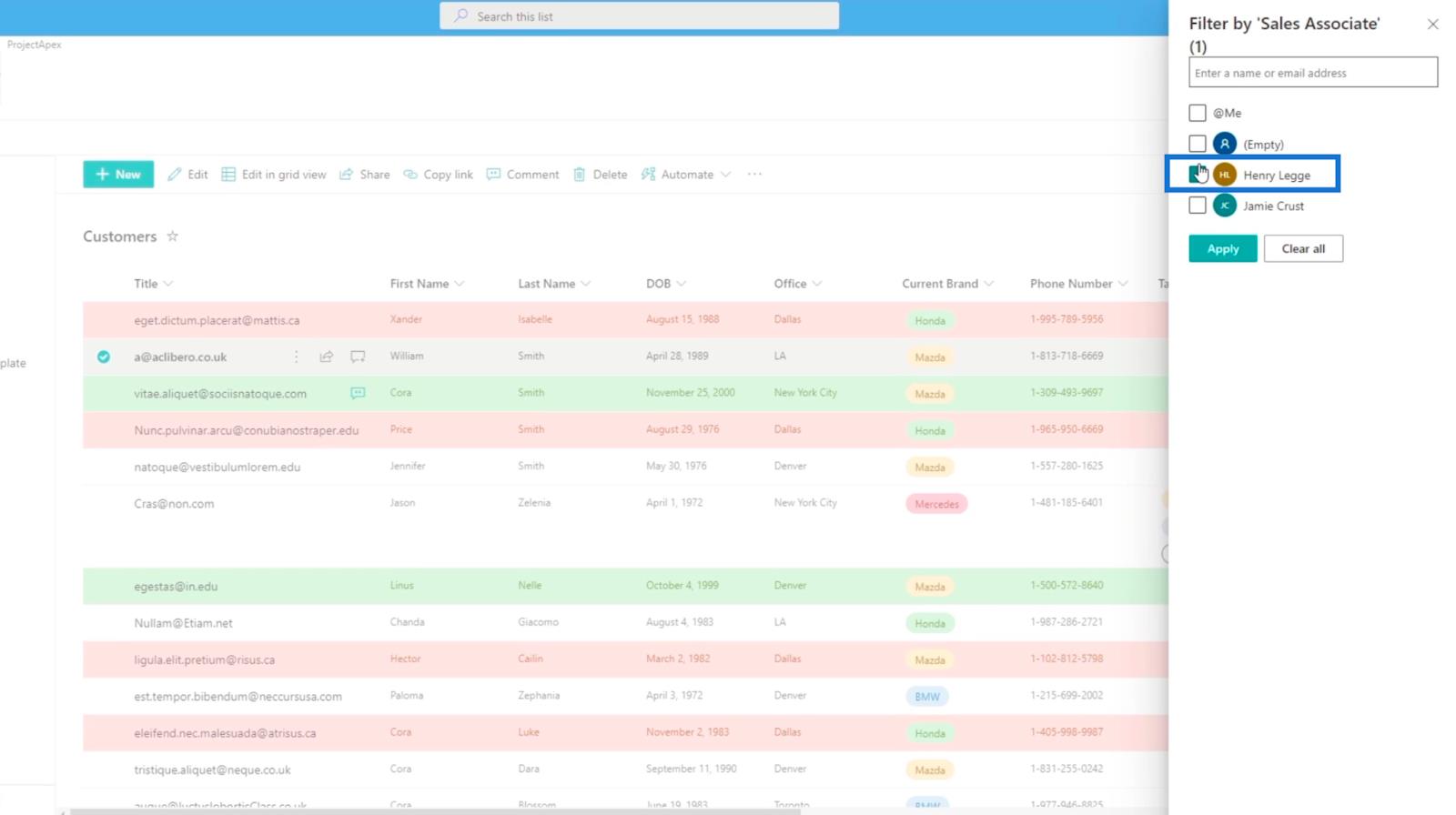
然後,點擊應用。
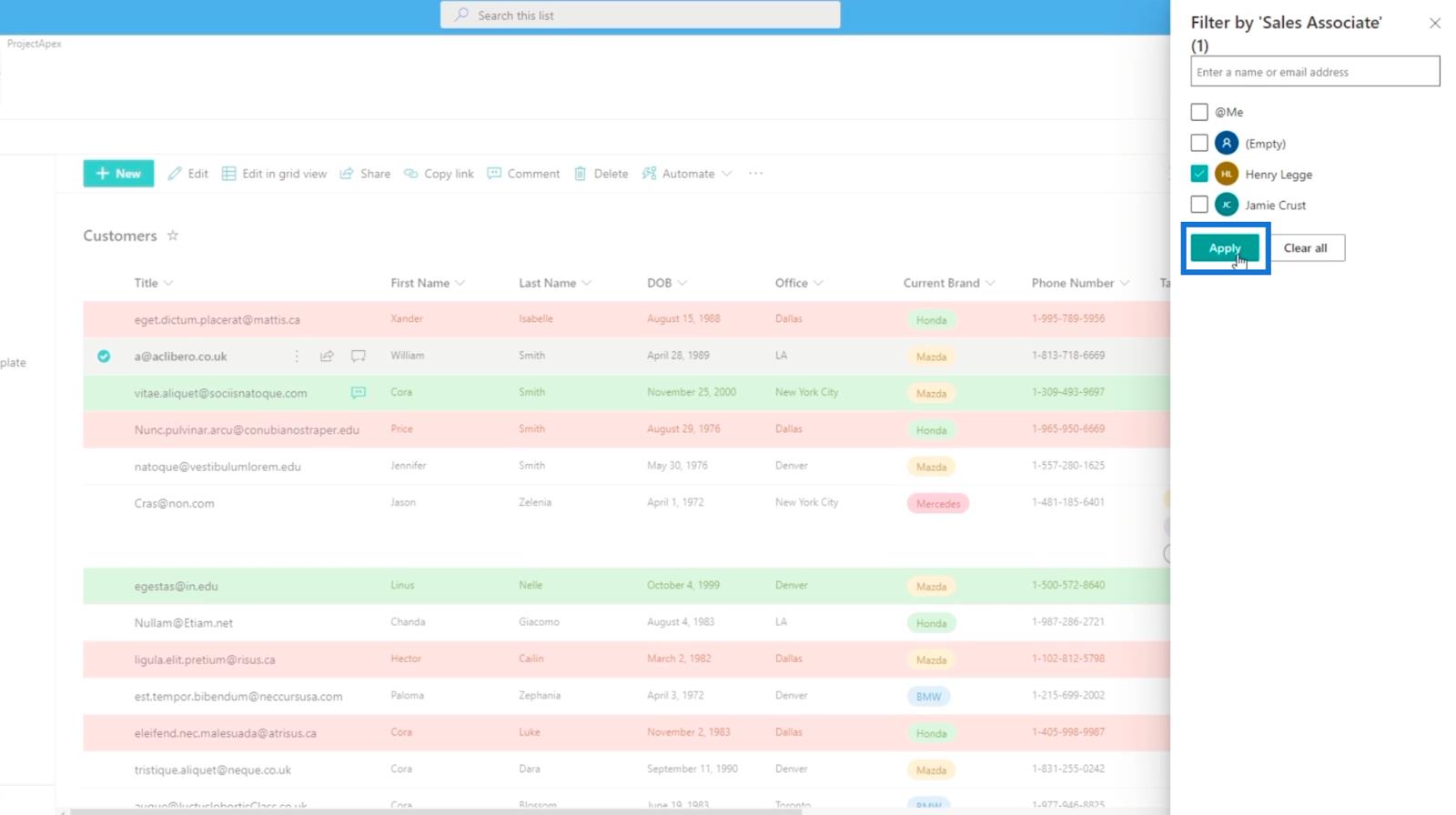
現在,您將看到所有被過濾的項目。在此示例中,列表中只有一項。
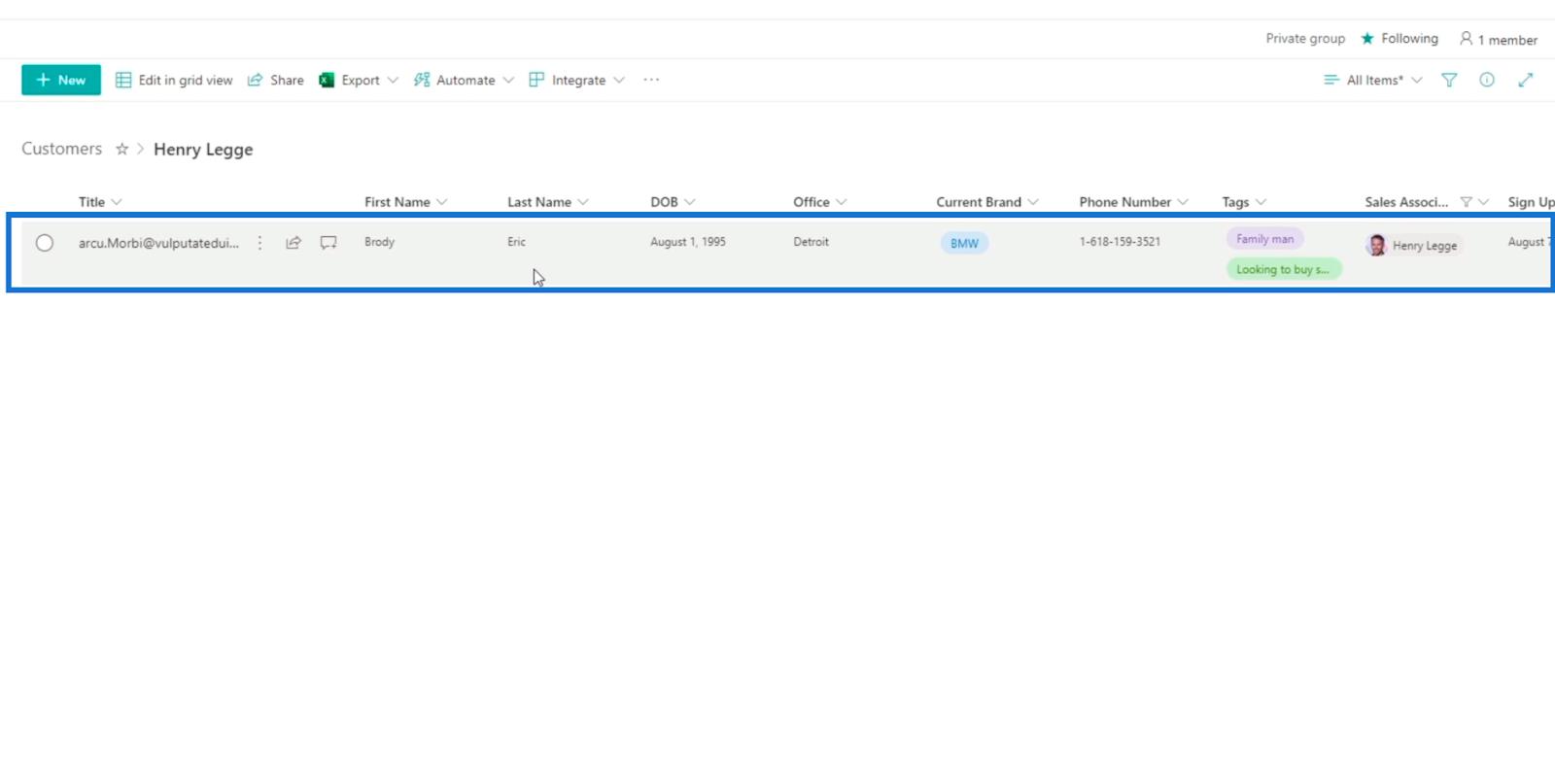
接下來,單擊Title旁邊的三個點。
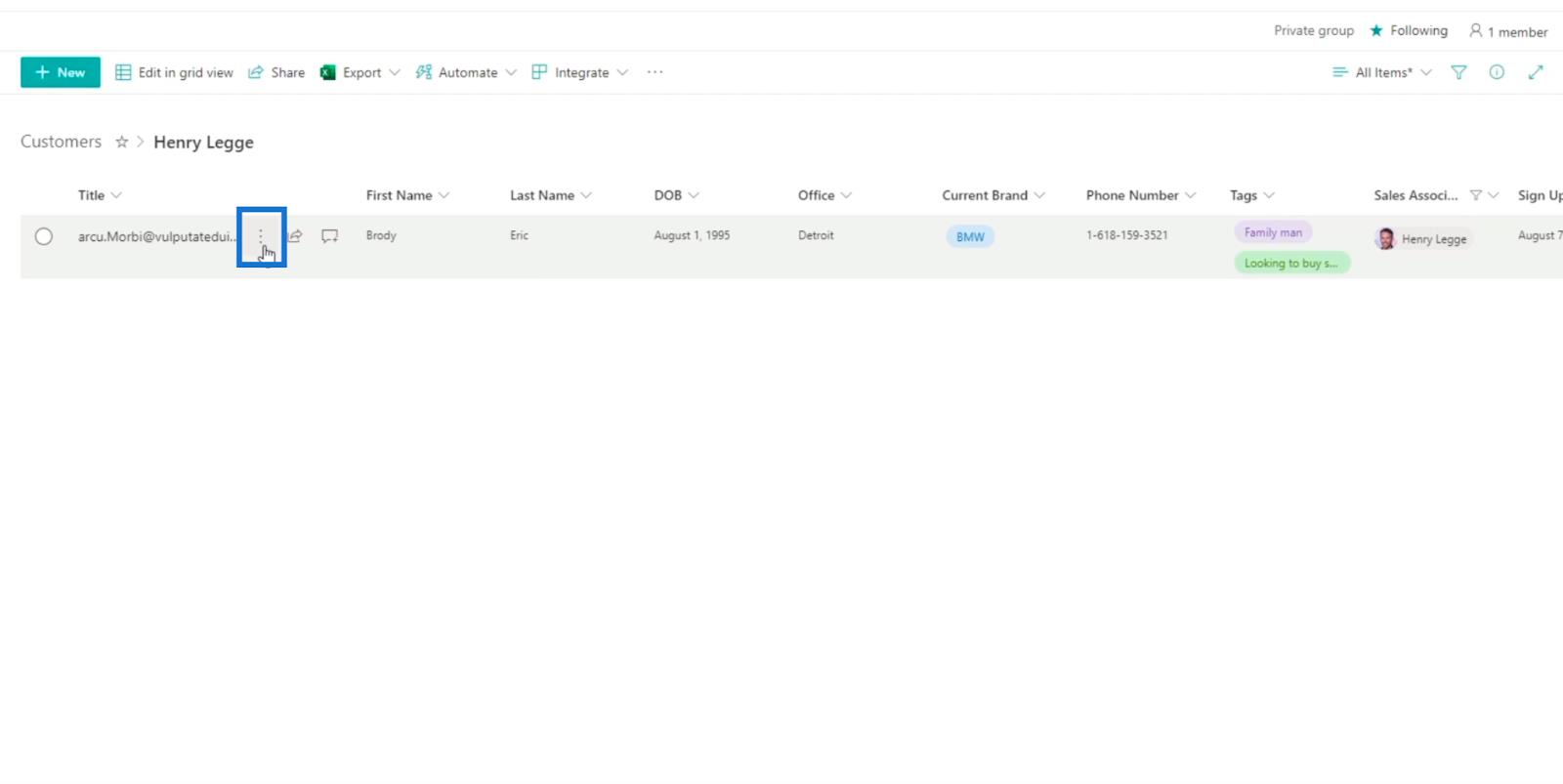
之後,單擊提醒 我。
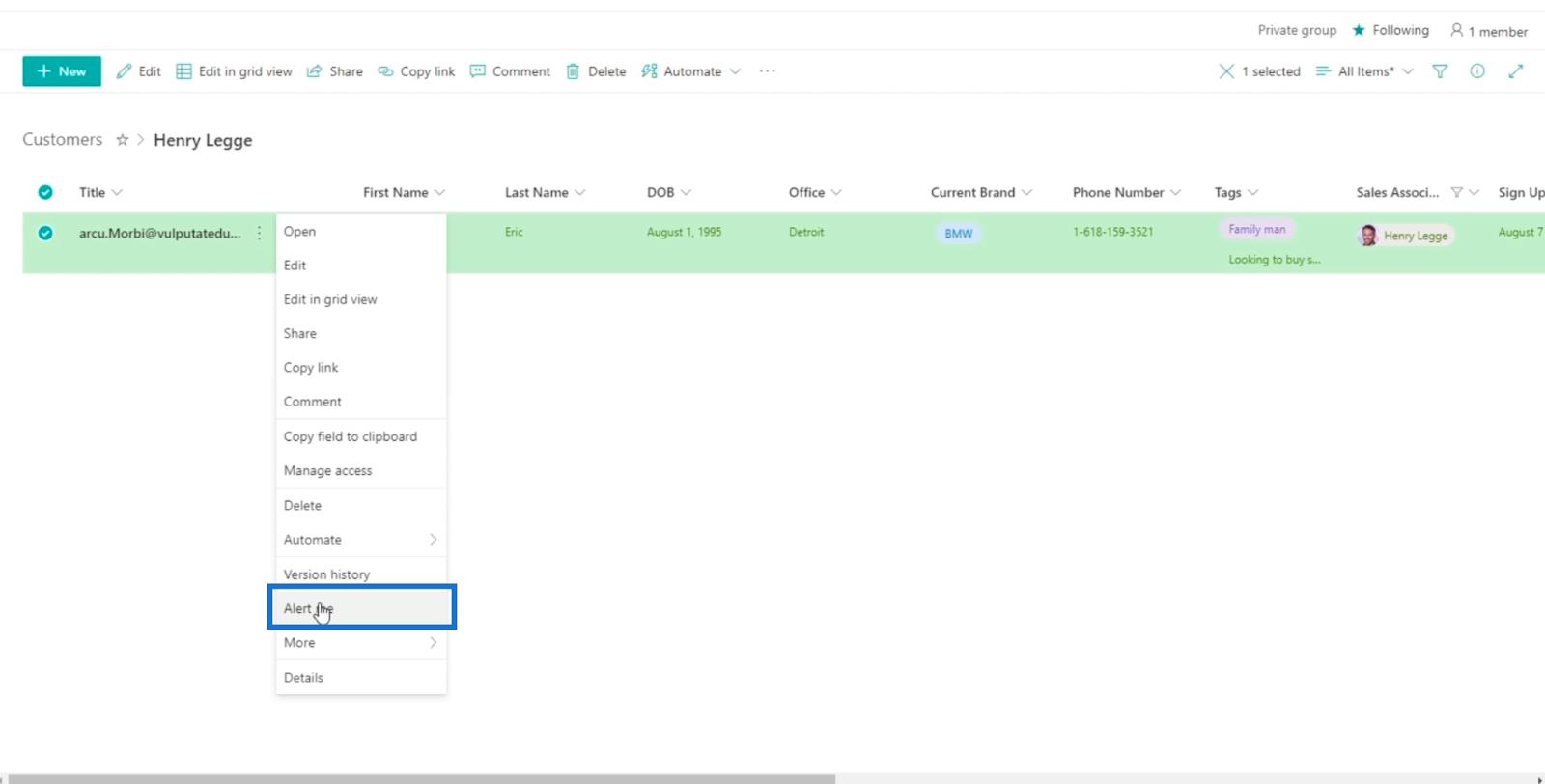
將出現一個對話框,您可以在其中設置警報。
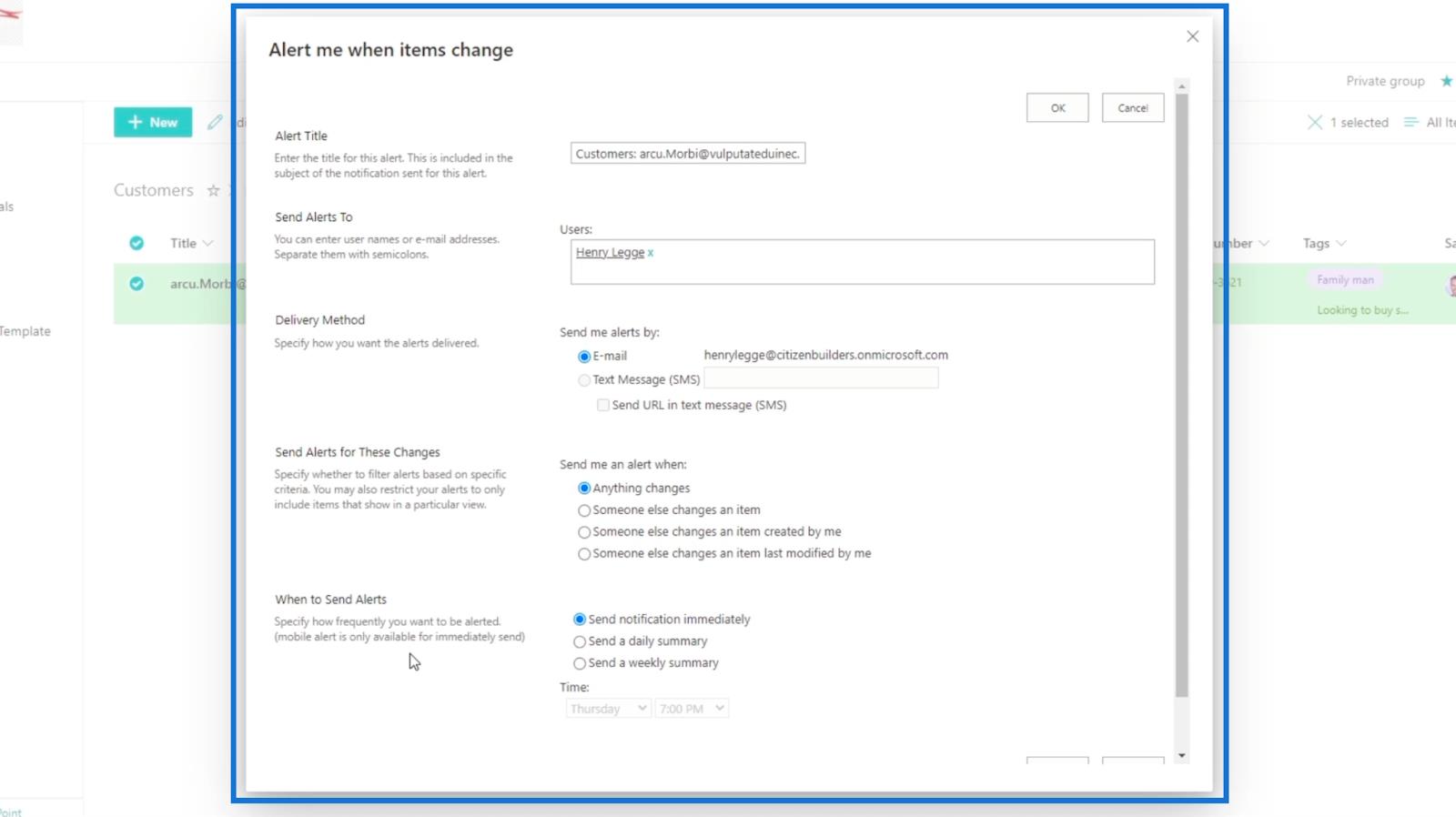
現在讓我們討論此對話框的五個部分。
修改列表警報
第一個設置是Alert Title,它設置警報的標題。
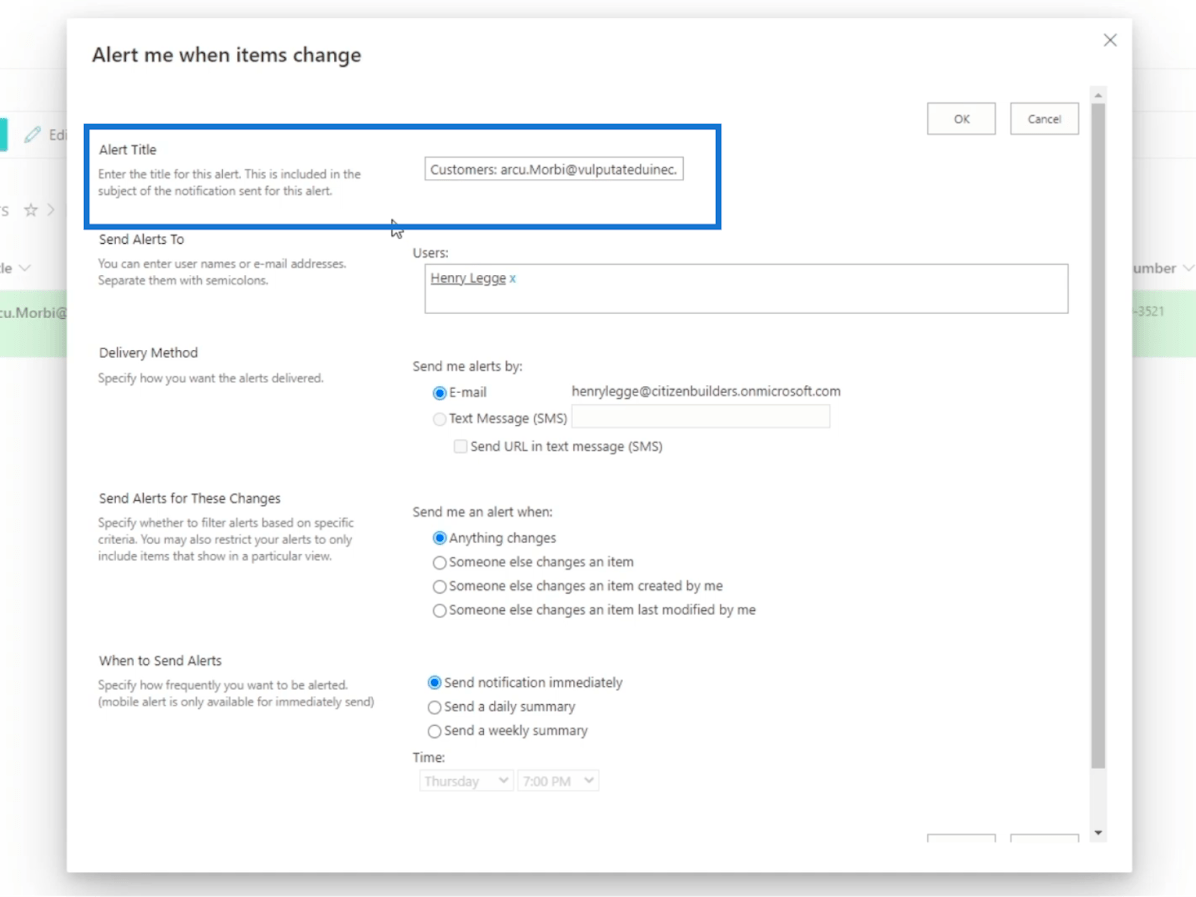
下一個是Send Alerts To。您可以將您希望接收警報的人員的姓名放在“用戶”文本字段中。在此示例中,我們只會將其發送給我們。但請記住,您也可以將其發送到其他電子郵件地址。
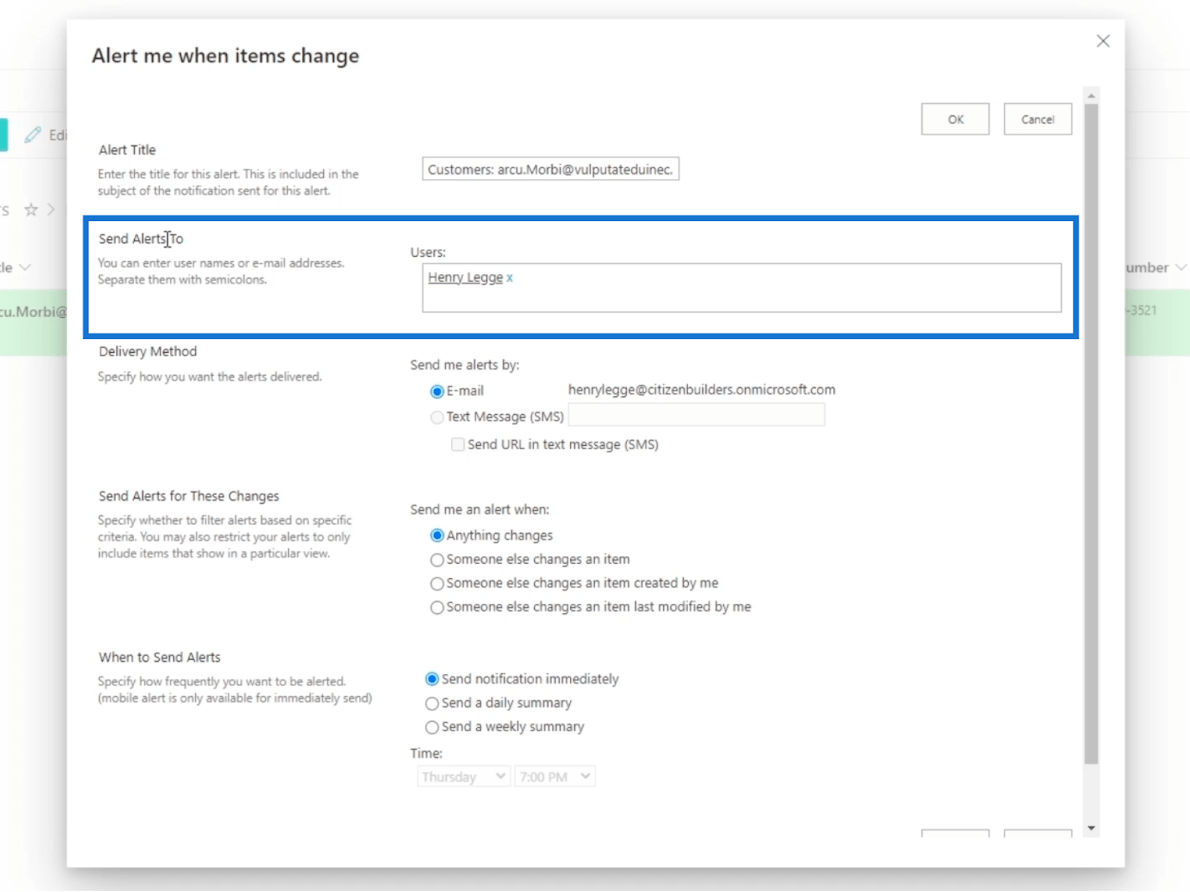
之後,您將看到Delivery Method。這是您將收到警報的地方。您可以選擇通過電子郵件或短信 (SMS)。
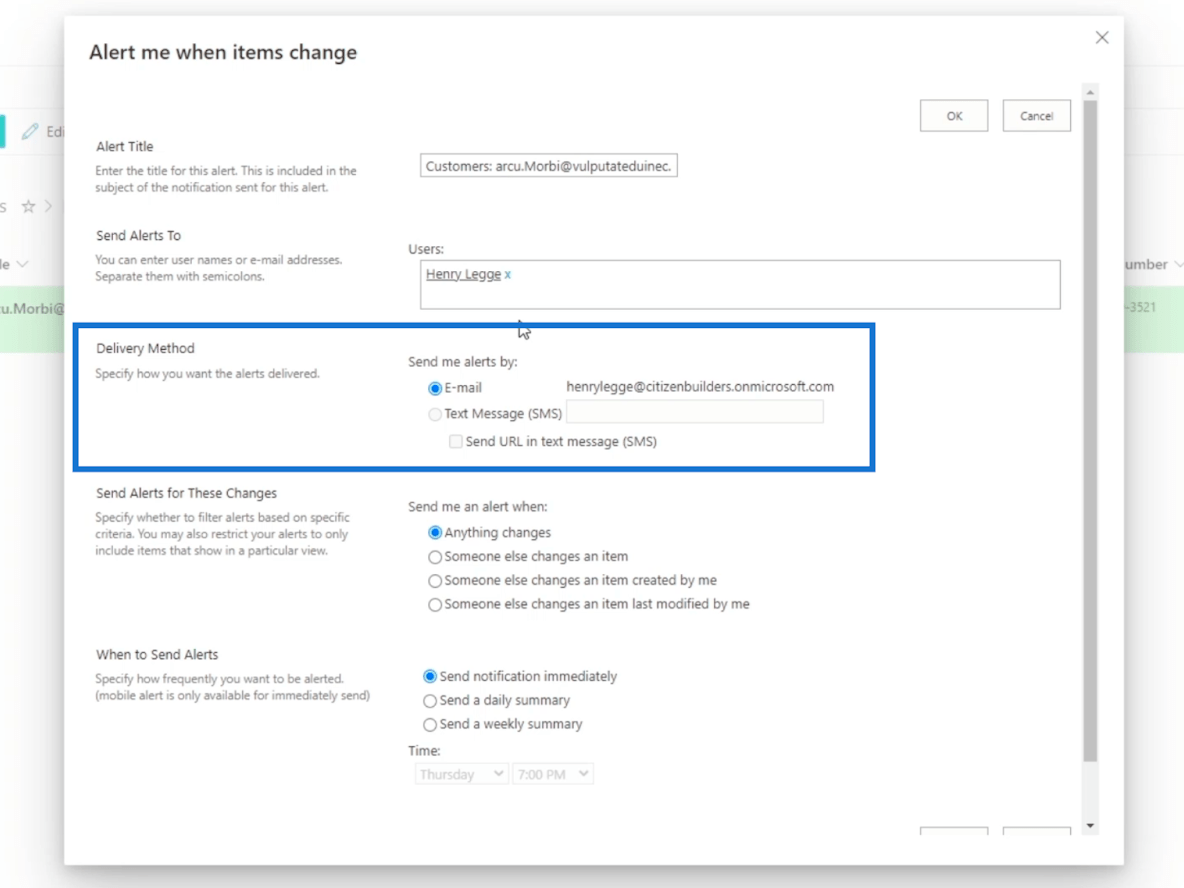
然後,您可以根據對這些更改發送警報部分所做的更改進行設置。你將有四個選擇:
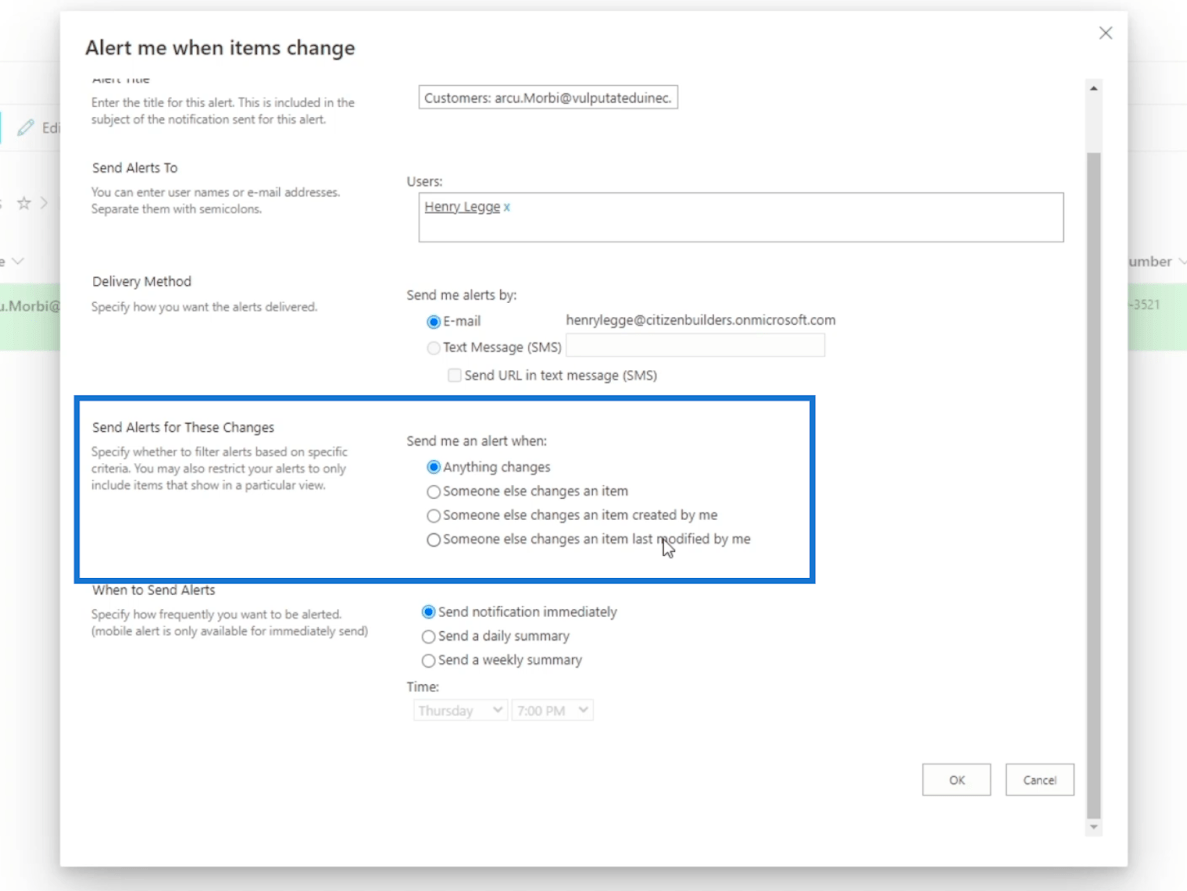
最後,何時發送警報。在此部分中,您將有三個選項:立即發送通知、發送每日摘要和發送每週摘要。
顧名思義,第一個會在進行更改時向您發送警報。我們不建議將此用於經常修改的項目。相反,您可以查看每日或每週摘要。
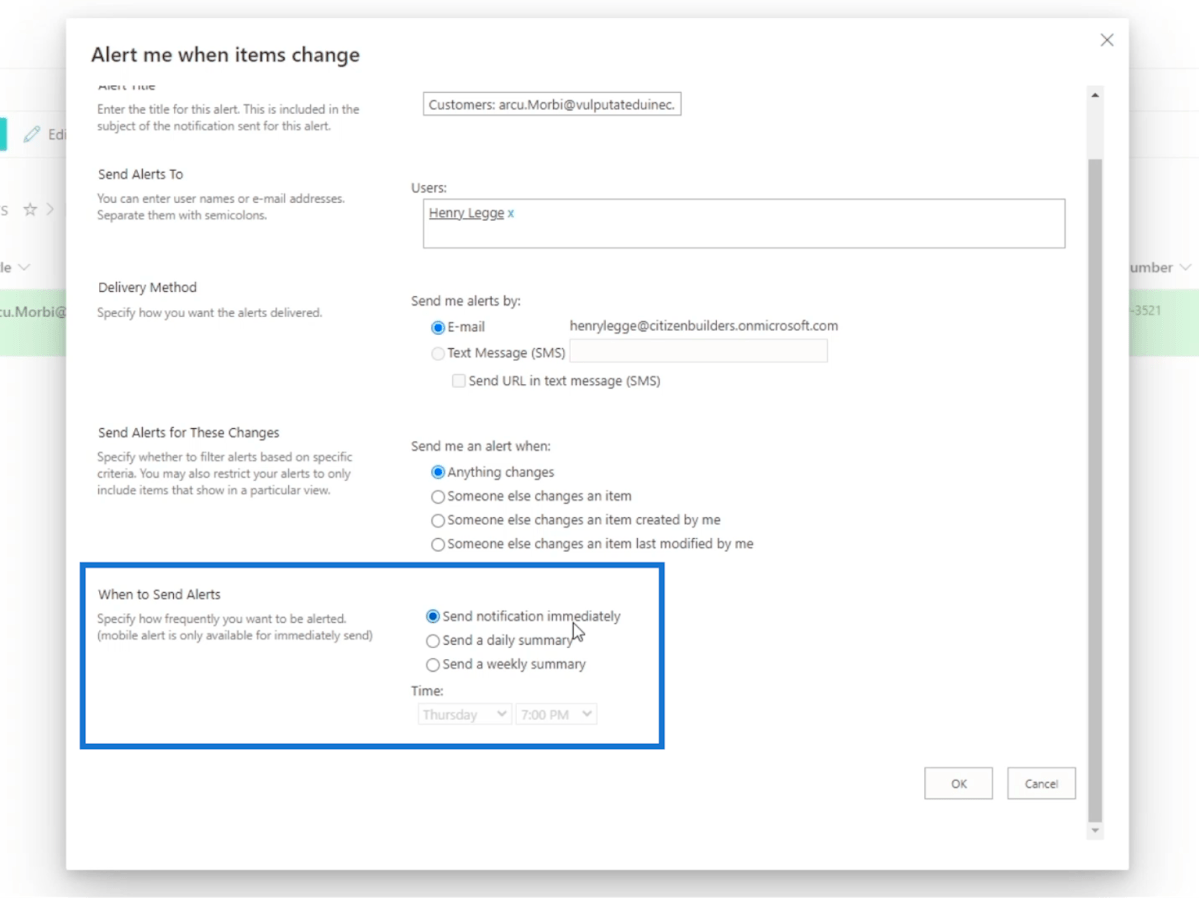
最好的部分是,當您選擇每天接收警報時,您可以設置向您發送警報的時間。
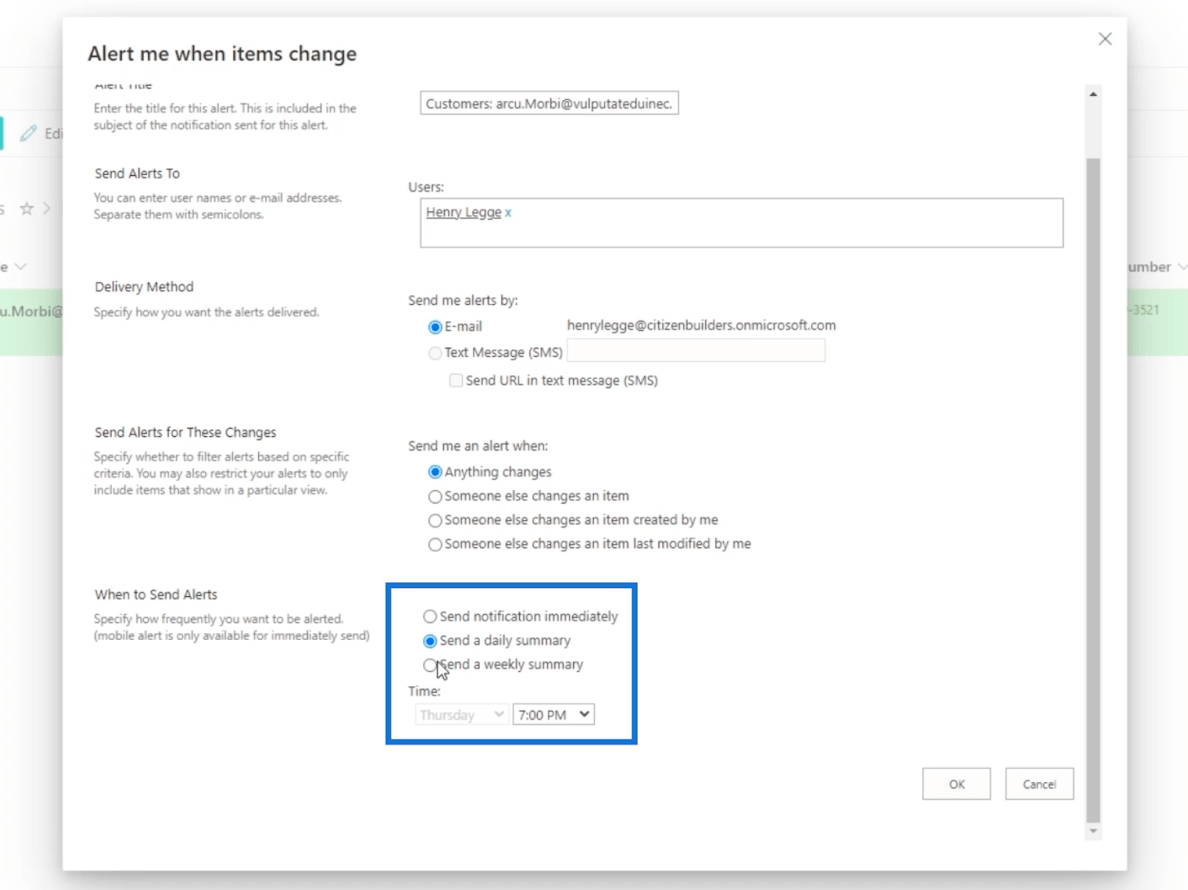
在每週的基礎上,您也可以選擇一天。
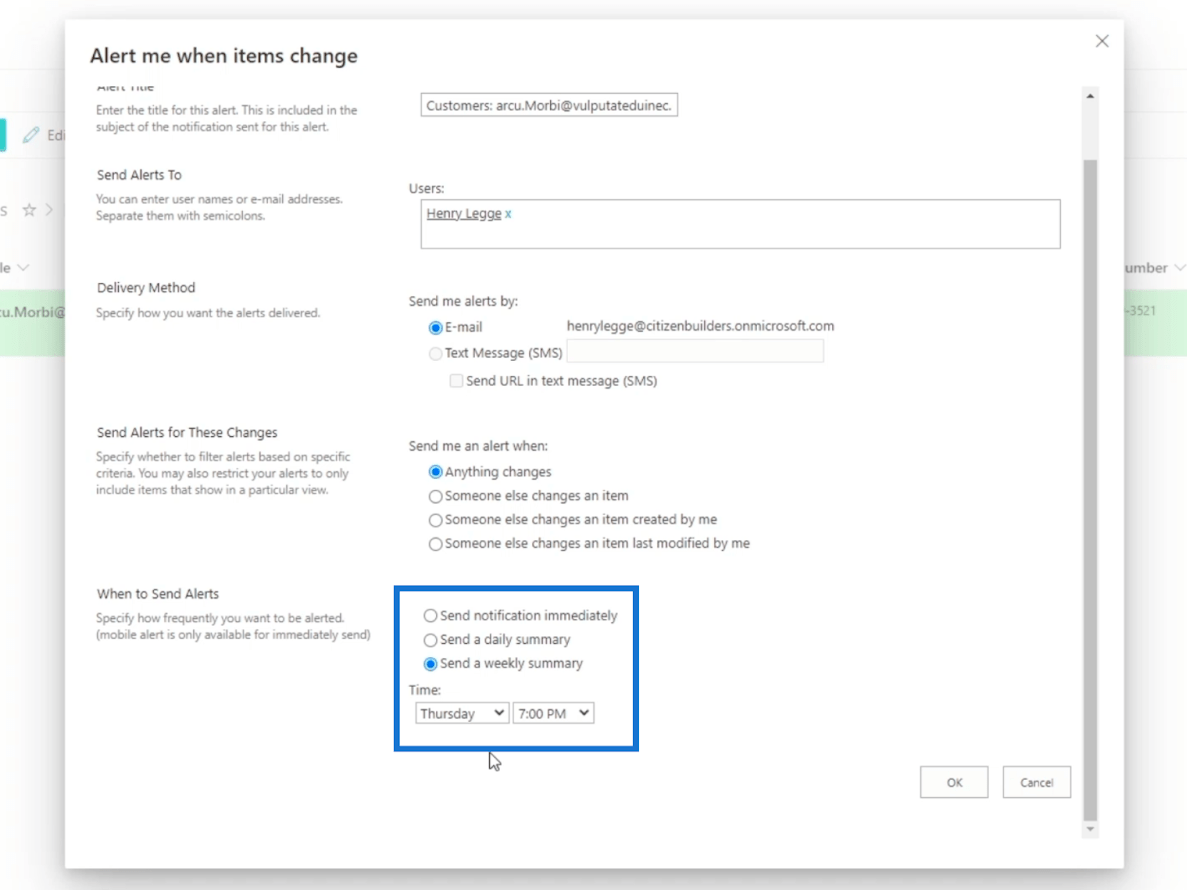
但是,對於此示例,我們將堅持使用默認設置。
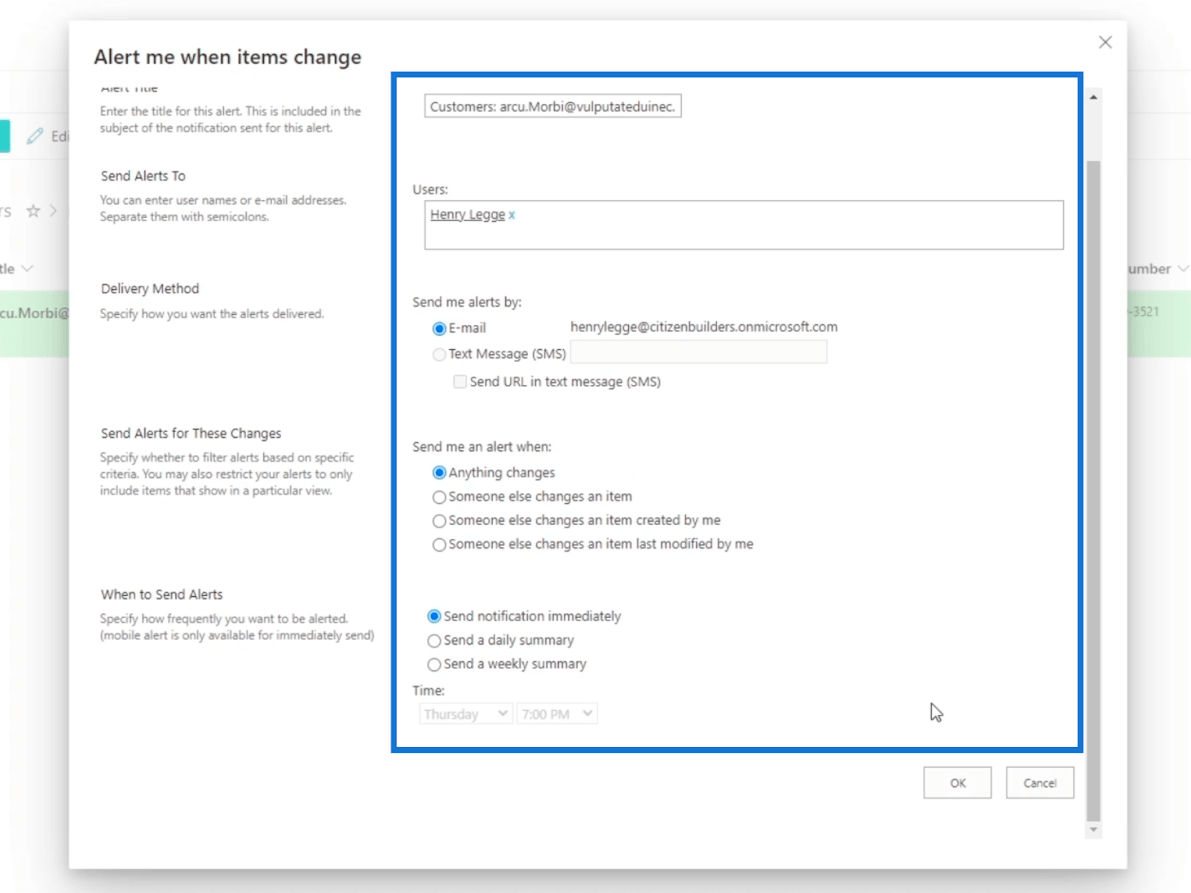
最後,點擊確定。
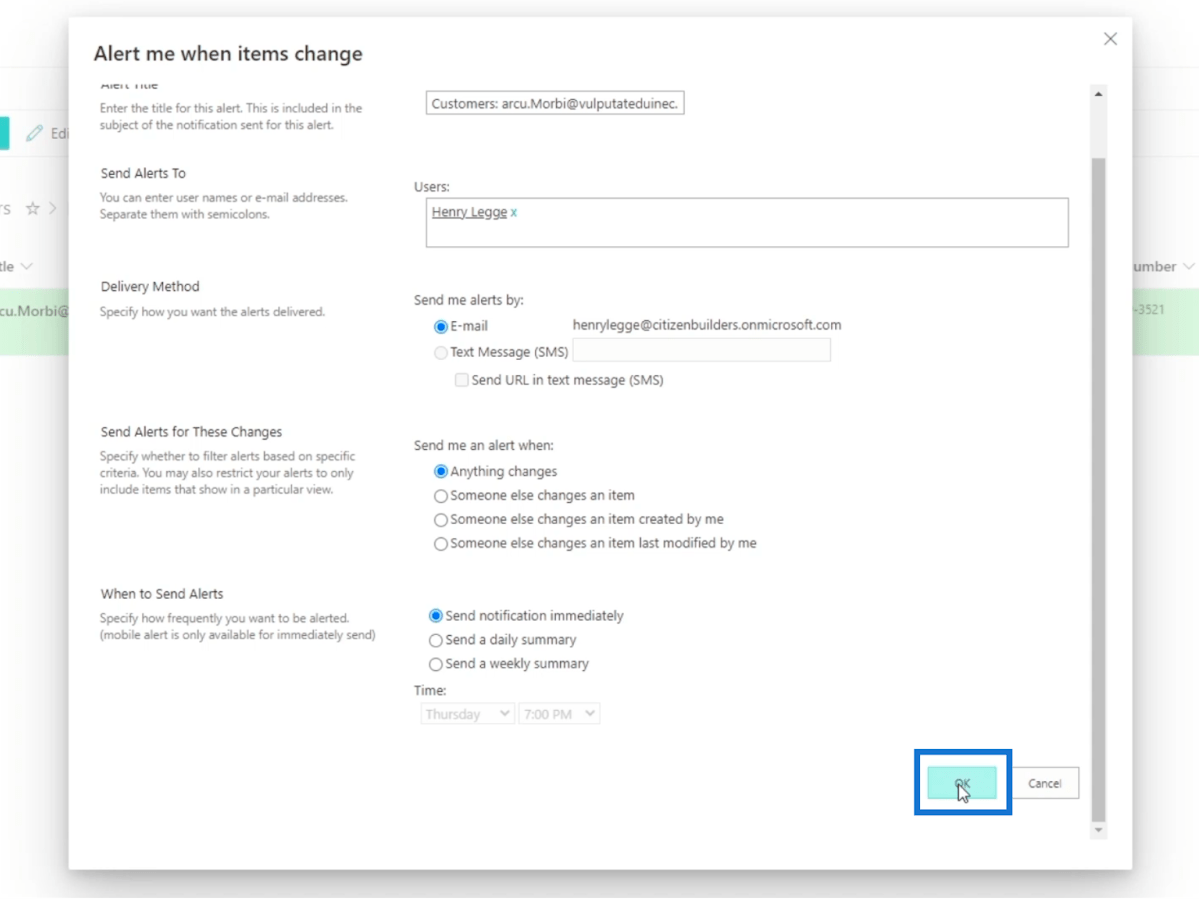
接下來,我們將打開我們的Microsoft Outlook。只需單擊左上角的啟動器圖標。
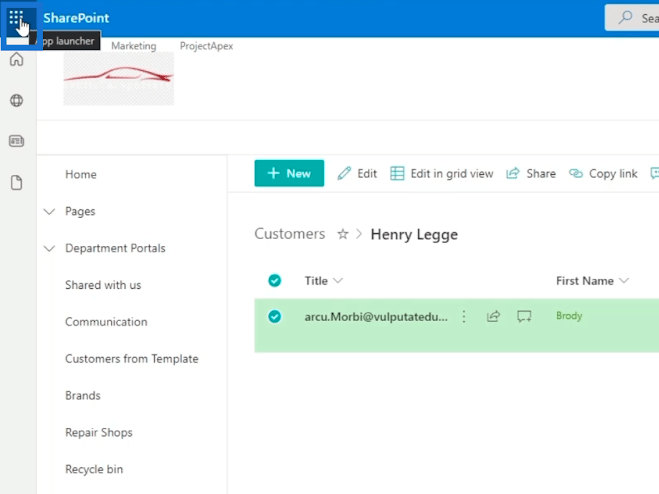
然後,點擊Outlook。
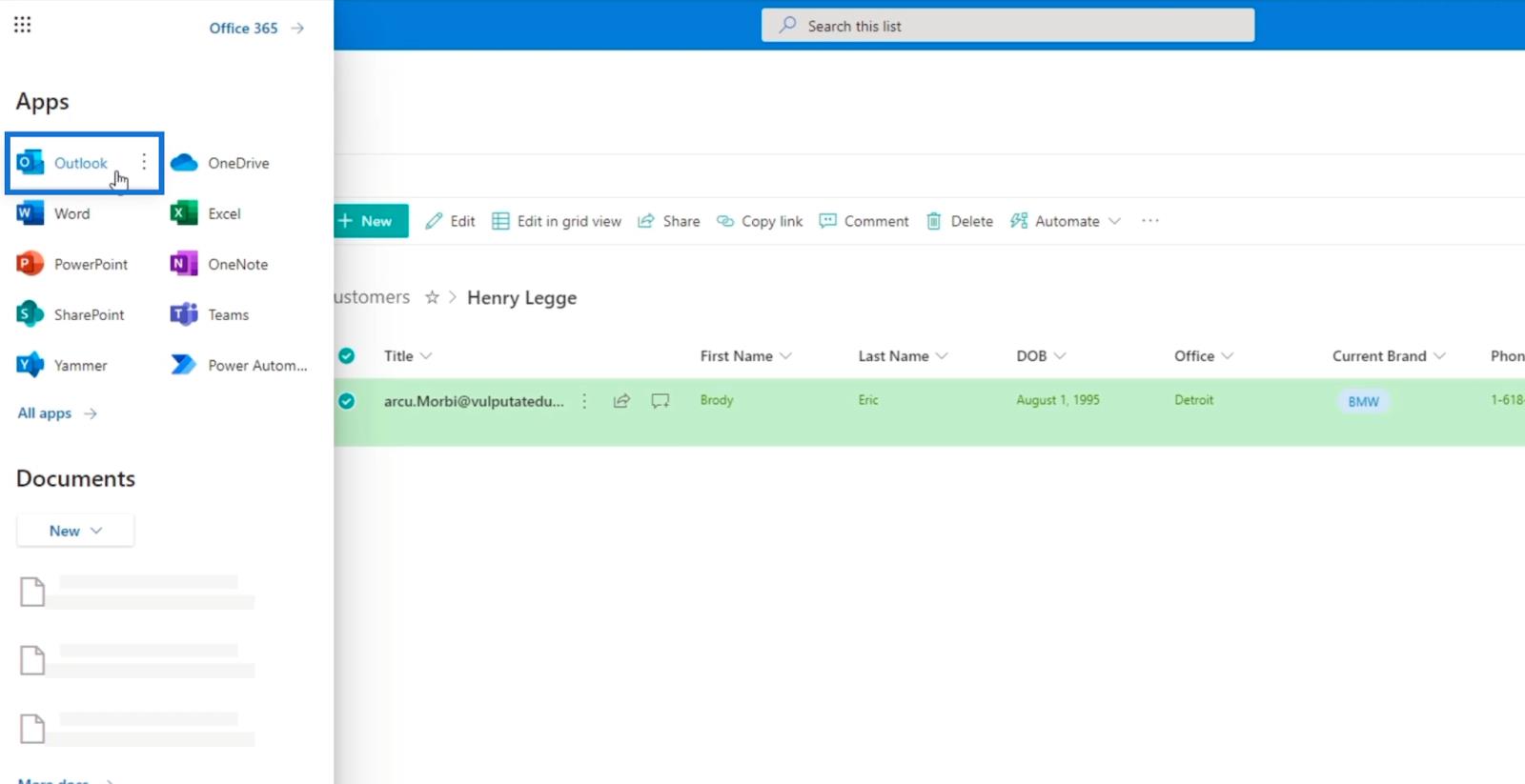
在您的Outlook上,您會看到一條通知,表明您已成功創建警報以及設置內容。
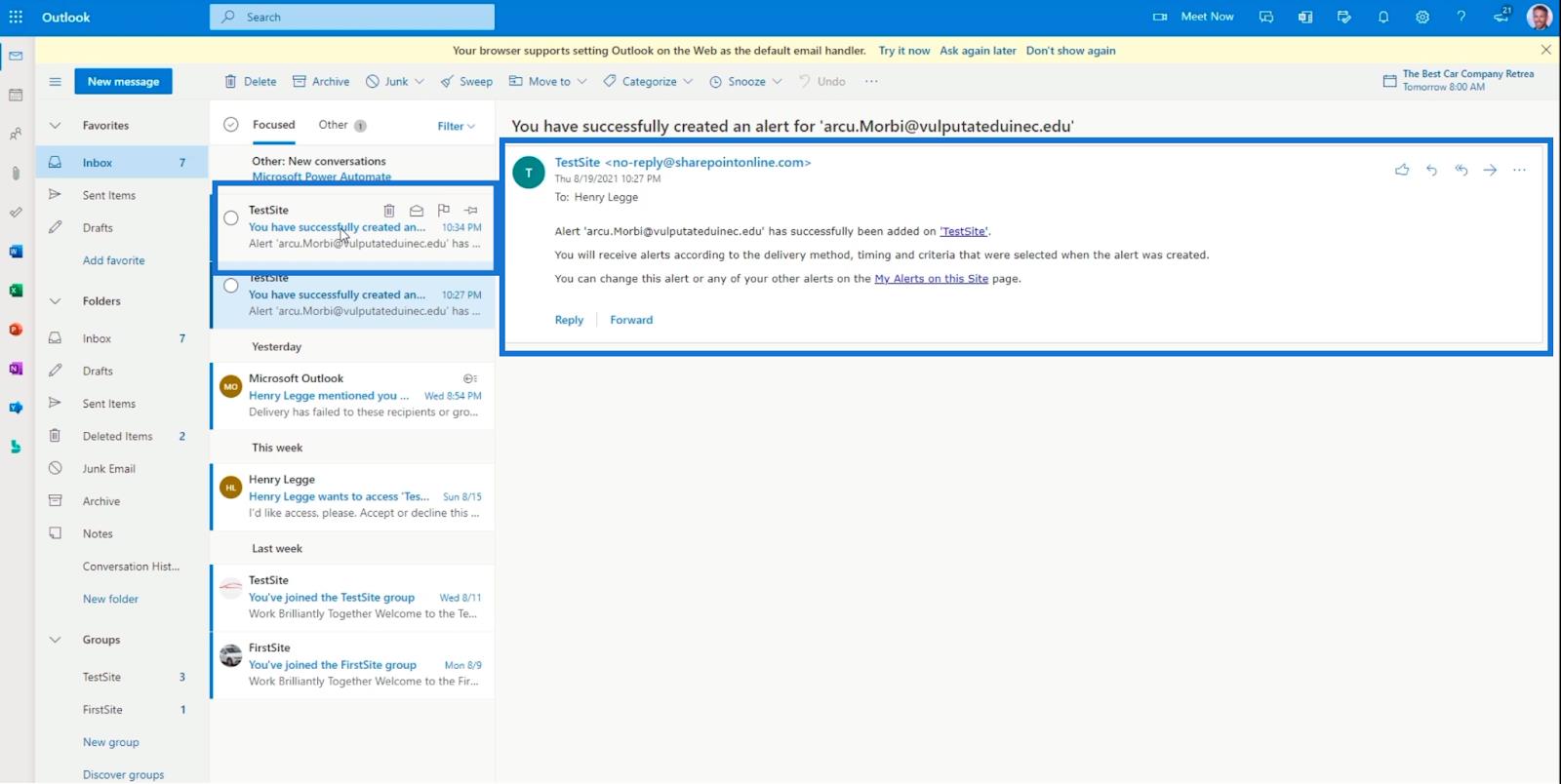
編輯列表中的項目
首先,單擊要編輯的項目標題旁邊的三個點。
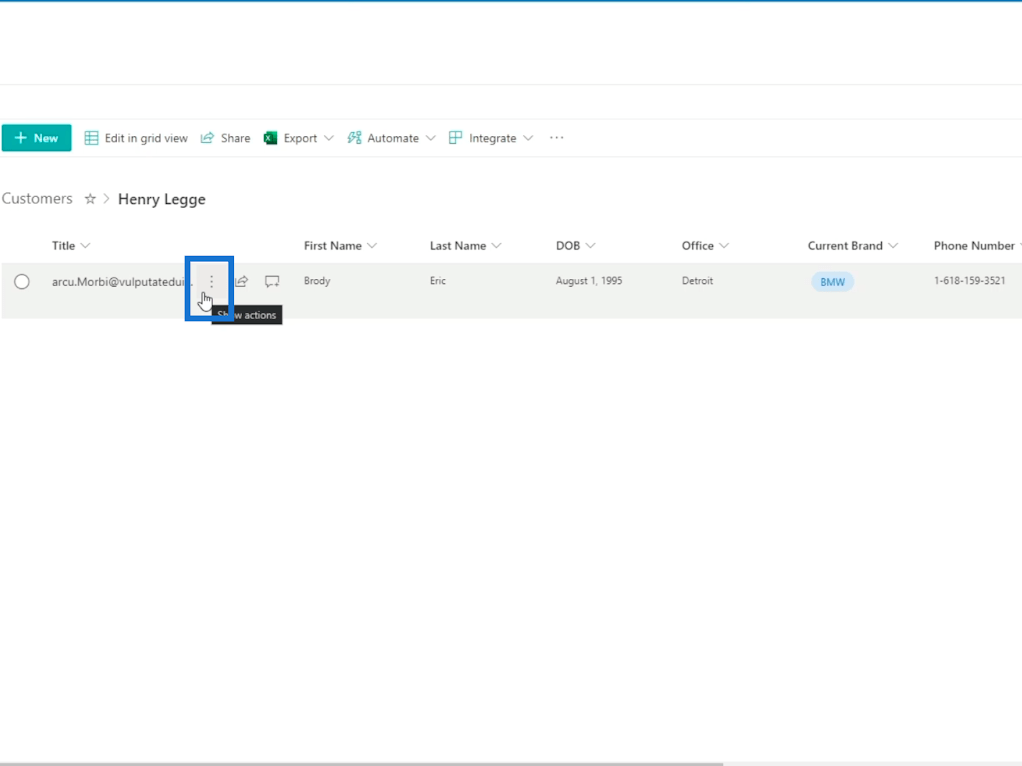
然後,單擊編輯。
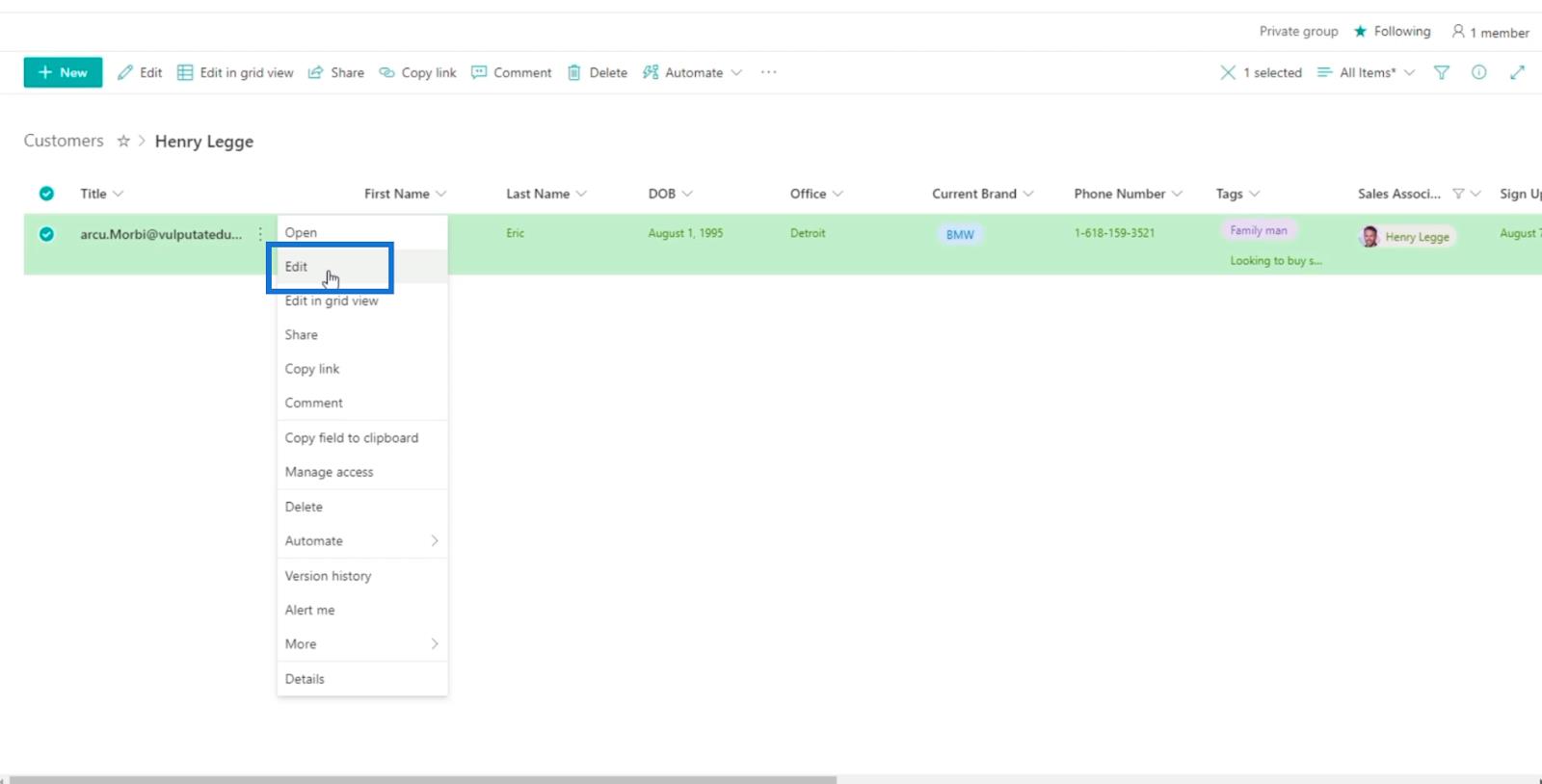
您會在右側面板上看到該項目的信息。
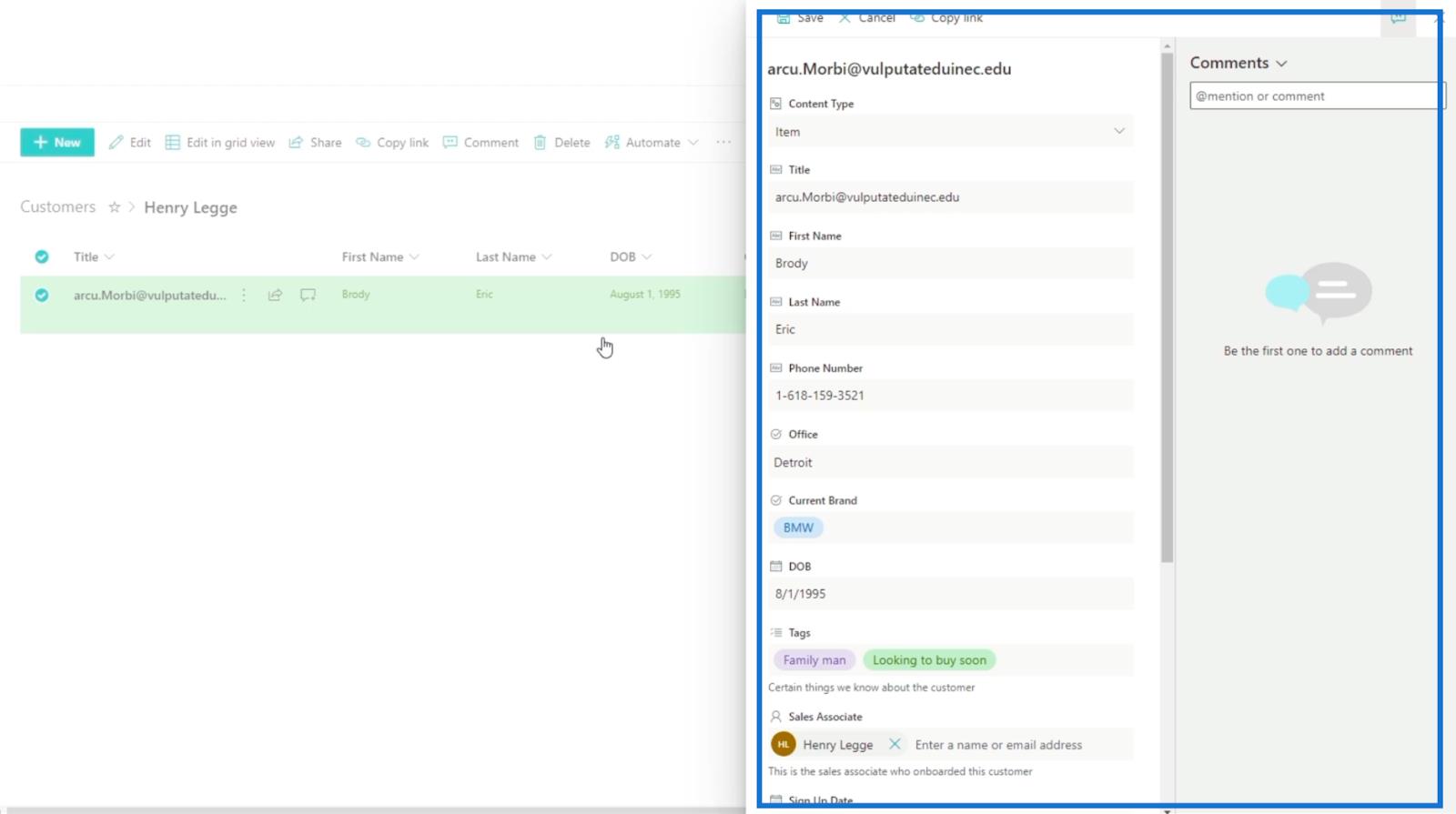
我們將編輯客戶擁有的品牌。因此,在Current Brand字段中,我們將其從“ BMW ”更改為“ Mercedes ”。
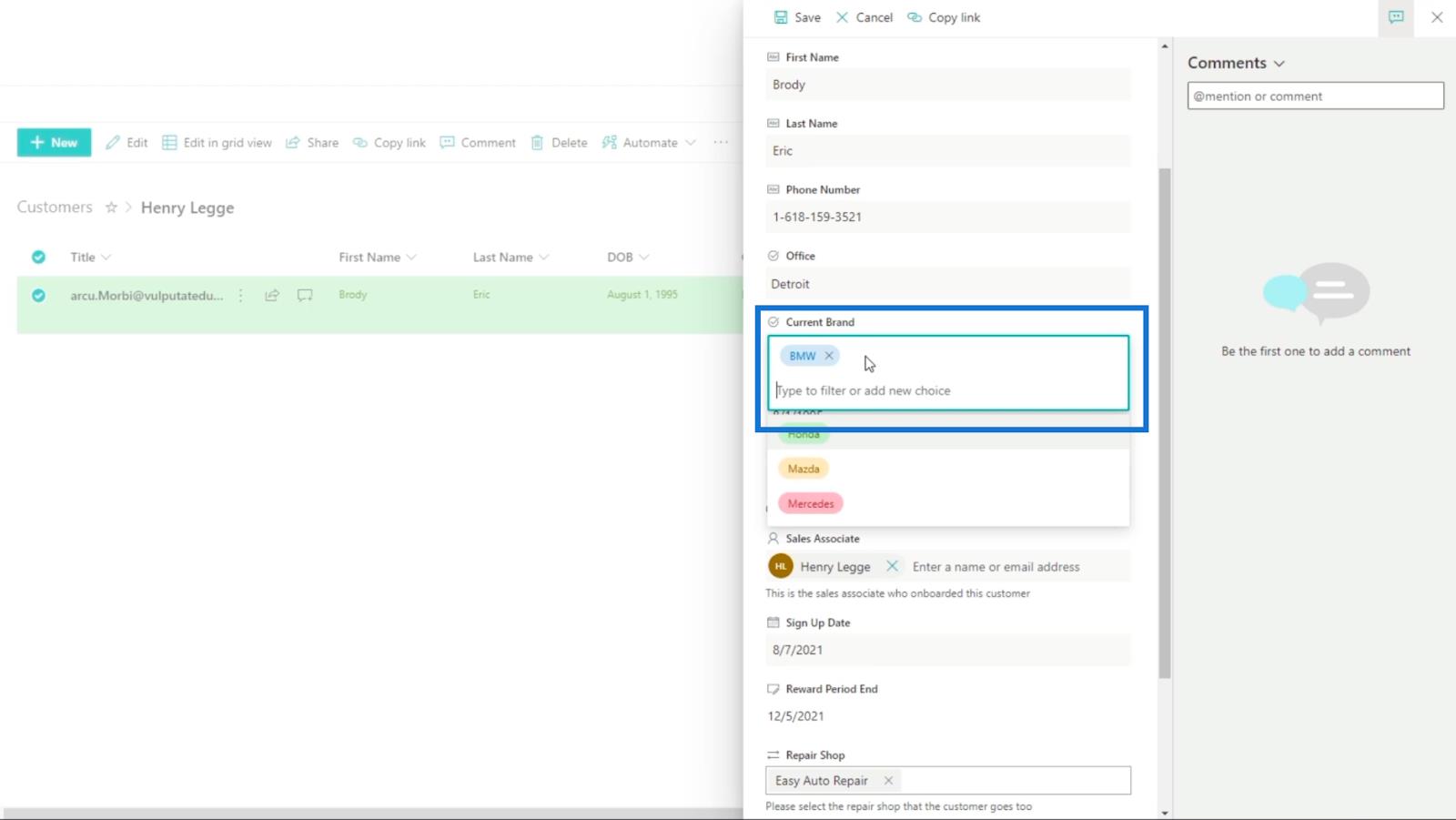
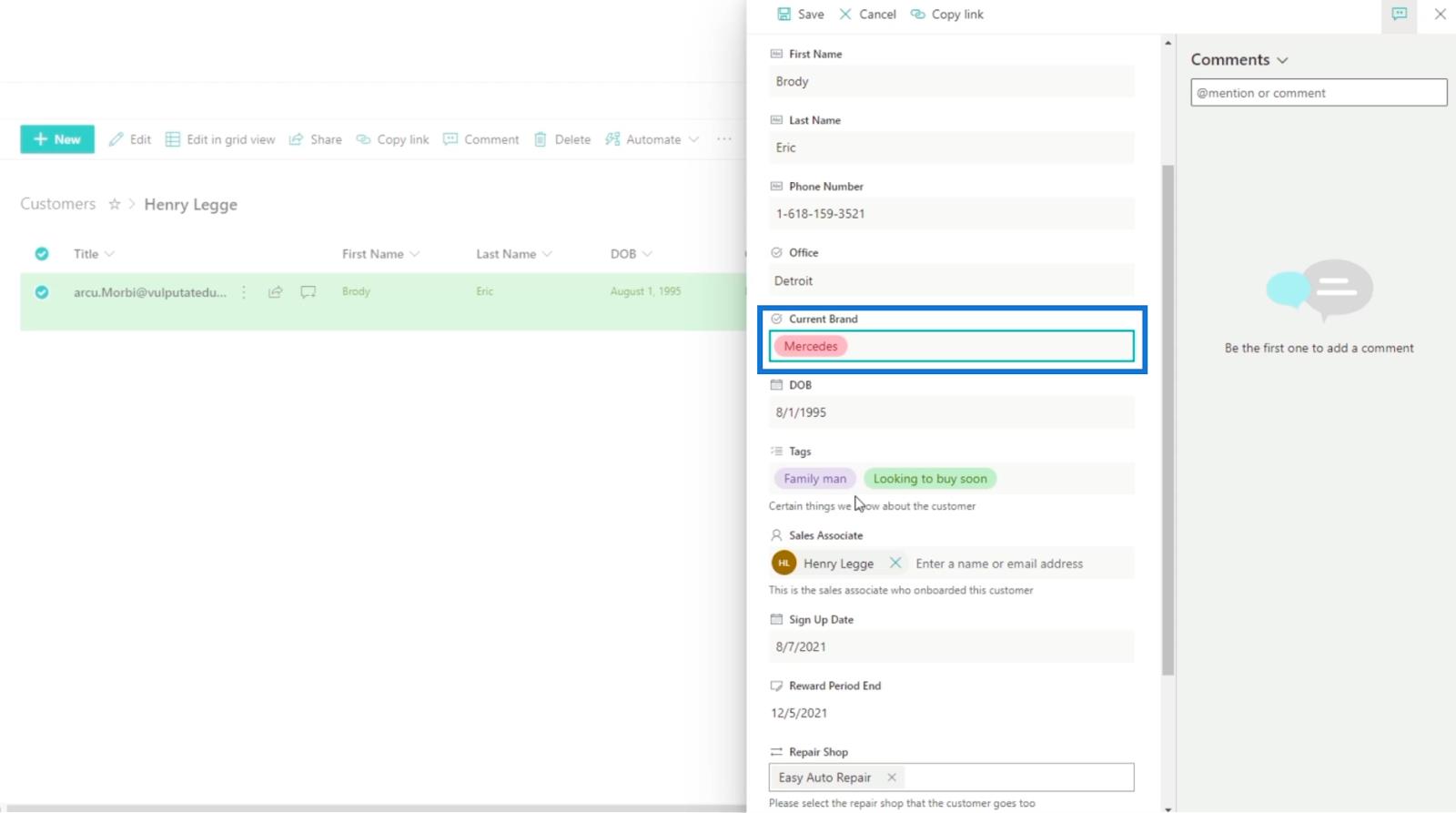
然後,點擊保存。
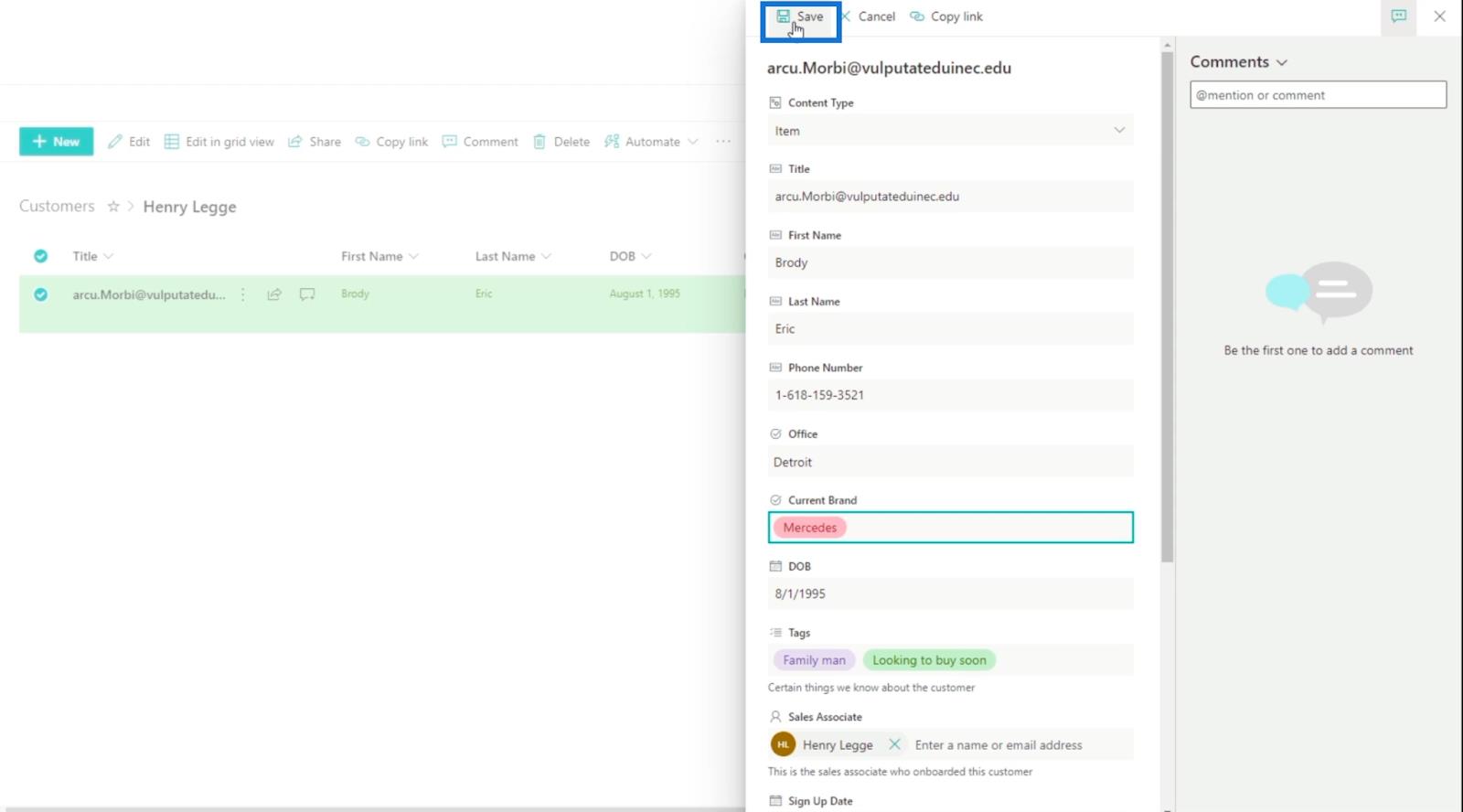
並且您將在Outlook上收到一封電子郵件,通知您對項目所做的更改。請記住,在某些情況下,可能需要幾秒鐘才能收到電子郵件。
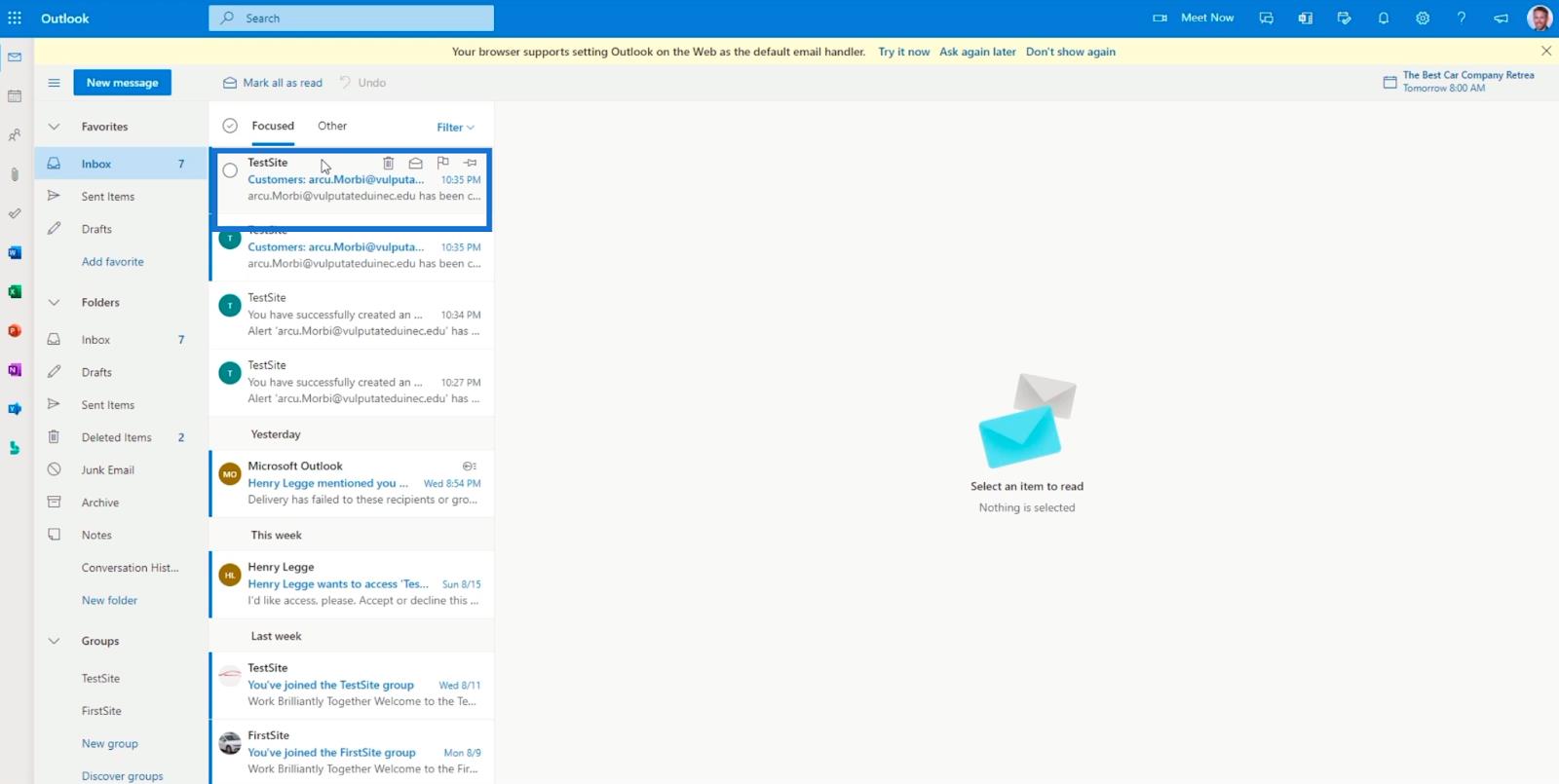
電子郵件包含對項目所做的更改,包括更新它的人和進行更改的時間。
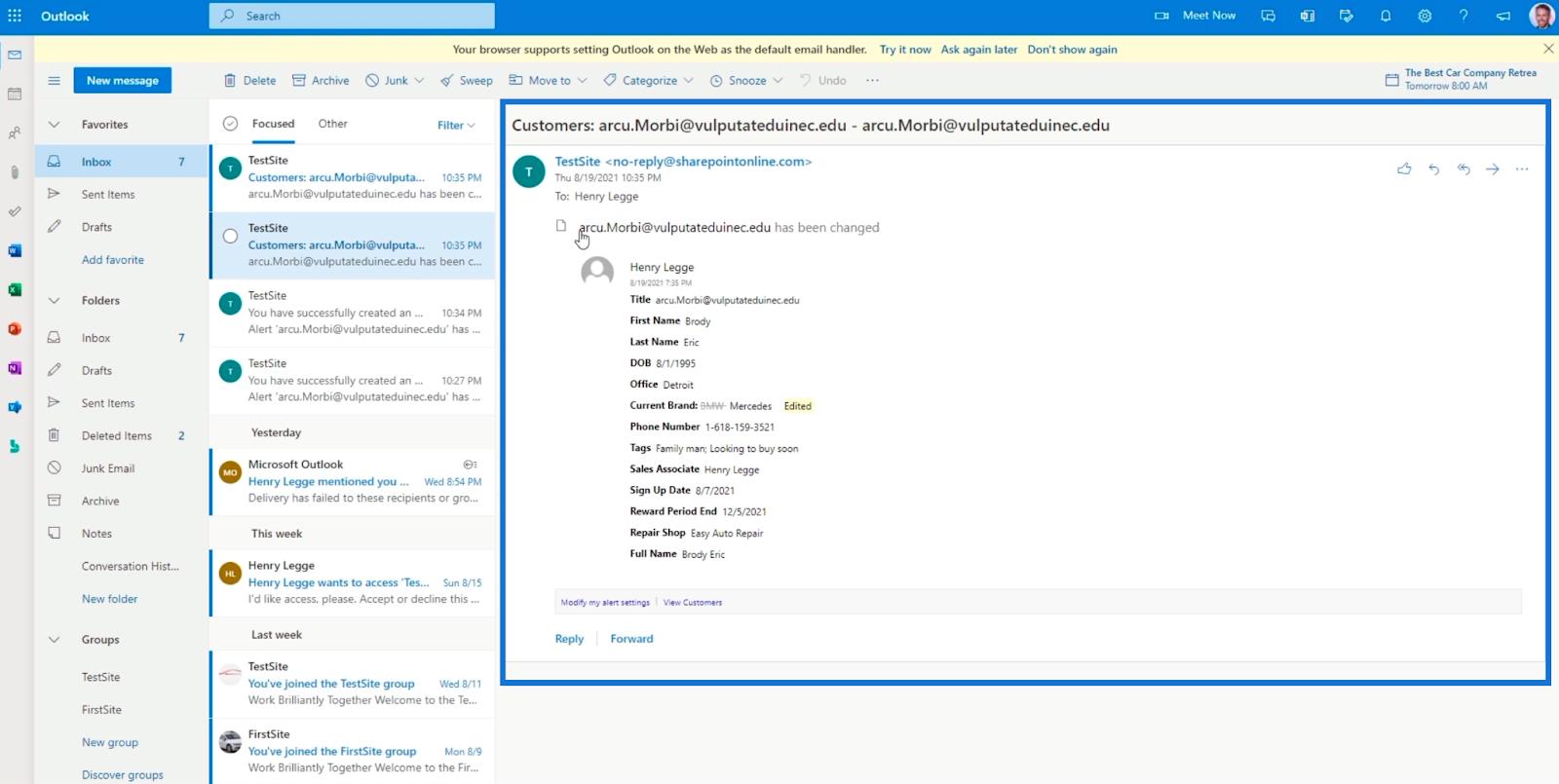
管理 SharePoint 列表通知
當您想要管理警報或編輯設置時,您需要做的就是單擊頂部的三個點。
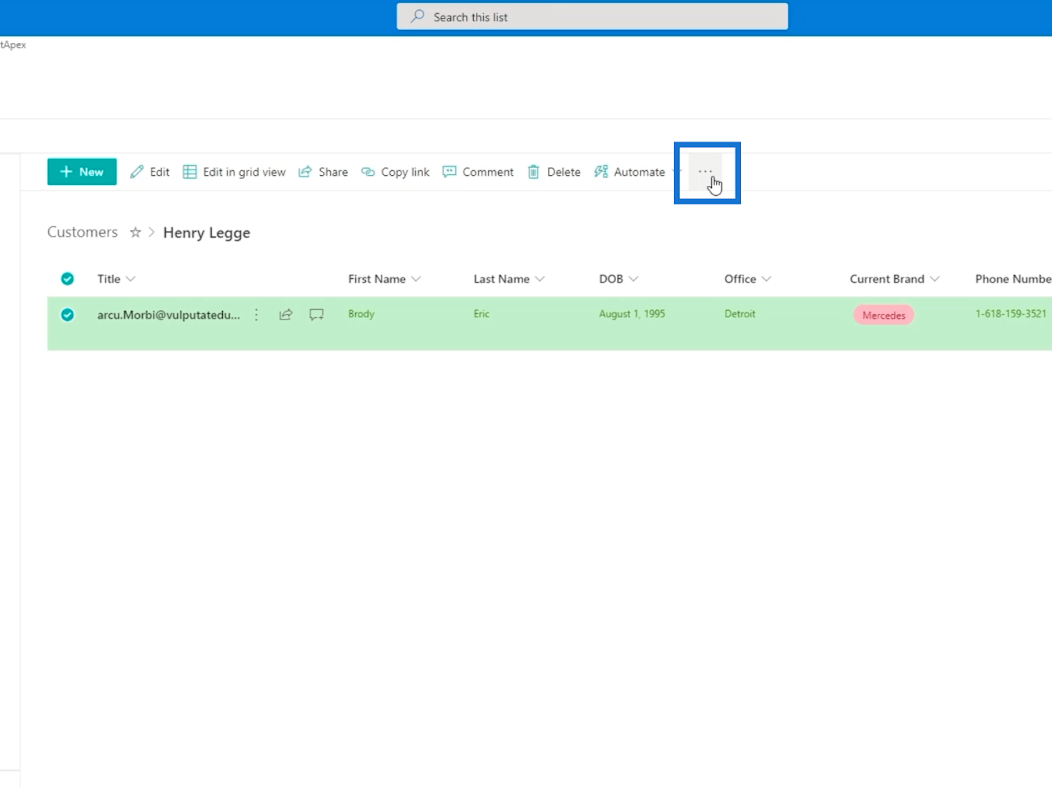
接下來,單擊管理我的警報。
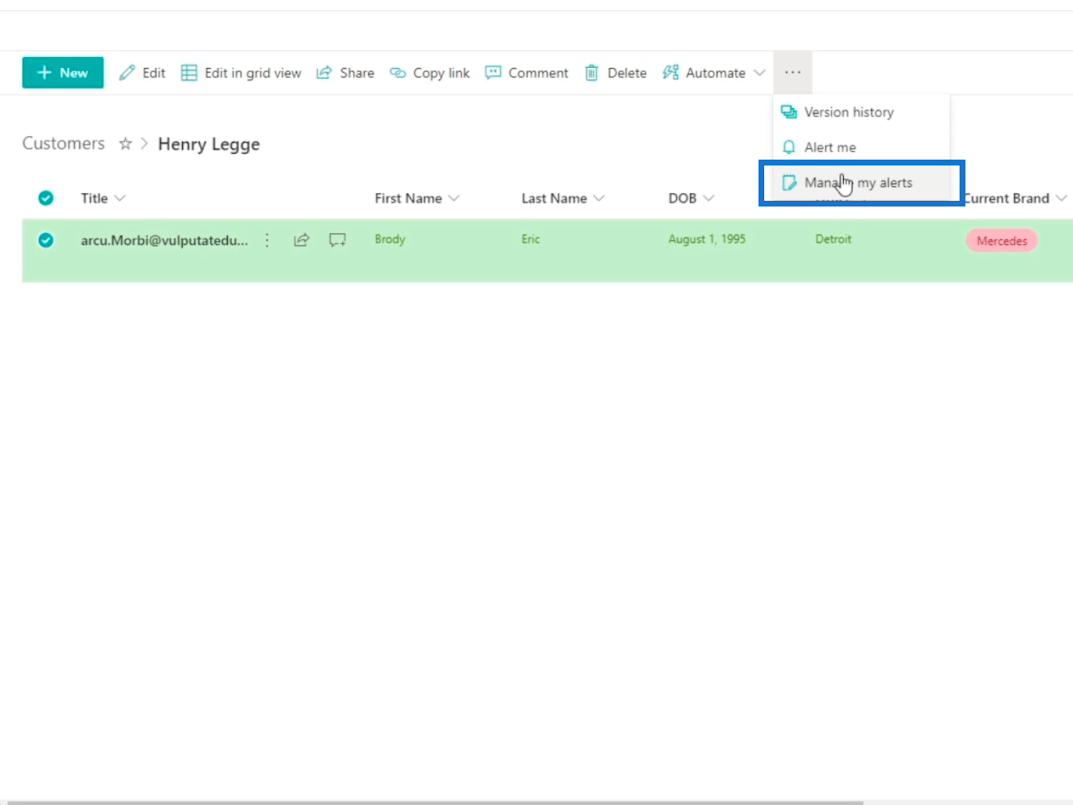
您將被重定向到另一個頁面,您可以在其中管理您的警報。
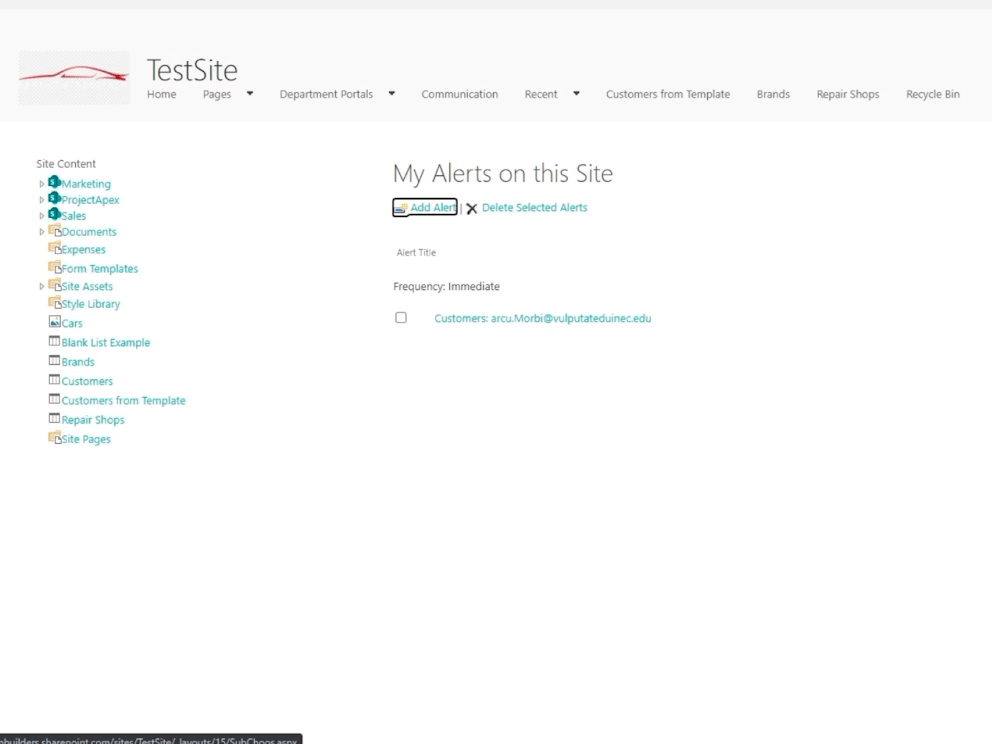
單擊您設置的警報時,您可以更改之前設置的所有設置。它非常有用,因為您不需要創建新警報。
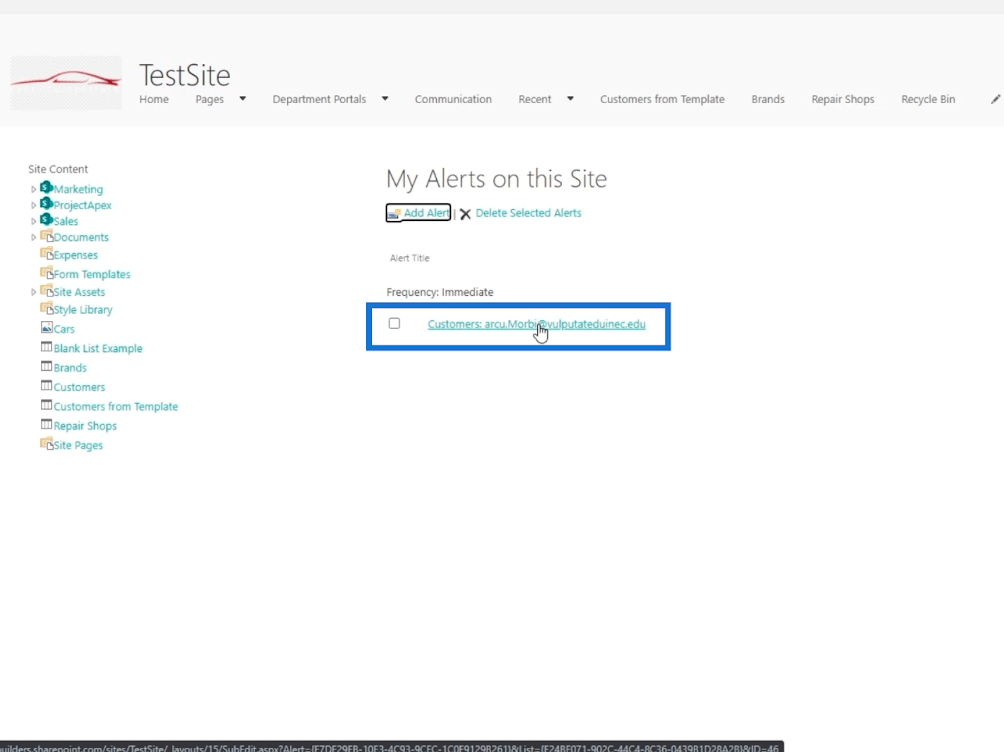
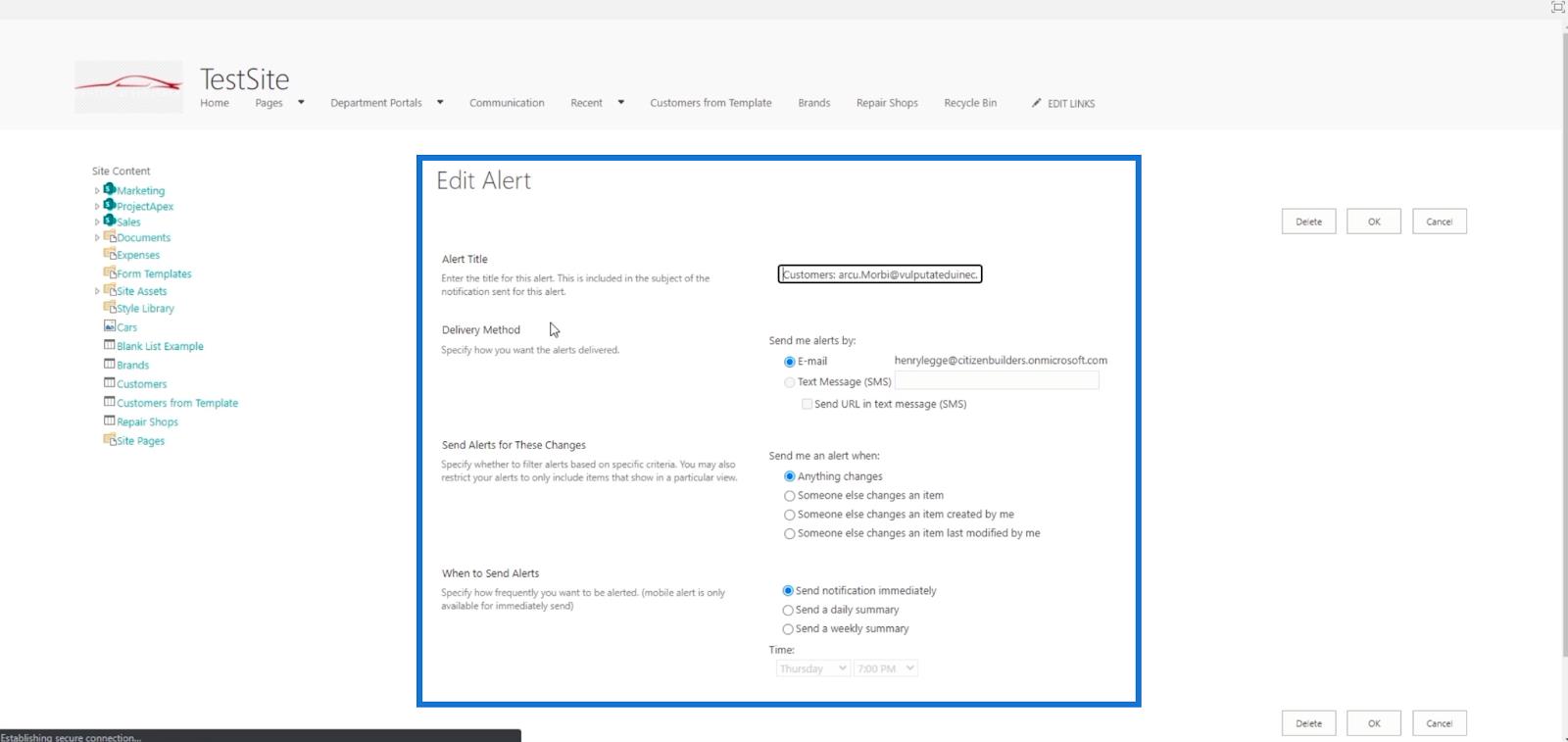
為整個列表設置 SharePoint 列表通知
為整個列表設置警報非常容易。
首先,確保您的列表中沒有過濾器。因此,讓我們單擊過濾器圖標。
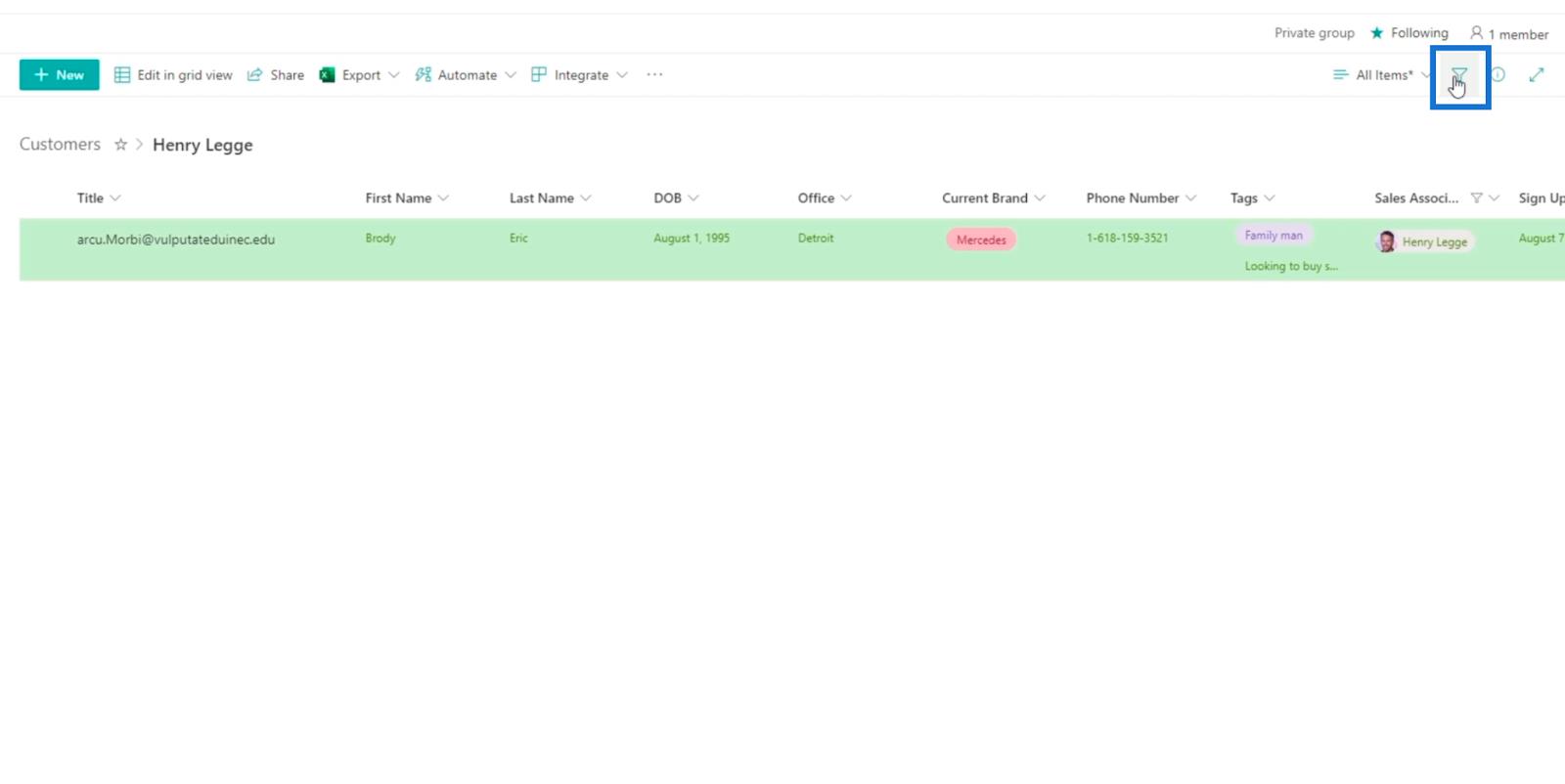
接下來,取消過濾列表。
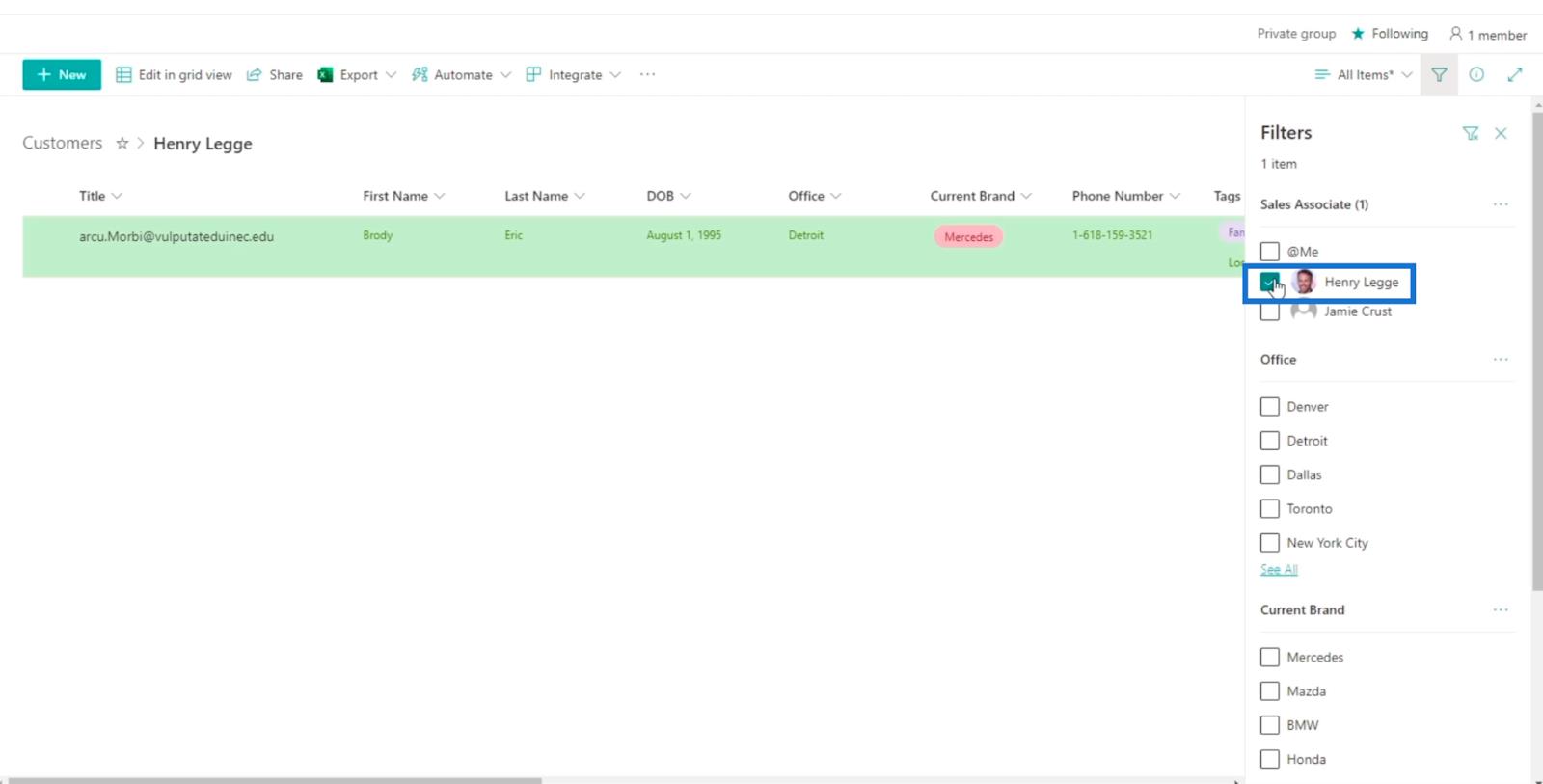
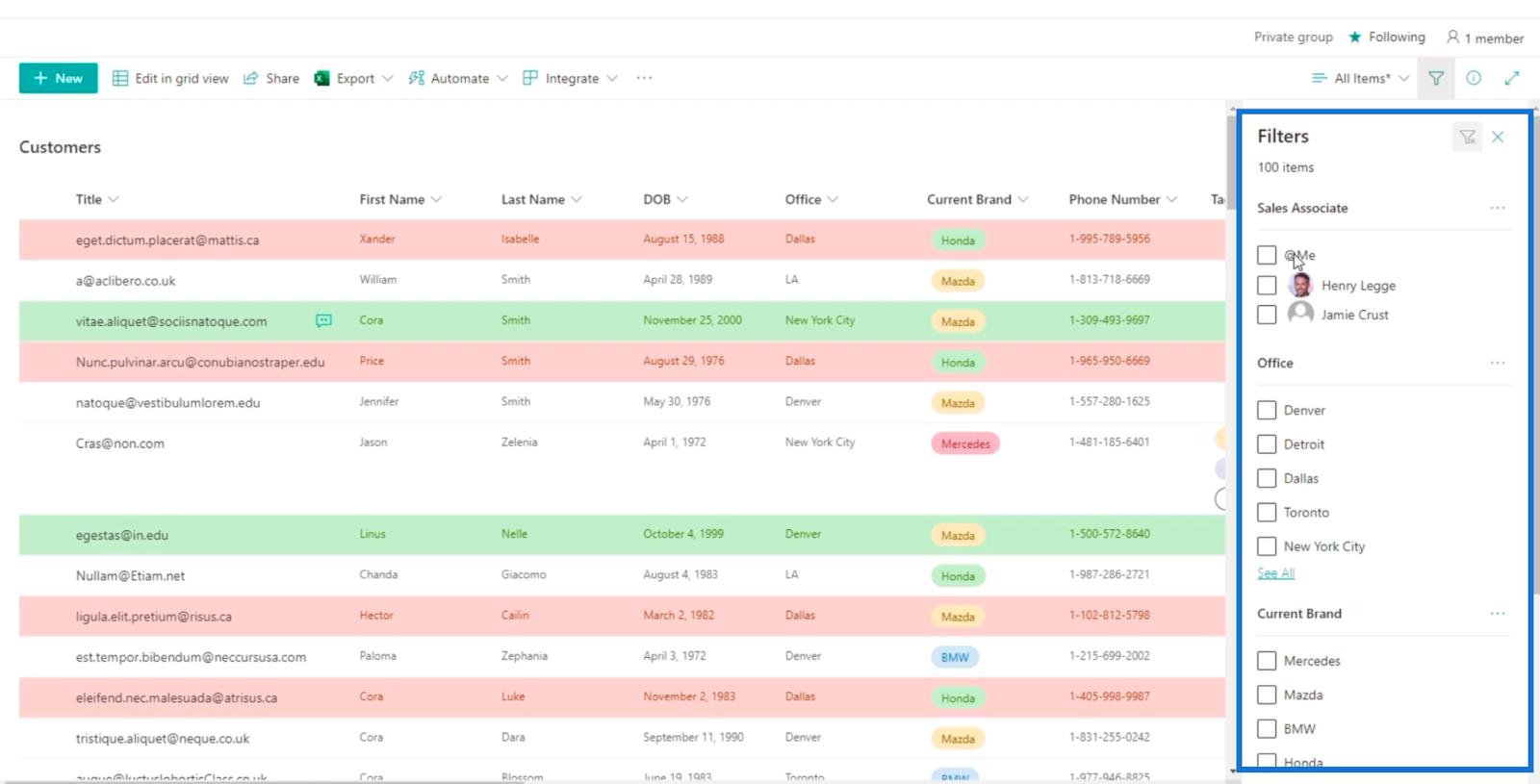
然後,單擊頂部的三個點,然後單擊提醒我。
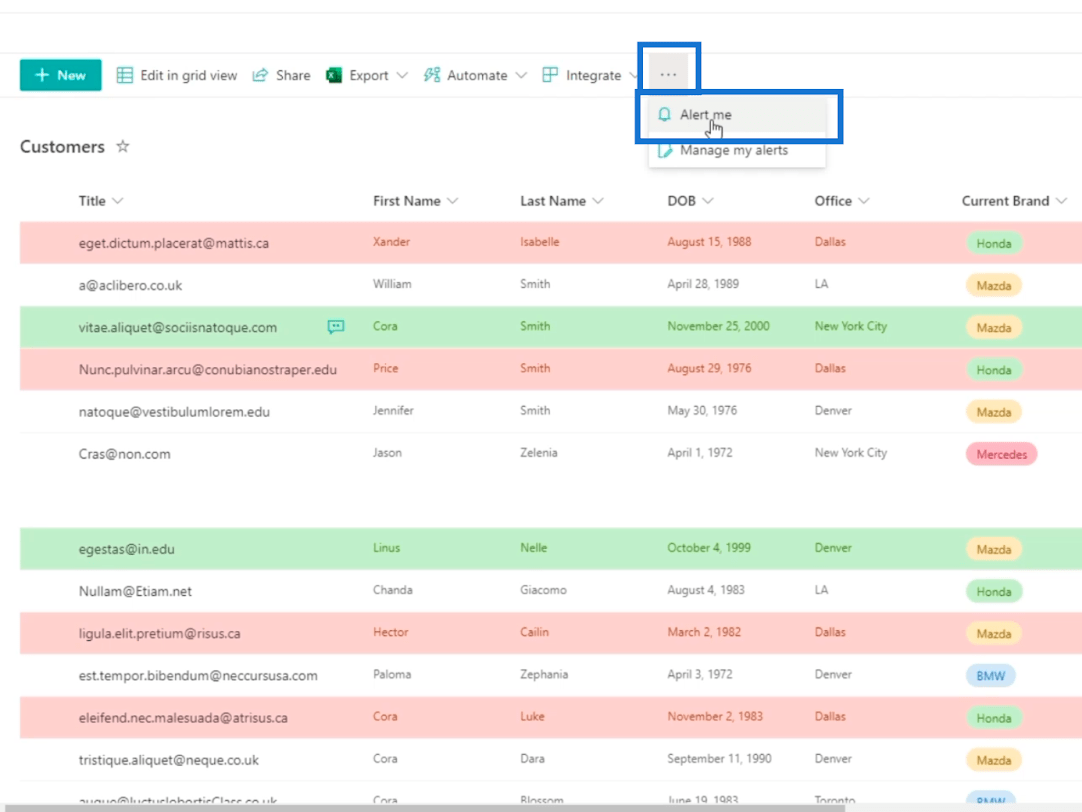
將打開一個文本框。 在這裡,您可以將其設置為類似於為單個項目創建警報。
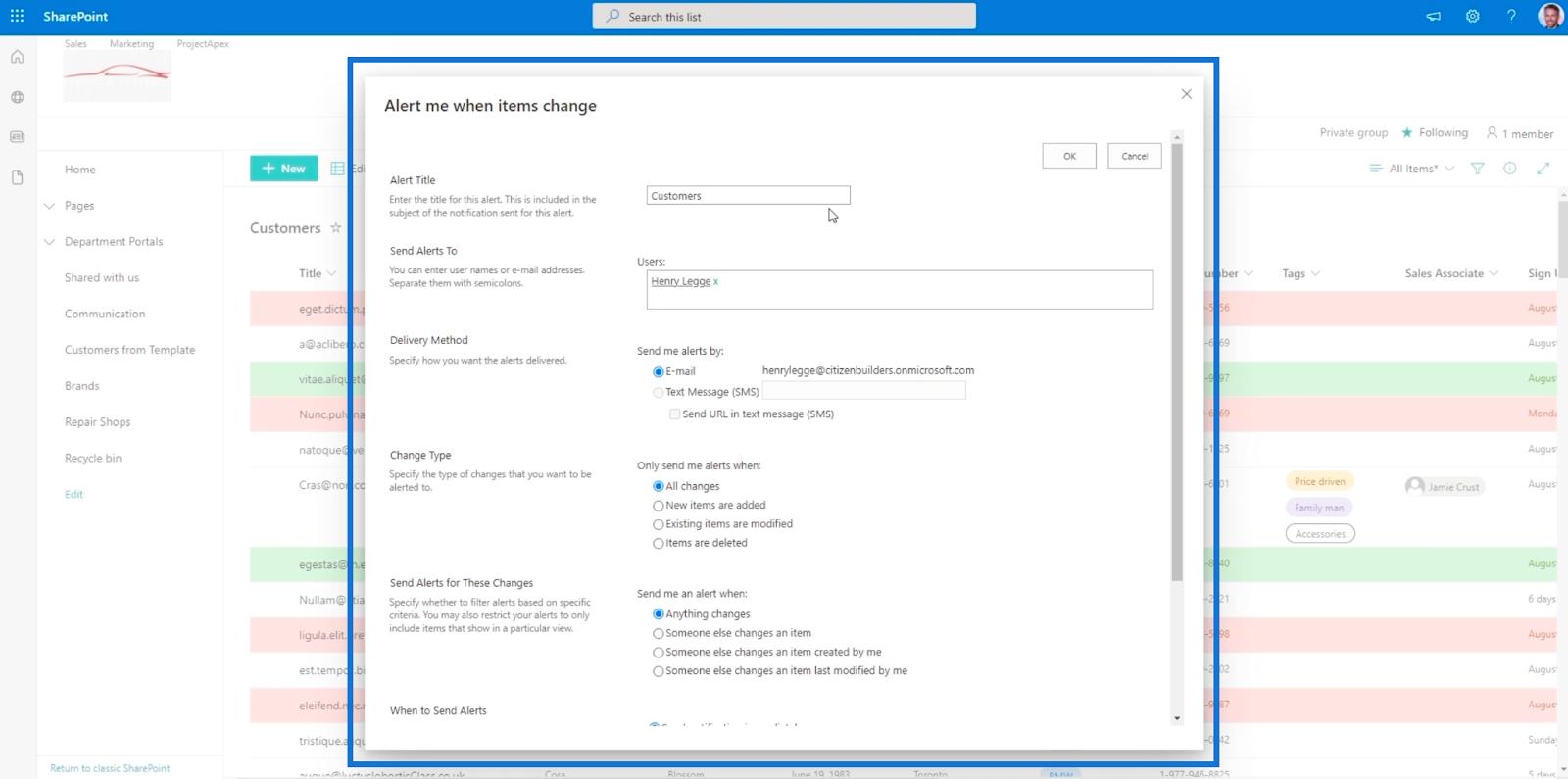
您將看到的主要區別是警報標題。這顯示了整個列表的標題,而不是我們之前所做的單個項目。
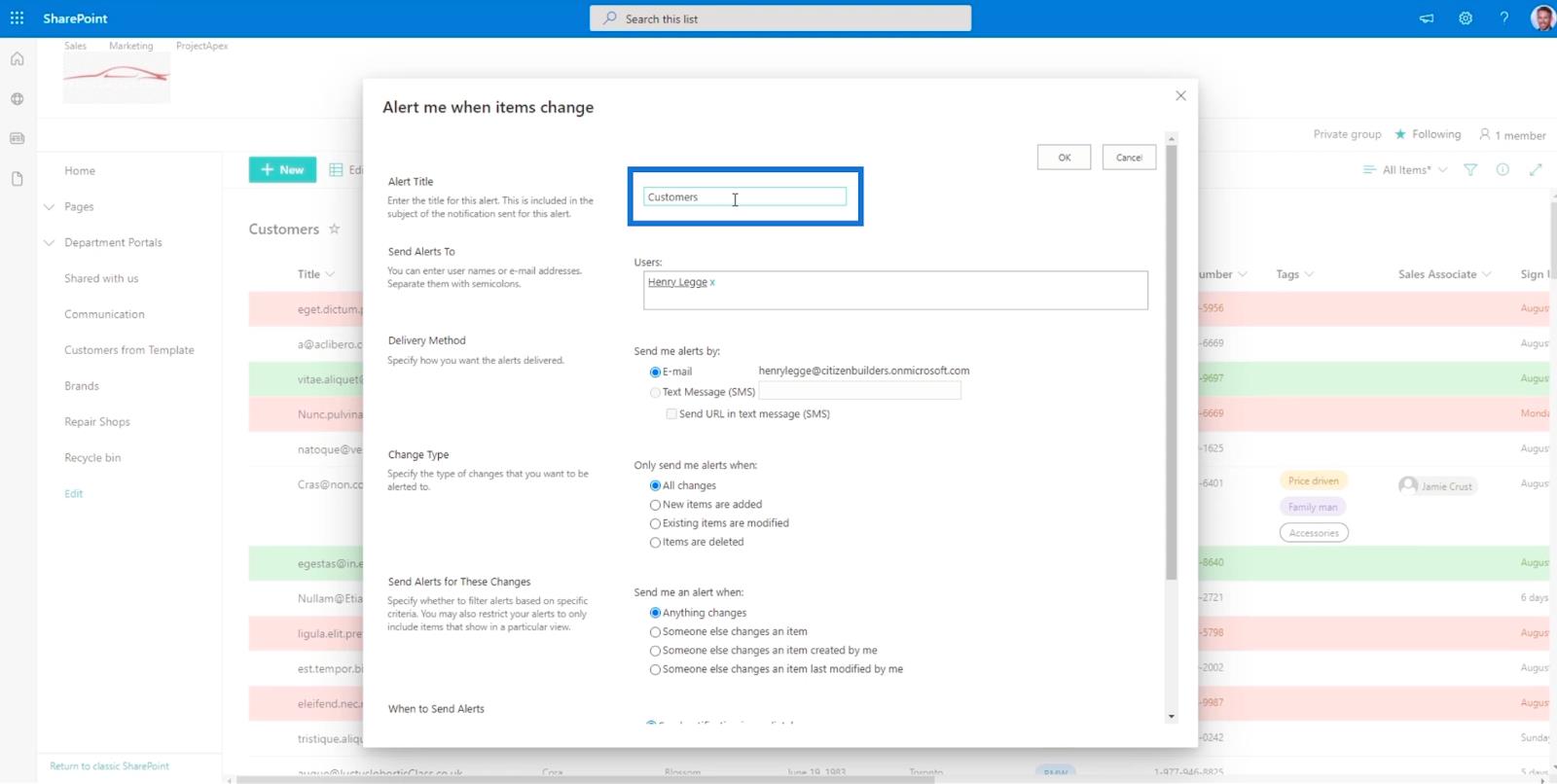
如果您已成功設置,如果列表中有任何更改(包括添加項目),您將收到一封電子郵件。
SharePoint 列表中的日曆視圖
SharePoint 列表:概述
SharePoint 列表格式設置演練
結論
總而言之,您已經學會瞭如何為一個項目和整個列表設置警報。使用這個簡單的功能將為您帶來便利,因為您無需定期檢查物品。相反,您可以等待一封電子郵件通知您所做的更改。
除了帶來便利之外,它還可以促進團隊合作。您組織中的其他成員可以收到警報並處理您要求他們處理的項目。您不需要親自與他們交談,因為一個簡單的警報就可以完成任務。
一切順利,
亨利
了解有關 Do Until 循環控制如何在 Power Automate 流中工作的基礎過程,並熟悉所需的變量。
受限於 LuckyTemplates 中提供的標準視覺效果?學習使用 Deneb 和 Vega-Lite 為 LuckyTemplates 創建自定義視覺對象,提升您的數據可視化能力。
在此博客中,您將了解如何使用 Power Automate Desktop 自動將日期添加到文件名的開頭或結尾。
找出幾種不同的方法在 Power Query 中添加註釋,這對於不喜歡記筆記的人非常有幫助。
在此博客中,您將了解 MS Power Apps 界面的基礎知識並了解 Power Apps-SharePoint 集成的過程。
什麼是 Python 中的自我:真實世界的例子
您將學習如何在 R 中保存和加載 .rds 文件中的對象。本博客還將介紹如何將對像從 R 導入 LuckyTemplates。
在此 DAX 編碼語言教程中,了解如何使用 GENERATE 函數以及如何動態更改度量標題。
本教程將介紹如何使用多線程動態可視化技術從報告中的動態數據可視化中創建見解。
在本文中,我將貫穿過濾器上下文。篩選上下文是任何 LuckyTemplates 用戶最初應該了解的主要主題之一。








