在 Power Automate 中執行直到循環控制

了解有關 Do Until 循環控制如何在 Power Automate 流中工作的基礎過程,並熟悉所需的變量。
在此博客中,我們將學習如何編輯 SharePoint 列表項。我們將討論如何在不上傳新列表的情況下更改某些信息。
學習如何編輯 SharePoint 列表項的主要優勢之一是您可以更改從數據輸入中獲得的信息,而無需重新上傳整個數據,因為您可以直接從 SharePoint 列表執行此操作.
現在讓我們學習更改所需項目的不同方法。首先,讓我們通過單擊右上角的齒輪圖標導航到我們的內容列表。
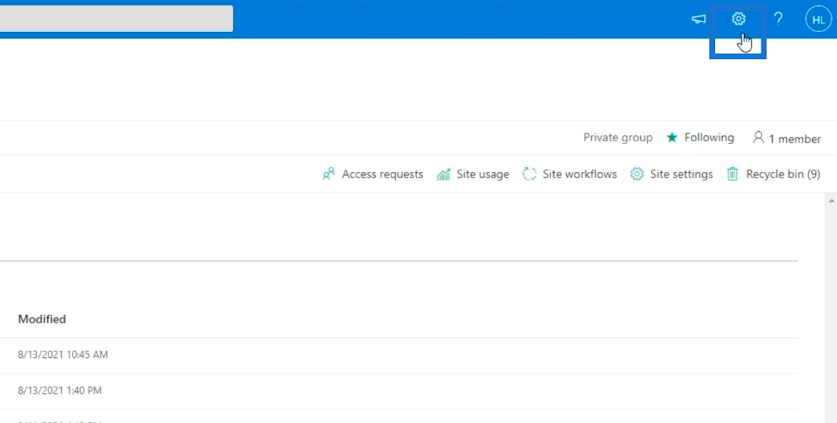
接下來,選擇網站內容。
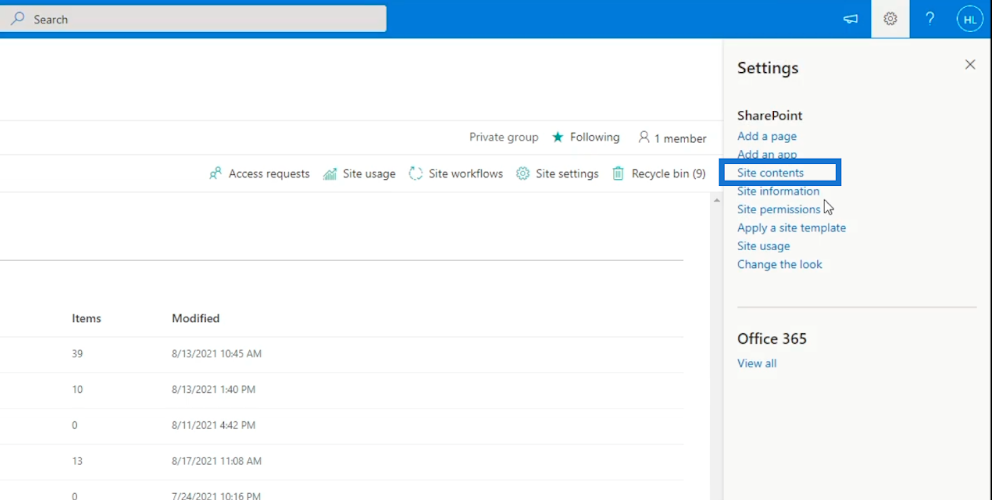
您將被重定向到一個新頁面,然後我們將選擇並單擊客戶列表。
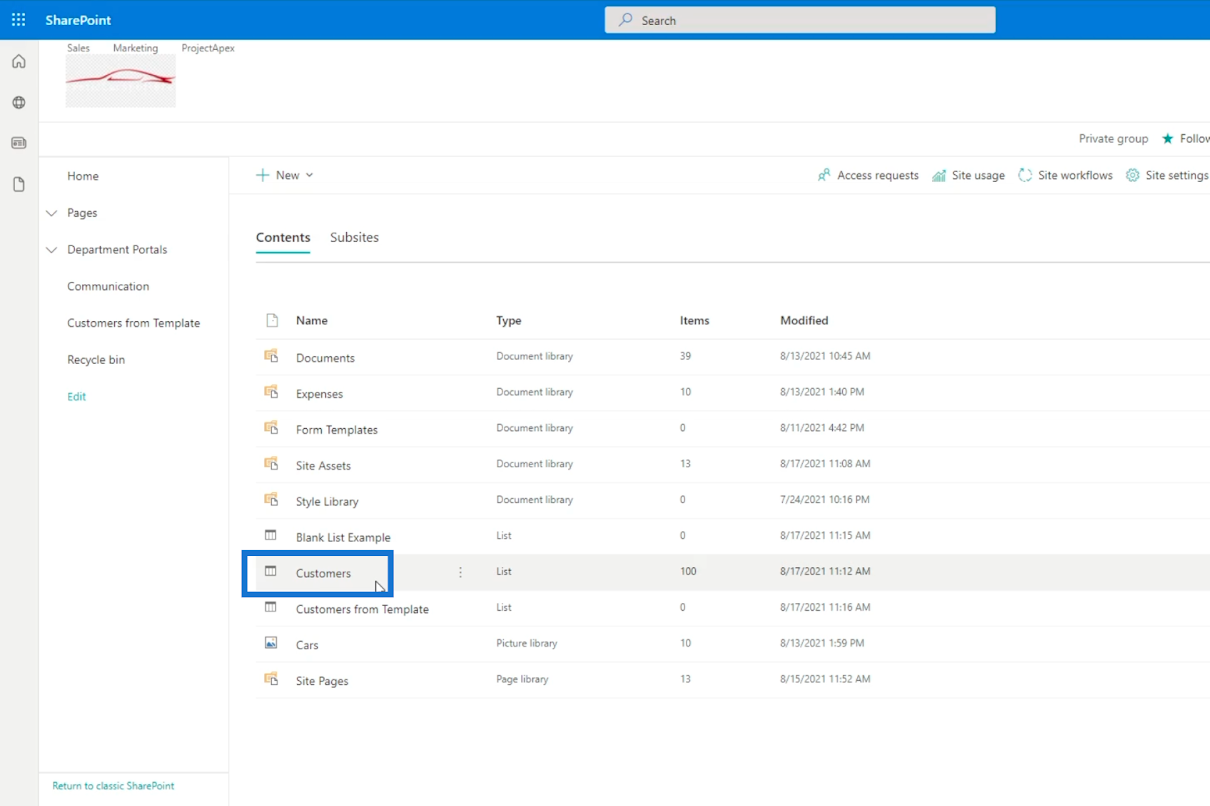
這將打開列表內容。
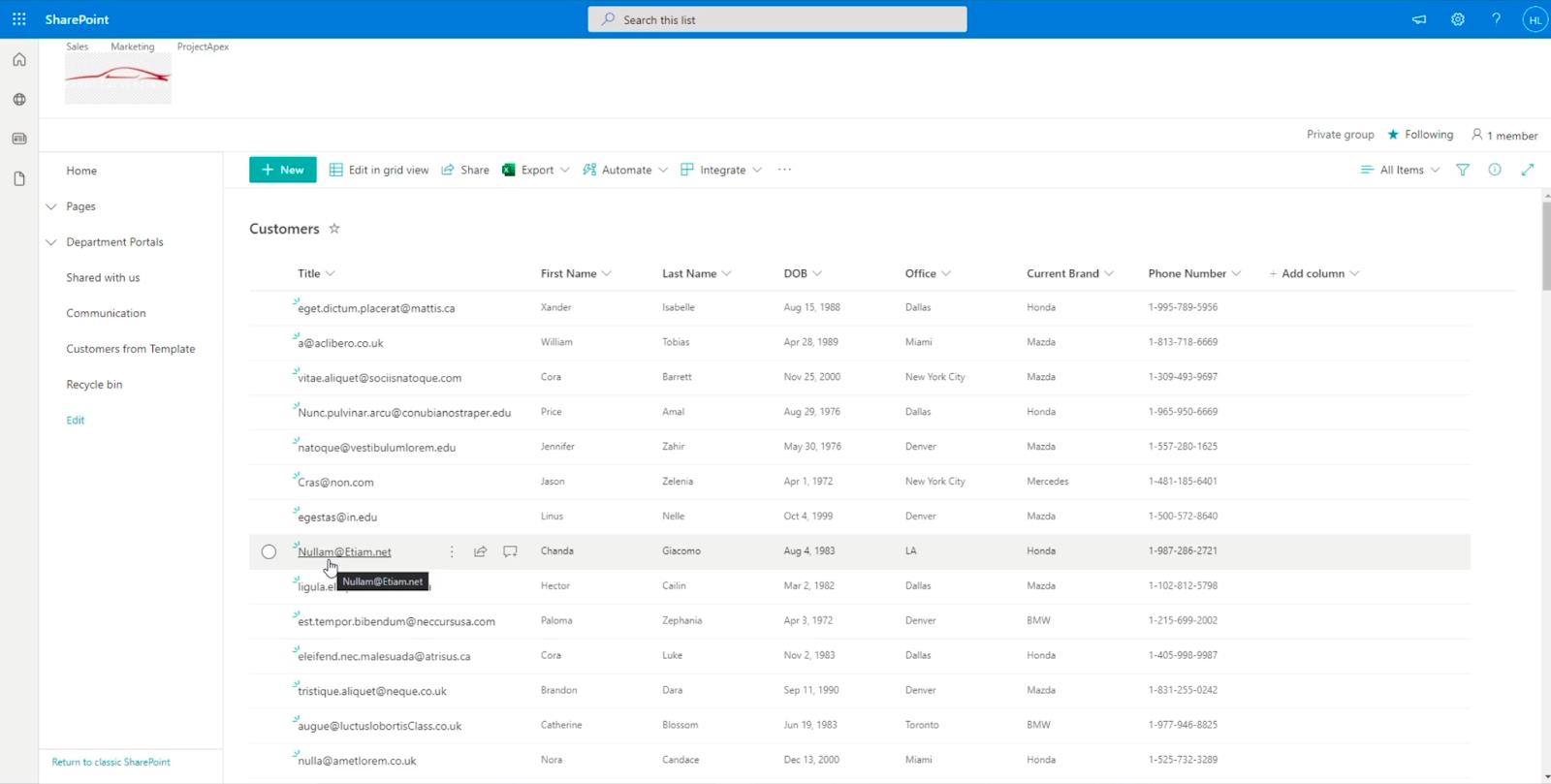
目錄
編輯 SharePoint 列表項的三種方法
有 3 種不同的方式來編輯列表中的項目。首先,從列表中選擇一個項目。

然後,單擊頂部的編輯。
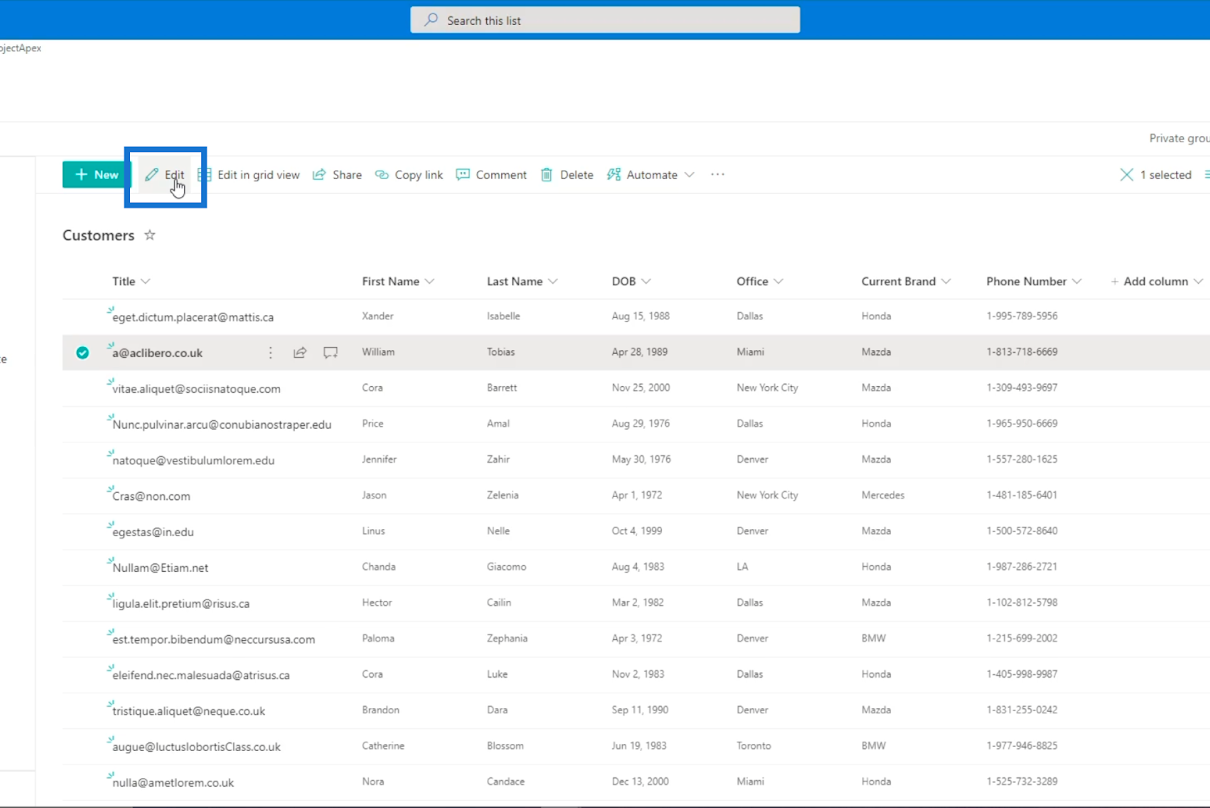
第二種方法是單擊標題旁邊的3 個點。
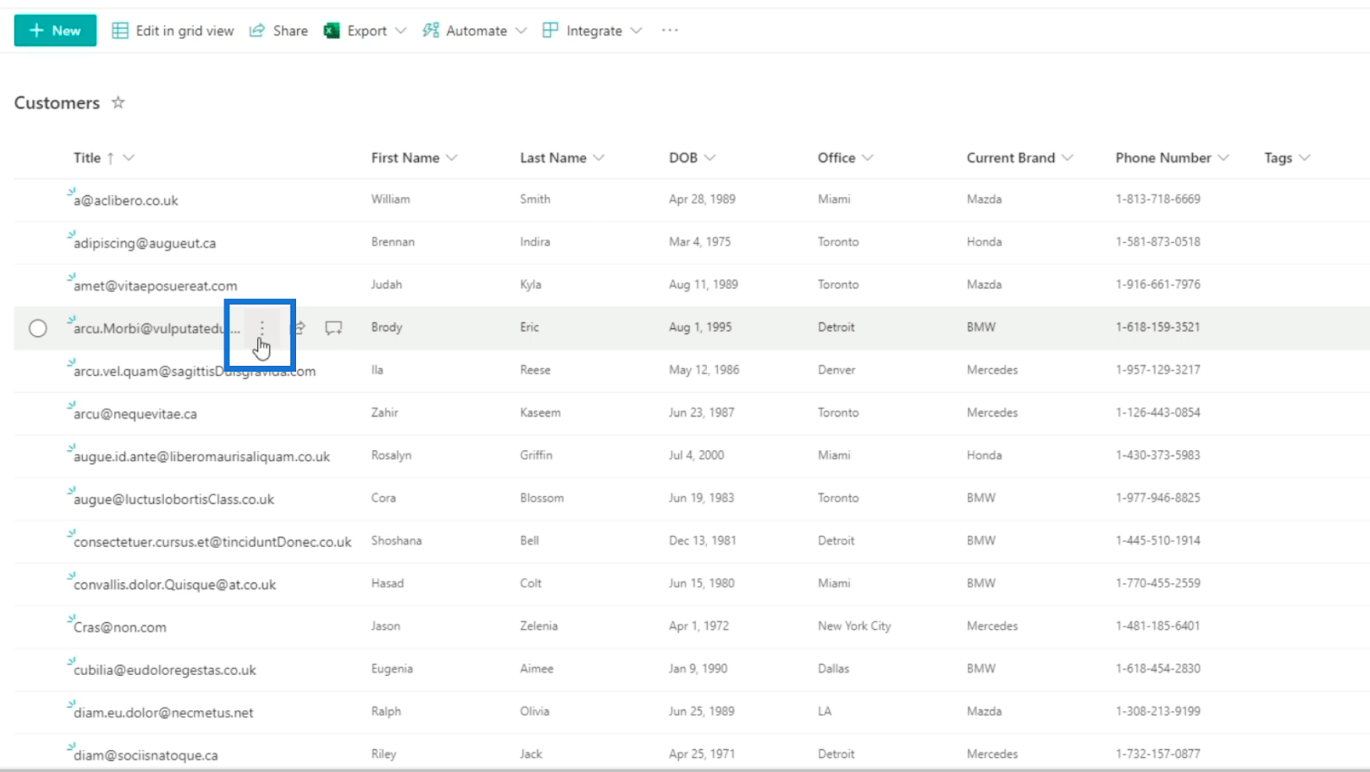
然後,從那裡單擊編輯。
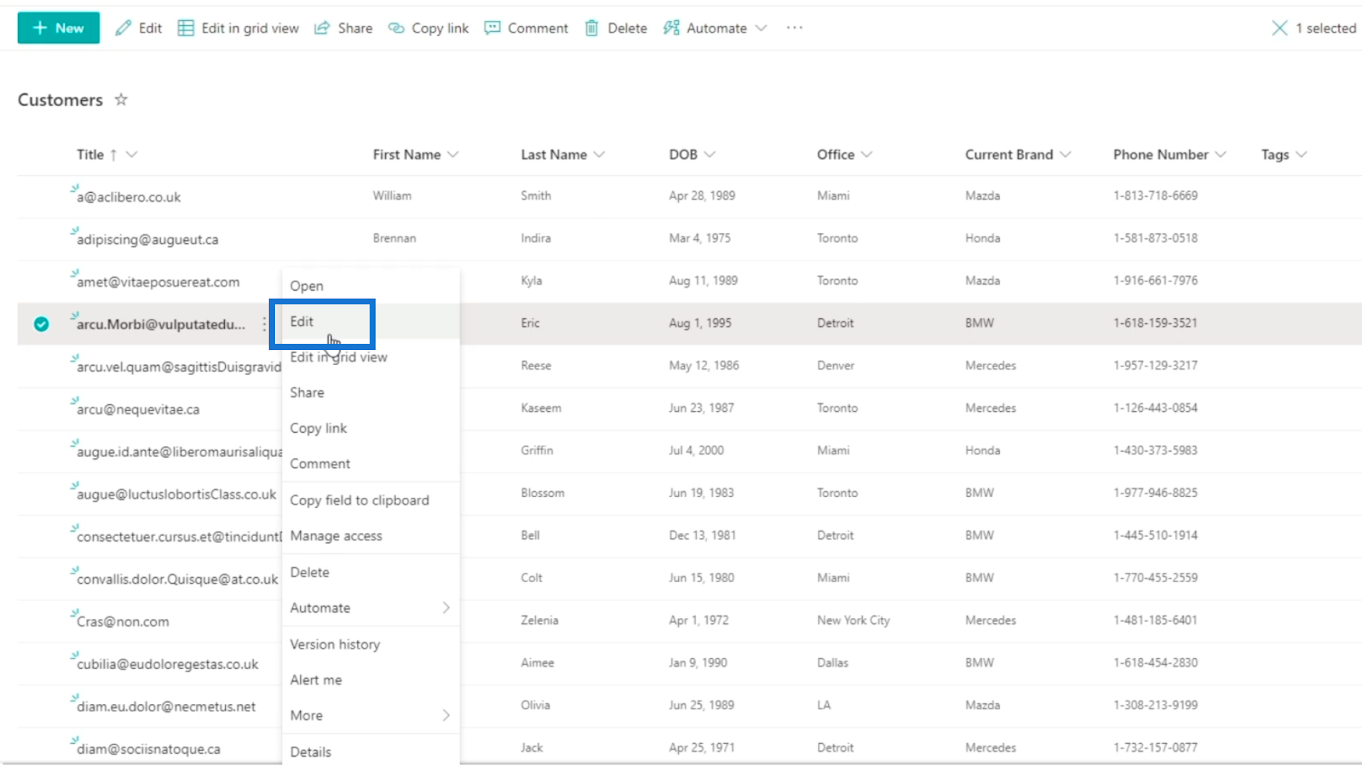
第三個是同時編輯多選項目。首先,從列表中選擇一個項目。
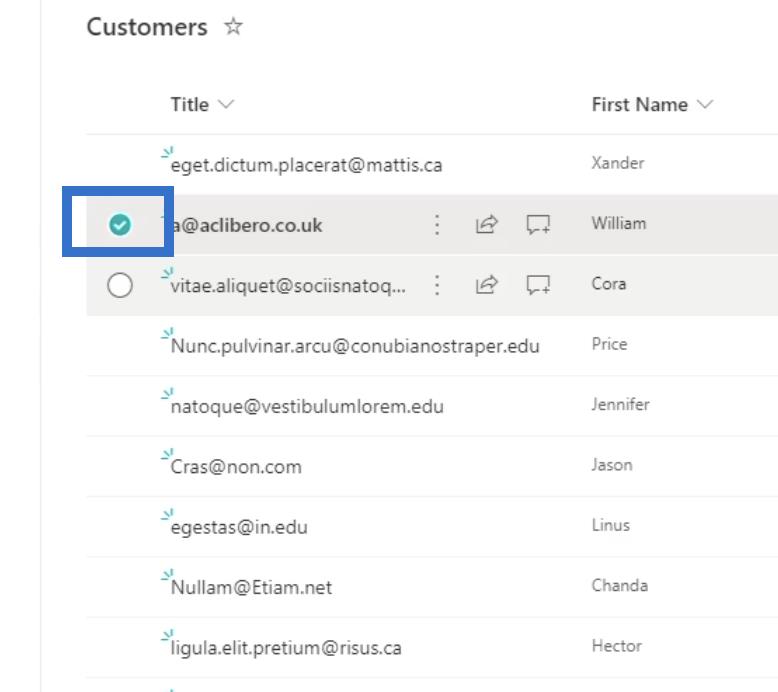
接下來,您會在項目前看到復選標記。然後選擇要編輯的項目。
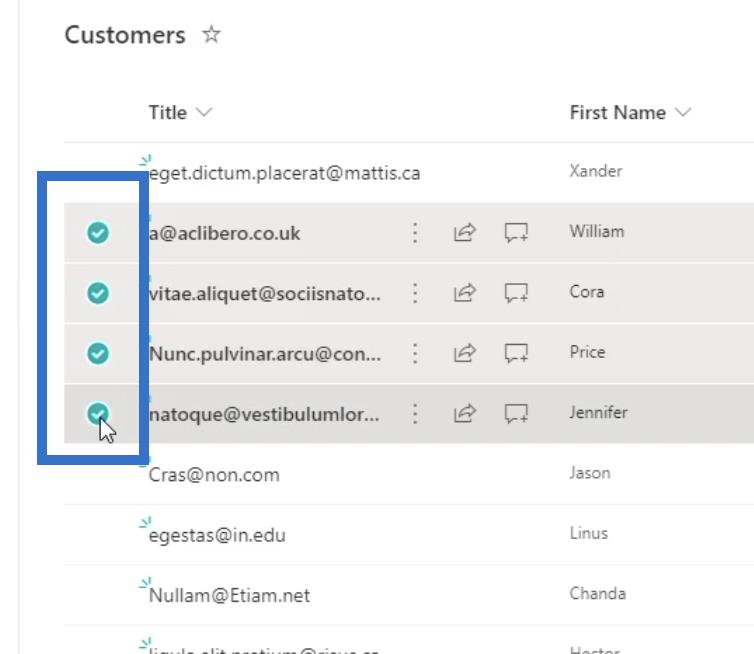
使所有 SharePoint 列表項列都可編輯
單擊編輯後,您會在右側看到一個面板。您可以在此處編輯列表項的內容。您會看到標題、名字和附件。
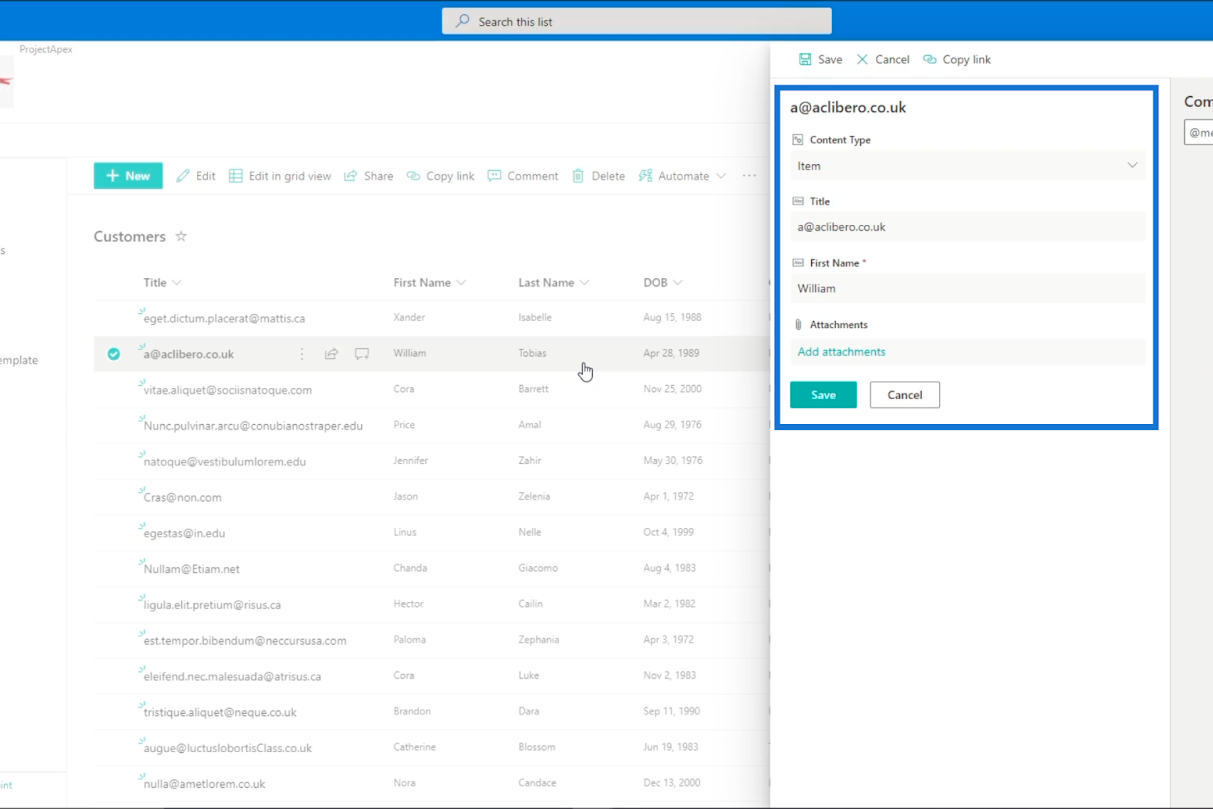
附件用於為客戶添加東西。例如,我們可以附上收據或帶照片的身份證件。
您還會找到一個評論欄來跟踪客戶的問題。如果您的客戶就某個問題與您聯繫,您可以將其放在那裡,以便他們下次聯繫公司時,下一個與他們打交道的人已經知道它可能是關於什麼的。
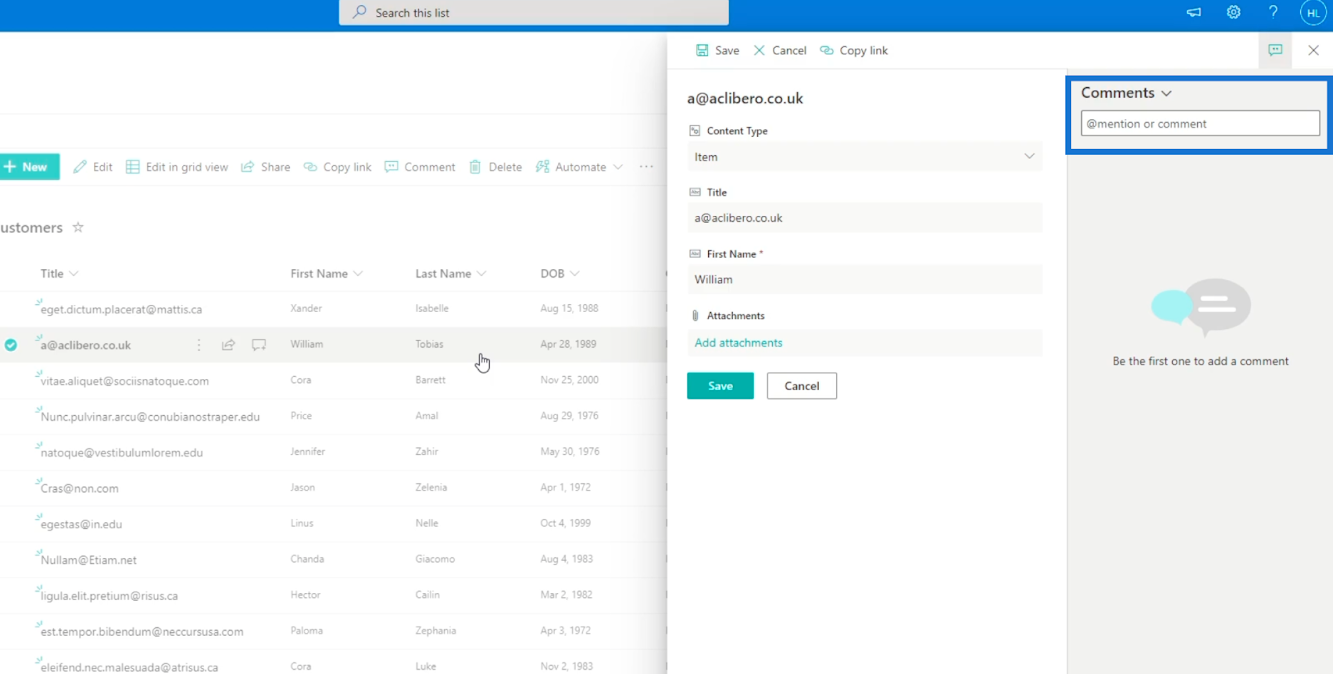
但是,您可能會注意到並非所有列都像 First Name 和 Last Name 那樣存在。這是因為從 Excel 文件導入列表時,SharePoint 認為大多數列是不可變的。這意味著您不想編輯它們。因此,我們使其易於訪問。
顯示列表中的所有列
首先,點擊右上角的齒輪圖標。
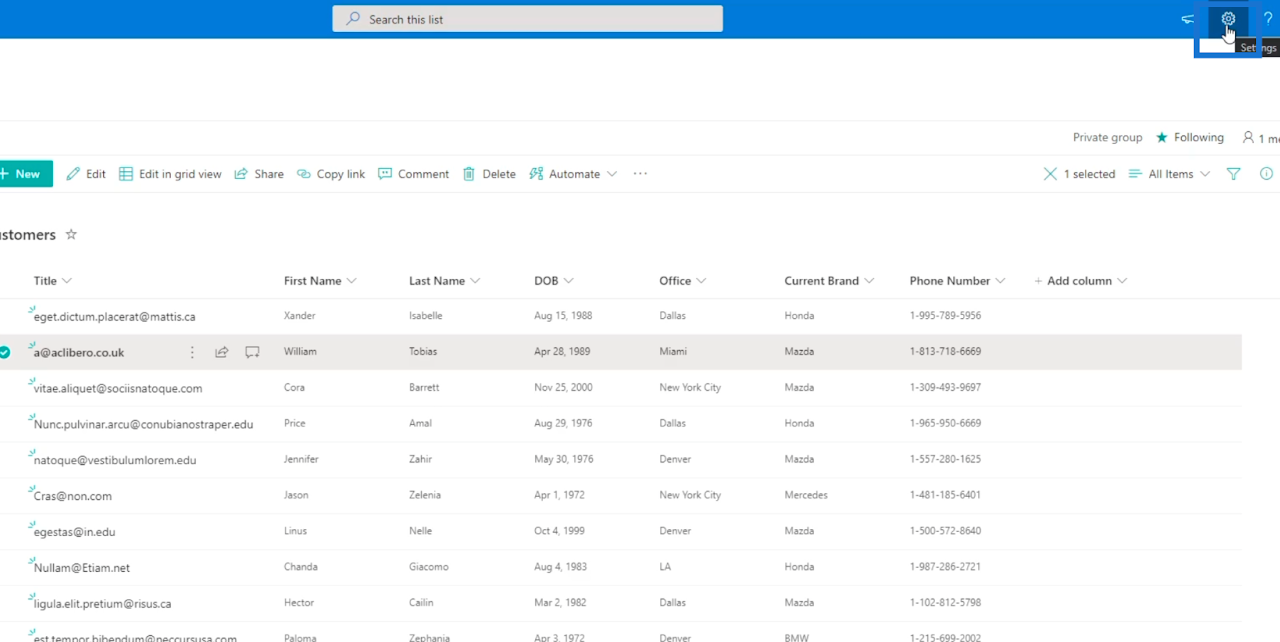
接下來,選擇列表設置。
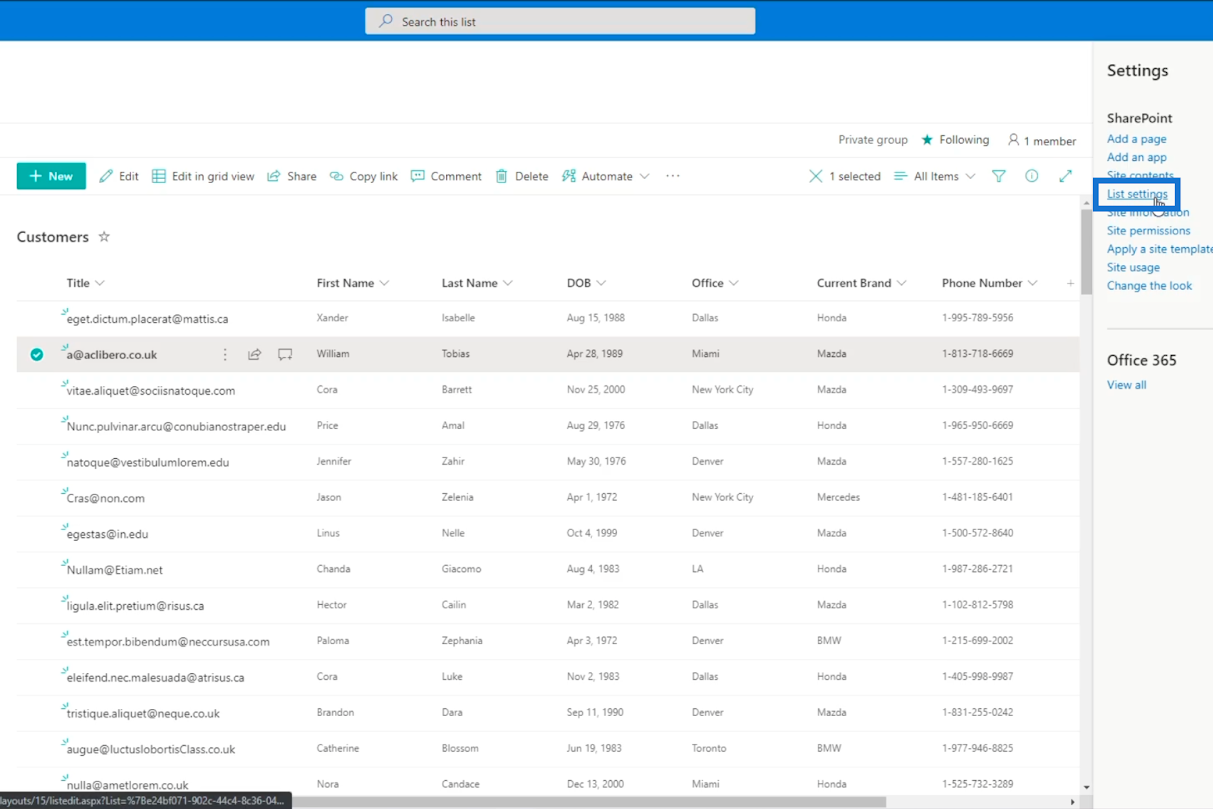
然後,您將被重定向到一個新窗口。

從那裡,選擇高級設置。
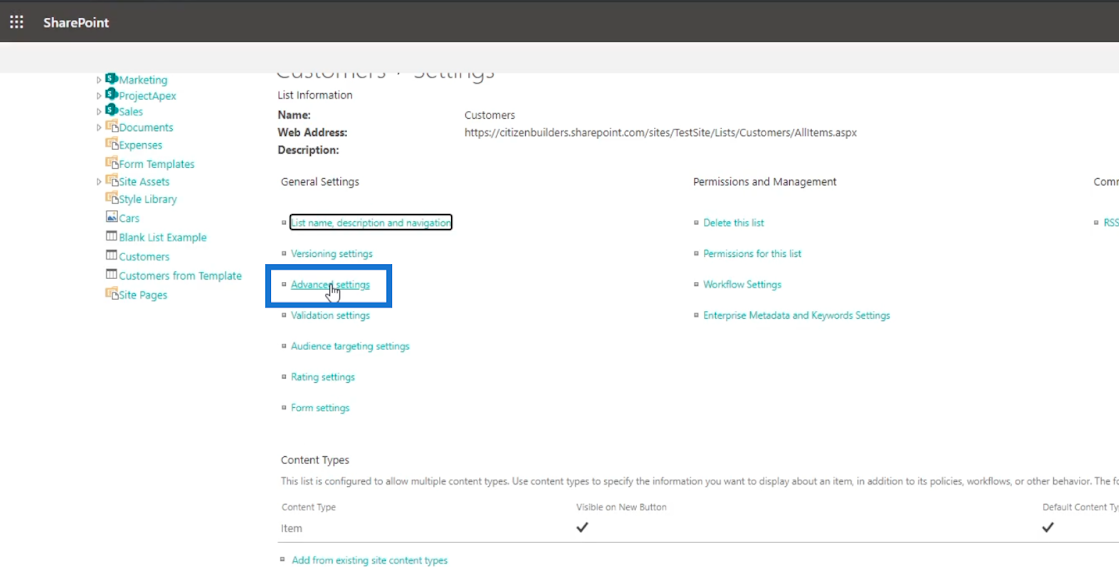
您將進入“高級設置”頁面。
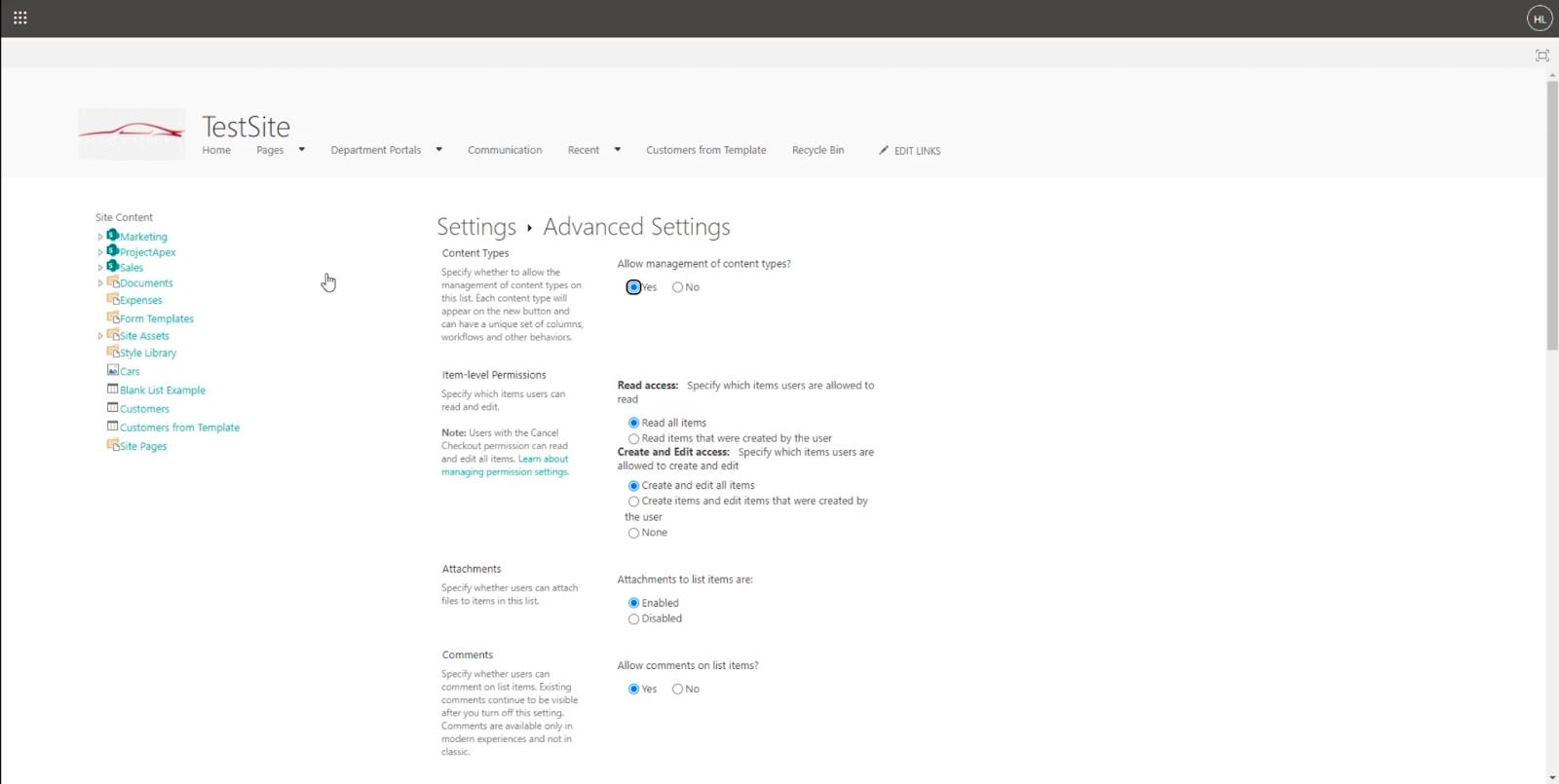
在允許管理內容類型上選擇是。這將告訴 SharePoint 我們想要管理 SharePoint 列表上可用的內容類型。
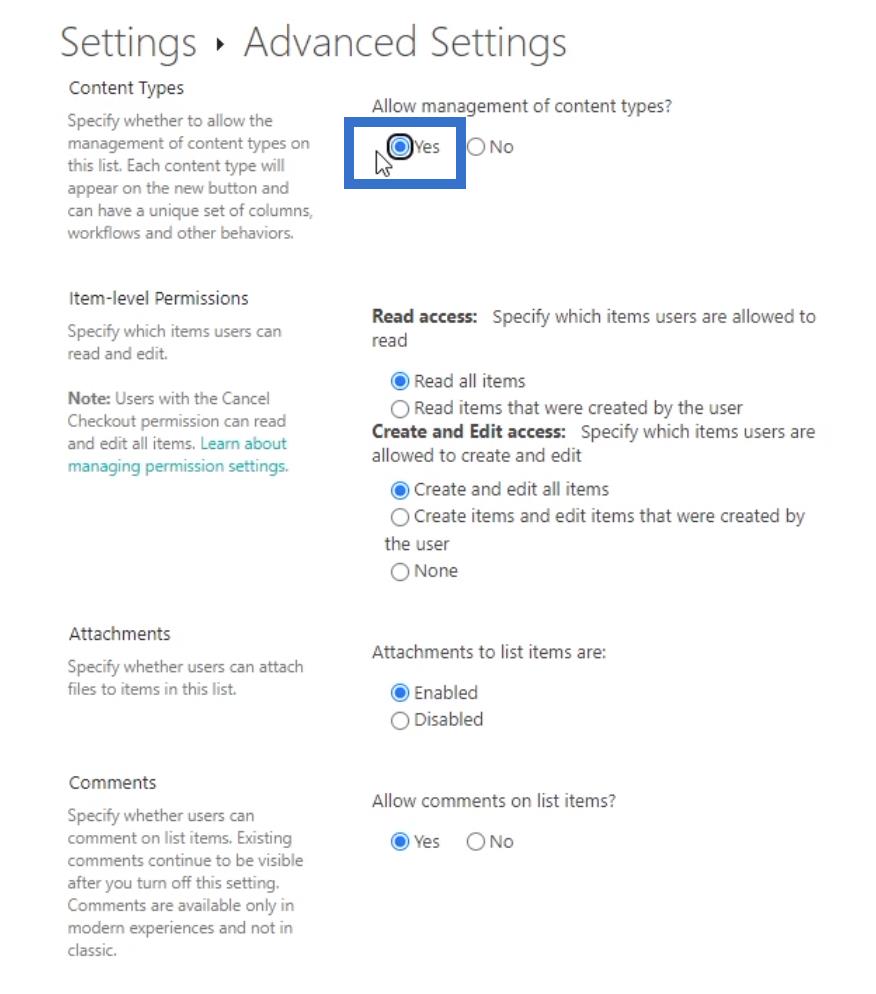
然後,轉到頁面底部並單擊“確定”。
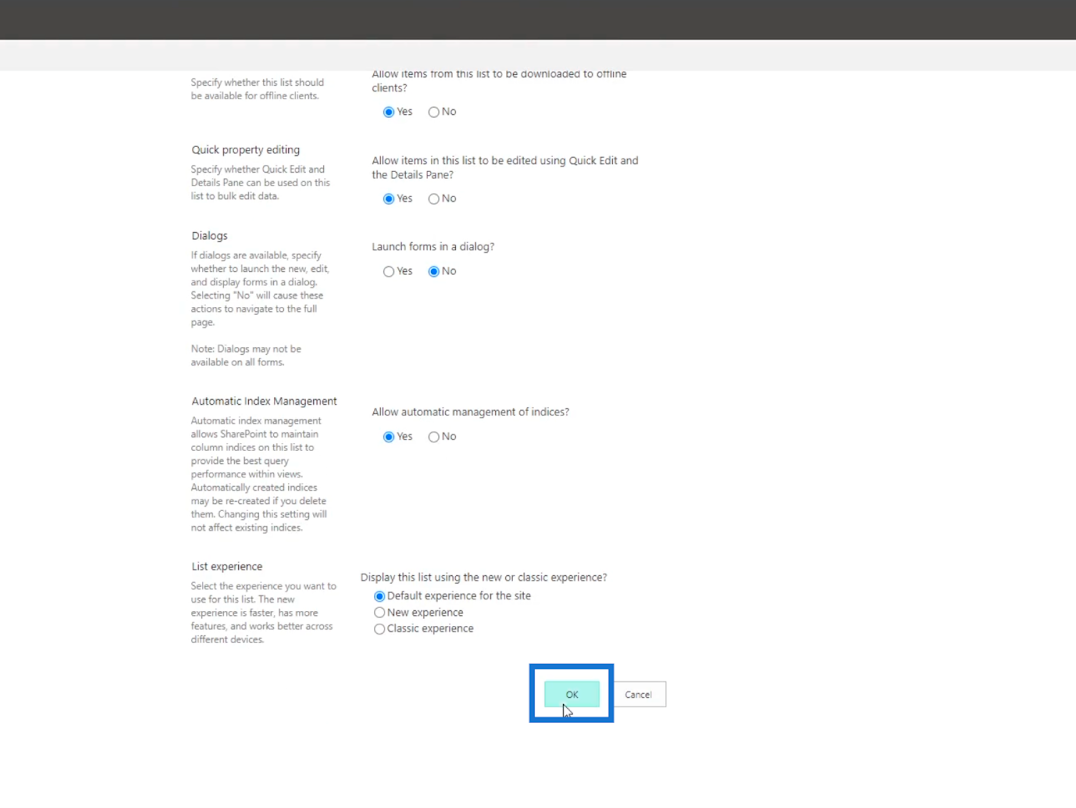
然後您將返回到“列表設置”頁面。

接下來,單擊內容類型部分中的項目。
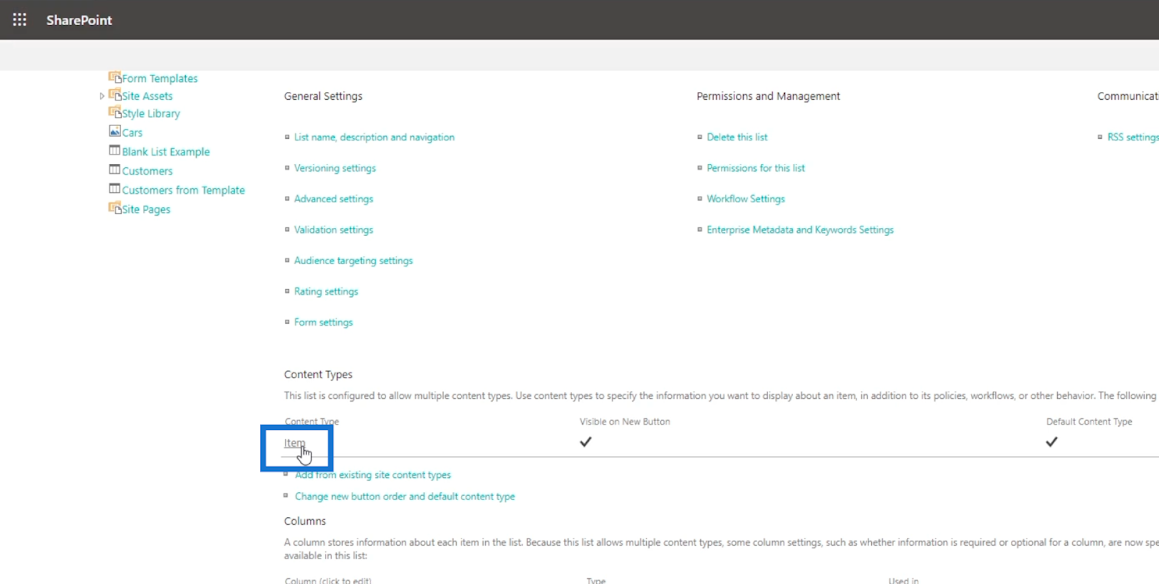
然後它會將您重定向到另一個頁面。
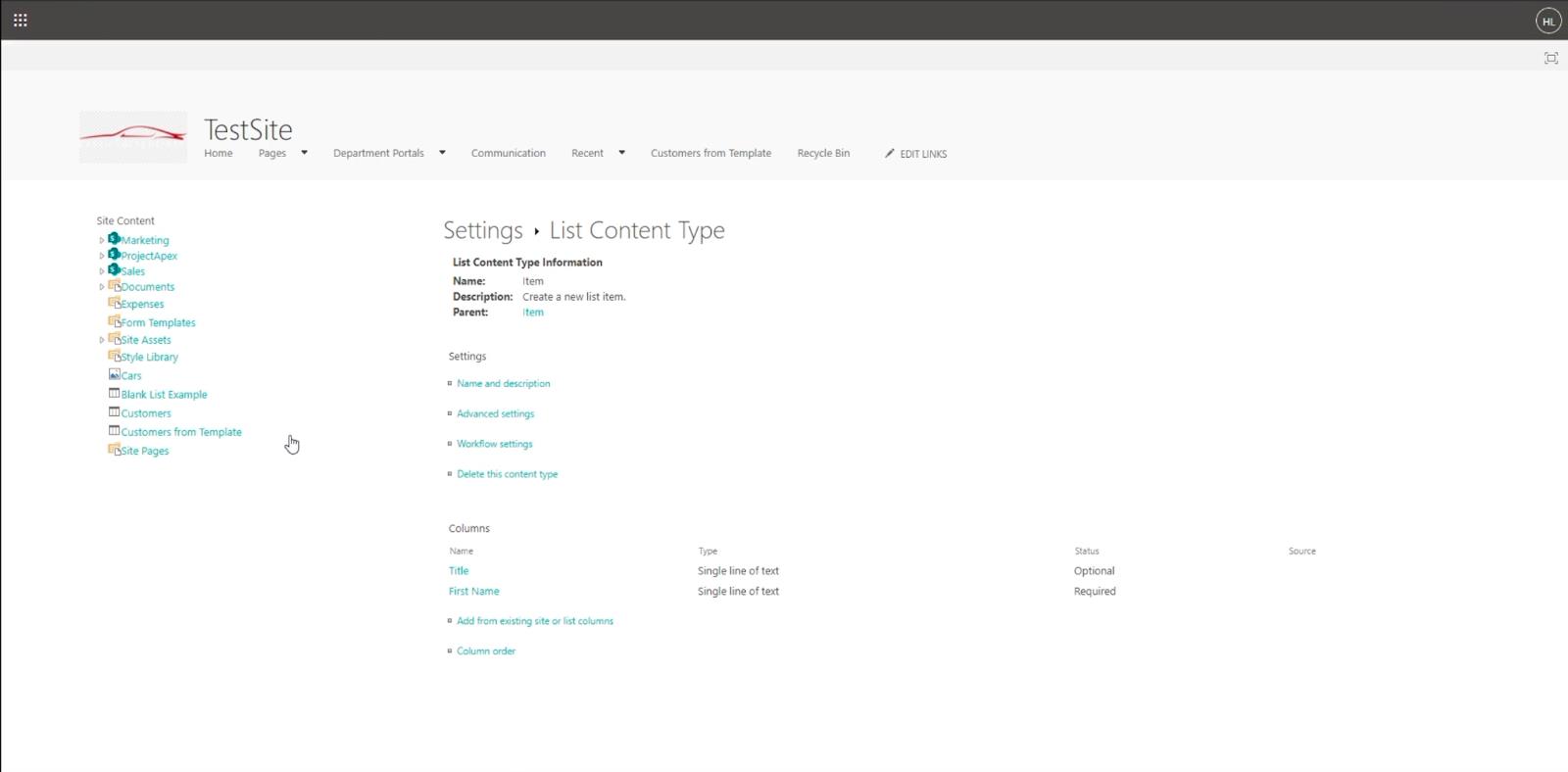
單擊從現有網站或列表欄中添加。
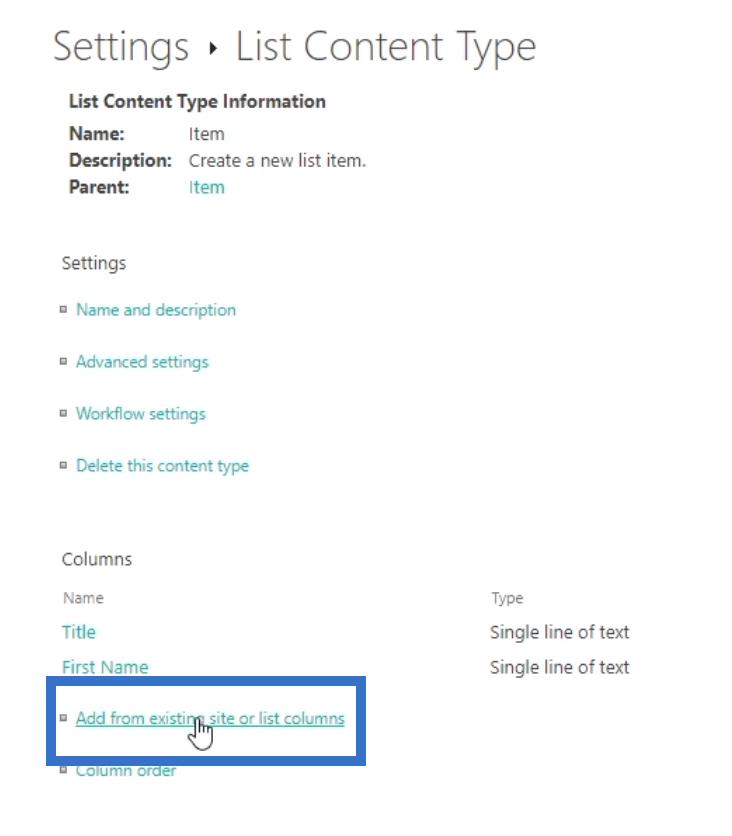
您將進入一個新頁面,您可以在其中選擇要訪問和編輯的列。
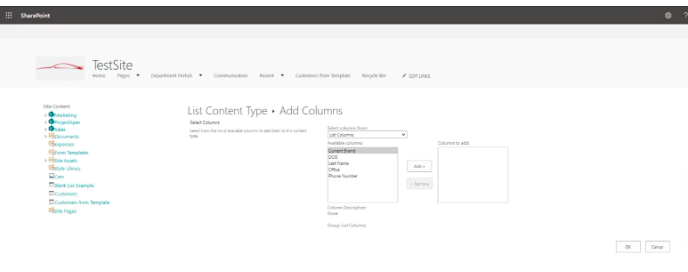
從可用列框中選擇列的名稱。
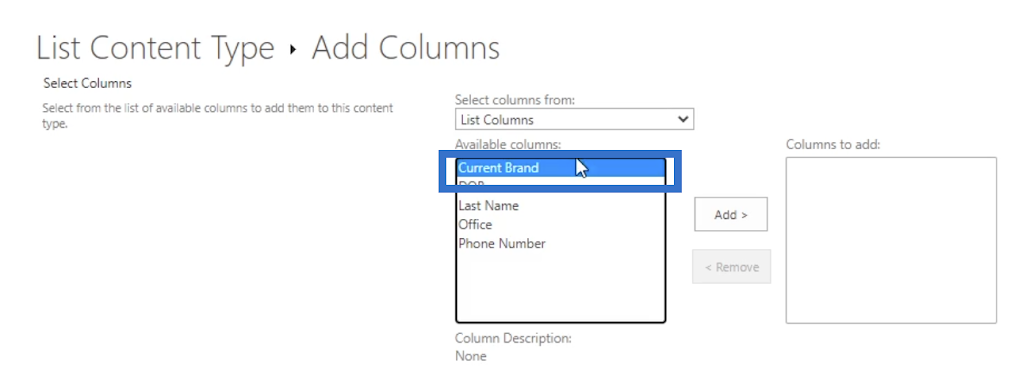
然後,點擊添加。
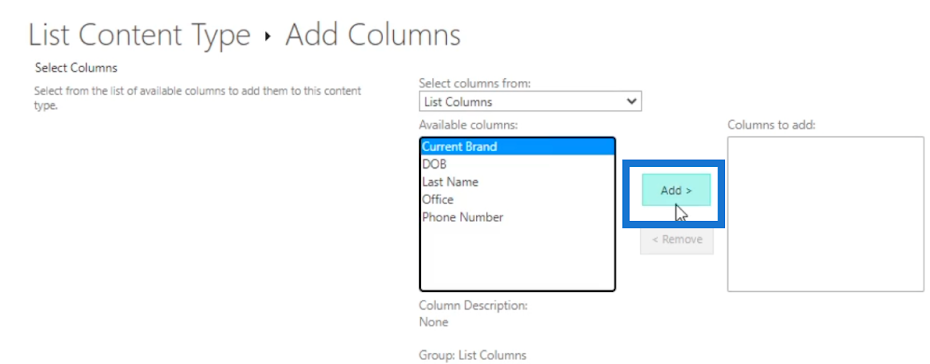
您會看到您添加的列將移動到右側的“要添加的列”框中。
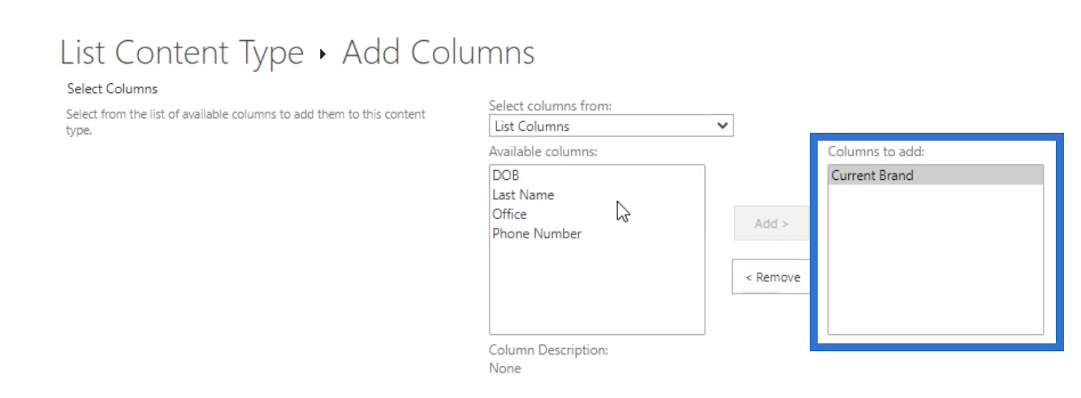
由於我們希望用戶能夠訪問所有列,因此我們將全部添加。
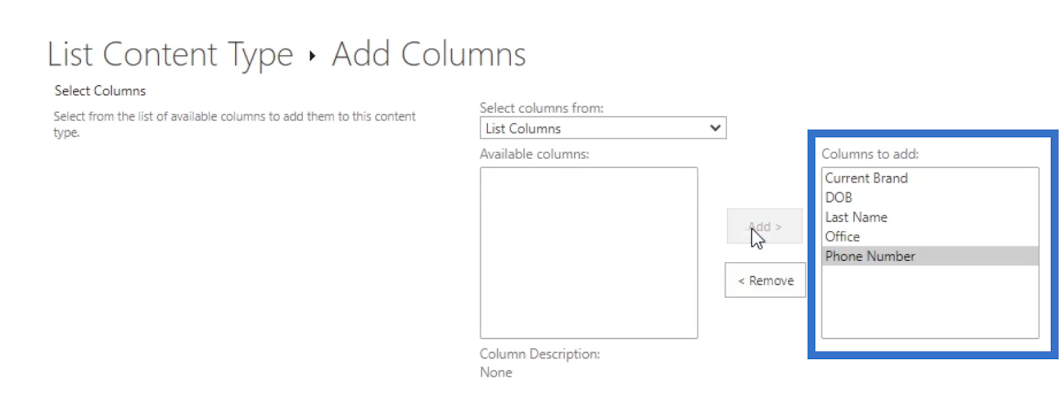
然後,點擊確定。
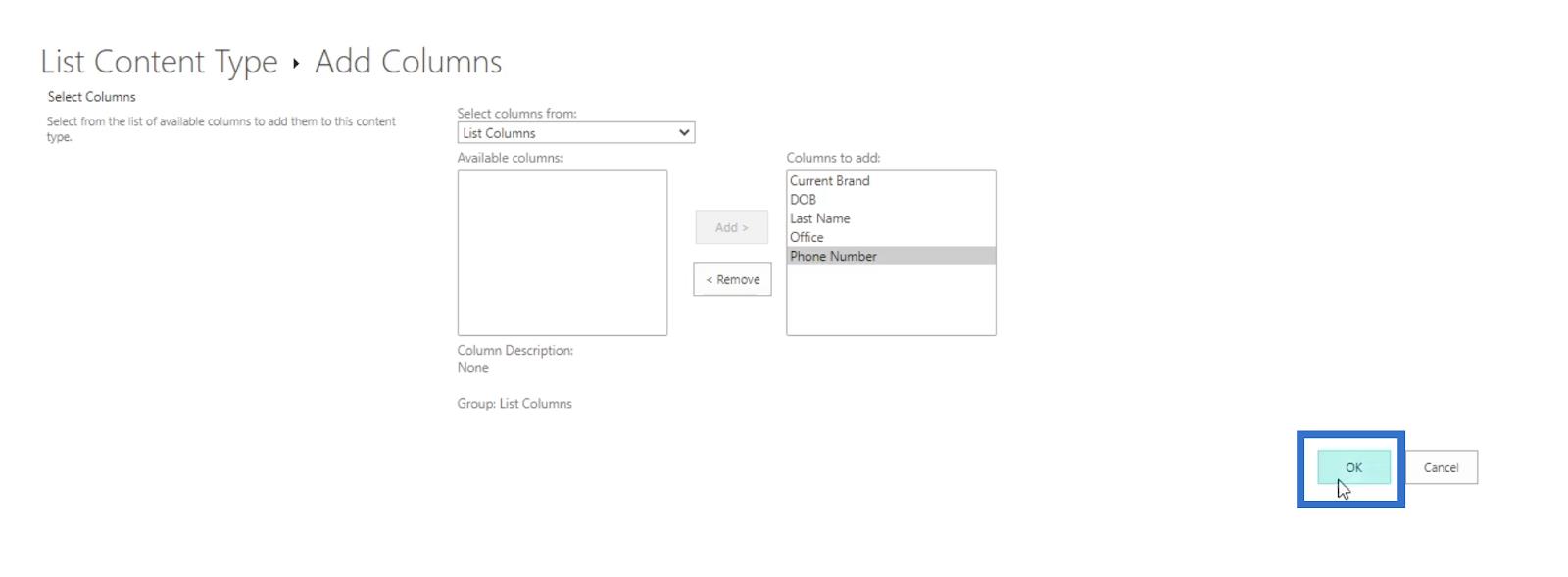
您將被重定向到上一頁,您將在下方看到您添加的列。
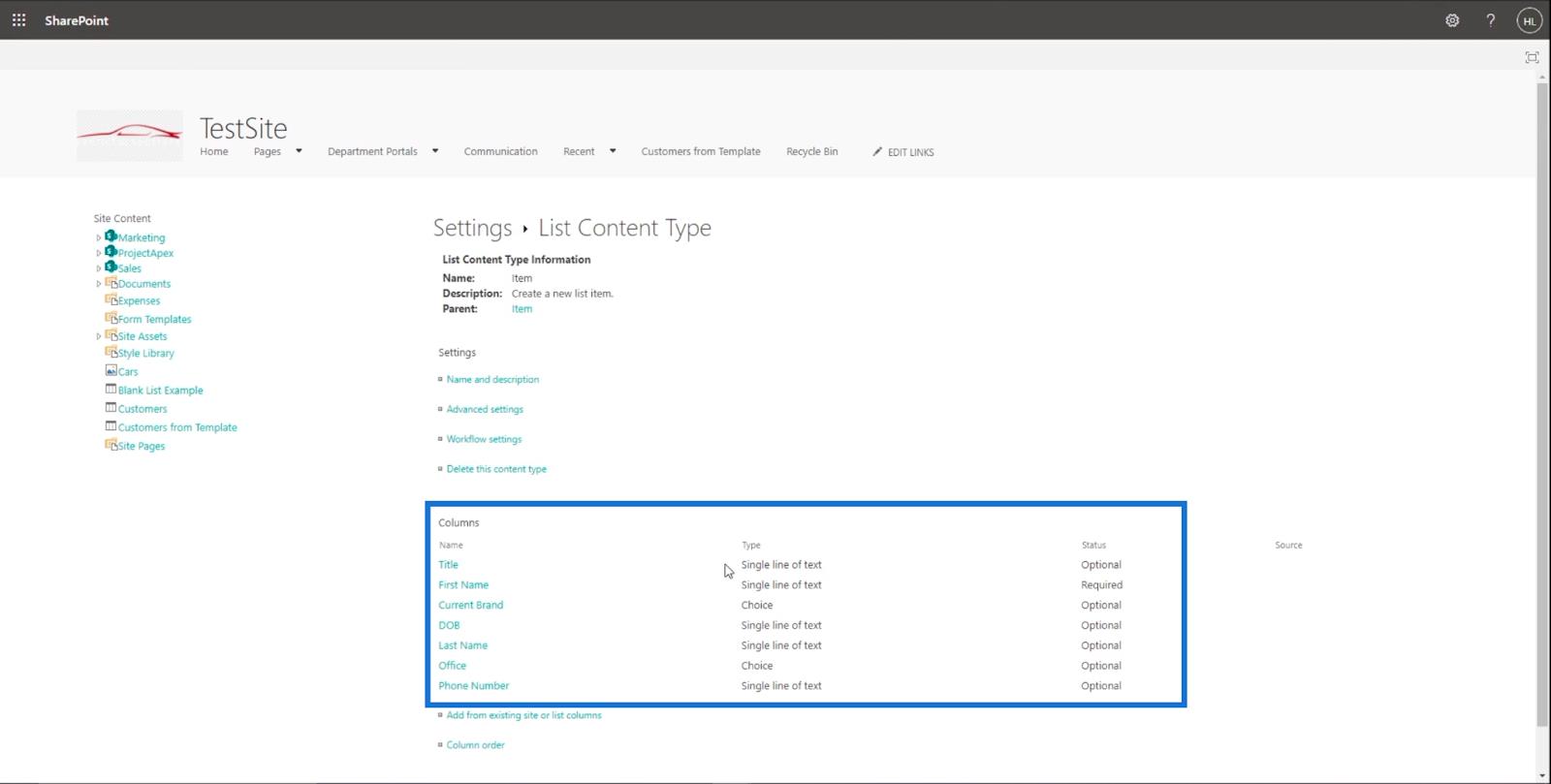
現在讓我們回到我們的 SharePoint 列表。首先,點擊設置。
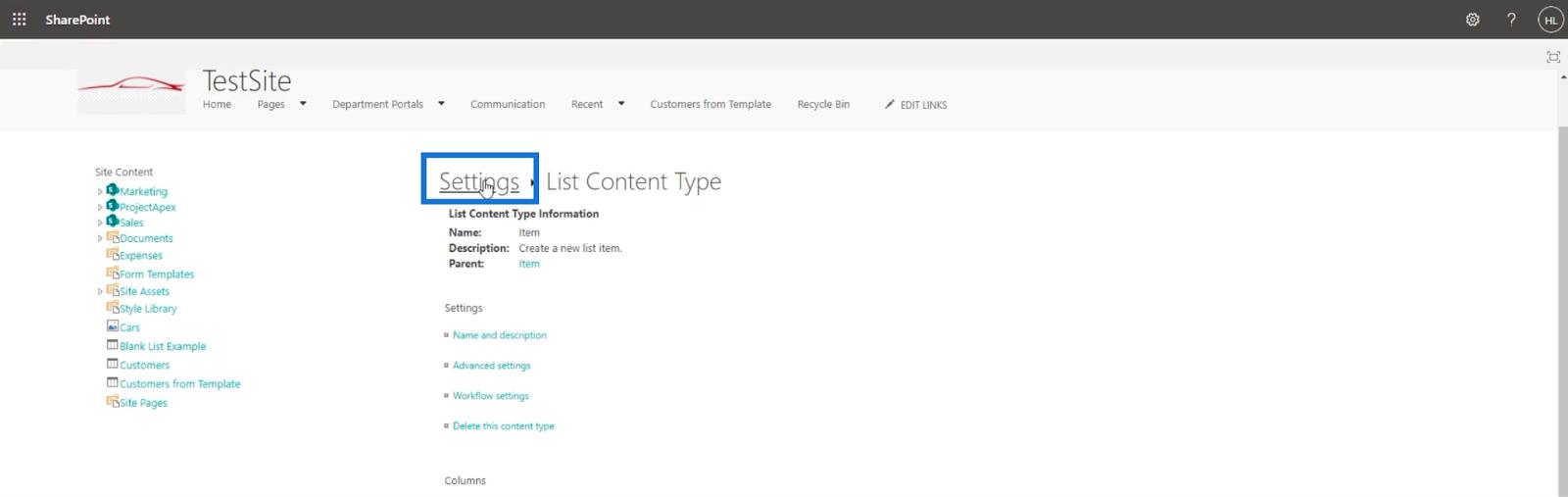
然後,單擊客戶。
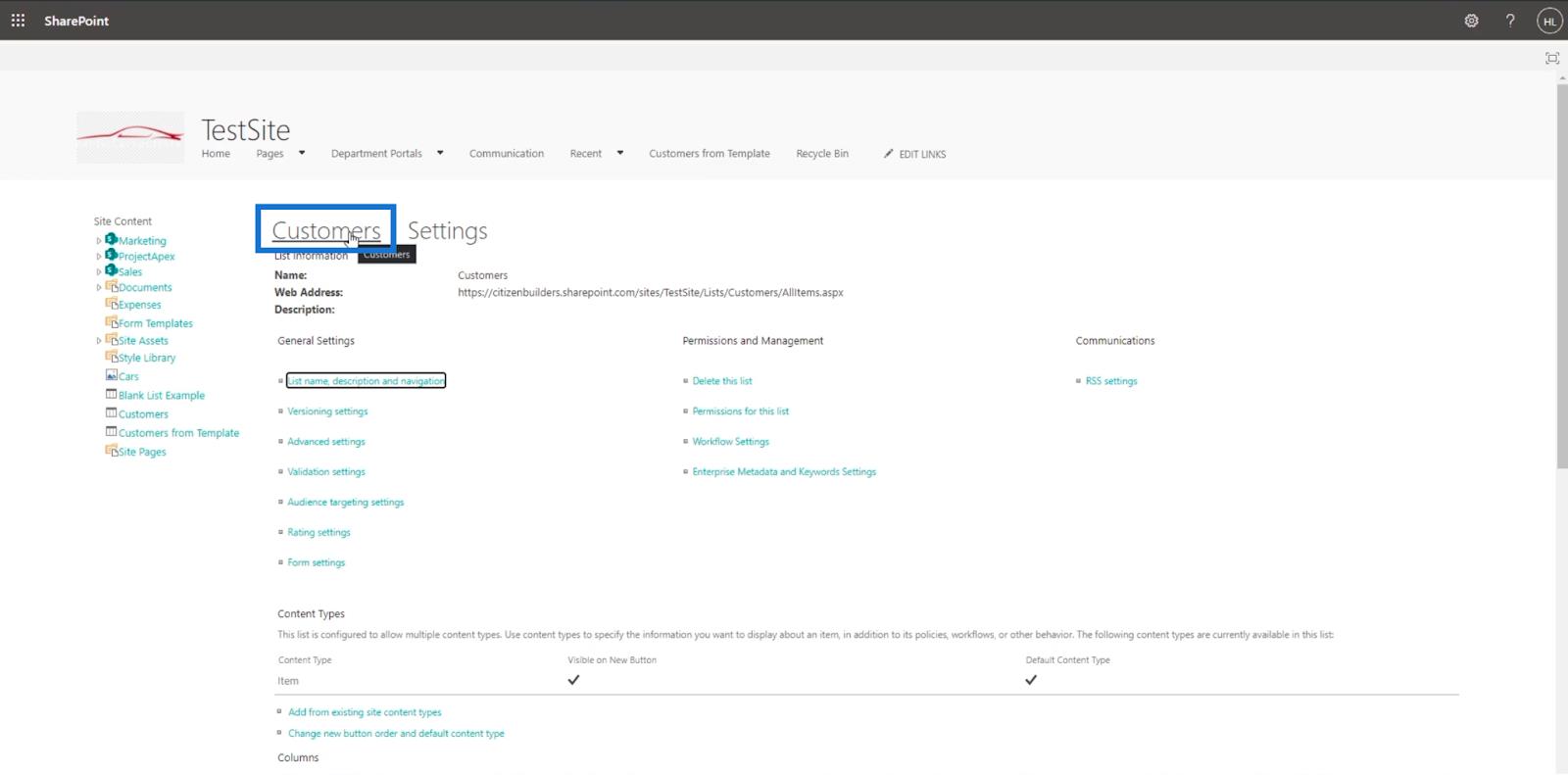
修改 SharePoint 列表項
現在,一旦您選擇了一個項目並單擊編輯,您將看到所有列現在都是可編輯的。在我們的示例中,我們將編輯列表中的第二個。

然後點擊編輯。
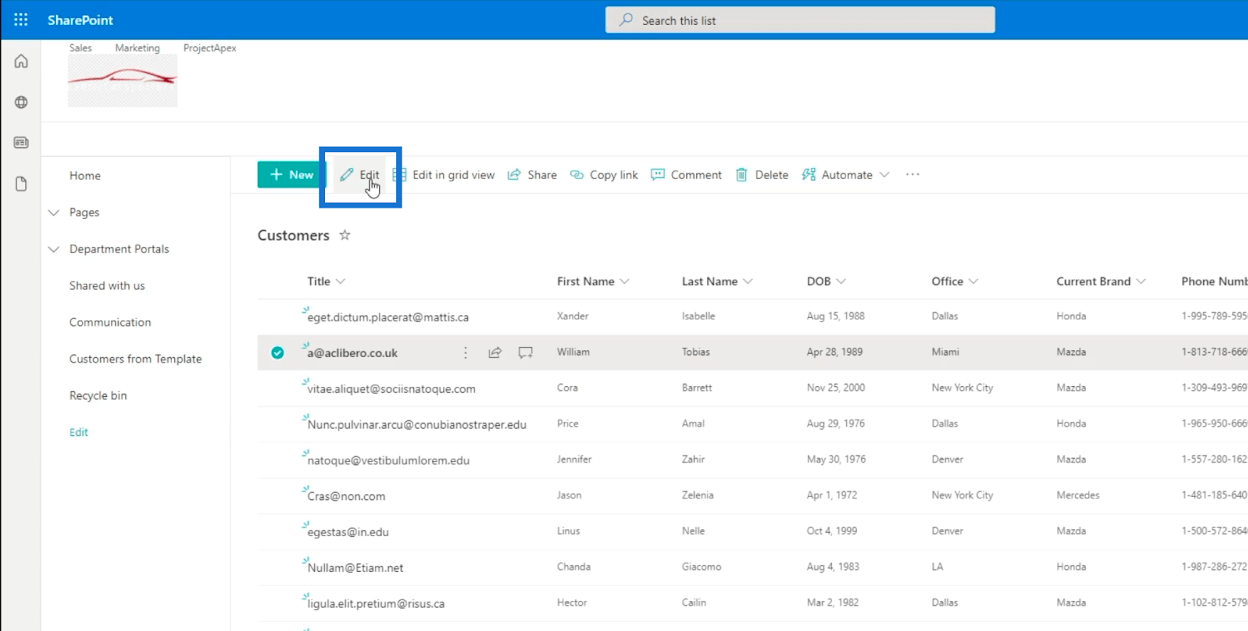
您會看到右側面板包含您添加的所有列。
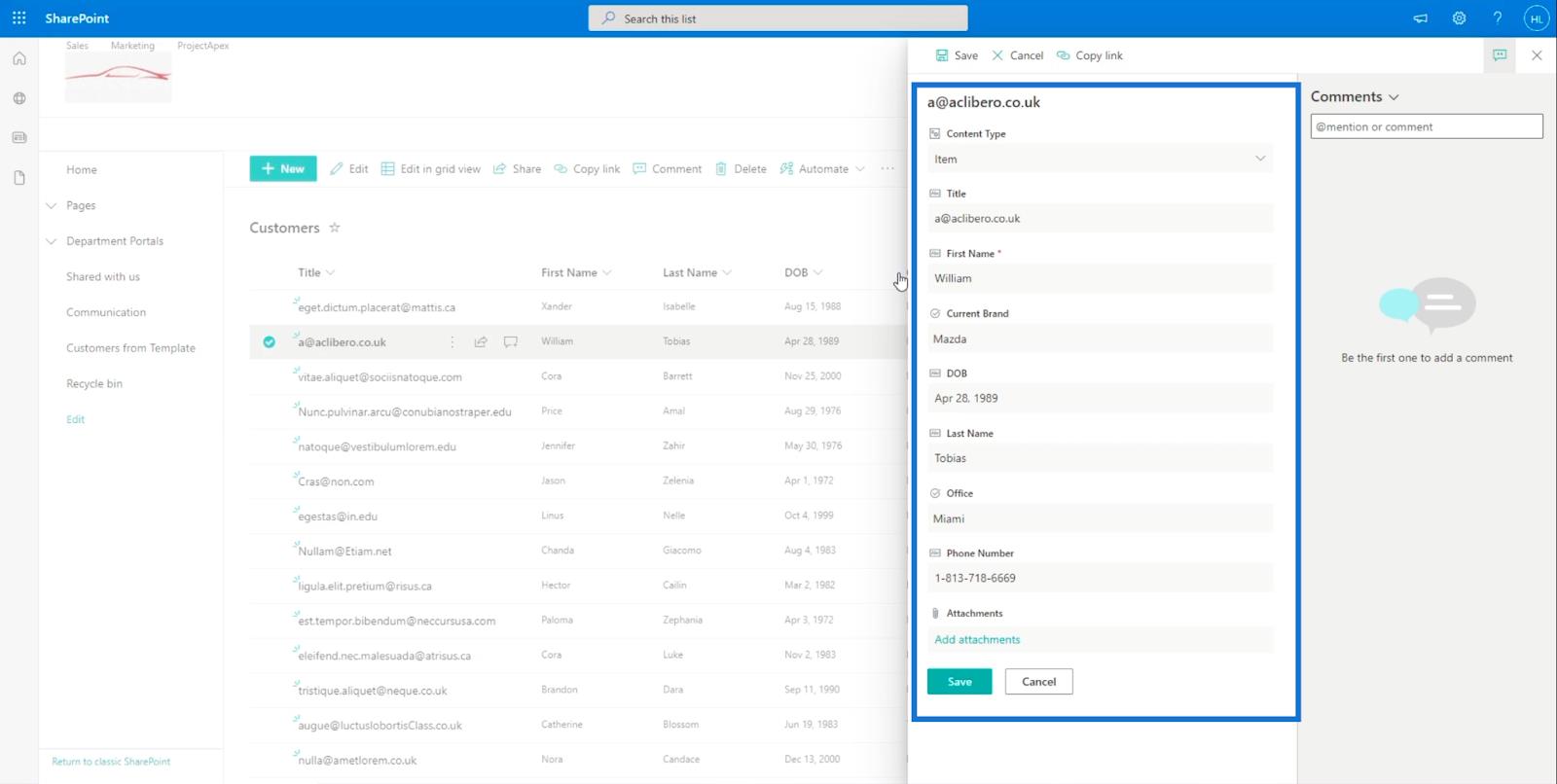
現在,讓我們將姓氏更改為“ Mary ”。
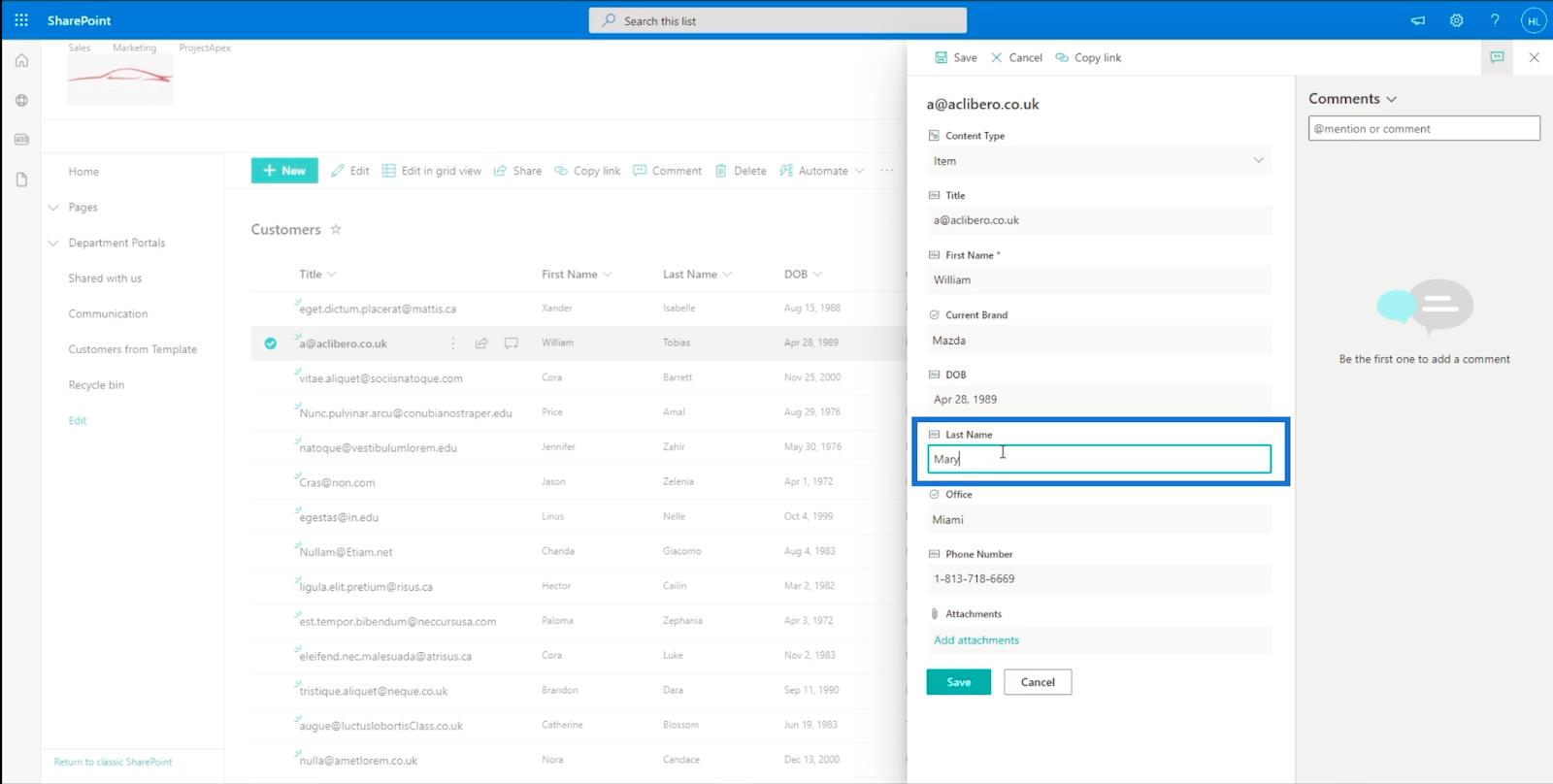
然後,讓我們點擊保存。
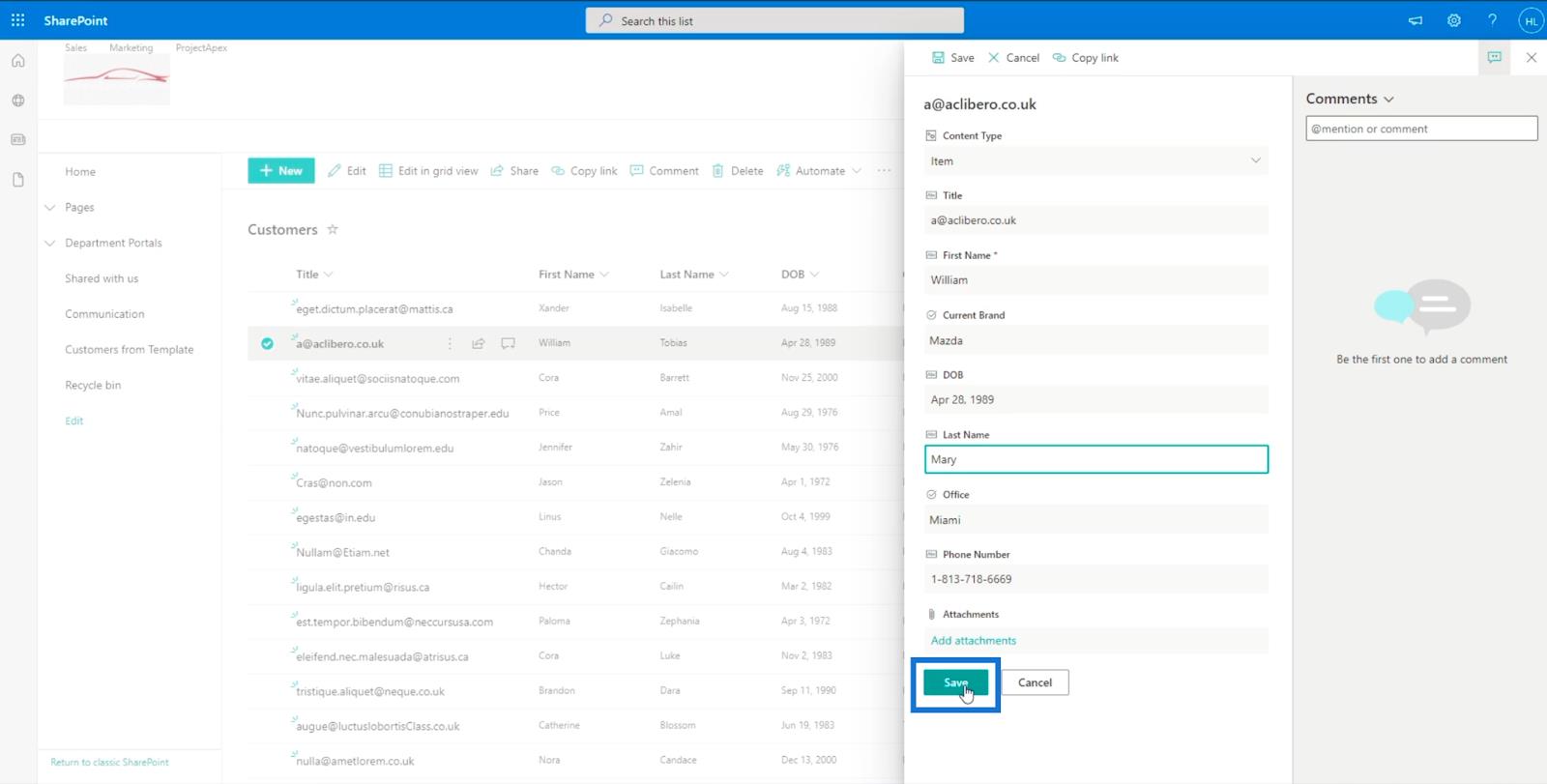
因此,它會自動更新列表中的項目。
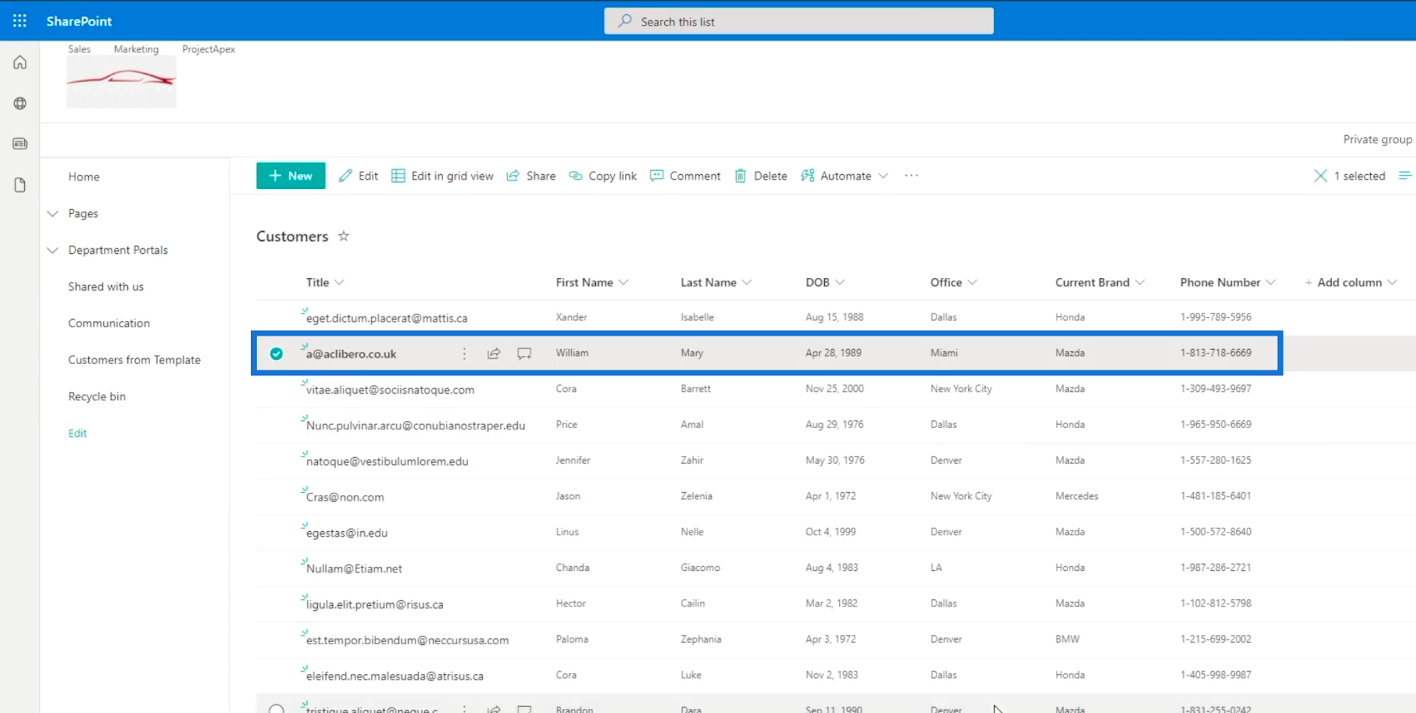
現在,讓我們編輯多選項目。從列表中選擇四個項目。
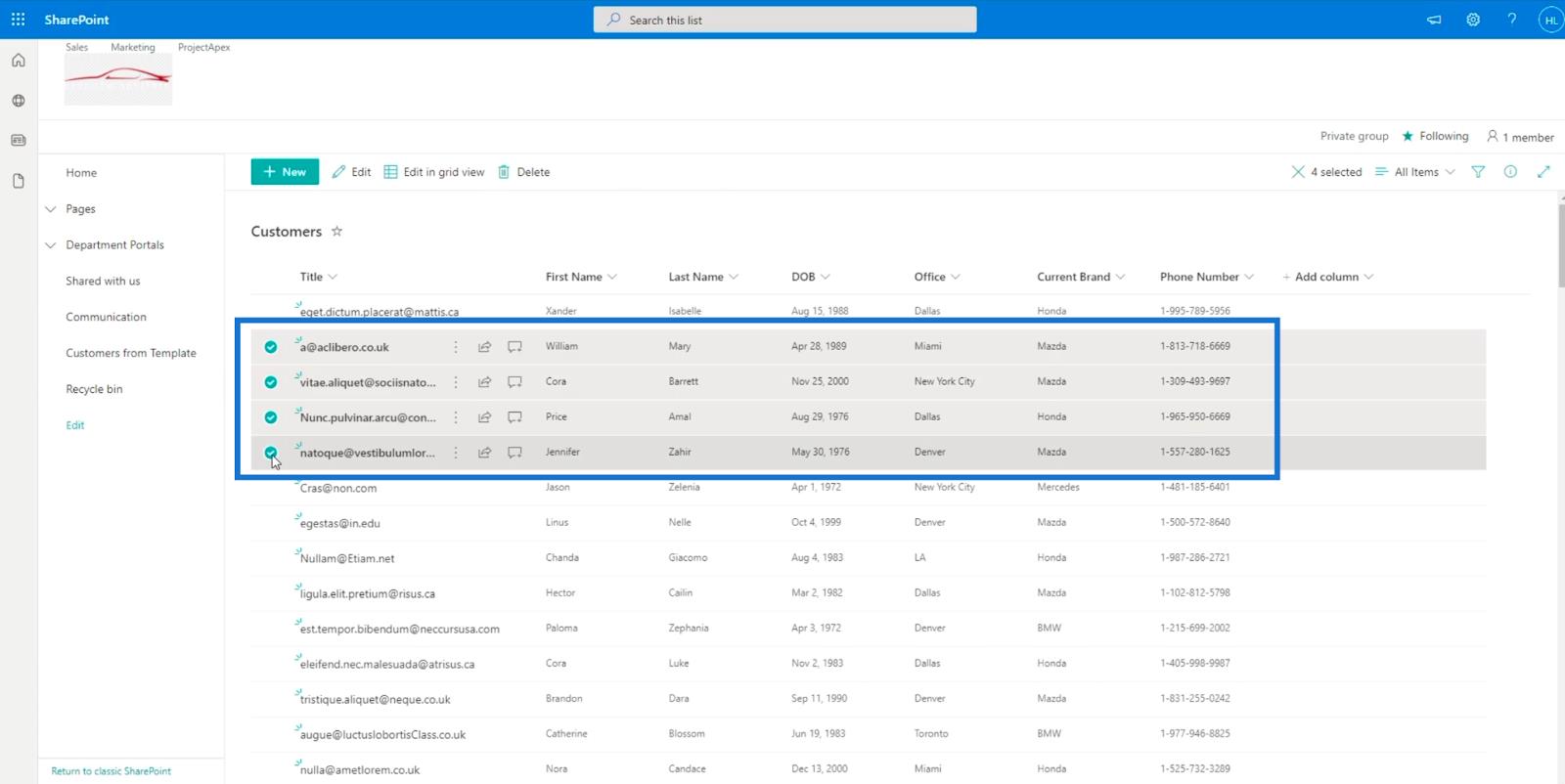
然後點擊編輯。
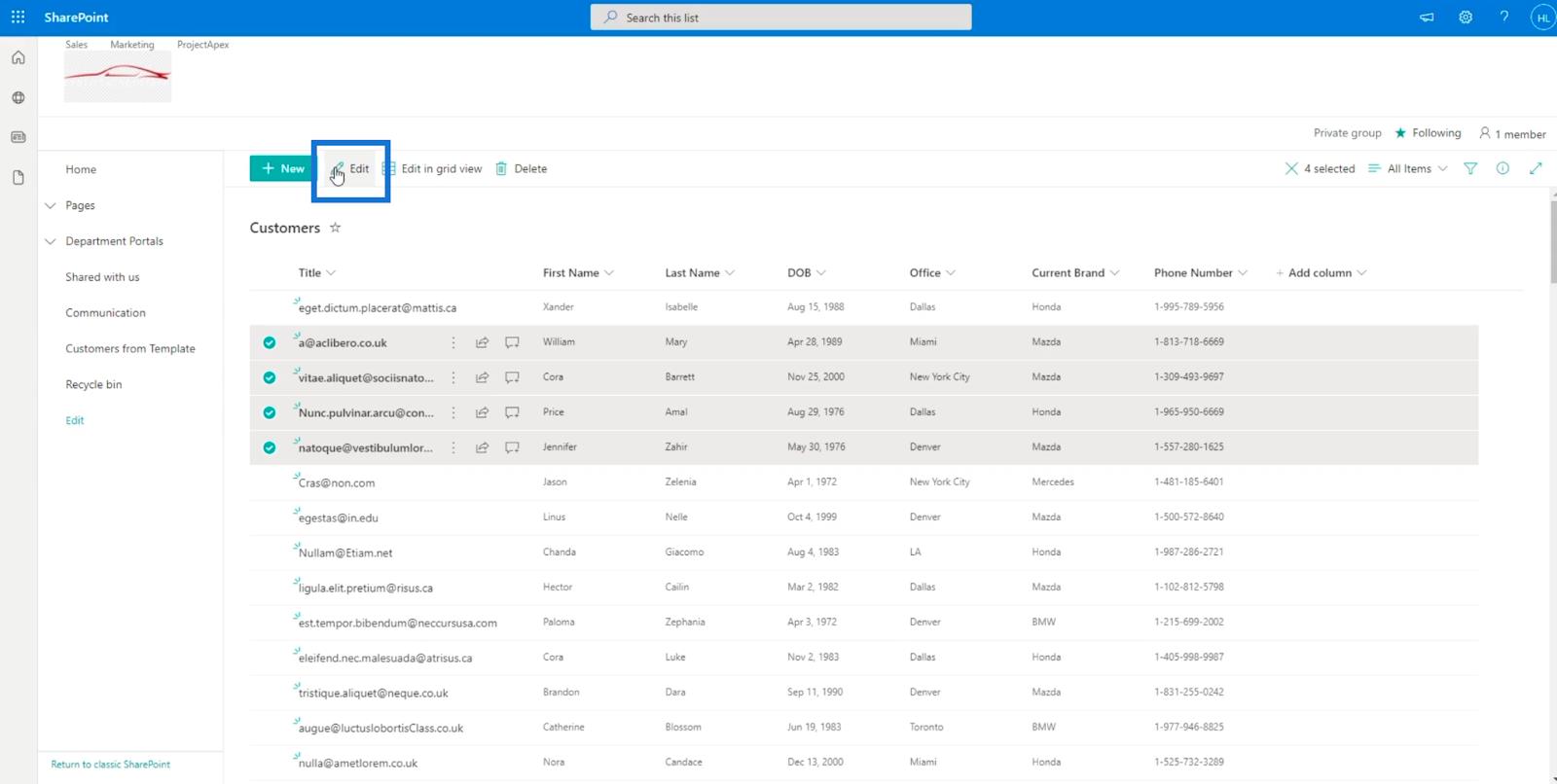
您會看到右側面板上的可編輯列就在那裡。
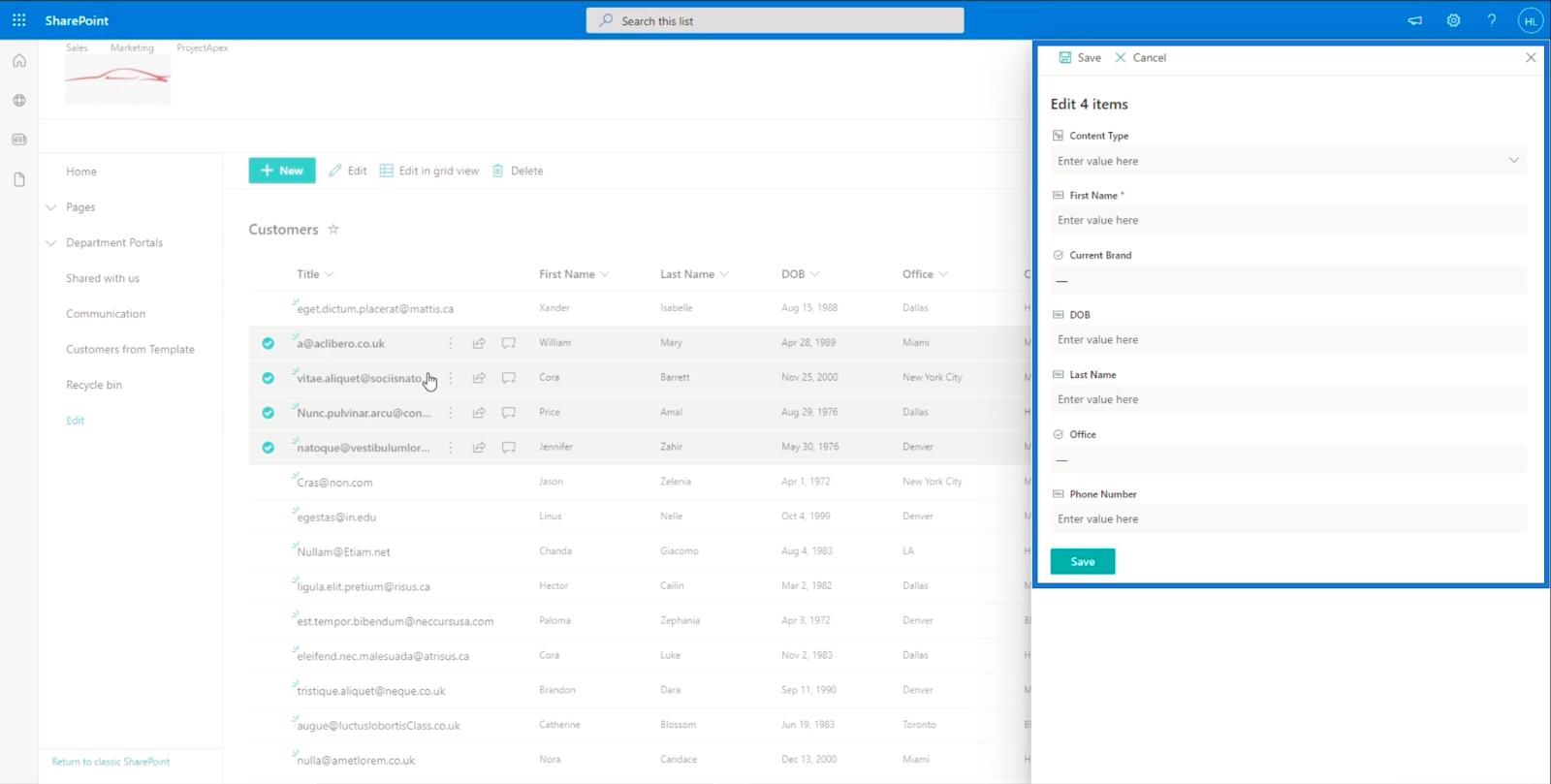
如果我們希望所有這四個項目都具有相同的Last Name,我們需要做的就是從這裡更改它。在我們的示例中,我們將使用“ Smith ”。
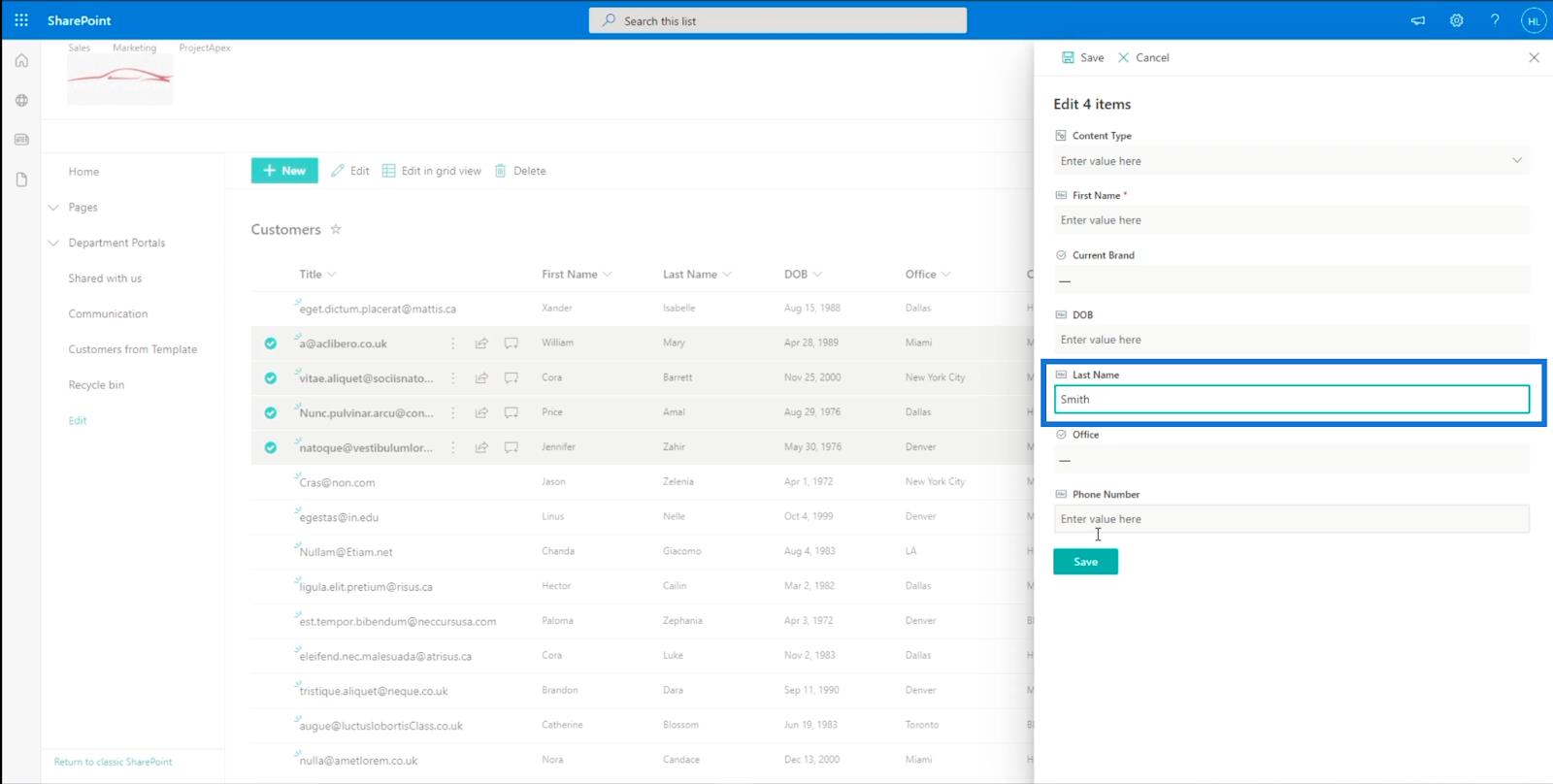
最後,點擊保存。
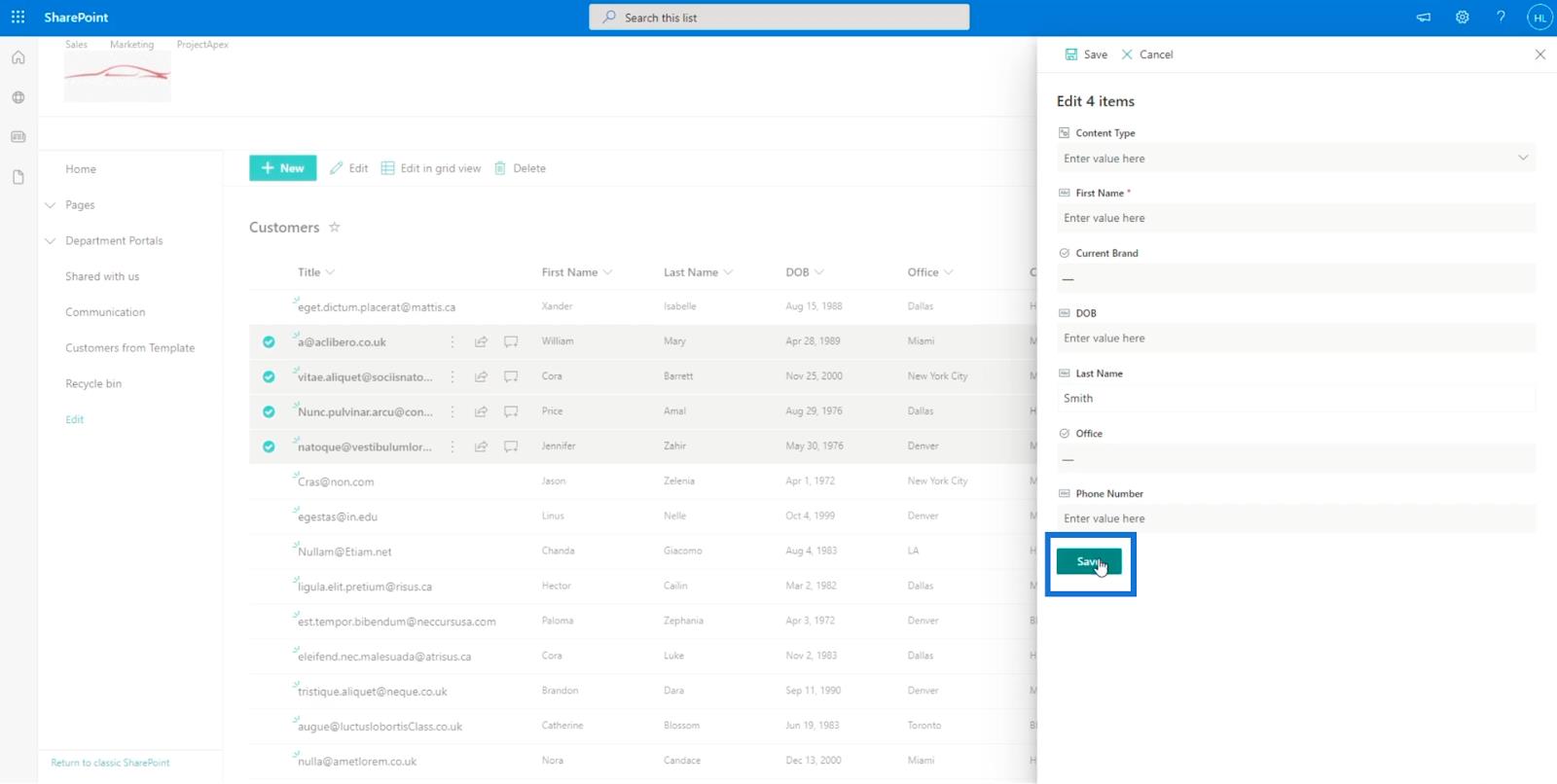
您會看到他們所有的姓氏都已更改為“ Smith ”。
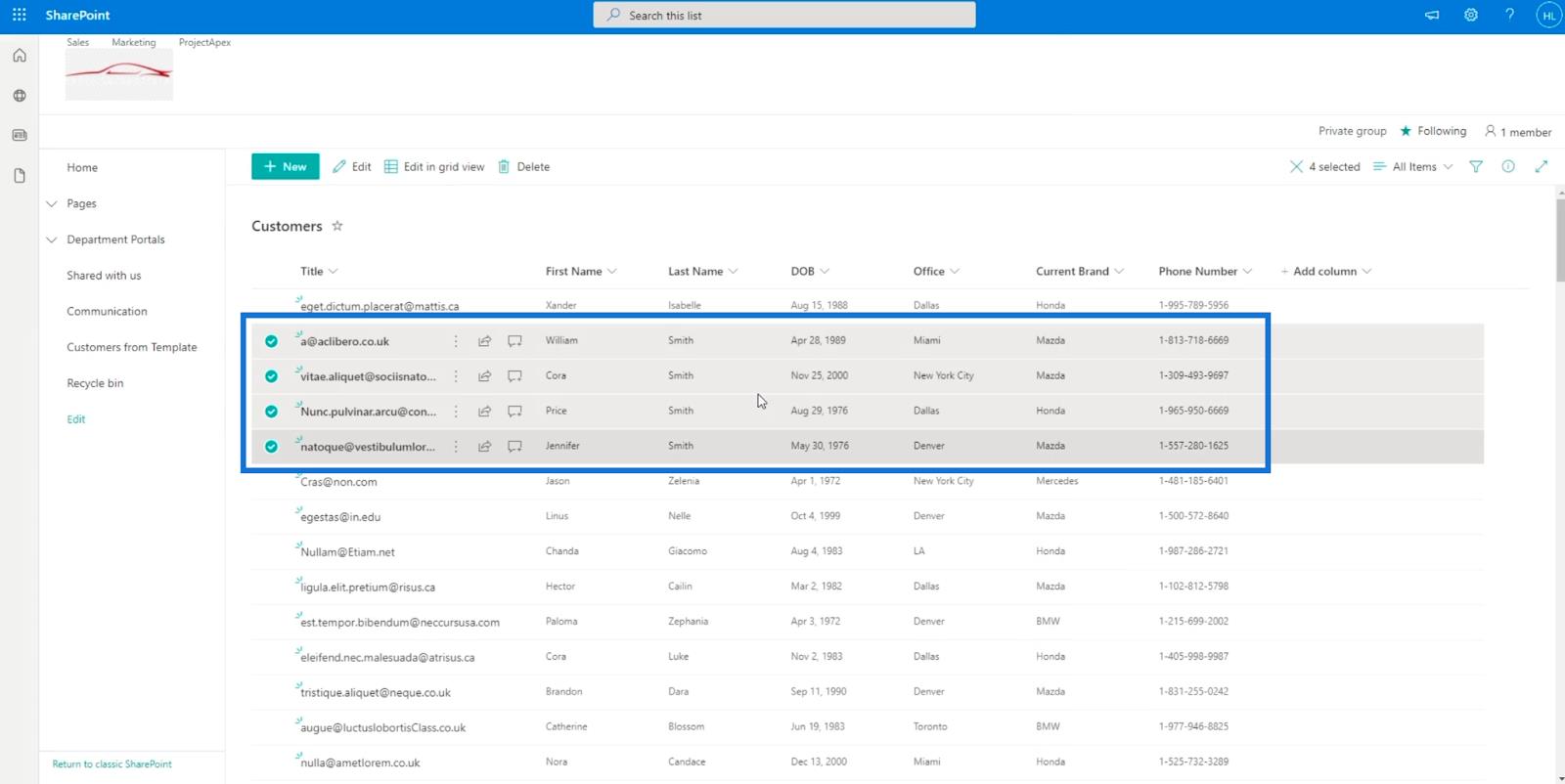
將 SharePoint 列表視圖更改為網格視圖
在網格視圖中編輯是一項了不起的功能。它使您可以更方便地編輯項目。
要進入網格視圖,請單擊“在網格視圖中編輯”。
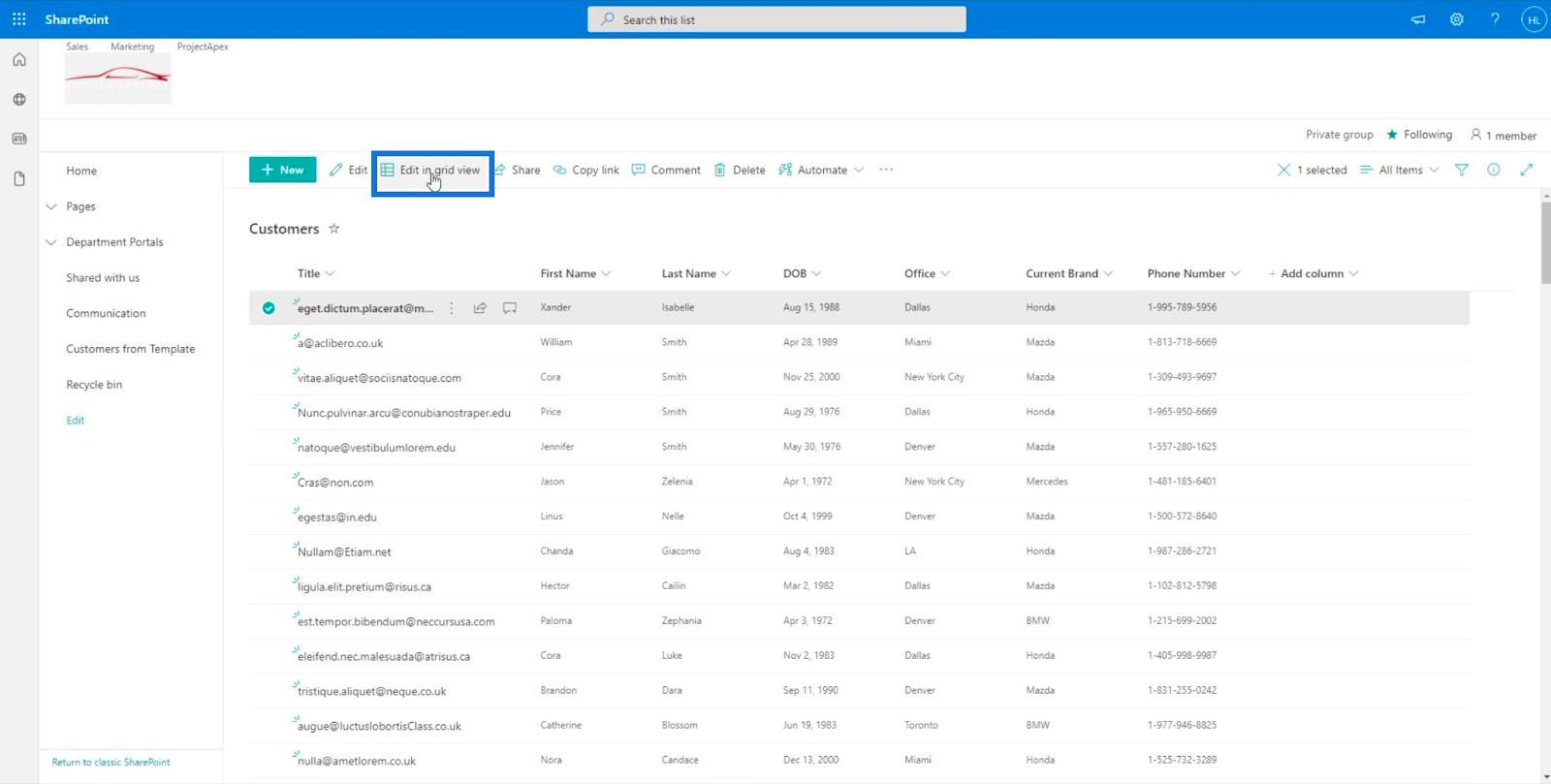
它會將您的列表變成一個迷你 Excel 文件。
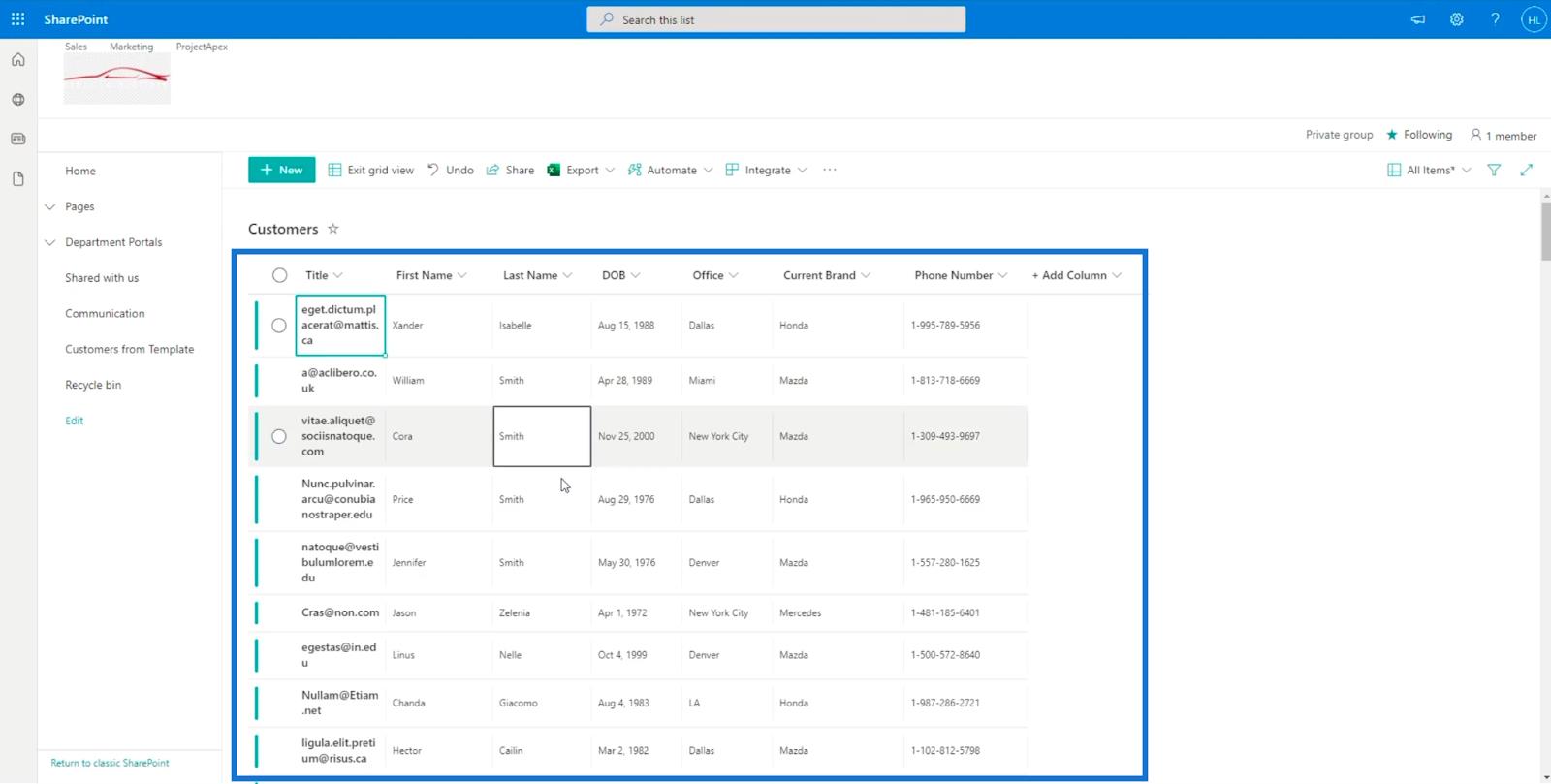
就像 Excel 文件一樣,您可以使用基本功能,例如按住鍵盤上的Ctrl鍵 + C複製某個單元格,然後按住Ctrl鍵 + V粘貼它。您還可以通過按住Ctrl鍵並單擊要選擇的項目來進行多項選擇。
此外,您可以從 Excel文件中復制單元格並將它們直接粘貼到 SharePoint 列表中,只要它位於網格視圖中即可。要保存,請單擊退出網格視圖。
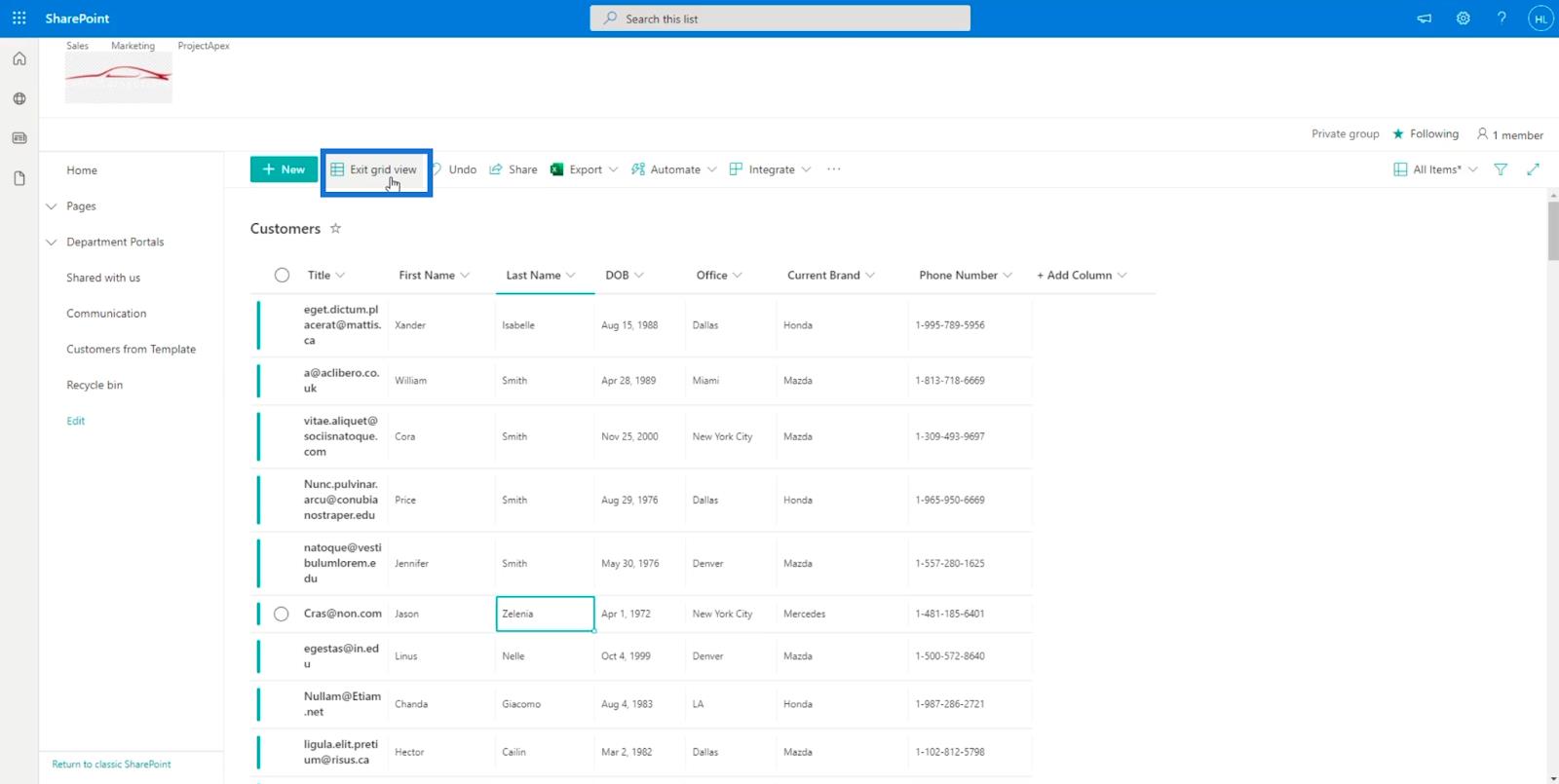
SharePoint 列表:概述
MS SharePoint 視圖 | 創建和保存
如何在 Power Automate 中解析電子郵件和填充 SharePoint 列表
結論
總而言之,我們已經學會瞭如何使用各種方法編輯單個項目和多個項目。我們還討論瞭如何通過將某些列添加到我們的列表來使它們可用。
按照上述步驟,您將能夠按項目或按多項選擇編輯特定的列或項目。大多數人更喜歡使用網格視圖,因為它提供了更多的可訪問性。但是,這始終取決於您。
一切順利,
亨利
了解有關 Do Until 循環控制如何在 Power Automate 流中工作的基礎過程,並熟悉所需的變量。
受限於 LuckyTemplates 中提供的標準視覺效果?學習使用 Deneb 和 Vega-Lite 為 LuckyTemplates 創建自定義視覺對象,提升您的數據可視化能力。
在此博客中,您將了解如何使用 Power Automate Desktop 自動將日期添加到文件名的開頭或結尾。
找出幾種不同的方法在 Power Query 中添加註釋,這對於不喜歡記筆記的人非常有幫助。
在此博客中,您將了解 MS Power Apps 界面的基礎知識並了解 Power Apps-SharePoint 集成的過程。
什麼是 Python 中的自我:真實世界的例子
您將學習如何在 R 中保存和加載 .rds 文件中的對象。本博客還將介紹如何將對像從 R 導入 LuckyTemplates。
在此 DAX 編碼語言教程中,了解如何使用 GENERATE 函數以及如何動態更改度量標題。
本教程將介紹如何使用多線程動態可視化技術從報告中的動態數據可視化中創建見解。
在本文中,我將貫穿過濾器上下文。篩選上下文是任何 LuckyTemplates 用戶最初應該了解的主要主題之一。








