在 Power Automate 中執行直到循環控制

了解有關 Do Until 循環控制如何在 Power Automate 流中工作的基礎過程,並熟悉所需的變量。
在此博客中,您將學習如何通過條件邏輯和描述進行 SharePoint 列驗證。比方說,您想要限制用戶訪問某個字段,除非他們輸入正確的值。
通過使用 SharePoint 列驗證的公式和適當的描述,您可以輕鬆地限制和驗證用戶的輸入。
目錄
在 SharePoint 列表中添加項目
讓我們首先向您的 SharePoint 列表添加一個項目。因此,單擊新建。
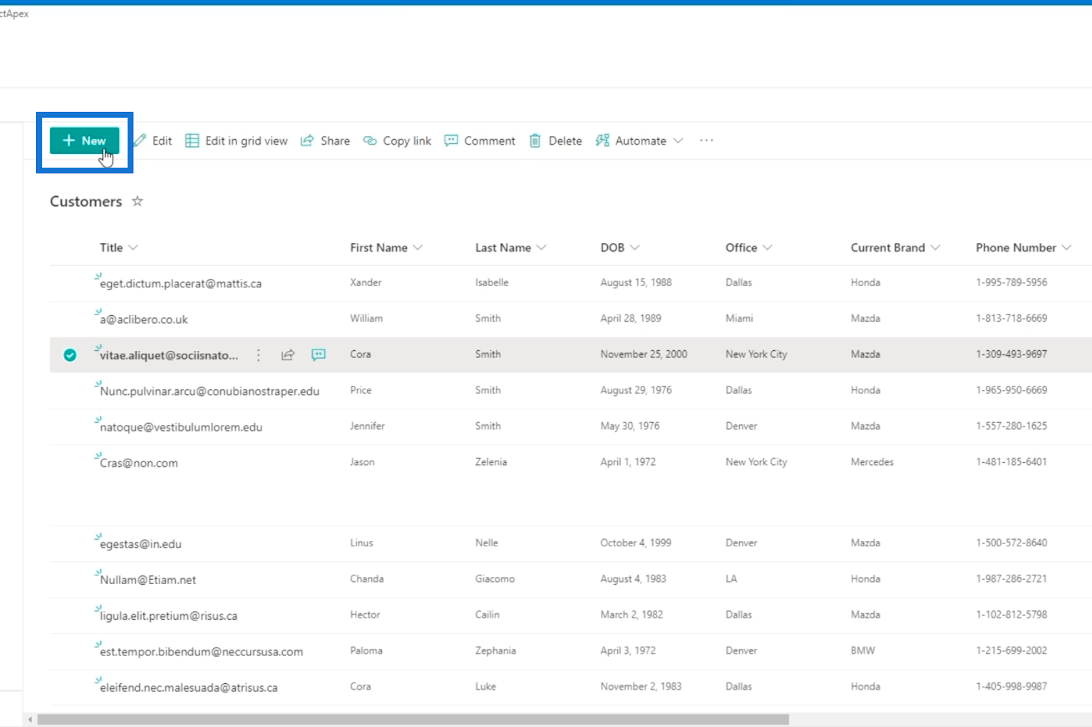
然後,在新項目面板上填寫詳細信息。
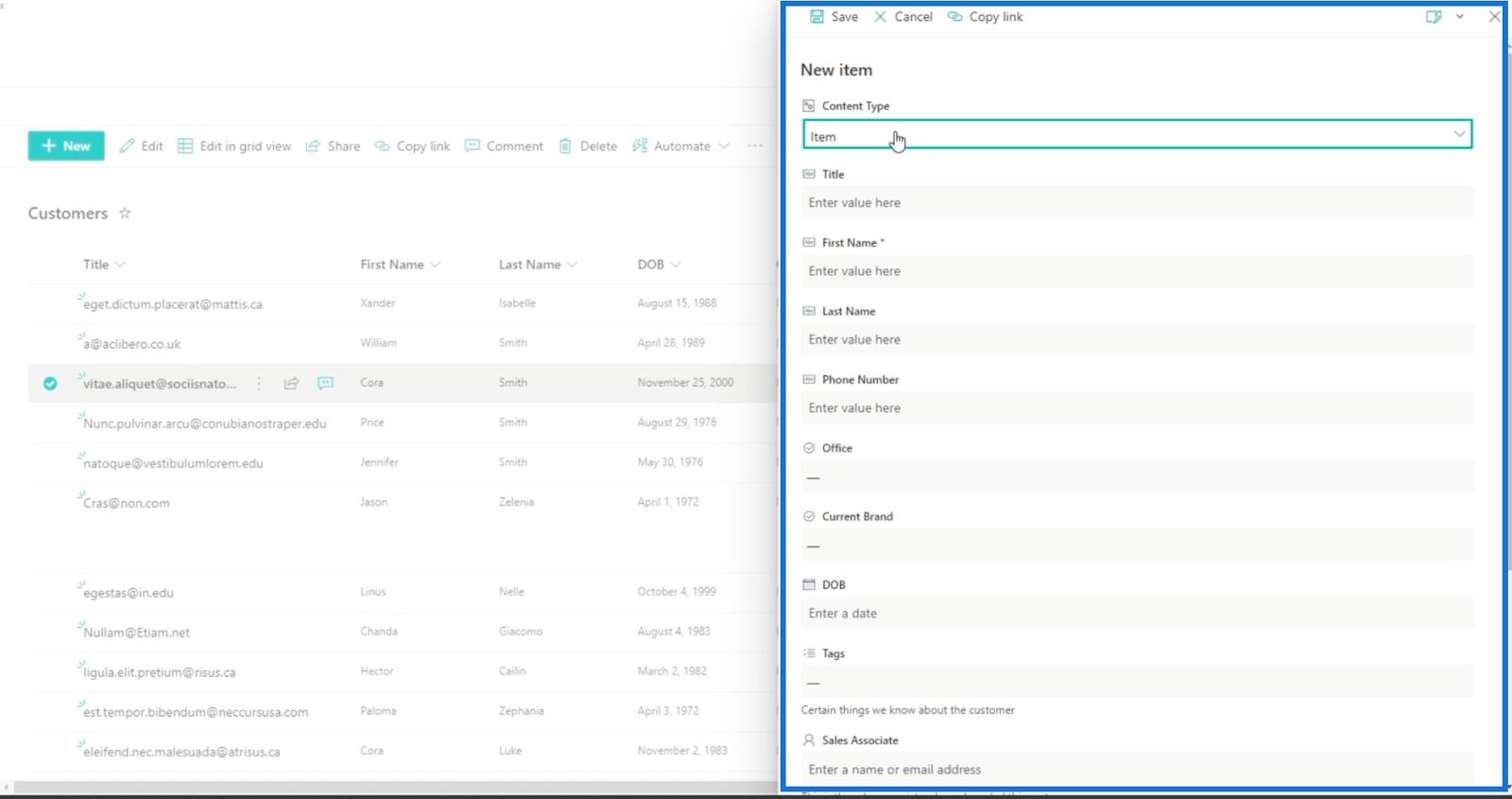
在我們的示例中,您會看到“名字”字段顯示“您不能將此留空。”

要更改它,只需單擊名字列,然後單擊列設置。
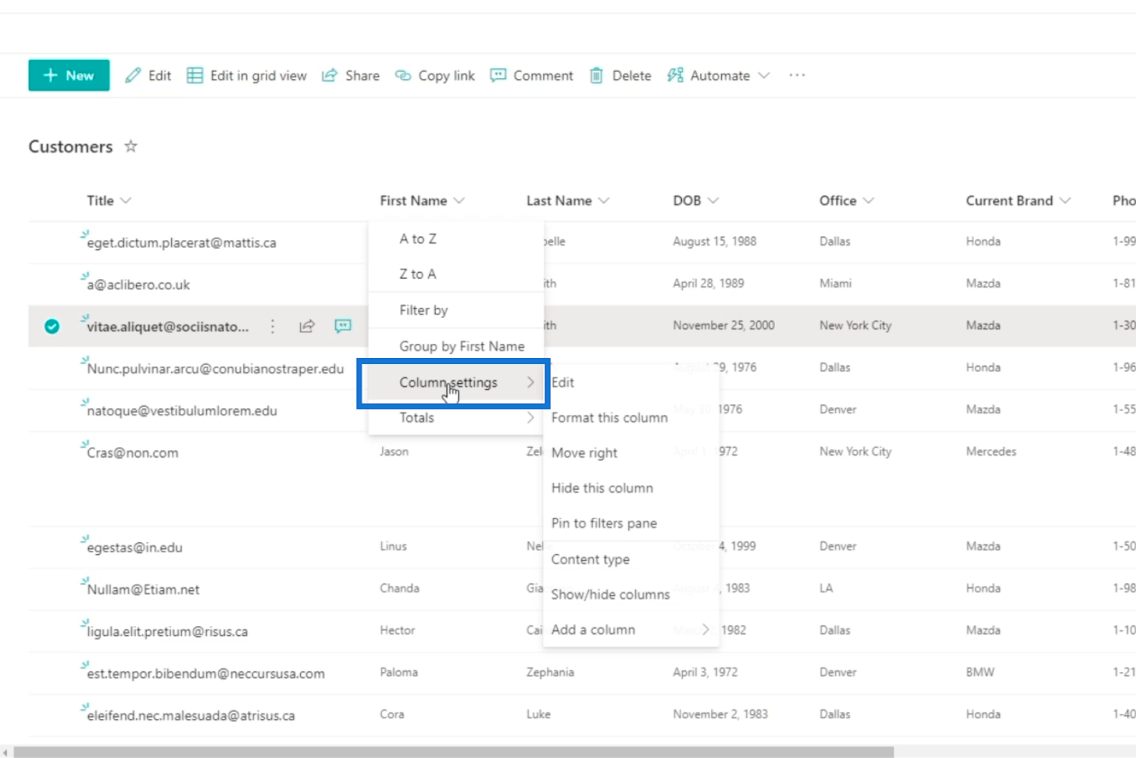
接下來,單擊編輯。
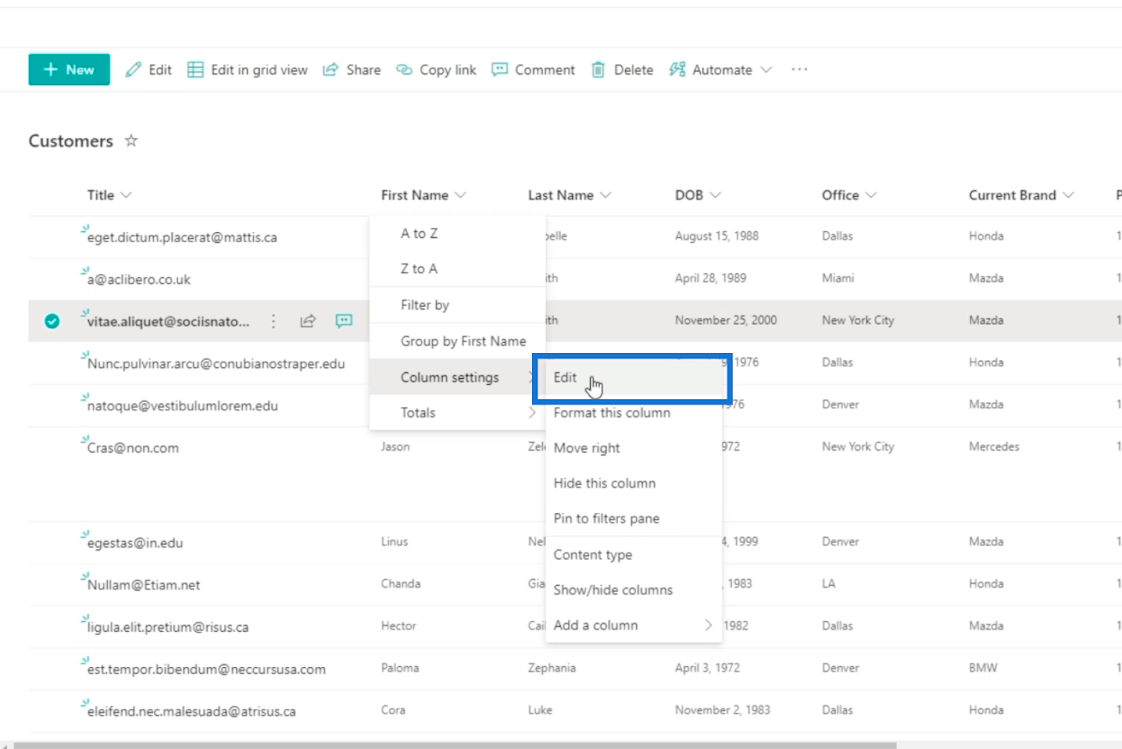
然後,單擊編輯列面板上的更多選項。
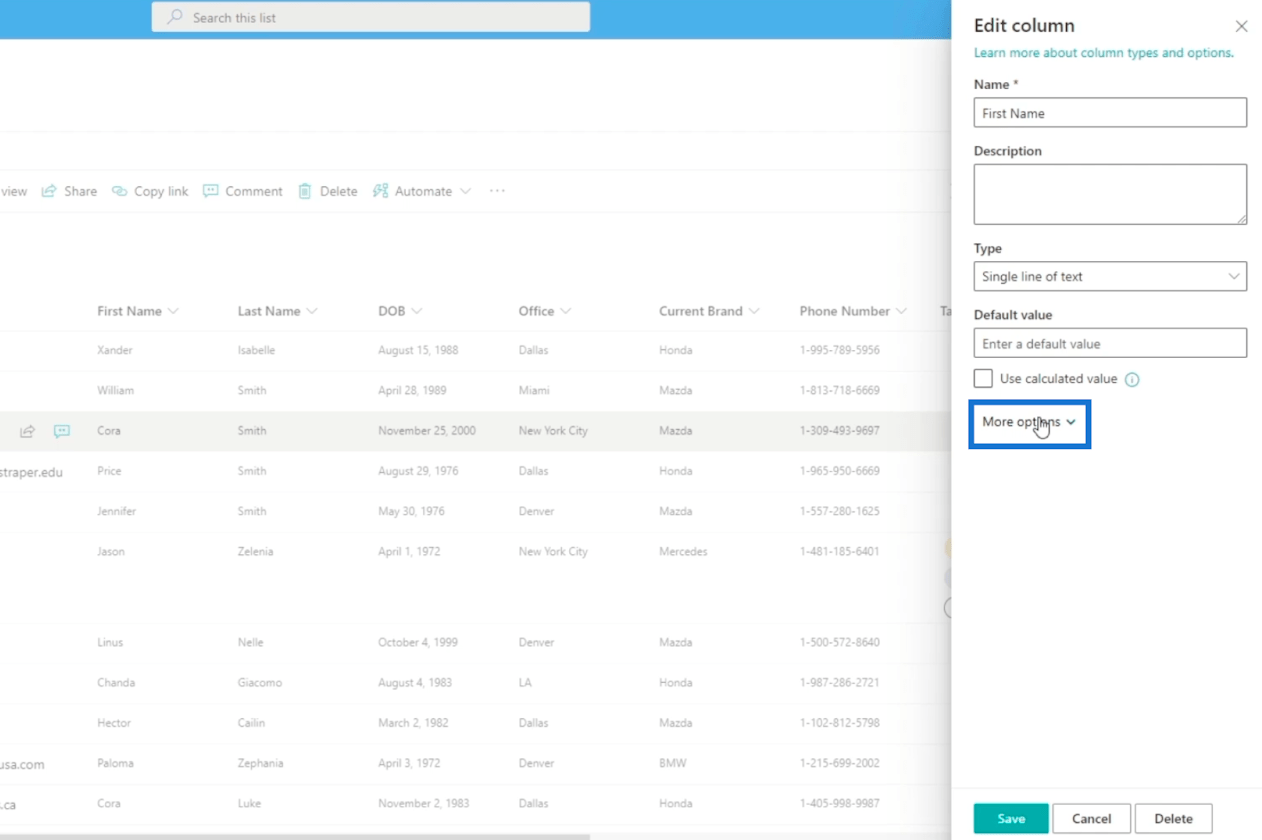
接下來,在“ Require that column contains information ”字段上切換No。
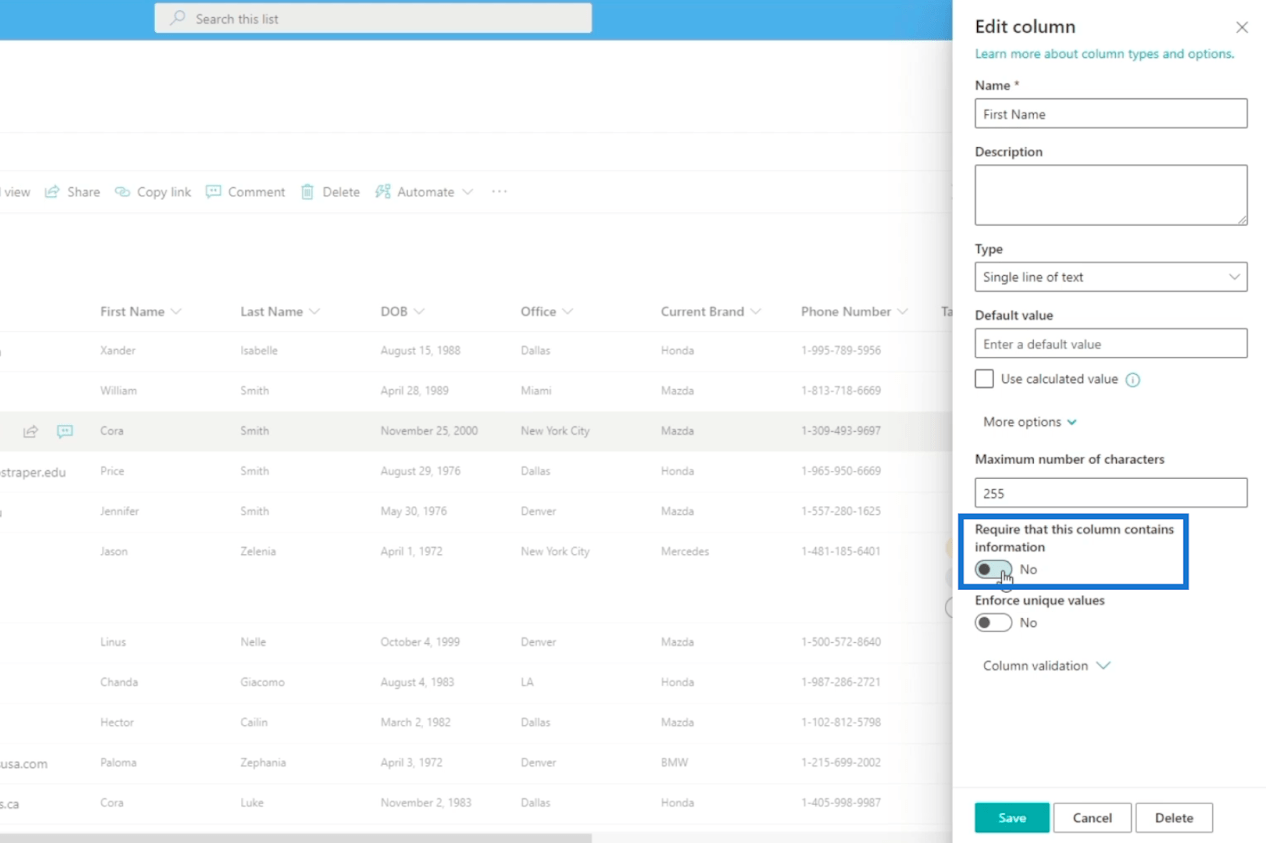
最後,單擊保存。
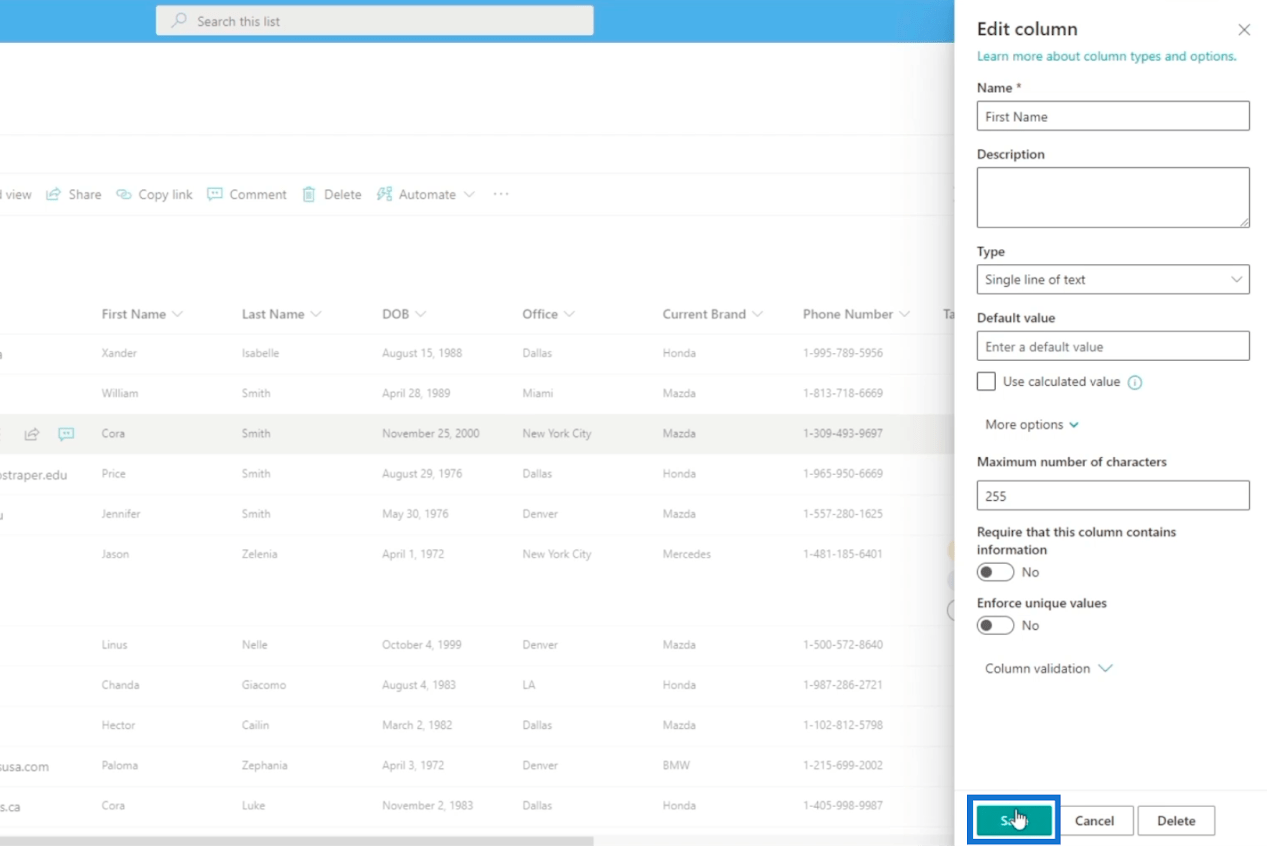
現在,如果您添加一個新項目,您將不需要填寫名字列的信息。
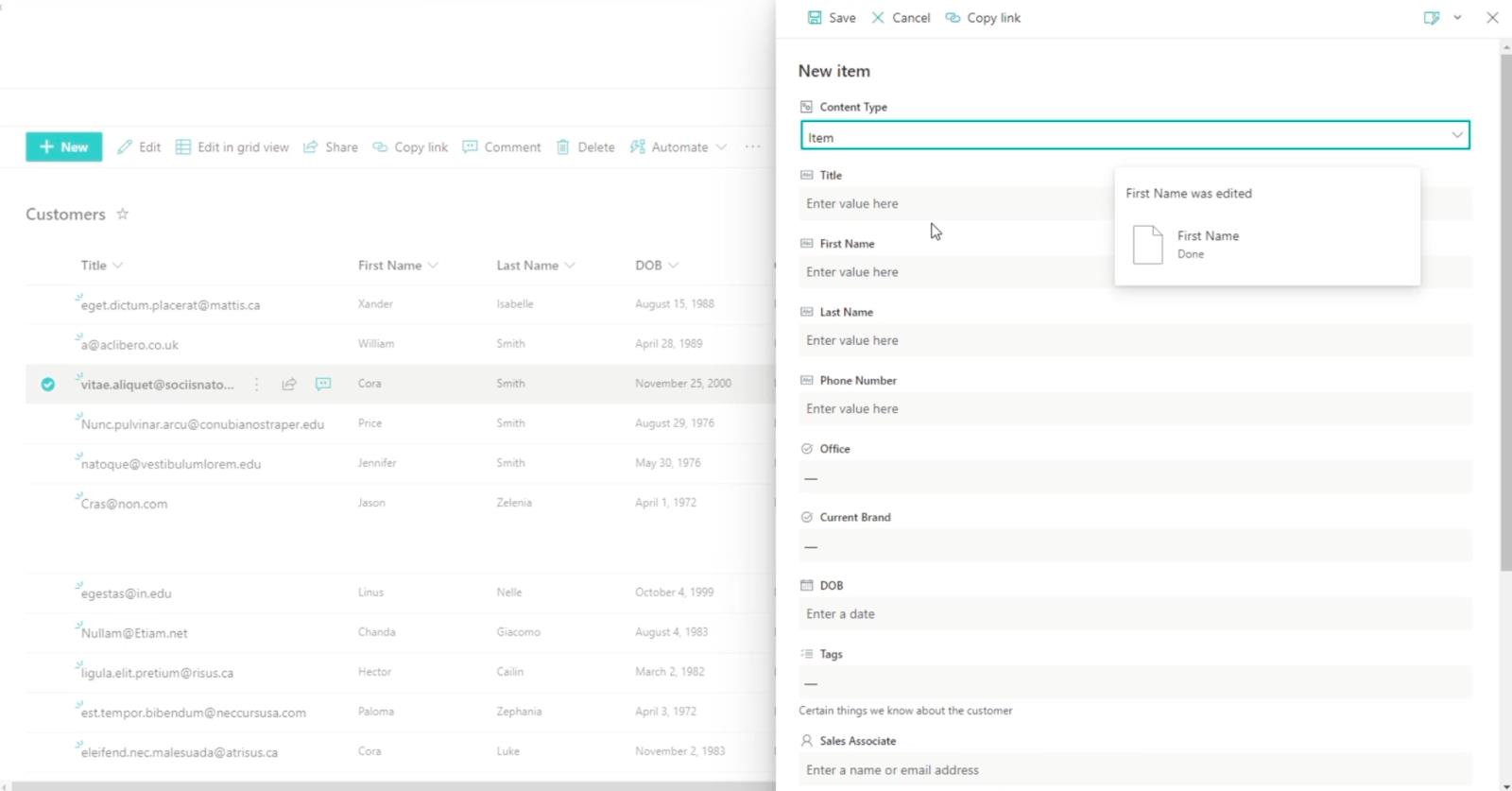
添加 SharePoint 列
請記住,我們將使用這些列進行驗證。在我們的示例中,我們將使用我們之前製作的列表,它被稱為Brands。
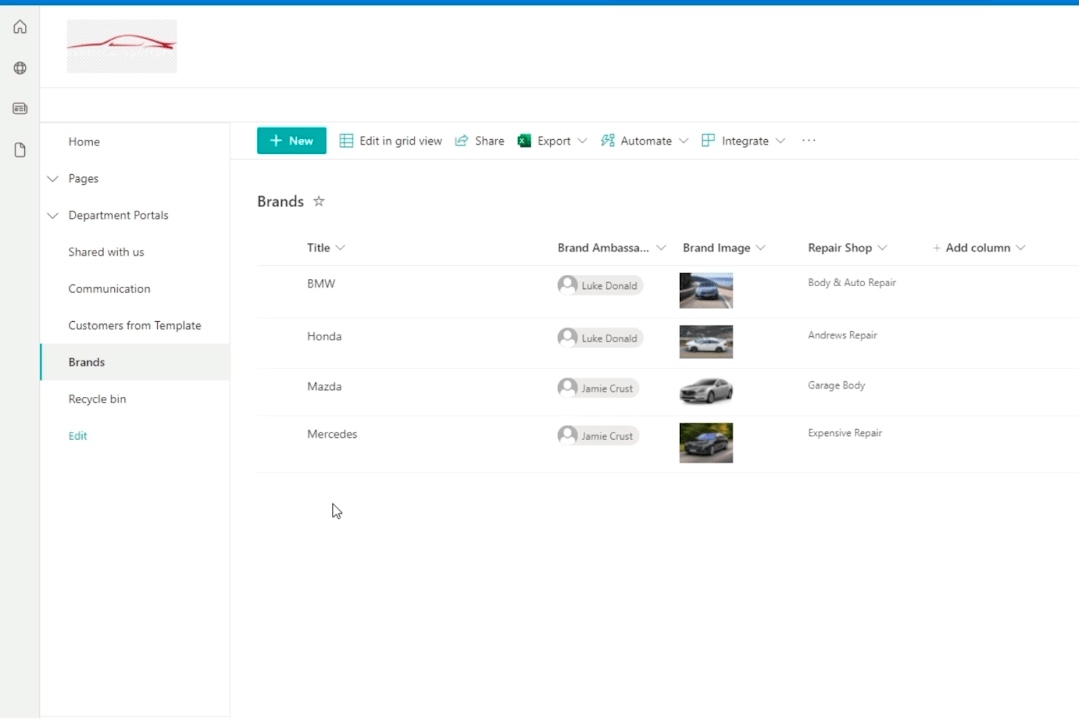
讓我們首先通過單擊添加列來添加一列。
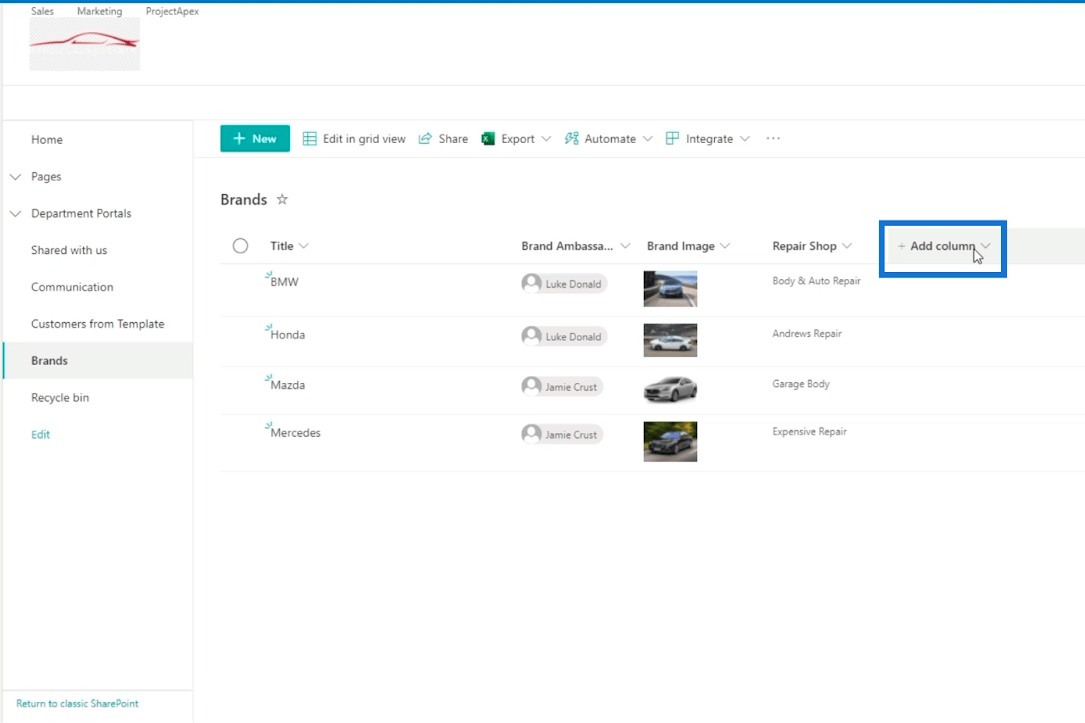
接下來,單擊單行文本。
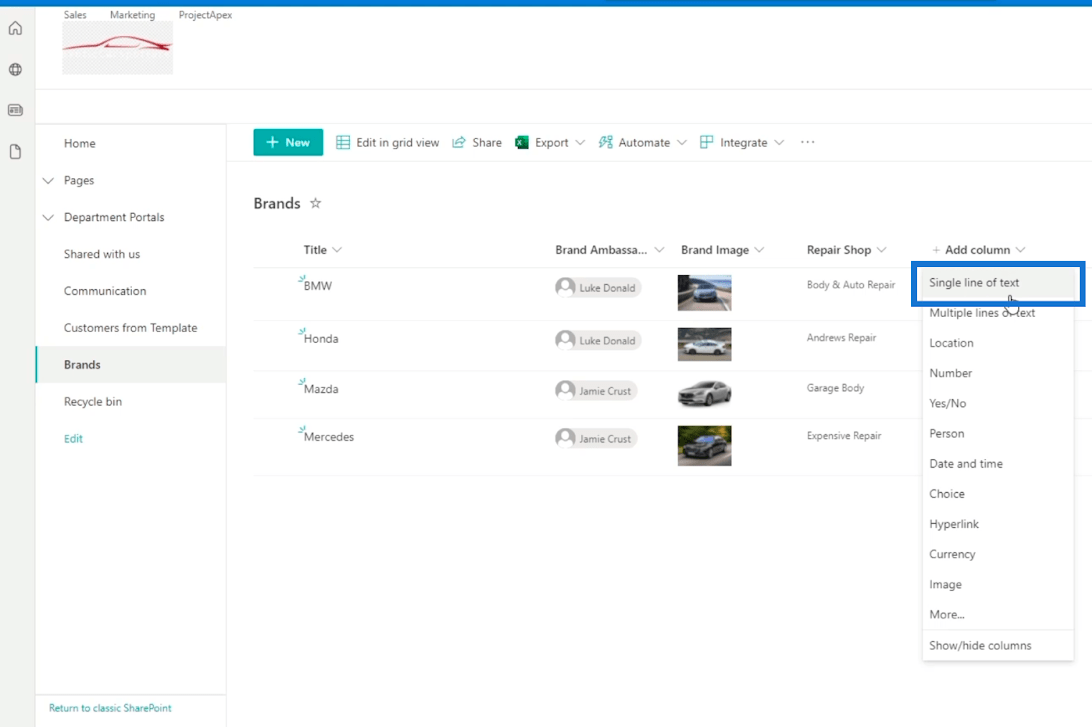
在創建列面板上,我們將輸入列的詳細信息。
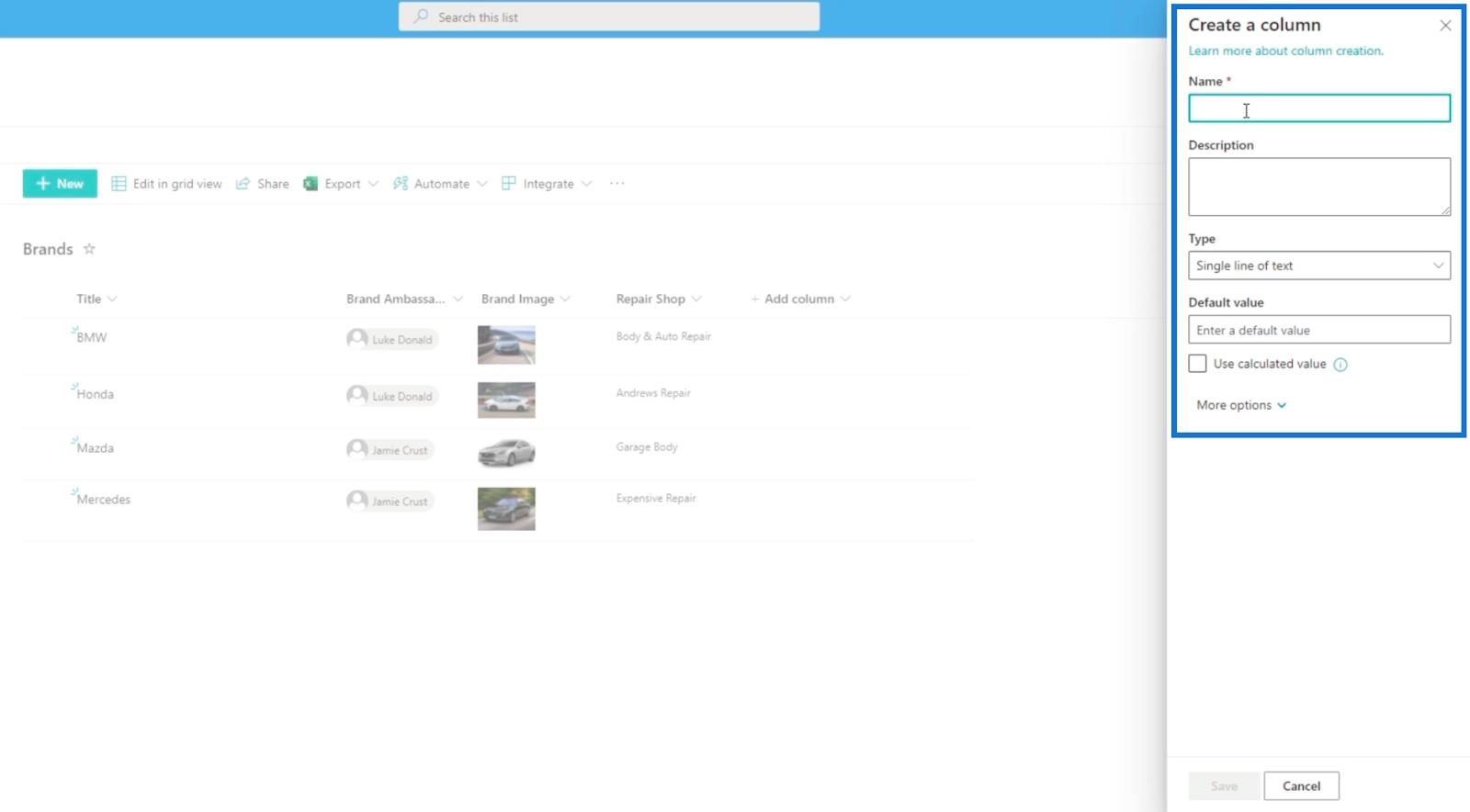
在名稱字段中,我們將鍵入“維修店類型”。
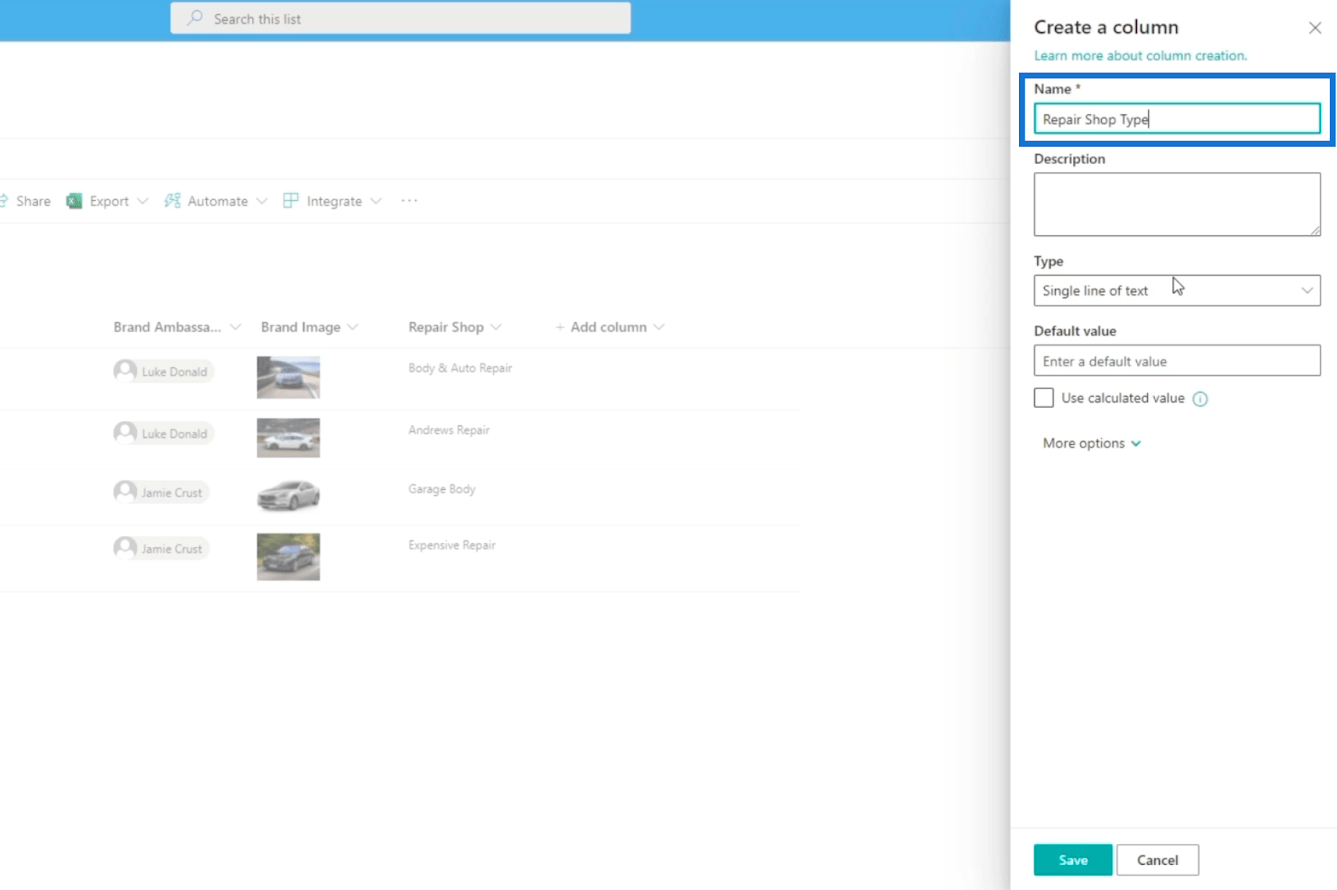
然後,對於類型,我們將選擇選擇。
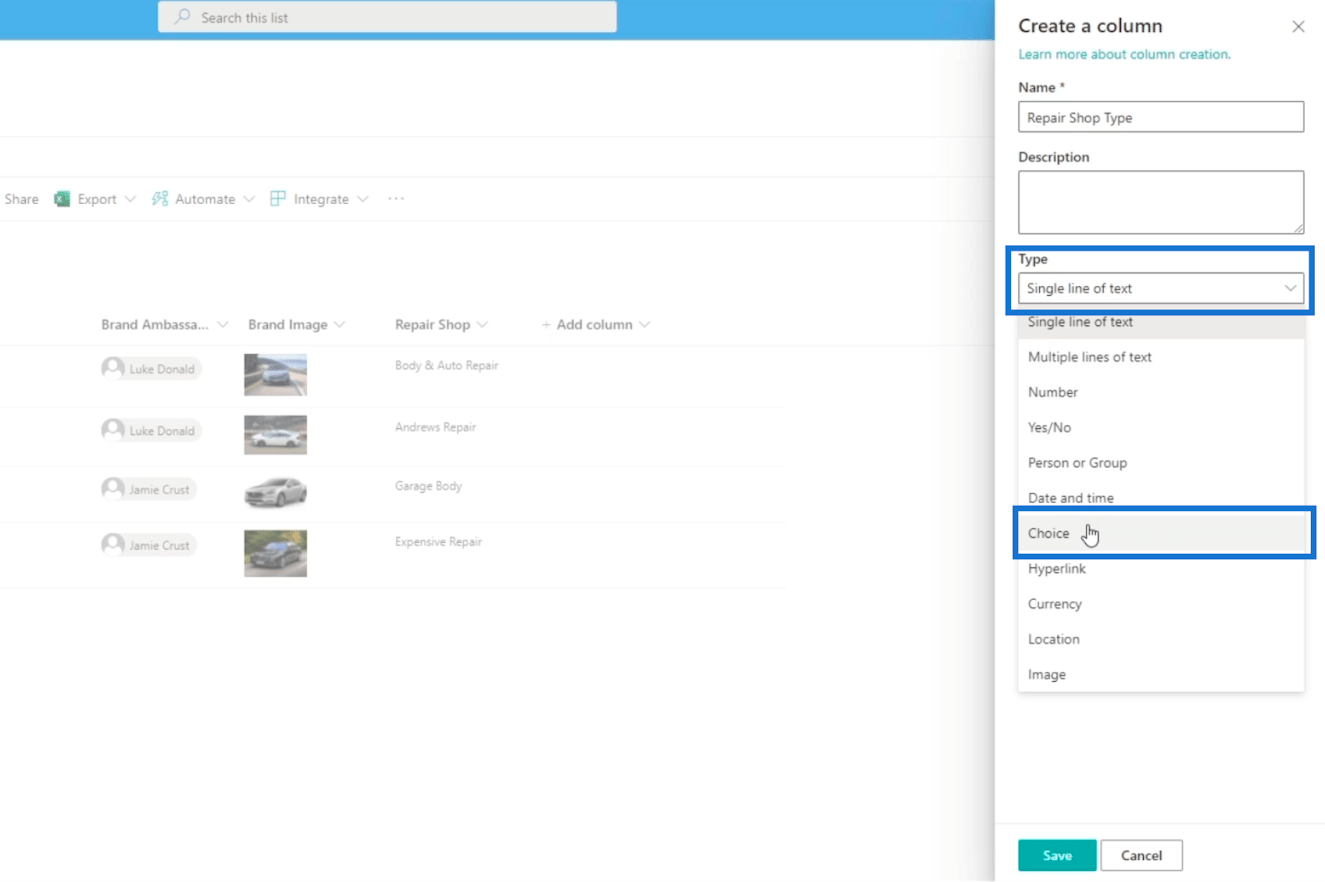
對於第一個選擇,我們將輸入“ Independent ”。然後我們將為第二個選擇鍵入“ Affiliated ” 。
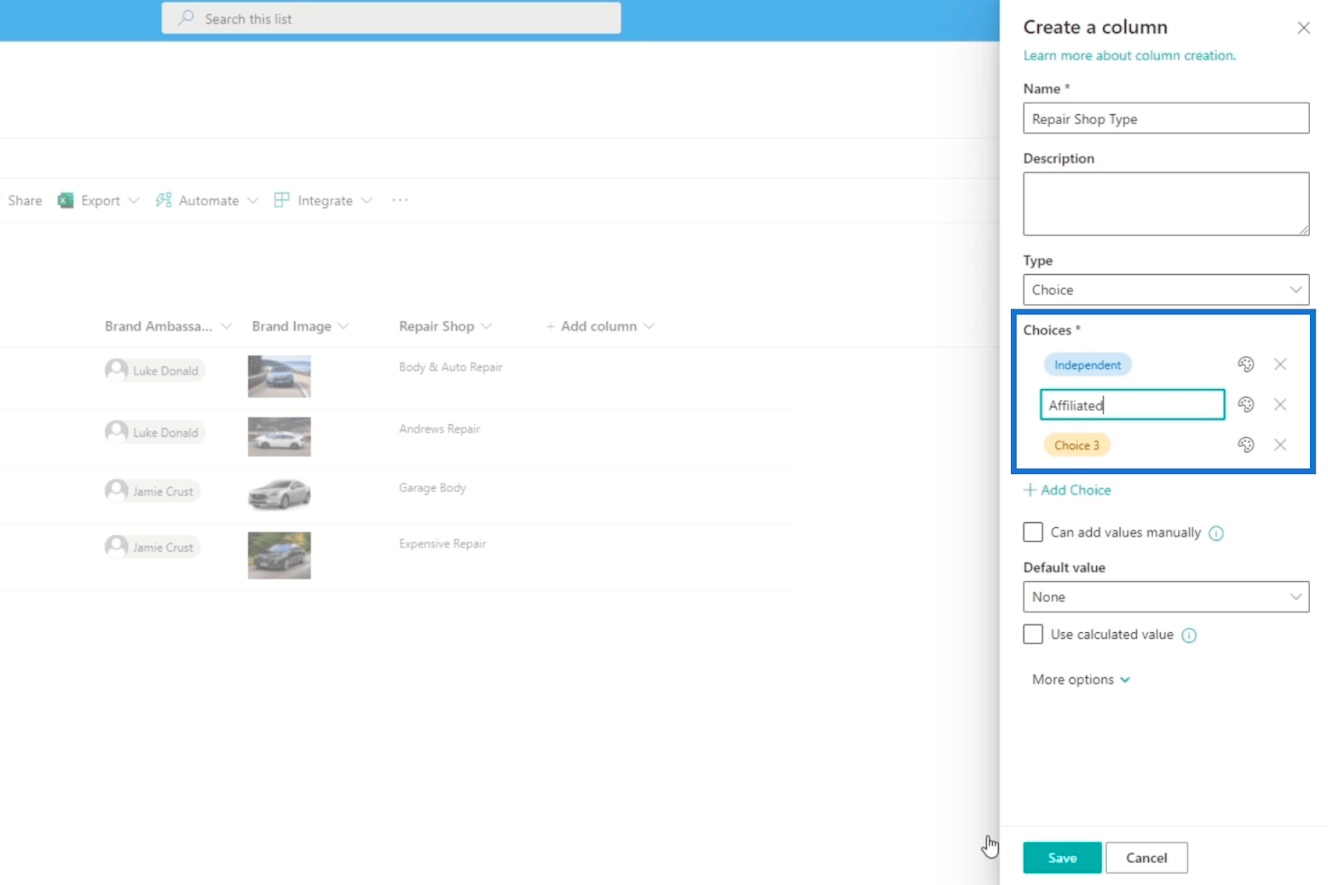
最後點擊保存
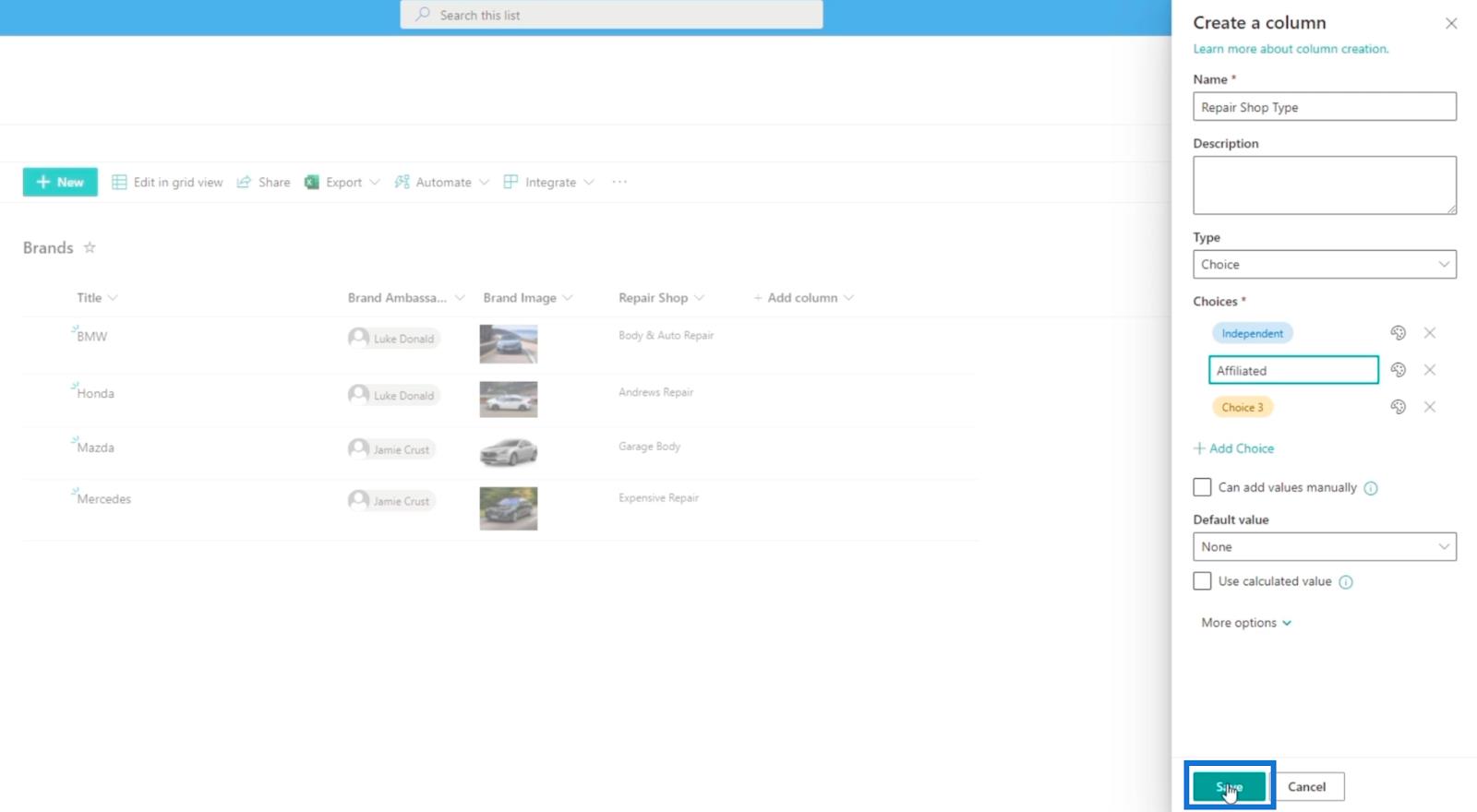
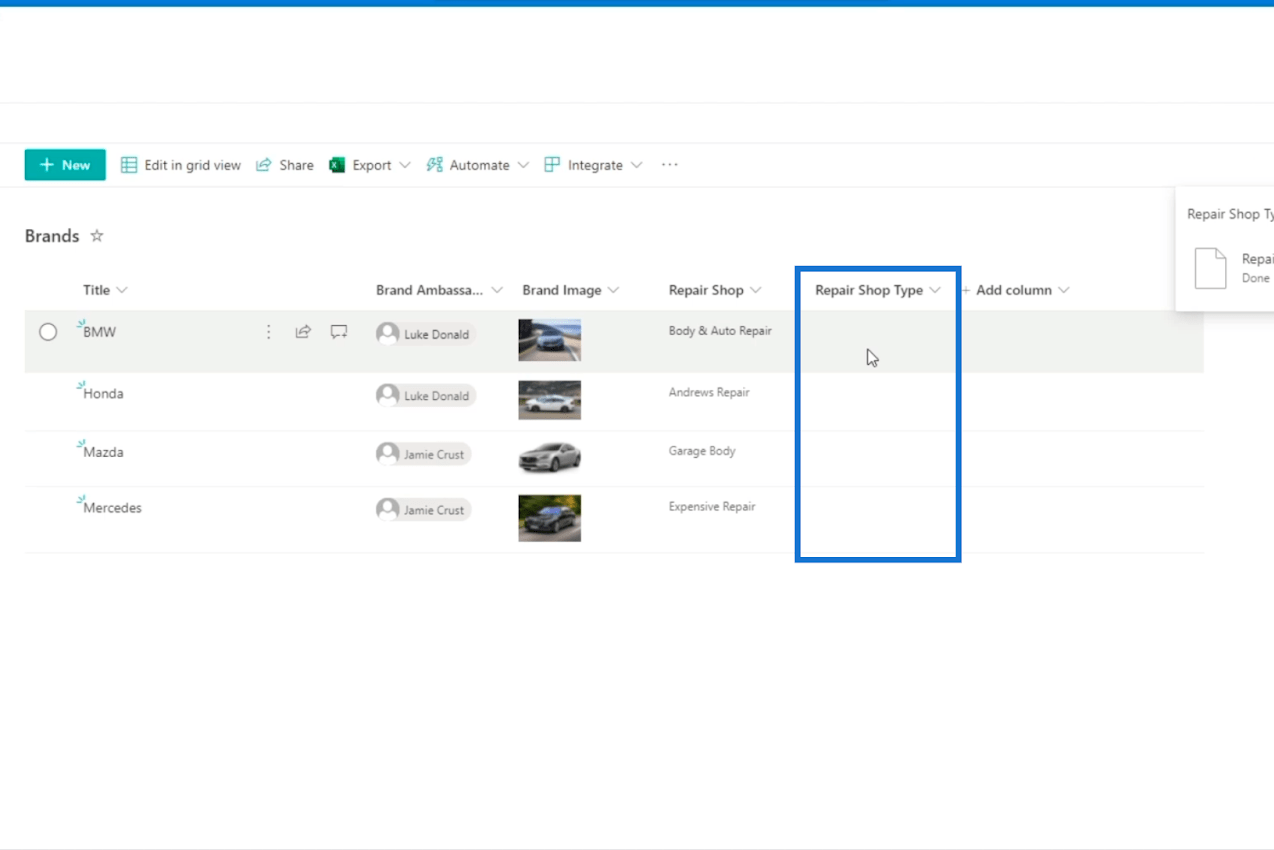
接下來,讓我們通過單擊“在網格視圖中編輯”來編輯它們。
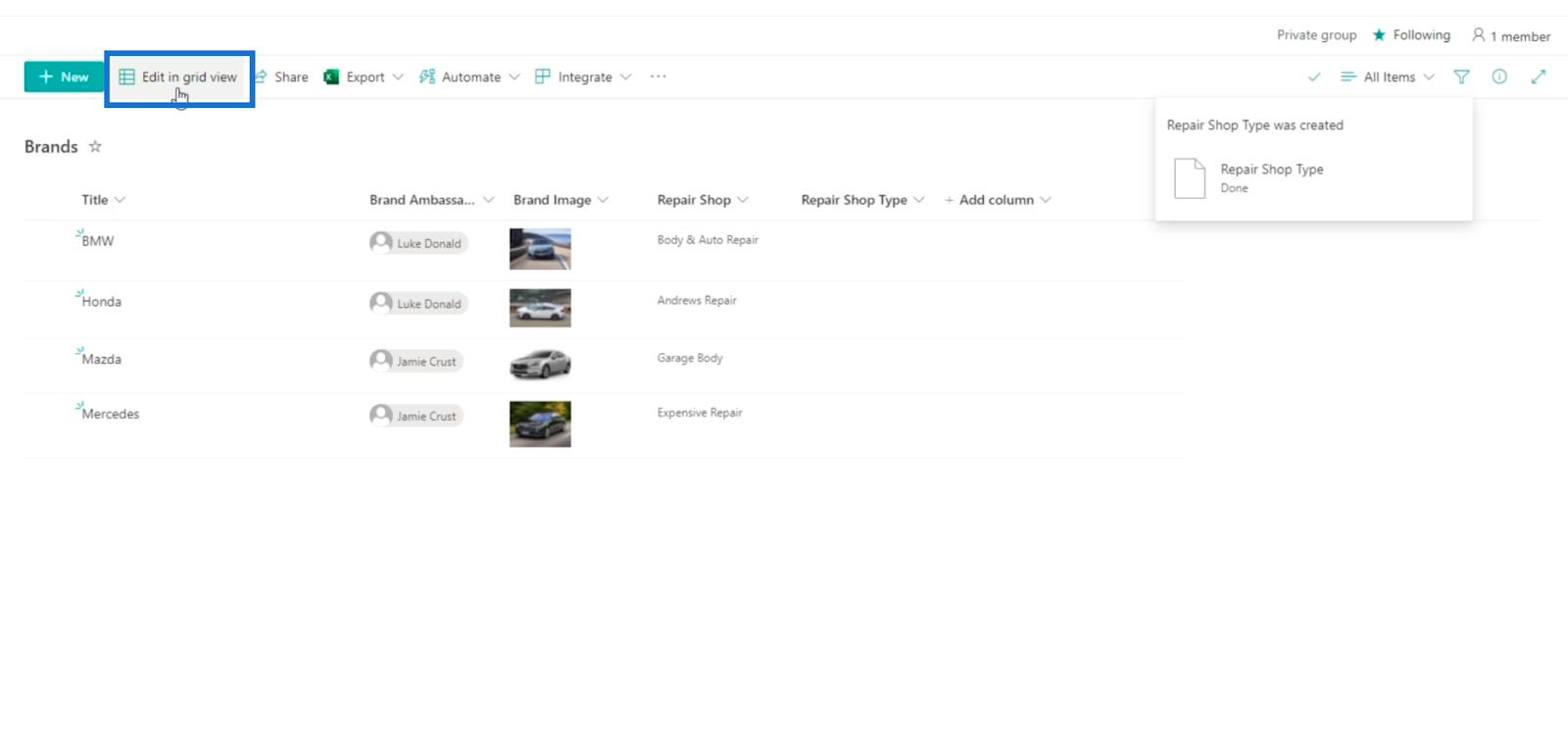
在Repair Shop Type 下,我們將BMW和Honda設置為Independent。另一方面,馬自達和梅賽德斯將成為附屬公司。
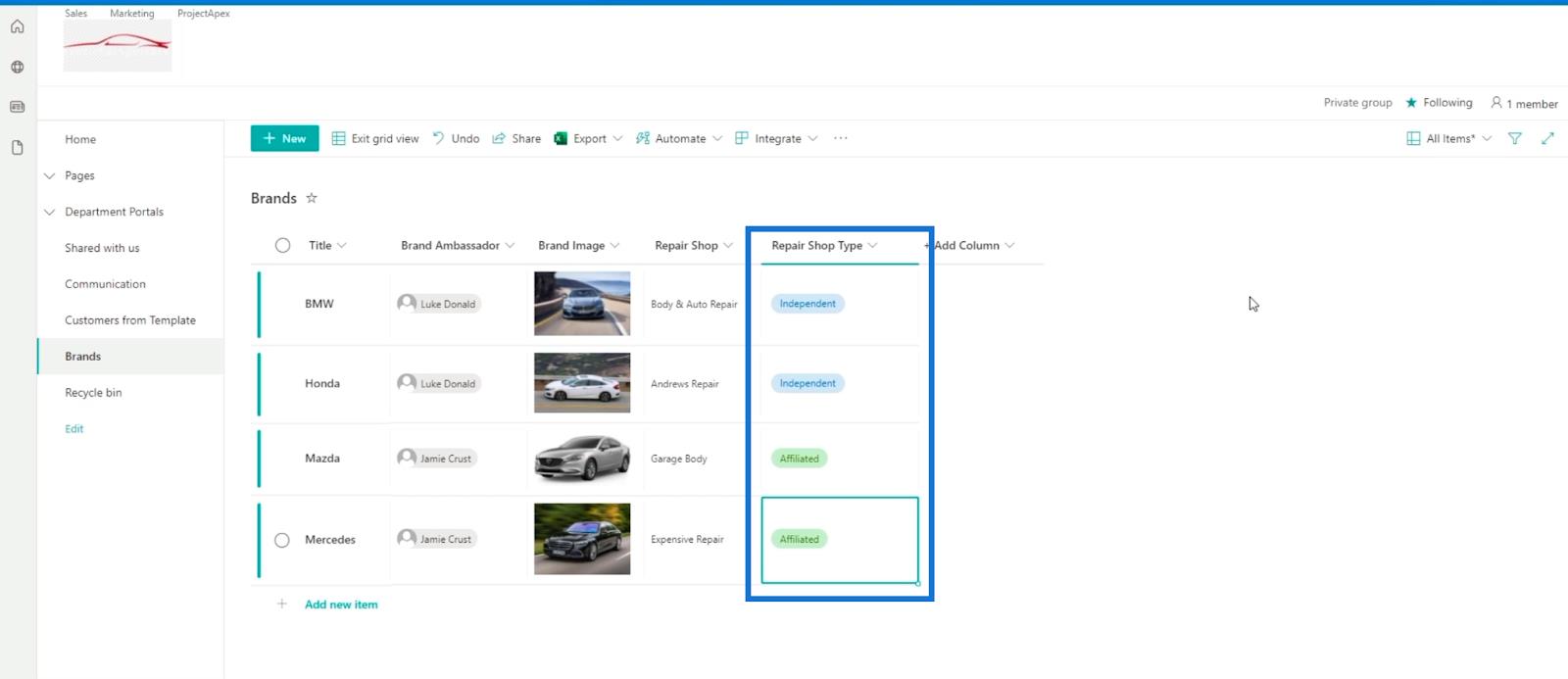
最後,單擊退出網格視圖。
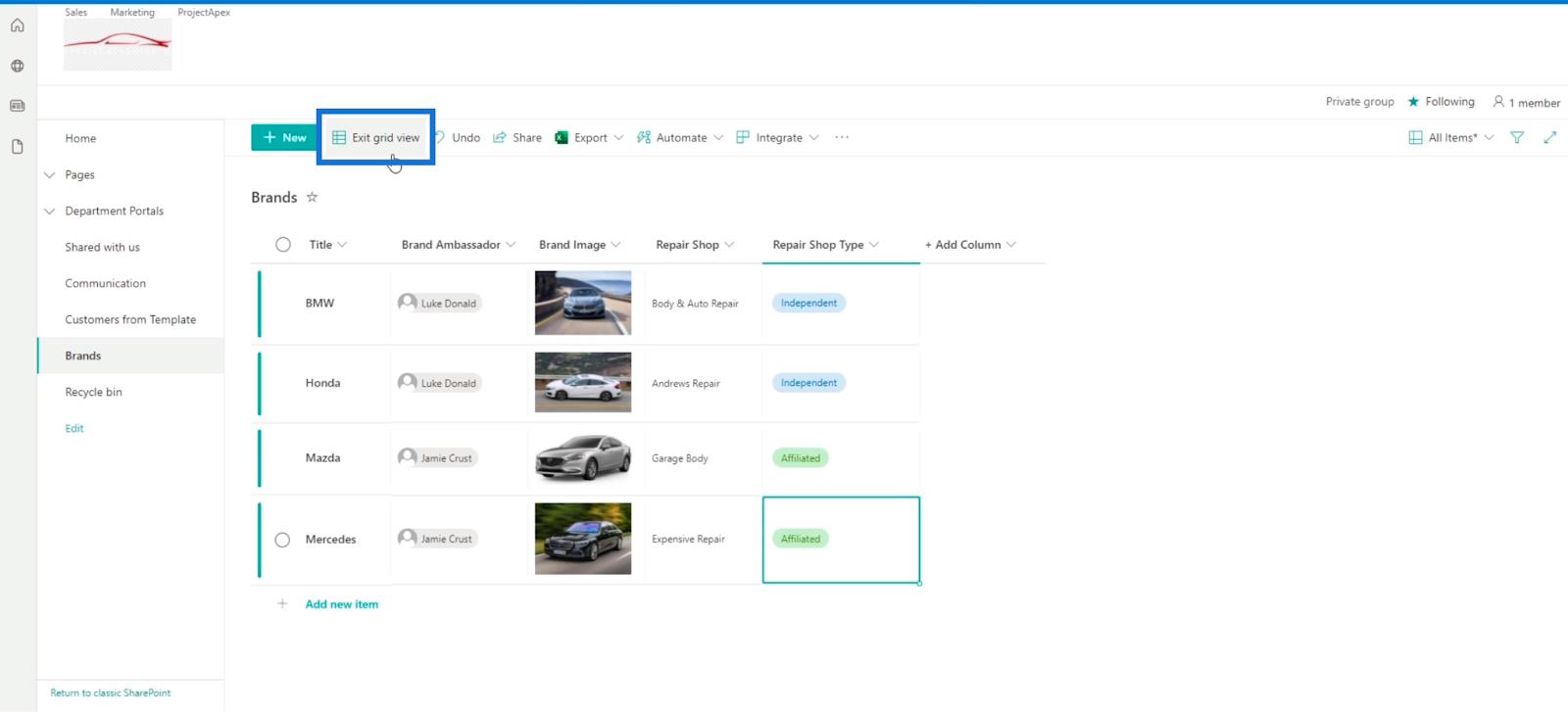
在 SharePoint 列表中添加另一列
現在,讓我們在此列表中添加另一列。我們將其命名為“ Affiliate Shop Name ”。只要確保它的類型是單行文本。

然後點擊保存。
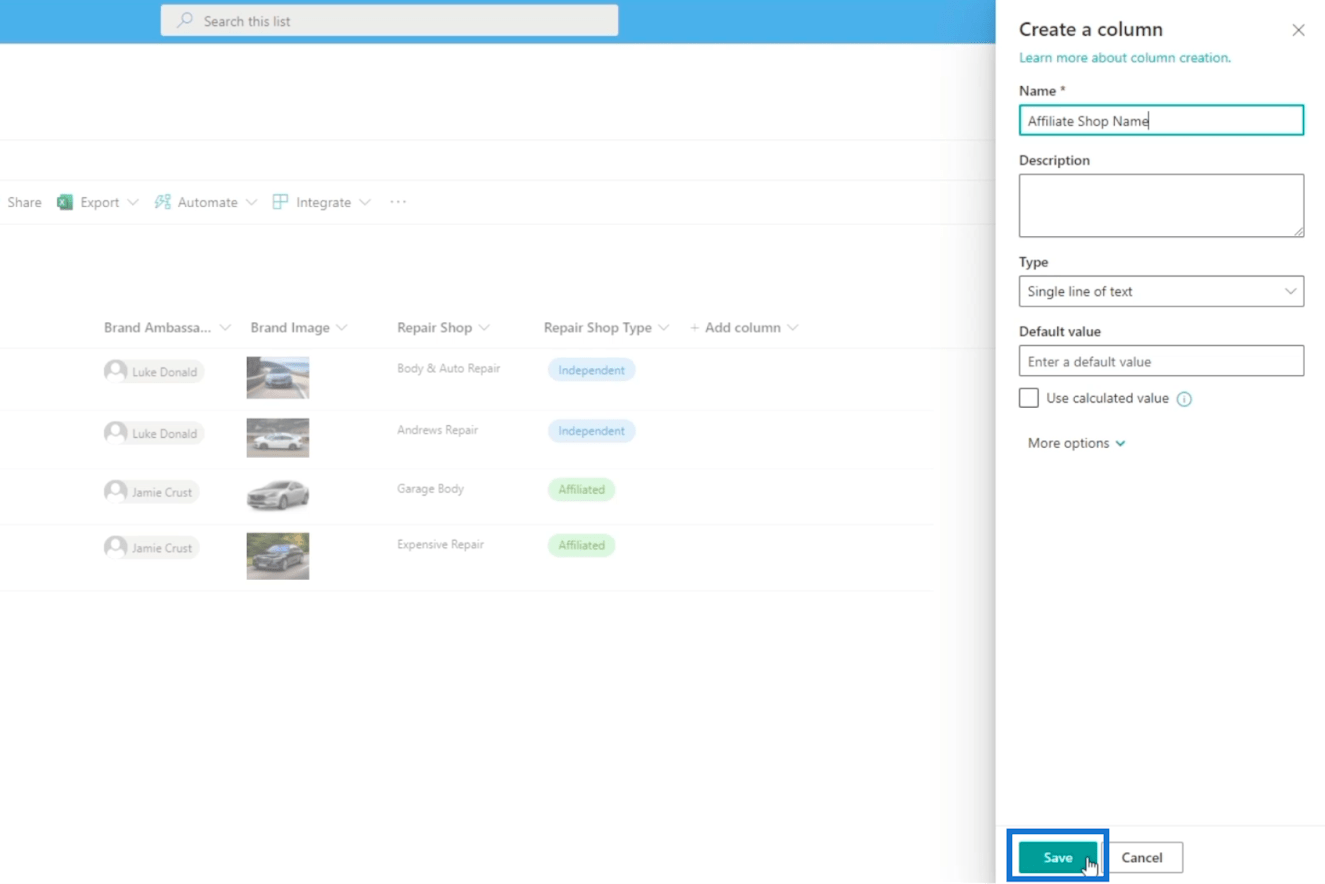
由於在我們的示例中我們的維修店類型有兩個“獨立” ,因此我們可以將附屬店名稱留空。但是,另外兩家——馬自達和梅賽德斯是附屬的。因此,我們將為Mazda鍵入“ Mr. Lube ” ,為Mercedes鍵入“ Oil True ” 。
然後讓我們點擊Edit in grid view,並應用更改。完成後,單擊退出網格視圖以保存您所做的更改。
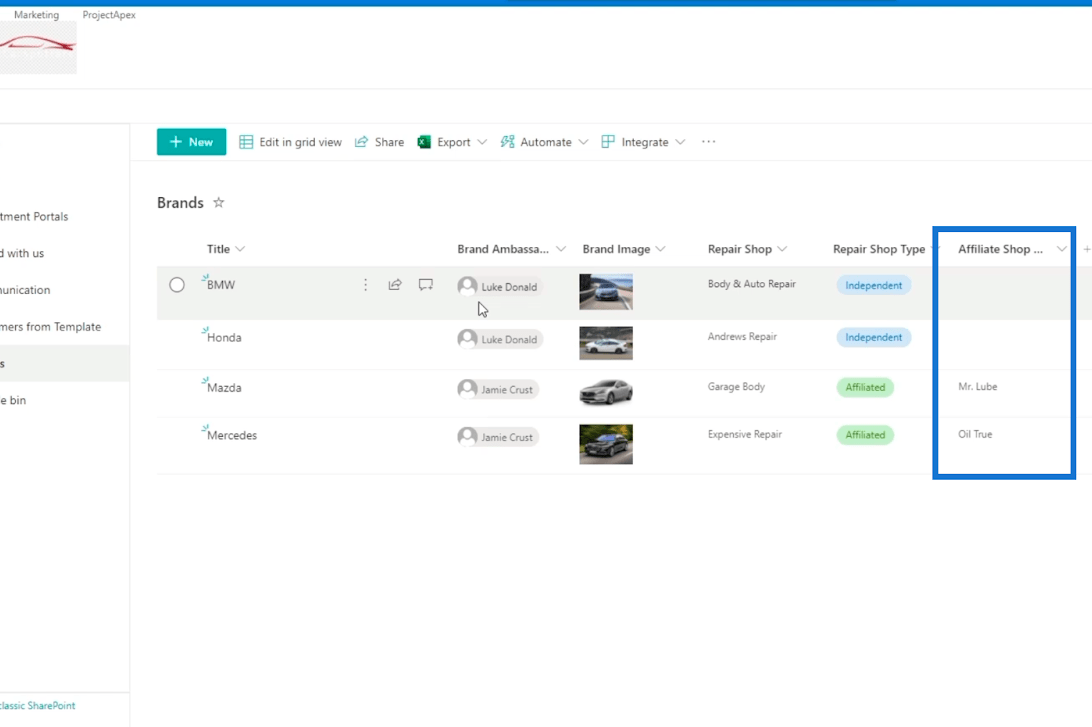
接下來,我們將在列表中添加一個名為“ Ford ”的項目,對於品牌大使,我們將輸入“ Luke ”。
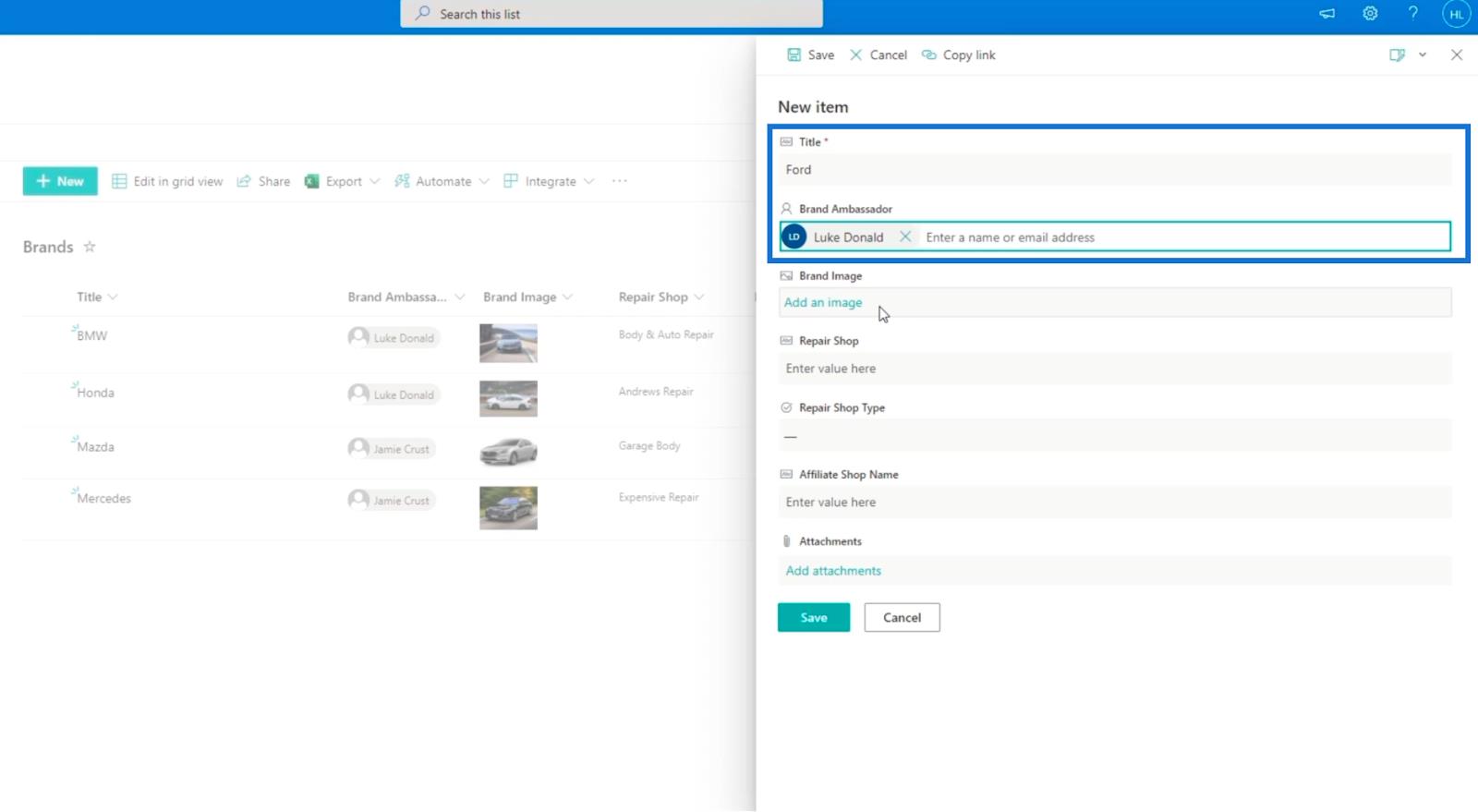
接下來,我們將添加一個圖像。
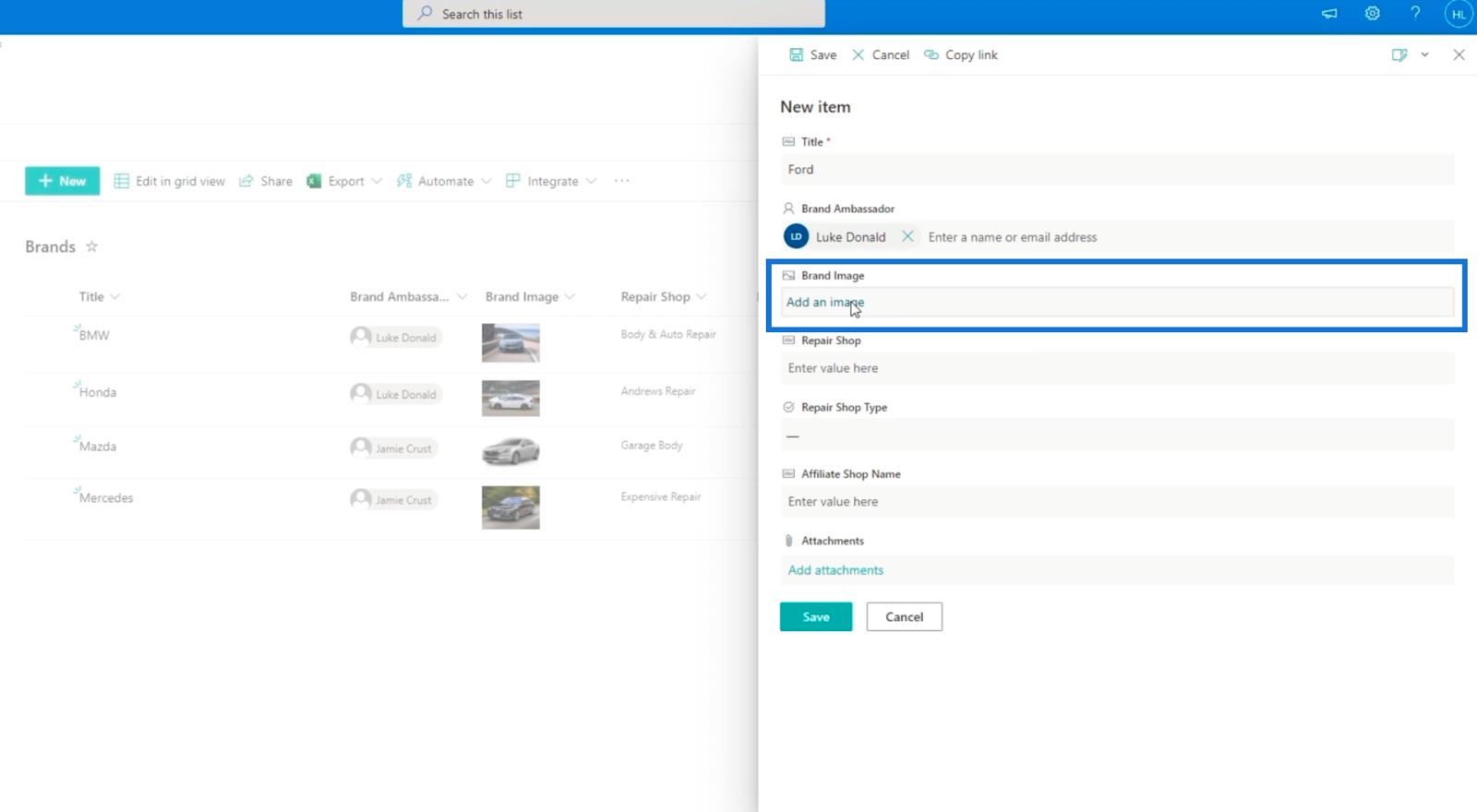
對於我們的示例,我們保存了圖片,所以我們將只使用我們的福特圖片。
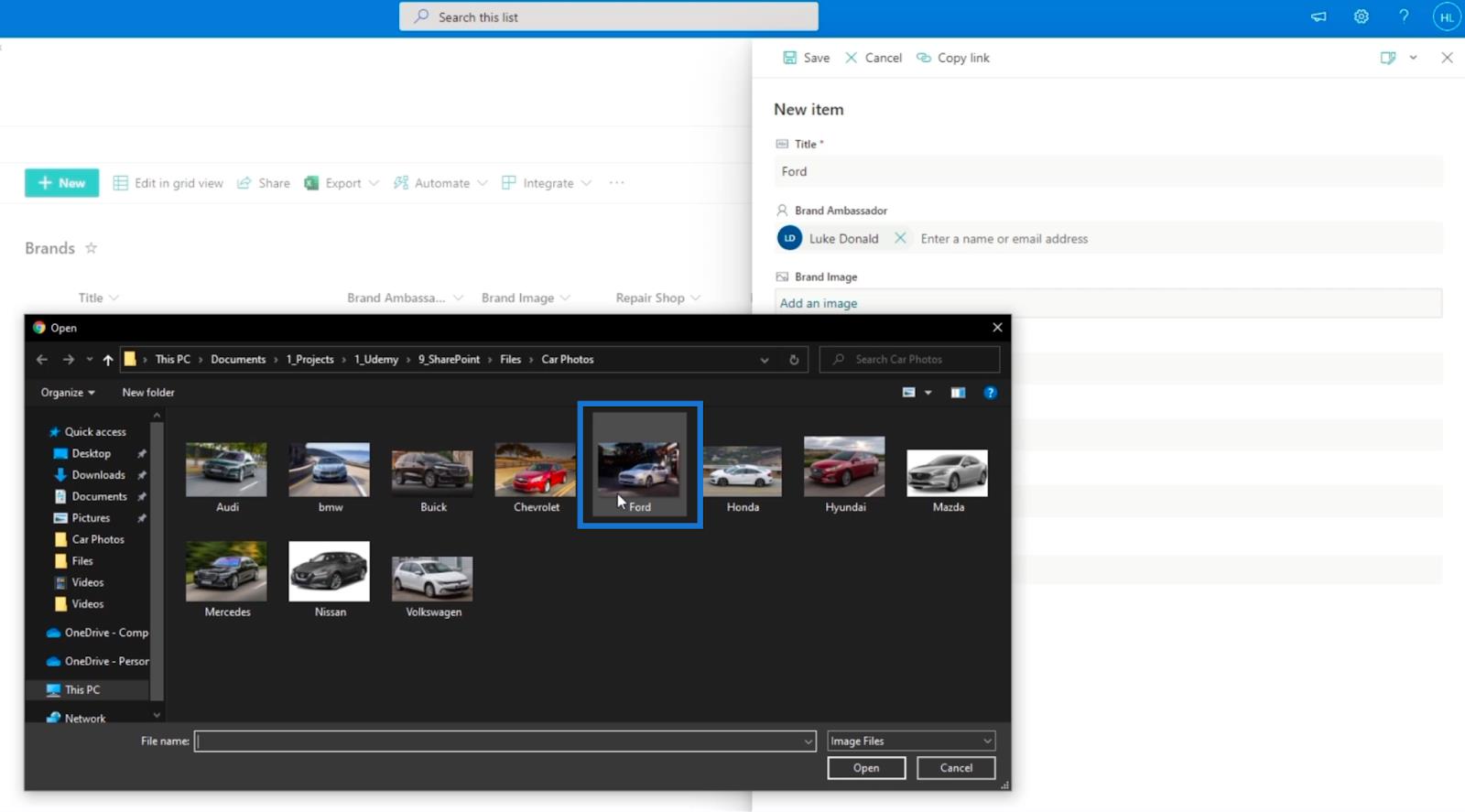
對於維修店,我們將輸入“ Ford's Repair ”。
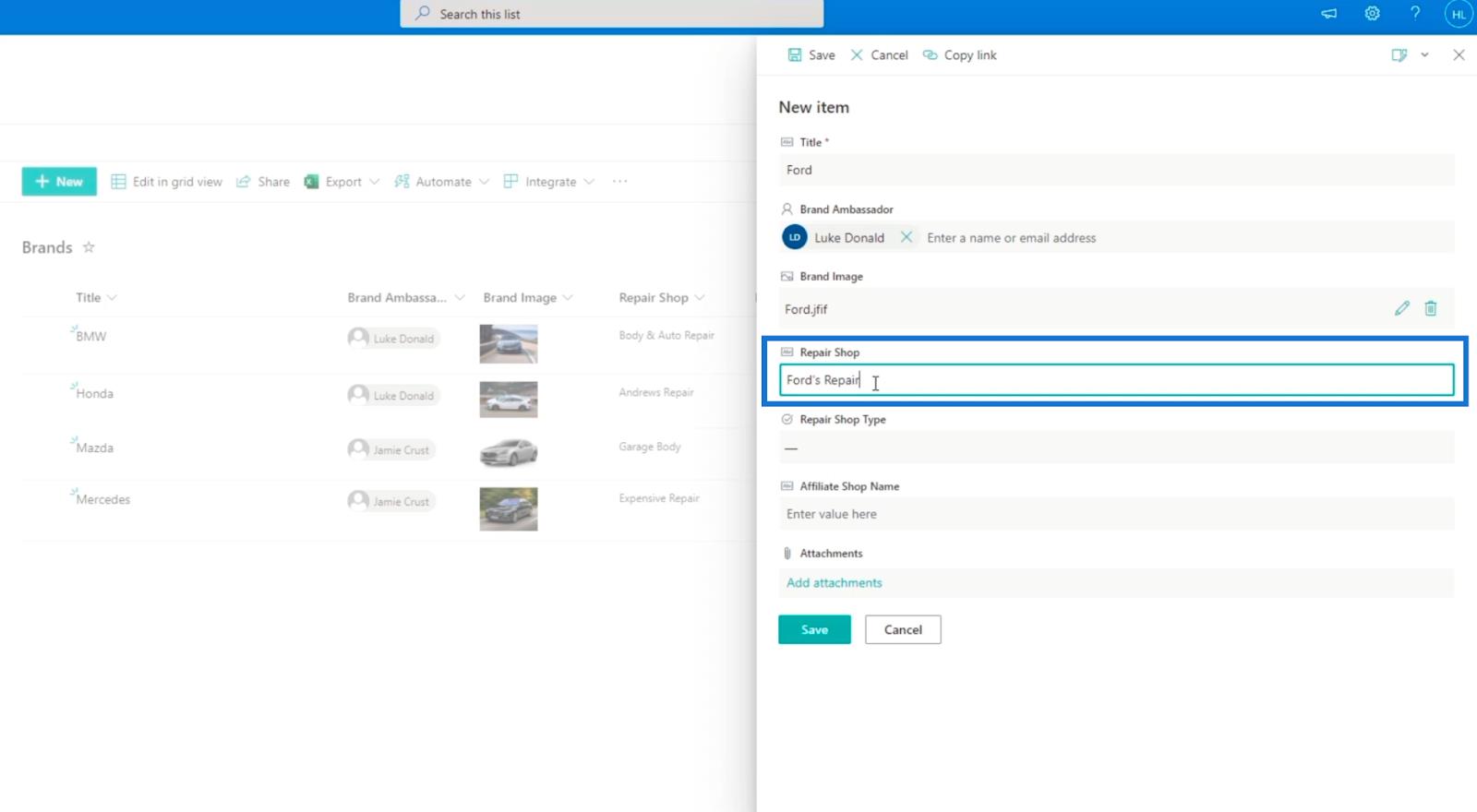
然後維修車間類型為“獨立”。
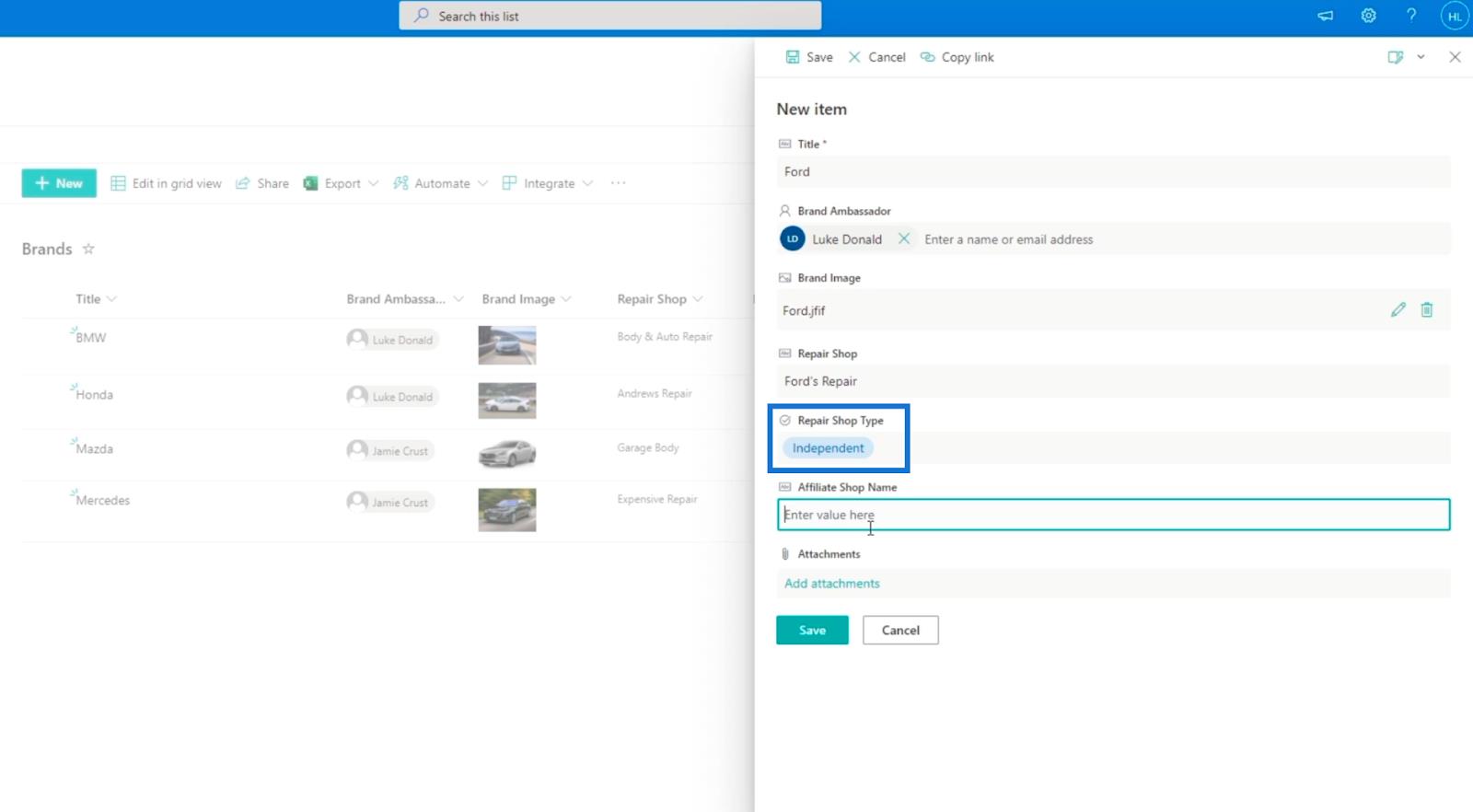
對於附屬商店名稱,我們將鍵入“ ?? 福特”。
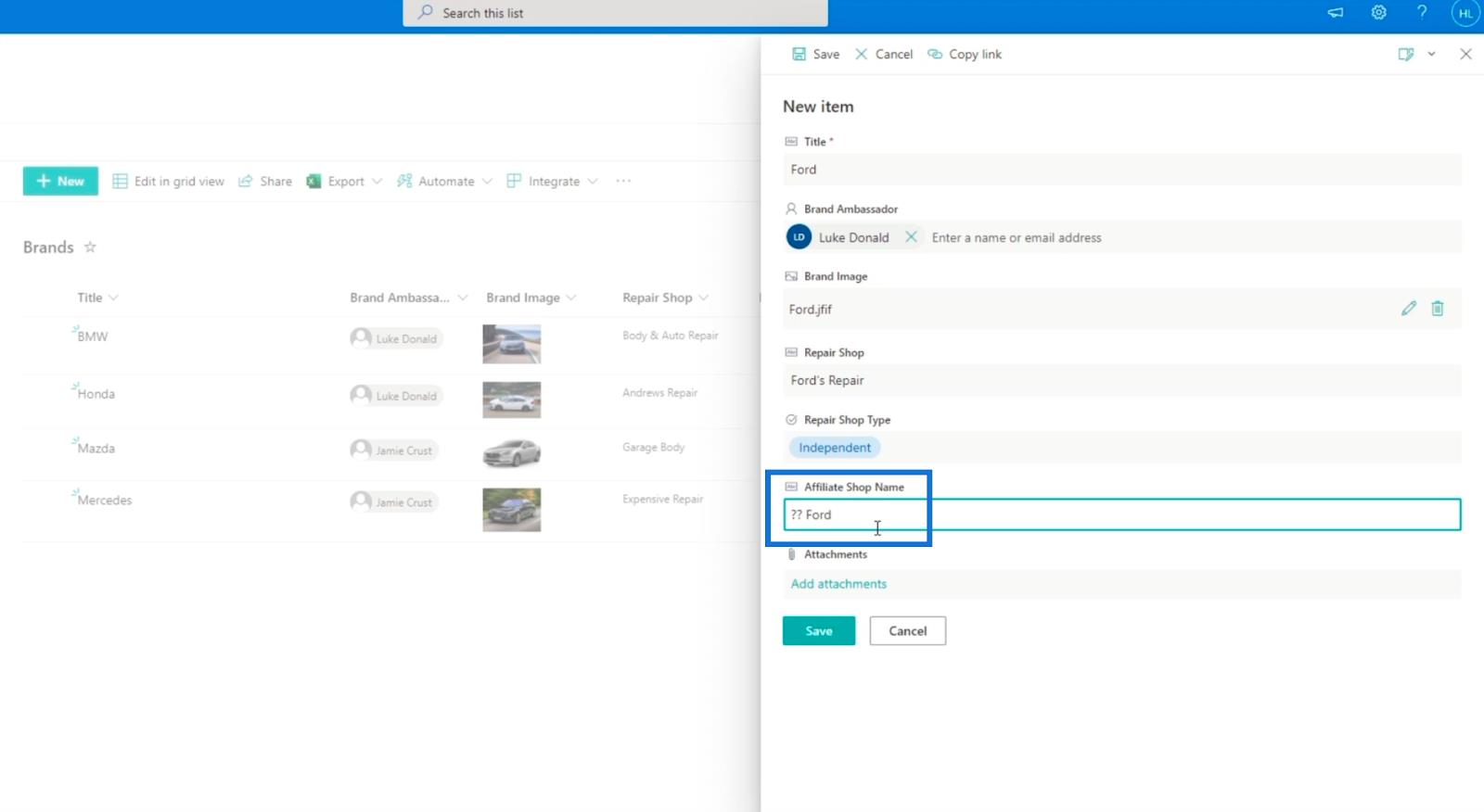
最後,點擊保存。
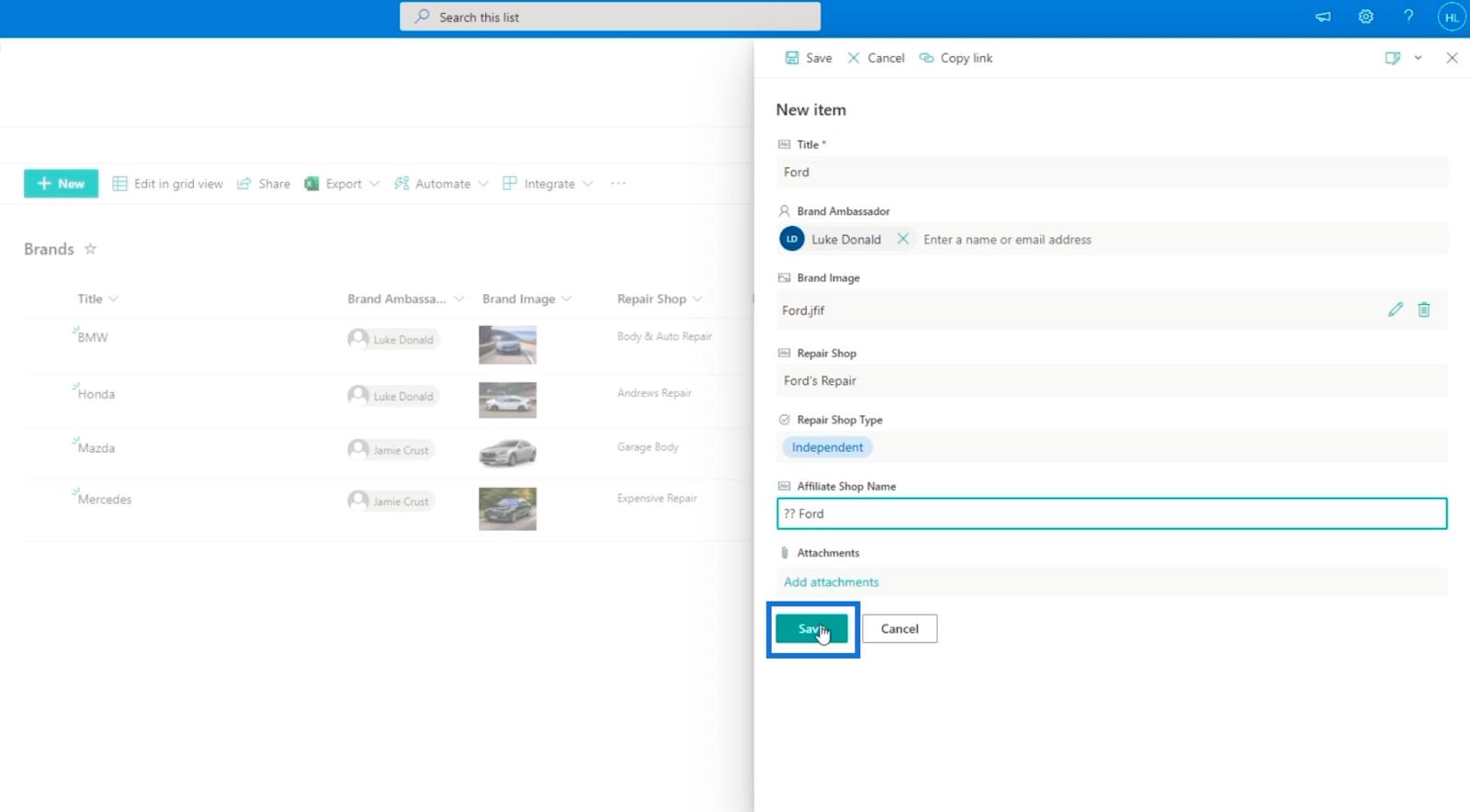
使用條件邏輯的 SharePoint 列驗證
正如您所看到的,您可以更改任何內容,即使沒有任何選項可以這樣做。例如,即使Repair Shop Type設置為“ Independent ”,您仍然可以輸入任何內容。但是通過驗證,我們可以解決這個問題。
當您將新項目添加到 SharePoint 列表時,在“新建項目”面板上,您可以添加一個公式,當“維修店類型”列設置為“關聯”時,用戶只能在其中輸入關聯商店名稱列的信息。
為此,讓我們單擊“新建”以添加一個項目,然後單擊右上角的“編輯表單”圖標。
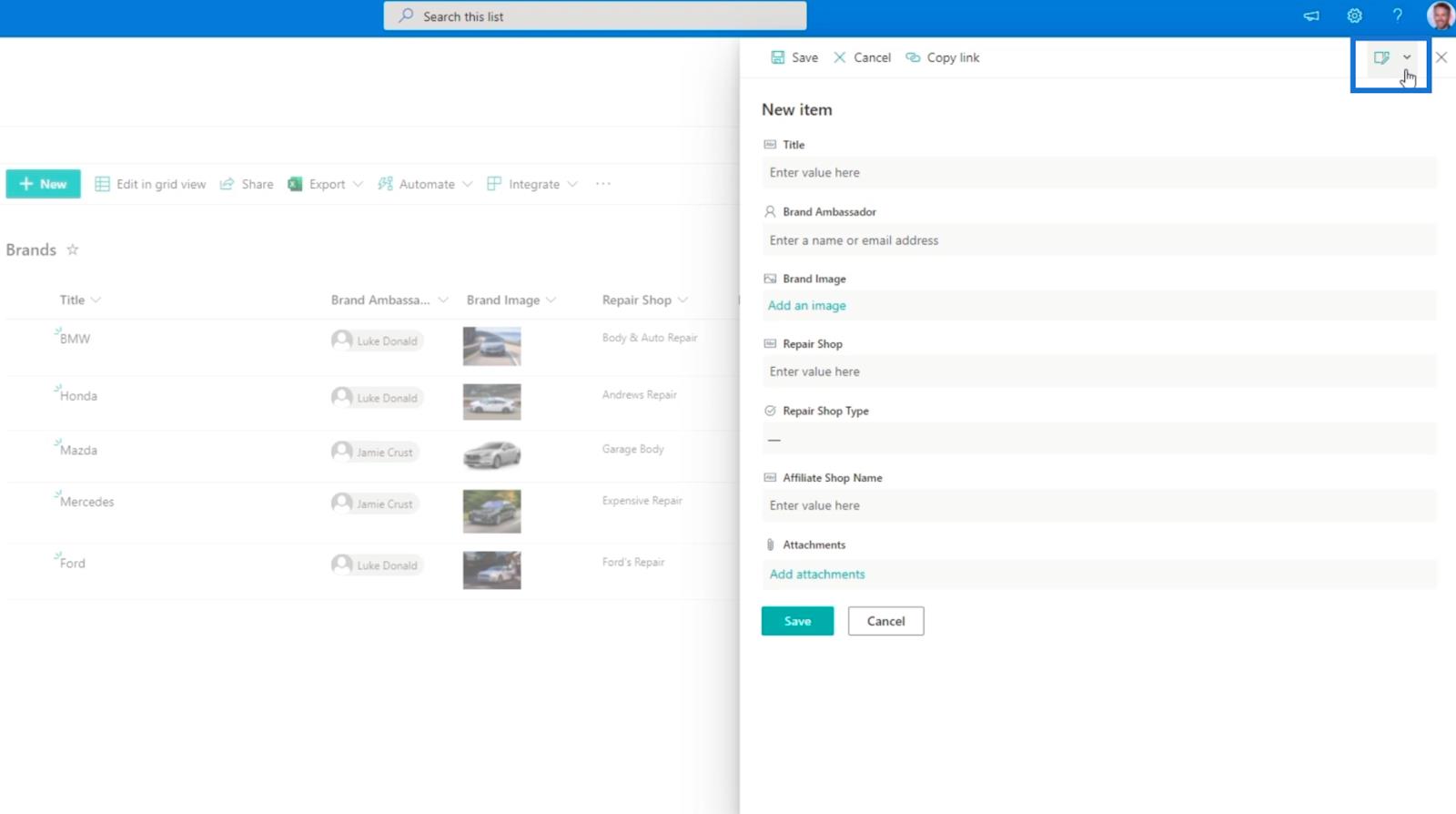
然後,點擊編輯列。
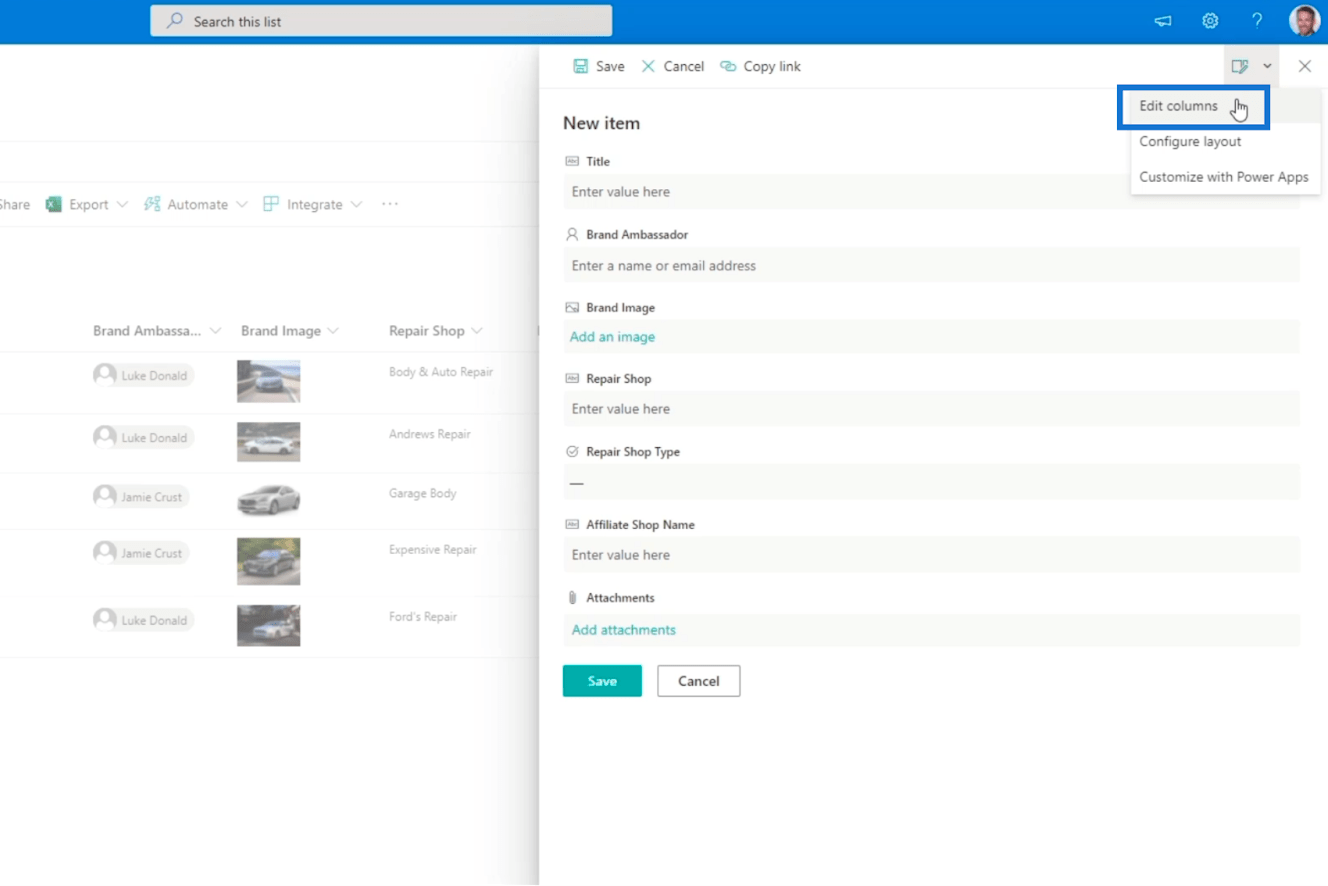
之後,您會在列表中看到可用的列。
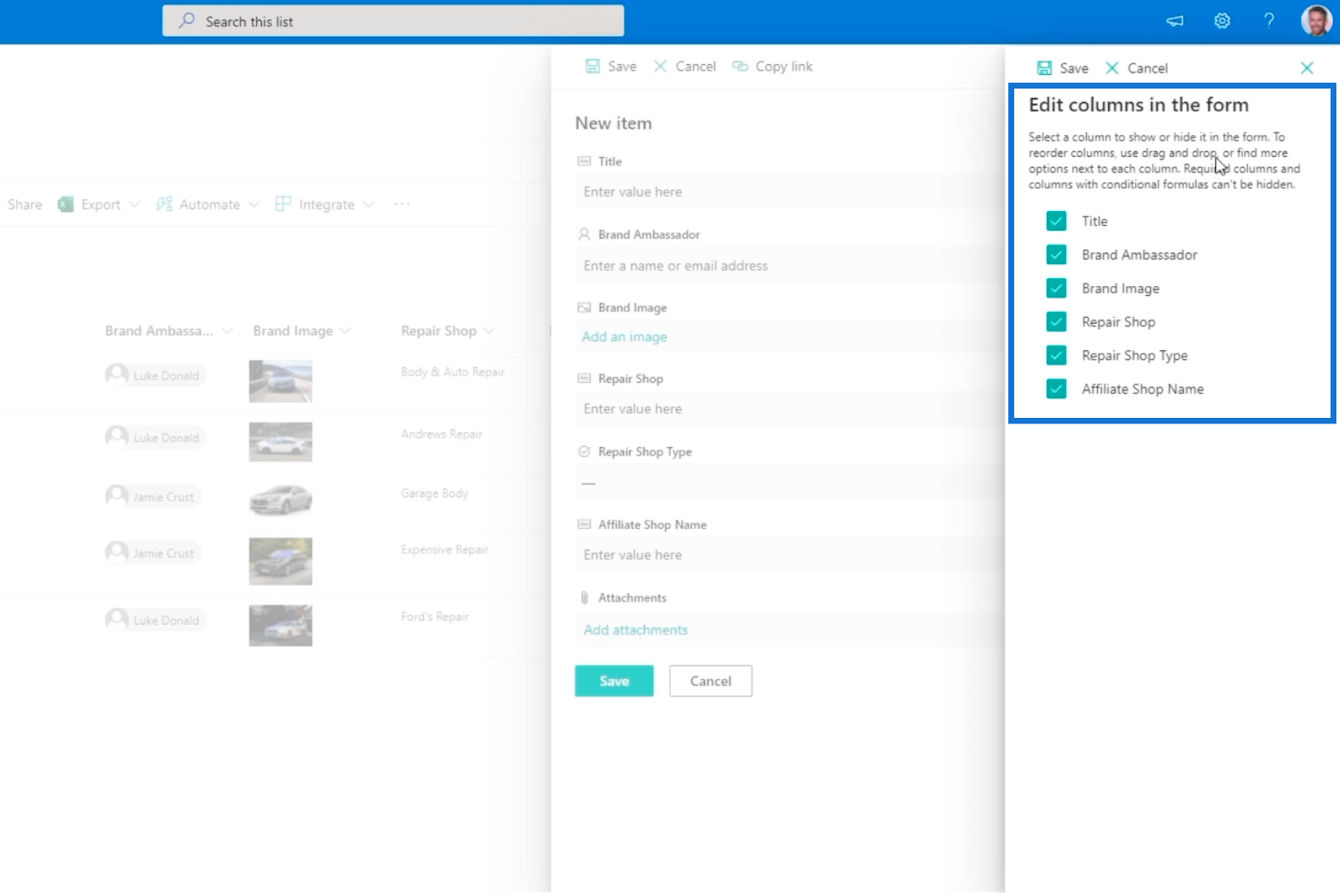
接下來,我們將單擊要編輯的列旁邊的 3 個點。在我們的示例中,我們將編輯Affiliate Shop Name列,因為我們不希望它在Repair Shop Type列設置為“ Independent ”時出現。

然後,單擊 編輯條件公式。
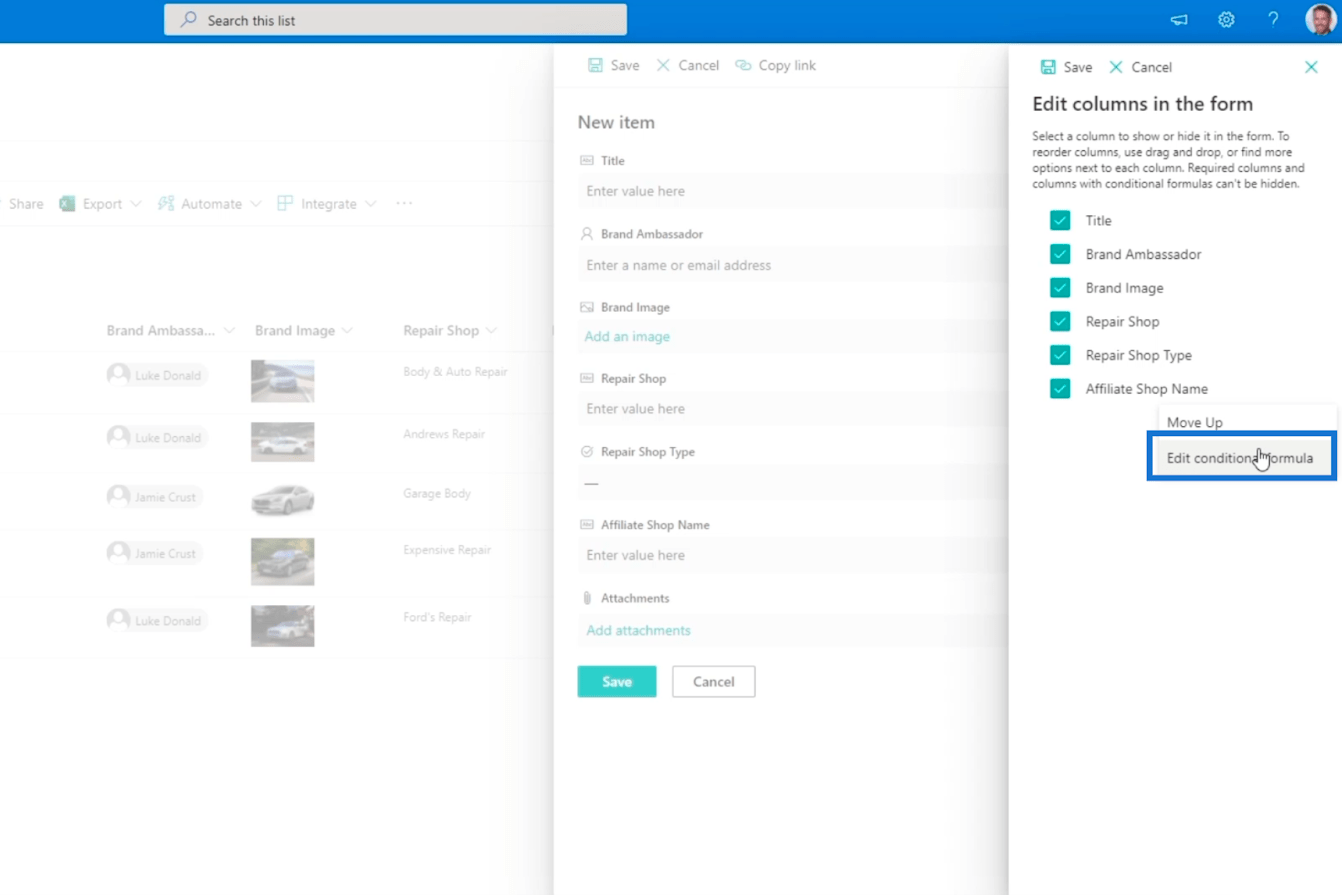
SharePoint 列表的一大優點是您還可以在 SharePoint 列中輸入公式。
編輯 SharePoint 列驗證的條件公式
編輯附屬商店名稱字段文本框的條件公式是您將在其中鍵入列驗證所需的條件的地方。
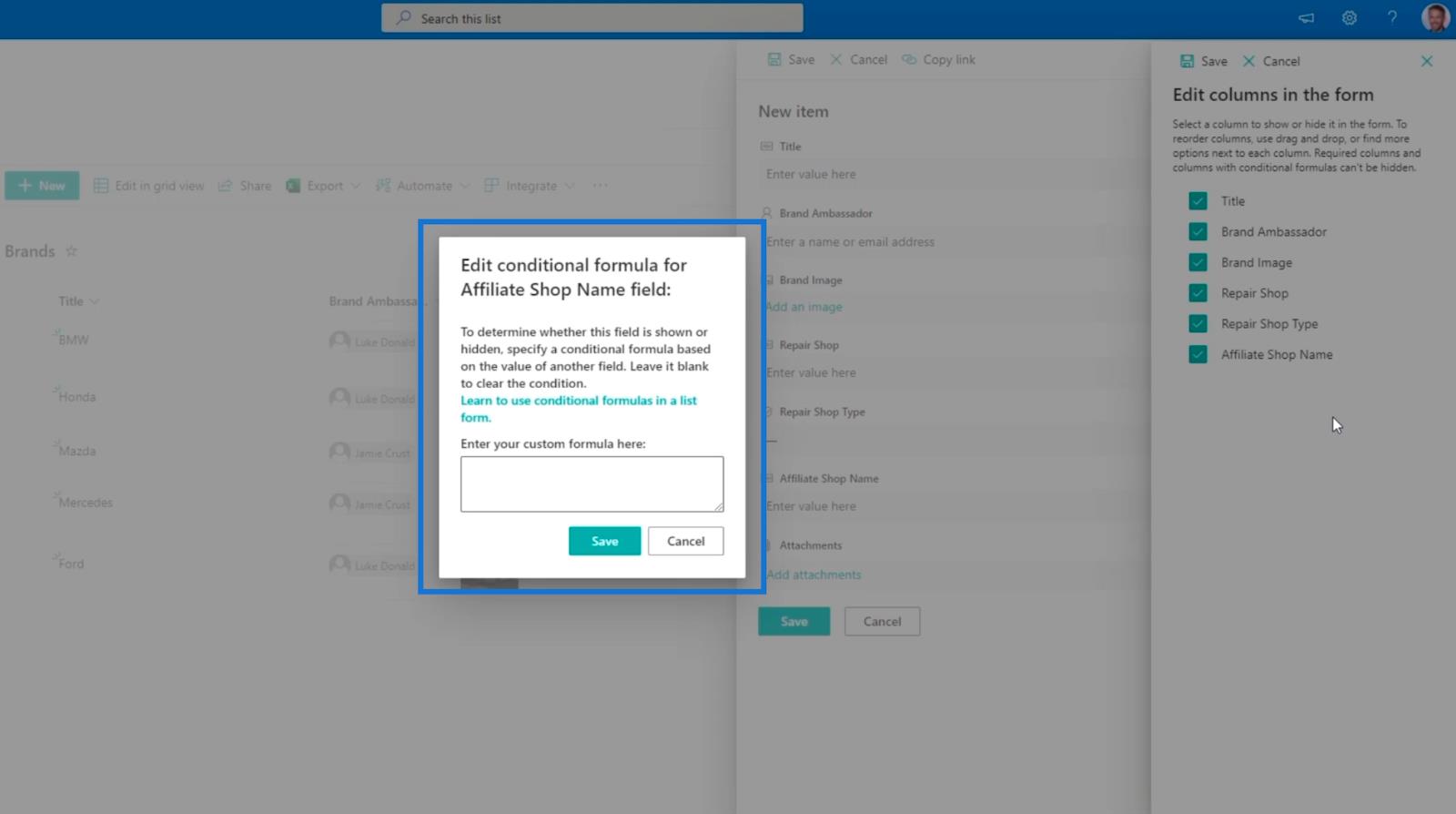
請記住,如果您想清除條件,只需將文本字段留空即可。讓我們單擊框中 的“學習在列表表單中使用條件公式”鏈接。
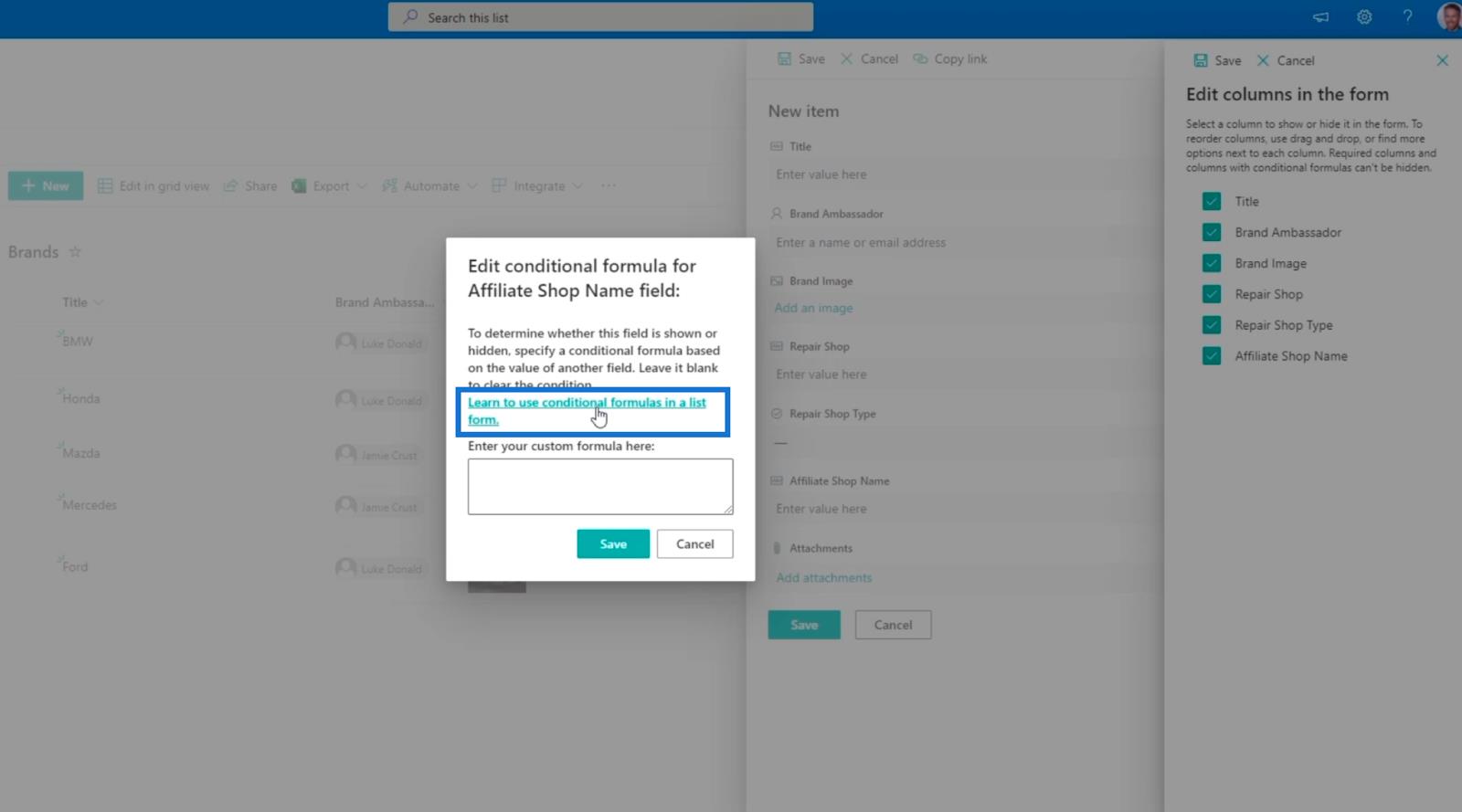
這會將我們重定向到 Microsoft 的公式文檔。請注意,您可以使用它來了解更多可以使您的 SharePoint 列表更易於使用的公式。
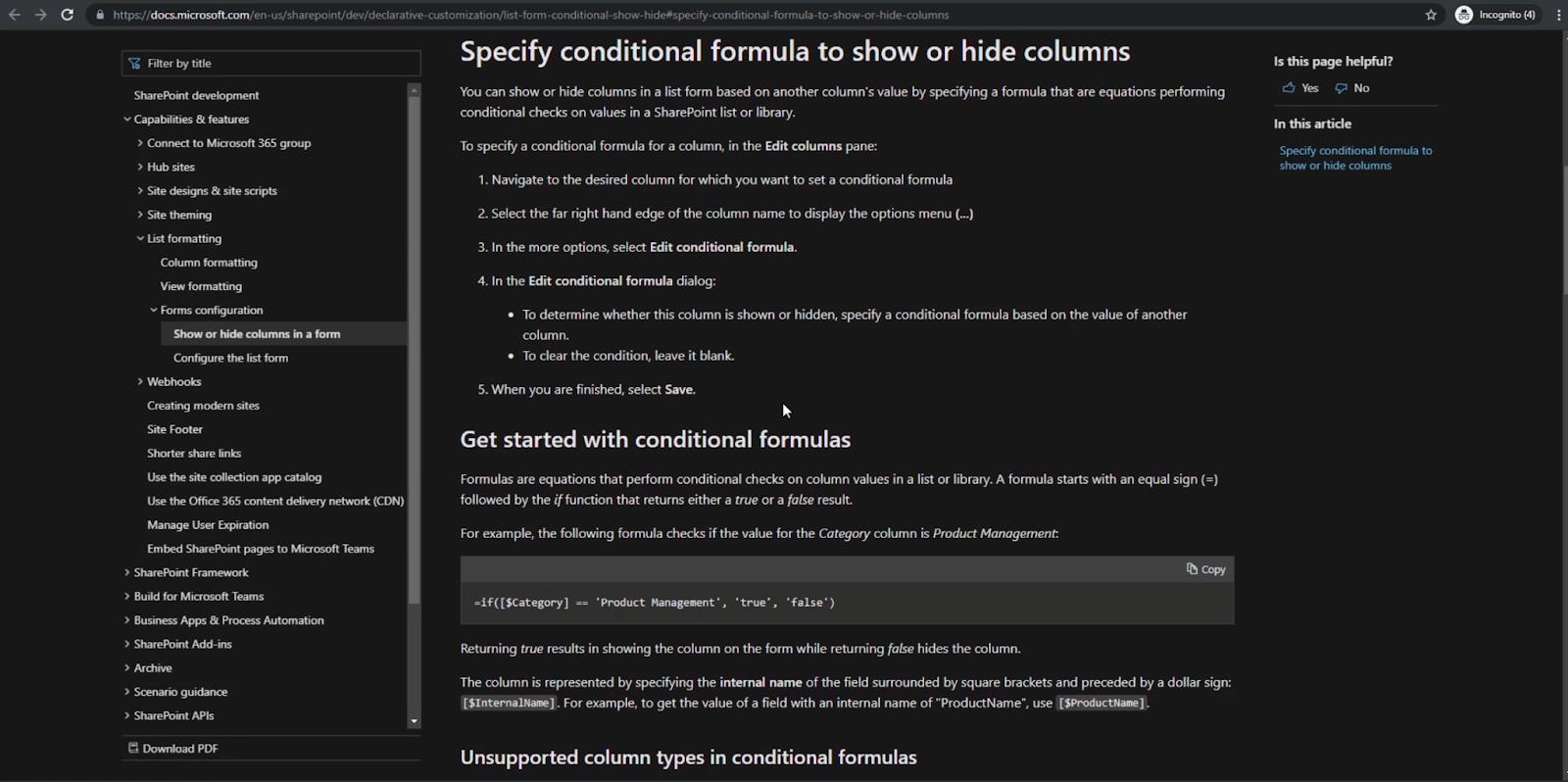
在我們的示例中,最簡單的方法是使用公式“ =if([$Category] == 'Product Management', 'true', 'false') ” 。
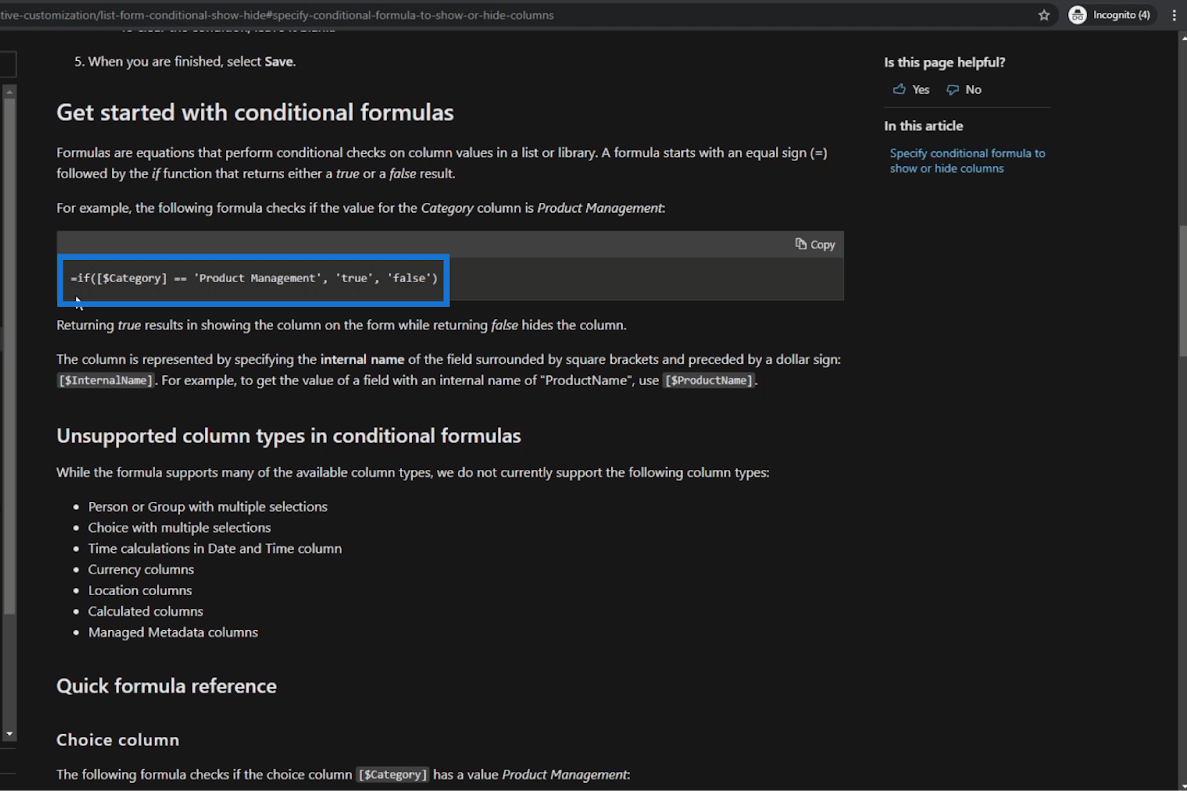
這意味著如果一個字段等於某個值,則將該字段顯示給用戶。如果表達式為真,它將向我們顯示該字段。但如果為假,該字段將不會顯示。
因此,讓我們回到SharePoint 上的文本框,我們將鍵入公式“ =if([$RepairShopType] == 'Affiliated', 'true', 'false') ”。這基本上意味著如果Repair Shop Type值為Affiliated,表達式將返回 true。否則,它會是假的。
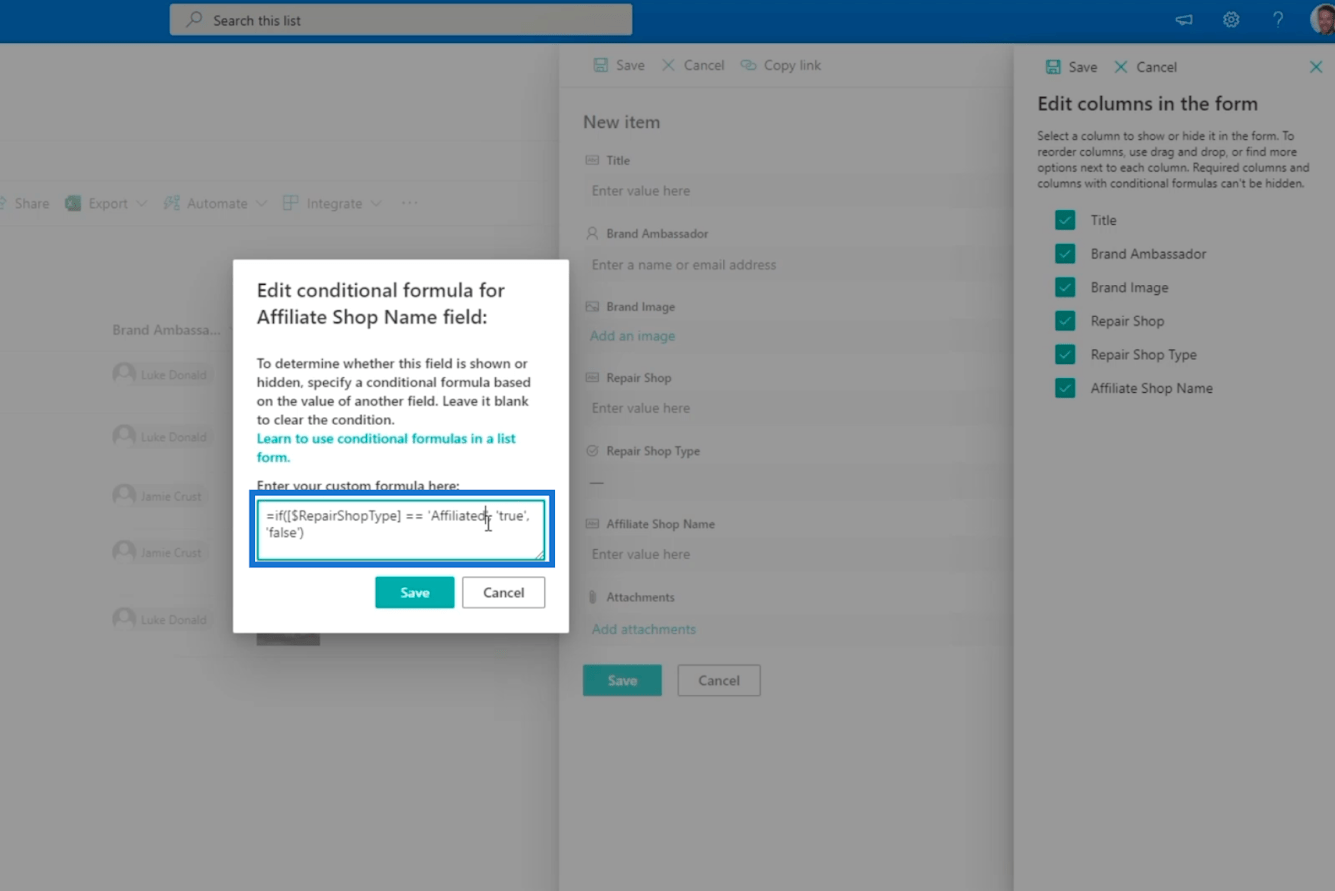
永遠記住,如果您的列名有空格,Microsoft 只會將其壓縮。這就是為什麼我們沒有在單詞之間放置空格。
接下來,點擊保存。
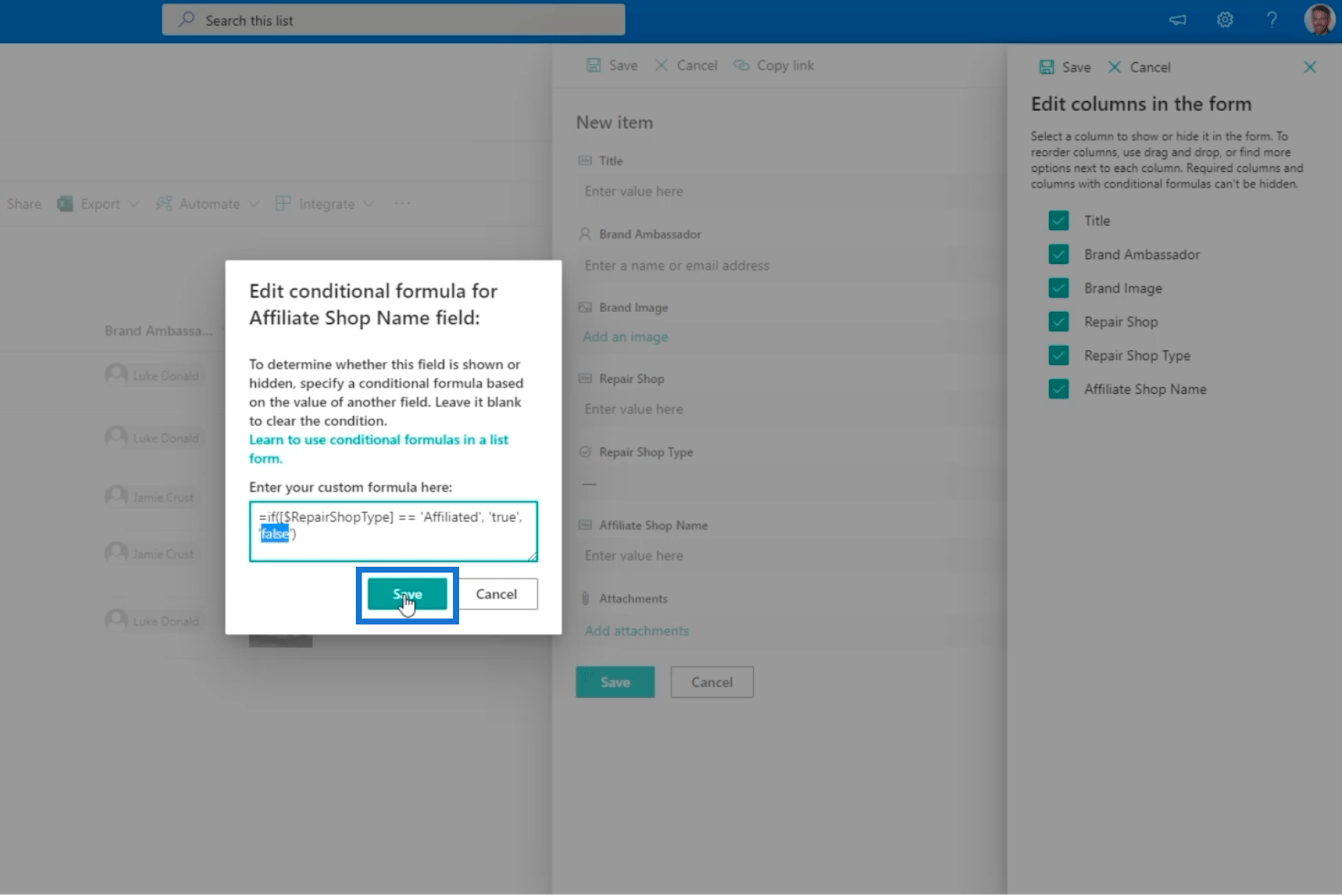
然後,單擊表單面板中編輯列右上角的保存。
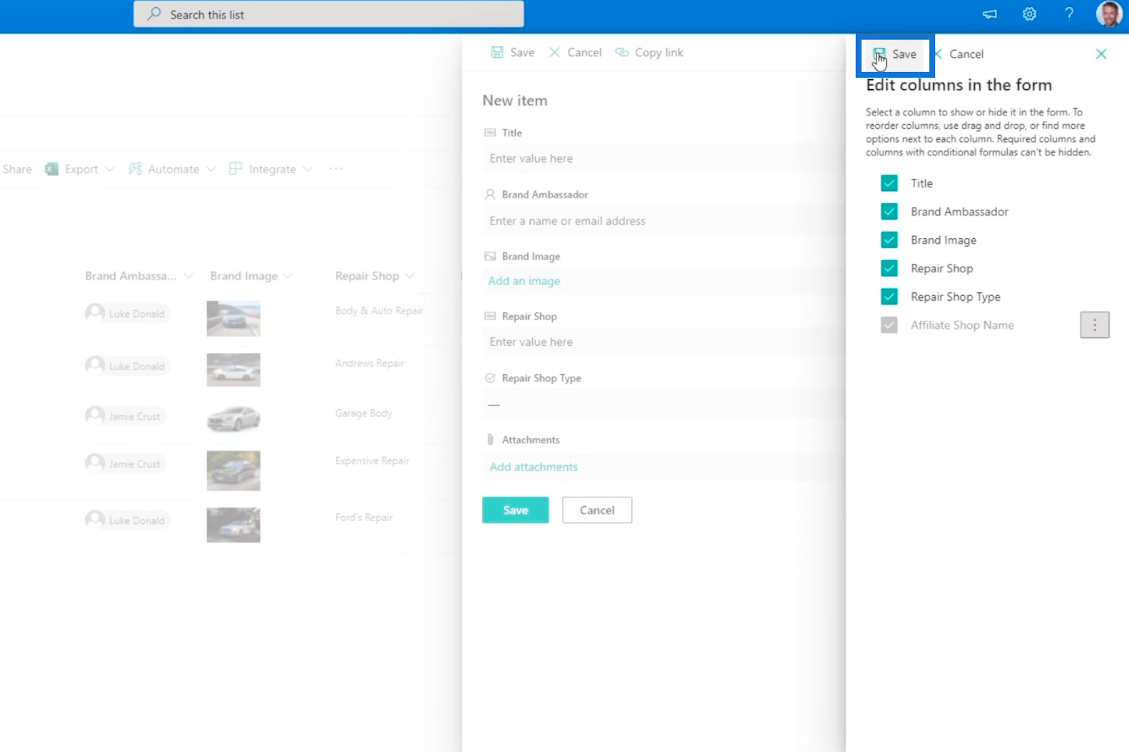
之後,我們將單擊取消。
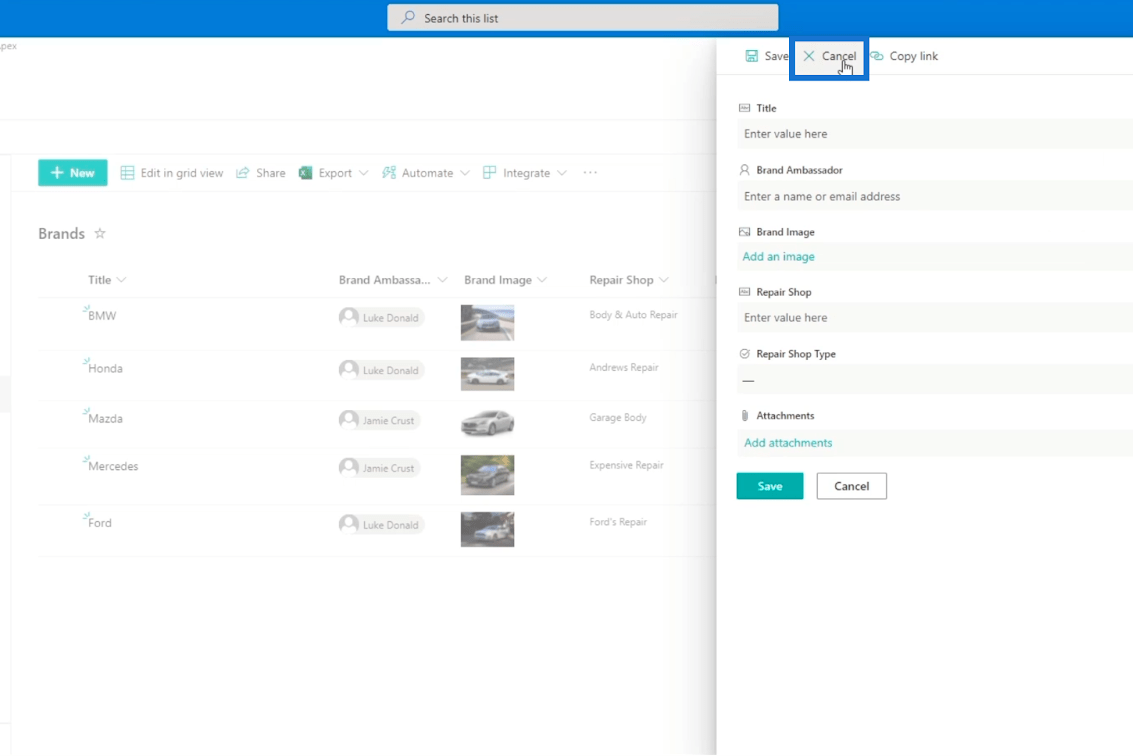
最後,我們將刷新頁面。
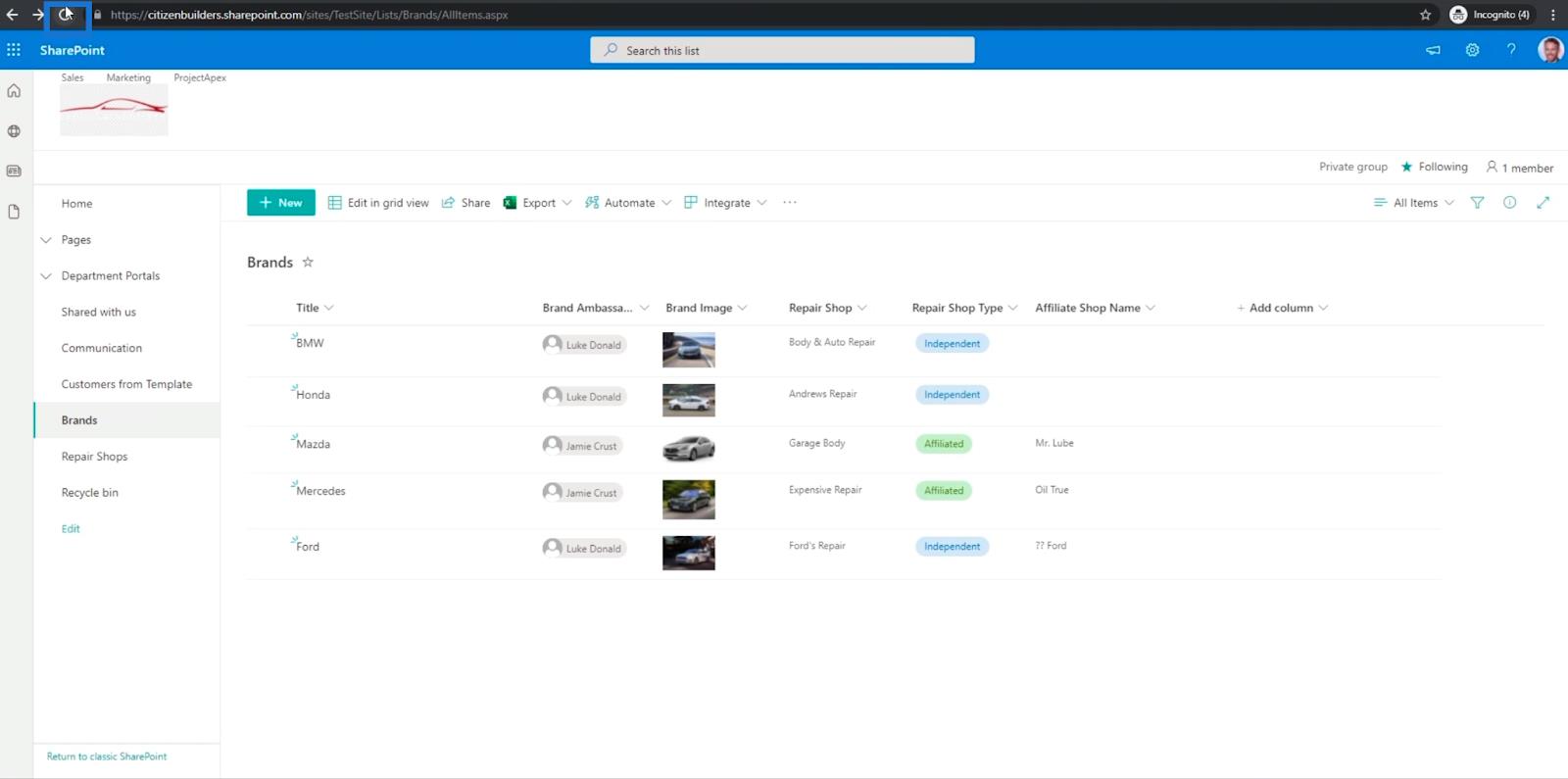
在 SharePoint 列表中添加另一列
接下來,讓我們添加一個新列來嘗試一下。首先,點擊新建。

您會看到Affiliate Shop Name列尚不可見。
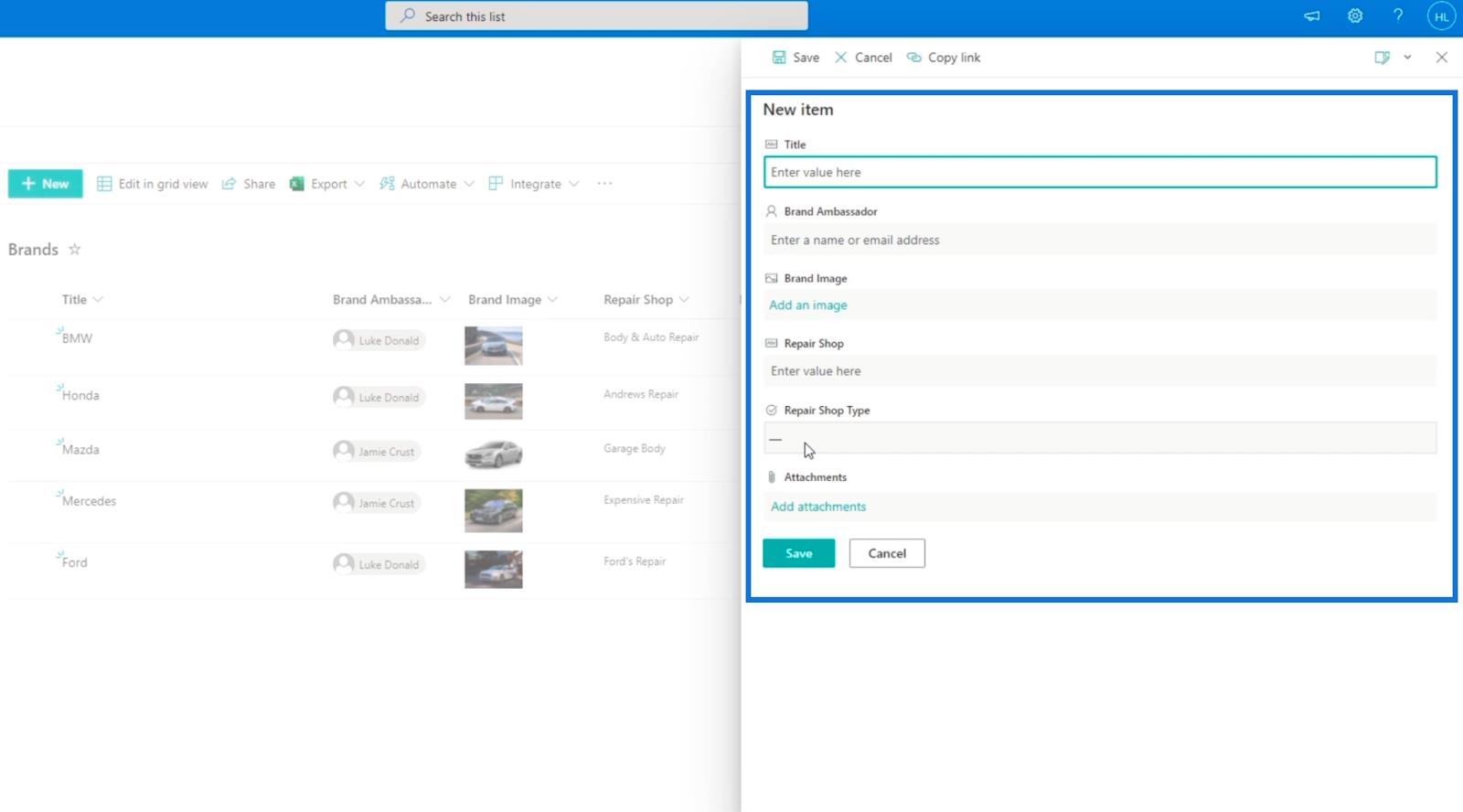
但是,一旦您在維修店類型字段中選擇了“關聯” ……
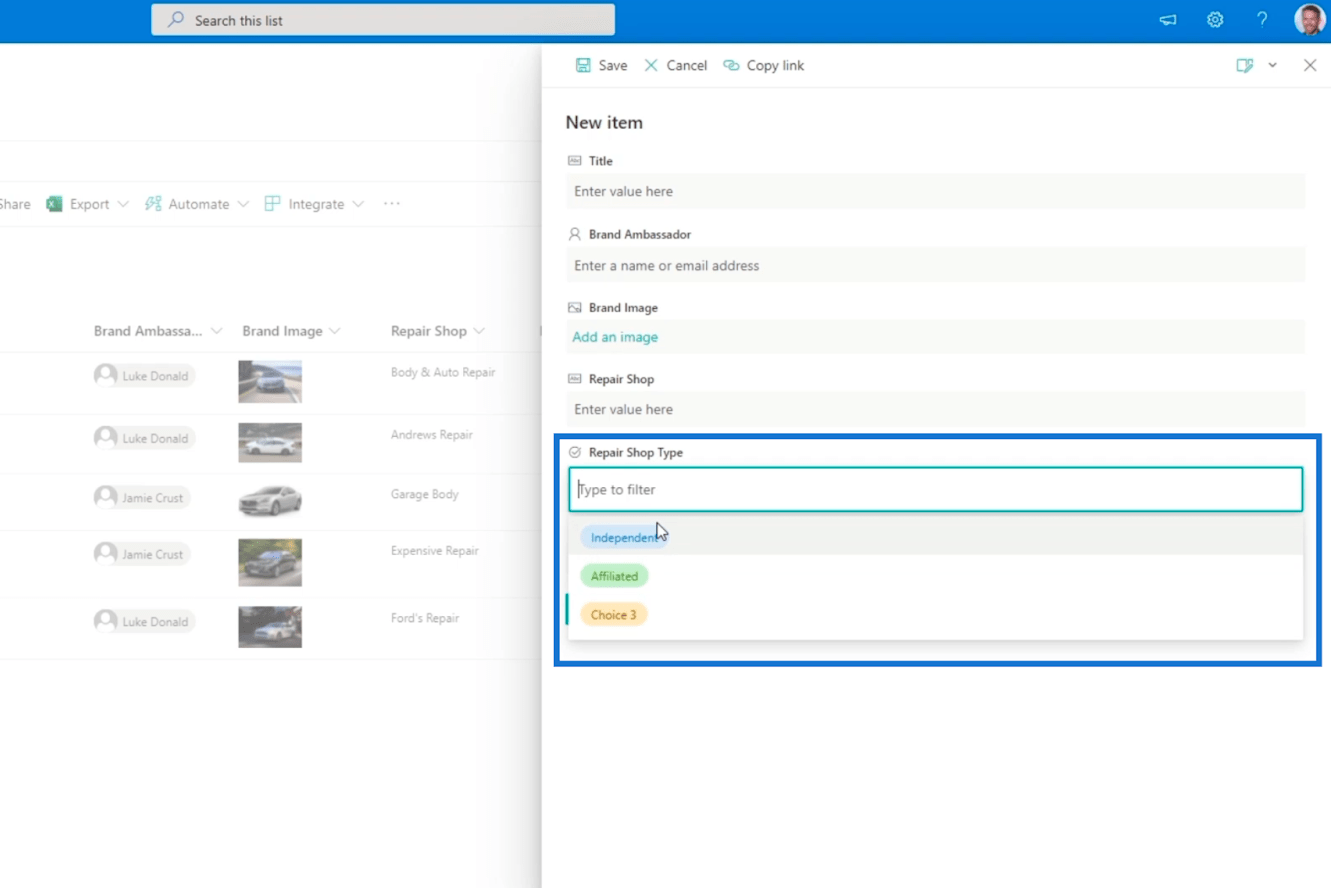
…聯屬商店名稱字段將出現。
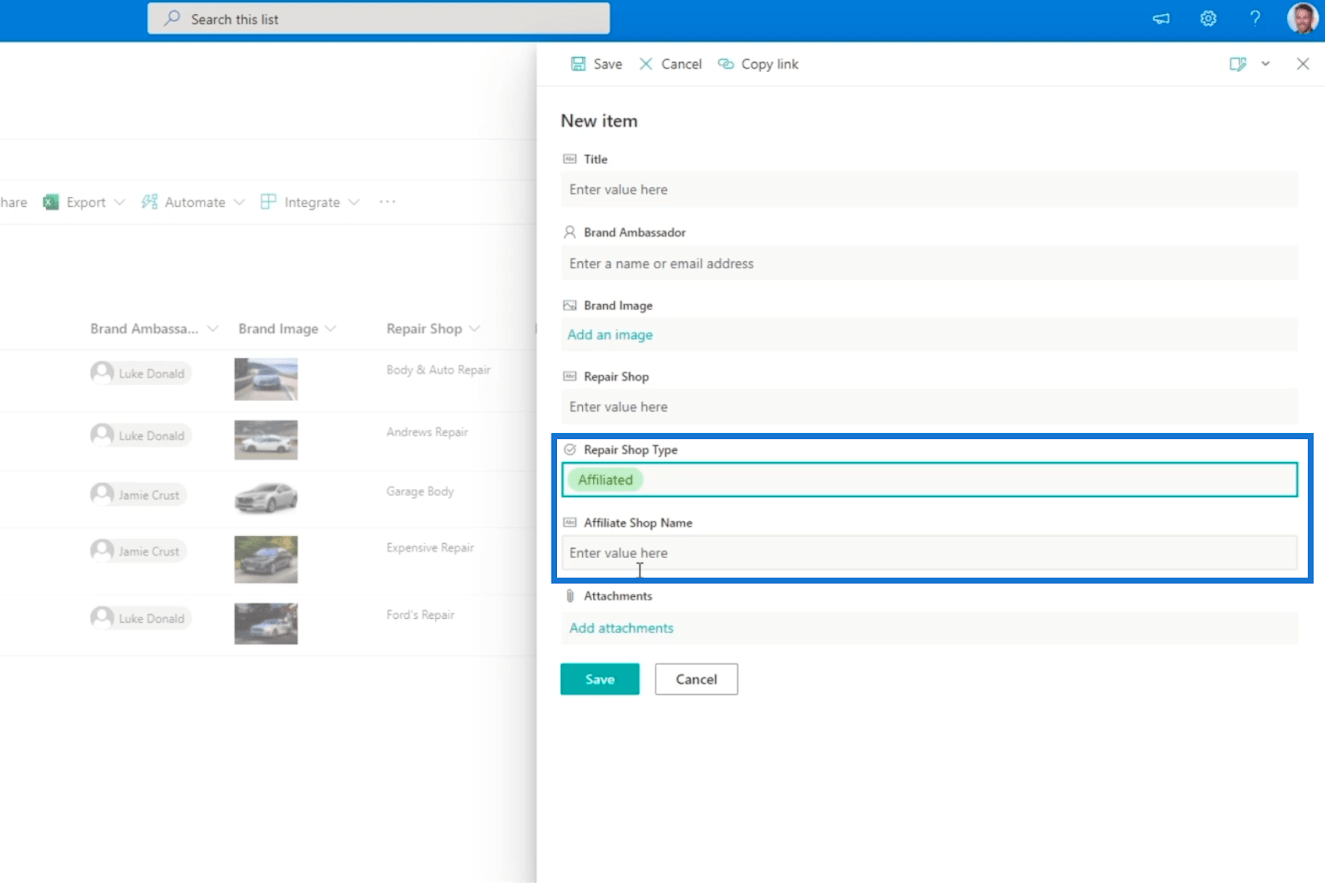
當我們將Repair Shop Type字段更改為Independent時,Affiliate Shop Name字段將消失。
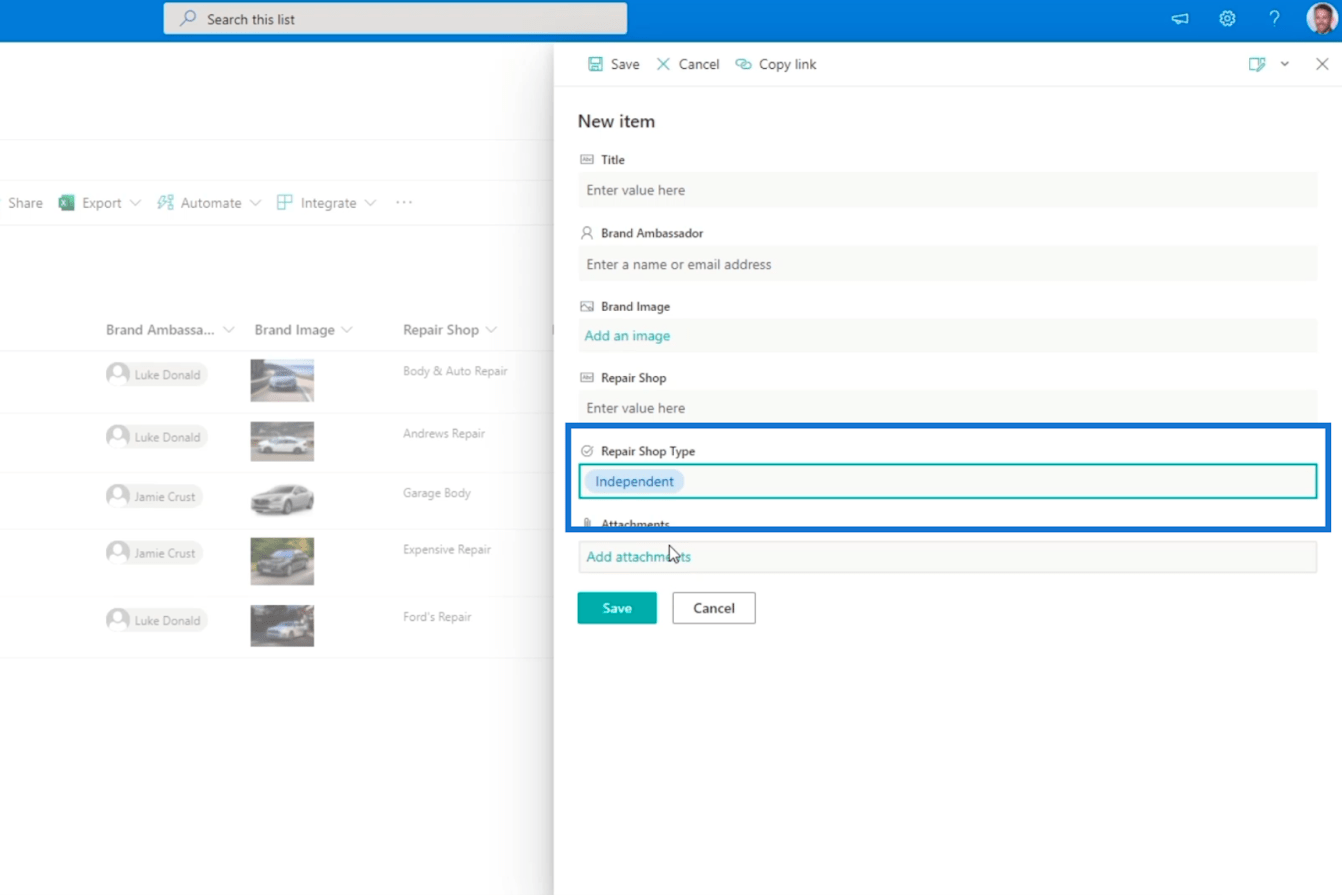
但請記住,此公式不會阻止您製作複雜的條件公式。如果您想了解有關可以使用的其他公式的更多信息,只需在為列設置條件時單擊框中顯示“學習在列表表單中使用條件公式”的鏈接。
添加公式的最大好處是您無需重做,因為它適用於 SharePoint 列表中的所有項目。無論您是編輯項目還是添加新項目,條件集仍然適用。
使用描述的 SharePoint 列驗證
另一種讓人們知道在 SharePoint 列表的每個字段中放置什麼的方法是添加說明。它會讓用戶知道該字段代表什麼。
在我們的示例中,我們將在聯屬商店名稱列中添加描述。單擊列,選擇列設置,然後單擊編輯。

在描述框中,我們將鍵入“這是指與維修店相關聯的附屬公司的目標。如果維修店類型為“關聯”,請僅填寫此字段”
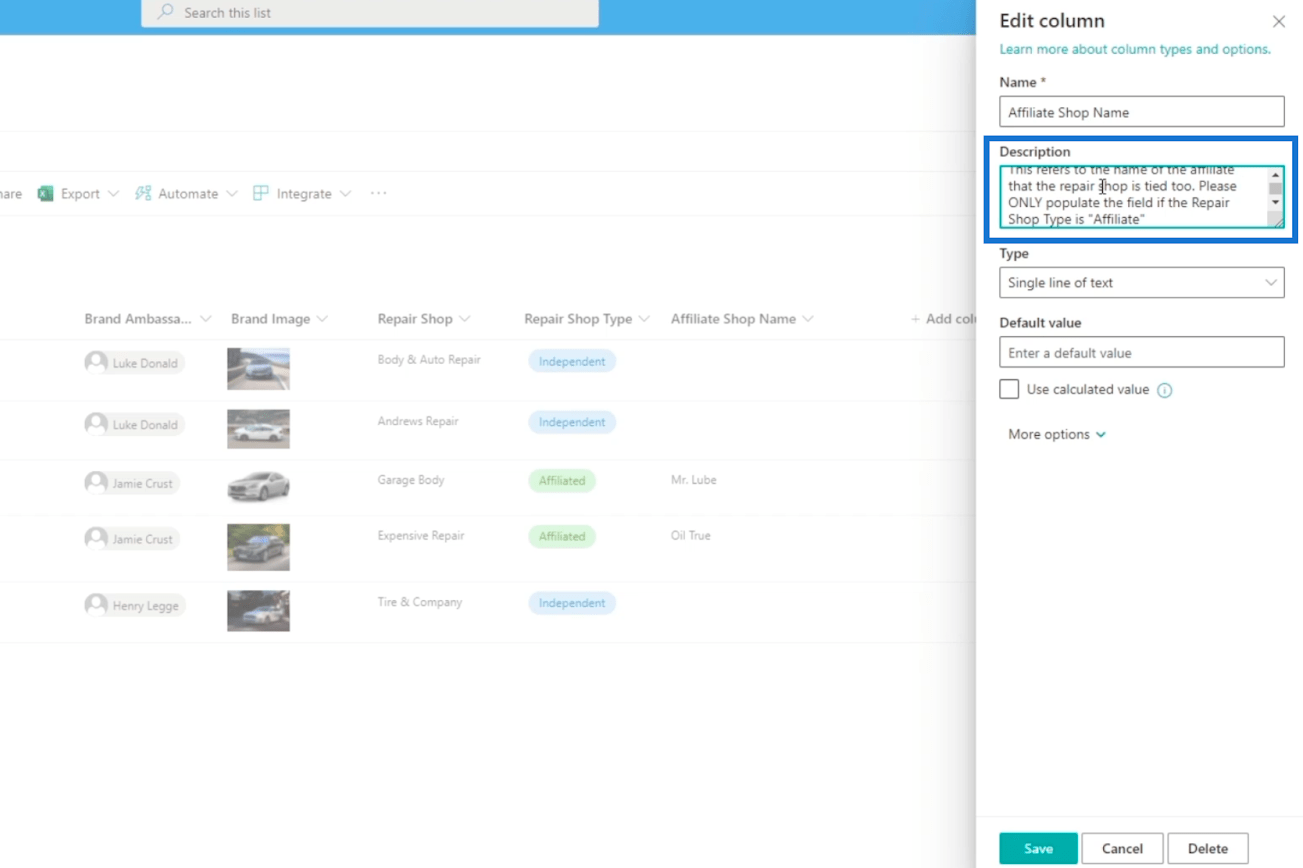
然後,點擊保存。
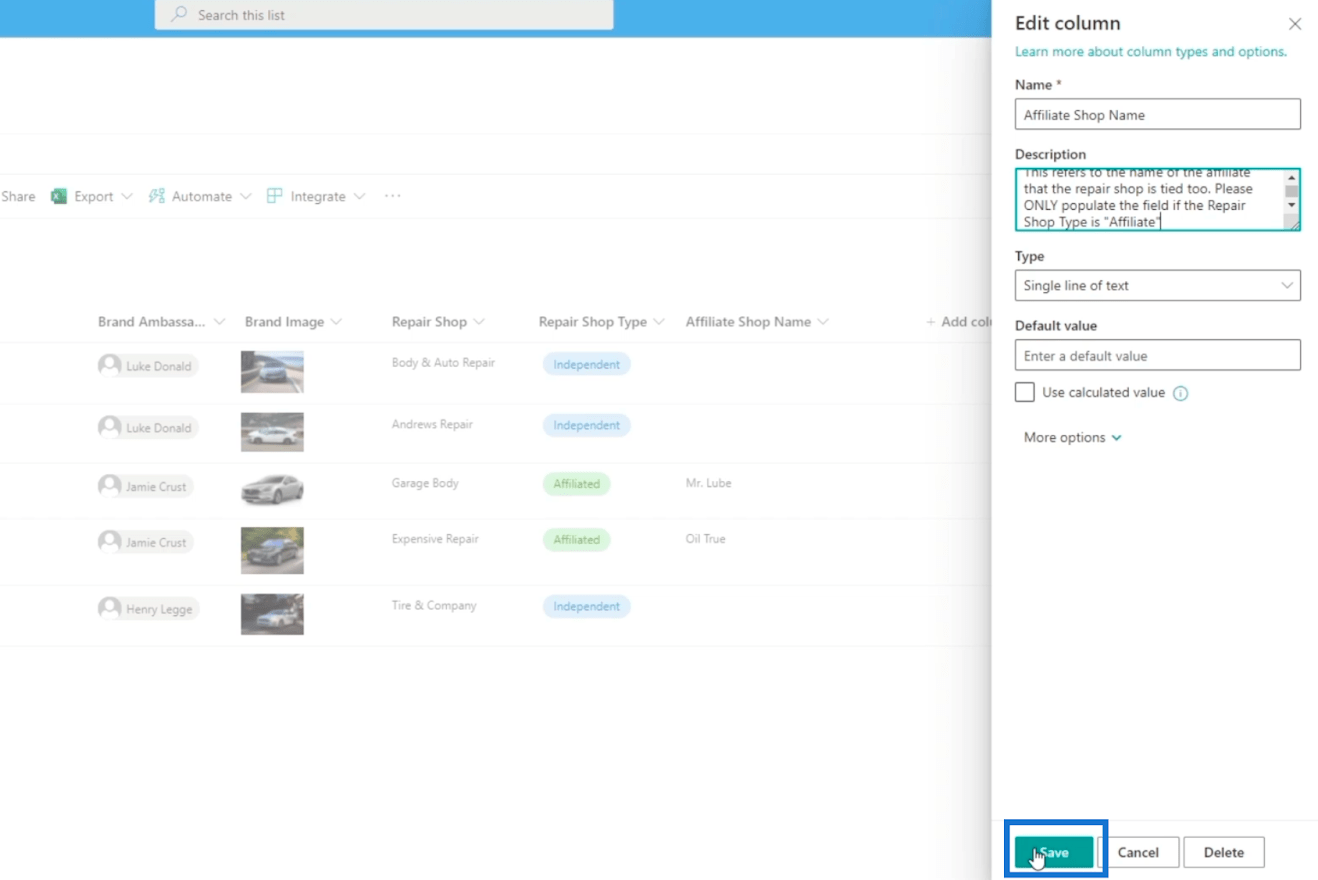
之後,刷新頁面。
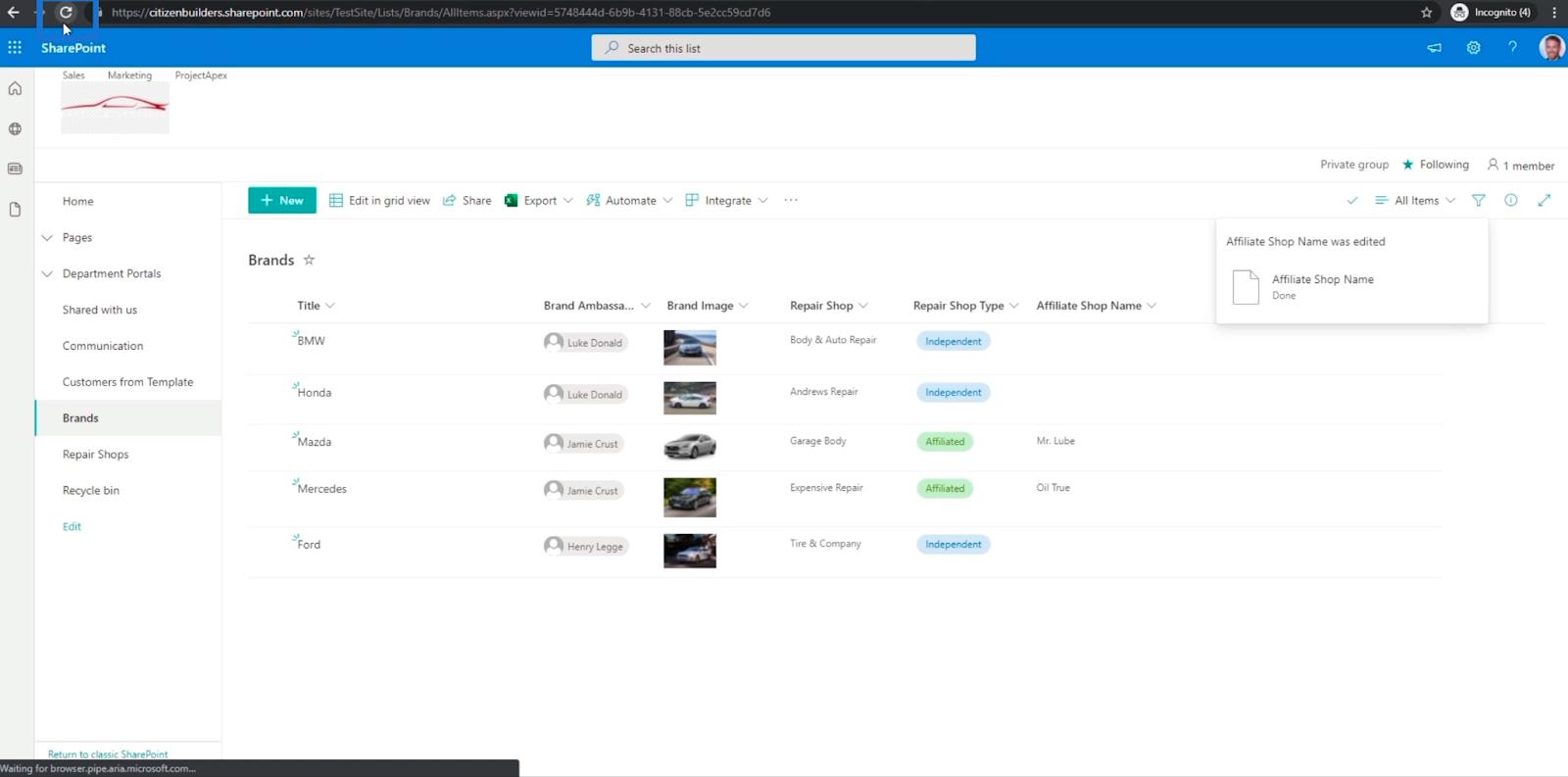
現在,如果您向列表中添加一個項目,您會注意到我們在附屬商店名稱文本字段下設置的描述就在那裡。
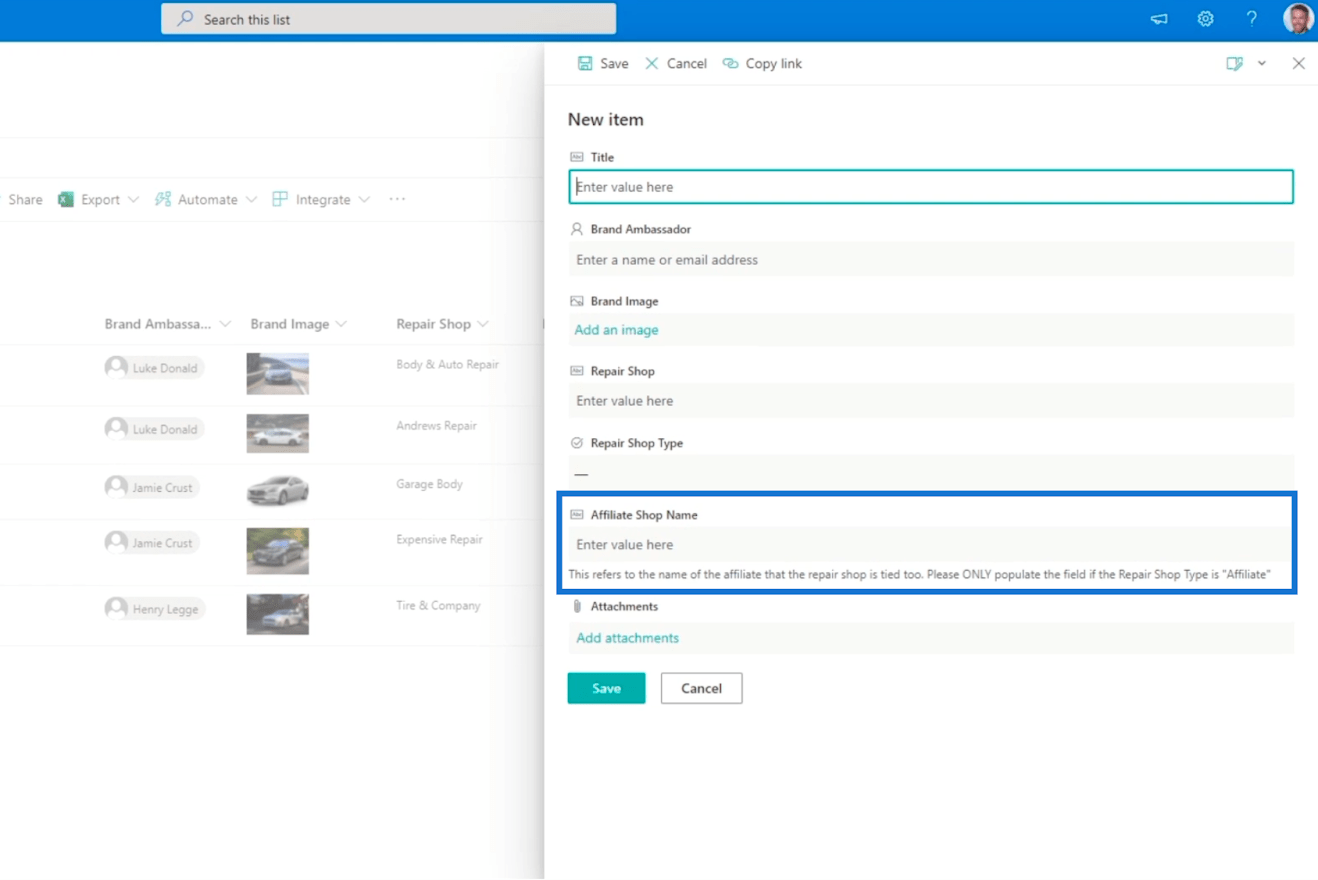
添加描述可以幫助用戶識別他們需要在文本字段中輸入的內容。這可能是一種簡單的方法,但它肯定是有效的。請記住,描述不會阻止他們輸入其他值,但它確實有助於指導用戶。
SharePoint 中的計算列 | SharePoint 列表概述:添加 SharePoint 列表導航的
概述
結論
總而言之,您已經學習瞭如何使用條件邏輯進行 SharePoint 列驗證。您可以使用基本到復雜的公式來使您的色譜柱更高效、更易於使用。此外,您還學習瞭如何添加描述以指導用戶了解該字段的用途。
請記住,您可以從 Microsoft 搜索其他公式,這些公式肯定適用於您的 SharePoint 列表列。如果您想了解有關此主題和其他相關內容的更多信息,您當然可以查看下面的相關鏈接列表。
一切順利,
亨利
了解有關 Do Until 循環控制如何在 Power Automate 流中工作的基礎過程,並熟悉所需的變量。
受限於 LuckyTemplates 中提供的標準視覺效果?學習使用 Deneb 和 Vega-Lite 為 LuckyTemplates 創建自定義視覺對象,提升您的數據可視化能力。
在此博客中,您將了解如何使用 Power Automate Desktop 自動將日期添加到文件名的開頭或結尾。
找出幾種不同的方法在 Power Query 中添加註釋,這對於不喜歡記筆記的人非常有幫助。
在此博客中,您將了解 MS Power Apps 界面的基礎知識並了解 Power Apps-SharePoint 集成的過程。
什麼是 Python 中的自我:真實世界的例子
您將學習如何在 R 中保存和加載 .rds 文件中的對象。本博客還將介紹如何將對像從 R 導入 LuckyTemplates。
在此 DAX 編碼語言教程中,了解如何使用 GENERATE 函數以及如何動態更改度量標題。
本教程將介紹如何使用多線程動態可視化技術從報告中的動態數據可視化中創建見解。
在本文中,我將貫穿過濾器上下文。篩選上下文是任何 LuckyTemplates 用戶最初應該了解的主要主題之一。








