在 Power Automate 中執行直到循環控制

了解有關 Do Until 循環控制如何在 Power Automate 流中工作的基礎過程,並熟悉所需的變量。
在此博客中,我們將討論 SharePoint 搜索功能。這是一個非常強大的 Microsoft 工具,用於在您的站點內進行搜索。SharePoint 站點上的所有用戶都可以訪問它。此工具與 Google 搜索非常相似,可以讓您在 SharePoint 站點中找到您正在尋找的文件或信息。
它的最佳功能之一是索引搜索。Microsoft 收集你上傳的任何內容的元數據。所以當你上傳了一個文件,以後搜索的時候會很快。
請記住,付費版本比試用版更快,因為他們有專門的服務器。
目錄
SharePoint 搜索概述
在此示例中,我們要查找名為“ William ”的客戶。搜索站點中的每個列表可能會佔用很多時間。相反,我們可以使用SharePoint 搜索工具。
首先,我們可以使用搜索欄並輸入“ William ”。

然後,點擊進入。之後,它將開始在 SharePoint 站點中搜索有關它的任何數據。一旦找到該項目,我們就會看到記錄。然後,我們可以點擊它。
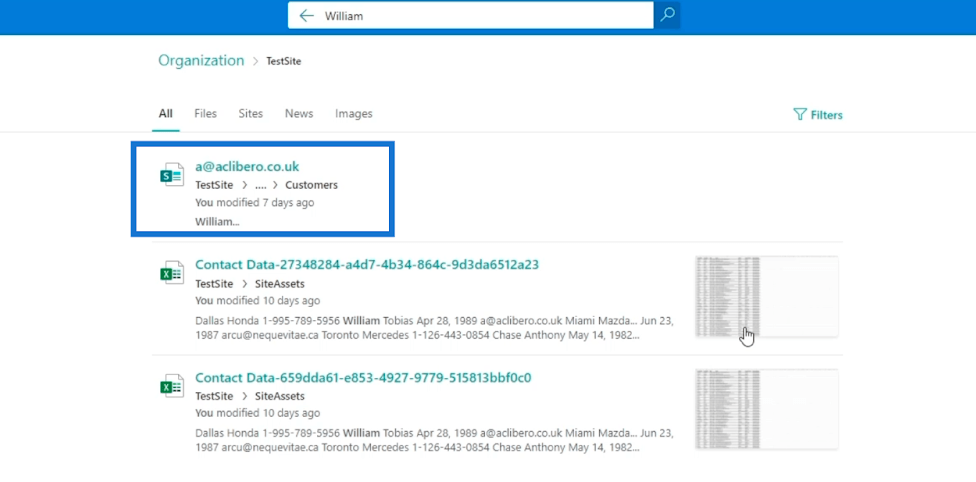
這將把我們帶到記錄本身。我們會看到有關它的信息。
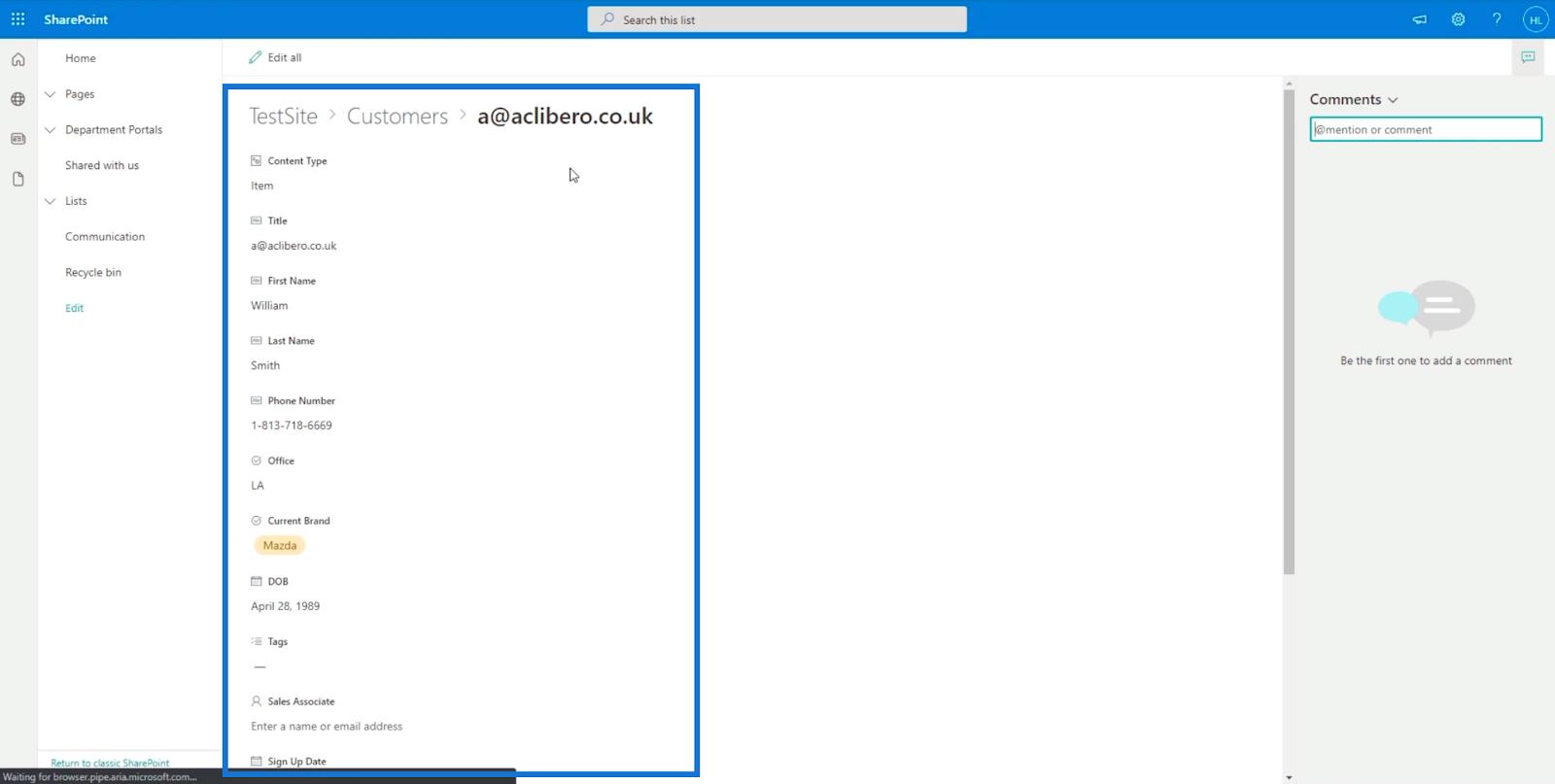
請記住,它不只是搜索“ William ”本身。SharePoint 搜索將其用作關鍵字。因此,它還會遍歷所有文件並蒐索關鍵字“ William ”。
當您轉到“搜索結果”頁面時,您會在頂部找到過濾工具。如果您想查看文件、站點、新聞和圖像的結果,您只需單擊其中一個。這非常有用,尤其是當它顯示很多結果時。
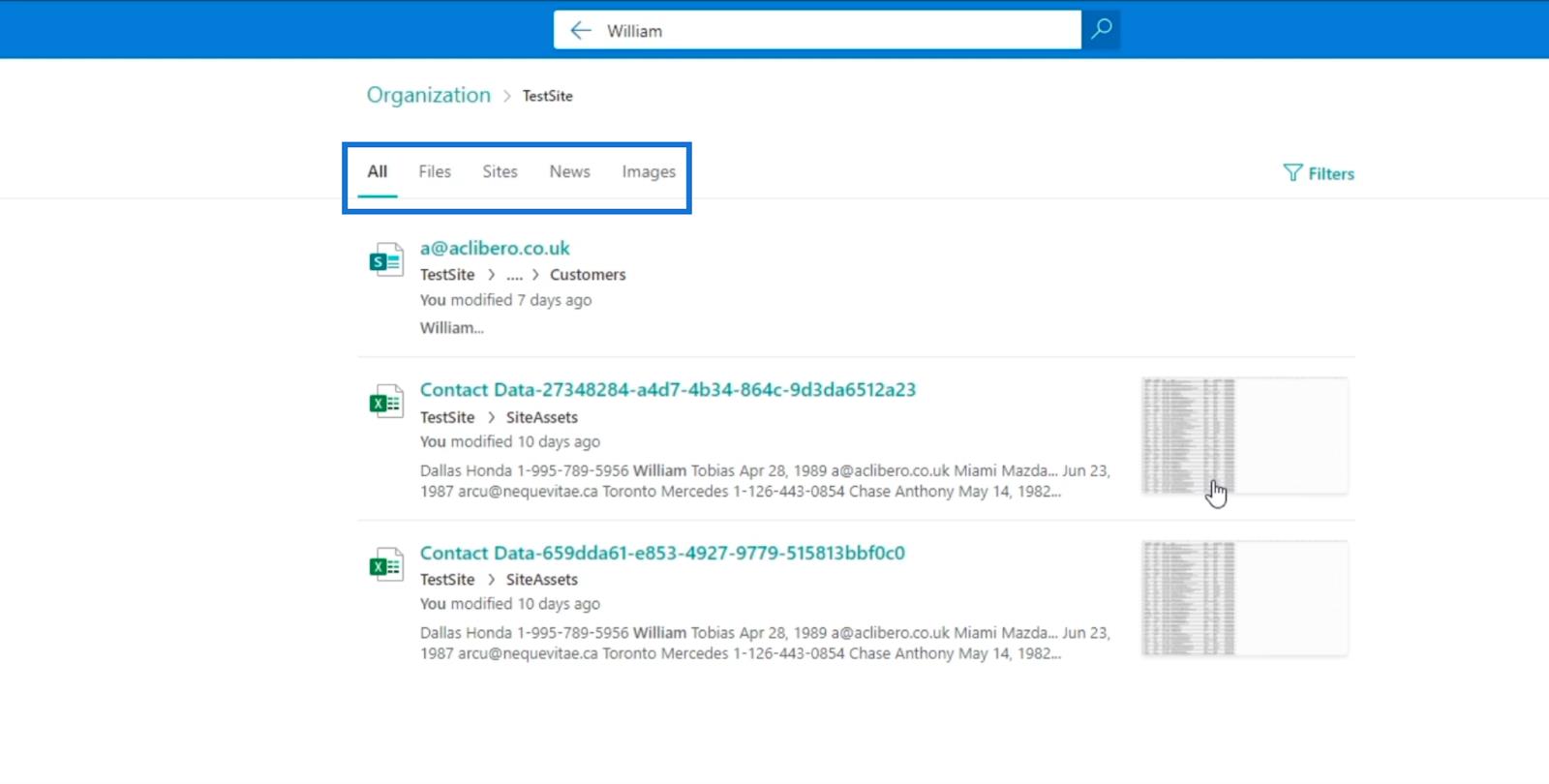
您還可以使用SharePoint 搜索工具在您的 SharePoint 網站上查找頁面。在這個例子中,我們有一個名為“ Amazing Cars ”的頁面。
我們所要做的就是鍵入“ Amazing ”,它會顯示一些建議,因為它會預測您要搜索的內容,特別是對於已被大量訪問的項目或數據。
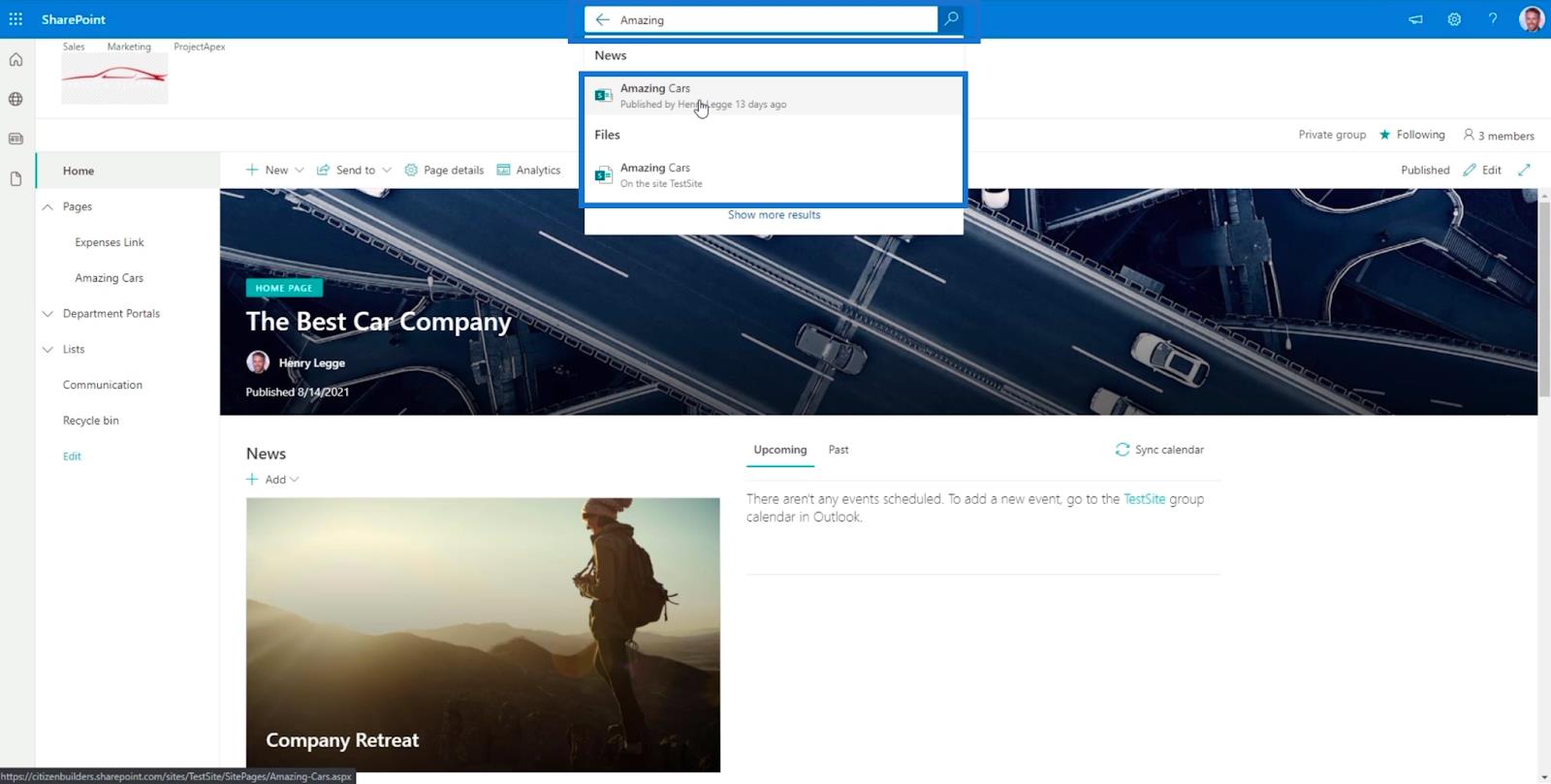
在經典視圖中使用 SharePoint 搜索
對於博客的這一部分,我們將使用經典視圖中的SharePoint 搜索。在經典視圖中使用搜索工具的主要優點之一是它更易於管理。
我之前在名為“ Project Apex ”的經典視圖中創建了一個頁面。那麼,讓我們以此為例。
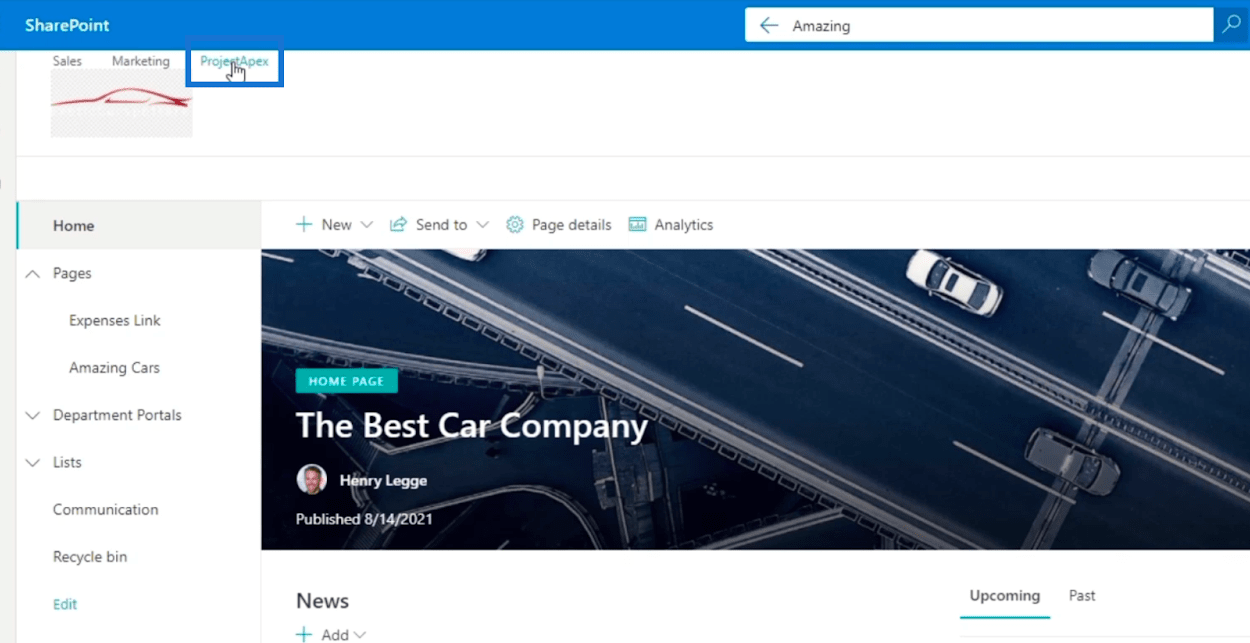
單擊後,它將帶我們到在經典視圖中設置的頁面。
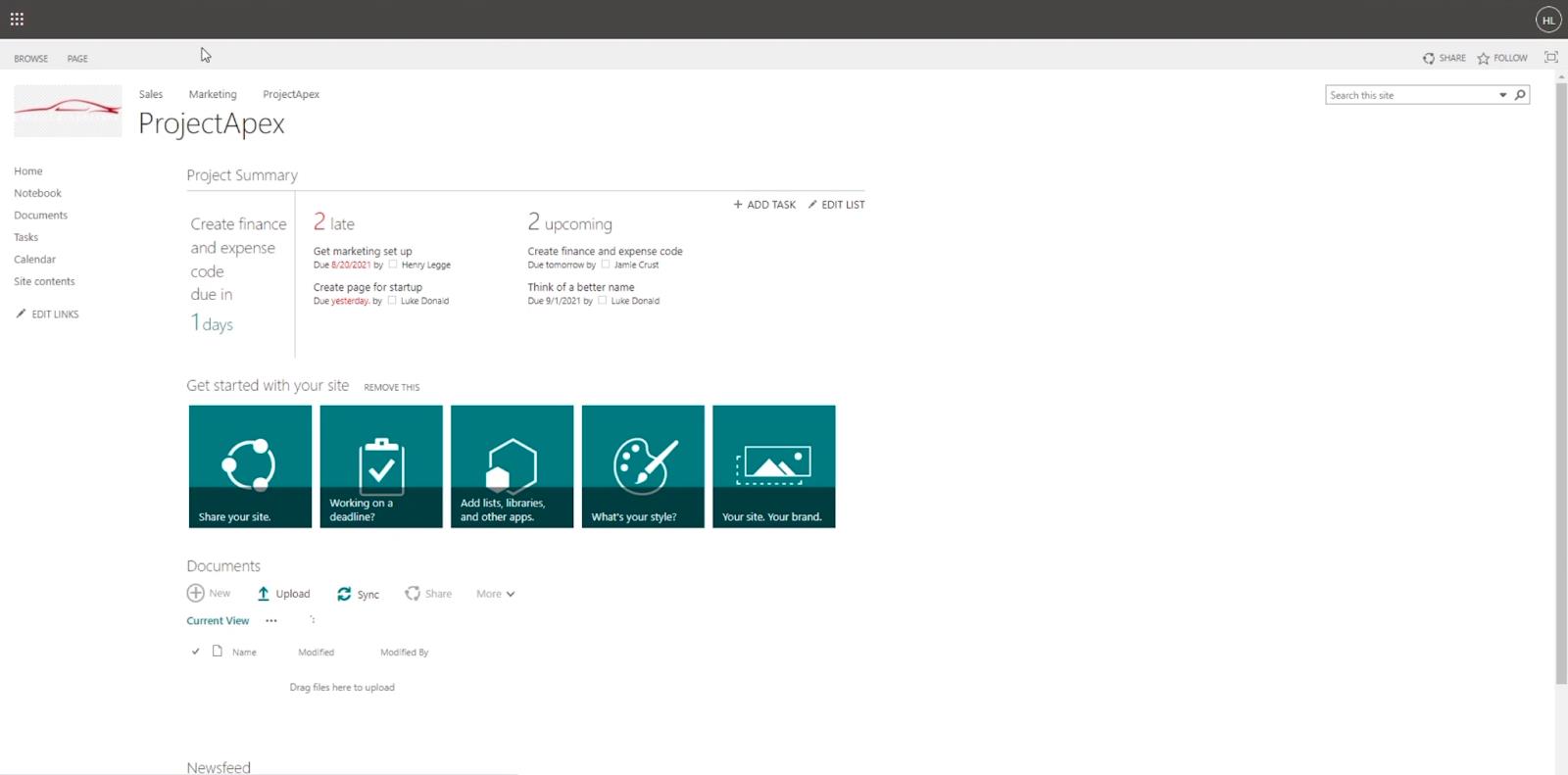
在右上角,我們會找到搜索工具。
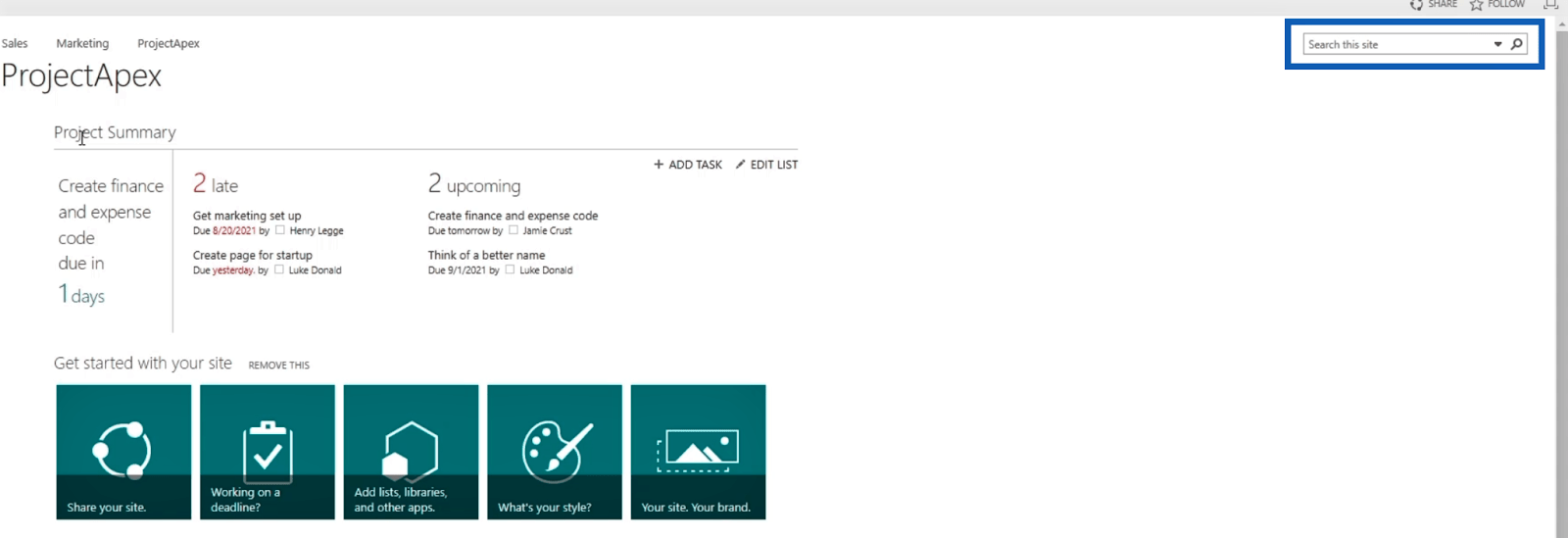
對於此示例,我們將搜索“獲取營銷設置”。因此,讓我們在搜索欄中輸入“ Marketing ”作為關鍵字,然後單擊回車。
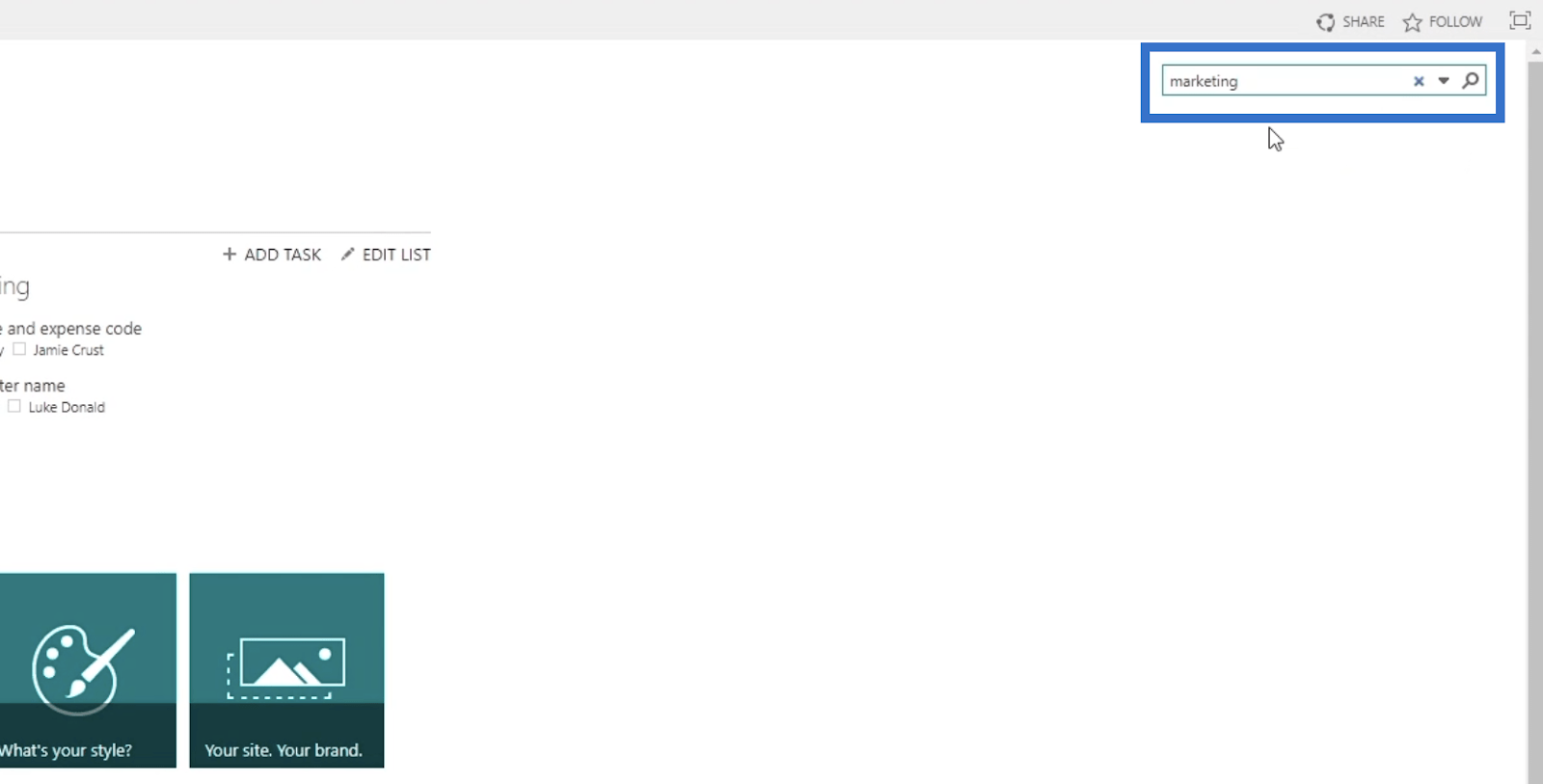
這會將我們帶到結果頁面。
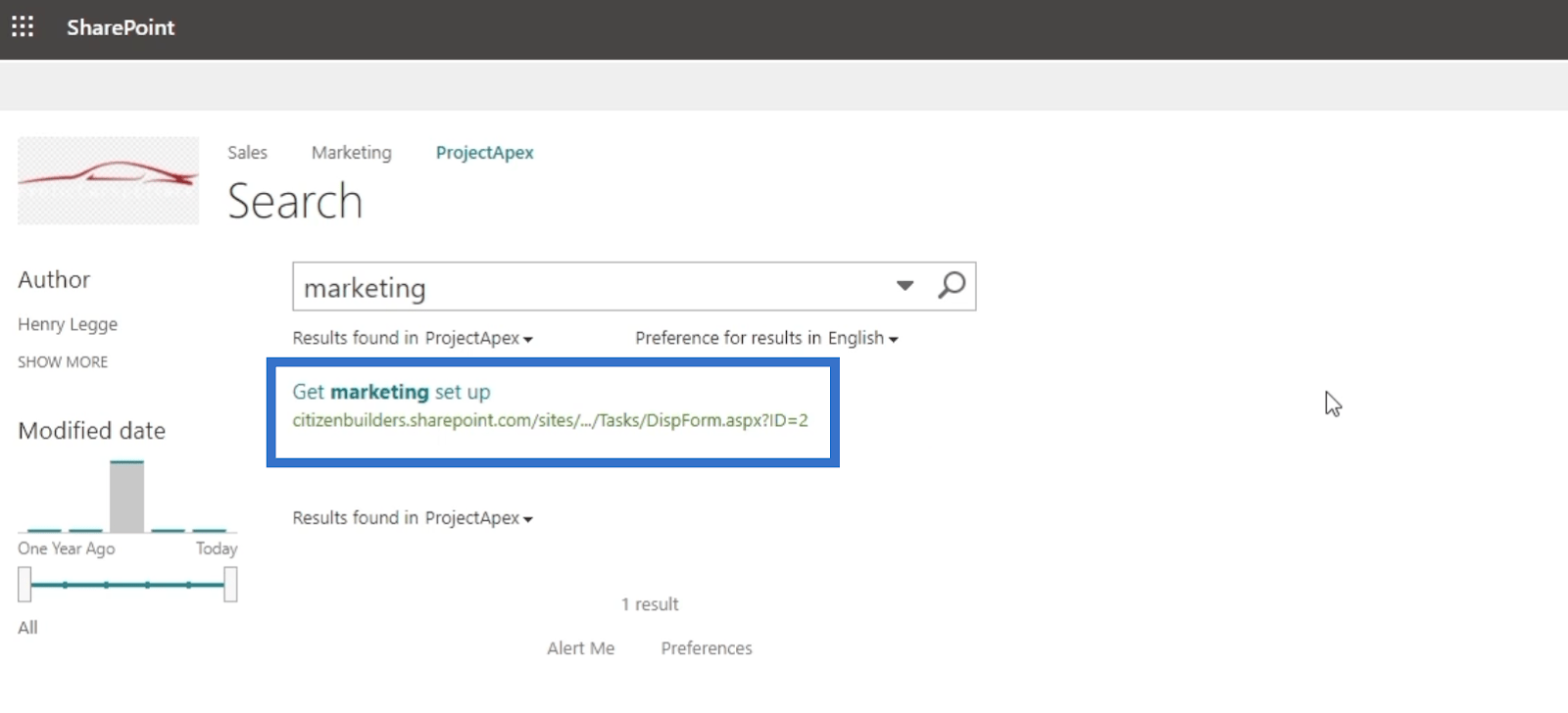
當您將光標懸停在結果上時,它會為我們提供一個選項菜單,我們可以在其中打開或發送文件而無需打開結果本身。
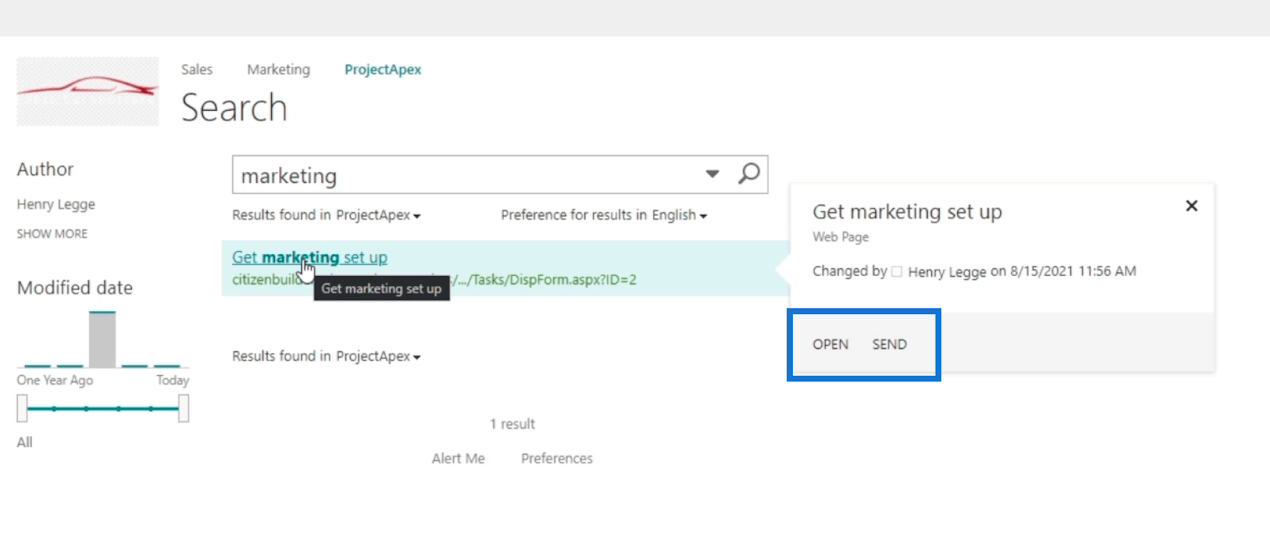
這也類似於您上傳新文件並在Classical View上搜索它們。在此示例中,我們上傳了一個名為“ Food Menu ”的Excel 文件。然後,當我們使用經典視圖搜索它並將鼠標懸停在結果上時,它會為我們提供諸如EDIT、FOLLOW、SEND和VIEW LIBRARY之類的選項,而無需打開它。
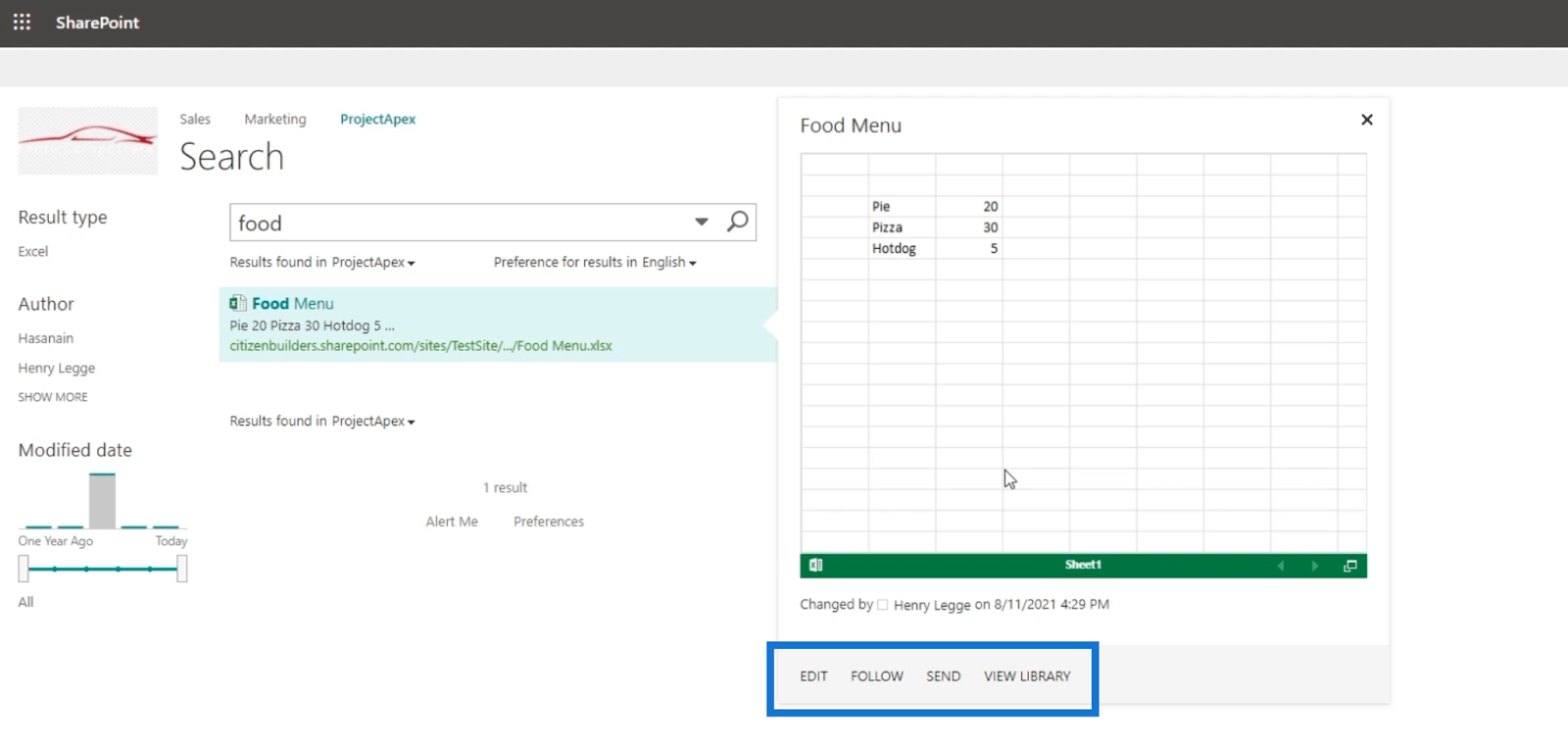
請記住,選項菜單會因文件類型而異。
經典視圖中的 SharePoint 搜索設置
在經典視圖中使用SharePoint 搜索工具的另一個很棒的功能是您可以在搜索欄上找到選項。如果您單擊下拉菜單,它會向您顯示特定類型的搜索。
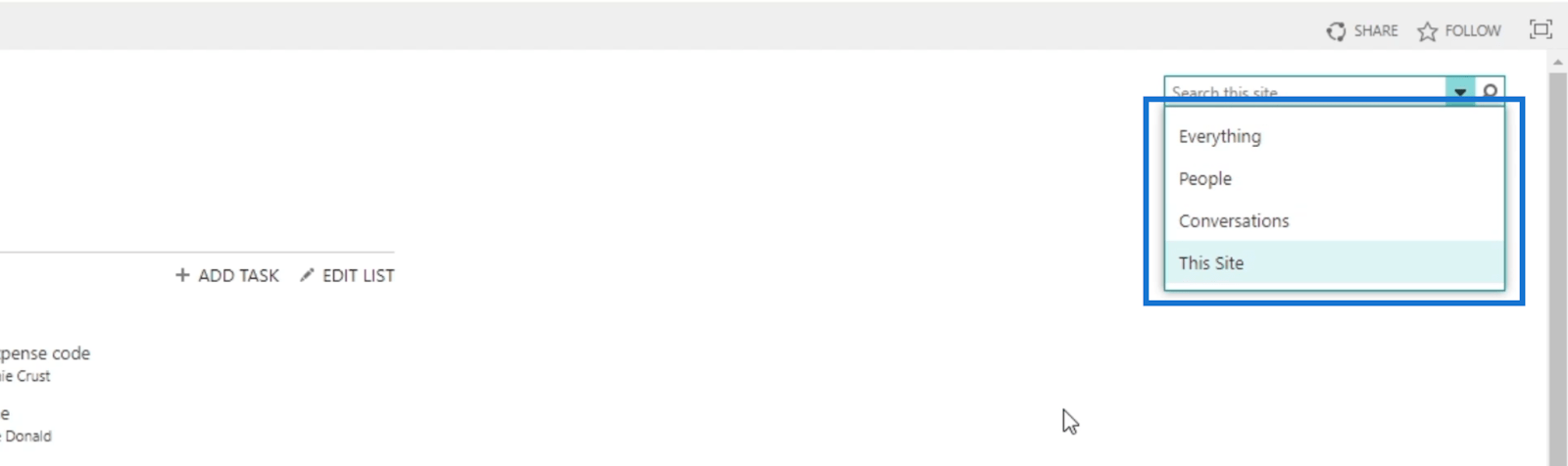
您可以對其進行修改,甚至可以將內容添加到列表中。要轉到設置,請單擊右上角的齒輪圖標。
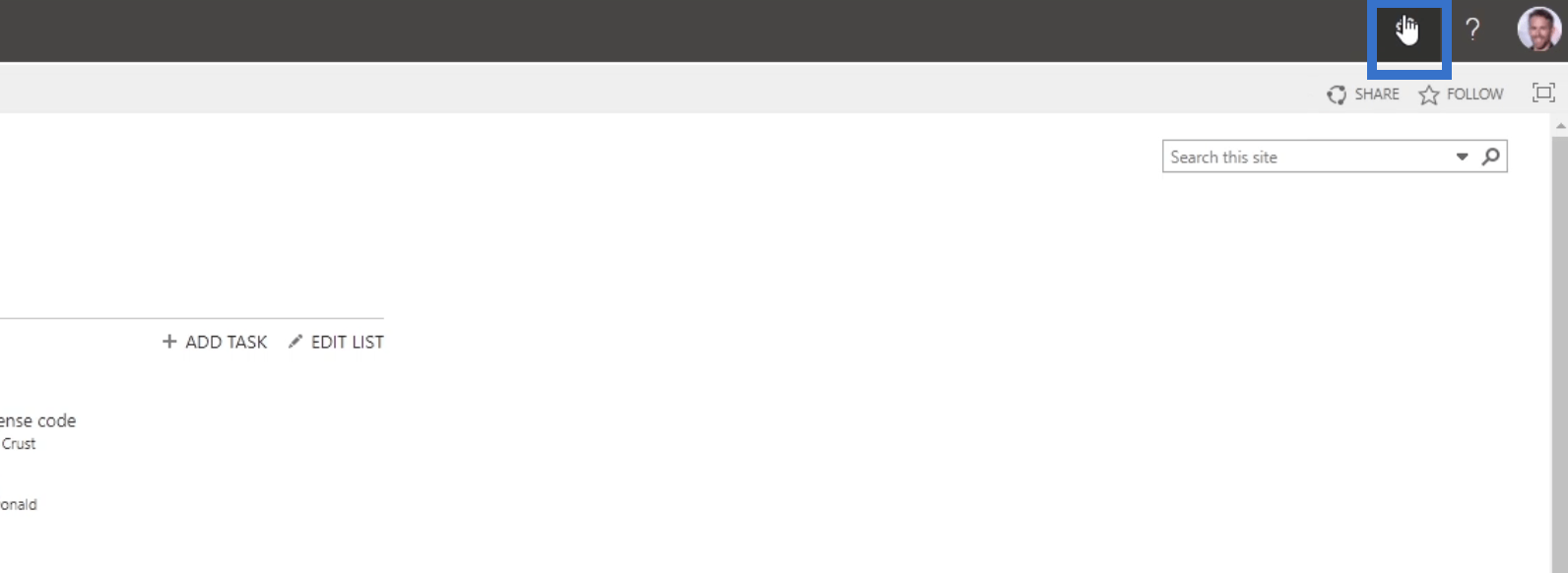
然後,單擊站點設置。
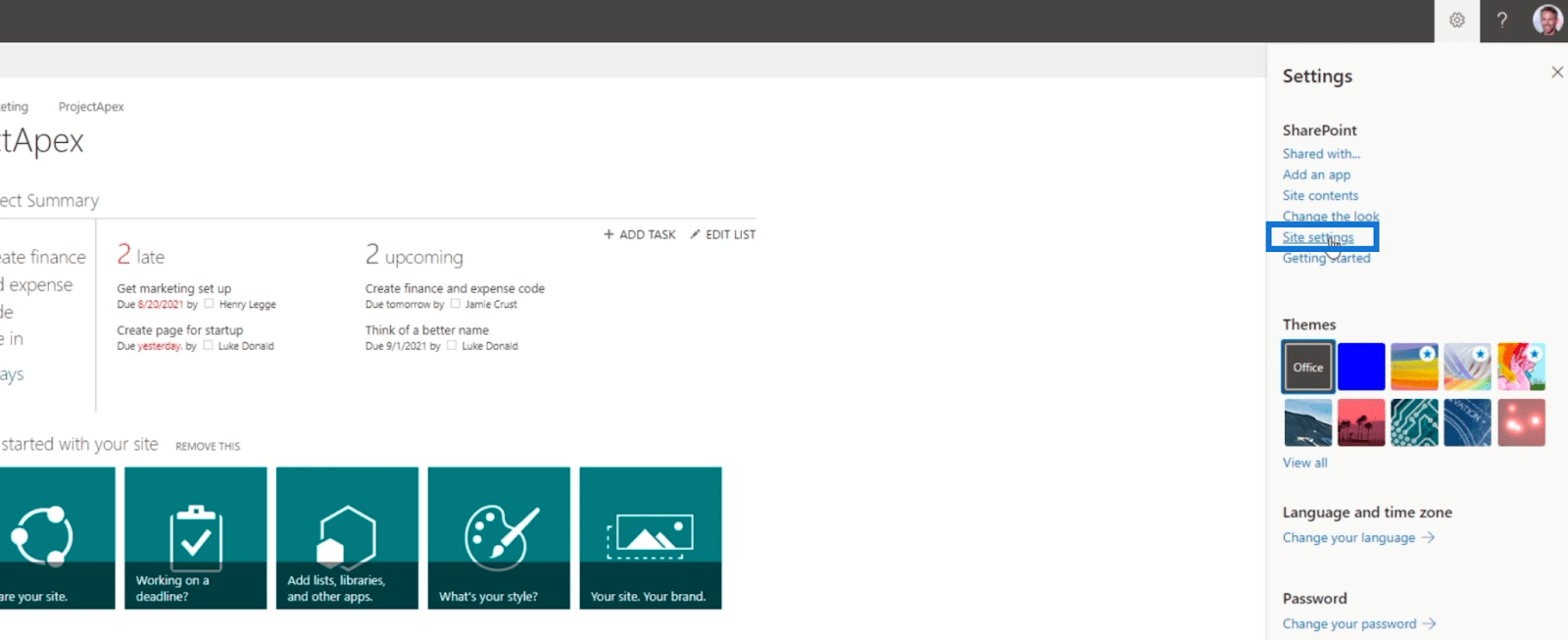
它將帶我們到網站設置頁面。在“搜索”部分下,單擊“結果來源”。
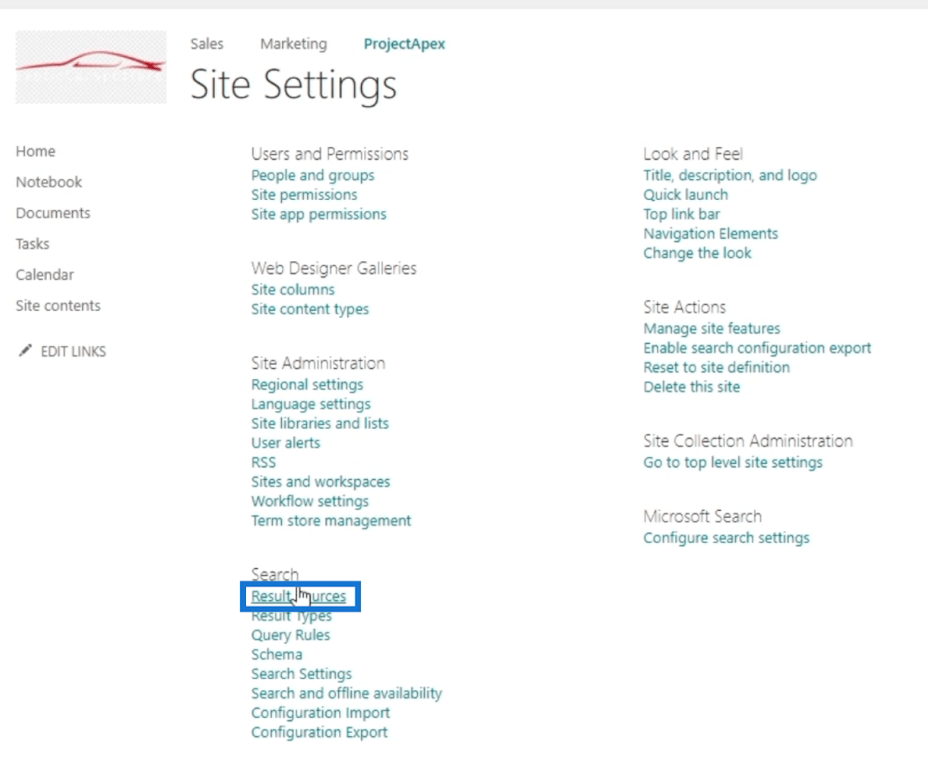
從這裡,您將看到搜索工具使用的來源列表。請記住,您應該只在必要時更改它。例如,如果您不想搜索圖片,那麼您可以從這裡刪除它們。
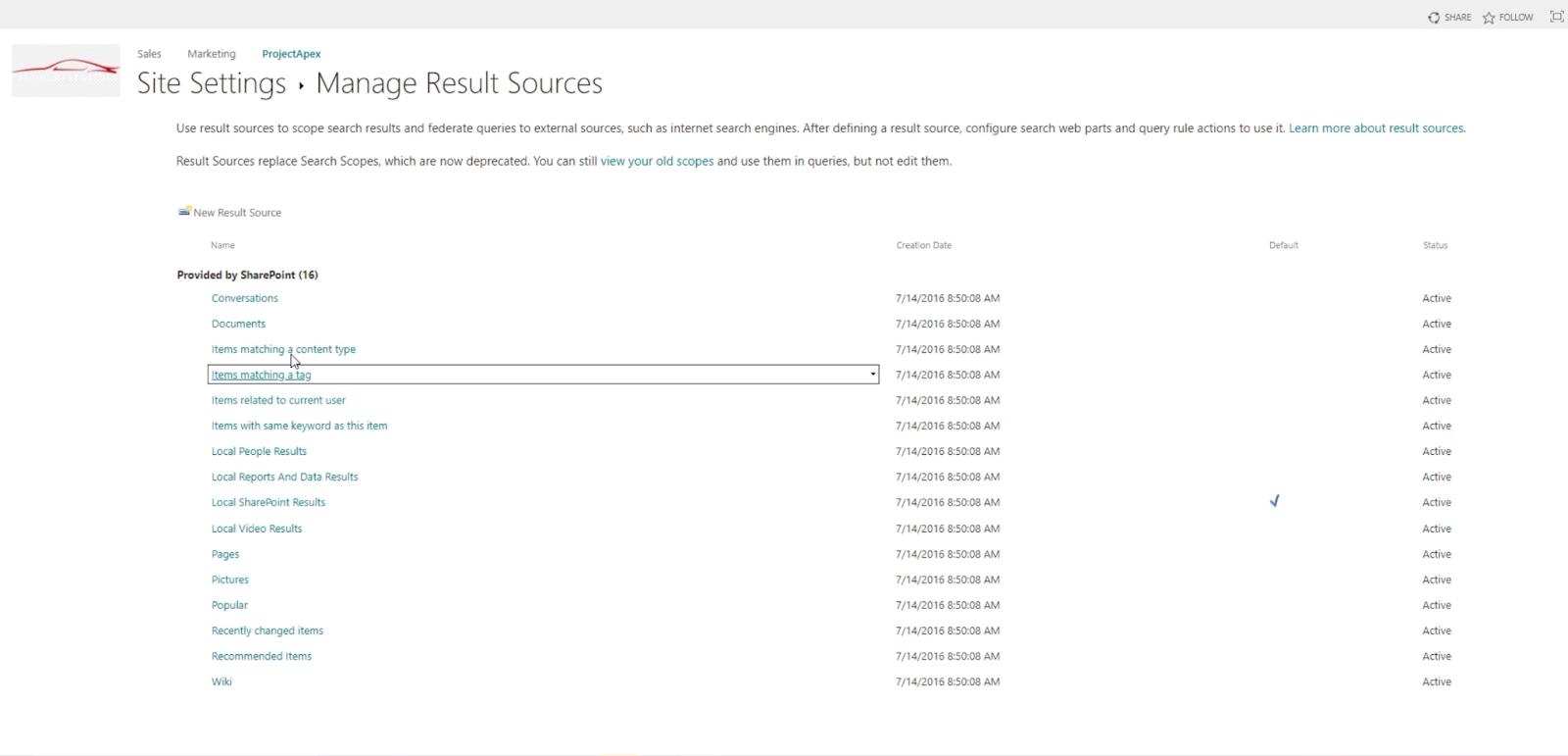
現在,我們將返回到站點設置頁面。
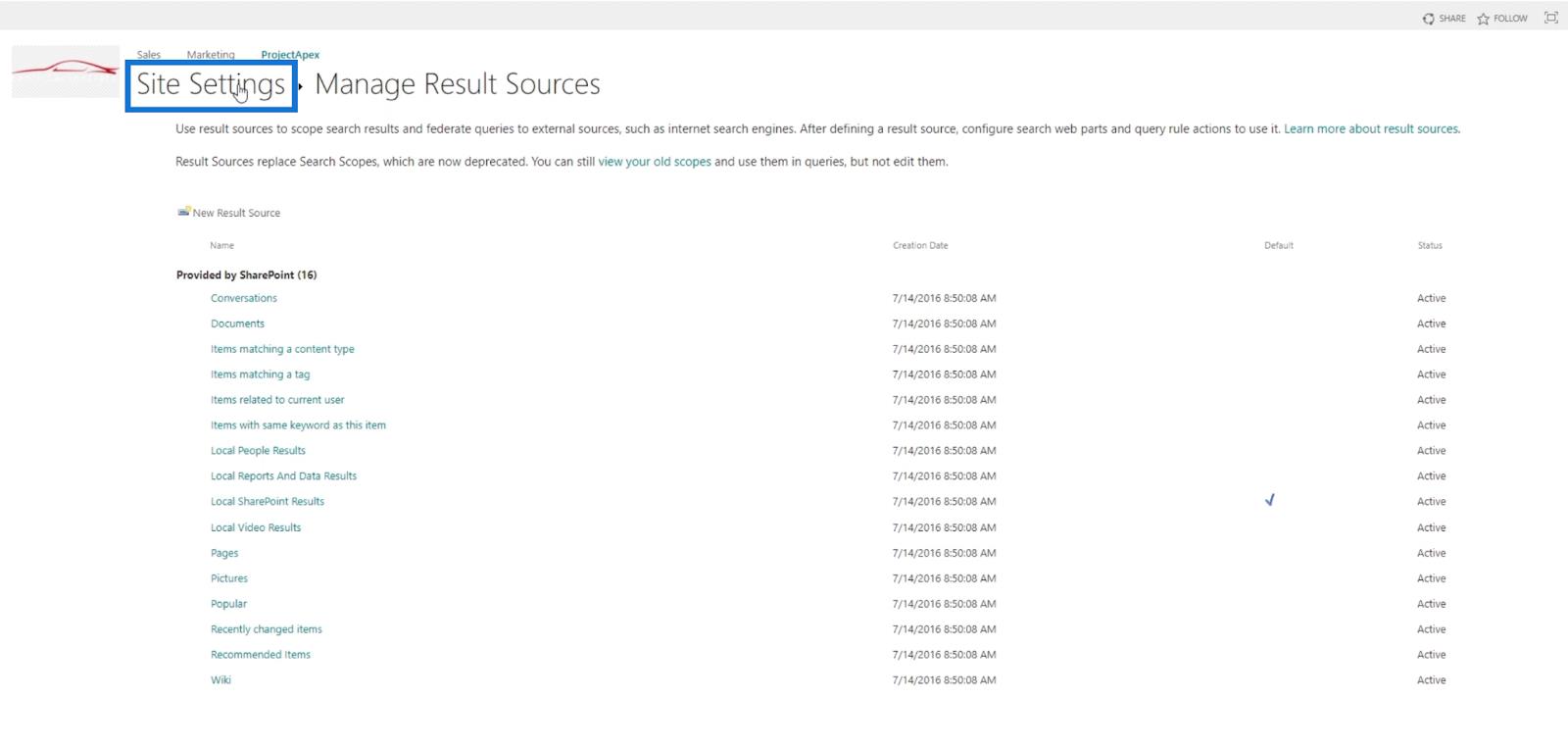
這一次,讓我們點擊Result Types。
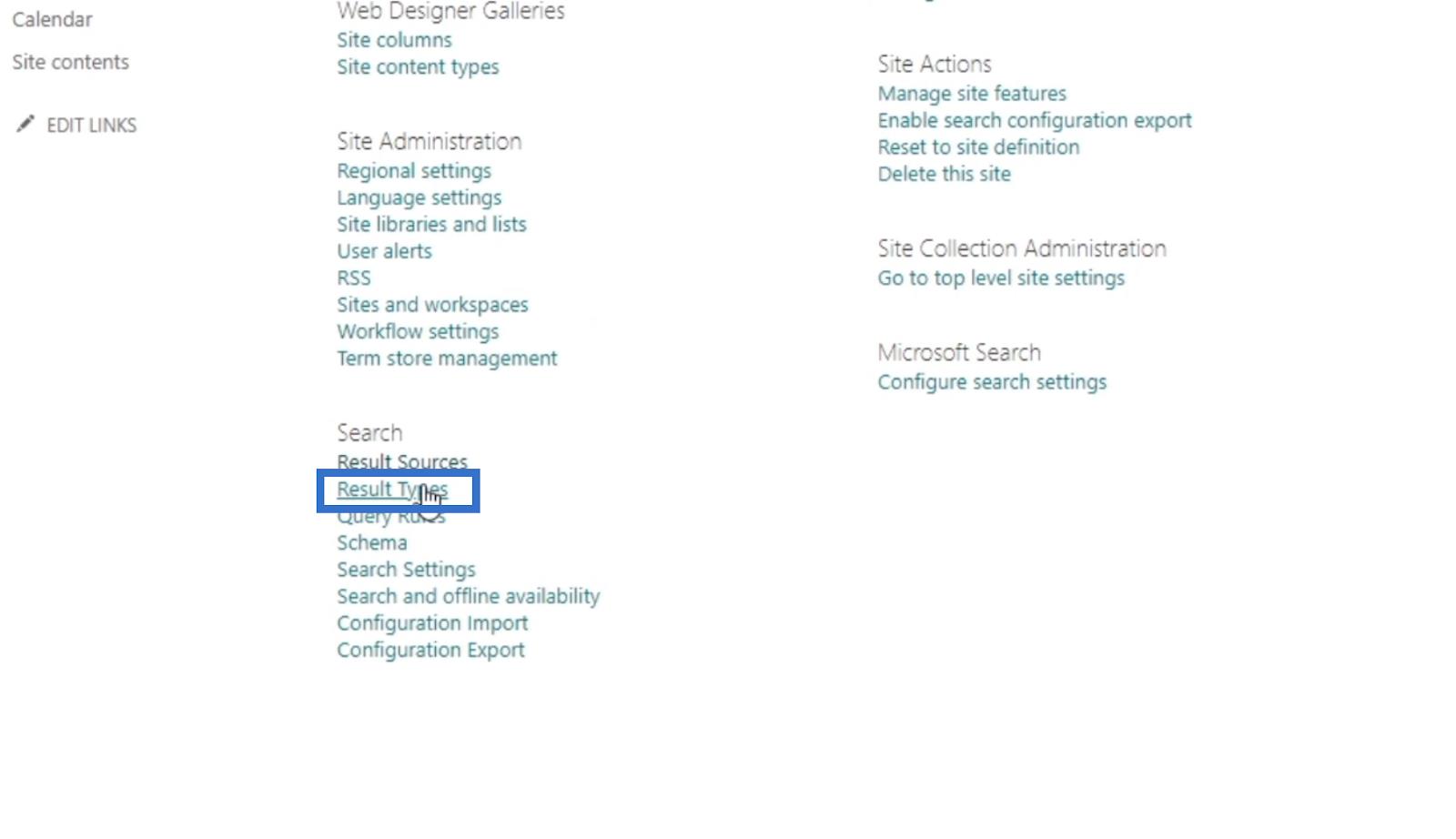
在這裡我們將看到 Excel 文件徽標、旁邊的名稱、外觀等等。如果我們想修改一個使用過的模板,這是我們可以做的地方。
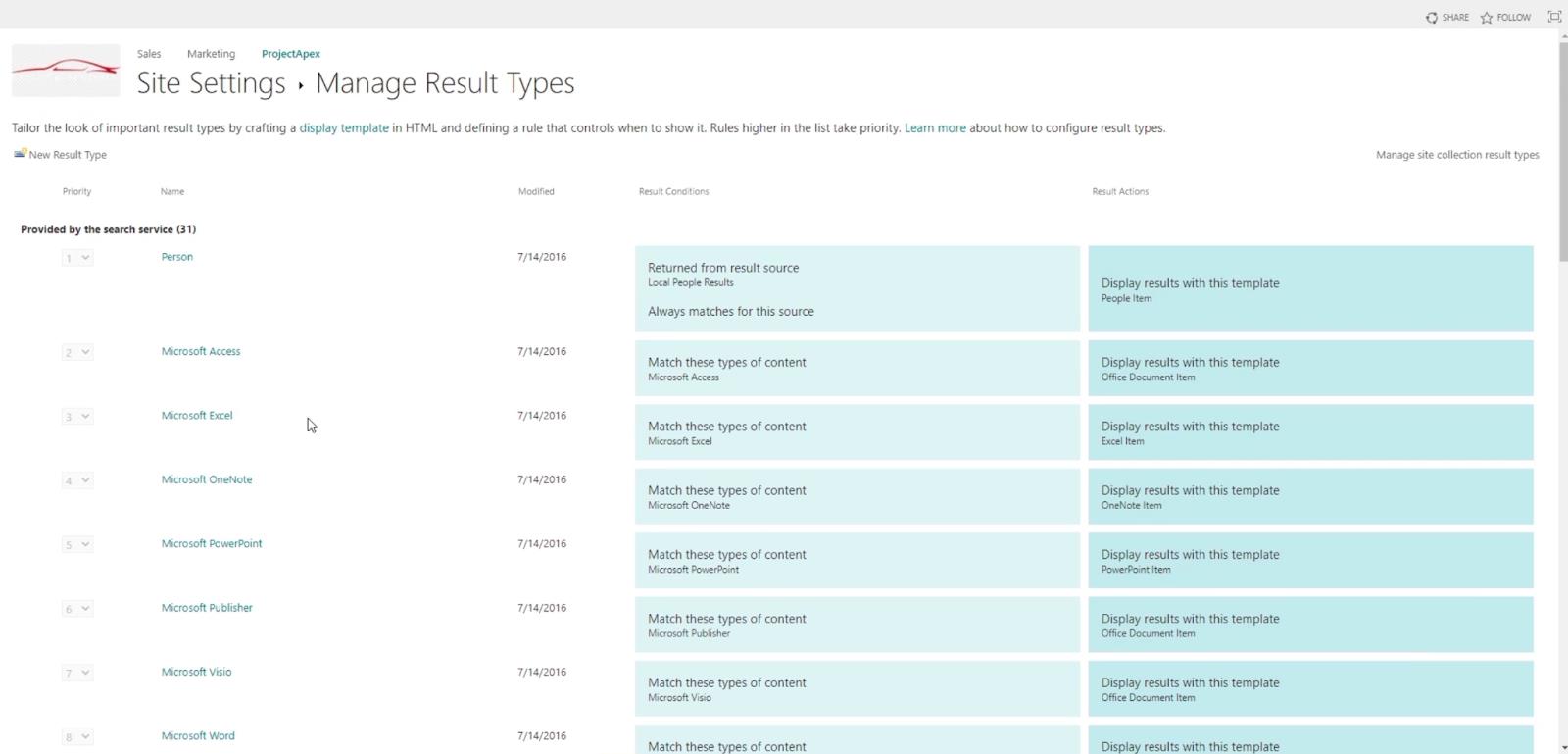
接下來,在“站點設置”頁面中,我們將單擊“查詢規則”。
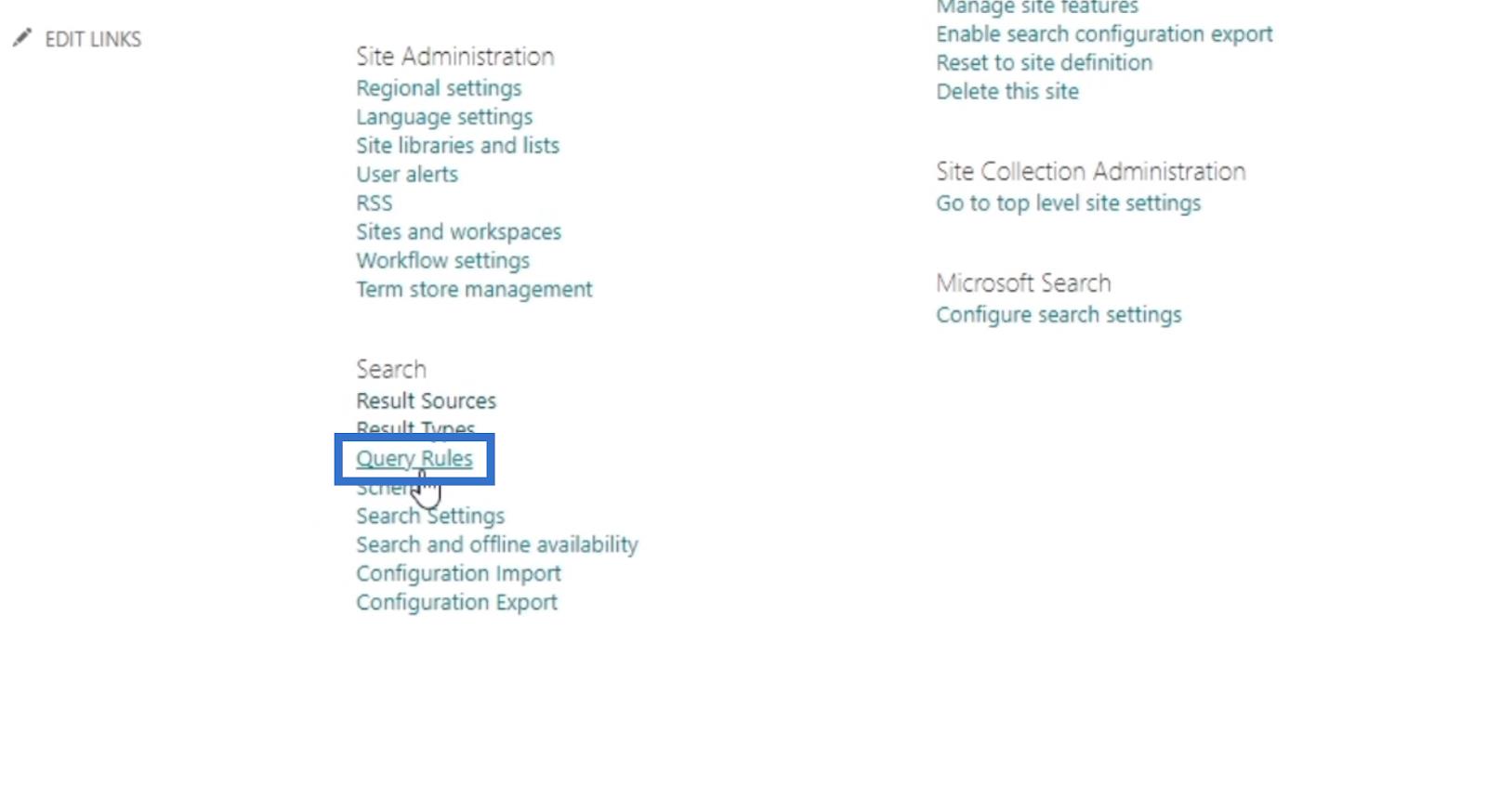
這是我們在搜索某些內容時可以推廣某些結果的地方。
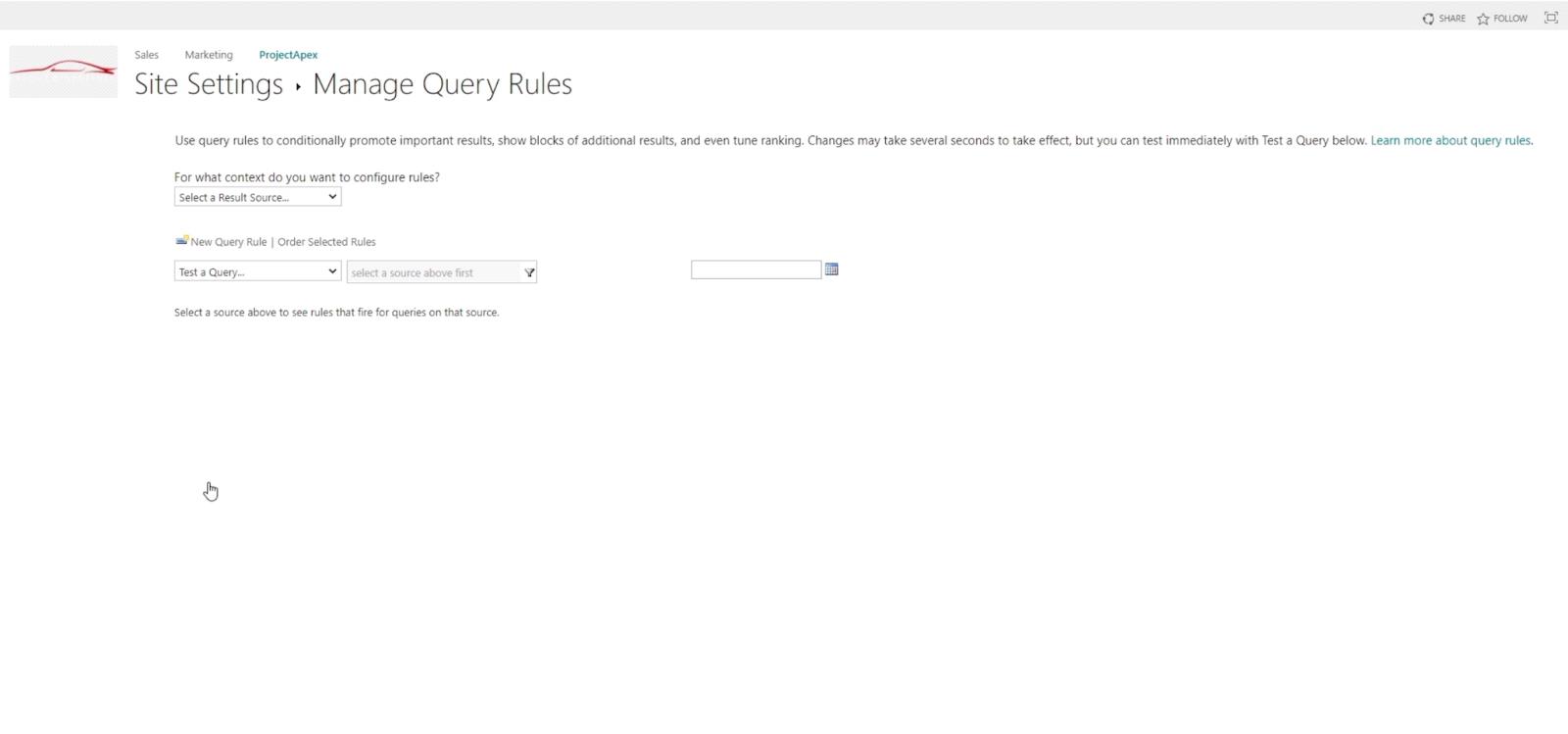
之後,我們將從Site Settings轉到Schema。
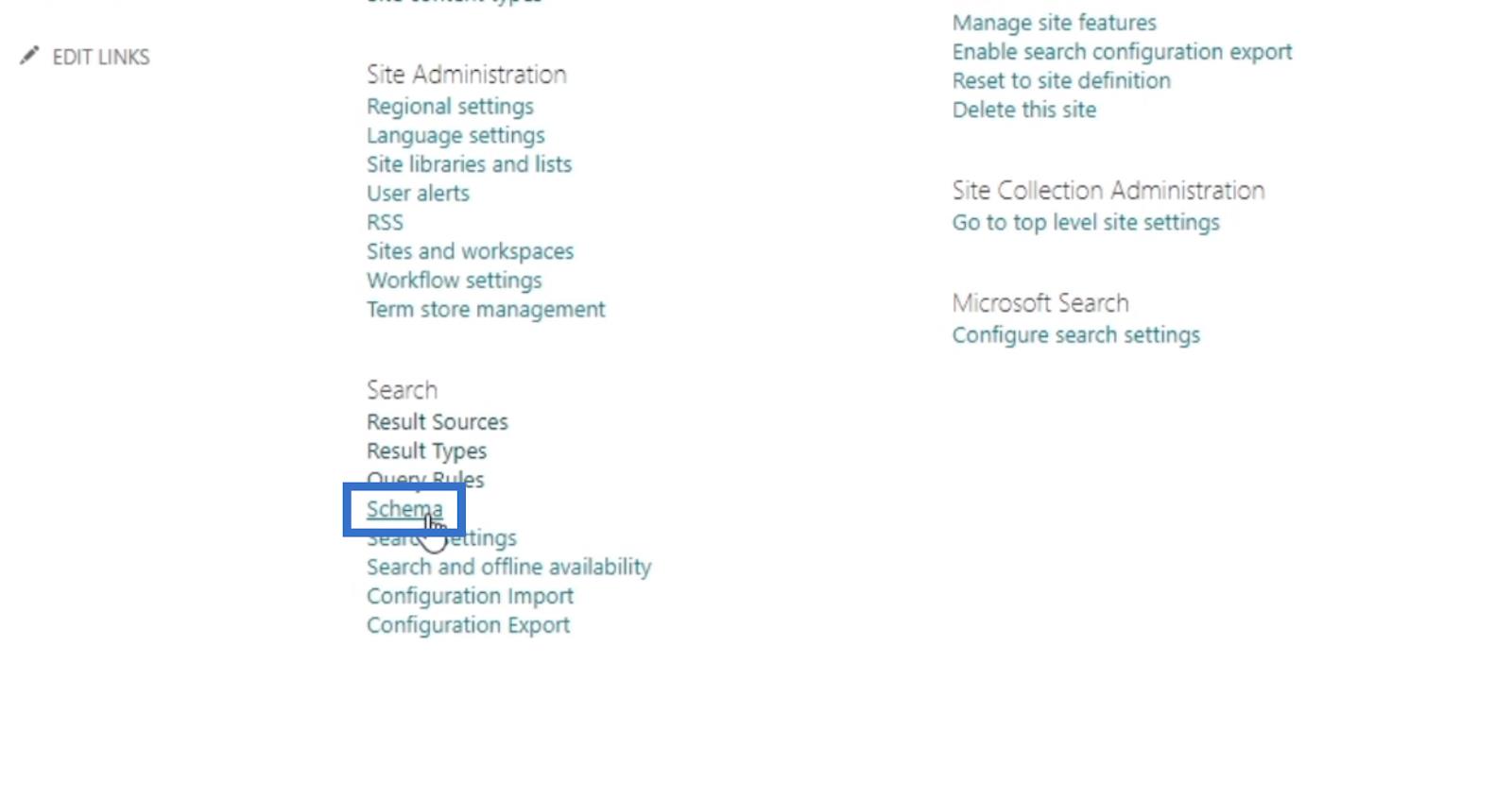
這部分設置更多的是在開發者這邊。使用此工具,您可以從搜索中排除某些模式列表。例如,如果您不希望某個人的名字出現在列表中,您可以在此處將其刪除。
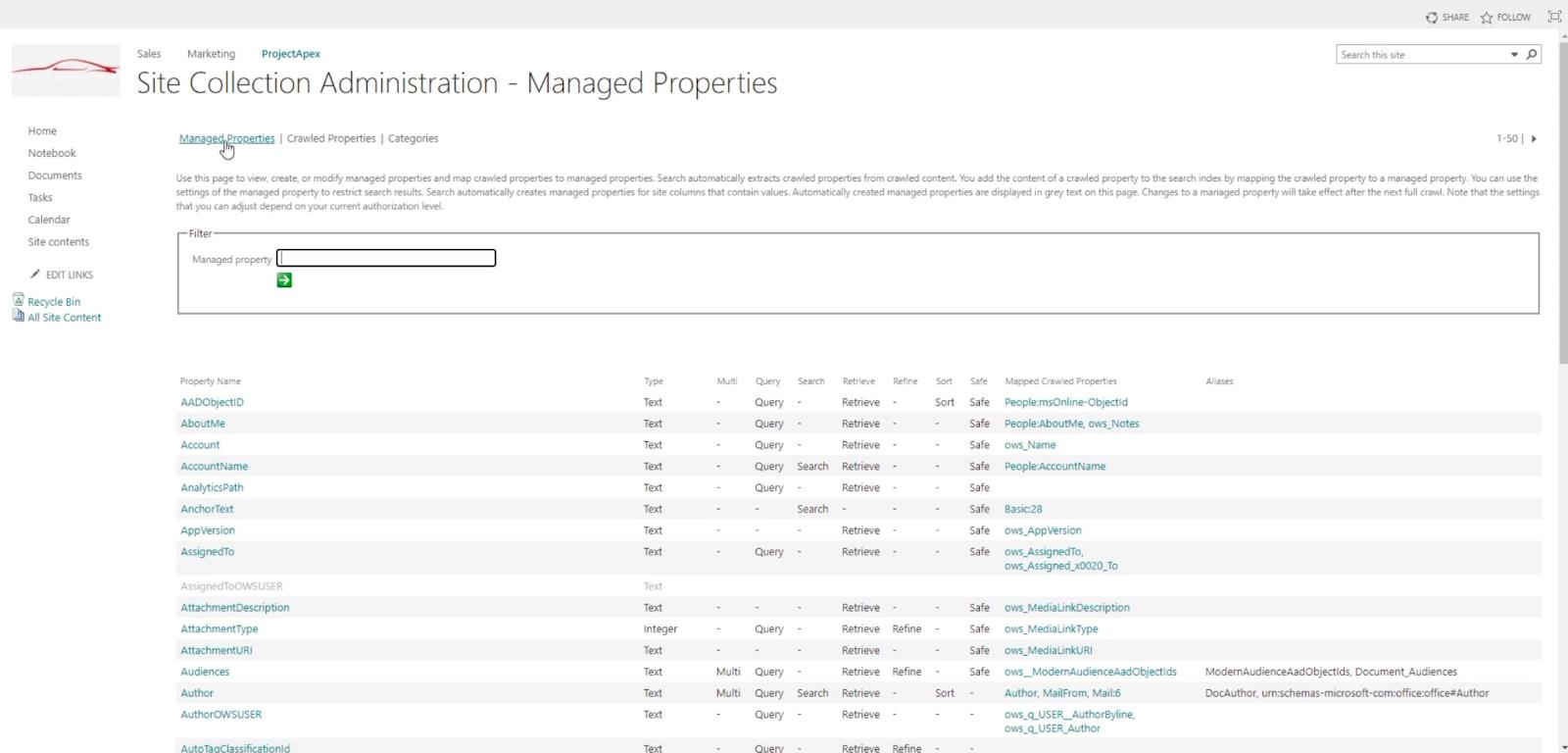
之後,我們將返回網站設置並繼續搜索設置。
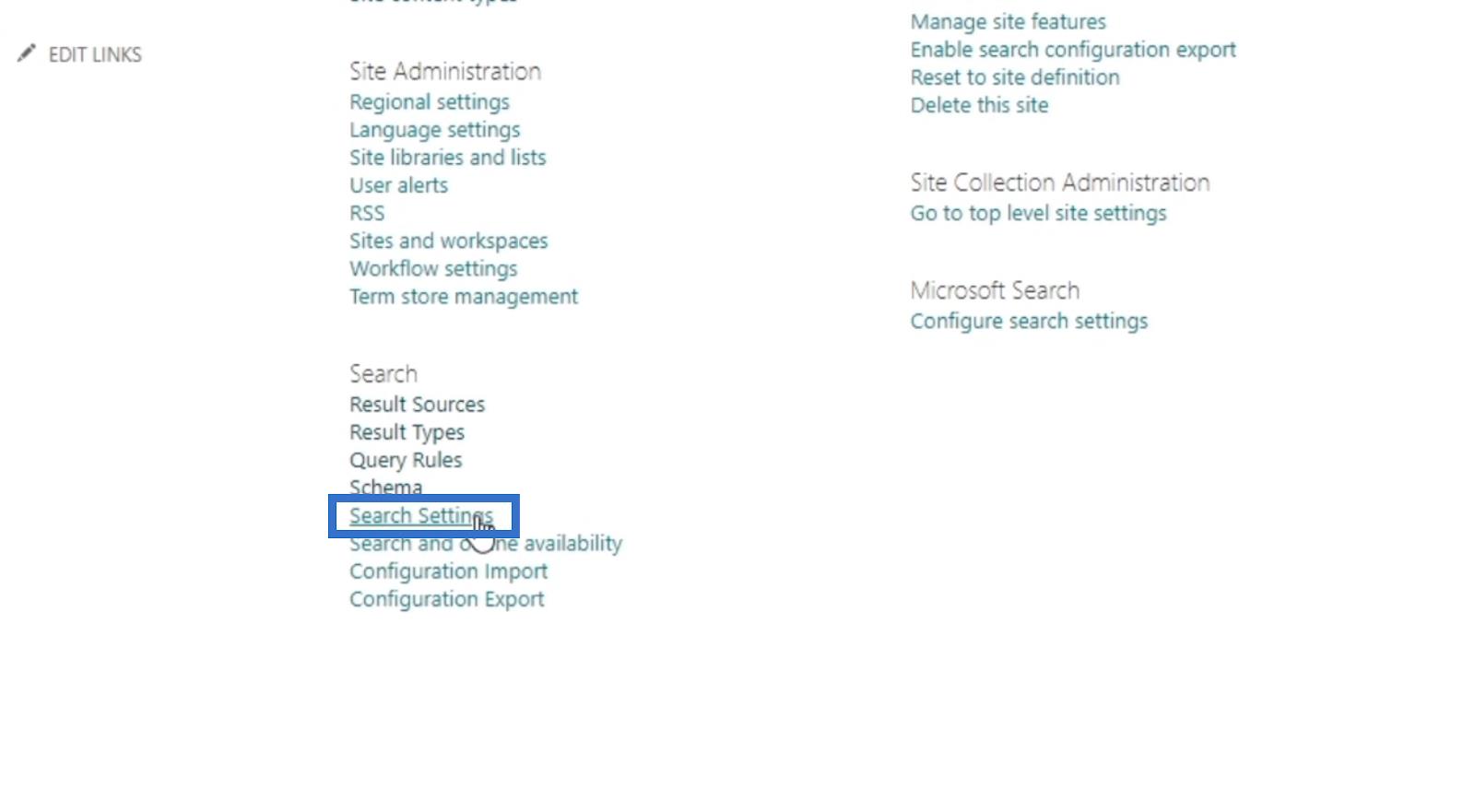
我們可以在該頁面編輯搜索欄中的選項。
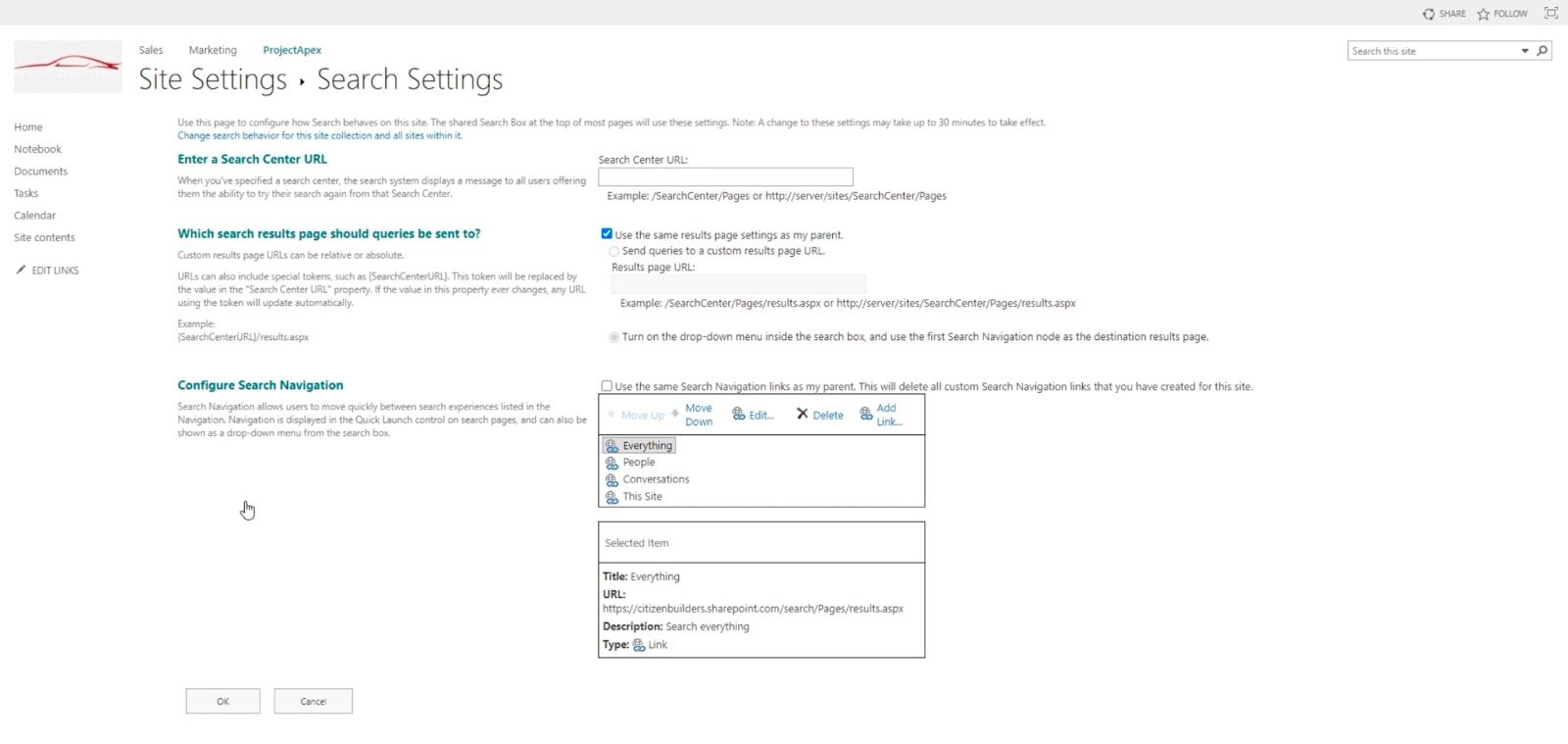
這也是我們可以編輯搜索內容的地方。
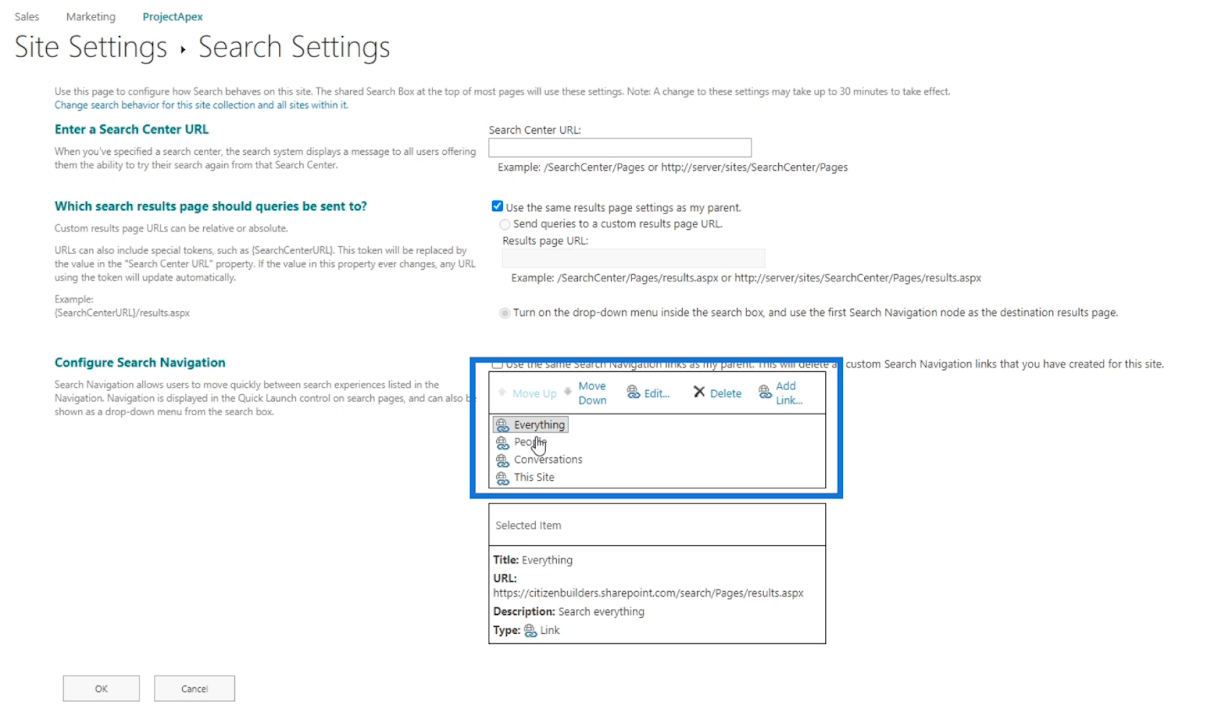
由於它設置為Everything ,它將從Selected item搜索URL中的關鍵字。
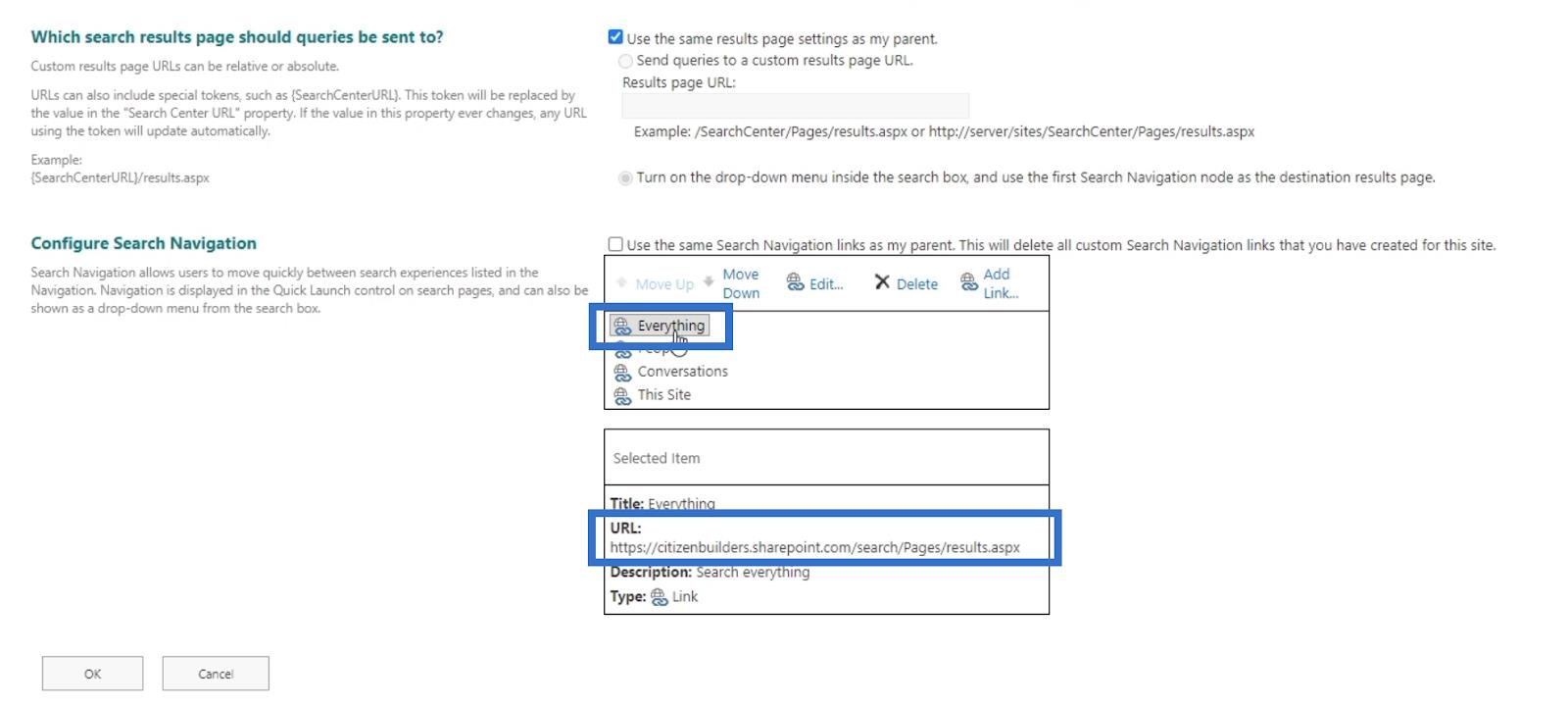
如果我們將搜索導航更改為People , URL也會更改。搜索將在該URL中進行。這也適用於其他選項。
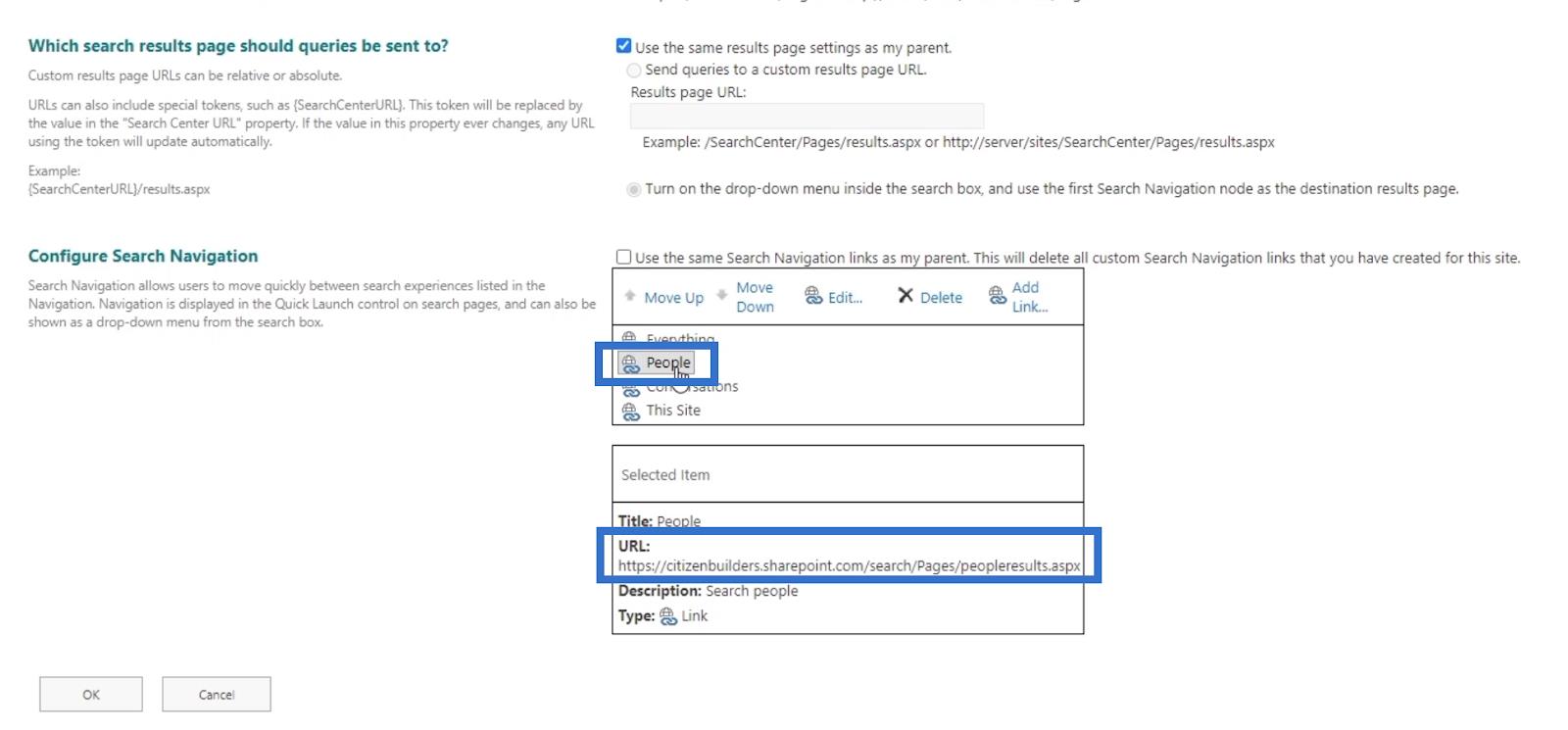
請記住,這些是默認的,但您也可以添加自己的。您還可以添加一個選項,讓人們可以搜索您的網站,但他們可以使用 Google 垂直搜索。它會將您的關鍵字發送給谷歌,並將顯示在谷歌結果中。
SharePoint 用戶權限:更改和撤銷
SharePoint 站點訪問請求自定義
授予 SharePoint 只讀訪問權限給用戶
結論
總之,我們討論了什麼是SharePoint 搜索工具,以及我們如何利用它。此功能有兩個版本:現代視圖和經典視圖。這個工具很簡單,但功能非常強大,因為它給我們帶來了極大的便利。
我們不需要遍歷每個列表來搜索我們想要的文件。此外,如果我們在Classical View中執行此操作,它將更易於管理,因為它為我們提供了選項而無需打開文件本身。最好的事情是您可以根據自己的喜好更改其設置。
一切順利,
亨利
了解有關 Do Until 循環控制如何在 Power Automate 流中工作的基礎過程,並熟悉所需的變量。
受限於 LuckyTemplates 中提供的標準視覺效果?學習使用 Deneb 和 Vega-Lite 為 LuckyTemplates 創建自定義視覺對象,提升您的數據可視化能力。
在此博客中,您將了解如何使用 Power Automate Desktop 自動將日期添加到文件名的開頭或結尾。
找出幾種不同的方法在 Power Query 中添加註釋,這對於不喜歡記筆記的人非常有幫助。
在此博客中,您將了解 MS Power Apps 界面的基礎知識並了解 Power Apps-SharePoint 集成的過程。
什麼是 Python 中的自我:真實世界的例子
您將學習如何在 R 中保存和加載 .rds 文件中的對象。本博客還將介紹如何將對像從 R 導入 LuckyTemplates。
在此 DAX 編碼語言教程中,了解如何使用 GENERATE 函數以及如何動態更改度量標題。
本教程將介紹如何使用多線程動態可視化技術從報告中的動態數據可視化中創建見解。
在本文中,我將貫穿過濾器上下文。篩選上下文是任何 LuckyTemplates 用戶最初應該了解的主要主題之一。








